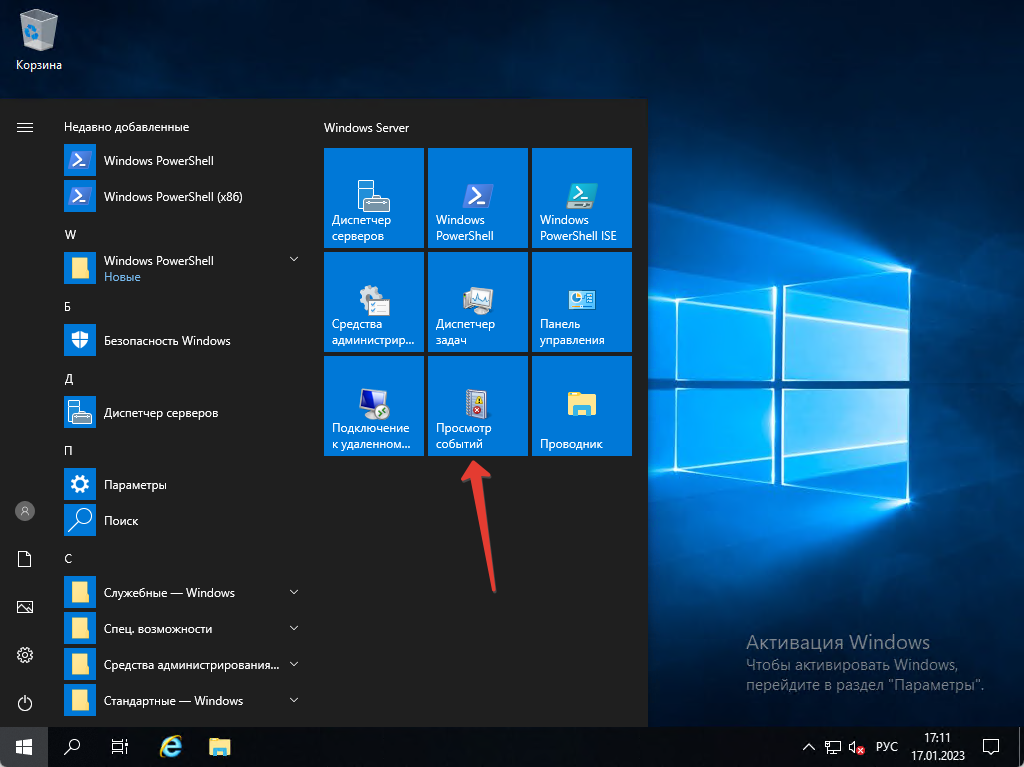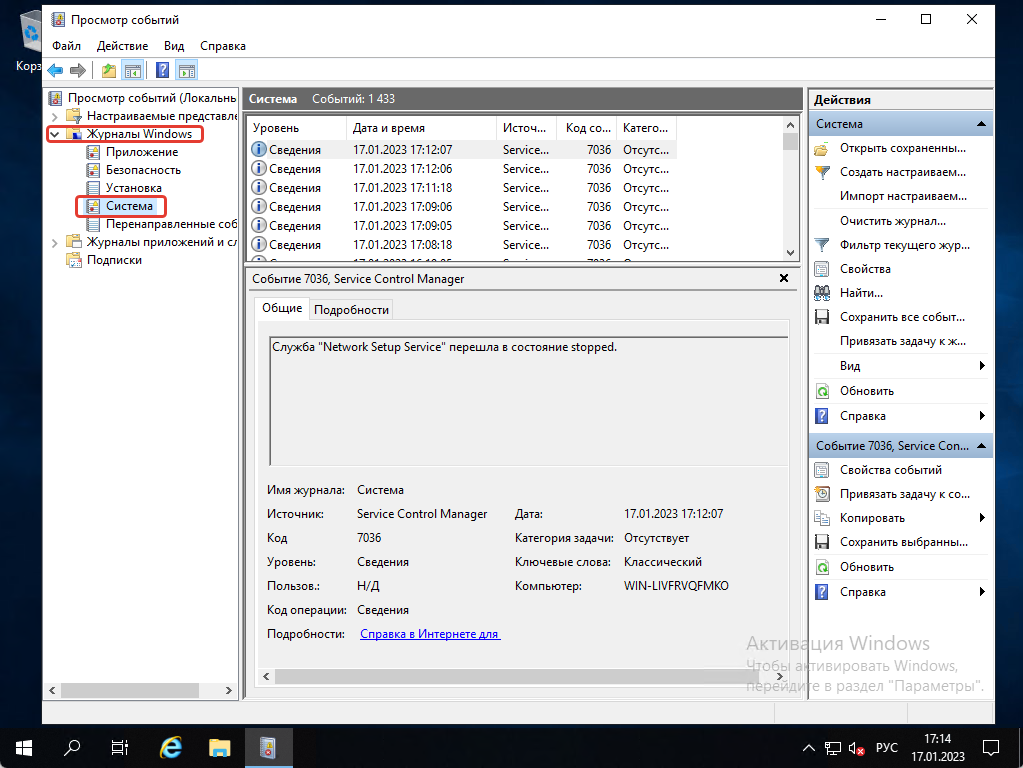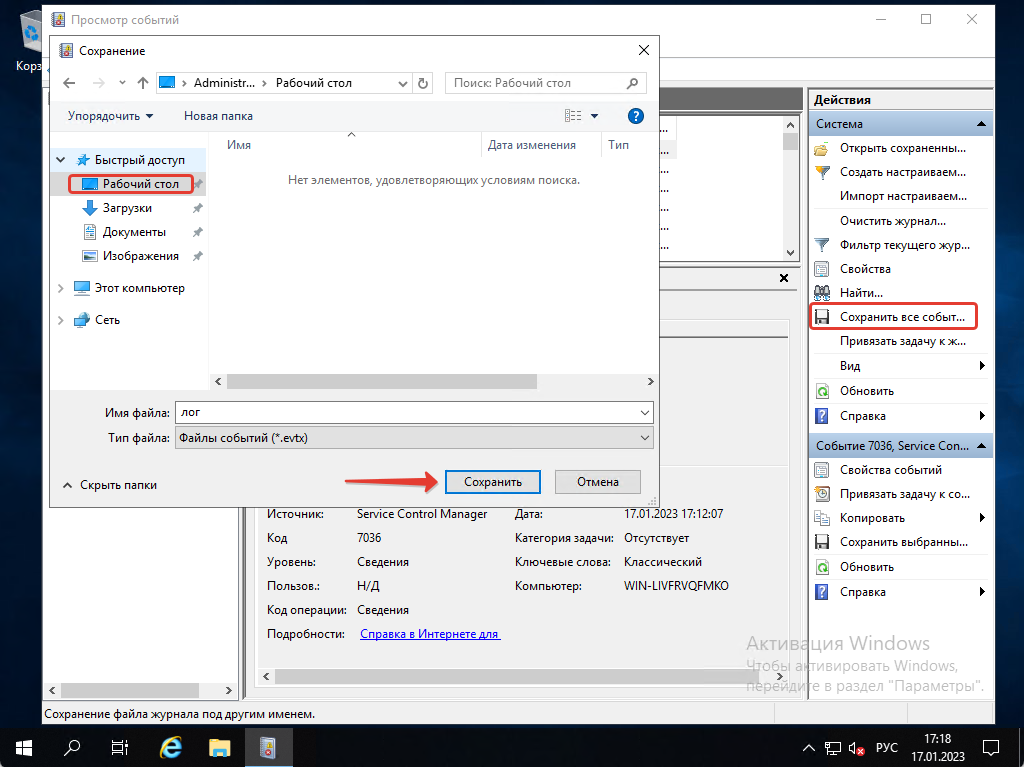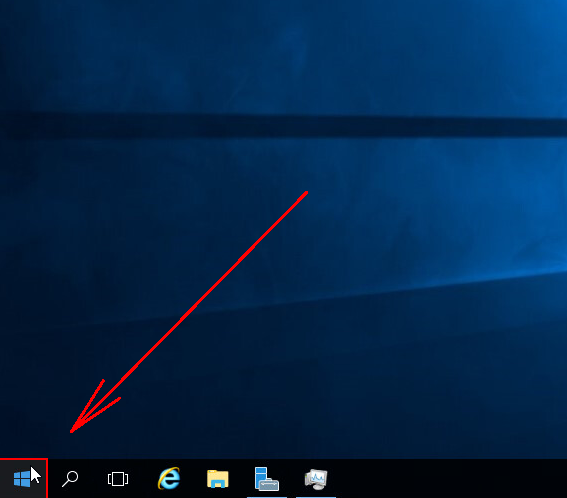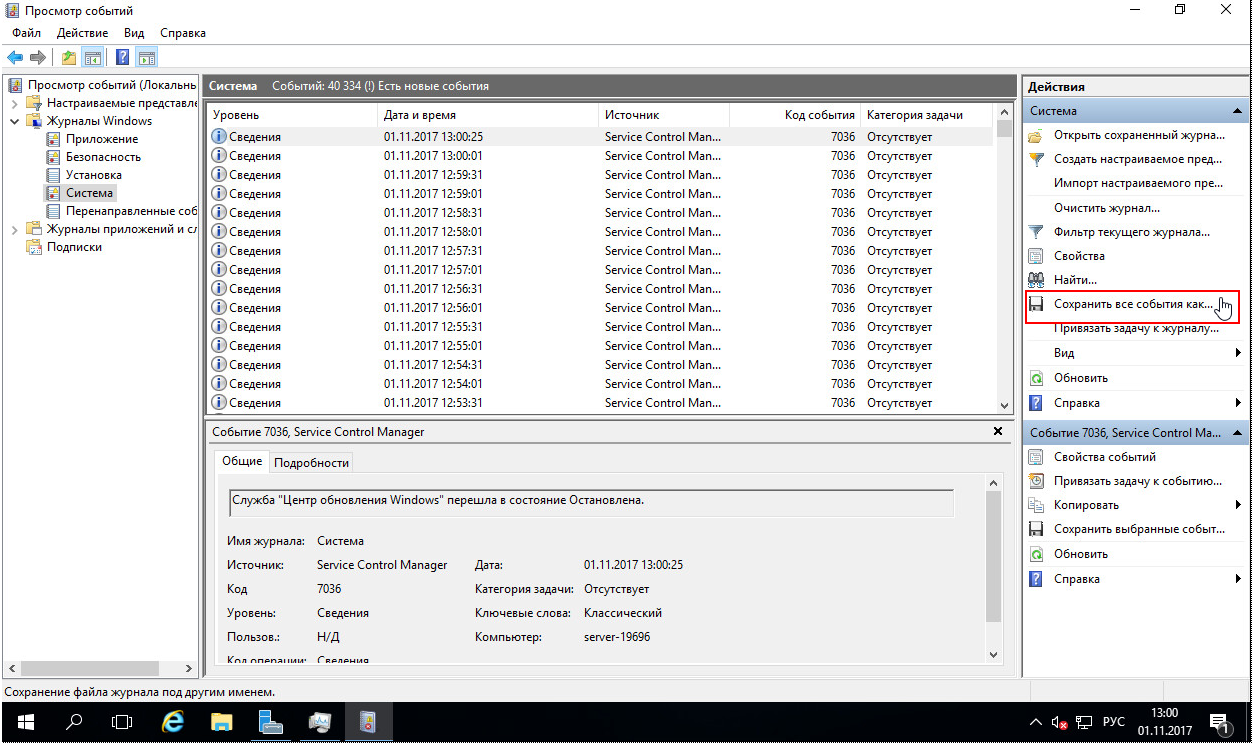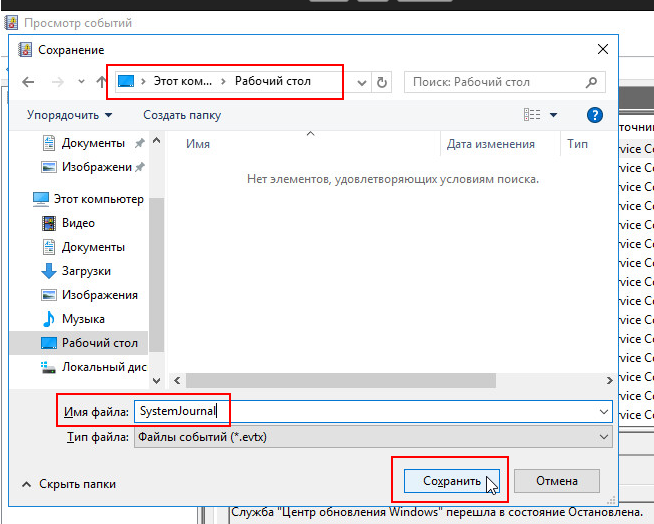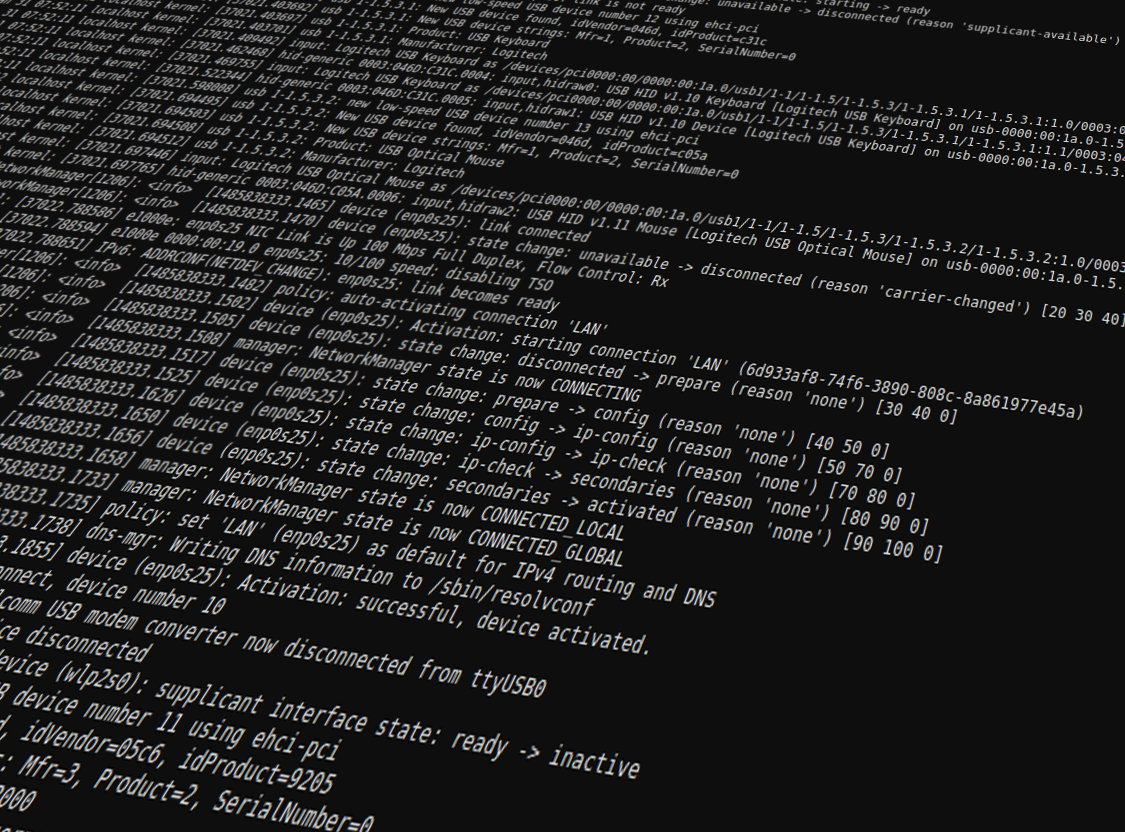Как посмотреть ошибки системы в Windows Server 2019
При работе с различным программным обеспечением на Windows VDS может возникнуть задача посмотреть лог ошибок Windows. Также это может быть полезно для режим отладки, периодического контроля Windows, проверки что все работает должным образом.
Итак. Сначала мы должны войти на наш сервер, затем нажать на «Пуск», а затем нажать на «Просмотр событий».
После этого как открылось новое окно мы можем посмотреть логи системы — нажимаем на «Журналы Windows» и выбираем «Система». Тут мы можем посмотреть все логи, которые связаны с самой системой.
Как сохранить логи системы
Если вы хотите посмотреть логи на другом ПК, вы можете их сохранить. Нажимаем на «Сохранить все события как», выбираем где мы хотим сохранить лог и нажимаем на «Сохранить».
Сохранить лог вы можете также в текстовом формате, если вам будет удобнее смотреть логи именно так.
Содержание
Просмотр системного журнала
Если в работе Windows 2012 появляется какая-то нестабильность, или появляются ошибки запускаустановки приложений, то это может быть связано с появлениями ошибок в самой операционной системе.
Все системные ошибки и предупреждения можно найти в «Журнале системы«.
В нем сохраняется информация о событиях, записываемых системными компонентами Windows.
Для просмотра и сохранения системного журнала нужно выполнить шаги:
Открыть «Пуск«:
Открыть «Панель управления«:
В «Панели управления» выбрать «Просмотр журналов событий«
В открывшемся окне выбрать «Просмотр событий» -> «Журналы Windows» -> «Система«
Экспорт журнала
Системный журнал в полном объеме можно выгрузить путем нажатия на ссылку «Сохранить все события как…«
После нажатия ссылки «Сохранить все события как…» нужно выбрать путь и имя файла для сохраняемого журнала.
При сохранении файла возможно появление окна «Отображение сведений«.
В данном окне нужно выбрать пункт «Отображать сведения для следуюших языков: Русский«
Готово
Содержание
Просмотр системного журнала
Если в работе Windows 2012 появляется какая-то нестабильность, или появляются ошибки запускаустановки приложений, то это может быть связано с появлениями ошибок в самой операционной системе.
Все системные ошибки и предупреждения можно найти в «Журнале системы«.
В нем сохраняется информация о событиях, записываемых системными компонентами Windows.
Для просмотра и сохранения системного журнала нужно выполнить шаги:
Открыть «Пуск«:
Открыть «Панель управления«:
В «Панели управления» выбрать «Просмотр журналов событий«
В открывшемся окне выбрать «Просмотр событий» -> «Журналы Windows» -> «Система«
Экспорт журнала
Системный журнал в полном объеме можно выгрузить путем нажатия на ссылку «Сохранить все события как…«
После нажатия ссылки «Сохранить все события как…» нужно выбрать путь и имя файла для сохраняемого журнала.
При сохранении файла возможно появление окна «Отображение сведений«.
В данном окне нужно выбрать пункт «Отображать сведения для следуюших языков: Русский«
Готово
Обновлено 23.03.2022
Всем привет, тема стать как посмотреть логи windows. Что такое логи думаю знают все, но если вдруг вы новичок, то логи это системные события происходящие в операционной системе как Windows так и Linux, которые помогают отследить, что, где и когда происходило и кто это сделал. Любой системный администратор обязан уметь читать логи windows.
Примером из жизни может служить ситуация когда на одном из серверов IBM, выходил из строя диск и для технической поддержки я собирал логи сервера, для того чтобы они могли диагностировать проблему. За собирание и фиксирование логов в Windows отвечает служба Просмотр событий. Просмотр событий это удобная оснастка для получения логов системы.
Как открыть в просмотр событий
Зайти в оснастку Просмотр событий можно очень просто, подойдет для любой версии Windows. Нажимаете волшебные кнопки
Win+R и вводите eventvwr.msc
Откроется у вас окно просмотр событий windows в котором вам нужно развернуть пункт Журналы Windows. Пробежимся по каждому из журналов.
Журнал Приложение, содержит записи связанные с программами на вашем компьютере. В журнал пишется когда программа была запущена, если запускалась с ошибкоу, то тут это тоже будет отражено.
Журнал аудит, нужен для понимания кто и когда что сделал. Например вошел в систему или вышел, попытался получить доступ. Все аудиты успеха или отказа пишутся сюда.
Пункт Установка, в него записывает Windows логи о том что и когда устанавливалось Например программы или обновления.
Самый важный журнал Это система. Сюда записывается все самое нужное и важное. Например у вас был синий экран bsod, и данные сообщения что тут заносятся помогут вам определить его причину.
Так же есть логи windows для более специфических служб, например DHCP или DNS. Просмотр событий сечет все :).
Фильтрация в просмотре событий
Предположим у вас в журнале Безопасность более миллиона событий, наверняка вы сразу зададите вопрос есть ли фильтрация, так как просматривать все из них это мазохизм. В просмотре событий это предусмотрели, логи windows можно удобно отсеять оставив только нужное. Справа в области Действия есть кнопка Фильтр текущего журнала.
Вас попросят указать уровень событий:
- Критическое
- Ошибка
- Предупреждение
- Сведения
- Подробности
Все зависит от задачи поиска, если вы ищите ошибки, то смысла в других типах сообщение нету. Далее можете для того чтобы сузить границы поиска просмотра событий укзать нужный источник событий и код.
Так что как видите разобрать логи windows очень просто, ищем, находим, решаем. Так же может быть полезным быстрая очистка логов windows:
- Как очистить просмотр событий с помощью PowerShell
- Как почистить все журналы windows с помощью скрипта
Посмотреть логи windows PowerShell
Было бы странно если бы PowerShell не умел этого делать, для отображения log файлов открываем PowerShell и вводим вот такую команду
Get-EventLog -Logname ‘System’
В итоге вы получите список логов журнала Система
Тоже самое можно делать и для других журналов например Приложения
Get-EventLog -Logname ‘Application’
небольшой список абревиатур
- Код события — EventID
- Компьютер — MachineName
- Порядковый номер события — Data, Index
- Категория задач — Category
- Код категории — CategoryNumber
- Уровень — EntryType
- Сообщение события — Message
- Источник — Source
- Дата генерации события — ReplacementString, InstanceID, TimeGenerated
- Дата записи события — TimeWritten
- Пользователь — UserName
- Сайт — Site
- Подразделение — Conteiner
Например, для того чтобы в командной оболочке вывести события только со столбцами «Уровень», «Дата записи события», «Источник», «Код события», «Категория» и «Сообщение события» для журнала «Система», выполним команду:
Get-EventLog –LogName ‘System’ | Format-Table EntryType, TimeWritten, Source, EventID, Category, Message
Если нужно вывести более подробно, то заменим Format-Table на Format-List
Get-EventLog –LogName ‘System’ | Format-List EntryType, TimeWritten, Source, EventID, Category, Message
Как видите формат уже более читабельный.
Так же можно пофильтровать журналы например показать последние 20 сообщений
Get-EventLog –Logname ‘System’ –Newest 20
Или выдать список сообщение позднее 1 ноября 2014
Get-EventLog –LogName ‘System’ –After ‘1 ноября 2014’
Дополнительные продукты
Так же вы можете автоматизировать сбор событий, через такие инструменты как:
- Комплекс мониторинга Zabbix
- Через пересылку событий средствами Windows на сервер коллектор
- Через комплекс аудита Netwrix
- Если у вас есть SCOM, то он может агрегировать любые логи Windows платформ
- Любые DLP системы
Так что вам выбирать будь то просмотр событий или PowerShell для просмотра событий windows, это уже ваше дело. Материал сайта pyatilistnik.org
Удаленный просмотр логов
- Первый метод
Не так давно в появившейся операционной системе Windows Server 2019, появился компонент удаленного администрирования Windows Admin Center. Он позволяет проводить дистанционное управление компьютером или сервером, подробнее он нем я уже рассказывал. Тут я хочу показать, что поставив его себе на рабочую станцию вы можете подключаться из браузера к другим компьютерам и легко просматривать их журналы событий, тем самым изучая логи Windows. В моем примере будет сервер SVT2019S01, находим его в списке доступных и подключаемся (Напомню мы так производили удаленную настройку сети в Windows).
Далее вы выбираете вкладку «События», выбираете нужный журнал, в моем примере я хочу посмотреть все логи по системе. С моей точки зрения тут все просматривать куда удобнее, чем из просмотра событий. Плюсом будет, то что вы это можете сделать из любого телефона или планшета. В правом углу есть удобная форма поиска
Если нужно произвести более тонкую фильтрацию логов, то вы можете воспользоваться кнопкой фильтра.
Тут вы так же можете выбрать уровень события, например оставив только критические и ошибки, задать временной диапазон, код событий и источник.
Вот пример фильтрации по событию 19.
Очень удобно экспортировать полностью журнал в формат evxt, который потом легко открыть через журнал событий. Так, что Windows Admin Center, это мощное средство по просмотру логов.
- Второй метод
Второй способ удаленного просмотров логов Windows, это использование оснастки управление компьютером или все той же «Просмотр событий». Чтобы посмотреть логи Windows на другом компьютере или сервере, в оснастке щелкните по верхнему пункту правым кликом и выберите из контекстного меню «Подключиться к другому компьютеру«.
Указываем имя другого компьютера, в моем примере это будет SVT2019S01
Если все хорошо и нет блокировок со стороны брандмауэра или антивируса, то вы попадете в удаленный просмотр событий .если будут блокировки, то получите сообщение по типу, что не пролетает трафик COM+.
Так же хочу отметить, что есть целые системы агрегации логов, такие как Zabbix или SCOM, но это уже другой уровень задач. На этом у меня все, с вами был Иван Семин, автор и создатель IT портала Pyatilistnik.org.
Операционная система Windows, системные службы и приложения записывают события и ошибки в системные журналы, чтобы в дальнейшем у системного администратора была возможность проверки операционной системы и диагностики проблем.
Получить доступ к этим записям можно через встроенное приложение Просмотр событий (Event Viewer). Есть несколько вариантов запуска данного приложения:
- через меню Пуск – Средства администрирования Windows – >Просмотр событий (Start – Windows Administrative Tools – Event Viewer);
- в командной строке или в окне Выполнить набрать eventvwr.msc:
В Диспетчере серверов в разделе Средства выбрать Просмотр событий (Server Manager – Tools – Event Viewer):
Описание интерфейса программы
Окно программы состоит из следующих компонентов:
- Панель навигации позволяет выбрать конкретный журнал, записи которого необходимо просмотреть;
- Список событий, содержащийся в выбранном журнале. В колонках выведена базовая информация о событии. Их можно отсортировать по датам, типам, категориям событий и т.д.;
- Детальная информация о выбранном во второй панели событии. Также детальную информацию можно открыть в отдельном окне, если кликнуть по нужному событию два раза;
- Панель быстрых действий, которые можно совершить с данным журналом или событием. Действия также доступны в контекстном меню (клик правой кнопкой мыши по журналу или событию).
Для удобства просмотра и управления системные журналы разбиты по категориям:
- Приложения (Application) – как и гласит название, содержит события и ошибки приложений;
- Безопасность (Security) – если в операционной системе включена и настроена функция аудита, журнал будет содержать записи, связанные с отслеживанием соответствующих событий (например, авторизация пользователя или попытки неудачного входа в операционную систему);
- Система (System) – здесь регистрируются события операционной системы и системных сервисов;
- Установка (Setup) – события, связанные с инсталляцией обновлений Windows, дополнительных приложений.
В разделе Журналы приложений и служб (Applications and Services Logs) можно найти более детальную информацию о событиях отдельных служб и приложений, зарегистрированных в операционной системе, что бывает полезно при диагностике проблем в работе отдельных сервисов.
Сами события также разделяются на типы:
- Сведения (Information) — информируют о штатной работе приложений.
- Предупреждение (Warning) — событие, свидетельствующее о возможных проблемах в будущем (например, заканчивается свободное место на диске – приложения могут продолжать работу в штатном режиме, но когда место закончится совсем, работа будет невозможна).
- Ошибка (Error) — проблема, ведущая к деградации приложения или службы, потерям данных.
- Критическое (Critical) — значительная проблема, ведущая к неработоспособности приложения или службы.
- Аудит успеха (Success audit) — событие журнала Безопасность (Security), обозначающее успешно осуществленное действие, для которого включено отслеживание (например, успешный вход в систему).
- Аудит отказа (Failure audit) — событие журнала Безопасность (Security) обозначающее безуспешную попытку осуществить действие, для которого включено отслеживание (например, ошибка входа в систему).
Работа с журналами
Службы и приложения могут генерировать огромное количество самых разнообразных событий. Для простоты доступа к нужным записям журнала можно использовать функцию фильтрации журнала:
Правый клик по журналу – Фильтр текущего журнала… (>Filter Current Log…), либо выбрать данную функцию в панели быстрых действий. Открывшееся окно позволяет настроить фильтр и отобразить только те события, которые необходимы в данный момент:
Можно задать временной период, уровни события, выбрать журналы и конкретные источники событий. Если известны коды событий, которые нужно включить или исключить из фильтра, их также можно указать.
Когда необходимость в фильтрации событий отпадет, ее можно отключить действием Очистить фильтр (Clear Filter):
Приложение Просмотр событий (Event Viewer) позволяет также настроить дополнительные свойства журналов. Доступ к настройкам можно получить через панель быстрых действий, либо через контекстное меню журнала – правый клик по журналу – Свойства (Properties):
В открывшемся окне настроек можно увидеть путь, по которому сохраняется файл журнала, текущий размер, а также можно задать максимальный размер файла:
В нижней части окна можно выбрать вариант действия при достижении журналом максимального значения:
- Переписывать события при необходимости (Overwrite events as needed) – новое событие будет записываться поверх самого старого события в журнале, таким образом будут доступны события только за определенный диапазон времени.
- Архивировать журнал при заполнении (Overwrite the log when full) – заполненный журнал будет сохранен, последующие события будут записываться в новый файл журнала. При необходимости доступа к старым событиям, архивный файл можно будет открыть в приложении Просмотр событий (Event Viewer).
- Не переписывать события (Do not overwrite events) – при заполнении журнала выдается системное сообщение о необходимости очистить журнал, старые события не перезаписываются.
Аverage rating : 5
Оценок: 1
191028
Санкт-Петербург
Литейный пр., д. 26, Лит. А
+7 (812) 403-06-99
700
300
ООО «ИТГЛОБАЛКОМ ЛАБС»
191028
Санкт-Петербург
Литейный пр., д. 26, Лит. А
+7 (812) 403-06-99
700
300
ООО «ИТГЛОБАЛКОМ ЛАБС»
700
300
Журнал событий Windows (Event Log) — это важный инструмент, который позволяет администратору отслеживать ошибки, предупреждения и другие информационные сообщения, которые регистрируются операционной системой, ее компонентами и различными программами. Для просмотра журнала событий Windows можно использовать графическую MMC оснастку Event Viewer (
eventvwr.msc
). В некоторых случаях для поиска информации в журналах событий и их анализа гораздо удобнее использовать PowerShell. В этой статье мы покажем, как получать информацию из журналов событий Windows с помощью командлета Get-WinEvent.
Содержание:
- Получение логов Windows с помощью Get-WinEvent
- Get-WinEvent: быстрый поиск в событиях Event Viewer с помощью FilterHashtable
- Расширенный фильтры событий Get-WinEvent с помощью FilterXml
- Получить логи Event Viewer с удаленных компьютеров
На данный момент в Windows доступны два командлета для доступа к событиям в Event Log: Get-EventLog и Get-WinEvent. В подавляющем большинстве случаев рекомендуем использовать именно Get-WinEvent, т.к. он более производителен, особенно в сценариях обработки большого количества событий с удаленных компьютеров. Командлет Get-EventLog является устаревшим и использовался для получения логов в более ранних версиях Windows. Кроме того, Get-EventLog не поддерживается в современных версиях PowerShell Core 7.x.
Получение логов Windows с помощью Get-WinEvent
Для использования команды Get-WinEvent нужно запустить PowerShell с правами администратора (при запуске Get-WinEvent от имени пользователя вы не сможете получить доступ к некоторым логам, например, к Security).
Для получения списка событий из определенного журнала, нужно указать его имя. В данном примере мы выведем последние 20 событий из журнала System:
Get-WinEvent -LogName Application -MaxEvents 20
Чаще всего вам нужно будет получать информацию из журналов System, Application, Security или Setup. Но вы можете указать и другие журналы. Полный список журналов событий в Windows можно получить с помощью команды:
Get-WinEvent -ListLog *
Например, чтобы вывести события RDP подключений к компьютеру, нужно указать лог Microsoft-Windows-TerminalServices-RemoteConnectionManager/Operational:
Get-WinEvent -LogName Microsoft-Windows-TerminalServices-RemoteConnectionManager/Operational
Или получить логи SSH подключений к Windows из журнала OpenSSH/Operational:
Get-WinEvent -LogName OpenSSH/Operational
Можно выбрать события сразу из нескольких журналов. Например, чтобы получить информацию о ошибках и предупреждениях из журналов System и Application за последние 24 часа (сутки), можно использовать такой код:
$StartDate = (Get-Date) - (New-TimeSpan -Day 1)
Get-WinEvent Application,System | Where-Object {($_.LevelDisplayName -eq "Error" -or $_.LevelDisplayName -eq "Warning") -and ($_.TimeCreated -ge $StartDate )}
Чтобы вывести только определенные поля событий, можно использовать Select-Object или Format-Table:
Get-WinEvent -LogName System | Format-Table Machinename, TimeCreated, Id, UserID
Можно выполнить дополнительные преобразования с полученными данными. Например, в этом примере мы сразу преобразуем имя пользователя в SID:
Get-WinEvent -filterhash @{Logname = 'system'} |
Select-Object @{Name="Computername";Expression = {$_.machinename}},@{Name="UserName";Expression = {$_.UserId.translate([System.Security.Principal.NTAccount]).value}}, TimeCreated
Get-WinEvent: быстрый поиск в событиях Event Viewer с помощью FilterHashtable
Рассмотренный выше способ выбора определенных событий из журналов Event Viewer с помощью Select-Object прост для понимая, но выполняется крайне медленно. Это особенно заметно при выборке большого количества событий. В большинстве случаев для выборки событий нужно использовать фильтрацию на стороне службы Event Viewer с помощью параметра FilterHashtable.
Попробуем сформировать список ошибок и предупреждений за 30 дней с помощью Where-Object и FilterHashtable. Сравнима скорость выполнения этих двух команд PowerShell с помощью Measure-Command:
$StartDate = (Get-Date).AddDays(-30)
Проверим скорость выполнения команды с Where-Object:
(Measure-Command {Get-WinEvent Application,System | Where-Object {($_.LevelDisplayName -eq "Error" -or $_.LevelDisplayName -eq "Warning") -and ($_.TimeCreated -ge $StartDate )}}).TotalMilliseconds
Аналогичная команда с FilterHashtable:
(Measure-Command {Get-WinEvent -FilterHashtable @{LogName = 'System','Application'; Level =2,3; StartTime=$StartDate }})..TotalMilliseconds
В данном примере видно, что команда выборки событий через FilterHashtable выполняется в 30 раз быстрее, чем если бы обычный Where-Object (
2.5
сек vs
76
секунд).
Если вам нужно найти события по EventID, используйте следующую команду с FilterHashtable:
Get-WinEvent -FilterHashtable @{logname='System';id=1074}|ft TimeCreated,Id,Message
В параметре FilterHashtable можно использовать фильтры по следующим атрибутам событий:
- LogName
- ProviderName
- Path
- Keywords (для поиска успешных событий нужно использовать значение 9007199254740992 или для неуспешных попыток 4503599627370496)
- ID
- Level (1=FATAL, 2=ERROR, 3=Warning, 4=Information, 5=DEBUG, 6=TRACE, 0=Info)
- StartTime
- EndTime
- UserID (SID пользователя)
- Data
Пример поиска события за определенный промежуток времени:
Get-WinEvent -FilterHashTable @{LogName='System'; StartTime=(get-date).AddDays(-7); EndTime=(get-date).AddHours(-1); ID=1234}
Если нужно найти определенный текст в описании события, можно использовать такую команду:
Get-WinEvent -FilterHashtable @{logname='System'}|Where {$_.Message -like "*USB*"}
Расширенный фильтры событий Get-WinEvent с помощью FilterXml
Фильтры Get-WinEvent с параметром FilterHashtable являются несколько ограниченными. Если вам нужно использовать для выборки событий сложные запросы с множеством условий, нужно использовать параметр FilterXml, который позволяет сформировать запрос на выбор событий в Event Viewer с помощью XML запроса. Как и FilterHashtable, фильтры FilterXml выполняется на стороне сервера, поэтому результат вы получите довольно быстро.
Например, аналогичный запрос для получения последних ошибок из журнала System за последние 30 дней может выглядеть так:
$xmlQuery = @'
<QueryList>
<Query Id="0" Path="System">
<Select Path="System">*[System[(Level=2 or Level=3) and TimeCreated[timediff(@SystemTime) <= 2592000000]]]</Select>
</Query>
</QueryList>
'@
Get-WinEvent -FilterXML $xmlQuery
Для построения кода сложных XML запросов можно использовать графическую консоль Event Viewer:
- Запустите
eventvwr.msc
; - Найдите журнал для которого вы хотите создать и выберите Filter Current Log;
- Выберите необходимые параметры запроса в форме. В этом примере я хочу найти события с определенными EventID за последние 7 дней от определенного пользователя;
- Чтобы получить код XML запроса для параметра FilterXML, перейдите на вкладку XML и скопируйте полученный код (CTRL+A, CTRL+C);
- Если нужно, вы можете вручную отредактировать данный запрос.
Для экспорта списка событий в CSV файл нужно использовать командлет Export-CSV:
$Events= Get-WinEvent -FilterXML $xmlQuery
$events| Export-CSV "C:psFilterSYSEvents.csv" -NoTypeInformation -Encoding UTF8
Получить логи Event Viewer с удаленных компьютеров
Для получения события с удаленного компьютер достаточно указать его имя в параметре -ComputerName:
$computer='msk-dc01'
Get-WinEvent -ComputerName $computer -FilterHashtable @{LogName="System"; StartTime=(get-date).AddHours(-24)} | select Message,Id,TimeCreated
Можно опросить сразу несколько серверов/компьютеров и поискать на них определенные события. Список серверов можно получить из текстового файла:
$servers = Get-Content -Path C:psservers.txt
Или из Active Directory:
$servers = (Get-ADComputer -Filter 'operatingsystem -like "*Windows server*" -and enabled -eq "true"').Name
foreach ($server in $servers) {
Get-WinEvent -ComputerName $server -MaxEvents 5 -FilterHashtable @{
LogName = 'System'; ID= 1234
} | Select-Object -Property ID, MachineName
}
Здесь есть другой пример для поиска событий блокировки учетной записи пользователя на всех контроллерах домена:
$Username = 'a.ivanov'
Get-ADDomainController -fi * | select -exp hostname | % {
$GweParams = @{
‘Computername’ = $_
‘LogName’ = ‘Security’
‘FilterXPath’ = "*[System[EventID=4740] and EventData[Data[@Name='TargetUserName']='$Username']]"
}
$Events = Get-WinEvent @GweParams
$Events | foreach {$_.Computer + " " +$_.Properties[1].value + ' ' + $_.TimeCreated}
}
Пора поговорить про удобную работу с логами, тем более что в Windows есть масса неочевидных инструментов для этого. Например, Log Parser, который порой просто незаменим.
В статье не будет про серьезные вещи вроде Splunk и ELK (Elasticsearch + Logstash + Kibana). Сфокусируемся на простом и бесплатном.
Журналы и командная строка
До появления PowerShell можно было использовать такие утилиты cmd как find и findstr. Они вполне подходят для простой автоматизации. Например, когда мне понадобилось отлавливать ошибки в обмене 1С 7.7 я использовал в скриптах обмена простую команду:
findstr "Fail" *.log >> fail.txtОна позволяла получить в файле fail.txt все ошибки обмена. Но если было нужно что-то большее, вроде получения информации о предшествующей ошибке, то приходилось создавать монструозные скрипты с циклами for или использовать сторонние утилиты. По счастью, с появлением PowerShell эти проблемы ушли в прошлое.
Основным инструментом для работы с текстовыми журналами является командлет Get-Content, предназначенный для отображения содержимого текстового файла. Например, для вывода журнала сервиса WSUS в консоль можно использовать команду:
Get-Content -Path 'C:Program FilesUpdate ServicesLogFilesSoftwareDistribution.log' | Out-Host -PagingДля вывода последних строк журнала существует параметр Tail, который в паре с параметром Wait позволит смотреть за журналом в режиме онлайн. Посмотрим, как идет обновление системы командой:
>Get-Content -Path "C:WindowsWindowsUpdate.log" -Tail 5 -Wait
Смотрим за ходом обновления Windows.
Если же нам нужно отловить в журналах определенные события, то поможет командлет Select-String, который позволяет отобразить только строки, подходящие под маску поиска. Посмотрим на последние блокировки Windows Firewall:
Select-String -Path "C:WindowsSystem32LogFilesFirewallpfirewall.log" -Pattern 'Drop' | Select-Object -Last 20 | Format-Table Line
Смотрим, кто пытается пролезть на наш дедик.
При необходимости посмотреть в журнале строки перед и после нужной, можно использовать параметр Context. Например, для вывода трех строк после и трех строк перед ошибкой можно использовать команду:
Select-String 'C:WindowsClusterReportsCluster.log' -Pattern ' err ' ‑Context 3Оба полезных командлета можно объединить. Например, для вывода строк с 45 по 75 из netlogon.log поможет команда:
Get-Content 'C:Windowsdebugnetlogon.log' | Select-Object -First 30 -Skip 45Журналы системы ведутся в формате .evtx, и для работы с ними существуют отдельные командлеты. Для работы с классическими журналами («Приложение», «Система», и т.д.) используется Get-Eventlog. Этот командлет удобен, но не позволяет работать с остальными журналами приложений и служб. Для работы с любыми журналами, включая классические, существует более универсальный вариант ― Get-WinEvent. Остановимся на нем подробнее.
Для получения списка доступных системных журналов можно выполнить следующую команду:
Get-WinEvent -ListLog *
Вывод доступных журналов и информации о них.
Для просмотра какого-то конкретного журнала нужно лишь добавить его имя. Для примера получим последние 20 записей из журнала System командой:
Get-WinEvent -LogName 'System' -MaxEvents 20
Последние записи в журнале System.
Для получения определенных событий удобнее всего использовать хэш-таблицы. Подробнее о работе с хэш-таблицами в PowerShell можно прочитать в материале Technet about_Hash_Tables.
Для примера получим все события из журнала System с кодом события 1 и 6013.
Get-WinEvent -FilterHashTable @{LogName='System';ID='1','6013'}В случае если надо получить события определенного типа ― предупреждения или ошибки, ― нужно использовать фильтр по важности (Level). Возможны следующие значения:
- 0 ― всегда записывать;
- 1 ― критический;
- 2 ― ошибка;
- 3 ― предупреждение;
- 4 ― информация;
- 5 ― подробный (Verbose).
Собрать хэш-таблицу с несколькими значениями важности одной командой так просто не получится. Если мы хотим получить ошибки и предупреждения из системного журнала, можно воспользоваться дополнительной фильтрацией при помощи Where-Object:
Get-WinEvent -FilterHashtable @{LogName='system'} | Where-Object -FilterScript {($_.Level -eq 2) -or ($_.Level -eq 3)}
Ошибки и предупреждения журнала System.
Аналогичным образом можно собирать таблицу, фильтруя непосредственно по тексту события и по времени.
Подробнее почитать про работу обоих командлетов для работы с системными журналами можно в документации PowerShell:
- Get-EventLog.
- Get-WinEvent.
PowerShell ― механизм удобный и гибкий, но требует знания синтаксиса и для сложных условий и обработки большого количества файлов потребует написания полноценных скриптов. Но есть вариант обойтись всего-лишь SQL-запросами при помощи замечательного Log Parser.
Работаем с журналами посредством запросов SQL
Утилита Log Parser появилась на свет в начале «нулевых» и с тех пор успела обзавестись официальной графической оболочкой. Тем не менее актуальности своей она не потеряла и до сих пор остается для меня одним из самых любимых инструментов для анализа логов. Загрузить утилиту можно в Центре Загрузок Microsoft, графический интерфейс к ней ― в галерее Technet. О графическом интерфейсе чуть позже, начнем с самой утилиты.
О возможностях Log Parser уже рассказывалось в материале «LogParser — привычный взгляд на непривычные вещи», поэтому я начну с конкретных примеров.
Для начала разберемся с текстовыми файлами ― например, получим список подключений по RDP, заблокированных нашим фаерволом. Для получения такой информации вполне подойдет следующий SQL-запрос:
SELECT
extract_token(text, 0, ' ') as date,
extract_token(text, 1, ' ') as time,
extract_token(text, 2, ' ') as action,
extract_token(text, 4, ' ') as src-ip,
extract_token(text, 7, ' ') as port
FROM 'C:WindowsSystem32LogFilesFirewallpfirewall.log'
WHERE action='DROP' AND port='3389'
ORDER BY date,time DESCПосмотрим на результат:
Смотрим журнал Windows Firewall.
Разумеется, с полученной таблицей можно делать все что угодно ― сортировать, группировать. Насколько хватит фантазии и знания SQL.
Log Parser также прекрасно работает с множеством других источников. Например, посмотрим откуда пользователи подключались к нашему серверу по RDP.
Работать будем с журналом TerminalServices-LocalSessionManagerOperational.
Не со всеми журналами Log Parser работает просто так ― к некоторым он не может получить доступ. В нашем случае просто скопируем журнал из %SystemRoot%System32WinevtLogsMicrosoft-Windows-TerminalServices-LocalSessionManager%4Operational.evtx в %temp%test.evtx.
Данные будем получать таким запросом:
SELECT
timegenerated as Date,
extract_token(strings, 0, '|') as user,
extract_token(strings, 2, '|') as sourceip
FROM '%temp%test.evtx'
WHERE EventID = 21
ORDER BY Date DESC
Смотрим, кто и когда подключался к нашему серверу терминалов.
Особенно удобно использовать Log Parser для работы с большим количеством файлов журналов ― например, в IIS или Exchange. Благодаря возможностям SQL можно получать самую разную аналитическую информацию, вплоть до статистики версий IOS и Android, которые подключаются к вашему серверу.
В качестве примера посмотрим статистику количества писем по дням таким запросом:
SELECT
TO_LOCALTIME(TO_TIMESTAMP(EXTRACT_PREFIX(TO_STRING([#Fields: date-time]),0,'T'), 'yyyy-MM-dd')) AS Date,
COUNT(*) AS [Daily Email Traffic]
FROM 'C:Program FilesMicrosoftExchange ServerV15TransportRolesLogsMessageTracking*.LOG'
WHERE (event-id='RECEIVE') GROUP BY Date ORDER BY Date ASCЕсли в системе установлены Office Web Components, загрузить которые можно в Центре загрузки Microsoft, то на выходе можно получить красивую диаграмму.
Выполняем запрос и открываем получившуюся картинку…
Любуемся результатом.
Следует отметить, что после установки Log Parser в системе регистрируется COM-компонент MSUtil.LogQuery. Он позволяет делать запросы к движку утилиты не только через вызов LogParser.exe, но и при помощи любого другого привычного языка. В качестве примера приведу простой скрипт PowerShell, который выведет 20 наиболее объемных файлов на диске С.
$LogQuery = New-Object -ComObject "MSUtil.LogQuery"
$InputFormat = New-Object -ComObject "MSUtil.LogQuery.FileSystemInputFormat"
$InputFormat.Recurse = -1
$OutputFormat = New-Object -ComObject "MSUtil.LogQuery.CSVOutputFormat"
$SQLQuery = "SELECT Top 20 Path, Size INTO '%temp%output.csv' FROM 'C:*.*' ORDER BY Size DESC"
$LogQuery.ExecuteBatch($SQLQuery, $InputFormat, $OutputFormat)
$CSV = Import-Csv $env:TEMP'output.csv'
$CSV | fl
Remove-Item $env:TEMP'output.csv'
$LogQuery=$null
$InputFormat=$null
$OutputFormat=$nullОзнакомиться с документацией о работе компонента можно в материале Log Parser COM API Overview на портале SystemManager.ru.
Благодаря этой возможности для облегчения работы существует несколько утилит, представляющих из себя графическую оболочку для Log Parser. Платные рассматривать не буду, а вот бесплатную Log Parser Studio покажу.
Интерфейс Log Parser Studio.
Основной особенностью здесь является библиотека, которая позволяет держать все запросы в одном месте, без россыпи по папкам. Также сходу представлено множество готовых примеров, которые помогут разобраться с запросами.
Вторая особенность ― возможность экспорта запроса в скрипт PowerShell.
В качестве примера посмотрим, как будет работать выборка ящиков, отправляющих больше всего писем:
Выборка наиболее активных ящиков.
При этом можно выбрать куда больше типов журналов. Например, в «чистом» Log Parser существуют ограничения по типам входных данных, и отдельного типа для Exchange нет ― нужно самостоятельно вводить описания полей и пропуск заголовков. В Log Parser Studio нужные форматы уже готовы к использованию.
Помимо Log Parser, с логами можно работать и при помощи возможностей MS Excel, которые упоминались в материале «Excel вместо PowerShell». Но максимального удобства можно достичь, подготавливая первичный материал при помощи Log Parser с последующей обработкой его через Power Query в Excel.
Приходилось ли вам использовать какие-либо инструменты для перелопачивания логов? Поделитесь в комментариях.
- 23.07.2020
Если у Вас возникают какие-либо проблемы с системой, к примеру намертво зависает рабочий стол, либо перезагружается/выключается ПК, мы настоятельно рекомендуем не прибегать к кардинальной переустановке системы, а для начала посмотреть логи Windows, т.к журнал ошибок. Как это сделать? Рассмотрим в этой статье.
Данная инструкция актуальна для всех версий Windows, начиная от Windows 7 и более новые.
— Нажимаем горячие клавиши Win + R => Далее вводим в поле ввода eventvwr.msc
У Вас откроется окно, слева раскрываем дерево каталога — «Журналы Windows», к примеру в пункте «Приложение» у Вас откроется список всех открытий каких-либо программ на Вашем ПК, если была допущена ошибка при открытии, то она у Вас отобразится.
Вкладка «Безопасность», показывает аудит с информацией по доступу к Вашему ПК, т.е там будет указано, какой пользователь что-либо делал, и когда это было сделано.
Во вкладке «Установка» Вы можете посмотреть логи Windows, например обновления системы.
Вкладка «Система» является наиболее важной, с помощью этого журнала Вы можете определить многие ошибки возникающие в Windows, либо ошибки которые связаны с железом Вашего ПК. Например неисправность видеокарты по причине которой возникает синий экран (BSOD).
В этой статье мы узнаем, как проверить журналы выключения/перезагрузки на VPS серверах Windows 2012, 2016 и 2019.
Рассмотрим некоторые наиболее распространенные коды связанные со временем запуска и завершения работы сервера.
41: показывает, что ваш сервер перезагрузился, но не выключился полностью.
6005: показывает, что служба журнала событий была запущена.
1074: это событие показывает, когда приложение принудительно выключает или перезагружает ваш VPS сервер. Благодаря этому можно узнать, когда вы, или кто-то другой перезапустил или выключил сервер из меню «Пуск» или через CTRL+ALT+DEL.
6008: это событие появляется если ваш компьютер был выключен, или ушел в перезагрузку, через синий экран смерти.
6006: это событие показывает когда сервер корректно завершил свою работу.
Как просмотреть данные события?
Нажмите Win + R и введите eventvwr
В левой части панели откройте «Журналы Windows => Система»
В колонке Event ID мы увидим список событий, произошедших во время работы Windows. Журнал событий можно сортировать по идентификатору события.
Для того что бы отсортировать нужные намо события, с правой стороны, выберем «Фильтр текущего журнала»
Теперь введите нужные нам события, через запятую, 41, 1074, 6006, 6008, 6006 и нажмите Ок.
Теперь мы можем наблюдать журнал событий с завершением работы нашего сервера VPS.
Так же мы можем просмотреть журнал событий безотказной работы сервера. Этому соответствует идентификатор 6013.
Просмотр журнала выключения и перезапуска сервера с помощью PowerShell
Если нам нужно быстро просмотреть журналы выключения/перезагрузки сервера, можно воспользоваться коммандой Get-EventLog в оболочке PowerShell.
Что бы отфильтровать последнюю 1000 записей в журнале, и отобразить только те события которые нам нужны, (41, 1074, 6006, 6008, 6006) выполним эту команду в PowerShell:
Get-EventLog System -Newest 1000 | ` Where EventId -in 41,1074,6006,6008 | ` Format-Table TimeGenerated,EventId,UserName,Message -AutoSize -wrapТеперь вы можете самостоятельно проверить по какой причине был перезагружен/выключен ваш севрер.
Операционная система Windows, системные службы и приложения записывают события и ошибки в системные журналы, чтобы в дальнейшем у системного администратора была возможность проверки операционной системы и диагностики проблем.
Получить доступ к этим записям можно через встроенное приложение Просмотр событий (Event Viewer). Есть несколько вариантов запуска данного приложения:
- через меню Пуск – Средства администрирования Windows – >Просмотр событий (Start – Windows Administrative Tools – Event Viewer);
- в командной строке или в окне Выполнить набрать eventvwr.msc:
В Диспетчере серверов в разделе Средства выбрать Просмотр событий (Server Manager – Tools – Event Viewer):
Описание интерфейса программы
Окно программы состоит из следующих компонентов:
- Панель навигации позволяет выбрать конкретный журнал, записи которого необходимо просмотреть;
- Список событий, содержащийся в выбранном журнале. В колонках выведена базовая информация о событии. Их можно отсортировать по датам, типам, категориям событий и т.д.;
- Детальная информация о выбранном во второй панели событии. Также детальную информацию можно открыть в отдельном окне, если кликнуть по нужному событию два раза;
- Панель быстрых действий, которые можно совершить с данным журналом или событием. Действия также доступны в контекстном меню (клик правой кнопкой мыши по журналу или событию).
Для удобства просмотра и управления системные журналы разбиты по категориям:
- Приложения (Application) – как и гласит название, содержит события и ошибки приложений;
- Безопасность (Security) – если в операционной системе включена и настроена функция аудита, журнал будет содержать записи, связанные с отслеживанием соответствующих событий (например, авторизация пользователя или попытки неудачного входа в операционную систему);
- Система (System) – здесь регистрируются события операционной системы и системных сервисов;
- Установка (Setup) – события, связанные с инсталляцией обновлений Windows, дополнительных приложений.
В разделе Журналы приложений и служб (Applications and Services Logs) можно найти более детальную информацию о событиях отдельных служб и приложений, зарегистрированных в операционной системе, что бывает полезно при диагностике проблем в работе отдельных сервисов.
Сами события также разделяются на типы:
- Сведения (Information) — информируют о штатной работе приложений.
- Предупреждение (Warning) — событие, свидетельствующее о возможных проблемах в будущем (например, заканчивается свободное место на диске – приложения могут продолжать работу в штатном режиме, но когда место закончится совсем, работа будет невозможна).
- Ошибка (Error) — проблема, ведущая к деградации приложения или службы, потерям данных.
- Критическое (Critical) — значительная проблема, ведущая к неработоспособности приложения или службы.
- Аудит успеха (Success audit) — событие журнала Безопасность (Security), обозначающее успешно осуществленное действие, для которого включено отслеживание (например, успешный вход в систему).
- Аудит отказа (Failure audit) — событие журнала Безопасность (Security) обозначающее безуспешную попытку осуществить действие, для которого включено отслеживание (например, ошибка входа в систему).
Работа с журналами
Службы и приложения могут генерировать огромное количество самых разнообразных событий. Для простоты доступа к нужным записям журнала можно использовать функцию фильтрации журнала:
Правый клик по журналу – Фильтр текущего журнала… (>Filter Current Log…), либо выбрать данную функцию в панели быстрых действий. Открывшееся окно позволяет настроить фильтр и отобразить только те события, которые необходимы в данный момент:
Можно задать временной период, уровни события, выбрать журналы и конкретные источники событий. Если известны коды событий, которые нужно включить или исключить из фильтра, их также можно указать.
Когда необходимость в фильтрации событий отпадет, ее можно отключить действием Очистить фильтр (Clear Filter):
Приложение Просмотр событий (Event Viewer) позволяет также настроить дополнительные свойства журналов. Доступ к настройкам можно получить через панель быстрых действий, либо через контекстное меню журнала – правый клик по журналу – Свойства (Properties):
В открывшемся окне настроек можно увидеть путь, по которому сохраняется файл журнала, текущий размер, а также можно задать максимальный размер файла:
В нижней части окна можно выбрать вариант действия при достижении журналом максимального значения:
- Переписывать события при необходимости (Overwrite events as needed) – новое событие будет записываться поверх самого старого события в журнале, таким образом будут доступны события только за определенный диапазон времени.
- Архивировать журнал при заполнении (Overwrite the log when full) – заполненный журнал будет сохранен, последующие события будут записываться в новый файл журнала. При необходимости доступа к старым событиям, архивный файл можно будет открыть в приложении Просмотр событий (Event Viewer).
- Не переписывать события (Do not overwrite events) – при заполнении журнала выдается системное сообщение о необходимости очистить журнал, старые события не перезаписываются.
Аverage rating : 4.5
Оценок: 2
191028
Санкт-Петербург
Литейный пр., д. 26, Лит. А
+7 (812) 403-06-99
700
300
ООО «ИТГЛОБАЛКОМ ЛАБС»
191028
Санкт-Петербург
Литейный пр., д. 26, Лит. А
+7 (812) 403-06-99
700
300
ООО «ИТГЛОБАЛКОМ ЛАБС»
700
300
Как посмотреть журнал ошибок ОС Windows 2012
Просмотр системного журнала
Если в работе Windows 2012 появляется какая-то нестабильность, или появляются ошибки запускаустановки приложений, то это может быть связано с появлениями ошибок в самой операционной системе.
Все системные ошибки и предупреждения можно найти в «Журнале системы«.
В нем сохраняется информация о событиях, записываемых системными компонентами Windows.
Для просмотра и сохранения системного журнала нужно выполнить шаги:
Открыть «Пуск«:
Открыть «Панель управления«:
В «Панели управления» выбрать «Просмотр журналов событий«
В открывшемся окне выбрать «Просмотр событий» -> «Журналы Windows» -> «Система«
Экспорт журнала
Системный журнал в полном объеме можно выгрузить путем нажатия на ссылку «Сохранить все события как. «
После нажатия ссылки «Сохранить все события как. » нужно выбрать путь и имя файла для сохраняемого журнала.
При сохранении файла возможно появление окна «Отображение сведений«.
В данном окне нужно выбрать пункт «Отображать сведения для следуюших языков: Русский«
Источник
Журналы Windows
Операционная система Windows, системные службы и приложения записывают события и ошибки в системные журналы, чтобы в дальнейшем у системного администратора была возможность проверки операционной системы и диагностики проблем.
Получить доступ к этим записям можно через встроенное приложение Просмотр событий (Event Viewer). Есть несколько вариантов запуска данного приложения:
- через меню Пуск – Средства администрирования Windows – >Просмотр событий (Start – Windows Administrative Tools – Event Viewer);
- в командной строке или в окне Выполнить набрать eventvwr.msc:
В Диспетчере серверов в разделе Средства выбрать Просмотр событий (Server Manager – Tools – Event Viewer):
Описание интерфейса программы
Окно программы состоит из следующих компонентов:

- Панель навигации позволяет выбрать конкретный журнал, записи которого необходимо просмотреть;
- Список событий, содержащийся в выбранном журнале. В колонках выведена базовая информация о событии. Их можно отсортировать по датам, типам, категориям событий и т.д.;
- Детальная информация о выбранном во второй панели событии. Также детальную информацию можно открыть в отдельном окне, если кликнуть по нужному событию два раза;
- Панель быстрых действий, которые можно совершить с данным журналом или событием. Действия также доступны в контекстном меню (клик правой кнопкой мыши по журналу или событию).
Для удобства просмотра и управления системные журналы разбиты по категориям:
- Приложения (Application) – как и гласит название, содержит события и ошибки приложений;
- Безопасность (Security) – если в операционной системе включена и настроена функция аудита, журнал будет содержать записи, связанные с отслеживанием соответствующих событий (например, авторизация пользователя или попытки неудачного входа в операционную систему);
- Система (System) – здесь регистрируются события операционной системы и системных сервисов;
- Установка (Setup) – события, связанные с инсталляцией обновлений Windows, дополнительных приложений.
В разделе Журналы приложений и служб (Applications and Services Logs) можно найти более детальную информацию о событиях отдельных служб и приложений, зарегистрированных в операционной системе, что бывает полезно при диагностике проблем в работе отдельных сервисов.
Сами события также разделяются на типы:
- Сведения (Information) — информируют о штатной работе приложений.
- Предупреждение (Warning) — событие, свидетельствующее о возможных проблемах в будущем (например, заканчивается свободное место на диске – приложения могут продолжать работу в штатном режиме, но когда место закончится совсем, работа будет невозможна).
- Ошибка (Error) — проблема, ведущая к деградации приложения или службы, потерям данных.
- Критическое (Critical) — значительная проблема, ведущая к неработоспособности приложения или службы.
- Аудит успеха (Success audit) — событие журнала Безопасность (Security), обозначающее успешно осуществленное действие, для которого включено отслеживание (например, успешный вход в систему).
- Аудит отказа (Failure audit) — событие журнала Безопасность (Security) обозначающее безуспешную попытку осуществить действие, для которого включено отслеживание (например, ошибка входа в систему).
Работа с журналами
Службы и приложения могут генерировать огромное количество самых разнообразных событий. Для простоты доступа к нужным записям журнала можно использовать функцию фильтрации журнала:
Правый клик по журналу – Фильтр текущего журнала… (>Filter Current Log…), либо выбрать данную функцию в панели быстрых действий. Открывшееся окно позволяет настроить фильтр и отобразить только те события, которые необходимы в данный момент:
Можно задать временной период, уровни события, выбрать журналы и конкретные источники событий. Если известны коды событий, которые нужно включить или исключить из фильтра, их также можно указать.
Когда необходимость в фильтрации событий отпадет, ее можно отключить действием Очистить фильтр (Clear Filter):
Приложение Просмотр событий (Event Viewer) позволяет также настроить дополнительные свойства журналов. Доступ к настройкам можно получить через панель быстрых действий, либо через контекстное меню журнала – правый клик по журналу – Свойства (Properties):
В открывшемся окне настроек можно увидеть путь, по которому сохраняется файл журнала, текущий размер, а также можно задать максимальный размер файла:
В нижней части окна можно выбрать вариант действия при достижении журналом максимального значения:
- Переписывать события при необходимости (Overwrite events as needed) – новое событие будет записываться поверх самого старого события в журнале, таким образом будут доступны события только за определенный диапазон времени.
- Архивировать журнал при заполнении (Overwrite the log when full) – заполненный журнал будет сохранен, последующие события будут записываться в новый файл журнала. При необходимости доступа к старым событиям, архивный файл можно будет открыть в приложении Просмотр событий (Event Viewer).
- Не переписывать события (Do not overwrite events) – при заполнении журнала выдается системное сообщение о необходимости очистить журнал, старые события не перезаписываются.
Источник
Управление ведением журнала доступа пользователей Manage User Access Logging
Область применения. Windows Server (Semi-Annual Channel), Windows Server 2016, Windows Server 2012 R2, Windows Server 2012 Applies To: Windows Server (Semi-Annual Channel), Windows Server 2016, Windows Server 2012 R2, Windows Server 2012
В этом документе описываются принципы управления ведением журнала доступа пользователей (UAL). This document describes how to manage User Access Logging (UAL).
Ведение журнала доступа пользователей (UAL) — это компонент, который помогает администраторам сервера подсчитать количество уникальных клиентских запросов ролей и служб на локальном сервере. UAL is a feature that can help server administrators quantify the number of unique client requests of roles and services on a local server.
UAL установлен и включен по умолчанию и выполняет сбор данных в режиме, практически приближенном к реальному времени. UAL is installed and enabled by default and collects data on a nearly real-time basis. Существует всего несколько параметров конфигурации для UAL. There are only a few configuration options for UAL. Данный документ описывает эти параметры и их назначение. This document describes these options and their intended purpose.
Дополнительные сведения о преимуществах UAL см. в статье Приступая к работе с журналом доступа пользователей. To learn more about the benefits of UAL, see the Get Started with User Access Logging.
Содержание документа In this document
Параметры конфигурации, описываемые в данном документе, включают в себя следующее: The configuration options covered in this document include:
Отключение и включение службы UAL Disabling and enabling the UAL service
Сбор и удаление данных Collecting and removing data
Удаление данных, записанных службой UAL Deleting data logged by UAL
Управление UAL в крупномасштабных средах Managing UAL in high volume environments
Восстановление из ошибочного состояния Recovering from a corrupt state
Включение отслеживания использования лицензий рабочих папок Enable Work Folders usage license tracking
Отключение и включение службы UAL Disabling and enabling the UAL service
UAL включается и запускается по умолчанию, когда компьютер под управлением Windows Server 2012 или более поздней версии устанавливается и запускается впервые. UAL is enabled and runs by default when a computer running Windows Server 2012, or later, is installed and started for the first time. Для удовлетворения требований конфиденциальности или других рабочих нужд администратору может понадобиться отключить или запретить работу UAL. Administrators may want to turn off and disable UAL to comply with privacy requirements or other operational needs. Можно отключить UAL с помощью консоли служб, из командной строки или с помощью командлетов PowerShell. You can turn off UAL using the Services console, from the command line, or by using PowerShell cmdlets. Однако, чтобы гарантировать, что UAL не будет запускаться снова при следующем запуске компьютера, необходимо также отключить службу. However, to ensure that UAL does not run again the next time the computer is started, you also need to disable the service. В следующих процедурах описывается отключение и отключение UAL. The following procedures describes how to turn off and disable UAL.
Для получения информации о службе UAL, включая сведения о том, работает или приостановлена служба, включена она или отключена, можно использовать командлет Get-Service UALSVC PowerShell. You can use the Get-Service UALSVC PowerShell cmdlet to retrieve information about the UAL Service including whether it is running or stopped and whether it is enabled or disabled.
Остановка и отключение службы UAL через консоль службы To stop and disable the UAL service by using the Services console
Выполните вход на сервер с помощью учетной записи с правами локального администратора. Sign in to the server with an account that has local administrator privileges.
В диспетчере серверов выберите Средства, затем щелкните Службы. In Server Manager, point to Tools, and then click Services.
Прокрутите вниз и выберите пункт Служба ведения журнала доступа пользователей. Щелкните Остановка службы. Scroll down and select User Access Logging Service.Click Stop the service.
Щелкните правой кнопкой мыши — имя службы и выберите пункт свойства. Right-click the service name and select Properties. На вкладке Общие поменяйте Тип запуска на Отключено и нажмите кнопку ОК. On the General tab, change the Startup type to Disabled, and then click OK.
Остановка и отключение UAL из командной строки To stop and disable UAL from the command line
Выполните вход на сервер с помощью учетной записи с правами локального администратора. Sign in to the server with an account that has local administrator privileges.
Нажмите клавишу с эмблемой Windows + R, а затем введите cmd, чтобы открыть окно командной строки. Press the Windows logo + R, then type cmd to open a Command Prompt window.
Если появится диалоговое окно контроля учетных записей, подтвердите, что отображаемое в нем действие именно то, которое требуется, и нажмите кнопку Да. If the User Account Control dialog box appears, confirm that the action it displays is what you want, and then click Yes.
Введите net stop ualsvc и нажмите клавишу ВВОД. Type net stop ualsvc, and then press ENTER.
Введите netsh ualsvc set opmode mode=disable и нажмите клавишу ВВОД. Type netsh ualsvc set opmode mode=disable, and then press ENTER.
Следующие командлеты Windows PowerShell выполняют ту же функцию, что и предыдущая процедура. The following Windows PowerShell cmdlet or cmdlets perform the same function as the preceding procedure. Вводите каждый командлет в одной строке, несмотря на то, что здесь они могут отображаться разбитыми на несколько строк из-за ограничений форматирования. Enter each cmdlet on a single line, even though they may appear word-wrapped across several lines here because of formatting constraints.
Также остановить и отключить UAL можно с помощью команд Windows PowerShell: Stop-service и Disable-Ual. You can also stop and disable UAL by using the Stop-service and Disable-Ual Windows PowerShell commands.
Если позднее вы хотите перезапустить и снова включить UAL, это можно сделать с помощью следующих процедур. If at a later date you want to restart and re-enable UAL you can do so with the following procedures.
Запуск и включение службы UAL через консоль служб To start and enable the UAL service by using the Services console
Выполните вход на сервер с помощью учетной записи с правами локального администратора. Sign in to the server an account that has local administrator privileges.
В диспетчере серверов выберите Средства, затем щелкните Службы. In Server Manager, point to Tools, and then click Services.
Прокрутите вниз и выберите пункт Служба ведения журнала доступа пользователей. Щелкните Запуск службы. Scroll down and select User Access Logging Service.Click Start the service.
Правой кнопкой мыши щелкните имя службы и выберите Свойства. Right-click the service name and select Properties. На вкладке Общие поменяйте Тип запуска на Автоматически и нажмите кнопку ОК. On the General tab, change the Startup type to Automatic, and then click OK.
Запуск и включение UAL из командной строки To start and enable UAL from the command line
Выполните вход на сервер с помощью учетной записи локального администратора. Sign in to the server with local administrator credentials.
Нажмите клавишу с эмблемой Windows + R, а затем введите cmd, чтобы открыть окно командной строки. Press the Windows logo + R, then type cmd to open a Command Prompt window.
Если появится диалоговое окно контроля учетных записей, подтвердите, что отображаемое в нем действие именно то, которое требуется, и нажмите кнопку Да. If the User Account Control dialog box appears, confirm that the action it displays is what you want, and then click Yes.
Введите net start ualsvc и нажмите клавишу ВВОД. Type net start ualsvc, and then press ENTER.
Введите netsh ualsvc set opmode mode=enable и нажмите клавишу ВВОД. Type netsh ualsvc set opmode mode=enable, and then press ENTER.
Следующие командлеты Windows PowerShell выполняют ту же функцию, что и предыдущая процедура. The following Windows PowerShell cmdlet or cmdlets perform the same function as the preceding procedure. Вводите каждый командлет в одной строке, несмотря на то, что здесь они могут отображаться разбитыми на несколько строк из-за ограничений форматирования. Enter each cmdlet on a single line, even though they may appear word-wrapped across several lines here because of formatting constraints.
Также запустить и вновь включить UAL можно с помощью команд Windows PowerShell: Start-service и Enable-Ual. You can also start and reenable UAL by using the Start-service and Enable-Ual Windows PowerShell commands.
Сбор данных UAL Collecting UAL data
В дополнение к командлетам PowerShell, описанным в предыдущем разделе, для получения данных UAL можно использовать 12 дополнительных командлетов: In addition to the PowerShell cmdlets described in the previous section, 12 additional cmdlets can be used to collect UAL data:
Get-UalOverview: предоставляет сведения, относящиеся к UAL, а также журнал установленных продуктов и ролей. Get-UalOverview: Provides UAL related details and history of installed products and roles.
Get-UalServerUser: предоставляет данные о доступе пользователя клиента на локальный или целевой сервер. Get-UalServerUser: Provides client user access data for the local or targeted server.
Get-UalServerDevice: предоставляет данные о доступе устройства клиента на локальный или целевой сервер. Get-UalServerDevice: Provides client device access data for the local or targeted server.
Get-UalUserAccess: предоставляет данные о доступе пользователя клиента к каждой роли или продукту, установленным на локальном или целевом сервере. Get-UalUserAccess: Provides client user access data for each role or product installed on the local or targeted server.
Get-UalDeviceAccess: предоставляет данные о доступе устройства клиента к каждой роли или продукту, установленным на локальном или целевом сервере. Get-UalDeviceAccess: Provides client device access data for each role or product installed on the local or targeted server.
Get-UalDailyUserAccess: предоставляет данные о доступе пользователя клиента за каждый день года. Get-UalDailyUserAccess: Provides client user access data for each day of the year.
Get-UalDailyDeviceAccess: предоставляет данные о доступе устройства клиента за каждый день года. Get-UalDailyDeviceAccess: Provides client device access data for each day of the year.
Get-UalDailyAccess: предоставляет данные о доступе как пользователя, так и устройства клиента за каждый день года. Get-UalDailyAccess: Provides both client device and user access data for each day of the year.
Get-UalHyperV: предоставляет данные о виртуальной машине, относящиеся к локальному или целевому серверу. Get-UalHyperV: Provides virtual machine data relevant to the local or targeted server.
Get-UalDns: предоставляет специальные данные DNS-клиента локального или целевого DNS-сервера. Get-UalDns: Provides DNS client specific data of the local or targeted DNS server.
Get-UalSystemId: предоставляет специальные системные данные для уникальной идентификации локального или целевого сервера. Get-UalSystemId: Provides system specific data to uniquely identify the local or targeted server.
Get-UalSystemId предназначен для того, чтобы предоставлять уникальный профиль сервера всем остальным данным с этого сервера для проведения сопоставления с ним. Get-UalSystemId is meant to provide a unique profile of a server for all other data from that server to be correlated with. Если в одном из параметров нового профиля создается сервер, в котором возникают какие-либо изменения в Get-UalSystemId . Get-UalOverview If a server experiences any change in the in one of the parameters of Get-UalSystemId a new profile is created. Get-UalOverview предназначен для того, чтобы предоставлять администратору список установленных и используемых на сервере ролей. is meant to provide the administrator with a list of roles installed and being used on the server.
Основные возможности службы печати и документов и файловых служб устанавливаются по умолчанию. Basic features of Print and Document Services and File Services are installed by default. Поэтому администраторы могут всегда видеть информацию по этим службам, как при установленных полных ролях. Therefore administrators can expect to always see information on these displayed as if the full roles are installed. Отдельные командлеты UAL входят в состав Hyper-V и службы DNS из-за уникальных данных, которые UAL собирает для этих ролей сервера. Separate UAL cmdlets are included for Hyper-V and DNS because of the unique data that UAL collects for these server roles.
Вариант сценария обычного использования командлетов UAL мог бы быть таким: администратор запрашивает у UAL уникальные клиентские доступы за определенный диапазон дат. A typical use case scenario for UAL cmdlets would be for an administrator to query UAL for unique client accesses over the course of a date range. Это можно сделать несколькими способами. This can be done in a variety of ways. Далее приводится рекомендуемый метод запроса уникальных доступов устройств за диапазон дат. The following is a recommended method to query unique device accesses over a date range.
Он возвращает подробный список всех уникальных клиентских устройств по IP-адресам, которые совершали запросы к серверу в этот диапазон дат. This will return a verbose listing of all unique client devices, by IP address, that have made requests of the server in that date range.
Значение «Активитикаунт» для каждого уникального клиента ограничено 65 535 в день. ‘ActivityCount’ for each unique client is limited to 65,535 per day. Вызов WMI из PowerShell также необходим только при запросе по дате. Also, calling into WMI from PowerShell is only required when you query by date. Все остальные параметры командлета UAL могут использоваться в рамках запросов PowerShell, как в следующем примере: All other UAL cmdlet parameters can be used within PS queries as expected, as in the following example:
UAL позволяет хранить историю в течение двух лет. UAL retains up to two years’ worth of history. Чтобы разрешить получение данных UAL администратором при запуске службы, UAL создает копию активного файла базы данных Current. mdb в файле с именем GUID. mdb каждые 24 часа для использования поставщиком WMI. To allow retrieval of UAL data by an administrator when the service is running, UAL makes a copy of the active database file, current.mdb, to a file named GUID.mdb every 24 hours for the WMI provider’s use.
В первый день года UAL создает новый GUID.mdb. On the first day of the year, UAL will create a new GUID.mdb. Старый GUID. mdb сохраняется в качестве архива для использования поставщиком. The old GUID.mdb is retained as an archive for the provider’s use. По прошествии двух лет исходный GUID.mdb будет перезаписан. After two years, the original GUID.mdb will be overwritten.
Следующая процедура должна выполняться только опытным пользователем или разработчиком, тестирующими свой собственный инструментарий интерфейсов программирования приложений UAL. The following procedure should be performed only by an advanced user and would commonly be used by a developer testing their own instrumentation of UAL application programming interfaces.
Настройка 24-часового интервала по умолчанию так, чтобы данные стали видимы поставщику WMI To adjust the default 24-hour interval to make data visible to the WMI provider
Выполните вход на сервер с помощью учетной записи с правами локального администратора. Sign in to the server with an account that has local administrator privileges.
Нажмите клавишу с эмблемой Windows + R, а затем введите cmd, чтобы открыть окно командной строки. Press the Windows logo + R, then type cmd to open a Command Prompt window.
Добавьте значение реестра: HKEY_LOCAL_MACHINESystemCurrentControlSetControlWMIAutoLoggerSumPollingInterval (REG_DWORD). Add the registry value: HKEY_LOCAL_MACHINESystemCurrentControlSetControlWMIAutoLoggerSumPollingInterval (REG_DWORD).
Неправильное изменение реестра может серьезно повредить систему. Incorrectly editing the registry may severely damage your system. Перед внесением изменений в реестр следует сделать резервную копию всех ценных данных на компьютере. Before making changes to the registry, you should back up any valued data on your computer.
В следующем примере показано, как добавить интервал в два минуты (не рекомендуется в долгосрочном состоянии выполнения): reg Add Хклмсистемкуррентконтролсетконтролвми Аутологжерсум/v POLLINGINTERVAL/T REG _ DWORD/d 120000/f The following example shows how to add a two-minute interval (not recommended as a long term running state): REG ADD HKLMSystemCurrentControlSetControlWMIAutoLoggerSum /v PollingInterval /t REG_DWORD /d 120000 /F
Единица измерения времени — миллисекунды. Time values are in milliseconds. Минимальное значение — 60 секунд, максимальное — семь дней, а значение по умолчанию — 24 часа. The minimum value is 60 seconds, the maximum is seven days, and the default is 24 hours.
Для остановки и перезапуска службы ведения журнала доступа пользователей используйте консоль служб. Use the Services console to stop and restart the User Access Logging Service.
Удаление данных, записанных службой UAL Deleting data logged by UAL
Служба UAL не задумывалась как компонент для решения критически важных задач. UAL is not intended to be a mission critical component. Данная служба спроектирована так, чтобы как можно меньше воздействовать на работу локальной системы и при этом обеспечивать высокий уровень надежности. Its design is intended to impact local system operations as little as possible while maintaining a high level of reliability. Это также позволяет администратору вручную удалить базу данных UAL и вспомогательные файлы (каждый файл в каталоге WindowsSystem32LogFilesSUM) в соответствии с рабочими потребностями. This also allows the administrator to manually delete UAL database and supporting files (every file in WindowsSystem32LogFilesSUM directory) to meet operational needs.
Удаление данных, записанных службой UAL To delete data logged by UAL
Остановите службу ведения журнала доступа пользователей. Stop the User Access Logging Service.
Откройте проводник. Open Windows Explorer.
Перейдите по адресу **WindowsSystem32LogfilesSUM **. Go to WindowsSystem32LogfilesSUM.
Удалите все файлы из этой папки. Delete all files in the folder.
Управление UAL в крупномасштабных средах Managing UAL in high volume environments
В данном разделе описывается, что может ожидать администратор, когда UAL используется на сервере с большим количеством клиентов. This section describes what an administrator can expect when UAL is used on a server with high client volume:
Максимальное количество доступов, которое может быть записано UAL, составляет 65 535 в день. The maximum number of accesses that can be recorded with UAL is 65,535 per day. UAL не рекомендуется использовать на серверах, которые подключены непосредственно к Интернету, таких как веб-серверы, напрямую подключенные к Интернету, или в тех случаях, когда предельно высокая производительность является основной функцией сервера (например, в средах с рабочими нагрузками высокопроизводительных вычислений). UAL is not recommended for use on servers that are connected directly to the Internet, such as web servers that are connected directly to the Internet, or in scenarios where extremely high performance is the primary function of the server (such as in HPC workload environments). В основном он предназначен для малых, средних и корпоративных интрасетей, в которых предполагается наличие большого объема данных, но не так высокое, как и многие из развертываний, которые регулярно обслуживают объем трафика в Интернете. UAL is primarily intended for small, medium, and enterprise intranet scenarios where high volume is expected, but not as high as many deployment that serve Internet-facing traffic volume on a regular basis.
UAL в памяти: так как в UAL используется расширяемая подсистема хранилища (ESE), требования к памяти UAL увеличиваются со временем (или по количеству клиентских запросов). UAL in Memory: Because UAL uses the Extensible Storage Engine (ESE), UAL’s memory requirements will increase over time (or by quantity of client requests). Но память будет освобождаться, поскольку это необходимо системе для минимизации воздействия на производительность. But memory will be relinquished as the system requires it to minimize impact on system performance.
UAL на диске. требования к жесткому диску для жестких дисков необходимы примерно так, как показано ниже: UAL on Disk: UAL’s hard disk requirements are approximately as shown below:
0 уникальных клиентских записей: 22 МБ 0 unique client records: 22M
50 000 уникальных клиентских записей: 80 МБ 50,000 unique client records: 80 M
500 000 уникальных клиентских записей: 384 МБ 500,000 unique client records: 384M
1 000 000 уникальных клиентских записей: 729 МБ 1,000,000 unique client records: 729M
Восстановление из ошибочного состояния Recovering from a corrupt state
В этом разделе обсуждается использование расширяемого механизма хранилища (ESE) на высоком уровне, а также действия администратора в случае повреждения или восстановления данных UAL. This section discusses UAL’s use of the Extensible Storage Engine (ESE) at a high level and what an administrator can do if UAL data is corrupted or unrecoverable.
Служба UAL использует ESE для оптимизации использования системных ресурсов и обеспечения их устойчивости к повреждению. UAL uses ESE to optimize use of system resources and for its resistance to corruption. Дополнительные сведения о преимуществах ESE см. в разделе Расширяемый обработчик хранилищ в MSDN. For more information about the benefits of ESE, see Extensible Storage Engine on MSDN.
При каждом запуске службы UAL обработчик ESE выполняет «мягкое» восстановление. Each time the UAL service starts ESE performs a soft recovery. Дополнительные сведения см. в разделе Файлы расширяемого обработчика хранилищ в MSDN. For more information, see Extensible Storage Engine Files on MSDN.
Если выполнить «мягкое» восстановление будет проблематично, то ESE выполнит восстановление после сбоя. If there is a problem with the soft recovery, ESE will perform a crash recovery. Дополнительные сведения см. в разделе Функция JetInit в MSDN. For more information, see JetInit Function on MSDN.
Если UAL все же не может запуститься с существующим набором файлов ESE, то все файлы в каталоге WindowsSystem32LogFilesSUM будут удалены. If UAL is still unable to start with the existing set of ESE files, it will delete all files in the WindowsSystem32LogFilesSUM directory. После удаления этих файлов будет вновь запущена служба ведения журнала доступа пользователей и созданы новые файлы. After these files are deleted, the User Access Logging Service will restart and new files are created. В этом случае служба UAL продолжит работу, как если бы она функционировала на вновь установленном компьютере. The UAL service will then resume as if on a freshly installed computer.
Файлы в каталоге базы данных UAL никогда не должны перемещаться или изменяться. The files in UAL database directory should never be moved or modified. Если это случится, то будут инициированы действия по восстановлению, включая процедуру очистки, описанную в данном разделе. Doing so will initiate the recovery steps, including the cleanup routine described in this section. Если требуются резервные копии каталога WindowsSystem32LogFilesSUM, то необходимо архивировать каждый файл из этого каталога, чтобы стала возможной операция восстановления. If backups of theWindowsSystem32LogFilesSUM directory are needed, then every file in this directory must be backed up together in order for a restore operation to function as expected.
Включение отслеживания использования лицензий рабочих папок Enable Work Folders usage license tracking
Сервер рабочих папок может использовать UAL для отчета по использованию клиента. Work Folders server can use UAL to report client usage. В отличие от UAL, ведение журнала рабочих папок не включено по умолчанию. Unlike UAL, Work Folder logging is not turned on by default. Вы можете включить его, изменив следующий раздел реестра: You can enable it with the following regkey change:
После добавления этого раздела реестра необходимо перезапустить службу SyncShareSvc на сервере, чтобы включить ведение журнала. After the regkey is added, you must restart the SyncShareSvc service on the server, to enable logging.
После включения ведения журнала 2 информационных события регистрируются в канал Windows LogsApplication каждый раз, когда клиент подключается к серверу. After logging is enabled, 2 informational events get logged to the Windows LogsApplication channel each time a client connects to the server. Для рабочих папок каждый пользователь может иметь одно или несколько клиентских устройств, которые подключаются к серверу проверяют наличие обновлений данных каждые 10 минут. For Work Folders, each user may have one or more client devices that connect to the server and check for data updates every 10 minutes. Если с сервером взаимодействует 1000 пользователей, каждый из которых имеет 2 устройства, журналы приложений будут перезаписываться каждые 70 минут, что затрудняет устранение независимых проблем. If the server is experiencing 1000 users, each with 2 devices the application logs will overwrite every 70 minutes, making troubleshooting unrelated issues difficult. Чтобы избежать этого, можно временно отключить службу ведения журнала доступа пользователей или увеличить размер канала Логсаппликатион на сервере Windows. To avoid this, you can disable the User Access Logging service temporarily, or increase the size of the server’s Windows LogsApplication channel.
Источник
Содержание
- Как посмотреть журнал ошибок ОС Windows 2016
- Просмотр системного журнала
- Экспорт журнала
- Как посмотреть логи на сервере windows
- Как открыть в просмотр событий
- Фильтрация в просмотре событий
- Посмотреть логи windows PowerShell
- Дополнительные продукты
- Удаленный просмотр логов
- Как посмотреть логи Windows?
- Просмотр событий для проверки логов.
- Фильтрация событий.
- Просмотр PowerShell логов.
- Где посмотреть и как читать логи с ошибками сервера
- Что такое логи
- Классификация логов
- Зачем нужны логи
- Журналы событий, в Windows Server 2008
Как посмотреть журнал ошибок ОС Windows 2016
Просмотр системного журнала
Если в работе Windows 2016 появляется какая-то нестабильность, или появляются ошибки запускаустановки приложений, то это может быть связано с появлениями ошибок в самой операционной системе.
Все системные ошибки и предупреждения можно найти в «Журнале системы«.
В нем сохраняется информация о событиях, записываемых системными компонентами Windows.
Для просмотра и сохранения системного журнала нужно выполнить шаги:
Открыть «Пуск«:
Экспорт журнала
Системный журнал в полном объеме можно выгрузить путем нажатия на ссылку «Сохранить все события как. «
После нажатия ссылки «Сохранить все события как. » нужно выбрать путь и имя файла для сохраняемого журнала.
При сохранении файла возможно появление окна «Отображение сведений«.
В данном окне нужно выбрать пункт «Отображать сведения для следующих языков: Русский«
Источник
Как посмотреть логи на сервере windows
Всем привет, тема стать как посмотреть логи windows. Что такое логи думаю знают все, но если вдруг вы новичок, то логи это системные события происходящие в операционной системе как Windows так и Linux, которые помогают отследить, что, где и когда происходило и кто это сделал. Любой системный администратор обязан уметь читать логи windows.
Примером из жизни может служить ситуация когда на одном из серверов IBM, выходил из строя диск и для технической поддержки я собирал логи сервера, для того чтобы они могли диагностировать проблему. За собирание и фиксирование логов в Windows отвечает служба Просмотр событий. Просмотр событий это удобная оснастка для получения логов системы.
Как открыть в просмотр событий
Зайти в оснастку Просмотр событий можно очень просто, подойдет для любой версии Windows. Нажимаете волшебные кнопки
Откроется у вас окно просмотр событий windows в котором вам нужно развернуть пункт Журналы Windows. Пробежимся по каждому из журналов.
Журнал Приложение, содержит записи связанные с программами на вашем компьютере. В журнал пишется когда программа была запущена, если запускалась с ошибкоу, то тут это тоже будет отражено.
Журнал аудит, нужен для понимания кто и когда что сделал. Например вошел в систему или вышел, попытался получить доступ. Все аудиты успеха или отказа пишутся сюда.
Пункт Установка, в него записывает Windows логи о том что и когда устанавливалось Например программы или обновления.
Самый важный журнал Это система. Сюда записывается все самое нужное и важное. Например у вас был синий экран bsod, и данные сообщения что тут заносятся помогут вам определить его причину.
Так же есть логи windows для более специфических служб, например DHCP или DNS. Просмотр событий сечет все :).
Фильтрация в просмотре событий
Предположим у вас в журнале Безопасность более миллиона событий, наверняка вы сразу зададите вопрос есть ли фильтрация, так как просматривать все из них это мазохизм. В просмотре событий это предусмотрели, логи windows можно удобно отсеять оставив только нужное. Справа в области Действия есть кнопка Фильтр текущего журнала.
Вас попросят указать уровень событий:
Все зависит от задачи поиска, если вы ищите ошибки, то смысла в других типах сообщение нету. Далее можете для того чтобы сузить границы поиска просмотра событий укзать нужный источник событий и код.
Так что как видите разобрать логи windows очень просто, ищем, находим, решаем. Так же может быть полезным быстрая очистка логов windows:
Посмотреть логи windows PowerShell
Было бы странно если бы PowerShell не умел этого делать, для отображения log файлов открываем PowerShell и вводим вот такую команду
В итоге вы получите список логов журнала Система
Тоже самое можно делать и для других журналов например Приложения
небольшой список абревиатур
Например, для того чтобы в командной оболочке вывести события только со столбцами «Уровень», «Дата записи события», «Источник», «Код события», «Категория» и «Сообщение события» для журнала «Система», выполним команду:
Если нужно вывести более подробно, то заменим Format-Table на Format-List
Как видите формат уже более читабельный.
Так же можно пофильтровать журналы например показать последние 20 сообщений
Или выдать список сообщение позднее 1 ноября 2014
Дополнительные продукты
Так же вы можете автоматизировать сбор событий, через такие инструменты как:
Так что вам выбирать будь то просмотр событий или PowerShell для просмотра событий windows, это уже ваше дело. Материал сайта pyatilistnik.org
Удаленный просмотр логов
Не так давно в появившейся операционной системе Windows Server 2019, появился компонент удаленного администрирования Windows Admin Center. Он позволяет проводить дистанционное управление компьютером или сервером, подробнее он нем я уже рассказывал. Тут я хочу показать, что поставив его себе на рабочую станцию вы можете подключаться из браузера к другим компьютерам и легко просматривать их журналы событий, тем самым изучая логи Windows. В моем примере будет сервер SVT2019S01, находим его в списке доступных и подключаемся (Напомню мы так производили удаленную настройку сети в Windows).
Далее вы выбираете вкладку «События», выбираете нужный журнал, в моем примере я хочу посмотреть все логи по системе. С моей точки зрения тут все просматривать куда удобнее, чем из просмотра событий. Плюсом будет, то что вы это можете сделать из любого телефона или планшета. В правом углу есть удобная форма поиска
Если нужно произвести более тонкую фильтрацию логов, то вы можете воспользоваться кнопкой фильтра.
Тут вы так же можете выбрать уровень события, например оставив только критические и ошибки, задать временной диапазон, код событий и источник.
Вот пример фильтрации по событию 19.
Очень удобно экспортировать полностью журнал в формат evxt, который потом легко открыть через журнал событий. Так, что Windows Admin Center, это мощное средство по просмотру логов.
Второй способ удаленного просмотров логов Windows, это использование оснастки управление компьютером или все той же «Просмотр событий». Чтобы посмотреть логи Windows на другом компьютере или сервере, в оснастке щелкните по верхнему пункту правым кликом и выберите из контекстного меню «Подключиться к другому компьютеру«.
Указываем имя другого компьютера, в моем примере это будет SVT2019S01
Источник
Как посмотреть логи Windows?
Ищете сервер с Windows? Выбирайте наши Windows VDS
Просмотр событий для проверки логов.
После нажатия комбинации “ Win+R и введите eventvwr.msc ” в любой системе Виндовс вы попадаете в просмотр событий. У вас откроется окно, где нужно развернуть Журналы Windows. В данном окне можно просмотреть все программы, которые открывались на ОС и, если была допущена ошибка, она также отобразится.
Аудит журнал поможет понять, что и кто и когда делал. Также отображается информация по запросам получения доступов.
В пункте Установка можно посмотреть логи ОС Виндовс, например, программы и обновления системы.
Фильтрация событий.
С помощью Фильтра текущего журнала (раздел Действия) можно отфильтровать информацию, которую вы хотите просмотреть.
Обязательно нужно указать уровень Событий:
Для сужения поиска можно отфильтровать источник событий и код.
Просмотр PowerShell логов.
В результате вы получите логи Системы
Также обязательно ознакомьтесь с перечнем аббревиатур:
Для выведения событий в командной оболочке только со столбцами «Уровень», «Дата записи события», «Источник», «Код события», «Категория» и «Сообщение события» для журнала «Система» используйте:
Get-EventLog –LogName ‘System’ | Format-Table EntryType, TimeWritten, Source, EventID, Category, Message
Если нужна подробная информация, замените Format-Table на Format-List на
Get-EventLog –LogName ‘System’ | Format-List EntryType, TimeWritten, Source, EventID, Category, Message
Формат информации станет более легким
Для фильтрации журнала, например, для фильтрации последних 20 сообщений, используйте команду
Get-EventLog –Logname ‘System’ –Newest 20
Если нужен список, позднее даты 1 января 2018 года, команда
Get-EventLog –LogName ‘System’ –After ‘1 января 2018’
Надеемся, данная статья поможет вам быстро и просто читать логи ОС Windows.
Желаем приятной работы!
Как установить свой образ на ВДС сервер с Виндовс, читайте в предыдущей статье.
Источник
Где посмотреть и как читать логи с ошибками сервера
Блоги, форумы, посадочные страницы и другие интернет-ресурсы представляют собой совокупность графического, текстового, аудио- и видео-контента, размещенного на веб-страницах в виде кода. Чтобы обеспечить к ним доступ пользователей через интернет, файлы размещают на серверах. Это аппаратное обеспечение (персональный компьютер или рабочая станция), на жестком диске которого и хранится код. Ключевые функции выполняются без участия человека, что актуально для всех типов оборудования, включая виртуальный выделенный сервер. Но это не означает, что контроль не осуществляется. Большинство событий, которые происходят при участии оборудования, пользователей и софта, включая ошибки, логи сервера фиксируют и сохраняют. Из этой статьи вы узнаете, что они собой представляют, зачем нужны, и как их читать.
Что такое логи
Это текстовые файлы, которые хранятся на жестком диске сервера. Создаются и заполняются в автоматическом режиме, в хронологическом порядке. В них записываются:
Посмотреть логи сервера может каждый, у кого есть к ним доступ, но непосвященному обывателю этот набор символов может показаться бессмысленным. Интерпретировать записи и получить пользу после прочтения проще профессионалу.
Классификация логов
Для каждой разновидности софта предусмотрены соответствующие файлы. Все логи сервера могут храниться на одном диске или даже на отдельном сервере. Существует довольно много разновидностей логов, вот наиболее распространенные:
Записи в системные журналы выполняет установленный софт.
Зачем нужны логи
Анализ логов сервера — неотъемлемая часть работы системного администратора или веб-разработчика. Обрабатывая их, специалисты получают массу полезных сведений. Используются в следующих целях:
После изучения информации можно получить точную статистику в виде сводных цифр, информацию о юзерах, выявить поведенческие закономерности пользовательских групп.
Источник
Журналы событий, в Windows Server 2008

В журналы событий записывается хронологическая информация, которая поможет вам выявить проблемы в системе и безопасности. Отслеживанием событий на системах Windows Server 2008 управляет служба Журнал событий Windows (Windows Event Log). Журналы бывают двух основных типов:
• Журналы Windows (Windows logs) Используются операционной системой для записи основных системных событий, связанных с приложениями, безопасностью, настройкой и системными компонентами.
• Журналы приложений и служб (Applications and Services logs) Используются отдельными приложениями и службами для записи событий, специфических для приложения или службы.
К журналам Windows относятся следующие журналы:
• Безопасность (Security Log) В него записываются события, для которых в локальных или глобальных групповых политиках безопасности задан аудит. По умолчанию располагается в файле %System Root% System32WinevtLogsSecurity.evtx.
• Настройка (Setup Log) Сюда записываются события, зарегистрированные ОС и ее компонентами в процессе установки. По умолчанию располагается в файле %SystemRoot%System32WinevtLogsSetiip.evtx.
• Пересланные события (Forwarded Events) Если настроена пересылка событий, в этот’ журнал записываются события, пересланные с других серверов. По умолчанию располагается в файле %SystemRoot%Systein32 ConfigEordwardedEvents.evtx.
• Приложение (Application) В него записываются события, зарегистрированные приложениями, например, ошибка при осуществлении доступа к базе данных Microsoft SQL Server. По умолчанию он располагается в файле %System Root%System32WinevtLogsApplication.cvtx.
• Система (System Log) Сюда записываются события, зарегистрированные ОС и ее компонентами, например, неудачный запуск службы при загрузке. По умолчанию располагается в файле %SystemRoot%System32 WinevtLogsSystcm.cvtx.
К журналам приложений и служб относятся следующие журналы:
• Репликация DFS (DFS Replication) В этом журнале протоколируется активность служб репликации DFS. По умолчанию располагается в файле %SystemRoot%System32WinevtLogsDfs Replication, cvtx.
• Служба каталогов (Directory Service) Сюда записываются события, зарегистрированные доменными службами Active Directory. По умолчанию располагается в файле %SystemRoot%System32WinevtLogs Directory Service.evtx.
• Служба репликации файлов (File Replication Service) Здесь протоколируется активность службы репликации файлов. По умолчанию располагается в файле %SystemRoot%Systcm32WinevtLogsFile Replication Service.evtx.
• События оборудования (Hardware Events) Если настроена регистрация событий аппаратной подсистемы, в этот журнал Записываются аппаратные события, зарегистрированные ОС. По умолчанию располагается в файле %SystemRoot%System32ConfigHardware.evtx.
• DNS-сервер (DNS Server) Сюда записываются DNS-запросы, ответы и прочая активность DNS. По умолчанию располагается в файле %SystemRoot%System32WinevtLogsDNSServer.evtx.
• MicrosoftWindows Журналы событий, относящихся к определенным службам и компонентам Windows. Журналы организуются по типу компоиентов и категории событий. В операционных журналах регистрируются события, вызванные текущими операциями соответствующего компонента. В некоторых случаях вы увидите также дополнительные журналы для анализа, отладки и регистрации административных задач.
Источник
Пора поговорить про удобную работу с логами, тем более что в Windows есть масса неочевидных инструментов для этого. Например, Log Parser, который порой просто незаменим.
В статье не будет про серьезные вещи вроде Splunk и ELK (Elasticsearch + Logstash + Kibana). Сфокусируемся на простом и бесплатном.
Журналы и командная строка
До появления PowerShell можно было использовать такие утилиты cmd как find и findstr. Они вполне подходят для простой автоматизации. Например, когда мне понадобилось отлавливать ошибки в обмене 1С 7.7 я использовал в скриптах обмена простую команду:
findstr "Fail" *.log >> fail.txtОна позволяла получить в файле fail.txt все ошибки обмена. Но если было нужно что-то большее, вроде получения информации о предшествующей ошибке, то приходилось создавать монструозные скрипты с циклами for или использовать сторонние утилиты. По счастью, с появлением PowerShell эти проблемы ушли в прошлое.
Основным инструментом для работы с текстовыми журналами является командлет Get-Content, предназначенный для отображения содержимого текстового файла. Например, для вывода журнала сервиса WSUS в консоль можно использовать команду:
Get-Content -Path 'C:Program FilesUpdate ServicesLogFilesSoftwareDistribution.log' | Out-Host -PagingДля вывода последних строк журнала существует параметр Tail, который в паре с параметром Wait позволит смотреть за журналом в режиме онлайн. Посмотрим, как идет обновление системы командой:
>Get-Content -Path "C:WindowsWindowsUpdate.log" -Tail 5 -Wait
Смотрим за ходом обновления Windows.
Если же нам нужно отловить в журналах определенные события, то поможет командлет Select-String, который позволяет отобразить только строки, подходящие под маску поиска. Посмотрим на последние блокировки Windows Firewall:
Select-String -Path "C:WindowsSystem32LogFilesFirewallpfirewall.log" -Pattern 'Drop' | Select-Object -Last 20 | Format-Table Line
Смотрим, кто пытается пролезть на наш дедик.
При необходимости посмотреть в журнале строки перед и после нужной, можно использовать параметр Context. Например, для вывода трех строк после и трех строк перед ошибкой можно использовать команду:
Select-String 'C:WindowsClusterReportsCluster.log' -Pattern ' err ' ‑Context 3Оба полезных командлета можно объединить. Например, для вывода строк с 45 по 75 из netlogon.log поможет команда:
Get-Content 'C:Windowsdebugnetlogon.log' | Select-Object -First 30 -Skip 45Журналы системы ведутся в формате .evtx, и для работы с ними существуют отдельные командлеты. Для работы с классическими журналами («Приложение», «Система», и т.д.) используется Get-Eventlog. Этот командлет удобен, но не позволяет работать с остальными журналами приложений и служб. Для работы с любыми журналами, включая классические, существует более универсальный вариант ― Get-WinEvent. Остановимся на нем подробнее.
Для получения списка доступных системных журналов можно выполнить следующую команду:
Get-WinEvent -ListLog *
Вывод доступных журналов и информации о них.
Для просмотра какого-то конкретного журнала нужно лишь добавить его имя. Для примера получим последние 20 записей из журнала System командой:
Get-WinEvent -LogName 'System' -MaxEvents 20
Последние записи в журнале System.
Для получения определенных событий удобнее всего использовать хэш-таблицы. Подробнее о работе с хэш-таблицами в PowerShell можно прочитать в материале Technet about_Hash_Tables.
Для примера получим все события из журнала System с кодом события 1 и 6013.
Get-WinEvent -FilterHashTable @{LogName='System';ID='1','6013'}В случае если надо получить события определенного типа ― предупреждения или ошибки, ― нужно использовать фильтр по важности (Level). Возможны следующие значения:
- 0 ― всегда записывать;
- 1 ― критический;
- 2 ― ошибка;
- 3 ― предупреждение;
- 4 ― информация;
- 5 ― подробный (Verbose).
Собрать хэш-таблицу с несколькими значениями важности одной командой так просто не получится. Если мы хотим получить ошибки и предупреждения из системного журнала, можно воспользоваться дополнительной фильтрацией при помощи Where-Object:
Get-WinEvent -FilterHashtable @{LogName='system'} | Where-Object -FilterScript {($_.Level -eq 2) -or ($_.Level -eq 3)}
Ошибки и предупреждения журнала System.
Аналогичным образом можно собирать таблицу, фильтруя непосредственно по тексту события и по времени.
Подробнее почитать про работу обоих командлетов для работы с системными журналами можно в документации PowerShell:
- Get-EventLog.
- Get-WinEvent.
PowerShell ― механизм удобный и гибкий, но требует знания синтаксиса и для сложных условий и обработки большого количества файлов потребует написания полноценных скриптов. Но есть вариант обойтись всего-лишь SQL-запросами при помощи замечательного Log Parser.
Работаем с журналами посредством запросов SQL
Утилита Log Parser появилась на свет в начале «нулевых» и с тех пор успела обзавестись официальной графической оболочкой. Тем не менее актуальности своей она не потеряла и до сих пор остается для меня одним из самых любимых инструментов для анализа логов. Загрузить утилиту можно в Центре Загрузок Microsoft, графический интерфейс к ней ― в галерее Technet. О графическом интерфейсе чуть позже, начнем с самой утилиты.
О возможностях Log Parser уже рассказывалось в материале «LogParser — привычный взгляд на непривычные вещи», поэтому я начну с конкретных примеров.
Для начала разберемся с текстовыми файлами ― например, получим список подключений по RDP, заблокированных нашим фаерволом. Для получения такой информации вполне подойдет следующий SQL-запрос:
SELECT
extract_token(text, 0, ' ') as date,
extract_token(text, 1, ' ') as time,
extract_token(text, 2, ' ') as action,
extract_token(text, 4, ' ') as src-ip,
extract_token(text, 7, ' ') as port
FROM 'C:WindowsSystem32LogFilesFirewallpfirewall.log'
WHERE action='DROP' AND port='3389'
ORDER BY date,time DESCПосмотрим на результат:
Смотрим журнал Windows Firewall.
Разумеется, с полученной таблицей можно делать все что угодно ― сортировать, группировать. Насколько хватит фантазии и знания SQL.
Log Parser также прекрасно работает с множеством других источников. Например, посмотрим откуда пользователи подключались к нашему серверу по RDP.
Работать будем с журналом TerminalServices-LocalSessionManagerOperational.
Не со всеми журналами Log Parser работает просто так ― к некоторым он не может получить доступ. В нашем случае просто скопируем журнал из %SystemRoot%System32WinevtLogsMicrosoft-Windows-TerminalServices-LocalSessionManager%4Operational.evtx в %temp%test.evtx.
Данные будем получать таким запросом:
SELECT
timegenerated as Date,
extract_token(strings, 0, '|') as user,
extract_token(strings, 2, '|') as sourceip
FROM '%temp%test.evtx'
WHERE EventID = 21
ORDER BY Date DESC
Смотрим, кто и когда подключался к нашему серверу терминалов.
Особенно удобно использовать Log Parser для работы с большим количеством файлов журналов ― например, в IIS или Exchange. Благодаря возможностям SQL можно получать самую разную аналитическую информацию, вплоть до статистики версий IOS и Android, которые подключаются к вашему серверу.
В качестве примера посмотрим статистику количества писем по дням таким запросом:
SELECT
TO_LOCALTIME(TO_TIMESTAMP(EXTRACT_PREFIX(TO_STRING([#Fields: date-time]),0,'T'), 'yyyy-MM-dd')) AS Date,
COUNT(*) AS [Daily Email Traffic]
FROM 'C:Program FilesMicrosoftExchange ServerV15TransportRolesLogsMessageTracking*.LOG'
WHERE (event-id='RECEIVE') GROUP BY Date ORDER BY Date ASCЕсли в системе установлены Office Web Components, загрузить которые можно в Центре загрузки Microsoft, то на выходе можно получить красивую диаграмму.
Выполняем запрос и открываем получившуюся картинку…
Любуемся результатом.
Следует отметить, что после установки Log Parser в системе регистрируется COM-компонент MSUtil.LogQuery. Он позволяет делать запросы к движку утилиты не только через вызов LogParser.exe, но и при помощи любого другого привычного языка. В качестве примера приведу простой скрипт PowerShell, который выведет 20 наиболее объемных файлов на диске С.
$LogQuery = New-Object -ComObject "MSUtil.LogQuery"
$InputFormat = New-Object -ComObject "MSUtil.LogQuery.FileSystemInputFormat"
$InputFormat.Recurse = -1
$OutputFormat = New-Object -ComObject "MSUtil.LogQuery.CSVOutputFormat"
$SQLQuery = "SELECT Top 20 Path, Size INTO '%temp%output.csv' FROM 'C:*.*' ORDER BY Size DESC"
$LogQuery.ExecuteBatch($SQLQuery, $InputFormat, $OutputFormat)
$CSV = Import-Csv $env:TEMP'output.csv'
$CSV | fl
Remove-Item $env:TEMP'output.csv'
$LogQuery=$null
$InputFormat=$null
$OutputFormat=$nullОзнакомиться с документацией о работе компонента можно в материале Log Parser COM API Overview на портале SystemManager.ru.
Благодаря этой возможности для облегчения работы существует несколько утилит, представляющих из себя графическую оболочку для Log Parser. Платные рассматривать не буду, а вот бесплатную Log Parser Studio покажу.
Интерфейс Log Parser Studio.
Основной особенностью здесь является библиотека, которая позволяет держать все запросы в одном месте, без россыпи по папкам. Также сходу представлено множество готовых примеров, которые помогут разобраться с запросами.
Вторая особенность ― возможность экспорта запроса в скрипт PowerShell.
В качестве примера посмотрим, как будет работать выборка ящиков, отправляющих больше всего писем:
Выборка наиболее активных ящиков.
При этом можно выбрать куда больше типов журналов. Например, в «чистом» Log Parser существуют ограничения по типам входных данных, и отдельного типа для Exchange нет ― нужно самостоятельно вводить описания полей и пропуск заголовков. В Log Parser Studio нужные форматы уже готовы к использованию.
Помимо Log Parser, с логами можно работать и при помощи возможностей MS Excel, которые упоминались в материале «Excel вместо PowerShell». Но максимального удобства можно достичь, подготавливая первичный материал при помощи Log Parser с последующей обработкой его через Power Query в Excel.
Приходилось ли вам использовать какие-либо инструменты для перелопачивания логов? Поделитесь в комментариях.