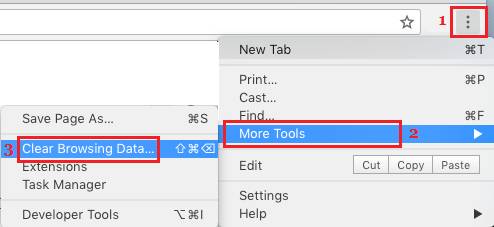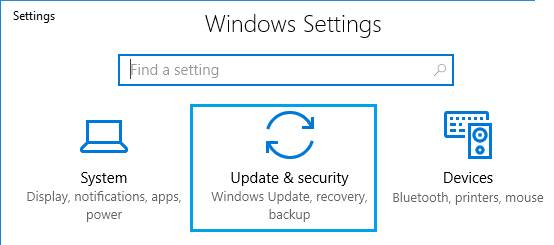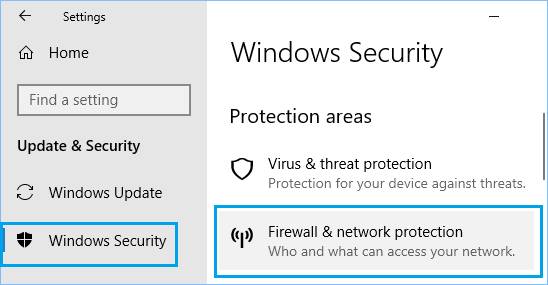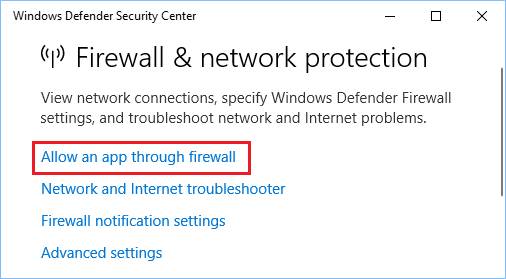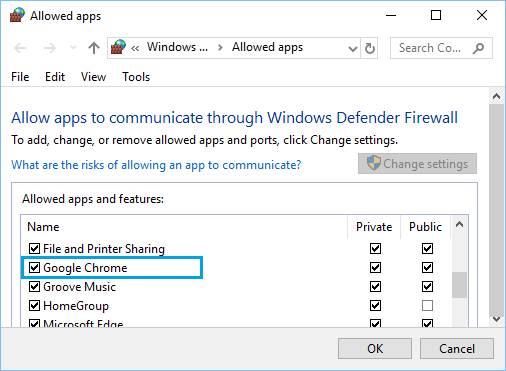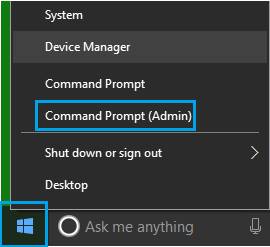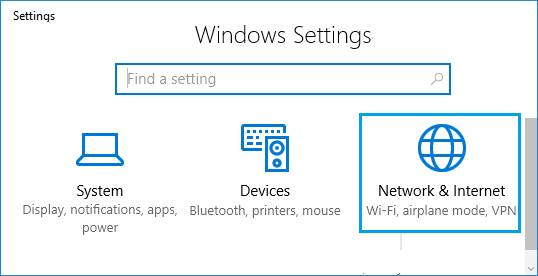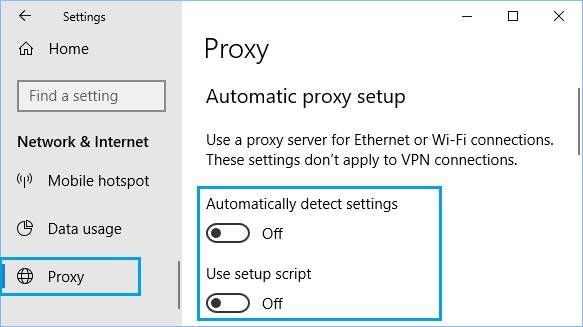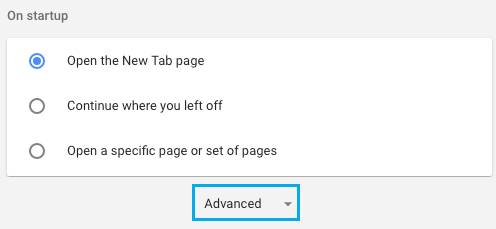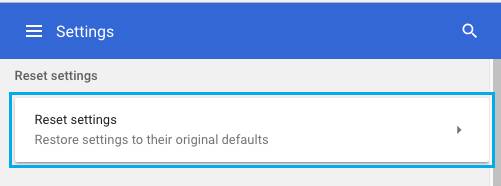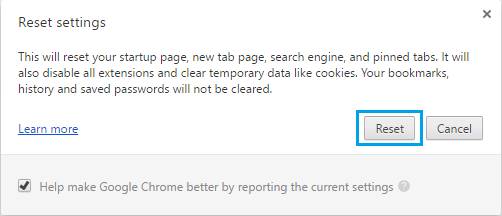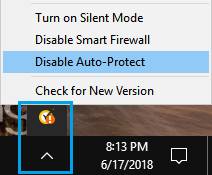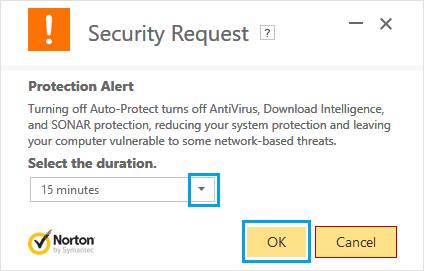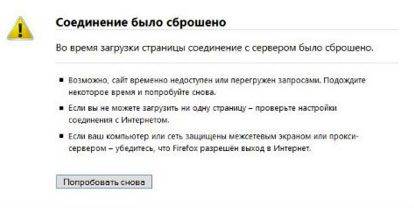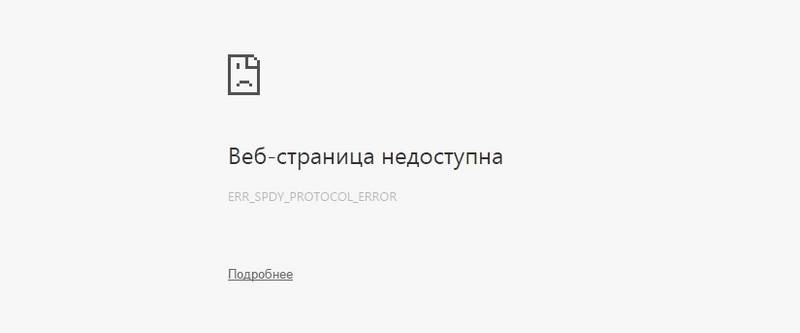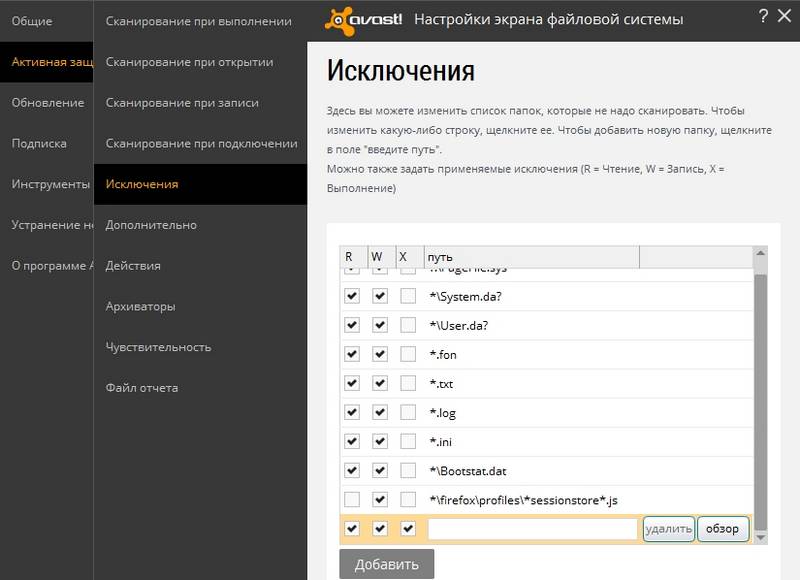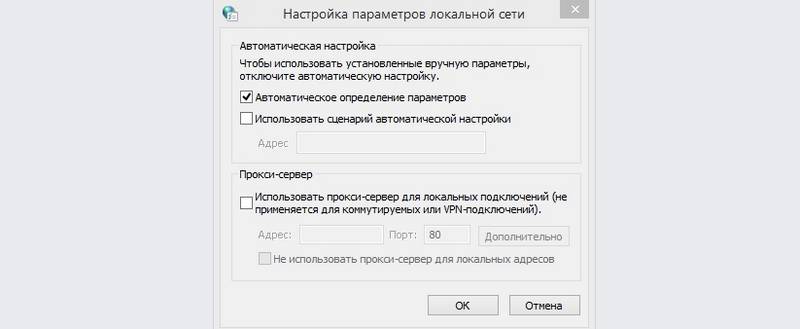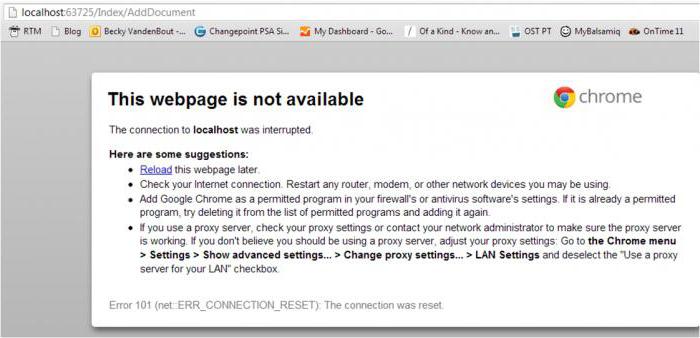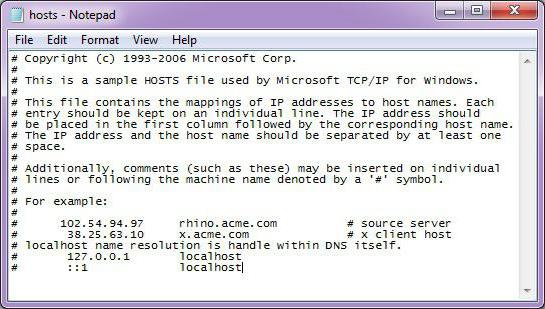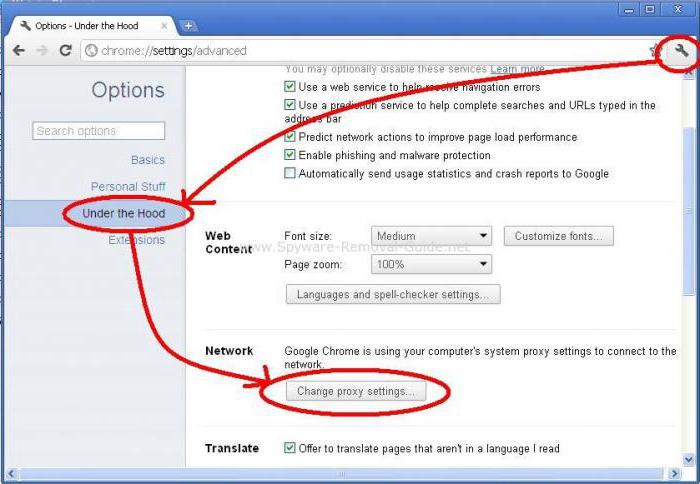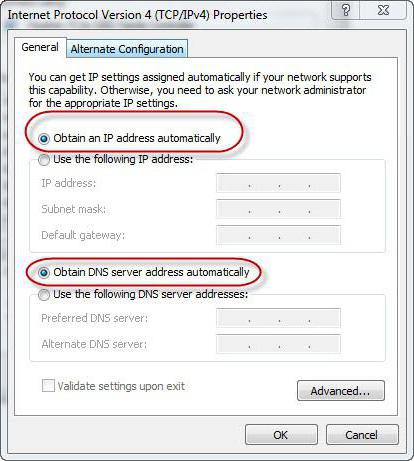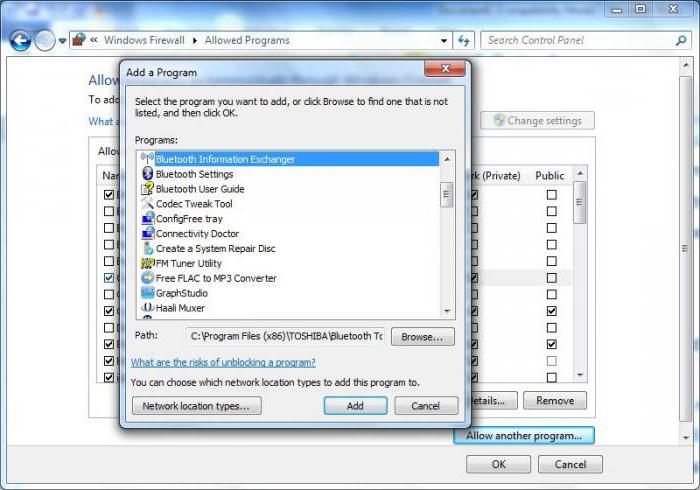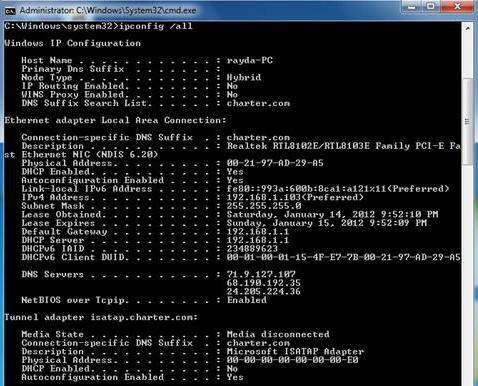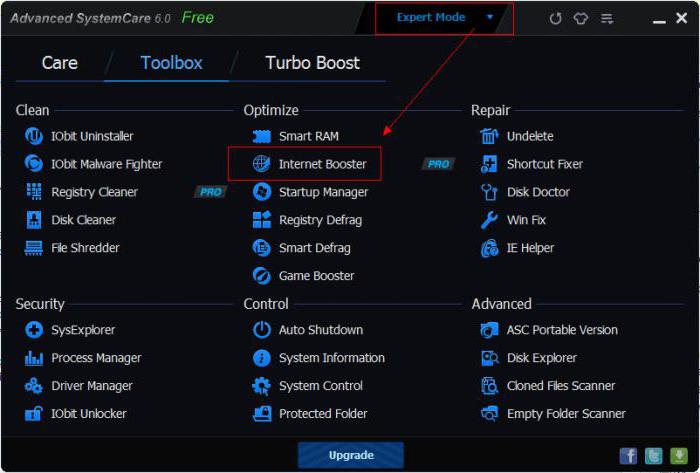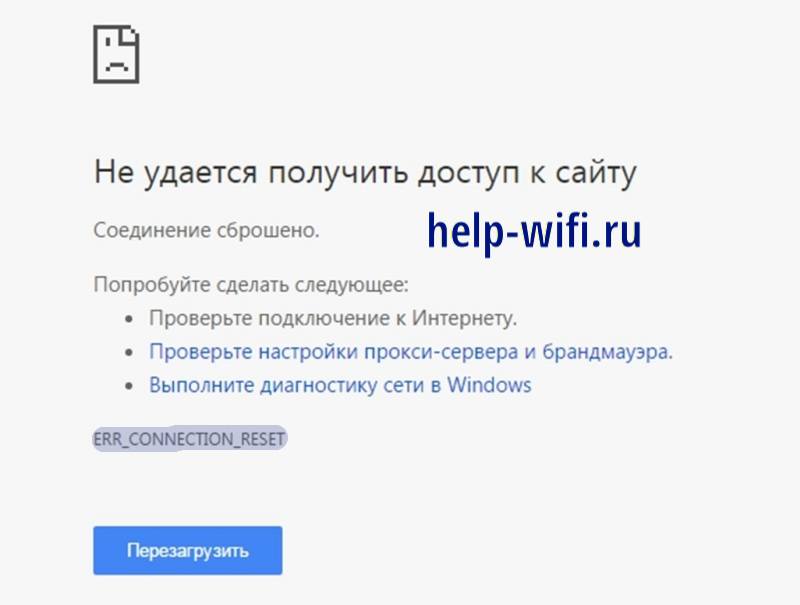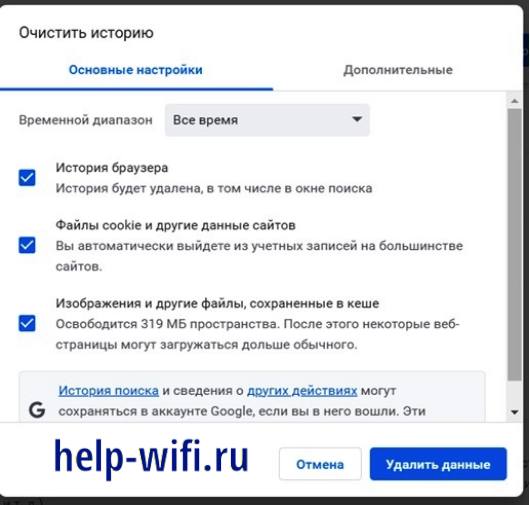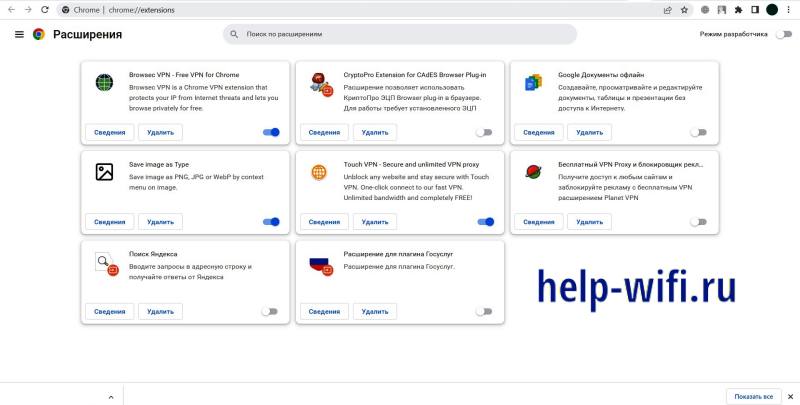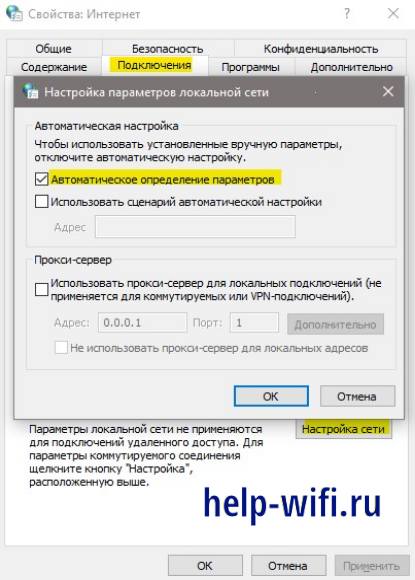Ошибка 101 — Что это?
Ошибка 101 — это ошибка Google Chrome. Эта ошибка может возникнуть, если вы просматриваете Интернет с помощью Google Chrome. Эта ошибка возникает при разрыве существующего HTTP-соединения между Chrome и веб-сайтом.
Ошибка отображается в следующем формате: «Ошибка 101 (net :: ERR_CONNECTION_RESET): соединение было сброшено».
Решения
 Причины ошибок
Причины ошибок
Причину ошибки Google Chrome 101 нельзя сузить. Эта ошибка может быть вызвана на вашем компьютере по нескольким причинам. К ним относятся:
- Невозможность установщика Google Chrome создать временный каталог на вашем ПК во время процесса установки.
- Включена предварительная выборка DNS
- Межсетевые экраны
- Вирусная инфекция
- Плохие записи в реестре
- Плохое интернет-соединение
Хотя этот код ошибки не является фатальным, тем не менее рекомендуется исправить его, чтобы вы могли пользоваться Интернетом с помощью Google Chrome.
Дополнительная информация и ручной ремонт
Хорошей новостью является то, что эту ошибку довольно легко устранить. Даже если вы не технический специалист, вам все же удастся это исправить, попробовав эти простые и эффективные методы DIY, которые мы перечислили ниже:
Метод 1. Обновите ссылку на веб-сайт в Chrome или проверьте подключение к Интернету.
Иногда обновление веб-страницы может легко решить проблему. Попробуйте это сделать. Перезагрузите ссылку, нажав Ctrl + R. Это обновит веб-страницу.
Если он начинает работать, то это здорово, но если это не так, то желательно проверить подключение к Интернету. Отключите и включите соединение, а затем попробуйте снова просмотреть Chrome. Если веб-сайты доступны, то проблема решена.
Если ошибка не устранена, попробуйте другие методы.
Способ 2: отключить предварительную выборку DNS
Иногда эта ошибка может возникать из-за включенного Предварительная выборка DNS. Чтобы решить проблему, откройте Chrome и нажмите на гаечный ключ. Перейдите к настройке и в разделе «Капот и конфиденциальность» найдите параметр «Совершенствование DNS».
Если он включен, снимите флажок, чтобы отключить предварительную выборку DNS. Сохраните изменения и закройте браузер. Теперь откройте его снова и попробуйте просмотреть в Chrome. Если ошибка 101 не появляется и вы можете получить доступ к веб-сайтам, проблема устранена.
Метод 3: Сканирование на вирусы
Еще один способ исправить это — загрузить и запустить мощный антивирус. Сканируйте и удаляйте вирусы, чтобы решить проблему.
Способ 4: проверьте разрешение для вашей временной папки
Как упомянуто выше, другая основная причина ошибки 101 может быть Google Chrome Программа установки не смогла создать временный каталог в вашей системе в процессе установки.
Чтобы решить эту проблему, проверьте разрешение для вашей временной папки. Вот как это сделать. Сначала перейдите в меню «Пуск» и введите «Выполнить». Теперь введите один из следующих каталогов в текстовые поля
1. Windows XP:% USERPROFILE% Локальные настройки
2. Windows Vista:% USERPROFILE% AppDataLocal
После этого нажмите ОК. Это откроет новое окно. В открывшемся окне щелкните правой кнопкой мыши временную папку. Теперь выберите свойства и нажмите вкладку безопасности, чтобы продолжить. В разделе имен групп и пользователей выберите имя своего профиля пользователя.
В разделе разрешений убедитесь, что флажки для разрешений READ, WRITE и READ & EXECUTE в столбце DENY не установлены. После подтверждения нажмите «Применить», а затем «ОК». Теперь попробуйте переустановить браузер Google Chrome еще раз в вашей системе.
Способ 5: удаление неправильных записей путем очистки реестра
Плохие записи и файлы cookie, сохраненные в реестре, также могут привести к ошибке 101. Вы можете удалить их вручную, но это займет много времени и может быть немного сложным, если вы не обладаете техническими возможностями.
Поэтому желательно скачать Restoro. Это удобный для пользователя PC Fixer, интегрированный с очистителем реестра, который сканирует и удаляет все проблемы реестра за несколько кликов. Он удаляет все плохие записи и ненужные файлы, загромождающие реестр, и мгновенно восстанавливает его.
Открыть скачать Ресторо.
Вам нужна помощь с вашим устройством?
Наша команда экспертов может помочь
Специалисты Troubleshoot.Tech всегда готовы помочь вам!
Замените поврежденные файлы
Восстановить производительность
Удалить вредоносные программы
ПОЛУЧИТЬ ПОМОЩЬ
Специалисты Troubleshoot.Tech работают со всеми версиями Microsoft Windows, включая Windows 11, с Android, Mac и другими.
Поделиться этой статьей:
Вас также может заинтересовать
Одним из самых сложных помощников в области искусственного интеллекта или искусственного интеллекта на рынке является Cortana. Однако, каким бы сложным ни был этот ИИ-помощник, иногда возникают проблемы с ним. Поэтому, если ваша Cortana не подключается к Интернету, не беспокойтесь, этот пост поможет вам решить проблему. Эта проблема с подключением в Cortana может быть связана с настройками, сетевым подключением или вашей учетной записью Microsoft. Кроме того, также может быть, что брандмауэр или антивирусная программа мешают его подключению. В любом случае, вот несколько возможных решений, которые могут помочь вам решить проблему.
Вариант 1. Попробуйте выключить и снова включить модем, маршрутизатор и компьютер.
- Подключите модем, маршрутизатор и компьютер с помощью проводов, а затем выключите все эти три устройства.
- Включите модем и подождите 30 секунд.
- Включите роутер и подождите 30 секунд.
- Наконец, включите компьютер и проверьте, можете ли вы теперь успешно подключиться к Интернету.
Вариант 2 — проверьте, правильно ли работает ваш роутер или интернет-провайдер
Поскольку причиной этой проблемы является то, что Cortana не подключается к Интернету, даже если вы можете получить доступ к веб-сайтам с помощью браузера, вы можете проверить свой маршрутизатор или интернет-провайдера (Internet Service Provider) и посмотреть, правильно ли они работают.
Вариант 3. Попробуйте изменить подключение к Интернету.
Вы также можете попробовать изменить подключение к интернету и посмотреть, решит ли это проблему. Если вы используете Ethernet, вы можете попробовать подключиться к Wi-Fi-соединению и посмотреть, сможет ли Cortana подключиться или нет.
Вариант 4. Попробуйте запустить средство устранения неполадок поиска и индексирования.
Вы также можете запустить средство устранения неполадок поиска и индексирования в Windows 10, поскольку оно проверяет, установлены ли параметры для Кортаны, и автоматически исправляет любые проблемы, если обновление или установка программного обеспечения изменили параметры. Чтобы запустить его, просто нажмите кнопку «Пуск» и выберите Настройки> Обновления и безопасность> Устранение неполадок. Оттуда выберите средство устранения неполадок поиска и индексирования.
Примечание: Вы также можете запустить средство устранения неполадок в сети, поскольку оно также может помочь в решении проблемы, особенно если проблема связана с сетью.
Вариант 5 — Попробуйте удалить прокси
Удаление прокси-сервера также может помочь вам решить проблему с подключением в Cortana. Вот как вы можете это сделать:
- Нажмите клавиши Win + R, чтобы открыть диалоговое окно «Выполнить».
- Затем введите «inetcpl.cpl» в поле и нажмите Enter, чтобы открыть Свойства Интернета.
- После этого перейдите на вкладку «Подключения» и выберите настройки локальной сети.
- Оттуда. Снимите флажок «Использовать прокси-сервер» для вашей локальной сети, а затем убедитесь, что установлен флажок «Автоматически определять настройки».
- Теперь нажмите кнопку ОК и кнопку Применить.
- Перезагрузите компьютер.
Примечание: Если вы используете стороннюю прокси-службу, вы должны отключить ее.
Вариант 6. Подтвердите свою учетную запись Microsoft
В некоторых случаях Cortana может не иметь возможности подключиться к Интернету, поскольку ваша учетная запись Microsoft больше не проверяется. Обычно это происходит, когда вы используете двухэтапную систему аутентификации с вашей учетной записью Microsoft. Чтобы проверить это, просто откройте «Настройки» и нажмите «Аккаунты». После этого проверьте, есть ли у вас гиперссылка Verify под вашей учетной записью Microsoft или нет, затем нажмите Verify. После этого следуйте инструкциям на экране, чтобы подтвердить свою учетную запись Microsoft. Как только ваша учетная запись будет подтверждена, перезагрузите компьютер.
Вариант 7. Попробуйте сбросить настройки Кортаны.
- Откройте Cortana и перейдите в раздел «Настройки», где вы увидите: «Отключение Cortana удаляет все, что Cortana знает на этом устройстве, но ничего не удаляет из Блокнота. После выключения Cortana вы можете решить, что делать с тем, что еще хранится в облаке ». Отключите эту опцию.
- Перезагрузите компьютер.
- После загрузки компьютера снова запустите Cortana и проверьте.
Вариант 8. Попробуйте переустановить Кортану.
Если ни один из приведенных выше вариантов не работает, вам следует рассмотреть возможность переустановки Cortana.
- Сначала щелкните правой кнопкой мыши кнопку «Пуск» и выберите в списке параметр Windows Powershell (Admin).
- Затем введите следующую команду и нажмите Enter, чтобы выполнить ее:
Get-AppXPackage -Name Microsoft.Windows.Cortana | Foreach {Add-AppxPackage -DisableDevelopmentMode -Register «$($_.InstallLocation)AppXManifest.xml»}
- Перезагрузите компьютер и проверьте, может ли Cortana подключиться.
Узнать больше
В последнее время некоторые пользователи сообщали об ошибке, которая гласит: «В системе нет варианта загрузки с USB, выберите другой вариант загрузки в меню диспетчера загрузки», когда они пытались переустановить операционную систему Windows 10 на своих ПК или загрузиться с установки. СМИ. Если у вас такая же проблема, то этот пост должен помочь. Этот тип ошибки применим к нескольким устройствам от различных OEM-производителей и в основном связан с включенной безопасной загрузкой или отключенной поддержкой Legacy или CSM. Также может быть неправильно создано загрузочное USB-устройство и так далее. Какой бы ни была причина, вот несколько советов, которые вам нужно проверить, чтобы устранить ошибку «В системе нет варианта загрузки с USB, выберите другой вариант загрузки в меню диспетчера загрузки» и успешно переустановить Windows 10.
Вариант 1. Отключите безопасную загрузку в BIOS.
Отключение безопасной загрузки в настройках BIOS определенно рекомендуется для устранения ошибки. Чтобы отключить безопасную загрузку, вот что вам нужно сделать:
- Сначала загрузите компьютер в Windows 10.
- Затем перейдите в Настройки> Центр обновления Windows. Оттуда проверьте, есть ли что-нибудь, что вам нужно загрузить и установить, если вы видите какие-либо доступные обновления. Обычно OEM-производители отправляют и обновляют список надежного оборудования, драйверов и операционных систем для вашего компьютера.
- После этого зайдите в BIOS вашего компьютера.
- Затем перейдите в Настройки> Обновление и безопасность> Дополнительные параметры запуска. Если вы нажмете «Перезагрузить сейчас», он перезагрузит компьютер и предоставит вам все дополнительные параметры.
- Затем выберите Устранение неполадок> Дополнительные параметры. Как видите, этот экран предлагает дополнительные параметры, включая восстановление системы, восстановление при запуске, возврат к предыдущей версии, командную строку, восстановление образа системы и настройки прошивки UEFI.
- Выберите настройки прошивки UEFI, которые перенесут вас в BIOS.
- Оттуда перейдите на вкладку Security> Boot> Authentication, где вы должны увидеть Secure Boot. Обратите внимание, что каждый OEM-производитель использует свой собственный способ реализации опций, поэтому он варьируется.
- Затем установите для параметра «Безопасная загрузка» значение «Отключено» и установите для параметра «Поддержка предыдущих версий» значение «Вкл.» Или «Включено».
- Сохраните внесенные изменения и выйдите. После этого ваш компьютер перезагрузится.
Вариант 2. Попробуйте сбросить настройки BIOS или UEFI.
Если обновление BIOS не помогло исправить ошибку 0199, вместо этого вы можете выполнить сброс BIOS.
- Запустите компьютер и нажмите клавишу F10 во время загрузки, чтобы войти в BIOS. Если это не работает, вы можете попробовать нажать клавишу F1 или F2, а также клавишу Del.
- После того, как вы уже находитесь в BIOS, нажмите клавишу F9, чтобы получить запрос на восстановление конфигурации по умолчанию для BIOS.
- Затем нажмите Да и следуйте инструкциям на экране, чтобы вернуть BIOS к настройкам по умолчанию.
- После того, как вы восстановите настройки BIOS по умолчанию, перезагрузите компьютер и проверьте, правильно ли он загружается.
Вариант 3. Сделайте правильный загрузочный USB-накопитель / флешку.
Чтобы сделать правильный загрузочный USB-накопитель, вам необходимо использовать инструмент Windows Media Creation. Средство создания мультимедиа в Windows позволяет использовать установочный файл ISO для создания загрузочного устройства, которое можно использовать для установки Windows на свой компьютер. Обратите внимание, что это немного отличается от обычного процесса установки, так как он может стереть текущие настройки вашего компьютера и данные на основном диске. Таким образом, прежде чем продолжить, вам необходимо создать резервную копию всех ваших данных на каком-либо съемном диске, а затем использовать Media Creation Tool для создания загрузочного диска.
- После создания загрузочного диска вам необходимо подключить его к компьютеру, а затем перезагрузить.
- Затем нажмите клавишу F10 или Esc, чтобы открыть параметры загрузки.
- Теперь установите приоритет загрузки съемного диска на самый высокий. После завершения установки следуйте следующим инструкциям на экране и без проблем установите Windows.
Вариант 4. Попробуйте включить поддержку загрузки Legacy или CSM.
Если поддержка загрузки Legacy или CSM отключена, то неудивительно, почему вы получаете сообщение об ошибке. Таким образом, вам нужно включить его, выполнив следующие действия:
- Откройте «Настройки» и перейдите в «Обновление и безопасность»> «Дополнительные параметры запуска».
- Затем нажмите «Перезагрузить сейчас», чтобы перезагрузить компьютер.
- После этого выберите «Устранение неполадок»> «Дополнительные параметры», где вы увидите дополнительные параметры, такие как «Восстановление системы», «Восстановление при загрузке», «Вернуться к предыдущей версии», «Командная строка», «Восстановление образа системы» и «Параметры прошивки UEFI».
- Оттуда включите Legacy Support, а затем сохраните изменения и выйдите. Это перезагрузит компьютер.
- После перезагрузки компьютера убедитесь, что ошибка исправлена.
Узнать больше

Переход в темный режим в Windows 11
- Откройте Windows 11 Настройки путем нажатия ⊞ ОКНА + I
- Нажмите на Персонализация на левой боковой панели
- С правой стороны нажмите на Цвет
- В параметрах цвета щелкните раскрывающееся меню рядом с Выберите цвет
- Выберите темно
Ваш выбор будет применен сразу, и вы можете безопасно закрыть настройки.
Узнать больше
Код 42 — Что это?
Ошибка кода 42 упоминается как Диспетчер устройств Код ошибки, Прежде чем объяснить, что обозначает этот код, важно понять, что такое «Диспетчер устройств» и его функции.
Диспетчер устройств — это в основном инструмент Windows, который помогает управлять устройствами, подключенными к системе, такими как принтер, сканер и USB-устройство. Код ошибки диспетчера устройств 42 возникает при обнаружении дублирующего устройства.
Код ошибки 42 отображается в следующем формате:
«Windows не может загрузить драйвер устройства для этого оборудования, поскольку в системе уже запущено дублирующее устройство. Код 42 ”
Решения
 Причины ошибок
Причины ошибок
Сужение до одной конкретной причины для кода ошибки 42 практически невозможно, потому что оно может быть вызвано многими причинами. К ним относятся:
- Когда драйвер шины неправильно генерирует и создает 2 устройства с одинаковыми именами
- Когда устройство с серийным номером найдено в новом месте без удаления из исходного местоположения
- Неправильно настроенные драйверы
Независимо от причины этого кода ошибки, во избежание неудобств и для обеспечения надлежащей производительности оборудования, рекомендуется исправить это сразу же без каких-либо задержек.
Дополнительная информация и ручной ремонт
Если вы технически не здоровы, сообщение с кодом 42 может вас напугать. Но не волнуйтесь, сообщение об ошибке звучит сложно, но исправить это довольно легко.
Чтобы разрешить код 42 за несколько минут, просто попробуйте методы, приведенные ниже. Эти методы просты в исполнении, эффективны и, что более важно, не требуют технических знаний.
Способ 1 — перезагрузите систему
Код 42 может появиться из-за временного сбоя в диспетчере устройств. Эту проблему можно решить, просто перезагрузив компьютер.
Поэтому, обо всем по порядку, перезагрузите вашу систему. Однако, если это не сработает, попробуйте другие методы.
Способ 2 — запустить мастер устранения неполадок
Запустите мастер устранения неполадок, чтобы найти основную проблему и решить ее соответствующим образом. Для этого выполните следующие действия:
- Перейти в меню «Пуск»
- Введите Диспетчер устройств в строке поиска и нажмите Enter
- Теперь нажмите на вкладку «Общие»
- Затем нажмите «Устранение неполадок», чтобы запустить мастер устранения неполадок.
- После этого следуйте инструкциям в этом мастере, чтобы диагностировать проблему и решить ее.
Способ 3 — восстановить предыдущее состояние компьютера
Еще один способ исправить код 42 — использовать инструмент «Восстановление системы», чтобы вернуть ваш ПК в предыдущее рабочее состояние до появления ошибки. Сделать это,
- Перейти в меню «Пуск»
- Введите Восстановление системы в строке поиска и нажмите Enter
- Теперь нажмите «Восстановить мой компьютер раньше», а затем нажмите «Далее».
- После этого выберите точку восстановления в списке точек восстановления и подтвердите настройки.
- Перезагрузите компьютер, чтобы активировать изменения
- Перед восстановлением вашего ПК до предыдущего состояния создайте резервную копию. Создавая резервную копию данных, вы можете избежать проблем с потерей данных, которые могут возникнуть во время этого процесса.
Создание резервной копии вручную может занять много времени и быть кропотливой задачей. Лучший способ создать резервную копию и восстановить ваш компьютер до нормального состояния — это загрузить драйвер.FIX.
Это удобное программное обеспечение для управления драйверами устройств, которое помогает автоматически создавать резервные копии данных и одновременно возвращает ваш компьютер в нормальное рабочее состояние за несколько секунд.
Это программное обеспечение совместимо со всеми версиями Windows.
Открыть скачать драйверFIX в вашей системе, чтобы устранить код ошибки 42.
Узнать больше
Если вы пытались обновить свой компьютер с Windows 10 и потерпели неудачу из-за кода ошибки 0x80240438, то вы попали в нужное место, так как этот пост даст вам несколько предложений, которые вы можете проверить, чтобы устранить эту ошибку. Вы можете столкнуться с кодом ошибки 0x80240438 не только в обновлениях Windows, но и в Microsoft Store. Это связано с тем, что механизм доставки обновлений Windows и Microsoft Store является общим и взаимозависимым. Вот почему многие коды ошибок Центра обновления Windows и Microsoft Store похожи. И поэтому исправить их тоже будет не так сложно, поскольку большинство методов в основном одинаковы. Когда вы сталкиваетесь с ошибкой такого рода в Центре обновления Windows или Магазине Microsoft, вы увидите на экране следующее сообщение об ошибке:
«С установкой обновлений возникли некоторые проблемы, но попытка будет повторена позже. Если вы продолжаете видеть это сообщение и хотите получить сведения, выполнив поиск в Интернете или обратившись в службу поддержки, вам поможет это — (0x80240438) ».
Чтобы устранить код ошибки 0x80240438, вот некоторые потенциальные исправления, которые необходимо проверить:
Вариант 1. Попробуйте запустить средство устранения неполадок Центра обновления Windows.
Средство устранения неполадок приложений Магазина Windows 10 поможет вам исправить код ошибки 0x80240438. Это отличный встроенный инструмент от Microsoft, который помогает пользователям устранять любые проблемы с установкой приложений. Так что стоит попробовать решить проблему. Этот встроенный инструмент также поможет вам исправить Магазин Windows 10, если он не работает. Чтобы использовать средство устранения неполадок Магазина Windows, выполните следующие действия.
- Нажмите клавиши Win + I еще раз, чтобы открыть панель настроек Windows.
- Перейдите в раздел «Обновление и безопасность», а затем в раздел «Устранение неполадок».
- В разделе «Устранение неполадок» с левой стороны прокрутите вниз, чтобы найти Центр обновления Windows, а затем нажмите «Запустить средство устранения неполадок» и следуйте инструкциям на экране, а затем посмотрите, устраняет ли он проблему.
Вариант 2. Попробуйте временно отключить антивирус и брандмауэр Защитника Windows.
Как уже упоминалось, ошибка может быть связана с антивирусной программой или брандмауэром Защитника Windows, установленным на вашем компьютере. Таким образом, отключение их или любого программного обеспечения безопасности, установленного на вашем компьютере, — это всегда хорошая идея, которую вы можете попробовать, когда у вас нет доступа к общему диску на вашем компьютере. Бывают случаи, когда вы сталкиваетесь с такими проблемами, как код ошибки 0x80240438, из-за вмешательства антивируса или программ безопасности. Таким образом, вы должны на время отключить как антивирусную программу, так и брандмауэр Защитника Windows и проверить, исправляет ли он ошибку или нет.
Вариант 3 — отключить прокси-сервер
Вы также можете попытаться отключить прокси-сервер для своей локальной сети, чтобы исправить код ошибки 0x80240438, особенно если ваш компьютер недавно подвергся атаке со стороны некоторых вредоносных или рекламных программ. В таких случаях существует вероятность того, что вредоносное или рекламное ПО изменило настройки вашей сети для создания навязчивой рекламы. Таким образом, вы должны отключить прокси-сервер, и вы можете сделать это, выполнив следующие действия:
- Нажмите клавиши Win + R, чтобы открыть диалоговое окно «Выполнить».
- Затем введите «inetcpl.cpl» в поле и нажмите Enter, чтобы открыть Свойства Интернета.
- После этого перейдите на вкладку «Подключения» и выберите настройки локальной сети.
- Оттуда. Снимите флажок «Использовать прокси-сервер» для вашей локальной сети, а затем убедитесь, что установлен флажок «Автоматически определять настройки».
- Теперь нажмите кнопку ОК и кнопку Применить.
- Перезагрузите компьютер.
Примечание: Если вы используете стороннюю прокси-службу, вы должны отключить ее.
Вариант 4. Попробуйте изменить политику «Отменить доступ, чтобы использовать все функции Центра обновления Windows».
- Начните с нажатия комбинации клавиш Win + R, чтобы открыть утилиту «Выполнить».
- Затем введите «gpedit.msc» в поле и нажмите «Ввод», чтобы открыть редактор групповой политики.
- Открыв редактор групповой политики, перейдите к этому параметру: Конфигурация пользователя> Административные шаблоны> Компоненты Windows> Центр обновления Windows.
- Затем дважды щелкните политику «Удалить доступ для использования всех функций Центра обновления Windows» и установите для ее переключателя значение «Не настроено». Как видите, этот параметр политики имеет следующее описание:
«Этот параметр позволяет вам удалить доступ к Центру обновления Windows. Если вы включите этот параметр, все функции Центра обновления Windows будут удалены. Это включает в себя блокировку доступа к веб-сайту Центра обновления Windows по адресу http://windowsupdate.microsoft.com, из гиперссылки Центра обновления Windows в меню «Пуск», а также в меню «Сервис» в Internet Explorer. Автоматическое обновление Windows также отключено; вы не будете ни получать уведомления, ни получать критические обновления из Центра обновления Windows. Этот параметр также запрещает диспетчеру устройств автоматически устанавливать обновления драйверов с веб-сайта Центра обновления Windows ».
Если вы включите этот параметр политики, вы можете настроить один из следующих параметров уведомлений:
- 0 = Не показывать никаких уведомлений: этот параметр удалит весь доступ к функциям Центра обновления Windows, и никакие уведомления отображаться не будут.
- 1 = Показывать уведомления о необходимости перезагрузки — этот параметр будет отображать уведомления о перезапусках, необходимых для завершения установки.
- Теперь вам нужно выйти из редактора групповой политики и перезагрузить компьютер, чтобы изменения вступили в силу.
Вариант 5. Попробуйте сбросить настройки папок Центра обновления Windows.
Сброс папок Центра обновления Windows также может помочь исправить ошибку как в Центре обновления Windows, так и в Магазине Microsoft. Все, что вам нужно сделать, это удалить содержимое как в папке SoftwareDistribution, так и сбросить папку Catroot2.
Вариант 6. Попробуйте загрузить и установить обновления Windows вручную.
Код ошибки 0x80240438 может быть связан с ошибкой Центра обновления Windows. Поэтому, если это не обновление функций, а только накопительное обновление, вы можете загрузить Центр обновления Windows и установить его вручную. Но сначала вам нужно выяснить, какое обновление не удалось, и для этого выполните следующие действия:
- Перейдите в Настройки и оттуда перейдите в Обновление и безопасность> Просмотреть историю обновлений.
- Затем проверьте, какое именно обновление не удалось. Обратите внимание, что обновления, которые не удалось установить, будут отображаться в столбце «Состояние» с меткой «Ошибка».
- После этого перейдите в Центр загрузки Microsoft и найдите это обновление по номеру КБ, а после того, как найдете его, загрузите, а затем установите его вручную.
Примечание: Вы также можете использовать каталог обновлений Microsoft — службу от Microsoft, которая предоставляет список обновлений программного обеспечения, которые можно распространять по корпоративной сети. С помощью этой службы вам может быть проще найти обновления программного обеспечения Microsoft, драйверы, а также исправления.
Узнать больше
Ошибки «Синий экран смерти» или «Стоп», безусловно, являются одной из самых сложных проблем на вашем компьютере с Windows. Одна из них — ошибка BSOD «НЕОЖИДАННОЕ МАГАЗИН ИСКЛЮЧЕНИЯ» Когда вы сталкиваетесь с этой ошибкой Stop на вашем компьютере с Windows 10, это означает, что компонент хранилища обнаружил непредвиденное исключение. Существует много возможных причин этой ошибки, но мы сузили ее до нескольких конкретных причин — во-первых, эта ошибка может быть вызвана антивирусной программой, установленной на вашем компьютере, а во-вторых, устаревшими драйверами оборудования. на вашем компьютере это также может быть ошибка в файловой системе, а также некоторые проблемы с приложением экрана блокировки или даже вывод на непредвиденный порт. Какой бы ни была причина, вы можете воспользоваться парой исправлений, изложенных ниже. Обязательно внимательно следите за ними.
Вариант 1. Попробуйте обновить драйвер дисплея.
- Сначала загрузите компьютер в безопасном режиме.
- После этого нажмите клавиши Win + R, чтобы запустить Run.
- Введите devmgmt.MSC в поле и нажмите Enter или нажмите OK, чтобы открыть диспетчер устройств.
- После этого отобразится список драйверов устройств. Оттуда найдите адаптеры дисплея и щелкните по ним.
- После этого щелкните правой кнопкой мыши каждую запись в разделе «Видеоадаптеры» и выберите в меню пункт «Удалить устройство».
- Теперь перезагрузите компьютер.
- После перезагрузки компьютера перейдите в приложение «Настройки» и проверьте наличие обновлений в разделе «Центр обновления Windows».
Примечание. У вас также есть возможность перейти непосредственно на веб-сайт производителей ваших видеокарт, таких как NVIDIA, Intel или AMD, и перейти в раздел «Драйверы», а затем проверить наличие нового доступного обновления — если оно есть, загрузите и установите его.
Вариант 2. Запустите средство проверки системных файлов и средство DISM.
Если проблема вызвана поврежденными системными файлами, то вы можете использовать как средство проверки системных файлов, так и средство DISM. Чтобы использовать их, следуйте инструкциям ниже.
- Нажмите клавиши Win + X или щелкните правой кнопкой мыши кнопку «Пуск» и выберите «Командная строка (администратор)». Кроме того, вы также можете выполнить поиск «cmd» в поле поиска Cortana и щелкнуть правой кнопкой мыши командную строку в результатах поиска и выбрать параметр «Запуск от имени администратора».
- После этого, если появится окно «Контроль учетных записей», нажмите «Да», чтобы продолжить.
- После того, как окно командной строки открывается, введите следующую команду и нажмите Enter:
DISM.exe / Online / Очистка-изображение / Восстановить здоровье
- Подождите, пока процесс будет завершен. Как только это будет сделано, введите следующую команду и нажмите Enter:
ПФС / SCANNOW
- Команда запустит сканирование системы, которое займет несколько секунд, прежде чем завершится. Как только это будет сделано, вы можете получить следующие результаты:
- Защита ресурсов Windows не обнаружила нарушений целостности.
- Защита ресурсов Windows обнаружила поврежденные файлы и успешно восстановила их.
- Windows Resource Protection обнаружила поврежденные файлы, но не смогла исправить некоторые из них.
- Перезагрузите компьютер.
Примечание: Вы должны увидеть сообщение «Защита ресурсов Windows обнаружила поврежденные файлы и успешно их восстановила. Подробности включены в сообщение CBS.Log %WinDir%LogsCBSCBS.log на вашем экране. С другой стороны, если вы видите сообщение «Защита ресурсов Windows обнаружила поврежденные файлы, но не смогла исправить некоторые из них. Вместо этого подробности включены в сообщение CBS.Log %WinDir%LogsCBSCBS.log, тогда вам следует выполнить следующую команду в командной строке:
findstr /c:»[SR]» %windir%LogsCBSCBS.log >»%userprofile%Desktopsfclogs.txt»
Введенная вами команда откроет журналы на рабочем столе, где вы можете вручную искать файлы, вызывающие ошибку на вашем компьютере.
Вариант 3 — отключить быстрый запуск
Если вы хотите, чтобы ваш компьютер загружался быстрее, возможно, вы включили быстрый запуск. Эта функция идеально подходит для компьютеров, которые используют жесткий диск. Однако включение этой функции также означает, что при загрузке компьютера могут отставать некоторые драйверы, которые загружаются при начальной загрузке. Таким образом, это может быть потенциальной причиной ошибки BSOD НЕОЖИДАННЫЙ МАГАЗИН ИСКЛЮЧЕНИЯ. Таким образом, вам нужно отключить быстрый запуск. Для этого выполните следующие действия:
- Загрузите ваш компьютер в безопасном режиме.
- Затем нажмите клавиши Win + R, чтобы открыть диалоговое окно «Выполнить».
- Затем введите «контроль», чтобы открыть панель управления.
- После этого выберите «Оборудование и звук» и нажмите «Параметры питания».
- Выберите «Выберите, что делают кнопки питания» в левой части меню и нажмите «Изменить настройки, которые в данный момент недоступны».
- После этого снимите флажок «Включить быстрый запуск (рекомендуется)» и нажмите «Сохранить изменения».
- Теперь перезагрузите компьютер, чтобы изменения вступили в силу, а затем проверьте, устранена ли проблема позже.
Вариант 4. Попробуйте запустить утилиту Chkdsk.
Вы также можете запустить утилиту Chkdsk, чтобы устранить ошибку BSOD НЕОЖИДАННЫЙ МАГАЗИН ИСКЛЮЧЕНИЯ. Если на вашем жестком диске есть проблемы с целостностью, обновление действительно завершится сбоем, так как система будет считать, что это не исправно, и именно здесь появляется утилита Chkdsk. Утилита Chkdsk исправляет ошибки жесткого диска, которые могут вызывать проблему.
- Откройте командную строку с правами администратора.
- После открытия командной строки выполните следующую команду и нажмите Enter:
CHKDSK / F / R
- Дождитесь завершения процесса и перезагрузите компьютер.
Узнать больше
В последнее время все изменилось с запретом Китая на крипто-майнинг, и многие бывшие в употреблении графические процессоры, вероятно, поступят на рынок. Но стоит ли покупать подержанный графический процессор? Короткий ответ: НЕТ, длинный ответ: продолжайте читать, чтобы узнать, почему.
 Дефицит GPU и его причина
Дефицит GPU и его причина
Как вы все уже знаете, мы, к сожалению, живем в мире, пораженном глобальной пандемией. Из-за этой ужасной болезни и мер, принятых против нее, многие люди либо работают из дома, либо находятся дома, что затрудняет производство новых чипов, в то время как спрос на рынке вырос. Добавьте к этому крипто-майнинг, популярность которого выросла, и вы получите современный рынок, на котором у нас нехватка графических процессоров. Теперь, с последними новостями о том, что Китай запретил добычу криптовалюты, следует ожидать, что в какой-то момент используемые там карты для майнинга будут соответствовать рынку во всем мире. К сожалению, даже при большом количестве графических процессоров, которые станут доступны, общая цена карт не будет сильно снижена, я боюсь, поскольку спрос все еще очень высок, и многие люди не захотят покупать бывшие в употреблении карты для майнинга, как и вы.
Будьте готовы к худшему сценарию
Хотя это звучит очень пессимистично и в большинстве случаев не окажется правдой, вы всегда должны морально готовиться к тому, что вы можете оказаться в том более низком проценте, что в конечном итоге приведет к действительно плохому графическому процессору. Что оказалось абсолютно верным при рассмотрении GPU, которые занимались майнингом, так это то, что если что-то вообще можно было сделать с GPU для повышения производительности, то это было сделано. Майнеры хотят оптимизировать, и почти каждый графический процессор, если его можно было разогнать, был разогнан. Обширный майнинг также означает, что термопаста высохла, и на данный момент она практически бесполезна, и очень высока вероятность того, что вентиляторы и радиаторы потребуют тщательной очистки или даже замены, что повысит цену самой карты для упомянутой пасты, вентиляторов и т. д. и радиаторы. Невозможно сказать, что предыдущий владелец мог сделать с видеокартой, когда вы делаете покупки в Интернете, поэтому мы советуем предполагать худшее. Не доверяйте продавцу правдивую информацию. Любой список, в котором говорится, что он «никогда не использовался для майнинга», вероятно, является ложью.
Возраст GPU имеет значение
Дата изготовления самого графического процессора действительно имеет значение. Более новые карты, даже если они широко использовались, использовались в течение гораздо более короткого периода времени и не были так повреждены, как карты, выпущенные несколько лет назад, которые часто использовались. Допустим, вы получаете RTX 3060. В худшем случае майнинг ведется с конца февраля 2021 года, и, по сути, он все еще находится на гарантии, поэтому он должен вести себя нормально и хорошо работать в играх даже в таком состоянии. С другой стороны, если мы возьмем, к примеру, GTX 1080Ti, которому уже 4 года, все резко изменится. Графический процессор за 4 года может выйти из строя, даже если он использовался только для длительных игровых сессий, не говоря уже о майнинге.
Нет политики возврата и рейтинг продавца
Большую часть времени вы столкнетесь с продуктом, который не может быть возвращен или без политики возврата. Это должно сразу насторожить и отпугнуть вас от покупки. Продавцы с самым высоким рейтингом заслуживают большего доверия, так как многие из них не захотят портить свою репутацию, но у них, вероятно, даже не будет таких товаров в их магазине. Покупка у продавца с плохим рейтингом и без политики возврата товара просто напрашивается на неприятности. И хотя в некоторых магазинах есть арбитраж и они будут стоять на стороне клиента, это не гарантируется, и обработка займет слишком много времени.
Если вам действительно нужно купить подержанный графический процессор
Конечно, в эти смутные времена, иногда из-за неисправности или по любой другой причине, не было бы другого выбора, кроме как купить подержанный графический процессор. В этом случае, если нет другого варианта, рассмотрите продавцов с большим количеством положительных оценок. Если вы можете купить на месте, это было бы даже лучше, или в лучшем случае вы могли бы визуально увидеть и осмотреть сам GPU, чтобы увидеть, в каком он состоянии. Ищите гарантийные наклейки, чтобы убедиться, что они шипы и карта не подделана. Также внимательно осмотрите винты, если на них есть царапины, карта была открыта, вероятно, для замены вентилятора или радиаторов, что означает, что она много работала.
Заключение
Очень сложно дать наилучший совет в этой ситуации из-за нехватки графических процессоров, но я бы предпочел новый графический процессор с более низкой производительностью, чем высокопроизводительный, который использовался для майнинга.
Узнать больше
Диалоговые окна, которые вы видите на своем компьютере с Windows, существуют для того, чтобы отправить вам сообщение или уведомить вас. Тем не менее, вы также можете столкнуться с проблемами с ними. Недавно некоторые пользователи сообщили, что у них появляются пустые или пустые диалоговые окна. Определенно сложно выбрать между «Да» и «Нет» или нажать «ОК», когда вы не знаете контекст диалогового окна. Если то же самое случилось с вами, не беспокойтесь, потому что есть несколько возможных решений, которые могут помочь вам решить проблему. Такая проблема обычно возникает, когда есть проблемы с графическим драйвером или повреждено программное обеспечение. В любом случае, вот несколько исправлений, которые вы можете проверить, чтобы исправить пустые или пустые диалоговые окна на вашем компьютере с Windows 10.
Вариант 1 — Запустите средство проверки системных файлов
Средство проверки системных файлов или SFC — это встроенная командная утилита, которая помогает восстанавливать как поврежденные, так и отсутствующие файлы. Он заменяет плохие и поврежденные системные файлы хорошими системными файлами, которые могут быть причиной появления ошибок 0x8024a11a и 0x8024a112. Чтобы запустить команду SFC, выполните действия, указанные ниже.
- Введите «cmd» в поле «Начать поиск» и щелкните правой кнопкой мыши соответствующий результат поиска.
- Затем выберите «Запуск от имени администратора», чтобы открыть командную строку с правами администратора.
- После открытия командной строки введите ПФС / SCANNOW
Команда запустит сканирование системы, которое займет несколько секунд, прежде чем завершится. Как только это будет сделано, вы можете получить следующие результаты:
- Защита ресурсов Windows не обнаружила нарушений целостности.
- Защита ресурсов Windows обнаружила поврежденные файлы и успешно восстановила их.
- Windows Resource Protection обнаружила поврежденные файлы, но не смогла исправить некоторые из них.
Теперь перезагрузите компьютер и посмотрите, исправлена ли проблема.
Вариант 2. Попробуйте обновить или откатить графический драйвер.
Вы можете попробовать обновить драйвер видеокарты с помощью диспетчера устройств на своем компьютере, чтобы решить проблему с пустыми диалоговыми окнами, или вы также можете перейти непосредственно на веб-сайт производителей видеокарт, таких как NVIDIA, Intel или AMD, и перейти в раздел под названием Затем драйверы проверяют, есть ли новое доступное обновление — если оно есть, загрузите и установите его. Чтобы обновить графический драйвер через диспетчер устройств, выполните следующие действия:
- Сначала загрузите компьютер в безопасном режиме.
- После этого нажмите клавиши Win + R, чтобы запустить Run.
- Введите devmgmt.MSC в поле и нажмите Enter или нажмите OK, чтобы открыть диспетчер устройств.
- После этого отобразится список драйверов устройств. Оттуда найдите адаптеры дисплея и щелкните по ним.
- После этого щелкните правой кнопкой мыши каждую запись в разделе «Видеоадаптеры» и выберите в меню пункт «Удалить устройство».
- Теперь перезагрузите компьютер.
- После перезагрузки компьютера перейдите в приложение «Настройки» и проверьте наличие обновлений в разделе «Центр обновления Windows».
Примечание: Если обновление графического драйвера не устранило проблему, вы также можете попробовать вернуться к предыдущей версии и посмотреть, поможет ли это.
Вариант 3 — Запустите инструмент DISM
Следующее, что вы можете сделать, это запустить инструмент DISM. Этот инструмент, как известно, восстанавливает потенциально поврежденные файлы в вашей системе, поскольку их наличие может также привести к системным проблемам, таким как пустые диалоговые окна. Чтобы восстановить эти поврежденные системные файлы, вы можете запустить команды DISM:
- Нажмите клавиши Win + X и нажмите «Командная строка (Admin)».
- После этого последовательно введите каждую из команд, перечисленных ниже, чтобы выполнить их:
- Dism / Online / Очистка-изображение / CheckHealth
- Dism / Online / Очистка-изображение / ScanHealth
- Dism / Online / Очистка-изображение / RestoreHealth
- Выполнив приведенные выше команды, перезагрузите компьютер и проверьте, устранена ли проблема.
Вариант 4. Попробуйте восстановить или переустановить программное обеспечение.
Если проблема с пустыми диалоговыми окнами возникает только в конкретной программе, вы можете попытаться восстановить программу или переустановить ее. Вы можете найти опцию «Восстановить» в разделе «Установка и удаление программ» при выборе соответствующей программы. Если восстановление программы не сработало, возможно, вам придется удалить ее, а затем переустановить.
Вариант 5. Попробуйте устранить проблему в состоянии чистой загрузки.
Вы также можете решить проблему в состоянии чистой загрузки. Это поможет вам изолировать проблему. Для этого выполните следующие шаги:
- Войдите на свой компьютер как администратор.
- Введите MSConfig в Начальном поиске, чтобы открыть утилиту конфигурации системы.
- Оттуда перейдите на вкладку Общие и нажмите «Выборочный запуск».
- Снимите флажок «Загрузить элементы запуска» и убедитесь, что установлены флажки «Загрузить системные службы» и «Использовать исходную конфигурацию загрузки».
- Затем щелкните вкладку «Службы» и установите флажок «Скрыть все службы Microsoft».
- Нажмите Отключить все.
- Нажмите Apply / OK и перезагрузите компьютер. (Это переведет ваш компьютер в состояние чистой загрузки. И настройте Windows на обычный запуск, просто отмените изменения.)
Узнать больше
Итак, вы только что вернулись домой из этого нового компьютерного магазина со своей модной и совершенно новой мышью, экраном, клавиатурой и т. д. Вы подключили свой новый компонент, Windows обнаружила его, установила для него драйверы, и он работает как часы. Проходит несколько месяцев, и компьютер начинает понемногу тормозить. Plug and play — отличная концепция, а автоматическое обнаружение — еще лучше, но как проходит время, старые неиспользуемые груды вещей накапливаются на вашем жестком диске и в самой Windows, что замедляет работу вашего компьютера и все больше и больше облагает его налогом по мере добавления новых компонентов и программного обеспечения. К сожалению, старые драйверы от старых компонентов не удаляются из самой Windows, и в течение некоторого большего периода времени они могут накапливаться и замедлять вашу повседневную работу на компьютере или даже вызывать в нем некоторые проблемы. Это руководство научит вас, как вручную удалить старые неиспользуемые драйверы устройств из вашей Windows, чтобы она снова была свежей и как новая.
Делаем старые устройства видимыми
Чтобы удалить старые драйверы, первое, что мы должны сделать, это сделать их видимый в нашем диспетчер устройств, старые драйверы скрыты и не будут отображаться, мы должны это сделать. Делаем это нажатием Windows + X клавиши на клавиатуре, чтобы вызвать скрытое меню в Windows.


SET DEVMGR_SHOW_NONPRESENT_DEVICES = 1

Откроется диспетчер устройств, зайдите в вид> снег скрытые устройства чтобы показать неиспользуемые устройства.
Удаление старого устройства
Откройте любую категорию, и если есть устройство, которое когда-то использовалось и все еще имеет свои драйверы в системе, оно будет отображаться как исчез.


Узнать больше
Как вы знаете, Diskpart — полезная утилита, помогающая управлять дисками на компьютере. Это очень полезный инструмент, даже когда инструменты управления дисками на основе графического интерфейса в операционной системе Windows 10 терпят неудачу, утилита Diskpart все еще имеет тенденцию работать. Однако это также не означает, что эта утилита не испытывает проблем, которые время от времени возникают до сих пор. Одна из проблем, с которой вы можете столкнуться при использовании утилиты Diskpart, — это когда вы сталкиваетесь с сообщением об ошибке, в котором говорится: «DiskPart обнаружил ошибку, доступ запрещен». Такая ошибка в утилите Diskpart может быть вызвана рядом факторов. Во-первых, это может быть связано с тем, что на диске, на котором выполняется операция, включена защита от записи, или также может быть так, что терминал командной строки не имеет разрешений уровня администратора для выполнения команды. Таким образом, вы можете попытаться снова запустить утилиту Diskpart, но на этот раз с правами администратора, или вы также можете удалить защиту от записи с соответствующего диска. Для получения более подробной информации обратитесь к инструкциям, приведенным ниже.
Вариант 1. Попробуйте запустить командную строку с правами администратора.
- В Начальном поиске введите «Командная строка» и в появившихся результатах поиска найдите Командная строка.
- Найдя его, щелкните его правой кнопкой мыши и выберите параметр «Запуск от имени администратора».
- После этого попробуйте выполнить операцию Diskpart еще раз и посмотрите, не возникает ли еще та же ошибка.
Вариант 2 — Попробуйте снять защиту от записи с диска
Как уже упоминалось, удаление защиты от записи на соответствующем диске также может помочь вам решить проблему, и есть два способа избавиться от защиты от записи: вы можете использовать утилиту Diskpart или редактор реестра. Как? См. Следующие шаги.
С помощью утилиты Diskpart:
- Откройте командную строку с правами администратора и введите «DiskPart”И нажмите Enter, чтобы выполнить его.
- Далее введите «Список дисков»И нажмите« Ввод », чтобы получить список всех подключенных дисков или всех разделов, сформированных на этих дисках.
- После этого вам нужно выбрать одну команду в зависимости от списка введенных вами команд. Тип «выберите диск #»И нажмите« Ввод », чтобы выбрать диск или раздел, который вы хотите выбрать.
- Затем введите «очистка диска только для чтения»И нажмите« Ввод », чтобы отключить защиту от записи на выбранном диске или разделе.
С помощью редактора реестра:
- Нажмите клавиши Win + R, чтобы открыть служебную программу «Выполнить», введите в поле «Regedit» и затем нажмите «Ввод», чтобы открыть редактор реестра.
- Далее перейдите к следующему разделу реестра:
ComputerHKEY_LOCAL_MACHINESYSTEMCurrentControlSetControlStorageDevicePolicies
- После этого найдите DWORD с именем «WriteProtect» и дважды щелкните по нему, а затем установите для него значение «0».
- Теперь перезагрузите компьютер и посмотрите, исправлена ли проблема.
Узнать больше
Авторское право © 2022, ErrorTools, Все права защищены
Товарный знак: логотипы Microsoft Windows являются зарегистрированными товарными знаками Microsoft. Отказ от ответственности: ErrorTools.com не имеет отношения к Microsoft и не претендует на прямую связь.
Информация на этой странице предоставлена исключительно в информационных целях.
Интернет – это ресурс, который для стандартного человека исполняет одновременно роль библиотеки, источника информации, места для общения, профессионального инструмента и для проведения досуга. Сейчас уже ни один человек не представляет свою жизнь без интернет-сервисов, что ставит доступ к ним на приоритетное место.
Иногда возникают ситуации, когда при использовании одного или разных браузеров, пользователь не может зайти на конкретный сайт, или на несколько страниц: посещение ограничивается сообщением ERR_CONNECTION_RESET. Такая ситуация вызывает недоумение, а если она повторяется несколько раз, ограничивая пользование интернетом, то приходится искать варианты решения проблемы.
В этой статье расскажем, о чём свидетельствует такая надпись, какие причины могут быть у её возникновение, а также рассмотрим методы устранения.
Суть сбоя ERR_CONNECTION_RESET
Прежде чем приступить к поиску вариантов проблемы, с надписью на экране ERR CONNECTION RESET, ограничивающей интернет-доступ к конкретному сайту или нескольким страницам сети, важно понять, что означает такое уведомление. Ошибка ERR CONNECTION RESET имеет номерной код 101, а уведомление переводится как «Сброс соединения».
Это говорит о том, что пользователь не может открыть определённый сайт, причём причиной неполадки часто выступают следующие факторы:
- Блокировка доступа из-за работы антивируса. Антивирусная программа по умолчанию предназначена для защиты программного обеспечения и операционной системы от вредоносных файлов: если защита «подозревает» в неблагонадёжности открываемую страницу, доступ к ней будет блокирован и появится сообщение об этом.
- Несоответствия в настройках браузера, причём неполадки заключаются в некорректности данных прокси-серверов.
- Неполадки сети, связанные с перебоями, помехами, отсутствием соединения. Это особенно характерно для мобильного Интернета, который не отличается высокой стабильностью. Но такая проблема может возникать у обычного провайдера.
Разобравшись, что может значить сбой ERR CONNECTION RESET, стоит исключить очевидные, не системные причины неполадки. К примеру, если доступ ограничивается только к одному сайту, стоит проверить корректность введения адреса, после проверки попытаться ещё раз открыть страницу. Не помешает также удостовериться, есть ли вообще соединение с интернетом.
Если с интернетом всё в норме, а ошибка повторяется, значит, причина кроется глубже. Расскажем, как устранить проблему, поочерёдным исключением возможных для её возникновения причин, начиная работу с наиболее вероятными причинами сбоя, с последующим переходом к более сложным по процессу выполнения и менее распространённым вариантам неисправности.
Содержимое HOSTS файла как источник лага
Исправить ошибку ERR_CONNECTION_RESET можно исправлением файла под именем Hosts, в котором прописаны базы доменов как допустимых к эксплуатации, так и запрещённых системой для использования.
В ситуации с такой ошибкой, пользователю потребуется проверить содержимое файла Hosts на наличие в нём ресурса, к которому система ограничивает доступ, где потребуется отредактировать данные.
Выполняется процедура такая:
- Через меню Пуск зайти в «Компьютер», перейти в раздел «Локальный диск C».
- В открывшемся окне зайти в папку «Windows», дальше в «System 32» и в папку «Drivers», где потребуется отыскать папку под названием «etc», в которой размещён файл hosts.
- На названии Hosts надо щёлкнуть правой кнопкой мышки, где в выпадающем списке выбрать «Открыть с помощью», и в качестве инструмента для открытия содержимого файла выбрать «Блокнот».
- В открывшемся документе необходимо отыскать название заблокированного адреса сети, если он там есть, и удалить его из списка. Блокируемые системой списки расположены после директивы localhosts.
Остаётся только подтвердить изменения в настройках, согласившись с запросом системы при закрытии файла, и попробовать повторно зайти на интересующий ресурс в браузере. Чаще всего после этого доступ восстанавливается, однако, если описанные действия не помогли решить проблему, стоит приступать к следующему этапу работы над ликвидацией ошибки.
Корректировка параметров браузера и сети
Иногда причиной ограничения доступа к интернету ERR CONNECTION RESET, являются некорректно прописанные рабочие свойства в самом браузере. Независимо от критерия, какой браузер используется пользователем, Яндекс браузер, Opera, Google Chrome или иной, процесс корректирования характеристик прокси-серверов является идентичным.
Расскажем детально, используя в качестве примера Google Chrome. Вам достаточно зайти в «Настройки» браузера, в «Хроме» для этого надо кликнуть по иконке с тремя горизонтальными линиями, находящейся в правом углу панели инструментов, и выбрать соответствующий пункт. После этого активируется окно с разнообразными настройками, где потребуется, прокрутив экран вниз до конца, выбрать «Дополнительные», и перейти в категорию «Сеть», в которой нажать мышью на разделе «Изменить настройки прокси-сервера». В правой области окна откроются нужные настройки, где потребуется выбрать «Настройка сети», проставить «галочку» напротив надписи «Автоматическое определение параметров» и дважды, по запросу программы, нажав клавишу «ОК», подтвердить внесённые изменения.
Если проблема заключалась в некорректности параметров сети, то, после выполненных манипуляций, доступ к сайтам будет восстановлен. В ином случае придётся перейти к следующему варианту решения проблемы.
Реестр исключений брандмауэра и антивируса
Как одна из распространённых причин появления на экране сообщения ERR CONNECTION RESET бывает блокировка определённых сайтов антивирусной программой и сетевым экраном ПК. Если антивирус распознаёт нужный сайт как неблагонадёжный, доступ к нему будет закрыт, а на экране появится надпись с этим кодом, свидетельствующая о том, что соединение сброшено.
Снятие блокировки браузера в антивирусной программе
Чтобы исправить ситуацию, нужно открыть антивирус или файервол, найти там список заблокированных сайтов и попытаться добавить нужный адрес в исключения. Тогда он не будет блокироваться, но помните, что вы делаете это на свой страх и риск, так как этот сайт может оказаться на самом деле опасным. Если доступ к сайту был недоступен по причине содержания в нём вредоносных материалов, существует риск заражения компьютера, со всеми вытекающими из этого последствиями.
Ликвидация сетевых неполадок из командной строки
Разнообразные провайдеры предоставляют возможность подключения к сети через определённые, разнящиеся настройки синхронизации с интернетом. Разные настройки иногда становятся причиной возникновения сбоя соединения с сетью, выражающегося кодом 101 с дополнением ERR CONNECTION RESET, как результат конфликта локальных подключений. В этом случае исправить ошибку можно введением ограничивающих доступ к сети директив в командной консоли.
Для этого надо выполнить следующие задачи:
- Открыть командную консоль: нажмите одновременно клавиши Win и R. В открывшемся окне с названием «Выполнить», а именно в строке «Открыть», введите cmd.
- Откроется командная консоль: чёрный экран, где потребуется вписать фразу ipconfig/all, с последующим подтверждением клавишей Enter.
Эта команда запустит процесс сканирования системы на предмет наличия сетевых проблем, а также поспособствует параллельному исправлению неполадок в автоматическом режиме.
Исполнителю необходимо только дождаться окончания выполнения процесса, после чего можно пробовать зайти в интернет, используя обычный способ.
Оптимизация через сторонние приложения
Проблемы с сетью бывают на фоне перегрузки операционной системы компьютерного устройства ненужными материалами, а браузер может выдавать сбои по причине его засорённости кэшированными файлами. Справиться с проблемой такого рода помогут утилиты, главной задачей которых является оптимизация работы ПК. Большинство таких программ содержат в себе и функцию оптимизации сетевого соединения и повышения производительности ПК, что способствует улучшению качества работы интернета.
К таковым программам относятся бесплатные утилиты, такие как Advanced System Care, Carambis Cleaner, CCleaner, CleanMem, а также платные System Mechanic и AVG Tune Up. Установив любую из этих программ, можно решить основные проблемы с производительностью ПК, скоростью работы компьютера. Эти программы после установки обычно не требуют специального вмешательства в их работу: они в автоматическом режиме выполняют нужные задачи.
Стоит понимать, что вариант со сторонней утилитой является скорее дополнительным средством защиты для ПК, урегулирования корректности его работы, чем специфическим методом борьбы с нашей ошибкой: установка этих приложений не снимает потребности в выполнении вышеописанных операций для восстановления доступа к сайтам, если неполадка уже имеется.
Если ничего не помогает
Эта ошибка означает «Соединение прервано», но вы должны понимать, что Интернет – очень разветвленная компьютерная сеть. Для доступа к определённому сайту ваш запрос проходит через множество компьютеров и коммуникаций между ними. Соединение может быть разорвано на любом этапе этой длинной цепочки, и тогда вы получите сообщение об ошибке.
Бывает что не работает какой-то один определённый ресурс, а другие сайты загружаются нормально. Во всех этих ситуациях вы не сможете ничего сделать, потому что проблема находится за пределами вашего компьютера. Вам остаётся лишь подождать, пока сбой или аварию устранят специалисты.
Если вы видите, что сообщение о разрыве соединения появляется часто, при посещении самых разных сайтов, то проблема явно в вашем компьютере – в настройках системы, браузера или антивируса. Если вы подключены через Wi-Fi, проверьте доступ к этим ресурсам с другого устройства, хотя бы со смартфона. Подключитесь с него к той же сети. Если сайты загружаются, можно исключить провайдера и тогда причина остаётся только в компьютере.
А вот если и на другом устройстве та же ситуация, то для начала надо звонить и выяснять причину у своего провайдера.
Когда вышеприведённые советы не помогают, приходится обращаться за помощью к специалистам для поиска причины и тонкой настройки системы.
Подведение итогов
Ошибка, имеющая код 101 ERR_CONNECTION_RESET, не причисляется к критичным в работе ПК, но значительно ограничивает возможности пользователя в плане предотвращения ему доступа к интересующим ресурсам интернета. Часто справиться с подобной проблемой помогают несложные манипуляции, заключающиеся в снятии запрета на доступ к интересующему контенту в разных сегментах системы ПК, описанные подробно в статье.
При удалении ограничений будьте предельно осторожны, особенно если это касается процесса, заключающегося во временном снятии блокировки с сайта запрета на проверку антивирусной программой. Действие по снятию ограничений может решить проблему с ошибкой, но стать причиной более серьёзных системных и программных неполадок из-за заражения вирусами. Помните, безопасность ПК – это фактор, который нельзя игнорировать.
Часто бывают обстоятельства, при которых пользователь не имеет возможности входа на определенный сайт посредством одного или нескольких браузеров. Появляется окно с уведомлением «ERR_CONNECTION_RESET». Данное положение, при котором ограничивается применение Интернета, вынуждает абонента на поиски методов, для успешного решения проблемы.
Содержание
- 1 Описание ошибки
- 2 Каким образом устранить ошибку с кодом 101
- 2.1 Исправление ошибки err_connection reset методом проверки прокси серверных настроек
- 2.2 Восстановление параметров сети до заводских настроек
- 3 Другие варианты устранения ошибки
- 3.1 Проведение очистки кэша браузера
- 3.2 Применение командной строки
- 3.3 Исправление ошибки the connection was reset при помощи специальных программ
- 3.4 Повышение mtu
- 3.5 Отключение «appex networks accelerator»
- 3.6 Изменение параметров dns
- 3.7 Чистка cookie браузера
- 4 Алгоритм действий, если предыдущие способы не помогли
Описание ошибки
Сложности связаны с отсутствием подключения между определенным ресурсом, который пытается открыть абонент и браузером. При вводе данных IP сайта и перехода по ссылке, операционная система запрашивает сервер, на котором находится страница. Когда подключение реализуется успешно, то вход, на нужный аккаунт становится доступным. При возникновении какого-либо сбоя со страницы сайта или клиента, получается сброс подсоединения и на экране устройства появляется надпись «ERR_CONNECTION_RESET».
Очень часто источник неисправности находится в устройстве пользователя. Он связан с системой браузера, подсоединением с Интернетом или параметрами настройки сети в Windows. Также, проблема может исходить и со стороны провайдера. Ошибка: соединение сброшено могла, например, произойти из-за блокировки страницы провайдером.
Попробовать исправить проблему можно исключительно с устройства пользователя.
Существуют разные способы для положительного разрешения этой ситуации. Прежде чем приступить к их реализации, необходимо выяснить обстоятельства возникших сложностей.
К примеру, надпись «Соединение сброшено» возникает в браузере Google Chrome. Это говорит о том, что она появится в Яндексе и Opera, потому что они действуют в общем движке Blink.
Надо предпринять следующие шаги:
- Попытаться выполнить вход на необходимую страницу в Internet Explorer или Firefox. Эти действия помогут понять, что неисправности возникают не со стороны сайта.
- Если в остальные аккаунты можно войти, а нельзя открыть только один определенный сайт, можно попытаться получить доступ на страницу с другого технического оборудования, посредством такого же соединения.
- Еще надо попробовать осуществить вход с другого браузера. Трудности в открытии страницы могут быть связаны и с сервером, на котором находится нужный ресурс.
- Следует реализовать доступ на сайт через браузер Tor или VPN. Для проверочных действий вполне подойдет бесплатная версия VPN, встроенная в Opera.
- Затем, надо сделать отсоединение VPN, если он установлен в качестве расширения в браузере или приложения Windows.
- Выполнить перезагрузку роутера.
- Перезагрузить ноутбук или ПК.
- Сделать временное отключение антивируса.
Исправление ошибки err_connection reset методом проверки прокси серверных настроек
В случае появления данной рекомендации в ссылке с ошибкой, следует действовать таким образом:
- Войти в «Свойства браузера» для уточнения отключения всех настроек прокси-сервера.
- В девайсе Windows 10 нажать на пункт «Пуск» или на «Поиск».
- Перейти в окно «Свойства браузера».
- Далее в «Подключения».
.
- Открыть пункт «Настройки сети».
- Убрать значения около всех строк и кликнуть «Ok».
При сбросе «ERR_CONNECTION_RESET» в браузерах Яндекс, Opera и Chrome для удаления параметров настроек прокси, требуется:
- Произвести перезагрузку браузера, путем его открытия и закрытия.
- Сделать попытку входа на сайт.
- Перезагрузить ноутбук или ПК.
Восстановление параметров сети до заводских настроек
Следует выполнить запуск командной консоли от имени Windows Power Shell или администратора.
Этапы проведения процесса:
- Нажать кнопкой мыши, которая располагается справа, на пункт «Меню». Далее — на надпись «Пуск».
- В поле «Запуск командной строки» (как администратор) выполнить поочередный ввод и нажатие клавиши «Enter»: netsh winsock reset; netsh int ip reset; ipconfig /release; ipconfig /renew;ipconfig /flushdns; ipconfig /registerdns.
- Осуществить все команды.
- Сделать перезагрузку компьютера.
Для избавления от проблемы the connection was reset в Windows 10, процесс выполняется посредством данных по специальной инструкции. При его проведении, не возникает трудностей.
Другие варианты устранения ошибки
В случае, когда вышеперечисленные действия не привели к положительному результату и ошибка 101 все равно выдается браузером, необходимо прибегнуть к вспомогательным решениям.
Проведение очистки кэша браузера
При посещении различных сайтов, на ОС сохраняется много информации, например cookie. При повторном просмотре страницы, может образоваться ошибка за счет несовпадения данных и произойти сброс подключения.
Как очистить параметры данных в браузере Google Chrome, будет описано ниже. В операционных системах Яндекс и Opera принцип действия почти одинаковый.
Этапы очистки:
- Войти в «Настройки браузера».
- Перейти во вкладку «Конфиденциальность и безопасность».
- Отметить отдел «Очистить историю».
- Убрать отметку около вкладки «Файлы cookie и другие данные сайтов». Сделать попытку удаления.
- В случае отрицательного результата, стоит кликнуть строку «Файлы cookie и другие данные сайтов» и опять стереть параметры.
Следует знать, что после сброса информации cookie, надо будет по-новому вводить значения паролей на страницах ресурсов и делать их конфигурирование.
Применение командной строки
Многими провайдерами предоставляется возможность подсоединения к системе связи путем специальных синхронизационных настроек с Интернетом. Инструменты управления часто становятся виновниками возникновения ошибки «соединение было сброшено». На экране появляется ее код 101, который вызван проблемой локальных подсоединений.
Устранить ошибку the connection was reset возможно, за счет ввода в командной строке определенных установок, препятствующих входу в систему связи.
Алгоритм действий:
- Войти в окно командной консоли. Для этого следует одновременно нажать клавиши «R» и «Win».
- Появится поле с пунктом «Выполнить».
- В графе «Открыть» пишется «cmd».
- Выполнить вход в командную панель. Для этого, на экране черного цвета, написать строку «ipconfig/all» и нажать на клавишу «Enter» для подтверждения.
С помощью такой команды начнется сканирование системы, чтобы определить присутствие проблемы в сети. Также одновременно автоматически запустится процесс устранения имеющихся поломок.
Пользователь должен дождаться финиша этой процедуры. Затем, надо попытаться выполнить вход в Интернет обычным методом.
Исправление ошибки the connection was reset при помощи специальных программ
Неполадки в сети могут быть связаны с перегрузкой ОС компьютера лишними данными. Из-за засоренности кэша браузера файлами, на мониторе могут появляться сведения о сбое. Для устранения данной ситуации используются утилиты. Они способствуют значительной оптимизации работы компьютера.
Многие приложения обладают опцией восстановления соединения сети и увеличения эффективности устройства. Это значительно повышает качество производительности действия интернета.
Для установки можно использовать следующие утилиты: платные — AVG Tune Up, System Mechanic и бесплатные — Advanced System Care, CleanMem. Эти программы считаются наиболее распространенными среди абонентов.
Применяя одно из приложений, можно избежать сложностей со скоростью загрузки и производительности ПК или ноутбука.
Программы, после скачивания и установки, автоматически реализуют все необходимые функции. При этом, не требуется внесения определенных изменений в их параметры и контроля за работой.
Следует знать, что метод с использованием сторонних программ, считается вспомогательным защитным механизмом для компьютера. Он необходим в качестве средства для управления корректности его действия.
Установка утилит не является определенным вариантом, предназначенным для непосредственного устранения ошибки the connection was reset. Все равно необходимо выполнять все вышеописанные шаги для того, чтобы добиться входа на сайт, когда проблема уже существует.
Повышение mtu
Решить возникшие сложности, связанные с ошибкой err connection reset в системе браузера, можно за счет увеличения максимального параметра модуля передачи в сети.
Необходимо предпринять следующие шаги:
- Войти во вкладку «Параметры».
- Отметить «Сеть и Интернет»
и запомнить название адаптера сети, посредством которого реализуется подсоединение к системе связи.
Он может иметь имя Ethernet 2, WiFi, Ethernet.
- Затем выполнить запуск командной консоли от административного имени и написать: netsh interface IPv4 set subinterface “Ethernet 4” mtu=1584 store=persitent.
- Нажать ОК.
Отключение «appex networks accelerator»
В ноутбуке или компьютере с AMD может присутствовать опция «AppEx Networks Accelerator». Она значительно замедляет подсоединение сети и способствует сбросу во время подключения сервера.
Для удаления этой программы, требуется:
- Нажать одновременно клавиши «R» и «Win» и выполнить ввод «ncpa.cpl».
- Правой кнопкой компьютерной мыши кликнуть нужный«Сетевой адаптер». Далее перейти в «Свойства».
- Возле поля «AppEx Networks Accelerator» убрать соответствующую отметку.
Изменение параметров dns
Для этого, следует:
- Нажать в одно время две клавиши «R» и «Win», ввести в открывшемся окне «ncpa.cpl».
- Правой кнопкой мыши сделать клик по строке «Сетевой адаптер». Затем зайти в «Свойства».
- Отметить «Протокол IP версии (TCP/IPv4)» и нажать на строку «Свойства».
- В открывшемся поле выполнить клик на «Использовать следующие адреса DNS-серверов».
- Указать в пункте DNS «Предпочитаемый» — 1.1.1.1» — а в графе «Альтернативный» — 1.0.0.1».
- Сделать перезагрузку компьютера.
Чистка cookie браузера
Процесс выполняется так:
- Войти в браузер.
- Нажать одновременно клавиши «Ctrl» и «H».
- Выбрать окно «Очистить историю».
- Найти графу «Все время» и поставить повсюду отметки.
- Кликнуть отдел «Удалить данные».
- Перейти в «Основные настройки» и в строку «Дополнительные».
Алгоритм действий, если предыдущие способы не помогли
Ошибка the connection was reset имеет следующее значение — «Соединение сброшено». Но стоит понимать, что Интернет является разветвленной компьютерной системой связи.
Для осуществления входа к нужному сайту, запрос пользователя перемещается через большое количество компьютерной техники и коммуникационного оборудования. При этом имеется риск прерывания соединения, на каком — либо этапе данного канала. В этом случае абоненту приходит сообщение об ошибке.
Следует знать:
- Часто возникают ситуации, при которых отсутствует работа нужного сайта, а остальные ресурсы выполняют нормальную загрузку. Пользователь не вправе что-либо предпринять, так как причина определяется за границами ноутбука или ПК. Ему придется только ждать, когда аварию или сбой исправят опытные профессионалы.
- Если на мониторе регулярно возникает уведомление о разрыве подключения, при входе в различные ресурсы, то причина кроется в ПК. Она может быть связана с параметрами настройки антивируса, браузера или его системного обеспечения.
- В случае, если подсоединение к Интернету происходит посредством Wi-Fi, надо уточнить доступ к нужным сайтам с помощью входа с другого технического оборудования. Следует подключиться с него к той же самой сети. Если страница определенного сайта загружается, то провайдер исключается и проблема связана исключительно с ПК. Когда же и на другом устройстве точно такая же история, то вначале следует обратиться к провайдеру и узнать у него причину.
Если все описанные рекомендации не увенчались успехом, необходимо воспользоваться услугами специалистов для уточнения проблемы и выполнения тонкой настройки всей системы.
Ошибка с кодом «ERR_CONNECTION_RESET» не считается критичной для работы компьютера или ноутбука. Но она создает неудобства для пользователя в плане ограничения его доступа к интересующим сайтам в Интернете.
Прежде чем обратиться за помощью к профессионалам, всегда можно попытаться исправить положение самостоятельно, описанными выше способами.
Не редко, при просмотре сайтов в браузере Opera, Chrome, Яндекс.Браузер и т. д. можно столкнуться с ошибкой «Не удается получить доступ к сайту – Соединение сброшено». Там же в описании указан код ошибки: ERR_CONNECTION_RESET. И советы по решению: «Попробуйте сделать следующее…». Ниже обычно расположены две кнопки: «Подробнее» и «Перегрузить». Ошибка, которую мы будем сегодня исправлять, появляется как на компьютерах с Windows, так и на мобильных устройствах. Мы рассмотрим решения этой ошибки в Windows.
Что значит ошибка «Соединение сброшено» и что делать?
Выглядит эта ошибка вот так (в браузере Хром):
Возникает она по причине потери соединения между нашим браузером и сайтом, который мы хотели открыть. Когда мы вводим адрес сайта, или переходим по ссылке, то браузер обращается с запросом к серверу, на котором расположен сайт. Если соединение установлено успешно, то сайт открывается. Если же возникает какая-то проблема с нашей стороны, или со стороны сайта, то соединение сбрасывается, и тот же Chrome, или Opera выдает ошибку «ERR_CONNECTION_RESET».
По моим наблюдениям, чаще всего причина именно на стороне клиента. Что-то с нашим подключением к интернету, сетевыми настройками в Windows, браузером. Есть информация, что причина так же может быть на стороне интернет-провайдера. Например, сброс соединения с сайтом может быть результатом блокировки этого сайта провайдером. В любом случае, попытаться исправить эту ошибку мы можем только со стороны своего устройства.
ERR_CONNECTION_RESET – как исправить ошибку в браузере?
Есть несколько основных решений, о которых я расскажу более подробно. Но перед этим обязательно прочитайте следующие решения и советы (которые, возможно, помогут выяснить в чем причина):
- Если, например, ошибка «Соединение сброшено» появляется в Google Chrome, то с большой вероятностью она будет и в Яндекс.Браузере и в Опере. Так как все они работают на одном движке. Попробуйте открыть этот сайт в Firefox, или в стандартном Microsoft Edge (Internet Explorer). Так мы сможем убедиться, что ошибка не на стороне сайта.
- Когда другие сайты открываются, нет доступа к одному конкретному сайту, то попробуйте зайти на него с другого устройства (желательно через это же подключение). Или с другого браузера, как я писал выше. Возможно, причина все таки на стороне сервера, где расположен этот сайт.
- Попробуйте открыть сайт через VPN, или через браузер Tor. Для проверки достаточно будет бесплатного, встроенного VPN в браузере Опера.
- Наоборот, отключите VPN, если он установлен как приложение в Windows, или расширение в браузере.
- Если подключение через маршрутизатор – перезагрузите его.
- Перезагрузите компьютер/ноутбук.
- Отключите на время антивирус.
Проверяем настройки прокси-сервера
Если вы заметили, то эта рекомендация отображается в окне с ошибкой. Нам нужно открыть свойства браузера, и убедиться, что там отключены все настройки прокси-сервера. Сделать это не сложно:
- В Windows 10, открыв пуск (или нажав на кнопку поиска) введите «свойства браузера». Откройте соответствующий пункт панели управления.
Если у вас Windows 7, то нужно открыть панель управления, переключить вид на «Мелкие значки» и запустить «Свойства образователя».
- Перейдите на вкладку «Подключения» и нажмите на кнопку «Настройка сети».
- Снимите отметки возле всех пунктов. Должно быть как у меня, на скриншоте ниже. Нажмите «Ok».
- Перезагрузите браузер (закройте/откройте) и попробуйте перейти на сайт. Можно так же выполнить перезагрузку компьютера.
- Отдельная, подробная инструкция: как отключить прокси-сервер в Windows. На всякий случай.
Выполняем сброс параметров сети
- Запускам командную строку от имени администратора. Или Windows Power Shell (администратор), нажав правой кнопкой мыши на меню Пуск.
- По очереди вводим (копируем) и выполняем (нажав Ентер) следующие команды:
netsh winsock reset
netsh int ip reset
ipconfig /release
ipconfig /renew
ipconfig /flushdns
ipconfig /registerdnsПосле выполнения всех команд перезагрузите компьютер.
- В Windows 10 все это можно сделать намного проще: через параметры по этой инструкции. Так же отдельная, универсальная инструкция по сбросу сетевых параметров в Windows.
Очистка данных браузера
Известно, что при просмотре сайтов браузер сохраняет разную информацию. Например, куки. Кэширует разные объекты и т. д. Так вот, когда при повторном открытии этого сайта данные не совпадают, может появится ошибка соединение сброшено. Я покажу, как очистить данные в браузере Хром. В Опере (подробная инструкция: как очистить историю, кэш, куки браузера Opera) и Яндекс.Браузере все примерно так же.
- Открываем «Настройки» и переходим в раздел «Конфиденциальность и безопасность». Где нужно нажать на «Очистить историю».
- Установите там «все время» и снимите галочку возле «Файлы cookie и другие данные сайтов». Попробуйте сначала удалить данные исключив этот пункт. Если не поможет – установите галочку возле «Файлы cookie и другие данные сайтов» и снова удалите данные.
Внимание: после удаления cookie придется заново вводить пароли на сайтах и выполнять необходимые настройки.
Отключаем все расширения в браузере Chrome
ERR_CONNECTION_RESET в Chrome и других браузерах может появляться из-за установленных расширений. Поэтому, если в вашем браузере установлены расширения, попробуйте отключить их, или удалить.
- Перейдите в «Дополнительные инструменты» – «Расширения».
- Дальше отключите, или удалите все установленные расширения.
- Перезагрузите браузер и проверьте, появляется ли сообщение об ошибке «Соединение сброшено».
Несколько дополнительных решений
Если представленные выше решения не помогли исправить ошибку в браузере, то обратите внимание на дополнительные решения (о некоторых из них я уже писал в начале статьи):
- Приостановите работу брандмауэра, который встроенный в антивирус. Или полностью остановите работу антивируса.
После проверки (если не будет результата), не забудьте включить антивирус обратно. Если же после этих действий ошибка в браузере исчезнет – нужно добавить браузер в исключения брандмауэра.
- Если ошибка ERR_CONNECTION_RESET появляется на всех устройствах (которые подключены через один роутер), а через другое подключение сайт открывается, то обратитесь с этой проблемой в службу поддержки интернет-провайдера.
- Если на компьютере настроена раздача интернета по Wi-Fi сети (через командную строку, или функцию «Мобильный хот-спот») – отключите ее.
- Попробуйте исправить подключение (в том числе очистить файл hosts) с помощью приложения NetAdapter Repair.
- В том случае, если сообщение «Соединение сброшено» возникает во всех браузерах и на всех сайтах, то попробуйте переустановить драйвер сетевого адаптера (Wi-Fi или LAN). В зависимости от того, как ваш компьютер подключен к интернету.
Ничего не помогло, не знаете что делать – опишите проблему в комментариях. Возможно, я смогу что-то подсказать конкретно по вашему случаю. Удалось исправить ошибку – поделитесь своим решением. Всего хорошего!
Мы ежедневно используем веб-браузеры для доступа в Интернет, но иногда могут возникать определенные проблемы с веб-браузерами. Пользователи сообщили об ошибке err_connection_reset на своих ПК с Windows 10 и 11, и сегодня мы собираемся показать вам, как исправить эту ошибку.
Google Chrome — единственный браузер, который выдает ошибку с кодом err_connection_reset. С другой стороны, вы можете получать очень похожие уведомления в разных браузерах. Например, Firefox выдаст вам номер ошибки с надписью «Соединение было сброшено».
Почему я получаю Err_connection_reset?
err_connection_reset в Windows 10 или 11 происходит всякий раз, когда пользователь посещает веб-сайт в веб-браузере, который не может успешно установить соединение.
Когда это происходит, считается, что соединение сбрасывается, что указывает на то, что сервер не может отправить данные в ваш браузер.
Таким образом, в большинстве случаев эта ошибка указывает на проблему с подключением к Интернету, например, проблему с кешем браузера, брандмауэром или антивирусной программой, которая препятствует установлению соединения с удаленным сервером.
Обратите внимание, что в приведенном ниже списке решений будут рассмотрены аналогичные проблемы, о которых сообщили наши пользователи. Вот некоторые из них:
- Err_connection_reset на YouTube. В большинстве случаев это вызвано ошибкой в настройках вашего интернета или чем-то еще, что препятствует установлению соединения.
- Err_connection_reset в Apache — программное обеспечение Apache HTTP Server — это бесплатный веб-сервер с открытым исходным кодом, который работает на нескольких платформах.
- Err_connection_reset в WAMP — ERR CONNECTION RESET Ошибка с WAMP. Возможно, драйвер является источником проблемы, если вы пытаетесь связаться с MySQL.
- Err_connection_reset в IIS — Microsoft разработала Internet Information Services, расширяемое программное обеспечение веб-сервера, специально для использования с операционными системами семейства Windows NT.
- Err_connection_reset в Chrome в Windows 10. Удаление кеша браузера внутри Chrome — одно из наиболее эффективных решений этой проблемы.
- Err_connection_reset в Microsoft Edge — Да, Edge также может встречать ошибки err_connection_reset, к счастью, решения одинаковы в каждом браузере.
- Err_connection_reset во всех браузерах в Windows 10. Если во всех ваших браузерах появляется одно и то же сообщение об ошибке, значит, виноват не ваш браузер, а ваш компьютер или подключение к Интернету.
- Error_connection_reset (-101) — перезагрузка сетевого оборудования, которое связывает вас с Интернетом, — это, как правило, все, что требуется для устранения проблем с подключением, таких как ошибка 101.
Без лишних слов давайте перейдем к списку методов, с помощью которых вы можете решить эту проблему и решить ее раз и навсегда. Следите за собой!
Как исправить Err_connection_reset в Windows 10 и 11?
1. Отключите антивирус и брандмауэр.
Инструменты антивируса и брандмауэра чрезвычайно полезны, если вы хотите защитить свой компьютер от злоумышленников и вредоносного программного обеспечения. Но иногда эти приложения могут мешать работе вашего веб-браузера и вызывать появление ошибок сброса соединения.
Один из способов решить эту проблему — временно отключить антивирусное программное обеспечение или брандмауэр и проверить, решает ли это проблему.
Тем не менее, мы бы предпочли использовать антивирус, который практически не влияет на ваш компьютер, обеспечивая при этом 100% защиту.
Многие хорошие антивирусные приложения имеют низкую загрузку ресурсов и ЦП, что не вызовет ошибок в вашей системе и исправит ошибку err_connection_reset в Windows 10.
2. Установите максимальную единицу передачи
- Нажмите Windows клавишу + X и выберите в меню Сетевые подключения.
- Найдите активное сетевое соединение и запишите его имя.
- Нажмите Windowsклавишу + Xи выберите Командная строка (Администратор).
- Введите следующий код и нажмите Enter:
netsh interface ipv4 set subinterface your network connection name mtu=1472 store=persisten
После выполнения этой команды проверьте, исчезла ли ошибка «Соединение с сервером было сброшено».
3. Отключите функцию ускорителя сетей AppEx.
Пользователи сообщили, что функция AppEx Networks Accelerator вызывает ошибку err_connection_reset для пользователей AMD, и, по их словам, вы можете решить эту проблему, просто отключив эту функцию.
Для этого откройте окно «Сетевые подключения», щелкните правой кнопкой мыши сетевое подключение и откройте его свойства.
Найдите параметр AppEx Networks Accelerator и отключите его. Если вы не можете найти эту опцию, обязательно проверьте дополнительные параметры вашего сетевого адаптера, чтобы отключить эту функцию.
4. Используйте команду netsh
- Откройте командную строку от имени администратора, нажав Windows+ X и выбрав «Командная строка (администратор)».
- Введите следующую команду и нажмите Enter:
netsh winsock reset
- После успешного выполнения команды закройте командную строку и перезагрузите компьютер.
- После перезагрузки компьютера проверьте, решена ли проблема.
В дополнение к команде сброса netsh winsock некоторые пользователи также предлагают выполнить следующие команды:
netsh interface ipv4 reset
netsh interface ipv6 reset
ipconfig /flushdns
5. Попробуйте другой браузер
Мы хотели бы дать теплую рекомендацию, которая может оказаться полезной, если у вас возникнут проблемы с вашим текущим браузером.
А именно, мы советуем вам перейти на браузер Opera не только ради разнообразия, но и для того, чтобы воспользоваться преимуществами более быстрого, легкого и надежного браузера.
Opera бесплатна для установки и использования и поставляется с множеством эксклюзивных функций, включая блокировщик рекламы, встроенные приложения для обмена сообщениями, настраиваемые номера быстрого набора, настраиваемые отдельные рабочие пространства и визуальные закладки.
Не говоря уже о бесплатном встроенном VPN без подписки или ограничения трафика, который защитит вашу личность во время просмотра.
6. Отключить прокси
- Введите «Свойства обозревателя» в строке поиска Windows и выберите верхний результат.
- Перейдите на вкладку «Подключения» и нажмите кнопку «Настройки локальной сети».
- В разделе «Прокси» отключите параметр «Использовать прокси-сервер для вашей локальной сети». Вы также можете отключить параметр «Автоматически определять настройки». Нажмите OK, чтобы сохранить сделанные изменения.
Вы также можете отключить прокси с помощью приложения «Настройки». Для этого выполните следующие действия:
- Нажмите Windows клавишу + I, чтобы открыть приложение «Настройки», затем перейдите в раздел «Сеть и Интернет» и выберите вкладку «Прокси».
- Отключите параметры «Автоматически определять» и «Использовать прокси-сервер».
После того, как ваш прокси отключен, ошибка err_connection_reset должна быть полностью устранена.
Имейте в виду, что использование прокси-сервера полезно, если вы хотите защитить свою конфиденциальность в Интернете, но иногда это может мешать работе вашего веб-браузера и вызывать появление проблемы.
7. Очистите кеш браузера
- Откройте Chrome и используйте следующую комбинацию клавиш для доступа к меню «Очистить данные просмотра»: Shift + Ctrl + Delete и выберите «Все время» в качестве временного диапазона.
- Установите флажок «Кэшированные изображения и файлы», затем нажмите кнопку «Очистить данные просмотра» и подождите, пока ваш браузер удалит кеш.
- После завершения процесса перезапустите браузер и проверьте, решена ли проблема.
Мы показали вам, как очистить кеш браузера в Google Chrome, но процедура должна быть очень похожей в любом другом веб-браузере.
8. Отключите опцию предварительной выборки DNS.
- Нажмите кнопку «Меню» в браузере и выберите «Настройки».
- Найдите Использовать службу прогнозирования для более быстрой загрузки страниц в разделе Конфиденциальность и отключите ее.
- После отключения этой функции перезапустите браузер и проверьте, решена ли проблема.
9. Перезагрузите маршрутизатор и компьютер.
В некоторых ситуациях эта ошибка может быть вызвана вашим маршрутизатором, и один из самых быстрых способов решить эту проблему — перезагрузить маршрутизатор. Для этого просто нажмите кнопку питания на маршрутизаторе, чтобы выключить его.
Подождите несколько секунд и снова нажмите кнопку питания, чтобы включить маршрутизатор. После перезагрузки маршрутизатора проверьте, устранена ли проблема. Если проблема не устранена, перезагрузите компьютер и проверьте, устранена ли ошибка.
Это простое решение, но оно может помочь вам исправить ошибку «Соединение с сервером было сброшено».
10. Проверьте свои разрешения
- Откройте File Explorer и перейдите на диск C, затем найдите папку Temp, введя ее имя в строке поиска, затем щелкните ее правой кнопкой мыши и выберите «Свойства».
- Перейдите на вкладку «Безопасность» и нажмите кнопку «Изменить».
- Теперь нажмите кнопку Добавить.
- В поле Введите имена объектов для выбора введите свое имя пользователя и нажмите Проверить имена. Если ваше имя пользователя допустимо, нажмите кнопку OK.
- Теперь ваш профиль пользователя будет добавлен в раздел групп или имен пользователей. Выберите свой профиль пользователя из списка и установите флажок «Полный доступ» в столбце «Разрешить». После этого нажмите «Применить» и «ОК», чтобы сохранить изменения.
После изменения разрешений эта ошибка должна быть полностью устранена.
11. Запустите средство устранения неполадок сети
- Откройте окно «Сетевые подключения», введя его имя в функции поиска Windows.
- Найдите свое сетевое подключение, щелкните его правой кнопкой мыши и выберите Диагностика.
- Теперь средство устранения неполадок просканирует ваше сетевое соединение и попытается решить проблему.
Пользователи сообщили, что эта ошибка была вызвана функцией производительности сети TCP, но после запуска средства устранения неполадок с сетью соединение было сброшено в Windows 10 или 11.
12. Отключить функцию Сканировать зашифрованные соединения (Kaspersky)
- Откройте Касперский Интернет Секьюрити.
- Откройте «Настройки» и выберите «Дополнительные настройки». Теперь перейдите в раздел «Сеть».
- Найдите и отключите функцию сканирования зашифрованных соединений.
Об этом решении упоминали только пользователи Kaspersky Internet Security. Но даже если вы не используете Касперского, обязательно проверьте, доступна ли эта функция в вашем антивирусном программном обеспечении, и отключите ее.
Это простое решение, но оно может помочь, если вы получаете ошибку err_connection_reset в Opera или любом другом браузере.
13. Отключить TSL 1.1 в Chrome
- Полностью закройте Chrome, затем найдите ярлык Chrome на рабочем столе, щелкните его правой кнопкой мыши и выберите «Свойства».
- Перейдите на вкладку «Ярлык» и добавьте –ssl-version-max=tls1 в поле «Цель» сразу после кавычек.
- Нажмите «Применить» и «ОК», чтобы сохранить изменения.
- Запустите Chrome еще раз и проверьте, решена ли проблема.
14. Отключите коммутатор Ethernet.
Иногда ваше сетевое оборудование, такое как коммутатор Ethernet, может вызывать появление этой и многих других ошибок.
Чтобы решить эту проблему, пользователи предлагают удалить коммутатор Ethernet и проверить, решает ли это проблему.
Если проблема заключается в вашем Ethernet-коммутаторе, вы можете проверить, неисправен ли он, и заменить его.
15. Установите последнюю версию Java
Немногие пользователи сообщили, что исправили ошибку err_connection_reset, просто установив последнюю версию Java.
Неизвестно, как Java может вызвать эту проблему, но если у вас установлена Java, обязательно обновите ее до последней версии и проверьте, решает ли это вашу проблему.
16. Исправить реестр Windows
Если появляется ошибка сброса err_connection или аналогичная ошибка подключения, это может быть связано с повреждением реестра Windows. Поэтому вам необходимо исправить реестр Windows.
Вы можете сделать это, установив один из многих инструментов, предназначенных для этой цели, таких как очистители реестра.
После сканирования и исправления реестра проверьте, сохраняется ли ошибка «Соединение с сервером было сброшено».
Как исправить Err_connection_reset на YouTube?
1. Отключите ваши расширения
- Нажмите меню с тремя точками в правом верхнем углу Chrome.
- Выберите «Новое окно в режиме инкогнито» и посмотрите, возникает ли ошибка по-прежнему. Если это так, то проблемы кроются где-то в ваших расширениях.
- Снова щелкните трехточечное меню, затем перейдите в «Дополнительные инструменты», а затем «Расширения».
- Отключайте расширения одно за другим, нажимая кнопку- переключатель рядом с ними, и смотрите, когда ошибка перестанет отображаться.
В этом примере мы использовали Chrome, но процесс одинаков независимо от того, какой браузер вы используете.
Если отключение расширений устраняет проблему, попробуйте включать их одно за другим, пока не найдете то, которое вызывает эту проблему.
Пользователи сообщили, что расширение Google Mail Checker вызывало у них проблему, но имейте в виду, что почти любое расширение может вызвать появление этой проблемы.
2. Замените маршрутизатор
Ошибка Err_connection_reset может появиться из-за вашего роутера, особенно если он выйдет из строя.
Немногие пользователи сообщили, что они решили эту проблему, просто заменив свой маршрутизатор, поэтому вы можете подумать об этом.
Как исправить Err_connection_reset на Apache?
1. Измените файл конфигурации php.ini
Если вы веб-разработчик, вероятно, на вашем компьютере установлен Apache. Эта ошибка может появиться при использовании Apache, но ее легко исправить, изменив файл php.ini.
Просто откройте файл php.ini и измените use_only_cookies с 0 на 1. Сохраните изменения и проверьте, решена ли проблема. Пользователи также предлагают установить для use_strict_mode значение 1 в вашем файле php.ini, так что вы можете попробовать и это.
2. Замените файл. dll
По словам пользователей, вы можете решить эту проблему, просто заменив C:/bin/libMySQL.dll на C:/PHP/libmysql.dll. После этого проблема должна быть решена.
Как исправить Err_connection_reset в WAMP?
1. Отключить mod_socket
Пользователи сообщили, что вы можете легко решить эту проблему, просто отключив mod_socket в WAMP.
После этого ваш сервер WAMP должен начать работать без проблем, и ошибка будет устранена.
2. Отредактируйте файл хоста
- Нажмите Windows клавишу + S, введите «Блокнот», щелкните правой кнопкой мыши «Блокнот» в списке результатов и выберите «Запуск от имени администратора».
- Когда Блокнот откроется, выберите «Файл», затем «Открыть».
- Перейдите в следующую папку:
C:/Windows/System32/drivers/etc - В правом нижнем углу измените Текстовые документы (*.txt) на Все файлы и выберите файл hosts.
- Когда откроется файл hosts, найдите строку # 127.0.0.1 localhost и удалите #.
- После того, как вы закончите, сохраните изменения и проверьте, решена ли проблема.
Как исправить Err_connection_reset на ISS
Восстановление установки ISS Express
- Откройте панель управления и нажмите «Программы», а затем «Программы и компоненты».
- Выберите ИСС Экспресс. Выберите в меню пункт «Восстановить».
- Следуйте инструкциям, чтобы завершить процесс ремонта.
После завершения процесса восстановления эта ошибка должна быть устранена.
Как видно, ошибка Err_connection_reset может помешать вашему просмотру и помешать вам запустить локальный сервер. Надеемся, вам удалось решить эту проблему с помощью одного из наших решений.
Если у вас есть другое полезное предложение по этой теме, поделитесь им с нами в комментариях.
«Веб страница недоступна — err connection reset» одна из самых распространенных проблем, которую можно встретить при активном использовании интернет-браузера от Гугл. Интересно то, что подобная неприятность никак не связана с версией операционки, которая эксплуатируется в данный момент.
То есть сообщение легко может появиться на популярной семерке, а также принять такой вид – «err connection reset в Windows 10». Тем не менее, этот интересный факт совершенно не помогает искать выход из положения, который просто необходим для полноценного доступа в интернет.
Сама причина возникновения сообщения «err connection reset — соединение сброшено» может отличаться в каждом конкретном случае, поэтому для лечения потребуется выполнить целый комплекс профилактических процедур.
Как исправить ошибку?
Итак, появилась надпись «err connection refused». Что делать? Первый шаг в лечебном процессе заключается в проверке правильного пути, по которому пытается выполнить переход пользователь. Для подтверждения этого действия рекомендуется попытаться перейти на какой-либо другой интернет-ресурс. Если результат все тот же, то необходимо проверить возможность подключения к интернету. Как вариант код ошибки err connection reset может возникнуть и по причине забывчивости человека, который не вес вовремя абонентную плату за пользованием услуги.
Следующая возможная причина – заражение вредными программами. Следовательно, потребуется запустить антивирусник и выполнить необходимую диагностику, чтобы избавиться от сообщения «веб страница недоступна err connection reset».
Теоретически к этой неприятности могут привести и вездесущие Куки. В Гугле эта ситуация решается таким образом:
- Запустить браузер и перейти в меню настроек (три горизонтальных черты в правом верхнем углу экрана).
- Выбрать вариант «расширенные настройки».
- Дальше: «Конфиденциальность» — «Настройки содержания» — «Файлы cookie».
- Выполнить процедуру удаления.
- Закрыть окно и проверить – возникает ли неизвестная ошибка err connection reset?
Возможным первоисточником этой ситуации могут стать параметры брандмауэра и прокси-сервера. В первом случае необходимо запустить приложение и добавить используемый интернет-браузер или конкретный сетевой ресурс в исключения.
Во втором варианте пройти несколько этапов:
- Снова включить настройки браузера.
- Найти меню «настроек прокси» в расширенных параметрах программы.
- Выбрать вариант «Параметры LAN».
- Выставить автоматическую работу.
- Сохранить и закрыть диалоговое окно.
Иногда для излечения ПК от этого заболевания потребуется получение дополнительных данных, так как подобная надпись может быть связанна с совершенно разными кодами ошибок. Естественно, что для исправления потребуется несколько отличная методика.
Решение вопроса с подробным анализом
Итак, полный вариант неприятности может выглядеть так — ошибка 101 net err connection reset соединение сброшено. Как поступить?
Очень часто помогают такие варианты:
- Перезагрузка браузера.
- Отключение дополнительных плагинов, установленных в систему.
Следующий тип имеет в коде цифру «2». Для исправления потребуется запустить CCleaner и хорошенько почистить все, что связанно с работой в сети за последнее время.
Для лечения неприятности 104 решение уже есть – необходимо правильно использовать параметры прокси. При возникновении ситуации под номером 105, высока вероятность того, что пользователь пытается использовать на компе одновременно несколько беспроводных соединений. Иправление выглядит так:
- Через кнопку «Пуск» переходим на команду «Выполнить».
- Вводим «cmd».
- Затем очередной приказ «IPConfig /ALL».
- Операционка должна автоматически исправить неисправность.
Последний вариант обозначается цифрами 102, и обычно связан с проблемой перехода в популярные социальные сети в нашей стране – «В контакте» и «Одноклассники».
Что необходимо сделать:
- Сделать переход по пути: Windows-System32-drivers-etc.
- Найти и открыть блокнотом файл, который носит название «Hosts».
- Выполнить поиск строк, где присутствуют название этих ресурсов.
- Удалить их.
Как устранить ошибки, возникающие при загрузке страницы
Если вы видите сообщение об ошибке (например, «Опаньки…»), значит, у Chrome возникли проблемы при загрузке страницы. Сайт может работать медленно или не открываться совсем.
Перечисленные ниже коды ошибок означают, что при загрузке веб-страницы возникла проблема.
- «Опаньки. « Chrome не может загрузить веб-страницу.
- ERR_NAME_NOT_RESOLVED. Несуществующий веб-адрес.
- ERR_INTERNET_DISCONNECTED. Устройство не подключено к Интернету.
- ERR_CONNECTION_TIMED_OUT или ERR_TIMED_OUT. Для подключения к веб-странице потребовалось слишком много времени. Возможные причины: либо скорость соединения слишком низкая, либо страницу пытается открыть слишком много пользователей.
- ERR_CONNECTION_RESET. Соединение со страницей было прервано.
- ERR_NETWORK_CHANGED. При загрузке страницы устройство отключилось от сети или подключилось к новой.
- ERR_CONNECTION_REFUSED. Страница не позволила Chrome подключиться к ней.
- ERR_CACHE_MISS. Страница просит повторно отправить ранее введенные данные.
- ERR_EMPTY_RESPONSE. Сайт не отправил данные и, возможно, недоступен.
- ERR_SSL_PROTOCOL_ERROR. Страница отправила данные, непонятные для Chrome.
- BAD_SSL_CLIENT_AUTH_CERT. Не удается войти на сайт (например, банка или организации) из-за ошибки в сертификате клиента.
Могут также возникать следующие проблемы:
- Невозможно найти сайт.
- Сайт не открывается.
- HTTPS-сайт не открывается.
- Фотография не загружается.
- Новая вкладка не загружается.
Чтобы решить проблему, следуйте инструкциям, указанным ниже.
Воспользуйтесь приведенными ниже советами.
Как правило, достаточно обновить страницу.
Для этого справа от адресной строки нажмите на значок с тремя точками «Обновить» .
Убедитесь, что устройство подключено к Wi-Fi или мобильному Интернету.
Затем обновите вкладку с ошибкой.
Загрузке веб-страниц могут препятствовать данные, хранящиеся в Chrome.
- Откройте приложение Chrome на устройстве Android.
- Нажмите на значок «Ещё» Новая вкладка инкогнито.
- На вкладке инкогнито перейдите на нужную веб-страницу. Если она открывается, очистите кеш и удалите файлы cookie.
- Нажмите на значок «Ещё» Настройки.
- В разделе «Дополнительные» выберите Личные данные Очистить историю.
- В пункте «Временной диапазон» выберите Все время.
- Выберите Изображения и другие файлы, сохраненные в кеше и Файлы cookie и данные сайтов. Снимите остальные флажки.
- Нажмите Удалить данные.
- Обновите вкладку с ошибкой.
Возможно, они заняли много места в памяти устройства, поэтому загрузить сайт не удается.
- Освободить память можно следующим образом:
- Закройте все вкладки, кроме той, на которой вы получили сообщение об ошибке.
- Закройте работающие приложения и остановите скачивание контента.
- Обновите вкладку с ошибкой.
Иногда другие приложения мешают загрузке страницы.
«Веб страница недоступна — err connection reset» одна из самых распространенных проблем, которую можно встретить при активном использовании интернет-браузера от Гугл. Интересно то, что подобная неприятность никак не связана с версией операционки, которая эксплуатируется в данный момент.
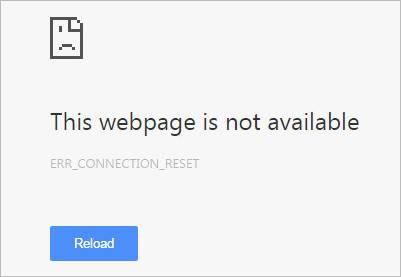
То есть сообщение легко может появиться на популярной семерке, а также принять такой вид – «err connection reset в Windows 10». Тем не менее, этот интересный факт совершенно не помогает искать выход из положения, который просто необходим для полноценного доступа в интернет.
Сама причина возникновения сообщения «err connection reset — соединение сброшено» может отличаться в каждом конкретном случае, поэтому для лечения потребуется выполнить целый комплекс профилактических процедур.
Итак, появилась надпись «err connection refused». Что делать? Первый шаг в лечебном процессе заключается в проверке правильного пути, по которому пытается выполнить переход пользователь. Для подтверждения этого действия рекомендуется попытаться перейти на какой-либо другой интернет-ресурс. Если результат все тот же, то необходимо проверить возможность подключения к интернету. Как вариант код ошибки err connection reset может возникнуть и по причине забывчивости человека, который не вес вовремя абонентную плату за пользованием услуги.
Следующая возможная причина – заражение вредными программами. Следовательно, потребуется запустить антивирусник и выполнить необходимую диагностику, чтобы избавиться от сообщения «веб страница недоступна err connection reset».
Теоретически к этой неприятности могут привести и вездесущие Куки. В Гугле эта ситуация решается таким образом:
- Запустить браузер и перейти в меню настроек (три горизонтальных черты в правом верхнем углу экрана).
- Выбрать вариант «расширенные настройки».
- Дальше: «Конфиденциальность» — «Настройки содержания» — «Файлы cookie».
- Выполнить процедуру удаления.
- Закрыть окно и проверить – возникает ли неизвестная ошибка err connection reset?
Возможным первоисточником этой ситуации могут стать параметры брандмауэра и прокси-сервера. В первом случае необходимо запустить приложение и добавить используемый интернет-браузер или конкретный сетевой ресурс в исключения.
Во втором варианте пройти несколько этапов:
- Снова включить настройки браузера.
- Найти меню «настроек прокси» в расширенных параметрах программы.
- Выбрать вариант «Параметры LAN».
- Выставить автоматическую работу.
- Сохранить и закрыть диалоговое окно.
Иногда для излечения ПК от этого заболевания потребуется получение дополнительных данных, так как подобная надпись может быть связанна с совершенно разными кодами ошибок. Естественно, что для исправления потребуется несколько отличная методика.
Итак, полный вариант неприятности может выглядеть так — ошибка 101 net err connection reset соединение сброшено. Как поступить?
Очень часто помогают такие варианты:
- Перезагрузка браузера.
- Отключение дополнительных плагинов, установленных в систему.
Следующий тип имеет в коде цифру «2». Для исправления потребуется запустить CCleaner и хорошенько почистить все, что связанно с работой в сети за последнее время.
Для лечения неприятности 104 решение уже есть – необходимо правильно использовать параметры прокси. При возникновении ситуации под номером 105, высока вероятность того, что пользователь пытается использовать на компе одновременно несколько беспроводных соединений. Иправление выглядит так:
- Через кнопку «Пуск» переходим на команду «Выполнить».
- Вводим «cmd».
- Затем очередной приказ «IPConfig /ALL».
- Операционка должна автоматически исправить неисправность.
Последний вариант обозначается цифрами 102, и обычно связан с проблемой перехода в популярные социальные сети в нашей стране – «В контакте» и «Одноклассники».
Что необходимо сделать:
- Сделать переход по пути: Windows-System32-drivers-etc.
- Найти и открыть блокнотом файл, который носит название «Hosts».
- Выполнить поиск строк, где присутствуют название этих ресурсов.
- Удалить их.
Непонятный, а по-человечески, просто предательский отказ браузера открыть «затертую» неугасимым интересом пользователя интернет страницу — это довольно неприятное событие. И уж совсем не смешно, когда человек вдруг лишается возможности пообщаться с друзьями посредством определенного социального ресурса. Впрочем, из этой статьи вы узнаете, как исправить сетевой конфликт «Код ошибки err connection reset — соединение сброшено».
Не будем вас томить, уважаемый читатель, и перейдем сразу к конкретным решениям. Однако условимся об одном — действовать нужно последовательно, так сказать, без рывков и пропусков. Без всякого сомнения ваша проблема будет разрешена, а беспрепятственный доступ к любимому сайту восстановлен, если вы, прежде, внимательно изучите представленный материал и только после приступите к практическому выполнению конкретного решения. Что ж удачи вам, и, пожалуй, приступим!
Что делать, если браузер блокирует доступ лишь к нескольким сайтам
Стоит отметить, что данную рекомендацию не следует применять в той ситуации, когда антивирусная программа «заботливо» блокирует вход на конкретный сайт, поисковая репутация которого весьма сомнительна, а обращение к ресурсу представляет фактическую (обосновано!) угрозу заражения пользовательской ОС вредоносным кодом. Будьте мудры и не допускайте неоправданных ошибок!
Итак, если ваш браузер, что называется «перекрыл вам социальный кислород» и вы не можете зайти, например, на свою страницу ВКонтакте, потому что она даже не прогружается, — сделайте следующее:
- Войдите в меню «Пуск».
- Клик по разделу «Этот компьютер» и вы окажитесь в служебном окне Windows проводника.
- Открываем системный диск (С:) и следуем по пути: Windows —> System32 —> drivers —> etc.
- В последней папке необходимо выделить файл «Hosts» и задержав на нем курсор, с помощью правой кнопки мышки, вызвать контекстное меню.
- Посредством вкладки «Открыть с помощью…», выбираем стандартный Windows-инструмент «Блокнот».
- Дальнейшие действия весьма просты — найдите свой «заблокированный» интернет ресурс (адрес сайта) и удалите его из представленного списка.
- По закрытию блокнота, согласитесь на сохранение внесенных изменений.
В том случае, если вы не обнаружили в папке «etc» файл «hosts», то следует применить параметр «Показать скрытые папки и файлы» (более подробную информацию о том, как это сделать вы найдете здесь ).
В большинстве случаев, упомянутый выше процесс редактирования hosts файла, помогает. В противном случае, переходим к следующему сценарию восстановления доступа к «перекрытому» сайту.
Иногда проблема «код ошибки err connection reset — соединение сброшено» разрешается путем исправления некоторых параметров работы самого интернет обозревателя. Давайте рассмотрим на примере браузера Google Chrome, что конкретно необходимо предпринять в такой ситуации.
- Вызовите главное меню программы — нажмите на иконку в виде трех горизонтальных линий, которая расположена в верхнем правом углу программы обозревателя.
- Выберете пункт «Настройки».
- Прокрутите активный экран до конца и активируйте — «Показать дополнительные…».
- Теперь найдите раздел «Сеть» и нажмите на кнопку «Изменить настройки прокси сервера».
- В открывшемся окне «Свойство браузера», нажмите на клавишу «Настройка сети».
- В самом первом чек боксе установите значение «Автоматическое определение параметров».
- Два раза, поочередно, нажмите кнопку «OK».
На пользовательской машине может присутствовать несколько вариантов подключения к сети Интернет. Между тем, такая своеобразная сетевая разветвленность часто и является причиной «краткосрочной» неработоспособности браузера при попытке выхода в Интернет. Чтобы исправить такого рода сетевой конфликт выполните ниже расположенную инструкцию.
- Вызовите командную консоль — нажмите сочетание горячих клавиш «Win+R».
- Введите — cmd.
- В командной строке пропишите «IPConfig /ALL» и нажмите «Enter».
Windows ОС, так сказать, самостоятельно исправит ошибку подключения и доступ к «непрогружаемому» сайту вновь будет открыт.
Безусловно, далеко не все решения затронутой ошибки вместились в столь узкие рамки представленной статьи. И все же об одном дополнительном инструменте восстановления работоспособности браузера мы упомянем. Безусловно, речь идет о маленькой, но довольно полезной программе «Ccleaner». Если вы еще не установили ее на свой ПК, то поспешите это сделать.
Поскольку в контексте затронутой темы, вам нужно подвергнуть системный раздел ОС тщательной очистке, а также произвести поиск и устранение неисправностей в реестре Windows (о «целебных» свойствах «CCleaner», читайте здесь ). Да и не забывайте, что иногда штатные антивирусные средства могут блокировать (показавшийся им подозрительным) сценарий загрузки определенных интернет ресурсов. На этом все, цените безопасность!
Как исправить ошибку ERR_CONNECTION_RESET в браузере Chrome
Ошибка ERR_CONNECTION_RESET в Chrome указывает, что что-то на вашем компьютере, в сети или в браузере вызвало прерывание и сброс соединения. Ниже вы найдете инструкции по исправлению ошибки ERR_CONNECTION_RESET в браузере Chrome на компьютере под управлением Windows.
 Кратко об ошибке ERR_CONNECTION_RESET в Chrome
Кратко об ошибке ERR_CONNECTION_RESET в Chrome
Во многих случаях ошибка ERR_CONNECTION_RESET в браузере Chrome может быть устранена путем обновления веб-страницы, перезагрузки компьютера и перезапуска маршрутизатора/модема.
Однако, если ошибка не исчезнет, вы можете попробовать другие методы, как показано ниже.
Первым шагом будет перезагрузка компьютера и перезагрузка веб-страницы, к которой вы пытались получить доступ.
Если вы все еще получаете ошибку Err_Connection_Reset, выключите модем/маршрутизатор и полностью отключите его от источника питания.
Подождите 60 секунд, подключите маршрутизатор/модем к источнику питания и снова запустите его.
Следующим шагом будет очистка кеша браузера Chrome и истории просмотров, щелкнув значок меню Chrome в виде трех точек > Дополнительные инструменты > Удалить данные о просмотренных страницах .
На следующем экране выберите Все время в качестве временного диапазона и очистите историю просмотра, файлы cookie и кешированные изображения, нажав кнопку Удалить данные.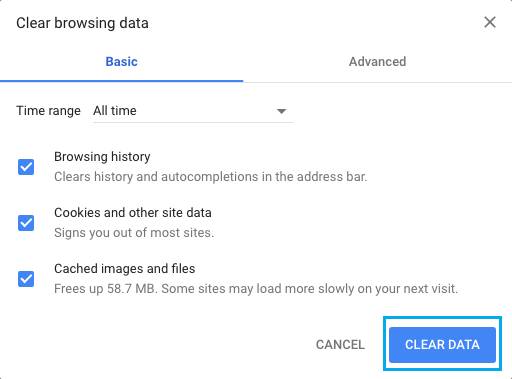
После очистки кеша попробуйте снова получить доступ к той же веб-странице.
Добавить Chrome в разрешения брандмауэра Защитник Windows
Иногда брандмауэр Защитник Windows на компьютере может блокировать браузер Google Chrome. Следовательно, убедитесь, что Chrome присутствует в исключениях.
Нажмите кнопку Пуск > Параметры > Обновление и безопасность .
На экране Обновление и безопасность нажмите Безопасность Windows в боковом меню, а затем нажмите Брандмауэр и защита сети в центре.
На следующем экране прокрутите вниз и нажмите Разрешить работу приложения через брандмауэр .
На следующем экране установите флажок рядом с Google Chrome .
Примечание: Если вы не вошли в учетную запись администратора, вам необходимо нажать кнопку Изменить параметры и ввести пароль администратора.
Следующим вариантом будет устранение проблем сетевого подключения на компьютере путем выполнения команд по устранению неполадок сети.
Щелкните правой кнопкой мыши на кнопке Пуск > командная строка (администратор) или Windows PowerShell (администратор).
В окне командной строки введите следующие команды (в том же порядке) и нажмите клавишу ввода после каждой из этих команд.
netsh winsock reset
netsh int ip reset
ipconfig /registerdns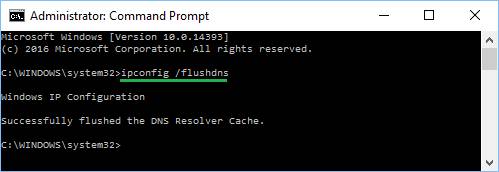
После выполнения приведенных выше команд введите Exit и нажмите клавишу ввода, чтобы закрыть окно командной строки.
Затем перезагрузите компьютер и посмотрите, присутствует ли еще сообщение об ошибке ERR_CONNECTION_RESET в браузере Chrome.
Еще одно рекомендуемое решение для устранения проблем сетевого подключения на компьютере с Windows — отключить прокси-серверы.
Нажмите кнопку Пуск > иконку Параметры > Сеть и интернет .
На следующем экране нажмите Прокси-сервер в боковом меню и отключите параметр Определять параметры автоматически в разделе Автоматическая настройка прокси-сервера.
На этом же экране отключите опцию Использовать прокси-сервер в разделе Настройка прокси вручную.
Ошибка Err_Connection_Reset в Chrome также может быть вызвана расширениями браузера или изменением настроек браузера. Это можно легко устранить, сбросив браузер Chrome.
Нажмите значок меню (3 точки) > Настройки в браузере Chrome.
На экране Настройки прокрутите страницу вниз и нажмите Дополнительные .
Прокрутите вниз и нажмите Восстановление настроек по умолчанию .
В появившемся всплывающем окне нажмите кнопку Сбросить настройки .
После того, как Chrome будет сброшен, попробуйте получить доступ к веб-странице и посмотреть, получаете ли вы ошибку Err_Connection_Reset в браузере Chrome.
Если ни один из вышеперечисленных методов не помогает, временно отключите антивирусную программу на компьютере, чтобы убедиться, что веб-страница или браузер Chrome не заблокированы антивирусной программой, установленной на компьютере.
Щелкните правой кнопкой мыши значок Антивирусная программа на панели задач и выберите Отключить автоматическую защиту .
Затем выберите период времени , на который вы хотите отключить антивирусную программу, и нажмите ОК .
Примечание: Убедитесь, что вы выбрали минимальное количество времени для отключения антивирусной программы на вашем компьютере.
Когда антивирусная программа отключена, попробуйте открыть веб-страницу и посмотреть, можете ли вы получить доступ к веб-странице, не получая никаких сообщений об ошибках в браузере Chrome.
Если веб-сайт, к которому вы пытаетесь получить доступ, заслуживает доверия, вы можете разрешить доступ к веб-сайту (если у программы есть возможность сделать это) или удалить антивирусную программу с вашего компьютера и снова установить ее обратно.
Как исправить ошибку в браузере «Соединение было сброшено»
Наверно большинство пользователей компьютеров хоть раз наблюдали на экране монитора сообщение, уведомляющее о том, что соединение с сетью прервано. Примерно такое, как на рисунке ниже:
Возникает данный сбой при попытке доступа к ресурсам Сети через интернет-обозреватель (например, соединение сброшено в Яндекс браузере). Иногда сообщение включает внутренний код ошибки – «101» (net::ERR_CONNECTION_RESET). Как бы там ни было, ни поясняющий текст, ни малоинформативный код не помогут решить проблему. Уж очень расплывчата предоставляемая системой информация. Из сообщения ясно только одно: какой-то единственной причины сбоя не существует. Их есть множество. Дальше мы рассмотрим возможные альтернативы и приведем рецепты восстановления доступа.
Под «клиентом» будем понимать и компьютер пользователя, и браузер, от которого исходит запрос к сетевому ресурсу. Браузер может быть любым: Яндекс-браузер, Mozilla Firefox, Гугл Хром или Opera. Если исходить из этого определения, то можно предложить следующую классификацию причин сбоя:
- Браузер блокирует ресурс с сомнительным содержимым.
- Сайт использует неподдерживаемый, устаревший протокол обмена с сетью, поэтому не принят обозревателем.
- Недавно установленные плагины нарушили нормальную работу браузера.
- Сбой вызван поселившимся в системе вирусом.
- Сайт блокирован программами обеспечения безопасности (антивирусной программой, брандмауэром, фаерволом и т.д.).
- Доступ ограничен настройками операционной системы.
- Ошибка возникла из-за неверной настройки сетевых параметров.
- Поврежден или видоизменен файл hosts.
- Банальные причины вроде неуплаты за услугу, физического повреждения сети, отказа локального сетевого оборудования (модема, роутера и проч.).
Как видим, только на стороне клиента причин ошибки «соединение было сброшено» начитывается целая дюжина. И в каждом конкретном случае предлагаются свои рецепты: проверить настройки протокола TCP/IP, откорректировать содержимое hosts, удалить вновь установленные плагины в Мозиле или ином браузере, протестировать систему антивирусом или, наоборот, отключить на время сетевой экран. Только попробовав все эти варианты, можно быть на 80% уверенными в том, что дела не в самом ПК.
Будем считать, что все предложенные выше рекомендации выполнены и проблем в системе не обнаружено. Следующий шаг – обратиться к провайдеру. Первое, что сделает «отзывчивый» поставщик интернет-услуг – это попытается заставить пользователя проделать вышеупомянутые манипуляции. Тут-то и стоит его огорошить и попросить протестировать и в случае необходимости исправить собственную конфигурацию.
Довольно распространенная причина возникновения ошибки «101» – это проблемы на самом просматриваемом сайте. Сбросить подключение может и сам сервер, на котором расположен код сайта. Как и в случае с поиском ошибки на самом компьютере, здесь возможен целый ворох вариантов. Программный код сайта может быть поврежден умышленно (вирусом) или неумышленно. Администратором ресурса могут быть установлены неверные настройки конфигурации. Наконец, инициатором сбоя может выступать хостер запрашиваемого ресурса. В конце концов, сервер может оказаться перегружен пользовательскими запросами, не отвечать из-за DDOS-атаки или на нем могут производиться плановые работы.
Вот такая она непростая, ошибка «101». Поэтому при ее появлении не стоит рвать на себе волосы, прежде нужно тщательно проработать все варианты.
Я хочу, чтобы вы попытались перезапустить браузер, и если это не сработает, попробуйте перезагрузить компьютер или ноутбук, потому что во время перезагрузки ваша операционная система выполняет некоторые диагностики в фоновом процессе.
Простая перезагрузка может просто исправить проблемы на вашем компьютере. На самом деле перезагрузка вашего ПК может помочь решить общие проблемы до их возникновения.
Используя Google Chrome вы можете встретиться с ошибкой ERR_CONNECTION_CLOSED. Чаще всего, ошибка err connection closed является проблемой подключения к Интернету, и в основном это происходит при открытии какого-либо веб-сайта в вашем браузере Google, либо это может происходить на одном веб-сайте.
Все решения перечислены ниже, все легко выполнить, и 90% вы решите эту проблему самостоятельно.
В настоящее время хром использует большое количество оперативной памяти для работы. Если ваш компьютер имеет небольшое количество ОП или есть какое-то программное обеспечение, которое вы используете прямо сейчас, которое также использует много свободного пространства в оперативной памяти, вы с высокой вероятностью увидите эту ошибку err connection closed chrome.
Чтобы убедиться в этом, вы можете открыть диспетчер задач Windows и проверить текущее использование ОП, которую ваш компьютер использует прямо сейчас.
Чтобы открыть его, вам нужно одновременно нажать клавиши « Ctrl + Alt + Delete », чтобы отобразить меню Windows и в этом меню вам нужно выбрать «Диспетчер задач».
На вкладке « Производительность » вы можете проверить, сколько используется RAM(оперативная память), которую использует ваш компьютер. Если это значение больше 95%, вам необходимо увеличить количество оперативной памяти или, закрыть ту программу, которая использует много RAM. Так же вам может помочь маленькая бесплатная программка, для очистки ОП.
Иногда вредоносное ПО или вирусы, могут нарочно менять настройки сети на вашем компьютере, что естественно может вызывать ошибку net err connection closed.
Основная конфигурация, о которой я говорю, — это параметр « Прокси », который можно найти на панели управления операционной системы. Прокси-сервер является сервером, который выступает в качестве посредника для получения запросов от клиентов, ищущих ресурсы с какого-либо другого сервера и есть так много разных причин, по которым наши настройки прокси меняются, и это:
- Изменено некоторыми вредоносными программами.
- Изменено некоторыми вирусами.
- Изменен пользователем компьютера вручную.
- Изменено некоторым программным обеспечением, которое вы используете на своем компьютере.
Что бы вы ни сделали, совершив определенные изменения в настройках доступа в Интернет, вы можете вернуться к нормальному состоянию.
- Сначала перейдите в « Панель управления» на вашем ПК с Windows. Многие не могут найти ее в windows 10, эта статья поможет.
- После этого вам нужно найти настройку с именем « Свойства обозревателя » в этом окне панели управления, и когда вы ее найдете, просто дважды щелкните по ней.
- Теперь щелкните вкладку « Соединение», а затем « Настройка локальной сети».
- Теперь снимите галочку все настроек с флажком и нажмите OK .
- Теперь перезагрузите компьютер и протестируйте его.
Существует много компаний-разработчиков, которые создают спам-программы. Они используются в разных целях, но в основном, для рекламы определенных продуктов.
Чтобы удалить это вредоносное ПО, вам нужно перейти к настройкам «Программы и функции» в Windows и удалить все эти неизвестные установленные программы.
Нажмите « Клавиша Windows + R », и введите « appwiz.cpl» в окне «Выполнить«, затем нажмите «Enter»
Сброс настроек браузера является универсальным решением для многих проблем, в том числе и для ошибки err connection closed. Однако перед сбросом настроек убедитесь, что вы сохранили все нужные данные для работы с браузером.
Итак, первое, что вам нужно сделать, это ввести этот адрес «chrome://settings/resetProfileSettings» в адресную строку Chrome и нажать «Ввод», после чего отобразит параметр «Сброс», просто нажмите «Сброс».
Ошибка 101 (net::ERR_CONNECTION_RESET): Соединение сброшено
Данная ошибка может иметь разные причины. В основном рекомендуется проверить компьютер на вирусы, что всегда, конечно, можно и даже нужно. Исходя из кода ошибки 101, техподдержка обычно как раз и советует погонять вирусы, отключить firewall и прочие действия, стандартно подпадающие под формулу » все юзеры и их ошибки — тупые «. Обязательно проверьте вирусы, однако не отчаивайтесь и продолжайте задавать вопросы, т.к. в этом запросто может быть виноват и ваш провайдер.
Кроме того, возможно это и проблемы каких-то плагинов для работы с популярными сайтами (vk.com/Вконтакте, Одноклассники и т.п.), равно как и самих конкретных сайтов (а также их хостингов). Короче, всё что «по дороге до сайта» (от запроса в вашем браузере до физического сервера, где живёт сайт и самого кода сайта) — может быть причиной ERR_CONNECTION_RESET.
Из личной практики, тоже как-то столкнулся с такой проблемой — получил » Ошибка 101 (net::ERR_CONNECTION_RESET): Соединение сброшено «. Это было при работе со своим сайтом, когда пытался сделать бэкап базы данных и некоторые другие действия, по его администрированию/редактированию. При этом «в остальном» сайт нормально работал. Потому грешил на хостинг и даже пожаловался. Однако в результате всё выяснилось когда убедился, что хостер точно ни при чём — просто перезагрузился и заработало! А дело в том, что я редко перезагружаюсь, обычно «засыпая» и «просыпая» компьютер (т.е. без перезагрузки по кнопке «Пуск»). Перезагрузка — и всё в порядке.
Мотайте на ус, обязательно попробуйте и такой вариант. Хотя, конечно, если на сервере ВКонтакта или Одноклассников реальные проблемы, либо, вообще, у вас в файле C:WindowsSystem32driversetc hosts понаписано всякой гадости (а это значит — у вас вирусы), то тут загружайся-перезагружайся — никуда » Ошибка 101 ERR_CONNECTION_RESET » никуда не денется.
п.с. Иногда помогает следующая команда (запускать из-под админа):
netsh winsock reset
Однако, всё же, чаще всего причиной «ERR_CONNECTION_RESET » является проблемы сайтов, на который вы пытаетесь зайти. Хороший способ — посмотрите твиттер, обычно там сразу появляются аналогичные восклицания «Не могу зайти на ВКонтакте — пишет «Ошибка 101″, что делать?!» Значит это не ваши проблемы, подождите — и ошибка пропадёт.
Очень много, кто из наших читателей задавал вопрос о том, как бороться с ошибкой
ERR_CONNECTION_REFUSED которая возникает при входе на ВКонтакте?
Ответ на этот вопрос мы дадим в этой статье. Также расскажем о других, подобных ошибках которые могут возникать при входе на сайт и расскажем как их устранить.
Уведомление об этой ошибке означает, что браузер не смог найти эту страницу и загрузив ее показать пользователю.
Подобных ошибок при входе на ВКонтакте и не только, очень много и ниже мы расскажем как их устранять, но почти все они возникают из-за одних и тех же проблем. Вот некоторые из них:
- Ошибка 101 (net::ERR_CONNECTION_RESET)
- Ошибка 2 (net::ERR_FAILED): неизвестная ошибка
- Ошибка 104 (net::ERR_CONNECTION_FAILED)
- Ошибка 105 (net::ERR_NAME_NOT_RESOLVED)
- Ошибка 102 (net::ERR_CONNECTION_REFUSED): неизвестная ошибка
- Веб-страница недоступна: (net::ERR_SPDY_PROTOCOL_ERROR)
Все они возникают, когда начинаются проблемы с браузером или в ПО которое установлено на компьютере. Это могут быть вирусы, неправильно настроен прокси-сервер, блокировка браузера антивирусом или из-за файлов cookie.
Шаг за шагом выполняя все, что будет написано, вы избавитесь от них и сможете беспрепятственно войти на сайт.
Зачастую такого рода проблемы возникают из-за установленных на компьютер вредоносных программ, расширений, плагинов и т.д. Именно такие скрипты и блокируют доступ в интернет, разрывают соединение или просто «убивают систему».
К таковым относятся плагины якобы расширяющие возможности в социальных сетях (темы оформления страниц, бесплатные наборы стикеров и т.д.)
Первые признаки наличия вредоносных программ: начали в браузере появляться всплывающие окна или другие виды рекламы. При первом запуске браузера вместо указанной вами страницы открывается другой сайт (чаще всего — это неизвестные поисковые системы). В панели инструментов и на странице с расширениями появились неизвестные вам дополнения.
Для удаления такого рода программ, рекомендуем воспользоваться официальным приложением от Google — « The Chrome Cleanup Tool for Windows ». Это приложение подойдет только для пользователей с установленным ПО Windows и только для Хрома.
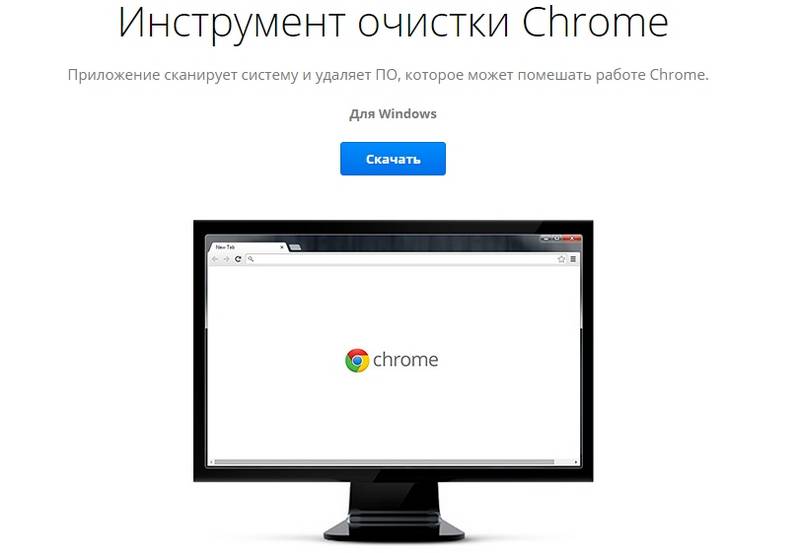
Владельцам Mac OS необходимо провести процесс удаления через программу Finder и не забыть очистить корзину.
Это файлы которые хранят в себе историю о посещенных вами сайтов. Они помогают вебмастерам получать необходимую информацию о вас, например используется для настройки таргетированной рекламы и т.д.
Бывают случаи, когда файлы куки повреждаются и вызывают различного рода ошибки. В таком случае необходимо очистить их:
- Перейдите в настройки браузера;
- Откройте раздел «Личные данные»;
- Найдя кнопку «Очистить историю…» выберите удалить «Все файлы cookie, а также все данные сайтов и плагинов»;
- Далее, удалить все указанные ниже элементы «За все время;
- Нажмите «Очистить историю».
Эти действия практически всегда помогают при возникновении ошибки ERR_CONNECTION_REFUSED при входе на VK.com.
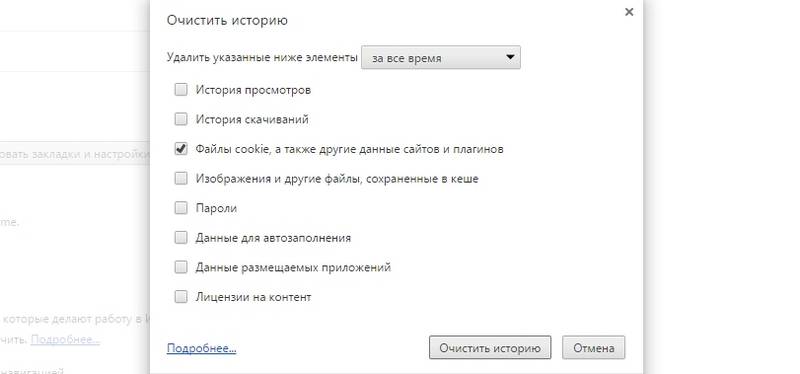
Более подробная инструкцию об удалении куков в Хроме и других браузерах: ссылка .
3. Снятие блокировки браузера в антивирусной программе
Подобные ошибки могут возникать в случаях блокировки браузера антивирусной программой.
Зачастую при этом возникает ошибка со входом ВКонтакте: ERR_NAME_NOT_RESOLVED. Инструкция по устранению этой ошибки и других, похожих:
- Переходим в настройки антивирусной программы;
- Выбираем раздел «Активная защита»;
- В «Экран файловой системы» нажимаем кнопку «Настойки»;
- Входим в раздел «Исключения»;
- Жмем «Добавить»;
- Прописываем путь к папке с антивирусом или воспользовавшись кнопкой «Обзор» — выбираем нужную папку и подтверждаем «Ок».
Примерно таким же образом добавляем свой браузер в любой установленный антивирус. После этих процедур, он не будет мешать никаким действиям выполняться.
Возможно вы используете прокси-сервер для входа на сайт vk.com. Рекомендуем отключить их и опробовать выполнить вход без них, очень часто прокси становятся недоступными.
Для их отключения в Google Chrome необходимо выполнить несколько шагов:
- Переходим в «Настройки»;
- Прокручиваем в самый низ и нажимаем «Показать дополнительные настройки»;
- В блоке «Сеть», нажимаем на «Изменить настройки прокси-сервера…»;
- В разделе «Подключения» переходим в «Настройка сети»;
- Снимаем все галочки, оставляем только в пункте «Автоматическое определение параметров»;
- Сохраняем изменения.
Во всех браузерах эта процедура очень схожа. Но, если вы не можете разобраться — обратитесь в службу поддержки либо задайте вопрос на нашем форуме и вам обязательно ответят , в самое ближайшее время!
Как исправить ошибку Google Chrome 101
Совместима с Windows 2000, XP, Vista, 7, 8 и 10
- Появляется сообщение «Ошибка 101» и окно активной программы вылетает.
- Ваш компьютер часто прекращает работу после отображения ошибки 101 при запуске определенной программы.
- Отображается “Error 101 (net: : ERR_CONNECTION_RESET)”.
- Windows медленно работает и медленно реагирует на ввод с мыши или клавиатуры.
- Компьютер периодически «зависает» на несколько секунд.
Такие сообщения об ошибках 101 могут появляться в процессе установки программы, когда запущена программа, связанная с Google Inc. (например, Google Chrome), при запуске или завершении работы Windows, или даже при установке операционной системы Windows. Отслеживание момента появления ошибки 101 является важной информацией при устранении проблемы.
- Поврежденная загрузка или неполная установка программного обеспечения Google Chrome.
- Повреждение реестра Google Chrome из-за недавнего изменения программного обеспечения (установка или удаление), связанного с Google Chrome.
- Вирус или вредоносное ПО, которые повредили файл Windows или связанные с Google Chrome программные файлы.
- Другая программа злонамеренно или по ошибке удалила файлы, связанные с Google Chrome.
Ошибки типа Ошибки во время выполнения, такие как «Ошибка 101», могут быть вызваны целым рядом факторов, поэтому важно устранить каждую из возможных причин, чтобы предотвратить повторение ошибки в будущем.
star rating here
Ниже описана последовательность действий по устранению ошибок, призванная решить проблемы Ошибка 101. Данная последовательность приведена в порядке от простого к сложному и от менее затратного по времени к более затратному, поэтому мы настоятельно рекомендуем следовать данной инструкции по порядку, чтобы избежать ненужных затрат времени и усилий.
Пожалуйста, учтите: Нажмите на изображение [ ] , чтобы развернуть инструкции по устранению проблем по каждому из шагов ниже. Вы также можете использовать изображение [ ], чтобы скрывать инструкции по мере их выполнения.
Шаг 1: Восстановить записи реестра, связанные с ошибкой 101
Редактирование реестра Windows вручную с целью удаления содержащих ошибки ключей Ошибка 101 не рекомендуется, если вы не являетесь специалистом по обслуживанию ПК. Ошибки, допущенные при редактировании реестра, могут привести к неработоспособности вашего ПК и нанести непоправимый ущерб вашей операционной системе. На самом деле, даже одна запятая, поставленная не в том месте, может воспрепятствовать загрузке компьютера!
В связи с подобным риском мы настоятельно рекомендуем использовать надежные инструменты очистки реестра, такие как WinThruster [Загрузить] (разработанный Microsoft Gold Certified Partner), чтобы просканировать и исправить любые проблемы, связанные с Ошибка 101. Используя очистку реестра [Загрузить], вы сможете автоматизировать процесс поиска поврежденных записей реестра, ссылок на отсутствующие файлы (например, вызывающих ошибку %%error_name%%) и нерабочих ссылок внутри реестра. Перед каждым сканированием автоматически создается резервная копия, позволяющая отменить любые изменения одним кликом и защищающая вас от возможного повреждения компьютера. Самое приятное, что устранение ошибок реестра [Загрузить] может резко повысить скорость и производительность системы.
Предупреждение: Если вы не являетесь опытным пользователем ПК, мы НЕ рекомендуем редактирование реестра Windows вручную. Некорректное использование Редактора реестра может привести к серьезным проблемам и потребовать переустановки Windows. Мы не гарантируем, что неполадки, являющиеся результатом неправильного использования Редактора реестра, могут быть устранены. Вы пользуетесь Редактором реестра на свой страх и риск.
Перед тем, как вручную восстанавливать реестр Windows, необходимо создать резервную копию, экспортировав часть реестра, связанную с Ошибка 101 (например, Google Chrome):
- Нажмите на кнопку Начать.
- Введите «command» в строке поиска. ПОКА НЕ НАЖИМАЙТЕENTER!
- Удерживая клавиши CTRL-Shift на клавиатуре, нажмите ENTER.
- Будет выведено диалоговое окно для доступа.
- Нажмите Да.
- Черный ящик открывается мигающим курсором.
- Введите «regedit» и нажмите ENTER.
- В Редакторе реестра выберите ключ, связанный с Ошибка 101 (например, Google Chrome), для которого требуется создать резервную копию.
- В меню Файл выберите Экспорт.
- В списке Сохранить в выберите папку, в которую вы хотите сохранить резервную копию ключа Google Chrome.
- В поле Имя файла введите название файла резервной копии, например «Google Chrome резервная копия».
- Убедитесь, что в поле Диапазон экспорта выбрано значение Выбранная ветвь.
- Нажмите Сохранить.
- Файл будет сохранен с расширением .reg.
- Теперь у вас есть резервная копия записи реестра, связанной с Google Chrome.
Следующие шаги при ручном редактировании реестра не будут описаны в данной статье, так как с большой вероятностью могут привести к повреждению вашей системы. Если вы хотите получить больше информации о редактировании реестра вручную, пожалуйста, ознакомьтесь со ссылками ниже.
Мы не несем никакой ответственности за результаты действий, совершенных по инструкции, приведенной ниже — вы выполняете эти задачи на свой страх и риск.
Код ошибки ERR_CONNECTION_RESET (соединение сброшено) 101: как исправить сбой простейшими методами
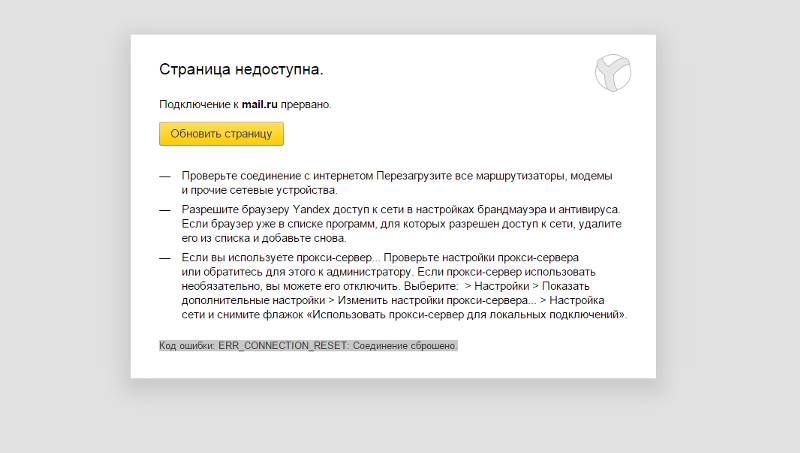
Что означает код ошибки ERR_CONNECTION_RESET 101?
Если попробовать разобраться в причине возникновения сбоя, то можно сделать вывод, что он возникает в нескольких случаях. Так, например, страницы в интернете у вас могут быть заблокированы защитными средствами системы. Это может быть связано с неблагонадежностью ресурса или вероятностью содержания угроз. Код ошибки 101 ERR-CONECTION_RESET в некоторых случаях может свидетельствовать о некорректных настройках веб-браузера. Как правило, это касается параметров прокси-серверов. Также иногда возникают ситуации, когда неполадки возникают в самой сети. Из-за этого выход в интернет просто становится невозможным
Исправляем файл hosts при появлении ошибки ERR_CONNECTION_RESET
Прежде всего, необходимо посмотреть на файл hosts. В данном файле могут быть прописаны блокировочные настройки. Вы можете найти данный объект в основной директории системы. Для этого сначала в данной папке необходимо перейти к каталогу System 32, а затем к каталогу etc. Файл hosts в большинстве случаев является скрытым. Поэтому причине, чтобы увидеть его, сначала нужно в меню вида установить соответствующие параметры отображения скрытых объектов, таких как файлы и папки. Просто так открыть данный файл тоже не получится. Здесь необходимо использовать команду контекстного меню, которую можно вызвать путем правого клика мышью. Далее необходимо выбрать пункт «Открыть с помощью…». В качестве редактора можно использовать стандартный «Блокнот» или любой другой текстовый редактор такого рода. Теперь необходимо посмотреть на содержимое. Все, что расположено ниже строки с указанием локального адреса хоста 127.0.0.1и следующей строки с единицей, после которой прописывается еще раз localhost, необходимо удалить. Это и есть специальные блокировочные записи. После этого вам нужно будет просто сохранить внесенные изменения.
Настройки сети и веб-браузера
Код ошибки 101 еще может возникать по той простой причине, что в браузере выставлены неправильные параметры. В качестве примера давайте рассмотрим популярный интернет-браузер Google Chrome. Предположим, ошибка ERR_CONNECTION_RESET появилась при попытке посещения какого-либо сайта. Как можно исправить данную ситуацию, используя настройки? Достаточно просто… Для этого необходимо путем нажатия на кнопку с тремя кнопками или гаечным ключом зайти в настройку параметров. После того, как вы немного прокрутите окно вниз, необходимо будет перейти к показу дополнительных настроек, затем вам нужно перейти к разделу «Сеть». Здесь должна быть строка изменения настроек прокси-сервера. Ее необходимо активировать. В новом окне необходимо выбрать свойства браузера. После этого в настройках параметров локальной сети устанавливается автоматическое определение данных параметров. В этом случае, если провайдером не предусматривается задействование прокси, то соответствующие сценарии не нужно использовать. То же самое кстати касается и настроек браузера InternetExplorer или любого другого браузера. Отключение настроек прокси вообще является общим правилом для всех программ для доступа в Интернет. То же самое касается и настроек InternetExplorerилюбого другого интернет-браузера. Отключение настроек прокси вообще является общим правилом для всех программ для доступа в Интернет. Что же касается параметров подключений, которые используются для настройки локальных протоколов и сетей, то, как правило, требуется устанавливать автоматическое получение адресов DNS,IP и т.д., если провайдером не установлено нечто иное. Проблема в данном случае может заключаться только в неправильном вводе данных, так что необходимо просто проверить их на соответствие тем, которые были предусмотрены при создании подключения. Обычно также устанавливается галочка напротив строки, которая отключает использование прокси для локальных адресов.
Списки исключений антивируса и файервола
Интернет-ресурсы довольно часто блокируются системой защиты. Именно на это указывает код ошибки ERR_CONNECTION_RESET (соединение сброшено). Из данной ситуации есть довольно простой выход: необходимо сам браузер, который используется для интернет-серфинга, внести в файрволе в список исключений путем задания нового правила. Блокируемый ресурс в антивирусном пакете необходимо пометить как надежный, но только при том условии, что он является таковым.
Устранение сетевых проблем при помощи командной строки
Ошибка ERR_CONNECTION_RESET, которая свидетельствует о сбросе текущего соединения, может быть связана только с неполадками в самой локальной сети. Чтобы исправить сбой, можно использовать различные программы «фиксеры». Название данного типа программ происходит от английского слова «fix», что значит «исправлять». Но в общем случае можно поступить еще проще. Для начала из меню «Выполнить» необходимо вызвать командную строку. В появившейся консоли необходимо прописать команду ipconfig/all,а затем нажать на клавишу ввода. Использование данного средства дает возможность не только просканировать сеть на предмет наличия проблем, но также автоматически устранить выявленные сбои.
Оптимизация при помощи сторонних программ
В некоторых случаях устранить ошибку ERR_CONNECTION_RESET можно при помощи специализированного программного обеспечения. Так, например, можно использовать программный пакет AdvancedSystemCare, который имеет собственный модуль, предназначенный для оптимизации интернет-соединения. Данная программ позволяет повысить скорость доступа в сеть. Также она может выявлять потенциальные и существующие сбои при попытке открытия некоторых ресурсов. Участие пользователя в данном процессе конечно же не требуется. Однако необходимо понимать, что это скорее резервный, а не основной метод для устранения ошибок данного типа. Необходимо с большой осторожностью работать с данным модулем. Бывали случаи, когда автоматизированное исправление ошибки не приводило к желаемому результату, и даже имело совершенно противоположный эффект.
Заключение
Сама по себе проблема появления описанного выше сбоя не является критической. Однако для решения данной проблемы прежде всего необходимо определить причину возникновения проблемы. Если подходить к данному вопросу с практической точки зрения, то можно выполнить все необходимые операции в той последовательности, которая была изложена в данном обзоре. Нужно добавить, что в статье не были рассмотрены возможные причины возникновения сбоев, связанные с активностью вирусов. Некоторые из вредоносных объектов способны вызвать блокировку страниц в интернете.
В повседневной работе с интернет-ресурсами довольно часто можно столкнуться с ситуацией, когда вместо ожидаемого доступа к странице браузер выдает сообщение о том, что связь прервана. В качестве причины указывается ошибка ERR_CONNECTION_RESET (соединение сброшено). Почему она возникает и как с ней бороться, сейчас и будет показано с использованием нескольких основных методик.
Код ошибки ERR_CONNECTION_RESET (соединение сброшено) 101: что это означает?
Если разбираться в природе самого сбоя, он может возникать в нескольких случаях. Например, страницы в Интернете могут блокироваться защитными средствами системы по причине их неблагонадежности (вероятного содержания угроз).
В некоторых случаях 101-й код ошибки ERR_CONNECTION_RESET (соединение сброшено) может свидетельствовать о некорректных настройках веб-браузера (в большинстве случаев это касается параметров прокси-серверов). Нередки случаи, когда неполадки наблюдаются в самой сети, из-за чего выход в Интернет становится просто невозможным.
Ошибка ERR_CONNECTION_RESET: как исправить файл hosts?
Первое, что нужно сделать, — посмотреть на файл hosts. Именно в нем могут быть прописаны блокировочные настройки. Найти этот объект можно в основной директории системы, если перейти в ней сначала к папке System32, а затем – к каталогу etc.
В большинстве случаев файл hosts является скрытым, поэтому, чтобы его увидеть, в меню вида нужно установить соответствующие параметры отображения скрытых объектов (файлов и папок).
Открыть файл просто так тоже не получится. Здесь нужно использовать команду контекстного меню, вызываемого правым кликом, «Открыть с помощью…», а в качестве редактора использовать стандартный «Блокнот» или любой другой редактор такого типа.
Теперь смотрите на содержимое. Все, что находится ниже строки с указанием локального адреса хоста 127.0.0.1 и следующей строки с единицей, после которой еще раз прописывается localhost, нужно удалить (это и есть блокировочные записи), а затем просто сохранить изменения.
Настройки веб-браузера и сети
Еще 101-й код ошибки ERR_CONNECTION_RESET (соединение сброшено) может появляться по той лишь причине, что в самом браузере выставлены неправильные параметры. В качестве примера рассмотрим популярный браузер Google Chrome.
Предполагаем, что при попытке посещения какого-либо сайта у пользователя и выскочила ошибка ERR_CONNECTION_RESET. Как исправить ее в настройках? Достаточно просто. Для этого нужно зайти в параметры путем нажатия кнопки с тремя точками или с гаечным ключом, находящейся вверху справа. Чуть прокрутив окно вниз, следует перейти к показу дополнительных настроек, а затем найти раздел «Сеть». Тут имеется строка изменения настроек прокси-сервера, которую и нужно активировать.
В новом окошке выбираются свойства браузера, а далее в настройках параметров локальной сети устанавливается их автоматическое определение. В данном случае, если провайдером не предусматривается задействование прокси, соответствующие сценарии использовать не нужно.
Кстати, то же самое касается и настроек Internet Explorer или любого другого браузера. Вообще, отключение настроек прокси является общим правилом для всех программ доступа в Интернет.
Что же касается параметров подключений, применяемых для настройки локальных сетей и их протоколов, обычно следует устанавливать автоматическое получение адресов (IP, DNS и т. д.), если провайдером не установлено другое. В этом случае проблема может состоять только в неправильном вводе данных, так что нужно просто их проверить на соответствие тем, которые были предусмотрены при создании подключения. Кроме того, обычно дополнительно ставится «птичка» напротив строки, отключающей использование прокси для локальных адресов.
Списки исключений файервола и антивируса
Достаточно часто интернет-ресурсы блокируются системой защиты. Код ошибки ERR_CONNECTION_RESET (соединение сброшено) указывает как раз на это.
Выход здесь самый простой: сам браузер, используемый для интернет-серфинга, в файерволе нужно внести в список исключений путем создания нового правила. В антивирусном пакете блокируемый ресурс следует пометить как надежный (при условии что он действительно таковым является).
Устранение сетевых проблем через командную строку
Наконец ошибка ERR_CONNECTION_RESET, свидетельствующая о сбросе текущего соединения, может быть связана исключительно с неполадками в самой локальной сети. Для исправления сбоя можно, конечно, использовать разные программы «фиксеры» (от английского fix – «фиксировать», «исправлять»). Однако в самом общем случае можно поступить намного проще.
Сначала вызывается командная строка (cmd в меню «Выполнить»). В появившейся консоли прописывается команда ipconfig /all с последующим нажатием клавиши ввода. Применение этого средства позволяет не только просканировать сеть на наличие проблем, но и автоматически устранить выявленные сбои.
Оптимизация с помощью сторонних программ
В некоторых случаях устранить данную проблему можно с помощью специализированного ПО. Например, программный пакет Advanced System Care имеет собственный модуль для оптимизации интернет-соединения.
Он позволяет не только повысить скорость доступа в Сеть, но и в основе своей может выявлять существующие или потенциальные сбои при попытке открытия ресурсов. Естественно, участие пользователя в этом процессе не требуется. Однако нужно понимать, что это скорее резервный, нежели основной метод устранения ошибки данного типа. И с этим модулем нужно работать крайне осторожно. Известны случаи, когда автоматизированное исправление приводило не к желаемому результату, а к совершенно противоположному эффекту.
Заключение
Сама же проблема появления вышеописанного сбоя особо критической не является, однако для ее решения желательно изначально определить причину. Но, если подходить к вопросу с практической точки зрения, можно выполнить все действия в той последовательности, которая была представлена в данном материале.
Остается добавить, что здесь не рассматривались возможные причины сбоев, связанные с проникновением в систему вирусов. Некоторые из них тоже способны вызывать блокировку интернет-страниц. При этом они не всегда изменяют файл hosts или создают в нем собственные записи. Воздействие может проявляться и по-другому. Но, думается, о вопросах антивирусной безопасности напоминать любому серьезному юзеру не нужно. Они и так должны быть в приоритете.
На чтение 9 мин Просмотров 2.8к.
Людмила Бурым
Более 20 лет опыта в IT (программирование баз данных, постановка задач по разработке ПО, сопровождение пользователей, написание технической документации и отчетов) в сфере управления финансами.
Задать вопрос
Ошибка ERR_CONNECTION_RESET с кодом 101, которая появляется в браузере Google Chrome при доступе к сайтам, в переводе на русский дословно значит «ошибка сброса соединения». Формулировка уникальна для Хрома, для других браузеров будет выводиться аналогичная ошибка, означающая, что соединение сброшено.
Чтобы устранить ошибку, нужно понимать, что влияет на ее появление. В зависимости от этого применяются разные способы решения.
Содержание
- Что значит ERR_CONNECTION_RESET
- Как исправить ошибку «Соединение сброшено»
- Простая перезагрузка
- Очистка браузера
- Отключение плагинов
- Обновление браузера
- Выключение прокси и ВПН
- Сброс параметров сети Windows
- Проблемы с антивирусом или брандмауэром
- Почему пишет «Соединение сброшено» на всех устройствах
- Что делать, если сброшено подключение на определенных веб-сайтах
- Если ничего не помогло
Что значит ERR_CONNECTION_RESET
Ошибка появляется по причине того, что сервер, на котором хостится веб-сайт, не получает запрос от браузера и, соответственно не может вернуть запрашиваемые данные обратно. Соединение не удается установить – следствием является его сброс.
Как исправить ошибку «Соединение сброшено»
В первую очередь необходимо проверить — ошибка появляется при загрузке некоторых хостов или всех?
Если какого-то конкретного адреса – то, возможно, ошибка на стороне сервера. Она может происходить из-за проблем на самом сервере или с отображением веб-сайта в определенном браузере. Попробуйте зайти на сайт с другого браузера. Но здесь нужно учитывать что движок у Google Chrome, Яндекс браузера и Оpera один и тот же и ошибка с одинаковой вероятностью повторится на каждом из них. Перейдите на сайт через Firefox или Internet Microsoft Edge. Если не удается получить доступ к сайту независимо от протокола http или https, то она на стороне веб-сервера.
В случае проявления ошибки err connection reset при загрузке всех или большого количества веб-сайтов – проблему нужно искать на клиенте. Причины кроются в настройках Windows и браузера. Эти препятствия можно устранить со своего устройства.
Простая перезагрузка
Проверьте подключение устройства к сети интернет. Самый легкий вариант устранить ее – перезагрузить сетевое устройство.
Проконтролируйте работу роутера (горят лампочки спереди, подключены провода сзади), отключите кабель питания на 10 секунд и опять включите. Перезагрузите компьютер, ноутбук, роутер. Убедитесь в подключении патч-кордов к роутеру и ПК. Затем снова зайдите на сайт.
Очистка браузера
Google Chrome при просмотре сайтов сохраняет информацию о страницах сайта в своем кэше, чтобы снизить скорость отображения страницы при последующей загрузке. Если за время, когда вы не обращались к сайту, он был модернизирован, информация в кэше и куках будет отличаться от информации на веб-сайте и возникнет ошибка ERR_CONNECTION_RESET.
Причину такого поведения устранить очень легко — нужно обнулить данные кэш и куки в браузере Хром следующим образом:
- В правом углу горизонтального меню Google Chrome найдите иконку с тремя точками, кликните на нее и выберите «Удаление данных о просмотренных страницах» в разделе «Дополнительные инструменты».
- В выпадающем меню «Временной диапазон» поставьте «Все время».
- На вкладке «Основные параметры» выберите историю просмотров, а также кэшированные изображения и файлы.
- Сначала почистите браузер без выбора пункта «Файлы cookie и другие данные сайтов».
- Перезагрузите страницу. Если соединение не появилось – добавьте этот пункт и повторите очистку.
В Опере и Яндексе последовательность действий примерно такая же.
Отключение плагинов
Плагины – это дополнительно устанавливаемые модули, добавляющие браузеру новые функции. Если вы заметили, что после установки плагина сайты стали открываться с ошибкой 101, попробуйте отключить плагин. Для этого:
- В настройках Хрома выберите «Расширения» в меню «Дополнительные инструменты».
- После клика на пункт меню «Расширение» откроется страница управления плагинами, которые подключены к вашему веб-браузеру. Выключатель находится в правом нижнем углу окна плагина – нажмите на него, чтобы отключить плагин, чтобы удалить – нажмите на соответствующую кнопку.
- Чтобы сохранить изменения – закройте браузер и откройте его снова. Если отключение плагина не помогло устранить ошибку соединения – снова включите его.
Обновление браузера
Браузер Chrome обновляется автоматически при вызове – закройте браузер и откройте его снова, чтобы быть уверенным, что обновления установлены. Другие также предлагают обновление или делают это сами.
Выключение прокси и ВПН
Прокси защищает конфиденциальность интернет-пользователя, заменяя его реальный IP-адрес при выходе в интернет. VPN позволяет обходить ограничения доступа к сайтам, заблокированным в вашей стране. Однако при использовании Proxy и VPN могут возникнуть сетевые проблемы с подключением.
В Google Chrome отсутствуют встроенные настройки (если не установлено специальное расширение для обхода) прокси как, например, в Мозилле. Он применяет настроенные прокси, установленные для операционной системы. Отключите использование прокси, если оно установлено:
- Зайдите в «Сеть и Интернет» через «Панель управления», затем — «Свойства обозревателя».
- Переключитесь на закладку «Подключения».
- В чекбоксах сделайте изменения:
— Использовать прокси-сервер для вашей локальной сети — снимите.
— Автоматически определять настройки — поставьте флажок.
- Нажмите «ОК», перезагрузите компьютер, если вносили изменения. Проверьте исправление ошибки соединения с сайтом.
Отключитесь от VPN:
- Откройте VPN-клиент.
- Если работает подключение к серверу, отключите его.
- Попробуйте получить доступ к сайту повторно.
Если сообщение об ошибке не исчезло, переходите к следующим способам.
Сброс параметров сети Windows
За передачу данных в сети отвечают протоколы TCP и IP сети Windows, IP отвечает за отправку данных, TCP – за доставку по определенному адресу. Неверная конфигурация TCP/IP не сможет обеспечить доставку пакетов и получить ответ с определенного узла, что приведет к ошибке сброса соединения.
Если предыдущие шаги не помогли, попробуйте сбросить настройки TCP/ IP, чтобы вернуть их к состоянию по умолчанию.
Графический интерфейс ОС Windows для этой операции не предусмотрен, действия нужно выполнять под администратором вручную:
- Откройте меню «Пуск» — «Служебные» «выполнить» для вызова окна командной строки.
- Последовательно введите или скопируйте нижеперечисленные команды в командную строку и выполняйте нажатием Enter или ОК:
— ipconfig /flushdns
— ipconfig /release
— ipconfig /renew
— netsh winsock reset catalog
— netsh int ip reset
— netsh int ip reset resettcpip.txt
— netsh int ipv4 reset
— reset ipconfig /flushdns
- Перезагрузите ПК и проверьте подключение к веб сайту.
Проблемы с антивирусом или брандмауэром
Антивирус иногда идентифицирует веб-сайт как небезопасный и может блокировать соединение с ним. Если вы располагаете 100% информацией, что сайт не представляет угрозы, вы можете рискнуть и отключить антивирус с брандмауэром для выяснения причины сброса соединения.
Остановите работу встроенного антивируса. Проверьте результат – если ошибка исчезла, добавьте адрес страницы в исключения брандмауэра.
При повторении ошибки отключите встроенные в Windows антивирусные программы и брандмауэры:
- Зайдите в «Настройки» — «Конфиденциальность и безопасность» .
- Перейдите на «Защита от вирусов и угроз».
- Выберите «Параметры защиты от вирусов и угроз» в антивирусной программе Microsoft Defender и отключите периодическое сканирование.
- Перейдите в «Брандмауэр и безопасность сети».
- Если включен Microsoft Defender — отключите его в каждом сетевом профиле — доменной, частной, общедоступной сети.
Проверьте проявление ошибки сброса соединения.
Не оставляйте надолго ваш компьютер без защиты. Включите защиты сразу после проверки, иначе можно не избежать заражения!
Почему пишет «Соединение сброшено» на всех устройствах
Если все вышеперечисленные методы не помогли устранить ошибку err_connection_reset в браузере:
- Проверьте доступность интернета — попробуйте подключиться к интернету с другого устройства из этой сети. Если на нем проявляется такое же сообщение – свяжитесь с интернет-провайдером. Возможно, проблема на его стороне.
- Кроме того, проблемы на стороне клиента возможны из-за неисправности роутера или маршрутизатора. Это может быть, например, переохлаждение или перегрев.
Что делать, если сброшено подключение на определенных веб-сайтах
Ошибку ERR_CONNECTION_RESET на стороне клиента можно исправить самостоятельно, изменив настройки компьютера, программного обеспечения, наладив интернет-соединение.
Если подключение сбрасывается при доступе на определенные веб-сайты – нужно подождать, пока администраторы веб-сайта устранят проблему на сервере. Если известны телефонные номера или электронный адрес службы поддержки сайта – можно сообщить о проблеме в поддержку.
Если ничего не помогло
Если ошибка проявляется только в Хроме и все перечисленные методы не помогли устранить ошибку – попробуйте сбросить конфигурацию Chrome к настройкам по-умолчанию. Для этого в адресной строке введите: chrome://settings/reset.
Вы сразу перейдете в раздел «Сброс настроек и удаление вредоносного ПО». После чего сбросьте настройки, выбрав пункт «Восстановление настроек по умолчанию».
Вы прочитали эту статью, а значит столкнулись с ошибкой сброса соединения. Не существует стандартного рецепта исправления ошибки – все зависит от специфики вашей ситуации. Обычно страница блокируется не настройками интернета. Но, как правило, проблема исчезает после проверки соединения с интернетом, очистки кэша и перезагрузки компьютера.
Ошибка отображается в следующем формате: «Ошибка 101 (net :: ERR_CONNECTION_RESET): соединение было сброшено».
Решения
 Причины ошибок
Причины ошибок
Причину ошибки Google Chrome 101 нельзя сузить. Эта ошибка может быть вызвана на вашем компьютере по нескольким причинам. К ним относятся:
Хотя этот код ошибки не является фатальным, тем не менее рекомендуется исправить его, чтобы вы могли пользоваться Интернетом с помощью Google Chrome.
Дополнительная информация и ручной ремонт
Хорошей новостью является то, что эту ошибку довольно легко устранить. Даже если вы не технический специалист, вам все же удастся это исправить, попробовав эти простые и эффективные методы DIY, которые мы перечислили ниже:
Метод 1. Обновите ссылку на веб-сайт в Chrome или проверьте подключение к Интернету.
Иногда обновление веб-страницы может легко решить проблему. Попробуйте это сделать. Перезагрузите ссылку, нажав Ctrl + R. Это обновит веб-страницу.
Если он начинает работать, то это здорово, но если это не так, то желательно проверить подключение к Интернету. Отключите и включите соединение, а затем попробуйте снова просмотреть Chrome. Если веб-сайты доступны, то проблема решена.
Если ошибка не устранена, попробуйте другие методы.
Способ 2: отключить предварительную выборку DNS
Иногда эта ошибка может возникать из-за включенного Предварительная выборка DNS. Чтобы решить проблему, откройте Chrome и нажмите на гаечный ключ. Перейдите к настройке и в разделе «Капот и конфиденциальность» найдите параметр «Совершенствование DNS».
Если он включен, снимите флажок, чтобы отключить предварительную выборку DNS. Сохраните изменения и закройте браузер. Теперь откройте его снова и попробуйте просмотреть в Chrome. Если ошибка 101 не появляется и вы можете получить доступ к веб-сайтам, проблема устранена.
Метод 3: Сканирование на вирусы
Способ 4: проверьте разрешение для вашей временной папки
Как упомянуто выше, другая основная причина ошибки 101 может быть Google Chrome Программа установки не смогла создать временный каталог в вашей системе в процессе установки.
Чтобы решить эту проблему, проверьте разрешение для вашей временной папки. Вот как это сделать. Сначала перейдите в меню «Пуск» и введите «Выполнить». Теперь введите один из следующих каталогов в текстовые поля
1. Windows XP:% USERPROFILE% Локальные настройки
2. Windows Vista:% USERPROFILE% AppDataLocal
После этого нажмите ОК. Это откроет новое окно. В открывшемся окне щелкните правой кнопкой мыши временную папку. Теперь выберите свойства и нажмите вкладку безопасности, чтобы продолжить. В разделе имен групп и пользователей выберите имя своего профиля пользователя.
В разделе разрешений убедитесь, что флажки для разрешений READ, WRITE и READ & EXECUTE в столбце DENY не установлены. После подтверждения нажмите «Применить», а затем «ОК». Теперь попробуйте переустановить браузер Google Chrome еще раз в вашей системе.
Способ 5: удаление неправильных записей путем очистки реестра
Плохие записи и файлы cookie, сохраненные в реестре, также могут привести к ошибке 101. Вы можете удалить их вручную, но это займет много времени и может быть немного сложным, если вы не обладаете техническими возможностями.
Поэтому желательно скачать Restoro. Это удобный для пользователя PC Fixer, интегрированный с очистителем реестра, который сканирует и удаляет все проблемы реестра за несколько кликов. Он удаляет все плохие записи и ненужные файлы, загромождающие реестр, и мгновенно восстанавливает его.
Код ошибки P0101 – несоответствие диапазона рабочих характеристик датчика «А» массового расхода воздуха (MAF)
Код ошибки P0101 звучит как «несоответствие диапазона рабочих характеристик датчика «А» массового расхода воздуха (MAF)». Часто, в программах, работающих со сканером OBD-2, название может иметь английское написание «Mass or Volume Air Flow (MAF) «A» Circuit Range/Performance Problem».
Техническое описание и расшифровка ошибки P0101
Этот диагностический код неисправности (DTC) является общим кодом силового агрегата. Ошибка P0101 считается общим кодом, поскольку применяется ко всем маркам и моделям транспортных средств. Хотя конкретные этапы ремонта могут несколько отличаться в зависимости от модели.
Датчик массового расхода воздуха (MAF) – это датчик, установленный в воздухозаборном тракте двигателя транспортного средства после воздушного фильтра. Используется для измерения объема и плотности воздуха, всасываемого в двигатель. Сам датчик массового расхода воздуха измеряет только часть поступающего воздуха. Это значение используется для расчета общего объема и плотности всасываемого воздуха.
Модуль управления трансмиссией (PCM) использует эти показания вместе с другими параметрами датчика. Для обеспечения надлежащей подачи топлива в любой момент времени, для оптимальной мощности и топливной экономичности.
Обычно этот диагностический код неисправности (DTC) P0101 означает, что существует проблема с датчиком «А» или цепью массового расхода воздуха (MAF). PCM обнаруживает, что фактический частотный сигнал датчика массового расхода воздуха не находится в заданном ожидаемом диапазоне рассчитанного значения MAF.
Некоторые датчики массового расхода воздуха также включают датчик температуры воздуха. Который выдает еще одно значение, используемое PCM для оптимальной работы двигателя.
Тесно связанные коды неисправностей цепи MAF включают в себя:
Симптомы неисправности
Основным симптомом появления ошибки P0101 для водителя является подсветка MIL (индикатор неисправности). Также его называют Check engine или просто «горит чек».
Также они могут проявляться как:
Причины возникновения ошибки
Код P0101 может означать, что произошла одна или несколько следующих проблем:
Обратите внимание, вместе с ошибкой P0101 могут присутствовать и другие коды неисправностей. У вас могут быть коды пропусков зажигания или коды датчиков O₂. Поэтому при диагностике важно получить «общую картину» того, как системы работают вместе и влияют друг на друга.
Как устранить или сбросить код неисправности P0101
Некоторые предлагаемые шаги для устранения неполадок и исправления кода ошибки P0101:
Диагностика и решение проблем
Проверьте всю проводку, а также разъемы датчика массового расхода воздуха. Убедитесь, что они целы, не изношены, не сломаны. Проводка не должна быть проложена слишком близко к проводам / катушкам зажигания, реле и т. д.
Визуально проверьте, нет ли явных утечек воздуха в системе впуска воздуха. Также отсутствие вакуума на датчике MAP может вызвать этот код неисправности. Стоит проверить воздушный фильтр, если он загрязнен, то его необходимо заменить. Если в системе впуска воздуха есть сетка, убедитесь, что она чистая.
Внимательно осмотрите датчик массового расхода воздуха, чтобы увидеть загрязнения, такие как грязь, пыль, масло и т. д. Тщательно очистите с помощью спрея для очистки MAF, как правило, это хороший шаг диагностики / ремонта, сделанный своими руками.
Низкий минимальный расход воздуха через отверстие датчика может привести к установке этого кода неисправности на холостом ходу или во время замедления. Проверьте, нет ли утечек вакуума после датчика массового расхода воздуха.
Используйте диагностический прибор для отслеживания значений датчика массового расхода воздуха, в режиме реального времени. Проверьте бюллетени технического обслуживания (TSB) для вашей конкретной марки / модели в случае известных проблем с вашим автомобилем.
Атмосферное давление (BARO), которое используется для расчета прогнозируемого значения MAF, изначально основано на датчике MAP при включенной клавише. Высокое сопротивление в цепи массы датчика MAP может привести к установке этого кода неисправности.
Проведите тест на противодавление выхлопных газов, чтобы определить, не забит ли каталитический нейтрализатор.
Если вам действительно необходимо заменить датчик массового расхода воздуха. Рекомендуется использовать оригинальный OEM датчик от производителя. А не покупать запасные части сомнительного происхождения.
Использование многоразового масляного воздушного фильтра может быть причиной кода ошибки P0101, если он чрезмерно смазан. Масло может попасть на тонкую проволоку или пленку внутри датчика массового расхода воздуха и загрязнить его. Для очистки в таких ситуациях используйте что-нибудь вроде спрея для очистки MAF.
На каких автомобилях чаще встречается данная проблема
Проблема с кодом P0101 может встречаться на различных машинах, но всегда есть статистика, на каких марках эта ошибка присутствует чаще. Вот список некоторых из них:
С кодом неисправности Р0101 иногда можно встретить и другие ошибки. Наиболее часто встречаются следующие: P0106, P0107, P0111, P0171, P0174, P0300, P0420, P0430, P2004, P2178, P2180.
Источники:
https://errortools. com/ru/windows/fixing-error-101/
https://autonevod. ru/obd2-codes/p0101
Часто бывают обстоятельства, при которых пользователь не имеет возможности входа на определенный сайт посредством одного или нескольких браузеров. Появляется окно с уведомлением «ERR_CONNECTION_RESET». Данное положение, при котором ограничивается применение Интернета, вынуждает абонента на поиски методов, для успешного решения проблемы.
Содержание
- 1 Описание ошибки
- 2 Каким образом устранить ошибку с кодом 101
- 2.1 Исправление ошибки err_connection reset методом проверки прокси серверных настроек
- 2.2 Восстановление параметров сети до заводских настроек
- 3 Другие варианты устранения ошибки
- 3.1 Проведение очистки кэша браузера
- 3.2 Применение командной строки
- 3.3 Исправление ошибки the connection was reset при помощи специальных программ
- 3.4 Повышение mtu
- 3.5 Отключение «appex networks accelerator»
- 3.6 Изменение параметров dns
- 3.7 Чистка cookie браузера
- 4 Алгоритм действий, если предыдущие способы не помогли
Описание ошибки
Сложности связаны с отсутствием подключения между определенным ресурсом, который пытается открыть абонент и браузером. При вводе данных IP сайта и перехода по ссылке, операционная система запрашивает сервер, на котором находится страница. Когда подключение реализуется успешно, то вход, на нужный аккаунт становится доступным. При возникновении какого-либо сбоя со страницы сайта или клиента, получается сброс подсоединения и на экране устройства появляется надпись «ERR_CONNECTION_RESET».
Очень часто источник неисправности находится в устройстве пользователя. Он связан с системой браузера, подсоединением с Интернетом или параметрами настройки сети в Windows. Также, проблема может исходить и со стороны провайдера. Ошибка: соединение сброшено могла, например, произойти из-за блокировки страницы провайдером.
Попробовать исправить проблему можно исключительно с устройства пользователя.
Существуют разные способы для положительного разрешения этой ситуации. Прежде чем приступить к их реализации, необходимо выяснить обстоятельства возникших сложностей.
К примеру, надпись «Соединение сброшено» возникает в браузере Google Chrome. Это говорит о том, что она появится в Яндексе и Opera, потому что они действуют в общем движке Blink.
Надо предпринять следующие шаги:
- Попытаться выполнить вход на необходимую страницу в Internet Explorer или Firefox. Эти действия помогут понять, что неисправности возникают не со стороны сайта.
- Если в остальные аккаунты можно войти, а нельзя открыть только один определенный сайт, можно попытаться получить доступ на страницу с другого технического оборудования, посредством такого же соединения.
- Еще надо попробовать осуществить вход с другого браузера. Трудности в открытии страницы могут быть связаны и с сервером, на котором находится нужный ресурс.
- Следует реализовать доступ на сайт через браузер Tor или VPN. Для проверочных действий вполне подойдет бесплатная версия VPN, встроенная в Opera.
- Затем, надо сделать отсоединение VPN, если он установлен в качестве расширения в браузере или приложения Windows.
- Выполнить перезагрузку роутера.
- Перезагрузить ноутбук или ПК.
- Сделать временное отключение антивируса.
Исправление ошибки err_connection reset методом проверки прокси серверных настроек
В случае появления данной рекомендации в ссылке с ошибкой, следует действовать таким образом:
- Войти в «Свойства браузера» для уточнения отключения всех настроек прокси-сервера.
- В девайсе Windows 10 нажать на пункт «Пуск» или на «Поиск».
- Перейти в окно «Свойства браузера».
- Далее в «Подключения».
.
- Открыть пункт «Настройки сети».
- Убрать значения около всех строк и кликнуть «Ok».
При сбросе «ERR_CONNECTION_RESET» в браузерах Яндекс, Opera и Chrome для удаления параметров настроек прокси, требуется:
- Произвести перезагрузку браузера, путем его открытия и закрытия.
- Сделать попытку входа на сайт.
- Перезагрузить ноутбук или ПК.
Восстановление параметров сети до заводских настроек
Следует выполнить запуск командной консоли от имени Windows Power Shell или администратора.
Этапы проведения процесса:
- Нажать кнопкой мыши, которая располагается справа, на пункт «Меню». Далее — на надпись «Пуск».
- В поле «Запуск командной строки» (как администратор) выполнить поочередный ввод и нажатие клавиши «Enter»: netsh winsock reset; netsh int ip reset; ipconfig /release; ipconfig /renew;ipconfig /flushdns; ipconfig /registerdns.
- Осуществить все команды.
- Сделать перезагрузку компьютера.
Для избавления от проблемы the connection was reset в Windows 10, процесс выполняется посредством данных по специальной инструкции. При его проведении, не возникает трудностей.
Другие варианты устранения ошибки
В случае, когда вышеперечисленные действия не привели к положительному результату и ошибка 101 все равно выдается браузером, необходимо прибегнуть к вспомогательным решениям.
Проведение очистки кэша браузера
При посещении различных сайтов, на ОС сохраняется много информации, например cookie. При повторном просмотре страницы, может образоваться ошибка за счет несовпадения данных и произойти сброс подключения.
Как очистить параметры данных в браузере Google Chrome, будет описано ниже. В операционных системах Яндекс и Opera принцип действия почти одинаковый.
Этапы очистки:
- Войти в «Настройки браузера».
- Перейти во вкладку «Конфиденциальность и безопасность».
- Отметить отдел «Очистить историю».
- Убрать отметку около вкладки «Файлы cookie и другие данные сайтов». Сделать попытку удаления.
- В случае отрицательного результата, стоит кликнуть строку «Файлы cookie и другие данные сайтов» и опять стереть параметры.
Следует знать, что после сброса информации cookie, надо будет по-новому вводить значения паролей на страницах ресурсов и делать их конфигурирование.
Применение командной строки
Многими провайдерами предоставляется возможность подсоединения к системе связи путем специальных синхронизационных настроек с Интернетом. Инструменты управления часто становятся виновниками возникновения ошибки «соединение было сброшено». На экране появляется ее код 101, который вызван проблемой локальных подсоединений.
Устранить ошибку the connection was reset возможно, за счет ввода в командной строке определенных установок, препятствующих входу в систему связи.
Алгоритм действий:
- Войти в окно командной консоли. Для этого следует одновременно нажать клавиши «R» и «Win».
- Появится поле с пунктом «Выполнить».
- В графе «Открыть» пишется «cmd».
- Выполнить вход в командную панель. Для этого, на экране черного цвета, написать строку «ipconfig/all» и нажать на клавишу «Enter» для подтверждения.
С помощью такой команды начнется сканирование системы, чтобы определить присутствие проблемы в сети. Также одновременно автоматически запустится процесс устранения имеющихся поломок.
Пользователь должен дождаться финиша этой процедуры. Затем, надо попытаться выполнить вход в Интернет обычным методом.
Исправление ошибки the connection was reset при помощи специальных программ
Неполадки в сети могут быть связаны с перегрузкой ОС компьютера лишними данными. Из-за засоренности кэша браузера файлами, на мониторе могут появляться сведения о сбое. Для устранения данной ситуации используются утилиты. Они способствуют значительной оптимизации работы компьютера.
Многие приложения обладают опцией восстановления соединения сети и увеличения эффективности устройства. Это значительно повышает качество производительности действия интернета.
Для установки можно использовать следующие утилиты: платные — AVG Tune Up, System Mechanic и бесплатные — Advanced System Care, CleanMem. Эти программы считаются наиболее распространенными среди абонентов.
Применяя одно из приложений, можно избежать сложностей со скоростью загрузки и производительности ПК или ноутбука.
Программы, после скачивания и установки, автоматически реализуют все необходимые функции. При этом, не требуется внесения определенных изменений в их параметры и контроля за работой.
Следует знать, что метод с использованием сторонних программ, считается вспомогательным защитным механизмом для компьютера. Он необходим в качестве средства для управления корректности его действия.
Установка утилит не является определенным вариантом, предназначенным для непосредственного устранения ошибки the connection was reset. Все равно необходимо выполнять все вышеописанные шаги для того, чтобы добиться входа на сайт, когда проблема уже существует.
Повышение mtu
Решить возникшие сложности, связанные с ошибкой err connection reset в системе браузера, можно за счет увеличения максимального параметра модуля передачи в сети.
Необходимо предпринять следующие шаги:
- Войти во вкладку «Параметры».
- Отметить «Сеть и Интернет»
и запомнить название адаптера сети, посредством которого реализуется подсоединение к системе связи.
Он может иметь имя Ethernet 2, WiFi, Ethernet.
- Затем выполнить запуск командной консоли от административного имени и написать: netsh interface IPv4 set subinterface “Ethernet 4” mtu=1584 store=persitent.
- Нажать ОК.
Отключение «appex networks accelerator»
В ноутбуке или компьютере с AMD может присутствовать опция «AppEx Networks Accelerator». Она значительно замедляет подсоединение сети и способствует сбросу во время подключения сервера.
Для удаления этой программы, требуется:
- Нажать одновременно клавиши «R» и «Win» и выполнить ввод «ncpa.cpl».
- Правой кнопкой компьютерной мыши кликнуть нужный«Сетевой адаптер». Далее перейти в «Свойства».
- Возле поля «AppEx Networks Accelerator» убрать соответствующую отметку.
Изменение параметров dns
Для этого, следует:
- Нажать в одно время две клавиши «R» и «Win», ввести в открывшемся окне «ncpa.cpl».
- Правой кнопкой мыши сделать клик по строке «Сетевой адаптер». Затем зайти в «Свойства».
- Отметить «Протокол IP версии (TCP/IPv4)» и нажать на строку «Свойства».
- В открывшемся поле выполнить клик на «Использовать следующие адреса DNS-серверов».
- Указать в пункте DNS «Предпочитаемый» — 1.1.1.1» — а в графе «Альтернативный» — 1.0.0.1».
- Сделать перезагрузку компьютера.
Чистка cookie браузера
Процесс выполняется так:
- Войти в браузер.
- Нажать одновременно клавиши «Ctrl» и «H».
- Выбрать окно «Очистить историю».
- Найти графу «Все время» и поставить повсюду отметки.
- Кликнуть отдел «Удалить данные».
- Перейти в «Основные настройки» и в строку «Дополнительные».
Алгоритм действий, если предыдущие способы не помогли
Ошибка the connection was reset имеет следующее значение — «Соединение сброшено». Но стоит понимать, что Интернет является разветвленной компьютерной системой связи.
Для осуществления входа к нужному сайту, запрос пользователя перемещается через большое количество компьютерной техники и коммуникационного оборудования. При этом имеется риск прерывания соединения, на каком — либо этапе данного канала. В этом случае абоненту приходит сообщение об ошибке.
Следует знать:
- Часто возникают ситуации, при которых отсутствует работа нужного сайта, а остальные ресурсы выполняют нормальную загрузку. Пользователь не вправе что-либо предпринять, так как причина определяется за границами ноутбука или ПК. Ему придется только ждать, когда аварию или сбой исправят опытные профессионалы.
- Если на мониторе регулярно возникает уведомление о разрыве подключения, при входе в различные ресурсы, то причина кроется в ПК. Она может быть связана с параметрами настройки антивируса, браузера или его системного обеспечения.
- В случае, если подсоединение к Интернету происходит посредством Wi-Fi, надо уточнить доступ к нужным сайтам с помощью входа с другого технического оборудования. Следует подключиться с него к той же самой сети. Если страница определенного сайта загружается, то провайдер исключается и проблема связана исключительно с ПК. Когда же и на другом устройстве точно такая же история, то вначале следует обратиться к провайдеру и узнать у него причину.
Если все описанные рекомендации не увенчались успехом, необходимо воспользоваться услугами специалистов для уточнения проблемы и выполнения тонкой настройки всей системы.
Ошибка с кодом «ERR_CONNECTION_RESET» не считается критичной для работы компьютера или ноутбука. Но она создает неудобства для пользователя в плане ограничения его доступа к интересующим сайтам в Интернете.
Прежде чем обратиться за помощью к профессионалам, всегда можно попытаться исправить положение самостоятельно, описанными выше способами.

 Причины ошибок
Причины ошибок
 Причины ошибок
Причины ошибок Дефицит GPU и его причина
Дефицит GPU и его причина
































 Если у вас Windows 7, то нужно открыть панель управления, переключить вид на «Мелкие значки» и запустить «Свойства образователя».
Если у вас Windows 7, то нужно открыть панель управления, переключить вид на «Мелкие значки» и запустить «Свойства образователя».

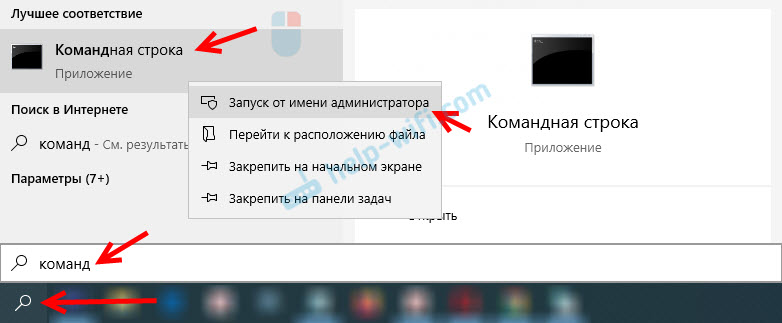
 После выполнения всех команд перезагрузите компьютер.
После выполнения всех команд перезагрузите компьютер.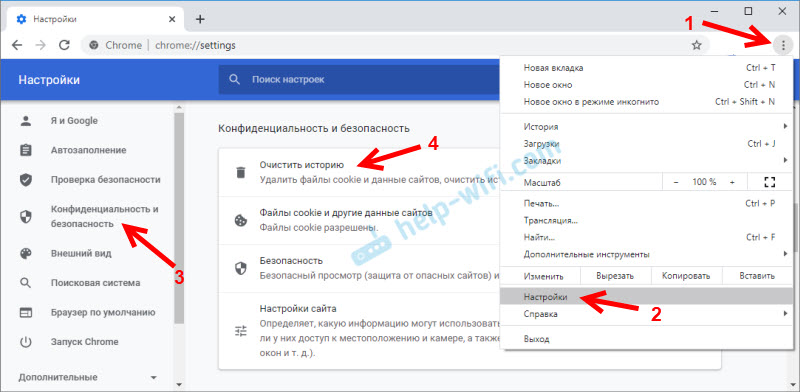
 Внимание: после удаления cookie придется заново вводить пароли на сайтах и выполнять необходимые настройки.
Внимание: после удаления cookie придется заново вводить пароли на сайтах и выполнять необходимые настройки.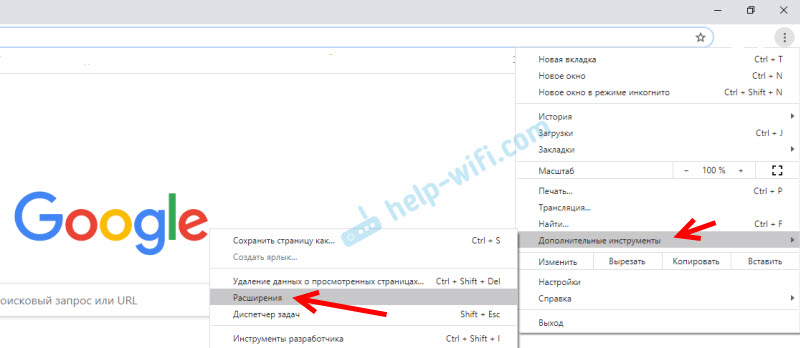

 После проверки
После проверки 




























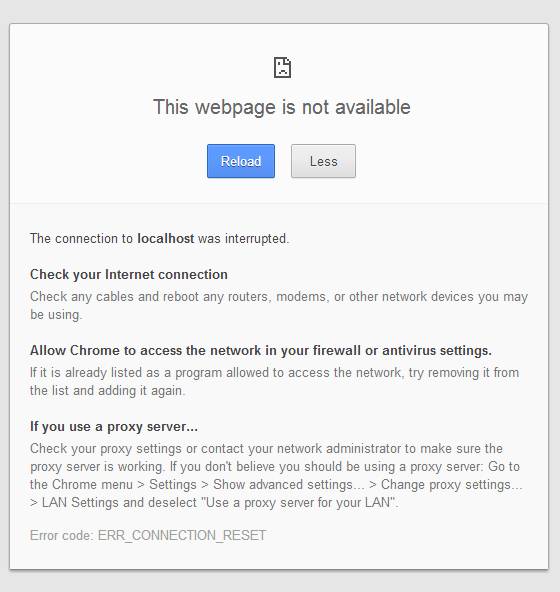
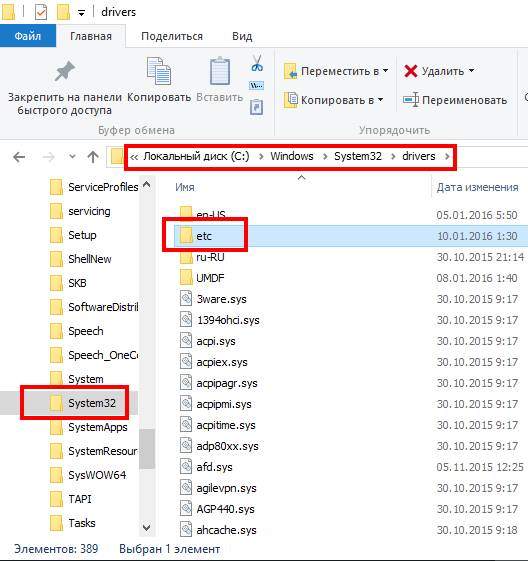
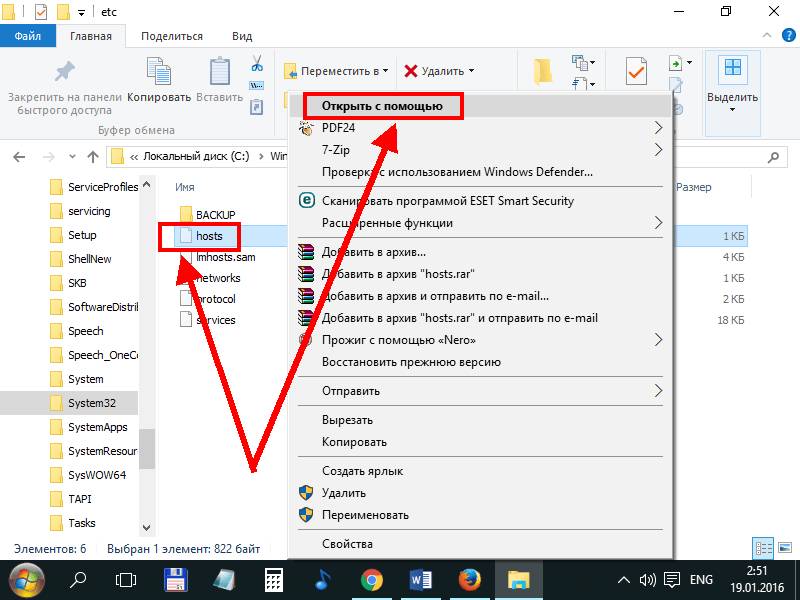
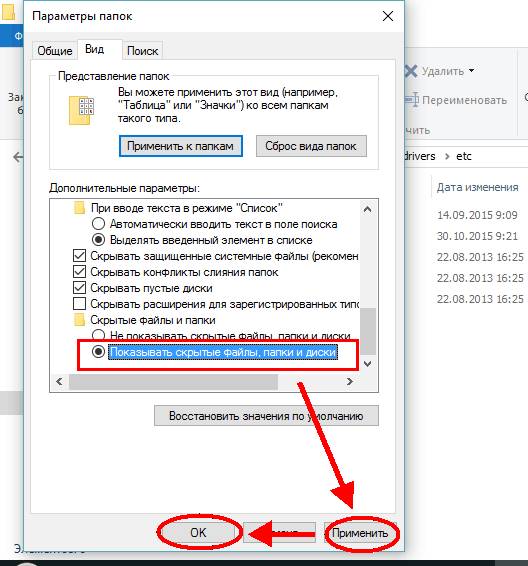
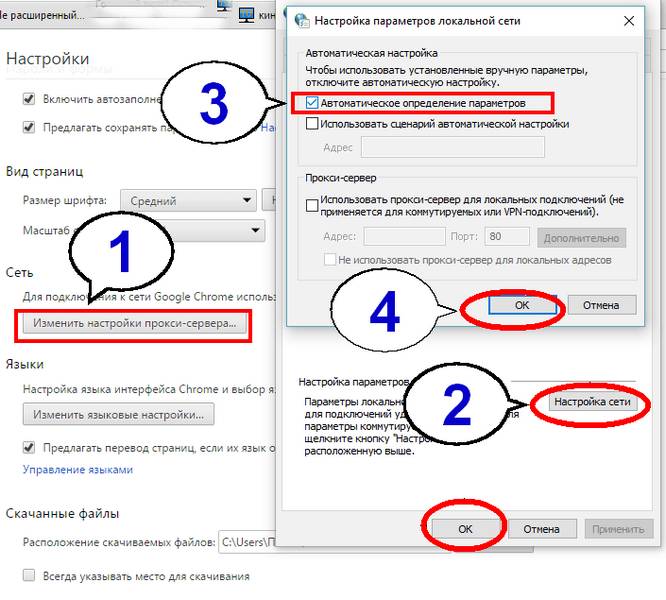
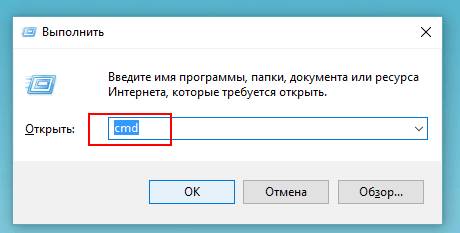
 Кратко об ошибке ERR_CONNECTION_RESET в Chrome
Кратко об ошибке ERR_CONNECTION_RESET в Chrome