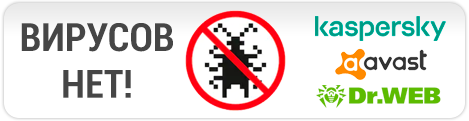Ошибка failed to initialize возникает во многих приложениях при попытке запуска. Часто на такую ошибку жалуются пользователи steam, Skyrim, battleye service и прочих.
В каждом конкретном случае решение проблемы может быть разным, но как показывает практика, вам поможет:
- Запустите программу или игру от имени администратора (Правой кнопкой мыши на ярлык приложения, выберите пункт «Запуск от имени администратора». Появится окно подтверждения, выберите «Да»). Решение помогает в большинстве случаев, решает проблему в Steam и battleye service.
- Если ошибка failed to initialize возникает в играх, к примеру в Skyrim, рекомендуем обновить драйвера видеокарты до последней версии.
- Если игра запускается в стиме, проверьте целостность файлов игры: зайдите в свойства игры, выберите пункт «Локальные файлы», а затем нажмите «Проверка целостности кеша».
- Обновите DitectX (как это сделать описано ниже)
- Обновите MS Visual C++, MS .NET Framework, VCredist (как это сделать описано ниже).
«Failed to initialize DirectX» – такая ошибка нередко встречается при запуске той или иной игрушки. Обычно это говорит о том, что на компьютере не хватает определенных компонентов для ее работы, или же они были повреждены. Соответственно, их нужно загрузить или откатить. Разберемся, как это сделать.
Содержание
- Доступные решения
- Обновление драйверов графического адаптера
- Откат драйверов графического адаптера
- Поиск и устранение вредоносного ПО
- Реставрация системных файлов
- Переустановка DirectX
- Заключение
Доступные решения
Данный сбой Директ Икса может быть связана с различными неисправностями в составе графических драйверов. Но также она нередка бывает вызвана программными неисправностями в самой операционной системе. Для устранения описываемых случаев существуют определенные методы.
В данном материале мы рассмотрим их все. Начнем с самых простых и доступных каждому. Потом перейдем к более сложным вариантам. В любом случае, мы предоставим инструкции для каждого варианта.
Может быть и так, что ваша видеокарта попросту не поддерживает требуемую версию DirectX. И тогда выхода только два: обновить компьютер (в техническом плане) или отказаться от современных игр.
Обновление драйверов графического адаптера
Это первый шаг, который нужно предпринять для исправления проблемы. Бывает так, что в старых драйверах не хватает куска кода, который требуется для нормальной работы видеокарты с той или иной версией DirectX. Это случается из-за недосмотра разработчиков. Однако в новых версиях ПО ошибка может быть устранена.
Для обновления драйвера вовсе не обязательно посещать официальный сайт разработчика, скачивать нужную версию драйвера и устанавливать ее вручную. Гораздо проще и безопаснее использовать для обновления инструменты Windows. Сейчас мы рассмотрим вариант обновления с помощью «Диспетчера устройств» Windows:
- Щелкаем по кнопке «Пуск» правой кнопкой мыши и дожидаемся появления контекстного меню.
- В меню ищем «Диспетчер устройств» и нажимаем на этот пункт.
- Появится окно со списком установленного оборудования. Ищем «Видеоадаптеры» и щелкаем по данной записи.
- Находим имя своей графической карты и щелкаем по нему правой кнопкой мыши.
- В контекстном меню выбираем «Обновить драйвер».
- Запустится мастер обновления. Необходимо щелкнуть по кнопке «Автоматический поиск…».
По завершении обновления необходимо перезагрузить компьютер. Только после рестарта система сможет инициализировать новый драйвер и начать его использовать. После рестарта можно пробовать запускать проблемную игру. Если ошибка все еще остается, то стоит попробовать еще один вариант.
Откат драйверов графического адаптера
Откат нужен в тех случаях, если проблема появилась после обновления ПО для видеоадаптера. Такое, как ни странно, случается. К счастью, разработчики Windows предусмотрели эту возможность и внедрили в операционную систему нужную функцию. Для ее вызова требуются немного другие шаги, чем в предыдущем случае. Впрочем, мы в любом случае предоставим подробную инструкцию, рассказывающую о данном процессе. Вот она:
- По инструкции выше откройте системный инструмент «Диспетчер устройств».
- Вы увидите окно со списком всего установленного оборудования. Нужно найти «Видеоадаптеры».
- Теперь необходимо найти имя нашей видеокарты и кликнуть по ней правой кнопкой мыши.
- В появившемся меню просто выбираем «Свойства».
- Перемещаемся на вкладку «Драйвер».
- Нажимаем на кнопку «Откатить».
- Подтверждаем действие путем нажатия на кнопку «ОК».
Как водится, после подобного рода операций обязательно нужно перезагрузить компьютер. Иначе система просто не увидит другой драйвер и попытается работать со старым, что приведет к падению ОС. После рестарта можно проверять игру на наличие ошибок. Если и этот вариант не помог, то у нас в запасе есть еще несколько.
Поиск и устранение вредоносного ПО
Многие пользователи не знают, но такое поведение библиотек DirectX и драйверов графического адаптера может быть связано с засильем вирусов в операционной системе. Именно из-за них может получиться такой казус. И это еще не предел. Огромное количество вирусов на компьютере вполне может повесить всю ОС.
Поэтому их нужно уничтожить. Для этого можно пользоваться любым антивирусным софтом. Например, в Windows 10 имеется встроенное средство – Защитник Windows. Для начала мы рассмотрим работу с ним:
- В системном трее ищем иконку с изображением щита. Это и есть антивирус. Кликаем по нему правой кнопкой мыши.
- Появится меню, в котором необходимо выбрать пункт «Выполнить быструю проверку».
- 3апустится окошко сканирования. Дождитесь окончания процедуры.
Ну а идеальный вариант – проверить наличие заражений на компьютере с помощью стороннего антивируса на ваше усмотрение (Kaspersky, Avast и т. д.). Мы же рассмотрим все на примере ESET Smart Security. Этот продукт гораздо лучше Защитника Windows, хоть и любит блокировать все, что ему под руку попадется.
Инструкция по использованию:
- Переходим к главному меню программы.
- В правом столбце щелкаем «Сканирование ПК».
- Затем выбираем пункт «Выборочное…».
- Теперь нужно выбрать объекты для проверки. Нужно отметить галочками все разделы жесткого диска, оперативную память и загрузочный сектор.
- Щелкаем ЛКМ на опцию пуска.
Сканирование будет происходить в полностью автоматическом режиме. По его завершении можно будет просмотреть журнал и сделать соответствующие выводы. После завершения процесса необходимо перезагрузить компьютер. И только потом можно тестировать запуск той или иной игры. Если все осталось точно так же, то переходим к следующему варианту.
Реставрация системных файлов
Если на вашем компьютере находились полчища вирусов, то вполне вероятно, что они могли повредить некоторые системные файлы, ответственные за работу библиотек DirectX. Отсюда и постоянные ошибки при запуске той или иной игрушки. Также могут возникнуть конфликты в работе драйверов и компонентов библиотек.
Однако даже если файлы сильно повреждены, есть возможность вернуть все на круги своя. Для восстановления элементов даже не нужно никаких дополнительных программ. Достаточно командной строки. Бояться ее не стоит. Если все выполнять в строгом соответствии с инструкцией, то ничего страшного не случится. А вот и она:
- Открываем меню «Пуск» при помощи соответствующей кнопки в панели задач.
- Далее щелкаем по папке «Служебные – Windows».
- Находим пункт «Командная строка» и кликаем по нему правой кнопкой мыши.
- Появится меню, в котором нужно выбрать пункт запуска инструмента с правами админа. Например, в Windows 10 нужно навести курсор на пункт «Дополнительно» и затем нажать на «Запуск от имени администратора».
- В главном окне консоли вводим sfc /scannow и жмем на кнопку Enter.

Переустановка DirectX
Это наиболее радикальный способ. Он точно должен помочь, но его нужно применять только после всех, описанных выше. Иначе толку никакого не будет. И действительно, что толку в новой установке, если вирусы тут же займутся новыми файлами? Да и без новых драйверов библиотеки бесполезны. Ведь адаптер так и не будет знать, как с ними работать.
В общем, данный вариант является последним. Если он не поможет, то тогда придется переустанавливать всю операционную систему вместе с игрой и всеми драйверами. А это сложно и долго. Для переустановки DirectX не нужно никаких специальных программ. Все делается силами операционной системы. Вот подробная инструкция:
- Переходим на страницу загрузки библиотеки.
- Кликаем на красную кнопку.
- Отказываемся от дополнительных компонентов.
- Переходим в папку загрузки в Проводнике Windows.
- Кликаем ПКМ по файлу dxwebsetup.exe.
- Выбираем пункт открытия с админскими привилегиями.
- Отобразится окошко инсталляции, в нем примите лицензионные условия.
- Затем уберите галочку с пункта включения поисковой панели Bing и нажмите на кнопку «Далее».
- На следующем этапе мастер установки просканирует систему на предмет установленных библиотек. После этого он выдаст объем загружаемых файлов. Согласитесь на их установку.
- После того как все завершится, нажимаем на кнопку «Готово».
Вот и весь процесс. Самое же приятное заключается в том, что после инсталляции не нужно перезагружать компьютер. Установленные компоненты готовы к работе сразу. Можно запускать игру и проверять их работоспособность. После переустановки исполняемых библиотек DirectX все должно заработать.
Заключение
В этой статье мы попытались рассказать о том, что делать, если библиотеки DirectX выдают ошибку «Failed to initialize» при попытке запуска какой-нибудь игры. Мы уже говорили, что по большей части данная проблема вызвана драйверами графического адаптера. Но могут быть и другие причины для ее появления.
Именно поэтому в данном материале мы рассмотрели все известные способы борьбы с данной ошибкой. Однако запомните: к переустановке библиотек нужно приступать только в том случае, если все предыдущие варианты уже испробованы. Иначе никакого толку от переустановки не будет. В остальном, просто делайте все в соответствии с инструкциями.
Если при попытке запустить Sims 4, FIFA 13 или, например, Crysis 3 вы получаете системное сообщение, уведомляющее вас об ошибке с упоминанием файла rld.dll, это означает что он отсутствует на компьютере или же был поврежден вирусами. Ошибка эта довольно распространена и есть множество способов ее устранения. Именно о них и будет рассказано в статье.
Чаще всего в сообщении об ошибке сказано примерно следующее: «The dynamic library «rld.dll» failed to initialize». Это означает, что возникла проблема при инициализации динамической библиотеки rld.dll. Чтобы ее исправить, можно установить файл самостоятельно, использовать специальную программу или инсталлировать пакет программного обеспечения, в котором находится отсутствующая библиотека.
Используя DLL-Files.com Client, удастся в течение нескольких минут исправить ошибку.
На последнем этапе нажмите кнопку «Установить».
После этого файл будет установлен в систему, и вы без проблем сможете запустить приложения, которые отказывались это делать.
Установка MS Visual C++ 2013 – это более правильный способ устранения ошибки. По сути, файл должен помещаться в систему при установке самой игры, но из-за неаккуратных действий пользователя или поврежденного инсталлятора этого может не произойти. В таком случае делать все нужно самостоятельно. Для начала загрузите MS Visual C++ 2013 с официального сайта поставщика.
В появившемся диалоговом окне выберите разрядность скачиваемого пакета, поставив галочку напротив нужного пункта, и нажмите «Next».
Дождитесь завершения установки всех пакетов MS Visual C++ 2013.
Нажмите «Перезапустить» или «Закрыть», если хотите выполнить перезагрузку системы позже.
Теперь библиотека rld.dll находится в системной директории, следовательно, ошибка устранена.
Файл библиотеки rld.dll можно загрузить на компьютер и без помощи сторонних программ, самостоятельно. После этого для устранения проблемы его всего лишь нужно поместить в системную директорию. Сейчас будет подробно описан этот процесс на примере Windows 7, где системная директория расположена по следующему пути:
Если ваша операционная система от Microsoft имеет другую версию, то узнать путь к ней вы можете, ознакомившись с этой статьей.
Вставьте DLL нажатием клавиш Ctrl+V или выберите это действие из контекстного меню.
Теперь, если Windows произвела автоматическую регистрацию файла библиотеки, ошибка в играх будет устранена, в противном случае регистрацию провести нужно вам самостоятельно. Сделать это довольно просто, а со всеми деталями вы можете ознакомиться в этой статье.
Отблагодарите автора, поделитесь статьей в социальных сетях.
The dynamic library rld.dll failed to initialize (E1103) в Crysis 3
При запуске компьютерных игр пользователи часто сталкиваются с ошибкой, связанной с той или иной библиотекой DLL. Решение этих проблем всегда разное – зависит от причины в конкретной ситуации. Сегодня вы узнаете, что делать при появлении ошибки The dynamic library rld.dll failed to initialize (E1103) при включении игры Crysis 3. С этой проблемой сталкиваются и при попытке запуска других игр, например, FIFA, The Sims 4, Pro Evolution Soccer. Данная библиотека требуется для корректной работы пиратских версий приложений.
Базовые действия
До вмешательства в антивирус и игровые файлы мы рекомендуем протестировать самые простые операции. Во-первых, перезапустите компьютер – это поможет исключить временные сбои системы. Во-вторых, включите игру от имени администратора. Сделать это можно через контекстное меню или свойства ярлыка.
Если эти варианты не помогли, то неполадка все же связана с неисправностью или отсутствием файла rld.dll.
Проверка антивируса
Поскольку rld.dll – это компонент, интегрированный взломщиками для обхода защиты игры, он попадает в поле внимания антивируса. Практически во всех взломанных версиях «страдают» библиотеки и специальные файлы – они могут быть или удалены, или помещены в карантин автоматически.
Сначала вам нужно проверить список карантина и отыскать там файл rld.dll. Если он действительно оказался заблокированным, извлеките его из списка и добавьте в исключения. После этого ваш антивирус не будет реагировать на деятельность данной библиотеки.
Альтернативный вариант – временное отключение защиты. Подойдет в том случае, если антивирус не удаляет файл, а лишь блокирует его при попытке использования. Тогда вам нужно выключить защиту в режиме реального времени, а только потом запускать Crysis 3. Выполнять данное действие придется каждый раз, поэтому удобнее всего настроить список исключений.
Но некоторые антивирусы настроены на полное удаление обнаруженной угрозы. В таком случае вам придется заново установить игру или crack-файлы для взлома.
Установка новой версии игры
Если антивирус никак не влияет на работу библиотеки, то следует полностью переустановить игру. Попробуйте инсталлировать Crysis 3 с помощью того же дистрибутива, но с отключенной защитой Windows. Если это не помогло, необходимо скачать другой установщик. Поскольку речь идет о взломанной версии шутера, то сразу отправляйтесь на один из крупных торрентов и ищите раздачу по названию.
Подобная ошибка не наблюдается у геймеров с лицензионной версией. Вы можете приобрести Crysis 3 через официальный сервис разработчиков – Origin.
Установка системных компонентов
Если проверка антивируса и установка новой версии игры не привели к положительному результату, то стоит искать причину на стороне компьютера. Самая распространенная неполадка – это устаревшие версии компонентов Visual C++ и .NET Framework. Скачать актуальные дистрибутивы можно с официального сайта Microsoft. Но перед установкой обязательно удалите старые версии и перезапустите ПК.
Теперь скачайте установщики системного ПО и распакуйте их на компьютер. Затем еще раз перезапустите ПК и проверьте работоспособность Crysis 3.
Загрузка библиотеки rld.dll
Еще один способ подразумевает ручную установку библиотеки. Вам необходимо скачать rld.dll по представленной ссылке и распаковать его на компьютер. Затем поместить в системный каталог System32, который расположен в папке Windows.
Остается провести регистрацию файла в системе. Для этого через приложение «Выполнить» введите команду regsvr32 rld.dll . Для завершения процедуры перезагрузите компьютер.
Заключение
В большинстве случаев проблема устраняется настройкой антивируса или установкой другой версии игры. Надеемся, что после выполнения всех рекомендаций вы сможете избавиться от назойливой ошибки и наконец насладиться игрой в полной мере!
Исправляем ошибку файла rld.dll
Рассказываем о том, что собой представляет файл rld.dll и почему Windows может жаловаться на его отсутствие.
Как и многие другие динамически подключаемые библиотеки, rld.dll является необходимым компонентом для запуска огромного количества приложений, написанных на языке C++. Из-за этого отсутствие файла в системе приводит к появлению множества ошибок и сбоев. То же самое происходит в том случае, если файл был поврежден или некорректно перезаписан каким-то иным программным обеспечением.
В основном, возникают ошибки в духе: «Запуск программы невозможен, отсутствует rld.dll». Но их можно исправить. И есть сразу несколько способов сделать это.
Самостоятельно загружаем rld.dll в систему
Для начала можно попробовать добавить в систему отсутствующий файл или заменить тот, что не работает. Естественно, придется выгрузить его из рабочей Windows или найти в сети. Главное, быть осторожным. На многих сайтах под видом dll-файлов распространяется разного рода вредоносные программы. Поэтому нужен надежный источник динамически подключаемых библиотек.
Есть довольно много сайтов, где можно скачать недостающие файлы. Но я бы не советовал самим лезть куда попало. Есть замечательный ресурс под названием DLL-FILES.com. Эта самая полноценная и защищенная база библиотек.
Скачиваем rld.dll вручную
- Заходим на сайт.
- Кликаем по поисковому полю.
- Вводим в поле название файла, который нужно отыскать.
- Выбираем его в результатах поиска.
В подсказках может оказаться нужный вам компонент
- Открыв нужную страницу, листаем ее немного вниз, чтобы найти там ссылки на загрузку dll-файлов.
- Выбираем наиболее подходящий (по разрядности и версии) и нажимаем на кнопку «Скачать» напротив него.
- Затем переносим загруженную библиотеку в папку C:WindowsSystem32 для 32-битной версии или С:WindowsSysWOW64.
На этом все. Ошибок возникать больше не должно.
Используем утилиту DLL-FILES.com Client
Для тех, кто часто сталкивается с подобными ошибками (речь про отсутствующие или битые библиотеки), создатели сайта DLL-FILES.com даже специальную программу сделали. В нее встроен такой же поисковик, но процесс загрузки и замены файлов автоматизирован.
- Запускаем приложения для поиска dll-файлов.
- Также выделяем поисковое поле.
- Вводим туда название нерабочей библиотеки и нажимаем на клавишу «Ввод» (Enter).
Даже если вы введете название неправильно, программа найдет подходящую dll
- В открывшемся списке ищем файл, который нам нужен и нажимаем на него.
Скриншот для примера
- Затем кликаем по большой оранжевой кнопке «Установить».
Эта утилита, конечно, удобная и надежная, но стоит денег. Придется заплатить 699 рублей, чтобы ею воспользоваться.
Переустанавливаем Microsoft Visual C++
Еще один способ — банальная переустановка пакета приложений Microsoft Visual C++. Его можно найти на сайте [https://support.microsoft.com/ru-ru/help/2977003/the-latest-supported-visual-c-downloads].
- Проходим по ссылке, указанной выше.
- Выбираем подходящую версию нужного программного обеспечения и загружаем ее.
Скачиваем ту, что подходит для нашей версии операционной системы
Rld.dll download
Since you decided to visit this page, chances are you’re either looking for rld.dll file, or a way to fix the “rld.dll is missing” error. Look through the information below, which explains how to resolve your issue. On this page, you can download the rld.dll file as well.
What is Rld.dll?
Rld.dll a DLL (Dynamic Link Library) file which is referred to essential system files of the Windows OS. It usually contains a set of procedures and driver functions, which may be applied by Windows.
What is Rld.dll used for?
Rld.dll file is dynamic link library for Windows. It is an essential component, which ensures that Windows programs operate properly. Thus, if the rld.dll file is missing, it may negatively affect the work of the associated software.
What is Rld.dll is missing error mean?
There are multiple reasons that may cause rld.dll errors. These include Windows registry issues, malicious software, faulty applications, etc.
Error messages related to the rld.dll file can also indicate that the file has been incorrectly installed, corrupted or removed.
Other common rld.dll errors include:
- “rld.dll is missing”
- “rld.dll error loading”
- “rld.dll crash”
- “rld.dll was not found”
- “rld.dll could not be located”
- “rld.dll Access Violation”
- “The procedure entry point rld.dll error”
- “Cannot find rld.dll”
- “Cannot register rld.dll”
How to fix Rld.dll missing error?
If the “rld.dll is missing” error occurs, you may use one of the methods below – manual or automatic – to solve the problem. The manual method assumes that you download the rld.dll file and put it inside the game/application installation folder, while the second method is much easier as it allows you to automatically fix the error with minimum effort.
Method 1: Download Rld.dll
Rld.dll, 1 available versions
How to choose the correct version of Rld.dll?
First, look through descriptions in the table above and select the proper file for your program. Pay attention to whether it’s a 64-, or 32-bit file, as well as the language it uses. For 64-bit programs, use 64-bit files if they are listed above.
It’s best to choose those dll files which language corresponds to the language of your program, if possible. We also recommend downloading the latest versions of dll files for an up-to-date functionality.
Where to place the Rld.dll file?
To repair the “rld.dll is missing” error, put the file inside the application/game installation folder. Alternatively, you can place the rld.dll file within the Windows system directory.
How to register Rld.dll?
If putting the missing rld.dll file into the proper directory doesn’t solve the problem, you’ll have to register it. To do so, copy your DLL file to the C:WindowsSystem32 folder, and open a command prompt with admin rights. There, type “regsvr32 rld.dll” and press Enter.
Method 2: Fix the missing Rld.dll error automatically
- Step 1: Click the “Download Solution” button to get an automatic tool, provided by WikiDll.
- Step 2: Install the utility by following simple installation instructions.
- Step 3: Launch the program to fix your rld.dll errors and other issues.
File Size: 3.04 MB, Download time: Step 1: Start the command line as an administrator in Windows by pressing Win key on your keyboard and typing “Command Prompt” in the search field, then – right-click on the result and select Run as administrator. Alternatively, you can press Win + X key combination which will open the menu where you can select Command Prompt (Admin).
After entering the command, a system check will begin. It will take a while, so please be patient. Once operation is complete you will get the message “Windows Resource Protection found corrupt files and successfully repaired them.” or “Windows Resource Protection found corrupt files but was unable to fix some of them”.
Keep in mind that System File Checker (SFC) cannot fix integrity errors for those system files that are currently being used by operating system. To fix these files you have to run SFC command through the command prompt in the Windows recovery environment. You can get into Windows Recovery Environment from the login screen, by clicking Shutdown, then holding down the Shift key while selecting Restart.
In Windows 10, you can press Win key, select Settings > Update & security > Recovery and under Advanced Startup, click Restart now. You can also boot from the installation disk or bootable USB flash drive with the Windows 10 distribution. On the installation screen select your preferred language and then select “System Restore”. After that, go to “Troubleshooting” > “Advanced Settings” > “Command Prompt”. Once in Command Prompt type the following command: sfc /scannow /offbootdir=C: /offwindir=C:Windows where C is the partition with the installed operating system, and C: Windows is the path to the Windows 10 folder.
This operation will take a while and it is important to wait until it is complete. When finished, close the command prompt and restart the computer as usual.
Оценка статьи:
Загрузка…
Adblock
detector
| Bits & Version | File size | Language | Description | Checksums |
|---|---|---|---|---|
| 32bit 1.0.0.0 | 167.0 KB | U.S. English | N/A |
Сообщение «failed to initialize Steam» часто появляется при запуске PUBG, CS GO, GTA 5 и других игр. Распространенные причины:
- повреждение файлов игры;
- неправильная установка системных библиотек;
- плохая оптимизация кода игры со стороны разработчика.
Расскажем о четырех способах решения проблемы.
Важно: если ошибка появилась после очередного обновления, сначала ничего не делайте – просто подождите. Скорее всего разработчик в ближайшие часы выпустит патч, который все исправит.
Способ 1. Перезапустите Steam
Простой перезапуск Steam решает проблему в 50% случаев. Кликните по значку программы в системном трее и выберите «Выход».
Затем заново откройте клиент. После старта он может начать скачивать файлы обновлений – это нормально. Дождитесь окончания процесса и пробуйте запустить игру.
Если это не помогло, перезагрузите компьютер, и попробуйте запустить игру снова.
Способ 2. Войдите в Steam с правами администратора
Кликните правой кнопкой мыши по значку программы и выберите команду «Запуск от имени администратора».
Попробуйте поиграть. Если проблема решилась, можно сделать так, чтобы Steam работал с правами администратора всегда. Перейдите в папку с программой, кликните правой кнопкой мыши по файлу Steam.exe и выберите «Свойства». Затем перейдите в раздел «Совместимость», отметьте пункт «Запускать эту программу от имени администратора» и нажмите «Применить».
Примечание: вы можете выставить права администратора и для самой игры. Для этого проделайте аналогичные действия с файлом .exe, который ее запускает. Быстрый способ его найти – открыть свойства игры в библиотеке Steam, перейти во вкладку «Локальные файлы» и нажать кнопку «Просмотреть локальные файлы».
Способ 3. Проверьте файлы – не повреждены ли они
Откройте библиотеку в клиенте Steam, кликните правой кнопкой мыши по названию неработающей игры и выберите «Свойства».
В появившемся окне откройте раздел «Локальные файлы» и кликните по кнопке «Проверить целостность файлов…».
Дождитесь окончания проверки. Программа заменит поврежденные файлы автоматически, если такие будут обнаружены. Перезагружать компьютер после этого не обязательно.
Способ 4. Переустановите игру
Если предыдущие способы не помогли, попробуйте переустановить игру. Кликните по ее названию в библиотеке правой кнопкой мыши и выберите «Удалить».
В следующем окне нажмите «Удалить» еще раз. Дождитесь окончания процесса деинсталляции, затем перезагрузите компьютер. После этого установите игру снова и попробуйте ее запустить.
Важно: возможно, перед первым запуском появится окно с предложением установить или обновить Microsoft Visual c++ Redistributable или другой компонент Windows. Обязательно соглашайтесь, не отменяйте процесс.
Также вы можете переустановить требуемые библиотеки и компоненты самостоятельно. Их инсталляторы хранятся в папке с игрой (…Steamsteamappscommonназвание_игры). Зайдите в эту папку и установите их по очереди.
Обладатели Steam и Non-Steam Counter-Strike 1.6 во время запуска игры иногда сталкиваются с ошибкой следующего содержания: «failed to initialize authentication interface». Данная проблема связана с инициализацией интерфейса аутентификации, и возникает она обычно после очередного обновления клиента Steam или же скачивания огромного колличества сборок с различных ресурсов.
Полезная рубрика: В нашей КС 1.6 такая проблема отсутствует
Проверяем путь к игре
Первым делом стоит проверить, по какому адресу расположена папка с игрой на вашем диске. В пути к папке Counter-strike должны содержаться исключительно латинские символы, в нем не должно быть папок с русскими названиями. То есть, если у вас игра находится, например, по такому адресу: D:ИгрыSteamSteamAppsАлексcounter-strike, сразу становится понятно, в чем причина возникновения ошибки. В этом случае вам необходимо переименовать папки чтобы путь выглядел следующим образом: D:GamesSteamSteamAppsAlexcounter-strike. Однако не забудьте ввести исправленный адрес также в свойствах ярлыка запуска игры на рабочем столе.
В целом стоит избегать установки любых приложений в папки, путь к которым содержит кириллические символы.
Запуск от имени администратора
Иногда с вышеупомянутой ошибкой помогает справиться запуск нестандартным способом. Откройте папку с игрой КС 1.6 и найдите файл hl.exe. Нажмите по нему правой кнопкой мышки, выберите в контекстном меню пункт «Свойства», перейдите на вкладку «Совместимость» и поставьте галочку на пункте «Запускать программу от имени администратора», после чего нажмите кнопку «Применить».
Удаление проблемных файлов
В некоторых случаях ошибка «failed to initialize authentication interface» связана с файлами клиента Steam. Откройте папку Steam и удалите оттуда два файла: AppUpdateStats.blab и ClientRegistry.blob (если у вас возникли проблемы с нахождением файлов, воспользуйтесь поиском Windows). После их удаления ваш Steam -клиент должен автоматически обновиться и ошибка скорее всего больше не будет появляться.
Исправляем проблему failed to initalize на видео
Перезапуск / Переустановка Steam
Принудительный перезапуск клиента Steam производится следующим образом:
Нажмите сочетание клавиш CTRL+SHIFT+ECS чтобы открыть окно Диспетчера задач (работает для Windows 10/11, в случае если у вас стоит Windows более ранней версии, используйте сочетание CTRL+ALT+DEL). Найдите в списке процессов Steam Client, нажмите по нему правой кнопкой мышки и снимите задачу. После этого просто заново запустите клиент посредством ярлыка.
Когда ничего не помогает, остается только переустановить Steam. Откройте в окне Параметры (либо в Панели управления) раздел Приложения и удалите программу Steam. Перед тем, как устанавливать клиент заново, стоит также провести очистку диска и системного реестра от файлового мусора. Это можно сделать как средствами Windows (в окне Свойств диска), так и с помощью сторонних программ, таких как CCleaner.
| Оцените данный материал | |
|---|---|
| Отлично | |
| Хорошо | |
| Неплохо | |
| Нужно доработать | |
| Плохо |
Голосовать
Дата обновления и редизайна сайта: 26-04-2022
(обновлено: 26-04-2022)
Вся информация представлена в ознакомительных целях. Копирования запрещено














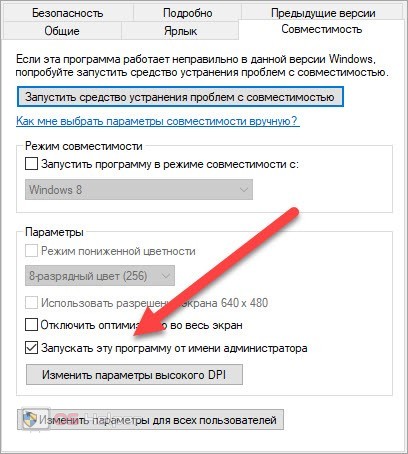
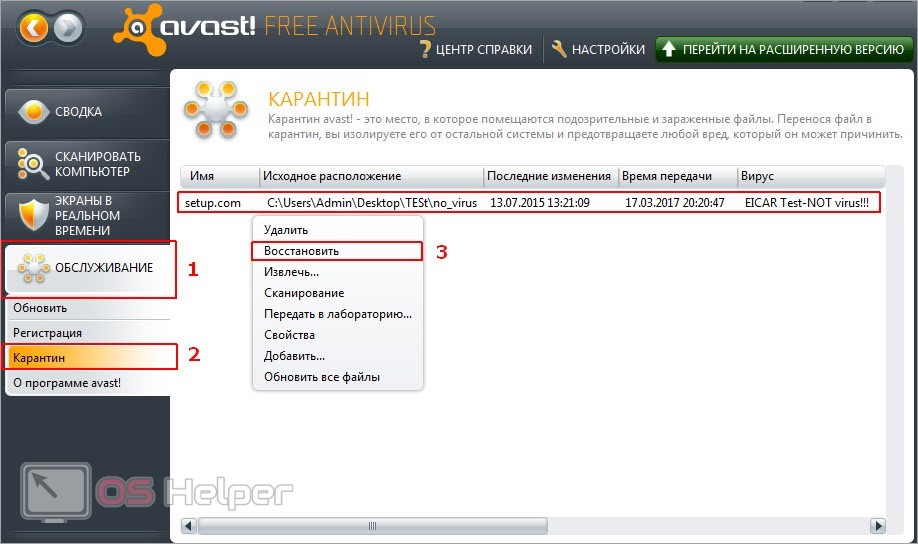
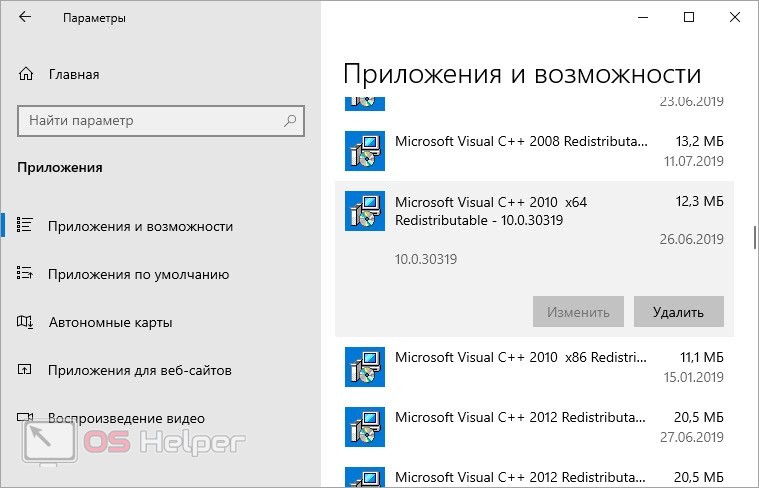
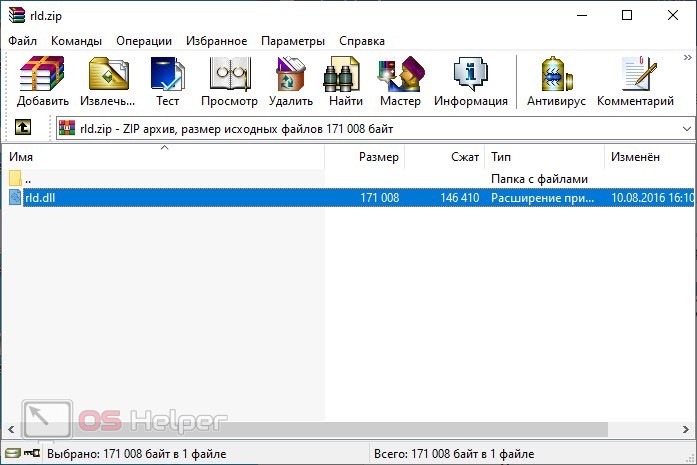
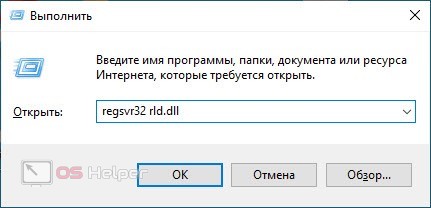


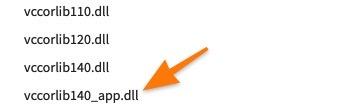

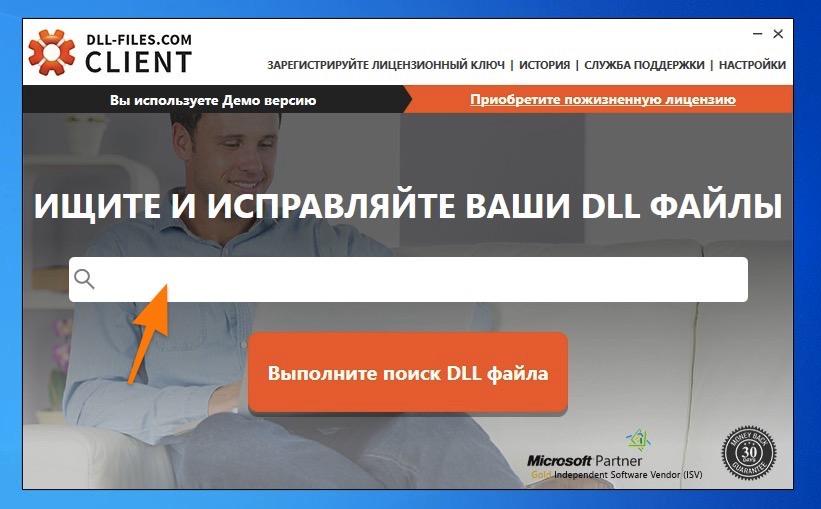
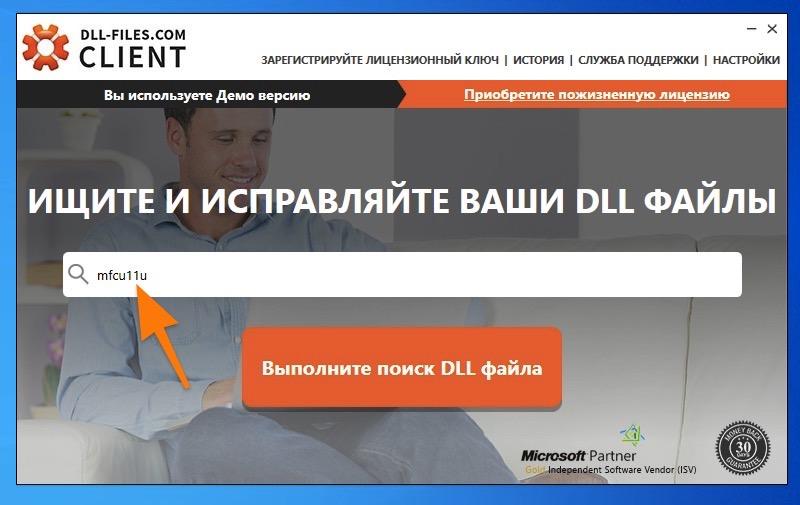
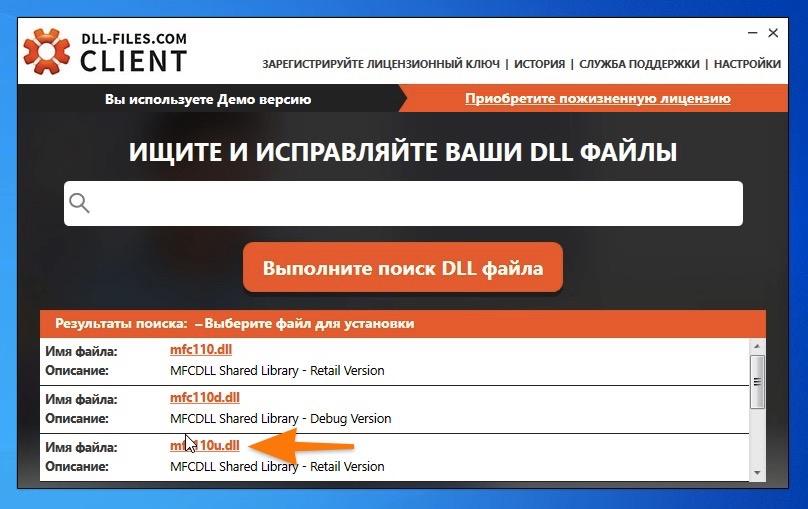
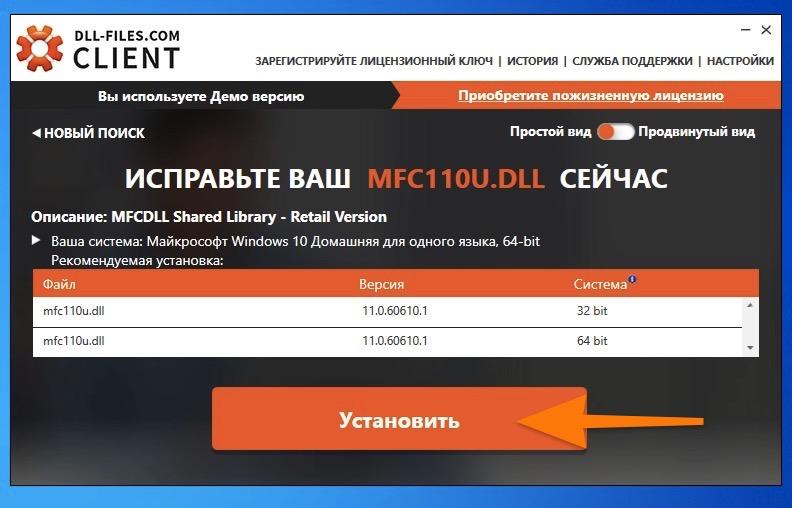
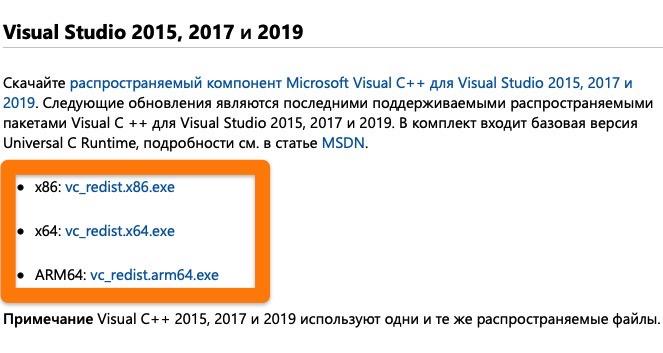
![Как исправить ошибку [failed to initialize Steam] Как исправить ошибку [failed to initialize Steam]](https://steam-ru.ru/img/screenshots/15/1.jpg)