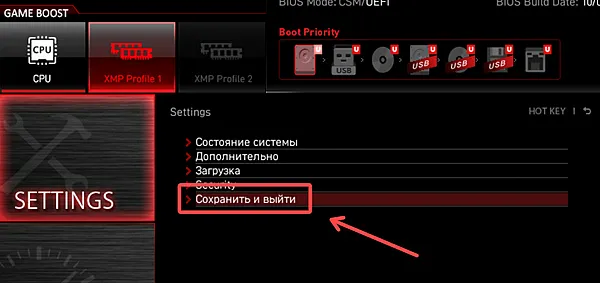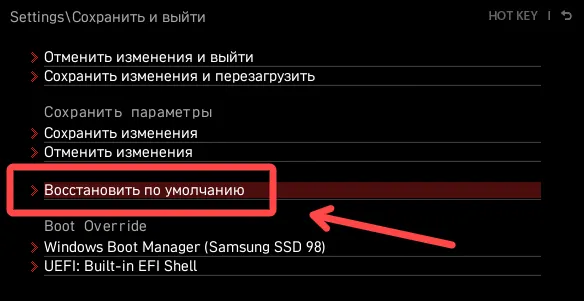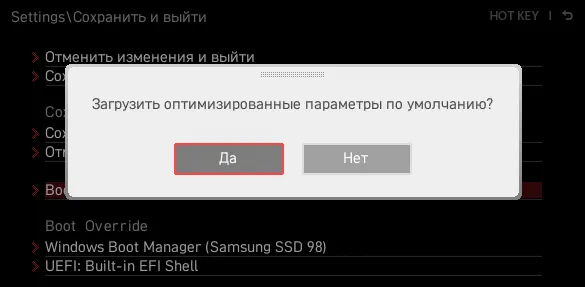Если компьютер выключается без видимых причин, не включается или вы забыли пароль BIOS, попробуйте обнулить настройки.
Сброс также может быть полезен, когда Windows не загружается или компьютер работает нестабильно. Если перечисленные проблемы возникли после изменения параметров BIOS или сбоя в работе прошивки, то эти инструкции могут вам помочь.
Напомним, BIOS — это программная среда, которая управляет базовыми функциями компьютера и является связующим звеном между аппаратной частью и операционной системой. После сброса файлы на накопителях и настройки Windows останутся нетронутыми. Но, скорее всего, вам придётся зайти в BIOS, найти раздел с параметрами времени и даты и заново настроить их.
Все перечисленные способы сброса подходят как для настольных компьютеров, так и для ноутбуков.
1. Как сбросить BIOS через программный интерфейс
Самый простой способ обнулить BIOS — открыть её интерфейс и воспользоваться командой сброса. Но этот вариант подходит, только если компьютер включается и вы помните пароль BIOS или не устанавливали его.
Чтобы попасть в интерфейс, в первые секунды включения компьютера нажимайте F1, F2, F8, Delete или другую клавишу, пока не увидите меню с настройками. Как правило, нужная кнопка отображается внизу экрана при запуске устройства.
Попав в меню BIOS, найдите пункт с названием вроде Reset to Default, Factory Default, Setup Defaults или Load Optimized Defaults. Обычно эта опция находится в разделе Exit. Воспользуйтесь ею и подтвердите действие — компьютер перезагрузится, а настройки будут сброшены.
Если по какой-то причине вы не можете попасть в интерфейс BIOS или найти нужный пункт, попробуйте следующие способы. Но для этого вам понадобится снять крышку корпуса, чтобы получить доступ к материнской плате.
Помните, вскрытие корпуса может привести к потере гарантии.
2. Как сбросить BIOS с помощью джампера или кнопки на плате
Выключите компьютер и отключите его от розетки и других устройств. Если у вас ноутбук, достаньте аккумулятор. Затем снимите крышку корпуса и осмотрите материнскую плату.
На некоторых новых моделях плат есть специальная кнопка для сброса настроек BIOS. Обычно прямо на ней или рядом можно увидеть надписи вроде CLEAR, CLR, PSSWRD или CLR_CMOS. Если найдёте такую кнопку на своей материнской плате, просто нажмите на неё. Настройки BIOS обнулятся, и вам останется только собрать и включить компьютер.
Если такой кнопки нет, то рядом с батарейкой должен быть так называемый джампер — специальная перемычка, с помощью которой можно выполнить сброс. Она занимает два контакта из трёх. Снимите её и наденьте на два других контакта.
Пока джампер находится в новом положении, нажмите на кнопку питания компьютера и удерживайте её 10–15 секунд. Компьютер не включится, так как он обесточен, но произойдёт сброс настроек BIOS. После этого можно вернуть джампер на старое место, а затем собрать и включить компьютер.
Если этот способ не сработает или вы не можете найти перемычку, попробуйте следующий.
3. Как сбросить BIOS с помощью съёмной батарейки
Настройки BIOS сохраняются, даже когда компьютер не подключён к источникам питания. Это происходит благодаря батарейке на материнской плате, которая постоянно питает микросхему. Но если вы извлечёте её на несколько минут, произойдёт сброс BIOS.
Выключите компьютер и отключите его от розетки и других устройств. Если у вас ноутбук, достаньте аккумулятор.
Снимите крышку корпуса и найдите батарейку на материнской плате. Затем осторожно извлеките батарейку на 10 минут и вставьте обратно. Не переусердствуйте: в некоторых устройствах она может быть несъёмной. В таких случаях остаётся рассчитывать только на предыдущие способы или отдавать аппарат для сброса в сервисный центр.
На многих ноутбуках батарейка подключается к материнской плате с помощью специального провода. Если заметите такой, отключите провод от платы, прежде чем извлечь батарейку.
Когда переустановите её, закройте корпус, при необходимости вставьте аккумулятор на место и включите компьютер.
Читайте также 🧐
- Как удалить рекламу на компьютере: 5 эффективных программ
- 10 бесплатных программ для удалённого доступа к компьютеру
- 11 признаков взлома вашего компьютера или смартфона
Если компьютер выключается без видимых причин, не включается или вы забыли пароль BIOS, попробуйте обнулить настройки.
Сброс также может быть полезен, когда Windows не загружается или компьютер работает нестабильно. Если перечисленные проблемы возникли после изменения параметров BIOS или сбоя в работе прошивки, то эти инструкции могут вам помочь.
Напомним, BIOS — это программная среда, которая управляет базовыми функциями компьютера и является связующим звеном между аппаратной частью и операционной системой. После сброса файлы на накопителях и настройки Windows останутся нетронутыми. Но, скорее всего, вам придётся зайти в BIOS, найти раздел с параметрами времени и даты и заново настроить их.
Все перечисленные способы сброса подходят как для настольных компьютеров, так и для ноутбуков.
1. Как сбросить BIOS через программный интерфейс
Самый простой способ обнулить BIOS — открыть её интерфейс и воспользоваться командой сброса. Но этот вариант подходит, только если компьютер включается и вы помните пароль BIOS или не устанавливали его.
Чтобы попасть в интерфейс, в первые секунды включения компьютера нажимайте F1, F2, F8, Delete или другую клавишу, пока не увидите меню с настройками. Как правило, нужная кнопка отображается внизу экрана при запуске устройства.
Попав в меню BIOS, найдите пункт с названием вроде Reset to Default, Factory Default, Setup Defaults или Load Optimized Defaults. Обычно эта опция находится в разделе Exit. Воспользуйтесь ею и подтвердите действие — компьютер перезагрузится, а настройки будут сброшены.
Если по какой-то причине вы не можете попасть в интерфейс BIOS или найти нужный пункт, попробуйте следующие способы. Но для этого вам понадобится снять крышку корпуса, чтобы получить доступ к материнской плате.
Помните, вскрытие корпуса может привести к потере гарантии.
2. Как сбросить BIOS с помощью джампера или кнопки на плате
Выключите компьютер и отключите его от розетки и других устройств. Если у вас ноутбук, достаньте аккумулятор. Затем снимите крышку корпуса и осмотрите материнскую плату.
На некоторых новых моделях плат есть специальная кнопка для сброса настроек BIOS. Обычно прямо на ней или рядом можно увидеть надписи вроде CLEAR, CLR, PSSWRD или CLR_CMOS. Если найдёте такую кнопку на своей материнской плате, просто нажмите на неё. Настройки BIOS обнулятся, и вам останется только собрать и включить компьютер.
Если такой кнопки нет, то рядом с батарейкой должен быть так называемый джампер — специальная перемычка, с помощью которой можно выполнить сброс. Она занимает два контакта из трёх. Снимите её и наденьте на два других контакта.
Пока джампер находится в новом положении, нажмите на кнопку питания компьютера и удерживайте её 10–15 секунд. Компьютер не включится, так как он обесточен, но произойдёт сброс настроек BIOS. После этого можно вернуть джампер на старое место, а затем собрать и включить компьютер.
Если этот способ не сработает или вы не можете найти перемычку, попробуйте следующий.
3. Как сбросить BIOS с помощью съёмной батарейки
Настройки BIOS сохраняются, даже когда компьютер не подключён к источникам питания. Это происходит благодаря батарейке на материнской плате, которая постоянно питает микросхему. Но если вы извлечёте её на несколько минут, произойдёт сброс BIOS.
Выключите компьютер и отключите его от розетки и других устройств. Если у вас ноутбук, достаньте аккумулятор.
Снимите крышку корпуса и найдите батарейку на материнской плате. Затем осторожно извлеките батарейку на 10 минут и вставьте обратно. Не переусердствуйте: в некоторых устройствах она может быть несъёмной. В таких случаях остаётся рассчитывать только на предыдущие способы или отдавать аппарат для сброса в сервисный центр.
На многих ноутбуках батарейка подключается к материнской плате с помощью специального провода. Если заметите такой, отключите провод от платы, прежде чем извлечь батарейку.
Когда переустановите её, закройте корпус, при необходимости вставьте аккумулятор на место и включите компьютер.
Читайте также 🧐
- Как удалить рекламу на компьютере: 5 эффективных программ
- 10 бесплатных программ для удалённого доступа к компьютеру
- 11 признаков взлома вашего компьютера или смартфона
Как исправить ошибку в биосе
BIOS — базовая система ввода-вывода. Это микропрограмма, которая проводит запуск и опрос комплектующих и начинает загрузку операционной системы. Ошибка в настройках БИОС может привести к тому, что компьютер будет работать нестабильно или вообще не включится. Очень часто так и происходит, причем не всегда понятно, какой именно параметр привел к такому результату. Сразу исправить все ошибки в БИОС можно сбросом настроек.

Инструкция
Откройте BIOS компьютера. Для этого нажмите кнопку питания или перезагрузитесь. Сразу же после звукового сигнала нажмите клавишу DEL. Можете нажать ее несколько раз — современные компьютеры настолько быстро загружаются, что сложно уловить подходящий момент, так что смело жмите, и BIOS откроется. На некоторых моделях материнских плат кнопка входа в настройки БИОС может быть F2, F12 или F10 — эта информация есть в инструкции, а также в нижней строчке экрана при загрузке. Если все сделано правильно, на экране появится меню системной настройки.
Найдите меню сброса настроек на фабричные. Ищите надпись Load fail safe defaults или Load Default settings. Перемещайтесь по категориям меню при помощи стрелок на клавиатуре. Нажмите кнопку Enter, когда найдете подходящий пункт настроек. Этим вы сбросите все изменения, а значит все возможные ошибки БИОС будут исправлены.
Найдите меню Save & Exit и нажмите кнопку Enter. Появится сообщение на английском языке, которое потребует подтвердить изменения. Нажмите Enter или Y, чтобы сохранить изменения. Компьютер выключится и загрузится с новыми «стартовыми» настройками. В процессе запуска может появиться сообщение о том, что необходимо нажать F1 для продолжения загрузки. Нажмите эту клавишу и продолжайте запуск компьютера.
Можно сбросить все настройки BIOS при помощи изъятия батарейки. Это альтернативный способ, который помогает в случаях, когда компьютер не позволяет войти в настройку системы или вообще не загружается. Отсоедините все кабели. Возьмите крестовую отвертку и отвертку с прямым наконечником.
Выкрутите винты с задней панели системного блока. Снимите боковую крышку. Найдите круглую блестящую батарейку размером около полутора сантиметров в диаметре. Гнездо, в котором находится эта батарейка, имеет выступ-замочек. Подденьте этот выступ отверткой и вытащите батарею. Оставьте все на 10-15 минут — без питания все настройки обнулятся, и это исправит ошибки в BIOS.
Установите батарею в материнскую плату, соблюдая полярность; сторона с надписью должна быть сверху. Подключите все устройства к системному блоку, подсоедините кабель питания. Можете включать компьютер.
Войти на сайт
или
Забыли пароль?
Еще не зарегистрированы?
This site is protected by reCAPTCHA and the Google Privacy Policy and Terms of Service apply.
BIOS хранит базовые настройки оборудования компьютера и времени. Соответственно, некорректное их изменение приводит к выходу из строя отдельных компонентов системы. Поэтому во многих случаях не остается ничего другого, кроме как сбросить биос до заводских настроек. Делать это нужно очень внимательно, так как есть риск отказа системы. Однако при соблюдении простых правил инструкции успешно сделать это может любой пользователь. Существует несколько способов сброса BIOS к настройкам по умолчанию: воспользоваться специальной утилитой, через саму систему или с использованием аппаратных средств материнской платы.
Содержание статьи
- Для чего нужен сброс BIOS
- Способ 1: специальная утилита
- Способ 2: батарейка CMOS
- Способ 3: джампер
- Способ 4: кнопка на материнской плате
- Способ 5: используем сам BIOS
- Комментарии пользователей
Для чего нужен сброс BIOS
Биос сбрасывают до заводских настроек при возникновении критических ошибок при настройке оборудования: жестких дисков, процессора, видеокарты и других элементов персонального компьютера. В большинстве случаев ПК просто перестает работать корректно или вообще загружаться. Это приводит к невозможности работы на оборудовании.
Также очень часто происходит, что на системы DOS и BIOS установили пароль, который впоследствии забыли или он был утрачен. В этом случае сброс Биоса будет неизбежным решением создавшихся проблем. Сброс пароля биос осуществляется только откатом системы к заводским настройкам. Однако выполнять это нужно очень внимательно с соблюдением инструкций.
BIOS интегрируют в материнские платы сами разработчики этого оборудования, а также компании, с которыми заключен контракт у производителей. В соответствие с этим БИОС разделяется на следующие виды:
- AWARD;
- AMI;
- UEFI.
BIOS AWARD уже с 1998 года удерживает лидерство в описываемом сегменте. Интерфейс имеет классическое исполнение: на синем или сером фоне прописаны пункты меню на английском языке. Рабочая область разделена вертикальной линией. AMI BIOS считается не менее распространенной системой. Рабочая область также представлена на синем фоне, пункты меню расположены горизонтально в верхней части экрана.
UEFI BIOS – самая технологичная версия системы. Интерфейс представлен графически с выводом различных графиков температуры, нагрузки оборудования и так далее. Навигация может осуществляться как с помощью клавиатуры, как в более старых версиях, так и при помощи мыши. В описываемой версии встроена функция возврата к классическому интерфейсу, который считается более удобным для специалистов по настройке и администрированию систем.
Способ 1: специальная утилита
Восстановление заводских настроек биоса можно выполнить с помощью утилиты Debug, встроенной в операционную систему Windows. Для ее запуска нужно войти в меню «Пуск»-«Выполнить», набрать команду debug и нажать кнопку ОК.
В открывшемся окне для AWARD и AMI BIOS следует ввести следующие команды:
- О 70 17
- О 73 17
- Q
Для Phoenix BIOS команды отдельные:
- 70 FF
- 71 FF
- Q
Ввод каждой команды заканчивается нажатием клавиши «Enter». После этих действий рекомендуется перезагрузить компьютер и проверить сбросился ли биос к настойкам по умолчанию.
Способ 2: батарейка CMOS
За хранение настроек оборудования в БИОС отвечает не только микросхема, но и батарейка, которая ее питает. Основная функция батарейки заключается в хранении CMOS-памяти персонального компьютера. Благодаря этому, время и все настройки ПК сохраняются даже при длительном отключении системного блока от питания.
Батарейка имеет компактный, круглый корпус и напоминает монетку. Помещена она в специальный разъем на материнской плате. Это один из самых заметных внутренних компонентов системного блока. Поэтому не заметить батарейку практически невозможно. Чтобы сбросить настройки BIOS c помощью батарейки CMOS, достаточно выполнить следующие действия:
- Полностью отключить системный блок от внешнего питания;
- Открыть переднюю крышку корпуса системного блока;
- Аккуратно с помощью маленькой плоской отвертки поддеть язычок, удерживающий батарейку до того, как она выпадет из разъема;
- Также аккуратно извлечь батарейку и подождать от 10 до 15 минут.
Внимание! Перед тем, как сбросить биос до заводских настроек, нужно позаботиться о безопасности. Все действия рекомендуется выполнять в специальных антистатических перчатках во избежание попадания статического электричества, которое может нанести вред элементам компьютера.
По прошествии этого времени батарейку следует вставить в соответствующий разъем, подключить питание и включить компьютер. На экране должно высветиться сообщение в DOS о сбросе настроек. Нужно войти в BIOS и удостовериться в успехе сброса, проверив ключевые параметры.
Способ 3: джампер
Практически все современные материнские платы имеют в составе так называемый Clear CMOS Jumper. Этот элемент находится в непосредственной близости от батарейки, имеет компактный размер и прямоугольную форму (иногда со скругленными углами). Он служит специально для безопасного сброса настроек BIOS. У разных производителей материнских плат джампер имеет альтернативные названия:
- CLRTC;
- Clear CMOS;
- Reset CMOS.
Часто распространены разнообразные сокращения и комбинации названий. Вот как сбросить настройки биос помощью джампера:
- В обязательном порядке отключить системный блок от основного питания (выключить из розетки и для верности переключить кнопку на блоке питания в положение «Выкл.»);
- Снять переднюю крышку с корпуса системного блока;
- Переключить перемычку джампера из стандартного положения в положение сброса, в большинстве сборок перемычка отвечает за соединение двух контактов, которые просто следует разомкнуть;
- После 5–10 секунд ожидания вернуть перемычку в стандартное положение.
После этого закрыть крышку системного блока, подключить питание к компьютеру и включить его. Настройки BIOS должны быть сброшены до заводских параметров.
Способ 4: кнопка на материнской плате

Способ 5: используем сам BIOS
Настройки BIOS можно сбросить непосредственно в настройках этой системы. Если все остальные способы подразумевают полное отключение компьютера от питания и снятие крышки, то в этом случае достаточно лишь зайти в систему.
Способ актуален в том случае, когда в BIOS благополучно можно зайти, однако это не всегда так. Дело в том, что бывают такие критические сбои, при которых вход в Биос не представляется возможным, или на эту систему установлен пароль, которого не знает пользователь. Чтобы сбросить настройки до заводских в BIOS нужно выполнить следующие действия:
- Включить и перезагрузить компьютер;
- Непосредственно после включения, в то время, когда высветиться лого DOS, нажать клавишу «F2» или «Del» в зависимости от системы (можно нажимать их поочередно, иногда BIOS можно вызвать также клавишами «F1» и «F8»);
- В открывшемся меню BIOS перейти в пункт «Exit» и нажать на команду «Load Optimized Defaults» (альтернативные названия: «Reset to Default», «Factory Default», «Setup Defaults»);
- Далее нужно подтвердить действие, сохранить параметры и перезагрузить компьютер путем активации команды «Save Changes and Reset».
После этого должны восстановиться стандартные настройки БИОС. Очень важно на данном этапе делать все внимательно, так как выбор лишней команды в пункте «Exit» не приведет ни к чему, кроме как потере времени.
Возврат БИОС к заводским настройкам может понадобиться при возникновении критических ошибок при работе оборудования, которые возникают вследствие некорректных настроек. Сделать это можно программным (с помощью утилиты или интерфейса самого BIOS) или аппаратным (изъятие батарейки, специальная кнопка на материнской плате или джампер) способом.
Содержание
- Причины для сброса настроек
- Способ 1: специальная утилита
- Способ 2: батарейка CMOS
- Способ 3: специальная перемычка
- Способ 4: кнопка на материнской плате
- Способ 5: используем сам BIOS
- Вопросы и ответы
В некоторых случаях работа BIOS и всего компьютера может быть приостановлена из-за неправильных настроек. Чтобы возобновить работоспособность всей системы, потребуется сбросить все настройки до заводских. К счастью, в любой машине данная функция предусмотрена по умолчанию, однако способы сброса могут отличаться.
Причины для сброса настроек
В большинстве случаев, опытные пользователи ПК могут вернуть настройки BIOS до приемлемого состояния без их полного сброса. Однако, иногда всё же приходится делать полный сброс, например, в этих случаях:
- Вы забыли пароль от операционной системы и/или BIOS. Если в первом случае всё можно исправить переустановкой системы или специальными утилитами для восстановления/сброса пароля, то во втором придётся делать только полный сброс всех настроек;
- Если ни БИОС, ни ОС не загружаются или загружаются некорректно. Вполне вероятно, что проблема будет лежать глубже, чем некорректные настройки, но попробовать сделать сброс стоит;
- При условии, что вы внесли в БИОС некорректные настройки и не можете вернуться к старым.
Способ 1: специальная утилита
Если у вас установлена 32-битная версия Windows, то вы сможете воспользоваться специальной встроенной утилитой, которая предназначена для сброса настроек БИОС. Однако это при условии, что операционная система запускается и работает без проблем.
Воспользуйтесь данной пошаговой инструкцией:
- Чтобы открыть утилиту, достаточно воспользоваться строкой «Выполнить». Вызовите её при помощи комбинации клавиш Win+R. В строке пропишите
debug. - Теперь, чтобы определить какую команду вводить дальше, узнайте более подробней о разработчике вашего БИОС. Для этого откройте меню «Выполнить» и введите туда команду
MSINFO32. После этого откроется окно со сведениями о системе. Выберите в левом меню окна «Сведения о системе» и в главном окне найдите «Версия BIOS». Напротив этого пункта должно быть написано название разработчика. - Для сброса настроек BIOS необходимо будет ввести разные команды.
Для БИОСа от AMI и AWARD команда выглядит так:O 70 17(переход на другую строку при помощи Enter)O 73 17(снова переход)Q.Для Phoenix команда выглядит немного иначе:
O 70 FF(переход на другую строку при помощи Enter)O 71 FF(снова переход)Q. - После ввода последней строчки все настройки БИОС сбрасываются до заводских. Проверить, сбросились они или нет, можно перезагрузив компьютер и войдя в БИОС.
Данный способ подходит только для 32-битных версий Windows, к тому же он, не отличается стабильностью, поэтому применять его рекомендуется только в исключительных случаях.
Способ 2: батарейка CMOS
Данная батарейка имеется практически на всех современных материнских платах. С её помощью происходит хранение всех изменений в БИОСе. Благодаря ей настройки не сбрасываются каждый раз, как вы выключаете компьютер. Однако если её достать на некоторое время, то произойдёт сброс настроек до заводских.
У некоторых пользователей может не получится достать батарейку в силу особенностей материнской платы, в этом случае придётся искать иные способы.
Пошаговая инструкция по демонтажу CMOS-батарейки:
- Отключите компьютер от сети электропитания перед тем, как разбирать системный блок. Если вы работаете с ноутбуком, то вам также потребуется достать основную батарею.
- Теперь разберите корпус. Системный блок можно положить так, чтобы иметь беспрепятственный доступ к материнской плате. Также, если внутри слишком много пыли, то её потребуется убрать, так как пыль не только может затруднить поиск и извлечение батарейки, но и при попадании в разъём под батарейку нарушить работоспособность компьютера.
- Найдите саму батарейку. Чаще всего она выглядит как небольшой серебристый блин. На нём часто можно встретить соответствующее обозначение.
- Теперь аккуратно вытащите батарейку из гнезда. Вытащить её можно даже руками, главное сделать это так, чтобы ничего не повредить.
- Батарейку можно будет вернуть на место по истечении 10 минут. Вставлять её нужно надписями вверх, как она и стояла до этого. После можно полностью собрать компьютер и попробовать его включить.
Урок: Как вытащить CMOS-батарею
Способ 3: специальная перемычка
Данная перемычка (джампер) тоже достаточно часто встречается на различных материнских платах. Чтобы сбросить настройки в BIOS при помощи перемычки, воспользуйтесь данной пошаговой инструкцией:
- Отключите компьютер от сети электропитания. У ноутбуков также достаньте батарею.
- Откройте системный блок, если нужно, расположите его так, чтобы вам было удобно работать с его содержимым.
- Найдите на материнской плате перемычку. Она выглядит как три торчащих из пластиковой пластины контакта. Два из трёх закрыты специальной перемычкой.
- Вам нужно переставить эту перемычку так, чтобы открытый контакт был под ней, но при этом противоположный ему контакт стал открытым.
- Продержите перемычку в таком положении некоторое время, а потом верните в исходное.
- Теперь можно собрать компьютер обратно и включить его.
Также нужно брать во внимание тот факт, что количество контактов на некоторых материнках может различаться. Например, встречаются образцы, где вместо 3-х контактов только два или целых 6, но это исключение из правил. В этом случае вам также придётся перемкнуть контакты при помощи специальной перемычки, так чтобы остался один или более контактов открытыми. Чтобы было проще найти нужные, ищите рядом с ними следующие подписи: «CLRTC» или «CCMOST».
Способ 4: кнопка на материнской плате
На некоторых современных материнках есть специальная кнопка для сброса настроек БИОСа к заводским. В зависимости от самой материнской платы и особенностей системного блока, нужная кнопка может располагаться как снаружи системника, так и внутри него.
Данная кнопка может носить обозначение «clr CMOS». Также она может быть обозначена просто красным цветом. На системном блоке данную кнопку придётся искать с задней части, к которой подключаются различные элементы (монитор, клавиатура и т.д.). После нажатия на неё настройки сбросятся.
Способ 5: используем сам BIOS
Если вы можете войти в БИОС, то сброс настроек можно сделать с его помощью. Это удобно, так как не нужно вскрывать системный блок/корпус ноутбука и производить манипуляции внутри него. Однако даже в этом случае желательно быть предельно осторожным, так как есть риск ещё больше усугубить ситуацию.
Процедура сброса настроек может несколько отличаться от описанной в инструкции, в зависимости от версии BIOS и конфигурации компьютера. Пошаговая инструкция выглядит следующим образом:
- Войдите в БИОС. В зависимости от модели материнской платы, версии и разработчика это могут клавиши от F2 до F12, сочетание клавиш Fn+F2-12 (встречается в ноутбуках) или Delete. Важно, что нажать нужные клавиши необходимо до загрузки ОС. На экране может быть написано, какую клавишу необходимо нажать для входа в БИОС.
- Сразу после входа в BIOS вам нужно найти пункт «Load Setup Defaults», который отвечает за сброс настроек до заводского состояния. Чаще всего данный пункт расположен в разделе «Exit», что находится в верхнем меню. Стоит помнить, что в зависимости от самого BIOS, названия и расположение пунктов может несколько отличаться.
- Как только вы нашли данный пункт, его нужно выбрать и нажать Enter. Далее вас попросят подтвердить серьёзность намерений. Для этого нажмите либо Enter, либо Y (зависит от версии).
- Теперь нужно выйти из BIOS. Сохранять изменения необязательно.
После перезагрузки компьютера перепроверьте, помог ли вам сброс настроек. Если нет, то это может значить, что вы либо неправильно его сделали, либо проблема кроется в другом.
Сброс настроек BIOS до заводского состояния не является чем-то сложным даже для не слишком опытных пользователей ПК. Однако если вы на него решились, рекомендуется соблюдать определённую осторожность, так как риск нанести вред компьютеру всё равно имеется.
BIOS (Basic input/output system) – базовые настройки вводавывода компьютера. Работа процессора, оперативной памяти, приоритета загрузки, времени и даты настраивается через BIOS. Порой, при возникновении ошибок, связанных с загрузкой компьютера, может помочь сброс или восстановление настроек до заводских. В данной статье мы попробуем описать возможные варианты как сбросить bios на заводские настройки.
Сбросить Биос к заводским настройкам
Существует несколько вариантов сбросить настройки Bios на заводские установки:
- Через параметры BIOS (программный);
- Через перемычку или сброс CMOS (аппаратный).
Разберем данные варианты по-отдельности.
Вариант 1
Через параметры BIOS. Данный способ позволит просто и быстро сбросить настройки через uefi bios на заводские. Он исключает прямой доступ к аппаратной составляющей компьютера и отлично подойдет, если не загружается операционная система. Сложности могут возникнуть у пользователей, которые могут плохо ориентироваться в английских названиях или словах.
Порядок действий:
- Перезагрузите компьютер;
- При перезагрузке нажмите клавишу, которая вызывает BIOS. Необходимая клавиша может обозначаться на загрузочном экране, сопровождаясь обозначением Setup. В зависимости от производителя ноутбуку или материнской платы клавиши могут быть следующими Esc, Del, F2, F8, F12
- Пройдите во вкладку Settings или Exit. В данной вкладке необходимо найти следующие пункты:
— Load Default Settings;
— Load Default;
— Load Setup Default;
— Или другие похожие сочетания. - Выйдите из настроек, сохранив текущие изменения.
Вариант 2
Используя перемычку. Данный вариант будет идеален, если нужно сбросить настройки bios на установки по умолчанию, но к нему нет доступа по причине ошибки или сбоя. Данная перемычка присутствует на каждой материнской плате – персонального компьютера или ноутбука.
Порядок действий:
- Выключите компьютер;
- Обесточьте устройство (извлеките аккумулятор ноутбука или отсоедините сетевой кабель от блока питания системного блока) и снимите крышку компьютера.
Обязательно! Убедитесь в отсутствии статического тока или используйте специальные антистатические материалы.
- На материнской плате найти перемычку (Jumper) со следующими обозначениями
— CLEAR CMOS;
— CLEAR;
— CLR CMOS;
— CLR PWD.
Если перемычка имеет 2 контакта, разомкните её (снимите перемычку) на несколько минут и подключите обратно. Если 3 контакта, подключите перемычку альтернативным способом (например, из положения 1-2 в положение 2-3).
- На ноутбуке: снимите планки оперативной памяти. Под ними найдите 2 контакта с обозначениями CLEAR, CLEAR CMOS и другие. Необходимо замкнуть эти контакты для сброса CMOS.
Предупреждение! Не все ноутбуки имеют данные контакты, для них подойдёт следующий вариант.
Вариант 3
Через извлечение батарейки CMOS. Данный способ наиболее сложен/неудобен при использовании ноутбука, но порой он единственный, так как производитель не предложил других вариантов. Этот способ поможет решить вопрос как сбросить настройки bios на ноутбуке (HP, Asus, Lenovo, Acer и другие) к предустановленному значению.
Порядок действий:
- Выключите компьютер;
- Обесточьте устройство (извлеките аккумулятор ноутбука или отсоедините сетевой кабель от блока питания системного блока) и снимите крышку компьютера.
Обязательно! Убедитесь в отсутствии статического тока или используйте специальные антистатические материалы.
- Для компьютера. На материнской плате есть небольшая круглая батарейка формата CR2032. Данная батарея поддерживает питание динамической памяти (CMOS), чтобы при каждом выключении или перезагрузке компьютера не пришлось заново настраивать все параметры оборудования и загрузки. Её необходимо извлечь на 2-3 минут и подключить повторно.
- Для ноутбука. Снимите крышку ноутбука, пока не доберетесь до небольшой батарейки. Она незначительно отличается от «компьютерной батарейки», там что от неё идут 2 провода, эти контакты подключены к материнской плате, для подержания работоспособности CMOS. Отключите контакты на 2-3 минут и подключите повторно.
- Соберите Ваш системный блок или ноутбук, подключите к питанию и включите.
Сбросить параметры до заводских не всегда сложно и непонятно, достаточно иметь под рукой подходящую инструкцию.
Отличного Вам дня!
BIOS вашего ПК содержит множество различных настроек, каждая из которых предназначена для того, чтобы помочь вам максимально использовать возможности системы и точно настроить её производительность по своему вкусу.
Однако, если что-то пойдёт не так, вы обязательно должны знать, как восстановить указанные настройки до значений по умолчанию.
Это то, что мы рассмотрим ниже: способы сброса BIOS, а также несколько очень конкретных деталей, которые вы должны иметь в виду, прежде чем приступать к этому процессу.
В частности, мы сосредоточимся на материнских платах MSI , но эти советы и методы носят универсальный характер и, следовательно, по-прежнему актуальны, даже если у вас есть материнская плата другого производителя.
Как сбросить настройки BIOS
Использование кнопки очистки CMOS
Большинство материнских плат высокого класса имеют специальную кнопку, которая упрощает сброс настроек BIOS.
Эта кнопка расположена либо вдоль нижнего края материнской платы, рядом с батареей CMOS, либо около задних портов ввода-вывода (рядом с разъёмами USB), как показано на рисунке ниже.
Просто нажмите кнопку, чтобы сбросить настройки BIOS до заводских значений.
Примечание. Многие материнские платы MSI имеют две кнопки на задней панели ввода-вывода: кнопку восстановления BIOS и кнопку очистки CMOS. Убедитесь, что вы случайно не нажали кнопку BIOS flashback.
Сброс настроек из самого BIOS
Если ваша система успешно выполняет POST, вы можете просто войти в BIOS и вернуть все настройки к их значениям по умолчанию.
Для этого выполните следующие действия:
- Войдите в BIOS, нажав DEL или F2, в зависимости от производителя материнской платы.
- Параметры BIOS должны отображаться в режимах UEFI или Legacy. Будьте спокойны, потому что процесс одинаков для обоих.
- Перейдите в раздел «Сохранить и выйти» с помощью клавиш со стрелками или мыши.
- Затем выберите параметр «Восстановить по умолчанию».
- Нажмите «Да», когда появится диалоговое окно.
Если на вашей материнской плате нет кнопки Clear CMOS или вы не можете войти в BIOS по какой-либо причине, вам придётся открыть систему и выполнить очень простую (хотя и несколько пугающую) процедуру.
Прежде чем идти дальше, убедитесь, что ваша система отключена от сети, а блок питания выключен.
Переустановка батареи CMOS
Один из самых простых способов сбросить настройки BIOS (несмотря на то, что он требует немного «ручного труда») – просто переустановить батарею CMOS. Чаще всего она расположен у нижнего края материнской платы – обычно под слотами PCIe.
Нажмите на замок (красная стрелка на изображении ниже), чтобы освободить батарею CMOS, подождите около 30 секунд, а затем вставьте её снова, пока не услышите слабый щелчок, указывающий, что батарея снова зафиксировалась на месте.
Поскольку BIOS постоянно требуется питание для сохранения пользовательских настроек, после извлечения батареи он больше не сможет этого делать. Таким образом, BIOS будет сброшен до значений по умолчанию после того, как батарея вернётся на место и вы включите компьютер.
Очистка CMOS с помощью перемычки
Как закоротить 3-контактную перемычку
Перемычка CMOS на вашей материнской плате обычно расположена внизу, рядом с батареей CMOS.
Она должна выглядеть как трёхконтактный разъём с меткой JBAT1, JP1, CLEAR_CMOS или CLR_CMOS.
По умолчанию перемычка должна быть на контактах 1-2. Чтобы выполнить процедуру сброса настроек, просто переместите перемычку на контакты 2-3, подождите несколько секунд, а затем верните её в исходное состояние.
Как закоротить 2-контактную перемычку
Материнская плата с двухконтактной перемычкой не имеет колпачков; всё, что вам нужно, это электропроводная отвертка.
Просто коснитесь пером металлической отвертки обоих контактов на секунду или две. Это приведёт к замыканию контактов перемычки и очистке вашей CMOS, тем самым вернув настройки BIOS к значениям по умолчанию.
Как замкнуть перемычку RTCRST
Если вы используете более старую материнскую плату, она может иметь перемычку сброса часов реального времени (RTCRST). Эту перемычку также можно использовать для сброса BIOS.
Для этого найдите разъём PSWD и контакты RTCRST на материнской плате. Часто они располагаются ниже всех слотов PCIe или вокруг разъёмов питания.
Затем снимите перемычку PSWD и наденьте её на контакты RTCRST на 5-10 секунд. Затем верните перемычку PSWD на прежнее место и нажмите кнопку питания. Это вернёт ваш BIOS в исходное состояние.
Как замкнуть перемычки на материнской плате MSI nForce2
Старые материнские платы MSI с чипсетом nForce2 (выпущенные в начале 2000-х) имеют перемычку Front Side Bus (FSB) в дополнение к обычной; если вы разогнали частоты FSB, замыкание штатной перемычки не сбросит ваш BIOS.
Поэтому вам нужно будет замкнуть накоротко и перемычку «безопасного режима», и стандартную перемычку CMOS, чтобы полностью сбросить BIOS.
Как упоминалось выше, вы можете использовать отвертку (для двухконтактной перемычки) или переключать колпачки (для трёхконтактной перемычки), чтобы восстановить настройки BIOS и частоты FSB до значений по умолчанию.
Что такое BIOS и почему он так важен
Базовая система ввода-вывода (или сокращенно BIOS) – это первая часть программного обеспечения, которое загружается при включении компьютера. Он отвечает за бесперебойную работу всех частей вашего ПК, выясняя, совместимы ли они и не нуждаются ли в определенных настройках.
Вы также можете использовать его для изменения определенных настроек, связанных с вашим оборудованием, таких как тактовая частота процессора, напряжение, скорость вентиляторов корпуса и множество других вещей.
Когда имеет смысл сброс настроек BIOS
Сброс настроек BIOS – отличное решение «все-в-одном», когда компьютер не проходит POST.
Допустим, вы недавно разогнали частоту процессора и/или оперативной памяти, и система даёт сбой или становится нестабильной. В этом случае всегда полезно вернуть BIOS к заводским настройкам.
Затем, как только вы загрузитесь в ОС, вы сможете увеличивать напряжение/частоту на небольшие значения, выполняя стресс-тесты, чтобы оценить общую стабильность вашей системы.
Перед сбросом BIOS материнской платы
Сброс BIOS также сбросит его пароль. Более того, если ваша работа требует от вас использования гипервизора или любой другой виртуальной машины, вам придётся снова включить параметр виртуализации ЦП после сброса BIOS.
И последнее, но не менее важное: прежде чем открывать компьютер, чтобы возиться с батареей CMOS или перемычкой, вы должны отключить систему от сетевой розетки, выключить источник питания, а затем нажать и удерживать кнопку питания не менее 30 секунд.
Это разрядит всю оставшуюся мощность конденсаторов блока питания.
Часто задаваемые вопросы
BIOS Flashback и сброс BIOS: в чем разница?
В отличие от сброса BIOS, BIOS Flashback (или «кнопка Flash BIOS», как ее называет MSI) используется для установки, обновления или «прошивки» файла BIOS. Эта функция используется для обновления прошивки BIOS, если ваша материнская плата не поддерживает новый процессор.
Преимущество использования BIOS Flashback по сравнению с M-Flash заключается в том, что он не требует подключения процессора или даже видеокарты к материнской плате, когда вы обновляете BIOS.
Хотя этот метод, как правило, более безопасен, поскольку позволяет переустановить прошивку (отсюда и название «флешбек»), вам все равно следует проявлять осторожность, поскольку неправильная перепрошивка BIOS может привести к поломке вашей материнской платы – то наихудший сценарий.
Можно ли понизить версию прошивки BIOS?
Да! Большинство материнских плат MSI позволят вам вернуться к предыдущей версии прошивки BIOS, если вы столкнётесь с какой-либо проблемой стабильности.
Просто создайте загрузочный диск, отформатировав его в FAT32, и поместите соответствующий файл BIOS на USB-накопитель.
Затем вы можете использовать M-Flash или выполнить обычную флэшбэк-прошивку для завершения процедуры (т.е. прошить более старую версию BIOS).
Как исправить ошибку в биосе
BIOS — базовая система ввода-вывода. Это микропрограмма, которая проводит запуск и опрос комплектующих и начинает загрузку операционной системы. Ошибка в настройках БИОС может привести к тому, что компьютер будет работать нестабильно или вообще не включится. Очень часто так и происходит, причем не всегда понятно, какой именно параметр привел к такому результату. Сразу исправить все ошибки в БИОС можно сбросом настроек.

Инструкция
Откройте BIOS компьютера. Для этого нажмите кнопку питания или перезагрузитесь. Сразу же после звукового сигнала нажмите клавишу DEL. Можете нажать ее несколько раз — современные компьютеры настолько быстро загружаются, что сложно уловить подходящий момент, так что смело жмите, и BIOS откроется. На некоторых моделях материнских плат кнопка входа в настройки БИОС может быть F2, F12 или F10 — эта информация есть в инструкции, а также в нижней строчке экрана при загрузке. Если все сделано правильно, на экране появится меню системной настройки.
Найдите меню сброса настроек на фабричные. Ищите надпись Load fail safe defaults или Load Default settings. Перемещайтесь по категориям меню при помощи стрелок на клавиатуре. Нажмите кнопку Enter, когда найдете подходящий пункт настроек. Этим вы сбросите все изменения, а значит все возможные ошибки БИОС будут исправлены.
Найдите меню Save & Exit и нажмите кнопку Enter. Появится сообщение на английском языке, которое потребует подтвердить изменения. Нажмите Enter или Y, чтобы сохранить изменения. Компьютер выключится и загрузится с новыми «стартовыми» настройками. В процессе запуска может появиться сообщение о том, что необходимо нажать F1 для продолжения загрузки. Нажмите эту клавишу и продолжайте запуск компьютера.
Можно сбросить все настройки BIOS при помощи изъятия батарейки. Это альтернативный способ, который помогает в случаях, когда компьютер не позволяет войти в настройку системы или вообще не загружается. Отсоедините все кабели. Возьмите крестовую отвертку и отвертку с прямым наконечником.
Выкрутите винты с задней панели системного блока. Снимите боковую крышку. Найдите круглую блестящую батарейку размером около полутора сантиметров в диаметре. Гнездо, в котором находится эта батарейка, имеет выступ-замочек. Подденьте этот выступ отверткой и вытащите батарею. Оставьте все на 10-15 минут — без питания все настройки обнулятся, и это исправит ошибки в BIOS.
Установите батарею в материнскую плату, соблюдая полярность; сторона с надписью должна быть сверху. Подключите все устройства к системному блоку, подсоедините кабель питания. Можете включать компьютер.
Войти на сайт
или
Забыли пароль?
Еще не зарегистрированы?
This site is protected by reCAPTCHA and the Google Privacy Policy and Terms of Service apply.
Загрузить PDF
Загрузить PDF
Из данной статьи вы узнаете, как на компьютере под управлением Windows сбросить BIOS (базовая система ввода-вывода) к заводским настройкам. На большинстве компьютеров это можно сделать в окне настроек BIOS, но если вход в BIOS заблокирован, необходимо открыть корпус компьютера и извлечь батарею CMOS (из материнской платы) или переставить специальную перемычку (на материнской плате настольного компьютера).
В некоторых случаях, если вы откроете корпус компьютера, гарантия будет аннулирована; кроме того, есть вероятность, что вы повредите компьютерные комплектующие. Если у вас нет доступа к BIOS, лучше отнести компьютер в мастерскую, а не открывать его самостоятельно.
-
1
Перезагрузите компьютер. Откройте меню «Пуск»
, щелкните по значку питания
, а затем нажмите «Перезагрузка».
- Если компьютер заблокирован, щелкните по экрану блокировки, нажмите на значок питания в нижнем правом углу экрана, а затем выберите «Перезагрузка».
- Если компьютер выключен, нажмите кнопку питания на его корпусе.
-
2
Дождитесь, когда на экране появится логотип изготовителя компьютера или материнской платы. Теперь у вас есть небольшой промежуток времени, в течение которого нужно нажать клавишу для входа в BIOS.
- Начните нажимать на эту клавишу, как только компьютер уйдет на перезагрузку или вы нажмете на кнопку питания.
- Если в нижней части экрана отобразится что-то вроде «Press [key] to enter setup» (Нажмите [клавишу], чтобы войти в BIOS), а затем исчезнет, еще раз перезагрузите компьютер и повторить попытку.
-
3
Нажимайте Del или F2 до тех пор, пока не войдете в BIOS. На вашем компьютере клавиша для входа в BIOS может быть другой; если это так, нажмите ее.
- Если Del или F2 не действуют, попробуйте нажать F8, F10, Esc или Tab ↹.
- Как правило, для входа в BIOS используются F-клавиши. Они находятся в верхней части клавиатуры; в некоторых случаях нужно удерживать клавишу Fn и нажимать на соответствующую F-клавишу.
- Чтобы выяснить, какую клавишу нажимать, почитайте инструкцию (на бумаге или онлайн) к компьютеру или к материнской плате.
-
4
Дождитесь, когда откроется окно настроек BIOS. На это уйдет некоторое время. Когда вы войдете в BIOS, на экране отобразится окно настроек BIOS.
- Если у вас нет доступа к BIOS, потому что она заблокирована паролем или повреждена, используйте другой метод, который описан в этой статье.
-
5
Найдите опцию «Setup Defaults» (Настройки по умолчанию). Расположение и имя этой опции зависят от производителя BIOS, но в большинстве случаев она называется так: «Reset to Default» (Сброс настроек к заводским), «Factory Default» (Заводские настройки), «Setup Defaults» (Настройки по умолчанию) или аналогично. Ищите эту опцию на одной из вкладок или возле клавиш навигации.
- Если вы не можете найти указанную опцию, используйте другой метод, который описан в этой статье.
-
6
Выберите опцию «Load Setup Defaults» (Загрузить настройки по умолчанию) и нажмите ↵ Enter. Выберите эту опцию с помощью клавиш со стрелками; когда вы нажмете ↵ Enter, настройки BIOS будут сброшены к заводским.
- Имя указанной опции зависит от производителя BIOS.
-
7
Сохраните внесенные изменения и подтвердите свой выбор (если нужно). После этого вы, скорее всего, выйдете из BIOS. Компьютер автоматически перезагрузится. Если вам нужно изменить настройки BIOS, еще раз перезагрузите компьютер и войдите в BIOS.
Реклама
-
1
Выключите компьютер. Сделайте это через меню «Пуск» или нажмите и удерживайте кнопку питания до тех пор, пока компьютер не выключится.
- На настольном компьютере нажмите на переключатель на задней панели корпуса, чтобы полностью выключить компьютер.
-
2
Отключите компьютер от любых источников питания. То есть отсоедините от розетки кабель питания (настольный компьютер) или зарядный кабель (ноутбук).
-
3
Извлеките аккумулятор (если нужно). В случае ноутбука (или настольного компьютера с резервной батареей) выньте из него аккумулятор.
-
4
Избавьтесь от статического электричества. Прикоснитесь к неокрашенной металлической поверхности. Если не сделать этого, можно повредить материнскую плату или другие внутренние компоненты компьютера.
-
5
Откройте корпус компьютера. Необходимо получить доступ к материнской плате. Будьте осторожны, работая с внутренними комплектующими, потому что электростатический разряд может уничтожить чувствительные компоненты.
- На многих ноутбуках доступ к батарее CMOS можно получить, если снять соответствующую панель на нижней панели ноутбука. Если такой панели нет, вам, скорее всего, придется разобрать ноутбук.
-
6
Извлеките батарею CMOS. Как правило, она находится возле слотов PCI, но может располагаться и в другом месте (в зависимости от производителя материнской платы). Возможно, батарея будет закрыта PCI-картой или кабелем. Она представляет собой стандартную круглую плоскую батарею для часов (CR2032, 3V).
- Имейте в виду, что в некоторых случаях извлечь батарею нельзя. Если она не поддается, не усердствуйте — попробуйте переставить перемычку на материнской плате.
-
7
Нажмите кнопку питания на корпусе. Нажмите и удерживайте ее в течение 10-15 секунд, чтобы разрядить конденсаторы и, тем самым, сбросить BIOS к заводским настройкам.
-
8
Вставьте батарею CMOS. Аккуратно вставьте батарею CMOS в разъем на материнской плате. Убедитесь, что делаете это в правильном направлении — сторона батареи с маркировкой должна быть направлена вверх.
-
9
Соберите компьютер. Делайте это аккуратно, время от времени избавляясь от статического электричества.
-
10
Подключите компьютер к источнику питания. Если вы отсоединили кабель питания от розетки и/или извлекли аккумулятор, подключите кабель и/или вставьте батарею.
-
11
Включите компьютер. Возможно, вам придется войти в BIOS и изменить некоторые настройки, такие как первичное загрузочное устройство, дату и время.
Реклама
-
1
Выключите компьютер. Сделайте это через меню «Пуск» или нажмите и удерживайте кнопку питания до тех пор, пока компьютер не выключится.
- На настольном компьютере нажмите на переключатель на задней панели корпуса, чтобы полностью выключить компьютер.
-
2
Отключите компьютер от любых источников питания. То есть отсоедините от розетки кабель питания (настольный компьютер) или зарядный кабель (ноутбук).
-
3
Извлеките аккумулятор (если нужно). В случае ноутбука (или настольного компьютера с резервной батареей) выньте из него аккумулятор.
-
4
Избавьтесь от статического электричества. Прикоснитесь к неокрашенной металлической поверхности. Если не сделать этого, можно повредить материнскую плату или другие внутренние компоненты компьютера.
-
5
Откройте корпус компьютера. Необходимо получить доступ к материнской плате. Будьте осторожны, работая с внутренними комплектующими, потому что электростатический разряд может уничтожить чувствительные компоненты.
-
6
Найдите перемычку CMOS. На материнской плате найдите трехконтактную перемычку, которая управляет BIOS. Как правило, она находится рядом с батареей CMOS. Перемычка устанавливается на два из трех контактов.
- Перемычка может быть помечена как CLEAR, CLR, CLEAR CMOS, PSSWRD или другим образом. Чтобы найти перемычку, почитайте инструкцию к материнской плате.
-
7
Поставьте перемычку на два других контакта. Например, если перемычка установлена на первом и втором контактах, переставьте ее на второй и третий контакты. Тяните перемычку вверх, чтобы снять ее и не повредить контакты.
-
8
Нажмите кнопку питания на корпусе. Нажмите и удерживайте ее в течение 10–15 секунд, чтобы разрядить конденсаторы и, тем самым, сбросить BIOS к заводским настройкам.
-
9
Поставьте перемычку в положение по умолчанию. Переставьте перемычку на контакты, на которых она была изначально. Так вы сможете войти в BIOS, когда включите компьютер.
-
10
Соберите компьютер. Делайте это аккуратно, время от времени избавляясь от статического электричества.
-
11
Подключите компьютер к источнику питания. Если вы отсоединили кабель питания от розетки и/или извлекли аккумулятор, подключите кабель и/или вставьте батарею.
-
12
Включите компьютер. Возможно, вам придется войти в BIOS и изменить некоторые настройки, такие как первичное загрузочное устройство, дату и время.
Реклама
Советы
- Большинство компьютеров прекрасно работает с заводскими настройками BIOS (только если вы не владеете особенным компьютером).
Реклама
Предупреждения
- Избавьтесь от статического электричества, когда будете работать с внутренними компонентами компьютера, чтобы не повредить их статическими разрядами.
Реклама
Об этой статье
Эту страницу просматривали 133 375 раз.