Мигающие индикаторы
В последующих разделах описаны основные комбинации мигающих индикаторов на панели управления, а также способы устранения неполадок для каждой комбинации. Сопоставьте наблюдаемую последовательность мигания индикаторов с соответствующей последовательностью, описанной в документе, и выполните указанные действия для устранения возникшей неполадки.
-
Кнопка питания
-
Индикатор проверки цветного струйного картриджа
-
Индикатор проверки черного струйного картриджа
-
Индикатор предупреждения
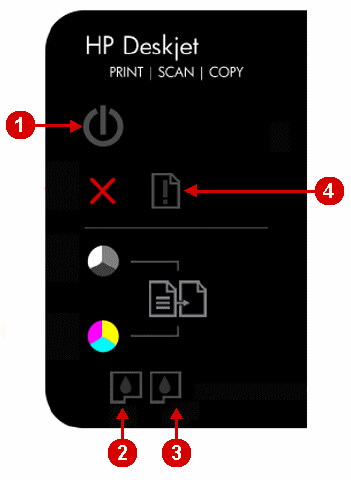
Проблема: Индикатор Внимание мигает.
При этом признаке ошибки на панели управления выводится следующая схема индикаторов:
-
Индикатор питания: включен
-
Индикатор предупреждения: мигает
-
Индикатор проверки цветного картриджа: выключен
-
Индикатор проверки черного картриджа: выключен

-
Причины
-
Закрыт выходной лоток.
-
В лотке нет бумаги.
-
Произошло замятие бумаги.
-
Произошла ошибка сканирования.
-
Решение первое. Опустите приемный лоток
-
Опустите приемный лоток.
-
Выдвиньте удлинитель лотка.
-
Проверьте состояние индикаторов на панели управления принтером.
-
Если эти действия привели к устранению неполадки, дальнейшие действия не требуются.
-
Если проблема не решена, перейдите к следующему решению.
Решение второе. Загрузите бумагу
Выполните следующие действия, чтобы загрузить еще бумаги или заново загрузить в лоток имеющуюся стопку бумаги.
-
Поднимите входной лоток.
-
Опустите приемный лоток.
-
Выдвиньте удлинитель лотка.
-
Вставьте стопку бумаги формата U.S. Letter или A4 во входной лоток короткой стороной вперед и стороной для печати вверх. Задвиньте стопку в лоток до упора.
-
Сдвиньте направляющую ширины бумаги к краям стопки бумаги.
-
Если эти действия привели к устранению неполадки, дальнейшие действия не требуются.
-
Если проблема не решена, перейдите к следующему решению.
Решение 3. Устраните замятую бумагу из корпуса принтера
Для устранения замятия выполните следующие действия в указанной последовательности.
Видеоролик, иллюстрирующий устранение замятия бумаги
В следующем видеоролике представлены этапы устранения замятия бумаги.
Примечание.
В этом видеоролике демонстрируется серия принтеров HP DeskJet 1510 e-All-in-One, однако эти действия применимы и к вашему принтеру.
Шаг 1. Сбросьте настройки принтера
Иногда сообщение о замятии бумаги выводится, несмотря на то, что с листами бумаги все в порядке (ложное замятие бумаги). Выполните следующие действия, чтобы сбросить настройки принтера. В результате выполнения этих действий ложное сообщение о замятии бумаги будет сброшено и будет распечатана тестовая страница.
-
Не выключая принтер, отсоедините кабель питания от разъема на задней панели принтера.
-
Отсоедините кабель питания от электрической розетки.
-
Подождите не менее 15 секунд.
-
Вставьте вилку кабеля питания обратно в электрическую розетку.
-
Подключите кабель питания обратно к принтеру.
-
Включите принтер.
Шаг 2: Напечатайте отчет о состоянии принтера
Для печати тестовой страницы выполните следующие действия.
-
Загрузите во входной лоток чистую обычную белую бумагу формата Letter или A4 при необходимости.
-
Нажмите и удерживайте кнопку Питание. Удерживая нажатой кнопку питания, нажмите и удерживайте кнопку «Отмена». Удерживайте их в течение 2 — 3 секунд.
Будет напечатана тестовая страница.
-
Кнопка Питание
-
Кнопка Отмена
-
-
Если выполнение этих действий помогло устранить проблему, никаких дальнейших действий предпринимать не требуется.
-
Если устранить проблему не удалось, перейдите к следующему шагу.
Шаг 3. Удалите замятую бумагу из входного лотка
-
Аккуратно вытяните бумагу из входного лотка для устранения замятия.
-
Осторожно извлеките из лотка всю замятую бумагу и обрывки бумаги. Чтобы не порвать целые листы бумаги, тяните ее обеими руками.
Примечание.
С помощью фонарика тщательно проверьте тракт подачи и удалите фрагменты бумаги, обнаруженные внутри лотка. Если внутри принтера остались оторванные фрагменты бумаги, велика вероятность повторного замятия бумаги.
Шаг 4. Удалите замятую бумагу из выходного лотка
-
Приемный лоток расположен на передней панели принтера.
-
Осторожно извлеките из лотка всю замятую бумагу и обрывки бумаги. Чтобы не порвать целые листы бумаги, тяните ее обеими руками.
Примечание.
С помощью фонарика тщательно проверьте тракт подачи и удалите фрагменты бумаги, обнаруженные внутри лотка. Если внутри принтера остались оторванные фрагменты бумаги, велика вероятность повторного замятия бумаги.
Шаг 5. Извлеките неплотно прилегающую бумагу или посторонние предметы из лотков
-
Выключите принтер.
-
Отсоедините кабель USB из разъема на задней панели принтера.
-
Отсоедините кабель питания от разъема на задней панели принтера.
Предупреждение.
Перед началом работы с внутренними компонентами принтера HP отключите его от сети электропитания во избежание поражения электрическим током.
-
Извлеките всю бумагу из входного лотка.
-
Отклоните принтер назад и пальцами передвиньте механизм захвата внутри входного лотка.
Обрывки или посторонние предметы могут выпасть из принтера.
-
Верните принтер в обычное положение.
Шаг 6. Уберите замятую бумагу из области доступа к картриджам
-
Нажмите кнопку питания, чтобы выключить принтер, если он еще не выключен.
-
Отсоедините кабель питания из разъема на задней панели устройства, если он еще не был отсоединен.
Предупреждение.
Перед началом работы с внутренними компонентами принтера HP отключите его от сети электропитания во избежание поражения электрическим током.
-
Откройте дверцу отсека струйных картриджей.
-
Осторожно извлеките всю замятую бумагу из внутреннего отсека принтера.
-
Закройте дверцу доступа к струйным картриджам.
Шаг 7. Устраните замятую бумагу из-под корпуса принтера
-
Отсоедините кабель USB из разъема на задней панели принтера.
-
Разверните принтер таким образом, чтобы получить удобный доступ к его нижней стороне (основанию).
Внимание!
Перед включением принтера придерживайте крышку сканера рукой.
-
Нажмите на выступы по обеим сторонам дверцы очистки, чтобы открыть ее.
-
Осторожно извлеките всю замятую бумагу из внутреннего отсека принтера.
Примечание.
С помощью фонарика тщательно проверьте тракт подачи и удалите фрагменты бумаги, обнаруженные внутри принтера. Если внутри принтера остались оторванные фрагменты бумаги, велика вероятность повторного замятия бумаги.
-
Установите дверцу очистки на место. Осторожно нажмите на крышку до щелчка.
-
Поставьте принтер в обычное положение.
-
Откройте дверцу для доступа к картриджу с чернилами, затем проверьте внутреннее пространство принтера на наличие каких-либо незакрепленных предметов, которые могли сместиться, когда принтер стоял на боку. Извлеките любые незакрепленные предметы.
-
Закройте дверцу доступа к струйным картриджам.
-
Повторно подключите кабель питания к разъему на задней стороне принтера.
-
Нажмите кнопку питания для включения принтера.
Шаг 8. Напечатайте отчет о состоянии принтера
Распечатайте тестовую страницу, чтобы убедиться в исправности работы устройства.
Печать тестовой страницы
Для печати тестовой страницы выполните следующие действия.
-
Загрузите во входной лоток чистую обычную белую бумагу формата Letter или A4 при необходимости.
-
Нажмите и удерживайте кнопку Питание. Удерживая нажатой кнопку питания, нажмите и удерживайте кнопку «Отмена». Удерживайте их в течение 2 — 3 секунд.
Будет напечатана тестовая страница.
-
Кнопка Питание
-
Кнопка Отмена
-
-
Если выполнение этих действий помогло устранить проблему, никаких дальнейших действий предпринимать не требуется.
-
Если устранить проблему не удалось, перейдите к следующему шагу.
Шаг 9. Убедитесь в том, что каретка свободно перемещается
Чтобы убедиться в свободном ходе каретки, выполните следующие действия.
-
Включите принтер, если он еще не включен.
-
Откройте дверцу отсека струйных картриджей.
-
Прежде чем продолжить, дождитесь полной остановки каретки.
-
Если принтер включен, отсоедините кабель питания от разъема на задней панели принтера.
Предупреждение.
Во избежание риска поражения электрическим током необходимо отсоединить кабель питания, затем переместите каретку вручную, чтобы перевести механизм подачи бумаги в исходное положение.
-
Проверьте наличие бумаги или иных предметов, препятствующих перемещению каретки, и извлеките их в случае обнаружения.
Внимание!
Если при вытягивании из роликов бумага порвалась, проверьте наличие оторванных фрагментов бумаги, которые могли остаться внутри принтера, на роликах и колесах. Если внутри принтера остались оторванные фрагменты бумаги, велика вероятность повторного замятия бумаги.
-
Переместите каретку вручную через дверцу доступа к струйным картриджам.
-
Если каретка застряла в правой части принтера, переместите ее в левую часть принтера.
-
Если каретка застряла в левой части принтера, переместите ее в правую часть принтера.
-
Если каретка застряла в средней части принтера, переместите каретку к правой стороне корпуса принтера.
-
-
Извлеките всю обнаруженную неиспользованную бумагу или посторонние предметы.
-
Убедитесь, что каретка свободно перемещается по всей ширине принтера. Надавите на левый, а затем на правый край каретки.
-
Откройте дверцу отсека струйных картриджей.
-
Повторно подключите кабель питания к разъему на задней панели принтера, затем включите принтер.
Шаг 10. Напечатайте отчет о состоянии принтера
Распечатайте тестовую страницу, чтобы убедиться в исправности работы устройства.
Печать тестовой страницы
Для печати тестовой страницы выполните следующие действия.
-
Загрузите во входной лоток чистую обычную белую бумагу формата Letter или A4 при необходимости.
-
Нажмите и удерживайте кнопку Питание. Удерживая нажатой кнопку питания, нажмите и удерживайте кнопку «Отмена». Удерживайте их в течение 2 — 3 секунд.
Будет напечатана тестовая страница.
-
Кнопка Питание
-
Кнопка Отмена
-
-
Если выполнение этих действий помогло устранить проблему, никаких дальнейших действий предпринимать не требуется.
-
Если устранить проблему не удалось, перейдите к следующему шагу.
Шаг 11. Очистите ролики на внутренней панели отсека доступа к картриджам
Скопления частиц пыли, бумажных волокон и прочих частиц на роликах подачи бумаги могут стать причиной замятия бумаги и неполадок в подаче листов. Для очистки роликов подачи бумаги выполните следующие действия.
-
Выключите принтер, а затем отсоедините кабель питания.
Предупреждение.
Перед началом работы с внутренними компонентами принтера отключите его от сети электропитания во избежание поражения электрическим током.
-
Поднимите входной лоток.
-
Загляните внутрь открытого входного лотка и найдите серые ролики захвата бумаги. Для подсветки этой области может потребоваться фонарик.
-
Слегка смочите мягкую ткань без ворсинок чистой дистиллированной водой и отожмите ее.
-
Протрите тканью ролики, прокручивая их пальцами вверх. При удалении частиц пыли или скопления грязи не давите на ролики слишком сильно.
-
Дождитесь, пока ролики полностью высохнут (прибл. 10 минут).
-
Подсоедините шнур питания и любые другие кабели к тыльной части принтера, затем включите принтер.
Шаг 12. Напечатайте отчет о состоянии принтера
Распечатайте тестовую страницу, чтобы убедиться в исправности работы устройства.
Печать тестовой страницы
Для печати тестовой страницы выполните следующие действия.
-
Загрузите во входной лоток чистую обычную белую бумагу формата Letter или A4 при необходимости.
-
Нажмите и удерживайте кнопку Питание. Удерживая нажатой кнопку питания, нажмите и удерживайте кнопку «Отмена». Удерживайте их в течение 2 — 3 секунд.
Будет напечатана тестовая страница.
-
Кнопка Питание
-
Кнопка Отмена
-
-
Если после выполнения этих шагов проблема устранена, и тестовая страница распечатана, никаких дальнейших действий предпринимать не требуется. Вновь подключите кабель USB и повторите попытку печати.
-
Если тестовая страница напечатана успешно, но неполадка в принтере по-прежнему не устранена, то причина данной проблемы не имеет отношения к аппаратному обеспечению.
-
У вас еще одна проблема?
Если принтер распечатывает тестовую страницу, но он по-прежнему работает не должным образом, перейдите на сайт Поддержка клиентов HP, введите модель вашего принтера, затем найдите нужный документ поддержки, чтобы устранить неисправность.
-
-
Если принтер не выполняет печать тестовой страницы, это является признаком неполадки в аппаратном обеспечении принтера. Перейдите к следующему шагу или решению.
Решение 4. Исправление ошибки сканирования
Для исправления ошибки сканирования выполните следующие действия: Если при возникновении ошибки сканирование не производилось, можно перейти к разделу Сервисное обслуживание принтера в конце документа.
Примечание.
Принтер все еще печатает, даже если функция сканирования недоступна.
Шаг 1. Выключите принтер и снова включите его
-
Выключите принтер, нажав кнопку питания.
-
Подождите не менее 15 секунд.
-
Нажмите кнопку питания для включения принтера.
-
Убедитесь, что индикаторы на панели управления больше не мигают.
-
Попробуйте выполнить сканирование еще раз.
Шаг 2: Напечатайте отчет о состоянии принтера
Выполните следующие действия для печати отчета о состоянии принтера.
Видеоролик с демонстрацией печати страницы проверки
В следующем видеоролике демонстрируется процесс печати страницы самопроверки.
Примечание.
В этом видеоролике демонстрируется серия принтеров HP DeskJet 1510 e-All-in-One, однако эти действия применимы и к вашему принтеру.
Для печати тестовой страницы выполните следующие действия.
-
Загрузите во входной лоток чистую обычную белую бумагу формата Letter или A4 при необходимости.
-
Нажмите и удерживайте кнопку Питание. Удерживая нажатой кнопку питания, нажмите и удерживайте кнопку «Отмена». Удерживайте их в течение 2 — 3 секунд.
Будет напечатана тестовая страница.
-
Кнопка Питание
-
Кнопка Отмена
-
Если после выполнения этих шагов проблема устранена, и тестовая страница распечатана, никаких дальнейших действий предпринимать не требуется. Вновь подключите кабель USB и повторите попытку сканирования.
Проблема: Индикатор Внимание и оба индикатора «Проверьте струйный картридж» мигают
При этом признаке ошибки на панели управления выводится следующая схема индикаторов:
-
Индикатор питания: включен
-
Индикатор предупреждения: мигает
-
Индикатор проверки цветного струйного картриджа: мигает
-
Индикатор проверки черного струйного картриджа: мигает
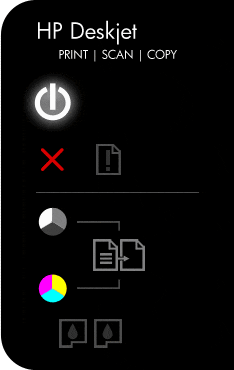
-
Причина
Дверца доступа к струйным картриджам открыта, или каретка застряла.
Решения
Решение первое. Закройте крышку отсека картриджей
-
Закройте дверцу для доступа к картриджу с чернилами.
-
Проверьте состояние индикаторов на панели управления.
-
Если эти действия привели к устранению неполадки, дальнейшие действия не требуются.
-
Если проблема не решена, перейдите к следующему решению.
Решение второе. Устранение заедания каретки
Для устранения заедания каретки выполните следующие действия в указанной последовательности.
Видеоролик процесса устранения заедания каретки
В следующем видеоролике представлены этапы устранения застопоривания каретки.
Примечание.
В этом видеоролике демонстрируется серия принтеров HP DeskJet 1510 e-All-in-One, однако эти действия применимы и к вашему принтеру.
Шаг 1. Сбросьте настройки принтера
Следуйте этим инструкциям, чтобы перезапустить принтер и распечатать отчет самопроверки.
-
Не выключая принтер, отсоедините кабель питания от разъема на задней панели принтера.
-
Отсоедините кабель питания от электрической розетки.
-
Подождите не менее 15 секунд.
-
Вставьте вилку кабеля питания обратно в электрическую розетку.
-
Подключите кабель питания обратно к принтеру.
-
Включите принтер.
Шаг 2: Распечатайте тестовую страницу
Выполните следующие действия, чтобы распечатать тестовую страницу и проверить работоспособность оборудования.
Для печати тестовой страницы выполните следующие действия.
-
Загрузите во входной лоток чистую обычную белую бумагу формата Letter или A4 при необходимости.
-
Нажмите и удерживайте кнопку Питание. Удерживая нажатой кнопку питания, нажмите и удерживайте кнопку «Отмена». Удерживайте их в течение 2 — 3 секунд.
Будет напечатана тестовая страница.
-
Кнопка Питание
-
Кнопка Отмена
-
-
Если выполнение этих действий помогло устранить проблему, никаких дальнейших действий предпринимать не требуется.
-
Если устранить проблему не удалось, перейдите к следующему шагу.
Шаг 3. Удалите замятую бумагу из входного лотка
Замятие бумаги может привести к застопориванию каретки. Для удаления замятой бумаги из принтера выполните следующие действия.
-
Аккуратно вытяните бумагу из входного лотка для устранения замятия.
-
Осторожно извлеките из лотка всю замятую бумагу и обрывки бумаги. Чтобы не порвать целые листы бумаги, тяните ее обеими руками.
Примечание.
С помощью фонарика тщательно проверьте тракт подачи и удалите фрагменты бумаги, обнаруженные внутри лотка. Если внутри принтера остались оторванные фрагменты бумаги, велика вероятность повторного замятия бумаги.
Шаг 4. Удалите замятую бумагу из выходного лотка
-
Приемный лоток расположен на передней панели принтера.
-
Осторожно извлеките из лотка всю замятую бумагу и обрывки бумаги. Чтобы не порвать целые листы бумаги, тяните ее обеими руками.
Примечание.
С помощью фонарика тщательно проверьте тракт подачи и удалите фрагменты бумаги, обнаруженные внутри лотка. Если внутри принтера остались оторванные фрагменты бумаги, велика вероятность повторного замятия бумаги.
Шаг 5. Извлеките замятую бумагу из области доступа к струйным картриджам
-
Нажмите кнопку питания, чтобы выключить принтер, если он еще не выключен.
-
Отсоедините кабель питания из разъема на задней панели устройства, если он еще не был отсоединен.
Предупреждение.
Перед началом работы с внутренними компонентами принтера HP отключите его от сети электропитания во избежание поражения электрическим током.
-
Откройте дверцу отсека струйных картриджей.
-
Осторожно извлеките всю замятую бумагу из внутреннего отсека принтера.
-
Закройте дверцу доступа к струйным картриджам.
Шаг 6. Устраните замятую бумагу из-под корпуса принтера
-
Отсоедините кабель USB из разъема на задней панели принтера.
-
Разверните принтер таким образом, чтобы получить удобный доступ к его нижней стороне (основанию).
Внимание!
Перед включением принтера придерживайте крышку сканера рукой.
-
Нажмите на выступы по обеим сторонам дверцы очистки, чтобы открыть ее.
-
Осторожно извлеките всю замятую бумагу из внутреннего отсека принтера.
Примечание.
С помощью фонарика тщательно проверьте тракт подачи и удалите фрагменты бумаги, обнаруженные внутри принтера. Если внутри принтера остались оторванные фрагменты бумаги, велика вероятность повторного замятия бумаги.
-
Установите дверцу очистки на место. Осторожно нажмите на крышку до щелчка.
-
Поставьте принтер в обычное положение.
-
Откройте дверцу для доступа к картриджу с чернилами, затем проверьте внутреннее пространство принтера на наличие каких-либо незакрепленных предметов, которые могли сместиться, когда принтер стоял на боку. Извлеките любые незакрепленные предметы.
-
Закройте дверцу доступа к струйным картриджам.
-
Повторно подключите кабель питания к разъему на задней стороне принтера.
-
Нажмите кнопку питания для включения принтера.
Шаг 7. Распечатайте тестовую страницу
Распечатайте тестовую страницу, чтобы убедиться в исправности работы устройства.
Печать тестовой страницы
Для печати тестовой страницы выполните следующие действия.
-
Загрузите во входной лоток чистую обычную белую бумагу формата Letter или A4 при необходимости.
-
Нажмите и удерживайте кнопку Питание. Удерживая нажатой кнопку питания, нажмите и удерживайте кнопку «Отмена». Удерживайте их в течение 2 — 3 секунд.
Будет напечатана тестовая страница.
-
Кнопка Питание
-
Кнопка Отмена
-
-
Если выполнение этих действий помогло устранить проблему, никаких дальнейших действий предпринимать не требуется.
-
Если устранить проблему не удалось, перейдите к следующему шагу.
Шаг 8. Проверьте, имеются ли препятствия на пути перемещения каретки
Чтобы убедиться в том, что каретка свободно перемещается, выполните следующие действия.
-
Включите принтер, если он еще не включен.
-
Откройте дверцу отсека струйных картриджей.
-
Прежде чем продолжить, дождитесь полной остановки каретки.
-
Если принтер включен, отсоедините кабель питания от разъема на задней панели принтера.
Предупреждение.
Во избежание риска поражения электрическим током необходимо отсоединить кабель питания, затем переместите каретку вручную, чтобы перевести механизм подачи бумаги в исходное положение.
-
Проверьте наличие бумаги или иных предметов, препятствующих перемещению каретки, и извлеките их в случае обнаружения.
Внимание!
Если при вытягивании из роликов бумага порвалась, проверьте наличие оторванных фрагментов бумаги, которые могли остаться внутри принтера, на роликах и колесах. Если внутри принтера остались оторванные фрагменты бумаги, велика вероятность повторного замятия бумаги.
-
Переместите каретку вручную через дверцу доступа к струйным картриджам.
-
Если каретка застряла в правой части принтера, переместите ее в левую часть принтера.
-
Если каретка застряла в левой части принтера, переместите ее в правую часть принтера.
-
Если каретка застряла в средней части принтера, переместите каретку к правой стороне корпуса принтера.
-
-
Извлеките всю обнаруженную неиспользованную бумагу или посторонние предметы.
-
Убедитесь, что каретка свободно перемещается по всей ширине принтера. Надавите на левый, а затем на правый край каретки.
-
Откройте дверцу отсека струйных картриджей.
-
Повторно подключите кабель питания к разъему на задней панели принтера, затем включите принтер.
Шаг 9. Распечатайте тестовую страницу
Распечатайте тестовую страницу, чтобы убедиться в исправности работы устройства.
Печать тестовой страницы
Для печати тестовой страницы выполните следующие действия.
-
Загрузите во входной лоток чистую обычную белую бумагу формата Letter или A4 при необходимости.
-
Нажмите и удерживайте кнопку Питание. Удерживая нажатой кнопку питания, нажмите и удерживайте кнопку «Отмена». Удерживайте их в течение 2 — 3 секунд.
Будет напечатана тестовая страница.
-
Кнопка Питание
-
Кнопка Отмена
-
-
Если выполнение этих действий помогло устранить проблему, никаких дальнейших действий предпринимать не требуется.
-
Если устранить проблему не удалось, перейдите к следующему шагу.
Шаг 10. Извлечение струйных картриджей и установка их на место
Неправильное размещение или установка струйных картриджей может привести к срабатыванию индикации застопоривания каретки. Выполните следующие действия, чтобы извлечь и повторно установить струйные картриджи.
-
Нажмите кнопку питания
, чтобы включить принтер, если он еще не включен. Перед продолжением дождитесь полной остановки принтера.
-
Откройте дверцу отсека струйных картриджей. Каретка переместится к центру принтера. Перед продолжением дождитесь полной остановки каретки.
-
Нажмите на струйный картридж, чтобы освободить его, а затем извлеките его из гнезда, потянув на себя.
Внимание!
Не прикасайтесь к контактам с медным покрытием или соплам. Это может привести к закупорке сопел, ограничению распределения чернил и нарушению электрических соединений.
-
Проверьте каретку на наличие посторонних предметов. Устраните любые препятствия движению каретки. Для подсветки и осмотра внутренней части корпуса может потребоваться фонарик.
-
Удерживая струйный картридж за боковые стороны соплами к принтеру, вставьте его в соответствующее гнездо. Значок на картридже должен соответствовать значку на гнезде.
-
Трехцветный струйный картридж устанавливается в левое гнездо.
-
Черный струйный картридж устанавливается в правое гнездо.
-
-
Вставьте картридж в гнездо до щелчка.
-
Закройте дверцу доступа к струйным картриджам.
Шаг 11. Распечатайте тестовую страницу
Распечатайте тестовую страницу, чтобы убедиться в исправности работы устройства.
Печать тестовой страницы
Для печати тестовой страницы выполните следующие действия.
-
Загрузите во входной лоток чистую обычную белую бумагу формата Letter или A4 при необходимости.
-
Нажмите и удерживайте кнопку Питание. Удерживая нажатой кнопку питания, нажмите и удерживайте кнопку «Отмена». Удерживайте их в течение 2 — 3 секунд.
Будет напечатана тестовая страница.
-
Кнопка Питание
-
Кнопка Отмена
-
-
Если выполнение этих действий помогло устранить проблему, никаких дальнейших действий предпринимать не требуется.
-
Если устранить проблему не удалось, перейдите к следующему шагу.
Шаг 12. Подключите вилку кабеля питания принтера напрямую в электрическую розетку
-
Отсоедините кабель питания от разъема на задней панели принтера.
-
Отсоедините кабель питания от разветвителей питания или сетевых фильтров.
-
Включите вилку кабеля питания непосредственно в электрическую розетку.
-
Повторно подключите кабель питания к разъему на задней стороне принтера.
-
Включите принтер.
Шаг 13. Распечатайте тестовую страницу
Распечатайте тестовую страницу, чтобы убедиться в исправности работы устройства.
Печать тестовой страницы
Для печати тестовой страницы выполните следующие действия.
-
Загрузите во входной лоток чистую обычную белую бумагу формата Letter или A4 при необходимости.
-
Нажмите и удерживайте кнопку Питание. Удерживая нажатой кнопку питания, нажмите и удерживайте кнопку «Отмена». Удерживайте их в течение 2 — 3 секунд.
Будет напечатана тестовая страница.
-
Кнопка Питание
-
Кнопка Отмена
-
-
Если после выполнения этих шагов проблема устранена, и тестовая страница распечатана, никаких дальнейших действий предпринимать не требуется. Вновь подключите кабель USB и повторите попытку печати.
-
Если тестовая страница напечатана успешно, но неполадка в принтере по-прежнему не устранена, то причина данной проблемы не имеет отношения к аппаратному обеспечению.
-
У вас еще одна проблема?
Если принтер распечатывает тестовую страницу, но он по-прежнему работает не должным образом, перейдите на сайт Поддержка клиентов HP, введите модель вашего принтера, затем найдите нужный документ поддержки, чтобы устранить неисправность.
-
-
Если принтер не выполняет печать тестовой страницы, это является признаком неполадки в аппаратном обеспечении принтера. Перейдите к следующему шагу или решению.
Решение 3. Сервисное обслуживание принтера
Если вы выполнили все приведенные выше действия, но проблема сохранилась, перейдите к разделу Сервисное обслуживание принтера в конце этого документа.
Проблема: Все индикаторы мигают
При этом признаке ошибки мигают все индикаторы на панели управления:
-
Индикатор питания: мигает
-
Индикатор предупреждения: мигает
-
Индикатор проверки цветного струйного картриджа: мигает
-
Индикатор проверки черного струйного картриджа: мигает

-
Причина
Принтер находится в состоянии ошибки.
Решения
Решение первое. Сбросьте настройки принтера
-
Не выключая принтер, отсоедините кабель питания от разъема на задней панели принтера.
-
Отсоедините кабель питания от электрической розетки.
-
Подождите не менее 15 секунд.
-
Вставьте вилку кабеля питания обратно в электрическую розетку.
-
Подключите кабель питания обратно к принтеру.
-
Включите принтер.
-
Если эти действия привели к устранению неполадки, дальнейшие действия не требуются.
-
Если проблема не решена, перейдите к следующему решению.
Решение второе. Подключите вилку кабеля питания принтера напрямую в электрическую розетку
Вставьте вилку кабеля питания устройства в электрическую розетку и убедитесь в том, что источник питания исправен.
-
Отсоедините кабель питания из разъема на задней панели устройства.
-
Отсоедините кабель питания от разветвителей питания или сетевых фильтров.
-
Включите вилку кабеля питания непосредственно в электрическую розетку.
-
Подсоедините кабель питания в разъем на задней панели устройства.
-
Нажмите кнопку питания (
), чтобы включить устройство.
-
Повторите задание.
Если проблема не устранена, попробуйте использовать другую розетку.
-
Если эти действия привели к устранению неполадки, дальнейшие действия не требуются.
-
Если проблема не решена, перейдите к следующему решению.
Решение третье. Сервисное обслуживание принтера
Если вы выполнили все приведенные выше действия, но проблема сохранилась, перейдите к разделу Сервисное обслуживание принтера в конце этого документа.
Проблема: Один из индикаторов или оба индикатора проверки струйных картриджей мигают
При этом признаке ошибки на панели управления выводится следующая схема индикаторов:
-
Индикатор питания: включен
-
Индикатор предупреждения: выключен
-
Индикатор проверки цветного струйного картриджа: Мигает или выключен
-
Индикатор проверки черного струйного картриджа: Мигает или выключен
-
Причины
-
Один или оба струйных картриджа несовместимы с принтером.
-
У одного или обоих струйных картриджей осталась защитная лента на соплах.
-
Один или оба струйных картриджа неисправны.
-
С одними или обоими струйными картриджами возникла проблема.
-
Решения
Решение первое. Проверьте совместимость струйного картриджа
Чтобы проверить совместимость струйных картриджей, выполните следующие действия.
Приобретайте сменные картриджи и другие расходные материалы в магазине HP Store или в местных магазинах розничной торговли.
-
Если струйные картриджи совместимы, продолжите применение решений данного документа.
-
Если эти действия привели к устранению неполадки, дальнейшие действия не требуются.
-
Если проблема не решена, перейдите к следующему решению.
Решение 2. Извлеките струйные картриджи, осмотрите их и установите на место
Чтобы убедиться в правильности установки струйных картриджей, выполните следующие действия.
Примечание.
HP не гарантирует качество переработанных или повторно заправленных струйных картриджей. Для получения хорошего качества печати HP рекомендует использовать оригинальные струйные картриджи HP.
-
На передней панели принтера нажмите кнопку питания, чтобы включить принтер.
-
Откройте дверцу отсека струйных картриджей. Каретка переместится к центру принтера. Перед продолжением дождитесь полной остановки каретки.
-
Нажмите на струйный картридж, чтобы освободить его, а затем извлеките его из гнезда, потянув на себя.
Внимание!
Не прикасайтесь к контактам с медным покрытием или соплам. Это может привести к закупорке сопел, ограничению распределения чернил и нарушению электрических соединений.
-
Удалите остатки защитной ленты с сопел.
Внимание!
Не пытайтесь удалять медные полоски электрических контактов.
-
Удерживая струйный картридж за боковые стороны соплами к принтеру, вставьте его в соответствующее гнездо. Убедитесь, что струйный картридж установлен на свое место.
-
Трехцветный струйный картридж
устанавливается в левое гнездо.
-
Черный струйный картридж
устанавливается в правое гнездо.
-
-
Вставьте картридж в гнездо до щелчка.
-
При необходимости повторите эти действия при замене другого струйного картриджа.
-
Закройте дверцу доступа к струйным картриджам.
Примечание.
HP не гарантирует качество переработанных или повторно заправленных струйных картриджей. Для получения хорошего качества печати HP рекомендует использовать оригинальные струйные картриджи HP.
-
На передней панели принтера нажмите кнопку питания, чтобы включить принтер.
-
Откройте дверцу отсека струйных картриджей. Каретка переместится к центру принтера. Перед продолжением дождитесь полной остановки каретки.
-
Нажмите на струйный картридж, чтобы освободить его, а затем извлеките его из гнезда, потянув на себя.
Внимание!
Не прикасайтесь к контактам с медным покрытием или соплам. Это может привести к закупорке сопел, ограничению распределения чернил и нарушению электрических соединений.
-
Удалите остатки защитной ленты с сопел.
Внимание!
Не пытайтесь удалять медные полоски электрических контактов.
-
Удерживая струйный картридж за боковые стороны соплами к принтеру, вставьте его в соответствующее гнездо. Убедитесь, что струйный картридж установлен на свое место.
-
Трехцветный струйный картридж
устанавливается в левое гнездо.
-
Черный струйный картридж
устанавливается в правое гнездо.
-
-
Вставьте картридж в гнездо до щелчка.
-
При необходимости повторите эти действия при замене другого струйного картриджа.
-
Закройте дверцу доступа к струйным картриджам.
-
Если эти действия привели к устранению неполадки, дальнейшие действия не требуются.
-
Если проблема не решена, перейдите к следующему решению.
Решение 3. Очистите контакты картриджа
Выполните следующие действия для очистки электрических контактов на струйном картридже и в гнезде.
Внимание!
Очищайте чернильные картриджи по одному. Не оставляйте извлеченные чернильные картриджи более, чем на 30 минут.
-
Вам потребуются следующие материалы:
-
Сухие пенорезиновые чистящие палочки, ткань без ворсинок или любой мягкий материал, который не оставляет частицы или волокна (хорошо подойдут фильтры для кофе)
-
Дистиллированная, отфильтрованная или бутылочная вода (водопроводная вода может содержать загрязнения, способные повредить картриджи)
Внимание!
Не используйте для очистки контактов картриджа растворитель или спирт. Это может привести к повреждению чернильного картриджа или принтера.
-
-
Нажмите кнопку питания для включения принтера.
-
Откройте дверцу доступа к картриджам. Каретка переместится к центру принтера. Перед продолжением дождитесь полной остановки каретки.
-
Отсоедините кабель питания из разъема на задней панели принтера.
-
Нажмите на чернильный картридж, чтобы освободить его, а затем извлеките его из гнезда, потянув на себя.
Внимание!
Не извлекайте одновременно оба картриджа. Извлекайте и очищайте картриджи по одному. Не оставляйте извлеченные чернильные картриджи более, чем на 30 минут.
-
Возьмите картридж за боковые стороны.
-
Проверьте контакты картриджа на наличие чернил и загрязнений.
-
Протрите контакты сухой чистящей палочкой или безворсовой тканью, чтобы убрать все загрязнения.
Внимание!
Протирайте только электрические контакты, не касаясь других поверхностей. Не размазывайте чернила или частицы пыли по поверхности картриджа.
-
Смочите чистый пенорезиновый тампон или безворсовую ткань дистиллированной водой и отожмите.
-
Выполните чистку только медных контактов. Подождите, пока чернильный картридж высохнет (приблизительно 10 минут).
-
Контакты с медным покрытием
-
Сопла (не чистить)
-
-
Слегка смочите еще один ватный тампон дистиллированной водой и отожмите излишки воды.
-
Очистите ватным тампоном электрические контакты в каретке, расположенной внутри принтера.
-
Очистите контакты в каретке.
-
Дайте чернильному картриджу просохнуть примерно в течение 10 минут, либо протрите очищенную область сухим тампоном.
Примечание.
Не оставляйте извлеченные картриджи вне принтера более, чем на 30 минут.
-
Удерживая картридж за боковые стороны соплами к принтеру, вставьте его в соответствующее гнездо. Убедитесь, что чернильный картридж установлен на свое место.
-
Вставьте картридж в гнездо до щелчка.
-
Повторите эти действия для очистки и повторной установки других чернильных картриджей.
-
Закройте дверцу для доступа к картриджу с чернилами.
-
Повторно подключите кабель питания к разъему на задней панели принтера.
-
Нажмите кнопку питания для включения принтера, если он не включается автоматически.
-
Если эти действия привели к устранению неполадки, дальнейшие действия не требуются.
-
Если проблема не решена, перейдите к следующему решению.
Решение четвертое. Сбросьте настройки принтера
Сброс принтера можно привести к повторной калибровке струйных картриджей.
-
Не выключая принтер, отсоедините кабель питания от разъема на задней панели принтера.
-
Отсоедините кабель питания от электрической розетки.
-
Подождите не менее 15 секунд.
-
Вставьте вилку кабеля питания обратно в электрическую розетку.
-
Подключите кабель питания обратно к принтеру.
-
Включите принтер.
-
Если эти действия привели к устранению неполадки, дальнейшие действия не требуются.
-
Если проблема не решена, перейдите к следующему решению.
Решение пятое. Извлеките картриджи с чернилами и установите их повторно
Для устранения неполадки можно извлечь и установить обратно струйные картриджи. Повторите действия, выполненные ранее, чтобы извлечь, затем обратно установите струйные картриджи.
-
Если эти действия привели к устранению неполадки, дальнейшие действия не требуются.
-
Если проблема не решена, перейдите к следующему решению.
Решение шестое. Повторно очистите контакты струйного картриджа
Повторная очистка контактов струйных картриджей может помочь в устранении проблемы. Повторите выполненные ранее действия для очистки контактов струйного картриджа.
-
Если эти действия привели к устранению неполадки, дальнейшие действия не требуются.
-
Если проблема не решена, перейдите к следующему решению.
Решение седьмое. Замените картридж
Выполните следующие действия, чтобы заменить струйный картридж, соответствующий мигающему индикатору.
На неисправный картридж или печатающую головку может распространяться гарантия. Чтобы проверить гарантию на расходные материалы, такие как чернила или тонер, перейдите на веб-страницу Узнайте об оригинальных расходных материалах HP, затем ознакомьтесь с информацией по ограниченной гарантии для своих расходных материалов.
Видеоролик процесса замены струйного картриджа
В следующем видеоролике демонстрируется процесс замены струйного картриджа.
Примечание.
В этом видеоролике демонстрируется серия принтеров HP DeskJet 1510 e-All-in-One, однако эти действия применимы и к вашему принтеру.
Шаг 1. Замените картридж
-
Нажмите кнопку питания, чтобы включить принтер, если он еще не включен.
-
Загрузите обычную белую бумагу во входной лоток.
-
Откройте дверцу отсека струйных картриджей. Каретка переместится к центру принтера. Перед продолжением дождитесь полной остановки принтера.
-
Слегка нажмите на струйный картридж, чтобы его разблокировать, а затем извлеките из гнезда.
-
Извлеките новый струйный картридж из упаковки, затем потяните за оранжевый язычок, чтобы удалить пластиковую ленту.
Внимание!
Не прикасайтесь к контактам с медным покрытием или соплам. Это может привести к закупорке сопел, ограничению распределения чернил и нарушению электрических соединений.
-
Удерживая струйный картридж за боковые стороны соплами к принтеру, вставьте его в соответствующее гнездо. Убедитесь, что струйный картридж установлен на свое место.
-
Трехцветный струйный картридж
устанавливается в левое гнездо.
-
Черный струйный картридж
устанавливается в правое гнездо.
-
-
Вставьте картридж в гнездо до щелчка.
-
При необходимости повторите эти действия при замене другого струйного картриджа.
-
Закройте дверцу доступа к струйным картриджам.
-
Следуйте инструкциям на экране.
-
Подождите 30 секунд. Будет автоматически напечатана страница выравнивания.
Примечание.
Автоматическая печать страницы выравнивания происходит только после установки нового картриджа.
Шаг 2. Выравнивание струйных картриджей
-
Поднимите крышку сканера.
-
Поместите страницу выравнивания на стекло сканера в передний правый угол стороной для печати вниз. Используйте фигурную направляющую рядом со стеклом сканера для более удобной загрузки страницы выравнивания.
-
Закройте крышку сканера.
-
Нажмите кнопку «Начать черно-белое копирование»
или кнопку «Начать цветное копирование»
на передней панели принтера. Принтер выполнит выравнивание картриджей.
Решение восьмое. Сервисное обслуживание принтера
Если вы выполнили все приведенные выше действия, но проблема сохранилась, перейдите к разделу Сервисное обслуживание принтера в конце этого документа.
Проблема: Один из индикаторов или оба индикатора проверки струйных картриджей горит
При этом признаке ошибки на панели управления выводится следующая схема индикаторов:
-
Индикатор питания: включен
-
Индикатор предупреждения: выключен
-
Индикатор проверки цветного струйного картриджа: Горит или не горит
-
Индикатор проверки черного струйного картриджа: Горит или не горит
-
Причины
-
Один или оба струйных картриджа несовместимы с принтером.
-
У одного или обоих струйных картриджей осталась защитная лента на соплах.
-
Низкий уровень чернил в одном или обоих струйных картриджах.
-
Решения
Решение первое. Проверьте совместимость струйного картриджа
Чтобы проверить совместимость струйных картриджей, выполните следующие действия.
Приобретайте сменные картриджи и другие расходные материалы в магазине HP Store или в местных магазинах розничной торговли.
-
Если струйные картриджи совместимы, продолжите применение решений данного документа.
-
Если эти действия привели к устранению неполадки, дальнейшие действия не требуются.
-
Если проблема не решена, перейдите к следующему решению.
Решение 2. Извлеките струйные картриджи, осмотрите их и установите на место
Чтобы убедиться в правильности установки струйных картриджей, выполните следующие действия.
Примечание.
HP не гарантирует качество переработанных или повторно заправленных струйных картриджей. Для получения хорошего качества печати HP рекомендует использовать оригинальные струйные картриджи HP.
-
На передней панели принтера нажмите кнопку питания, чтобы включить принтер.
-
Откройте дверцу отсека струйных картриджей. Каретка переместится к центру принтера. Перед продолжением дождитесь полной остановки каретки.
-
Нажмите на струйный картридж, чтобы освободить его, а затем извлеките его из гнезда, потянув на себя.
Внимание!
Не прикасайтесь к контактам с медным покрытием или соплам. Это может привести к закупорке сопел, ограничению распределения чернил и нарушению электрических соединений.
-
Удалите остатки защитной ленты с сопел.
Внимание!
Не пытайтесь удалять медные полоски электрических контактов.
-
Удерживая струйный картридж за боковые стороны соплами к принтеру, вставьте его в соответствующее гнездо. Убедитесь, что струйный картридж установлен на свое место.
-
Трехцветный струйный картридж
устанавливается в левое гнездо.
-
Черный струйный картридж
устанавливается в правое гнездо.
-
-
Вставьте картридж в гнездо до щелчка.
-
При необходимости повторите эти действия при замене другого струйного картриджа.
-
Закройте дверцу доступа к струйным картриджам.
Решение 3. Проверьте приблизительные уровни чернил и замените картриджи с низким уровнем чернил и пустые картриджи.
Выполните следующие действия, чтобы проверить уровень чернил.
Примечание.
Предупреждения и индикаторы уровней чернил показывают приблизительные значения, предназначенные только для планирования. Если индикатор показывает низкий уровень чернил, подготовьте для замены новый картридж, чтобы избежать возможных задержек при печати. Картридж можно заменить, когда качество печати станет неприемлемым.
Шаг 1. Проверьте расчетные уровни чернил
Windows XP
-
Нажмите кнопку Пуск
, выберите пункты Все программы, щелкните HP, щелкните папку с именем вашего принтера HP, затем щелкните значок принтера
. Откроется ПО принтера.
Примечание.
Можно также запустить ПО принтера HP с рабочего стола компьютера. Дважды щелкните значок принтера HP
.
-
Щелкните значок Приблизительный уровень чернил. Откроется панель инструментов HP Toolbox.
-
Щелкните вкладку Приблизительный уровень чернил. Откроется окно Приблизительный уровень чернил.
-
Если на графике с уровнями чернил показаны струйные картриджи с низким уровнем чернил или пустые картриджи, а качество печати неудовлетворительное, немедленно замените струйные картриджи.
-
Если график уровня чернил показывает, что струйные картриджи полностью заправлены, замена картриджей не требуется. Перейдите к следующему решению.
Windows Vista
-
Щелкните значок Windows
, щелкните Все программы, щелкните HP, щелкните папку вашего принтера HP, затем щелкните значок вашего принтера HP
. Откроется ПО принтера.
Примечание.
Можно также запустить ПО принтера HP с рабочего стола компьютера. Дважды щелкните значок принтера HP
.
-
Щелкните значок Приблизительный уровень чернил. Откроется панель инструментов HP Toolbox.
-
Щелкните вкладку Приблизительный уровень чернил. Откроется окно Приблизительный уровень чернил.
-
Если на графике с уровнями чернил показаны струйные картриджи с низким уровнем чернил или пустые картриджи, а качество печати неудовлетворительное, немедленно замените струйные картриджи.
-
Если график уровня чернил показывает, что струйные картриджи полностью заправлены, замена картриджей не требуется. Перейдите к следующему решению.
Windows 7
-
Щелкните значок Windows
, щелкните Все программы, щелкните HP, щелкните папку вашего принтера HP, затем щелкните значок вашего принтера HP
. Откроется ПО принтера.
Примечание.
Можно также запустить ПО принтера HP с рабочего стола компьютера. Дважды щелкните значок принтера HP
.
-
Щелкните значок Приблизительный уровень чернил. Откроется панель инструментов HP Toolbox.
-
Щелкните вкладку Приблизительный уровень чернил. Откроется окно Приблизительный уровень чернил.
-
Если на графике с уровнями чернил показаны струйные картриджи с низким уровнем чернил или пустые картриджи, а качество печати неудовлетворительное, немедленно замените струйные картриджи.
-
Если график уровня чернил показывает, что струйные картриджи полностью заправлены, замена картриджей не требуется. Перейдите к следующему решению.
Windows 8
-
Щелкните правой кнопкой мыши или нажмите и удерживайте левый нижний угол экрана, чтобы открыть меню, щелкните или нажмите пункт Панель управления, щелкните или нажмите Устройства и принтеры, затем щелкните HP Print Assistant для открытия ПО принтера HP.
Примечание.
Можно также запустить ПО принтера HP с рабочего стола компьютера. Дважды щелкните или дважды нажмите значок, соответствующий вашему принтеру HP
.
-
Дважды щелкните или дважды коснитесь элемента Печать.
-
Щелкните или нажмите Приблизительный уровень чернил. Откроется панель инструментов HP Toolbox.
-
Щелкните или коснитесь вкладки Приблизительный уровень чернил.
Отобразится рисунок с приблизительным уровнем чернил в принтере.
-
Если на графике с уровнями чернил показаны струйные картриджи с низким уровнем чернил или пустые картриджи, а качество печати неудовлетворительное, немедленно замените струйные картриджи.
-
Если график уровня чернил показывает, что струйные картриджи полностью заправлены, замена картриджей не требуется. Перейдите к следующему решению.
Mac OS X
Выполните действия, указанные в одном из приведенных ниже способов, чтобы проверить уровень чернил в Mac OS X Snow Leopard v10.6, OS X Lion v10.7 или OS X Mountain Lion v10.8.
Способ 1. Проверка уровня чернил с помощью утилиты HP Utility
-
На панели меню щелкните значок Apple (
).
-
Выберите Системные параметры.
-
Нажмите Принтеры и факсы или Принтеры и сканеры.
-
Щелкните имя вашего принтера, затем нажмите кнопку Открыть очередь печати.
-
Щелкните Настройка принтера или Параметры, откройте вкладку Utility, затем кнопку Открыть Printer Utility.
-
Если на графике с уровнями чернил показаны струйные картриджи с низким уровнем чернил или пустые картриджи, а качество печати неудовлетворительное, немедленно замените струйные картриджи.
-
Если график уровня чернил показывает, что струйные картриджи полностью заправлены, замена картриджей не требуется. Перейдите к следующему решению.
Способ 2. Проверка уровня чернил в очереди печати
-
На панели меню щелкните значок Apple
.
-
Выберите Системные параметры.
-
Выберите Принтеры и факсы (версия 10.6) или Принтеры и сканеры (версии 10.7 и 10.8). Откроется окно Принтеры и факсы или Принтеры и сканеры.
-
Выберите имя принтера, затем выберите Параметры и расходные материалы.
-
Выберите вкладку Уровни.
-
Если на графике с уровнями чернил показаны струйные картриджи с низким уровнем чернил или пустые картриджи, а качество печати неудовлетворительное, немедленно замените струйные картриджи.
-
Если график уровня чернил показывает, что струйные картриджи полностью заправлены, замена картриджей не требуется. Перейдите к следующему решению.
Шаг 2: Замените картридж
Приобретайте сменные картриджи и другие расходные материалы в магазине HP Store или в местных магазинах розничной торговли.
Видеоролик процесса замены струйного картриджа
В следующем видеоролике демонстрируется процесс замены струйного картриджа.
Примечание.
В этом видеоролике демонстрируется серия принтеров HP DeskJet 1510 e-All-in-One, однако эти действия применимы и к вашему принтеру.
-
Нажмите кнопку питания, чтобы включить принтер, если он еще не включен.
-
Загрузите обычную белую бумагу во входной лоток.
-
Откройте дверцу отсека струйных картриджей. Каретка переместится к центру принтера. Перед продолжением дождитесь полной остановки принтера.
-
Слегка нажмите на струйный картридж, чтобы его разблокировать, а затем извлеките из гнезда.
-
Извлеките новый струйный картридж из упаковки, затем потяните за оранжевый язычок, чтобы удалить пластиковую ленту.
Внимание!
Не прикасайтесь к контактам с медным покрытием или соплам. Это может привести к закупорке сопел, ограничению распределения чернил и нарушению электрических соединений.
-
Удерживая струйный картридж за боковые стороны соплами к принтеру, вставьте его в соответствующее гнездо. Убедитесь, что струйный картридж установлен на свое место.
-
Трехцветный струйный картридж
устанавливается в левое гнездо.
-
Черный струйный картридж
устанавливается в правое гнездо.
-
-
Вставьте картридж в гнездо до щелчка.
-
При необходимости повторите эти действия при замене другого струйного картриджа.
-
Закройте дверцу доступа к струйным картриджам.
-
Следуйте инструкциям на экране.
-
Подождите 30 секунд. Будет автоматически напечатана страница выравнивания.
Примечание.
Автоматическая печать страницы выравнивания происходит только после установки нового картриджа.
Шаг 3. Выполните выравнивание картриджей
-
Поднимите крышку сканера.
-
Поместите страницу выравнивания на стекло сканера в передний правый угол стороной для печати вниз. Используйте фигурную направляющую рядом со стеклом сканера для более удобной загрузки страницы выравнивания.
-
Закройте крышку сканера.
-
Нажмите кнопку «Начать черно-белое копирование»
или кнопку «Начать цветное копирование»
на передней панели принтера. Принтер выполнит выравнивание картриджей.
-
Если эти действия привели к устранению неполадки, дальнейшие действия не требуются.
-
Если проблема не решена, перейдите к следующему решению.
Решение 3. Сервисное обслуживание принтера
Если вы выполнили все приведенные выше действия, но проблема сохранилась, перейдите к разделу Сервисное обслуживание принтера в конце этого документа.
Проблема: Один или два индикатора проверки струйного картриджа мигают на протяжении 20 секунд, затем горят
При этом признаке ошибки индикаторы панели управления ведут себя следующим образом:
-
Индикатор питания: включен
-
Индикатор предупреждения: выключен
-
Индикатор проверки цветного струйного картриджа: Быстро мигает в течение 20 секунд, затем горит
-
Индикатор проверки черного струйного картриджа: Быстро мигает в течение 20 секунд, затем горит
-
Причина
Решение
На панели управления нажмите любую кнопку, кроме кнопки «Отмена»
Проблема: Индикатор питания мигает
В этом нормальном состоянии индикаторы панели управления ведут себя следующим образом:
-
Индикатор питания: мигает
-
Индикатор предупреждения: выключен
-
Индикатор проверки цветного струйного картриджа: выключен
-
Индикатор проверки черного струйного картриджа: выключен

-
Причина
Принтер выполняет печать, сканирование, копирование или задачи по обслуживанию.
Решения
Решение первое. Дождитесь выполнения задания на печать.
Прежде чем выполнить новое задание, дождитесь завершения текущего.
-
Если эти действия привели к устранению неполадки, дальнейшие действия не требуются.
-
Если проблема не решена, перейдите к следующему решению.
Решение второе. Сбросьте настройки принтера
Для сброса настроек принтера выполните следующие действия.
Шаг 1. Сбросьте настройки принтера
-
Не выключая принтер, отсоедините кабель питания от разъема на задней панели принтера.
-
Отсоедините кабель питания от электрической розетки.
-
Подождите не менее 15 секунд.
-
Вставьте вилку кабеля питания обратно в электрическую розетку.
-
Подключите кабель питания обратно к принтеру.
-
Включите принтер.
Шаг 2: Распечатайте тестовую страницу
Печать тестовой страницы позволяет проверить работу оборудования. Для печати тестовой страницы выполните следующие действия.
Для печати тестовой страницы выполните следующие действия.
-
Загрузите во входной лоток чистую обычную белую бумагу формата Letter или A4 при необходимости.
-
Нажмите и удерживайте кнопку Питание. Удерживая нажатой кнопку питания, нажмите и удерживайте кнопку «Отмена». Удерживайте их в течение 2 — 3 секунд.
Будет напечатана тестовая страница.
-
Кнопка Питание
-
Кнопка Отмена
-
-
Если выполнение этих действий помогло устранить проблему и удалось напечатать пробную страницу, никаких дальнейших действий предпринимать не требуется.
-
Если устранить проблему не удалось, попробуйте следующее решение.
-
Если печать пробной страницы не выполняется, попробуйте следующее решение.
Решение третье. Сервисное обслуживание принтера
Если вы выполнили все приведенные выше действия, но проблема сохранилась, перейдите к разделу Сервисное обслуживание принтера в конце этого документа.
Проблема: Индикатор питания быстро мигает на протяжении трех секунд, затем работает в нормальном режиме
В этом нормальном состоянии индикаторы панели управления ведут себя следующим образом:
-
Индикатор питания: Быстро мигает на протяжении трех секунд, затем работает в нормальном режиме
-
Индикатор предупреждения: выключен
-
Индикатор проверки черного струйного картриджа: выключен
-
Индикатор проверки цветного струйного картриджа: выключен

-
Причина
Устройство занято выполнением другой задачи.
Решения
Решение первое. Дождитесь выполнения задания на печать.
Прежде чем выполнить новое задание, дождитесь завершения текущего.
-
Если эти действия привели к устранению неполадки, дальнейшие действия не требуются.
-
Если проблема не решена, перейдите к следующему решению.
Решение второе. Сбросьте настройки принтера
Для сброса настроек принтера выполните следующие действия.
Шаг 1. Сбросьте настройки принтера
-
Не выключая принтер, отсоедините кабель питания от разъема на задней панели принтера.
-
Отсоедините кабель питания от электрической розетки.
-
Подождите не менее 15 секунд.
-
Вставьте вилку кабеля питания обратно в электрическую розетку.
-
Подключите кабель питания обратно к принтеру.
-
Включите принтер.
Шаг 2: Напечатайте отчет о состоянии принтера
Выполните следующие действия для печати отчета о состоянии принтера.
Видеоролик с демонстрацией печати страницы проверки
В следующем видеоролике демонстрируется процесс печати страницы самопроверки.
Примечание.
В этом видеоролике демонстрируется серия принтеров HP DeskJet 1510 e-All-in-One, однако эти действия применимы и к вашему принтеру.
Для печати тестовой страницы выполните следующие действия.
-
Загрузите во входной лоток чистую обычную белую бумагу формата Letter или A4 при необходимости.
-
Нажмите и удерживайте кнопку Питание. Удерживая нажатой кнопку питания, нажмите и удерживайте кнопку «Отмена». Удерживайте их в течение 2 — 3 секунд.
Будет напечатана тестовая страница.
-
Кнопка Питание
-
Кнопка Отмена
-
-
Если выполнение этих действий помогло устранить проблему и удалось напечатать пробную страницу, никаких дальнейших действий предпринимать не требуется.
-
Если устранить проблему не удалось, попробуйте следующее решение.
-
Если печать пробной страницы не выполняется, попробуйте следующее решение.
Решение 3. Сервисное обслуживание принтера
Если вы выполнили все приведенные выше действия, но проблема сохранилась, перейдите к разделу Сервисное обслуживание принтера в конце этого документа.
Проблема: Индикатор питания горит тускло
В этом нормальном состоянии индикатор питания горит тускло.
-
Индикатор питания: Горит тускло
-
Индикатор предупреждения: выключен
-
Индикатор проверки цветного струйного картриджа: выключен
-
Индикатор проверки черного струйного картриджа: выключен
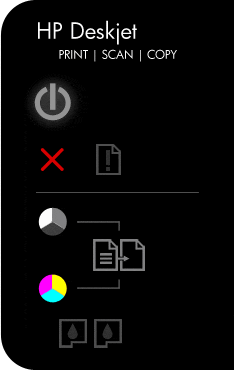
-
Причина
Принтер находится в спящем режиме. После первоначальной настройки принтер переходит в спящий режим через пять минут неактивного состояния.
Решение
Нажмите на любую кнопку на панели управления принтера, либо запустите задания на печать с компьютера, чтобы принтер вышел из режима сна.
Проблема: Все индикаторы отключены, принтер не отвечает
В этом состоянии на панели управления выводится следующая схема индикаторов:
-
Индикатор питания: выключен
-
Индикатор предупреждения: выключен
-
Индикатор проверки черного струйного картриджа: выключен
-
Индикатор проверки цветного струйного картриджа: выключен
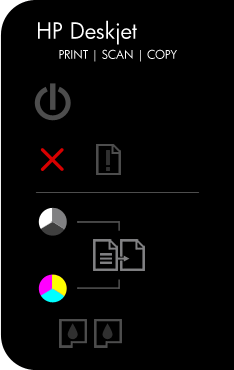
-
Причина
Принтер не включается или не отвечает.
Решения
Решение первое. Включите принтер
Нажмите кнопку питания для включения принтера.
-
Если эти действия привели к устранению неполадки, дальнейшие действия не требуются.
-
Если проблема не решена, перейдите к следующему решению.
Решение второе. Убедитесь, что принтер подключен
Выполните следующие действия для проверки подключения кабеля питания к разъему на задней панели принтера и к электрической розетке.
-
Убедитесь в том, что кабель источника питания надежно вставлен в разъем на задней стенке принтера.
-
Убедитесь в том, что кабель питания надежно вставлен в источник питания.
-
Убедитесь в том, что вилка кабеля питания надежно подключена к электрической розетке.
-
Вид принтера сзади
-
Источник питания
-
Электрическая розетка
-
-
Нажмите кнопку питания для включения принтера.
-
Если эти действия привели к устранению неполадки, дальнейшие действия не требуются.
-
Если проблема не решена, перейдите к следующему решению.
Решение третье. Убедитесь в том, что электрическая розетка работает
Выполните следующие действия, чтобы проверить, работает ли электрическая розетка.
-
Отсоедините кабель питания от электрической розетки.
-
Подключите к розетке другое устройство для ее проверки.
-
Если розетка электросети не работает, подключите принтер в другую исправную розетку.
-
Если розетка электросети работает, но принтер не включается, переходите к следующему решению.
Решение 4. Убедитесь в том, что источник питания совместим с принтером НР
Термин источник питания относится к блоку питания и кабелю питания.
Примечание.
Для обеспечения совместимости источника питания и принтера HP рекомендуется использовать оригинальный блок питания из комплекта поставки принтера.
-
Убедитесь в том, что значения напряжения и тока, указанные на источнике питания, соответствуют значениям напряжения и тока, указанным на принтере.
Значения напряжения и тока, указанные на блоке питания
Значения напряжения и тока, указанные на принтере
В этом примере напряжение (+32 В) и ток (2000 мА), подаваемые блоком питания, соответствуют характеристикам принтера.
-
Если значения напряжения и тока, указанные на элементах питания и устройстве, совпадают, убедитесь в том, что форма и размер разъема на кабеле питания совпадает с формой и размером разъема на принтере HP.
Предупреждение.
Не применяйте силу, чтобы вставить в принтер HP несовместимый кабель питания (с разъемом, отличающимся по форме и размеру от разъема принтера HP).
-
Если кабель питания не совместим с принтером, замените его подходящим. Для приобретения подходящего кабеля щелкните правой кнопкой мыши на ссылке Где купить HP и выберите пункт Открыть в новом окне.
-
Если кабель питания совместим с принтером, но он по-прежнему не включается, перейдите к следующему решению.
Решение 5. Верните в исходное состояние блок питания и проверьте питание
Блок питания имеет встроенную защиту от скачков напряжения в сети. Если в сети был скачок напряжения, выполните следующие действия, чтобы восстановить исходное состояние блока питания. Для сброса настроек блока питания выполните следующие действия.
Шаг 1. Верните в исходное состояние блок питания
-
Отсоедините кабель питания из разъема на задней панели принтера.
-
Отсоедините кабель питания от электрической розетки.
-
Отсоедините кабель питания из блока питания.
-
Подождите 15 секунд.
-
Подсоедините кабель питания к разъему на задней панели принтера.
-
Подсоедините кабель питания в блок питания.
-
Вставьте вилку кабеля питания в розетку. Не используйте удлинитель или сетевой фильтр до устранения неполадки.
-
Вид принтера сзади
-
Блок питания
-
Электрическая розетка
-
-
Проверьте, есть ли на блоке питания светодиод.
-
Если светодиод на блоке питания отсутствует, перейдите к следующему шагу.
-
Если на блоке питания имеется светодиод, проверьте, горит ли он.
-
Если светодиод не светится, обратитесь в HP для замены блока питания. Для приобретения подходящего блока питания щелкните правой кнопкой мыши на ссылке Где купить HP и выберите пункт Открыть в новом окне.
-
Если светодиод горит, переходите к следующему шагу.
Шаг 2: Проверьте питание принтера
Выполните следующие действия для проверки включения питания принтера.
-
Нажмите и быстро отпустите кнопку питания, чтобы запустить цикл включения/выключения питания. Не удерживайте кнопку в нажатом состоянии.
Если нажать и слишком долго удерживать кнопку питания, принтер может включаться и выключаться, так и не начав работу. Если это произошло, вновь нажмите и быстро отпустите кнопку питания.
-
Проверьте, включен ли принтер.
-
Если эти действия привели к устранению неполадки, дальнейшие действия не требуются.
-
Если проблема не решена, перейдите к следующему решению.
Решение шестое. Проверьте питание, используя совместимый кабель от другого принтера
При наличии кабеля питания от другого устройства, совместимого с вашим устройством, используйте его для проверки питания, выполнив перед этим действия, указанные в шаге по перезапуску модуля питания.
-
Если принтер включается при использовании другого шнура, это означает, что причина проблемы связана с первым шнуром. Обратитесь в HP для замены кабеля питания. Щелкните ссылку Приобретение компонентов HP, чтобы приобрести совместимый кабель питания.
-
Если принтер не включается при использовании другого кабеля питания, переходите к следующему решению.
Решение 7. Сервисное обслуживание принтера
Если вы выполнили все приведенные выше действия, но проблема сохранилась, перейдите к разделу Сервисное обслуживание принтера в конце этого документа.
Сервисное обслуживание принтера
Проведите сервисное обслуживание или замените устройство HP, если выполнение всех вышеуказанных действий не помогло устранить проблему.
Перейдите на веб-страницу Обращение в службу поддержки клиентов HP, чтобы запланировать ремонт или замену устройства. Если вы находитесь в стране Азиатско-Тихоокеанского региона, вы будете направлены в местный сервисный центр в вашей стране/регионе.
Для проверки состояния гарантии перейдите на веб-страницу Проверка гарантии на устройства HP. За ремонт устройств после окончания гарантийного срока может взиматься оплата.
Если принтер сообщил, что уровень чернил низок, а печать потускнела, снизился контраст картинки или качество изображения ухудшилось – пришло время дозаправить картриджи. Так же в целом дозаправка может потребоваться, если ухудшилась цветопередача. Это означает, что на исходе один из цветов, и при смешивании его недостаточно!
Лучше заблаговременно приобрести чернила для заправки картриджей, чтобы скорее вернуть принтер в рабочий строй.
Не откладывайте перезаправку в долгий ящик, лучше это сделать, как только было замечено ненадлежащее качество текста или картинки! Так Вы продлите срок службы картриджей. Решив сделать это «в другой раз» знайте, что незаполненное краской пространство картриджа подвержено засыханию, это может привести к засыханию чернил в печатающей головке. Тогда не останется ничего другого как восстановить засохший картридж (что не всегда успешно), либо купить новый.
Если головка все же засохла, придется приобрести специальную промывочную жидкость, залить её в картридж и убедиться, что все сопла очищены. 100% результат крайне трудно достигнуть и зачастую несколько дюз остаются закупоренными. Только после прочистки можно приступать к заправке.
Почему же струйные картриджи можно перезаправлять, а не выбрасывать после одного использования? Дело в том, что ресурс пропускной способности печатающей головки в разы больше ресурса краски заправленной на заводе. Поэтому их не только можно перезаправлять, но и нужно!
Так же использовать скрытый ресурс картриджа можно, подключив систему непрерывной подачи чернил (СНПЧ). СНПЧ для HP 1510 представляет из себя 4 резервуара, соединенные с картриджами четырьмя капиллярами.
Ниже представлены краткие видеоуроки по самостоятельной заправки картриджей.
чёрный картридж
цветной картридж
Картридж HP 132 (H-132) объем 5.5мл – для черной печати, заправлен пигментными чернилами.
XL Картридж HP 129(H-129) объем 11мл — для черной печати, заправлен пигментными чернилами.
Картридж HP 136 (H-136) объем 3х2,5мл – трехцветный, чернила водорастворимые.
XL Картридж HP 135 (H-135) объем 3х3,3мл — трехцветный, чернила водорастворимые.
Инструкция по заправке картриджей HP 1510
Предупреждение! Особую осторожность проявите по отношению к печатающей головке и контактам (чипу), которые передают команды от принтера картриджу. Они наиболее уязвимы к механическим повреждениям, и без их целостности картридж выйдет из строя без возможности ремонта.
- Как вытащить картридж из принтера HP 1510? Открыв крышку принтера, нажмите на кнопку включения принтера. Каретка с картриджами выйдет из своего отсека в нужное положение.
- Поддев картриджи аккуратно извлеките их из каретки.
- Подденьте наклейку, попытавшись снять её, не порвав. При помощи сверла аккуратно рассверлите отверстие картриджа для заправки как показано на рисунке.
так же можно использовать шило. Главное чтобы в это отверстие пролезла игла шприца. Так же не следует слишком углублять сверло, хватит и глубины 4мм. - Теперь наберите чернила для заправки, погрузите иглу в проделанное отверстие на сантиметр-полтора, медленно вливайте рекомендованный объём, либо до тех пор, пока из отверстия не проступят чернила. Втяните обратно 1 мл чернил и перейдите к заправке следующего цвета.
Излишек чернил может привести к выделению капель из печатающей головки, и принтер будет смазывать текст или рисунок при печати. - Насухо протрите салфеткой верхнюю крышку и поместите на место наклейку. Если она не уцелела, можно использовать скотч или пластырь.
- Убедитесь, что чернил нет на контактах, соплах. Проверьте чистоту каретки, протрите её.
- Установите картриджи в принтер. Плотно прижмите их в соответствующее гнездо до полной посадки. Защелкните прижимную крышку картриджей.
- Закройте крышку принтера.
Сброс (обнуление) картриджа к принтеру HP 1510
Мы заправили картриджи. Теперь нужно сообщить об этом принтеру, потому, что неизбежно появится сообщение о низком уровне чернил, ведь принтер помнит, что эти картриджи пусты. Для обнуления уровня чернил зажмите кнопку «Стоп/Сброс» на корпусе принтера на 5-6 секунд.
Так же обязательно запустите тест проверки работы печатающей головки (ПГ). Для этого на компьютере нажмите «Пуск», «Настройка», «Свойства», «Прочистка печатающей головки».
Может понадобиться несколько прочисток. После каждого теста можно распечатать тестовую страницу и увидеть результат наглядно.
Не распознает (не видит) картридж к принтеру HP 1510 после перезаправки. Что делать?
Вот ряд действий, которые могут решить эту проблему:
- Проверьте чистоту контактов. Ранее мы предупреждали о соблюдении чистоты при перезаправке. На контактах картриджа и принтера не должно быть чернил и грязи. Для устранения проблемы протрите металлические контакты ластиком.
Не следует сильно давить на ластик. Не повредите, не оторвите площадку.
- При включенном принтере извлеките и вставьте картридж до характерного щелчка (возможно, контакты неплотно прилегали).
- Отсоедините шнур питания от принтера (экстренная перезагрузка).
Где купить картридж для HP 1510?
Приобрести данный картридж можно в нашем интернет-магазине:
чёрный
цветной
По данным ссылкам вы так же найдёте наборы (чёрный+цветной) со скидкой. Гарантия на все товары 1 год. Возможна оплата при получении. Доставка по всей Украине.
5
Отзывы

Средний рейтинг: 4.85 (на основе 1912 отзывов)

2022-02-23 13:54:14
Отлично 5
Продукцією задоволена! Сподобалося обслуговування — все чітко, оперативно! Доставка була швидка. Рекомендую даний магазин!

Кравченко Алексей Александрович
Змиев
2022-02-23 13:53:24
Отлично 5
Товаром доволен. Всем рекомендую! Обслуживание 5+. Мгновенная отправка. Отлично Покупали картриджи hp 132 и hp 136 проблем не наблюдается.

Ланиса
Киев
2022-02-02 10:09:22
Отлично 5
Спасибо большое осталась очень довольна сотрудничеством с магазином ! Покупала набор двух картриджей на кенон (чёрный и цветной ) , економия 105 грн быстрая доставка . Отличное качество ! Всем рекомендую

Олександр
Новомосковск
2022-01-24 18:41:36
Отлично 5
Відповіли швидко. Менеджер ввічливий, уважний. Товар доставлений вчасно. Якісний, повністю відповідає опису на сайті.

Юлия
Запорожье
2022-01-19 13:41:52
Отлично 5
Сначала получила картридж с дефектом- слишком быстро закончилась краска Спасибо сотрудникам магазина- пошли на встречу, очень быстро прислали замену! Буду заказывать на этом сайте и дальше,рекомендую.

Вероника
Киев
2022-01-19 13:39:52
Отлично 5
Заказывала в этом магазине набор картриджей на принтер HP C4283. Картриджи отправили Новой почтой в день заказа, на следующий день уже были у меня. К моему принтеру картриджи подошли, проблем при установке не было, работают. Спасибо сотрудникам магазина за оперативную работу!

Мирослав
Днепр
2022-01-03 10:07:18
Отлично 5
Купил набор картриджей. Отправили в этот же день. Утром следующего дня получил картриджи на почте. Нареканий никаких. Одни положительные эмоции от работы с магазином.

Тамара
2021-12-23
Отлично 5
Купую у вас не вперше, дякую менеджерам: завжди швидко реагують і оформляють замовлення, ввічливі і привітні. Всьому колективу здоров’я!!! Щасливих Новорічних та Різдвяних свят!!! З повагою Ваша Клієнтка — Патрикан Т.П.

Елена
Константиновка (Донецкая обл.)
2021-12-09 17:54:24
Отлично 5
Спасибо, все быстро доставили, нареканий нет. Довольна всем. Цвета яркие. Так держать! Еще буду заказывать.

Геннадий
Харьков
2021-11-23 10:10:38
Отлично 5
Заказывал картриджи три раза точно. Качество вполне устраивает. Доставка быстрая. Спасибо!
Являясь пользователем принтеров от Hewlett Packard, рано или поздно можно столкнуться с трудностями осуществлять дальнейшую печать по причине появившегося сообщения с кодом ошибки. Как правило, появляется оно, когда в картридже заканчиваются чернила
. И если устройство отказывается печатать и мигает желтый индикатор даже при установке вновь заправленного картриджа, можно попробовать поменять картридж на оригинальный, а можно, вопреки гарантийным условиям, обнулить счетчик. И в данной статье находится инструкция, как обнулить картридж НР122.
Обнуление картриджа НР 122 можно осуществить одним из приведенных ниже способов:
1. Чтобы можно было снова выполнять печать на устройстве, перед тем, как приниматься за обнуление картриджей НР, следует изъять сам контейнер. Повернув его контактами вверх, следует найти вверху первый левый контакт. Его нужно будет аккуратно заклеить при помощи скотча и поставить на место. При попытках произвести печать, устройство будет выдавать другую ошибку, что картридж размещен не правильно. Однако, печатать он будет. Другими словами, обнуление картриджа НР122 таким способом происходит для отключения датчика слежения за уровнем чернил в резервуаре. Важным условием при этом будет отправка всех печатных заданий только с компьютера.
2. Согласно этому методу, перед тем, как обнулить картридж НР122 (черный)
, следует извлечь все бумажные листы из лотка, затем включить устройство. При включенном аппарате нажмите клавишу ВКЛ снова и, удерживая ее, четыре раза нажмите на кнопку CANCEL. Не отпуская клавишу ВКЛ, теперь следует нажать один раз – RESUME, после чего отпустить все кнопки. В результате таких манипуляций перестанет гореть желтый индикатор и устройство предпримет попытки распечатать документ в обычном рабочем режиме.
Однако, так как бумаги в лотке не будет, агрегат в холостую отработает, но на монитор подаст соответствующее сообщение. Нажав кнопку ОТМЕНА, пользователь должен вложить бумажные листы в лоток и произвести пробную печать. Если вдруг возникает сбой и появляется неизвестная ошибка, попробуйте перезапустить принтер, выключив и включив его снова.
Также стоит помнить, что перед тем, как обнулить картридж НР122, нужно убедиться в правильности размещения расходника и в том, что печатающая головка не засохла и не повреждена в процессе дозаправки.
Ниже приведен видео-пример
В настоящее время у меня принтер серии HP2600 с картриджем HP121, который позволяет получить качество почти как у лазерного принтера. Но как всегда, есть но. Это окончание чернил.
Теперь следует два варианта:
1.
Купить новые картриджи.
2.
Заправить имеющиеся. Обычно пару заправок проходят нормально, но потом начинаются проблемы.
Что может быть неисправно в картридже:
1.
Подсыхание чернил в соплах.
2.
Подсыхание наполнителя внутри картриджа.
3.
Счетчик чипа картриджа переполнен.
Пункт 1 и 2 трудно отличить друг от друга. Признаки: картридж полный чернил, но печатает плохо, либо отсутствует один из цветов. Проверить это легко: Проведите нижней стороной картриджа, перпендикулярно контактной плате по ватному диску. На нем должно остаться равномерная либо черная, либо три цветных полоски.
Во-первых, главное правило: Нужно печатать хотя бы немного, но не реже чем через три дня и уезжая в отпуск, заправить картридж полностью. Если у вас кончились чернила, введите в камеры по 1 мл водки.
Итак, я действую следующим образом:
1.
Ставлю картридж на 1-2 дня в чашку с кипяченой водой на ватный диск, уровень воды 1 см, хорошо добавить 2-3 капли жидкого концентрированного моющего средства для посуды.
2.
Достаем картридж. Из чистого пустого шприца достаем поршень и прижав наконечник шприца к отверстию для заправки а второе, этой же камеры, зажав пальцем — подуйте в тыльное отверстие шприца, при этом картридж должен стоять на сложенной в несколько раз тряпке. Теперь проводим по ватному диску, если есть три цветные полоски, то заправляем картридж и работаем, если нет, то переходим к пункту №3.
3.
Похоже, что высох поролоноподобный наполнитель камер. Очень медленно вводим шприцем с иглой в камеру, цвет полоски которой отсутствует, по 2 мл водки. Если камера как бы уже быстро наполнилась, это еще раз подтверждает, что высох наполнитель и жидкость заполнила только каналы от проколов наполнителя иголками шприца. Хорошо. Наберитесь терпения, и капля за каплей дайте впитаться водке. Пусть немного подтекает через пишущий узел, сейчас ваша задача пропитать поролон. Не спешите, пусть постоит час и повторите снова. Переходим к пункту №2. Как правило, в итоге, результат будет положительный.
Теперь исправление ситуации по пункту №3.
Как вы знаете, на мигающие светодиоды сигнализации расхода чернил, внимания не обращаем. Принтер начал печатать и остановился, выбрасывает чистые листы. Вообще отказывается печатать. Софт показывает, что чернила есть, хотя это тоже во внимание не берем, делаем следующее:
3.1
Удаляем все задания на печать.
3.2 Нажимаем одновременно кнопки I (включить) и Х (отмена).
Принтер сразу распечатает свой рапорт независимо от состояния счетчика, все цвета в рапорте должны присутствовать.
3.3
Отправляем один лист на печать. Вот тут, — внимание!
Если принтер молчит, но сообщения об ошибке нет, ждите до пяти минут, — он должен распечатать ваш лист, потом паузы станут короче и короче и печать будет нормальной. Если положительного результата нет идем дальше.
3.4
Пробуем обнулить счетчик.
Заклеиваем тонким скотчем контакт А.
На самом деле, счетчик чипа не обнуляется, а мы можем только «задурить мозги» подпрограмме драйвера принтера, ответственной за подсчет распечатанного материала. Такой же эффект получается, когда мы потом отклеим скотч. Если опять нужно «обнулить» счетчик.
Вставляем картридж. Достаем из приемного лотка бумагу. Выполняем пункт №3.2. Но, поскольку нет бумаги, загорится индикатор «нет бумаги». Нажимаем кнопку (Х) (отменить), индикатор «нет бумаги» погаснет. Вставляем бумагу и переходим к пункту №3.3.
В моей практике, результат был всегда положительный. Но нужно помнить, что вообще-то, картридж не вечен. Может выйти из строя один из микроузлов впрыска через сопла. Это неисправимо. Во, вторых, заправочными иглами мы делаем отверстия в поролоноподобном наполнителе камер и чернила свободно стекают к пищущему узлу. В данном случае, не вводите иглу строго вертикально, а под небольшим углом и не до упора, чтобы не создавать сквозные каналы в наполнителе для свободного стока чернил к соплам.
4. Важно при заправке.
4.1
Иглу в полость камеры вводите не до упора, как рекомендуют на сайтах фирм по продаже картриджей (это оборотни), а до половины и под небольшим углом. Этим вы отодвинете момент разрушения наполнителя камер картриджа. Чернила вводите очень медленно, чтобы в наполнителе не образовывалось пузырьков воздуха.
4.2
Не протыкайте иглой фильтр второй камеры в черно-белом картридже. Это тоже советуют фирмы по продаже и заправке картриджей, сами понимаете для чего. При подсыхании фильтра или наполнителя, действуйте по пункту №3.
5.
И последнее. Если все перепробовано и результат отрицательный, но у вас есть подозрение, что картридж высох окончательно и его нужно утилизировать, а электромеханика исправна, поместите картридж в банку вертикально полностью под слой воды на неделю. Затем выполните действия по пункту№2. Иногда, это помогает. Удачи.
Положительные качества:
1.Принтер из разряда дешевых с хорошим качеством печати. (Находка для родителей школьников).
2.Малогабаритный и легкий. Если на столе мало места,его можно убирать в шкаф.
3.Надежный.
Недостатки:
1. Плохое программное обеспечение.
2. Повышенный шум.
У меня уже два принтера HP D2663, а еще раньше был HP С610. Не совсем лестные отзывы по поводу повышенного шума и низкого качества драйверов я разделяю, а вот с остальным не согласен. Конечно, пользователь не должен тратить время на причесывание инсталляции, но учитывая низкую цену принтера и хорошее качество, на это можно пойти. Все проблемы программного обеспечения от добавленного, лет 5 назад, в тело ПО раздела, по учету и распознаванию использованных картриджей. Мы в драйвер не полезем, а после установки программного обеспечения, нужно сделать следующее.
(ЭТО ОБЯЗАТЕЛЬНО: в конце инсталляции программного обеспечения, инсталлятор попросит вас подключить принтер, он его сразу увидит и завершит установку. Если же инсталлятор не увидел принтер, а предлагает сделать это позже, — значит инсталляция драйвера не прошла, разберитесь в чем дело. Принтер нормально работать не будет. Не забудьте отключить антивирус перед инсталляцией.)
1.Распечатайте одну страничку и отключите принтер.
2. Чтобы долго не объяснять, зайдите в «мои документы», поднимитесь на один уровень вверх и запустите поиск файлов и папок c именем «HP». Будет найдено несколько папок и файлов расположенных обычно в «Application Data» и «Local Settings». Файлы все удалите, а папки, уже пустые, оставьте.
При этом большинство пользователей отключают слежение за уровнем чернил (обычно для этого достаточно нажать “Продолжить” в очередном сообщении принтера об закончившемся картридже и печатают.
Важно!
В большинстве моделей HP сбросить картридж невозможно! В принтерах действует двойная система контроля чернил: по электронному счётчику чернил в чипе и по датчику их фактического наличия. Первым, обычно, реагирует чип, сообщая о заканчивающихся чернилах. Рядом со значком картриджа при этом появляется восклицательный знак. Когда уровень по чипу дойдёт до нуля (при этом по датчику чернила не закончатся), принтер сообщит об этом и спросит, продолжить ли ему печать. В таком случае, он будет работать и дальше, если своевременно доливать . Рядом со значком картриджа при этом будет стоять вопросительный знак, обозначающий отключенное слежение за уровнем краски в данной чернильнице. Всякий раз при повторной установке картриджа (например, для дозаправки) принтер будет снова спрашивать, продолжать ли печать.
Если пропустить заправку и полностью опустошить картридж в процессе печати, сработает датчик фактического наличия чернил. В таком случае, принтер приостановит работу и заблокирует чип, а рядом со значком картриджа появится крестик. В таком случае придётся менять чернильницу или ставить новый чип. Впрочем, для некоторых моделей картриджей и ПЗК существуют . Стоит также заметить, что в новых моделях HP отключение слежения не работает вовсе из-за жёстких мер против использования альтернативных расходников.
В тоже время, чипы картриджей 121, 21, 27, 28, 56, 57 обнулить возможно, и тогда уровень чернил будет отображаться. Стоит заметить, что на самом деле информация об уровне заполненности картриджа хранится в принтере. Он запоминает, как использовались последние 4 установленных картриджа по ID – идентификатору. При этом если заставить аппарат поверить, что в него поочередно были установлены 4 разных картриджа, он “забудет” ID вашего заправленного картриджа и будет воспринимать его как новый.
Внимание: если аппарат сообщает не об опустошенности картридже, а о неисправности – обнуление не поможет. Скорее всего, вас спасет только покупка новой чернильницы.
Способ 1
Итак, расположите на столе картридж печатающей головкой к себе, контактами вверх.
На рисунке ниже – контакты картриджа. Заклейте кусочком скотча тот из них, который показан на рисунке зеленым цветом. Будьте внимательны, заклеен должен быть только один контакт!
Вставьте картридж назад в принтер. Нажмите “ОК” в появившемся окошке сообщений. Распечатайте внутренний тест принтера, а затем достаньте картридж снова.
Заклейте еще один контакт (любой из показанных на рисунке голубым, фиолетовым или красным цветом), не снимая при этом скотч с первого контакта. После этого вставьте картридж в принтер, нажмите “ОК” в окошке сообщений и распечатайте тестовую страницу. Затем вновь достаньте картридж.
После этого снимите скотч с первого заклеенного контакта, вставьте картридж в принтер, и подождите, пока он его опознает. Потом достаньте его, снимите скотч со второго контакта, протрите все контакты спиртом и верните картридж на место.
Для принтера эти манипуляции будут выглядеть как 4 вставленных последовательно разных картриджей и он должен опознать картридж как 5-ый подряд и новый (ведь информация о его идентификаторе будет потеряна). Уровень чернил должен быть равен 100%.
Способ 2
Если ничего не получится, можно попробовать второй метод.
Последовательность действий вначале та же, что и при первом способе. Заклейте контакт, помеченный зеленым, включите принтер, распечатайте тест. Отличие от первого способа – не снимая скотч с зеленого контакта, заклейте ещё три, помеченные на рисунке красным цветом и вставьте картридж в принтер, распечатайте тест. Затем отклейте весь скотч, протрите контакты и вставьте картридж в принтер.
Как проверить, что принтер увидел новый ID картриджа
Напомним, чтобы все получилось, при каждой новой установке картриджа с заклеенными контактами, принтер должен видеть новый идентификатор. Чтобы это проверить, внимательно посмотрите на тест сопел.
В последней текстовой строке сверху (перед черной полосой), есть две «записи»: left и right. Это и есть идентификаторы картриджей. Следите за тем, чтобы они менялись после каждого перезаклеивания контактов.
Обнуление счетчика на картридже HP 121
На картридже HP 121 также можно просто обмануть счетчик расхода чернил. Для этого нужно заклеить отмеченный на рисунке верхний левый контакт.
Вставляем картридж. Достаем из приемного лотка бумагу. Нажимаем одновременно кнопки I (включить) и Х (отмена).
Принтер попытается распечатать отчет. Но, поскольку нет бумаги, загорится индикатор «нет бумаги». Нажимаем кнопку (Х) (отменить), индикатор «нет бумаги» погаснет. Вставляем бумагу и отправляем один лист на печать.
После установки картриджа в принтер, он будет определен как заполненный на 100%. После того, как счетчик опустит уровень чернил до нуля, отклейте скотч с контакта и уровень снова будет 100%. Так можно делать сколько угодно раз.
Если несколько лет назад принтеры чаще всего устанавливали в офисах, то в настоящее время практически каждый владелец компьютерной техники приобретает себе это печатающее устройство , чтобы расширить свои возможности.
Заправить картридж для принтера HP DeskJet 1510 по силам даже новичку.
Если пронаблюдать, какой принтер приобретается чаще для домашнего использования, можно однозначно отметить, что струйный. Такая модель принтера демонстрирует достаточную скорость печати, а также сопровождается приемлемой стоимостью картриджей. Невзирая на это, большинство пользователей желают сэкономить финансовые расходы, направленные на то, чтобы заправить принтер.
Одним из действенных способов такой экономии является заправка картриджей принтера самостоятельно. Конечно, в этом случае вам не придётся прибегать к услугам мастеров в сервисных центрах, соответственно, нести следующие за этим дополнительные расходы. Если вы являетесь владельцем принтера HP Deskjet 1510, мы готовы вам предложить инструкцию, изучив которую вам станет абсолютно понятно, какие действия совершать, в какой последовательности, чтобы обеспечить качественную заправку вашего устройства.
Правила заправки устройства
После того как на вашем принтере HP Deskjet 1510 закончатся чернила, вы станете перед выбором, что делать дальше, чтобы обеспечить его последующую работу. Конечно же, если принтер не печатает , вам придётся выбирать между приобретением новых картриджей и заправкой уже имеющихся. Безусловно, приобретение каждый раз новых расходников невозможно считать рациональным решением, поэтому пользователями предпринимаются попытки заправить те, что имеются в наличии.
СОВЕТ.
Рекомендуется не оттягивать процесс заправки, поскольку при продолжительном хранении картриджей принтера HP Deskjet 1510 провоцируется пересыхание печатающей головки. Если такое случится, вряд ли вам удастся самостоятельно вернуть ей работоспособность. В этом случае специалисты подвергают расходники тщательной промывке, но и даже такие методы иногда не могут «воскресить» печатающую головку, вот почему приходится выбрасывать картридж, а взамен приобретать новый.
Алгоритм добавления чернил
Итак, если вы приняли решение научиться заправлять самостоятельно картриджи, рекомендуем вам первоначально выработать у себя привычку проверять систематически уровень чернил, чтобы не пропустить момент, когда лучше всего заправить расходник.
ВАЖНО.
Заправка уже нужна, когда уровень чернил понижен. Проблема заключается в том, что для обеспечения печати принтера HP Deskjet 1510 или другого струйного аналога происходит сильный разогрев сопел, обеспечивающих выброс чернил. В момент выброса именно чернила начинают охлаждать сопла, вот почему исключается их сгорание. Если же чернил будет недостаточно, они не смогут охладить сопла, провоцируя их окончательный выход со строя. В этом случае вам однозначно придётся смириться с выбросом этих расходников и приобретением новых.
Итак, если ваш принтер HP Deskjet 1510 уже не печатает или вы заметили, что уровень чернил опустился до критического значения, рекомендуем вам заправить картридж, следуя предложенному нами алгоритму. Включите ваше печатающее устройство, откройте верхнюю крышку и извлеките расходник, поместите его на стол, который предварительно, во избежание чрезмерного загрязнения красящими веществами, вы должны обязательно застелить бумагой или плёнкой.
Возьмите в руки картридж, аккуратно снимите с него защитную наклейку, освобождая отверстие, через которое вы будете иметь возможность ввести чернила. Возьмите заранее подготовленный шприц, наберите в него около 6 мл чернил. Обращаем ваше внимание, что шприц должен быть чистым, поскольку любой след старой краски, смешиваясь с новыми чернилами, может спровоцировать нежелательные последствия, вплоть до выхода со строя расходника.
Введите иглу шприца в отверстие и очень медленно вводите чернила. Поспешность отвергается, поскольку важно, чтобы находящийся внутри картриджа адсорбент успевал впитывать чернила. В противном случае ваша поспешность может привести к тому, что весь расходник будет залит краской, а вам не удастся заправить качественно принтер HP Deskjet 1510.
Извлеките шприц из картриджа, вытрите влажными салфетками потёки, верните на место ранее снятую вами наклейку, закрывая заправочное отверстие. Остаётся вам вставить расходник в принтер HP Deskjet 1510 , запустить на печать тестовую страницу и убедиться в том, что он печатает качественно.
Если вас всё-таки что-то не устраивает, особенно как печатает ваше устройство, рекомендуем осуществить процедуру прокачки чернил, поскольку в большинстве случаев это случается, когда забиты дюзы.
Если же у вас не печатает принтер, осуществляющий цветную печать, вы должны заправить и такой особенный картридж. Принцип действий остаётся точно таким же. Особенностью является только то, что под наклейкой вы обнаружите несколько заправочных отверстий. Безусловно, вам не следует торопиться, а без поспешности разобраться, в какие отверстия необходимо вливать чернила определённого цветового оттенка.
В редких случаях возникает ситуация, когда вы заправили картриджи, но ваш принтер всё равно не печатает, сопровождая свой отказ сообщением об ошибке . Дело в том, что производителю крайне выгодно, чтобы потребитель как можно чаще приобретал расходные материалы, поэтому наступает определённый момент, когда картридж ещё способен функционировать, но компьютер его распознаёт, как негодный, поэтому не позволяет осуществлять печать.
Чтобы исключить возникновение такой нежелательной для вашего устройства ошибки, рекомендуется заранее кликнуть по ярлыку принтера правой клавишей, затем перейти в параметр «Свойства». В открывшемся окне выбрать вкладку «Порт», в самом низу будет предложение «Разрешить двухсторонний обмен данными», по умолчанию возле этой строки в чекбоксе установлена галочка.
Снимите эту галочку, после этого, к сожалению, исчезнет у вас возможность просматривать уровень чернил при печати, но и при этом будет исключён риск возникновения такой фатальной ошибки.
Итак, ознакомившись с тем, почему возникают проблемы после самостоятельной заправки расходников, изучив алгоритм действий, как осуществлять введение чернил, вы сможете безукоризненно выполнять все эти действия не только самостоятельно, но и качественно, не уступая по уровню мастерства даже специалистам сервисных центров.
Сначала попробуйте извлечь и снова установить картриджи , . Если это не помогло, очистите контакты картриджа. Если проблему устранить не удалось, замените картриджи.
Очистите контакты картриджа
Процедура очистки занимает всего несколько минут. Переустановите картриджи в устройство как можно скорее. Не рекомендуется извлекать картриджи из устройства более чем на 30 минут. Это может привести к повреждению печатающей головки и картриджей.
1. Убедитесь, что питание включено.
2. Откройте крышку доступа к картриджам и дождитесь, пока каретка не переместится в центр принтера.
3. Извлеките картридж, отмеченный светящимся индикатором картриджей на панели управления.
4. Удерживая картридж по бокам нижней частью вверх, определите расположение электрических контактов на картридже.
Электрические контакты картриджа — это маленькие позолоченные точки на картридже.
5. Протирайте контакты только сухой тканью без ворса.
Протирайте только контакты и не размажьте чернила или грязь по картриджу.
6. В устройстве найдите контакты картриджа.
Контактные выводы принтера представляют собой набор нескольких позолоченных выпуклостей, расположенных так, чтобы контакты картриджа идеально с ними совпадали.
7. Протрите контакты сухой тканью без ворса.
8. Установите на место.
9. Закройте крышку доступа к картриджам и проверьте, исчезло ли сообщение об ошибке.
10. Если сообщение об ошибке все еще появляется, выключите, а затем снова включите принтер.
Если один из картриджей неисправен, извлеките его и работайте с устройством HP Deskjet 1510 series в режиме одного картриджа.
Щелкните здесь для получения дополнительных сведений в Интернете.
Если принтер сообщил, о низком уровне чернил, или картинка потускнела, снизился контраст текста или качество изображения неприемлемо для Вас – самое время заправить картриджи. Так же в целом дозаправка может потребоваться, если ухудшилась цветопередача. Это означает, что опустел один из резервуаров, и при смешивании краски из него недостаточно!
Приобретите чернила для заправки картриджей HP DeskJet 1510. Заранее узнайте какой тип чернил используется. Чтобы скорее вернуть принтер в рабочий строй, а не бегать по магазинам и искать их.
Не стоит оставлять картридж пустым на долго, предусмотрительнее будет заправить его сразу! Так картридж прослужит дольше. Решив сделать это «когда-нибудь потом» знайте, что свободный от краски субстрат подвержен засыханию, так же это может привести к засыханию чернил в печатающей головке (ПГ). Тогда останется только купить новый картридж, либо попытаться восстановить засохший картридж (что не всегда успешно).
Если ПГ все же засохла, придется купить промывочную жидкость, залить её в картридж и убедиться, что все капилляры очищены. Добиться 100% очистки крайне трудно и зачастую несколько дюз остаются закупоренными. (Заправлять картридж можно только когда головка будет очищена).
Струйные картриджи можно перезаправлять, а не выбрасывать после одного использования. Ресурс пропускной способности ПГ в разы больше ресурса чернил заправленных на фабрике. Поэтому их не только можно заправить повторно, но и второй и третий раз, пока не износится печатающий элемент (ПГ).
Так же использовать скрытый ресурс картриджа можно, подключив систему непрерывной подачи чернил (СНПЧ). СНПЧ для HP 1510 представляет из себя 4 резервуара, соединенные с картриджами четырьмя капиллярами.
Ниже представлены краткие видеоуроки по самостоятельной заправки картриджей.
чёрный картридж
цветной картридж
Какие картриджи подойдут?
Можно установить один из двух вариантов:
Картридж HP 122bk (H-122bk) объем 9мл – для черной печати, заправлен пигментными чернилами.
XL Картридж HP 122bl (H-122bk XL) объем 12мл — для черной печати, заправлен пигментными чернилами.
Картридж HP 122c (H-122c) объем 3х3мл – трехцветный, чернила водорастворимые.
XL Картридж HP 122c (H-122c XL) объем 3х4мл — трехцветный, чернила водорастворимые.
Инструкция по заправке картриджей HP 1510
Предупреждение! Особую осторожность проявите по отношению к печатающей головке и контактам (чипу), которые передают команды от принтера картриджу. Они наиболее уязвимы к механическим повреждениям, и без их целостности картридж выйдет из строя без возможности ремонта.
- Как вытащить картридж из принтера HP DeskJet 1510? Откройте крышку принтера, нажмите на кнопку включения (ON). Запустившись, принтер подаст команду положения каретки для замены картриджей.
- Поочерёдно поддев картриджи аккуратно извлеките их из каретки.
- Подцепите наклейку, попытайтесь снять её, не порвав. Используя сверло 1-2мм, аккуратно проделайте отверстие в картридже, как показано на рисунке.
Может подойти и шило. Главное чтобы в это отверстие пролезла игла шприца. Так же не следует слишком углублять сверло, хватит и глубины 4мм. - Наберите в шприц чернила для заправки HP 1510, введите иглу в проделанное отверстие на сантиметр, медленно вливайте рекомендованный объём, либо до тех пор, пока из отверстия не проступят чернила. Втяните обратно 1 мл чернил и перейдите к заправке следующего цвета.
Не вливайте максимальный объём краски. Излишек чернил может привести к выделению капель из печатающей головки, и принтер будет смазывать текст или рисунок при печати. - Насухо протрите салфеткой верхнюю крышку и поместите на место наклейку. Если она не уцелела, можно использовать скотч или пластырь.
- Проверьте, чтобы чернил не было на контактах, соплах. Проверьте чистоту каретки, протрите её.
- Установите картриджи в принтер. Плотно прижмите их в соответствующее гнездо до полной посадки. Защелкните прижимную крышку картриджей.
- Закройте крышку принтера.
Сброс (обнуление) картриджа к принтеру HP DeskJet 1510
Мы заправили картриджи. Теперь нужно сообщить об этом принтеру, потому, что неизбежно появится сообщение о низком уровне чернил, ведь принтер помнит, что эти картриджи пусты. Для обнуления уровня чернил зажмите кнопку «Стоп/Сброс» на корпусе принтера на 5-6 секунд.
Так же обязательно запустите тест проверки работы печатающей головки (ПГ). Для этого на компьютере нажмите «Пуск», «Настройка», «Свойства», «Прочистка печатающей головки».
После каждого теста можно распечатать текст или картинку и увидеть результат на бумаге.
Если результат Вас не устроит – прогоните чистку еще раз.
Не распознает (не видит) картридж к принтеру HP DeskJet 1510 после перезаправки. Что делать?
Это проблема механического характера, ни как не программного сбоя. Помочь может:
- Проверка чистоты контактов. Ранее мы предупреждали о соблюдении чистоты при перезаправке. На контактах картриджа и принтера не должно быть чернил и грязи. Для устранения проблемы протрите металлические контакты ластиком.
Не следует сильно давить на ластик. Не повредите, не оторвите площадку.
- Повторное извлечение и установка при включенном принтере картриджа до характерного щелчка (возможно, контакты неплотно прилегали).
- Отключение шнура питания от принтера (экстренная перезагрузка).
Где купить картридж для HP DeskJet 1510?
Приобрести данный картридж можно в нашем интернет-магазине здесь.
По данным ссылкам вы так же найдёте наборы (чёрный+цветной) со скидкой. Гарантия на все товары 1 год. Возможна оплата при получении. Доставка по всей России.
5
Отзывы

Средний рейтинг: 4.96 (на основе 46 отзывов)

2022-09-28 10:40:22
Отлично 5
Картридж еще не пробовала.Продавец не подвел,постоянно сообщалось о движении посылки. Контактный,надежный

Эльвира
Москва
2020-09-16 14:55:29
Отлично 5
Срочно нужны были картриджи!!! оставила заказ на сайте. Но ответ не заставил долго ждать. Перезвонили и оформили заказ. Привезли точно в срок! Буду и дальше приобретать товар с этого сайта!!!

зафар халилов
Москва
2020-03-12 11:53:55
Отлично 5
во время и по адресу доставка. картриджи прекрасно совместимы с моим принтером. буду и дальше заказывать. Спасибо

Анастасия
2020-01-08
Отлично 5
Картридж в интернет-магазине [email protected] заказала впервые. Качество картриджа HP 140XL действительно хорошее! Принтер «узнал» своего «друга» без проблем. Самовывоз работает отлично, очереди нет. Благодарю за работу!

Юлия
п Туровец
2019-12-30 17:46:43
Отлично 5
Очень быстрая доставка. Ответственный продавец. Картриджи отличные удобно можно самим заправлять цвета насыщенные.

татьяна
рп Хор
2019-12-18 09:55:28
Отлично 5
Товар пришёл даже раньше,всё упаковано плотно,всё целое .Краски полные,я полностью довольна.

Владимир
г Минеральные Воды
2019-12-16 11:07:21
Отлично 5
Обращаюсь в этот магазин второй раз. И всегда внимательное отношение к клиенту. Заказ выполнен точно и быстро. Желаю процветания Вам. С наступающим. С уважением.

Владимир
2019-12-10
Отлично 5
Обращаюсь в эту фирму второй раз. Заказ выполнен быстро. Молодцы! С наступающим Новым годом. С уважением.

денис
г. Керчь
2019-12-09 09:44:30
Отлично 5
Заказывал первый раз, все пришло очень быстро, картриджи хорошие, уже установил и отлично работают.

Ирина
Москва
2019-12-05 16:59:26
Отлично 5
Отличный магазин! Заявку оформить не сложно, доставку готовы были организовать в тот же вечер! Привезли все в срок! Картриджи рабочие, цена лучшая по Москве была!!! Спасибо
Содержание
- Hp deskjet 1510 сбой картриджа. Правила сброса настроек принтера HP
- Как произвести перезапуск устройства?
- Способ обнуления счетчика чернил
- Способы обнуления ошибок
- Обнуление настроек на других моделях
- Сброс принтера HP до заводских настроек
- Аппаратный сброс принтеров HP
- Сброс принтера HP 1536
- Сброс принтера HP C5183
- Сброс принтера HP 20150
- Сброс принтера при возникновении ошибки 79
- Сброс счетчиков картриджей на принтере HP
- Как сделать сброс картриджей HP?
- Сброс счетчика отработанных чернил
- Сброс ошибки картриджа НР
- Способ 1
- Способ 2
- Как проверить, что принтер увидел новый ID картриджа
- Обнуление счетчика на картридже HP 121
Hp deskjet 1510 сбой картриджа. Правила сброса настроек принтера HP
Являясь пользователем принтеров от Hewlett Packard, рано или поздно можно столкнуться с трудностями осуществлять дальнейшую печать по причине появившегося сообщения с кодом ошибки. Как правило, появляется оно, когда в картридже заканчиваются чернила . И если устройство отказывается печатать и мигает желтый индикатор даже при установке вновь заправленного картриджа, можно попробовать поменять картридж на оригинальный, а можно, вопреки гарантийным условиям, обнулить счетчик. И в данной статье находится инструкция, как обнулить картридж НР122.
Обнуление картриджа НР 122 можно осуществить одним из приведенных ниже способов:
1. Чтобы можно было снова выполнять печать на устройстве, перед тем, как приниматься за обнуление картриджей НР, следует изъять сам контейнер. Повернув его контактами вверх, следует найти вверху первый левый контакт. Его нужно будет аккуратно заклеить при помощи скотча и поставить на место. При попытках произвести печать, устройство будет выдавать другую ошибку, что картридж размещен не правильно. Однако, печатать он будет. Другими словами, обнуление картриджа НР122 таким способом происходит для отключения датчика слежения за уровнем чернил в резервуаре. Важным условием при этом будет отправка всех печатных заданий только с компьютера.
2. Согласно этому методу, перед тем, как обнулить картридж НР122 (черный) , следует извлечь все бумажные листы из лотка, затем включить устройство. При включенном аппарате нажмите клавишу ВКЛ снова и, удерживая ее, четыре раза нажмите на кнопку CANCEL. Не отпуская клавишу ВКЛ, теперь следует нажать один раз – RESUME, после чего отпустить все кнопки. В результате таких манипуляций перестанет гореть желтый индикатор и устройство предпримет попытки распечатать документ в обычном рабочем режиме.
Однако, так как бумаги в лотке не будет, агрегат в холостую отработает, но на монитор подаст соответствующее сообщение. Нажав кнопку ОТМЕНА, пользователь должен вложить бумажные листы в лоток и произвести пробную печать. Если вдруг возникает сбой и появляется неизвестная ошибка, попробуйте перезапустить принтер, выключив и включив его снова.
Также стоит помнить, что перед тем, как обнулить картридж НР122, нужно убедиться в правильности размещения расходника и в том, что печатающая головка не засохла и не повреждена в процессе дозаправки.
Ниже приведен видео-пример
Пользователям печатающих устройств HP зачастую приходится заниматься сбросом ошибок аппарата или счетчика чернил. Обычно в принтерах устанавливаются одноразовые картриджи. Но поскольку покупка новых расходных материалов требует немалых затрат, многие стараются отыскать способ, позволяющий повторно использовать емкость для чернил. Для обнуления кодов неисправностей необходимо учитывать конкретную модель.
Как произвести перезапуск устройства?
Если требуется сброс настроек принтера HP и возврат к настройкам, которые были установлены изначально, следует совершить простые действия:
- В программе принтера HP необходимо найти меню «Файл».
- Отыскав опцию «Перезапуск», на нее нажать.
- Когда всплывет соответствующее окно, действие понадобится подтвердить, что впоследствии перезапустит аппарат.
Шрифты, загруженные в память, из-за сброса настроек будут удалены.
Способ обнуления счетчика чернил
Производитель принтеров (HP 2050, HP 4283, Deskjet 2130 и прочих моделей) обычно устанавливает на печатные устройства одноразовые картриджи. Благодаря встроенному чипу осуществляется контроль за уровнем чернил, поэтому емкость, не имеющая датчика, работать в таком аппарате не сможет.
Чтобы избежать покупки нового расходного материала, можно произвести сброс счетчика чернил на принтере HP:
- Картридж извлекается из устройства и располагается на рабочей поверхности контактами вверх.
- При помощи небольшого кусочка скотча заклеивается контакт, который находится в верхнем углу слева.
- Емкость устанавливается в аппарат, после чего следует нажать «Ок», распечатать и извлечь картридж снова.
- Заклеивается контакт в нижнем ряду с правой стороны. После установки емкости обратно в устройство понадобится выполнить распечатку. Далее чернильница извлекается.
- Чтобы произошел сброс счетчика, следящего за уровнем чернил, необходимо с емкости удалить скотч, который был наклеен первым, и вставить картридж в принтер.
- Чернильница вынимается и убирается второй скотч. Далее контакты нужно аккуратно почистить спиртом. Если установить расходный материал на свое место, счетчик будет обнулен. Принтер HP покажет, что уровень красящего вещества достигает 100%.
Также счетчик можно обнулить следующим образом:
- одновременно заклеиваются три контакта в верхнем ряду с правой стороны;
- картридж устанавливается в устройство и выполняется печать;
- после удаления скотча используется спирт;
- емкость возвращается на место, после чего можно приступить к тестовой печати.
Исходя из того, что на некоторых моделях удается осуществлять сброс счетчика принтера HP, специалисты советуют пользоваться качественными чернилами, чтобы избежать нежелательной поломки аппарата.
Способы обнуления ошибок
В современных моделях принтеров HP Laserjet, Deskjet 2130, HP 4283 и прочих установлена система, задача которой состоит в самодиагностике устройства. О возникновении неполадок аппарат сообщает высвечиванием кодов ошибок на дисплее либо миганием светодиодов.
Несмотря на то, что печатающие устройства HP достаточно надежные, они также могут выходить из строя. Поэтому стоит знать, как сделать сброс ошибки принтера HP.
Среди существующих ошибок часто встречается неисправность с кодом 79. Так аппарат сигнализирует о сбое в программном обеспечении. Для сброса предусматривается следующий алгоритм действий:
- устройство отключается от питания, после чего необходимо подождать не меньше 30 секунд;
- после включения принтера следует дождаться его инициализации;
- если ошибки не исчезли, может понадобиться сброс очереди печати или придется переустановить драйвера.
Высвечивающиеся ошибки сбрасываются в разных моделях принтера по-своему. Например, когда требуется сброс принтера HP Laserjet, чтобы вернуть заводские настройки, необходимо помнить, что из памяти принтера будут удалены все имеющиеся страницы.
При наличии устройства Laserjet с сенсорной панелью:
- нажимается кнопка «Настройка»;
- выбирается «Обслуживание»;
- прокрутив список, следует найти опцию «Восстановление значений по умолчанию», после чего действие подтверждается.
Обнуление настроек на других моделях
Сброс параметров принтера HP 2050 нередко требуется в том случае, если нужно установить картридж после заправки. Чтобы девайс выполнял свою работу, необходимо:
- Кабель USB отсоединить от аппарата, при этом вынимать кабель питания не стоит.
- Одновременно нажимаются кнопки «Отмена» и «Цветное копирование».
- Не отпуская клавиши, отключается и включается питание.
- Принтер сделает попытку включиться, однако ему это не удастся.
- Отпустив кнопки, следует запустить аппарат.
Выполнить сброс принтера HP Photosmart (модель С5183) можно таким образом:
- извлекается штекер питания;
- одновременно нажимаются «Ок» и «Справка», штекер вставляется обратно, но кнопки удерживаются до того момента, пока принтер Photosmart не выключится;
- нажимая на клавишу с крестиком и стрелкой вниз, устройство необходимо включить.
В некоторых аппаратах HP Photosmart, к примеру, С7283, сброс ошибки чернил осуществляется через обнуление настроек. Для этого нажимаются «Справка» и «Ок» и после того, как будет вставлен штекер питания, удерживаются до возврата к первоначальным параметрам.
Решить возникающие проблемы с принтерами марки HP можно при помощи обнуления настроек. Главное, учитывать модель аппарата и придерживаться правильного алгоритма действий.
Для правильной работы принтера HP необходимо проводить его регулярное техническое обслуживание. Среди важных профилактических работ:
- прочистка каналов подачи чернил и самой печатающей головки;
- очистка внутренних механизмов от остатков чернил;
- замена емкости в отсеке для отработки чернил.
Чтобы принтер HP после обслуживания работал правильно, необходимо производить сброс устройства до заводских настроек, а также выполнять сброс счетчиков картриджей и памперса. Рассказываем, как сделать сброс принтера HP в домашних условиях.
Сброс принтера HP до заводских настроек
Для устранения внутренних ошибок принтера HP необходимо выполнить его сброс до заводских настроек. Как программный, таки и аппаратный сброс влияет на следующие факторы:
- Прекращается любая печать, если она была запущена во время сброса, и удаляется информация о ней.
- Удаляются все данные, которые хранятся в памяти устройства, включая информацию о нераспечатанных документах, установленных шрифтах и так далее.
- Все настройки пользователя, сделанные за время использования, будут возвращены к изначальным (установленным во время покупки).
- Удаляются любые программные ошибки, которые возникли во время эксплуатации принтера.
Для осуществления программного сброса на большинстве моделей принтера HP сделайте следующее:
- Откройте программу для работы с принтерами HP (принтер должен быть подключен к компьютеру).
- Перейдите к пункту меню программы «Файл».
- Найдите подпункт «Перезапуск» и выберите его.
- Подтвердите действие клавишей ввода.
- Устройство автоматически перезапустится.
Аппаратный сброс принтеров HP
Хотя большинство принтеров можно сбросить программно, иногда возникает необходимость в аппаратном сбросе. Рассмотрим как можно выполнить аппаратный сброс на примере нескольких распространенных принтеров HP (эта информация подойдет для сброса некоторых других моделей).
Сброс принтера HP 1536
Для выполнения сброса на данной линейке принтеров, сделайте следующее:
- Используя кнопку питания, отключите принтер.
- Удерживая кнопки «Отмена» и «Стрелка вправо», включите устройство.
- Отпустите нажатые клавиши после появления на экране мини-дисплея надписи «Permanent storage init».
- Дождитесь окончания сброса принтера до заводских настроек (обычно занимает не менее минуты).
Сброс принтера HP C5183
- Отключите устройство, и извлеките шнур питания из принтера.
- Удерживая кнопки «Справка» и «OK», вставьте штекер шнура питания обратно. Не отпускайте кнопки пока устройство полностью не отключится.
- Включите принтер, одновременно нажав кнопки «Стрелка вниз» и «Отмена» (кнопка с крестиком).
Сброс принтера HP 20150
Для сброса выполните следующую последовательность действий:
- Отсоедините принтер от компьютера, но не вынимайте шнур питания.
- Отключите принтер, используя кнопку питания.
- Удерживая кнопки «Цветное копирование» и «Отмена», включите устройство кнопкой питания.
- После того как дисплей и индикаторы отреагируют на нажатие (принтер при этом не включится), отпустите кнопки.
- Включите устройство в обычном режиме, используя кнопку питания.
Сброс принтера при возникновении ошибки 79
Ошибка 79 обычно связана со сбоями в программном обеспечении принтера. Для ее устранения сделайте следующее:
- Отсоедините принтер от сети не менее чем на полминуты.
- Подсоедините и включите принтер. Дождитесь его инициализации.
- При повторном появлении ошибок сделайте сброс очереди печати в настройках Windows.
- Если и после этого ошибки продолжают появляться, выполните переустановку драйверов.
Сброс счетчиков картриджей на принтере HP
Ввиду высокой стоимости оригинальных одноразовых картриджей многие пользователи стараются самостоятельно перезаправлять картриджи для продления срока их службы. Это позволяет значительно сэкономить на эксплуатации такого офисного оборудования.
Для подсчета уровня оставшихся чернил в каждом картридже используется два основных способа:
- При помощи приблизительного подсчета с использованием интегрированного в картридже чипа (если картридж сообщает об окончании чернил). В таком случае на экране пользователь увидит сообщение с предупреждением о низком уровне чернил и вопросом о том, необходимо ли продолжать печатать. Если ответить утвердительно, достаточно будет своевременно доливать недостающие чернила в картридж, чтобы принтер продолжал работу.
- В случае фактического окончания чернил в картридже срабатывает специальный датчик. В таком случае картридж полностью блокируется принтером и больше не пригоден к использованию (исключение составляют картриджи HP со сменными чипами). Не следует допускать, чтобы уровень чернил в картридже полностью иссяк. В противном случае придется заменить его на новый.
Необходимо однако помнить, что в большинстве моделей принтеров HP сбросить (обнулить) картридж попросту невозможно. Производитель старается максимально исключить возможность использования неоригинальных чернил, поэтому старается сделать такую процедуру неосуществимой. Сброс можно выполнить на всех картриджах 57, 56, 28, 27 и 21. В некоторых случаях работает сброс картриджа 121.
Как сделать сброс картриджей HP?
Вся информация о количестве чернил в картридже передается чипом непосредственно в сам принтер, который может хранить в памяти информацию о четырех последних подключенных картриджах. Для того, чтобы стереть данные о текущем картридже необходимо поочередно подключить к принтеру несколько других картриджей. Но, так как мало у кого в наличии имеются несколько чернильниц HP, можно пойти на хитрость — заставить аппарат поверить, что в него были вставлены разные картриджи. Для этого можно поочередно заклеивать разные контакты чипа, чтобы «обмануть» принтер:
- Заклейте контакт чипа картриджа HP, обозначенный на всех трех рисунках зеленым цветом (можно использовать обычную изоленту или скотч). Другие контакты пока не трогайте. Вставьте картридж в принтер и напечатайте тестовую страницу.
- Не отклеивая зеленый контакт, заклейте контакт указанный голубым цветом. Вставьте картридж в принтер и напечатайте тестовую страницу.
- Снимите скотч с контакта, заклеенного голубым цветом. Не отклеивая зеленый контакт, заклейте контакт указанный малиновым цветом. Вставьте картридж в принтер и напечатайте тестовую страницу.
- Снимите скотч с контакта, заклеенного малиновым цветом. Не отклеивая зеленый контакт, заклейте контакт указанный красным цветом. Вставьте картридж в принтер и напечатайте тестовую страницу.
- Попробуйте что-нибудь распечатать.
Важно! Последовательность шагов можно менять. Обратите внимание, что ID картриджей на всех тестовых страницах должно отличаться.
Можно также сделать следующее:
- Заклейте контакт чипа картриджа HP, обозначенный на рисунке ниже зеленым цветом. Другие контакты пока не трогайте. Вставьте картридж в принтер и напечатайте тестовую страницу.
- Не отклеивая зеленый контакт, заклейте контакты указанные красным цветом. Вставьте картридж в принтер и напечатайте тестовую страницу.
- Снимите изоленту со всех контактов и протрите их спиртом. Вставьте картридж обратно в принтер.
- Попробуйте что-нибудь напечатать.
Сброс счетчика отработанных чернил
Чернила, используемые для прочистки сопел до и во время печати, попадают в отсек для отработанных чернил. После опустошения отсека, для продолжения нормального использования принтера, необходимо выполнить сброс счетчика отработанных чернил. В некоторых моделях, устройство само предложит выполнить сброс после установки новой емкости. В других моделях, если принтер заблокирован и не хочет работать, для сброса сделайте следующее:
- Извлеките, опустошите и снова вставьте отстойник для отработанных чернил. Этот шаг обязателен! Не переходите к следующему, если отсек не извлекался из принтера.
- Подключите принтер к электрической сети и включите его.
- Нажмите и держите кнопку «Cancel».
- Не отпуская кнопку «Cancel», нажмите и удерживайте кнопку «Resume».
- Продолжайте удерживать эти кнопки в течение 8 секунд, после чего отпустите их.
- Загорятся светодиоды, после чего принтер перейдет в рабочий режим. Если это произошло, значит счетчик отработанных чернил успешно сбросился.
Внимание! Никогда не выполняйте сброс счетчика принтера до фактического опустошения памперса с отработанными чернилами. Если отсек для отработанных чернил переполнится, краска может потечь через верх резервуара и попасть на материнскую плату. После этого, принтер скорее всего полностью выйдет из строя.
Метод сброса ошибки струйных картриджей HP 122, 121, 21 и многих других.
Бывает что струйные принтеры НР выдают ошибку о несовместимости картриджа.
Этого бывает как из-за того, что пользователи ошибаются и приобретают не те картриджи.
Так и по причине того, что в картридже встроен микро чип, который сообщает принтеру что картридж то пора покупать уже новый:) Хватит производить заправку картриджа , — иди уважаемый хозяин в магазин. Как то так:)
Сброс ошибки картриджа НР
Если принтер не хочет печатать из операционной системы(ругается на картридж, несовместимый картридж, ошибка картриджа принтера и т.д.),но можно распечатать тестовую страницу при помощи кнопок с самого принтера, то можно сделать следующее:
1. Заходите в панель управления, администрирование, службы:
2. Открываем Службы, находим все службы HP:
3. Правой кнопкой мыши заходим в подменю «Свойства» каждой службы:
Properties (Свойства) 4. Меняем тип запуска службы с АВТО на ВРУЧНУЮ:
5. И последнее: заходим в меню принтера и отключаем двухсторонний обмен:
Перезагружаем компьютер. Теперь принтер должен печатать. Не нужно мучиться с заклеиванием контактов и последовательной сменой картриджей.
Проверено много раз. Одно но: уровень чернил и другие службы принтера
(очистка, калибровка) работать не будут. Если вам они понадобятся,
запустите эти службы вручную.
При этом большинство пользователей отключают слежение за уровнем чернил (обычно для этого достаточно нажать “Продолжить” в очередном сообщении принтера об закончившемся картридже и печатают.
Важно! В большинстве моделей HP сбросить картридж невозможно! В принтерах действует двойная система контроля чернил: по электронному счётчику чернил в чипе и по датчику их фактического наличия. Первым, обычно, реагирует чип, сообщая о заканчивающихся чернилах. Рядом со значком картриджа при этом появляется восклицательный знак. Когда уровень по чипу дойдёт до нуля (при этом по датчику чернила не закончатся), принтер сообщит об этом и спросит, продолжить ли ему печать. В таком случае, он будет работать и дальше, если своевременно доливать . Рядом со значком картриджа при этом будет стоять вопросительный знак, обозначающий отключенное слежение за уровнем краски в данной чернильнице. Всякий раз при повторной установке картриджа (например, для дозаправки) принтер будет снова спрашивать, продолжать ли печать.
Если пропустить заправку и полностью опустошить картридж в процессе печати, сработает датчик фактического наличия чернил. В таком случае, принтер приостановит работу и заблокирует чип, а рядом со значком картриджа появится крестик. В таком случае придётся менять чернильницу или ставить новый чип. Впрочем, для некоторых моделей картриджей и ПЗК существуют . Стоит также заметить, что в новых моделях HP отключение слежения не работает вовсе из-за жёстких мер против использования альтернативных расходников.
В тоже время, чипы картриджей 121, 21, 27, 28, 56, 57 обнулить возможно, и тогда уровень чернил будет отображаться. Стоит заметить, что на самом деле информация об уровне заполненности картриджа хранится в принтере. Он запоминает, как использовались последние 4 установленных картриджа по ID – идентификатору. При этом если заставить аппарат поверить, что в него поочередно были установлены 4 разных картриджа, он “забудет” ID вашего заправленного картриджа и будет воспринимать его как новый.
Внимание: если аппарат сообщает не об опустошенности картридже, а о неисправности – обнуление не поможет. Скорее всего, вас спасет только покупка новой чернильницы.
Способ 1
Итак, расположите на столе картридж печатающей головкой к себе, контактами вверх.
На рисунке ниже – контакты картриджа. Заклейте кусочком скотча тот из них, который показан на рисунке зеленым цветом. Будьте внимательны, заклеен должен быть только один контакт!
Вставьте картридж назад в принтер. Нажмите “ОК” в появившемся окошке сообщений. Распечатайте внутренний тест принтера, а затем достаньте картридж снова.
Заклейте еще один контакт (любой из показанных на рисунке голубым, фиолетовым или красным цветом), не снимая при этом скотч с первого контакта. После этого вставьте картридж в принтер, нажмите “ОК” в окошке сообщений и распечатайте тестовую страницу. Затем вновь достаньте картридж.
После этого снимите скотч с первого заклеенного контакта, вставьте картридж в принтер, и подождите, пока он его опознает. Потом достаньте его, снимите скотч со второго контакта, протрите все контакты спиртом и верните картридж на место.
Для принтера эти манипуляции будут выглядеть как 4 вставленных последовательно разных картриджей и он должен опознать картридж как 5-ый подряд и новый (ведь информация о его идентификаторе будет потеряна). Уровень чернил должен быть равен 100%.
Способ 2
Если ничего не получится, можно попробовать второй метод.
Последовательность действий вначале та же, что и при первом способе. Заклейте контакт, помеченный зеленым, включите принтер, распечатайте тест. Отличие от первого способа – не снимая скотч с зеленого контакта, заклейте ещё три, помеченные на рисунке красным цветом и вставьте картридж в принтер, распечатайте тест. Затем отклейте весь скотч, протрите контакты и вставьте картридж в принтер.
Как проверить, что принтер увидел новый ID картриджа
Напомним, чтобы все получилось, при каждой новой установке картриджа с заклеенными контактами, принтер должен видеть новый идентификатор. Чтобы это проверить, внимательно посмотрите на тест сопел.
В последней текстовой строке сверху (перед черной полосой), есть две «записи»: left и right. Это и есть идентификаторы картриджей. Следите за тем, чтобы они менялись после каждого перезаклеивания контактов.
Обнуление счетчика на картридже HP 121
На картридже HP 121 также можно просто обмануть счетчик расхода чернил. Для этого нужно заклеить отмеченный на рисунке верхний левый контакт.
Вставляем картридж. Достаем из приемного лотка бумагу. Нажимаем одновременно кнопки I (включить) и Х (отмена). Принтер попытается распечатать отчет. Но, поскольку нет бумаги, загорится индикатор «нет бумаги». Нажимаем кнопку (Х) (отменить), индикатор «нет бумаги» погаснет. Вставляем бумагу и отправляем один лист на печать.
После установки картриджа в принтер, он будет определен как заполненный на 100%. После того, как счетчик опустит уровень чернил до нуля, отклейте скотч с контакта и уровень снова будет 100%. Так можно делать сколько угодно раз.
Источник
Сначала попробуйте извлечь и снова установить картриджи , . Если это не помогло, очистите контакты картриджа. Если проблему устранить не удалось, замените картриджи.
Очистите контакты картриджа
Процедура очистки занимает всего несколько минут. Переустановите картриджи в устройство как можно скорее. Не рекомендуется извлекать картриджи из устройства более чем на 30 минут. Это может привести к повреждению печатающей головки и картриджей.
1. Убедитесь, что питание включено.
2. Откройте крышку доступа к картриджам и дождитесь, пока каретка не переместится в центр принтера.
3. Извлеките картридж, отмеченный светящимся индикатором картриджей на панели управления.
4. Удерживая картридж по бокам нижней частью вверх, определите расположение электрических контактов на картридже.
Электрические контакты картриджа — это маленькие позолоченные точки на картридже.
5. Протирайте контакты только сухой тканью без ворса.
Протирайте только контакты и не размажьте чернила или грязь по картриджу.
6. В устройстве найдите контакты картриджа.
Контактные выводы принтера представляют собой набор нескольких позолоченных выпуклостей, расположенных так, чтобы контакты картриджа идеально с ними совпадали.
7. Протрите контакты сухой тканью без ворса.
8. Установите на место.
9. Закройте крышку доступа к картриджам и проверьте, исчезло ли сообщение об ошибке.
10. Если сообщение об ошибке все еще появляется, выключите, а затем снова включите принтер.
Если один из картриджей неисправен, извлеките его и работайте с устройством HP Deskjet 1510 series в режиме одного картриджа.
Щелкните здесь для получения дополнительных сведений в Интернете.
При этом большинство пользователей отключают слежение за уровнем чернил (обычно для этого достаточно нажать “Продолжить” в очередном сообщении принтера об закончившемся картридже и печатают.
Важно!
В большинстве моделей HP сбросить картридж невозможно! В принтерах действует двойная система контроля чернил: по электронному счётчику чернил в чипе и по датчику их фактического наличия. Первым, обычно, реагирует чип, сообщая о заканчивающихся чернилах. Рядом со значком картриджа при этом появляется восклицательный знак. Когда уровень по чипу дойдёт до нуля (при этом по датчику чернила не закончатся), принтер сообщит об этом и спросит, продолжить ли ему печать. В таком случае, он будет работать и дальше, если своевременно доливать . Рядом со значком картриджа при этом будет стоять вопросительный знак, обозначающий отключенное слежение за уровнем краски в данной чернильнице. Всякий раз при повторной установке картриджа (например, для дозаправки) принтер будет снова спрашивать, продолжать ли печать.
Если пропустить заправку и полностью опустошить картридж в процессе печати, сработает датчик фактического наличия чернил. В таком случае, принтер приостановит работу и заблокирует чип, а рядом со значком картриджа появится крестик. В таком случае придётся менять чернильницу или ставить новый чип. Впрочем, для некоторых моделей картриджей и ПЗК существуют . Стоит также заметить, что в новых моделях HP отключение слежения не работает вовсе из-за жёстких мер против использования альтернативных расходников.
В тоже время, чипы картриджей 121, 21, 27, 28, 56, 57 обнулить возможно, и тогда уровень чернил будет отображаться. Стоит заметить, что на самом деле информация об уровне заполненности картриджа хранится в принтере. Он запоминает, как использовались последние 4 установленных картриджа по ID – идентификатору. При этом если заставить аппарат поверить, что в него поочередно были установлены 4 разных картриджа, он “забудет” ID вашего заправленного картриджа и будет воспринимать его как новый.
Внимание: если аппарат сообщает не об опустошенности картридже, а о неисправности – обнуление не поможет. Скорее всего, вас спасет только покупка новой чернильницы.
Способ 1
Итак, расположите на столе картридж печатающей головкой к себе, контактами вверх.
На рисунке ниже – контакты картриджа. Заклейте кусочком скотча тот из них, который показан на рисунке зеленым цветом. Будьте внимательны, заклеен должен быть только один контакт!
Вставьте картридж назад в принтер. Нажмите “ОК” в появившемся окошке сообщений. Распечатайте внутренний тест принтера, а затем достаньте картридж снова.
Заклейте еще один контакт (любой из показанных на рисунке голубым, фиолетовым или красным цветом), не снимая при этом скотч с первого контакта. После этого вставьте картридж в принтер, нажмите “ОК” в окошке сообщений и распечатайте тестовую страницу. Затем вновь достаньте картридж.
После этого снимите скотч с первого заклеенного контакта, вставьте картридж в принтер, и подождите, пока он его опознает. Потом достаньте его, снимите скотч со второго контакта, протрите все контакты спиртом и верните картридж на место.
Для принтера эти манипуляции будут выглядеть как 4 вставленных последовательно разных картриджей и он должен опознать картридж как 5-ый подряд и новый (ведь информация о его идентификаторе будет потеряна). Уровень чернил должен быть равен 100%.
Способ 2
Если ничего не получится, можно попробовать второй метод.
Последовательность действий вначале та же, что и при первом способе. Заклейте контакт, помеченный зеленым, включите принтер, распечатайте тест. Отличие от первого способа – не снимая скотч с зеленого контакта, заклейте ещё три, помеченные на рисунке красным цветом и вставьте картридж в принтер, распечатайте тест. Затем отклейте весь скотч, протрите контакты и вставьте картридж в принтер.
Как проверить, что принтер увидел новый ID картриджа
Напомним, чтобы все получилось, при каждой новой установке картриджа с заклеенными контактами, принтер должен видеть новый идентификатор. Чтобы это проверить, внимательно посмотрите на тест сопел.
В последней текстовой строке сверху (перед черной полосой), есть две «записи»: left и right. Это и есть идентификаторы картриджей. Следите за тем, чтобы они менялись после каждого перезаклеивания контактов.
Обнуление счетчика на картридже HP 121
На картридже HP 121 также можно просто обмануть счетчик расхода чернил. Для этого нужно заклеить отмеченный на рисунке верхний левый контакт.
Вставляем картридж. Достаем из приемного лотка бумагу. Нажимаем одновременно кнопки I (включить) и Х (отмена).
Принтер попытается распечатать отчет. Но, поскольку нет бумаги, загорится индикатор «нет бумаги». Нажимаем кнопку (Х) (отменить), индикатор «нет бумаги» погаснет. Вставляем бумагу и отправляем один лист на печать.
После установки картриджа в принтер, он будет определен как заполненный на 100%. После того, как счетчик опустит уровень чернил до нуля, отклейте скотч с контакта и уровень снова будет 100%. Так можно делать сколько угодно раз.
Пользователям печатающих устройств HP зачастую приходится заниматься сбросом ошибок аппарата или счетчика чернил. Обычно в принтерах устанавливаются одноразовые картриджи. Но поскольку покупка новых расходных материалов требует немалых затрат, многие стараются отыскать способ, позволяющий повторно использовать емкость для чернил. Для обнуления кодов неисправностей необходимо учитывать конкретную модель.
О чём пойдет речь:
Как произвести перезапуск устройства?
Если требуется сброс настроек принтера HP и возврат к настройкам, которые были установлены изначально, следует совершить простые действия:
- В программе принтера HP необходимо найти меню «Файл».
- Отыскав опцию «Перезапуск», на нее нажать.
- Когда всплывет соответствующее окно, действие понадобится подтвердить, что впоследствии перезапустит аппарат.
Шрифты, загруженные в память, из-за сброса настроек будут удалены.
Способ обнуления счетчика чернил
Производитель принтеров (HP 2050, HP 4283, Deskjet 2130 и прочих моделей) обычно устанавливает на печатные устройства одноразовые картриджи. Благодаря встроенному чипу осуществляется контроль за уровнем чернил, поэтому емкость, не имеющая датчика, работать в таком аппарате не сможет.
Чтобы избежать покупки нового расходного материала, можно произвести сброс счетчика чернил на принтере HP:
- Картридж извлекается из устройства и располагается на рабочей поверхности контактами вверх.
- При помощи небольшого кусочка скотча заклеивается контакт, который находится в верхнем углу слева.
- Емкость устанавливается в аппарат, после чего следует нажать «Ок», распечатать и извлечь картридж снова.
- Заклеивается контакт в нижнем ряду с правой стороны. После установки емкости обратно в устройство понадобится выполнить распечатку. Далее чернильница извлекается.
- Чтобы произошел сброс счетчика, следящего за уровнем чернил, необходимо с емкости удалить скотч, который был наклеен первым, и вставить картридж в принтер.
- Чернильница вынимается и убирается второй скотч. Далее контакты нужно аккуратно почистить спиртом. Если установить расходный материал на свое место, счетчик будет обнулен. Принтер HP покажет, что уровень красящего вещества достигает 100%.
Также счетчик можно обнулить следующим образом:
- одновременно заклеиваются три контакта в верхнем ряду с правой стороны;
- картридж устанавливается в устройство и выполняется печать;
- после удаления скотча используется спирт;
- емкость возвращается на место, после чего можно приступить к тестовой печати.
Исходя из того, что на некоторых моделях удается осуществлять сброс счетчика принтера HP, специалисты советуют пользоваться качественными чернилами, чтобы избежать нежелательной поломки аппарата.
Способы обнуления ошибок
В современных моделях принтеров HP Laserjet, Deskjet 2130, HP 4283 и прочих установлена система, задача которой состоит в самодиагностике устройства. О возникновении неполадок аппарат сообщает высвечиванием кодов ошибок на дисплее либо миганием светодиодов.
Несмотря на то, что печатающие устройства HP достаточно надежные, они также могут выходить из строя. Поэтому стоит знать, как сделать сброс ошибки принтера HP.
Среди существующих ошибок часто встречается неисправность с кодом 79. Так аппарат сигнализирует о сбое в программном обеспечении. Для сброса предусматривается следующий алгоритм действий:
- устройство отключается от питания, после чего необходимо подождать не меньше 30 секунд;
- после включения принтера следует дождаться его инициализации;
- если ошибки не исчезли, может понадобиться сброс очереди печати или придется переустановить драйвера.
Высвечивающиеся ошибки сбрасываются в разных моделях принтера по-своему. Например, когда требуется сброс принтера HP Laserjet, чтобы вернуть заводские настройки, необходимо помнить, что из памяти принтера будут удалены все имеющиеся страницы.
При наличии устройства Laserjet с сенсорной панелью:
- нажимается кнопка «Настройка»;
- выбирается «Обслуживание»;
- прокрутив список, следует найти опцию «Восстановление значений по умолчанию», после чего действие подтверждается.
Обнуление настроек на других моделях
Сброс параметров принтера HP 2050 нередко требуется в том случае, если нужно установить картридж после заправки. Чтобы девайс выполнял свою работу, необходимо:
- Кабель USB отсоединить от аппарата, при этом вынимать кабель питания не стоит.
- Одновременно нажимаются кнопки «Отмена» и «Цветное копирование».
- Не отпуская клавиши, отключается и включается питание.
- Принтер сделает попытку включиться, однако ему это не удастся.
- Отпустив кнопки, следует запустить аппарат.
Выполнить сброс принтера HP Photosmart (модель С5183) можно таким образом:
- извлекается штекер питания;
- одновременно нажимаются «Ок» и «Справка», штекер вставляется обратно, но кнопки удерживаются до того момента, пока принтер Photosmart не выключится;
- нажимая на клавишу с крестиком и стрелкой вниз, устройство необходимо включить.
В некоторых аппаратах HP Photosmart, к примеру, С7283, сброс ошибки чернил осуществляется через обнуление настроек. Для этого нажимаются «Справка» и «Ок» и после того, как будет вставлен штекер питания, удерживаются до возврата к первоначальным параметрам.
Решить возникающие проблемы с принтерами марки HP можно при помощи обнуления настроек. Главное, учитывать модель аппарата и придерживаться правильного алгоритма действий.
Метод сброса ошибки струйных картриджей HP 122, 121, 21 и многих других.
Бывает что струйные принтеры НР выдают ошибку о несовместимости картриджа.
Этого бывает как из-за того, что пользователи ошибаются и приобретают не те картриджи.
Так и по причине того, что в картридже встроен микро чип, который сообщает принтеру что картридж то пора покупать уже новый:) Хватит производить заправку картриджа , — иди уважаемый хозяин в магазин. Как то так:)
Сброс ошибки картриджа НР
Если принтер не хочет печатать из операционной системы(ругается на картридж, несовместимый картридж, ошибка картриджа принтера и т.д.),но можно распечатать тестовую страницу при помощи кнопок с самого принтера, то можно сделать следующее:
1. Заходите в панель управления, администрирование, службы:
2. Открываем Службы, находим все службы HP:
3. Правой кнопкой мыши заходим в подменю «Свойства» каждой службы:
Properties (Свойства)
4. Меняем тип запуска службы с АВТО на ВРУЧНУЮ:
5. И последнее: заходим в меню принтера и отключаем двухсторонний обмен:
Перезагружаем компьютер. Теперь принтер должен печатать. Не нужно мучиться с заклеиванием контактов и последовательной сменой картриджей.
Проверено много раз. Одно но: уровень чернил и другие службы принтера
(очистка, калибровка) работать не будут. Если вам они понадобятся,
запустите эти службы вручную.
Если ваш принтер HP не распознаёт картридж, скорее всего возникли проблемы со считыванием чипа. Причин тому может быть несколько:
- Что-то не так с чипом. Вышел из строя, несовместим с прошивкой принтера, сбился счётчик чернил.
- Дефект конструкции картриджа. Такое возможно, если вы пользуетесь неоригинальными расходными материалами.
- Неполадки с контактами, с помощью которых принтер распознаёт чип.
Возможно, в картридже просто закончились чернила. В этом следует убедиться в первую очередь.
Если принтер HP не видит оригинальный картридж
Предварительно проверьте уровень чернил!
В случаях, когда картридж гарантировано новый и оригинальный, следует обратиться к инструкции или проконсультироваться с официальной службой технической поддержки Hewlett-Packard. Укажем лишь на распространённые ошибки:
- Неправильно установили картридж. Как правило, оригинальные картриджи вставляются легко и до щелчка.
- Не закрыли до конца крышку отсека с картриджами. Но не стоит прилагать чрезмерных усилий, во избежании поломок.
- Забыли снять защитную жёлтую плёнку с картриджа.
Если вы купили картридж не у официальных дилеров, вполне возможно, перед вами подделка. Проданный под видом оригинала аналог стороннего производителя, либо “восстановленный” картридж (т.е. отработанный оригинал, перезаправленный сторонней фирмой). В обоих случаях, проблема скорее всего в чипе.
Если принтер HP не видит ПЗК и СНПЧ
Убедитесь, что заправили ПЗК/СНПЧ, согласно инструкции.
Распространённые причины, почему принтер не распознаёт ПЗК/СНПЧ:
- Контакты чипа загрязнились.
Распространённая проблема. Подробнее можно прочитать, например, в . - Поломка контактов для считывания чипов картриджей.
Например, в принтерах на базе HP 950, 951, 933, 932, 711, 970, 971, 980, 952, 842, 953, 957 частенько повреждаются контакты. О чём можно подробнее почитать в . - Несовместимость чипа с новой прошивкой (микропрограммой / firmware).
Так . Уточняйте версию прошивки своего устройства, прежде чем ставить альтернативные расходники (пример в ). Проблема также может быть связана со слишком старой микропрограммой (). - Блокировка чипа по счётчику.
. - Блокировка чипа из-за повторяющейся ошибки датчика.
Срабатывания датчика чернил из-за пропуска заправки или использования плохих неоригинальных чернил приведёт к блокировке чипов для устройств. Подробнее в статье о том, для устройств HP Officejet Pro x451dn/dw, x551dw, x476dn, x576dw, x585dn/f, x585z, x555dn/xh. по обходу блокировки для устройств на картриджах HP 711, 950, 951, 933, 932.
Если лазерный принтер HP не видит картридж
Проблемы с распознаванием картриджей в лазерных принтерах возникают по схожим причинам, что и в струйных принтерах.
- Закончился тонер. Первым делом всегда проверяйте уровень тонера в картридже.
- Не распознаётся чип.
- Картридж установлен неправильно.
Картридж оригинальный и новый
Если картридж оригинальный и новый — дело скорее всего в правильности установки.
Для лазерных принтеров проблема неопределяющегося картриджа часто решается довольно просто: открываем крышку и вставляем картридж, затем закрываем крышку оставляя небольшой зазор для пальца. Пальцем внутри принтера нащупываем картридж и “дожимаем” его.
Всегда остаётся вероятность, что под видом нового картриджа вам продали совместимый аналог или “восстановленный” оригинал. Если вы не пользуетесь альтернативными расходниками — покупайте картриджи у официальных дилеров Hewlett-Packard.
Картридж оригинальный, но его уже заправляли
Проверка уровня тонера и правильности установки картриджа актуальны и в этом случае.
Если оригинальный картридж пережил несколько дозаправок, в нём могли выйти из строя элементы, по которым принтер распознаёт наличие картриджа. Или сработал цифровой счётчик ресурса печати.
В первом случае требуется замена вышедшего из строя элемента, во втором — перепрошивка чипа.
Совместимый картридж стороннего производителя
Если вы пользуетесь совместимыми картриджами сторонних производителей, попробуйте установить оригинальный картридж. Если принтер не видит оригинал — проблема внутри принтера (сбоит распознавание чипов, например).
В противном случае, дело скорее всего в чипе:
- Вышел из строя.
- Не совместим с прошивкой принтера.
- Установлен неровно.
Пользователям печатающих устройств HP зачастую приходится заниматься сбросом ошибок аппарата или счетчика чернил. Обычно в принтерах устанавливаются одноразовые картриджи. Но поскольку покупка новых расходных материалов требует немалых затрат, многие стараются отыскать способ, позволяющий повторно использовать емкость для чернил. Для обнуления кодов неисправностей необходимо учитывать конкретную модель.
О чём пойдет речь:
Как произвести перезапуск устройства?
Если требуется сброс настроек принтера HP и возврат к настройкам, которые были установлены изначально, следует совершить простые действия:
- В программе принтера HP необходимо найти меню «Файл».
- Отыскав опцию «Перезапуск», на нее нажать.
- Когда всплывет соответствующее окно, действие понадобится подтвердить, что впоследствии перезапустит аппарат.
Шрифты, загруженные в память, из-за сброса настроек будут удалены.
Способ обнуления счетчика чернил
Производитель принтеров (HP 2050, HP 4283, Deskjet 2130 и прочих моделей) обычно устанавливает на печатные устройства одноразовые картриджи. Благодаря встроенному чипу осуществляется контроль за уровнем чернил, поэтому емкость, не имеющая датчика, работать в таком аппарате не сможет.
Чтобы избежать покупки нового расходного материала, можно произвести сброс счетчика чернил на принтере HP:
- Картридж извлекается из устройства и располагается на рабочей поверхности контактами вверх.
- При помощи небольшого кусочка скотча заклеивается контакт, который находится в верхнем углу слева.
- Емкость устанавливается в аппарат, после чего следует нажать «Ок», распечатать и извлечь картридж снова.
- Заклеивается контакт в нижнем ряду с правой стороны. После установки емкости обратно в устройство понадобится выполнить распечатку. Далее чернильница извлекается.
- Чтобы произошел сброс счетчика, следящего за уровнем чернил, необходимо с емкости удалить скотч, который был наклеен первым, и вставить картридж в принтер.
- Чернильница вынимается и убирается второй скотч. Далее контакты нужно аккуратно почистить спиртом. Если установить расходный материал на свое место, счетчик будет обнулен. Принтер HP покажет, что уровень красящего вещества достигает 100%.
Также счетчик можно обнулить следующим образом:
- одновременно заклеиваются три контакта в верхнем ряду с правой стороны;
- картридж устанавливается в устройство и выполняется печать;
- после удаления скотча используется спирт;
- емкость возвращается на место, после чего можно приступить к тестовой печати.
Исходя из того, что на некоторых моделях удается осуществлять сброс счетчика принтера HP, специалисты советуют пользоваться качественными чернилами, чтобы избежать нежелательной поломки аппарата.
Способы обнуления ошибок
В современных моделях принтеров HP Laserjet, Deskjet 2130, HP 4283 и прочих установлена система, задача которой состоит в самодиагностике устройства. О возникновении неполадок аппарат сообщает высвечиванием кодов ошибок на дисплее либо миганием светодиодов.
Несмотря на то, что печатающие устройства HP достаточно надежные, они также могут выходить из строя. Поэтому стоит знать, как сделать сброс ошибки принтера HP.
Среди существующих ошибок часто встречается неисправность с кодом 79. Так аппарат сигнализирует о сбое в программном обеспечении. Для сброса предусматривается следующий алгоритм действий:
- устройство отключается от питания, после чего необходимо подождать не меньше 30 секунд;
- после включения принтера следует дождаться его инициализации;
- если ошибки не исчезли, может понадобиться сброс очереди печати или придется переустановить драйвера.
Высвечивающиеся ошибки сбрасываются в разных моделях принтера по-своему. Например, когда требуется сброс принтера HP Laserjet, чтобы вернуть заводские настройки, необходимо помнить, что из памяти принтера будут удалены все имеющиеся страницы.
При наличии устройства Laserjet с сенсорной панелью:
- нажимается кнопка «Настройка»;
- выбирается «Обслуживание»;
- прокрутив список, следует найти опцию «Восстановление значений по умолчанию», после чего действие подтверждается.
Обнуление настроек на других моделях
Сброс параметров принтера HP 2050 нередко требуется в том случае, если нужно установить картридж после заправки. Чтобы девайс выполнял свою работу, необходимо:
- Кабель USB отсоединить от аппарата, при этом вынимать кабель питания не стоит.
- Одновременно нажимаются кнопки «Отмена» и «Цветное копирование».
- Не отпуская клавиши, отключается и включается питание.
- Принтер сделает попытку включиться, однако ему это не удастся.
- Отпустив кнопки, следует запустить аппарат.
Выполнить сброс принтера HP Photosmart (модель С5183) можно таким образом:
- извлекается штекер питания;
- одновременно нажимаются «Ок» и «Справка», штекер вставляется обратно, но кнопки удерживаются до того момента, пока принтер Photosmart не выключится;
- нажимая на клавишу с крестиком и стрелкой вниз, устройство необходимо включить.
В некоторых аппаратах HP Photosmart, к примеру, С7283, сброс ошибки чернил осуществляется через обнуление настроек. Для этого нажимаются «Справка» и «Ок» и после того, как будет вставлен штекер питания, удерживаются до возврата к первоначальным параметрам.
Решить возникающие проблемы с принтерами марки HP можно при помощи обнуления настроек. Главное, учитывать модель аппарата и придерживаться правильного алгоритма действий.
Если ваш принтер HP не распознаёт картридж, скорее всего возникли проблемы со считыванием чипа. Причин тому может быть несколько:
- Что-то не так с чипом. Вышел из строя, несовместим с прошивкой принтера, сбился счётчик чернил.
- Дефект конструкции картриджа. Такое возможно, если вы пользуетесь неоригинальными расходными материалами.
- Неполадки с контактами, с помощью которых принтер распознаёт чип.
Возможно, в картридже просто закончились чернила. В этом следует убедиться в первую очередь.
Если принтер HP не видит оригинальный картридж
Предварительно проверьте уровень чернил!
В случаях, когда картридж гарантировано новый и оригинальный, следует обратиться к инструкции или проконсультироваться с официальной службой технической поддержки Hewlett-Packard. Укажем лишь на распространённые ошибки:
- Неправильно установили картридж. Как правило, оригинальные картриджи вставляются легко и до щелчка.
- Не закрыли до конца крышку отсека с картриджами. Но не стоит прилагать чрезмерных усилий, во избежании поломок.
- Забыли снять защитную жёлтую плёнку с картриджа.
Если вы купили картридж не у официальных дилеров, вполне возможно, перед вами подделка. Проданный под видом оригинала аналог стороннего производителя, либо “восстановленный” картридж (т.е. отработанный оригинал, перезаправленный сторонней фирмой). В обоих случаях, проблема скорее всего в чипе.
Если принтер HP не видит ПЗК и СНПЧ
Убедитесь, что заправили ПЗК/СНПЧ, согласно инструкции.
Распространённые причины, почему принтер не распознаёт ПЗК/СНПЧ:
- Контакты чипа загрязнились.
Распространённая проблема. Подробнее можно прочитать, например, в . - Поломка контактов для считывания чипов картриджей.
Например, в принтерах на базе HP 950, 951, 933, 932, 711, 970, 971, 980, 952, 842, 953, 957 частенько повреждаются контакты. О чём можно подробнее почитать в . - Несовместимость чипа с новой прошивкой (микропрограммой / firmware).
Так . Уточняйте версию прошивки своего устройства, прежде чем ставить альтернативные расходники (пример в ). Проблема также может быть связана со слишком старой микропрограммой (). - Блокировка чипа по счётчику.
. - Блокировка чипа из-за повторяющейся ошибки датчика.
Срабатывания датчика чернил из-за пропуска заправки или использования плохих неоригинальных чернил приведёт к блокировке чипов для устройств. Подробнее в статье о том, для устройств HP Officejet Pro x451dn/dw, x551dw, x476dn, x576dw, x585dn/f, x585z, x555dn/xh. по обходу блокировки для устройств на картриджах HP 711, 950, 951, 933, 932.
Если лазерный принтер HP не видит картридж
Проблемы с распознаванием картриджей в лазерных принтерах возникают по схожим причинам, что и в струйных принтерах.
- Закончился тонер. Первым делом всегда проверяйте уровень тонера в картридже.
- Не распознаётся чип.
- Картридж установлен неправильно.
Картридж оригинальный и новый
Если картридж оригинальный и новый — дело скорее всего в правильности установки.
Для лазерных принтеров проблема неопределяющегося картриджа часто решается довольно просто: открываем крышку и вставляем картридж, затем закрываем крышку оставляя небольшой зазор для пальца. Пальцем внутри принтера нащупываем картридж и “дожимаем” его.
Всегда остаётся вероятность, что под видом нового картриджа вам продали совместимый аналог или “восстановленный” оригинал. Если вы не пользуетесь альтернативными расходниками — покупайте картриджи у официальных дилеров Hewlett-Packard.
Картридж оригинальный, но его уже заправляли
Проверка уровня тонера и правильности установки картриджа актуальны и в этом случае.
Если оригинальный картридж пережил несколько дозаправок, в нём могли выйти из строя элементы, по которым принтер распознаёт наличие картриджа. Или сработал цифровой счётчик ресурса печати.
В первом случае требуется замена вышедшего из строя элемента, во втором — перепрошивка чипа.
Совместимый картридж стороннего производителя
Если вы пользуетесь совместимыми картриджами сторонних производителей, попробуйте установить оригинальный картридж. Если принтер не видит оригинал — проблема внутри принтера (сбоит распознавание чипов, например).
В противном случае, дело скорее всего в чипе:
- Вышел из строя.
- Не совместим с прошивкой принтера.
- Установлен неровно.
В настоящее время у меня принтер серии HP2600 с картриджем HP121, который позволяет получить качество почти как у лазерного принтера. Но как всегда, есть но. Это окончание чернил.
Теперь следует два варианта:
1.
Купить новые картриджи.
2.
Заправить имеющиеся. Обычно пару заправок проходят нормально, но потом начинаются проблемы.
Что может быть неисправно в картридже:
1.
Подсыхание чернил в соплах.
2.
Подсыхание наполнителя внутри картриджа.
3.
Счетчик чипа картриджа переполнен.
Пункт 1 и 2 трудно отличить друг от друга. Признаки: картридж полный чернил, но печатает плохо, либо отсутствует один из цветов. Проверить это легко: Проведите нижней стороной картриджа, перпендикулярно контактной плате по ватному диску. На нем должно остаться равномерная либо черная, либо три цветных полоски.
Во-первых, главное правило: Нужно печатать хотя бы немного, но не реже чем через три дня и уезжая в отпуск, заправить картридж полностью. Если у вас кончились чернила, введите в камеры по 1 мл водки.
Итак, я действую следующим образом:
1.
Ставлю картридж на 1-2 дня в чашку с кипяченой водой на ватный диск, уровень воды 1 см, хорошо добавить 2-3 капли жидкого концентрированного моющего средства для посуды.
2.
Достаем картридж. Из чистого пустого шприца достаем поршень и прижав наконечник шприца к отверстию для заправки а второе, этой же камеры, зажав пальцем — подуйте в тыльное отверстие шприца, при этом картридж должен стоять на сложенной в несколько раз тряпке. Теперь проводим по ватному диску, если есть три цветные полоски, то заправляем картридж и работаем, если нет, то переходим к пункту №3.
3.
Похоже, что высох поролоноподобный наполнитель камер. Очень медленно вводим шприцем с иглой в камеру, цвет полоски которой отсутствует, по 2 мл водки. Если камера как бы уже быстро наполнилась, это еще раз подтверждает, что высох наполнитель и жидкость заполнила только каналы от проколов наполнителя иголками шприца. Хорошо. Наберитесь терпения, и капля за каплей дайте впитаться водке. Пусть немного подтекает через пишущий узел, сейчас ваша задача пропитать поролон. Не спешите, пусть постоит час и повторите снова. Переходим к пункту №2. Как правило, в итоге, результат будет положительный.
Теперь исправление ситуации по пункту №3.
Как вы знаете, на мигающие светодиоды сигнализации расхода чернил, внимания не обращаем. Принтер начал печатать и остановился, выбрасывает чистые листы. Вообще отказывается печатать. Софт показывает, что чернила есть, хотя это тоже во внимание не берем, делаем следующее:
3.1
Удаляем все задания на печать.
3.2 Нажимаем одновременно кнопки I (включить) и Х (отмена).
Принтер сразу распечатает свой рапорт независимо от состояния счетчика, все цвета в рапорте должны присутствовать.
3.3
Отправляем один лист на печать. Вот тут, — внимание!
Если принтер молчит, но сообщения об ошибке нет, ждите до пяти минут, — он должен распечатать ваш лист, потом паузы станут короче и короче и печать будет нормальной. Если положительного результата нет идем дальше.
3.4
Пробуем обнулить счетчик.
Заклеиваем тонким скотчем контакт А.
На самом деле, счетчик чипа не обнуляется, а мы можем только «задурить мозги» подпрограмме драйвера принтера, ответственной за подсчет распечатанного материала. Такой же эффект получается, когда мы потом отклеим скотч. Если опять нужно «обнулить» счетчик.
Вставляем картридж. Достаем из приемного лотка бумагу. Выполняем пункт №3.2. Но, поскольку нет бумаги, загорится индикатор «нет бумаги». Нажимаем кнопку (Х) (отменить), индикатор «нет бумаги» погаснет. Вставляем бумагу и переходим к пункту №3.3.
В моей практике, результат был всегда положительный. Но нужно помнить, что вообще-то, картридж не вечен. Может выйти из строя один из микроузлов впрыска через сопла. Это неисправимо. Во, вторых, заправочными иглами мы делаем отверстия в поролоноподобном наполнителе камер и чернила свободно стекают к пищущему узлу. В данном случае, не вводите иглу строго вертикально, а под небольшим углом и не до упора, чтобы не создавать сквозные каналы в наполнителе для свободного стока чернил к соплам.
4. Важно при заправке.
4.1
Иглу в полость камеры вводите не до упора, как рекомендуют на сайтах фирм по продаже картриджей (это оборотни), а до половины и под небольшим углом. Этим вы отодвинете момент разрушения наполнителя камер картриджа. Чернила вводите очень медленно, чтобы в наполнителе не образовывалось пузырьков воздуха.
4.2
Не протыкайте иглой фильтр второй камеры в черно-белом картридже. Это тоже советуют фирмы по продаже и заправке картриджей, сами понимаете для чего. При подсыхании фильтра или наполнителя, действуйте по пункту №3.
5.
И последнее. Если все перепробовано и результат отрицательный, но у вас есть подозрение, что картридж высох окончательно и его нужно утилизировать, а электромеханика исправна, поместите картридж в банку вертикально полностью под слой воды на неделю. Затем выполните действия по пункту№2. Иногда, это помогает. Удачи.
Положительные качества:
1.Принтер из разряда дешевых с хорошим качеством печати. (Находка для родителей школьников).
2.Малогабаритный и легкий. Если на столе мало места,его можно убирать в шкаф.
3.Надежный.
Недостатки:
1. Плохое программное обеспечение.
2. Повышенный шум.
У меня уже два принтера HP D2663, а еще раньше был HP С610. Не совсем лестные отзывы по поводу повышенного шума и низкого качества драйверов я разделяю, а вот с остальным не согласен. Конечно, пользователь не должен тратить время на причесывание инсталляции, но учитывая низкую цену принтера и хорошее качество, на это можно пойти. Все проблемы программного обеспечения от добавленного, лет 5 назад, в тело ПО раздела, по учету и распознаванию использованных картриджей. Мы в драйвер не полезем, а после установки программного обеспечения, нужно сделать следующее.
(ЭТО ОБЯЗАТЕЛЬНО: в конце инсталляции программного обеспечения, инсталлятор попросит вас подключить принтер, он его сразу увидит и завершит установку. Если же инсталлятор не увидел принтер, а предлагает сделать это позже, — значит инсталляция драйвера не прошла, разберитесь в чем дело. Принтер нормально работать не будет. Не забудьте отключить антивирус перед инсталляцией.)
1.Распечатайте одну страничку и отключите принтер.
2. Чтобы долго не объяснять, зайдите в «мои документы», поднимитесь на один уровень вверх и запустите поиск файлов и папок c именем «HP». Будет найдено несколько папок и файлов расположенных обычно в «Application Data» и «Local Settings». Файлы все удалите, а папки, уже пустые, оставьте.
При этом большинство пользователей отключают слежение за уровнем чернил (обычно для этого достаточно нажать “Продолжить” в очередном сообщении принтера об закончившемся картридже и печатают.
Важно!
В большинстве моделей HP сбросить картридж невозможно! В принтерах действует двойная система контроля чернил: по электронному счётчику чернил в чипе и по датчику их фактического наличия. Первым, обычно, реагирует чип, сообщая о заканчивающихся чернилах. Рядом со значком картриджа при этом появляется восклицательный знак. Когда уровень по чипу дойдёт до нуля (при этом по датчику чернила не закончатся), принтер сообщит об этом и спросит, продолжить ли ему печать. В таком случае, он будет работать и дальше, если своевременно доливать . Рядом со значком картриджа при этом будет стоять вопросительный знак, обозначающий отключенное слежение за уровнем краски в данной чернильнице. Всякий раз при повторной установке картриджа (например, для дозаправки) принтер будет снова спрашивать, продолжать ли печать.
Если пропустить заправку и полностью опустошить картридж в процессе печати, сработает датчик фактического наличия чернил. В таком случае, принтер приостановит работу и заблокирует чип, а рядом со значком картриджа появится крестик. В таком случае придётся менять чернильницу или ставить новый чип. Впрочем, для некоторых моделей картриджей и ПЗК существуют . Стоит также заметить, что в новых моделях HP отключение слежения не работает вовсе из-за жёстких мер против использования альтернативных расходников.
В тоже время, чипы картриджей 121, 21, 27, 28, 56, 57 обнулить возможно, и тогда уровень чернил будет отображаться. Стоит заметить, что на самом деле информация об уровне заполненности картриджа хранится в принтере. Он запоминает, как использовались последние 4 установленных картриджа по ID – идентификатору. При этом если заставить аппарат поверить, что в него поочередно были установлены 4 разных картриджа, он “забудет” ID вашего заправленного картриджа и будет воспринимать его как новый.
Внимание: если аппарат сообщает не об опустошенности картридже, а о неисправности – обнуление не поможет. Скорее всего, вас спасет только покупка новой чернильницы.
Способ 1
Итак, расположите на столе картридж печатающей головкой к себе, контактами вверх.
На рисунке ниже – контакты картриджа. Заклейте кусочком скотча тот из них, который показан на рисунке зеленым цветом. Будьте внимательны, заклеен должен быть только один контакт!
Вставьте картридж назад в принтер. Нажмите “ОК” в появившемся окошке сообщений. Распечатайте внутренний тест принтера, а затем достаньте картридж снова.
Заклейте еще один контакт (любой из показанных на рисунке голубым, фиолетовым или красным цветом), не снимая при этом скотч с первого контакта. После этого вставьте картридж в принтер, нажмите “ОК” в окошке сообщений и распечатайте тестовую страницу. Затем вновь достаньте картридж.
После этого снимите скотч с первого заклеенного контакта, вставьте картридж в принтер, и подождите, пока он его опознает. Потом достаньте его, снимите скотч со второго контакта, протрите все контакты спиртом и верните картридж на место.
Для принтера эти манипуляции будут выглядеть как 4 вставленных последовательно разных картриджей и он должен опознать картридж как 5-ый подряд и новый (ведь информация о его идентификаторе будет потеряна). Уровень чернил должен быть равен 100%.
Способ 2
Если ничего не получится, можно попробовать второй метод.
Последовательность действий вначале та же, что и при первом способе. Заклейте контакт, помеченный зеленым, включите принтер, распечатайте тест. Отличие от первого способа – не снимая скотч с зеленого контакта, заклейте ещё три, помеченные на рисунке красным цветом и вставьте картридж в принтер, распечатайте тест. Затем отклейте весь скотч, протрите контакты и вставьте картридж в принтер.
Как проверить, что принтер увидел новый ID картриджа
Напомним, чтобы все получилось, при каждой новой установке картриджа с заклеенными контактами, принтер должен видеть новый идентификатор. Чтобы это проверить, внимательно посмотрите на тест сопел.
В последней текстовой строке сверху (перед черной полосой), есть две «записи»: left и right. Это и есть идентификаторы картриджей. Следите за тем, чтобы они менялись после каждого перезаклеивания контактов.
Обнуление счетчика на картридже HP 121
На картридже HP 121 также можно просто обмануть счетчик расхода чернил. Для этого нужно заклеить отмеченный на рисунке верхний левый контакт.
Вставляем картридж. Достаем из приемного лотка бумагу. Нажимаем одновременно кнопки I (включить) и Х (отмена).
Принтер попытается распечатать отчет. Но, поскольку нет бумаги, загорится индикатор «нет бумаги». Нажимаем кнопку (Х) (отменить), индикатор «нет бумаги» погаснет. Вставляем бумагу и отправляем один лист на печать.
После установки картриджа в принтер, он будет определен как заполненный на 100%. После того, как счетчик опустит уровень чернил до нуля, отклейте скотч с контакта и уровень снова будет 100%. Так можно делать сколько угодно раз.
Инструкция
Приобретите заправочный комплект, подходящий к модели вашего картриджа. Вы можете их найти в компьютерных магазинах вашего города, а также в специализированных магазинах и сервисах, обслуживающих копировальную технику. Скачайте схему чипсета вашей модели картриджа в интернете. Обратите внимание, что запрос нужно выполнять точно по названию модели, поскольку даже для похожих могут быть использованы разные схемы контактов. Схема должна быть пригодна для обнуления.
Если вы не знаете, как заправлять струйные картриджи HP, скачайте подробную инструкцию конкретно по вашей модели, поскольку емкость может быть абсолютно разной. Используйте для заправки специальные наборы, которые подходят именно к вашему печатающему устройству, никогда не экономьте на расходных материалах, поскольку это может испортить ваш принтер.
Расположите картридж на рабочей поверхности контактами вверх и печатающей головкой к себе. Заклейте контакт на картридже, отмеченный в инструкции. Обратите внимание,что заклеенным должен быть только один из них. Вставьте картридж в принтер и дождитесь вывода сообщения о том, что картридж непригоден для печати. Выполните распечатку внутреннего текста принтера, после чего извлеките картридж.
Заклейте второй контакт принтера соответственно указаниям схемы к вашей модели. Вставьте картридж в принтер, повторите печать и извлеките его. Отклейте скотч с первого контакта. Вставьте его обратно в печатающее устройство, дождитесь его определения и снова достаньте из отсека.
Удалите скотч со всех контактов, протрите их безворсовой салфеткой, смоченной в медицинском спирте. Вставьте картридж в принтер, после чего он должен распознаться в системе как заполненный на 100%. Естественно, выполняйте перепрограммирование картриджа после его заправки.
Обратите внимание
Сопла струйных принтеров засыхают достаточно быстро, поэтому выполняйте печать хотя бы одной страницы в месяц.
Полезный совет
Не пользуйтесь перезаправленными картриджами до истечения срока гарантии.
Источники:
- Как обнулить принтер Brother HL-2130
В струйных принтерах имеется специальный счетчик, который фиксирует количество отработанных чернил. По достижении определенного уровня этот счетчик блокирует работу принтера и предлагает обратиться в сервис–центр производителя. Эту проблему можно обойти, обнулив счетчик. Рассмотрим обнуление счетчика на примере принтеров Epson.
Инструкция
Перейдите во вкладку «Монитор » и нажмите кнопку «Обновить», отобразится информация о состоянии . Если в нижней части окна появятся надписи «Ошибка» и «Переполнение счетчика», может с принтером, и чернил достиг придельного уровня. Сверните программу в трей.
Для сброса счетчика в контекстном меню значка программы выберите пункт «Сбросить счетчик отработки». На вопрос «Вы заменили впитывающую прокладку» ответьте «Yes». Перезапустите принтер, после чего он начнет работу в обычном режиме.
Полезный совет
Сброс счетчика позволит снять блокировку с принтера, но все же необходимо проверять реальное состояние ее впитывающей прокладки.
Источники:
- как заменить впитывающую прокладку в epson
Практичное использование бытовой и компьютерной техники подразумевает грамотный расход ресурсов. Уменьшение потребления некоторых из них позволит не только сэкономить затраченные средства, но и увеличить срок службы. Например, рассмотрим экономное потребление ресурсов картриджей принтера.
Вам понадобится
- — операционная система семейства Windows;
- — принтер с установленными драйверами;
- — текстовый редактор.
Инструкция
Самым распространенным способом уменьшения потребления ресурсов картриджа является активирование опции «Экономного потребления». Большинство моделей принтеров сегодня уже идут с такой настройкой на борту. Для проверки работоспособности данной опции необходимо открыть документ через любой текстовый редактор (Блокнот, Notepad, MS Word).
В окне программы нажмите верхнее меню «Файл» и выберите пункт «Печать». Перед вами появится окно настройки печати. Нажмите кнопку «Свойства», чтобы перейти к программному контролю драйвера устройства. Найдите вкладку, на которой есть настройки отображения графики при печати, и поставьте отметку напротив строки «Режим экономии принтера». Если здесь же вы увидите расширенные настройки, рекомендуется изменить плотность со значения «Нормальный» на «Светлый».
Для экономии некоторые пользователи просто изменяют цвета при печати. Например, во время печати плохо заметных линий на монохромном картридже используется текст ярких цветов (красный, салатовый и т.д.). Этот способ не является панацеей при цветной печати.
Обратите внимание на качество используемого наполнителя картриджа, будь он хоть струйный, хоть лазерный. Вторичная заправка некачественными расходными материалами приводит к уменьшению срока , что само по себе является причиной большого расхода материалов.
Также не стоит забывать, что часть красящих веществ остается внутри корпуса принтера. К примеру, печатная головка, которая имеет свойство накапливать чернила либо тонер, со временем более блекло. Причина кроется в нарастании неиспользуемой краски и как следствие — соприкосновение с бумагой. Внешне может показаться, что принтер выводит бледные текстуры на бумаге.
Видео по теме
Обнуление чипа принтера HP требуется для последующего использования картриджей. Это связано с тем, что их перезаправка вручную может вызвать сбой, и в дальнейшем печатающее устройство не может воспринимать картриджи корректно.
Вам понадобится
- — чернила для картриджа;
- — схема расположения чипсетов на картриджах;
- — скотч.
Инструкция
Для начала приобретите чернила, которые подходят именно для вашей модели принтера. Не стоит экономить на этом — ведь от их качества зависит долговечность работы оргтехники. Точное название вашего печатающего устройства можно узнать в инструкции к данному прибору.
Загрузите из интернета схему расположения чипсетов на картриджах. Это можно сделать с официального сайта компании НР. Она должна строго соответствовать вашей модели струйного принтера. В противном случае эти действия могут не помочь. Также уточните, может ли она быть использована для обнуления. Если да, тогда следуйте дальнейшим инструкциям.
Руководствуясь схемой, извлеките ваш картридж из принтера и расположите его контактами вверх. Печатающая головка при этом должна быть направлена к вам. На рисунке будет указана поочередность чипсетов. Для начала процесса заклейте скотчем первый из них. Затем вставьте картридж в слот и включите принтер. На экране монитора вы увидите сообщение о том, что он не может использоваться для печати. Проигнорируйте информацию и распечатайте пробную страницу.
Снова вытяните картридж и заклейте следующий по счету контакт, при этом уж два из них должны быть заклеены. Проделайте ту же операцию — установите картридж в принтер и произведите печать документа. После этого извлеките его.
Далее отклейте скотч от первого контакта. Вновь устанавливаете в отсек картридж и печатаете пробный экземпляр. Вынимаете его и освобождаете второй контакт от клейкой ленты. Периодически протирайте их спиртовыми салфетками для лучшего соприкосновения с фазами.
В процессе проделанных манипуляций чипсеты обнуляются. При установке картриджа обратно программное обеспечение струйного принтера начинает распознавать его как полностью заполненный. Такие действия необходимо выполнять при каждой перезаправке картриджей.
Наиболее частая потребность обнуления в принтерах – это так называемый сброс памперса. Это специальный поддон, куда сливаются отработанные чернила при прочистке сопел струйных принтеров. Обнулить принтер Эпсон совсем несложно, следует воспользоваться специальной программой.
Инструкция
Периодически поддон переполняется, и принтер перестает работать, а на панели появляется требование обратиться в сервис-центр для обслуживания и/или замены некоторых деталей. Для струйных принтеров Эпсон существует специальная программа, позволяющая производить эту операцию, а также имеющая еще ряд полезных функций и распространяемая через интернет.
Программа называется SSC Service Utility, и она поможет вам в ряде случаев. Вам требуется сброс или перепрошив любых чипов, для чего используются дополнительные устройства. Вы хотите зафиксировать («заморозить») счетчики чернил, встроенные в картриджи. Вы можете также по отдельности прочистить черно-белые и цветные головки любого струйного принтера Эпсон в режиме форсированной прочистки. Еще одна возможность — это слитых чернил (тот самый «памперс»), причем даже если он уже переполнен.
Если принтер сообщил, что уровень чернил низок, а печать потускнела, снизился контраст картинки или качество изображения ухудшилось – пришло время дозаправить картриджи. Так же в целом дозаправка может потребоваться, если ухудшилась цветопередача. Это означает, что на исходе один из цветов, и при смешивании его недостаточно!
Лучше заблаговременно приобрести чернила для заправки картриджей, чтобы скорее вернуть принтер в рабочий строй.
Не откладывайте перезаправку в долгий ящик, лучше это сделать, как только было замечено ненадлежащее качество текста или картинки! Так Вы продлите срок службы картриджей. Решив сделать это «в другой раз» знайте, что незаполненное краской пространство картриджа подвержено засыханию, это может привести к засыханию чернил в печатающей головке. Тогда не останется ничего другого как восстановить засохший картридж (что не всегда успешно), либо купить новый.
Если головка все же засохла, придется приобрести специальную промывочную жидкость, залить её в картридж и убедиться, что все сопла очищены. 100% результат крайне трудно достигнуть и зачастую несколько дюз остаются закупоренными. Только после прочистки можно приступать к заправке.
Почему же струйные картриджи можно перезаправлять, а не выбрасывать после одного использования? Дело в том, что ресурс пропускной способности печатающей головки в разы больше ресурса краски заправленной на заводе. Поэтому их не только можно перезаправлять, но и нужно!
Так же использовать скрытый ресурс картриджа можно, подключив систему непрерывной подачи чернил (СНПЧ). СНПЧ для HP 1510 представляет из себя 4 резервуара, соединенные с картриджами четырьмя капиллярами.
Ниже представлены краткие видеоуроки по самостоятельной заправки картриджей.
чёрный картридж
цветной картридж
Какие картриджи подходят к МФУ HP 1510?
Картридж HP 132 (H-132) объем 5.5мл – для черной печати, заправлен пигментными чернилами.
XL Картридж HP 129(H-129) объем 11мл — для черной печати, заправлен пигментными чернилами.
Картридж HP 136 (H-136) объем 3х2,5мл – трехцветный, чернила водорастворимые.
XL Картридж HP 135 (H-135) объем 3х3,3мл — трехцветный, чернила водорастворимые.
Инструкция по заправке картриджей HP 1510
Предупреждение! Особую осторожность проявите по отношению к печатающей головке и контактам (чипу), которые передают команды от принтера картриджу. Они наиболее уязвимы к механическим повреждениям, и без их целостности картридж выйдет из строя без возможности ремонта.
- Как вытащить картридж из принтера HP 1510? Открыв крышку принтера, нажмите на кнопку включения принтера. Каретка с картриджами выйдет из своего отсека в нужное положение.
- Поддев картриджи аккуратно извлеките их из каретки.
- Подденьте наклейку, попытавшись снять её, не порвав. При помощи сверла аккуратно рассверлите отверстие картриджа для заправки как показано на рисунке.
так же можно использовать шило. Главное чтобы в это отверстие пролезла игла шприца. Так же не следует слишком углублять сверло, хватит и глубины 4мм. - Теперь наберите чернила для заправки, погрузите иглу в проделанное отверстие на сантиметр-полтора, медленно вливайте рекомендованный объём, либо до тех пор, пока из отверстия не проступят чернила. Втяните обратно 1 мл чернил и перейдите к заправке следующего цвета.
Излишек чернил может привести к выделению капель из печатающей головки, и принтер будет смазывать текст или рисунок при печати. - Насухо протрите салфеткой верхнюю крышку и поместите на место наклейку. Если она не уцелела, можно использовать скотч или пластырь.
- Убедитесь, что чернил нет на контактах, соплах. Проверьте чистоту каретки, протрите её.
- Установите картриджи в принтер. Плотно прижмите их в соответствующее гнездо до полной посадки. Защелкните прижимную крышку картриджей.
- Закройте крышку принтера.
Сброс (обнуление) картриджа к принтеру HP 1510
Мы заправили картриджи. Теперь нужно сообщить об этом принтеру, потому, что неизбежно появится сообщение о низком уровне чернил, ведь принтер помнит, что эти картриджи пусты. Для обнуления уровня чернил зажмите кнопку «Стоп/Сброс» на корпусе принтера на 5-6 секунд.
Так же обязательно запустите тест проверки работы печатающей головки (ПГ). Для этого на компьютере нажмите «Пуск», «Настройка», «Свойства», «Прочистка печатающей головки».
Может понадобиться несколько прочисток. После каждого теста можно распечатать тестовую страницу и увидеть результат наглядно.
Не распознает (не видит) картридж к принтеру HP 1510 после перезаправки. Что делать?
Вот ряд действий, которые могут решить эту проблему:
- Проверьте чистоту контактов. Ранее мы предупреждали о соблюдении чистоты при перезаправке. На контактах картриджа и принтера не должно быть чернил и грязи. Для устранения проблемы протрите металлические контакты ластиком.
Не следует сильно давить на ластик. Не повредите, не оторвите площадку.
- При включенном принтере извлеките и вставьте картридж до характерного щелчка (возможно, контакты неплотно прилегали).
- Отсоедините шнур питания от принтера (экстренная перезагрузка).
Где купить картридж для HP 1510?
Приобрести данный картридж можно в нашем интернет-магазине:
чёрный
цветной
По данным ссылкам вы так же найдёте наборы (чёрный+цветной) со скидкой. Гарантия на все товары 1 год. Возможна оплата при получении. Доставка по всей Украине.
5
Отзывы

Средний рейтинг: 4.85 (на основе 1912 отзывов)

2022-02-23 13:54:14
Отлично 5
Продукцією задоволена! Сподобалося обслуговування — все чітко, оперативно! Доставка була швидка. Рекомендую даний магазин!

Кравченко Алексей Александрович
Змиев
2022-02-23 13:53:24
Отлично 5
Товаром доволен. Всем рекомендую! Обслуживание 5+. Мгновенная отправка. Отлично Покупали картриджи hp 132 и hp 136 проблем не наблюдается.

Ланиса
Киев
2022-02-02 10:09:22
Отлично 5
Спасибо большое осталась очень довольна сотрудничеством с магазином ! Покупала набор двух картриджей на кенон (чёрный и цветной ) , економия 105 грн быстрая доставка . Отличное качество ! Всем рекомендую

Олександр
Новомосковск
2022-01-24 18:41:36
Отлично 5
Відповіли швидко. Менеджер ввічливий, уважний. Товар доставлений вчасно. Якісний, повністю відповідає опису на сайті.

Юлия
Запорожье
2022-01-19 13:41:52
Отлично 5
Сначала получила картридж с дефектом- слишком быстро закончилась краска Спасибо сотрудникам магазина- пошли на встречу, очень быстро прислали замену! Буду заказывать на этом сайте и дальше,рекомендую.

Вероника
Киев
2022-01-19 13:39:52
Отлично 5
Заказывала в этом магазине набор картриджей на принтер HP C4283. Картриджи отправили Новой почтой в день заказа, на следующий день уже были у меня. К моему принтеру картриджи подошли, проблем при установке не было, работают. Спасибо сотрудникам магазина за оперативную работу!

Мирослав
Днепр
2022-01-03 10:07:18
Отлично 5
Купил набор картриджей. Отправили в этот же день. Утром следующего дня получил картриджи на почте. Нареканий никаких. Одни положительные эмоции от работы с магазином.

Тамара
2021-12-23
Отлично 5
Купую у вас не вперше, дякую менеджерам: завжди швидко реагують і оформляють замовлення, ввічливі і привітні. Всьому колективу здоров’я!!! Щасливих Новорічних та Різдвяних свят!!! З повагою Ваша Клієнтка — Патрикан Т.П.

Елена
Константиновка (Донецкая обл.)
2021-12-09 17:54:24
Отлично 5
Спасибо, все быстро доставили, нареканий нет. Довольна всем. Цвета яркие. Так держать! Еще буду заказывать.

Геннадий
Харьков
2021-11-23 10:10:38
Отлично 5
Заказывал картриджи три раза точно. Качество вполне устраивает. Доставка быстрая. Спасибо!
Если принтер сообщил, о низком уровне чернил, или картинка потускнела, снизился контраст текста или качество изображения неприемлемо для Вас – самое время заправить картриджи. Так же в целом дозаправка может потребоваться, если ухудшилась цветопередача. Это означает, что опустел один из резервуаров, и при смешивании краски из него недостаточно!
Приобретите чернила для заправки картриджей HP DeskJet 1510. Заранее узнайте какой тип чернил используется. Чтобы скорее вернуть принтер в рабочий строй, а не бегать по магазинам и искать их.
Не стоит оставлять картридж пустым на долго, предусмотрительнее будет заправить его сразу! Так картридж прослужит дольше. Решив сделать это «когда-нибудь потом» знайте, что свободный от краски субстрат подвержен засыханию, так же это может привести к засыханию чернил в печатающей головке (ПГ). Тогда останется только купить новый картридж, либо попытаться восстановить засохший картридж (что не всегда успешно).
Если ПГ все же засохла, придется купить промывочную жидкость, залить её в картридж и убедиться, что все капилляры очищены. Добиться 100% очистки крайне трудно и зачастую несколько дюз остаются закупоренными. (Заправлять картридж можно только когда головка будет очищена).
Струйные картриджи можно перезаправлять, а не выбрасывать после одного использования. Ресурс пропускной способности ПГ в разы больше ресурса чернил заправленных на фабрике. Поэтому их не только можно заправить повторно, но и второй и третий раз, пока не износится печатающий элемент (ПГ).
Так же использовать скрытый ресурс картриджа можно, подключив систему непрерывной подачи чернил (СНПЧ). СНПЧ для HP 1510 представляет из себя 4 резервуара, соединенные с картриджами четырьмя капиллярами.
Ниже представлены краткие видеоуроки по самостоятельной заправки картриджей.
чёрный картридж
цветной картридж
Какие картриджи подойдут?
Можно установить один из двух вариантов:
Картридж HP 122bk (H-122bk) объем 9мл – для черной печати, заправлен пигментными чернилами.
XL Картридж HP 122bl (H-122bk XL) объем 12мл — для черной печати, заправлен пигментными чернилами.
Картридж HP 122c (H-122c) объем 3х3мл – трехцветный, чернила водорастворимые.
XL Картридж HP 122c (H-122c XL) объем 3х4мл — трехцветный, чернила водорастворимые.
Инструкция по заправке картриджей HP 1510
Предупреждение! Особую осторожность проявите по отношению к печатающей головке и контактам (чипу), которые передают команды от принтера картриджу. Они наиболее уязвимы к механическим повреждениям, и без их целостности картридж выйдет из строя без возможности ремонта.
- Как вытащить картридж из принтера HP DeskJet 1510? Откройте крышку принтера, нажмите на кнопку включения (ON). Запустившись, принтер подаст команду положения каретки для замены картриджей.
- Поочерёдно поддев картриджи аккуратно извлеките их из каретки.
- Подцепите наклейку, попытайтесь снять её, не порвав. Используя сверло 1-2мм, аккуратно проделайте отверстие в картридже, как показано на рисунке.
Может подойти и шило. Главное чтобы в это отверстие пролезла игла шприца. Так же не следует слишком углублять сверло, хватит и глубины 4мм. - Наберите в шприц чернила для заправки HP 1510, введите иглу в проделанное отверстие на сантиметр, медленно вливайте рекомендованный объём, либо до тех пор, пока из отверстия не проступят чернила. Втяните обратно 1 мл чернил и перейдите к заправке следующего цвета.
Не вливайте максимальный объём краски. Излишек чернил может привести к выделению капель из печатающей головки, и принтер будет смазывать текст или рисунок при печати. - Насухо протрите салфеткой верхнюю крышку и поместите на место наклейку. Если она не уцелела, можно использовать скотч или пластырь.
- Проверьте, чтобы чернил не было на контактах, соплах. Проверьте чистоту каретки, протрите её.
- Установите картриджи в принтер. Плотно прижмите их в соответствующее гнездо до полной посадки. Защелкните прижимную крышку картриджей.
- Закройте крышку принтера.
Сброс (обнуление) картриджа к принтеру HP DeskJet 1510
Мы заправили картриджи. Теперь нужно сообщить об этом принтеру, потому, что неизбежно появится сообщение о низком уровне чернил, ведь принтер помнит, что эти картриджи пусты. Для обнуления уровня чернил зажмите кнопку «Стоп/Сброс» на корпусе принтера на 5-6 секунд.
Так же обязательно запустите тест проверки работы печатающей головки (ПГ). Для этого на компьютере нажмите «Пуск», «Настройка», «Свойства», «Прочистка печатающей головки».
После каждого теста можно распечатать текст или картинку и увидеть результат на бумаге.
Если результат Вас не устроит – прогоните чистку еще раз.
Не распознает (не видит) картридж к принтеру HP DeskJet 1510 после перезаправки. Что делать?
Это проблема механического характера, ни как не программного сбоя. Помочь может:
- Проверка чистоты контактов. Ранее мы предупреждали о соблюдении чистоты при перезаправке. На контактах картриджа и принтера не должно быть чернил и грязи. Для устранения проблемы протрите металлические контакты ластиком.
Не следует сильно давить на ластик. Не повредите, не оторвите площадку.
- Повторное извлечение и установка при включенном принтере картриджа до характерного щелчка (возможно, контакты неплотно прилегали).
- Отключение шнура питания от принтера (экстренная перезагрузка).
Где купить картридж для HP DeskJet 1510?
Приобрести данный картридж можно в нашем интернет-магазине здесь.
По данным ссылкам вы так же найдёте наборы (чёрный+цветной) со скидкой. Гарантия на все товары 1 год. Возможна оплата при получении. Доставка по всей России.
5
Отзывы

Средний рейтинг: 4.96 (на основе 46 отзывов)

2022-09-28 10:40:22
Отлично 5
Картридж еще не пробовала.Продавец не подвел,постоянно сообщалось о движении посылки. Контактный,надежный

Эльвира
Москва
2020-09-16 14:55:29
Отлично 5
Срочно нужны были картриджи!!! оставила заказ на сайте. Но ответ не заставил долго ждать. Перезвонили и оформили заказ. Привезли точно в срок! Буду и дальше приобретать товар с этого сайта!!!

зафар халилов
Москва
2020-03-12 11:53:55
Отлично 5
во время и по адресу доставка. картриджи прекрасно совместимы с моим принтером. буду и дальше заказывать. Спасибо

Анастасия
2020-01-08
Отлично 5
Картридж в интернет-магазине [email protected] заказала впервые. Качество картриджа HP 140XL действительно хорошее! Принтер «узнал» своего «друга» без проблем. Самовывоз работает отлично, очереди нет. Благодарю за работу!

Юлия
п Туровец
2019-12-30 17:46:43
Отлично 5
Очень быстрая доставка. Ответственный продавец. Картриджи отличные удобно можно самим заправлять цвета насыщенные.

татьяна
рп Хор
2019-12-18 09:55:28
Отлично 5
Товар пришёл даже раньше,всё упаковано плотно,всё целое .Краски полные,я полностью довольна.

Владимир
г Минеральные Воды
2019-12-16 11:07:21
Отлично 5
Обращаюсь в этот магазин второй раз. И всегда внимательное отношение к клиенту. Заказ выполнен точно и быстро. Желаю процветания Вам. С наступающим. С уважением.

Владимир
2019-12-10
Отлично 5
Обращаюсь в эту фирму второй раз. Заказ выполнен быстро. Молодцы! С наступающим Новым годом. С уважением.

денис
г. Керчь
2019-12-09 09:44:30
Отлично 5
Заказывал первый раз, все пришло очень быстро, картриджи хорошие, уже установил и отлично работают.

Ирина
Москва
2019-12-05 16:59:26
Отлично 5
Отличный магазин! Заявку оформить не сложно, доставку готовы были организовать в тот же вечер! Привезли все в срок! Картриджи рабочие, цена лучшая по Москве была!!! Спасибо
Мигающие индикаторы
В последующих разделах описаны основные комбинации мигающих индикаторов на панели управления, а также способы устранения неполадок для каждой комбинации. Сопоставьте наблюдаемую последовательность мигания индикаторов с соответствующей последовательностью, описанной в документе, и выполните указанные действия для устранения возникшей неполадки.
-
Кнопка питания
-
Индикатор проверки цветного струйного картриджа
-
Индикатор проверки черного струйного картриджа
-
Индикатор предупреждения
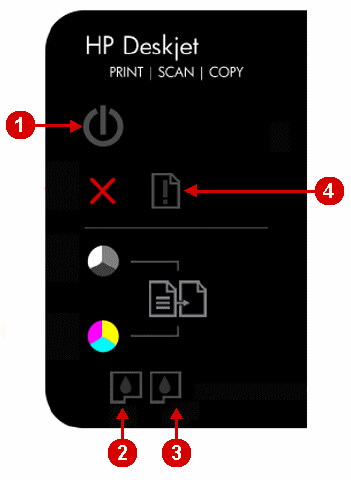
Проблема: Индикатор Внимание мигает.
При этом признаке ошибки на панели управления выводится следующая схема индикаторов:
-
Индикатор питания: включен
-
Индикатор предупреждения: мигает
-
Индикатор проверки цветного картриджа: выключен
-
Индикатор проверки черного картриджа: выключен

-
Причины
-
Закрыт выходной лоток.
-
В лотке нет бумаги.
-
Произошло замятие бумаги.
-
Произошла ошибка сканирования.
-
Решение первое. Опустите приемный лоток
-
Опустите приемный лоток.
-
Выдвиньте удлинитель лотка.
-
Проверьте состояние индикаторов на панели управления принтером.
-
Если эти действия привели к устранению неполадки, дальнейшие действия не требуются.
-
Если проблема не решена, перейдите к следующему решению.
Решение второе. Загрузите бумагу
Выполните следующие действия, чтобы загрузить еще бумаги или заново загрузить в лоток имеющуюся стопку бумаги.
-
Поднимите входной лоток.
-
Опустите приемный лоток.
-
Выдвиньте удлинитель лотка.
-
Вставьте стопку бумаги формата U.S. Letter или A4 во входной лоток короткой стороной вперед и стороной для печати вверх. Задвиньте стопку в лоток до упора.
-
Сдвиньте направляющую ширины бумаги к краям стопки бумаги.
-
Если эти действия привели к устранению неполадки, дальнейшие действия не требуются.
-
Если проблема не решена, перейдите к следующему решению.
Решение 3. Устраните замятую бумагу из корпуса принтера
Для устранения замятия выполните следующие действия в указанной последовательности.
Видеоролик, иллюстрирующий устранение замятия бумаги
В следующем видеоролике представлены этапы устранения замятия бумаги.
Примечание.
В этом видеоролике демонстрируется серия принтеров HP DeskJet 1510 e-All-in-One, однако эти действия применимы и к вашему принтеру.
Шаг 1. Сбросьте настройки принтера
Иногда сообщение о замятии бумаги выводится, несмотря на то, что с листами бумаги все в порядке (ложное замятие бумаги). Выполните следующие действия, чтобы сбросить настройки принтера. В результате выполнения этих действий ложное сообщение о замятии бумаги будет сброшено и будет распечатана тестовая страница.
-
Не выключая принтер, отсоедините кабель питания от разъема на задней панели принтера.
-
Отсоедините кабель питания от электрической розетки.
-
Подождите не менее 15 секунд.
-
Вставьте вилку кабеля питания обратно в электрическую розетку.
-
Подключите кабель питания обратно к принтеру.
-
Включите принтер.
Шаг 2: Напечатайте отчет о состоянии принтера
Для печати тестовой страницы выполните следующие действия.
-
Загрузите во входной лоток чистую обычную белую бумагу формата Letter или A4 при необходимости.
-
Нажмите и удерживайте кнопку Питание. Удерживая нажатой кнопку питания, нажмите и удерживайте кнопку «Отмена». Удерживайте их в течение 2 — 3 секунд.
Будет напечатана тестовая страница.
-
Кнопка Питание
-
Кнопка Отмена
-
-
Если выполнение этих действий помогло устранить проблему, никаких дальнейших действий предпринимать не требуется.
-
Если устранить проблему не удалось, перейдите к следующему шагу.
Шаг 3. Удалите замятую бумагу из входного лотка
-
Аккуратно вытяните бумагу из входного лотка для устранения замятия.
-
Осторожно извлеките из лотка всю замятую бумагу и обрывки бумаги. Чтобы не порвать целые листы бумаги, тяните ее обеими руками.
Примечание.
С помощью фонарика тщательно проверьте тракт подачи и удалите фрагменты бумаги, обнаруженные внутри лотка. Если внутри принтера остались оторванные фрагменты бумаги, велика вероятность повторного замятия бумаги.
Шаг 4. Удалите замятую бумагу из выходного лотка
-
Приемный лоток расположен на передней панели принтера.
-
Осторожно извлеките из лотка всю замятую бумагу и обрывки бумаги. Чтобы не порвать целые листы бумаги, тяните ее обеими руками.
Примечание.
С помощью фонарика тщательно проверьте тракт подачи и удалите фрагменты бумаги, обнаруженные внутри лотка. Если внутри принтера остались оторванные фрагменты бумаги, велика вероятность повторного замятия бумаги.
Шаг 5. Извлеките неплотно прилегающую бумагу или посторонние предметы из лотков
-
Выключите принтер.
-
Отсоедините кабель USB из разъема на задней панели принтера.
-
Отсоедините кабель питания от разъема на задней панели принтера.
Предупреждение.Перед началом работы с внутренними компонентами принтера HP отключите его от сети электропитания во избежание поражения электрическим током.
-
Извлеките всю бумагу из входного лотка.
-
Отклоните принтер назад и пальцами передвиньте механизм захвата внутри входного лотка.
Обрывки или посторонние предметы могут выпасть из принтера.
-
Верните принтер в обычное положение.
Шаг 6. Уберите замятую бумагу из области доступа к картриджам
-
Нажмите кнопку питания, чтобы выключить принтер, если он еще не выключен.
-
Отсоедините кабель питания из разъема на задней панели устройства, если он еще не был отсоединен.
Предупреждение.Перед началом работы с внутренними компонентами принтера HP отключите его от сети электропитания во избежание поражения электрическим током.
-
Откройте дверцу отсека струйных картриджей.
-
Осторожно извлеките всю замятую бумагу из внутреннего отсека принтера.
-
Закройте дверцу доступа к струйным картриджам.
Шаг 7. Устраните замятую бумагу из-под корпуса принтера
-
Отсоедините кабель USB из разъема на задней панели принтера.
-
Разверните принтер таким образом, чтобы получить удобный доступ к его нижней стороне (основанию).
Внимание!Перед включением принтера придерживайте крышку сканера рукой.
-
Нажмите на выступы по обеим сторонам дверцы очистки, чтобы открыть ее.
-
Осторожно извлеките всю замятую бумагу из внутреннего отсека принтера.
Примечание.
С помощью фонарика тщательно проверьте тракт подачи и удалите фрагменты бумаги, обнаруженные внутри принтера. Если внутри принтера остались оторванные фрагменты бумаги, велика вероятность повторного замятия бумаги.
-
Установите дверцу очистки на место. Осторожно нажмите на крышку до щелчка.
-
Поставьте принтер в обычное положение.
-
Откройте дверцу для доступа к картриджу с чернилами, затем проверьте внутреннее пространство принтера на наличие каких-либо незакрепленных предметов, которые могли сместиться, когда принтер стоял на боку. Извлеките любые незакрепленные предметы.
-
Закройте дверцу доступа к струйным картриджам.
-
Повторно подключите кабель питания к разъему на задней стороне принтера.
-
Нажмите кнопку питания для включения принтера.
Шаг 8. Напечатайте отчет о состоянии принтера
Распечатайте тестовую страницу, чтобы убедиться в исправности работы устройства.
Печать тестовой страницы
Для печати тестовой страницы выполните следующие действия.
-
Загрузите во входной лоток чистую обычную белую бумагу формата Letter или A4 при необходимости.
-
Нажмите и удерживайте кнопку Питание. Удерживая нажатой кнопку питания, нажмите и удерживайте кнопку «Отмена». Удерживайте их в течение 2 — 3 секунд.
Будет напечатана тестовая страница.
-
Кнопка Питание
-
Кнопка Отмена
-
-
Если выполнение этих действий помогло устранить проблему, никаких дальнейших действий предпринимать не требуется.
-
Если устранить проблему не удалось, перейдите к следующему шагу.
Шаг 9. Убедитесь в том, что каретка свободно перемещается
Чтобы убедиться в свободном ходе каретки, выполните следующие действия.
-
Включите принтер, если он еще не включен.
-
Откройте дверцу отсека струйных картриджей.
-
Прежде чем продолжить, дождитесь полной остановки каретки.
-
Если принтер включен, отсоедините кабель питания от разъема на задней панели принтера.
Предупреждение.Во избежание риска поражения электрическим током необходимо отсоединить кабель питания, затем переместите каретку вручную, чтобы перевести механизм подачи бумаги в исходное положение.
-
Проверьте наличие бумаги или иных предметов, препятствующих перемещению каретки, и извлеките их в случае обнаружения.
Внимание!Если при вытягивании из роликов бумага порвалась, проверьте наличие оторванных фрагментов бумаги, которые могли остаться внутри принтера, на роликах и колесах. Если внутри принтера остались оторванные фрагменты бумаги, велика вероятность повторного замятия бумаги.
-
Переместите каретку вручную через дверцу доступа к струйным картриджам.
-
Если каретка застряла в правой части принтера, переместите ее в левую часть принтера.
-
Если каретка застряла в левой части принтера, переместите ее в правую часть принтера.
-
Если каретка застряла в средней части принтера, переместите каретку к правой стороне корпуса принтера.
-
-
Извлеките всю обнаруженную неиспользованную бумагу или посторонние предметы.
-
Убедитесь, что каретка свободно перемещается по всей ширине принтера. Надавите на левый, а затем на правый край каретки.
-
Откройте дверцу отсека струйных картриджей.
-
Повторно подключите кабель питания к разъему на задней панели принтера, затем включите принтер.
Шаг 10. Напечатайте отчет о состоянии принтера
Распечатайте тестовую страницу, чтобы убедиться в исправности работы устройства.
Печать тестовой страницы
Для печати тестовой страницы выполните следующие действия.
-
Загрузите во входной лоток чистую обычную белую бумагу формата Letter или A4 при необходимости.
-
Нажмите и удерживайте кнопку Питание. Удерживая нажатой кнопку питания, нажмите и удерживайте кнопку «Отмена». Удерживайте их в течение 2 — 3 секунд.
Будет напечатана тестовая страница.
-
Кнопка Питание
-
Кнопка Отмена
-
-
Если выполнение этих действий помогло устранить проблему, никаких дальнейших действий предпринимать не требуется.
-
Если устранить проблему не удалось, перейдите к следующему шагу.
Шаг 11. Очистите ролики на внутренней панели отсека доступа к картриджам
Скопления частиц пыли, бумажных волокон и прочих частиц на роликах подачи бумаги могут стать причиной замятия бумаги и неполадок в подаче листов. Для очистки роликов подачи бумаги выполните следующие действия.
-
Выключите принтер, а затем отсоедините кабель питания.
Предупреждение.Перед началом работы с внутренними компонентами принтера отключите его от сети электропитания во избежание поражения электрическим током.
-
Поднимите входной лоток.
-
Загляните внутрь открытого входного лотка и найдите серые ролики захвата бумаги. Для подсветки этой области может потребоваться фонарик.
-
Слегка смочите мягкую ткань без ворсинок чистой дистиллированной водой и отожмите ее.
-
Протрите тканью ролики, прокручивая их пальцами вверх. При удалении частиц пыли или скопления грязи не давите на ролики слишком сильно.
-
Дождитесь, пока ролики полностью высохнут (прибл. 10 минут).
-
Подсоедините шнур питания и любые другие кабели к тыльной части принтера, затем включите принтер.
Шаг 12. Напечатайте отчет о состоянии принтера
Распечатайте тестовую страницу, чтобы убедиться в исправности работы устройства.
Печать тестовой страницы
Для печати тестовой страницы выполните следующие действия.
-
Загрузите во входной лоток чистую обычную белую бумагу формата Letter или A4 при необходимости.
-
Нажмите и удерживайте кнопку Питание. Удерживая нажатой кнопку питания, нажмите и удерживайте кнопку «Отмена». Удерживайте их в течение 2 — 3 секунд.
Будет напечатана тестовая страница.
-
Кнопка Питание
-
Кнопка Отмена
-
-
Если после выполнения этих шагов проблема устранена, и тестовая страница распечатана, никаких дальнейших действий предпринимать не требуется. Вновь подключите кабель USB и повторите попытку печати.
-
Если тестовая страница напечатана успешно, но неполадка в принтере по-прежнему не устранена, то причина данной проблемы не имеет отношения к аппаратному обеспечению.
-
У вас еще одна проблема?
Если принтер распечатывает тестовую страницу, но он по-прежнему работает не должным образом, перейдите на сайт Поддержка клиентов HP, введите модель вашего принтера, затем найдите нужный документ поддержки, чтобы устранить неисправность.
-
-
Если принтер не выполняет печать тестовой страницы, это является признаком неполадки в аппаратном обеспечении принтера. Перейдите к следующему шагу или решению.
Решение 4. Исправление ошибки сканирования
Для исправления ошибки сканирования выполните следующие действия: Если при возникновении ошибки сканирование не производилось, можно перейти к разделу Сервисное обслуживание принтера в конце документа.
Примечание.
Принтер все еще печатает, даже если функция сканирования недоступна.
Шаг 1. Выключите принтер и снова включите его
-
Выключите принтер, нажав кнопку питания.
-
Подождите не менее 15 секунд.
-
Нажмите кнопку питания для включения принтера.
-
Убедитесь, что индикаторы на панели управления больше не мигают.
-
Попробуйте выполнить сканирование еще раз.
Шаг 2: Напечатайте отчет о состоянии принтера
Выполните следующие действия для печати отчета о состоянии принтера.
Видеоролик с демонстрацией печати страницы проверки
В следующем видеоролике демонстрируется процесс печати страницы самопроверки.
Примечание.
В этом видеоролике демонстрируется серия принтеров HP DeskJet 1510 e-All-in-One, однако эти действия применимы и к вашему принтеру.
Для печати тестовой страницы выполните следующие действия.
-
Загрузите во входной лоток чистую обычную белую бумагу формата Letter или A4 при необходимости.
-
Нажмите и удерживайте кнопку Питание. Удерживая нажатой кнопку питания, нажмите и удерживайте кнопку «Отмена». Удерживайте их в течение 2 — 3 секунд.
Будет напечатана тестовая страница.
-
Кнопка Питание
-
Кнопка Отмена
-
Если после выполнения этих шагов проблема устранена, и тестовая страница распечатана, никаких дальнейших действий предпринимать не требуется. Вновь подключите кабель USB и повторите попытку сканирования.
Проблема: Индикатор Внимание и оба индикатора «Проверьте струйный картридж» мигают
При этом признаке ошибки на панели управления выводится следующая схема индикаторов:
-
Индикатор питания: включен
-
Индикатор предупреждения: мигает
-
Индикатор проверки цветного струйного картриджа: мигает
-
Индикатор проверки черного струйного картриджа: мигает
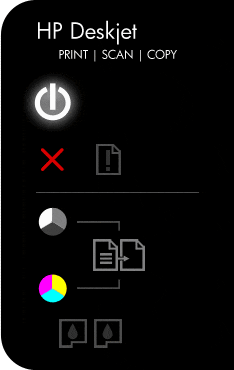
-
Причина
Дверца доступа к струйным картриджам открыта, или каретка застряла.
Решения
Решение первое. Закройте крышку отсека картриджей
-
Закройте дверцу для доступа к картриджу с чернилами.
-
Проверьте состояние индикаторов на панели управления.
-
Если эти действия привели к устранению неполадки, дальнейшие действия не требуются.
-
Если проблема не решена, перейдите к следующему решению.
Решение второе. Устранение заедания каретки
Для устранения заедания каретки выполните следующие действия в указанной последовательности.
Видеоролик процесса устранения заедания каретки
В следующем видеоролике представлены этапы устранения застопоривания каретки.
Примечание.
В этом видеоролике демонстрируется серия принтеров HP DeskJet 1510 e-All-in-One, однако эти действия применимы и к вашему принтеру.
Шаг 1. Сбросьте настройки принтера
Следуйте этим инструкциям, чтобы перезапустить принтер и распечатать отчет самопроверки.
-
Не выключая принтер, отсоедините кабель питания от разъема на задней панели принтера.
-
Отсоедините кабель питания от электрической розетки.
-
Подождите не менее 15 секунд.
-
Вставьте вилку кабеля питания обратно в электрическую розетку.
-
Подключите кабель питания обратно к принтеру.
-
Включите принтер.
Шаг 2: Распечатайте тестовую страницу
Выполните следующие действия, чтобы распечатать тестовую страницу и проверить работоспособность оборудования.
Для печати тестовой страницы выполните следующие действия.
-
Загрузите во входной лоток чистую обычную белую бумагу формата Letter или A4 при необходимости.
-
Нажмите и удерживайте кнопку Питание. Удерживая нажатой кнопку питания, нажмите и удерживайте кнопку «Отмена». Удерживайте их в течение 2 — 3 секунд.
Будет напечатана тестовая страница.
-
Кнопка Питание
-
Кнопка Отмена
-
-
Если выполнение этих действий помогло устранить проблему, никаких дальнейших действий предпринимать не требуется.
-
Если устранить проблему не удалось, перейдите к следующему шагу.
Шаг 3. Удалите замятую бумагу из входного лотка
Замятие бумаги может привести к застопориванию каретки. Для удаления замятой бумаги из принтера выполните следующие действия.
-
Аккуратно вытяните бумагу из входного лотка для устранения замятия.
-
Осторожно извлеките из лотка всю замятую бумагу и обрывки бумаги. Чтобы не порвать целые листы бумаги, тяните ее обеими руками.
Примечание.
С помощью фонарика тщательно проверьте тракт подачи и удалите фрагменты бумаги, обнаруженные внутри лотка. Если внутри принтера остались оторванные фрагменты бумаги, велика вероятность повторного замятия бумаги.
Шаг 4. Удалите замятую бумагу из выходного лотка
-
Приемный лоток расположен на передней панели принтера.
-
Осторожно извлеките из лотка всю замятую бумагу и обрывки бумаги. Чтобы не порвать целые листы бумаги, тяните ее обеими руками.
Примечание.
С помощью фонарика тщательно проверьте тракт подачи и удалите фрагменты бумаги, обнаруженные внутри лотка. Если внутри принтера остались оторванные фрагменты бумаги, велика вероятность повторного замятия бумаги.
Шаг 5. Извлеките замятую бумагу из области доступа к струйным картриджам
-
Нажмите кнопку питания, чтобы выключить принтер, если он еще не выключен.
-
Отсоедините кабель питания из разъема на задней панели устройства, если он еще не был отсоединен.
Предупреждение.Перед началом работы с внутренними компонентами принтера HP отключите его от сети электропитания во избежание поражения электрическим током.
-
Откройте дверцу отсека струйных картриджей.
-
Осторожно извлеките всю замятую бумагу из внутреннего отсека принтера.
-
Закройте дверцу доступа к струйным картриджам.
Шаг 6. Устраните замятую бумагу из-под корпуса принтера
-
Отсоедините кабель USB из разъема на задней панели принтера.
-
Разверните принтер таким образом, чтобы получить удобный доступ к его нижней стороне (основанию).
Внимание!Перед включением принтера придерживайте крышку сканера рукой.
-
Нажмите на выступы по обеим сторонам дверцы очистки, чтобы открыть ее.
-
Осторожно извлеките всю замятую бумагу из внутреннего отсека принтера.
Примечание.
С помощью фонарика тщательно проверьте тракт подачи и удалите фрагменты бумаги, обнаруженные внутри принтера. Если внутри принтера остались оторванные фрагменты бумаги, велика вероятность повторного замятия бумаги.
-
Установите дверцу очистки на место. Осторожно нажмите на крышку до щелчка.
-
Поставьте принтер в обычное положение.
-
Откройте дверцу для доступа к картриджу с чернилами, затем проверьте внутреннее пространство принтера на наличие каких-либо незакрепленных предметов, которые могли сместиться, когда принтер стоял на боку. Извлеките любые незакрепленные предметы.
-
Закройте дверцу доступа к струйным картриджам.
-
Повторно подключите кабель питания к разъему на задней стороне принтера.
-
Нажмите кнопку питания для включения принтера.
Шаг 7. Распечатайте тестовую страницу
Распечатайте тестовую страницу, чтобы убедиться в исправности работы устройства.
Печать тестовой страницы
Для печати тестовой страницы выполните следующие действия.
-
Загрузите во входной лоток чистую обычную белую бумагу формата Letter или A4 при необходимости.
-
Нажмите и удерживайте кнопку Питание. Удерживая нажатой кнопку питания, нажмите и удерживайте кнопку «Отмена». Удерживайте их в течение 2 — 3 секунд.
Будет напечатана тестовая страница.
-
Кнопка Питание
-
Кнопка Отмена
-
-
Если выполнение этих действий помогло устранить проблему, никаких дальнейших действий предпринимать не требуется.
-
Если устранить проблему не удалось, перейдите к следующему шагу.
Шаг 8. Проверьте, имеются ли препятствия на пути перемещения каретки
Чтобы убедиться в том, что каретка свободно перемещается, выполните следующие действия.
-
Включите принтер, если он еще не включен.
-
Откройте дверцу отсека струйных картриджей.
-
Прежде чем продолжить, дождитесь полной остановки каретки.
-
Если принтер включен, отсоедините кабель питания от разъема на задней панели принтера.
Предупреждение.Во избежание риска поражения электрическим током необходимо отсоединить кабель питания, затем переместите каретку вручную, чтобы перевести механизм подачи бумаги в исходное положение.
-
Проверьте наличие бумаги или иных предметов, препятствующих перемещению каретки, и извлеките их в случае обнаружения.
Внимание!Если при вытягивании из роликов бумага порвалась, проверьте наличие оторванных фрагментов бумаги, которые могли остаться внутри принтера, на роликах и колесах. Если внутри принтера остались оторванные фрагменты бумаги, велика вероятность повторного замятия бумаги.
-
Переместите каретку вручную через дверцу доступа к струйным картриджам.
-
Если каретка застряла в правой части принтера, переместите ее в левую часть принтера.
-
Если каретка застряла в левой части принтера, переместите ее в правую часть принтера.
-
Если каретка застряла в средней части принтера, переместите каретку к правой стороне корпуса принтера.
-
-
Извлеките всю обнаруженную неиспользованную бумагу или посторонние предметы.
-
Убедитесь, что каретка свободно перемещается по всей ширине принтера. Надавите на левый, а затем на правый край каретки.
-
Откройте дверцу отсека струйных картриджей.
-
Повторно подключите кабель питания к разъему на задней панели принтера, затем включите принтер.
Шаг 9. Распечатайте тестовую страницу
Распечатайте тестовую страницу, чтобы убедиться в исправности работы устройства.
Печать тестовой страницы
Для печати тестовой страницы выполните следующие действия.
-
Загрузите во входной лоток чистую обычную белую бумагу формата Letter или A4 при необходимости.
-
Нажмите и удерживайте кнопку Питание. Удерживая нажатой кнопку питания, нажмите и удерживайте кнопку «Отмена». Удерживайте их в течение 2 — 3 секунд.
Будет напечатана тестовая страница.
-
Кнопка Питание
-
Кнопка Отмена
-
-
Если выполнение этих действий помогло устранить проблему, никаких дальнейших действий предпринимать не требуется.
-
Если устранить проблему не удалось, перейдите к следующему шагу.
Шаг 10. Извлечение струйных картриджей и установка их на место
Неправильное размещение или установка струйных картриджей может привести к срабатыванию индикации застопоривания каретки. Выполните следующие действия, чтобы извлечь и повторно установить струйные картриджи.
-
Нажмите кнопку питания
, чтобы включить принтер, если он еще не включен. Перед продолжением дождитесь полной остановки принтера.
-
Откройте дверцу отсека струйных картриджей. Каретка переместится к центру принтера. Перед продолжением дождитесь полной остановки каретки.
-
Нажмите на струйный картридж, чтобы освободить его, а затем извлеките его из гнезда, потянув на себя.
Внимание!Не прикасайтесь к контактам с медным покрытием или соплам. Это может привести к закупорке сопел, ограничению распределения чернил и нарушению электрических соединений.
-
Проверьте каретку на наличие посторонних предметов. Устраните любые препятствия движению каретки. Для подсветки и осмотра внутренней части корпуса может потребоваться фонарик.
-
Удерживая струйный картридж за боковые стороны соплами к принтеру, вставьте его в соответствующее гнездо. Значок на картридже должен соответствовать значку на гнезде.
-
Трехцветный струйный картридж устанавливается в левое гнездо.
-
Черный струйный картридж устанавливается в правое гнездо.
-
-
Вставьте картридж в гнездо до щелчка.
-
Закройте дверцу доступа к струйным картриджам.
Шаг 11. Распечатайте тестовую страницу
Распечатайте тестовую страницу, чтобы убедиться в исправности работы устройства.
Печать тестовой страницы
Для печати тестовой страницы выполните следующие действия.
-
Загрузите во входной лоток чистую обычную белую бумагу формата Letter или A4 при необходимости.
-
Нажмите и удерживайте кнопку Питание. Удерживая нажатой кнопку питания, нажмите и удерживайте кнопку «Отмена». Удерживайте их в течение 2 — 3 секунд.
Будет напечатана тестовая страница.
-
Кнопка Питание
-
Кнопка Отмена
-
-
Если выполнение этих действий помогло устранить проблему, никаких дальнейших действий предпринимать не требуется.
-
Если устранить проблему не удалось, перейдите к следующему шагу.
Шаг 12. Подключите вилку кабеля питания принтера напрямую в электрическую розетку
-
Отсоедините кабель питания от разъема на задней панели принтера.
-
Отсоедините кабель питания от разветвителей питания или сетевых фильтров.
-
Включите вилку кабеля питания непосредственно в электрическую розетку.
-
Повторно подключите кабель питания к разъему на задней стороне принтера.
-
Включите принтер.
Шаг 13. Распечатайте тестовую страницу
Распечатайте тестовую страницу, чтобы убедиться в исправности работы устройства.
Печать тестовой страницы
Для печати тестовой страницы выполните следующие действия.
-
Загрузите во входной лоток чистую обычную белую бумагу формата Letter или A4 при необходимости.
-
Нажмите и удерживайте кнопку Питание. Удерживая нажатой кнопку питания, нажмите и удерживайте кнопку «Отмена». Удерживайте их в течение 2 — 3 секунд.
Будет напечатана тестовая страница.
-
Кнопка Питание
-
Кнопка Отмена
-
-
Если после выполнения этих шагов проблема устранена, и тестовая страница распечатана, никаких дальнейших действий предпринимать не требуется. Вновь подключите кабель USB и повторите попытку печати.
-
Если тестовая страница напечатана успешно, но неполадка в принтере по-прежнему не устранена, то причина данной проблемы не имеет отношения к аппаратному обеспечению.
-
У вас еще одна проблема?
Если принтер распечатывает тестовую страницу, но он по-прежнему работает не должным образом, перейдите на сайт Поддержка клиентов HP, введите модель вашего принтера, затем найдите нужный документ поддержки, чтобы устранить неисправность.
-
-
Если принтер не выполняет печать тестовой страницы, это является признаком неполадки в аппаратном обеспечении принтера. Перейдите к следующему шагу или решению.
Решение 3. Сервисное обслуживание принтера
Если вы выполнили все приведенные выше действия, но проблема сохранилась, перейдите к разделу Сервисное обслуживание принтера в конце этого документа.
Проблема: Все индикаторы мигают
При этом признаке ошибки мигают все индикаторы на панели управления:
-
Индикатор питания: мигает
-
Индикатор предупреждения: мигает
-
Индикатор проверки цветного струйного картриджа: мигает
-
Индикатор проверки черного струйного картриджа: мигает

-
Причина
Принтер находится в состоянии ошибки.
Решения
Решение первое. Сбросьте настройки принтера
-
Не выключая принтер, отсоедините кабель питания от разъема на задней панели принтера.
-
Отсоедините кабель питания от электрической розетки.
-
Подождите не менее 15 секунд.
-
Вставьте вилку кабеля питания обратно в электрическую розетку.
-
Подключите кабель питания обратно к принтеру.
-
Включите принтер.
-
Если эти действия привели к устранению неполадки, дальнейшие действия не требуются.
-
Если проблема не решена, перейдите к следующему решению.
Решение второе. Подключите вилку кабеля питания принтера напрямую в электрическую розетку
Вставьте вилку кабеля питания устройства в электрическую розетку и убедитесь в том, что источник питания исправен.
-
Отсоедините кабель питания из разъема на задней панели устройства.
-
Отсоедините кабель питания от разветвителей питания или сетевых фильтров.
-
Включите вилку кабеля питания непосредственно в электрическую розетку.
-
Подсоедините кабель питания в разъем на задней панели устройства.
-
Нажмите кнопку питания (
), чтобы включить устройство.
-
Повторите задание.
Если проблема не устранена, попробуйте использовать другую розетку.
-
Если эти действия привели к устранению неполадки, дальнейшие действия не требуются.
-
Если проблема не решена, перейдите к следующему решению.
Решение третье. Сервисное обслуживание принтера
Если вы выполнили все приведенные выше действия, но проблема сохранилась, перейдите к разделу Сервисное обслуживание принтера в конце этого документа.
Проблема: Один из индикаторов или оба индикатора проверки струйных картриджей мигают
При этом признаке ошибки на панели управления выводится следующая схема индикаторов:
-
Индикатор питания: включен
-
Индикатор предупреждения: выключен
-
Индикатор проверки цветного струйного картриджа: Мигает или выключен
-
Индикатор проверки черного струйного картриджа: Мигает или выключен
-
Причины
-
Один или оба струйных картриджа несовместимы с принтером.
-
У одного или обоих струйных картриджей осталась защитная лента на соплах.
-
Один или оба струйных картриджа неисправны.
-
С одними или обоими струйными картриджами возникла проблема.
-
Решения
Решение первое. Проверьте совместимость струйного картриджа
Чтобы проверить совместимость струйных картриджей, выполните следующие действия.
Приобретайте сменные картриджи и другие расходные материалы в магазине HP Store или в местных магазинах розничной торговли.
-
Если струйные картриджи совместимы, продолжите применение решений данного документа.
-
Если эти действия привели к устранению неполадки, дальнейшие действия не требуются.
-
Если проблема не решена, перейдите к следующему решению.
Решение 2. Извлеките струйные картриджи, осмотрите их и установите на место
Чтобы убедиться в правильности установки струйных картриджей, выполните следующие действия.
Примечание.
HP не гарантирует качество переработанных или повторно заправленных струйных картриджей. Для получения хорошего качества печати HP рекомендует использовать оригинальные струйные картриджи HP.
-
На передней панели принтера нажмите кнопку питания, чтобы включить принтер.
-
Откройте дверцу отсека струйных картриджей. Каретка переместится к центру принтера. Перед продолжением дождитесь полной остановки каретки.
-
Нажмите на струйный картридж, чтобы освободить его, а затем извлеките его из гнезда, потянув на себя.
Внимание!Не прикасайтесь к контактам с медным покрытием или соплам. Это может привести к закупорке сопел, ограничению распределения чернил и нарушению электрических соединений.
-
Удалите остатки защитной ленты с сопел.
Внимание!Не пытайтесь удалять медные полоски электрических контактов.
-
Удерживая струйный картридж за боковые стороны соплами к принтеру, вставьте его в соответствующее гнездо. Убедитесь, что струйный картридж установлен на свое место.
-
Трехцветный струйный картридж
устанавливается в левое гнездо.
-
Черный струйный картридж
устанавливается в правое гнездо.
-
-
Вставьте картридж в гнездо до щелчка.
-
При необходимости повторите эти действия при замене другого струйного картриджа.
-
Закройте дверцу доступа к струйным картриджам.
Примечание.
HP не гарантирует качество переработанных или повторно заправленных струйных картриджей. Для получения хорошего качества печати HP рекомендует использовать оригинальные струйные картриджи HP.
-
На передней панели принтера нажмите кнопку питания, чтобы включить принтер.
-
Откройте дверцу отсека струйных картриджей. Каретка переместится к центру принтера. Перед продолжением дождитесь полной остановки каретки.
-
Нажмите на струйный картридж, чтобы освободить его, а затем извлеките его из гнезда, потянув на себя.
Внимание!Не прикасайтесь к контактам с медным покрытием или соплам. Это может привести к закупорке сопел, ограничению распределения чернил и нарушению электрических соединений.
-
Удалите остатки защитной ленты с сопел.
Внимание!Не пытайтесь удалять медные полоски электрических контактов.
-
Удерживая струйный картридж за боковые стороны соплами к принтеру, вставьте его в соответствующее гнездо. Убедитесь, что струйный картридж установлен на свое место.
-
Трехцветный струйный картридж
устанавливается в левое гнездо.
-
Черный струйный картридж
устанавливается в правое гнездо.
-
-
Вставьте картридж в гнездо до щелчка.
-
При необходимости повторите эти действия при замене другого струйного картриджа.
-
Закройте дверцу доступа к струйным картриджам.
-
Если эти действия привели к устранению неполадки, дальнейшие действия не требуются.
-
Если проблема не решена, перейдите к следующему решению.
Решение 3. Очистите контакты картриджа
Выполните следующие действия для очистки электрических контактов на струйном картридже и в гнезде.
Внимание!Очищайте чернильные картриджи по одному. Не оставляйте извлеченные чернильные картриджи более, чем на 30 минут.
-
Вам потребуются следующие материалы:
-
Сухие пенорезиновые чистящие палочки, ткань без ворсинок или любой мягкий материал, который не оставляет частицы или волокна (хорошо подойдут фильтры для кофе)
-
Дистиллированная, отфильтрованная или бутылочная вода (водопроводная вода может содержать загрязнения, способные повредить картриджи)
Внимание!Не используйте для очистки контактов картриджа растворитель или спирт. Это может привести к повреждению чернильного картриджа или принтера.
-
-
Нажмите кнопку питания для включения принтера.
-
Откройте дверцу доступа к картриджам. Каретка переместится к центру принтера. Перед продолжением дождитесь полной остановки каретки.
-
Отсоедините кабель питания из разъема на задней панели принтера.
-
Нажмите на чернильный картридж, чтобы освободить его, а затем извлеките его из гнезда, потянув на себя.
Внимание!Не извлекайте одновременно оба картриджа. Извлекайте и очищайте картриджи по одному. Не оставляйте извлеченные чернильные картриджи более, чем на 30 минут.
-
Возьмите картридж за боковые стороны.
-
Проверьте контакты картриджа на наличие чернил и загрязнений.
-
Протрите контакты сухой чистящей палочкой или безворсовой тканью, чтобы убрать все загрязнения.
Внимание!Протирайте только электрические контакты, не касаясь других поверхностей. Не размазывайте чернила или частицы пыли по поверхности картриджа.
-
Смочите чистый пенорезиновый тампон или безворсовую ткань дистиллированной водой и отожмите.
-
Выполните чистку только медных контактов. Подождите, пока чернильный картридж высохнет (приблизительно 10 минут).
-
Контакты с медным покрытием
-
Сопла (не чистить)
-
-
Слегка смочите еще один ватный тампон дистиллированной водой и отожмите излишки воды.
-
Очистите ватным тампоном электрические контакты в каретке, расположенной внутри принтера.
-
Очистите контакты в каретке.
-
Дайте чернильному картриджу просохнуть примерно в течение 10 минут, либо протрите очищенную область сухим тампоном.
Примечание.
Не оставляйте извлеченные картриджи вне принтера более, чем на 30 минут.
-
Удерживая картридж за боковые стороны соплами к принтеру, вставьте его в соответствующее гнездо. Убедитесь, что чернильный картридж установлен на свое место.
-
Вставьте картридж в гнездо до щелчка.
-
Повторите эти действия для очистки и повторной установки других чернильных картриджей.
-
Закройте дверцу для доступа к картриджу с чернилами.
-
Повторно подключите кабель питания к разъему на задней панели принтера.
-
Нажмите кнопку питания для включения принтера, если он не включается автоматически.
-
Если эти действия привели к устранению неполадки, дальнейшие действия не требуются.
-
Если проблема не решена, перейдите к следующему решению.
Решение четвертое. Сбросьте настройки принтера
Сброс принтера можно привести к повторной калибровке струйных картриджей.
-
Не выключая принтер, отсоедините кабель питания от разъема на задней панели принтера.
-
Отсоедините кабель питания от электрической розетки.
-
Подождите не менее 15 секунд.
-
Вставьте вилку кабеля питания обратно в электрическую розетку.
-
Подключите кабель питания обратно к принтеру.
-
Включите принтер.
-
Если эти действия привели к устранению неполадки, дальнейшие действия не требуются.
-
Если проблема не решена, перейдите к следующему решению.
Решение пятое. Извлеките картриджи с чернилами и установите их повторно
Для устранения неполадки можно извлечь и установить обратно струйные картриджи. Повторите действия, выполненные ранее, чтобы извлечь, затем обратно установите струйные картриджи.
-
Если эти действия привели к устранению неполадки, дальнейшие действия не требуются.
-
Если проблема не решена, перейдите к следующему решению.
Решение шестое. Повторно очистите контакты струйного картриджа
Повторная очистка контактов струйных картриджей может помочь в устранении проблемы. Повторите выполненные ранее действия для очистки контактов струйного картриджа.
-
Если эти действия привели к устранению неполадки, дальнейшие действия не требуются.
-
Если проблема не решена, перейдите к следующему решению.
Решение седьмое. Замените картридж
Выполните следующие действия, чтобы заменить струйный картридж, соответствующий мигающему индикатору.
На неисправный картридж или печатающую головку может распространяться гарантия. Чтобы проверить гарантию на расходные материалы, такие как чернила или тонер, перейдите на веб-страницу Узнайте об оригинальных расходных материалах HP, затем ознакомьтесь с информацией по ограниченной гарантии для своих расходных материалов.
Видеоролик процесса замены струйного картриджа
В следующем видеоролике демонстрируется процесс замены струйного картриджа.
Примечание.
В этом видеоролике демонстрируется серия принтеров HP DeskJet 1510 e-All-in-One, однако эти действия применимы и к вашему принтеру.
Шаг 1. Замените картридж
-
Нажмите кнопку питания, чтобы включить принтер, если он еще не включен.
-
Загрузите обычную белую бумагу во входной лоток.
-
Откройте дверцу отсека струйных картриджей. Каретка переместится к центру принтера. Перед продолжением дождитесь полной остановки принтера.
-
Слегка нажмите на струйный картридж, чтобы его разблокировать, а затем извлеките из гнезда.
-
Извлеките новый струйный картридж из упаковки, затем потяните за оранжевый язычок, чтобы удалить пластиковую ленту.
Внимание!Не прикасайтесь к контактам с медным покрытием или соплам. Это может привести к закупорке сопел, ограничению распределения чернил и нарушению электрических соединений.
-
Удерживая струйный картридж за боковые стороны соплами к принтеру, вставьте его в соответствующее гнездо. Убедитесь, что струйный картридж установлен на свое место.
-
Трехцветный струйный картридж
устанавливается в левое гнездо.
-
Черный струйный картридж
устанавливается в правое гнездо.
-
-
Вставьте картридж в гнездо до щелчка.
-
При необходимости повторите эти действия при замене другого струйного картриджа.
-
Закройте дверцу доступа к струйным картриджам.
-
Следуйте инструкциям на экране.
-
Подождите 30 секунд. Будет автоматически напечатана страница выравнивания.
Примечание.
Автоматическая печать страницы выравнивания происходит только после установки нового картриджа.
Шаг 2. Выравнивание струйных картриджей
-
Поднимите крышку сканера.
-
Поместите страницу выравнивания на стекло сканера в передний правый угол стороной для печати вниз. Используйте фигурную направляющую рядом со стеклом сканера для более удобной загрузки страницы выравнивания.
-
Закройте крышку сканера.
-
Нажмите кнопку «Начать черно-белое копирование»
или кнопку «Начать цветное копирование»
на передней панели принтера. Принтер выполнит выравнивание картриджей.
Решение восьмое. Сервисное обслуживание принтера
Если вы выполнили все приведенные выше действия, но проблема сохранилась, перейдите к разделу Сервисное обслуживание принтера в конце этого документа.
Проблема: Один из индикаторов или оба индикатора проверки струйных картриджей горит
При этом признаке ошибки на панели управления выводится следующая схема индикаторов:
-
Индикатор питания: включен
-
Индикатор предупреждения: выключен
-
Индикатор проверки цветного струйного картриджа: Горит или не горит
-
Индикатор проверки черного струйного картриджа: Горит или не горит
-
Причины
-
Один или оба струйных картриджа несовместимы с принтером.
-
У одного или обоих струйных картриджей осталась защитная лента на соплах.
-
Низкий уровень чернил в одном или обоих струйных картриджах.
-
Решения
Решение первое. Проверьте совместимость струйного картриджа
Чтобы проверить совместимость струйных картриджей, выполните следующие действия.
Приобретайте сменные картриджи и другие расходные материалы в магазине HP Store или в местных магазинах розничной торговли.
-
Если струйные картриджи совместимы, продолжите применение решений данного документа.
-
Если эти действия привели к устранению неполадки, дальнейшие действия не требуются.
-
Если проблема не решена, перейдите к следующему решению.
Решение 2. Извлеките струйные картриджи, осмотрите их и установите на место
Чтобы убедиться в правильности установки струйных картриджей, выполните следующие действия.
Примечание.
HP не гарантирует качество переработанных или повторно заправленных струйных картриджей. Для получения хорошего качества печати HP рекомендует использовать оригинальные струйные картриджи HP.
-
На передней панели принтера нажмите кнопку питания, чтобы включить принтер.
-
Откройте дверцу отсека струйных картриджей. Каретка переместится к центру принтера. Перед продолжением дождитесь полной остановки каретки.
-
Нажмите на струйный картридж, чтобы освободить его, а затем извлеките его из гнезда, потянув на себя.
Внимание!Не прикасайтесь к контактам с медным покрытием или соплам. Это может привести к закупорке сопел, ограничению распределения чернил и нарушению электрических соединений.
-
Удалите остатки защитной ленты с сопел.
Внимание!Не пытайтесь удалять медные полоски электрических контактов.
-
Удерживая струйный картридж за боковые стороны соплами к принтеру, вставьте его в соответствующее гнездо. Убедитесь, что струйный картридж установлен на свое место.
-
Трехцветный струйный картридж
устанавливается в левое гнездо.
-
Черный струйный картридж
устанавливается в правое гнездо.
-
-
Вставьте картридж в гнездо до щелчка.
-
При необходимости повторите эти действия при замене другого струйного картриджа.
-
Закройте дверцу доступа к струйным картриджам.
Решение 3. Проверьте приблизительные уровни чернил и замените картриджи с низким уровнем чернил и пустые картриджи.
Выполните следующие действия, чтобы проверить уровень чернил.
Примечание.
Предупреждения и индикаторы уровней чернил показывают приблизительные значения, предназначенные только для планирования. Если индикатор показывает низкий уровень чернил, подготовьте для замены новый картридж, чтобы избежать возможных задержек при печати. Картридж можно заменить, когда качество печати станет неприемлемым.
Шаг 1. Проверьте расчетные уровни чернил
Windows XP
-
Нажмите кнопку Пуск
, выберите пункты Все программы, щелкните HP, щелкните папку с именем вашего принтера HP, затем щелкните значок принтера
. Откроется ПО принтера.
Примечание.
Можно также запустить ПО принтера HP с рабочего стола компьютера. Дважды щелкните значок принтера HP
.
-
Щелкните значок Приблизительный уровень чернил. Откроется панель инструментов HP Toolbox.
-
Щелкните вкладку Приблизительный уровень чернил. Откроется окно Приблизительный уровень чернил.
-
Если на графике с уровнями чернил показаны струйные картриджи с низким уровнем чернил или пустые картриджи, а качество печати неудовлетворительное, немедленно замените струйные картриджи.
-
Если график уровня чернил показывает, что струйные картриджи полностью заправлены, замена картриджей не требуется. Перейдите к следующему решению.
Windows Vista
-
Щелкните значок Windows
, щелкните Все программы, щелкните HP, щелкните папку вашего принтера HP, затем щелкните значок вашего принтера HP
. Откроется ПО принтера.
Примечание.
Можно также запустить ПО принтера HP с рабочего стола компьютера. Дважды щелкните значок принтера HP
.
-
Щелкните значок Приблизительный уровень чернил. Откроется панель инструментов HP Toolbox.
-
Щелкните вкладку Приблизительный уровень чернил. Откроется окно Приблизительный уровень чернил.
-
Если на графике с уровнями чернил показаны струйные картриджи с низким уровнем чернил или пустые картриджи, а качество печати неудовлетворительное, немедленно замените струйные картриджи.
-
Если график уровня чернил показывает, что струйные картриджи полностью заправлены, замена картриджей не требуется. Перейдите к следующему решению.
Windows 7
-
Щелкните значок Windows
, щелкните Все программы, щелкните HP, щелкните папку вашего принтера HP, затем щелкните значок вашего принтера HP
. Откроется ПО принтера.
Примечание.
Можно также запустить ПО принтера HP с рабочего стола компьютера. Дважды щелкните значок принтера HP
.
-
Щелкните значок Приблизительный уровень чернил. Откроется панель инструментов HP Toolbox.
-
Щелкните вкладку Приблизительный уровень чернил. Откроется окно Приблизительный уровень чернил.
-
Если на графике с уровнями чернил показаны струйные картриджи с низким уровнем чернил или пустые картриджи, а качество печати неудовлетворительное, немедленно замените струйные картриджи.
-
Если график уровня чернил показывает, что струйные картриджи полностью заправлены, замена картриджей не требуется. Перейдите к следующему решению.
Windows 8
-
Щелкните правой кнопкой мыши или нажмите и удерживайте левый нижний угол экрана, чтобы открыть меню, щелкните или нажмите пункт Панель управления, щелкните или нажмите Устройства и принтеры, затем щелкните HP Print Assistant для открытия ПО принтера HP.
Примечание.
Можно также запустить ПО принтера HP с рабочего стола компьютера. Дважды щелкните или дважды нажмите значок, соответствующий вашему принтеру HP
.
-
Дважды щелкните или дважды коснитесь элемента Печать.
-
Щелкните или нажмите Приблизительный уровень чернил. Откроется панель инструментов HP Toolbox.
-
Щелкните или коснитесь вкладки Приблизительный уровень чернил.
Отобразится рисунок с приблизительным уровнем чернил в принтере.
-
Если на графике с уровнями чернил показаны струйные картриджи с низким уровнем чернил или пустые картриджи, а качество печати неудовлетворительное, немедленно замените струйные картриджи.
-
Если график уровня чернил показывает, что струйные картриджи полностью заправлены, замена картриджей не требуется. Перейдите к следующему решению.
Mac OS X
Выполните действия, указанные в одном из приведенных ниже способов, чтобы проверить уровень чернил в Mac OS X Snow Leopard v10.6, OS X Lion v10.7 или OS X Mountain Lion v10.8.
-
На панели меню щелкните значок Apple (
).
-
Выберите Системные параметры.
-
Нажмите Принтеры и факсы или Принтеры и сканеры.
-
Щелкните имя вашего принтера, затем нажмите кнопку Открыть очередь печати.
-
Щелкните Настройка принтера или Параметры, откройте вкладку Utility, затем кнопку Открыть Printer Utility.
-
Если на графике с уровнями чернил показаны струйные картриджи с низким уровнем чернил или пустые картриджи, а качество печати неудовлетворительное, немедленно замените струйные картриджи.
-
Если график уровня чернил показывает, что струйные картриджи полностью заправлены, замена картриджей не требуется. Перейдите к следующему решению.
-
На панели меню щелкните значок Apple
.
-
Выберите Системные параметры.
-
Выберите Принтеры и факсы (версия 10.6) или Принтеры и сканеры (версии 10.7 и 10.8). Откроется окно Принтеры и факсы или Принтеры и сканеры.
-
Выберите имя принтера, затем выберите Параметры и расходные материалы.
-
Выберите вкладку Уровни.
-
Если на графике с уровнями чернил показаны струйные картриджи с низким уровнем чернил или пустые картриджи, а качество печати неудовлетворительное, немедленно замените струйные картриджи.
-
Если график уровня чернил показывает, что струйные картриджи полностью заправлены, замена картриджей не требуется. Перейдите к следующему решению.
Шаг 2: Замените картридж
Приобретайте сменные картриджи и другие расходные материалы в магазине HP Store или в местных магазинах розничной торговли.
Видеоролик процесса замены струйного картриджа
В следующем видеоролике демонстрируется процесс замены струйного картриджа.
Примечание.
В этом видеоролике демонстрируется серия принтеров HP DeskJet 1510 e-All-in-One, однако эти действия применимы и к вашему принтеру.
-
Нажмите кнопку питания, чтобы включить принтер, если он еще не включен.
-
Загрузите обычную белую бумагу во входной лоток.
-
Откройте дверцу отсека струйных картриджей. Каретка переместится к центру принтера. Перед продолжением дождитесь полной остановки принтера.
-
Слегка нажмите на струйный картридж, чтобы его разблокировать, а затем извлеките из гнезда.
-
Извлеките новый струйный картридж из упаковки, затем потяните за оранжевый язычок, чтобы удалить пластиковую ленту.
Внимание!Не прикасайтесь к контактам с медным покрытием или соплам. Это может привести к закупорке сопел, ограничению распределения чернил и нарушению электрических соединений.
-
Удерживая струйный картридж за боковые стороны соплами к принтеру, вставьте его в соответствующее гнездо. Убедитесь, что струйный картридж установлен на свое место.
-
Трехцветный струйный картридж
устанавливается в левое гнездо.
-
Черный струйный картридж
устанавливается в правое гнездо.
-
-
Вставьте картридж в гнездо до щелчка.
-
При необходимости повторите эти действия при замене другого струйного картриджа.
-
Закройте дверцу доступа к струйным картриджам.
-
Следуйте инструкциям на экране.
-
Подождите 30 секунд. Будет автоматически напечатана страница выравнивания.
Примечание.
Автоматическая печать страницы выравнивания происходит только после установки нового картриджа.
Шаг 3. Выполните выравнивание картриджей
-
Поднимите крышку сканера.
-
Поместите страницу выравнивания на стекло сканера в передний правый угол стороной для печати вниз. Используйте фигурную направляющую рядом со стеклом сканера для более удобной загрузки страницы выравнивания.
-
Закройте крышку сканера.
-
Нажмите кнопку «Начать черно-белое копирование»
или кнопку «Начать цветное копирование»
на передней панели принтера. Принтер выполнит выравнивание картриджей.
-
Если эти действия привели к устранению неполадки, дальнейшие действия не требуются.
-
Если проблема не решена, перейдите к следующему решению.
Решение 3. Сервисное обслуживание принтера
Если вы выполнили все приведенные выше действия, но проблема сохранилась, перейдите к разделу Сервисное обслуживание принтера в конце этого документа.
Проблема: Один или два индикатора проверки струйного картриджа мигают на протяжении 20 секунд, затем горят
При этом признаке ошибки индикаторы панели управления ведут себя следующим образом:
-
Индикатор питания: включен
-
Индикатор предупреждения: выключен
-
Индикатор проверки цветного струйного картриджа: Быстро мигает в течение 20 секунд, затем горит
-
Индикатор проверки черного струйного картриджа: Быстро мигает в течение 20 секунд, затем горит
-
Причина
Решение
На панели управления нажмите любую кнопку, кроме кнопки «Отмена»
Проблема: Индикатор питания мигает
В этом нормальном состоянии индикаторы панели управления ведут себя следующим образом:
-
Индикатор питания: мигает
-
Индикатор предупреждения: выключен
-
Индикатор проверки цветного струйного картриджа: выключен
-
Индикатор проверки черного струйного картриджа: выключен

-
Причина
Принтер выполняет печать, сканирование, копирование или задачи по обслуживанию.
Решения
Решение первое. Дождитесь выполнения задания на печать.
Прежде чем выполнить новое задание, дождитесь завершения текущего.
-
Если эти действия привели к устранению неполадки, дальнейшие действия не требуются.
-
Если проблема не решена, перейдите к следующему решению.
Решение второе. Сбросьте настройки принтера
Для сброса настроек принтера выполните следующие действия.
Шаг 1. Сбросьте настройки принтера
-
Не выключая принтер, отсоедините кабель питания от разъема на задней панели принтера.
-
Отсоедините кабель питания от электрической розетки.
-
Подождите не менее 15 секунд.
-
Вставьте вилку кабеля питания обратно в электрическую розетку.
-
Подключите кабель питания обратно к принтеру.
-
Включите принтер.
Шаг 2: Распечатайте тестовую страницу
Печать тестовой страницы позволяет проверить работу оборудования. Для печати тестовой страницы выполните следующие действия.
Для печати тестовой страницы выполните следующие действия.
-
Загрузите во входной лоток чистую обычную белую бумагу формата Letter или A4 при необходимости.
-
Нажмите и удерживайте кнопку Питание. Удерживая нажатой кнопку питания, нажмите и удерживайте кнопку «Отмена». Удерживайте их в течение 2 — 3 секунд.
Будет напечатана тестовая страница.
-
Кнопка Питание
-
Кнопка Отмена
-
-
Если выполнение этих действий помогло устранить проблему и удалось напечатать пробную страницу, никаких дальнейших действий предпринимать не требуется.
-
Если устранить проблему не удалось, попробуйте следующее решение.
-
Если печать пробной страницы не выполняется, попробуйте следующее решение.
Решение третье. Сервисное обслуживание принтера
Если вы выполнили все приведенные выше действия, но проблема сохранилась, перейдите к разделу Сервисное обслуживание принтера в конце этого документа.
Проблема: Индикатор питания быстро мигает на протяжении трех секунд, затем работает в нормальном режиме
В этом нормальном состоянии индикаторы панели управления ведут себя следующим образом:
-
Индикатор питания: Быстро мигает на протяжении трех секунд, затем работает в нормальном режиме
-
Индикатор предупреждения: выключен
-
Индикатор проверки черного струйного картриджа: выключен
-
Индикатор проверки цветного струйного картриджа: выключен

-
Причина
Устройство занято выполнением другой задачи.
Решения
Решение первое. Дождитесь выполнения задания на печать.
Прежде чем выполнить новое задание, дождитесь завершения текущего.
-
Если эти действия привели к устранению неполадки, дальнейшие действия не требуются.
-
Если проблема не решена, перейдите к следующему решению.
Решение второе. Сбросьте настройки принтера
Для сброса настроек принтера выполните следующие действия.
Шаг 1. Сбросьте настройки принтера
-
Не выключая принтер, отсоедините кабель питания от разъема на задней панели принтера.
-
Отсоедините кабель питания от электрической розетки.
-
Подождите не менее 15 секунд.
-
Вставьте вилку кабеля питания обратно в электрическую розетку.
-
Подключите кабель питания обратно к принтеру.
-
Включите принтер.
Шаг 2: Напечатайте отчет о состоянии принтера
Выполните следующие действия для печати отчета о состоянии принтера.
Видеоролик с демонстрацией печати страницы проверки
В следующем видеоролике демонстрируется процесс печати страницы самопроверки.
Примечание.
В этом видеоролике демонстрируется серия принтеров HP DeskJet 1510 e-All-in-One, однако эти действия применимы и к вашему принтеру.
Для печати тестовой страницы выполните следующие действия.
-
Загрузите во входной лоток чистую обычную белую бумагу формата Letter или A4 при необходимости.
-
Нажмите и удерживайте кнопку Питание. Удерживая нажатой кнопку питания, нажмите и удерживайте кнопку «Отмена». Удерживайте их в течение 2 — 3 секунд.
Будет напечатана тестовая страница.
-
Кнопка Питание
-
Кнопка Отмена
-
-
Если выполнение этих действий помогло устранить проблему и удалось напечатать пробную страницу, никаких дальнейших действий предпринимать не требуется.
-
Если устранить проблему не удалось, попробуйте следующее решение.
-
Если печать пробной страницы не выполняется, попробуйте следующее решение.
Решение 3. Сервисное обслуживание принтера
Если вы выполнили все приведенные выше действия, но проблема сохранилась, перейдите к разделу Сервисное обслуживание принтера в конце этого документа.
Проблема: Индикатор питания горит тускло
В этом нормальном состоянии индикатор питания горит тускло.
-
Индикатор питания: Горит тускло
-
Индикатор предупреждения: выключен
-
Индикатор проверки цветного струйного картриджа: выключен
-
Индикатор проверки черного струйного картриджа: выключен
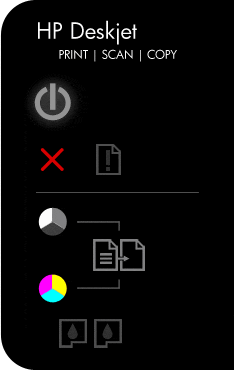
-
Причина
Принтер находится в спящем режиме. После первоначальной настройки принтер переходит в спящий режим через пять минут неактивного состояния.
Решение
Нажмите на любую кнопку на панели управления принтера, либо запустите задания на печать с компьютера, чтобы принтер вышел из режима сна.
Проблема: Все индикаторы отключены, принтер не отвечает
В этом состоянии на панели управления выводится следующая схема индикаторов:
-
Индикатор питания: выключен
-
Индикатор предупреждения: выключен
-
Индикатор проверки черного струйного картриджа: выключен
-
Индикатор проверки цветного струйного картриджа: выключен
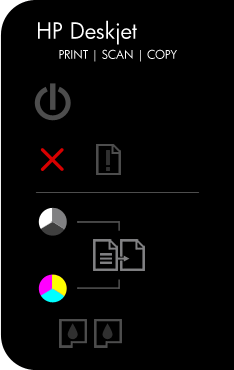
-
Причина
Принтер не включается или не отвечает.
Решения
Решение первое. Включите принтер
Нажмите кнопку питания для включения принтера.
-
Если эти действия привели к устранению неполадки, дальнейшие действия не требуются.
-
Если проблема не решена, перейдите к следующему решению.
Решение второе. Убедитесь, что принтер подключен
Выполните следующие действия для проверки подключения кабеля питания к разъему на задней панели принтера и к электрической розетке.
-
Убедитесь в том, что кабель источника питания надежно вставлен в разъем на задней стенке принтера.
-
Убедитесь в том, что кабель питания надежно вставлен в источник питания.
-
Убедитесь в том, что вилка кабеля питания надежно подключена к электрической розетке.
-
Вид принтера сзади
-
Источник питания
-
Электрическая розетка
-
-
Нажмите кнопку питания для включения принтера.
-
Если эти действия привели к устранению неполадки, дальнейшие действия не требуются.
-
Если проблема не решена, перейдите к следующему решению.
Решение третье. Убедитесь в том, что электрическая розетка работает
Выполните следующие действия, чтобы проверить, работает ли электрическая розетка.
-
Отсоедините кабель питания от электрической розетки.
-
Подключите к розетке другое устройство для ее проверки.
-
Если розетка электросети не работает, подключите принтер в другую исправную розетку.
-
Если розетка электросети работает, но принтер не включается, переходите к следующему решению.
Решение 4. Убедитесь в том, что источник питания совместим с принтером НР
Термин источник питания относится к блоку питания и кабелю питания.
Примечание.
Для обеспечения совместимости источника питания и принтера HP рекомендуется использовать оригинальный блок питания из комплекта поставки принтера.
-
Убедитесь в том, что значения напряжения и тока, указанные на источнике питания, соответствуют значениям напряжения и тока, указанным на принтере.
Значения напряжения и тока, указанные на блоке питания
Значения напряжения и тока, указанные на принтере
В этом примере напряжение (+32 В) и ток (2000 мА), подаваемые блоком питания, соответствуют характеристикам принтера.
-
Если значения напряжения и тока, указанные на элементах питания и устройстве, совпадают, убедитесь в том, что форма и размер разъема на кабеле питания совпадает с формой и размером разъема на принтере HP.
Предупреждение.Не применяйте силу, чтобы вставить в принтер HP несовместимый кабель питания (с разъемом, отличающимся по форме и размеру от разъема принтера HP).
-
Если кабель питания не совместим с принтером, замените его подходящим. Для приобретения подходящего кабеля щелкните правой кнопкой мыши на ссылке Где купить HP и выберите пункт Открыть в новом окне.
-
Если кабель питания совместим с принтером, но он по-прежнему не включается, перейдите к следующему решению.
Решение 5. Верните в исходное состояние блок питания и проверьте питание
Блок питания имеет встроенную защиту от скачков напряжения в сети. Если в сети был скачок напряжения, выполните следующие действия, чтобы восстановить исходное состояние блока питания. Для сброса настроек блока питания выполните следующие действия.
Шаг 1. Верните в исходное состояние блок питания
-
Отсоедините кабель питания из разъема на задней панели принтера.
-
Отсоедините кабель питания от электрической розетки.
-
Отсоедините кабель питания из блока питания.
-
Подождите 15 секунд.
-
Подсоедините кабель питания к разъему на задней панели принтера.
-
Подсоедините кабель питания в блок питания.
-
Вставьте вилку кабеля питания в розетку. Не используйте удлинитель или сетевой фильтр до устранения неполадки.
-
Вид принтера сзади
-
Блок питания
-
Электрическая розетка
-
-
Проверьте, есть ли на блоке питания светодиод.
-
Если светодиод на блоке питания отсутствует, перейдите к следующему шагу.
-
Если на блоке питания имеется светодиод, проверьте, горит ли он.
-
Если светодиод не светится, обратитесь в HP для замены блока питания. Для приобретения подходящего блока питания щелкните правой кнопкой мыши на ссылке Где купить HP и выберите пункт Открыть в новом окне.
-
Если светодиод горит, переходите к следующему шагу.
Шаг 2: Проверьте питание принтера
Выполните следующие действия для проверки включения питания принтера.
-
Нажмите и быстро отпустите кнопку питания, чтобы запустить цикл включения/выключения питания. Не удерживайте кнопку в нажатом состоянии.
Если нажать и слишком долго удерживать кнопку питания, принтер может включаться и выключаться, так и не начав работу. Если это произошло, вновь нажмите и быстро отпустите кнопку питания.
-
Проверьте, включен ли принтер.
-
Если эти действия привели к устранению неполадки, дальнейшие действия не требуются.
-
Если проблема не решена, перейдите к следующему решению.
Решение шестое. Проверьте питание, используя совместимый кабель от другого принтера
При наличии кабеля питания от другого устройства, совместимого с вашим устройством, используйте его для проверки питания, выполнив перед этим действия, указанные в шаге по перезапуску модуля питания.
-
Если принтер включается при использовании другого шнура, это означает, что причина проблемы связана с первым шнуром. Обратитесь в HP для замены кабеля питания. Щелкните ссылку Приобретение компонентов HP, чтобы приобрести совместимый кабель питания.
-
Если принтер не включается при использовании другого кабеля питания, переходите к следующему решению.
Решение 7. Сервисное обслуживание принтера
Если вы выполнили все приведенные выше действия, но проблема сохранилась, перейдите к разделу Сервисное обслуживание принтера в конце этого документа.
Сервисное обслуживание принтера
Проведите сервисное обслуживание или замените устройство HP, если выполнение всех вышеуказанных действий не помогло устранить проблему.
Перейдите на веб-страницу Обращение в службу поддержки клиентов HP, чтобы запланировать ремонт или замену устройства. Если вы находитесь в стране Азиатско-Тихоокеанского региона, вы будете направлены в местный сервисный центр в вашей стране/регионе.
Для проверки состояния гарантии перейдите на веб-страницу Проверка гарантии на устройства HP. За ремонт устройств после окончания гарантийного срока может взиматься оплата.
|
Появилась индикация мигающая, что, мол, картриджу каюк. То же говорит сообщение, при отправке на печать, о том, что картриджу, якобы каяюк, купите, мол, новый. Инструкции по обнулению 122го картриджа не канают с этим принтером(HP Deskjet 1510). Но картридж рабочий апсолютно. Вчера принтер ушел в сон, индикация потухла вся, кроме питания. Диод полутускло светит. Я послал лист бумаги с текстом на печать и вуаля, принтер вышел со сна и распечатл мне текст, но после этого снова говорил мне, что картридж, типо, уже труп. Но, увы, сегодня такой «трюк» не проканывает. Так как картридж не труп и принтер, тупо, дурит меня по указке HP, возникает зокономерный вопрос, как удалить из памяти принтера всю инфу по этому картриджу? P.S. инфы перелопатил море. Весь трабл в том, что, может эти все заклеивания контактов и т.д. работают , но не с этим принтером. Он слишком хитровы—-ый. Может кто уже игрался с этой моделью? Попробуйте отключить слежение за уровнем чернил нажатием и удержанием кнопки «ОТМЕНА» в течении примерно 15 сек. НР-хитрые спору нет.И сервис — программы для обнуления иногда игнорируют. Знаете ответ? |



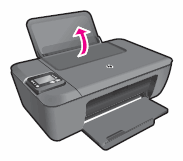
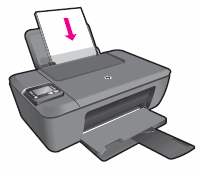
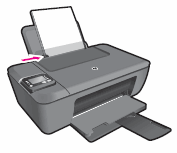


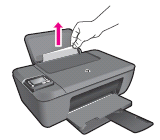




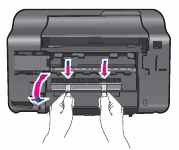

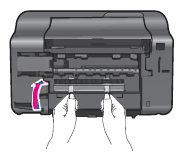



 , чтобы включить принтер, если он еще не включен. Перед продолжением дождитесь полной остановки принтера.
, чтобы включить принтер, если он еще не включен. Перед продолжением дождитесь полной остановки принтера.






 устанавливается в левое гнездо.
устанавливается в левое гнездо. устанавливается в правое гнездо.
устанавливается в правое гнездо.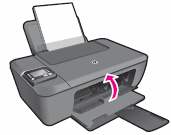

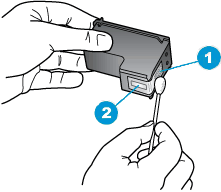
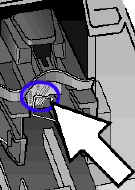

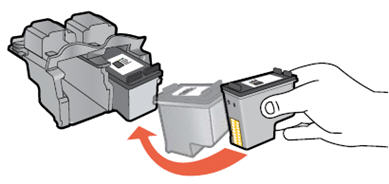




 или кнопку «Начать цветное копирование»
или кнопку «Начать цветное копирование»  на передней панели принтера. Принтер выполнит выравнивание картриджей.
на передней панели принтера. Принтер выполнит выравнивание картриджей. , выберите пункты
, выберите пункты  . Откроется ПО принтера.
. Откроется ПО принтера.
 , щелкните
, щелкните  ).
).







































































