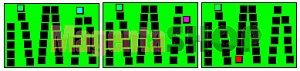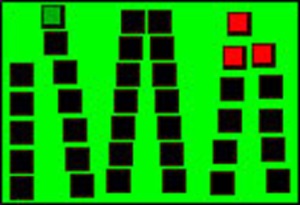Всем известно, что картриджи HP 121, 27, 28, 56, 57, 21 и 22 можно заправить простым шприцом (примерно вот так) или заправочным набором. При этом большинство пользователей отключают слежение за уровнем чернил (обычно для этого достаточно нажать “Продолжить” в очередном сообщении принтера об закончившемся картридже и печатают.
Важно! В большинстве моделей HP сбросить картридж невозможно! В принтерах действует двойная система контроля чернил: по электронному счётчику чернил в чипе и по датчику их фактического наличия. Первым, обычно, реагирует чип, сообщая о заканчивающихся чернилах. Рядом со значком картриджа при этом появляется восклицательный знак. Когда уровень по чипу дойдёт до нуля (при этом по датчику чернила не закончатся), принтер сообщит об этом и спросит, продолжить ли ему печать. В таком случае, он будет работать и дальше, если своевременно доливать совместимые чернила. Рядом со значком картриджа при этом будет стоять вопросительный знак, обозначающий отключенное слежение за уровнем краски в данной чернильнице. Всякий раз при повторной установке картриджа (например, для дозаправки) принтер будет снова спрашивать, продолжать ли печать.
Если пропустить заправку и полностью опустошить картридж в процессе печати, сработает датчик фактического наличия чернил. В таком случае, принтер приостановит работу и заблокирует чип, а рядом со значком картриджа появится крестик. В таком случае придётся менять чернильницу или ставить новый чип. Впрочем, для некоторых моделей картриджей и ПЗК существуют автоматически обнуляемые чипы. Стоит также заметить, что в новых моделях HP отключение слежения не работает вовсе из-за жёстких мер против использования альтернативных расходников.
В тоже время, чипы картриджей 121, 21, 27, 28, 56, 57 обнулить возможно, и тогда уровень чернил будет отображаться. Стоит заметить, что на самом деле информация об уровне заполненности картриджа хранится в принтере. Он запоминает, как использовались последние 4 установленных картриджа по ID – идентификатору. При этом если заставить аппарат поверить, что в него поочередно были установлены 4 разных картриджа, он “забудет” ID вашего заправленного картриджа и будет воспринимать его как новый.
Внимание: если аппарат сообщает не об опустошенности картридже, а о неисправности – обнуление не поможет. Скорее всего, вас спасет только покупка новой чернильницы.
Способ 1
Итак, расположите на столе картридж печатающей головкой к себе, контактами вверх.
На рисунке ниже – контакты картриджа. Заклейте кусочком скотча тот из них, который показан на рисунке зеленым цветом. Будьте внимательны, заклеен должен быть только один контакт!
Вставьте картридж назад в принтер. Нажмите “ОК” в появившемся окошке сообщений. Распечатайте внутренний тест принтера, а затем достаньте картридж снова.
Заклейте еще один контакт (любой из показанных на рисунке голубым, фиолетовым или красным цветом), не снимая при этом скотч с первого контакта. После этого вставьте картридж в принтер, нажмите “ОК” в окошке сообщений и распечатайте тестовую страницу. Затем вновь достаньте картридж.
После этого снимите скотч с первого заклеенного контакта, вставьте картридж в принтер, и подождите, пока он его опознает. Потом достаньте его, снимите скотч со второго контакта, протрите все контакты спиртом и верните картридж на место.
Для принтера эти манипуляции будут выглядеть как 4 вставленных последовательно разных картриджей и он должен опознать картридж как 5-ый подряд и новый (ведь информация о его идентификаторе будет потеряна). Уровень чернил должен быть равен 100%.
Способ 2
Если ничего не получится, можно попробовать второй метод.
Последовательность действий вначале та же, что и при первом способе. Заклейте контакт, помеченный зеленым, включите принтер, распечатайте тест. Отличие от первого способа – не снимая скотч с зеленого контакта, заклейте ещё три, помеченные на рисунке красным цветом и вставьте картридж в принтер, распечатайте тест. Затем отклейте весь скотч, протрите контакты и вставьте картридж в принтер.
Как проверить, что принтер увидел новый ID картриджа
Напомним, чтобы все получилось, при каждой новой установке картриджа с заклеенными контактами, принтер должен видеть новый идентификатор. Чтобы это проверить, внимательно посмотрите на тест сопел.
В последней текстовой строке сверху (перед черной полосой), есть две «записи»: left и right. Это и есть идентификаторы картриджей. Следите за тем, чтобы они менялись после каждого перезаклеивания контактов.
Обнуление счетчика на картридже HP 121
На картридже HP 121 также можно просто обмануть счетчик расхода чернил. Для этого нужно заклеить отмеченный на рисунке верхний левый контакт.
Вставляем картридж. Достаем из приемного лотка бумагу. Нажимаем одновременно кнопки I (включить) и Х (отмена). Принтер попытается распечатать отчет. Но, поскольку нет бумаги, загорится индикатор «нет бумаги». Нажимаем кнопку (Х) (отменить), индикатор «нет бумаги» погаснет. Вставляем бумагу и отправляем один лист на печать.
После установки картриджа в принтер, он будет определен как заполненный на 100%. После того, как счетчик опустит уровень чернил до нуля, отклейте скотч с контакта и уровень снова будет 100%. Так можно делать сколько угодно раз.
Принтеры HP 2320 – это «умные» устройства, которые запоминают количество отпечатанных страниц, поэтому после заправки тонера приходится обнулять счетчик. Смену чернил можно проводить несколько раз, поле чего изнашивается барабан и требуется замена комплектующего. Если такое произошло, обращаются в магазин, который предлагает оригинальные лазерные картриджи HP по доступной цене. В каталоге можно подобрать брендовую модель, оценив ее технические характеристики.
Если все же решили заправить картридж HP 2320, нужно сразу обнулить счетчик – в противном случае устройство оповестит об ошибке. Если ее не убрать, могут возникнуть проблемы с дальнейшей работой, что скажется на качестве документов. О том, как это сделать и выставить правильные настройки, мы расскажем в этой статье.
Первый способ
Почему возникает эта ошибка? – дело в том, что в самом картридже встроен чип, который отсчитывает количество страниц и не учитывает расход краски. То есть если чернила недолить или наоборот, заправить позже – этот алгоритм собьется. Именно поэтому важно при каждой заливке обнулять счетчик, тогда таких непредвиденных ситуаций не возникнет.
Устранить ошибку можно прямо на самом принтере, найдя систему управления. Производитель предусмотрел такие ситуации и учитывает, что тонер HP 2320 будет заправляться минимум 2-3 раза, пока барабан не износится. Далее, когда качество печати снизится, будет проведена замена детали.
Итак, обнулить счетчик картриджа HP 2320 можно следующим способом:
- вставляем картридж в устройство;
- включаем МФУ и даем ему прогреться;
- дожидаемся оповещения о том, что краска закончилась;
- находим кнопку «Стоп/Сброс» и зажимаем ее на 5-6 секунд;
- готово – теперь устройство вновь может нормально работать.
Если не удается сбросить счетчик HP 2320, попробуйте повторить процедуру еще раз – возможно, клавиши нажимаются без должного усилия. Конечно, не стоит слишком усердствовать, так можно сломать панель управления.
Второй способ
Сразу отметим, что этот вариант довольно радикальный и используют его совсем в крайних случаях – если стандартное программирование не помогает. К этому методу прибегают довольно редко, обычно, если принтер HP 2320 довольно старый и плохо поддается каким-либо манипуляциям. Такой вариант считается запасным, чтобы какое-то время можно было израсходовать тонер, после чего его выбрасывают.
Итак, если Вы потерпели неудачу при программировании, просто заклейте контакты чипа изолентой, таким образом, отключив его. Теперь устройство перестает его видеть и можно работать дальше. В некоторых случаях требуется перезагрузка компьютера, чтобы обнулить самодиагностику.
Проверка печатающей головки
После заправки и обнуления счетчика обязательно требуется проверка печатающей головки. Это тестовый режим, который помогает понять, работоспособно ли устройство HP 2320 после заправки. Процедура также требуется и для прочистки тонера, в результате чего можно будет сразу приступить к печати документов.
Итак, для проверки печатающей головки HP 2320 выполните следующие действия:
- нажмите «Пуск»;
- далее «Настройка»;
- откройте «Свойства»;
- выберите модель принтера;
- откройте и запустите «Прочистка печатающей головки».
Все, готово – теперь МФУ HP 2320 вновь готово к работе – но только при условии, что на листах удалось получить нормальную печать. Если видны полосы, разводы или пропуски символов, придется заменить тонер, поскольку барабан сильно изношен. При возникновении других проблем рекомендуется обратиться к специалисту.
Как заправить и обнулить картридж 123, 652 на принтеры HP Deskjet 2130, 2135, 2136, 3635, 3775, 3785, 3835, 4535, 4675, 1115
HP Deskjet 2130, 2135, 2136, 3635, 3775, 3785, 3835, 4535, 4675, 1115 относятся к классу бюджетных принтеров с печатающими головками, установленными непосредственно в чернильницы (HP 123, 652). Многие приобретают их в надежде сэкономить, но после отработки стартового комплекта картриджей, узнают цены на оригинальные расходники и задаются вопросом «как обнулить чернильницы», чтобы продолжить печать.
В данном случае, не верна сама постановка вопроса. Обнуление — процедура сброса электронного счётчика чернил, встроенного в чип картриджа. С его помощью принтер определяет количество слитой краски и в заданный момент начинает предупреждать о близящемся опустошении чернильницы. И для данных моделей принтеров обнуление счётчика невозможно. Но оно и не нужно, так как HP не блокирует печать и продолжит работу, если пользователь согласится с предупреждением и просто дозаправит картридж (опасно ли это?).
Таким образом, картриджи нужно не обнулять, а просто перезаправлять (можно легко заправить в домашних условиях). Только делать это нужно своевременно. В противном случае, холостая печать (без краски, когда выходят непропечатанные листы) приведёт к завоздушиванию и скорому выходу из строя печатающей головки картриджа.
- Крайне рекомендуем следовать инструкции. В случае неправильной заправки высока вероятность повреждения печатающей головки и выхода чернильницы из строя.
- В случаях, когда принтер всё же печатает, однако качество заметно снижается (возникают полосы, в худшую сторону меняется цветопередача и контрастность), может помочь прочистка встроенной печатающей головки.
Заправка картриджей HP 123 и HP 652
Для начала протрите салфеткой, смоченной сервисной жидкостью, сопловую пластину с дюзами снизу картриджа (это внешняя часть печатающей головки). Далее порядок действий следующий:
- Установите картридж на салфетку печатающей головкой вниз.
- Аккуратно удалите наклейку с крышки картриджа.
- Наберите в шприц чернила для заправки картриджа (для чёрного нужно где-то 6-8 мл чернил, а для трёхцветного — по 2-3 мл чернил каждого цвета). Следите за тем, чтобы не набрать воздуха, пузырей и пены.
- Осторожно воткните иглу в губку в отверстии того цвета, который будет заправляться (не более 1-2 см). Возможно небольшое сопротивление наполнителя при проталкивании иглы. На черном картриджей заправляйте в центральное отверстие, в цветном – как указано на картинке ниже.
Заправочное отверстие черного картриджа HP 123, 652
Заправочные отверстия на цветных 123 и 652 картриджах
Если после заправки устройство продолжает сообщать об проблеме (миганием индикаторов, либо на дисплее), следует посмотреть указания программы управления принтером на компьютере. В случае появления в программе сообщения “картридж отсутствует” (или схожего) — единственным выходом станет покупка новой оригинальной чернильницы от HP.
Связаны со статьей
СНПЧ для HP 2130, 2135, 2136, 3635, 3775, 3785, 3835, 4535, 4675, 1115
Чернила черные для HP 2130, 2135, 2136, 3635, 3775, 3785, 3835, 4535, 4675, 1115
Заправка черная для HP Deskjet 2130, 2135, 2136, 3635, 3775, 3785, 3835, 4535, 4675, 1115
Заправка цветная для HP Deskjet 2130, 2135, 2136, 3635, 3775, 3785, 3835, 4535, 4675, 1115
Заправка черная дешевая для HP Deskjet 2130, 2135, 2136, 3635, 3775, 3785, 3835, 4535, 4675, 1115
Причины, почему принтер HP deskjet 2130 не печатает после заправки картриджа, и их решение
Когда принтер HP Deskjet 2130 не печатает черным цветом, хотя в нем есть чернила, а сам черный картридж был только заправлен, — это распространенная ситуация, с которой сталкиваются пользователи данного устройства. Кроме того, проблема может сопровождаться более подробными сообщениями об ошибках. Стоит обратить на это внимание.
В этом материале мы узнаем, почему это происходит даже при наличии чернил, как сбросить счетчик принтера, что может мешать печатать hp deskjet 2130 прямо с компьютера. Инструкции могут быть применены к другим аналогичным моделям этого производителя. Даже менее опытные пользователи могут следовать рекомендациям. Это относится к ПК с любой операционной системой.
Не печатает после заправки
Черный картридж для принтера HP Deskjet 2130 оснащен специальным датчиком, который подсчитывает количество напечатанных на нем листов бумаги. Когда это число достигает максимально возможного значения, печать блокируется программно. Это может произойти после заправки картриджа, но до его полного исчерпания. Идея заключается в том, что в программе подсчета записывается алгоритм для подсчета одинакового количества чернил на лист. Но в действительности все обстоит несколько иначе. Для печати двух разных фотографий может потребоваться разное количество черных или разных цветных чернил.
Все причины, по которым чернильный картридж вашего принтера не печатает при заполнении, и как устранить проблему.
Есть два варианта: купить новый оригинальный картридж или сбросить счетчик отпечатанных листов. Первый вариант не дешев, но на некоторое время радикально решает проблему. Второй вариант требует определенных действий со стороны пользователя. В этом случае вы сможете сэкономить значительные средства на покупке новых расходных материалов.
Как правильно заправить картридж HP 123 для deskjet 2130?
Проверьте, сделали ли вы то же самое.
Как обнулить картридж HP 123 после заправки
Если вы решили сбросить чип, следуйте приведенным ниже инструкциям:
- Полностью отключите питание устройства. Это можно сделать с помощью кнопки на корпусе.
- Осторожно извлеките картридж из принтера.
- Поместите его на стол так, чтобы контакты на его поверхности были доступны.
В качестве альтернативы картридж может иметь другое расположение контактов.
Для этого варианта выполните следующие действия:
- Заклейте верхний контакт с правой стороны под номером 1 изолентой.
- Вставьте картридж в принтер, закройте крышку, дайте устройству начать обнаружение картриджа. Этого не произойдет, и светодиод на корпусе будет мигать. Это нормально. Эту процедуру нужно будет выполнять после заклейки каждого контакта.
- Не снимая скотч с первого контакта, заклейте скотчем второй контакт (внизу справа), вставьте «расходник» в принтер и дождитесь его вспышки. Удалите его.
- Снимите наклейки с первой и второй, заклейте скотчем третью (внизу слева) и установите картридж на место. Устройство начнет «ругаться», что не видит чернил.
- Извлеките картридж и снимите наклейку с контакта 3. Теперь установите его обратно в устройство и попробуйте выполнить печать.
Опишите свои результаты в комментариях. Если вы не справитесь, мы постараемся помочь вам индивидуально.
Промывка
Во время заправки или использования поверхность картриджа и контакты могли сильно засориться остатками чернил, которые быстро высыхают на картридже. Это также может вызвать проблемы, когда HP Deskjet 2130 не видит картридж и отказывается печатать документы и фотографии. Картридж для струйного принтера можно промыть в домашних условиях. Эту процедуру следует выполнять в качестве профилактической меры после каждой заправки чернилами.
Как чистить струйные картриджи
Инструкции для пользователей с разной степенью опыта в использовании и ремонте струйной техники.
Заклейте скотчем верхний контакт справа под номером 1. Вставьте картридж в принтер, закройте крышку, дайте возможность устройству начать распознание чернильницы. Этого не случится, а индикатор на корпусе начнет мигать.
Как обнулить принтер HP после заправки картриджа?
С помощью большого и указательного пальца одновременно нажмите кнопку индексации на панели принтера и на блоке расположения картриджей, удерживайте в течении 10 секунд. После чего должно произойти обнуление чипа. Снова нажмите на кнопку с каплей, и ваш принтер начнет прокачивать чернила.
Как обнулить принтер после заправки картриджа?
Как обнулить картридж Canon после заправки
- Отключите принтер от сети.
- Зажмите и удерживайте кнопки «Start/Power» и «Stop/Reset» более 5 секунд.
- Подключите печатающее устройство к сети и только после этого отпустите кнопку включения принтера.
- Когда начнется распечатка тестовой страницы, отожмите кнопку «Стоп».
Как обнулить чип на картридже HP 106A?
Отключение чипа на картридже HP 106A (W1106A)
- Войти в меню принтера, нажав «…» (верхняя кнопка на круге).
- Нажимаем кнопку вправо до раздела «Настройки» «ОК».
- Нажимаем кнопку вправо до раздела «Обслуживание» «ОК».
- Нажимаем кнопку вправо до раздела «Уд. сообщ. тон.» «ОК».
- Выбираем пункт «Включить» «ОК».
Как обнулить чип на картридже принтера HP?
С помощью большого и указательного пальца одновременно нажмите кнопку индексации на панели принтера и на блоке расположения картриджей, удерживайте в течении 10 секунд. После чего должно произойти обнуление чипа. Снова нажмите на кнопку с каплей, и ваш принтер начнет прокачивать чернила.
Как обнулить счетчик черного картриджа после заправки?
Нужно нажать и удерживать клавишу Стоп/Сброс она же Stop/Reset на панели принтера (секунд 5-10). После удержания кнопки в течение 5 секунд произойдет отключение, которое позволит продолжить печать с уже заправленным заново картриджем.
Что делать если принтер HP пишет несовместимый картридж?
Если принтер пишет «несовместимые картриджи», вооружитесь безворсовой тканью, смоченной в дистиллированной воде. Протрите нею контакты. Действовать нужно аккуратно, так как малейшее повреждение микросхемы может негативно отразиться на его работоспособности.
Как снять блокировку с картриджа HP?
Зайти во встроенный веб-сервер (Embedded Web Server) принтера, вбив его ip в адресную строку браузера. Выбрать в меню “Параметры” и зайти во вкладку “Предпочтения” – “Защита картриджей HP”, где поставить галочку напротив пункта “Выключить защиту картриджей HP”.
Как сделать сброс принтера HP?
Как произвести перезапуск устройства?
- В программе принтера HP необходимо найти меню «Файл».
- Отыскав опцию «Перезапуск», на нее нажать.
- Когда всплывет соответствующее окно, действие понадобится подтвердить, что впоследствии перезапустит аппарат.
Как обнулить счетчик на принтере Canon mg2540s?
Во многих случаях не нужно никаких ухищрений, чтобы продолжить печать перезаправленными картриджами, в описаниях самой ошибки говорится, что для отключения счетчика чернил и продолжения печати «пустым» картриджем необходимо удерживать от 5 до 15 секунд нажатой кнопку СтопСброс на самом устройстве.
Как обнулить картридж canon mg3600?
Как обнулить картридж Canon после заправки
- Отключите принтер от сети.
- Зажмите и удерживайте кнопки «Start/Power» и «Stop/Reset» более 5 секунд.
- Подключите печатающее устройство к сети и только после этого отпустите кнопку включения принтера.
- Когда начнется распечатка тестовой страницы, отожмите кнопку «Стоп».
Как обнулить картридж Canon mf211?
Инструкция по обнулению картриджа Canon
- выключите устройство, путем нажатия на клавишу включения;
- теперь нажмите и удерживайте зажатой клавишу «Resume»;
- клацните и держите нажатой клавишу «Power»;
- пока держите нажатой клавишу питания, отпустите ее, после чего дважды нажмите на клавишу «Resume»;
Как обнулить картридж HP 652 после заправки?
Например, нажать и удерживать некоторое время (5-15 секунд клавишу СтопСброс на самом устройстве). В некоторых принтерах (например, использующих картриджи HP 650, 652) эту процедуру достаточно выполнить один раз на каждый картридж, и сообщения об отсутствии чернил пропадут до следующей замены.
Как отключить чип HP Laser MFP 135 137?
Заходите в меню принтера, далее «Настройки», далее «Обслуживание», далее находите «Уд. сообщ. тон.» Тут нужно будет поставить галочку «Включить». Все теперь чип не заблокируется и можно без проблем заправлять картридж.
Как обнулить картридж на принтер HP 650?
Сброс (обнуление) картриджа HP 650
Теперь нужно сообщить об этом принтеру, потому, что неизбежно появится сообщение о низком уровне чернил, ведь принтер помнит, что эти картриджи пусты. Для обнуления уровня чернил зажмите кнопку «Стоп/Сброс» на корпусе принтера на 5-6 секунд.
Содержание этого документа относится к принтерам HP DeskJet 2130, 2131, 2132, 2134, 2136, 2320, 2330, 2331, 2332, 2333, DeskJet Ink Advantage 2134, 2135, 2136, 2138, 2335, 2336, 2337, 2374, 2375 и 2376 All-in-One.
В последующих разделах описаны основные ошибки, о которых свидетельствуют сочетания мигающих индикаторов на панели управления, а также способы устранения неполадок для каждой комбинации. Сопоставьте наблюдаемую последовательность мигания индикаторов с соответствующей последовательностью, описанной в документе, и выполните указанные действия для устранения возникшей неполадки.
-
Кнопка «Отмена»
-
Кнопка и индикатор возобновления печати
-
Кнопка «Начать черно-белое копирование»
-
Кнопка «Начать цветное копирование»
-
Кнопка и индикатор питания
-
Индикатор предупреждения об уровне чернил (черно-белый картридж)
-
Индикатор предупреждения об уровне чернил (трехцветный картридж)
Рис. : Панель управления принтером с отображением кнопок и индикаторов
Проблема: Мигают индикатор возобновления печати и оба индикатора предупреждения об уровне чернил
Это условие может быть вызвано застреванием каретки и также может включать сообщение об ошибке, которое отображается на экране компьютера. На панели управления устройства отображается следующая комбинация индикаторов:
-
Индикатор возобновления: Мигает
-
Индикатор питания: Горит
-
Индикатор предупреждения об уровне чернил (черно-белый картридж): Мигает
-
Индикатор предупреждения об уровне чернил (трехцветный картридж): Мигает
-
Индикатор возобновления печати
-
Индикаторы предупреждения о чернилах
Рис. : Панель управления с индикатором возобновления и обоими индикаторами предупреждения о чернилах
Шаг 1. Извлеките замятую бумагу из принтера
Замятую бумагу можно найти в четырех областях. Устраните замятую бумагу в одной области, затем повторите печать. Если ошибка повторяется, проверьте следующее области на предмет замятой бумаги.
Извлеките замятую бумагу из входного лотка
Извлеките замятую бумагу, до которой можете дотянуться, из входного лотка.
-
Нажмите кнопку Отмена (
), чтобы попытаться устранить замятие бумаги автоматически.
Если ошибка замятия бумаги остается, выполните следующие действия, чтобы вручную устранить замятие бумаги.
-
Осторожно извлеките из входного лотка всю замятую бумагу и обрывки бумаги. Чтобы не порвать целые листы бумаги, тяните ее обеими руками.
Рис. : Извлеките всю замятую бумагу из входного лотка
-
В передней части входного лотка принтера поднимите и удерживайте щиток входного лотка, затем используйте фонарик, чтобы внимательно осмотреть входной лоток на наличие фрагментов бумаги или посторонних объектов.
Если внутри принтера остались оторванные фрагменты бумаги или посторонние предметы, велика вероятность повторного замятия бумаги.
Примечание.
Щиток входного лотка предотвращает попадание посторонних предметов в тракте прохождения бумаги, что может быть причиной замятия бумаги. Не убирайте щиток входного лотка.
Рис. : Использование фонарика
-
Нажмите кнопку «Возобновить» (
) на панели управления принтера, чтобы продолжить выполнение текущего задания печати.
Если устранить ошибку не удалось, проверьте наличие замятой бумаги в другой области принтера.
Извлеките замятую бумагу из выходного лотка
Извлеките неплотно загруженные или замятые листы бумаги из выходного лотка.
-
Нажмите кнопку Отмена
, чтобы попытаться автоматически устранить замятие бумаги.
Если ошибка замятия бумаги остается, выполните следующие действия, чтобы вручную устранить замятие бумаги.
-
Приемный лоток расположен на передней панели принтера.
-
Осторожно извлеките из выходного лотка всю замятую бумагу и обрывки бумаги. Чтобы не порвать целые листы бумаги, тяните ее обеими руками.
-
Используя фонарик, тщательно проверьте ролики и удалите фрагменты бумаги, обнаруженные внутри выходного лотка.
Если внутри принтера остались оторванные фрагменты бумаги, велика вероятность повторного замятия бумаги.
-
Нажмите кнопку «Возобновить»
на панели управления принтера, чтобы продолжить выполнение текущего задания печати.
Если устранить ошибку не удалось, проверьте наличие замятой бумаги в другой области принтера.
Извлеките замятую бумагу из области доступа к чернильным картриджам
Извлеките замятую бумагу из тракта подачи бумаги и области доступа к чернильным картриджам.
-
Нажмите кнопку Отмена
, чтобы попытаться автоматически устранить замятие бумаги.
Если ошибка замятия бумаги остается, выполните следующие действия, чтобы вручную устранить замятие бумаги.
-
Опустите приемный лоток.
-
Возьмитесь за ручку внутри принтера и опустите дверцу доступа к струйным картриджам.
Каретка переместится к центру принтера.
-
Прежде чем продолжить, дождитесь полной остановки каретки.
-
Если принтер включен, отсоедините кабель питания от разъема на задней панели принтера.
Предупреждение.
Перед началом работы с внутренними компонентами принтера HP отключите его от сети электропитания во избежание поражения электрическим током.
-
Если каретка находится в центре принтера, осторожно сдвиньте ее вправо.
-
Осторожно извлеките всю замятую бумагу из внутреннего отсека принтера.
-
Включив фонарик, тщательно проверьте ролики и удалите обнаруженные обрывки бумаги в области доступа к картриджам.
Если внутри принтера остались оторванные фрагменты бумаги, велика вероятность повторного замятия бумаги.
-
Закройте дверцу отсека струйных картриджей.
-
Подключите кабель питания обратно и включите принтер.
Если устранить ошибку не удалось, проверьте наличие замятой бумаги в другой области принтера.
Извлеките замятую бумагу из-под корпуса принтера
Извлеките замятую бумагу из-под корпуса принтера.
-
Нажмите кнопку Отмена
, чтобы попытаться автоматически устранить замятие бумаги.
Если ошибка замятия бумаги остается, выполните следующие действия, чтобы вручную устранить замятие бумаги.
-
Выключите принтер.
-
Отсоедините кабель питания от разъема на задней панели принтера.
-
Опустите входной лоток обратно в принтер, закройте удлинитель выходного лотка, затем задвиньте выходной лоток в принтер.
-
Разверните принтер таким образом, чтобы получить удобный доступ к его нижней стороне (основанию).
Внимание!
Перед включением принтера руками удерживайте крышку сканера и входной лоток.
-
Потяните за выступы по обеим сторонам дверцы очистки, чтобы открыть ее.
-
Выступы на дверце очистки
-
Дверца очистки
-
-
Осторожно извлеките всю замятую бумагу из внутреннего отсека принтера.
-
Используя фонарик, тщательно проверьте ролики и удалите фрагменты бумаги, обнаруженные внутри области очистки.
Если внутри принтера остались оторванные фрагменты бумаги, велика вероятность повторного замятия бумаги.
-
Осторожно нажмите на дверцу очистки до щелчка.
-
Верните принтер в нормальное положение.
-
Откройте дверцу для доступа к картриджу с чернилами, затем проверьте внутреннее пространство принтера на наличие каких-либо незакрепленных предметов, которые могли сместиться, когда принтер стоял на боку. Извлеките любые незакрепленные предметы.
-
Закройте дверцу отсека струйных картриджей.
-
Подключите кабель питания обратно и включите принтер.
-
Если нужно, снова подсоедините кабель USB.
Если устранить ошибку не удалось, проверьте наличие замятой бумаги в другой области принтера.
Если вы проверили все области принтера на наличие замятой бумаги и извлекли ее, но устранить ошибку не удалось, перейдите к следующему шагу.
Шаг 2. Извлеките и повторно установите струйные картриджи
Неправильное размещение или установка картриджей с чернилами может привести к отображению индикации застревания каретки. Чтобы убедиться в надлежащей установки картриджей с чернилами, извлеките и повторно установите их, затем повторите попытку печати.
-
Нажмите кнопку питания, чтобы включить принтер, если он еще не включен.
-
Опустите приемный лоток.
-
Возьмитесь за ручку внутри принтера и опустите дверцу доступа к струйным картриджам.
Каретка переместится к центру принтера.
Рис. : Откройте дверцу для доступа к картриджу с чернилами
-
Прежде чем продолжить, дождитесь полной остановки каретки.
-
Аккуратно надавите на картридж с чернилами, чтобы извлечь его.
Рис. : Нажмите на каждый струйный картридж
-
Потяните картридж с чернилами на себя и извлеките его из гнезда.
Внимание!
Не прикасайтесь к медным контактам или соплам картриджа. Это может привести к закупорке сопел, ограничению распределения чернил и нарушению электрических соединений.
Рис. : Не прикасайтесь к контактам или соплам
-
Установите каждый струйный картридж в свободное гнездо под небольшим наклоном вверх и плавно надавите до щелчка.
Рис. : Вставьте струйный картридж в гнездо
-
Закройте дверцу отсека струйных картриджей.
Рис. : Закройте дверцу для доступа к картриджам с чернилами
Попробуйте выполнить печать. Если устранить ошибку не удается, перейдите к следующему шагу.
Шаг 3. Подключите вилку кабеля питания принтера напрямую в электрическую розетку
-
Отсоедините кабель питания от разъема на задней панели принтера.
-
Отсоедините кабель питания от разветвителей питания или сетевых фильтров.
-
Включите вилку кабеля питания непосредственно в электрическую розетку.
-
Повторно подключите кабель питания к разъему на задней стороне принтера.
-
Включите принтер.
Попробуйте выполнить печать. Если устранить ошибку не удается, перейдите к следующему шагу.
Шаг 4. Сброс настроек принтера
Иногда сообщение о замятии бумаги выводится, несмотря на то, что с листами бумаги все в порядке (ложное замятие бумаги). Сбросьте настройки принтера, что может сбросить ложное сообщение о замятии бумаги, затем повторите печать.
-
Когда принтер включен, отсоедините от него кабель питания.
-
Отсоедините кабель питания от источника питания.
-
Подождите 60 секунд.
-
Снова подключите кабель питания к электрической розетке и принтеру.
Примечание.
Компания HP рекомендует подключать принтер напрямую к электрической розетке.
Попробуйте выполнить печать. Если устранить ошибку не удается, перейдите к следующему шагу.
Шаг 5. Сервисное обслуживание принтера
Если вы выполнили все приведенные выше действия, но проблема сохранилась, перейдите к разделу Сервисное обслуживание принтера в конце этого документа.
Проблема: Мигает индикатор возобновления операции
Это условие может быть связно с тем, что в принтер закончена бумага или произошло замятие бумаги, а на компьютере также отображается сообщение об ошибке. На панели управления устройства отображается следующая комбинация индикаторов:
-
Индикатор возобновления: Мигает
-
Индикатор питания: Горит
-
Индикатор предупреждения об уровне чернил (черно-белый картридж): Откл.
-
Индикатор предупреждения об уровне чернил (трехцветный картридж): Откл.
-
Индикатор возобновления печати
Рис. : Панель управления с индикатором возобновления печати
Шаг 1. Загрузите бумагу во входной лоток
Загрузите бумагу во входной лоток.
-
Если необходимо, поднимите входной лоток.
Рис. : Поднимите входной лоток
-
Сдвиньте направляющую ширины бумаги в крайнее левое положение.
Рис. : Сдвиньте направляющую ширины бумаги влево
-
Вставьте стопку бумаги формата U. S. Letter, Legal или A4 во входной лоток короткой стороной вперед и стороной для печати к себе. Задвиньте стопку в лоток до упора.
Придвигайте направляющую ширины таким образом, чтобы она не сгибала бумагу.
Рис. : Загрузите бумагу во входной лоток
-
Сдвиньте направляющую ширины бумаги вправо вплотную к краю стопки.
Рис. : Сдвиньте направляющую ширины бумаги вправо
-
Опустите выходной лоток, затем откройте удлинитель выходного лотка.
Рис. : Опустите выходной лоток, а затем выдвиньте удлинитель приемного лотка
Попробуйте выполнить печать. Если устранить ошибку не удается, перейдите к следующему шагу.
Шаг 2. Извлеките замятую бумагу из принтера
Замятую бумагу можно найти в четырех областях. Устраните замятую бумагу в одной области, затем повторите печать. Если ошибка повторяется, проверьте следующее области на предмет замятой бумаги.
Примечание.
Сообщения о замятии бумаги могут быть истинными и ложными. Принтер может сообщить о замятии бумаги, хотя замятие отсутствует. Описанные далее действия применимы для случаев истинных и ложных замятий.
Извлеките замятую бумагу из входного лотка
Извлеките замятую бумагу, до которой можете дотянуться, из входного лотка.
-
Нажмите кнопку Отмена (
), чтобы попытаться устранить замятие бумаги автоматически.
Если ошибка замятия бумаги остается, выполните следующие действия, чтобы вручную устранить замятие бумаги.
-
Осторожно извлеките из входного лотка всю замятую бумагу и обрывки бумаги. Чтобы не порвать целые листы бумаги, тяните ее обеими руками.
Рис. : Извлеките всю замятую бумагу из входного лотка
-
В передней части входного лотка принтера поднимите и удерживайте щиток входного лотка, затем используйте фонарик, чтобы внимательно осмотреть входной лоток на наличие фрагментов бумаги или посторонних объектов.
Если внутри принтера остались оторванные фрагменты бумаги или посторонние предметы, велика вероятность повторного замятия бумаги.
Примечание.
Щиток входного лотка предотвращает попадание посторонних предметов в тракте прохождения бумаги, что может быть причиной замятия бумаги. Не убирайте щиток входного лотка.
Рис. : Использование фонарика
-
Нажмите кнопку «Возобновить» (
) на панели управления принтера, чтобы продолжить выполнение текущего задания печати.
Если устранить ошибку не удалось, проверьте наличие замятой бумаги в другой области принтера.
Извлеките замятую бумагу из выходного лотка
Извлеките неплотно загруженные или замятые листы бумаги из выходного лотка.
-
Нажмите кнопку Отмена
, чтобы попытаться автоматически устранить замятие бумаги.
Если ошибка замятия бумаги остается, выполните следующие действия, чтобы вручную устранить замятие бумаги.
-
Приемный лоток расположен на передней панели принтера.
-
Осторожно извлеките из выходного лотка всю замятую бумагу и обрывки бумаги. Чтобы не порвать целые листы бумаги, тяните ее обеими руками.
-
Используя фонарик, тщательно проверьте ролики и удалите фрагменты бумаги, обнаруженные внутри выходного лотка.
Если внутри принтера остались оторванные фрагменты бумаги, велика вероятность повторного замятия бумаги.
-
Нажмите кнопку «Возобновить»
на панели управления принтера, чтобы продолжить выполнение текущего задания печати.
Если устранить ошибку не удалось, проверьте наличие замятой бумаги в другой области принтера.
Извлеките замятую бумагу из области доступа к чернильным картриджам
Извлеките замятую бумагу из тракта подачи бумаги и области доступа к чернильным картриджам.
-
Нажмите кнопку Отмена
, чтобы попытаться автоматически устранить замятие бумаги.
Если ошибка замятия бумаги остается, выполните следующие действия, чтобы вручную устранить замятие бумаги.
-
Опустите приемный лоток.
-
Возьмитесь за ручку внутри принтера и опустите дверцу доступа к струйным картриджам.
Каретка переместится к центру принтера.
-
Прежде чем продолжить, дождитесь полной остановки каретки.
-
Если принтер включен, отсоедините кабель питания от разъема на задней панели принтера.
Предупреждение.
Перед началом работы с внутренними компонентами принтера HP отключите его от сети электропитания во избежание поражения электрическим током.
-
Если каретка находится в центре принтера, осторожно сдвиньте ее вправо.
-
Осторожно извлеките всю замятую бумагу из внутреннего отсека принтера.
-
Включив фонарик, тщательно проверьте ролики и удалите обнаруженные обрывки бумаги в области доступа к картриджам.
Если внутри принтера остались оторванные фрагменты бумаги, велика вероятность повторного замятия бумаги.
-
Закройте дверцу отсека струйных картриджей.
-
Подключите кабель питания обратно и включите принтер.
Если устранить ошибку не удалось, проверьте наличие замятой бумаги в другой области принтера.
Извлеките замятую бумагу из-под корпуса принтера
Извлеките замятую бумагу из-под корпуса принтера.
-
Нажмите кнопку Отмена
, чтобы попытаться автоматически устранить замятие бумаги.
Если ошибка замятия бумаги остается, выполните следующие действия, чтобы вручную устранить замятие бумаги.
-
Выключите принтер.
-
Отсоедините кабель питания от разъема на задней панели принтера.
-
Опустите входной лоток обратно в принтер, закройте удлинитель выходного лотка, затем задвиньте выходной лоток в принтер.
-
Разверните принтер таким образом, чтобы получить удобный доступ к его нижней стороне (основанию).
Внимание!
Перед включением принтера руками удерживайте крышку сканера и входной лоток.
-
Потяните за выступы по обеим сторонам дверцы очистки, чтобы открыть ее.
-
Выступы на дверце очистки
-
Дверца очистки
-
-
Осторожно извлеките всю замятую бумагу из внутреннего отсека принтера.
-
Используя фонарик, тщательно проверьте ролики и удалите фрагменты бумаги, обнаруженные внутри области очистки.
Если внутри принтера остались оторванные фрагменты бумаги, велика вероятность повторного замятия бумаги.
-
Осторожно нажмите на дверцу очистки до щелчка.
-
Верните принтер в нормальное положение.
-
Откройте дверцу для доступа к картриджу с чернилами, затем проверьте внутреннее пространство принтера на наличие каких-либо незакрепленных предметов, которые могли сместиться, когда принтер стоял на боку. Извлеките любые незакрепленные предметы.
-
Закройте дверцу отсека струйных картриджей.
-
Подключите кабель питания обратно и включите принтер.
-
Если нужно, снова подсоедините кабель USB.
Если устранить ошибку не удалось, проверьте наличие замятой бумаги в другой области принтера.
Если вы проверили все области принтера на наличие замятой бумаги и извлекли ее, но устранить ошибку не удалось, перейдите к следующему шагу.
Шаг 3. Убедитесь в том, что каретка свободно перемещается
Убедитесь, что каретка свободно перемещается по ширине принтера.
-
Включите принтер, если он еще не включен.
-
Опустите приемный лоток.
-
Внутри принтера возьмитесь за ручку фиксатора картриджа, затем опустите дверцу доступа к чернильным картриджам.
Каретка переместится к центру принтера.
-
Перед продолжением дождитесь полной остановки каретки.
-
Если принтер включен, отсоедините кабель питания от разъема на задней панели принтера.
-
Отсоедините кабель питания от разъема блока питания или электрической розетки.
Предупреждение.
Во избежание риска поражения электрическим током необходимо отсоединить кабель питания и переместить каретку вручную, чтобы перевести механизм подачи бумаги в исходное положение.
-
Используя фонарик, проверьте, не мешает ли бумага или иные предметы перемещению каретки, и удалите обнаруженные посторонние предметы.
Внимание!
Если бумага рвется при вытягивании из роликов, удалите оторванные фрагменты бумаги с роликов и колес внутри принтера. Если внутри принтера остались оторванные фрагменты бумаги, велика вероятность повторного замятия бумаги.
-
Переместите каретку вручную через дверцу доступа к чернильным картриджам.
-
Если каретка застряла в правой части принтера, переместите каретку к левой стороне корпуса принтера.
-
Если каретка застряла в левой части принтера, переместите каретку к правой стороне корпуса принтера.
-
Если каретка застряла в средней части принтера, переместите каретку к правой стороне корпуса принтера.
-
-
Извлеките замятую бумагу или посторонние предметы.
-
Убедитесь, что каретка свободно перемещается по всей ширине принтера. Аккуратно сдвиньте каретку к левой стороне принтера, а затем к правой стороне.
-
Закройте дверцу доступа к чернильным картриджам.
-
Подсоедините кабель питания к разъему на задней панели принтера.
-
Подключите кабель питания к блоку питания или электрической розетке.
-
Включите принтер.
Попробуйте выполнить печать. Если устранить ошибку не удается, перейдите к следующему шагу.
Шаг 4. Используйте инструменты автоматической очистки роликов подачи бумаги
Очистка роликов подачи бумаги с помощью автоматической утилиты может устранить замятие бумаги.
-
Нажмите кнопку питания, чтобы включить принтер, если он еще не включен.
-
Извлеките бумагу из входного лотка.
-
Нажав и удерживая кнопку питания, нажмите кнопку Отмена (
) трижды, нажмите кнопку Начать цветное копирование (
) семь раз, затем отпустите кнопку питания.
В течение примерно минуты принтер будет издавать шумы. Дождитесь завершения процесса и продолжите выполнение процедуры.
Попробуйте выполнить печать. Если устранить ошибку не удается, перейдите к следующему шагу.
Шаг 5. Запустите инструмент автоматической очистки следов размазывания
Очистка остатков чернил может устранить последующие замятия бумаги и оптимизировать качество печати.
-
Нажмите кнопку питания, чтобы включить принтер, если он еще не включен.
-
Загрузите бумагу во входной лоток.
-
Нажав и удерживая кнопку питания, нажмите кнопку Отмена (
) трижды, нажмите кнопку Начать цветное копирование (
) восемь раз, затем отпустите кнопку питания.
Принтер медленно подает один лист. В течение примерно минуты принтер может издавать шумы. Подождите, пока страница полностью выйдет из принтера.
Попробуйте выполнить печать. Если устранить ошибку не удается, перейдите к следующему шагу.
Шаг 6. Очистите ролики подачи бумаги вручную
Скопления частиц пыли, бумажных волокон и прочих частиц на роликах для подачи бумаги могут стать причиной замятия бумаги и проблем с ее подачей. Очистите ролики внутри принтера, затем повторите печать.
Примечание.
Принтер на следующих рисунках может отличаться от вашего принтера, однако действия в любом случае остаются идентичными.
-
Выключите принтер, затем отсоедините кабель питания и все прочие кабели.
-
Поднимите входной лоток.
-
Приподнимите и удерживайте щиток входного лотка.
Примечание.
Не убирайте щиток входного лотка. Щиток входного лотка предотвращает попадание посторонних предметов в тракте прохождения бумаги, что может быть причиной замятия бумаги.
-
Загляните внутрь открытого входного лотка и найдите серые ролики захвата бумаги. Для подсветки этой области может потребоваться фонарик.
-
Слегка смочите водой ватный валик и отожмите излишек воды.
-
Прижмите тампон к роликам, затем пальцами прокрутите их вверх. При удалении частиц пыли или скопления грязи не давите на ролики слишком сильно.
-
Опустите щиток входного лотка.
-
Дождитесь полного высыхания роликов (приблизительно в течение 10 минут).
-
Подсоедините кабель питания и любые другие кабели обратно, затем включите принтер.
Попробуйте выполнить печать. Если устранить ошибку не удается, перейдите к следующему шагу.
Шаг 7. Сброс настроек принтера
Перезапуск принтера может устранить ошибки, связанные с застреванием каретки.
-
Когда принтер включен, отсоедините от него кабель питания.
-
Отсоедините кабель питания от источника питания.
-
Подождите 60 секунд.
-
Снова подключите кабель питания к электрической розетке и принтеру.
Примечание.
Компания HP рекомендует подключать принтер напрямую к электрической розетке.
Попробуйте выполнить печать. Если устранить ошибку не удается, перейдите к следующему шагу.
Шаг 8. Сервисное обслуживание принтера
Если вы выполнили все приведенные выше действия, но проблема сохранилась, перейдите к разделу Сервисное обслуживание принтера в конце этого документа.
Проблема: Индикатор питания быстро мигает
Это возникает, когда открыта дверца доступа к чернильным картриджам. На панели управления устройства отображается следующая комбинация индикаторов:
-
Индикатор возобновления: Откл.
-
Индикатор питания: Быстро мигает
-
Индикатор предупреждения об уровне чернил (черно-белый картридж): Откл.
-
Индикатор предупреждения об уровне чернил (трехцветный картридж): Откл.
-
Индикатор питания
Рис. : Панель управления с индикатором питания
Убедитесь, что дверца доступа к чернильным картриджам полностью закрыта.
Рис. : Закройте дверцу для доступа к картриджам с чернилами

Проблема: Один или несколько индикаторов предупреждения об уровне чернил горит или мигает
Это состояние возникает, когда один или несколько чернильных картриджах нуждаются во внимании: произошла ошибка, они некорректно вставлены, повреждены, отсутствуют, несовместимы или не имеют чернил и должны быть заменены прежде чем можно будет продолжить печать. На панели управления устройства отображается следующая комбинация индикаторов:
-
Индикатор возобновления: Откл.
-
Индикатор питания: Горит или не горит
-
Индикатор предупреждения об уровне чернил (черно-белый картридж): Горит или мигает
-
Индикатор предупреждения об уровне чернил (трехцветный картридж): Горит или мигает
-
Индикатор предупреждения об уровне чернил (трехцветный картридж)
-
Индикатор предупреждения об уровне чернил (черно-белый картридж)
Рис. : Панель управления с мигающими индикаторами предупреждения об уровне чернил
Шаг 1. Убедитесь в том, что чернильные картриджи совместимы
Сначала убедитесь в том, что чернильные картриджи совместимы с вашим принтером.
Компания HP рекомендует использовать подлинные картриджи HP с чернилами или тонером. Компания HP не может гарантировать качество или надежность картриджей сторонних производителей или повторно заправленных картриджей. Если вы не используете подлинные картриджи HP, действия, предложенные в этом документе, могут не помочь в решении проблемы. Для проверки подлинности используемых картриджей посетите веб-страницу HP anti-counterfeit (на английском языке).
Принтеры HP DeskJet 2130, 2131, 2132, 2134 и 2136 All-in-One
|
Описание струйного картриджа |
Северная Америка и Азиатско-Тихоокеанские страны/регионы (за исключением Китая, Индии и Индонезии) |
Западная Европа |
Африка, СНГ, Латинская Америка и Ближний Восток |
Китай, Индия и Индонезия |
|
Черный струйный картридж |
HP 63, черный HP 63XL, черный |
HP 302, черный HP 302XL, черный |
HP 123, черный HP 123XL, черный |
HP 803, черный HP 803XL, черный |
|
Цветной струйный картридж |
HP 63, трехцветный HP 63XL, трехцветный |
HP 302, трехцветный HP 302XL, трехцветный |
HP 123, трехцветный HP 123XL, трехцветный |
HP 803, трехцветный HP 803XL, трехцветный |
Принтеры HP DeskJet Ink Advantage 2134, 2135, 2136 и 2138 All-in-One
|
Описание струйного картриджа |
Латинская Америка |
Азиатско-Тихоокеанские страны/регионы |
Европа, Ближний Восток и Африка |
|
Черный струйный картридж |
HP 664, черный HP 664XL, черный |
HP 680, черный |
HP 652, черный |
|
Цветной струйный картридж |
HP 664, трехцветный HP 664XL, трехцветный |
HP 680, трехцветный |
HP 652, трехцветный |
Приобретайте сменные картриджи и другие расходные материалы в магазине HP Store или в местных магазинах розничной торговли.
-
Если чернильные картриджи совместимы, перейдите к следующему шагу.
Шаг 2. Извлеките струйные картриджи, осмотрите их и установите на место
На принтере может отображаться сообщение об ошибке, если струйные картриджи установлены неправильно.
-
Нажмите кнопку питания, чтобы включить принтер, если он еще не включен.
-
Опустите приемный лоток.
-
Возьмитесь за ручку внутри принтера и опустите дверцу доступа к струйным картриджам.
Каретка переместится к центру принтера.
Рис. : Откройте дверцу для доступа к картриджу с чернилами
-
Прежде чем продолжить, дождитесь полной остановки принтера.
-
Слегка нажмите на струйный картридж, чтобы освободить его, затем извлеките из гнезда.
Рис. : Извлечение картриджа
Внимание!
Не прикасайтесь к медным контактам или соплам картриджа. Это может привести к закупорке сопел, ограничению распределения чернил и нарушению электрических соединений.
Рис. : Не прикасайтесь к контактам или соплам
-
Осмотрите контакты на наличие защитной ленты, которая могла остаться на соплах.
-
Удалите защитную ленту с контактов, если необходимо.
Внимание!
Не пытайтесь удалять медные полоски электрических контактов.
Рис. : Снимите пластиковую ленту
-
Удерживая картридж за боковые стороны соплами к принтеру, вставьте его в соответствующее гнездо.
-
Установите чернильный картридж в свободное гнездо под небольшим углом и плавно надавите до щелчка.
Рис. : Установка картриджа на место до щелчка
-
Повторите следующие действия для извлечения и повторной установки других чернильных картриджей.
-
Закройте дверцу отсека струйных картриджей.
Рис. : Закройте дверцу для доступа к картриджам с чернилами
Если устранить ошибку не удается, перейдите к следующему шагу.
Шаг 4. Извлечение и повторная установка струйных картриджей
Повторите действия, выполненные ранее, чтобы извлечь, затем обратно установить струйные картриджи.
Примечание.
Все струйные картриджи должны плотно зафиксироваться на месте со щелчком.
Шаг 5. Повторно очистите контакты струйного картриджа
Повторная очистка контактов струйных картриджей может помочь в устранении проблемы. Повторите действия, выполненные ранее, чтобы очистить контакты струйных картриджей.
Если устранить ошибку не удается, перейдите к следующему шагу.
Шаг 6. Сброс настроек принтера
Иногда перезапуск принтера может устранить ошибку струйных картриджей.
-
Когда принтер включен, отсоедините от него кабель питания.
-
Отсоедините кабель питания от источника питания.
-
Подождите 60 секунд.
-
Снова подключите кабель питания к электрической розетке и принтеру.
Примечание.
Компания HP рекомендует подключать принтер напрямую к электрической розетке.
Шаг 7. Замена струйного картриджа
Замените один или оба чернильных картриджа, обозначенных индикаторами предупреждения об уровне чернил на панели управления принтера.
-
Индикатор предупреждения об уровне чернил (трехцветный картридж)
-
Индикатор предупреждения об уровне чернил (черно-белый картридж)
Рис. : Панель управления с мигающими индикаторами предупреждения об уровне чернил
На неисправный картридж или печатающую головку может распространяться гарантия. Чтобы проверить гарантию на расходные материалы, такие как чернила или тонер, перейдите на веб-страницу Узнайте об оригинальных расходных материалах HP, затем ознакомьтесь с информацией по ограниченной гарантии для своих расходных материалов.
-
Включите принтер.
-
Опустите приемный лоток.
-
Возьмитесь за ручку внутри принтера и опустите дверцу доступа к чернильным картриджам.
Каретка переместится к центру принтера.
-
Дождитесь, пока каретка остановится, прежде чем продолжить.
-
Слегка нажмите на струйный картридж, чтобы освободить его, затем извлеките из гнезда.
-
Извлеките новый чернильный картридж из упаковки, затем снимите пластиковую пленку.
Внимание!
Не пытайтесь удалять медные полоски электрических контактов.
Не прикасайтесь к медным контактам или соплам картриджа. Не помещайте защитную ленту обратно на контакты. Прикосновение к этим деталям может привести к закупорке сопел, ненадлежащему распределению чернил и нарушению электрических соединений.
-
Удерживайте картридж за боковые стороны соплами к принтеру, а затем вставьте его в соответствующее гнездо.
-
Установите черный чернильный картридж
в правое гнездо.
-
Установите трехцветный картридж
в левое гнездо.
-
-
Установите новый чернильный картридж в свободное гнездо под небольшим углом и плавно надавите до щелчка.
-
При необходимости повторите эти действия для установки другого картриджа с чернилами.
-
Закройте дверцу отсека струйных картриджей.
Принтер распечатает страницу выравнивания.
-
Поднимите крышку сканера.
-
Расположите страницу выравнивания изображением вниз на стекле сканера, затем выровняйте ее по направляющим, нанесенным вокруг стекла.
-
Закройте крышку сканера.
-
Нажмите кнопку Начать ч/б копирование
или кнопку Начать цветное копирование
на панели управления принтера.
Принтер выполнит выравнивание картриджей.
Примечание.
Если страница выравнивания не печатается автоматически, можно вручную напечатать страницу выравнивания с помощью программного обеспечения HP Printer Assistant (Windows) или Printer Utility (OS X).
Шаг 8. Сервисное обслуживание принтера
Если вы выполнили все приведенные выше действия, но проблема сохранилась, перейдите к разделу Сервисное обслуживание принтера в конце этого документа.
Проблема: Индикатор возобновления печати мигает, и один или несколько индикаторов предупреждения об уровне чернил горят
Подобное состояние возникает, если в одном или нескольких картриджах заканчиваются чернила. На панели управления устройства отображается следующая комбинация индикаторов:
-
Индикатор возобновления: Мигает
-
Индикатор питания: Горит
-
Индикатор предупреждения об уровне чернил (черно-белый картридж): Горит или не горит
-
Индикатор предупреждения об уровне чернил (трехцветный картридж): Горит или не горит
-
Индикатор возобновления печати
-
Индикатор предупреждения об уровне чернил (черно-белый картридж)
-
Индикатор предупреждения об уровне чернил (трехцветный картридж)
Рис. : Панель управления с индикатором возобновления и индикаторами предупреждения о чернилах
Замените один или оба чернильных картриджа, обозначенных индикаторами предупреждения об уровне чернил на панели управления.
-
Индикатор предупреждения об уровне чернил (трехцветный картридж)
-
Индикатор предупреждения об уровне чернил (черно-белый картридж)
Рис. : Панель управления с мигающими индикаторами предупреждения об уровне чернил
На неисправный картридж или печатающую головку может распространяться гарантия. Чтобы проверить гарантию на расходные материалы, такие как чернила или тонер, перейдите на веб-страницу Узнайте об оригинальных расходных материалах HP, затем ознакомьтесь с информацией по ограниченной гарантии для своих расходных материалов.
-
Включите принтер.
-
Опустите приемный лоток.
-
Возьмитесь за ручку внутри принтера и опустите дверцу доступа к чернильным картриджам.
Каретка переместится к центру принтера.
-
Дождитесь, пока каретка остановится, прежде чем продолжить.
-
Слегка нажмите на струйный картридж, чтобы освободить его, затем извлеките из гнезда.
-
Извлеките новый чернильный картридж из упаковки, затем снимите пластиковую пленку.
Внимание!
Не пытайтесь удалять медные полоски электрических контактов.
Не прикасайтесь к медным контактам или соплам картриджа. Не помещайте защитную ленту обратно на контакты. Прикосновение к этим деталям может привести к закупорке сопел, ненадлежащему распределению чернил и нарушению электрических соединений.
-
Удерживайте картридж за боковые стороны соплами к принтеру, а затем вставьте его в соответствующее гнездо.
-
Установите черный чернильный картридж
в правое гнездо.
-
Установите трехцветный картридж
в левое гнездо.
-
-
Установите новый чернильный картридж в свободное гнездо под небольшим углом и плавно надавите до щелчка.
-
При необходимости повторите эти действия для установки другого картриджа с чернилами.
-
Закройте дверцу отсека струйных картриджей.
Принтер распечатает страницу выравнивания.
-
Поднимите крышку сканера.
-
Расположите страницу выравнивания изображением вниз на стекле сканера, затем выровняйте ее по направляющим, нанесенным вокруг стекла.
-
Закройте крышку сканера.
-
Нажмите кнопку Начать ч/б копирование
или кнопку Начать цветное копирование
на панели управления принтера.
Принтер выполнит выравнивание картриджей.
Примечание.
Если страница выравнивания не печатается автоматически, можно вручную напечатать страницу выравнивания с помощью программного обеспечения HP Printer Assistant (Windows) или Printer Utility (OS X).
Проблема: Мигают индикатор возобновления печати, индикатор питания и оба индикатора предупреждения об уровне чернил
Это возникает в том случае, когда сканер не работает или принтер находится в состоянии ошибки. На панели управления устройства отображается следующая комбинация индикаторов:
-
Индикатор возобновления: Мигает
-
Индикатор питания: Мигает
-
Индикатор предупреждения об уровне чернил (черно-белый картридж): Мигает
-
Индикатор предупреждения об уровне чернил (трехцветный картридж): Мигает
-
Индикатор возобновления печати
-
Индикатор питания
-
Индикаторы предупреждения о чернилах
Рис. : Индикатор возобновления печати, индикатор питания и оба индикатора предупреждения об уровне чернил
Шаг 1. Отсоедините и снова подсоедините кабель USB
Убедитесь, что кабель USB не отсоединился от компьютера или принтера.
-
Отсоедините кабель USB из разъема на задней панели принтера.
Рис. : Отсоедините кабель USB из разъема на задней панели принтера
-
Отсоедините кабель USB от компьютера.
-
Подождите пять секунд.
-
Подсоедините кабель USB к принтеру и компьютеру. Приложите некоторое усилие, чтобы надежно зафиксировать соединения.
-
Убедитесь в правильности подключения кабеля USB.
Рис. : Подключите меньший по размеру разъем кабеля USB к порту на задней панели принтера
Рис. : Подключите больший по размеру разъем кабеля USB к компьютеру
Если устранить ошибку не удается, перейдите к следующему шагу.
Шаг 2. Сброс настроек принтера
Иногда принтер находится в состоянии ошибки потому, что его нужно перезагрузить.
-
Когда принтер включен, отсоедините от него кабель питания.
-
Отсоедините кабель питания от источника питания.
-
Подождите 60 секунд.
-
Снова подключите кабель питания к электрической розетке и принтеру.
Примечание.
Компания HP рекомендует подключать принтер напрямую к электрической розетке.
Если устранить ошибку не удается, перейдите к следующему шагу.
Шаг 3. Подключите вилку кабеля питания принтера напрямую к электрической розетке
-
Отсоедините кабель питания от разъема на задней панели принтера.
-
Отсоедините кабель питания от разветвителей питания или сетевых фильтров.
-
Включите вилку кабеля питания непосредственно в электрическую розетку.
-
Повторно подключите кабель питания к разъему на задней стороне принтера.
-
Включите принтер.
Если устранить ошибку не удается, перейдите к следующему шагу.
Шаг 4. Сервисное обслуживание принтера
Если вы выполнили все приведенные выше действия, но проблема сохранилась, перейдите к разделу Сервисное обслуживание принтера в конце этого документа.
Проблема: Ни один индикатор не горит
В этом состоянии принтер не включается. На панели управления устройства отображается следующая комбинация индикаторов:
-
Индикатор возобновления: Откл.
-
Индикатор питания: Откл.
-
Индикатор предупреждения об уровне чернил (черно-белый картридж): Откл.
-
Индикатор предупреждения об уровне чернил (трехцветный картридж): Откл.
-
Индикатор возобновления печати
-
Индикатор питания
-
Индикаторы предупреждения о чернилах
Рис. : Индикатор возобновления печати, индикатор питания и оба индикатора предупреждения об уровне чернил
Шаг 1. Убедитесь, что принтер подключен
Убедитесь, что кабель питания подключен в разъем на задней панели принтера и к электрической розетке.
-
Осмотрите тыльную сторону принтера, чтобы убедиться в надежном подсоединении шнура питания.
-
Убедитесь в том, что вилка кабеля питания надежно подключена к электрической розетке.
-
Проверьте шнур питания на тыльной стороне принтера
-
Подключите шнур питания в электрическую розетку
Рис. : Проверьте шнур питания
-
-
Нажмите кнопку питания для включения принтера.
Если устранить ошибку не удается, перейдите к следующему шагу.
Шаг 2. Убедитесь в том, что электрическая розетка работает
-
Отсоедините шнур питания от электрической розетки.
-
Подключите к розетке другое устройство для ее проверки.
-
Если розетка электросети не работает, подключите принтер в другую исправную розетку.
-
Если розетка электросети работает, но принтер не включается, переходите к следующему шагу.
Шаг 3. Попробуйте использовать другой телефонный шнур
Если есть другой шнур питания, подходящий к принтеру, попробуйте использовать его.
-
Если принтер включается при использовании другого шнура, это означает, что причина проблемы связана с первым шнуром. Обратитесь в HP для замены шнура питания. Перейдите на сайт Приобретение компонентов HP, чтобы приобрести совместимый шнур питания.
-
Если принтер не включается при использовании другого шнура питания, переходите к следующему разделу по сервисному обслуживанию принтера.
Сервисное обслуживание принтера
Проведите сервисное обслуживание или замените устройство HP, если выполнение всех вышеуказанных действий не помогло устранить проблему.
Перейдите на веб-страницу Обращение в службу поддержки клиентов HP, чтобы запланировать ремонт или замену устройства. Если вы находитесь в стране Азиатско-Тихоокеанского региона, вы будете направлены в местный сервисный центр в вашей стране/регионе.
Для проверки состояния гарантии перейдите на веб-страницу Проверка гарантии на устройства HP. За ремонт устройств после окончания гарантийного срока может взиматься оплата.
HP Deskjet 2130, 2135, 2136, 3635, 3775, 3785, 3835, 4535, 4675, 1115 относятся к классу бюджетных принтеров с печатающими головками, установленными непосредственно в чернильницы (HP 123, 652). Многие приобретают их в надежде сэкономить, но после отработки стартового комплекта картриджей, узнают цены на оригинальные расходники и задаются вопросом «как обнулить чернильницы», чтобы продолжить печать.
В данном случае, не верна сама постановка вопроса. Обнуление — процедура сброса электронного счётчика чернил, встроенного в чип картриджа. С его помощью принтер определяет количество слитой краски и в заданный момент начинает предупреждать о близящемся опустошении чернильницы. И для данных моделей принтеров обнуление счётчика невозможно. Но оно и не нужно, так как HP не блокирует печать и продолжит работу, если пользователь согласится с предупреждением и просто дозаправит картридж (опасно ли это?).
Таким образом, картриджи нужно не обнулять, а просто перезаправлять (можно легко заправить в домашних условиях). Только делать это нужно своевременно. В противном случае, холостая печать (без краски, когда выходят непропечатанные листы) приведёт к завоздушиванию и скорому выходу из строя печатающей головки картриджа.
- Крайне рекомендуем следовать инструкции. В случае неправильной заправки высока вероятность повреждения печатающей головки и выхода чернильницы из строя.
- В случаях, когда принтер всё же печатает, однако качество заметно снижается (возникают полосы, в худшую сторону меняется цветопередача и контрастность), может помочь прочистка встроенной печатающей головки.
Заправка картриджей HP 123 и HP 652
Для начала протрите салфеткой, смоченной сервисной жидкостью, сопловую пластину с дюзами снизу картриджа (это внешняя часть печатающей головки). Далее порядок действий следующий:
- Установите картридж на салфетку печатающей головкой вниз.
- Аккуратно удалите наклейку с крышки картриджа.
- Наберите в шприц чернила для заправки картриджа (для чёрного нужно где-то 6-8 мл чернил, а для трёхцветного — по 2-3 мл чернил каждого цвета). Следите за тем, чтобы не набрать воздуха, пузырей и пены.
- Осторожно воткните иглу в губку в отверстии того цвета, который будет заправляться (не более 1-2 см). Возможно небольшое сопротивление наполнителя при проталкивании иглы. На черном картриджей заправляйте в центральное отверстие, в цветном – как указано на картинке ниже.
Заправочное отверстие черного картриджа HP 123, 652
Заправочные отверстия на цветных 123 и 652 картриджах
- Медленно (1 мл. за 15 секунд) вводите чернила в картридж до тех пор, пока избыток чернил не появится в заправочном отверстии. Промывайте заправочную иглу дистиллированной водой и сушите ее перед заправкой другим цветом (или используйте отдельный шприц под каждый цвет).
- Промокните остатки чернил вокруг заправочного отверстия, во избежание смешивания разных чернил.
- Заклейте верхнюю часть картриджа липкой лентой так, чтобы все отверстия были герметично закрыты.
- Проколите иглой липкую ленту над заправочными отверстиями.
- Очистите печатающую головку и контактную пластину картриджа сухой салфеткой.
- Установите картридж в принтер и проведите первичный цикл проверки согласно инструкции по обслуживанию принтера.
Если после заправки устройство продолжает сообщать об проблеме (миганием индикаторов, либо на дисплее), следует посмотреть указания программы управления принтером на компьютере. В случае появления в программе сообщения “картридж отсутствует” (или схожего) — единственным выходом станет покупка новой оригинальной чернильницы от HP.
Для заправки можно просто купить готовые заправочные набор для HP 2130, 2620, 2630, 3639, 3635, 3636, 4535, 2135, 1115, 3775, 3785, 3788, 3835, 5075, 4675, 5275, 3787. В комплектах – платформы, шприц, перчатки, инструкция и запас чернил.
Как заправить и обнулить картридж 123, 652 на принтеры HP Deskjet 2130, 2135, 2136, 3635, 3775, 3785, 3835, 4535, 4675, 1115
HP Deskjet 2130, 2135, 2136, 3635, 3775, 3785, 3835, 4535, 4675, 1115 относятся к классу бюджетных принтеров с печатающими головками, установленными непосредственно в чернильницы (HP 123, 652). Многие приобретают их в надежде сэкономить, но после отработки стартового комплекта картриджей, узнают цены на оригинальные расходники и задаются вопросом «как обнулить чернильницы», чтобы продолжить печать.
В данном случае, не верна сама постановка вопроса. Обнуление — процедура сброса электронного счётчика чернил, встроенного в чип картриджа. С его помощью принтер определяет количество слитой краски и в заданный момент начинает предупреждать о близящемся опустошении чернильницы. И для данных моделей принтеров обнуление счётчика невозможно. Но оно и не нужно, так как HP не блокирует печать и продолжит работу, если пользователь согласится с предупреждением и просто дозаправит картридж (опасно ли это?).
Таким образом, картриджи нужно не обнулять, а просто перезаправлять (можно легко заправить в домашних условиях). Только делать это нужно своевременно. В противном случае, холостая печать (без краски, когда выходят непропечатанные листы) приведёт к завоздушиванию и скорому выходу из строя печатающей головки картриджа.
- Крайне рекомендуем следовать инструкции. В случае неправильной заправки высока вероятность повреждения печатающей головки и выхода чернильницы из строя.
- В случаях, когда принтер всё же печатает, однако качество заметно снижается (возникают полосы, в худшую сторону меняется цветопередача и контрастность), может помочь прочистка встроенной печатающей головки.
Заправка картриджей HP 123 и HP 652
Для начала протрите салфеткой, смоченной сервисной жидкостью, сопловую пластину с дюзами снизу картриджа (это внешняя часть печатающей головки). Далее порядок действий следующий:
- Установите картридж на салфетку печатающей головкой вниз.
- Аккуратно удалите наклейку с крышки картриджа.
- Наберите в шприц чернила для заправки картриджа (для чёрного нужно где-то 6-8 мл чернил, а для трёхцветного — по 2-3 мл чернил каждого цвета). Следите за тем, чтобы не набрать воздуха, пузырей и пены.
- Осторожно воткните иглу в губку в отверстии того цвета, который будет заправляться (не более 1-2 см). Возможно небольшое сопротивление наполнителя при проталкивании иглы. На черном картриджей заправляйте в центральное отверстие, в цветном – как указано на картинке ниже.
Заправочное отверстие черного картриджа HP 123, 652
Заправочные отверстия на цветных 123 и 652 картриджах
Если после заправки устройство продолжает сообщать об проблеме (миганием индикаторов, либо на дисплее), следует посмотреть указания программы управления принтером на компьютере. В случае появления в программе сообщения “картридж отсутствует” (или схожего) — единственным выходом станет покупка новой оригинальной чернильницы от HP.
Связаны со статьей
СНПЧ для HP 2130, 2135, 2136, 3635, 3775, 3785, 3835, 4535, 4675, 1115
Чернила черные для HP 2130, 2135, 2136, 3635, 3775, 3785, 3835, 4535, 4675, 1115
Заправка черная для HP Deskjet 2130, 2135, 2136, 3635, 3775, 3785, 3835, 4535, 4675, 1115
Заправка цветная для HP Deskjet 2130, 2135, 2136, 3635, 3775, 3785, 3835, 4535, 4675, 1115
Заправка черная дешевая для HP Deskjet 2130, 2135, 2136, 3635, 3775, 3785, 3835, 4535, 4675, 1115
Когда принтер HP Deskjet 2130 не печатает черным цветом, хотя в нем есть чернила, а сам черный картридж был только заправлен, — это распространенная ситуация, с которой сталкиваются пользователи данного устройства. Кроме того, проблема может сопровождаться более подробными сообщениями об ошибках. Стоит обратить на это внимание.
В этом материале мы узнаем, почему это происходит даже при наличии чернил, как сбросить счетчик принтера, что может мешать печатать hp deskjet 2130 прямо с компьютера. Инструкции могут быть применены к другим аналогичным моделям этого производителя. Даже менее опытные пользователи могут следовать рекомендациям. Это относится к ПК с любой операционной системой.
Не печатает после заправки
Черный картридж для принтера HP Deskjet 2130 оснащен специальным датчиком, который подсчитывает количество напечатанных на нем листов бумаги. Когда это число достигает максимально возможного значения, печать блокируется программно. Это может произойти после заправки картриджа, но до его полного исчерпания. Идея заключается в том, что в программе подсчета записывается алгоритм для подсчета одинакового количества чернил на лист. Но в действительности все обстоит несколько иначе. Для печати двух разных фотографий может потребоваться разное количество черных или разных цветных чернил.
Все причины, по которым чернильный картридж вашего принтера не печатает при заполнении, и как устранить проблему.
Есть два варианта: купить новый оригинальный картридж или сбросить счетчик отпечатанных листов. Первый вариант не дешев, но на некоторое время радикально решает проблему. Второй вариант требует определенных действий со стороны пользователя. В этом случае вы сможете сэкономить значительные средства на покупке новых расходных материалов.
Как правильно заправить картридж HP 123 для deskjet 2130?
Проверьте, сделали ли вы то же самое.
Как обнулить картридж HP 123 после заправки
Если вы решили сбросить чип, следуйте приведенным ниже инструкциям:
- Полностью отключите питание устройства. Это можно сделать с помощью кнопки на корпусе.
- Осторожно извлеките картридж из принтера.
- Поместите его на стол так, чтобы контакты на его поверхности были доступны.
В качестве альтернативы картридж может иметь другое расположение контактов.
Для этого варианта выполните следующие действия:
- Заклейте верхний контакт с правой стороны под номером 1 изолентой.
- Вставьте картридж в принтер, закройте крышку, дайте устройству начать обнаружение картриджа. Этого не произойдет, и светодиод на корпусе будет мигать. Это нормально. Эту процедуру нужно будет выполнять после заклейки каждого контакта.
- Не снимая скотч с первого контакта, заклейте скотчем второй контакт (внизу справа), вставьте «расходник» в принтер и дождитесь его вспышки. Удалите его.
- Снимите наклейки с первой и второй, заклейте скотчем третью (внизу слева) и установите картридж на место. Устройство начнет «ругаться», что не видит чернил.
- Извлеките картридж и снимите наклейку с контакта 3. Теперь установите его обратно в устройство и попробуйте выполнить печать.
Опишите свои результаты в комментариях. Если вы не справитесь, мы постараемся помочь вам индивидуально.
Промывка
Во время заправки или использования поверхность картриджа и контакты могли сильно засориться остатками чернил, которые быстро высыхают на картридже. Это также может вызвать проблемы, когда HP Deskjet 2130 не видит картридж и отказывается печатать документы и фотографии. Картридж для струйного принтера можно промыть в домашних условиях. Эту процедуру следует выполнять в качестве профилактической меры после каждой заправки чернилами.
Как чистить струйные картриджи
Инструкции для пользователей с разной степенью опыта в использовании и ремонте струйной техники.
Заклейте скотчем верхний контакт справа под номером 1. Вставьте картридж в принтер, закройте крышку, дайте возможность устройству начать распознание чернильницы. Этого не случится, а индикатор на корпусе начнет мигать.
Как обнулить принтер HP после заправки картриджа?
С помощью большого и указательного пальца одновременно нажмите кнопку индексации на панели принтера и на блоке расположения картриджей, удерживайте в течении 10 секунд. После чего должно произойти обнуление чипа. Снова нажмите на кнопку с каплей, и ваш принтер начнет прокачивать чернила.
Как обнулить принтер после заправки картриджа?
Как обнулить картридж Canon после заправки
- Отключите принтер от сети.
- Зажмите и удерживайте кнопки «Start/Power» и «Stop/Reset» более 5 секунд.
- Подключите печатающее устройство к сети и только после этого отпустите кнопку включения принтера.
- Когда начнется распечатка тестовой страницы, отожмите кнопку «Стоп».
Как обнулить чип на картридже HP 106A?
Отключение чипа на картридже HP 106A (W1106A)
- Войти в меню принтера, нажав «…» (верхняя кнопка на круге).
- Нажимаем кнопку вправо до раздела «Настройки» «ОК».
- Нажимаем кнопку вправо до раздела «Обслуживание» «ОК».
- Нажимаем кнопку вправо до раздела «Уд. сообщ. тон.» «ОК».
- Выбираем пункт «Включить» «ОК».
Как обнулить чип на картридже принтера HP?
С помощью большого и указательного пальца одновременно нажмите кнопку индексации на панели принтера и на блоке расположения картриджей, удерживайте в течении 10 секунд. После чего должно произойти обнуление чипа. Снова нажмите на кнопку с каплей, и ваш принтер начнет прокачивать чернила.
Как обнулить счетчик черного картриджа после заправки?
Нужно нажать и удерживать клавишу Стоп/Сброс она же Stop/Reset на панели принтера (секунд 5-10). После удержания кнопки в течение 5 секунд произойдет отключение, которое позволит продолжить печать с уже заправленным заново картриджем.
Что делать если принтер HP пишет несовместимый картридж?
Если принтер пишет «несовместимые картриджи», вооружитесь безворсовой тканью, смоченной в дистиллированной воде. Протрите нею контакты. Действовать нужно аккуратно, так как малейшее повреждение микросхемы может негативно отразиться на его работоспособности.
Как снять блокировку с картриджа HP?
Зайти во встроенный веб-сервер (Embedded Web Server) принтера, вбив его ip в адресную строку браузера. Выбрать в меню “Параметры” и зайти во вкладку “Предпочтения” – “Защита картриджей HP”, где поставить галочку напротив пункта “Выключить защиту картриджей HP”.
Как сделать сброс принтера HP?
Как произвести перезапуск устройства?
- В программе принтера HP необходимо найти меню «Файл».
- Отыскав опцию «Перезапуск», на нее нажать.
- Когда всплывет соответствующее окно, действие понадобится подтвердить, что впоследствии перезапустит аппарат.
Как обнулить счетчик на принтере Canon mg2540s?
Во многих случаях не нужно никаких ухищрений, чтобы продолжить печать перезаправленными картриджами, в описаниях самой ошибки говорится, что для отключения счетчика чернил и продолжения печати «пустым» картриджем необходимо удерживать от 5 до 15 секунд нажатой кнопку СтопСброс на самом устройстве.
Как обнулить картридж canon mg3600?
Как обнулить картридж Canon после заправки
- Отключите принтер от сети.
- Зажмите и удерживайте кнопки «Start/Power» и «Stop/Reset» более 5 секунд.
- Подключите печатающее устройство к сети и только после этого отпустите кнопку включения принтера.
- Когда начнется распечатка тестовой страницы, отожмите кнопку «Стоп».
Как обнулить картридж Canon mf211?
Инструкция по обнулению картриджа Canon
- выключите устройство, путем нажатия на клавишу включения;
- теперь нажмите и удерживайте зажатой клавишу «Resume»;
- клацните и держите нажатой клавишу «Power»;
- пока держите нажатой клавишу питания, отпустите ее, после чего дважды нажмите на клавишу «Resume»;
Как обнулить картридж HP 652 после заправки?
Например, нажать и удерживать некоторое время (5-15 секунд клавишу СтопСброс на самом устройстве). В некоторых принтерах (например, использующих картриджи HP 650, 652) эту процедуру достаточно выполнить один раз на каждый картридж, и сообщения об отсутствии чернил пропадут до следующей замены.
Как отключить чип HP Laser MFP 135 137?
Заходите в меню принтера, далее «Настройки», далее «Обслуживание», далее находите «Уд. сообщ. тон.» Тут нужно будет поставить галочку «Включить». Все теперь чип не заблокируется и можно без проблем заправлять картридж.
Как обнулить картридж на принтер HP 650?
Сброс (обнуление) картриджа HP 650
Теперь нужно сообщить об этом принтеру, потому, что неизбежно появится сообщение о низком уровне чернил, ведь принтер помнит, что эти картриджи пусты. Для обнуления уровня чернил зажмите кнопку «Стоп/Сброс» на корпусе принтера на 5-6 секунд.
На чтение 9 мин Просмотров 1.4к. Опубликовано 08.08.2020
Содержание
- Причины
- Не печатает после заправки
- Как обнулить картридж HP 123 после заправки
- Промывка
- Причины
- Не печатает после заправки
- Как обнулить картридж HP 123 после заправки
- Промывка
- Индикаторы состояния
Когда принтер HP Deskjet 2130 не печатает черным хотя чернила есть, а сам черный картридж только после заправки — это частая ситуация, с которой приходится сталкиваться пользователям этого устройства. Дополнительно проблема может сопровождаться сообщениями с более конкретизированной ошибкой. На это стоит обратить внимание.
В этом материале мы выясним, почему такое происходит даже если есть краска, как обнулить счетчик принтера, что может мешать печати hp deskjet 2130 непосредственно с компьютера. Инструкция может быть применена к другим аналогичным моделям этого производителя. Выполнение рекомендаций под силу даже не очень опытным пользователям. Актуальна для ПК под управлением любой из операционных систем.
Причины
- Подключение кабелей. К принтеру HP deskjet 2130 идут два разных провода. Один это USB шнур, который связывает устройство печати и ПК или ноутбук, а второй — сетевой, который подает электричество на прибор. Можно попробовать заменить их оба на другие аналогичные. Если таких нет под рукой, то убедитесь, что на аппарат подается питание (об этом могут сигнализировать лампочки на корпусе) и принтер виден на ПК в разделе с устройствами. Еще можно отсоединить каждый провод и снова подключить.
Не печатает после заправки
Черный картридж к принтеру HP Deskjet 2130 оснащен специальным датчиком, который подсчитывает количество напечатанных на нем листов бумаги. Когда эта цифра доходит до максимально возможной, то печать блокируется программным путем. Случится это может после заправки и еще до полного исчерпания красок в картридже. Дело в том, что в программу подсчета заложен алгоритм учета одного и того же количества красящего вещества на один лист. Но в реальности дела обстоят немного по-другому. На распечатку двух разных фотографий может понадобиться разное количество черной или другой цветной краски.
Есть два выхода из этой ситуации: купить новый оригинальный картридж, обнулить счетчик распечатанных листов. Первый вариант не из дешевых, но кардинально решает проблему на некоторое время. Второй требует определенных действий со стороны пользователя. При этом можно сэкономить значительные средства на покупке новых расходных материалов.
Как обнулить картридж HP 123 после заправки
Если Вы решились произвести обнуление чипа, то следуйте такой инструкции:
- Полностью отключите питание на устройстве. Это можно сделать кнопкой на корпусе.
- Аккуратно извлеките картридж из принтера.
- Положите его на стол, чтобы был доступ к контактам на его поверхности.
- Скотчем заклейте верхний контакт во второй вертикальной линии, вставьте в устройство и произведите печать тестовой страницы (так нужно делать после каждого заклеивания).
- Вторым заклейте самый верхний в предпоследнем столбце.
- На третьем шаге — самый верхний в последнем.
- Теперь по очереди отклеивайте контакты и делайте печать пробного листа после каждого извлечения скотча.
- Отклеивать начинайте слева направо, аналогично, как приклеивали.
- После всех процедур поверхность картриджа прочистите спиртом и дайте ему подсохнуть.
Промывка
В процессе заправки или эксплуатации поверхность картриджа и контакты могли изрядно засориться остатками краски, которая быстро засыхает на нем. Это также может быть причиной проблем, когда HP Deskjet 2130 не видит картридж и отказывается печатать документы и фотографии. В домашних условиях вполне возможно осуществить промывку картриджа струйного принтера. Такую процедуру стоит проводить в целях профилактики после каждого раза пополнения чернилами емкостей «расходников».
Когда принтер HP Deskjet 2130 не печатает черным хотя чернила есть, а сам черный картридж только после заправки — это частая ситуация, с которой приходится сталкиваться пользователям этого устройства. Дополнительно проблема может сопровождаться сообщениями с более конкретизированной ошибкой. На это стоит обратить внимание.
В этом материале мы выясним, почему такое происходит даже если есть краска, как обнулить счетчик принтера, что может мешать печати hp deskjet 2130 непосредственно с компьютера. Инструкция может быть применена к другим аналогичным моделям этого производителя. Выполнение рекомендаций под силу даже не очень опытным пользователям. Актуальна для ПК под управлением любой из операционных систем.
Причины
- Подключение кабелей. К принтеру HP deskjet 2130 идут два разных провода. Один это USB шнур, который связывает устройство печати и ПК или ноутбук, а второй — сетевой, который подает электричество на прибор. Можно попробовать заменить их оба на другие аналогичные. Если таких нет под рукой, то убедитесь, что на аппарат подается питание (об этом могут сигнализировать лампочки на корпусе) и принтер виден на ПК в разделе с устройствами. Еще можно отсоединить каждый провод и снова подключить.
Не печатает после заправки
Черный картридж к принтеру HP Deskjet 2130 оснащен специальным датчиком, который подсчитывает количество напечатанных на нем листов бумаги. Когда эта цифра доходит до максимально возможной, то печать блокируется программным путем. Случится это может после заправки и еще до полного исчерпания красок в картридже. Дело в том, что в программу подсчета заложен алгоритм учета одного и того же количества красящего вещества на один лист. Но в реальности дела обстоят немного по-другому. На распечатку двух разных фотографий может понадобиться разное количество черной или другой цветной краски.
Есть два выхода из этой ситуации: купить новый оригинальный картридж, обнулить счетчик распечатанных листов. Первый вариант не из дешевых, но кардинально решает проблему на некоторое время. Второй требует определенных действий со стороны пользователя. При этом можно сэкономить значительные средства на покупке новых расходных материалов.
Как обнулить картридж HP 123 после заправки
Если Вы решились произвести обнуление чипа, то следуйте такой инструкции:
- Полностью отключите питание на устройстве. Это можно сделать кнопкой на корпусе.
- Аккуратно извлеките картридж из принтера.
- Положите его на стол, чтобы был доступ к контактам на его поверхности.
- Скотчем заклейте верхний контакт во второй вертикальной линии, вставьте в устройство и произведите печать тестовой страницы (так нужно делать после каждого заклеивания).
- Вторым заклейте самый верхний в предпоследнем столбце.
- На третьем шаге — самый верхний в последнем.
- Теперь по очереди отклеивайте контакты и делайте печать пробного листа после каждого извлечения скотча.
- Отклеивать начинайте слева направо, аналогично, как приклеивали.
- После всех процедур поверхность картриджа прочистите спиртом и дайте ему подсохнуть.
Промывка
В процессе заправки или эксплуатации поверхность картриджа и контакты могли изрядно засориться остатками краски, которая быстро засыхает на нем. Это также может быть причиной проблем, когда HP Deskjet 2130 не видит картридж и отказывается печатать документы и фотографии. В домашних условиях вполне возможно осуществить промывку картриджа струйного принтера. Такую процедуру стоит проводить в целях профилактики после каждого раза пополнения чернилами емкостей «расходников».
Индикаторы состояния
Питание принтера выключено.
Светится тусклым светом
Принтер находится в спящем режиме. Принтер автоматически переходит в спящий режим после 5 минут бездействия.
Принтер обрабатывает задание. Чтобы отменить задание, нажмите кнопку Отмена.
Если крышка доступа к картриджам открыта, закройте ее. Если крышка доступа к картриджу закрыта, а индикатор часто мигает, в работе принтера произошла ошибка, которую можно устранить, следуя инструкциям на экране. Если на экране нет сообщений, попробуйте напечатать документ, чтобы появилось сообщение.
Индикатор Возобновить мигает.
Во входном лотке отсутствует бумага.
Загрузите бумагу во входной лоток и нажмите кнопку Возобновить, чтобы продолжить печать.
Индикатор Возобновить не горит, один индикатор Предупреждение о чернилах горит.

Могло произойти одно из указанных ниже событий.
Отсутствует картридж с соответствующими чернилами.
Картридж с соответствующими чернилам не установлен или с него не снята пластиковая лента.
В соответствующем картридже заканчиваются чернила.
Если один из струйных картриджей отсутствует, принтер перейдет в режим работы с одним картриджем. Для выхода из режима работы с одним картриджем, установите соответствующий картридж.
Если в принтере установлены оба струйных картриджа deskjet 2130 (картриджи на принтер deskjet 2130), извлеките соответствующий струйный картридж, убедитесь, что на нем нет пластиковой ленты, а затем установите его на место.
Если в струйном картридже заканчиваются чернила, принтер может продолжить печать, используя оставшиеся чернила. Это может повлиять на качество печати документов. Замените струйный картридж, когда качество печати станет неприемлемым.
Индикатор Возобновить не горит, оба индикатора Предупреждение о чернилах горят.
В обоих картриджах заканчиваются чернила.
Принтер может продолжить печать, используя оставшиеся чернила. Это может повлиять на качество печати документов. Замените струйные картриджи, когда качество печати станет неприемлемым.
Индикатор Возобновить не горит, один индикатор Предупреждение о чернилах мигает.
Соответствующий струйный картридж не совместим с принтером, поврежден или установлен неправильно.
Убедитесь, что используется струйный картридж HP, подходящий для данного принтера.
Убедитесь, что струйный картридж установлен в соответствующий отсек.
Если вам не удалось устранить проблему, замените струйный картридж.
Индикатор Возобновить не горит, оба индикатора Предупреждение о чернилах мигают.
Могло произойти одно из указанных ниже событий.
— Оба картриджа отсутствуют.
— Оба картриджа установлены неправильно либо с них не снята пластиковая лента.
— Оба картриджа несовместимы или повреждены (можно ли сдать струйные просроченные картриджи, покупают ли просроченные картриджи, сдать по высоким ценам оригинальные просроченные струйные картриджи по Москве, цены).
Если в принтере не установлен картридж, вставьте его.
Если в принтере установлены оба струйных картриджа, извлеките их, убедитесь, что на них нет пластиковой ленты, а затем установите картриджи на место.
Убедитесь, что используются струйные картриджи HP, подходящие для данного принтера.
Если вам не удалось устранить проблему, замените струйные картриджи.
Индикатор Возобновить мигает, один индикатор Предупреждение о чернилах горит.
Могло произойти одно из указанных ниже событий.
— Установлен поддельный или бывший в употреблении картридж.
— В соответствующем картридже заканчиваются чернила.
Если установлен новый картридж, он может быть поддельным или бывшим в употреблении.
Если используется ранее установленный картридж, в нем может быть мало чернил. Нажмите кнопку Возобновить, чтобы продолжить печать.
Замените картридж, когда качество печати станет неприемлемым.
Индикатор Возобновить мигает, оба индикатора Предупреждение о чернилах горят.
Могло произойти одно из указанных ниже событий.
— Установлены поддельные или бывшие в употреблении картриджи.
— В обоих картриджах заканчиваются чернила.
Если установлены новые картриджи, они могут быть поддельными или бывшими в употреблении.
Если используются ранее установленные картриджи, в них мало чернил. Нажмите кнопку Возобновить, чтобы продолжить печать. Замените
картриджи, когда качество печати станет неприемлемым.
Индикатор Возобновить мигает, индикатор кнопки Характеристики горит, оба индикатора Предупреждение о чернилах мигают.
Могло произойти одно из указанных ниже событий.
— Препятствие на пути каретки в принтере.
Извлеките застрявшую бумагу или каретку.
• Индикатор Возобновить, индикатор кнопки Характеристики и оба индикатора Предупреждение о чернилах мигают.
Могло произойти одно из указанных ниже событий.
— Сканер не работает.
— Принтер находится в состоянии ошибки.
Выполните сброс параметров принтера.
1. Выключите принтер.
2. Отсоедините шнур питания.
Подождите минуту, а затем снова подключите кабель питания к розетке.
3. Включите принтер.
Если проблема остается, обратитесь в компанию HP. Принтер будет выполнять печать, даже если сканер не работает.
- Почему не печатает
- Перестал работать после заправки
- Обнуление картриджа
- Промывка
По различным причинам принтер может отказываться печатать. Проблема актуальная для устройств любых марок. Все причины можно разделить на две категории: программные и аппаратные. Первая категория включает в себя различные проблемы системного характера, например, изменение настроек в операционной системе, сбой драйверов и тому подобное. Может не печатать даже конкретная программа. Например, часто принтер не печатает PDF файлы или документы Word.
Иногда достаточно открыть нужный к распечатке документ, пусть на печать, и все заработает. Вторая категория содержит более серьезные причины, которые могут касаться неисправности принтера или полноценного многофункционального устройства (МФУ). Системные неполадки исправляются пользователем по пошаговым инструкциям. А вот программные, к сожалению, решить практически невозможно самостоятельно. Необходимо обращаться за диагностикой и ремонтом в сервисный центр.
Постараемся разобрать, какие проблемы могут препятствовать работе принтера марки HP, модели Deskjet 2130 и что делать для решение каждой проблемы. Это довольная старый аппарат, работа которого основана на технологии струйной печати. Кстати, в струйных устройствах часто отсутствие печати возникает из-за проблем с картриджами. Более подробно расписали ниже.
Почему не печатает
Общая статья по теме с всеми возможными причинами: почему не работает принтер.
- Отсутствие соединения. Принтер соединяется с компьютером или ноутбуком с помощью USB-кабеля, второй шнур подключает устройство к электросети. Если причина в неисправности кабеля, устройство не только не печатает черным и цветным, но не сканирует и не делает копий. Попробуйте заменить провода на рабочие от аналогичного аппарата. Если дополнительных кабелей нет, проверьте, подается ли питание, что можно определить по мигающим на корпусе лампочкам. Если они не светятся, питание не поступает. Вытяните оба провода, а затем заново подключите к устройству. Убедитесь, что принтер есть на компьютере в разделе «Устройства и принтеры».
- Проблема с настройками. Если не печатает принтер HP Deskjet 2130, хотя краска есть, зайдите через «Пуск» в «Панель управления»-«Оборудование и звук»-«Устройства и принтеры». Найдите нужную модель и кликните по ней правой кнопкой мыши. Откройте «Просмотр очереди печати». Если в очереди стоят зависшие задания, в разделе «Принтер» уберите галочки возле функций «Работать автономно» и «Приостановить печать». Затем очистите очередь печати и поставьте отметку возле «Использовать по умолчанию».
- Низкий уровень чернил. Количество красителя по возможности оцените визуально. Если это невозможно, используйте программный метод. Для этого заходите в полнофункциональную программу печатающей техники, открываете раздел «Приблизительные уровни чернил».
Емкости с красителем должны быть заполнены минимум до половины.
Важно, чтобы картриджи стояли правильно, а сопла в них не были забиты остатками засохших чернил.
О снижении уровня могут предупредить специальные индикаторы, расположенные на верхней панели устройства. Для контроля уровня черных и цветных красителей используются разные лампочки.
Стандартной заправки картриджей принтера НР Deskjet 2130 достаточно для печати 30-55 монохромных и 3-7 цветных страниц. Чтобы увеличить возможности устройства лучше использовать СНПЧ.
- Нарушены правила заправки. Если перелить чернила или использовать некачественный расходник, печать блокируется автоматически. Также во время заправки нельзя всовывать шприц глубоко в емкость, так можно повредить защитную мембрану. После заправки нужно не полностью заклеивать входной канал, так как без доступа воздуха картридж перестанет работать. Особенно это нужно помнить, когда оригинальная наклейка рвется и заменяется пластырем или скотчем.
- Неправильное расположение чернильницы. Если вы недавно доставали картриджи и после аппарат перестал определять их, попробуйте извлечь снова свои расходные материалы, вставьте обратно до характерного щелчка, опустите крышку и включите принтер.
- Неисправности в картридже. Расходники, которые идут в базовой комплектации принтера, являются тестовыми. Имеют ограниченный ресурс и могут не определяться устройством при повторной заправке. Если черная краска есть, а принтер не запускает процесс печати из-за проблем с цветным красителем, контакты последнего заклеиваются черной изолентой, и монохромная печать возобновляется. Работа принтера после этих действий не блокируется, но индикатор цветного картриджа будет мигать. Краска могла просто засохнуть в картридже, чтобы этого не произошло, нужно раз в 1-2 недели делать пробную печать цветного изображения.
- Использование неоригинальных или несовместимых расходников. В некоторых МФУ есть опция динамической безопасности, обеспечивающая защиту устройства от использования поврежденных или неоригинальных расходников. Если в принтер вставить чернильницу с несоответствующей или измененной электронной схемой, печать прекратится. А о том, что картриджи несовместимы с принтером, появится оповещение на экране компьютера.
- Проблемы с бумагой. Сначала проверьте, есть ли она вообще в лотке, а также соответствует ли тип носителя тому, что рекомендует использовать производитель печатающего устройства. Если бумага имеет подходящие характеристики, извлеките стопку из лотка, поровняйте и снова положите на место. Проверьте, нет ли в принтере замятия бумаги. Если оно небольшое, нажмите кнопку «Отмена» и устройство само «отдаст» замявшийся листок. Более сильное зажевывание бумаги удалите плавными медленными движениями.
- Неплотное закрытие крышки. В случае быстрого мигания индикатора питания проверьте, плотно ли прилегает к корпусу дверца доступа к картриджам.
- Программные ошибки. Могут возникнуть из-за действий вируса, из-за конфликта с другим программным обеспечением, при подаче на печать больших или нестандартных документов. Решается ситуация переустановкой драйвера. ПО лучше взять с установочного диска, который шел в комплекте с принтером, или скачать с сайта производителя. Главное, выбрать программное обеспечение под операционную систему, на которой работает компьютер. На сайте HP можно найти драйвера для Windows 10, 7, XP и прочих версий. Если и переустановка ПО не помогла, возможно, понадобится переустановка Windows с полным форматированием жесткого диска. Часто рекомендуется сделать удаление драйвера и принтера полностью, а потом поставить обеспечение по новой.
Перестал работать после заправки
В принтере HP Deskjet 2130 черный картридж имеет специальный датчик, подсчитывающий количество распечатанных страниц. В алгоритме подсчета заложено, что на каждый лист расходуется одинаковое количество чернил. На практике же на двух распечатанных фото используется разное соотношение черных и цветных красок. Поэтому может произойти ситуация, когда принтер перестает печатать черным цветом, а чернила еще есть. Виноват именно датчик уровня красителя, который посчитал, что количество отпечатков дошло до максимального и заблокировал распечатку. Так часто бывает после заправки картриджа. Проблема решается двумя методами:
- Дорогой. Купить новую оригинальную чернильницу. Недешево, но позволяет решить проблему на длительное время.
- Экономный. Обнулить счетчик распечатанных листов. Требует от пользователя строгого выполнения определенной последовательности действий, не нужны финансовые затраты.
По теме: принтер не печатает после заправки.
Обнуление картриджа
- Отключаете принтеры от питания, воспользовавшись кнопкой на корпусе.
- Чтобы получить доступ к чернильным картриджам, нужно открыть крышку на корпусе устройства.
- Достаньте картридж.
- Положите чернильницу на стол так, чтобы иметь доступ к контактам.
- Возьмите отрезок скотча и заклейте первый контакт во второй линии по вертикали.
- Вставьте чернильницу на место и распечатайте тестовую страницу.
- Снова достаньте картридж, заклейте верхний контакт в предпоследнем столбике, напечатайте тест.
- Заклейте верхний контакт в последнем и предпоследнем столбце, снова пустите на печать тестовую страницу.
- Начинайте отклеивать скотч в такой же очередности, как его наклеивали, и каждый раз делайте тест.
- Отклеив весь скотч, протрите поверхность картриджа спиртом, подождите, пока она высохнет, и поставьте картридж на место.
Промывка
В процессе заправки или долгого использования поверхность чернильницы могла запачкаться остатками красителя, которые затем засохли на ней. Из-за засохшей краски принтер не может определить наличие картриджа и не распечатывает документы. Чтобы устранить проблему, нужно промыть сопла печатной головки и почистить контакты картриджа. Процедуру можно делать самостоятельно.
После извлечения из принтера, спонжиком, смоченным в воде, протираются контакты на картридже и каретке, аккуратно очищаются сопла. Обратно чернильница устанавливается после полного высыхания контактов. Рекомендуется не дожидаться ремонта, обслуживание лучше проводить после каждой заправки с целью профилактики.
Пришел программатор. Выгрузил всё с чипа, затер все серийники картриджа, но данные о заполнении всё равно появляются. Даже после полного обнуления чипа они есть. Итог уровень заполнения картриджа находиться в нём же.
Единственное, что заметил после полного обнуления ПЗУ принтер перестаёт делать адаптацию под новые вставленные картриджы, но при этом нормально печатает.
Если начнёт ругаться на мой и будет отказываться печатать, проведу эту операцию для пробы. Потом отпишусь. От обнуления картриджа пока резона не вижу т.к. уровень показывает криво. Уже закончился, а показывает что 65% есть.
PS. Если кто то будет так же экспериментировать, то скажу что 1-4 ноги сидят на земле, и на 7ю ногу(защита от записи) подается напряжение, поэтому для записи её надо отпаивать.
Есть ещё вариант отпаять 7ю и сделать перемычку с 7-8, чтоб данные в ПЗУ никогда не затирались, т.е. заморозить уровень чернил. Как поведёт себя принтер после этого не знаю, особенно после замены на новый картридж. Возможно он будет делать адаптацию после каждого включения.
Содержание этого документа относится к принтерам HP DeskJet 2130, 2131, 2132, 2134, 2136, 2320, 2330, 2331, 2332, 2333, DeskJet Ink Advantage 2134, 2135, 2136, 2138, 2335, 2336, 2337, 2374, 2375 и 2376 All-in-One.
В последующих разделах описаны основные ошибки, о которых свидетельствуют сочетания мигающих индикаторов на панели управления, а также способы устранения неполадок для каждой комбинации. Сопоставьте наблюдаемую последовательность мигания индикаторов с соответствующей последовательностью, описанной в документе, и выполните указанные действия для устранения возникшей неполадки.
-
Кнопка «Отмена»
-
Кнопка и индикатор возобновления печати
-
Кнопка «Начать черно-белое копирование»
-
Кнопка «Начать цветное копирование»
-
Кнопка и индикатор питания
-
Индикатор предупреждения об уровне чернил (черно-белый картридж)
-
Индикатор предупреждения об уровне чернил (трехцветный картридж)
Рис. : Панель управления принтером с отображением кнопок и индикаторов
Проблема: Мигают индикатор возобновления печати и оба индикатора предупреждения об уровне чернил
Это условие может быть вызвано застреванием каретки и также может включать сообщение об ошибке, которое отображается на экране компьютера. На панели управления устройства отображается следующая комбинация индикаторов:
-
Индикатор возобновления: Мигает
-
Индикатор питания: Горит
-
Индикатор предупреждения об уровне чернил (черно-белый картридж): Мигает
-
Индикатор предупреждения об уровне чернил (трехцветный картридж): Мигает
-
Индикатор возобновления печати
-
Индикаторы предупреждения о чернилах
Рис. : Панель управления с индикатором возобновления и обоими индикаторами предупреждения о чернилах
Шаг 1. Извлеките замятую бумагу из принтера
Замятую бумагу можно найти в четырех областях. Устраните замятую бумагу в одной области, затем повторите печать. Если ошибка повторяется, проверьте следующее области на предмет замятой бумаги.
Извлеките замятую бумагу из входного лотка
Извлеките замятую бумагу, до которой можете дотянуться, из входного лотка.
-
Нажмите кнопку Отмена (
), чтобы попытаться устранить замятие бумаги автоматически.
Если ошибка замятия бумаги остается, выполните следующие действия, чтобы вручную устранить замятие бумаги.
-
Осторожно извлеките из входного лотка всю замятую бумагу и обрывки бумаги. Чтобы не порвать целые листы бумаги, тяните ее обеими руками.
Рис. : Извлеките всю замятую бумагу из входного лотка
-
В передней части входного лотка принтера поднимите и удерживайте щиток входного лотка, затем используйте фонарик, чтобы внимательно осмотреть входной лоток на наличие фрагментов бумаги или посторонних объектов.
Если внутри принтера остались оторванные фрагменты бумаги или посторонние предметы, велика вероятность повторного замятия бумаги.
Примечание.
Щиток входного лотка предотвращает попадание посторонних предметов в тракте прохождения бумаги, что может быть причиной замятия бумаги. Не убирайте щиток входного лотка.
Рис. : Использование фонарика
-
Нажмите кнопку «Возобновить» (
) на панели управления принтера, чтобы продолжить выполнение текущего задания печати.
Если устранить ошибку не удалось, проверьте наличие замятой бумаги в другой области принтера.
Извлеките замятую бумагу из выходного лотка
Извлеките неплотно загруженные или замятые листы бумаги из выходного лотка.
-
Нажмите кнопку Отмена
, чтобы попытаться автоматически устранить замятие бумаги.
Если ошибка замятия бумаги остается, выполните следующие действия, чтобы вручную устранить замятие бумаги.
-
Приемный лоток расположен на передней панели принтера.
-
Осторожно извлеките из выходного лотка всю замятую бумагу и обрывки бумаги. Чтобы не порвать целые листы бумаги, тяните ее обеими руками.
-
Используя фонарик, тщательно проверьте ролики и удалите фрагменты бумаги, обнаруженные внутри выходного лотка.
Если внутри принтера остались оторванные фрагменты бумаги, велика вероятность повторного замятия бумаги.
-
Нажмите кнопку «Возобновить»
на панели управления принтера, чтобы продолжить выполнение текущего задания печати.
Если устранить ошибку не удалось, проверьте наличие замятой бумаги в другой области принтера.
Извлеките замятую бумагу из области доступа к чернильным картриджам
Извлеките замятую бумагу из тракта подачи бумаги и области доступа к чернильным картриджам.
-
Нажмите кнопку Отмена
, чтобы попытаться автоматически устранить замятие бумаги.
Если ошибка замятия бумаги остается, выполните следующие действия, чтобы вручную устранить замятие бумаги.
-
Опустите приемный лоток.
-
Возьмитесь за ручку внутри принтера и опустите дверцу доступа к струйным картриджам.
Каретка переместится к центру принтера.
-
Прежде чем продолжить, дождитесь полной остановки каретки.
-
Если принтер включен, отсоедините кабель питания от разъема на задней панели принтера.
Предупреждение.Перед началом работы с внутренними компонентами принтера HP отключите его от сети электропитания во избежание поражения электрическим током.
-
Если каретка находится в центре принтера, осторожно сдвиньте ее вправо.
-
Осторожно извлеките всю замятую бумагу из внутреннего отсека принтера.
-
Включив фонарик, тщательно проверьте ролики и удалите обнаруженные обрывки бумаги в области доступа к картриджам.
Если внутри принтера остались оторванные фрагменты бумаги, велика вероятность повторного замятия бумаги.
-
Закройте дверцу отсека струйных картриджей.
-
Подключите кабель питания обратно и включите принтер.
Если устранить ошибку не удалось, проверьте наличие замятой бумаги в другой области принтера.
Извлеките замятую бумагу из-под корпуса принтера
Извлеките замятую бумагу из-под корпуса принтера.
-
Нажмите кнопку Отмена
, чтобы попытаться автоматически устранить замятие бумаги.
Если ошибка замятия бумаги остается, выполните следующие действия, чтобы вручную устранить замятие бумаги.
-
Выключите принтер.
-
Отсоедините кабель питания от разъема на задней панели принтера.
-
Опустите входной лоток обратно в принтер, закройте удлинитель выходного лотка, затем задвиньте выходной лоток в принтер.
-
Разверните принтер таким образом, чтобы получить удобный доступ к его нижней стороне (основанию).
Внимание!Перед включением принтера руками удерживайте крышку сканера и входной лоток.
-
Потяните за выступы по обеим сторонам дверцы очистки, чтобы открыть ее.
-
Выступы на дверце очистки
-
Дверца очистки
-
-
Осторожно извлеките всю замятую бумагу из внутреннего отсека принтера.
-
Используя фонарик, тщательно проверьте ролики и удалите фрагменты бумаги, обнаруженные внутри области очистки.
Если внутри принтера остались оторванные фрагменты бумаги, велика вероятность повторного замятия бумаги.
-
Осторожно нажмите на дверцу очистки до щелчка.
-
Верните принтер в нормальное положение.
-
Откройте дверцу для доступа к картриджу с чернилами, затем проверьте внутреннее пространство принтера на наличие каких-либо незакрепленных предметов, которые могли сместиться, когда принтер стоял на боку. Извлеките любые незакрепленные предметы.
-
Закройте дверцу отсека струйных картриджей.
-
Подключите кабель питания обратно и включите принтер.
-
Если нужно, снова подсоедините кабель USB.
Если устранить ошибку не удалось, проверьте наличие замятой бумаги в другой области принтера.
Если вы проверили все области принтера на наличие замятой бумаги и извлекли ее, но устранить ошибку не удалось, перейдите к следующему шагу.
Шаг 2. Извлеките и повторно установите струйные картриджи
Неправильное размещение или установка картриджей с чернилами может привести к отображению индикации застревания каретки. Чтобы убедиться в надлежащей установки картриджей с чернилами, извлеките и повторно установите их, затем повторите попытку печати.
-
Нажмите кнопку питания, чтобы включить принтер, если он еще не включен.
-
Опустите приемный лоток.
-
Возьмитесь за ручку внутри принтера и опустите дверцу доступа к струйным картриджам.
Каретка переместится к центру принтера.
Рис. : Откройте дверцу для доступа к картриджу с чернилами
-
Прежде чем продолжить, дождитесь полной остановки каретки.
-
Аккуратно надавите на картридж с чернилами, чтобы извлечь его.
Рис. : Нажмите на каждый струйный картридж
-
Потяните картридж с чернилами на себя и извлеките его из гнезда.
Внимание!Не прикасайтесь к медным контактам или соплам картриджа. Это может привести к закупорке сопел, ограничению распределения чернил и нарушению электрических соединений.
Рис. : Не прикасайтесь к контактам или соплам
-
Установите каждый струйный картридж в свободное гнездо под небольшим наклоном вверх и плавно надавите до щелчка.
Рис. : Вставьте струйный картридж в гнездо
-
Закройте дверцу отсека струйных картриджей.
Рис. : Закройте дверцу для доступа к картриджам с чернилами
Попробуйте выполнить печать. Если устранить ошибку не удается, перейдите к следующему шагу.
Шаг 3. Подключите вилку кабеля питания принтера напрямую в электрическую розетку
-
Отсоедините кабель питания от разъема на задней панели принтера.
-
Отсоедините кабель питания от разветвителей питания или сетевых фильтров.
-
Включите вилку кабеля питания непосредственно в электрическую розетку.
-
Повторно подключите кабель питания к разъему на задней стороне принтера.
-
Включите принтер.
Попробуйте выполнить печать. Если устранить ошибку не удается, перейдите к следующему шагу.
Шаг 4. Сброс настроек принтера
Иногда сообщение о замятии бумаги выводится, несмотря на то, что с листами бумаги все в порядке (ложное замятие бумаги). Сбросьте настройки принтера, что может сбросить ложное сообщение о замятии бумаги, затем повторите печать.
-
Когда принтер включен, отсоедините от него кабель питания.
-
Отсоедините кабель питания от источника питания.
-
Подождите 60 секунд.
-
Снова подключите кабель питания к электрической розетке и принтеру.
Примечание.
Компания HP рекомендует подключать принтер напрямую к электрической розетке.
Попробуйте выполнить печать. Если устранить ошибку не удается, перейдите к следующему шагу.
Шаг 5. Сервисное обслуживание принтера
Если вы выполнили все приведенные выше действия, но проблема сохранилась, перейдите к разделу Сервисное обслуживание принтера в конце этого документа.
Проблема: Мигает индикатор возобновления операции
Это условие может быть связно с тем, что в принтер закончена бумага или произошло замятие бумаги, а на компьютере также отображается сообщение об ошибке. На панели управления устройства отображается следующая комбинация индикаторов:
-
Индикатор возобновления: Мигает
-
Индикатор питания: Горит
-
Индикатор предупреждения об уровне чернил (черно-белый картридж): Откл.
-
Индикатор предупреждения об уровне чернил (трехцветный картридж): Откл.
-
Индикатор возобновления печати
Рис. : Панель управления с индикатором возобновления печати
Шаг 1. Загрузите бумагу во входной лоток
Загрузите бумагу во входной лоток.
-
Если необходимо, поднимите входной лоток.
Рис. : Поднимите входной лоток
-
Сдвиньте направляющую ширины бумаги в крайнее левое положение.
Рис. : Сдвиньте направляющую ширины бумаги влево
-
Вставьте стопку бумаги формата U. S. Letter, Legal или A4 во входной лоток короткой стороной вперед и стороной для печати к себе. Задвиньте стопку в лоток до упора.
Придвигайте направляющую ширины таким образом, чтобы она не сгибала бумагу.
Рис. : Загрузите бумагу во входной лоток
-
Сдвиньте направляющую ширины бумаги вправо вплотную к краю стопки.
Рис. : Сдвиньте направляющую ширины бумаги вправо
-
Опустите выходной лоток, затем откройте удлинитель выходного лотка.
Рис. : Опустите выходной лоток, а затем выдвиньте удлинитель приемного лотка
Попробуйте выполнить печать. Если устранить ошибку не удается, перейдите к следующему шагу.
Шаг 2. Извлеките замятую бумагу из принтера
Замятую бумагу можно найти в четырех областях. Устраните замятую бумагу в одной области, затем повторите печать. Если ошибка повторяется, проверьте следующее области на предмет замятой бумаги.
Примечание.
Сообщения о замятии бумаги могут быть истинными и ложными. Принтер может сообщить о замятии бумаги, хотя замятие отсутствует. Описанные далее действия применимы для случаев истинных и ложных замятий.
Извлеките замятую бумагу из входного лотка
Извлеките замятую бумагу, до которой можете дотянуться, из входного лотка.
-
Нажмите кнопку Отмена (
), чтобы попытаться устранить замятие бумаги автоматически.
Если ошибка замятия бумаги остается, выполните следующие действия, чтобы вручную устранить замятие бумаги.
-
Осторожно извлеките из входного лотка всю замятую бумагу и обрывки бумаги. Чтобы не порвать целые листы бумаги, тяните ее обеими руками.
Рис. : Извлеките всю замятую бумагу из входного лотка
-
В передней части входного лотка принтера поднимите и удерживайте щиток входного лотка, затем используйте фонарик, чтобы внимательно осмотреть входной лоток на наличие фрагментов бумаги или посторонних объектов.
Если внутри принтера остались оторванные фрагменты бумаги или посторонние предметы, велика вероятность повторного замятия бумаги.
Примечание.
Щиток входного лотка предотвращает попадание посторонних предметов в тракте прохождения бумаги, что может быть причиной замятия бумаги. Не убирайте щиток входного лотка.
Рис. : Использование фонарика
-
Нажмите кнопку «Возобновить» (
) на панели управления принтера, чтобы продолжить выполнение текущего задания печати.
Если устранить ошибку не удалось, проверьте наличие замятой бумаги в другой области принтера.
Извлеките замятую бумагу из выходного лотка
Извлеките неплотно загруженные или замятые листы бумаги из выходного лотка.
-
Нажмите кнопку Отмена
, чтобы попытаться автоматически устранить замятие бумаги.
Если ошибка замятия бумаги остается, выполните следующие действия, чтобы вручную устранить замятие бумаги.
-
Приемный лоток расположен на передней панели принтера.
-
Осторожно извлеките из выходного лотка всю замятую бумагу и обрывки бумаги. Чтобы не порвать целые листы бумаги, тяните ее обеими руками.
-
Используя фонарик, тщательно проверьте ролики и удалите фрагменты бумаги, обнаруженные внутри выходного лотка.
Если внутри принтера остались оторванные фрагменты бумаги, велика вероятность повторного замятия бумаги.
-
Нажмите кнопку «Возобновить»
на панели управления принтера, чтобы продолжить выполнение текущего задания печати.
Если устранить ошибку не удалось, проверьте наличие замятой бумаги в другой области принтера.
Извлеките замятую бумагу из области доступа к чернильным картриджам
Извлеките замятую бумагу из тракта подачи бумаги и области доступа к чернильным картриджам.
-
Нажмите кнопку Отмена
, чтобы попытаться автоматически устранить замятие бумаги.
Если ошибка замятия бумаги остается, выполните следующие действия, чтобы вручную устранить замятие бумаги.
-
Опустите приемный лоток.
-
Возьмитесь за ручку внутри принтера и опустите дверцу доступа к струйным картриджам.
Каретка переместится к центру принтера.
-
Прежде чем продолжить, дождитесь полной остановки каретки.
-
Если принтер включен, отсоедините кабель питания от разъема на задней панели принтера.
Предупреждение.Перед началом работы с внутренними компонентами принтера HP отключите его от сети электропитания во избежание поражения электрическим током.
-
Если каретка находится в центре принтера, осторожно сдвиньте ее вправо.
-
Осторожно извлеките всю замятую бумагу из внутреннего отсека принтера.
-
Включив фонарик, тщательно проверьте ролики и удалите обнаруженные обрывки бумаги в области доступа к картриджам.
Если внутри принтера остались оторванные фрагменты бумаги, велика вероятность повторного замятия бумаги.
-
Закройте дверцу отсека струйных картриджей.
-
Подключите кабель питания обратно и включите принтер.
Если устранить ошибку не удалось, проверьте наличие замятой бумаги в другой области принтера.
Извлеките замятую бумагу из-под корпуса принтера
Извлеките замятую бумагу из-под корпуса принтера.
-
Нажмите кнопку Отмена
, чтобы попытаться автоматически устранить замятие бумаги.
Если ошибка замятия бумаги остается, выполните следующие действия, чтобы вручную устранить замятие бумаги.
-
Выключите принтер.
-
Отсоедините кабель питания от разъема на задней панели принтера.
-
Опустите входной лоток обратно в принтер, закройте удлинитель выходного лотка, затем задвиньте выходной лоток в принтер.
-
Разверните принтер таким образом, чтобы получить удобный доступ к его нижней стороне (основанию).
Внимание!Перед включением принтера руками удерживайте крышку сканера и входной лоток.
-
Потяните за выступы по обеим сторонам дверцы очистки, чтобы открыть ее.
-
Выступы на дверце очистки
-
Дверца очистки
-
-
Осторожно извлеките всю замятую бумагу из внутреннего отсека принтера.
-
Используя фонарик, тщательно проверьте ролики и удалите фрагменты бумаги, обнаруженные внутри области очистки.
Если внутри принтера остались оторванные фрагменты бумаги, велика вероятность повторного замятия бумаги.
-
Осторожно нажмите на дверцу очистки до щелчка.
-
Верните принтер в нормальное положение.
-
Откройте дверцу для доступа к картриджу с чернилами, затем проверьте внутреннее пространство принтера на наличие каких-либо незакрепленных предметов, которые могли сместиться, когда принтер стоял на боку. Извлеките любые незакрепленные предметы.
-
Закройте дверцу отсека струйных картриджей.
-
Подключите кабель питания обратно и включите принтер.
-
Если нужно, снова подсоедините кабель USB.
Если устранить ошибку не удалось, проверьте наличие замятой бумаги в другой области принтера.
Если вы проверили все области принтера на наличие замятой бумаги и извлекли ее, но устранить ошибку не удалось, перейдите к следующему шагу.
Шаг 3. Убедитесь в том, что каретка свободно перемещается
Убедитесь, что каретка свободно перемещается по ширине принтера.
-
Включите принтер, если он еще не включен.
-
Опустите приемный лоток.
-
Внутри принтера возьмитесь за ручку фиксатора картриджа, затем опустите дверцу доступа к чернильным картриджам.
Каретка переместится к центру принтера.
-
Перед продолжением дождитесь полной остановки каретки.
-
Если принтер включен, отсоедините кабель питания от разъема на задней панели принтера.
-
Отсоедините кабель питания от разъема блока питания или электрической розетки.
Предупреждение.Во избежание риска поражения электрическим током необходимо отсоединить кабель питания и переместить каретку вручную, чтобы перевести механизм подачи бумаги в исходное положение.
-
Используя фонарик, проверьте, не мешает ли бумага или иные предметы перемещению каретки, и удалите обнаруженные посторонние предметы.
Внимание!Если бумага рвется при вытягивании из роликов, удалите оторванные фрагменты бумаги с роликов и колес внутри принтера. Если внутри принтера остались оторванные фрагменты бумаги, велика вероятность повторного замятия бумаги.
-
Переместите каретку вручную через дверцу доступа к чернильным картриджам.
-
Если каретка застряла в правой части принтера, переместите каретку к левой стороне корпуса принтера.
-
Если каретка застряла в левой части принтера, переместите каретку к правой стороне корпуса принтера.
-
Если каретка застряла в средней части принтера, переместите каретку к правой стороне корпуса принтера.
-
-
Извлеките замятую бумагу или посторонние предметы.
-
Убедитесь, что каретка свободно перемещается по всей ширине принтера. Аккуратно сдвиньте каретку к левой стороне принтера, а затем к правой стороне.
-
Закройте дверцу доступа к чернильным картриджам.
-
Подсоедините кабель питания к разъему на задней панели принтера.
-
Подключите кабель питания к блоку питания или электрической розетке.
-
Включите принтер.
Попробуйте выполнить печать. Если устранить ошибку не удается, перейдите к следующему шагу.
Шаг 4. Используйте инструменты автоматической очистки роликов подачи бумаги
Очистка роликов подачи бумаги с помощью автоматической утилиты может устранить замятие бумаги.
-
Нажмите кнопку питания, чтобы включить принтер, если он еще не включен.
-
Извлеките бумагу из входного лотка.
-
Нажав и удерживая кнопку питания, нажмите кнопку Отмена (
) трижды, нажмите кнопку Начать цветное копирование (
) семь раз, затем отпустите кнопку питания.
В течение примерно минуты принтер будет издавать шумы. Дождитесь завершения процесса и продолжите выполнение процедуры.
Попробуйте выполнить печать. Если устранить ошибку не удается, перейдите к следующему шагу.
Шаг 5. Запустите инструмент автоматической очистки следов размазывания
Очистка остатков чернил может устранить последующие замятия бумаги и оптимизировать качество печати.
-
Нажмите кнопку питания, чтобы включить принтер, если он еще не включен.
-
Загрузите бумагу во входной лоток.
-
Нажав и удерживая кнопку питания, нажмите кнопку Отмена (
) трижды, нажмите кнопку Начать цветное копирование (
) восемь раз, затем отпустите кнопку питания.
Принтер медленно подает один лист. В течение примерно минуты принтер может издавать шумы. Подождите, пока страница полностью выйдет из принтера.
Попробуйте выполнить печать. Если устранить ошибку не удается, перейдите к следующему шагу.
Шаг 6. Очистите ролики подачи бумаги вручную
Скопления частиц пыли, бумажных волокон и прочих частиц на роликах для подачи бумаги могут стать причиной замятия бумаги и проблем с ее подачей. Очистите ролики внутри принтера, затем повторите печать.
Примечание.
Принтер на следующих рисунках может отличаться от вашего принтера, однако действия в любом случае остаются идентичными.
-
Выключите принтер, затем отсоедините кабель питания и все прочие кабели.
-
Поднимите входной лоток.
-
Приподнимите и удерживайте щиток входного лотка.
Примечание.
Не убирайте щиток входного лотка. Щиток входного лотка предотвращает попадание посторонних предметов в тракте прохождения бумаги, что может быть причиной замятия бумаги.
-
Загляните внутрь открытого входного лотка и найдите серые ролики захвата бумаги. Для подсветки этой области может потребоваться фонарик.
-
Слегка смочите водой ватный валик и отожмите излишек воды.
-
Прижмите тампон к роликам, затем пальцами прокрутите их вверх. При удалении частиц пыли или скопления грязи не давите на ролики слишком сильно.
-
Опустите щиток входного лотка.
-
Дождитесь полного высыхания роликов (приблизительно в течение 10 минут).
-
Подсоедините кабель питания и любые другие кабели обратно, затем включите принтер.
Попробуйте выполнить печать. Если устранить ошибку не удается, перейдите к следующему шагу.
Шаг 7. Сброс настроек принтера
Перезапуск принтера может устранить ошибки, связанные с застреванием каретки.
-
Когда принтер включен, отсоедините от него кабель питания.
-
Отсоедините кабель питания от источника питания.
-
Подождите 60 секунд.
-
Снова подключите кабель питания к электрической розетке и принтеру.
Примечание.
Компания HP рекомендует подключать принтер напрямую к электрической розетке.
Попробуйте выполнить печать. Если устранить ошибку не удается, перейдите к следующему шагу.
Шаг 8. Сервисное обслуживание принтера
Если вы выполнили все приведенные выше действия, но проблема сохранилась, перейдите к разделу Сервисное обслуживание принтера в конце этого документа.
Проблема: Индикатор питания быстро мигает
Это возникает, когда открыта дверца доступа к чернильным картриджам. На панели управления устройства отображается следующая комбинация индикаторов:
-
Индикатор возобновления: Откл.
-
Индикатор питания: Быстро мигает
-
Индикатор предупреждения об уровне чернил (черно-белый картридж): Откл.
-
Индикатор предупреждения об уровне чернил (трехцветный картридж): Откл.
-
Индикатор питания
Рис. : Панель управления с индикатором питания
Убедитесь, что дверца доступа к чернильным картриджам полностью закрыта.
Рис. : Закройте дверцу для доступа к картриджам с чернилами

Проблема: Один или несколько индикаторов предупреждения об уровне чернил горит или мигает
Это состояние возникает, когда один или несколько чернильных картриджах нуждаются во внимании: произошла ошибка, они некорректно вставлены, повреждены, отсутствуют, несовместимы или не имеют чернил и должны быть заменены прежде чем можно будет продолжить печать. На панели управления устройства отображается следующая комбинация индикаторов:
-
Индикатор возобновления: Откл.
-
Индикатор питания: Горит или не горит
-
Индикатор предупреждения об уровне чернил (черно-белый картридж): Горит или мигает
-
Индикатор предупреждения об уровне чернил (трехцветный картридж): Горит или мигает
-
Индикатор предупреждения об уровне чернил (трехцветный картридж)
-
Индикатор предупреждения об уровне чернил (черно-белый картридж)
Рис. : Панель управления с мигающими индикаторами предупреждения об уровне чернил
Шаг 1. Убедитесь в том, что чернильные картриджи совместимы
Сначала убедитесь в том, что чернильные картриджи совместимы с вашим принтером.
Компания HP рекомендует использовать подлинные картриджи HP с чернилами или тонером. Компания HP не может гарантировать качество или надежность картриджей сторонних производителей или повторно заправленных картриджей. Если вы не используете подлинные картриджи HP, действия, предложенные в этом документе, могут не помочь в решении проблемы. Для проверки подлинности используемых картриджей посетите веб-страницу HP anti-counterfeit (на английском языке).
Принтеры HP DeskJet 2130, 2131, 2132, 2134 и 2136 All-in-One
|
Описание струйного картриджа |
Северная Америка и Азиатско-Тихоокеанские страны/регионы (за исключением Китая, Индии и Индонезии) |
Западная Европа |
Африка, СНГ, Латинская Америка и Ближний Восток |
Китай, Индия и Индонезия |
|
Черный струйный картридж |
HP 63, черный HP 63XL, черный |
HP 302, черный HP 302XL, черный |
HP 123, черный HP 123XL, черный |
HP 803, черный HP 803XL, черный |
|
Цветной струйный картридж |
HP 63, трехцветный HP 63XL, трехцветный |
HP 302, трехцветный HP 302XL, трехцветный |
HP 123, трехцветный HP 123XL, трехцветный |
HP 803, трехцветный HP 803XL, трехцветный |
Принтеры HP DeskJet Ink Advantage 2134, 2135, 2136 и 2138 All-in-One
|
Описание струйного картриджа |
Латинская Америка |
Азиатско-Тихоокеанские страны/регионы |
Европа, Ближний Восток и Африка |
|
Черный струйный картридж |
HP 664, черный HP 664XL, черный |
HP 680, черный |
HP 652, черный |
|
Цветной струйный картридж |
HP 664, трехцветный HP 664XL, трехцветный |
HP 680, трехцветный |
HP 652, трехцветный |
Приобретайте сменные картриджи и другие расходные материалы в магазине HP Store или в местных магазинах розничной торговли.
-
Если чернильные картриджи совместимы, перейдите к следующему шагу.
Шаг 2. Извлеките струйные картриджи, осмотрите их и установите на место
На принтере может отображаться сообщение об ошибке, если струйные картриджи установлены неправильно.
-
Нажмите кнопку питания, чтобы включить принтер, если он еще не включен.
-
Опустите приемный лоток.
-
Возьмитесь за ручку внутри принтера и опустите дверцу доступа к струйным картриджам.
Каретка переместится к центру принтера.
Рис. : Откройте дверцу для доступа к картриджу с чернилами
-
Прежде чем продолжить, дождитесь полной остановки принтера.
-
Слегка нажмите на струйный картридж, чтобы освободить его, затем извлеките из гнезда.
Рис. : Извлечение картриджа
Внимание!Не прикасайтесь к медным контактам или соплам картриджа. Это может привести к закупорке сопел, ограничению распределения чернил и нарушению электрических соединений.
Рис. : Не прикасайтесь к контактам или соплам
-
Осмотрите контакты на наличие защитной ленты, которая могла остаться на соплах.
-
Удалите защитную ленту с контактов, если необходимо.
Внимание!Не пытайтесь удалять медные полоски электрических контактов.
Рис. : Снимите пластиковую ленту
-
Удерживая картридж за боковые стороны соплами к принтеру, вставьте его в соответствующее гнездо.
-
Установите чернильный картридж в свободное гнездо под небольшим углом и плавно надавите до щелчка.
Рис. : Установка картриджа на место до щелчка
-
Повторите следующие действия для извлечения и повторной установки других чернильных картриджей.
-
Закройте дверцу отсека струйных картриджей.
Рис. : Закройте дверцу для доступа к картриджам с чернилами
Если устранить ошибку не удается, перейдите к следующему шагу.
Шаг 4. Извлечение и повторная установка струйных картриджей
Повторите действия, выполненные ранее, чтобы извлечь, затем обратно установить струйные картриджи.
Примечание.
Все струйные картриджи должны плотно зафиксироваться на месте со щелчком.
Шаг 5. Повторно очистите контакты струйного картриджа
Повторная очистка контактов струйных картриджей может помочь в устранении проблемы. Повторите действия, выполненные ранее, чтобы очистить контакты струйных картриджей.
Если устранить ошибку не удается, перейдите к следующему шагу.
Шаг 6. Сброс настроек принтера
Иногда перезапуск принтера может устранить ошибку струйных картриджей.
-
Когда принтер включен, отсоедините от него кабель питания.
-
Отсоедините кабель питания от источника питания.
-
Подождите 60 секунд.
-
Снова подключите кабель питания к электрической розетке и принтеру.
Примечание.
Компания HP рекомендует подключать принтер напрямую к электрической розетке.
Шаг 7. Замена струйного картриджа
Замените один или оба чернильных картриджа, обозначенных индикаторами предупреждения об уровне чернил на панели управления принтера.
-
Индикатор предупреждения об уровне чернил (трехцветный картридж)
-
Индикатор предупреждения об уровне чернил (черно-белый картридж)
Рис. : Панель управления с мигающими индикаторами предупреждения об уровне чернил
На неисправный картридж или печатающую головку может распространяться гарантия. Чтобы проверить гарантию на расходные материалы, такие как чернила или тонер, перейдите на веб-страницу Узнайте об оригинальных расходных материалах HP, затем ознакомьтесь с информацией по ограниченной гарантии для своих расходных материалов.
-
Включите принтер.
-
Опустите приемный лоток.
-
Возьмитесь за ручку внутри принтера и опустите дверцу доступа к чернильным картриджам.
Каретка переместится к центру принтера.
-
Дождитесь, пока каретка остановится, прежде чем продолжить.
-
Слегка нажмите на струйный картридж, чтобы освободить его, затем извлеките из гнезда.
-
Извлеките новый чернильный картридж из упаковки, затем снимите пластиковую пленку.
Внимание!Не пытайтесь удалять медные полоски электрических контактов.
Не прикасайтесь к медным контактам или соплам картриджа. Не помещайте защитную ленту обратно на контакты. Прикосновение к этим деталям может привести к закупорке сопел, ненадлежащему распределению чернил и нарушению электрических соединений.
-
Удерживайте картридж за боковые стороны соплами к принтеру, а затем вставьте его в соответствующее гнездо.
-
Установите черный чернильный картридж
в правое гнездо.
-
Установите трехцветный картридж
в левое гнездо.
-
-
Установите новый чернильный картридж в свободное гнездо под небольшим углом и плавно надавите до щелчка.
-
При необходимости повторите эти действия для установки другого картриджа с чернилами.
-
Закройте дверцу отсека струйных картриджей.
Принтер распечатает страницу выравнивания.
-
Поднимите крышку сканера.
-
Расположите страницу выравнивания изображением вниз на стекле сканера, затем выровняйте ее по направляющим, нанесенным вокруг стекла.
-
Закройте крышку сканера.
-
Нажмите кнопку Начать ч/б копирование
или кнопку Начать цветное копирование
на панели управления принтера.
Принтер выполнит выравнивание картриджей.
Примечание.
Если страница выравнивания не печатается автоматически, можно вручную напечатать страницу выравнивания с помощью программного обеспечения HP Printer Assistant (Windows) или Printer Utility (OS X).
Шаг 8. Сервисное обслуживание принтера
Если вы выполнили все приведенные выше действия, но проблема сохранилась, перейдите к разделу Сервисное обслуживание принтера в конце этого документа.
Проблема: Индикатор возобновления печати мигает, и один или несколько индикаторов предупреждения об уровне чернил горят
Подобное состояние возникает, если в одном или нескольких картриджах заканчиваются чернила. На панели управления устройства отображается следующая комбинация индикаторов:
-
Индикатор возобновления: Мигает
-
Индикатор питания: Горит
-
Индикатор предупреждения об уровне чернил (черно-белый картридж): Горит или не горит
-
Индикатор предупреждения об уровне чернил (трехцветный картридж): Горит или не горит
-
Индикатор возобновления печати
-
Индикатор предупреждения об уровне чернил (черно-белый картридж)
-
Индикатор предупреждения об уровне чернил (трехцветный картридж)
Рис. : Панель управления с индикатором возобновления и индикаторами предупреждения о чернилах
Замените один или оба чернильных картриджа, обозначенных индикаторами предупреждения об уровне чернил на панели управления.
-
Индикатор предупреждения об уровне чернил (трехцветный картридж)
-
Индикатор предупреждения об уровне чернил (черно-белый картридж)
Рис. : Панель управления с мигающими индикаторами предупреждения об уровне чернил
На неисправный картридж или печатающую головку может распространяться гарантия. Чтобы проверить гарантию на расходные материалы, такие как чернила или тонер, перейдите на веб-страницу Узнайте об оригинальных расходных материалах HP, затем ознакомьтесь с информацией по ограниченной гарантии для своих расходных материалов.
-
Включите принтер.
-
Опустите приемный лоток.
-
Возьмитесь за ручку внутри принтера и опустите дверцу доступа к чернильным картриджам.
Каретка переместится к центру принтера.
-
Дождитесь, пока каретка остановится, прежде чем продолжить.
-
Слегка нажмите на струйный картридж, чтобы освободить его, затем извлеките из гнезда.
-
Извлеките новый чернильный картридж из упаковки, затем снимите пластиковую пленку.
Внимание!Не пытайтесь удалять медные полоски электрических контактов.
Не прикасайтесь к медным контактам или соплам картриджа. Не помещайте защитную ленту обратно на контакты. Прикосновение к этим деталям может привести к закупорке сопел, ненадлежащему распределению чернил и нарушению электрических соединений.
-
Удерживайте картридж за боковые стороны соплами к принтеру, а затем вставьте его в соответствующее гнездо.
-
Установите черный чернильный картридж
в правое гнездо.
-
Установите трехцветный картридж
в левое гнездо.
-
-
Установите новый чернильный картридж в свободное гнездо под небольшим углом и плавно надавите до щелчка.
-
При необходимости повторите эти действия для установки другого картриджа с чернилами.
-
Закройте дверцу отсека струйных картриджей.
Принтер распечатает страницу выравнивания.
-
Поднимите крышку сканера.
-
Расположите страницу выравнивания изображением вниз на стекле сканера, затем выровняйте ее по направляющим, нанесенным вокруг стекла.
-
Закройте крышку сканера.
-
Нажмите кнопку Начать ч/б копирование
или кнопку Начать цветное копирование
на панели управления принтера.
Принтер выполнит выравнивание картриджей.
Примечание.
Если страница выравнивания не печатается автоматически, можно вручную напечатать страницу выравнивания с помощью программного обеспечения HP Printer Assistant (Windows) или Printer Utility (OS X).
Проблема: Мигают индикатор возобновления печати, индикатор питания и оба индикатора предупреждения об уровне чернил
Это возникает в том случае, когда сканер не работает или принтер находится в состоянии ошибки. На панели управления устройства отображается следующая комбинация индикаторов:
-
Индикатор возобновления: Мигает
-
Индикатор питания: Мигает
-
Индикатор предупреждения об уровне чернил (черно-белый картридж): Мигает
-
Индикатор предупреждения об уровне чернил (трехцветный картридж): Мигает
-
Индикатор возобновления печати
-
Индикатор питания
-
Индикаторы предупреждения о чернилах
Рис. : Индикатор возобновления печати, индикатор питания и оба индикатора предупреждения об уровне чернил
Шаг 1. Отсоедините и снова подсоедините кабель USB
Убедитесь, что кабель USB не отсоединился от компьютера или принтера.
-
Отсоедините кабель USB из разъема на задней панели принтера.
Рис. : Отсоедините кабель USB из разъема на задней панели принтера
-
Отсоедините кабель USB от компьютера.
-
Подождите пять секунд.
-
Подсоедините кабель USB к принтеру и компьютеру. Приложите некоторое усилие, чтобы надежно зафиксировать соединения.
-
Убедитесь в правильности подключения кабеля USB.
Рис. : Подключите меньший по размеру разъем кабеля USB к порту на задней панели принтера
Рис. : Подключите больший по размеру разъем кабеля USB к компьютеру
Если устранить ошибку не удается, перейдите к следующему шагу.
Шаг 2. Сброс настроек принтера
Иногда принтер находится в состоянии ошибки потому, что его нужно перезагрузить.
-
Когда принтер включен, отсоедините от него кабель питания.
-
Отсоедините кабель питания от источника питания.
-
Подождите 60 секунд.
-
Снова подключите кабель питания к электрической розетке и принтеру.
Примечание.
Компания HP рекомендует подключать принтер напрямую к электрической розетке.
Если устранить ошибку не удается, перейдите к следующему шагу.
Шаг 3. Подключите вилку кабеля питания принтера напрямую к электрической розетке
-
Отсоедините кабель питания от разъема на задней панели принтера.
-
Отсоедините кабель питания от разветвителей питания или сетевых фильтров.
-
Включите вилку кабеля питания непосредственно в электрическую розетку.
-
Повторно подключите кабель питания к разъему на задней стороне принтера.
-
Включите принтер.
Если устранить ошибку не удается, перейдите к следующему шагу.
Шаг 4. Сервисное обслуживание принтера
Если вы выполнили все приведенные выше действия, но проблема сохранилась, перейдите к разделу Сервисное обслуживание принтера в конце этого документа.
Проблема: Ни один индикатор не горит
В этом состоянии принтер не включается. На панели управления устройства отображается следующая комбинация индикаторов:
-
Индикатор возобновления: Откл.
-
Индикатор питания: Откл.
-
Индикатор предупреждения об уровне чернил (черно-белый картридж): Откл.
-
Индикатор предупреждения об уровне чернил (трехцветный картридж): Откл.
-
Индикатор возобновления печати
-
Индикатор питания
-
Индикаторы предупреждения о чернилах
Рис. : Индикатор возобновления печати, индикатор питания и оба индикатора предупреждения об уровне чернил
Шаг 1. Убедитесь, что принтер подключен
Убедитесь, что кабель питания подключен в разъем на задней панели принтера и к электрической розетке.
-
Осмотрите тыльную сторону принтера, чтобы убедиться в надежном подсоединении шнура питания.
-
Убедитесь в том, что вилка кабеля питания надежно подключена к электрической розетке.
-
Проверьте шнур питания на тыльной стороне принтера
-
Подключите шнур питания в электрическую розетку
Рис. : Проверьте шнур питания
-
-
Нажмите кнопку питания для включения принтера.
Если устранить ошибку не удается, перейдите к следующему шагу.
Шаг 2. Убедитесь в том, что электрическая розетка работает
-
Отсоедините шнур питания от электрической розетки.
-
Подключите к розетке другое устройство для ее проверки.
-
Если розетка электросети не работает, подключите принтер в другую исправную розетку.
-
Если розетка электросети работает, но принтер не включается, переходите к следующему шагу.
Шаг 3. Попробуйте использовать другой телефонный шнур
Если есть другой шнур питания, подходящий к принтеру, попробуйте использовать его.
-
Если принтер включается при использовании другого шнура, это означает, что причина проблемы связана с первым шнуром. Обратитесь в HP для замены шнура питания. Перейдите на сайт Приобретение компонентов HP, чтобы приобрести совместимый шнур питания.
-
Если принтер не включается при использовании другого шнура питания, переходите к следующему разделу по сервисному обслуживанию принтера.
Сервисное обслуживание принтера
Проведите сервисное обслуживание или замените устройство HP, если выполнение всех вышеуказанных действий не помогло устранить проблему.
Перейдите на веб-страницу Обращение в службу поддержки клиентов HP, чтобы запланировать ремонт или замену устройства. Если вы находитесь в стране Азиатско-Тихоокеанского региона, вы будете направлены в местный сервисный центр в вашей стране/регионе.
Для проверки состояния гарантии перейдите на веб-страницу Проверка гарантии на устройства HP. За ремонт устройств после окончания гарантийного срока может взиматься оплата.
Как заправить и обнулить картридж 123, 652 на принтеры HP Deskjet 2130, 2135, 2136, 3635, 3775, 3785, 3835, 4535, 4675, 1115
HP Deskjet 2130, 2135, 2136, 3635, 3775, 3785, 3835, 4535, 4675, 1115 относятся к классу бюджетных принтеров с печатающими головками, установленными непосредственно в чернильницы (HP 123, 652). Многие приобретают их в надежде сэкономить, но после отработки стартового комплекта картриджей, узнают цены на оригинальные расходники и задаются вопросом «как обнулить чернильницы», чтобы продолжить печать.
В данном случае, не верна сама постановка вопроса. Обнуление — процедура сброса электронного счётчика чернил, встроенного в чип картриджа. С его помощью принтер определяет количество слитой краски и в заданный момент начинает предупреждать о близящемся опустошении чернильницы. И для данных моделей принтеров обнуление счётчика невозможно. Но оно и не нужно, так как HP не блокирует печать и продолжит работу, если пользователь согласится с предупреждением и просто дозаправит картридж (опасно ли это?).
Таким образом, картриджи нужно не обнулять, а просто перезаправлять (можно легко заправить в домашних условиях). Только делать это нужно своевременно. В противном случае, холостая печать (без краски, когда выходят непропечатанные листы) приведёт к завоздушиванию и скорому выходу из строя печатающей головки картриджа.
- Крайне рекомендуем следовать инструкции. В случае неправильной заправки высока вероятность повреждения печатающей головки и выхода чернильницы из строя.
- В случаях, когда принтер всё же печатает, однако качество заметно снижается (возникают полосы, в худшую сторону меняется цветопередача и контрастность), может помочь прочистка встроенной печатающей головки.
Заправка картриджей HP 123 и HP 652
Для начала протрите салфеткой, смоченной сервисной жидкостью, сопловую пластину с дюзами снизу картриджа (это внешняя часть печатающей головки). Далее порядок действий следующий:
- Установите картридж на салфетку печатающей головкой вниз.
- Аккуратно удалите наклейку с крышки картриджа.
- Наберите в шприц чернила для заправки картриджа (для чёрного нужно где-то 6-8 мл чернил, а для трёхцветного — по 2-3 мл чернил каждого цвета). Следите за тем, чтобы не набрать воздуха, пузырей и пены.
- Осторожно воткните иглу в губку в отверстии того цвета, который будет заправляться (не более 1-2 см). Возможно небольшое сопротивление наполнителя при проталкивании иглы. На черном картриджей заправляйте в центральное отверстие, в цветном – как указано на картинке ниже.
Заправочное отверстие черного картриджа HP 123, 652
Заправочные отверстия на цветных 123 и 652 картриджах
Если после заправки устройство продолжает сообщать об проблеме (миганием индикаторов, либо на дисплее), следует посмотреть указания программы управления принтером на компьютере. В случае появления в программе сообщения “картридж отсутствует” (или схожего) — единственным выходом станет покупка новой оригинальной чернильницы от HP.
Связаны со статьей
СНПЧ для HP 2130, 2135, 2136, 3635, 3775, 3785, 3835, 4535, 4675, 1115
Чернила черные для HP 2130, 2135, 2136, 3635, 3775, 3785, 3835, 4535, 4675, 1115
Заправка черная для HP Deskjet 2130, 2135, 2136, 3635, 3775, 3785, 3835, 4535, 4675, 1115
Заправка цветная для HP Deskjet 2130, 2135, 2136, 3635, 3775, 3785, 3835, 4535, 4675, 1115
Заправка черная дешевая для HP Deskjet 2130, 2135, 2136, 3635, 3775, 3785, 3835, 4535, 4675, 1115
Когда принтер HP Deskjet 2130 не печатает черным цветом, хотя в нем есть чернила, а сам черный картридж был только заправлен, — это распространенная ситуация, с которой сталкиваются пользователи данного устройства. Кроме того, проблема может сопровождаться более подробными сообщениями об ошибках. Стоит обратить на это внимание.
В этом материале мы узнаем, почему это происходит даже при наличии чернил, как сбросить счетчик принтера, что может мешать печатать hp deskjet 2130 прямо с компьютера. Инструкции могут быть применены к другим аналогичным моделям этого производителя. Даже менее опытные пользователи могут следовать рекомендациям. Это относится к ПК с любой операционной системой.
Не печатает после заправки
Черный картридж для принтера HP Deskjet 2130 оснащен специальным датчиком, который подсчитывает количество напечатанных на нем листов бумаги. Когда это число достигает максимально возможного значения, печать блокируется программно. Это может произойти после заправки картриджа, но до его полного исчерпания. Идея заключается в том, что в программе подсчета записывается алгоритм для подсчета одинакового количества чернил на лист. Но в действительности все обстоит несколько иначе. Для печати двух разных фотографий может потребоваться разное количество черных или разных цветных чернил.
Все причины, по которым чернильный картридж вашего принтера не печатает при заполнении, и как устранить проблему.
Есть два варианта: купить новый оригинальный картридж или сбросить счетчик отпечатанных листов. Первый вариант не дешев, но на некоторое время радикально решает проблему. Второй вариант требует определенных действий со стороны пользователя. В этом случае вы сможете сэкономить значительные средства на покупке новых расходных материалов.
Как правильно заправить картридж HP 123 для deskjet 2130?
Проверьте, сделали ли вы то же самое.
Как обнулить картридж HP 123 после заправки
Если вы решили сбросить чип, следуйте приведенным ниже инструкциям:
- Полностью отключите питание устройства. Это можно сделать с помощью кнопки на корпусе.
- Осторожно извлеките картридж из принтера.
- Поместите его на стол так, чтобы контакты на его поверхности были доступны.
В качестве альтернативы картридж может иметь другое расположение контактов.
Для этого варианта выполните следующие действия:
- Заклейте верхний контакт с правой стороны под номером 1 изолентой.
- Вставьте картридж в принтер, закройте крышку, дайте устройству начать обнаружение картриджа. Этого не произойдет, и светодиод на корпусе будет мигать. Это нормально. Эту процедуру нужно будет выполнять после заклейки каждого контакта.
- Не снимая скотч с первого контакта, заклейте скотчем второй контакт (внизу справа), вставьте «расходник» в принтер и дождитесь его вспышки. Удалите его.
- Снимите наклейки с первой и второй, заклейте скотчем третью (внизу слева) и установите картридж на место. Устройство начнет «ругаться», что не видит чернил.
- Извлеките картридж и снимите наклейку с контакта 3. Теперь установите его обратно в устройство и попробуйте выполнить печать.
Опишите свои результаты в комментариях. Если вы не справитесь, мы постараемся помочь вам индивидуально.
Промывка
Во время заправки или использования поверхность картриджа и контакты могли сильно засориться остатками чернил, которые быстро высыхают на картридже. Это также может вызвать проблемы, когда HP Deskjet 2130 не видит картридж и отказывается печатать документы и фотографии. Картридж для струйного принтера можно промыть в домашних условиях. Эту процедуру следует выполнять в качестве профилактической меры после каждой заправки чернилами.
Как чистить струйные картриджи
Инструкции для пользователей с разной степенью опыта в использовании и ремонте струйной техники.
Заклейте скотчем верхний контакт справа под номером 1. Вставьте картридж в принтер, закройте крышку, дайте возможность устройству начать распознание чернильницы. Этого не случится, а индикатор на корпусе начнет мигать.
Как обнулить принтер HP после заправки картриджа?
С помощью большого и указательного пальца одновременно нажмите кнопку индексации на панели принтера и на блоке расположения картриджей, удерживайте в течении 10 секунд. После чего должно произойти обнуление чипа. Снова нажмите на кнопку с каплей, и ваш принтер начнет прокачивать чернила.
Как обнулить принтер после заправки картриджа?
Как обнулить картридж Canon после заправки
- Отключите принтер от сети.
- Зажмите и удерживайте кнопки «Start/Power» и «Stop/Reset» более 5 секунд.
- Подключите печатающее устройство к сети и только после этого отпустите кнопку включения принтера.
- Когда начнется распечатка тестовой страницы, отожмите кнопку «Стоп».
Как обнулить чип на картридже HP 106A?
Отключение чипа на картридже HP 106A (W1106A)
- Войти в меню принтера, нажав «…» (верхняя кнопка на круге).
- Нажимаем кнопку вправо до раздела «Настройки» «ОК».
- Нажимаем кнопку вправо до раздела «Обслуживание» «ОК».
- Нажимаем кнопку вправо до раздела «Уд. сообщ. тон.» «ОК».
- Выбираем пункт «Включить» «ОК».
Как обнулить чип на картридже принтера HP?
С помощью большого и указательного пальца одновременно нажмите кнопку индексации на панели принтера и на блоке расположения картриджей, удерживайте в течении 10 секунд. После чего должно произойти обнуление чипа. Снова нажмите на кнопку с каплей, и ваш принтер начнет прокачивать чернила.
Как обнулить счетчик черного картриджа после заправки?
Нужно нажать и удерживать клавишу Стоп/Сброс она же Stop/Reset на панели принтера (секунд 5-10). После удержания кнопки в течение 5 секунд произойдет отключение, которое позволит продолжить печать с уже заправленным заново картриджем.
Что делать если принтер HP пишет несовместимый картридж?
Если принтер пишет «несовместимые картриджи», вооружитесь безворсовой тканью, смоченной в дистиллированной воде. Протрите нею контакты. Действовать нужно аккуратно, так как малейшее повреждение микросхемы может негативно отразиться на его работоспособности.
Как снять блокировку с картриджа HP?
Зайти во встроенный веб-сервер (Embedded Web Server) принтера, вбив его ip в адресную строку браузера. Выбрать в меню “Параметры” и зайти во вкладку “Предпочтения” – “Защита картриджей HP”, где поставить галочку напротив пункта “Выключить защиту картриджей HP”.
Как сделать сброс принтера HP?
Как произвести перезапуск устройства?
- В программе принтера HP необходимо найти меню «Файл».
- Отыскав опцию «Перезапуск», на нее нажать.
- Когда всплывет соответствующее окно, действие понадобится подтвердить, что впоследствии перезапустит аппарат.
Как обнулить счетчик на принтере Canon mg2540s?
Во многих случаях не нужно никаких ухищрений, чтобы продолжить печать перезаправленными картриджами, в описаниях самой ошибки говорится, что для отключения счетчика чернил и продолжения печати «пустым» картриджем необходимо удерживать от 5 до 15 секунд нажатой кнопку СтопСброс на самом устройстве.
Как обнулить картридж canon mg3600?
Как обнулить картридж Canon после заправки
- Отключите принтер от сети.
- Зажмите и удерживайте кнопки «Start/Power» и «Stop/Reset» более 5 секунд.
- Подключите печатающее устройство к сети и только после этого отпустите кнопку включения принтера.
- Когда начнется распечатка тестовой страницы, отожмите кнопку «Стоп».
Как обнулить картридж Canon mf211?
Инструкция по обнулению картриджа Canon
- выключите устройство, путем нажатия на клавишу включения;
- теперь нажмите и удерживайте зажатой клавишу «Resume»;
- клацните и держите нажатой клавишу «Power»;
- пока держите нажатой клавишу питания, отпустите ее, после чего дважды нажмите на клавишу «Resume»;
Как обнулить картридж HP 652 после заправки?
Например, нажать и удерживать некоторое время (5-15 секунд клавишу СтопСброс на самом устройстве). В некоторых принтерах (например, использующих картриджи HP 650, 652) эту процедуру достаточно выполнить один раз на каждый картридж, и сообщения об отсутствии чернил пропадут до следующей замены.
Как отключить чип HP Laser MFP 135 137?
Заходите в меню принтера, далее «Настройки», далее «Обслуживание», далее находите «Уд. сообщ. тон.» Тут нужно будет поставить галочку «Включить». Все теперь чип не заблокируется и можно без проблем заправлять картридж.
Как обнулить картридж на принтер HP 650?
Сброс (обнуление) картриджа HP 650
Теперь нужно сообщить об этом принтеру, потому, что неизбежно появится сообщение о низком уровне чернил, ведь принтер помнит, что эти картриджи пусты. Для обнуления уровня чернил зажмите кнопку «Стоп/Сброс» на корпусе принтера на 5-6 секунд.
Когда принтер HP Deskjet 2130 не печатает черным цветом, хотя в нем есть чернила, а сам черный картридж был только заправлен, — это распространенная ситуация, с которой сталкиваются пользователи данного устройства. Кроме того, проблема может сопровождаться более подробными сообщениями об ошибках. Стоит обратить на это внимание.
В этом материале мы узнаем, почему это происходит даже при наличии чернил, как сбросить счетчик принтера, что может мешать печатать hp deskjet 2130 прямо с компьютера. Инструкции могут быть применены к другим аналогичным моделям этого производителя. Даже менее опытные пользователи могут следовать рекомендациям. Это относится к ПК с любой операционной системой.
Содержание
- Не печатает после заправки
- Как обнулить картридж HP 123 после заправки
- Промывка
Не печатает после заправки
Черный картридж для принтера HP Deskjet 2130 оснащен специальным датчиком, который подсчитывает количество напечатанных на нем листов бумаги. Когда это число достигает максимально возможного значения, печать блокируется программно. Это может произойти после заправки картриджа, но до его полного исчерпания. Идея заключается в том, что в программе подсчета записывается алгоритм для подсчета одинакового количества чернил на лист. Но в действительности все обстоит несколько иначе. Для печати двух разных фотографий может потребоваться разное количество черных или разных цветных чернил.
Все причины, по которым чернильный картридж вашего принтера не печатает при заполнении, и как устранить проблему.
Есть два варианта: купить новый оригинальный картридж или сбросить счетчик отпечатанных листов. Первый вариант не дешев, но на некоторое время радикально решает проблему. Второй вариант требует определенных действий со стороны пользователя. В этом случае вы сможете сэкономить значительные средства на покупке новых расходных материалов.
Как правильно заправить картридж HP 123 для deskjet 2130?
Проверьте, сделали ли вы то же самое.
Как обнулить картридж HP 123 после заправки
Если вы решили сбросить чип, следуйте приведенным ниже инструкциям:
- Полностью отключите питание устройства. Это можно сделать с помощью кнопки на корпусе.
- Осторожно извлеките картридж из принтера.
- Поместите его на стол так, чтобы контакты на его поверхности были доступны.
- Заклейте верхний контакт на второй вертикальной линии, вставьте его в принтер и распечатайте тестовую страницу (этот шаг следует выполнять после каждого нанесения ленты).
- На втором этапе закрепите скотчем верхний контакт на предпоследней колонне.
- На третьем этапе заклейте самый верхний контакт в последней и предыдущей колонке.
- Теперь отклеивайте контакты по одному и печатайте тестовый лист после каждого удаления клейкой ленты.
- Начинайте отслаивать слева направо так же, как и при удалении клея.
- После всех процедур очистите поверхность картриджа спиртом и дайте ему высохнуть.
В качестве альтернативы картридж может иметь другое расположение контактов.
Для этого варианта выполните следующие действия:
- Заклейте верхний контакт с правой стороны под номером 1 изолентой.
- Вставьте картридж в принтер, закройте крышку, дайте устройству начать обнаружение картриджа. Этого не произойдет, и светодиод на корпусе будет мигать. Это нормально. Эту процедуру нужно будет выполнять после заклейки каждого контакта.
- Не снимая скотч с первого контакта, заклейте скотчем второй контакт (внизу справа), вставьте «расходник» в принтер и дождитесь его вспышки. Удалите его.
- Снимите наклейки с первой и второй, заклейте скотчем третью (внизу слева) и установите картридж на место. Устройство начнет «ругаться», что не видит чернил.
- Извлеките картридж и снимите наклейку с контакта 3. Теперь установите его обратно в устройство и попробуйте выполнить печать.
Опишите свои результаты в комментариях. Если вы не справитесь, мы постараемся помочь вам индивидуально.
Промывка
Во время заправки или использования поверхность картриджа и контакты могли сильно засориться остатками чернил, которые быстро высыхают на картридже. Это также может вызвать проблемы, когда HP Deskjet 2130 не видит картридж и отказывается печатать документы и фотографии. Картридж для струйного принтера можно промыть в домашних условиях. Эту процедуру следует выполнять в качестве профилактической меры после каждой заправки чернилами.
Как чистить струйные картриджи
Инструкции для пользователей с разной степенью опыта в использовании и ремонте струйной техники.
HP Deskjet 2130, 2135, 2136, 3635, 3775, 3785, 3835, 4535, 4675, 1115 относятся к классу бюджетных принтеров с печатающими головками, установленными непосредственно в чернильницы (HP 123, 652). Многие приобретают их в надежде сэкономить, но после отработки стартового комплекта картриджей, узнают цены на оригинальные расходники и задаются вопросом «как обнулить чернильницы», чтобы продолжить печать.
В данном случае, не верна сама постановка вопроса. Обнуление — процедура сброса электронного счётчика чернил, встроенного в чип картриджа. С его помощью принтер определяет количество слитой краски и в заданный момент начинает предупреждать о близящемся опустошении чернильницы. И для данных моделей принтеров обнуление счётчика невозможно. Но оно и не нужно, так как HP не блокирует печать и продолжит работу, если пользователь согласится с предупреждением и просто дозаправит картридж (опасно ли это?).
Таким образом, картриджи нужно не обнулять, а просто перезаправлять (можно легко заправить в домашних условиях). Только делать это нужно своевременно. В противном случае, холостая печать (без краски, когда выходят непропечатанные листы) приведёт к завоздушиванию и скорому выходу из строя печатающей головки картриджа.
- Крайне рекомендуем следовать инструкции. В случае неправильной заправки высока вероятность повреждения печатающей головки и выхода чернильницы из строя.
- В случаях, когда принтер всё же печатает, однако качество заметно снижается (возникают полосы, в худшую сторону меняется цветопередача и контрастность), может помочь прочистка встроенной печатающей головки.
Заправка картриджей HP 123 и HP 652
Для начала протрите салфеткой, смоченной сервисной жидкостью, сопловую пластину с дюзами снизу картриджа (это внешняя часть печатающей головки). Далее порядок действий следующий:
- Установите картридж на салфетку печатающей головкой вниз.
- Аккуратно удалите наклейку с крышки картриджа.
- Наберите в шприц чернила для заправки картриджа (для чёрного нужно где-то 6-8 мл чернил, а для трёхцветного — по 2-3 мл чернил каждого цвета). Следите за тем, чтобы не набрать воздуха, пузырей и пены.
- Осторожно воткните иглу в губку в отверстии того цвета, который будет заправляться (не более 1-2 см). Возможно небольшое сопротивление наполнителя при проталкивании иглы. На черном картриджей заправляйте в центральное отверстие, в цветном – как указано на картинке ниже.
Заправочное отверстие черного картриджа HP 123, 652
Заправочные отверстия на цветных 123 и 652 картриджах
- Медленно (1 мл. за 15 секунд) вводите чернила в картридж до тех пор, пока избыток чернил не появится в заправочном отверстии. Промывайте заправочную иглу дистиллированной водой и сушите ее перед заправкой другим цветом (или используйте отдельный шприц под каждый цвет).
- Промокните остатки чернил вокруг заправочного отверстия, во избежание смешивания разных чернил.
- Заклейте верхнюю часть картриджа липкой лентой так, чтобы все отверстия были герметично закрыты.
- Проколите иглой липкую ленту над заправочными отверстиями.
- Очистите печатающую головку и контактную пластину картриджа сухой салфеткой.
- Установите картридж в принтер и проведите первичный цикл проверки согласно инструкции по обслуживанию принтера.
Если после заправки устройство продолжает сообщать об проблеме (миганием индикаторов, либо на дисплее), следует посмотреть указания программы управления принтером на компьютере. В случае появления в программе сообщения “картридж отсутствует” (или схожего) — единственным выходом станет покупка новой оригинальной чернильницы от HP.
Для заправки можно просто купить готовые заправочные набор для HP 2130, 2620, 2630, 3639, 3635, 3636, 4535, 2135, 1115, 3775, 3785, 3788, 3835, 5075, 4675, 5275, 3787. В комплектах – платформы, шприц, перчатки, инструкция и запас чернил.
На чтение 9 мин Просмотров 1.3к. Опубликовано 08.08.2020
Содержание
- Причины
- Не печатает после заправки
- Как обнулить картридж HP 123 после заправки
- Промывка
- Причины
- Не печатает после заправки
- Как обнулить картридж HP 123 после заправки
- Промывка
- Индикаторы состояния
Когда принтер HP Deskjet 2130 не печатает черным хотя чернила есть, а сам черный картридж только после заправки — это частая ситуация, с которой приходится сталкиваться пользователям этого устройства. Дополнительно проблема может сопровождаться сообщениями с более конкретизированной ошибкой. На это стоит обратить внимание.
В этом материале мы выясним, почему такое происходит даже если есть краска, как обнулить счетчик принтера, что может мешать печати hp deskjet 2130 непосредственно с компьютера. Инструкция может быть применена к другим аналогичным моделям этого производителя. Выполнение рекомендаций под силу даже не очень опытным пользователям. Актуальна для ПК под управлением любой из операционных систем.
Причины
- Подключение кабелей. К принтеру HP deskjet 2130 идут два разных провода. Один это USB шнур, который связывает устройство печати и ПК или ноутбук, а второй — сетевой, который подает электричество на прибор. Можно попробовать заменить их оба на другие аналогичные. Если таких нет под рукой, то убедитесь, что на аппарат подается питание (об этом могут сигнализировать лампочки на корпусе) и принтер виден на ПК в разделе с устройствами. Еще можно отсоединить каждый провод и снова подключить.
Не печатает после заправки
Черный картридж к принтеру HP Deskjet 2130 оснащен специальным датчиком, который подсчитывает количество напечатанных на нем листов бумаги. Когда эта цифра доходит до максимально возможной, то печать блокируется программным путем. Случится это может после заправки и еще до полного исчерпания красок в картридже. Дело в том, что в программу подсчета заложен алгоритм учета одного и того же количества красящего вещества на один лист. Но в реальности дела обстоят немного по-другому. На распечатку двух разных фотографий может понадобиться разное количество черной или другой цветной краски.
Есть два выхода из этой ситуации: купить новый оригинальный картридж, обнулить счетчик распечатанных листов. Первый вариант не из дешевых, но кардинально решает проблему на некоторое время. Второй требует определенных действий со стороны пользователя. При этом можно сэкономить значительные средства на покупке новых расходных материалов.
Как обнулить картридж HP 123 после заправки
Если Вы решились произвести обнуление чипа, то следуйте такой инструкции:
- Полностью отключите питание на устройстве. Это можно сделать кнопкой на корпусе.
- Аккуратно извлеките картридж из принтера.
- Положите его на стол, чтобы был доступ к контактам на его поверхности.
- Скотчем заклейте верхний контакт во второй вертикальной линии, вставьте в устройство и произведите печать тестовой страницы (так нужно делать после каждого заклеивания).
- Вторым заклейте самый верхний в предпоследнем столбце.
- На третьем шаге — самый верхний в последнем.
- Теперь по очереди отклеивайте контакты и делайте печать пробного листа после каждого извлечения скотча.
- Отклеивать начинайте слева направо, аналогично, как приклеивали.
- После всех процедур поверхность картриджа прочистите спиртом и дайте ему подсохнуть.
Промывка
В процессе заправки или эксплуатации поверхность картриджа и контакты могли изрядно засориться остатками краски, которая быстро засыхает на нем. Это также может быть причиной проблем, когда HP Deskjet 2130 не видит картридж и отказывается печатать документы и фотографии. В домашних условиях вполне возможно осуществить промывку картриджа струйного принтера. Такую процедуру стоит проводить в целях профилактики после каждого раза пополнения чернилами емкостей «расходников».
Когда принтер HP Deskjet 2130 не печатает черным хотя чернила есть, а сам черный картридж только после заправки — это частая ситуация, с которой приходится сталкиваться пользователям этого устройства. Дополнительно проблема может сопровождаться сообщениями с более конкретизированной ошибкой. На это стоит обратить внимание.
В этом материале мы выясним, почему такое происходит даже если есть краска, как обнулить счетчик принтера, что может мешать печати hp deskjet 2130 непосредственно с компьютера. Инструкция может быть применена к другим аналогичным моделям этого производителя. Выполнение рекомендаций под силу даже не очень опытным пользователям. Актуальна для ПК под управлением любой из операционных систем.
Причины
- Подключение кабелей. К принтеру HP deskjet 2130 идут два разных провода. Один это USB шнур, который связывает устройство печати и ПК или ноутбук, а второй — сетевой, который подает электричество на прибор. Можно попробовать заменить их оба на другие аналогичные. Если таких нет под рукой, то убедитесь, что на аппарат подается питание (об этом могут сигнализировать лампочки на корпусе) и принтер виден на ПК в разделе с устройствами. Еще можно отсоединить каждый провод и снова подключить.
Не печатает после заправки
Черный картридж к принтеру HP Deskjet 2130 оснащен специальным датчиком, который подсчитывает количество напечатанных на нем листов бумаги. Когда эта цифра доходит до максимально возможной, то печать блокируется программным путем. Случится это может после заправки и еще до полного исчерпания красок в картридже. Дело в том, что в программу подсчета заложен алгоритм учета одного и того же количества красящего вещества на один лист. Но в реальности дела обстоят немного по-другому. На распечатку двух разных фотографий может понадобиться разное количество черной или другой цветной краски.
Есть два выхода из этой ситуации: купить новый оригинальный картридж, обнулить счетчик распечатанных листов. Первый вариант не из дешевых, но кардинально решает проблему на некоторое время. Второй требует определенных действий со стороны пользователя. При этом можно сэкономить значительные средства на покупке новых расходных материалов.
Как обнулить картридж HP 123 после заправки
Если Вы решились произвести обнуление чипа, то следуйте такой инструкции:
- Полностью отключите питание на устройстве. Это можно сделать кнопкой на корпусе.
- Аккуратно извлеките картридж из принтера.
- Положите его на стол, чтобы был доступ к контактам на его поверхности.
- Скотчем заклейте верхний контакт во второй вертикальной линии, вставьте в устройство и произведите печать тестовой страницы (так нужно делать после каждого заклеивания).
- Вторым заклейте самый верхний в предпоследнем столбце.
- На третьем шаге — самый верхний в последнем.
- Теперь по очереди отклеивайте контакты и делайте печать пробного листа после каждого извлечения скотча.
- Отклеивать начинайте слева направо, аналогично, как приклеивали.
- После всех процедур поверхность картриджа прочистите спиртом и дайте ему подсохнуть.
Промывка
В процессе заправки или эксплуатации поверхность картриджа и контакты могли изрядно засориться остатками краски, которая быстро засыхает на нем. Это также может быть причиной проблем, когда HP Deskjet 2130 не видит картридж и отказывается печатать документы и фотографии. В домашних условиях вполне возможно осуществить промывку картриджа струйного принтера. Такую процедуру стоит проводить в целях профилактики после каждого раза пополнения чернилами емкостей «расходников».
Индикаторы состояния
Питание принтера выключено.
Светится тусклым светом
Принтер находится в спящем режиме. Принтер автоматически переходит в спящий режим после 5 минут бездействия.
Принтер обрабатывает задание. Чтобы отменить задание, нажмите кнопку Отмена.
Если крышка доступа к картриджам открыта, закройте ее. Если крышка доступа к картриджу закрыта, а индикатор часто мигает, в работе принтера произошла ошибка, которую можно устранить, следуя инструкциям на экране. Если на экране нет сообщений, попробуйте напечатать документ, чтобы появилось сообщение.
Индикатор Возобновить мигает.
Во входном лотке отсутствует бумага.
Загрузите бумагу во входной лоток и нажмите кнопку Возобновить, чтобы продолжить печать.
Индикатор Возобновить не горит, один индикатор Предупреждение о чернилах горит.

Могло произойти одно из указанных ниже событий.
Отсутствует картридж с соответствующими чернилами.
Картридж с соответствующими чернилам не установлен или с него не снята пластиковая лента.
В соответствующем картридже заканчиваются чернила.
Если один из струйных картриджей отсутствует, принтер перейдет в режим работы с одним картриджем. Для выхода из режима работы с одним картриджем, установите соответствующий картридж.
Если в принтере установлены оба струйных картриджа deskjet 2130 (картриджи на принтер deskjet 2130), извлеките соответствующий струйный картридж, убедитесь, что на нем нет пластиковой ленты, а затем установите его на место.
Если в струйном картридже заканчиваются чернила, принтер может продолжить печать, используя оставшиеся чернила. Это может повлиять на качество печати документов. Замените струйный картридж, когда качество печати станет неприемлемым.
Индикатор Возобновить не горит, оба индикатора Предупреждение о чернилах горят.
В обоих картриджах заканчиваются чернила.
Принтер может продолжить печать, используя оставшиеся чернила. Это может повлиять на качество печати документов. Замените струйные картриджи, когда качество печати станет неприемлемым.
Индикатор Возобновить не горит, один индикатор Предупреждение о чернилах мигает.
Соответствующий струйный картридж не совместим с принтером, поврежден или установлен неправильно.
Убедитесь, что используется струйный картридж HP, подходящий для данного принтера.
Убедитесь, что струйный картридж установлен в соответствующий отсек.
Если вам не удалось устранить проблему, замените струйный картридж.
Индикатор Возобновить не горит, оба индикатора Предупреждение о чернилах мигают.
Могло произойти одно из указанных ниже событий.
— Оба картриджа отсутствуют.
— Оба картриджа установлены неправильно либо с них не снята пластиковая лента.
— Оба картриджа несовместимы или повреждены (можно ли сдать струйные просроченные картриджи, покупают ли просроченные картриджи, сдать по высоким ценам оригинальные просроченные струйные картриджи по Москве, цены).
Если в принтере не установлен картридж, вставьте его.
Если в принтере установлены оба струйных картриджа, извлеките их, убедитесь, что на них нет пластиковой ленты, а затем установите картриджи на место.
Убедитесь, что используются струйные картриджи HP, подходящие для данного принтера.
Если вам не удалось устранить проблему, замените струйные картриджи.
Индикатор Возобновить мигает, один индикатор Предупреждение о чернилах горит.
Могло произойти одно из указанных ниже событий.
— Установлен поддельный или бывший в употреблении картридж.
— В соответствующем картридже заканчиваются чернила.
Если установлен новый картридж, он может быть поддельным или бывшим в употреблении.
Если используется ранее установленный картридж, в нем может быть мало чернил. Нажмите кнопку Возобновить, чтобы продолжить печать.
Замените картридж, когда качество печати станет неприемлемым.
Индикатор Возобновить мигает, оба индикатора Предупреждение о чернилах горят.
Могло произойти одно из указанных ниже событий.
— Установлены поддельные или бывшие в употреблении картриджи.
— В обоих картриджах заканчиваются чернила.
Если установлены новые картриджи, они могут быть поддельными или бывшими в употреблении.
Если используются ранее установленные картриджи, в них мало чернил. Нажмите кнопку Возобновить, чтобы продолжить печать. Замените
картриджи, когда качество печати станет неприемлемым.
Индикатор Возобновить мигает, индикатор кнопки Характеристики горит, оба индикатора Предупреждение о чернилах мигают.
Могло произойти одно из указанных ниже событий.
— Препятствие на пути каретки в принтере.
Извлеките застрявшую бумагу или каретку.
• Индикатор Возобновить, индикатор кнопки Характеристики и оба индикатора Предупреждение о чернилах мигают.
Могло произойти одно из указанных ниже событий.
— Сканер не работает.
— Принтер находится в состоянии ошибки.
Выполните сброс параметров принтера.
1. Выключите принтер.
2. Отсоедините шнур питания.
Подождите минуту, а затем снова подключите кабель питания к розетке.
3. Включите принтер.
Если проблема остается, обратитесь в компанию HP. Принтер будет выполнять печать, даже если сканер не работает.
Содержание
- Как произвести перезапуск устройства?
- Способ обнуления счетчика чернил
- Способы обнуления ошибок
- Аппаратный сброс принтеров HP разных моделей
- Сброс принтера HP 1536
- Сброс принтера HP C5183
- Сброс принтера HP 20150
- Обнуление настроек на других моделях
Как произвести перезапуск устройства?
Если вам необходимо сбросить настройки принтера HP и вернуться к первоначально заданным параметрам, необходимо выполнить простые действия:
- В программе принтера HP найдите меню Файл.
- Когда вы найдете опцию «Перезапустить», нажмите на нее.
- Когда появится соответствующее окно, необходимо подтвердить действие, после чего произойдет перезагрузка машины.
принтер HP
Загруженные в память шрифты будут удалены в результате сброса.
Способ обнуления счетчика чернил
Производитель принтера (HP 2050, HP 4283, Deskjet 2130 и другие модели) обычно использует в своих принтерах одноразовые картриджи. Встроенный чип контролирует уровень чернил, поэтому картридж без датчика чернил не будет работать в таком устройстве.
Сброс уровня чернил
Чтобы избежать покупки нового расходного материала, можно сбросить счетчик чернил на принтере HP:
- Извлеките картридж из устройства и положите его на рабочую поверхность контактами вверх.
- С помощью небольшого кусочка ленты заклейте контакт, расположенный в верхнем левом углу.
- Установите контейнер в аппарат, затем нажмите «OK», выполните печать и снова извлеките картридж.
- Контакт в нижнем ряду справа запечатан изолентой. После установки контейнера обратно в устройство приступайте к печати. Затем извлеките чернильный картридж.
- Чтобы сбросить счетчик, контролирующий уровень чернил, необходимо сначала удалить приклеенную клейкую ленту и вставить картридж в принтер.
- Чернильный картридж извлекается, а вторая кассета удаляется. Затем контакты аккуратно очищаются спиртом. Если расходный материал вернуть на место, счетчик будет сброшен. Принтер HP покажет, что уровень чернил достиг 100%.
Счетчик также можно сбросить следующим образом:
- три штырька в верхнем ряду справа вставлены одновременно;
- вставьте картридж в аппарат и выполните печать;
- после удаления пленки наносится спирт;
- контейнер возвращается на место, и можно начинать пробную печать.
Исходя из того, что некоторые модели способны сбросить счетчик принтера HP, эксперты советуют использовать высококачественные чернила, чтобы избежать нежелательного повреждения устройства.
Способы обнуления ошибок
Современные модели принтеров HP Laserjet, Deskjet 2130, HP 4283 и других включают в себя систему, функция которой заключается в самодиагностике аппарата. При возникновении проблемы машина сообщает код ошибки на дисплее или мигающими светодиодами.
Хотя принтеры HP достаточно надежны, они тоже могут выйти из строя. Поэтому стоит знать, как сбросить ошибку принтера HP.
Картриджи
Среди возникающих ошибок часто встречается неисправность с кодом 79. Так машина сигнализирует о сбое программного обеспечения. Чтобы сбросить его, приводится следующий алгоритм:
- принтер выключен, необходимо подождать не менее 30 секунд;
- подождите, пока принтер инициализируется после включения;
- Если ошибки сохраняются, может потребоваться перезагрузка принтера или переустановка драйверов.
Отображаемые ошибки сбрасываются на разных моделях принтеров. Например, когда вам нужно сбросить принтер HP Laserjet для восстановления его заводских настроек, обратите внимание, что все существующие страницы будут удалены из памяти принтера.
Сброс чипа для картриджей
Если у вас устройство Laserjet с сенсорной панелью:
- нажать кнопку Настройка;
- выберите Обслуживание;
- прокрутите список, чтобы найти «Восстановить значения по умолчанию», а затем подтвердите действие.
Аппаратный сброс принтеров HP разных моделей
Хотя большинство принтеров можно перезагрузить с помощью программного обеспечения, иногда необходим аппаратный сброс. Давайте рассмотрим, как можно выполнить аппаратный сброс на примере некоторых популярных принтеров HP (эта информация подойдет и для некоторых других моделей).
Сброс принтера HP 1536
Чтобы выполнить сброс настроек принтеров этой линии, сделайте следующее:
- С помощью кнопки питания выключите принтер.
- Удерживая нажатыми клавиши «Отмена» и «Стрелка вправо», включите устройство.
- Отпустите нажатые кнопки, когда на экране мини-дисплея появится надпись «Permanent storage init».
- Подождите, пока принтер не завершит восстановление заводских настроек (обычно это занимает не менее одной минуты).
Сброс принтера HP C5183
Чтобы сбросить настройки, выполните следующую последовательность действий:
- Выключите устройство и отсоедините шнур питания от принтера.
- Удерживая нажатыми кнопки Help и OK, снова вставьте вилку шнура питания. Не отпускайте кнопки до полного выключения устройства.
- Снова включите принтер, нажав одновременно кнопки Стрелка вниз и Отмена (кнопка с крестиком).
Сброс принтера HP 20150
Чтобы сбросить настройки, выполните следующую последовательность действий:
- Отключите принтер от компьютера, но не отсоединяйте шнур питания.
- Выключите принтер с помощью кнопки питания.
- Удерживая нажатыми кнопки Colour Copy и Cancel, включите устройство с помощью кнопки питания.
- Когда дисплей и индикаторы отреагируют (принтер не будет включен), отпустите кнопки.
- Включите устройство в обычном режиме с помощью кнопки питания.
Обнуление настроек на других моделях
Сброс принтера HP 2050 часто требуется, когда необходимо установить картридж после заправки. Для того чтобы устройство выполняло свою работу, вам необходимо:
- Отсоедините кабель USB от устройства, не отсоединяя кабель питания.
- Нажмите одновременно кнопки «Отмена» и «Цветное копирование».
- Не отпуская кнопки, выключите и включите питание.
- Принтер попытается запуститься, но безрезультатно.
- Отпустив кнопки, перезапустите машину.
Чтобы сбросить настройки принтера HP Photosmart (модель C5183), выполните следующие действия:
- выньте вилку из розетки;
- Одновременно нажмите кнопки OK и Help, вставьте вилку обратно, но удерживайте кнопки нажатыми, пока принтер Photosmart не выключится;
- нажатием клавиши с крестообразной стрелкой и клавиши со стрелкой вниз, устройство должно быть включено.
Многофункциональный принтер HP Photosmart C5183
На некоторых устройствах HP Photosmart, таких как C7283, ошибка чернил сбрасывается путем восстановления настроек. Для этого необходимо нажать кнопки ‘Help’ и ‘OK’ и, вставив вилку питания, удерживать ее, пока настройки не вернутся к исходным.
Проблемы с принтерами HP можно решить путем сброса настроек. Самое главное — учитывать модель машины и придерживаться правильного алгоритма.
Источники
- http://printergid.ru/expluataciya/sbros-nastroek-printera-hp
- https://vkspy.info/pechat/instrukcziya-po-razblokirovke-mfu-hp-135-sbros-oshibki-tonera-hp-137fnw
- https://avtograf70.ru/remont/kak-sbrosit-vse-nastrojki-printera-hp.html
- https://ilike.guru/sovety/kak-obnulit-kartridzh-printera/
- https://chinzap.ru/zapchasti/kak-sbrosit-printer-do-zavodskih-nastroek-hp.html
- https://TopObzor10.ru/kak-sbrosit-vse-nastroiki-printera-hp
- https://ru.NoDevice.com/articles/printers/hp-printer-settings-reset
- https://nastoysam.ru/wifi/pravila-sbrosa-nastroek-printera-hp
Содержание
- Причины, почему принтер HP deskjet 2130 не печатает после заправки картриджа, и их решение
- Не печатает после заправки
- Как обнулить картридж HP 123 после заправки
- Промывка
- Как заправить и обнулить картридж 123, 652 на принтеры HP Deskjet 2130, 2135, 2136, 3635, 3775, 3785, 3835, 4535, 4675, 1115
- Заправка картриджей HP 123 и HP 652
- Hp 2130 не печатает после заправки
- Причины
- Не печатает после заправки
- Как обнулить картридж HP 123 после заправки
- Промывка
- Причины
- Не печатает после заправки
- Как обнулить картридж HP 123 после заправки
- Промывка
Причины, почему принтер HP deskjet 2130 не печатает после заправки картриджа, и их решение
Когда принтер HP Deskjet 2130 не печатает черным цветом, хотя в нем есть чернила, а сам черный картридж был только заправлен, — это распространенная ситуация, с которой сталкиваются пользователи данного устройства. Кроме того, проблема может сопровождаться более подробными сообщениями об ошибках. Стоит обратить на это внимание.
В этом материале мы узнаем, почему это происходит даже при наличии чернил, как сбросить счетчик принтера, что может мешать печатать hp deskjet 2130 прямо с компьютера. Инструкции могут быть применены к другим аналогичным моделям этого производителя. Даже менее опытные пользователи могут следовать рекомендациям. Это относится к ПК с любой операционной системой.
Не печатает после заправки
Черный картридж для принтера HP Deskjet 2130 оснащен специальным датчиком, который подсчитывает количество напечатанных на нем листов бумаги. Когда это число достигает максимально возможного значения, печать блокируется программно. Это может произойти после заправки картриджа, но до его полного исчерпания. Идея заключается в том, что в программе подсчета записывается алгоритм для подсчета одинакового количества чернил на лист. Но в действительности все обстоит несколько иначе. Для печати двух разных фотографий может потребоваться разное количество черных или разных цветных чернил.
Все причины, по которым чернильный картридж вашего принтера не печатает при заполнении, и как устранить проблему.
Есть два варианта: купить новый оригинальный картридж или сбросить счетчик отпечатанных листов. Первый вариант не дешев, но на некоторое время радикально решает проблему. Второй вариант требует определенных действий со стороны пользователя. В этом случае вы сможете сэкономить значительные средства на покупке новых расходных материалов.
Как правильно заправить картридж HP 123 для deskjet 2130?
Проверьте, сделали ли вы то же самое.
Как обнулить картридж HP 123 после заправки
Если вы решили сбросить чип, следуйте приведенным ниже инструкциям:
- Полностью отключите питание устройства. Это можно сделать с помощью кнопки на корпусе.
- Осторожно извлеките картридж из принтера.
- Поместите его на стол так, чтобы контакты на его поверхности были доступны.
В качестве альтернативы картридж может иметь другое расположение контактов.
Для этого варианта выполните следующие действия:
- Заклейте верхний контакт с правой стороны под номером 1 изолентой.
- Вставьте картридж в принтер, закройте крышку, дайте устройству начать обнаружение картриджа. Этого не произойдет, и светодиод на корпусе будет мигать. Это нормально. Эту процедуру нужно будет выполнять после заклейки каждого контакта.
- Не снимая скотч с первого контакта, заклейте скотчем второй контакт (внизу справа), вставьте «расходник» в принтер и дождитесь его вспышки. Удалите его.
- Снимите наклейки с первой и второй, заклейте скотчем третью (внизу слева) и установите картридж на место. Устройство начнет «ругаться», что не видит чернил.
- Извлеките картридж и снимите наклейку с контакта 3. Теперь установите его обратно в устройство и попробуйте выполнить печать.
Опишите свои результаты в комментариях. Если вы не справитесь, мы постараемся помочь вам индивидуально.
Промывка
Во время заправки или использования поверхность картриджа и контакты могли сильно засориться остатками чернил, которые быстро высыхают на картридже. Это также может вызвать проблемы, когда HP Deskjet 2130 не видит картридж и отказывается печатать документы и фотографии. Картридж для струйного принтера можно промыть в домашних условиях. Эту процедуру следует выполнять в качестве профилактической меры после каждой заправки чернилами.
Как чистить струйные картриджи
Инструкции для пользователей с разной степенью опыта в использовании и ремонте струйной техники.
Источник
Как заправить и обнулить картридж 123, 652 на принтеры HP Deskjet 2130, 2135, 2136, 3635, 3775, 3785, 3835, 4535, 4675, 1115
HP Deskjet 2130, 2135, 2136, 3635, 3775, 3785, 3835, 4535, 4675, 1115 относятся к классу бюджетных принтеров с печатающими головками, установленными непосредственно в чернильницы (HP 123, 652). Многие приобретают их в надежде сэкономить, но после отработки стартового комплекта картриджей, узнают цены на оригинальные расходники и задаются вопросом «как обнулить чернильницы», чтобы продолжить печать.
В данном случае, не верна сама постановка вопроса. Обнуление — процедура сброса электронного счётчика чернил, встроенного в чип картриджа. С его помощью принтер определяет количество слитой краски и в заданный момент начинает предупреждать о близящемся опустошении чернильницы. И для данных моделей принтеров обнуление счётчика невозможно. Но оно и не нужно, так как HP не блокирует печать и продолжит работу, если пользователь согласится с предупреждением и просто дозаправит картридж (опасно ли это?).
Таким образом, картриджи нужно не обнулять, а просто перезаправлять (можно легко заправить в домашних условиях). Только делать это нужно своевременно. В противном случае, холостая печать (без краски, когда выходят непропечатанные листы) приведёт к завоздушиванию и скорому выходу из строя печатающей головки картриджа.
- Крайне рекомендуем следовать инструкции. В случае неправильной заправки высока вероятность повреждения печатающей головки и выхода чернильницы из строя.
- В случаях, когда принтер всё же печатает, однако качество заметно снижается (возникают полосы, в худшую сторону меняется цветопередача и контрастность), может помочь прочистка встроенной печатающей головки.
Заправка картриджей HP 123 и HP 652
Для начала протрите салфеткой, смоченной сервисной жидкостью, сопловую пластину с дюзами снизу картриджа (это внешняя часть печатающей головки). Далее порядок действий следующий:
- Установите картридж на салфетку печатающей головкой вниз.
- Аккуратно удалите наклейку с крышки картриджа.
- Наберите в шприц чернила для заправки картриджа (для чёрного нужно где-то 6-8 мл чернил, а для трёхцветного — по 2-3 мл чернил каждого цвета). Следите за тем, чтобы не набрать воздуха, пузырей и пены.
- Осторожно воткните иглу в губку в отверстии того цвета, который будет заправляться (не более 1-2 см). Возможно небольшое сопротивление наполнителя при проталкивании иглы. На черном картриджей заправляйте в центральное отверстие, в цветном – как указано на картинке ниже.
Заправочное отверстие черного картриджа HP 123, 652
Заправочные отверстия на цветных 123 и 652 картриджах
Если после заправки устройство продолжает сообщать об проблеме (миганием индикаторов, либо на дисплее), следует посмотреть указания программы управления принтером на компьютере. В случае появления в программе сообщения “картридж отсутствует” (или схожего) — единственным выходом станет покупка новой оригинальной чернильницы от HP.
Для заправки можно просто купить готовые заправочные набор для HP 2130, 2620, 2630, 3639, 3635, 3636, 4535, 2135, 1115, 3775, 3785, 3788, 3835, 5075, 4675, 5275, 3787. В комплектах – платформы, шприц, перчатки, инструкция и запас чернил.
Источник
Hp 2130 не печатает после заправки
Когда принтер HP Deskjet 2130 не печатает черным хотя чернила есть, а сам черный картридж только после заправки — это частая ситуация, с которой приходится сталкиваться пользователям этого устройства. Дополнительно проблема может сопровождаться сообщениями с более конкретизированной ошибкой. На это стоит обратить внимание.
В этом материале мы выясним, почему такое происходит даже если есть краска, как обнулить счетчик принтера, что может мешать печати hp deskjet 2130 непосредственно с компьютера. Инструкция может быть применена к другим аналогичным моделям этого производителя. Выполнение рекомендаций под силу даже не очень опытным пользователям. Актуальна для ПК под управлением любой из операционных систем.
Причины
- Подключение кабелей. К принтеру HP deskjet 2130 идут два разных провода. Один это USB шнур, который связывает устройство печати и ПК или ноутбук, а второй — сетевой, который подает электричество на прибор. Можно попробовать заменить их оба на другие аналогичные. Если таких нет под рукой, то убедитесь, что на аппарат подается питание (об этом могут сигнализировать лампочки на корпусе) и принтер виден на ПК в разделе с устройствами. Еще можно отсоединить каждый провод и снова подключить.
Не печатает после заправки
Черный картридж к принтеру HP Deskjet 2130 оснащен специальным датчиком, который подсчитывает количество напечатанных на нем листов бумаги. Когда эта цифра доходит до максимально возможной, то печать блокируется программным путем. Случится это может после заправки и еще до полного исчерпания красок в картридже. Дело в том, что в программу подсчета заложен алгоритм учета одного и того же количества красящего вещества на один лист. Но в реальности дела обстоят немного по-другому. На распечатку двух разных фотографий может понадобиться разное количество черной или другой цветной краски.
Есть два выхода из этой ситуации: купить новый оригинальный картридж, обнулить счетчик распечатанных листов. Первый вариант не из дешевых, но кардинально решает проблему на некоторое время. Второй требует определенных действий со стороны пользователя. При этом можно сэкономить значительные средства на покупке новых расходных материалов.
Как обнулить картридж HP 123 после заправки
Если Вы решились произвести обнуление чипа, то следуйте такой инструкции:
- Полностью отключите питание на устройстве. Это можно сделать кнопкой на корпусе.
- Аккуратно извлеките картридж из принтера.
- Положите его на стол, чтобы был доступ к контактам на его поверхности.
- Скотчем заклейте верхний контакт во второй вертикальной линии, вставьте в устройство и произведите печать тестовой страницы (так нужно делать после каждого заклеивания).
- Вторым заклейте самый верхний в предпоследнем столбце.
- На третьем шаге — самый верхний в последнем и предыдущем.
- Теперь по очереди отклеивайте контакты и делайте печать пробного листа после каждого извлечения скотча.
- Отклеивать начинайте слева направо, аналогично, как приклеивали.
- После всех процедур поверхность картриджа прочистите спиртом и дайте ему подсохнуть.
О своих результата напишите в комментариях. У кого не получилось — постараемся помочь индивидуально.
Промывка
В процессе заправки или эксплуатации поверхность картриджа и контакты могли изрядно засориться остатками краски, которая быстро засыхает на нем. Это также может быть причиной проблем, когда HP Deskjet 2130 не видит картридж и отказывается печатать документы и фотографии. В домашних условиях вполне возможно осуществить промывку картриджа струйного принтера. Такую процедуру стоит проводить в целях профилактики после каждого раза пополнения чернилами емкостей «расходников».
Когда принтер HP Deskjet 2130 не печатает черным хотя чернила есть, а сам черный картридж только после заправки — это частая ситуация, с которой приходится сталкиваться пользователям этого устройства. Дополнительно проблема может сопровождаться сообщениями с более конкретизированной ошибкой. На это стоит обратить внимание.
В этом материале мы выясним, почему такое происходит даже если есть краска, как обнулить счетчик принтера, что может мешать печати hp deskjet 2130 непосредственно с компьютера. Инструкция может быть применена к другим аналогичным моделям этого производителя. Выполнение рекомендаций под силу даже не очень опытным пользователям. Актуальна для ПК под управлением любой из операционных систем.
Причины
- Подключение кабелей. К принтеру HP deskjet 2130 идут два разных провода. Один это USB шнур, который связывает устройство печати и ПК или ноутбук, а второй — сетевой, который подает электричество на прибор. Можно попробовать заменить их оба на другие аналогичные. Если таких нет под рукой, то убедитесь, что на аппарат подается питание (об этом могут сигнализировать лампочки на корпусе) и принтер виден на ПК в разделе с устройствами. Еще можно отсоединить каждый провод и снова подключить.
Не печатает после заправки
Черный картридж к принтеру HP Deskjet 2130 оснащен специальным датчиком, который подсчитывает количество напечатанных на нем листов бумаги. Когда эта цифра доходит до максимально возможной, то печать блокируется программным путем. Случится это может после заправки и еще до полного исчерпания красок в картридже. Дело в том, что в программу подсчета заложен алгоритм учета одного и того же количества красящего вещества на один лист. Но в реальности дела обстоят немного по-другому. На распечатку двух разных фотографий может понадобиться разное количество черной или другой цветной краски.
Есть два выхода из этой ситуации: купить новый оригинальный картридж, обнулить счетчик распечатанных листов. Первый вариант не из дешевых, но кардинально решает проблему на некоторое время. Второй требует определенных действий со стороны пользователя. При этом можно сэкономить значительные средства на покупке новых расходных материалов.
Как обнулить картридж HP 123 после заправки
Если Вы решились произвести обнуление чипа, то следуйте такой инструкции:
- Полностью отключите питание на устройстве. Это можно сделать кнопкой на корпусе.
- Аккуратно извлеките картридж из принтера.
- Положите его на стол, чтобы был доступ к контактам на его поверхности.
- Скотчем заклейте верхний контакт во второй вертикальной линии, вставьте в устройство и произведите печать тестовой страницы (так нужно делать после каждого заклеивания).
- Вторым заклейте самый верхний в предпоследнем столбце.
- На третьем шаге — самый верхний в последнем и предыдущем.
- Теперь по очереди отклеивайте контакты и делайте печать пробного листа после каждого извлечения скотча.
- Отклеивать начинайте слева направо, аналогично, как приклеивали.
- После всех процедур поверхность картриджа прочистите спиртом и дайте ему подсохнуть.
О своих результата напишите в комментариях. У кого не получилось — постараемся помочь индивидуально.
Промывка
В процессе заправки или эксплуатации поверхность картриджа и контакты могли изрядно засориться остатками краски, которая быстро засыхает на нем. Это также может быть причиной проблем, когда HP Deskjet 2130 не видит картридж и отказывается печатать документы и фотографии. В домашних условиях вполне возможно осуществить промывку картриджа струйного принтера. Такую процедуру стоит проводить в целях профилактики после каждого раза пополнения чернилами емкостей «расходников».
Одна из самых типичных ощибок у принтеров HP это то состояние, когда вы установили только что чернильный картридж, но на экране своего компьютера видите сообщение, которые указывает об ошибках. Чаще всего либо сообщяется о Несовместимоси картриджа, либо что Картридж отсутствует. Одновременно с появлением этого сообщениния, можно наблюдать за тем, что начинает гореть/ мигать индикатор, предупреждая о состоянии уровня чернил. Если принтер HP deskjet 2130 не печатает, подлинные картриджи и другие расходные материалы HP можно также приобрести в магазинах. Чтобы приобрести чернильные картриджи через других розничных торговцев, отметьте для себя следующие чернильные картриджи, которые будут работать с вашим принтером.
HP deskjet 2130 не печатает черный картридж
Не редко после заправки черного картриджа принтер HP deskjet 2130 не печатает. На принтере может отображаться сообщение об ошибке, если чернильные картриджи установлены неправильно. Извлеките чернильные картриджи, проверьте их на наличие пластиковой ленты, установите чернильные картриджи и повторите попытку печати. Включите принтер, если он еще не запущен. Опустите выходной лоток, возьмитесь за ручку внутри принтера и опустите дверцу доступа к чернильным картриджам, чтобы открыть ее. Каретка переместится к центру принтера. Прежде чем продолжить, дождитесь полной остановки каретки. Слегка нажмите на чернильный картридж, чтобы освободить его, затем извлеките из гнезда. Не дотрагивайтесь до медных контактов или сопел.
Это может привести к закупорке сопел, ограничению распределения чернил и нарушению электрических соединений. Осмотрите контакты на наличие защитной ленты, которая могла остаться на соплах. Удалите защитную ленту с контактов, если необходимо. ВНИМАНИЕ! Не пытайтесь удалять медные полоски электрических контактов. Удерживая картридж за боковые стороны контактами к принтеру, вставьте его в соответствующее гнездо. Установите чернильный картридж в свободное гнездо под небольшим углом и плавно надавите до щелчка. Повторите следующие действия для извлечения и повторной установки других чернильных картриджей. Закройте дверцу отсека картриджей. Если контакты картриджа загрязнены, на принтере может отображаться сообщение об ошибке чернильного картриджа. Отсоедините любые провода или кабели, извлеките чернильные картриджи, затем очистите электрические контакты на чернильных картриджах и каретке печати.
Рис. : Откройте дверцу для доступа к картриджу с чернилами
Источник
HP Deskjet 2130, 2135, 2136, 3635, 3775, 3785, 3835, 4535, 4675, 1115 относятся к классу бюджетных принтеров с печатающими головками, установленными непосредственно в чернильницы (HP 123, 652). Многие приобретают их в надежде на экономию, но после отработки стартового комплекта картриджей, знакомятся с ценами на оригинальные расходники и задаются вопросом «как обнулить чернильницы», чтобы продолжить печать.
В данном случае, вопрос поставлен неправильно. Обнуление — процедура сброса электронного счётчика чернил, встроенного в чип картриджа. С его помощью принтер определяет количество слитой краски и в заданный момент начинает предупреждать о близящемся опустошении чернильницы. И для данных моделей принтеров обнуление счётчика невозможно. Но оно и не нужно, так как HP не блокирует печать и продолжит работу, если пользователь согласится с предупреждением и дозаправит картридж.
Таким образом, картриджи нужно не обнулять, а просто перезаправлять. Только делать это нужно своевременно. В противном случае, холостая печать (без краски, когда выходят непропечатанные листы) приведёт к завоздушиванию и скорому выходу из строя печатающей головки картриджа.
- Крайне рекомендуем следовать инструкции по заправке. В случае неправильной заправки высока вероятность повреждения печатающей головки и выхода чернильницы из строя.
- В случаях, когда принтер всё же печатает, однако качество заметно снижается (возникают полосы, в худшую сторону меняется цветопередача и контрастность), может помочь прочистка встроенной печатающей головки.
Если после заправки устройство продолжает сообщать об проблеме (миганием индикаторов, либо на дисплее), следует посмотреть указания программы управления принтером на компьютере. В случае появления в программе сообщения “картридж отсутствует” (или схожего) — единственным выходом станет покупка новой оригинальной чернильницы от HP.
Принтер HP — это одно из самых рентабельных вложений для дома или офиса. Они славятся превосходным качеством печати, которое компания HP создавала более 50 лет. Компания продолжает внедрять инновации, предлагая такие функции, как печать с высоким разрешением, более высокая скорость печати и более быстрые беспроводные соединения.
Однако принтеры HP далеки от совершенства. Хотя вы можете заправлять картриджи чернилами, чтобы сократить расходы, принтер может не распознать их при повторной установке. В результате вы можете в конечном итоге отложить важную работу по печати, даже если у вас есть все, что нужно вашему принтеру.
К счастью, перезагрузка вашего принтера после заправки почти всегда вернет вас в нужное русло. Но как это сделать?
В этой статье показано, как сбросить настройки принтеров HP после заправки чернилами.
< р>Заправка картриджей HP — неизбежная рутинная работа, если у вас есть один из их принтеров. В то время как некоторые картриджи будут работать без проблем после использования комплекта для заправки, некоторые модели требуют полной перезагрузки. Это связано с тем, что принтер может не обнаружить только что заправленный картридж. Иногда вы даже можете столкнуться с сообщением “обнаружен сторонний картридж” сообщение об ошибке, даже если повторно заправленный картридж является подлинным продуктом HP. Это может быть довольно неприятно.
Всякий раз, когда это происходит, сброс вашего принтера должен быть первым в списке ваших вариантов устранения неполадок. И хорошо то, что он также может работать, если вы заменили картриджи HP каким-либо другим совместимым вариантом от другого поставщика.
Вы можете сбросить настройки принтера HP двумя способами. Давайте посмотрим, как работает каждый метод.
Метод ленты
Этот метод работает, закрывая контакты картриджа, используемые для измерения уровня чернил. Цель – восстановить контроль уровня чернил. Вот как это сделать:
- Во-первых, убедитесь, что вы можете видеть контакты вашего картриджа, перевернув его. После этого переверните картридж так, чтобы контакты оказались снизу.
- Заклейте контакты в левом верхнем углу картриджа скотчем.
- В этот момент вставьте картридж обратно в принтер HP и немедленно распечатайте страницу выравнивания. По умолчанию принтер может отображать сообщение о проблемах с картриджем. Вы можете игнорировать это, так как это не повлияет на процесс сброса.
- После завершения выравнивания снова извлеките картридж, но оставьте ленту на месте.
- Затем заклейте контакты в правом верхнем углу картриджа лентой.
- Вставьте картридж на место и приступайте к печати страницы выравнивания. Как и прежде, игнорируйте любые сообщения об ошибках, отображаемые вашим принтером в процессе.
- После этого извлеките чернильный картридж.
- Не снимая ленту с верхней стороны картриджа, заклейте левый нижний угол.
- Вставьте картридж обратно в принтер HP и еще раз распечатайте страницу выравнивания.
- После выравнивания извлеките картридж, а затем снимите все кусочки ленты на это.
- Вставьте картридж на место. Теперь ваш принтер должен показывать, что картридж заполнен.
Метод замены
В этом методе используется несколько пустых картриджей для очистки памяти принтера. Вот как это сделать:
- Поместите заправленный чернильный картридж в принтер.
- Продолжить распечатать страницу выравнивания. Если принтер отображает сообщение об ошибке, игнорируйте его, так как оно не повлияет на процесс сброса. В этот момент уровень чернил все еще будет на уровне перед заправкой.
- Безопасно извлеките чернильный картридж из принтера.
- Возьмите один из старых совместимых картриджей и распечатайте страницу выравнивания. Принтер обнаружит новый картридж.
- Удалите второй картридж.
- Вставьте еще один картридж из старого запаса, а затем распечатать страницу выравнивания. Принтер сотрет память второго картриджа и теперь распознает третий картридж.
- Вставьте четвертый картридж из старого запаса и распечатайте страницу выравнивания. Принтер сотрет память третьего картриджа и теперь распознает четвертый картридж.
- Наконец, вставьте текущий заправленный картридж в принтер и выполните выравнивание. Теперь ваш принтер обнаружит, что картридж заполнен.
Для каких моделей принтеров HP это подойдет?
Проблемы с заправкой картриджей встречаются довольно часто. Хотя в некоторых последних моделях могут быть определенные способы решения этой проблемы, эти методы сброса хорошо работают как на моделях принтеров HP старого, так и на новом поколении.
Низкий уровень чернил — это ситуация, которая может любой владелец принтера HP беспокоится, если у него нет под рукой замены. Невозможность использовать полный картридж из-за того, что принтер не распознает его, вызывает еще большее разочарование. Однако полная перезагрузка с использованием любого из обсуждаемых методов должна решить проблему.
Как бы то ни было, важно выполнить полную перезагрузку компьютера как можно быстрее, поскольку ваши картриджи не должны быть отключенным от принтера более чем на 30 минут. В этом случае чернила могут высохнуть и забить сопла. После извлечения всех картриджей не забудьте вытереть излишки чернил, прежде чем снова вставлять их в гнезда.
Вы пробовали сбросить настройки принтера HP после повторной заправки чернилами? Как прошло? Дайте нам знать в разделе комментариев ниже.

Известно ли вам, что картриджи НР 21, 22, 27, 28, 56, 57 и 121 обладают уникальной возможностью: они поддаются заправке либо заправочным набором, либо обыкновенным шприцем? Правда, данная операция у многих сопровождается игнорированием контроля уровня чернил. Пользователи принтера просто нажимают команду «Продолжить», когда всплывает соответствующее сообщение о пустом картридже, и просто печатают, как ни в чём не бывало.
Внимание!!! Запомните, в большом количестве принтеров HP подвергнуть картриджи обнулению не представляется возможным, потому что они оснащены двойной системой контролирования уровня чернил. Одна из них — электронный счётчик, другая — датчик физического наличия наполнения чернилами.
Практически поголовно в принтерах изначально срабатывает чип, который сообщает, что чернил больше нет, причём по соседству со значком картриджа возникает предупреждение в виде восклицательного знака. Но нулевой уровень чернил по чипу совсем не значит, что датчик будет с ним солидарен, датчик не покажет отсутствие краски, он просто сообщит о проблеме и запросит, продолжать ли работу по печати. Спокойно продолжит функционировать при необходимой доливке чернил, совместимых с моделью принтера, будь то принтер hр 121, hр 27, hр 28, hр 56, hр 57, hр 21 или hр 22.
Теперь значок устройства обзаведётся новым «другом» — вопросительным знаком, который сигнализирует, что контроль уровня наполненности чернилами отключён. Впоследствии каждая повторная установка картриджа, связанная с его дозаправкой, будет сопряжена с вопросами устройства о продолжении печати.
Но бывает так, что пользователь принтера попросту забывает о заправке или пропускает её по какой-то причине. Картридж становится абсолютно пустым, и тогда срабатывает датчик физического наполнения чернильницы. Печатающее устройство прекратит работу, а чип окажется заблокированным. И тогда уже не будет, ни восклицательных, ни вопросительных знаков, эти значки поменяются на крестик, указывающий на то, что надо либо картридж заменить, либо обновить чип.
К счастью, есть менее капризная линейка ПЗК и картриджей, на которых предусмотрено обнуление чипа. Хотя всё же стоит помнить, что новые модели на это не способны, в них предусмотрены довольно радикальные меры, ограничивающие использование неродных расходных материалов. А вот картриджи hр 121, hр 27, hр 28, hр 56, hр 57, hр 21, hр 22 обладают чипами с возможностью обнуления, после которого уровень чернил в устройстве будет снова виден.
В действительности, характеристики о наполненности картриджей хранятся в памяти принтера. Устройство помнит информацию о четырёх предыдущих картриджах по их идентификатору. Но если устройство немного обмануть, убедить, что такое количество картриджей уже устанавливалось, аппарат проигнорирует ID картриджа, наполненного вами, и примет его за новый.
Помните, если принтер доносит не о пустой чернильнице, а выявляет некую поломку, уже бесполезно задавать вопросы, «Как обнулить картридж HP 22?», «Как обнулить картридж HP 122?», или думать о том, поможет ли другим моделям расчиповка картриджей HP. К сожалению, в этом случае придётся бежать в магазин для приобретения другого картриджа.
Обнуление картриджей. Способ №1
1. Картридж должен стоять на ровной поверхности, hp контакты — смотреть вверх; печатающую головку обратите поверхностью к себе.
2. Ознакомитесь с изображением, что мы вам предлагаем, на нём схематично и вполне доступно изображены существующие контакты. Вам потребуется обозначенный зелёным. Приклейте на него кусочек скотча и обязательно проверьте — ОДИН ли контакт заклеили. Иначе ничего не получится.
3. Теперь смело вставляйте картридж обратно в устройство. Во всплывшем окне сообщения подтвердите своё согласие, нажав на «ОК». Отправьте на печать тестовую страницу принтера и снова извлеките тело картридж из устройства.
4. После проведённых манипуляций также куском скотча заклейте контакт, обозначенный красным, голубым или фиолетовым цветом на рисунке, только ни в коем случае не снимайте импровизированной блокировки с предыдущего контакта.
5. После опять проделайте операцию из п. 3.
6. Потом первый контакт освободите от липкой ленты, вставьте тело картриджа в аппарат и дождитесь полного опознавания.
7. Извлеките картридж, освободите контакт, который заклеили вторым.
8. Возьмите спирт и почистите им все контакты от остатков скотча, а заодно и по другим можете пройтись, лишним не будет.
9. Вставьте картридж на положенное ему место.
Благодаря такой последовательности событий принтер воспримет, что внутри побывало поочерёдно четыре различных картриджа, поэтому пятый примет как абсолютно новый, а информация об ID будет утеряна. Также отобразиться стопроцентный уровень чернил.
Наполненность в 100% и отсутствие необходимости покупки – ни этого ли мы добивались? Поздравляем, если всё получилось!
Способ №2 для расчиповки картриджей hp
Стоит признать, что приведённый первый способ обнуления картриджа hp срабатывает не всегда, потому предлагаем дополнительный способ расчиповки:
1. Как и в способе № 1, заклеиваем «зелёный» контакт, вставляем в принтер картридж и печатаем тестовую страницу.
2. А вот дальше отличие. Скотч с предыдущего контакта не снимаем, а дополнительно блокируем скотчем три «красных» контакта. Следом опять установка и распечатка теста.
3. Далее освобождаем картридж от всей заклейки, протираем hp контакты и помещаем «хакнутый» картридж в устройство.
Теперь наверняка результат должен получиться положительным.
Проверка ID картриджа на своевременное обновление
Успешная расчиповка картриджей hp зависит от правильного монтажа картриджа с заклеенными контактами. Ваш печатный аппарат должен воспринимать установку картриджа как бы с новым ID. Для этого существует тест сопел, не ленитесь – посмотрите.
Видите, перед чёрной полосой последняя строка текста содержит ID картриджей: left и right. Так вот, после каждой операции с перезаклеиванием он должен меняться. Отнеситесь к этому с особым вниманием.
Как обнулить картридж hp 121
Счётчик расхода краски для принтера HP 121 обнуляется без излишних проблем:
1. Заклеиваем клемму контакта, указанную на изображении выше (верхний левый).
2. Монтируем картридж в принтер.
3. Из лотка для приёма бумаги извлекаем, собственно, бумагу.
4. Вместе с кнопкой I (включить) нажимаем и кнопку Х (отмена).
5. Аппарат захочет послать на печать тест, но, не найдя бумаги, зажжёт предупредительный индикатор, требующий наполнения лотка.
6. Кнопкой Х отменяем данное требование, после чего индикатор отсутствия бумаги деактивируется .
7. После помещаем бумагу в устройство и печатаем один лист.
Подобная установка определит полную наполненность картриджа. После счётчик опустится до нулевого уровня. Ничего страшного. Смело отклеивайте скотч с контакта, получите 100% уровень. Обнуление картриджа прошло успешно.
Такую операцию абсолютно безбоязненно можно производить многократно.
- 01 августа 2019 20:02:00
- Просмотров: 38375
-
Так как оригинальные одноразовые картриджи HP, как правило, стоят дорого, многие пользователи стараются самостоятельно перезаправить картриджи для продления срока их службы. Благодаря повторной заправке можно в значительной мере сэкономить на эксплуатации принтера HP.
Чтобы вести подсчет оставшихся чернил, каждый картридж имеет два метода:
- С использованием чипа, встроенного в картридж, который сообщает об окончании чернил. Если это произошло, на экране монитора появится уведомление о том, что чернил осталось очень мало и картридж необходимо заменить. В большинстве старых принтеров пользователю будет предложено продолжить печать. В таком случае нужно будет только доливать чернила, а принтер и дальше будет работать в обычном режиме.
- Если чернила полностью закончатся, сработает специальный датчик и при подключении к принтеру, такой картридж будет полностью заблокирован. Сделать в таком случае ничего не получится. Необходимо следить, чтобы уровень чернил в картридже никогда не доходил до нуля. Если что-то подобное все же произошло, придется приобрести новую чернильницу.
Однако, не стоит забывать, что большинство картриджей не поддерживают сброс (обнуление). Это связано с повсеместной борьбой HP против неоригинальных печатных материалов. Сброс картриджей возможен только в том случае, если он имеет один из следующих номеров:21, 57, 27, 28, 56. Иногда сбрасываются и картриджи под номером 121.
Что нужно для сброса?
Любая информация, сканируемая чипом картриджа автоматически отправляется в принтер, который сохраняет информацию о последних четырех использовавшихся картриджах. Чтобы стереть информацию о подключении старого картриджа, необходимо поочередно подключить к принтеру четыре разные чернильницы. После этого можно будет заправить чернильницу и использовать ее повторно (принтер будет «думать», что используется новый оригинальный картридж). Конечно, мало кто хранит дома сменные картриджи в таком количестве, но это не означает, что проблему решить невозможно.
Чтобы сделать сброс картриджа, необходимо заставить принтер «поверить», что к нему подключалось несколько чернильниц. Для сброса заклеивайте разные части контактной площадки на чипе картриджа, как это указано ниже:
- При помощи скотча заклейте контакт чипа картриджа, обозначенный на схеме зеленым цветом. Затем установите картридж, включите принтер и напечатайте тестовую страницу.
- При помощи скотча заклейте контакт чипа картриджа, обозначенный на схеме голубым цветом. Затем установите картридж, включите принтер и напечатайте тестовую страницу.
- Снимите скотч с голубого конакта. При помощи скотча заклейте контакт чипа картриджа, обозначенный на схеме малиновым цветом. Затем установите картридж, включите принтер и напечатайте тестовую страницу.
- Снимите скотч с малинового контакта. При помощи скотча заклейте контакт чипа картриджа, обозначенный на схеме красным цветом. Затем установите картридж, включите принтер и напечатайте тестовую страницу.
- Снимите скотч со всех контактов и протрите их при помощи ваты и спирта. Установите чернильницу обратно в принтер.
- Проверьте работает ли печать. Для этого напечатайте произвольный документ или фотографию.
Важно! Во время печати тестовой страницы обратите внимание на ID картриджа. При заклеивании разных контактов, ID должно быть разным.
Есть также другой способ:
- При помощи скотча заклейте контакт чипа картриджа, обозначенный на схеме зеленым цветом. Затем установите картридж, включите принтер и напечатайте тестовую страницу.
- При помощи скотча заклейте контакты чипа картриджа, обозначенные на схеме красным цветом. Затем установите картридж, включите принтер и напечатайте тестовую страницу.
- Снимите скотч со всех контактов и протрите их при помощи ваты и спирта. Установите чернильницу обратно в принтер.
- Проверьте работает ли печать. Для этого напечатайте произвольный документ или фотографию.
Дата публикации: 11.02.2021
0
59339
Сброс ошибки «Закончился тонер» на принтерах HP 135, 137fnw с картриджами W1106A (№106A)
Предыстория
В ноябре 2017 года компания HP выкупила принтерный бизнес у Samsung.
На базе самсунга стали производить принтеры под маркой HP. В принтерах и МФУ от Samsung, когда у них заканчивался тонер, всегда требовалось менять чип при заправке картриджа (в HP большинство моделей показывали, что тонера нет, но продолжали печатать).

Пока еще принтер достаточно новый и чипы на него дорогие, то совместимые картриджи и заправка картриджа с чипом выходит очень дорого (в сравнении с другими моделями, рассчитанными на данное кол-во страниц).
В данной инструкции мы поможем убрать ошибку принтера «Закончился тонер»
Что бы принтер продолжил печатать на заправленном картридже, потребуется сделать следующее:
Инструкция по разблокировке МФУ HP 135, 137
1. Если на экране принтера написано «Остановить», тогда нажимаем кнопку со стрелочкой вправо на пункт «Продолжить» и жмем «ОК». Это нужно будет выполнять при каждом включении аппарата!

3. Далее кнопками «Вправо», «Влево» выбираем пункт «Настр. системы» и жмем «ОК»
4. Так же стрелками находим пункт «Обслуживание» и жмем «ОК»
5. В меню «Обслуживание» находим пункт «Заканч.тонер» жмем «ОК» и выбираете параметр «Выкл.» и снова «ОК»
В некоторых случаях в данном меню вместо «Заканч.тонер» написано «Уд.сообщ.тонера», тогда вам нужно зайти в этот параметр «ОК» и выбрать там «Вкл.» нажать «ОК»
6. После этого выходим из «Меню» кнопкой «Возврат» (находится на кругу под кнопкой «ОК»)
7. Устройство готово к работе. При печати будет гореть зеленая лампочка оповещающая что мало тонера, но печатать будет.
Если у вас возникли проблемы с разблокировкой принтера, можете обратиться к нам в сервис, мы поможем все сделать.
Еще одним решением данной проблемы, является прошивка вашего принтера или МФУ. Данная услуга предоставляется в нашем сервисе и стоит 2500 рублей, но у вас должен быть в наличие новый оригинальный картридж!
Содержание
- Как произвести перезапуск устройства?
- Способ обнуления счетчика чернил
- Способы обнуления ошибок
- Аппаратный сброс принтеров HP разных моделей
- Сброс принтера HP 1536
- Сброс принтера HP C5183
- Сброс принтера HP 20150
- Обнуление настроек на других моделях
Как произвести перезапуск устройства?
Если вам необходимо сбросить настройки принтера HP и вернуться к первоначально заданным параметрам, необходимо выполнить простые действия:
- В программе принтера HP найдите меню Файл.
- Когда вы найдете опцию «Перезапустить», нажмите на нее.
- Когда появится соответствующее окно, необходимо подтвердить действие, после чего произойдет перезагрузка машины.
принтер HP
Загруженные в память шрифты будут удалены в результате сброса.
Способ обнуления счетчика чернил
Производитель принтера (HP 2050, HP 4283, Deskjet 2130 и другие модели) обычно использует в своих принтерах одноразовые картриджи. Встроенный чип контролирует уровень чернил, поэтому картридж без датчика чернил не будет работать в таком устройстве.
Сброс уровня чернил
Чтобы избежать покупки нового расходного материала, можно сбросить счетчик чернил на принтере HP:
- Извлеките картридж из устройства и положите его на рабочую поверхность контактами вверх.
- С помощью небольшого кусочка ленты заклейте контакт, расположенный в верхнем левом углу.
- Установите контейнер в аппарат, затем нажмите «OK», выполните печать и снова извлеките картридж.
- Контакт в нижнем ряду справа запечатан изолентой. После установки контейнера обратно в устройство приступайте к печати. Затем извлеките чернильный картридж.
- Чтобы сбросить счетчик, контролирующий уровень чернил, необходимо сначала удалить приклеенную клейкую ленту и вставить картридж в принтер.
- Чернильный картридж извлекается, а вторая кассета удаляется. Затем контакты аккуратно очищаются спиртом. Если расходный материал вернуть на место, счетчик будет сброшен. Принтер HP покажет, что уровень чернил достиг 100%.
Счетчик также можно сбросить следующим образом:
- три штырька в верхнем ряду справа вставлены одновременно;
- вставьте картридж в аппарат и выполните печать;
- после удаления пленки наносится спирт;
- контейнер возвращается на место, и можно начинать пробную печать.
Исходя из того, что некоторые модели способны сбросить счетчик принтера HP, эксперты советуют использовать высококачественные чернила, чтобы избежать нежелательного повреждения устройства.
Способы обнуления ошибок
Современные модели принтеров HP Laserjet, Deskjet 2130, HP 4283 и других включают в себя систему, функция которой заключается в самодиагностике аппарата. При возникновении проблемы машина сообщает код ошибки на дисплее или мигающими светодиодами.
Хотя принтеры HP достаточно надежны, они тоже могут выйти из строя. Поэтому стоит знать, как сбросить ошибку принтера HP.
Картриджи
Среди возникающих ошибок часто встречается неисправность с кодом 79. Так машина сигнализирует о сбое программного обеспечения. Чтобы сбросить его, приводится следующий алгоритм:
- принтер выключен, необходимо подождать не менее 30 секунд;
- подождите, пока принтер инициализируется после включения;
- Если ошибки сохраняются, может потребоваться перезагрузка принтера или переустановка драйверов.
Отображаемые ошибки сбрасываются на разных моделях принтеров. Например, когда вам нужно сбросить принтер HP Laserjet для восстановления его заводских настроек, обратите внимание, что все существующие страницы будут удалены из памяти принтера.
Сброс чипа для картриджей
Если у вас устройство Laserjet с сенсорной панелью:
- нажать кнопку Настройка;
- выберите Обслуживание;
- прокрутите список, чтобы найти «Восстановить значения по умолчанию», а затем подтвердите действие.
Аппаратный сброс принтеров HP разных моделей
Хотя большинство принтеров можно перезагрузить с помощью программного обеспечения, иногда необходим аппаратный сброс. Давайте рассмотрим, как можно выполнить аппаратный сброс на примере некоторых популярных принтеров HP (эта информация подойдет и для некоторых других моделей).
Сброс принтера HP 1536
Чтобы выполнить сброс настроек принтеров этой линии, сделайте следующее:
- С помощью кнопки питания выключите принтер.
- Удерживая нажатыми клавиши «Отмена» и «Стрелка вправо», включите устройство.
- Отпустите нажатые кнопки, когда на экране мини-дисплея появится надпись «Permanent storage init».
- Подождите, пока принтер не завершит восстановление заводских настроек (обычно это занимает не менее одной минуты).
Сброс принтера HP C5183
Чтобы сбросить настройки, выполните следующую последовательность действий:
- Выключите устройство и отсоедините шнур питания от принтера.
- Удерживая нажатыми кнопки Help и OK, снова вставьте вилку шнура питания. Не отпускайте кнопки до полного выключения устройства.
- Снова включите принтер, нажав одновременно кнопки Стрелка вниз и Отмена (кнопка с крестиком).
Сброс принтера HP 20150
Чтобы сбросить настройки, выполните следующую последовательность действий:
- Отключите принтер от компьютера, но не отсоединяйте шнур питания.
- Выключите принтер с помощью кнопки питания.
- Удерживая нажатыми кнопки Colour Copy и Cancel, включите устройство с помощью кнопки питания.
- Когда дисплей и индикаторы отреагируют (принтер не будет включен), отпустите кнопки.
- Включите устройство в обычном режиме с помощью кнопки питания.
Обнуление настроек на других моделях
Сброс принтера HP 2050 часто требуется, когда необходимо установить картридж после заправки. Для того чтобы устройство выполняло свою работу, вам необходимо:
- Отсоедините кабель USB от устройства, не отсоединяя кабель питания.
- Нажмите одновременно кнопки «Отмена» и «Цветное копирование».
- Не отпуская кнопки, выключите и включите питание.
- Принтер попытается запуститься, но безрезультатно.
- Отпустив кнопки, перезапустите машину.
Чтобы сбросить настройки принтера HP Photosmart (модель C5183), выполните следующие действия:
- выньте вилку из розетки;
- Одновременно нажмите кнопки OK и Help, вставьте вилку обратно, но удерживайте кнопки нажатыми, пока принтер Photosmart не выключится;
- нажатием клавиши с крестообразной стрелкой и клавиши со стрелкой вниз, устройство должно быть включено.
Многофункциональный принтер HP Photosmart C5183
На некоторых устройствах HP Photosmart, таких как C7283, ошибка чернил сбрасывается путем восстановления настроек. Для этого необходимо нажать кнопки ‘Help’ и ‘OK’ и, вставив вилку питания, удерживать ее, пока настройки не вернутся к исходным.
Проблемы с принтерами HP можно решить путем сброса настроек. Самое главное — учитывать модель машины и придерживаться правильного алгоритма.
Источники
- http://printergid.ru/expluataciya/sbros-nastroek-printera-hp
- https://vkspy.info/pechat/instrukcziya-po-razblokirovke-mfu-hp-135-sbros-oshibki-tonera-hp-137fnw
- https://avtograf70.ru/remont/kak-sbrosit-vse-nastrojki-printera-hp.html
- https://ilike.guru/sovety/kak-obnulit-kartridzh-printera/
- https://chinzap.ru/zapchasti/kak-sbrosit-printer-do-zavodskih-nastroek-hp.html
- https://TopObzor10.ru/kak-sbrosit-vse-nastroiki-printera-hp
- https://ru.NoDevice.com/articles/printers/hp-printer-settings-reset
- https://nastoysam.ru/wifi/pravila-sbrosa-nastroek-printera-hp



















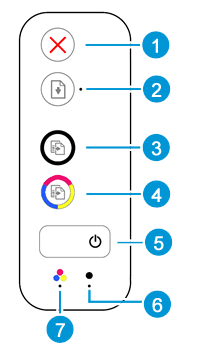
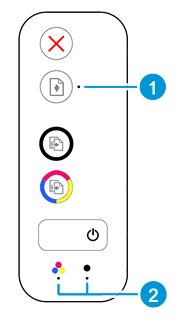
 ), чтобы попытаться устранить замятие бумаги автоматически.
), чтобы попытаться устранить замятие бумаги автоматически.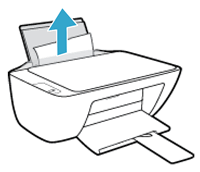

 ) на панели управления принтера, чтобы продолжить выполнение текущего задания печати.
) на панели управления принтера, чтобы продолжить выполнение текущего задания печати.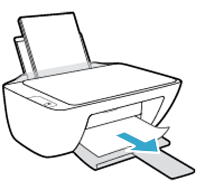

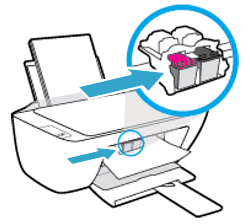
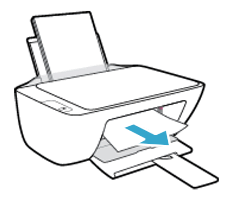
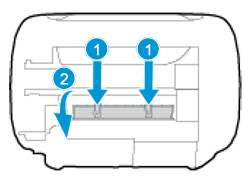
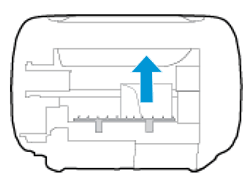
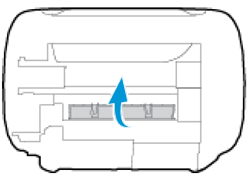



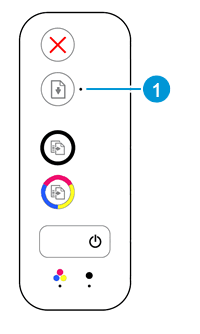
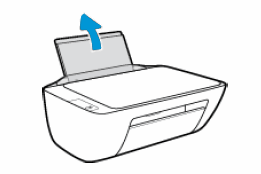
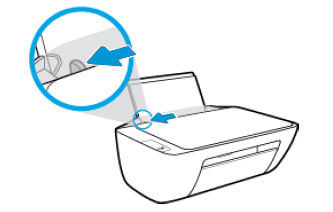
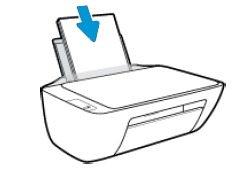
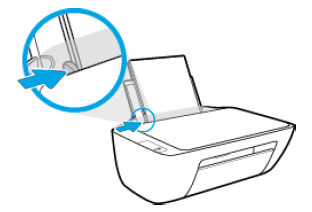
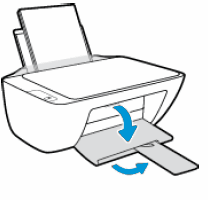
 ) семь раз, затем отпустите кнопку питания.
) семь раз, затем отпустите кнопку питания.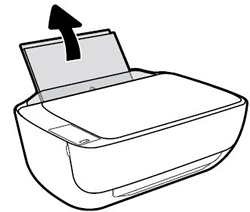

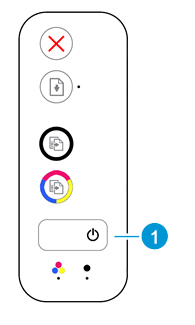
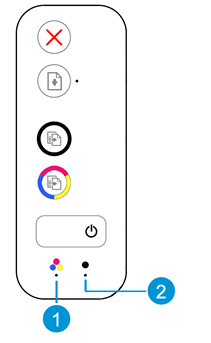


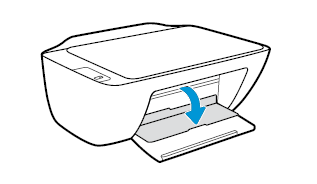
 в правое гнездо.
в правое гнездо. в левое гнездо.
в левое гнездо.

 или кнопку
или кнопку 



















 Емкости с красителем должны быть заполнены минимум до половины.
Емкости с красителем должны быть заполнены минимум до половины. Стандартной заправки картриджей принтера НР Deskjet 2130 достаточно для печати 30-55 монохромных и 3-7 цветных страниц. Чтобы увеличить возможности устройства лучше использовать СНПЧ.
Стандартной заправки картриджей принтера НР Deskjet 2130 достаточно для печати 30-55 монохромных и 3-7 цветных страниц. Чтобы увеличить возможности устройства лучше использовать СНПЧ.