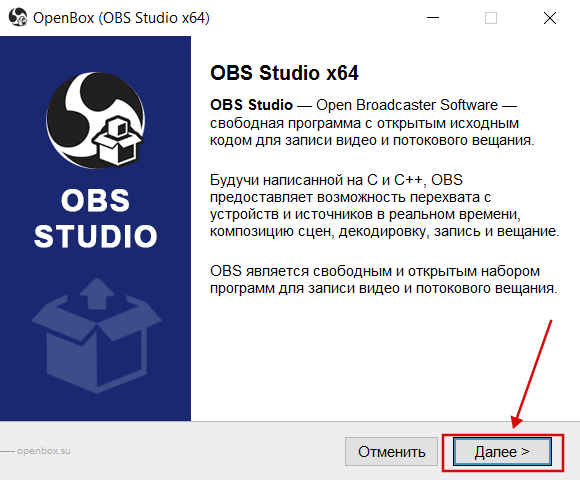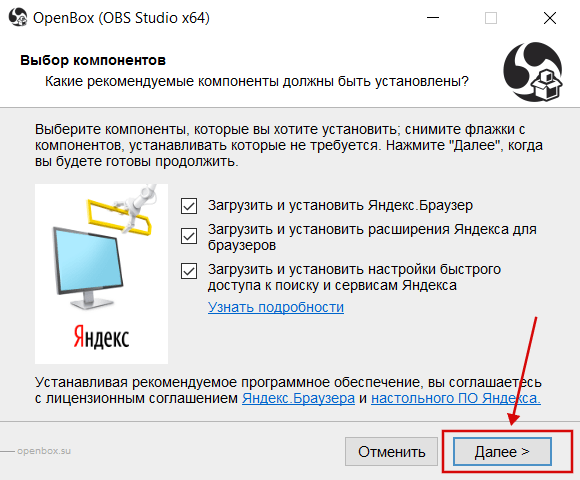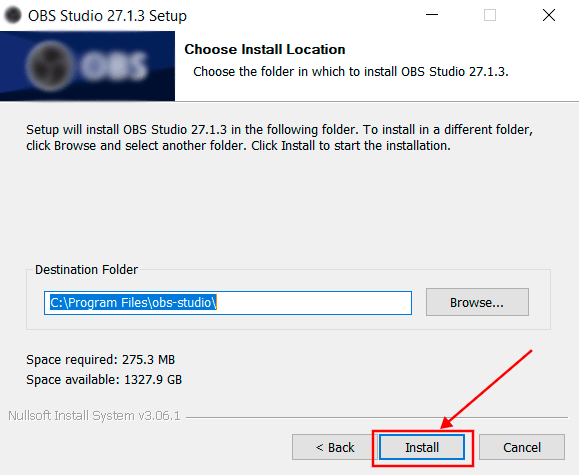Иногда при попытке установить программное обеспечение OBS на свой компьютер вы можете получить ошибки, которые могут помешать процессу установки. Это распространенная ошибка, которая может быть вызвана системными ошибками. Ошибка установки OBS может вызвать у пользователя несколько серьезных проблем, поскольку она может помешать им загрузить файлы. Прежде чем понять, что вызывает эту ошибку и как установить OBS на ваш компьютер, давайте объясним, что делает OBS. OBS или Open Broadcaster Software — это важный инструмент для автономной видеозаписи, который может создавать и публиковать высококачественные видео- и аудиомиксы. В этом руководстве мы обсудим причины и способы устранения ошибок при установке файла OBS.
Причин ошибки установки OBS на вашем компьютере может быть несколько. Некоторые из вероятных причин упомянуты ниже.
- Файл установки OBS может вызвать эту ошибку из-за неправильной конфигурации.
- Поврежденные системные файлы также являются причиной ошибки.
- Отсутствие компонентов Visual C++ также является основной причиной этой ошибки.
- За эту ошибку также ответственны условные системные ошибки с файловой папкой.
- Неправильные свойства папки также могут привести к ошибкам установки с OBS.
- Системные ошибки и ошибки Windows также несут ответственность за ошибку.
В следующем руководстве обсуждаются способы устранения ошибки установки с помощью установочного файла OBS.
Способ 1: выполнить чистую загрузку
Если ни один из ранее упомянутых методов не работает, и у вас по-прежнему возникает ошибка установки OBS, вы можете попробовать выполнить чистую загрузку вашего компьютера. Вы можете ознакомиться с руководством Как выполнить чистую загрузку в Windows 10, чтобы безопасно выполнить чистую загрузку на вашем компьютере.
Способ 2: запустить файл OBS от имени администратора
Один из первых способов решить проблемы с установкой файлов OBS — запустить файл установщика от имени администратора. Запуск файла от имени администратора предотвращает появление ошибок в других фоновых приложениях. Права администратора также позволяют файлам OBS вносить соответствующие изменения в ваш компьютер.
1. Щелкните правой кнопкой мыши установочный файл OBS Studio на вашем компьютере.
Примечание. Если у вас нет установочного файла, вы можете загрузить его с веб-сайта Страница загрузки ОБС.
2. Нажмите «Запуск от имени администратора».
3. В приглашении UAC нажмите «Да», чтобы разрешить файлу вносить изменения на вашем компьютере.
4. Теперь нажмите кнопку Далее > и следуйте инструкциям по установке OBS Studio.
Способ 3: восстановить системные файлы
Одной из частых причин ошибок установки OBS являются поврежденные системные файлы на вашем компьютере. Эти поврежденные файлы могут вызвать несколько ошибок в вашей системе, а иногда даже привести к ее полному сбою. Вы можете использовать встроенные средства сканирования для восстановления этих файлов. Вы можете ознакомиться с руководством Как восстановить системные файлы в Windows 10, чтобы запустить сканирование для восстановления поврежденных системных файлов на вашем компьютере.
Способ 4. Переустановите распространяемый компонент Microsoft Visual C++.
Вы также можете получить ошибки при установке файлов OBS, если на вашем компьютере отсутствуют компоненты Microsoft Visual C++. Компоненты Visual C++ — это важные инструменты, помогающие запускать программы на вашем компьютере. Если у вас нет компонентов Visual C++ или некоторые файлы отсутствуют на вашем компьютере, вы можете установить их вручную. Ознакомьтесь с руководством по переустановке распространяемого пакета Microsoft Visual C++, чтобы узнать, как установить компоненты Visual C++ на свой компьютер.
Способ 5: очистить временную папку
Иногда проблема вызвана условной ошибкой на вашем компьютере. Эту проблему с ошибкой установки OBS можно устранить, очистив временную папку в безопасном режиме на вашем компьютере.
1. Во-первых, загрузитесь в безопасном режиме с поддержкой сети. Прочтите наше руководство о том, как загрузиться в безопасном режиме в Windows 10.
2. Нажмите одновременно клавиши Windows + R, чтобы открыть диалоговое окно «Выполнить».
3. Введите %temp% и нажмите клавишу Enter.
4. Нажмите одновременно клавиши Ctrl + A, чтобы выбрать все файлы, и удалите их, нажав клавишу Delete.
Способ 6: используйте утилиту восстановления системы
Если вы недавно модифицировали свой компьютер, это могло повлиять на системные файлы. Это может вызвать ошибки операционной системы вашего компьютера и привести к таким ошибкам, как ошибка установки OBS при установке файлов OBS. Чтобы решить эту проблему, вы можете использовать утилиту восстановления системы, чтобы отменить изменения, внесенные в ваш компьютер. Вы можете ознакомиться с руководством «Как использовать восстановление системы в Windows 10», чтобы выполнить шаги по использованию утилиты восстановления системы на вашем компьютере.
Примечание. Как правило, использование функции «Восстановление системы» не рекомендуется, поскольку это может привести к потере данных на вашем компьютере. Поэтому будьте осторожны при использовании этого шага.
Способ 7: изменить свойства папки
Многие пользователи сообщили, что изменение свойств папки решило для них проблему с ошибкой установки OBS, и они смогли выяснить, как установить OBS на свои устройства. Поэтому, чтобы решить проблемы с установкой файла OBS, вы можете попробовать сделать то же самое. Это эффективный метод устранения нескольких ошибок OBS. Пользователи могли выяснить, что OBS делает со свойствами папки, и изменить настройки, чтобы решить проблему.
1. Щелкните правой кнопкой мыши папку, вызывающую ошибку, и выберите «Свойства».
2. Перейдите на вкладку «Безопасность» и нажмите «Изменить».
3. Теперь выберите СИСТЕМУ и нажмите Добавить.
4. В разделе «Введите имена объектов для выбора» введите «Все» и нажмите «ОК».
5. Нажмите «Все», установите все флажки в разделе «Разрешить» и нажмите «Применить».
6. Перейдите на вкладку «Общий доступ» и нажмите «Поделиться…».
7. Выберите «Все» и нажмите кнопку «Добавить».
8. Теперь измените Уровень разрешений на Чтение/Запись.
9. Нажмите «Поделиться», а затем нажмите «Да», чтобы разрешить общий доступ.
10. Наконец, нажмите Готово и перезагрузить компьютер.
Способ 8: перезагрузить компьютер
Если предыдущие методы не помогли решить проблему, вы можете попытаться исправить эту ошибку, выполнив чистую установку Windows на свой компьютер. Чистая установка устранит все проблемы, вызванные Windows, и многие пользователи считают, что это эффективный метод решения этой проблемы. Вы можете ознакомиться с руководством «Как выполнить чистую установку Windows 10», чтобы безопасно выполнить чистую установку Windows.
Часто задаваемые вопросы (FAQ)
Q1. Почему файл OBS не устанавливается на мой компьютер?
Ответ Может быть несколько причин, по которым файлы OBS не устанавливаются на ваш компьютер, например, поврежденные системные файлы или неправильные свойства папки.
Q2. Могут ли системные файлы вызывать ошибки с файлами OBS?
Ответ Поврежденные системные файлы могут вызвать ошибки установки с файлами OBS. Вы можете исправить это, восстановив файл, запустив сканирование SFC и DISM.
Q3. Должен ли я загрузить Visual C++, чтобы исправить ошибку OBS?
Ответ Когда компоненты Visual C++ отсутствуют на вашем компьютере, у вас будет ошибка установки. Это можно исправить, загрузив последнюю версию распространяемого пакета Microsoft Visual C++.
***
Мы надеемся, что это руководство было полезным, и вы смогли исправить ошибки установки OBS на своем компьютере. Сообщите нам, какой метод сработал для вас. Если у вас есть какие-либо предложения для нас, сообщите нам об этом в разделе комментариев.
Если вы столкнулись с ошибкой при установке Open Broadcaster Software (OBS), которая связана с файлом «.NET Framework», не беспокойтесь — есть несколько способов ее исправить.
Почему возникает ошибка?
Ошибка возникает, когда система не может найти нужную версию «.NET Framework», необходимую для запуска OBS.
Как исправить ошибку?
Существует несколько способов решения этой проблемы:
1. Обновите вашу операционную систему
Первым шагом в решении этой проблемы является обновление вашей операционной системы. Чтобы это сделать, перейдите в раздел настроек Windows Update в меню Пуск. Здесь вы найдете все доступные обновления для вашей системы, включая обновления «.NET Framework». Обновите вашу систему и попробуйте снова установить OBS.
2. Установите «.NET Framework» вручную
Если обновление вашей системы не устранило ошибку, попробуйте установить нужную версию «.NET Framework» вручную. Это можно сделать, посетив сайт Microsoft и загрузив нужную версию «.NET Framework».
3. Проверьте версию «.NET Framework»
Иногда ошибка связана с тем, что у вас уже установлена версия «.NET Framework», но она устарела. Чтобы это проверить, перейдите в раздел установленных программ в меню Пуск и найдите «.NET Framework». Если вы нашли его, проверьте, что версия соответствует требованиям OBS. Если версия устарела, обновите ее до нужной.
4. Удалите и повторно установите OBS
Если все вышеперечисленные способы не привели к успеху, попробуйте удалить OBS и повторно установить его. В некоторых случаях обновления операционной системы или «.NET Framework» могут изменить настройки вашей системы, что может повлечь за собой ошибку при установке OBS.
В заключение
Ошибки при установке программ могут быть причиной больших головных болей, но в случае с OBS решение проблемы с «.NET Framework» может быть достаточно простым. Следуя указанным выше советам, вы должны смочь устранить ошибку и спокойно работать с OBS.
Download the official version of OBS Studio:
You can also visit the OBS Project GitHub Releases page.
Note: If using the .zip method for either the full or small install and installing to a non-standard program location (i.e. outside Program Files), you will need to add the security group ALL APPLICATION PACKAGES to have full control over the main OBS Studio directory and sub-directories. Certain features may not function properly without these security rights (primarily, the ability to use game capture on UWP apps).
Alternative Installation Methods
All methods below download our EXE installer directly, and verify it’s official using the hash.
winget
winget install -e --id OBSProject.OBSStudioChocolatey
choco install obs-studioScoop
scoop bucket add extras
scoop install obs-studioBuild from Source
For instructions on how to build from source, check the Build Instructions for Windows guide on the OBS Studio wiki.
OBS Studio – это программа для стримеров, но иногда у нее возникают проблемы с подключением к интернету
OBS Studio – отличный выбор, если вы ищете приложение для записи или стриминга вашего экрана. Это бесплатное приложение с открытым исходным кодом имеет множество опций настройки, которые дают вам больше контроля, чем другие подобные приложения
Однако неправильная настройка параметров приложения, устаревшая ОС и брандмауэр Windows – вот несколько причин, по которым OBS Studio выдает ошибку ‘Failed to connect to server’. Если вы столкнулись с такой же проблемой, ознакомьтесь с перечисленными решениями, чтобы быстро ее устранить
Что вызывает ошибку ‘Failed to Connect to Server’ в OBS Studio?
Ошибка ‘Failed to connect to server’ является одной из самых распространенных ошибок, с которыми вы можете столкнуться во время стриминга или записи в OBS studio. Одними из распространенных виновников этой ошибки являются:
- Вы используете неправильную версию программного обеспечения.
- Брандмауэр Windows вмешивается и блокирует важные службы OBS Studio.
- Вы запускаете OBS Studio без административных привилегий.
- Настройки приложения не совместимы с настройками вашей сети.
Определив причины проблемы, перейдем к исправлениям, которые помогли другим пользователям устранить проблему
1. Попробуйте выполнить основные ремонтные работы
Первое, что вы должны сделать для устранения неполадок, это перезапустить OBS Studio. Лучший способ – закрыть все процессы, связанные с OBS Studio, в диспетчере задач. Затем снова запустите OBS Studio и проверьте, продолжается ли проблема
OBS Studio доступна как для 32-, так и для 64-битных компьютеров. Хотя вы можете установить 64-битную версию на 32-битный компьютер, при попытке ее запуска возникнут различные проблемы
Поэтому необходимо проверить версию Windows на вашем компьютере и установить OBS Studio соответствующим образом. Чтобы проверить версию Windows, следуйте приведенным ниже инструкциям:
- Откройте меню Настройки, нажав горячие клавиши Win + I.
- Направляйтесь к системе > О.
В разделе Характеристики устройства проверьте значение рядом с Типом системы
Сообщение об ошибке также может появиться, если вы пытаетесь запустить OBS Studio без прав администратора. Чтобы исправить это, щелкните правой кнопкой мыши исполняемый файл OBS Studio и выберите опцию Запуск от имени администратора
Отсутствие административных привилегий время от времени приводит к различным проблемам. Чтобы избежать этого, необходимо настроить OBS Studio так, чтобы она всегда запускалась от имени администратора. Вот как это сделать:
- Щелкните правой кнопкой мыши на исполняемом файле OBS Studio и выберите Свойства.
- Перейдите на вкладку Совместимость и отметьте опцию Запускать эту программу от имени администратора.
- Нажмите кнопку Применить > OK, чтобы сохранить изменения.
Вот и все. Запустите OBS Studio и проверьте, сохраняется ли проблема
Если на вашем компьютере также запущена одна из лучших альтернатив OBS Studio, это может привести к конфликту программного обеспечения. Чтобы этого не произошло, закройте все эти приложения и их фоновые процессы. Вы также можете удалить их, если используете их редко
2. Измените параметр ‘Привязка к IP’
Ошибка ‘Failed to connect to server’, скорее всего, появится, если опция Bind to IP неправильно настроена в OBS Studio. Чтобы исправить это, вам нужно изменить эту опцию на имя сетевого подключения с IP-адресом. Вот как это сделать:
- Запустите OBS Studio и выберите Settings в разделе Controls.
- Выберите опцию Advanced в левой панели.
- Нажмите на раскрывающийся значок рядом с опцией Привязка к IP. Он будет находиться в разделе ‘Сеть’.
- По умолчанию этот параметр установлен в значение По умолчанию. Вам нужно выбрать вариант, который показывает имя вашего подключения вместе с IP-адресом.
- Установите флажок Динамически изменять битрейт для управления перегрузкой.
- Нажмите Применить > OK, чтобы сохранить изменения.
Перезапустите OBS Studio и проверьте наличие проблемы
3. Переключитесь на другой сервер потоков
Ошибка может появиться, если ваш текущий потоковый сервер перегружен. Решением в этом случае является переключение на другой сервер потоковой передачи. Это можно сделать, выполнив следующие действия:
- Откройте Настройки в OBS Studio.
- Выберите опцию Stream в левой панели.
- Щелкните на раскрывающемся значке рядом с Server и выберите другой сервер в появившемся меню.
- Нажмите кнопку Применить > OK.
Файлы OBS Studio могут быть повреждены по разным причинам, что может вызвать проблемы, подобные этой. В этой ситуации вы можете выполнить проверку целостности, чтобы просканировать вашу установку OBS на наличие повреждений и заново загрузить поврежденные и отсутствующие файлы
- Откройте OBS Studio и нажмите на опцию Help в верхней части.
- В появившемся меню выберите опцию Проверить целостность файла.
- Нажмите Да, чтобы подтвердить свой выбор, а затем снова нажмите Да в появившемся UAC.
Дождитесь завершения процесса. После этого перезапустите OBS Studio и проверьте, продолжается ли проблема
5. Обновите OBS Studio
Вы также можете попробовать обновить OBS Studio, чтобы исправить ошибку. Для этого запустите OBS Studio, нажмите Help, а затем выберите Check for updates. Если обновления доступны, они будут загружены автоматически
6. Разрешите OBS Studio через брандмауэр Windows
Если OBS Studio заблокирована в настройках брандмауэра Windows, вы, скорее всего, увидите ошибку ‘Не удалось подключиться к серверу’. В качестве решения вам придется разрешить OBS Studio в настройках брандмауэра Windows. Вот как это сделать:
- Запустите меню Пуск; введите Разрешить приложение через брандмауэр Windows и нажмите Enter.
- Нажмите кнопку Изменить настройки.
- В разделе Разрешенные приложения и функции прокрутите вниз и найдите OBS Studio.
- Установите флажки в полях Private и Public.
- Нажмите OK.
Вот и все. Чтобы изменения вступили в силу, необходимо перезагрузить компьютер (см. различные способы перезагрузки компьютера Windows)
7. Измените размер MTU
Если вы все еще сталкиваетесь с проблемой, вы можете попробовать уменьшить размер MTU (Maximum Transmission Unit). Это можно сделать, следуя приведенным ниже инструкциям:
- Откройте PowerShell от имени администратора, нажав Win + S, набрав ‘PowerShell’, затем щелкнув правой кнопкой мыши по результату поиска и выбрав Запуск от имени администратора.
- Введите следующую команду и нажмите Enter:
netsh int ipv4 show subinterface - Обратите внимание на имя вашего соединения в столбце интерфейса.
- Введите следующую команду и нажмите Enter.
netsh inteface ipv4 set subinterface <Your connection name> mtu=1400 store=persistent
Теперь размер MTU изменен. Запустите OBS Studio и проверьте наличие проблемы снова
Ошибка OBS Studio ‘Failed to Connect to Server’ исправлена
OBS Studio – это первый выбор каждого для потокового онлайн вещания, и на это есть веские причины. Но иногда неправильные настройки приложения могут вызвать различные проблемы, включая ошибку ‘Failed to connect to server’. К счастью, вы можете быстро устранить эту ошибку, следуя приведенным выше инструкциям
Как устанавливается программа (процесс установки наглядно) ↓
OBS Studio на любой компьютер или ноутбук
OBS Studio – это кроссплатформенное решение для Windows, MacOS и Linux, которое используется для проведения стримов на YouTube, Hitbox, Facebook Live и на других популярных платформах. Программа поддерживает русский язык. За счет установки плагинов можно расширить функционал OBS Studio и коллекцию спецэффектов (для аудио и видео), созданную разработчиками. Доступ к возможностям программы осуществляется через меню, возможно назначение определенных функций на горячие клавиши. Гибкая система настройки эквалайзера представлена в отдельном окне. Возможности OBS Studio позволяют использовать неограниченное количество сцен.
В программе имеется функция записи видео. Если выбран формат mp4 или flv, то прерванную трансляцию можно будет начать с того же места, на котором произошла ошибка. Разработчиками предусмотрена возможность накладывать фильтры и переходы на источники видео. Битрейт настраивается пользователем с учетом рекомендаций сервиса, в котором ведется трансляция (например, для Twich – это 4500-6000 kbps). Уровень детализации и другие настройки видео находятся в разделе Вывод. Если для трансляции используется один из популярных сервисов, то в этом случае достаточно выбрать соответствующий пресет и указать базовые опции.
Основные возможности OBS Studio
Онлайн стриминг
Запись видео с экрана
Минимум нагрузки на ПК
Множество настроек
Как установить OBS Studio на ПК:
Запуск программы происходит с помощью распаковщика OpenBox
Запустите файл.
Ознакомьтесь с информацией и нажмите «Далее».
Нажмите «Далее», или снимите галочки с рекомендуемого ПО и нажмите «Далее». Если снять все галочки, рекомендуемое ПО не установится!
После всех шагов нажмите «Установить».
OBS Studio для версий windows:
|
|
OBS Studio поддерживает широкий спектр оборудования, в том числе и Elgato Stream Deck. Программа стабильно работает даже при высоком битрейте – ошибки, приводящие к остановке трансляции, возникают крайне редко, а видео передается как есть на протяжении многих часов. Для исключения задержек при передачи видео рекомендуется использовать выделенный ПК – этот способ позволяет решить все проблемы даже при очень большой битрейте и высоком разрешении. На нашем портале можно скачать последнюю версию OBS Studio – одного из лучших инструментов для онлайн-трансляций, который стал выбором номер один для миллионов пользователей.
Что делать, если вы получаете сообщение об ошибке «OBS crash»
OBS или Open Source Broadcaster — это бесплатное программное обеспечение с открытым исходным кодом, которое можно использовать для потоковой передачи и записи программ. Он довольно популярен, хотя, как и любая другая программа, OBS также не застрахован от ошибок и сбоев. И одним из самых распространенных из них является разбитый OBS! ошибка.
Тем не менее, есть несколько способов, которые могут помочь вам избавиться от проблемы. Продолжайте читать, чтобы узнать те.
Как исправить Woops, OBS разбился!
Решение 1. Сброс графического приложения
Один из самых простых способов решения этой проблемы — сбросить приложение графической карты, установленное на вашем компьютере. Методы различаются в разных приложениях, хотя обычно для этого требуется открыть приложение и нажать кнопку « Сброс», которая обычно находится в разделе « Настройки ».
Решение 2. Изменить совместимость с OBS
Это может быть еще одним способом устранения ошибки, поскольку часто возникают конфликты совместимости, которые приводят к появлению ошибок. Вот шаги:
- Щелкните правой кнопкой мыши на OBS и выберите Свойства .
- В диалоговом окне « Свойства » выберите « Совместимость».
- Установите флажок Запускать программу в режиме совместимости для .
Попробуйте запустить программу OBS. На этот раз не должно быть никаких ошибок.
Решение 3. Удалите и снова установите OBS
Другой метод, который работает большую часть времени, — это удалить приложение, создающее проблемы, и заново установить его. Вот метод.
Установка приложения
- Нажмите Пуск > Настройка > Приложение
- На открывшейся странице « Приложения и функции» вам будет показан список всех приложений, установленных на вашем компьютере.
- Выберите OBS из этого списка, чтобы показать удаление
- Нажмите на нее и следуйте инструкциям на экране, чтобы полностью удалить приложение с вашего ПК.
Переустановка приложения
- Чтобы переустановить приложение, перейдите на сайт obsproject.com .
- Там вы увидите ссылку для скачивания на ПК с Windows .
- Нажмите на него, чтобы загрузить исполняемый файл .
- Следуйте инструкциям на экране, чтобы установить OBS на свой компьютер.
У вас не должно быть проблем с новой установкой OBS на вашем компьютере.
Решение 4. Отключите игровой режим Windows 10
Это может показаться странным, так как игровой режим, который поставляется с Windows 10 Creators Update и OBS, вряд ли будет иметь какую-либо прямую связь между ними, хотя некоторые говорят, что отключение игрового режима на их ПК помогло избавиться от ошибки, вызванной сбоем OBS. Вот как отключить настройку.
- Нажмите Пуск > Настройка > Игры
- В окнах Game Bar выберите Game Mode из левой колонки.
- Справа установите переключатель « Использовать игровой режим» в положение « Выкл .».
- Это помогло решить проблему сбоя OBS для многих пользователей.
Мы надеемся, что это поможет.
Кроме того, вот некоторые дополнительные ресурсы, которые вы можете просмотреть:
Как исправить сбой OBS в Windows 10 (Полное руководство)
OpenBroadcaster Studio — одно из тех редких приложений, которые бесплатны, невероятно мощны, лучше, чем большинство своих платных аналогов, и достаточно просты в использовании. Мы часто рекомендовали его для различных исправлений и взломов, потому что он очень мощный и хорошо работает с большим количеством других приложений.
OBS — отличное приложение, но это приложение для записи экрана и трансляции. Эти типы приложений подвержены проблемам просто потому, что они настолько сложны. Если бы вам пришлось копаться в настройках OBS, вы бы потратили часы на изучение функций и вещей, которые можно изменить.
Сбой OBS в Windows 10?
OBS время от времени сталкивается с проблемами; иногда вы получаете черный экран при попытке записи, а иногда приложение дает сбой при запуске или во время записи или трансляции. Вот несколько простых вещей, которые вы можете попробовать исправить.
Устранение проблем, связанных со сбоями OBS (пошаговое руководство)
1. Откат на старую версию
OBS обновляется довольно регулярно, но не все обновления будут работать во всех системах. Обновление, каким бы незначительным оно ни было, может работать не во всех системах. Это часто связано с версией ОС, драйверами, установленными в системе, или даже с другими приложениями, которые вы используете OBS, несовместимыми с новой версией. Список длинный, и его трудно устранить.
Откройте Панель управления.
Перейдите в «Программы»> «Удалить программу».
Выберите OBSи нажмите Удалить.
Загрузите старую версию OBS с официальная страница Github и установите его.
2. Отключите другие инструменты записи экрана и наложения.
OBS, как правило, отлично работает с другими приложениями, которые могут записывать экран, но будут исключения в зависимости от настроек, конфигураций вашей системы и ее аппаратных возможностей.
Отключите игровую панель в приложении «Настройки».
Отключите оверлей Nvidia Game.
Отключите любые другие сторонние наложения https://www.toadmin.ru.com/windows-tips/enable-discord-overlay-in-game/, которые появляются при записи экрана или запуске приложения.
3. Сбросьте настройки видеокарты.
Если у вас есть графический процессор в вашей системе, у вас есть возможность изменить его настройки и оптимизировать его, чтобы ваши игры работали лучше. Однако это может вызвать проблемы с OBS. Восстановите настройки видеокарты до значений по умолчанию. Если вы можете, сделайте резервную копию настроек, которые у вас есть, в другом профиле, прежде чем все сбросить.
Процесс сброса отличается для разных графических процессоров, но для графического процессора Nvidia вы можете выполнить следующие действия.
Откройте панель управления Nvidia.
Перейдите на вкладку Управление настройками 3D.
Щелкните кнопку Восстановить.
Перезагрузите систему.
Для видеокарты Intel выполните следующие действия.
Откройте Центр управления графикой Intel.
Перейдите на вкладку Система.
Нажмите кнопку Восстановить исходные настройки.
Перезагрузите систему.
4. Запустите OBS в режиме совместимости.
OBS совместим с Windows 10 и получил несколько обновлений с момента выпуска ОС. Тем не менее, когда приложение не работает, режим совместимости часто является самым быстрым решением.
Создайте ярлык на рабочем столе для OBS.
Щелкните ярлык правой кнопкой мыши и выберите в контекстном меню пункт «Свойства».
Перейдите на вкладку «Совместимость».
Включите «Запускать эту программу в режиме совместимости для».
В раскрывающемся списке выберите Windows 7.
Щелкните Применить, а затем ОК.
Используйте ярлык, чтобы открыть OBS.
OBS Windows 10: Заключение
Если у вас установлены плагины с OBS, убедитесь, что они обновлены.
Если обновление для плагина недоступно, вам следует запустить старую версию OBS, с которой работает плагин, найти альтернативный плагин или отключить его.
«Woops, OBS has crashed» error | Top 3 solution to fix obs crash error Windows 10 New 2018
Finally works method 2 is working while my OBS is running on a compatibility troubleshooter.
Ive tried those 3 solutions but none of the worked. When i went to obs studio website forms, they said take out the virtual camera plug in because obs has built in virtual camera.. That is the only fix that works 100%. I wish there was another waÿ because i dont know how in use the virtual camera that comes in obs to use virtual backgrounds in zoom or facebook without the virtual camera plug in.
При попытке запустить стрим через приложение OBS можно столкнуться с ошибкой «Не удалось подключиться к серверу». Причина может быть в подключении к интернету, устаревшей версии OBS или неправильной конфигурации привязки к IP или MTU.
Прежде чем перейти к более сложным решениям попробуйте выполнить следующие шаги:
- Проверьте, запускается ли трансляция в другой сети или на соседних устройствах в той же сети.
- Убедитесь, что запущены серверы потокового вещания.
- Перезапустите систему и сетевое оборудование
Обновление ключа канала
Несоответствие между приложением OBS и службой потокового вещания может привести к ошибке сервера и быстро устраняется путем повторного ввода ключа потока после его сброса.
Запустите Facebook в браузере и нажмите на «Прямой эфир» в разделе «Что у вас нового». Аналогично можно сделать в Youtube, запустив прямую трансляцию.
Кликните на кнопку «Использовать ключ трансляции» и прокрутите вниз. Затем щелкните на «Копировать» для перемещения в буфер нового ключа.
Откройте OBS и перейдите в Настройки, расположение в правом нижнем углу экрана.
В окне настроек перейдите в раздел «Трансляция» и вставьте скопированный ключ в поле «Ключ потока».
Примените изменения и проверьте, работает ли OBS в потоковом режиме. Если ошибка остается, запустите стрим под другой учетной записью.
Включение функции динамического битрейта
Снова перейдите в настройки OBS. В разделе Расширение найдите секцию Сеть. Отметьте флажком опцию «Динамически изменять битрейт для управления перегрузкой сети» в разделе «Привязать к IP».
После применения изменений перезапустите OBS и проверьте, исправлена ли ошибка подключения к серверу.
Перейдите в меню справки и выберите Проверить наличие обновлений. Если есть ожидающее обновление, установите его, затем выйдите из приложения и перезагрузите компьютер.
Кроме того, обновите операционную систему. Щелкните правой кнопкой мыши на иконку Пуск и выберите пункт «Выполнить» или совместно нажмите на Win + X. Из открывшегося окна запустите команду: ms-settings:windowsupdate
В окне Центра обновлений Windows нажмите на кнопку «Проверить наличие обновлений». Установите, если доступны какие-либо ожидающие пакеты.
Изменение сервера вещания
Если указанный в приложении сервер не работает, то OBS не сможет запустить стрим. Поэтому попробуйте изменить сервер потока. Прежде чем приступить к выполнению этих шагов, используйте сканер портов, чтобы проверить, открыт ли порт сервера.
В Настройках перейдите на вкладку Трансляции, затем выберите другой сервер из раскрывающегося списка.
Если ошибка остается, попробуйте все серверы один за другим, пока не удастся ее решить.
Изменение привязки к IP
Откройте Настройки и на панели слева перейдите к расширенному варианту. На правой панели прокрутите страницу вниз до раздела Сеть. Разверните раскрывающий список «Привязать к IP» и выберите значение по умолчанию.
Если это значение установлено, измените его на имя сетевого подключения с IP-адресом системы. Примените изменения, и перезагрузите приложение.
Разрешить OBS через брандмауэр
Брандмауэр также может заблокировать доступ к ресурсу, отвечающего за потоковое вещание.
Откройте окно «Выполнить» клавишами Win + R и запустите команду wf.msc для вывода на экран окна Брандмауэра Защитника Windows с повышенной безопасностью.
В правилах входящих или исходящих сообщений проверьте, если ли какие-либо настройки, блокирующие OBS. Например, выберите Правила входящих сообщений и нажмите «О», чтобы проверить наличие записей, содержащих OBS.
На левой панели выберите Правила для исходящих подключений и в меню Действия щелкните «Создать правило».
Укажите тип создаваемого правила. В нашем случае «Для программы».
В следующем окне щелкните на Обзор в поле Путь к программе, чтобы указать имя исполняемого файла. Найдите каталог установки OBS и выберите его exe-файл в зависимости от версии ОС.
После добавления пути нажмите Далее и выберите Разрешить подключение.
Выберите Профиль (частный, публичный, доменный) в соответствии с требованиями (отметьте все для целей тестирования) и щелкните «Далее».
Укажите название Правила и кликните Далее.
Перезагрузите компьютер и проверьте, решена ли проблема с подключением к серверу.
Уменьшение размера MTU
Серверы потокового вещания могут отбрасывать пакеты от клиента, размер которых превышает настроенный размер MTU сервера. Попробуйте снизить значение этого параметра.
Нажмите клавиши Win + X и выберите Windows PowerShell(Администратор).
В консоли выполните команду: netsh int ipv4 show subinterface
Проверьте имя вашей сети в столбце «Интерфейс» и выполните следующую команду:
netsh inteface ipv4 set subinterface mtu=1400 store=persistent
После выполнения команды проверьте, изменился ли размер MTU сетевого адаптера командой: netsh int ipv4 show subinterface.
Перезапустите систему и проверьте, исправлена ли ошибка.
Обновлено: 09.04.2023
Видео Не устанавливается Ошибка Open Broadcaster Software (OBS) канала ERROR GAME +
Всё видео по теме: ошибка при установке и многое другое. Видеоролики для телефонов, смартфонов, планшетов на Андроид.
Понравился раздел или это видео? Поделитесь им с друзьями!
Ошибка при установке OBS Studio | V.
При обновлении WINDOWS столкнулся с проблемой установки OBS Studio из-за отсутствия нужного ПО. В этом видео я расск. От автора Михаил Сайдов.
ОШИБКА ПРИ УСТАНОВКЕ OBS Studio? НЕ.
РЕБЯТ, СОРЯН ЗА ТАКОЕ БОЛЬШОЕ МОЁ ОТСУТСТВИЕ) ПРОСТО Я ВСЁ СОБИРАЮСЬ СНИМАТЬ ЧЁ НИТЬ ПРО CS GO! И У МЕНЯ УЖЕ. От автора Rasty.
OBS РЕШЕНИЕ ПРОБЛЕМЫ / Your system .
ИСПРАВЛЯЕМ ОШИБКУ OBS | Your system is missing runtime components that obs studio requires . От автора Ошибок больше.
ПРАВИЛЬНАЯ НАСТРОЙКА ОБС (OBS) В 20.
Сбой вывода. Подробности отраженны в журнале. Примечание: если вы используете кодировщик NVENC или AMD, убедите. От автора Фишки Вконтак.
что делать если obs не устанавливае.
ПРОШУ ИЗВИНЕНИЯ ЗА ЗВУК! От автора Frosty Forest.
OBS STUDIO//КАК НАСТРОИТЬ OBS STUDI.
Как правильно настроить ОБС в 2019 .
Привет! В данном видео ты найдешь основную информацию по настройке OBS Studio на 2019 год! Функции которые нужны. От автора SkyForser.
Решение проблемы OBS | Your system .
(FIX) OBS Failed to Initialize vide.
Чиню 2 ошибки (OBS и dll).
РЕШЕНИЕ: проблемы с установкой OBS.
РЕШЕНИЕ: проблемы с установкой OBS всем привет и здесь я покажу что делать если вы не можете установить OBS. От автора Обзорщик На В.
Не устанавливается Ошибка Open Broa.
НЕ РАБОТАЕТ OBS studio НЕ ЗАПУСКАЕТ.
не работает ОБС студио Вылетает ОБС студио зависает стрим что делать если вылетает OBS studio? От автора IMG.
Ошибка при запуске OBS Failed to in.
Ссылка на скачивание папки с настройками, если не получается зайти в администратора. discounts. От автора Александр Про.
Error OBS Failed to initialize Vide.
Как установить DLL файл.
Откуда скачивать DLL файлы- От автора Katsute.
Установка и настройка OBS Studio.
Пожалуйста, добавьте свой комментарий или отзыв. Нам важно ваше мнение!
Слушать
Длительность: 1 мин
Битрейт: 192 Kbps
Open Broadcaster Error Missing Runtime Components
How To Fix Obs Installation Error Your System Is Missing In Windows Pc
Установка Directx Обновление
Не Устанавливается Open Broadcaster Software Clr Browser Source Plugin
The Elder Scrolls Legends Русификатор
Как Стримить Настройка Obs Чата Доната И Т Д Туториал
How To Record Your Computer Screen On Windows 8 Obs
Решаем Проблему Черный Экран При Записи Игр В Obs
Программа Не Является Приложением Win32 Как Решить Проблему
Настройка Obs 2017 2018 Как Настроить Без Лагов Кодирование Битрейт
Не Загружается И Не Устанавливается Windows
Clr Browser Plugin Плагин Для Obs
Как Обновить Драйвера Видео Карты
Obs Error Parsing X File Fixed Tutorial 2016 Works
How To Fix Obs Error Directx 10 2015
Что Делать Если У Вас Не Работает Obs
Как Сделать Стрим На Youtube С Помощью Obs
Решение Проблемы Obs Your System Is Missing Runtime Components That Obs Studio Requires
Решение Ошибки Msvcr120 Dll В Obs
Сейчас скачивают
Не Устанавливается Ошибка Open Broadcaster Software Obs
Герои Аниматроники В Бумажном Мире Новый Аниматроник Стикмен Балун Бой Игре Draw A Stickman Epic 2
20 Серия Самая Яркая Звезда В Ночном Небе
Акутагава Ацуши Котик
Spaghetti Meme Scp 049
Сангали Шарифзод Бехтарин Сурудхо
Sima Western Dress Hot Shoot Saree Sundari Saree Lover Hot Saree Shoot Episode 5
World War 2 Timelapse A Hearts Of Iron 3 Simulation
How To Draw Toy Freddy Fnaf Как Нарисовать Той Фредди Фнаф
Жена Пришла С Корпоратиффчика
Innocent Witches 0 1B Невинные Ведьмы 0 1B Гайд 2
Miraculous Ladybug Sexy Diva
Bad Bobby Saga Walkthrough 18 Part 6
Caller Has Experience With The Supernatural Maurice Cedar Hill Tx Atheist Experience 23 45
Making 5 Baby Milk Bottle With Play Doh Learn Colors Toys Surprise Eggs Nursery Rhymes
Ютараптор Индоминус Рекс Голова Тирекса И Улучшенный Тирекс С Откусанной Рукой
Видео Не устанавливается Ошибка Open Broadcaster Software (OBS) канала ERROR GAME +
Всё видео по теме: ошибка при установке и многое другое. Видеоролики для телефонов, смартфонов, планшетов на Андроид.
Понравился раздел или это видео? Поделитесь им с друзьями!
Ошибка при установке OBS Studio | V.
При обновлении WINDOWS столкнулся с проблемой установки OBS Studio из-за отсутствия нужного ПО. В этом видео я расск. От автора Михаил Сайдов.
ОШИБКА ПРИ УСТАНОВКЕ OBS Studio? НЕ.
РЕБЯТ, СОРЯН ЗА ТАКОЕ БОЛЬШОЕ МОЁ ОТСУТСТВИЕ) ПРОСТО Я ВСЁ СОБИРАЮСЬ СНИМАТЬ ЧЁ НИТЬ ПРО CS GO! И У МЕНЯ УЖЕ. От автора Rasty.
ПРАВИЛЬНАЯ НАСТРОЙКА ОБС (OBS) В 20.
Сбой вывода. Подробности отраженны в журнале. Примечание: если вы используете кодировщик NVENC или AMD, убедите. От автора Фишки Вконтак.
что делать если obs не устанавливае.
ПРОШУ ИЗВИНЕНИЯ ЗА ЗВУК! От автора Frosty Forest.
OBS STUDIO//КАК НАСТРОИТЬ OBS STUDI.
Привет! В данном видео ты найдешь основную информацию по настройке OBS Studio на 2019 год! Функции которые нужны. От автора SkyForser.
АКТУАЛЬНЫЙ СПОСОБ РЕШЕНИЯ ПРОБЛЕМЫ! Проблема которая возникает перед установкой OBS ‘Your. От автора I’AM ABOUT.
(FIX) OBS Failed to Initialize vide.
Чиню 2 ошибки (OBS и dll).
Ошибка при установке OBS — Your system is missing runtime components that obs studio requires Ошибка при запуске игр или приложений — api-ms-win-. От автора Hyver.
РЕШЕНИЕ: проблемы с установкой OBS.
РЕШЕНИЕ: проблемы с установкой OBS всем привет и здесь я покажу что делать если вы не можете установить OBS. От автора Обзорщик На В.
Не устанавливается Ошибка Open Broa.
НЕ РАБОТАЕТ OBS studio НЕ ЗАПУСКАЕТ.
не работает ОБС студио Вылетает ОБС студио зависает стрим что делать если вылетает OBS studio? От автора IMG.
Ошибка при запуске OBS Failed to in.
Ссылка на скачивание папки с настройками, если не получается зайти в администратора. discounts. От автора Александр Про.
Error OBS Failed to initialize Vide.
Как установить DLL файл.
Откуда скачивать DLL файлы- От автора Katsute.
Установка и настройка OBS Studio.
Пожалуйста, добавьте свой комментарий или отзыв. Нам важно ваше мнение!
Слушать
Длительность: 1 мин
Open Broadcaster Error Missing Runtime Components
How To Fix Obs Installation Error Your System Is Missing In Windows Pc
Установка Directx Обновление
Не Устанавливается Open Broadcaster Software Clr Browser Source Plugin
The Elder Scrolls Legends Русификатор
Как Стримить Настройка Obs Чата Доната И Т Д Туториал
How To Record Your Computer Screen On Windows 8 Obs
Решаем Проблему Черный Экран При Записи Игр В Obs
Программа Не Является Приложением Win32 Как Решить Проблему
Настройка Obs 2017 2018 Как Настроить Без Лагов Кодирование Битрейт
Не Загружается И Не Устанавливается Windows
Clr Browser Plugin Плагин Для Obs
Как Обновить Драйвера Видео Карты
Obs Error Parsing X File Fixed Tutorial 2016 Works
How To Fix Obs Error Directx 10 2015
Что Делать Если У Вас Не Работает Obs
Как Сделать Стрим На Youtube С Помощью Obs
Решение Проблемы Obs Your System Is Missing Runtime Components That Obs Studio Requires
Решение Ошибки Msvcr120 Dll В Obs
Сейчас скачивают
Не Устанавливается Ошибка Open Broadcaster Software Obs
Герои Аниматроники В Бумажном Мире Новый Аниматроник Стикмен Балун Бой Игре Draw A Stickman Epic 2
20 Серия Самая Яркая Звезда В Ночном Небе
Акутагава Ацуши Котик
Spaghetti Meme Scp 049
Сангали Шарифзод Бехтарин Сурудхо
Sima Western Dress Hot Shoot Saree Sundari Saree Lover Hot Saree Shoot Episode 5
World War 2 Timelapse A Hearts Of Iron 3 Simulation
How To Draw Toy Freddy Fnaf Как Нарисовать Той Фредди Фнаф
Жена Пришла С Корпоратиффчика
Innocent Witches 0 1B Невинные Ведьмы 0 1B Гайд 2
Miraculous Ladybug Sexy Diva
Bad Bobby Saga Walkthrough 18 Part 6
Caller Has Experience With The Supernatural Maurice Cedar Hill Tx Atheist Experience 23 45
Making 5 Baby Milk Bottle With Play Doh Learn Colors Toys Surprise Eggs Nursery Rhymes
Ютараптор Индоминус Рекс Голова Тирекса И Улучшенный Тирекс С Откусанной Рукой
Hot Toys Knightmare Batman Exclusive Batman V Superman Review
Исправление бага в OBS-studio
Решил настроить софт для записи образовательных скринкастов и возможности трансляции видео. Выбор пал на OBS-studio, с которой я раньше работал. Все поставил, но вместо рабочего стола в окне предпросмотра меня ждал черный квадрат прямоугольник.
Яндекс/Гугл нам поможет решил я и. Он не помог.
Если не делать многостраничный обзор, то советы сводятся к 3-м пунктам:
1. Запуск от администратора
2. Запуск в режиме совместимости с Windows 7
3. Запуск в режиме совместимости с Windows Vista
Решение: в настройках BIOS отключить режим параллельной работы двух видеокарт и оставить включенную только одну.
Может где-то и есть подобный совет, но я его сегодня не нашел.
Дубликаты не найдены
Лига Сисадминов
561 пост 11.3K подписчиков
Правила сообщества
Захват то правильно настроил?
Там сложно накосячить
Решение, мягко говоря, не правильное. В настройках драйвера не судьба задать интеграшку для своего приложения?
Про новые видеокарты от AMD и Nvidia
Давным-давно я работал на ответственной позиции Старший Навсерукимастер в маленьком компьютерном магазине, расположенном в колясочной жилой девятиэтажки. Занимались продажей комплектухи, самосбором, покупали и продавили БУ железо и прочие интересные процессы.
Основным источником новых клиентов были рекламные размещения в компьютерных журналах-каталогах.
Звонит телефон, человек с ходу спрашивает:
Окей, я, как опытный и погруженный в материал, сразу понимаю, что чел прошареный, специалист, заинтересованный в покупке видеокарты Matrox с видеопамятью памятью 2Mb, ничего удивительного, обычное дело.
…долгое молчание на том конце… Потом человек неуверенно спрашивает:
AMD: майнеры больше никому не нужны
Спрос на устройства для добычи цифровых денег пропал, сообщили представители крупной компании
«Снижение относительно того же квартала прошлого года объясняется перенасыщенностью каналов поставок, отсутствием выручки от продаж GPU в сфере блокчейна и снижением продаж памяти», — написали руководители AMD.
В октябре прошлого года глава компании Лиза Су предупредила, что спрос майнеров упадет в будущем. Тогда в AMD сообщили, что выручка от продаж видеокарт для добычи цифровых денег оказалась «ничтожной».
что делать если obs не устанавливается?
Hiển thị các điều khiển trình phát
NHẬN XÉT • 70
мамку боишься разбудить?
не помогло развлдилова мне нужнен 2019
у меня говорит отказоно в доступе
спасибо помог лайк
интро гавно я такое интро создавал в 2015 году ахахха
Нормальный микро купи
Бля ты чо за километр от своего компуктэра сидишь очень плохо слышно!
У меня три часа ночи все спят я включаю видео и это интро орёт
я сколько не устанавливал и не переустанавливал всё равно просит установить эти файлы, устанавливаешь и опять обс просит установить эти файлы и так всё время. и это стало после обновления обс такая херня. не помню с какой версии
ссылку на вирус спс 😀
крос стримить помог
Тише то еще не можешь говорить.
Спасибо бро удачи тебе
ничего не помогает.
зачем я посмотрел интро в наушниках
Спасибо огромное!! Помог)))
У тебя что микрофон в жопе болять?
Я сделал всё как надо но obs всё равно выдаёт ошибку.
а что это за файлы просто вдруг это переустановка винды?
Чувак? Если не скачать vcredist_arm.exe, то ничего? Просто я установил vcredist_x86.exe и vcredist_x64.exe, но первым запустил vcredist_x64.exe а не vcredist_x86.exe.И без файла vcredist_arm.exe. Значит надо было и vcredist_arm.exe установить?
вначале обосрался.
поберегите уши
Ты ещё громче говори
у меня всё равно ошибка
Всё братан спасибо большое. Установилось. Я уж перепугался шо что-то с виндой.
НЕ ПОМОГЛО ВСЕРАВНО ПРОСИТ ЧТОБЫ Я СКАЧАЛ ЭТИ Х_64 Х_84 ЧТО ДЕЛАТЬ
Как скачать и установить OBS Studio
Open Broadcaster Software – программа, предназначенная для трансляции мультимедийного контента в интернете. Помимо создания стрима, приложение способно захватывать экран компьютера, для записи видеоролика. Благодаря программе, пользователи могут записывать прохождение игр, а затем транслировать все через YouTube, GoodGame и подобные сервисы.
Программа настолько проста в использовании, что с ее функционалом справятся даже начинающие пользователи. Приложение ОБС позволяет настраивать качество записи, а также изменять характеристики звуковой дорожки. Важно учесть, что у пользователей имеется возможность расширить функционал программы, установив дополнения.
Минимальные требования
Для быстрой обработки видеопотока, рекомендуется наличие видеокарты с объемом памяти не менее 128 Мб.
Возможности приложения
Преимущества
Программа open broadcaster software немного отличается от своих конкурентов. В первую очередь следует отметить на сколько простой интерфейс у приложения. При этом разработчики постарались сделать настройки гибкими, поэтому программу будет интересно использовать как новичкам, так и профессионалам.
Программа obs способна одновременно работать с несколькими областями. После захвата рабочего стола, приложение начинает принимать данные с веб-камеры. Благодаря этому можно сделать интересную запись.
Опен Бродкастер Софтваре можно скачать на русском языке. Начинающим пользователям будет проще разобраться с русифицированной панелью управления. Сменить язык можно в настройках. Благодаря этому, пользователю не придется устанавливать дополнительных патчей.
Пользователям, которым будет недостаточно функционала, могут установить дополнительные плагины. Все плагины можно скачать с официального сайта. К тому же они, как и сама программа прекрасно подходят для Windows 7 с разрядностью 64 bit.
Недостатки
Не существует таких программ, у которых не было хотя бы одного минуса. К недостаткам open broadcaster software можно отнести сложность настроек. Новичкам потребуется время, чтобы разобраться с программой и настройками. Лучше всего перед использованием приложения воспользоваться мануалом, в котором подробно расписан функционал.
На этом недостатки программы, предназначенной для создания стрима заканчиваются. Конечно, возможно пользователи смогут найти еще какие-нибудь минусы, но они будут незначительными.
Как загрузить программу
На следующей странице пользователю предстоит выбрать платформу, для которой будет осуществлена загрузка. Следует отметить, что приложение OBS Studio скачать можно по прямой ссылке. Для скачивания приложения, достаточно кликнуть по кнопке «Download Installer»
После этого остается только ждать. Через 3-4 минуты на компьютер будет бесплатно загружена последняя версия продукта.
Установка
Чтобы установить программу на операционную систему Виндовс, необходимо запустить файл «OBS-Studio-18.0.1-Full-Installer». Дистрибутив можно найти в папке «Загрузки».
Сразу после запуска дистрибутива, появится окно мастера установки. Для продолжения инсталляционного процесса требуется кликнуть по кнопке «Next».
После этого откроется форма с текстом лицензионного соглашения. Чтобы принять его, требуется кликнуть по кнопке «I Agree». При желании можно прочитать текст, но он на английском языке, поэтому пользователям не владеющим языком, следует воспользоваться переводчиком.
Когда откроется следующая форма, пользователям нужно будет выбрать директорию для установки. Следует отметить, что выбранную по умолчанию папку можно не изменять. Для продолжения установки достаточно кликнуть по кнопке «Next».
Завершающим этапом подготовки будет выбор плагинов, которые установятся вместе с программой.
Инсталляционный процесс занимает несколько минут. Чтобы разобраться с OBS рекомендуется дополнительно скачать мануал.
Как пользоваться OBS Studio? Настройка программы для записи видео и стримов
Программой OBS пользуется огромное количество людей. В данной статье представлены описание, настройки и популярные проблемы программы OBS Studio.
Что это за программа?
OBS Studio – это программа для захвата и записи вашего экрана на компьютере.
Возможности
ОБС можно настроить и пользоваться как для записи видео, так и для онлайн-трансляций (стримов), например, на Ютубе.
Как пользоваться?
После установки и запуска программы перед вами открывается главный экран.
В верхней его части расположены блоки:
В нижней части расположены экраны:
Справа внизу показывается сколько времени вы находитесь в прямом эфире, сколько записывается вообще видео, нагрузка вашего процессора, и частота обновления кадров (FPS).
Как сделать захват игры и начать запись с экрана:
Для того, чтобы начать онлайн-трансляцию, необходимо:
Затем нужно выбрать сервер (для России ближайшие сервера находятся в Праге, Стокгольме и Лондоне).
В графе Stream Key (ключ трансляции) указать ключ вашей трансляции на Твич.
Как стримить на Ютуб через ОБС?
Настройка для стрима на Ютуб аналогична с настройкой ОБС на Твич, но имеет ряд особенностей, который необходимо учесть:
Как настроить для записи игр?
Для того, чтобы настроить запись игры с экрана необходимо:
Звук и микрофон
Настройка на слабом ПК
На слабом компьютере можно записывать и транслировать видео, которые будут корректно отображаться и работать. Для этого необходимо:
Видеокарта может не поддерживать этот кодировщик, тогда использовать OBS для комфортного стриминга не получится.
Что делать, если при захвате видео черный экран?
Черный экран при захвате видео очень распространенная проблема, с которой сталкиваются пользователи OBS. Есть несколько способов ее решения:
Что делать, если не захватывает экран?
Такая проблема появляется в нескольких случаях:
Программа «не видит» микрофон
В случаях, когда OBS не видит микрофон, необходимо:
После установки OBS в настройках во вкладке «Аудио» в графе «Микрофон» стоит «по умолчанию.
Плагины для Open Broadcast Software
Системные требования
Минимальные системные требования:
Как установить горячие клавиши?
В настройках программы можно установить горячие клавиши (при нажатии на кнопку будет выполняться определенное действие).
Комбинации можно установить на любую клавишу на клавиатуре. Если внимательно ознакомиться с основными функциями, способами настройки и проблемами, то с настройкой программы не возникнет никаких проблем.
Технические требования ясные, а пользовательский интерфейс понятный и удобный. Плюс есть поддержка русского языка. Вам придется приложить минимум усилий, чтобы познакомиться с бесплатным приложением.
Продолжим говорить о функциях OBS. Вы сможете:
- совершать кодирование, используя AAC и H264;
- записывать компьютерные игры, видео с экрана ПК и других источников. Запись осуществляется в flv или mp4;
- захватывать компьютерные игры, используя GPU. Это наиболее производительный стриминг;
- осуществлять запись с устройств, используя DirectShow;
- стримить на сервисы, которые работают по протоколу RTMP (это Twitch, Hitbox, YouTube и др.).
Чтобы оценить все прелести Open Broadcaster Software, скачивайте его по ссылке с этой страницы. Программа бесплатна.
Говоря о OBS Studio, сразу приходят на ум такие слова, как надежность и простота управления. Осуществив всего несколько простых настроек, вы уже будете готовы продемонстрировать интернет-аудитории свое мастерство в видеоигре или навыки и профессионализм по какому-либо вопросу (в виде конференции). Очень немаловажный плюс – это поддержка практически всех существующих стриминговых сервисов. Зрители будут наблюдать видео высочайшего качества с отличным звуком без лагов.
Рекомендуем выбрать несколько источников, если совершаете одновременную запись. Например, рабочий стол, как целиком, так и его части или же окно видеоигры или приложения. Главная панель в этом случае имеет параметры громкости, эфира, потока и т.п. «Горячие» клавиши помогут осуществить управление ключевыми опциями стрима (поставить видео на паузу, приступить к записи или, наоборот, закончить ее и т.п.).
Если во время стрима оборвалось соединение, то OBS сможет возобновить трансляцию в автоматическом режиме. Нет необходимости в проверке доступности эфира.
OBS Studio очень популярен среди интернет-аудитории, поэтому скачав софт, вы присоединитесь к указанной группе лиц.
Приведем несколько признанных и неоспоримых преимуществ OBS, которые выделяют пользователи:
- изменение опций по настройке качества аудио и видео;
- прямое подключение к серверам;
- поддержка различных видов кодировок;
- корректировка параметров разрешения дисплея.
Загрузка приложения так же проста, как и запуск самого OBS. В случае не удовлетворения функциями в стандартной версии программного продукта, вы всегда можете скачать дополнительные расширения и плагины, которые увеличат функционал софта. Если вы используете открытый исходный код, то сможете создать плагины своими силами, включить их в состав дистрибутива, а значит, так вы примите участие в усовершенствовании версии. Но для начала скачайте Open Broadcaster Software по прямой ссылке. Ведь OBS не даром считается одной из самых удачных программ, целью которых является трансляция файлов мультимедиа в сеть или их запись на компьютер. Набор нужных инструментов, понятный интерфейс, возможность загрузить приложение на русском языке и бесплатно, и делают OBS таким известным среди пользователей.
Open Broadcaster Software – программа, предназначенная для трансляции мультимедийного контента в интернете. Помимо создания стрима, приложение способно захватывать экран компьютера, для записи видеоролика. Благодаря программе, пользователи могут записывать прохождение игр, а затем транслировать все через YouTube, GoodGame и подобные сервисы.
Программа настолько проста в использовании, что с ее функционалом справятся даже начинающие пользователи. Приложение ОБС позволяет настраивать качество записи, а также изменять характеристики звуковой дорожки. Важно учесть, что у пользователей имеется возможность расширить функционал программы, установив дополнения.
Минимальные требования
- Тактовая частота ЦП – 2.2 ГГц;
- Объем ОЗУ – 1 Гб;
- Платформа – Windows (не ниже XP);
- Разрядность – 32/64 бит.
Для быстрой обработки видеопотока, рекомендуется наличие видеокарты с объемом памяти не менее 128 Мб.
Возможности приложения
- Возможность захвата экрана;
- Трансляция видео через интернет;
- Настройка параметров аудио и видео;
- Возможность отправки записанного ролика на жесткий диск;
- Подключение к потоковым серверам;
- Установка дополнений;
- Обновление программы.
Преимущества
Программа open broadcaster software немного отличается от своих конкурентов. В первую очередь следует отметить на сколько простой интерфейс у приложения. При этом разработчики постарались сделать настройки гибкими, поэтому программу будет интересно использовать как новичкам, так и профессионалам.
Программа obs способна одновременно работать с несколькими областями. После захвата рабочего стола, приложение начинает принимать данные с веб-камеры. Благодаря этому можно сделать интересную запись.
Опен Бродкастер Софтваре можно скачать на русском языке. Начинающим пользователям будет проще разобраться с русифицированной панелью управления. Сменить язык можно в настройках. Благодаря этому, пользователю не придется устанавливать дополнительных патчей.
Пользователям, которым будет недостаточно функционала, могут установить дополнительные плагины. Все плагины можно скачать с официального сайта. К тому же они, как и сама программа прекрасно подходят для Windows 7 с разрядностью 64 bit.
Недостатки
Не существует таких программ, у которых не было хотя бы одного минуса. К недостаткам open broadcaster software можно отнести сложность настроек. Новичкам потребуется время, чтобы разобраться с программой и настройками. Лучше всего перед использованием приложения воспользоваться мануалом, в котором подробно расписан функционал.
На этом недостатки программы, предназначенной для создания стрима заканчиваются. Конечно, возможно пользователи смогут найти еще какие-нибудь минусы, но они будут незначительными.
Как загрузить программу
На следующей странице пользователю предстоит выбрать платформу, для которой будет осуществлена загрузка. Следует отметить, что приложение OBS Studio скачать можно по прямой ссылке. Для скачивания приложения, достаточно кликнуть по кнопке «Download Installer»
После этого остается только ждать. Через 3-4 минуты на компьютер будет бесплатно загружена последняя версия продукта.
Установка
Чтобы установить программу на операционную систему Виндовс, необходимо запустить файл «OBS-Studio-18.0.1-Full-Installer». Дистрибутив можно найти в папке «Загрузки».
Сразу после запуска дистрибутива, появится окно мастера установки. Для продолжения инсталляционного процесса требуется кликнуть по кнопке «Next».
После этого откроется форма с текстом лицензионного соглашения. Чтобы принять его, требуется кликнуть по кнопке «I Agree». При желании можно прочитать текст, но он на английском языке, поэтому пользователям не владеющим языком, следует воспользоваться переводчиком.
Когда откроется следующая форма, пользователям нужно будет выбрать директорию для установки. Следует отметить, что выбранную по умолчанию папку можно не изменять. Для продолжения установки достаточно кликнуть по кнопке «Next».
Завершающим этапом подготовки будет выбор плагинов, которые установятся вместе с программой.
Инсталляционный процесс занимает несколько минут. Чтобы разобраться с OBS рекомендуется дополнительно скачать мануал.
Программой OBS пользуется огромное количество людей. В данной статье представлены описание, настройки и популярные проблемы программы OBS Studio.
Что это за программа?
OBS Studio – это программа для захвата и записи вашего экрана на компьютере.
Возможности
ОБС можно настроить и пользоваться как для записи видео, так и для онлайн-трансляций (стримов), например, на Ютубе.
Как пользоваться?
Важно. Перед тем как начать работать, необходимо скачать программу с официального сайта, она бесплатная.
После установки и запуска программы перед вами открывается главный экран.
В верхней его части расположены блоки:
- Файл.
- Редактировать.
- Вид.
- Профиль.
- Коллекция сцен.
- Инструменты.
- Справка.
В нижней части расположены экраны:
- Сцены.
- Источники.
- Микшер.
- Переходы между сценами.
- Управление.
Справа внизу показывается сколько времени вы находитесь в прямом эфире, сколько записывается вообще видео, нагрузка вашего процессора, и частота обновления кадров (FPS).
Как сделать захват игры и начать запись с экрана:
- В графе сцена нажмите на «+» и в открывшемся окне придумайте свой сцене название.
- Далее необходимо выбрать источник для видео. После нажатия «+» в соответствующей графе перед вами откроется их список. Выбрать необходимо пункт «Захват окна». В новом окне поставьте галочку рядом с надписью «Сделать источник видимым». Далее требуется выбрать откуда будет записываться видео. Чтобы игра появилась в поле выбора окна, ее необходимо запустить.
- В микшере производится настройка звука. Здесь можно регулировать громкость, включать и выключать звук во время записи.
- После всех настроек в правой части экрана нажмите «Начать запись» и видео начнет записываться.
Для того, чтобы начать онлайн-трансляцию, необходимо:
- В верхнем меню программы открыть настройки.
- Выбрать пункт кодировани, в котором необходимо указать «Максимальный битрейт» (скорость интернета). Узнать его можно в интернете.
- Перейти во вкладку трансляция и выбрать «Прямой эфир».
Затем нужно выбрать сервер (для России ближайшие сервера находятся в Праге, Стокгольме и Лондоне).
В графе Stream Key (ключ трансляции) указать ключ вашей трансляции на Твич.
Важно. Чтобы стримить разные игры создавайте сцены для каждой их них.
Как стримить на Ютуб через ОБС?
Настройка для стрима на Ютуб аналогична с настройкой ОБС на Твич, но имеет ряд особенностей, который необходимо учесть:
Как настроить для записи игр?
Для того, чтобы настроить запись игры с экрана необходимо:
Звук и микрофон
Настройка на слабом ПК
На слабом компьютере можно записывать и транслировать видео, которые будут корректно отображаться и работать. Для этого необходимо:
Видеокарта может не поддерживать этот кодировщик, тогда использовать OBS для комфортного стриминга не получится.
Внимание. Если после установки таких настроек видео или трансляция работают некорректно, то ваш компьютер не поддерживает программу OBS.
Что делать, если при захвате видео черный экран?
Черный экран при захвате видео очень распространенная проблема, с которой сталкиваются пользователи OBS. Есть несколько способов ее решения:
Что делать, если не захватывает экран?
Такая проблема появляется в нескольких случаях:
- При неправильной настройке программы (чаще всего).
- Когда выходит новая версия программы, может появиться подобная проблема.
В случаях, когда OBS не видит микрофон, необходимо:
- Проверить сам микрофон. Возможно он неправильно подключен или неисправен.
- Проверить настройки программы.
Плагины для Open Broadcast Software
- Video Source Plugin – плагин позволяет воспроизводить видео с вашего компьютера во время записи или трансляции.
- Browser Source Plugin – это мини-браузер в obs, при помощи которого плагина можно вставлять в видео поток различные веб-страницы.
- Text Source Plugin – это плагин для отображения текстовой информации в видео потоке или онлайн-трансляции.
Системные требования
Минимальные системные требования:
- Intel Core i3 последнего поколения и выше.
- Видеокарта Nvidia GTX 550, AMD Radeon 6770, с поддержкой DirectX 10 и выше.
- Оперативная память 4 гб.
- Монитор (желательно с соотношением сторон 16:9).
- Мышка, клавиатура, наушники, микрофон.
- Скорость интернета не меньше 100 мбит/с.
- Операционная система: Windows 7 и выше, MacOS, Linux.
Как установить горячие клавиши?
В настройках программы можно установить горячие клавиши (при нажатии на кнопку будет выполняться определенное действие).
- начало записи или трансляции;
- остановка записи;
- отключение микрофона и т.д.
Комбинации можно установить на любую клавишу на клавиатуре. Если внимательно ознакомиться с основными функциями, способами настройки и проблемами, то с настройкой программы не возникнет никаких проблем.
Читайте также:
- Api ms win crt environment l1 1 0 dll отсутствует как исправить windows 7
- Как установить virtualbox на linux mint 20
- Как установить tia portal v13 на windows 10
- Пропали точки восстановления windows 7 как вернуть
- Где хранятся скриншоты варфейс на виндовс 7