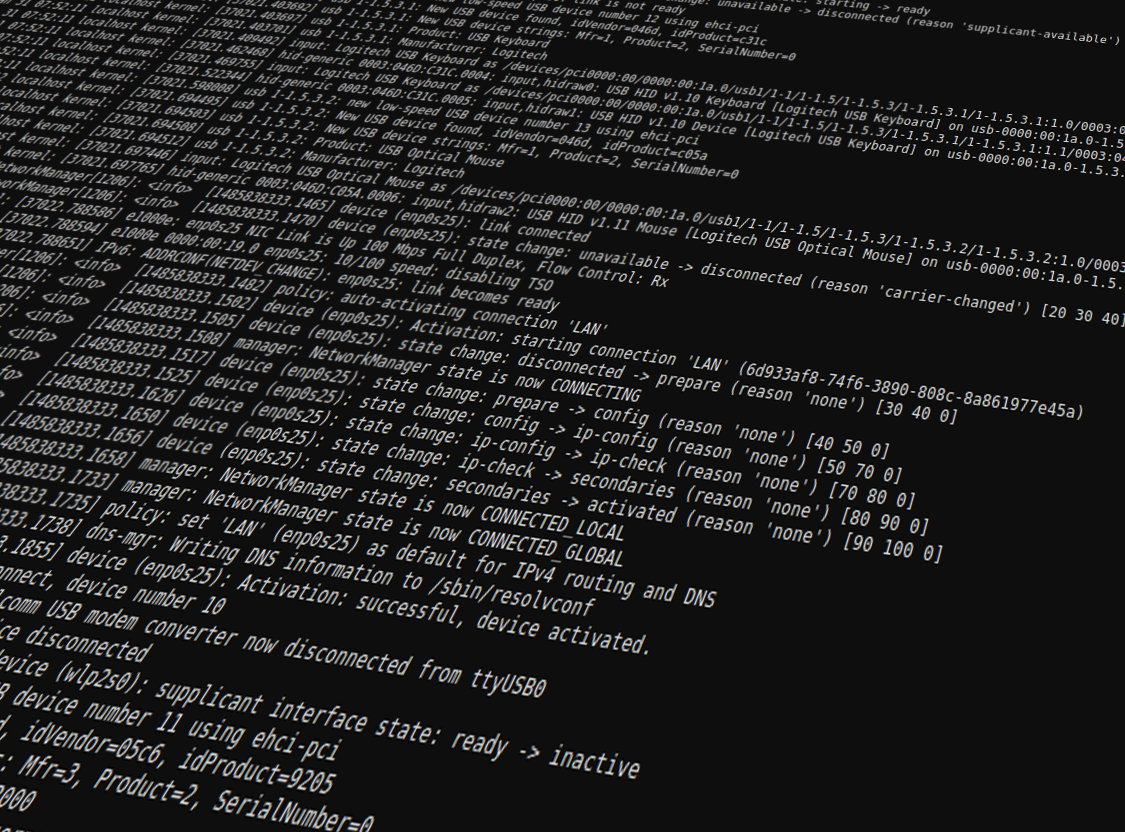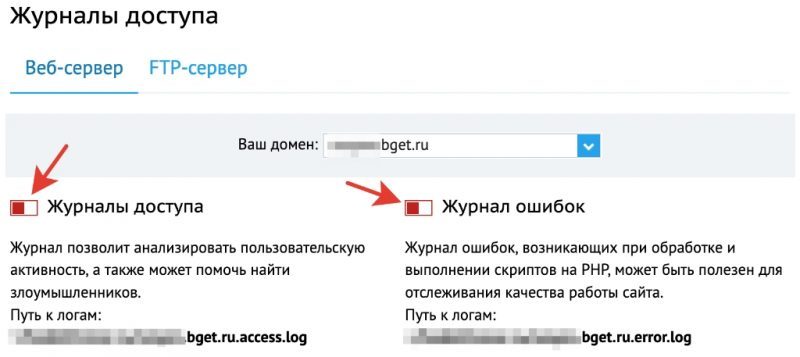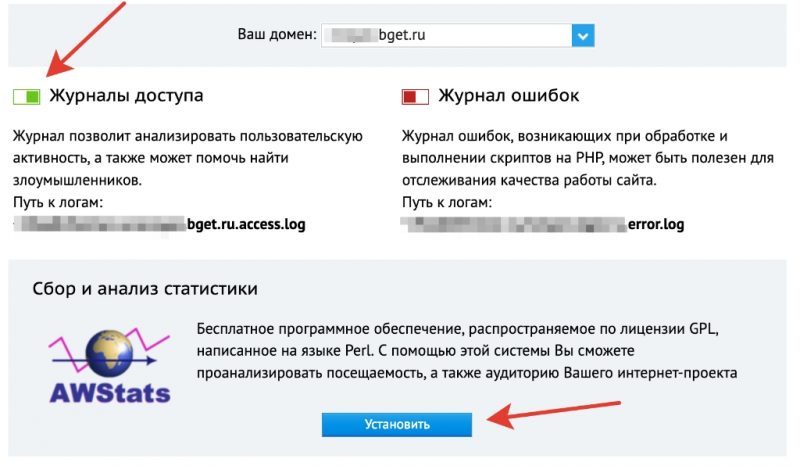Блоги, форумы, посадочные страницы и другие интернет-ресурсы представляют собой совокупность графического, текстового, аудио- и видео-контента, размещенного на веб-страницах в виде кода. Чтобы обеспечить к ним доступ пользователей через интернет, файлы размещают на серверах. Это аппаратное обеспечение (персональный компьютер или рабочая станция), на жестком диске которого и хранится код. Ключевые функции выполняются без участия человека, что актуально для всех типов оборудования, включая виртуальный выделенный сервер. Но это не означает, что контроль не осуществляется. Большинство событий, которые происходят при участии оборудования, пользователей и софта, включая ошибки, логи сервера фиксируют и сохраняют. Из этой статьи вы узнаете, что они собой представляют, зачем нужны, и как их читать.
Что такое логи
Это текстовые файлы, которые хранятся на жестком диске сервера. Создаются и заполняются в автоматическом режиме, в хронологическом порядке. В них записываются:
- системная информация о переданных пользователю данных;
- сообщения о сбоях и ошибках;
- протоколирующие данные о посетителях платформы.
Посмотреть логи сервера может каждый, у кого есть к ним доступ, но непосвященному обывателю этот набор символов может показаться бессмысленным. Интерпретировать записи и получить пользу после прочтения проще профессионалу.
Комьюнити теперь в Телеграм
Подпишитесь и будьте в курсе последних IT-новостей
Подписаться
Классификация логов
Для каждой разновидности софта предусмотрены соответствующие файлы. Все логи сервера могут храниться на одном диске или даже на отдельном сервере. Существует довольно много разновидностей логов, вот наиболее распространенные:
- доступа (access_log) — записывают IP-адрес, время запроса, другую информацию о пользователях;
- ошибок (error_log) — показывают файлы, в которых выявлены ошибки и классифицируют сбои;
- FTP-авторизаций — отображают данные о попытках входа по FTP-соединению;
- загрузки системы — с его помощью выполняется отладка при появлении проблем, в файл записываются основные системные события, включая сбои;
- основной — содержит информацию о действиях с файерволом, DNS-сервером, ядром системы, FTP-сервисом;
- планировщика задач — в нем выполняется протоколирование задач, отображаются ошибки при запуске cron;
- баз данных — хранит подробности о запросах, сбоях, ошибки в логах сервера отображаются наравне с другой важной информацией;
- хостинговой панели — включает статистику использования ресурсов сервера, время и количество входов в панель, обновление лицензии;
- веб-сервера — содержит информацию о возникавших ошибках, обращениях;
- почтового сервера — в нем ведутся записи о входящих и исходящих сообщениях, отклонениях писем.
Записи в системные журналы выполняет установленный софт.
Зачем нужны логи
Анализ логов сервера — неотъемлемая часть работы системного администратора или веб-разработчика. Обрабатывая их, специалисты получают массу полезных сведений. Используются в следующих целях:
- поиск ошибок и сбоев в работе системы;
- выявление вредоносной активности;
- сбор статистики посещения веб-ресурса.
После изучения информации можно получить точную статистику в виде сводных цифр, информацию о юзерах, выявить поведенческие закономерности пользовательских групп.
Читайте также
Где посмотреть логи
Расположение определяется хостинг-провайдером или настройками установленного софта. На виртуальном хостинге доступ к лог-файлам предоставляется из панели управления хостингом. Если администратор не открыл его для владельца сайта, получить информацию не получится. Но большинство провайдеров разрешают свободно пользоваться журналами и проводить анализ логов сервера. Независимо от разновидности сервера лог-файлы хранятся в текстовом документе. По умолчанию он называется access.log, но настройки позволяют переименовать файл. Это актуально для Nginx, Apache, прокси-разновидностей squid, других типов. Для просмотра их надо скачать и открыть в текстовом редакторе. В качестве альтернативы можно использовать Grep и схожие утилиты. Они позволяют открыть и отфильтровать логи прямо на сервере.
Как читать логи. Пример
Существует довольно много форматов записи, combined — один из наиболее распространенных. В нем строчка кода может выглядеть так:
%h %l %u %t «%r» %>s %b «%{Referer}i» «%{User-Agent}i»
Директивы имеют следующее значение:
- %h — IP-адрес, с которого был сделан запрос;
- %l — длинное имя удаленного хоста;
- %u — удаленный пользователь, если запрос был сделан аутентифицированным юзером;
- %t — время запроса к серверу и его часовой пояс;
- %r — тип и содержимое запроса;
- %s — код состояния HTTP;
- %b — количество байт информации, отданных сервером;
- %{Referer} — URL-источник запроса;
- %{User-Agent} — HTTP-заголовок.
Еще один пример чтения логов можно посмотреть в статье «Как читать логи сервера».
Опытные веб-мастера для сбора и чтения лог-файлов используют программы-анализаторы. Они позволяют читать логи сервера без значительных временных затрат. Вот некоторые из наиболее востребованных:
- Analog. Один из самых популярных анализаторов, что во многом объясняется высокой скоростью обработки данных и экономным расходованием системных ресурсов. Хорошо справляется с объемными записями, совместим с любыми ОС.
- Weblog Expert. Программа доступна в трех вариациях: Lite (бесплатная версия), Professional и Standard (платные релизы). Версии отличаются функциональными возможностями, но каждая позволяет анализировать лог-файлы и создает отчеты в PDF и HTML.
- SpyLOG Flexolyzer. Простой аналитический инструмент, позволяющий получать отчеты с высокой степенью детализации. Интегрируется c системой статистики SpyLOG, позволяет решать задачи любой сложности.
Логи сервера с ошибками error.log
Это журнал с информацией об ошибках на сайте. В нем можно посмотреть, какие страницы отсутствуют, откуда пришел пользователь с конкретным запросом, имеются ли «битые» ссылки, другие недочеты, включая те, которые не удалось классифицировать. Используется для выявления багов и погрешностей в коде.
Каждая ошибка в логе сервера error.log отображается с новой строки. Идентифицировав и устранив ее, программист сможет наладить работу сайта. Используя журнал, можно выявить и слабые места веб-платформы. Это простой и удобный инструмент анализа, которым должен уметь пользоваться каждый веб-мастер, системный администратор и программист.
Логи сервера (журнал сервера) – это файлы, где в хронологическом порядке содержатся данные о работе сервера, записаны все действия посетителей на веб-ресурсе (откуда пришли, в каком браузере сидят, какой IP-адрес, сколько времени пробыли, какие данные получали или отправляли), а также информация, с помощью которой анализируется и оценивается сайт и его посетители.
Зачем нужны логи?
Есть несколько видов логов:
- Логи доступа.
Показывают, какой пользователь, в какую дату и время, по какой ссылке перешел
на ресурс и каков был получен ответ. Данные записи помогают найти уязвимое
место, если ресурс взломают. - Логи
ошибок. Показывают ошибки, выдаваемые при функционировании сайта либо в
процессе обращения к его некоторым функциям. Здесь есть возможность отыскать и ликвидировать
баг, приводящий к ошибке. - Другие
логи. Фиксируют события в различных серверских компонентах: логи почты
сервера и т.п.
Если веб-сайт работает нормально, в штатном режиме, нет необходимости просматривать лог-файлы. Но бывают случаи, когда сервер внезапно перегружается, ресурс подвергается спаму, выдает изобилие ошибок или возникают проблемы в ранжировании в поисковых системах.
В таком случае системные администраторы или seo специалисты начинают анализировать посетителей, идентифицировать доступ к файлам со стороны постороннего лица, а именно IP-адрес, откуда он был осуществлен, после чего делают соответствующие выводы.
На заметку. Для обычного пользователя такие файлы будут представлять случайный набор символов, однако для разработчиков сайтов, seo специалистов и системных администраторов логи читабельные и несут важную информацию.
Как включить журнал записей?
В большинстве случаев хостер отключает функцию записи логов на хостинге, чтобы сохранить больше места на диске. На примере админки хостинга Beget.com рассмотрим, как активировать запись логов:
- Заходим в панель администратора и находим вкладку Журналы — логи доступа.
- В соответствующем поле выбираем домен ресурса и кликаем на ползунки Журнал доступа, Журнал ошибок, чтобы он перешел в положение ВКЛ.
Здесь же вы видите путь, где располагаются ваши логи
Если у вашего хостинга в админ панели нет функции включить запись самостоятельно, то для получения логов потребуется обратиться в техподдержку хостинга и запросить их, так как они могут быть просто отключены.
Как посмотреть логи сервера?
Включив лог-файлы на сервере, уже через час соберется довольно большое количество записей, после чего можно скачать файл в директорию сайта и открыть его через визуальный редактор для просмотра.
Логи хранятся в файле access.log в системной папке любого сервера, будь то Nginx, Apache или любой другой. Лог-файлы открываются через текстовые редакторы. Любая строчка здесь соответствует не больше, чем одному обращению.
Отыскать логи можно и через панель управления хостинга, а именно в разделах Логи или Журналы.
Анализ логов сервера
Рассмотрим строку, взятую с записи одного из логов сервера:
site.ru 85.91.97.104 - - [11/Feb/2019:05:31:09 +0200] "GET /page/3/ HTTP/1.0" 200 70214 "-" "Ahrefs Bot (http://www.ahrefs.com/bot; bot@ahrefs.com)"И рассмотрим значение всех символов, которые здесь есть:
- site.ru – адрес рассматриваемого ресурса
- 85.91.97.104 – IP-адрес пользователя, посетившего сайт, после которого идет дата и время перехода на страницу и часовой пояс
- GET – запрос, означающий получение данных. Может быть еще запрос POST, то есть, отправка данных, к примеру, авторизация на сайте
- page/3 – обращение сделано к 3-й странице
- HTTP/1.0 – протокол пользователя, посредством которого он зашел на ресурс
- 200 – код ответа, отправленного сервером посетителю
- 70214 – число байт, переданных пользователю
- Ahrefs Bot (http://www.ahrefs.com/bot; bot@ahrefs.com) – данные о пользователе или боте, с какого устройства он зашел, какую ОС использует и т.п. В нашем случае это бот парсера ahrefs.
Это один из множества логов, и чтобы прочитать их все вручную, нужно потратить невероятное количество сил и времени. Но на помощь вебмастерам приходят специальные анализаторы данных, трудно читаемых человеком. Они анализируют данные, а затем структурируют их. К часто используемым программам можно отнести:
- WebAlyzer;
- Webtrends;
- Awstats.
И это далеко не все программные обеспечения, которые можно найти в сети. Они есть и в платном, и в бесплатном доступе.
На некоторых хостингах их можно установить при включении логов. Например в ранее нами рассматриваемом хостинге Beget.com когда мы включаем логи, нам предлагается установить Awstats.
Успешно анализируя лог-файлы, вы сможете отыскать слабое
место на сайте, из-за которого он работает нестабильно, или же идентифицировать
IP, с которого вам хотят
навредить. Особенно стоит обращать внимание на запросы POST, потому что именно с их помощью
мошенники взламывают ресурсы чаще всего.
Лог ошибок error.log
Это файл, где тоже протоколируются логи, но они относятся не
к пользователям, а к ошибкам, возникающим на сервере. Аналогично файлу access.log, в error.log каждая
отдельная строка показывает запись только одной ошибки. Благодаря этому файлу
можно узнать причину возникновения ошибки и ее тип, а также IP пользователя, которому она была
показана. Рассмотрим пример:
[Sat Sep 1 15:33:40.719615 2019] [:error] [pid 10706] [client 66.249.66.61:60699]
PHP Notice: Undefined variable: moduleclass_sfx in
/var/data/www/site.ru/modules/contacts/default.php on line 14- Первая строка: дата и время/тип записи error (ошибка), а также IP адрес пользователя.
- Вторая: событие PHP Notice – уведомление, расшифровка Undefined variable – неизвестная переменная.
- Третья: путь к файлу с уведомлением и строка.
Здесь мы наблюдаем ошибку в модуле контактов, в файле default.php в строке 14.
Заключение
Журнал сервера – это эффективный инструмент, позволяющий быстро получить информацию о том, где у сайта есть лазейка, из-за которой перегружается сервер. Но просматривать логи вручную – дело хлопотное, поэтому и были созданы такие специальные сервисы-анализаторы, помогающие куда быстрее найти ошибки и указать на слабые места веб-ресурса.
- зависание и торможение компьютера,
- неожиданные перезагрузки,
- полное отсутствие звука и видео или некорректное воспроизведение,
- нестабильная работа аппаратных компонентов,
- перегрев основных частей (например: процессора или жесткого диска).
Программные сбои и приложений проявляются в следующем:
- возникновение синего экрана «смерти» и невозможность обычной загрузки операционной системы (ОС) – Скрин.1,
- долгое открытие системных и прикладных приложений с «зависанием» процессов,
- сообщения об ошибках системы и приложений, реестра, отсутствии прикладных библиотек – Скрин.2, 3, 4,
- всплывающие диалоговые окна о неисправностях аппаратных компонентов и ошибках драйверов,
- невозможность чтения или записи информации на съемных носителях,
- исчезновение надписи Пуск, языковой панели,
- нарушение отображения панели задач,
- невозможность загрузки консольных приложений (например: диспетчера задач),
- изменение отображения значков и ярлыков,
- снижение скорости и сбои сетевых подключений,
- ошибки в работе браузера.
Причины неполадок Windows:
- вирусы и вредоносное ПО;
- неправильная настройка системы;
- некорректные инсталляция и деинсталляция приложений;
- установка софта, скаченных из сомнительных источников;
- несовместимость дополнительно установленных утилит с работой ОС;
- отсутствие аппаратных ресурсов для работы ОС и нескольких приложений одновременно (например: если не хватает объема оперативной памяти);
- ошибки в реестре;
- большое количество программ, помещенных в Автозагрузку (см. Как отключить автозапуск программ);
- неправильно установленные драйвера или их отсутствие;
- остатки деинсталлированных программ, временных файлов, не действительных ярлыков, засоряющих память.
При работе с ОС Windows 10 у пользователей могут возникать аппаратные и программные сбои. Чтобы владельцы персонального компьютера смогли узнать, из-за чего произошли неполадки, разработчиками был создан специальный журнал ошибок Windows 10. В нем фиксируется история ошибок и сбоев, а также источник их возникновения. Зайти в журнал можно с помощью штатных инструментов ОС: командной строки или панели управления. Таким образом, многие пользователи спрашивают, как посмотреть логи в Windows 10?
Журнал событий Windows 10 — что это такое и для чего нужен
Журнал событий представляет собой средство диагностики и устранения неисправностей ОС. При возникновении ошибок, создается специальный лог-файл, куда записывается отчет о проблемном программном обеспечении или системном компоненте ОС.
Благодаря анализу сборщика событий можно узнать причины неправильной работы ОС. Для качественной диагностики персонального компьютера предусмотрено несколько логов: «Приложения», «Установка», «Безопасность» и «Параметры ОС». В каждом из них регистрируются код сбоя, дата и время, а также поврежденные файлы, которые вызывают ошибку.
Какие отчеты можно посмотреть в сборщике системных событий:
- Отчет об инсталляции приложений, драйверов и утилит.
- Состояние программных и аппаратных компонентов персонального компьютера.
- Ошибки в работе системных служб и фоновых процессов ОС.
- Недействительные ключи редактора реестра или поврежденные бинарные файлы.
- Изменение параметров настроек сетевого подключения или беспроводной точки доступа.
- Регистрация входа пользователя в учетную запись или аккаунт Microsoft.
- Регистрация выхода пользователя из локальной учетной записи или аккаунта Microsoft.
- Отключение брандмауэра или встроенного защитника Windows.
- Отчеты о поврежденных системных компонентах критически важных файлов.
- Установка обновлений и патчей безопасности.
- Индексирование файлов и папок.
- Регистрация о включении и отключении служб и фоновых процессов.
- Регистрация подключения компьютера к беспроводной сети WiFi или WAN Miniport.
- Регистрация вылетов системы в BSOD (синий экран смерти).
Важно! Журнал ошибок представляет собой лог файл, куда записывается информация о сбоях в работе ОС, которая поможет владельцу персонального компьютера найти и устранить неисправность.
Как открыть журнал, посмотреть ошибки и где он находится
Чтобы отыскать журнал, где хранятся отчеты об ошибках нужно выполнить следующие действия:
- Требуется перейти на рабочий стол и найти ярлык с наименованием «Компьютер.
- После этого откроется «Проводник», где следует выбрать раздел локальных дисков.
- Пользователю нужно выбрать системный том и найти директорию «Windows».
- В данной папке следует отыскать каталог с наименованием «System32».
- Затем требуется прокрутить список вниз и найти папку «Winevt».
- В директории «Log» будут находиться отчеты, которые имеют расширение «EVTX».
Чтобы владелец персонального компьютера смог проверить отчеты, необходимо воспользоваться специальной штатной утилитой «eventvwr». Только с помощью данной утилиты можно осуществить просмотр отчетов и узнавать из-за чего произошли неполадки.
К сведению! Открыть файлы с расширением «EVTX» с помощью встроенного текстового редактора невозможно.
Поиск и устранение проблем
Этот раздел должен быть первым местом, которое вы посетите при возникновении каких-либо неисправностей. Найти его можно по адресу «Панель управления» → «Устранение неполадок».
Здесь вас ждут несколько пошаговых мастеров, которые помогут решить проблемы с подключением принтера, воспроизведением звука, доступом к интернету и так далее.
Вполне может быть, что ваша проблема не представляет собой ничего сложного, а потому вполне по силам этому встроенному ремонтнику.
Как проверить систему на целостность и ошибки
Операционная система современного компьютера – это сложная архитектура, состоящая из большого количества программ, скриптов, служб, драйверов, инструкций и баз данных. Чем сложнее инструмент, тем больше шанс чему-либо сломаться. Повреждение важного системного файла может привести к сбоям, ухудшению производительности, а также полной поломке компьютера и потере личных или системных файлов.
При помощи консоли
Открыть журнал сборщика событий можно с помощью консоли системной отладки – PowerShell:
- Необходимо зайти в стартовое окно и в поисковой строке ввести исполняемый код «PowerShell».
- После этого в диалоговом окне выбрать пункт «Запустить с расширенными правами доступа».
- После загрузки консоли отладки следует ввести исполняемую команду с наименованием «eventvwr».
- Затем на экране отобразится консоль сборщика событий.
Открытие сборщика производится с помощью PowerShell
Через панель управления
Посмотреть логи в Windows 10 можно через классическую панель управления и сделать это можно следующим образом:
- Необходимо войти в стартовое меню и в поисковой строке прописать запрос «Панель управления».
- Далее открыть пункт «Безопасность» и прокрутить список вниз.
- Затем нужно перейти в пункт «Администрирование».
- В списке штатных инструментов найти компонент «События».
- Далее откроется окно «Журнал событий», где следует выбрать пункт «Посмотреть события».
- В левой колонке появится список из нескольких пунктов: «Программы», «Установка» и «Параметры ОС», «Перенаправленные логи». Чтобы посмотреть отчет, нужно щелкнуть по одному из компонентов и в главном окне выбрать пункт «Подробнее».
Монитор ресурсов
Ещё один замечательный инструмент, позволяющий узнать, что творится под капотом Windows, называется «Монитор ресурсов». Он пригодится вам, например, в том случае, если какой-либо процесс начнёт вести себя неподобающим образом, слишком нагружая процессор или беспрестанно записывая что-то на диск. Разумеется, это вызовет замедление работы компьютера, поэтому нарушителя необходимо быстро найти и обезвредить.
«Монитор ресурсов» является старшим братом хорошо знакомого вам «Диспетчера задач». Он предоставляет самую полную информацию о каждом процессе, службе, драйвере, сетевых соединениях и использовании ими процессора, памяти, жёсткого диска.
Ну что, всё перепробовали, но Windows так и не вылечили? Тогда действительно стоит взять телефон и вызвать знакомого «компьютерщика».
Можете предложить ещё варианты спасения системы? В этом случае добро пожаловать в комментарии!
Как посмотреть логи обновления Windows 10?
Посмотреть журнал обновлений Windows в Windows 10
- Откройте PowerShell : один из способов – в строке поиска напишите PowerShell и выберите его из найденных результатов. Ad.
- Введите команду Get-WindowsUpdateLog и нажмите клавишу Enter. …
- На рабочем столе у вас появился файл с журналом обновлений Windows.
Включение логирования
Для того чтобы система могла записывать все события в журнал, необходимо включить его. Для этого выполните следующие действия:
- Нажмите в любом пустом месте «Панели задач» правой кнопкой мышки. Из контекстного меню выберите пункт «Диспетчер задач».
- В открывшемся окне перейдите во вкладку «Службы», а затем на самой странице в самом низу нажмите кнопку «Открыть службы».
- Далее в перечне служб нужно найти «Журнал событий Windows». Убедитесь, что она запущена и работает в автоматическом режиме. Об этом должны свидетельствовать надписи в графах «Состояние» и «Тип запуска».
- Если значение указанных строк отличается от тех, что вы видите на скриншоте выше, откройте окно редактора службы. Для этого кликните два раза левой кнопкой мыши на ее названии. Затем переключите «Тип запуска» в режим «Автоматически», и активируйте саму службу путем нажатия кнопки «Запустить». Для подтверждения нажмите «OK».
После этого остается проверить, активирован ли на компьютере файл подкачки. Дело в том, что при его выключении система попросту не сможет вести учет всех событий. Поэтому очень важно установить значение виртуальной памяти хотя бы 200 Мб. Об этом напоминает сама Windows 10 в сообщении, которое возникает при полной деактивации файла подкачки.
О том, как задействовать виртуальную память и изменить ее размер, мы уже писали ранее в отдельной статье. Ознакомьтесь с ней при необходимости.
Запуск «Просмотра событий»
Как мы уже упоминали ранее, «Журнал ошибок» входит в состав стандартной оснастки «Просмотр событий». Запустить ее очень просто. Делается это следующим образом:
- Нажмите на клавиатуре одновременно клавишу «Windows» и «R».
- В строку открывшегося окна введите eventvwr.msc и нажмите «Enter» либо же кнопку «OK» ниже.
В результате на экране появится главное окно упомянутой утилиты. Обратите внимание, что существуют и другие методы, которые позволяют запустить «Просмотр событий». О них мы в деталях рассказывали ранее в отдельной статье.
Анализ журнала ошибок
После того как «Просмотр событий» будет запущен, вы увидите на экране следующее окно.
В левой его части находится древовидная система с разделами. Нас интересует вкладка «Журналы Windows». Нажмите на ее названии один раз ЛКМ. В результате вы увидите список вложенных подразделов и общую статистику в центральной части окна.
Для дальнейшего анализа необходимо зайти в подраздел «Система». В нем находится большой список событий, которые ранее происходили на компьютере. Всего можно выделить четыре типа событий: критическое, ошибка, предупреждение и сведения. Мы вкратце расскажем вам о каждом из них. Обратите внимание, что описать все возможные ошибки мы не можем просто физически. Их много и все они зависят от различных факторов. Поэтому если у вас не получится что-то решить самостоятельно, можете описать проблему в комментариях.
Критическое событие
Данное событие помечено в журнале красным кругом с крестиком внутри и соответствующей припиской. Кликнув по названию такой ошибки из списка, немного ниже вы сможете увидеть общие сведения происшествия.
Зачастую представленной информации достаточно для того, чтобы найти решение проблемы. В данном примере система сообщает о том, что компьютер был резко выключен. Для того чтобы ошибка не появлялась вновь, достаточно просто корректно выключать ПК.
Подробнее: Выключение системы Windows 10
Для более продвинутого пользователя есть специальная вкладка «Подробности», где все событие представлены с кодами ошибок и последовательно расписаны.
Ошибка
Этот тип событий второй по важности. Каждая ошибка помечена в журнале красным кругом с восклицательным знаком. Как и в случае с критическим событием, достаточно нажать ЛКМ по названию ошибки для просмотра подробностей.
Если из сообщения в поле «Общие» вы ничего не поняли, можно попробовать найти информацию об ошибке в сети. Для этого используйте название источника и код события. Они указаны в соответствующих графах напротив названия самой ошибки. Для решения проблемы в нашем случае необходимо попросту повторно инсталлировать обновление с нужным номером.
Предупреждение
Сообщения данного типа возникают в тех ситуациях, когда проблема не носит серьезный характер. В большинстве случаев их можно игнорировать, но если событие повторяется раз за разом, стоит уделить ему внимание.
Чаще всего причиной появления предупреждения служит DNS-сервер, вернее, неудачная попытка какой-либо программы подключиться к нему. В таких ситуациях софт или утилита попросту обращается к запасному адресу.
Сведения
Этот тип событий самый безобидный и создан лишь для того, чтобы вы могли быть в курсе всего происходящего. Как понятно из его названия, в сообщение содержатся сводные данные о всех инсталлированных обновлениях и программах, созданных точках восстановления и т.д.
Подобная информация будет очень кстати для тех пользователей, которые не хотят устанавливать сторонний софт для просмотра последних действий Windows 10.
Как видите, процесс активации, запуска и анализа журнала ошибок очень прост и не требует от вас глубоких познаний ПК. Помните, что таким образом можно узнать информацию не только о системе, но и о других ее компонентах. Для этого достаточно в утилите «Просмотр событий» выбрать другой раздел.
Диагностика оперативной памяти
Довольно часто проблемы связаны с ошибками оперативной памяти. Особенное коварство этого случая заключается в том, что баги начинают возникать без всякой системы. Поэтому, если вас замучили внезапные перезагрузки, синие экраны и незапускающиеся программы, обязательно проверьте состояние оперативной памяти.
Найти эту полезную утилиту поможет поиск по словам «диагностика памяти». После запуска выберите подходящий вам режим проверки и дождитесь результатов теста.
Для чего нужен журнал событий?
Журнал событий (англ. Event Log) — в Microsoft Windows стандартный способ для приложений и операционной системы записи и централизованного хранения информации о важных программных и аппаратных событиях.
Источники
- https://aristot.ru/zhurnal-oshibok-v-windows-10.html
- https://SoftForce.ru/prilozheniya/proverka-reestra-windows-10.html
- https://kamin159.ru/gde-posmotret-oshibki-windows-10
- https://kodyoshibokk.ru/gde-i-kak-posmotret-zhurnal-oshibok-windows-10-5/
- https://kamin159.ru/kak-posmotret-logi-v-windows-10
- https://lumpics.ru/error-log-in-windows-10/
Предыдущая запись Настраиваем роутер как репитер Wi-Fi: что нужно знать
Следующая запись Как восстановить удалённые после очистки корзины файлы
Для чего предназначено System32 и какие компоненты входят в ее состав
Перед тем как непосредственно приступить к рассмотрению анонсированных ошибок и проблем, следует уделить некоторое время на выяснение основных задач, которые возложены на «system 32» и на его содержимое.
Итак, данный каталог находится на разделе (обычно ему присваивается буква «C») физического носителя, на который ранее была установлена операционная система, и находится в папке «Windows», то есть имеет путь следующего вида «C:WindowsSystem32».
Сразу необходимо отметить, что этот каталог удалять категорически запрещено, несмотря на то, что в интернет-просторах всё ещё встречаются «шутники-подстрекатели», любящие подшутить над малоопытными пользователями, кроме того это невозможно осуществить просто, нажав на кнопку «Удалить».
Если обратить внимание на содержимое, то можно увидеть огромное количество различных подпапок и файлов, которые представлены в двух основных расширениях – «.dll» и «.exe», и об этом поподробнее.
«DLL», она же «DynamicLinkLibrary» — это «библиотека динамической компоновки» или «динамически подключаемая библиотека», используемая всеми видами программного обеспечения (далее ПО) (системного и стороннего), и без которой невозможна работа нынешней операционной системы Windows. По сути, это своего рода «столб» на котором и зиждиться вся работоспособность ПО, а, следовательно, большая часть проблем так или иначе связана с «.dll».
«EXE» — расширение исполняемых файлов, то есть файлов, имеющих в своей структуре программное обеспечение в том виде, который может быть распознан и исполнен операционной системой. Например, каждый знает о «Диспетчере задач», который всегда придёт на помощь в трудную ситуацию, так вот, когда пользователь запускает его привычным для него способом, операционная система открывается исполняемый файл «Taskmgr.exe», находящейся в этом самом каталоге «System 32».
Также в рамках данной статьи определённое внимание будет уделяться папкам «drivers» и «config», имеющие самое непосредственное отношение к корректной работе подключаемого оборудования и к настройкам всех важнейших элементов в операционной системе Windows.
Исходя из вышеизложенной информации можно сделать логичный вывод, что всё в каталоге взаимосвязано и объединено единой структурой. А это ещё раз подтверждает факт, что необдуманные манипуляции с системными компонентами никогда ни к чему хорошему не приведёт.
Сброс Windows в исходное состояние
Если вышеуказанные рекомендации не позволили устранить ошибку системы, то рекомендуется выполнить сброс Windows до заводских параметров. Пользовательские файлы это не затронет, а вот все системные библиотеки, обновления, а также драйвера будут переустановлены до тех, которые использовались сразу после установки ОС.
Для сброса нужно:
- Открыть «Параметры», нажав Win + i
- Выбрать «Обновление и безопасность»
- Кликнуть на «Восстановление». А далее выбрать «Начать».
- После — выбрать вариант сброса (с сохранением файлов пользователя или же с их удалением).
Нужно учесть, что весь процесс восстановления может занять и более 60 минут. И прерывать его нельзя! Если выключить ПК или ноутбук в этот момент, то это обязательно приведёт к повреждению загрузчика. Далее потребуется полностью переустанавливать систему.
Сброс настроек BIOS избавит ПК от ошибки System service exception
Если возникает ошибка System service exception Windows 10 после того, как пользователь внёс какие-либо изменения в BIOS (например, увеличил частоту разгона, изменил приоритет загрузки устройств и так далее), то всё, что потребуется для её устранения — это выполнить сброс параметров BIOS. Для этого нужно:
- Во время включения ПК нажать Del (в некоторых ноутбука — F2 или Fn+F2).
- Перейти в раздел «Exit» и выбрать «Load Defaults».
- Нажать F10 (сохранение настроек), выбрать «ОК». Устройство будет перезагружено автоматически.
Есть и другой вариант, как это можно сделать.
- Достаточно снять боковую крышку системного блока
- Вытащить батарейку CR2032 на 2 – 3 секунды и установить обратно.
Всё это выполнять при обесточенном ПК (вытащить вилку из розетки).
spoolsv.exe – ошибка приложения диспетчера очереди печати
Каждый пользователь компьютера у которого имеется принтер рано или поздно, но сталкивается с проблемами в отправке документа на печать. Подобные затруднения могут проявляться по-разному и с различными ошибками, одна из которых и будет рассматриваться ниже.
Итак, как наверняка многим известно, «spooler» — это диспетчер печати, который отвечает за корректную и своевременную отправку документов на печать, а также за формирование очерёдности печати.
Исходя из этого первые три основных причины возникновения этой ошибки напрямую связаны с самим принтером и его программным обеспечением, а именно:
- Был установлен новый принтер». Если ошибка проявила себя после установки и настройки нового принтера, то первое, что необходимо проверить – это корректность установленных драйверов и совместимость установленного программного обеспечения.
В поддержку этого можете удалить, установленные ранее принтеры из раздела «Устройства и принтеры» и провести заново их подключение и настройку. - «Был обновлён драйвер». Особенно часто это проявляется, когда используется специализированное ПО по автоматическому обновлению драйверного программного обеспечения. Следует скачать последнюю актуальную версию драйвера для вашей версии операционной системы с официального ресурса разработчиков и установить его вручную.
- «Было установлено стороннее ПО». Некоторые программы/приложения для своего функционирования проводят самостоятельную установку виртуальных принтеров, и при определённых обстоятельствах эти действия могут повлиять на работоспособность диспетчера печати.
Последнее, что следует попробовать – это перезапустить данную службу «Spooler», а для этого:
- Нажмите комбинацию клавиш «WIN+R» и выполните команду «services.msc»;
- В открывшемся окне «Службы» отсортируйте список по алфавиту;
- Найдите среди всех служб «Диспетчер печати» и нажмите «Перезапустить»;
- Закройте окно, и проверьте доступность печатного устройства.
Остальные причины и способы исправления банальны – это проверка на наличие вирусов, проверка критических обновлений операционной системы и проверка целостности системных компонентов. Несмотря на банальность, их применение пойдёт только на пользу.
Причины ошибки System service exception
Ошибка “SYSTEM SERVICE EXCEPTION” чаще всего возникает из-за некорректной работы драйвера. Данная ошибка чаще всего появляется при попытке запустить Skype, любой другой мессенджер, а также игру.
В уведомлении также указывается системный файл, которым и был сгенерирован запрос к оборудованию. Чаще всего — это ks. sys (звуковая карта), dxgkrn sys (видеокарта) или ntfs sys (жёсткий диск, накопитель).
Специалисты утверждают, что ошибка в 95% случаев возникает в следующих случаях:
- Windows обращается к неисправному USB-накопителю.
- Windows обращается к web-камере, для которой не установлены актуальные или корректные драйвера.
Пора поговорить про удобную работу с логами, тем более что в Windows есть масса неочевидных инструментов для этого. Например, Log Parser, который порой просто незаменим.
В статье не будет про серьезные вещи вроде Splunk и ELK (Elasticsearch + Logstash + Kibana). Сфокусируемся на простом и бесплатном.
Журналы и командная строка
До появления PowerShell можно было использовать такие утилиты cmd как find и findstr. Они вполне подходят для простой автоматизации. Например, когда мне понадобилось отлавливать ошибки в обмене 1С 7.7 я использовал в скриптах обмена простую команду:
findstr "Fail" *.log >> fail.txtОна позволяла получить в файле fail.txt все ошибки обмена. Но если было нужно что-то большее, вроде получения информации о предшествующей ошибке, то приходилось создавать монструозные скрипты с циклами for или использовать сторонние утилиты. По счастью, с появлением PowerShell эти проблемы ушли в прошлое.
Основным инструментом для работы с текстовыми журналами является командлет Get-Content, предназначенный для отображения содержимого текстового файла. Например, для вывода журнала сервиса WSUS в консоль можно использовать команду:
Get-Content -Path 'C:Program FilesUpdate ServicesLogFilesSoftwareDistribution.log' | Out-Host -PagingДля вывода последних строк журнала существует параметр Tail, который в паре с параметром Wait позволит смотреть за журналом в режиме онлайн. Посмотрим, как идет обновление системы командой:
>Get-Content -Path "C:WindowsWindowsUpdate.log" -Tail 5 -Wait
Смотрим за ходом обновления Windows.
Если же нам нужно отловить в журналах определенные события, то поможет командлет Select-String, который позволяет отобразить только строки, подходящие под маску поиска. Посмотрим на последние блокировки Windows Firewall:
Select-String -Path "C:WindowsSystem32LogFilesFirewallpfirewall.log" -Pattern 'Drop' | Select-Object -Last 20 | Format-Table Line
Смотрим, кто пытается пролезть на наш дедик.
При необходимости посмотреть в журнале строки перед и после нужной, можно использовать параметр Context. Например, для вывода трех строк после и трех строк перед ошибкой можно использовать команду:
Select-String 'C:WindowsClusterReportsCluster.log' -Pattern ' err ' ‑Context 3Оба полезных командлета можно объединить. Например, для вывода строк с 45 по 75 из netlogon.log поможет команда:
Get-Content 'C:Windowsdebugnetlogon.log' | Select-Object -First 30 -Skip 45Журналы системы ведутся в формате .evtx, и для работы с ними существуют отдельные командлеты. Для работы с классическими журналами («Приложение», «Система», и т.д.) используется Get-Eventlog. Этот командлет удобен, но не позволяет работать с остальными журналами приложений и служб. Для работы с любыми журналами, включая классические, существует более универсальный вариант ― Get-WinEvent. Остановимся на нем подробнее.
Для получения списка доступных системных журналов можно выполнить следующую команду:
Get-WinEvent -ListLog *
Вывод доступных журналов и информации о них.
Для просмотра какого-то конкретного журнала нужно лишь добавить его имя. Для примера получим последние 20 записей из журнала System командой:
Get-WinEvent -LogName 'System' -MaxEvents 20
Последние записи в журнале System.
Для получения определенных событий удобнее всего использовать хэш-таблицы. Подробнее о работе с хэш-таблицами в PowerShell можно прочитать в материале Technet about_Hash_Tables.
Для примера получим все события из журнала System с кодом события 1 и 6013.
Get-WinEvent -FilterHashTable @{LogName='System';ID='1','6013'}В случае если надо получить события определенного типа ― предупреждения или ошибки, ― нужно использовать фильтр по важности (Level). Возможны следующие значения:
- 0 ― всегда записывать;
- 1 ― критический;
- 2 ― ошибка;
- 3 ― предупреждение;
- 4 ― информация;
- 5 ― подробный (Verbose).
Собрать хэш-таблицу с несколькими значениями важности одной командой так просто не получится. Если мы хотим получить ошибки и предупреждения из системного журнала, можно воспользоваться дополнительной фильтрацией при помощи Where-Object:
Get-WinEvent -FilterHashtable @{LogName='system'} | Where-Object -FilterScript {($_.Level -eq 2) -or ($_.Level -eq 3)}
Ошибки и предупреждения журнала System.
Аналогичным образом можно собирать таблицу, фильтруя непосредственно по тексту события и по времени.
Подробнее почитать про работу обоих командлетов для работы с системными журналами можно в документации PowerShell:
- Get-EventLog.
- Get-WinEvent.
PowerShell ― механизм удобный и гибкий, но требует знания синтаксиса и для сложных условий и обработки большого количества файлов потребует написания полноценных скриптов. Но есть вариант обойтись всего-лишь SQL-запросами при помощи замечательного Log Parser.
Работаем с журналами посредством запросов SQL
Утилита Log Parser появилась на свет в начале «нулевых» и с тех пор успела обзавестись официальной графической оболочкой. Тем не менее актуальности своей она не потеряла и до сих пор остается для меня одним из самых любимых инструментов для анализа логов. Загрузить утилиту можно в Центре Загрузок Microsoft, графический интерфейс к ней ― в галерее Technet. О графическом интерфейсе чуть позже, начнем с самой утилиты.
О возможностях Log Parser уже рассказывалось в материале «LogParser — привычный взгляд на непривычные вещи», поэтому я начну с конкретных примеров.
Для начала разберемся с текстовыми файлами ― например, получим список подключений по RDP, заблокированных нашим фаерволом. Для получения такой информации вполне подойдет следующий SQL-запрос:
SELECT
extract_token(text, 0, ' ') as date,
extract_token(text, 1, ' ') as time,
extract_token(text, 2, ' ') as action,
extract_token(text, 4, ' ') as src-ip,
extract_token(text, 7, ' ') as port
FROM 'C:WindowsSystem32LogFilesFirewallpfirewall.log'
WHERE action='DROP' AND port='3389'
ORDER BY date,time DESCПосмотрим на результат:
Смотрим журнал Windows Firewall.
Разумеется, с полученной таблицей можно делать все что угодно ― сортировать, группировать. Насколько хватит фантазии и знания SQL.
Log Parser также прекрасно работает с множеством других источников. Например, посмотрим откуда пользователи подключались к нашему серверу по RDP.
Работать будем с журналом TerminalServices-LocalSessionManagerOperational.
Не со всеми журналами Log Parser работает просто так ― к некоторым он не может получить доступ. В нашем случае просто скопируем журнал из %SystemRoot%System32WinevtLogsMicrosoft-Windows-TerminalServices-LocalSessionManager%4Operational.evtx в %temp%test.evtx.
Данные будем получать таким запросом:
SELECT
timegenerated as Date,
extract_token(strings, 0, '|') as user,
extract_token(strings, 2, '|') as sourceip
FROM '%temp%test.evtx'
WHERE EventID = 21
ORDER BY Date DESC
Смотрим, кто и когда подключался к нашему серверу терминалов.
Особенно удобно использовать Log Parser для работы с большим количеством файлов журналов ― например, в IIS или Exchange. Благодаря возможностям SQL можно получать самую разную аналитическую информацию, вплоть до статистики версий IOS и Android, которые подключаются к вашему серверу.
В качестве примера посмотрим статистику количества писем по дням таким запросом:
SELECT
TO_LOCALTIME(TO_TIMESTAMP(EXTRACT_PREFIX(TO_STRING([#Fields: date-time]),0,'T'), 'yyyy-MM-dd')) AS Date,
COUNT(*) AS [Daily Email Traffic]
FROM 'C:Program FilesMicrosoftExchange ServerV15TransportRolesLogsMessageTracking*.LOG'
WHERE (event-id='RECEIVE') GROUP BY Date ORDER BY Date ASCЕсли в системе установлены Office Web Components, загрузить которые можно в Центре загрузки Microsoft, то на выходе можно получить красивую диаграмму.
Выполняем запрос и открываем получившуюся картинку…
Любуемся результатом.
Следует отметить, что после установки Log Parser в системе регистрируется COM-компонент MSUtil.LogQuery. Он позволяет делать запросы к движку утилиты не только через вызов LogParser.exe, но и при помощи любого другого привычного языка. В качестве примера приведу простой скрипт PowerShell, который выведет 20 наиболее объемных файлов на диске С.
$LogQuery = New-Object -ComObject "MSUtil.LogQuery"
$InputFormat = New-Object -ComObject "MSUtil.LogQuery.FileSystemInputFormat"
$InputFormat.Recurse = -1
$OutputFormat = New-Object -ComObject "MSUtil.LogQuery.CSVOutputFormat"
$SQLQuery = "SELECT Top 20 Path, Size INTO '%temp%output.csv' FROM 'C:*.*' ORDER BY Size DESC"
$LogQuery.ExecuteBatch($SQLQuery, $InputFormat, $OutputFormat)
$CSV = Import-Csv $env:TEMP'output.csv'
$CSV | fl
Remove-Item $env:TEMP'output.csv'
$LogQuery=$null
$InputFormat=$null
$OutputFormat=$nullОзнакомиться с документацией о работе компонента можно в материале Log Parser COM API Overview на портале SystemManager.ru.
Благодаря этой возможности для облегчения работы существует несколько утилит, представляющих из себя графическую оболочку для Log Parser. Платные рассматривать не буду, а вот бесплатную Log Parser Studio покажу.
Интерфейс Log Parser Studio.
Основной особенностью здесь является библиотека, которая позволяет держать все запросы в одном месте, без россыпи по папкам. Также сходу представлено множество готовых примеров, которые помогут разобраться с запросами.
Вторая особенность ― возможность экспорта запроса в скрипт PowerShell.
В качестве примера посмотрим, как будет работать выборка ящиков, отправляющих больше всего писем:
Выборка наиболее активных ящиков.
При этом можно выбрать куда больше типов журналов. Например, в «чистом» Log Parser существуют ограничения по типам входных данных, и отдельного типа для Exchange нет ― нужно самостоятельно вводить описания полей и пропуск заголовков. В Log Parser Studio нужные форматы уже готовы к использованию.
Помимо Log Parser, с логами можно работать и при помощи возможностей MS Excel, которые упоминались в материале «Excel вместо PowerShell». Но максимального удобства можно достичь, подготавливая первичный материал при помощи Log Parser с последующей обработкой его через Power Query в Excel.
Приходилось ли вам использовать какие-либо инструменты для перелопачивания логов? Поделитесь в комментариях.
Операционная система Windows, системные службы и приложения записывают события и ошибки в системные журналы, чтобы в дальнейшем у системного администратора была возможность проверки операционной системы и диагностики проблем.
Получить доступ к этим записям можно через встроенное приложение Просмотр событий (Event Viewer). Есть несколько вариантов запуска данного приложения:
- через меню Пуск – Средства администрирования Windows – >Просмотр событий (Start – Windows Administrative Tools – Event Viewer);
- в командной строке или в окне Выполнить набрать eventvwr.msc:
В Диспетчере серверов в разделе Средства выбрать Просмотр событий (Server Manager – Tools – Event Viewer):
Описание интерфейса программы
Окно программы состоит из следующих компонентов:
- Панель навигации позволяет выбрать конкретный журнал, записи которого необходимо просмотреть;
- Список событий, содержащийся в выбранном журнале. В колонках выведена базовая информация о событии. Их можно отсортировать по датам, типам, категориям событий и т.д.;
- Детальная информация о выбранном во второй панели событии. Также детальную информацию можно открыть в отдельном окне, если кликнуть по нужному событию два раза;
- Панель быстрых действий, которые можно совершить с данным журналом или событием. Действия также доступны в контекстном меню (клик правой кнопкой мыши по журналу или событию).
Для удобства просмотра и управления системные журналы разбиты по категориям:
- Приложения (Application) – как и гласит название, содержит события и ошибки приложений;
- Безопасность (Security) – если в операционной системе включена и настроена функция аудита, журнал будет содержать записи, связанные с отслеживанием соответствующих событий (например, авторизация пользователя или попытки неудачного входа в операционную систему);
- Система (System) – здесь регистрируются события операционной системы и системных сервисов;
- Установка (Setup) – события, связанные с инсталляцией обновлений Windows, дополнительных приложений.
В разделе Журналы приложений и служб (Applications and Services Logs) можно найти более детальную информацию о событиях отдельных служб и приложений, зарегистрированных в операционной системе, что бывает полезно при диагностике проблем в работе отдельных сервисов.
Сами события также разделяются на типы:
- Сведения (Information) — информируют о штатной работе приложений.
- Предупреждение (Warning) — событие, свидетельствующее о возможных проблемах в будущем (например, заканчивается свободное место на диске – приложения могут продолжать работу в штатном режиме, но когда место закончится совсем, работа будет невозможна).
- Ошибка (Error) — проблема, ведущая к деградации приложения или службы, потерям данных.
- Критическое (Critical) — значительная проблема, ведущая к неработоспособности приложения или службы.
- Аудит успеха (Success audit) — событие журнала Безопасность (Security), обозначающее успешно осуществленное действие, для которого включено отслеживание (например, успешный вход в систему).
- Аудит отказа (Failure audit) — событие журнала Безопасность (Security) обозначающее безуспешную попытку осуществить действие, для которого включено отслеживание (например, ошибка входа в систему).
Работа с журналами
Службы и приложения могут генерировать огромное количество самых разнообразных событий. Для простоты доступа к нужным записям журнала можно использовать функцию фильтрации журнала:
Правый клик по журналу – Фильтр текущего журнала… (>Filter Current Log…), либо выбрать данную функцию в панели быстрых действий. Открывшееся окно позволяет настроить фильтр и отобразить только те события, которые необходимы в данный момент:
Можно задать временной период, уровни события, выбрать журналы и конкретные источники событий. Если известны коды событий, которые нужно включить или исключить из фильтра, их также можно указать.
Когда необходимость в фильтрации событий отпадет, ее можно отключить действием Очистить фильтр (Clear Filter):
Приложение Просмотр событий (Event Viewer) позволяет также настроить дополнительные свойства журналов. Доступ к настройкам можно получить через панель быстрых действий, либо через контекстное меню журнала – правый клик по журналу – Свойства (Properties):
В открывшемся окне настроек можно увидеть путь, по которому сохраняется файл журнала, текущий размер, а также можно задать максимальный размер файла:
В нижней части окна можно выбрать вариант действия при достижении журналом максимального значения:
- Переписывать события при необходимости (Overwrite events as needed) – новое событие будет записываться поверх самого старого события в журнале, таким образом будут доступны события только за определенный диапазон времени.
- Архивировать журнал при заполнении (Overwrite the log when full) – заполненный журнал будет сохранен, последующие события будут записываться в новый файл журнала. При необходимости доступа к старым событиям, архивный файл можно будет открыть в приложении Просмотр событий (Event Viewer).
- Не переписывать события (Do not overwrite events) – при заполнении журнала выдается системное сообщение о необходимости очистить журнал, старые события не перезаписываются.
Аverage rating : 4.5
Оценок: 2
191028
Санкт-Петербург
Литейный пр., д. 26, Лит. А
+7 (812) 403-06-99
700
300
ООО «ИТГЛОБАЛКОМ ЛАБС»
191028
Санкт-Петербург
Литейный пр., д. 26, Лит. А
+7 (812) 403-06-99
700
300
ООО «ИТГЛОБАЛКОМ ЛАБС»
700
300