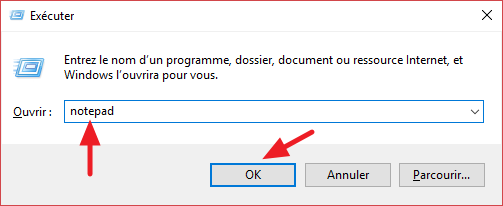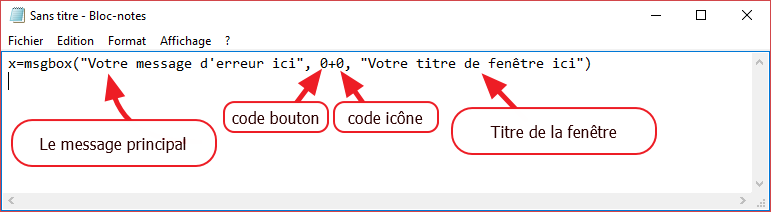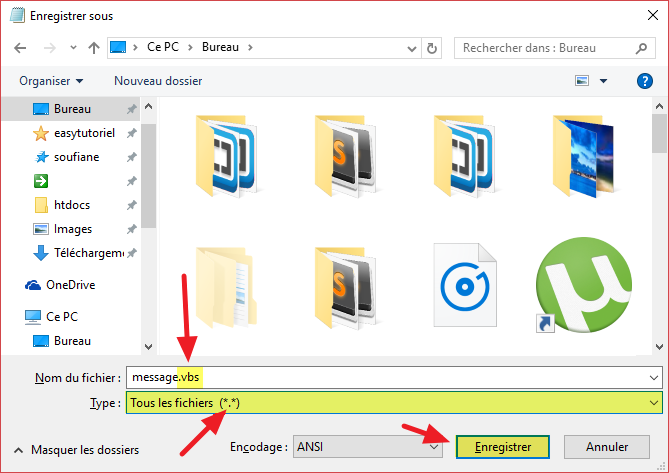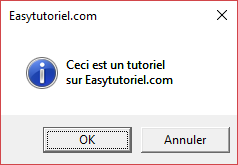Загрузить PDF
Загрузить PDF
Данная статья объясняет, как создать фейковое сообщение об ошибке (VBScript) в Windows, используя только Блокнот.
Шаги
-
1
Запустите Блокнот (NotePad). Нажмите сочетание клавиш [WIN-R] (Windows key + R) и введите «notepad.exe».
-
2
Скопируйте и вставьте следующий код: x=msgbox(«Здесь ваше сообщение», 4+16, «Здесь ваше название»). Другой код для ответов «да» или «нет» таков: onclick=msgbox («Здесь ваше сообщение»,20,»Здесь ваше название»).
-
3
Поменяйте надписи «Здесь ваше сообщение» и «Здесь ваше название» на текст по своему усмотрению. Кроме того, измените «4+16» на другую комбинацию, как показано в разделе «Советы» (это изменит тип сообщения об ошибке и кнопки).
-
4
Щелкните по вкладке «Файл» (File) и кликните «Сохранить» (Save). Укажите название вашего сообщения об ошибке и добавьте в конце расширение «.vbs».
-
5
Откройте VBS файл, и появится фейковое сообщение об ошибке!
Реклама
Советы
-
-
- 0 – только кнопка «OK»
- Кнопки (Первое число):
-
Реклама
Об этой статье
Эту страницу просматривали 58 561 раз.
Была ли эта статья полезной?
Вы хотите создать сообщение об ошибке на Windows ?
Если вы разработчик или хотите подшутить над другом (или член семьи), Важно знать, как создать сообщение об ошибке.
Есть несколько программ и языков для создания сообщений об ошибках под Windows и самый простой из них — VBScript.
Следуйте этому руководству, чтобы создать свои собственные сообщения об ошибках.
Создать сообщение об ошибке Windows
Вот как выглядит результат этого урока, также можно отображать несколько сообщений об ошибках, используя один файл .vbs
1. Создайте файл «.vbs».
открытый выполнять ( Win+R) затем введите
notepad , чтобы открыть редактор Блокнота.
Поместите в Блокнот следующий код:
x=msgbox("Votre message d'erreur ici", CODE_BOUTON+CODE_ICONE, "Votre titre de fenêtre ici")
Как вы можете видеть на изображении ниже, код прост для понимания, он состоит из четырех элементов: Главное сообщение, код кнопки + код значка и заголовок окна
тип Ctrl+S или перейдите в «Файл«>»Регистрация«затем сохраните файл под именем message.vbs.
Чтобы запустить сообщение об ошибке, просто дважды щелкните, и все готово!
Теперь перейдем к персонализации вашего сообщения.
2. Настройте сообщение об ошибке.
Настройте кнопки окна:
Чтобы изменить внешний вид или тип кнопки, появляющейся в окне сообщения об ошибке, замените CODE_BOUTON в приведенном выше коде кодом, соответствующим кнопке:
- 0 => OK
- 1 => OK et Annuler
- 2 => Abandonner, Réessayer et Ignorer
- 3 => Oui, Non etAnnuler
- 4 => Oui et Non
- 5 => Réessayer et Annuler
Настройте значок ошибки:
Чтобы изменить значок ошибки, отображаемый в левой части окна, вы можете попробовать один из следующих кодов:
- 0 => Без значка
- 16 => значок ошибки критика (или символ «X»)
- 32 => Значок вопроса (или символ «?»)
- 48 => значок предупреждения или внимания (или значок «!»)
- 64 => Значок информации (или значок символа «i»)
Пропустите строку в сообщении:
Чтобы пропустить строку, просто добавьте код vbCrLf с символом & чтобы связать две строки.
Вот пример использования vbCrLf:
x=msgbox("Premiere ligne" & vbCrLf & "Deuxieme ligne", 1+64, "Titre")
3. Добавьте несколько сообщений.
Техническое обслуживание, поскольку вы знаете, как создать персональное сообщение о Windows, вам нужно только добавить несколько строк, если вы хотите отобразить несколько из них.
Каждое сообщение будет отображаться в порядке строк при нажатии на одну из кнопок в окне.
Вот небольшой пример:
x=msgbox("Ceci est un tutoriel" & vbCrLf & "sur Easytutoriel.com", 1+64, "Easytutoriel.com")
x=msgbox("Créer ses propres messages d'erreur !", 3+16, "Attention !")
Голосование:
И вуаля
Спасибо, что прочитали, дорогой читатель, и если у вас возникнут вопросы, я всегда буду здесь, чтобы помочь.
К следующему уроку!
Download Article
Download Article
Do you want to create a custom Windows error message? Whether you’re an application developer or someone who wants to prank their coworker, knowing how to create a custom error message is an essential ability. To learn how to create a custom Windows error message, follow this guide.
-
1
Open the Notepad app.
- Press the ⊞ Win+R keys simultaneously.
- Type notepad into the Run dialog.
- Hit ↵ Enter or click OK.
-
2
Copy and paste the following code into Notepad:
- x=msgbox(«Your Message Here», Button+Icon, «Your Title Here»)
Advertisement
-
3
Customize the button(s) of your error message. Replace Button in the code you pasted into Notepad with one of the following:
- 0 — OK
- 1 — OK and Cancel
- 2 — Abort, Retry and Ignore
- 3 — Yes, No and Cancel
- 4 — Yes and No
- 5 — Retry and Cancel
-
4
Customize the icon of your error message. Replace Icon in the code that you pasted into Notepad with one of the following:
- 0 = No Icon
- 16 = Critical Icon (a.k.a. «X» icon)
- 32 = Question Icon (a.k.a. «?» icon)
- 48 = Warning Icon (a.k.a. «!» icon)
- 64 = Info Icon (a.k.a. «i» icon)
-
5
Customize the title of your error message. Replace Your Title Here in the code you pasted into Notepad with what you want the title of the error message to be.
-
6
Customize the contents of your error message. Replace Your Message Here in the code you pasted into Notepad with what you want the error message to say.
-
7
Open the Save As window. Press Ctrl+S on your keyboard.
-
8
Expand the combo box next to Save as type and select All Files.
-
9
Type a name for your file followed by a period and vbs.
-
10
Choose a location to save the file to.
-
11
Save the file. Click Save.
-
12
Display the error message. Double-click the file that was created.
Advertisement
Create a sequence of error messages. Messages will display one at a time, and closing a message will display the following one.
-
1
Open the Notepad app.
- Press the ⊞ Win+R keys simultaneously.
- Type notepad into the Run dialog.
- Hit ↵ Enter or click OK.
-
2
Copy and paste the following code into Notepad:
- x=msgbox(«Your Message Here», Button+Icon, «Your Title Here»)
-
3
Customize the button(s) of your error message. Replace Button in the code you pasted into Notepad with one of the following:
- 0 — OK
- 1 — OK and Cancel
- 2 — Abort, Retry and Ignore
- 3 — Yes, No and Cancel
- 4 — Yes and No
- 5 — Retry and Cancel
-
4
Customize the icon of your error message. Replace Icon in the code that you pasted into Notepad with one of the following:
- 0 — No Icon
- 16 — Critical Icon (a.k.a. «X» icon)
- 32 — Question Icon (a.k.a. «?» icon)
- 48 — Warning Icon (a.k.a. «!» icon)
- 64 — Info Icon (a.k.a. «i» icon)
-
5
Customize the title of your error message. Replace Your Title Here in the code you pasted into Notepad with what you want the title of the error message to be.
-
6
Customize the contents of your error message. Replace Your Message Here in the code you pasted into Notepad with what you want the error message to say.
-
7
Switch to a subsequent line position.
-
8
Create another error message (if desired). Repeat these steps, starting from Step 3.
- This error message will display after the previously created one has been closed.
-
9
Open the Save As window. Press Ctrl+S on your keyboard.
-
10
Expand the combo box next to Save as type and select All Files.
-
11
Type a name for your file followed by a period and vbs.
-
12
Choose a location to save the file to.
-
13
Save the file. Click Save.
-
14
Display the error message. Double-click the file that was created.
Advertisement
Add New Question
-
Question
Is there a way to make a custom icon for the error?
No, you can try using different numbers, but most likely a real error will pop up.
-
Question
How do I make it do actions to my computer?
You can’t do that. It’s a fake error, meaning it won’t do anything to your computer.
-
Question
How do I create an input text box in the message?
Do this: InputVariableName=InputBox(«Prompt»,»Title»,»Value which is optional»)
See more answers
Ask a Question
200 characters left
Include your email address to get a message when this question is answered.
Submit
Advertisement
Video
Thanks for submitting a tip for review!
About This Article
Thanks to all authors for creating a page that has been read 555,609 times.
Did this article help you?
Как создавать диалоговые окна с помощью VBScript? Всем привет, в этом уроке я вам покажу, как быстро создавать диалоговые окна в Windows, с помощью которых мы так часто подшучиваем над своими коллегами. Я представлю небольшой обзор команд с пояснениями для того, чтобы вы не просто копировали диалоговые окна с сайта, а смогли сами импровизировать, одновременно обучаясь. Это будет знакомый вам по предыдущим компьютерным приколам скриптовый язык VBScript, и всё, что нам как всегда понадобится, это простой Блокнот, который мы, после заполнения кода, будем сохранять в укромном месте с расширением .vbs.
VBScript — это простой язык программирования, исполняемый в системе сценарием Windows Script Host. Легко кодируется в Блокноте, а лучше в специальных текстовых редакторах с расширенными возможностями, как например, AkelPad или Notepad ++ (они, в отличие от встроенного Блокнота, понимают русскую кодировку; выберите Кириллицу — Windows-1251). Именно эта связка сценария и скрипта используется Windows для того, чтобы создавать диалоговые окна . Это гораздо проще, чем использовать такие языки как С и С ++. Однако подробное знакомство с VBScript задачей настоящей статьи не ставилось; здесь я лишь приведу ряд конкретных примеров того как создавать диалоговые окна с более-менее осмысленным для читающего содержанием и вариантами развития событий по результатам действий.
Как создавать диалоговые окна с ошибкой?
Итак, создадим простое диалоговое окно с двумя кнопками. И создадим окно с псевдоошибкой. Откроем текстовый редактор, и создадим сообщение, в котором:
x=msgbox("содержание_ошибки", 5+16, "автор_ошибки")
Кавычки и скобки обязательны. Значок «+» позволяет использовать в одном скрипте множественные функции окна. В поле «содержание ошибки» вы можете написать любое сообщение, которое впоследствии прочитает пользователь. А в поле «автор ошибки» напишите того, кто это сообщение якобы пришлёт. Ими могут быть сама система Windows, или сосед по офису. А может быть директор или администратор. Решать опять же вам. Останавливаться не буду, идём дальше. Вот каким будут выглядеть диалоговые окна после того, как вы сохраните документ в формате .vbs.
 Поле «5+16» приказывает системе создавать диалоговые окна с ярлыком критической ошибки и двумя кнопками. Это, как видно, кнопки «повтор» и «отмена». Но как вы уже поняли, можно создавать диалоговые окна и с другими настройкам, и всё это благодаря комбинации цифр или чисел. Это — числовые выражения постоянных, отвечающие за выводимые кнопки, значки и режимы окна. Подробнее смотрим ниже:
Поле «5+16» приказывает системе создавать диалоговые окна с ярлыком критической ошибки и двумя кнопками. Это, как видно, кнопки «повтор» и «отмена». Но как вы уже поняли, можно создавать диалоговые окна и с другими настройкам, и всё это благодаря комбинации цифр или чисел. Это — числовые выражения постоянных, отвечающие за выводимые кнопки, значки и режимы окна. Подробнее смотрим ниже:
0 (кнопка ОК) 1 (кнопки OK and Отмена) 2 (кнопки Прервать, Повтор и Пропустить) 3 (кнопки Да, Нет, Отмена) 4 (кнопки Да и Нет) 5 (кнопки Заново и Отменить) 16 (значок критической ошибки) 32 (значок помощи) 48 (значок предупреждения) 64 (значок информации) 256 (вторая кнопка по умолчанию) 512 (третья кнопка по умолчанию) 768 (четвёртая кнопка по умолчанию) 4096 (окно будет постоянно мешаться, перекрывая остальные окна других программ, пока пользователь не отреагирует) 262144 (поверх других окон) 524288 (текст сообщения выводится от правой части окна)
Нажатие кнопок для указанного кода, и, конечно, числовых комбинаций ни к чему не приведёт, но вы в силах будете указать системе, сколько раз те или иные сообщения будут появляться. Для этого просмотрите статью Множественные сообщения об ошибке. Если понадобится перенести строки в диалоговых окнах, можно воспользоваться написанием скрипта в формате:
wscript.quit MsgBox ("Привет!"&vbNewLine&"Как сам-то?",0)
Диалоговые окна VBS: множество постоянных и переменных.
В простейшем написании скрипта именно знак «+» позволит применять сразу несколько параметров в одном скрипте. Например, для написания окна типа:
Просто повторите скрипт так:
MsgBox "Немедленно выключить компьютер", 0 + 48 + 4096 + 524288, "Администратор"
Кстати, появление окна можно запустить по кругу, указав в скрипте команду на запуск его же по нажатию на любую из кнопок:
MsgBox "Повторно запускаю скрипт", 5+16, "Надоедливое окно"
Set Sh = CreateObject("WSCript.Shell")
Sh.Run "C:UsersDesktopскрипт.vbs"
Set Sh = Nothing
где скрипт.vbs и есть тот самый скрипт, лежащий, скажем, на Рабочем столе (C:Users1Desktop). При этом избавиться от окна можно будет только через Диспетчер задач. Скрипт может также содержать и какую-то другую одну или несколько команд. Например, пара вводимых переменных не просто создаст интерактивный диалог, но запустит программу. Например, браузер. Ну, или не запустит:
Dim Window, exeName
Window = MsgBox("Нажми на какую-то кнопку",1,"АДМИНИСТРАТОР")
If Window = 1 Then
MsgBox "Вы уверены? Запускаем скрипт..."
Set objShell = CreateObject("WScript.Shell")
objShell.Run """C:Program FilesMozilla Firefoxfirefox.exe"""
Set objShell = Nothing
Else
MsgBox "Пропускаем, так пропускаем..."
End If
Успехов.
Windows может выдавать довольно оригинальные сообщения об ошибках, но почему бы не создать их самостоятельно? Хотите ли вы обмануть своих друзей или просто развлечься, вот как создать поддельные сообщения об ошибках в Windows.
1 Как создать фальшивую ошибку с помощью создателя сообщений об ошибках Windows
Самый простой способ создать исчерпывающее и правдоподобное сообщение об ошибке — использовать бесплатное программное обеспечение Windows Error Message Creator. Вы можете найти это приложение, доступное для загрузки на странице загрузки MajorGeeks.
Загрузите приложение и распакуйте его. Мы объясним , как извлечь общие архивные файлы, если вы не знаете, как это сделать.
Создатель сообщений об ошибках Windows включает в себя множество параметров для точной настройки вашего сообщения об ошибке. Давайте посмотрим на создание очень простого. Давайте воспользуемся верхним разделом под названием «Создать стандартное окно сообщений».
Выберите тип сообщения об ошибке, которое вы хотите отображать, в поле Тип окна сообщения. Это изменяет внешний вид окна, а также параметры, предоставляемые пользователю.
Первая строка сообщения и вторая строка сообщения говорят сами за себя. Введите текст, который вы хотите отобразить в сообщении об ошибке.
Наконец, заголовок окна сообщения будет называть окно вашей ошибки.
Введите всю информацию и нажмите «Создать». Поддельное сообщение об ошибке мгновенно отобразится на вашем экране.
Создатель сообщений об ошибках Windows имеет гораздо больше возможностей для создания более сложных сообщений об ошибках. Попробуйте поиграться со всеми параметрами, такими как установка пользовательского значка или даже пользовательского текста кнопки.
2 Как создать поддельное сообщение об ошибке Windows с помощью сценария VB
Это способ создать сообщение об ошибке, используя только то, что предоставляет Windows. Мы уже писали о полезных вещах, которые может делать скрипт VB, но создание сообщений об ошибках на лету — одна из его менее ценных функций.
Чтобы написать этот скрипт, мы будем использовать функцию MsgBox .
Написание сценариев, особенно от руки, может быстро привести к путанице. Поэтому, чтобы упростить этот процесс, мы будем использовать генератор сценариев, доступный онлайн. Перейдите к Генератору окон сообщений на ayra.ch, чтобы продолжить .
Воспользовавшись генератором сценариев несколько раз, вы поймете, как работает сценарий, и, возможно, даже сможете создать его самостоятельно!
Генератор окон сообщений имеет параметры, очень похожие на генератор сообщений об ошибках Windows.
Вы начнете с заполнения поля Заголовок, а затем ввода текста в Тело. Это полностью свободная рука, и не ограничено определенным количеством строк.
Измените, какие кнопки отображаются, и переключите кнопку по умолчанию, чтобы изменить, какая кнопка будет выделена в сообщении об ошибке.
Прокрутите вниз, чтобы открыть еще несколько вариантов. Вы можете установить значок с соответствующим полем и даже изменить модальные настройки. Это будет контролировать, насколько сообщение об ошибке имеет контроль над вашим рабочим столом, позволяя вам полностью заморозить рабочий стол, пока скрипт не будет закрыт.
Когда вы закончите настройку скрипта, скопируйте текст, доступный в поле Command (VBA/VB Script).
Это настоящий сценарий, который мы создали. Пришло время поместить его в файл .vbs.
Создайте новый документ TXT в любом месте вашей системы. В этот текстовый документ вставьте сценарий, который вы скопировали ранее.
Нажмите «Сохранить как» в этом текстовом файле и убедитесь, что вы переключили тип «Сохранить как» на «Все файлы».
Назовите свой файл как хотите, а затем укажите расширение файла VBS . Он должен выглядеть примерно так, как на изображении выше.
Нажмите «ОК », когда Windows предложит вам изменить типы файлов. Теперь запустите только что созданный файл .vbs.
Это так просто. Что ж, этот метод на самом деле может быть немного сложнее, чем предыдущий, но он позволяет получить более точное сообщение об ошибке и может быть выполнен полностью на лету.
Поиграйте с этим веб-сайтом достаточно долго, и вы даже можете поймать себя на том, что узнали кое-что о написании сценариев.
Поддельные сообщения об ошибках для развлечения и игр
Вы можете многое сделать с поддельным сообщением об ошибке. Хотя ничего из этого не особенно полезно, это может быть очень весело. Показываете ли вы своим друзьям какие-то бессмысленные сообщения об ошибках или доводите ИТ-специалистов до сердечного приступа страшным сообщением об ошибке, убедитесь, что все это весело.
Источник записи: www.makeuseof.com