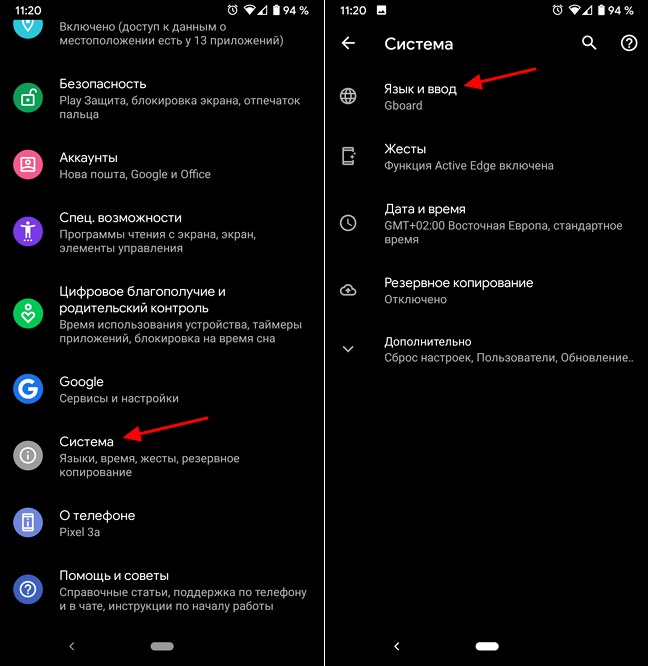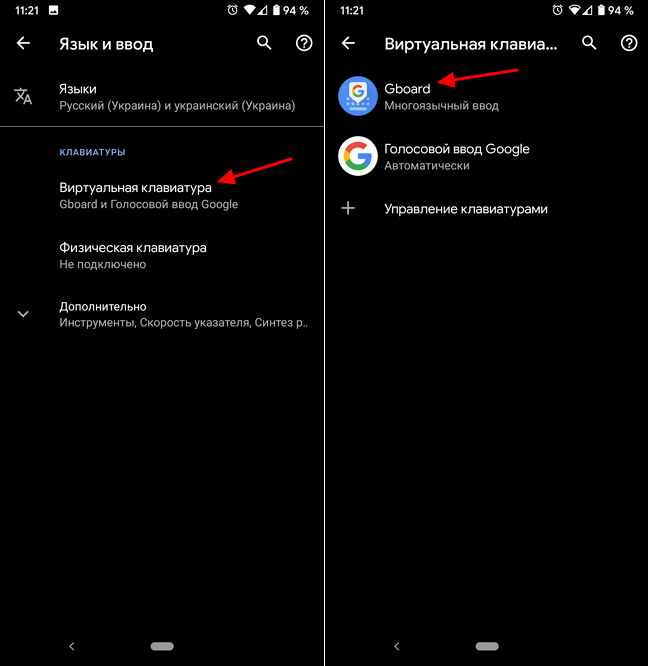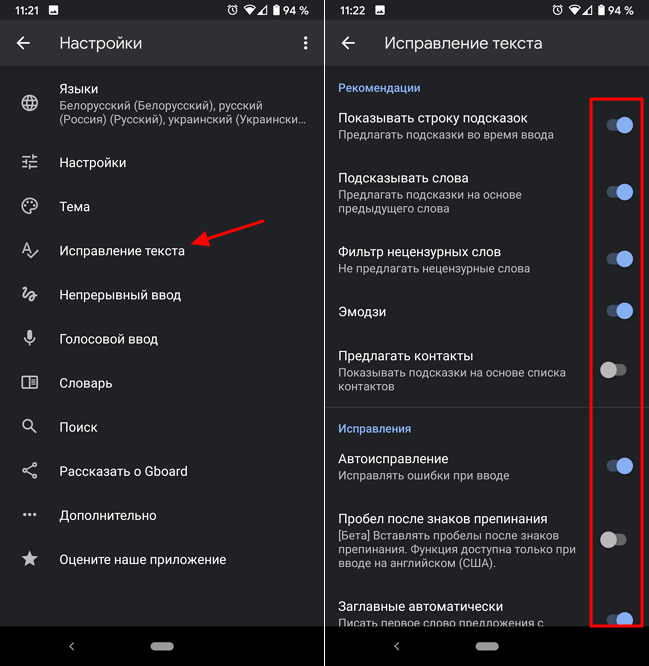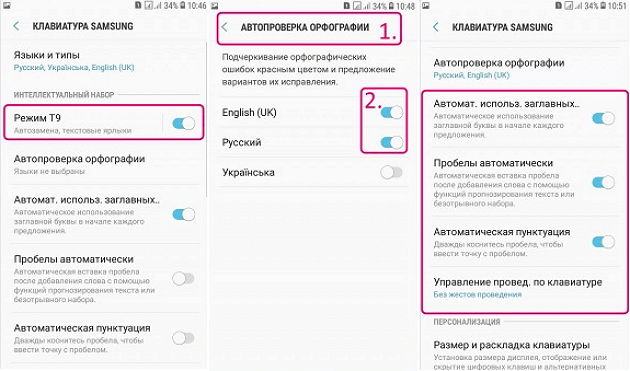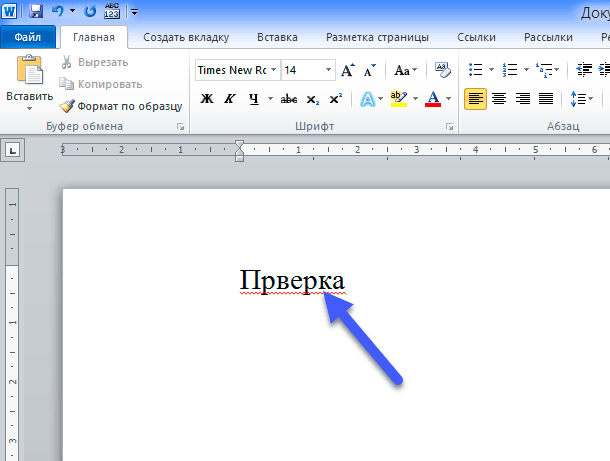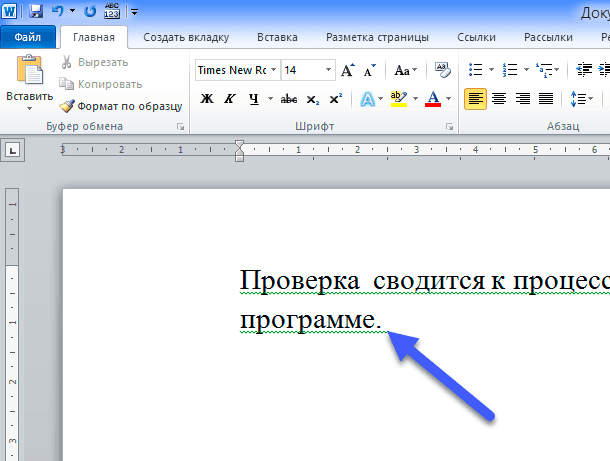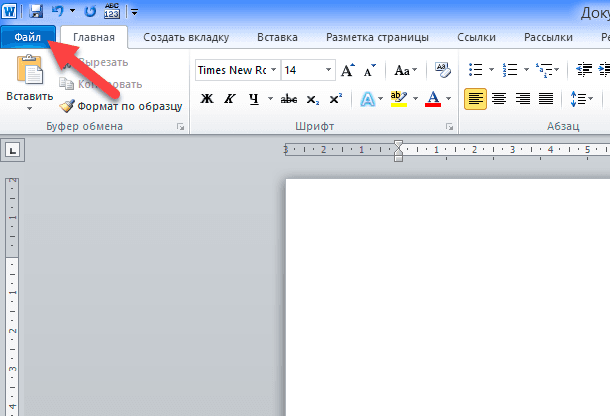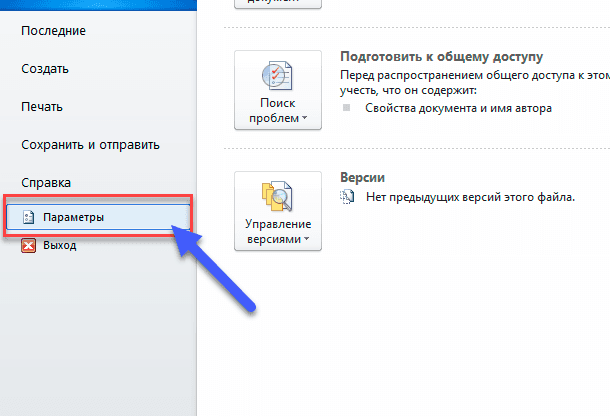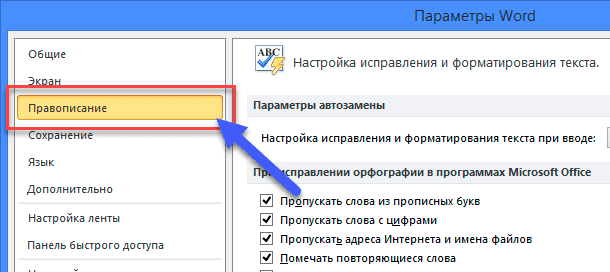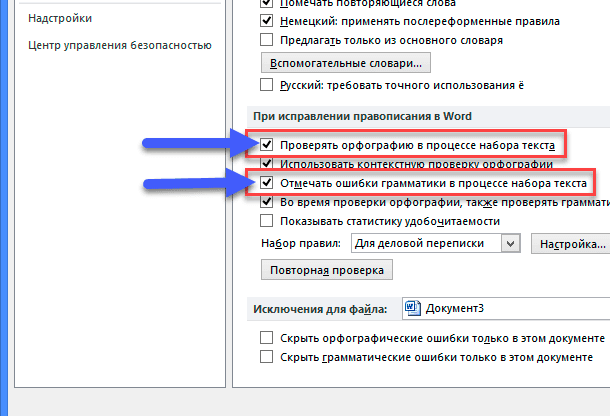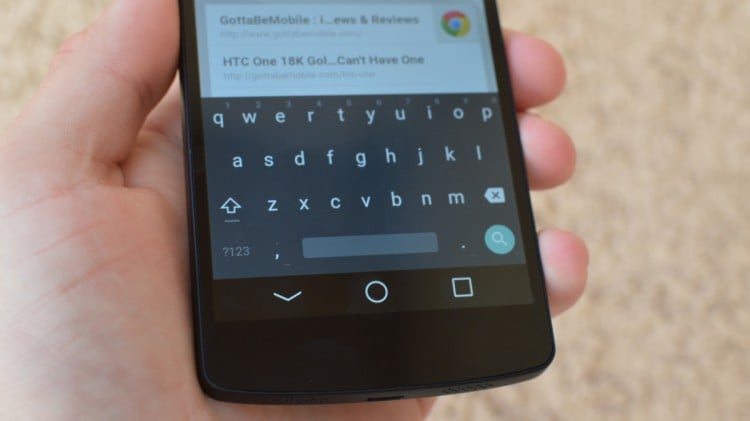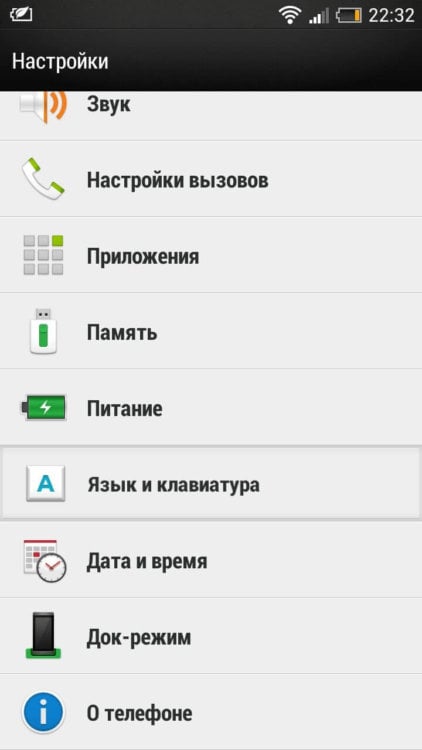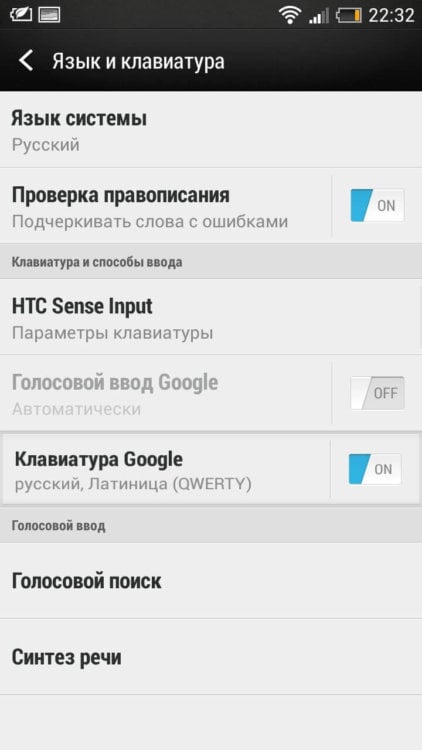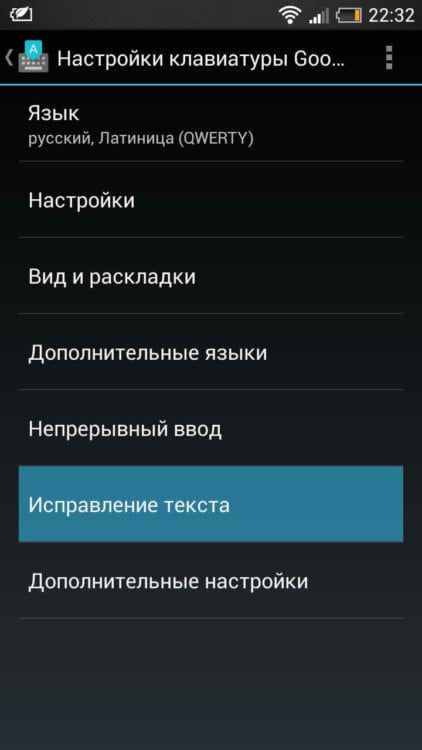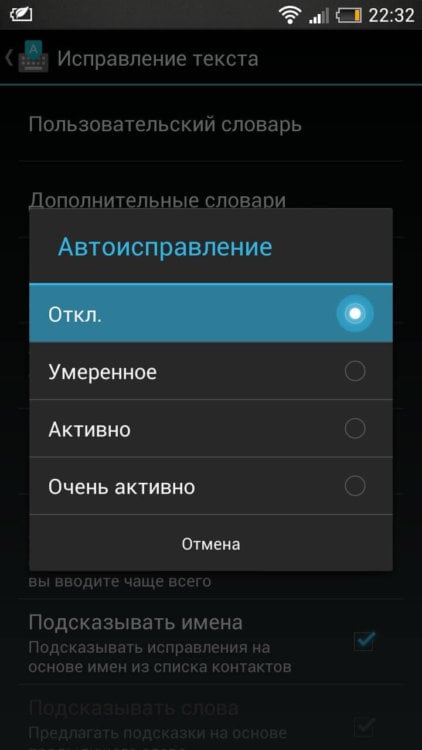Настройка Android
04.02.2020
Большинство современных Android смартфонов и виртуальных клавиатур, которые на них используются, поддерживают автоматическое исправление ошибок в тексте и автозамену слов. В большинстве случаев это очень удобная функция, которая позволяет набирать текст более быстро и с меньшим количеством ошибок. Но, для некоторых пользователей подобные автоисправления создают больше проблем чем пользы, и они стремятся ее отключить. К счастью, эта проблема решается достаточно просто. В настройках виртуальной клавиатуры всегда присутствуют опции, которые позволяют отключить исправление ошибок, автозамену слов и другие функции, которые изменяют набранный пользователем текст.
Шаг № 1. Открываем «Настройки – Система – Язык и ввод».
Для того чтобы отключить исправление ошибок и автозамену слов в тексте на Android телефоне вам нужно зайти в приложение «Настройки» и перейти в раздел «Система – Язык и ввод».
Шаг № 2. Переходим в подраздел «Виртуальная клавиатура».
После этого перед вами появятся настройки языков и клавиатур. Здесь нужно перейти в подраздел «Виртуальная клавиатура» и выбрать ту клавиатуру, которой вы пользуетесь. Обратите внимание, исправление ошибок и замену слов нужно отключать отдельно для каждой клавиатуры. Поэтому, если вы переключитесь на использование другой клавиатуры, настройку нужно будет повторить. В нашем случае мы выбираем «Gboard» — стандартную клавиатуру от Google. У вас же название клавиатуры может отличаться.
Шаг № 3. Отключаем исправление ошибок и автозамену слов.
В результате должно появиться меню с настройками выбранной виртуальной клавиатуры. Данное меню может выглядеть по-разному, в зависимости от того, какую клавиатуру вы используете. На скриншоте внизу показаны настройки «Gboard». В данном случае нужно открыть раздел «Исправление текста» и отключить те опции, которые вам не нужны. У вас же раздел с настройками исправления текста может называться по-другому.
В случае «Gboard» доступно достаточно много опций по исправлению текста:
- Показывать строку подсказок. Строка подсказок над клавиатурой, в которой появляются возможные варианты написания слов.
- Подсказывать слова. Подсказки на основе предыдущего набранного слова.
- Фильтр нецензурных слов. Подсказки с учетом нецензурных слов.
- Эмодзи. Быстрая вставка эмодзи в текст.
- Предлагать контакты. Подсказки с контактами из вашей телефонной книги.
- Автоисправления. Автоматическое исправление ошибок при наборе текста.
- Пробел после знаков препинания. Автоматическая вставка пробелов после знаков препинания.
- Заглавные автоматически. Автоматическая замена первой буквы предложения на заглавную.
- Точки автоматически. Автоматическая установка точек с помощью двойного нажатия на пробел.
- Проверка правописания. Подчеркивание слов с ошибками.
Для примера также покажем настройки стандартной клавиатуры Samsung.
В настройках клавиатуры Samsung список доступных опций совершенно другой:
- Режим Т9. Автозамена при наборе текста, текстовые ярлыки.
- Автопроверка орфографии. Подчеркивание слов с орфографическими ошибками и варианты исправления.
- Автоматическое использование заглавных букв. Автоматическая вставка заглавных букв в начале предложения.
- Пробелы автоматически. Автоматическая вставка пробелов после завершения набора слова.
- Автоматическая пунктуация. Вставка точки при помощи двойного нажатия на пробел.
Об авторе
Основатель проекта «Смартфонус» и автор более 2000 статей на тему ИТ для разных сайтов.
Ошибки, допущенные при вводе текста, подчеркиваются волнистой красной линией.

Если исправлять их по ходу дела, можно потерять нить рассуждений. Чтобы не отвлекаться от работы, можно отключить проверку правописания, а после набора всего текста выполнить ее вручную. Ниже описано, как это сделать.
На вкладке Файл выберите пункт Параметры, откройте раздел Правописание, снимите флажок Автоматически проверять орфографию и нажмите кнопку ОК.

Чтобы снова включить проверку орфографии, повторите описанный выше процесс и установите флажок Автоматически проверять орфографию.
Чтобы проверить орфографию вручную, на вкладке Рецензирование нажмите кнопку Правописание.

Не забывайте выполнять проверку правописания. Орфографические и грамматические ошибки могут значительно ухудшить впечатление о вас, особенно если документ предназначен для руководителя, преподавателя или сотрудника отдела кадров.
Нужна дополнительная помощь?
Нужны дополнительные параметры?
Изучите преимущества подписки, просмотрите учебные курсы, узнайте, как защитить свое устройство и т. д.
В сообществах можно задавать вопросы и отвечать на них, отправлять отзывы и консультироваться с экспертами разных профилей.
Проверка правописания поможет находить и исправлять ошибки в текстах на разных устройствах. На компьютере функция работает в полях ввода браузера.
Включив проверку правописания, вы можете выбрать версию – базовую или расширенную.
Базовая проверка правописания
- Проверку производит Chrome или ваша операционная система.
- Текст, который вы вводите в браузере, не отправляется в Google.
Расширенная проверка правописания
- Используется та же технология проверки правописания, что и в Google Поиске.
- Текст, который вы вводите в браузере, отправляется в Google для улучшения работы функции.
- В некоторых операционных системах можно самостоятельно пополнять словари для проверки правописания.
Как включать и отключать проверку правописания в Chrome
- Откройте Настройки.
- Выберите Дополнительные
Языки.
- Нажмите на переключатель справа от строки «Проверка правописания», чтобы включить или выключить эту функцию.
Примечание. Для разных операционных систем поставщики услуг проверки правописания могут различаться. В списке ниже вы можете найти подходящий вариант для своей ОС.
- Windows 8 и более поздние версии: Windows.
- Windows 7 и более ранние версии: Chrome.
- Mac: macOS.
- Linux: Chrome.
- Chrome OS: Chrome.
- Android: клавиатура Android.
- iPhone и iPad: iOS.
Эта информация оказалась полезной?
Как можно улучшить эту статью?

Читайте, как отключить функцию проверки орфографии и исправление грамматических ошибок в Microsoft Word. Детальная пошаговая инструкция.Microsoft Word – это программа, нацеленная максимально облегчить работу пользователя с набором любого текста. Одним из главных инструментов является функция «Настройка исправления и форматирования текста».
Основная ее обязанность заключается в контроле и исправлении ошибок и опечаток при работе с текстом. Функция включает в себя два главных инструмента контроля набора текста: проверка орфографии и исправление ошибок грамматики при наборе текста.
Проверка орфографии сводится к процессу сравнения любого набранного вами слова с базой данных слов, имеющегося в наличии в программе. В случае, когда у программы возникает сомнение в правильности написанного вами слова, она подчеркивает его красной волнистой линией. Вы можете сразу отреагировать и исправить ошибку, или отложить исправление и провести коррекцию текста позже.
Исправление ошибок грамматики при наборе текста происходит по тому же сценарию, что и проверка орфографии. Однако, в данном случае, выделение ошибок происходит зеленой волнистой линией.
Для того чтобы отключить функции проверки орфографии и исправления ошибок грамматики необходимо выполнить следующие действия.
Нажмите кнопку «Файл» в главном меню программы.
Нажмите ссылку «Параметры» в левом нижнем углу появившегося меню.
Перед вами откроется вкладка «Параметры Word». В левой боковой панели окна выберите ссылку «Правописание».
В появившейся вкладке в правой части окна в разделе «При исправлении правописания в Word» снимите флажки в ячейке «Проверять орфографию в процессе набора текста» и ячейке «Отмечать ошибки грамматики в процессе набора текста».
Нажмите «ОК» для сохранения внесенных изменений.
Программа «Word» больше не будет предупреждать вас об ошибках, подчеркивая их, как в текущем текстовом документе, так и в любых других последующих документах.
Если в будущем вы захотите включить подсказки и исправления в программе «Word», то вам необходимо будет вернуться в меню «Правописание» и поставить флажки в данных ячейках, тем самым включить процедуру обнаружения и исправления ошибок заново.
Данный материал является частной записью члена сообщества Club.CNews.
Редакция CNews не несет ответственности за его содержание.
Смартфоны давно стали любимым средством общения людей. Для удобства ежедневно производители улучшают качество и опыт использования своих гаджетов. Кроме плотности пикселей (шрифты должны быть четкими), диагонали дисплея, немалую роль играет и функциональная часть. Речь идет о клавиатурах. Одни предпочитают использовать сторонние, однако большинство прибегает к стандартным методам ввода.
Некоторые из большинства могут столкнуться с рядом проблем. Например, не всех радует автокоррекция слов, в зависимости от оболочки и установленной клавиатуры она может вести себя по-разному. Однако в большинстве случаев подсказки только лишь мешают быстрому печатанию. Впрочем, даже стандартные клавиатуры уже научились поддерживать ввод свайпами, но и это не поможет уйти от подсказок, а вот мы поможем.
Для этого:
- Переходим в настройки, далее пункт «Язык и клавиатура»;
- Выбираем нашу клавиатуру из списка;
- Затем тапаем по «Исправление текста»;
- После чего нажимаем на пункт «Автоисправление» и в открывшемся окне переводим с умеренного состояния в «Откл.».
Стоит отметить, что по стандарту на всех устройствах автоисправление всегда включено.
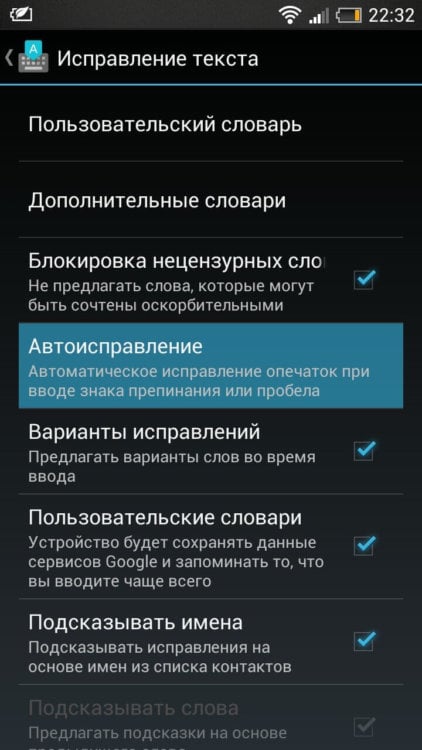
Для всех версий Android выше 4.1.1 данное руководство актуально. В Android 5.0 изменен лишь интерфейс в пользу Material-стиля.
Впервые автоисправления появились с выходом Android версии 4.1.1. Точнее говоря, в 4.1.1 обновилась клавиатура, получившая предиктивный набор, что включает в себя подсказки, а также возможность исправить слова автоматически.
Отметим, кроме отключения, вы также можете выбрать «Активно» и «Очень активно», что, соответственно, усилит эффективность работы клавиатуры.
Таким образом, мы научились отключать автоисправление слов на вашем Android-смартфоне. Поделитесь вашими впечатлениями от ввода текста без исправлений ниже в комментариях.