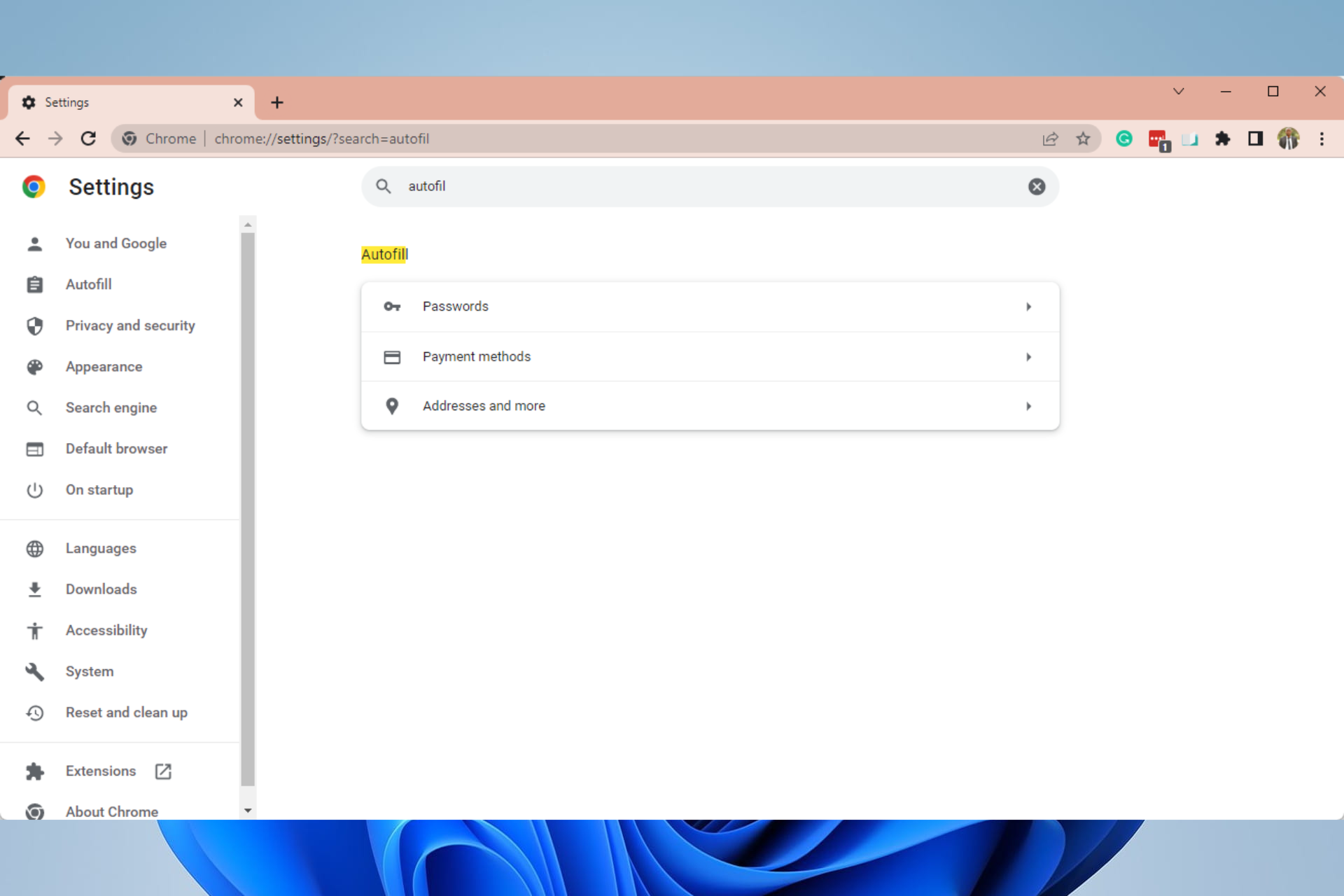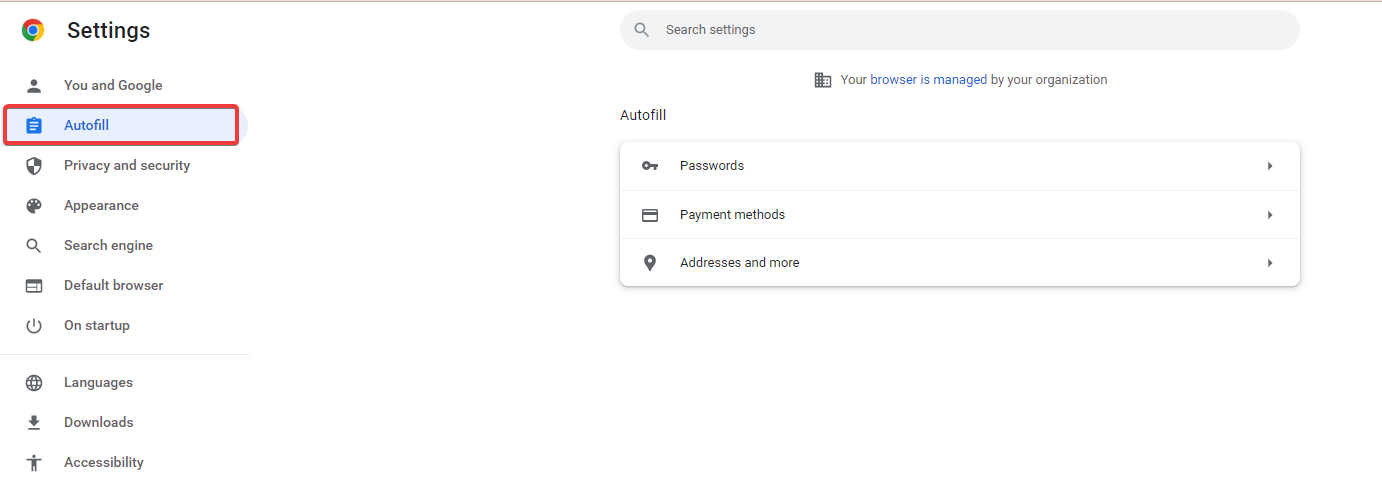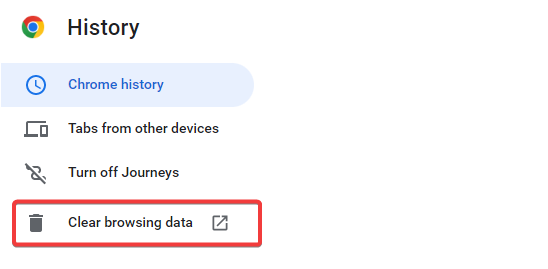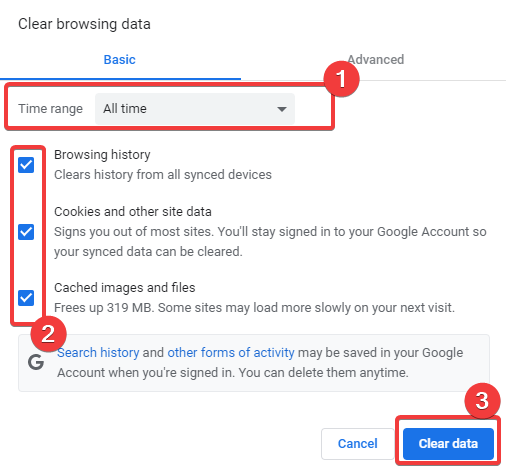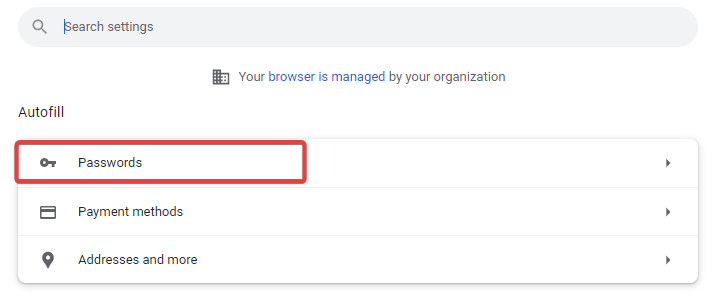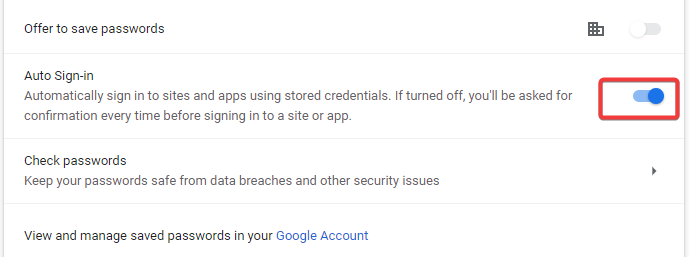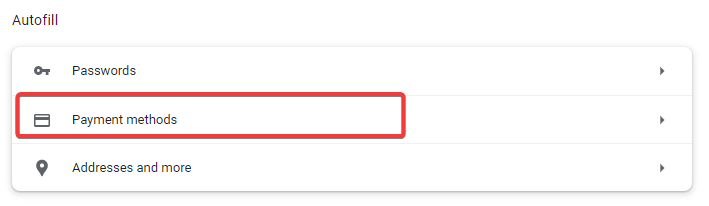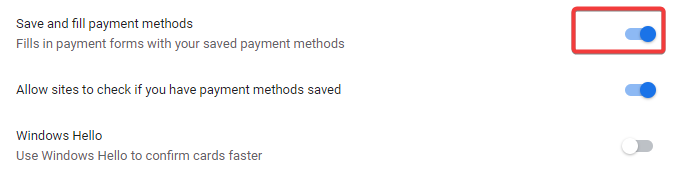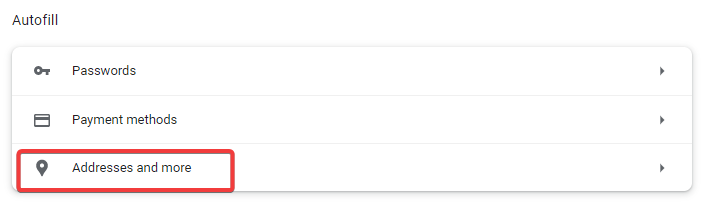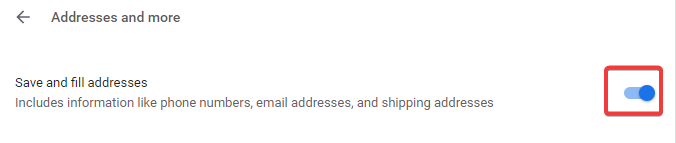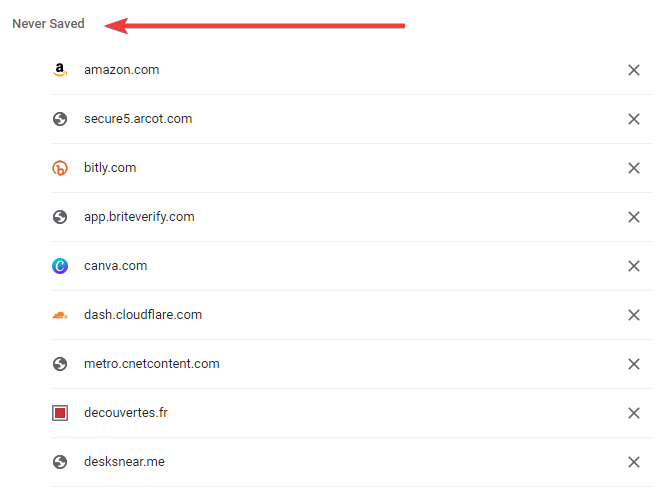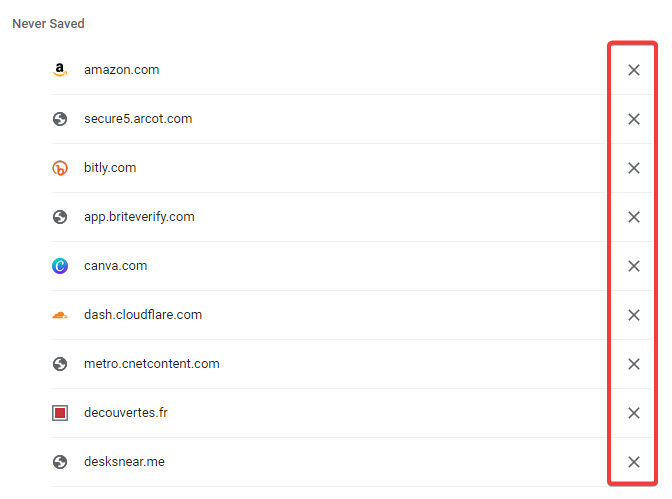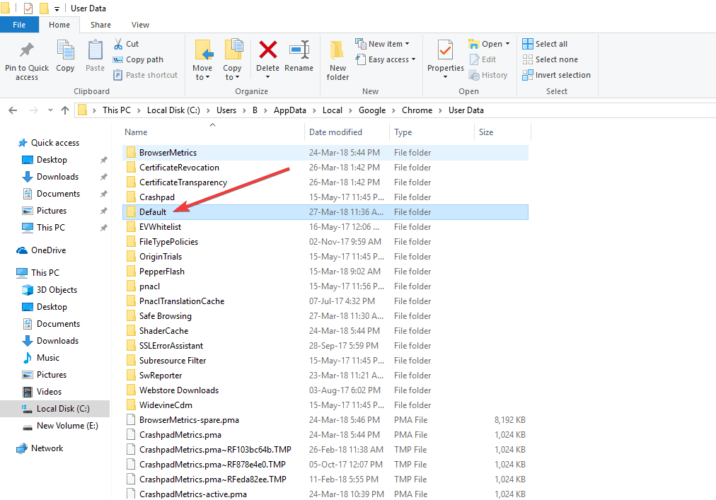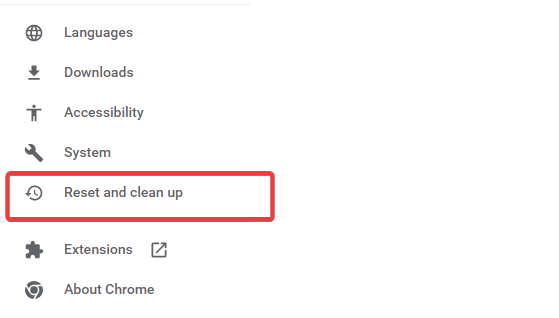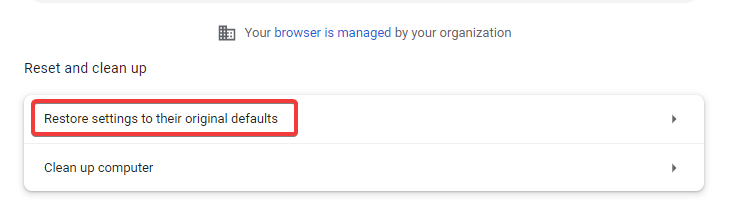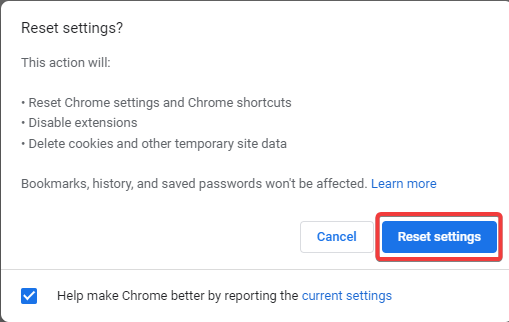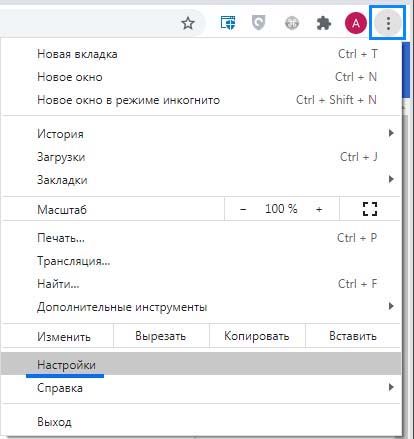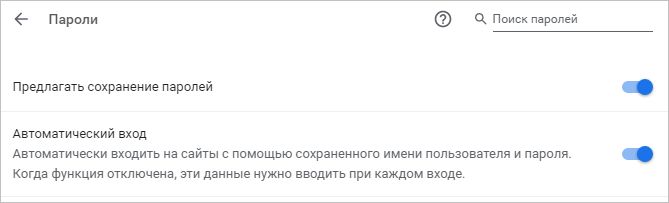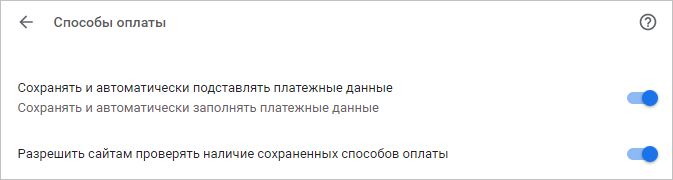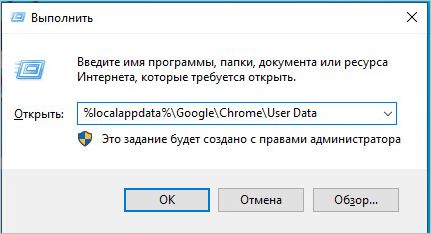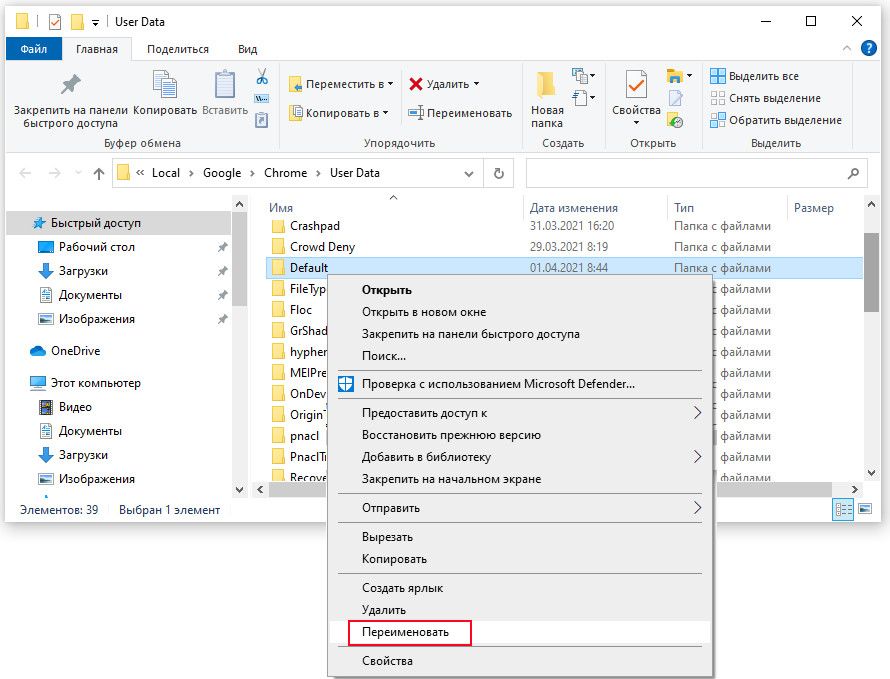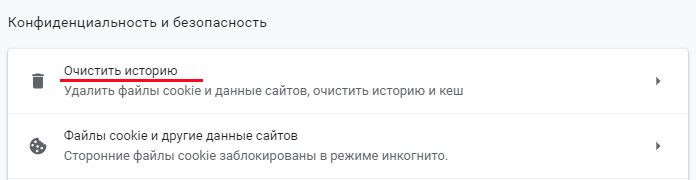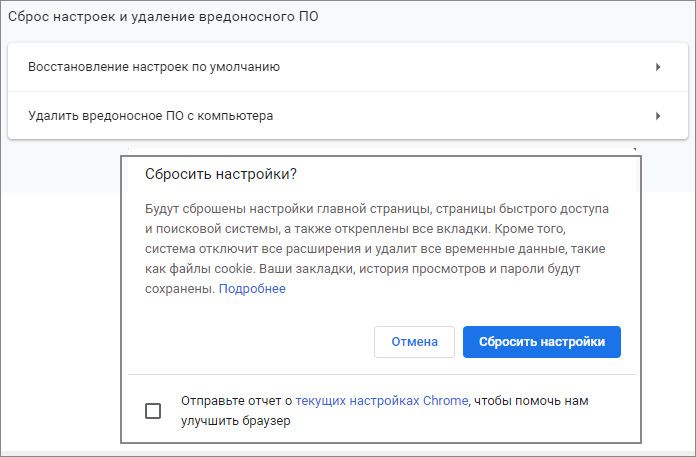Fixing this issue may require modifying some browser settings
by Milan Stanojevic
Milan has been enthusiastic about technology ever since his childhood days, and this led him to take interest in all PC-related technologies. He’s a PC enthusiast and he… read more
Updated on August 4, 2022
Fact checked by
Alex Serban
After moving away from the corporate work-style, Alex has found rewards in a lifestyle of constant analysis, team coordination and pestering his colleagues. Holding an MCSA Windows Server… read more
- If Chrome autofill is not working, one culprit could be certain extensions.
- When Google autofill is not working you could use the Incognito mode in order to troubleshoot.
- Depending on your situation this problem may have to do with the user profile.
- Easy migration: use the Opera assistant to transfer exiting data, such as bookmarks, passwords, etc.
- Optimize resource usage: your RAM memory is used more efficiently than Chrome does
- Enhanced privacy: free and unlimited VPN integrated
- No ads: built-in Ad Blocker speeds up loading of pages and protects against data-mining
- Download Opera
Chrome autofill couldn’t have come at a better time when people are tired of typing in their contact details like name, email, phone number, address, and other information online – it is a tedious process.
Autofill has been around for a while as part of the browser experience, but most of us don’t think about it as often or think to use it unless it is pointed out to us. With this feature, you can automatically store specific contact data in your browser and then use it when filling out forms online.
However, this feature still has its downsides because Google Chrome stores your credit card numbers, including its expiration date and CVV code, besides your contact information.
Even though Google tries hard to protect your information, it is wise to think twice about keeping such information on your computer. It differs from Autocomplete, which gives you suggestions as you type in a form field, as you would on your browser’s URL bar or search box.
Let us present the best solutions if Chrome autofill is not working on your browser.
Why is Chrome not autofilling my passwords?
While this service runs seamlessly for most users, a few things can trigger a malfunction in Chrome autofill. A few significant culprits are:
- Compatibility issues with extensions
- Outdated cache data
- A disabled autofill feature
- A corrupted browser
Whatever the reason behind the Chrome autofill not working, our solutions should effectively restore your browser to normal functionality.
Where is autofill in settings?
Once you are in your Chrome Settings, you will locate the autofill on the left pane, among other setting options.
Quick Tip:
If you are concerned and tired of Chrome’s autofill not working, then switching to a different browser is more efficient than trying to troubleshoot your old one.
You should know that using the Opera autofill option it’s safe due to its fraud & malware protection. Plus, the built-in track blocker stops all online attempts such as analytic blocks or tracking pixels from collecting your data.

Opera
Benefit from great privacy and online security, thanks to this browser with an advanced built-in VPN.
How do I get Chrome to Autofill back?
1. Clear browsing data
- Launch the Chrome browser.
- On your keyboard, press Crtl + H.
- Click on Clear browsing data on the left panel.
- Select All Time from the Time range dropdown box, tick the options for Browsing history, Cookies and other site data, and Cached images and files, then click on the Clear data button.
2. Turn on Chrome autofill
- Launch the browser.
- Type the path below in your Address bar and hit Enter.
chrome://settings/autofill - Click on Password if Chrome is not auto filling passwords.
- Toggle on the Auto sign-in option.
- Repeat Step 2 if Chrome credit card autofill is not working, then click on Payment methods.
- Toggle on the option for Save and fill payment methods.
- Repeat Step 2, then click on Addresses and more.
- Toggle on the option for Save and fill Addresses.
3. Check the Never Saved section
- Launch the browser.
- Type the path below in your Address bar and hit Enter:
chrome://settings/autofill - Click on Password.
- Scroll down to the Never Saved section.
- Check if your site or sites are listed. If they are, remove them by clicking the X at the end of the row and revisit the websites.
This is an essential fix if Chrome autofill is not working on some sites.
4. Create a new user profile
- Exit the Chrome browser.
- Open your File Explorer.
- Type the path below in the address bar and hit Enter:
%localappdata%GoogleChromeUser Data - Find the Default folder in the directory window.
- Rename it as Backup default.
- Open Chrome.
- A new Default folder will be created automatically as you start using the browser.
Now verify if the issue of Chrome autofill not working has been resolved.
5. Reset Chrome settings
- Launch the browser.
- Type the path below in your Address bar and hit Enter:
chrome://settings - On the left pane, click on Reset and clean up.
- Click Restore settings to their original defaults.
- On the popup, click the Reset Settings button.
Now verify if the issue of Chrome autofill not working has been resolved.
When you reset the Chrome settings, it changes the default search engine back to Google, your homepage and tabs, and your extensions and themes back to default.
6. Disable extensions
- Launch the Chrome browser.
- In the address bar, type the code below and hit Enter:
chrome://extensions - Click on the Disable switch for individual extensions.
Disable all the plugins in your Chrome browser using our instructions to find the problem extension.
Where is Google Autofill data stored?
Data from autofill is kept in the Google cloud. If you keep credit card information on your PC, your tablet and smartphone will also access this information.
In addition, note that if you delete your browser history, passwords, and sign-in information from a device, they will no longer exist on all your devices.
In this article, we presented you with all the solutions you can apply if you notice that Chrome autofill is not working.
So whether you opt to use a different browser or decide to go through the troubleshooting process, we are sure that you will be able to get rid of the annoying problem if you just follow our guide.
If any of these solutions helped, we’d like to hear more from you about it, so leave a comment in the dedicated section below.
If you have issues with password managers on Chrome, you may find our guide on fixing LastPass not auto-filling in Chrome handy.
Still having issues? Fix them with this tool:
SPONSORED
If the advices above haven’t solved your issue, your PC may experience deeper Windows problems. We recommend downloading this PC Repair tool (rated Great on TrustPilot.com) to easily address them. After installation, simply click the Start Scan button and then press on Repair All.
Автозаполнение форм
Чтобы экономить время при заполнении форм онлайн, например при внесении адресов или платежных реквизитов, пользуйтесь функцией автозаполнения в Chrome.
Как добавить или изменить сохраненные платежные данные и адреса
Если вы включили синхронизацию, внесенные изменения будут видны на всех ваших устройствах.
Как добавить название способа оплаты в Chrome
Примечания
- Если переименовать способ оплаты, то при выборе формы, использующей сохраненный способ оплаты, будет отображаться новое название.
- Названия способов оплаты в Chrome и Google Pay не синхронизируются. Карты в обоих сервисах нужно переименовывать отдельно.
Как сохранить платежные данные в Google Pay
Если вы вошли в Chrome, используя аккаунт Google, то при вводе платежных данных в браузере вы можете увидеть диалоговое окно с предложением сохранить их в Google Pay. Если выбранный способ оплаты не поддерживается в Google Pay, вам, вероятно, будет предложено сохранить платежные данные на устройстве.
В большинстве случаев данные карты, сохраненные в Google Pay, будут появляться в виде подсказок при заполнении форм на сайтах.
Если Chrome не предлагает сохранить данные карты в Google Pay, узнайте, как решить эту проблему.
Как изменить или удалить данные карты в Google Pay
- Откройте сайт pay.google.com.
- Слева нажмите Способы оплаты.
- Найдите нужную карту.
- Измените данные. Под нужной картой нажмите Изменить.
- Удалите данные. Под нужной картой нажмите Удалить.
Примечание. Банковским картам в Google Pay можно давать названия. Подробнее о том,
как это сделать
…
Как отключить сохранение платежных данных в Google Pay
Чтобы отключить синхронизацию платежных данных с Google Pay:
- Откройте Chrome на компьютере.
- В правом верхнем углу окна нажмите на значок с тремя точками
Настройки.
- Выберите Я и Google
Синхронизация сервисов Google.
- В разделе «Синхронизация» нажмите Управление данными для синхронизации.
- Отключите функцию Синхронизировать все.
- Отключите параметр Способы оплаты и адреса из Google Pay.
Если вы вошли в Chrome, браузер будет предлагать вам сохранить платежные данные в Google Pay даже при отключенной синхронизации.
Когда вы входите в аккаунт Google в сервисах Google (например, Gmail), вход в Chrome выполняется автоматически. Если вы не хотите входить в Chrome, отключите эту функцию.
Как сделать так, чтобы мне не предлагали сохранять платежные и контактные данные
Если вы не хотите сохранять платежные и контактные данные на вашем устройстве, отключите эту функцию в Chrome.
- Откройте Chrome на компьютере.
- Вверху в разделе «Пользователи» выберите «Способы оплаты»
или «Адреса и другие данные»
.
- Чтобы платежные данные не сохранялись, отключите параметр Сохранять и автоматически подставлять платежные данные.
- Чтобы адреса и контактная информация не сохранялись, отключите параметр Сохранять и автоматически подставлять адреса.
Что делать, если автозаполнение не работает
Если при заполнении формы информация не подставляется автоматически, возможно, проблема в следующем:
- сайт недостаточно безопасен, поэтому Chrome не передает данные;
- браузеру Chrome не удается определить некоторые поля в форме.
Как удалить данные для автозаполнения форм
Чтобы удалить адреса, платежные данные и другую сохраненную в Chrome информацию, выполните следующие действия:
- Откройте Chrome на компьютере.
- В правом верхнем углу окна нажмите на значок «Ещё»
.
- Выберите Дополнительные инструменты
«Очистить историю».
- Выберите временной диапазон, например «Последний час» или «Все время».
- На вкладке «Дополнительные» установите флажок Данные для автозаполнения.
Это не позволяет удалить данные банковских карт, сохраненные в вашем аккаунте Google Pay. Подробнее о том, как удалить способ оплаты из вашего аккаунта Google Pay…
Информация по теме
- Как управлять сохраненными паролями
- Как изменить или удалить способ оплаты в Google Pay
- Как устранить проблемы, связанные с автозаполнением
Автозаполнение Chrome – это удобная функция, которая автоматически подставляет данные в формы авторизации, платежные системы и прочие поля во время серфинга в интернете, что значительно упрощает их ввод. Но иногда браузер отказывается заполнять наши данные. Неполадки могут возникнуть по ряду причин, включая неправильные настройки автозаполнения, поврежденный профиль пользователя, переполненный кэш и другие. Хотя сменой браузера можно быстро обойти проблему, есть несколько способов решить ее в Chrome.
Чтобы сузить круг проблем, сначала обновите браузер из вкладки Настройки – Справка – О Google Chrome, а также отключите все расширения.
Включение функции автозаполнения
Раскройте основное меню нажатием на значок с тремя вертикальными точками в правом верхнем углу окна и перейдите на вкладку Настройки.
Найдите на странице путем прокрутки ее вниз раздел Автозаполнение и щелкните на «Пароли».
Удостоверьтесь, что включены параметры «Предлагать сохранение паролей» и «Автоматический вход».
Затем перейдите в раздел «Сайты, пароли для которых не сохраняются». Проверьте, присутствуют ли те, для которых хотите, чтобы данные заполнялись автоматически.
Если да, нажмите на кнопку X, чтобы удалить из списка.
Вернитесь в предыдущее окно и выберите «Способы оплаты». Здесь также проверьте, что включены две первые функции:
- Сохранять и автоматически заполнять платежные данные;
- Разрешать сайтам проверять наличие сохраненных способов оплаты.
Снова вернитесь назад и щелкните на Адреса и другие данные. Также проверьте, что включен параметр «Сохранять и автоматически подставлять адреса».
Выйдите из страницы и перезапустите браузер. Когда на сайте заполните форму авторизации, увидите всплывающее окно с предложением сохранить введенную информацию. Это значит, что функция автозаполнения работает.
Переименование папки Default
Если данные не заполняются, то причина может быть в поврежденном содержимом папки Default. Поэтому попробуйте ее переименовать.
В окне Win + R введите указанный путь и щелкните на «ОК»:
%localappdata%GoogleChromeUser Data
Найдите папку Default и переименуйте ее, например, в DefaultOld.
После перезапуска браузера, новая папка будет создана автоматически.
Удаление истории просмотров
При просмотре страницы браузер сохраняет ее кэшированные данные, чтобы при следующем обращении сократить время на ее открытие. Но в результате повреждения кэша могут возникнуть проблемы с автозаполнением. Чтобы исправить неполадки, попробуем очистить историю просмотров.
Снова перейдите в Настройки и на левой панели выберите раздел Конфиденциальность и безопасность. В правой части экрана нажмите на параметр «Очистить историю».
На вкладке Дополнительно отметьте все опции, включая данные для автозаполнения. Кликните на выпадающее меню временного диапазона и установите значение «Все время», затем кликните на «Удалить данные».
В этом способе попробуем сбросить Chrome до значений по умолчанию.
Наберите в адресной строке «chrome://settings» и нажмите на Enter.
Прокрутите страницу до кнопки «Дополнительные» и щелкните на нее.
Найдите раздел Сброс настроек и удаление вредоносного ПО. Нажмите на параметр «Восстановление настроек по умолчанию». Подтвердите выполнение в следующем окне.
30 Ноября 2020
arrow-right
Created with Sketch.
Андрей Мареев
391
В избр.
Сохранено
Читайте о функции автозаполнения в «Google Chrome». Как включить или отключить автозаполнение платёжных данных пользователя в браузере, или удалить уже раннее сохранённые данные пользователя.
Введение
Через удаленный доступ к сети пользователи могут выполнять множество различных операций, от простого поиска разнообразных данных, удаленных сеансов общения и обмена медиа композициями, до ведения полноценной деловой деятельности, связанной с покупкой и оплатой товаров, осуществления финансовых и банковских операций и многое другое.
Для быстрого и простого доступа в «Интернет», помимо компьютерного устройства и корректного постоянного устойчивого соединения, требуется наличие специального приложения, способного обрабатывать и отображать, в понятной пользователям форме, соответствующие сетевые ресурсы. Из множества программных приложений, особой популярностью, наряду с сетевыми обозревателями «Opera», «Mozilla Firefox», «Microsoft Internet Explorer» и «Microsoft Edge», пользуется веб-браузер «Google Chrome».
Помимо высоких скоростных характеристик, браузер «Google Chrome», за счет внедрения соответствующих функций, нацелен на снижение нагрузки на пользователей от повторного набора однотипных данных, позволяя сохранять набранную единожды информацию и использовать ее в дальнейшем, при необходимости, в аналогичных ситуациях.
Помимо разнообразных адресных данных, «Google Chrome» способен сохранять платежную информацию о кредитной карте, когда-либо использованной для быстрой и удобной оплаты товара в «Интернете», и автоматически подставлять ее в похожих полях различных финансовых сетевых ресурсов. Но в целях безопасности, многие пользователи не рискуют использовать данную функцию автозаполнения. Поэтому, если присутствует необходимость отключить функцию сохранения финансовых данных, можно воспользоваться простым способом, о котором мы расскажем далее в следующем разделе.
Как отключить функцию сохранения и автоматического заполнения платежных данных кредитной карты в «Google Chrome»?
Алгоритм отключения предустановленной функции в веб-браузере «Google Chrome», ответственной за внесение на сервера корпорации информации о пользовательских платежных картах и последующее автоматическое использовании платежных данных при отображении соответствующих полей на сторонних сайтах, довольно прост, и потребует от пользователей выполнения нескольких последовательных действий.
Шаг 1. Запустите на своем компьютерном устройстве обозреватель «Google Chrome».
Шаг 2. В правом верхнем углу открывшегося окна приложения, непосредственно за адресной строкой и другими возможными кнопками дополнительно установленных расширений, нажмите на кнопку «Настройка и управление Google Chrome», представленную в виде вертикальной линии, состоящей из трех точек.
Шаг 3. Во всплывающей панели, содержащей список различных функциональных разделов, выберите вариант «Настройки».
Примечание. При желании, пользователи могут ввести в адресной строке фразу «chrome://settings/», и после нажатия клавиши «Ввод» на клавиатуре перейти на искомую страницу настроек веб-браузера «Google Chrome» сразу напрямую.
Шаг 4. На отображенной странице настроек обозревателя перемещайтесь, при помощи бегунка полосы прокрутки или колеса управления компьютерной мыши, по списку параметров и отыщите вкладку «Автозаполнение», в которой из предложенных вариантов выберите раздел «Способы оплаты».
Шаг 5. На ответственной странице в строке «Сохранять и автоматически подставлять платежные данные» отключите связанный переключатель (по исполнению, активное положение переключателя, представленного в синем цвете, измениться и тумблер примет окраску нейтрального стандартного серого тона).
Установленные изменения будут применены к настройкам веб-браузера незамедлительно. Теперь встроенная функция сохранения и автоматического заполнения платежных данных кредитной карты будет отключена, и ответственная служба браузера «Google Chrome» в следующий раз больше не будет предлагать запомнить введенные финансовые реквизиты платежной карты.
Расширенные ограничения функции автозаполнения в веб-браузере «Google Chrome»
В настоящем разделе нашей статьи мы подробнее рассмотрим скрытую часть веб-браузера «Google Chrome», о которой большинство обычных пользователей, возможно, и не слышали ранее. Речь пойдет о пробной функции обозревателя, находящейся в исследовательской стадии, именуемой «флаги Google Chrome». Ее можно отдаленно сравнить с программой предварительной оценки «Windows 10» («Windows Insider Preview») от корпорации «Microsoft», которая преследует цели отладки и тестирования новых функций системы до выпуска официального обновления. Данная функция браузера «Google Chrome» содержит огромное количество дополнительных функциональных улучшений обозревателя, которые в обычном разделе настроек не представлены. «Флаги Google Chrome» скрыты на специальной служебной странице и представляют собой экспериментальные функции, часто востребованные только ограниченным кругом пользователей, которые позволяют опробовать в своем обозревателе потенциальные будущие дополнения веб-браузера, в настоящее время находящиеся в официальной тестовой разработке.
Но прежде, чем активировать любые из представленного множества дополнительных функций, необходимо помнить, что тестовый период не закончен и безошибочная работоспособность не подтверждена. Поэтому включение любого флага может привести к нестабильной работе веб-браузера с последующей потерей сохраненных данных или даже полному краху всей компьютерной системы, и чем флагов больше, тем выше вероятность возникновения ошибок или системных неполадок. Конечно, мы не ставим себе целью испугать пользователей или заставить отказаться от попыток опробовать тот или иной флаг, но необходимо быть готовым к возможному негативному развитию событий.
Кроме того, разработчики «Google» могут удалить любой из представленных флагов в любое время. Поэтому, если функция внезапно исчезнет из списка страницы флагов, то вероятно, ее разработка по какой-то причине была прекращена, что происходит довольно редко, но иногда бывает.
Если пользователи, несмотря на возможные ошибки или системные неисправности, все еще заинтересованы в данной экспериментальной функции, то выполните следующий простой пошаговый алгоритм действий.
Шаг 1. Откройте на устройстве веб-браузер «Google Chrome».
Шаг 2. В адресной строке обозреватели введите следующую фразу «chrome://flags» и нажмите на клавишу «Ввод» с целью подтверждения перехода на указанную страницу.
Шаг 3. В поле поиска, расположенном в верхней части страницы, введите запрос «Credit card» для отображения результатов, содержащих данное словосочетание в представленных доступных функциях.
Шаг 4. Используя бегунок полосы прокрутки или колесо компьютерной мыши, отыщите в отобранном, согласно поисковому критерию, списке функцию «Credit card autofill ablation experiment.». Нажмите на поле состояния функции, содержащее скрытое вложенное меню, в котором, из предложенных вариантов, выберите параметр «Enabled» («Включено»), активирующий выбранный флаг.
Теперь функция включена, и предложения веб-браузера «Google Chrome», выраженные в системном обращении производить автозаполнение данными кредитной карты при наличии соответствующих платежных полей и форм, больше отображаться не будут.
Далее, чтобы полностью исключить отображение всплывающих окон и предложений обозревателя, предлагающих сохранять платежную личную информацию, необходимо произвести операцию отключения двух других флагов.
В приведенном списке отыщите следующие флаги и в поле состояния функции установите параметр «Disabled» («Отключено»), выбрав его для каждого флага из доступных вложенных вариантов:
«Google Payments card saving checkbox» — предлагает локальное сохранение кредитной карты, загруженной с сервера.
«Enable offering upload of Autofilled credit cards» — включает новый вариант для загрузки кредитных карт и синхронизации данных со всеми подключенными устройствами на базе различных операционных систем.
Внесенные изменения станут активны сразу после перезапуска веб-браузера «Google Chrome».
Полную версию статьи со всеми дополнительными видео уроками читайте в нашем блоге…
Блог проекта
Расскажите историю о создании или развитии проекта, поиске команды, проблемах и решениях
Написать
Личный блог
Продвигайте свои услуги или личный бренд через интересные кейсы и статьи
Написать
В этой статье мы поможем вам исправить проблему, из-за которой автозаполнение Chrome не работает на компьютере с Windows 11/10. Функция автозаполнения полезна для автоматического входа на веб-сайты с использованием сохраненных паролей в Chrome, заполнения платежных форм или информации, адресов и т. д., что упрощает работу пользователей. Но иногда пользователи сталкиваются с проблемой, что функция автозаполнения не работает для определенных сайтов или для всех сайтов. Если у вас также возникла такая проблема, вы можете попробовать решения, описанные в этой статье.
Автозаполнение Chrome не работает в Windows 11/10
Вот список решений, которые могут помочь решить эту проблему автозаполнения Chrome:
- Настройка параметров автозаполнения
- Проверьте настройки синхронизации
- Обновите Google Chrome
- Очистить куки и кешированные данные
- Отключить расширения Chrome
- Создайте новый профиль пользователя.
Давайте проверим эти решения одно за другим.
1]Настройте параметры автозаполнения
Если параметры автозаполнения не настроены или установлены неправильно, это также может вызвать проблему такого типа. Итак, вы должны проверить и установить параметры автозаполнения для всех трех категорий, включая пароли, способы оплаты, адреса и многое другое. Для этого:
- Введите chrome://settings/autofill в омнибоксе.
- нажмите Войти ключ. Откроется раздел Автозаполнение.
Теперь вы можете обращаться к каждой категории по очереди и устанавливать необходимые параметры автозаполнения данных.
Пароли
Для этой категории выполните следующие действия:
- Включите параметр автоматического входа
- Включите опцию «Предлагать сохранение паролей».
- Кроме того, прокрутите страницу вниз, чтобы получить доступ к Никогда не сохранялся раздел. Здесь удалите те веб-сайты из списка, для которых вы хотите, чтобы функция автозаполнения Chrome снова работала.
Способы оплаты
В этой категории включите:
- Сохраните и заполните способы оплаты вариант
- Разрешить сайтам проверять, сохранены ли у вас способы оплаты вариант.
Адреса и многое другое
Здесь включите параметр «Сохранить и заполнить адреса», чтобы вы могли автоматически заполнять такие данные, как адреса электронной почты, номера телефонов и т. д., на сайтах из ранее сохраненной информации, а также сохранять новую информацию.
2]Проверьте настройки синхронизации
Если вы можете использовать сохраненные платежные реквизиты, пароли и т. д. на одном устройстве, но не на другом устройстве, вам следует проверить настройки синхронизации на этом устройстве и убедиться, что параметры, связанные с функцией автозаполнения, включены. Для этого выполните следующие действия:
- Введите chrome://settings/syncSetup в омнибоксе (или адресной строке).
- нажмите Войти ключ
- Доступ к разделу «Управление тем, что вы синхронизируете»
- Выберите параметр «Настроить синхронизацию».
- Под Синхронизировать данные раздел, включите кнопки, доступные для Адреса и многое другое, Паролиа также Способы оплаты, предложения и адреса с помощью Google Pay
3]Обновите Google Chrome
Устаревшая программа или приложение может вызвать различные проблемы с программой и ее функциями. То же самое может быть и в случае с функцией автозаполнения в Google Chrome. Таким образом, хорошо обновить браузер Google Chrome, который может помочь вам исправить известные проблемы и ошибки, а также может возникнуть проблема с функцией автозаполнения.
По теме: Как перенести профиль Google Chrome на другой компьютер.
4]Очистить файлы cookie и кешированные данные
Устаревший кеш, настройки сайта и поврежденные файлы cookie также могут повлиять на функцию автозаполнения Chrome, из-за которой она не работает должным образом. Итак, вам нужно очистить такие данные просмотра. Шаги следующие:
- Откройте браузер Google Chrome
- Нажимать Ctrl+Shift+Del горячая клавиша. Это откроет Очистить данные просмотра раздел в новой вкладке
- Там перейдите на вкладку «Дополнительно».
- Установлен Временной интервал к Все время используя доступное выпадающее меню
- Выберите Файлы cookie и другие данные сайта.
- Выберите параметр «Кэшированные изображения и файлы».
- Снимите остальные параметры, например Данные автозаполнения формы, Пароли и другие данные для входатак далее.
- Нажмите кнопку «Очистить данные».
5]Отключите расширения Chrome
Возможно, некоторые из установленных вами расширений Chrome мешают работе функции автозаполнения Chrome. В результате эта функция не работает для всех или определенных сайтов.
Чтобы решить эту проблему с этим случаем, сначала получите доступ к Расширения страницу (нажмите на Панель инструментов расширений значок и выберите Управление расширениями опция) браузера Chrome. После этого вам нужно отключить или отключить расширения Chrome одно за другим и проверить, начинает ли работать функция автозаполнения. Как только вы найдете проблемное расширение, просто удалите его из браузера Chrome.
6]Создайте новый профиль пользователя
Если ваш профиль пользователя по умолчанию поврежден, это может вызвать различные проблемы, в том числе и эту. В этом случае вам необходимо создать новый профиль по умолчанию для этой учетной записи пользователя. Вы потеряете локально сохраненные данные. Вот шаги:
- Выйдите или полностью закройте браузер Chrome
- Откройте проводник на компьютере с Windows 11/10.
- Доступ к Данные пользователя папка браузера Chrome. Для этого введите следующий путь в адресную строку Проводника и нажмите кнопку Войти ключ:
%UserProfile%AppDataLocalGoogleChromeДанные пользователя
- Теперь переименуйте папку по умолчанию с помощью По умолчанию.старый папка или другое имя. Это также будет работать как резервная копия для вашего предыдущего профиля.
- Запустите Google Chrome
- Войдите в браузер Chrome, используя свою учетную запись Google. Вся ваша история просмотров, расширения и другие данные будут синхронизированы (если сохранены).
Это создаст новый профиль пользователя и новую папку по умолчанию для хранения локальных данных на вашем компьютере с Windows 11/10 для браузера Chrome. Теперь вы сможете использовать функцию автозаполнения Google.
Если ни один из этих вариантов не работает, вам следует сбросить настройки браузера Chrome до значений по умолчанию.
Как исправить автозаполнение Chrome?
Если функция автозаполнения Chrome не работает, вы можете попробовать некоторые исправления, такие как обновление браузера Chrome, очистка кэшированных данных, проверка настроек синхронизации и т. д. Мы рассмотрели все такие решения в этом посте выше. Попробуйте эти исправления, и тогда вы снова сможете автоматически заполнять пароли, адреса и другие данные из сохраненной информации в браузере Chrome.
Почему автозаполнение не работает в Chrome?
Если функция автозаполнения поиска Google не работает в вашем браузере Chrome, скорее всего, она отключена. Если это так, вы можете включить или включить функцию автозаполнения, выполнив следующие действия:
- Введите chrome://settings/syncSetup в омнибоксе Chrome.
- нажмите Войти ключ
- Под Другие сервисы Google включите параметр Автозаполнение поиска и URL-адресов.
В дополнение к этому вы также можете попробовать другие решения, такие как очистка файлов cookie, перезапуск Chrome, отключение расширений, сброс настроек Chrome и т. д.
Читать дальше: Как настроить и использовать Microsoft Autofill Password Manager в Chrome.