Содержание
- Для чего предназначено System32 и какие компоненты входят в ее состав
- Ошибки связанные с System32 и методы их решения
- Не удается запустить Windows из-за испорченного или отсутствующего файла в Windows System32 config system
- «Ошибка в процедуре открытия службы «BITS» из библиотеки «С:Windows (System32) bitsperf.dll»»
- Постоянно моргает и пропадает консоль командной строки
- spoolsv.exe – ошибка приложения
- Ошибка при загрузки C:WindowsSystem32logilda.dll
- Файл C:windowssystem32configsystemprofiledesktop недоступен
- Подводя итог
Операционная система Windows, разработчиками которой является it-гигант компания «Microsoft», с каждой новой версией приобретала (в какой-то мере приобретает до сих пор) существенные изменения и в структуре своей работы и в визуальном оформлении.
Но несколько ключевых моментов, которые и обеспечивают бесперебойную и безошибочную работу (по мнению Microsoft) операционной системе, начиная с версии «Windows 2000» остаются неизменными. В первую очередь это относится к важнейшим системным каталогам и файлам, большинство из которых находятся в папке «System 32».
Подобная приверженность проверенным стандартам, с одной стороны, полностью обосновано, а с другой стороны вызывает некоторый скепсис, так как ошибки, которые возникали ещё на версии 19 летней давности, продолжают преследовать пользователей и в последней вышедшей версии «Windows 10».
И в рамках настоящей статьи будет рассмотрено множество наиболее «популярных» ошибок, которые тем или иным образом, но связаны со структурой и содержимым папки «System 32».
Перед тем как непосредственно приступить к рассмотрению анонсированных ошибок и проблем, следует уделить некоторое время на выяснение основных задач, которые возложены на «system 32» и на его содержимое.
Итак, данный каталог находится на разделе (обычно ему присваивается буква «C») физического носителя, на который ранее была установлена операционная система, и находится в папке «Windows», то есть имеет путь следующего вида «C:WindowsSystem32».
Сразу необходимо отметить, что этот каталог удалять категорически запрещено, несмотря на то, что в интернет-просторах всё ещё встречаются «шутники-подстрекатели», любящие подшутить над малоопытными пользователями, кроме того это невозможно осуществить просто, нажав на кнопку «Удалить».
Если обратить внимание на содержимое, то можно увидеть огромное количество различных подпапок и файлов, которые представлены в двух основных расширениях – «.dll» и «.exe», и об этом поподробнее.
«DLL», она же «DynamicLinkLibrary» — это «библиотека динамической компоновки» или «динамически подключаемая библиотека», используемая всеми видами программного обеспечения (далее ПО) (системного и стороннего), и без которой невозможна работа нынешней операционной системы Windows. По сути, это своего рода «столб» на котором и зиждиться вся работоспособность ПО, а, следовательно, большая часть проблем так или иначе связана с «.dll».
«EXE» — расширение исполняемых файлов, то есть файлов, имеющих в своей структуре программное обеспечение в том виде, который может быть распознан и исполнен операционной системой. Например, каждый знает о «Диспетчере задач», который всегда придёт на помощь в трудную ситуацию, так вот, когда пользователь запускает его привычным для него способом, операционная система открывается исполняемый файл «Taskmgr.exe», находящейся в этом самом каталоге «System 32».
Также в рамках данной статьи определённое внимание будет уделяться папкам «drivers» и «config», имеющие самое непосредственное отношение к корректной работе подключаемого оборудования и к настройкам всех важнейших элементов в операционной системе Windows.
Исходя из вышеизложенной информации можно сделать логичный вывод, что всё в каталоге взаимосвязано и объединено единой структурой. А это ещё раз подтверждает факт, что необдуманные манипуляции с системными компонентами никогда ни к чему хорошему не приведёт.
Ошибки связанные с System32 и методы их решения
Возвращаясь к основному вопросу, стоит пояснить ещё один достаточно спорный момент. Если среди читателей данной статьи имеются завсегдатаи IT-форумов, то они согласятся, что огромное количество пользовательских обращений, связанных с возникновением ошибок, обуславливаются отсутствием какого-либо фактического вреда и сбоя, а лишь фиксируется они на основе записей из «Журнала событий», иногда устаревших.
Подобное развитие событий говорит о том, что действительно имеются сбои в работе какого-либо компонента, но не говорит о том, что данная проблема не была устранена операционной системой самостоятельно.
Поэтому будет не лишнем сказать, что перед тем, как осуществлять какие-либо манипуляции с системными файлами, нужно разобраться с причинами её возникновения и подтвердить факт её реального наличия. А также озаботиться, по возможности, о сохранности информации на компьютере. Хотя бы, минимально, создайте точку восстановления.
Итак, теперь непосредственно к рассмотрению ошибок и способов их решения.
Не удается запустить Windows из-за испорченного или отсутствующего файла WindowsSystem32configsystem
Первое, что необходимо будет попробовать сделать в независимости от версии операционной системы – это перезагрузить компьютер, и в момент загрузки нажимать клавишу «F8» (именно нажимать, а не зажимать) до момента появления «Меню дополнительных вариантов загрузки Windows».
В открывшемся меню, используя клавиши вниз/вверх, пролистать имеющиеся параметры до строки «Загрузка последней удачной конфигурации (с работоспособными параметрами)» и нажать на клавишу «Enter».
Суть данных действий максимально проста – это предоставить операционной системы самостоятельно заменить проблемные файлы с помощью сохранённой удачной конфигурации предыдущих стартов.
Если это не помогло, то следует перейти к более сложным манипуляциям.
Стоит отметить, что существует несколько разновидностей рассматриваемой ошибки, а именно:
- WindowsSystem32configsoftware
- WindowsSystem32configsam
- WindowsSystem32configsecurity
- WindowsSystem32configdefault
Несмотря на различие проблемных файлов, на которые ссылается ошибка, их объединяет одни и те же причины, которые некоторым могут показаться банальными:
- Качество работы жёсткого диска/твердотельного накопителя оставляет желать лучшего, и в принципе возможность его дальнейшей работы вызывает сомнение.
- Это не шутка. Вторая причина – это некорректное отключение компьютера. Например, до сих пор некоторые пользователи «страдают» тем, что не дожидаются штатного завершения работы компьютера (что иногда занимается от 3 до 5 минут), а отключает его принудительно.
Следовательно, принимая во внимание вышеописанные нюансы, вывод о применяемом способе исправления напрашивается сам собой – это каким-либо образом заменить повреждённый файл на рабочий.
А сделать это можно следующим образом:
- Вариант, если в наличии имеется загрузочный носитель со средствами восстановления системы, например, какой-либо «LiveCD» (вариантов много):
- Загрузитесь с носителя, используя «BootMenu» или выставление приоритетов в BIOS;
- Любом доступным образом откройте папку, которая соответствует сопроводительному тексту рассматриваемой ошибки — «c:windowssystem32config»;
- Найдите файл, на который ссылается система, например, «software» или «system» и добавьте к его наименованию «.old»;
- Используя файловый менеджер или проводник откройте папку «c:windowsrepair» и скопируйте из неё неповреждённый файл в папку «c:windowssystem32config».
- Если под рукой нет загрузочного носителя, то можно воспользоваться консолью командной строки:
- По аналогии с вышеописанным зайдите в «Меню дополнительных вариантов загрузки Windows» и выберите «Безопасный режим с поддержкой командной строки»;
- После загрузки рабочего стола откройте «Командную строку» с правами администратора;
- Для определения системного раздела диска можно использовать команду «wmic logicaldisk get description,name»;
- После определения системного раздела, а, следовательно, и присвоенную ему букву последовательно выполните 3 команды:
- «copy c:windowssystem32configsystem c:windowssystem32configsystem.bak» — создаёт резервную копию файлов
- «del c:windowssystem32configsystem» — удаляет «испорченный » файл;
- «copy c:windowsrepairsystem c:windowssystem32configsystem» — восстанавливает актуальный и не повреждённый файл.
Перезагрузите компьютер и проверьте его работоспособность.
«Ошибка в процедуре открытия службы «BITS» из библиотеки «С:Windows (System32) bitsperf.dll»»
Некоторые пользователи при сканировании операционной системы сканером «sfc/scannow» сталкиваются с тем, что утилита выдаёт уведомление о наличие повреждённого файла «bitsperf.dll», и о невозможности его автоматического исправления.
В данном случае пользователю следует воспользоваться утилитой «DISM», игнорируя множество других способов, «гуляющих» по интернету.
Для этого запустите командую строку с правами администратора и последовательно выполните две команды:
- «DISM.exe/Online/Cleanup-image/ScanHealth» — сканирует хранилище системных компонентов. По выполнению следует дождаться завершения её работы.
- «DISM.exe /Online /Cleanup-Image /RestoreHealth» — проверяет данное хранилище и автоматически исправляет имеющиеся ошибки.
По завершению выполнения «исправительных работ» повторите сканирование утилитой «sfc/scannow».
Постоянно моргает и пропадает консоль командной строки
Согласитесь, что постоянное мелькание окна «Командной строки» может довести до нервного срыва.
Особо часто этой проблеме подвержены пользователи операционной системы Windows 10.
Для определения проблематики рассматриваемой ситуации необходимо определиться к какому виду она относится, а их два:
- Окно «Командной строки» появляется в момент прогрузки рабочего стола. По сути, данный вид не является проблемой, так как данный сценарий не редкость, и лишь означает, что при старте системы до загрузки рабочего стола не успели прогрузиться/включиться все активные службы.
- Окно «Командной строки» мелькает постоянно. Это уже как раз и говорит о том, что в работе служб имеются проблемы, которые могут обуславливаться и деятельностью стороннего вирусного обеспечения.
Принимая это во внимание, каждый столкнувшийся с подобной проблемой пользователь должен задать себе один ключевой вопрос: «После каких манипуляций проявились данные проблемы». Например, был установлен пакет стороннего программного обеспечения или вручную/самостоятельно были отключены какие-либо службы, необходимые для штатной работы операционной системы.
А предусмотренные решения характеризуются именно восстановлением штатной конфигурации, которая была потеряна из-за необдуманных действий пользователя или в результате имеющихся в системе вирусов, а именно:
- «Просмотр запланированных действий»:
- Нажмите комбинацию клавиш «WIN+R» и выполните команду «taskschd.msc»;
- В открывшемся окне «Планировщик заданий» выберите папку «Библиотеку планировщика заданий»;
- В центральной части окна будет приведён перечь системных и не системных процессов, которые запускаются или выполняют какие-либо действия по расписанию.
Отсортируйте список по времени предыдущего запуска и сопоставьте полученные данные со временем проявления рассматриваемой ситуации. Также особое внимание обращайте на все подозрительные строки и при необходимости просмотрите информацию о запланированных ими действиях;
- Нажмите комбинацию клавиш «WIN+R» и выполните команду «taskschd.msc»;
- Всё лишнее и подозрительное отключайте/удаляйте из «Планировщика заданий».
- «Комплексная очистка системы и полная антивирусная проверка»:
После всех осуществлённых процедур перезагрузите компьютер.
spoolsv.exe – ошибка приложения диспетчера очереди печати
Каждый пользователь компьютера у которого имеется принтер рано или поздно, но сталкивается с проблемами в отправке документа на печать. Подобные затруднения могут проявляться по-разному и с различными ошибками, одна из которых и будет рассматриваться ниже.
Итак, как наверняка многим известно, «spooler» — это диспетчер печати, который отвечает за корректную и своевременную отправку документов на печать, а также за формирование очерёдности печати.
Исходя из этого первые три основных причины возникновения этой ошибки напрямую связаны с самим принтером и его программным обеспечением, а именно:
- Был установлен новый принтер». Если ошибка проявила себя после установки и настройки нового принтера, то первое, что необходимо проверить – это корректность установленных драйверов и совместимость установленного программного обеспечения.
В поддержку этого можете удалить, установленные ранее принтеры из раздела «Устройства и принтеры» и провести заново их подключение и настройку.
- «Был обновлён драйвер». Особенно часто это проявляется, когда используется специализированное ПО по автоматическому обновлению драйверного программного обеспечения. Следует скачать последнюю актуальную версию драйвера для вашей версии операционной системы с официального ресурса разработчиков и установить его вручную.
- «Было установлено стороннее ПО». Некоторые программы/приложения для своего функционирования проводят самостоятельную установку виртуальных принтеров, и при определённых обстоятельствах эти действия могут повлиять на работоспособность диспетчера печати.
Последнее, что следует попробовать – это перезапустить данную службу «Spooler», а для этого:
Остальные причины и способы исправления банальны – это проверка на наличие вирусов, проверка критических обновлений операционной системы и проверка целостности системных компонентов. Несмотря на банальность, их применение пойдёт только на пользу.
Ошибка при загрузки C:WindowsSystem32logilda.dll
Данная ошибка проявляется у пользователей, которые пользуются клавиатурой или мышью от известной компании «Logitech».
Причина возникновения проблем «logilda.dll» связана с несовместимостью части программного обеспечения для некоторых устройств от «Logitech» и операционной системы, а именно «Logitech Download Assistant».
- Откройте «Диспетчер задач» и перейдите на вкладку «Автозагрузка»;
- Для Windows 7 раздел с автозагрузкой открывается в «Конфигурации системы» — WIN+R и команда msconfig;
- Найдите среди активных пунктов «LogiDA» и отключите его автоматический запуск;
- Создайте точку восстановления для подстраховки и откройте «Редактор реестра» (WIN+R и команда regedit);
- Далее откройте «HKEY_LOCAL_MACHINESoftwareMicrosoftWindowsCurrentVersionRun »и найдите вышеупомянутый « Logitech Download Assistant »;
- Откройте контекстное меню и выберите «Удалить»;
- Перезагрузите компьютер.
Данные действия с 99% вероятность исправят сложившуюся ситуацию.
Файл C:windowssystem32configsystemprofiledesktop недоступен »
Ошибка с папкой «desktop» фиксировалась при обновление операционной системы Windows 10 до сборки 1803.
При этом, в подавляющем большинстве, ситуация решается максимально просто:
Тем самым, по сути, вы перезапустите рабочий стол, что и должно решить сложившуюся проблему и убрать «скучный» чёрный фон.
Подводя итог
Последнее, чего следует коснуться – это краткий разбор двух ошибок, которые достаточно часто терроризирует любителей компьютерных игр:
- «Ошибка c:windowssystem32nvspcap64.dll. Нет точки входа». Библиотека «nvspcap64.dll» прямо указывает на принадлежность к продукту компании «NVidia». Следовательно, для исправления проблем требуется обновить драйверное обеспечение видеокарты, в том числе и утилиту «GeForceExperience». Более подробно мы рассматривали данную ошибку в статье: Как исправить ошибку c windows system32 nvspcap64.dll
- «Запуск программы невозможен, так как на компьютере отсутствует d3d11.dll. Попробуйте переустановить программу». Данная ошибка решается схожим методом. Требуется заменить повреждённый файл «d3d11.dll» на корректную копию. Сделать это достаточно просто. Для этого необходимо скачать установщик «DirectX» с официального сайта «Microsoft». Это же относится и к файлу «xlive.dll».
Если это не помогло, то скачайте файл вручную и также вручную зарегистрируйте его:
- Поместите «d3d11.dll» в каталог «C:Windowssystem32»;
- Нажмите «WIN+R» и выполните команду «regsvr32 d3d11.dll»;
- Перезагрузите компьютер.
И на этой позитивной ноте решённых проблем с системными компонентами операционной системы и следует завершить рассмотрение темы настоящей статьи.
Возможно Вам так же будут полезны статьи о том как исправить ошибки с .dll библиотеками:
- Как исправить ошибку comctl32.dll на windows 7
- Как исправить ошибку xinput1_3.dll на windows 10
Download Article
Download Article
System 32 error is the most common error which can halt the smooth work flow and make you feel dejected. Most of the people are still searching about “What is System 32 error?” why it happens? How does it affect? And what you can do to eliminate it? If you are also one of them then your search ends here, in this article I will let you know about the answers of all your questions regarding the System 32 error. I have looked up several forums, tech blogs and well renowned websites to collect the information.
System 32 is the one of the most important file hidden inside your computer which contains vital information required to function your computer properly. System 32 files generally located in the system drive C:WindowsSystem32 in my PC (location on your computer can be different).
-
1
Check for a corrupted Windows registry. The most common reason of System 32 error is the corrupted registry which can lead to computer freeze. The most common affected files are Config.nt, autorun.inf and svchost.exe etc.
-
2
Check for malware and other malicious software on your computer. It can also be caused due to malwares which causes your computer to respond in undesired ways. Most of the malware enters your computer through spam mails and adware’s.
Advertisement
-
3
Check for bad system files downloaded via the Internet. System 32 error can be triggered when you update your system files via internet. Some of the sites which promise to provide full version of software contain corrupted files or even are the Trojans which causes lethal damage by uploading virus on your computer.
-
4
Check for hardware issues. When you replace or add any hardware then it may be possible that it’s not compatible to your existing computer setup which can create problem in the operating system. This can result in the System 32 error or you may hear different types of sounds during booting period of computer.
-
5
Check for faulty software update issues. Any software update of your computer can also lead to unwanted changes in the registry which inhibits your computer to function properly.
Advertisement
-
1
Create a backup of your important data, so that if something wrong happens then you can restore all your important data from system backup. You have another option “system image”, by creating system image you can create backup of system settings, data, programs which are required to run your computer properly.
-
2
Use third party tools to remove any registry errors that exist. You can also use third party tools like Registry Cleaner offered by some of the well renowned companies like impcsupport. This tool can remove all registry error and also provide option to create backup of registry files.
-
3
Scan all your files on your computer, while downloading form the internet as they may contain suspicious element like virus, malware etc which can cause problem for your computer. Use a good antivirus program and update it regularly with latest virus definition. In my opinion you must use paid version as the free version antivirus has limited capability so it cannot provide full protection. The paid version offers maximum security and protects your computer from all harmful threats like virus, malware etc.
-
4
Check the compatibility of your piece of software with your computer’s operating system. Before installing any software or updating any existing software it is always advised to check its compatibility with your computer.
Advertisement
Add New Question
-
Question
My PC doesn’t turn on and it writes system32 error on the screen?
If you have the original Disks or a recovery disk, you might be able to boot that way, or boot with F8 and use safe mode. You might need to reload Windows.
-
Question
I’m trying to install Windows 10 on my XP Pro desktop, and it says it’s not a win32 application. What can I do?
If you’re doing this on real hardware, check to ensure your hardware meets the hardware requirements, since Windows 10 is 14 years newer than Windows XP. If you’re using a newer XP computer that can run Windows 10, try booting from a Windows 10 installation USB or DVD and installing from there.
-
Question
What is a clean install?
A clean install is an install with any other stuff added before removed (otherwise it wouldn’t be «clean»).
See more answers
Ask a Question
200 characters left
Include your email address to get a message when this question is answered.
Submit
Advertisement
-
System 32 error is mainly caused due to corrupted registry, Virus, malware. For eliminating this problem it is always advised to create system backup regularly or you can use computer maintenance tools for getting permanent resolution.
Thanks for submitting a tip for review!
Advertisement
About This Article
Thanks to all authors for creating a page that has been read 81,945 times.
Is this article up to date?
Download Article
Download Article
System 32 error is the most common error which can halt the smooth work flow and make you feel dejected. Most of the people are still searching about “What is System 32 error?” why it happens? How does it affect? And what you can do to eliminate it? If you are also one of them then your search ends here, in this article I will let you know about the answers of all your questions regarding the System 32 error. I have looked up several forums, tech blogs and well renowned websites to collect the information.
System 32 is the one of the most important file hidden inside your computer which contains vital information required to function your computer properly. System 32 files generally located in the system drive C:WindowsSystem32 in my PC (location on your computer can be different).
-
1
Check for a corrupted Windows registry. The most common reason of System 32 error is the corrupted registry which can lead to computer freeze. The most common affected files are Config.nt, autorun.inf and svchost.exe etc.
-
2
Check for malware and other malicious software on your computer. It can also be caused due to malwares which causes your computer to respond in undesired ways. Most of the malware enters your computer through spam mails and adware’s.
Advertisement
-
3
Check for bad system files downloaded via the Internet. System 32 error can be triggered when you update your system files via internet. Some of the sites which promise to provide full version of software contain corrupted files or even are the Trojans which causes lethal damage by uploading virus on your computer.
-
4
Check for hardware issues. When you replace or add any hardware then it may be possible that it’s not compatible to your existing computer setup which can create problem in the operating system. This can result in the System 32 error or you may hear different types of sounds during booting period of computer.
-
5
Check for faulty software update issues. Any software update of your computer can also lead to unwanted changes in the registry which inhibits your computer to function properly.
Advertisement
-
1
Create a backup of your important data, so that if something wrong happens then you can restore all your important data from system backup. You have another option “system image”, by creating system image you can create backup of system settings, data, programs which are required to run your computer properly.
-
2
Use third party tools to remove any registry errors that exist. You can also use third party tools like Registry Cleaner offered by some of the well renowned companies like impcsupport. This tool can remove all registry error and also provide option to create backup of registry files.
-
3
Scan all your files on your computer, while downloading form the internet as they may contain suspicious element like virus, malware etc which can cause problem for your computer. Use a good antivirus program and update it regularly with latest virus definition. In my opinion you must use paid version as the free version antivirus has limited capability so it cannot provide full protection. The paid version offers maximum security and protects your computer from all harmful threats like virus, malware etc.
-
4
Check the compatibility of your piece of software with your computer’s operating system. Before installing any software or updating any existing software it is always advised to check its compatibility with your computer.
Advertisement
Add New Question
-
Question
My PC doesn’t turn on and it writes system32 error on the screen?
If you have the original Disks or a recovery disk, you might be able to boot that way, or boot with F8 and use safe mode. You might need to reload Windows.
-
Question
I’m trying to install Windows 10 on my XP Pro desktop, and it says it’s not a win32 application. What can I do?
If you’re doing this on real hardware, check to ensure your hardware meets the hardware requirements, since Windows 10 is 14 years newer than Windows XP. If you’re using a newer XP computer that can run Windows 10, try booting from a Windows 10 installation USB or DVD and installing from there.
-
Question
What is a clean install?
A clean install is an install with any other stuff added before removed (otherwise it wouldn’t be «clean»).
See more answers
Ask a Question
200 characters left
Include your email address to get a message when this question is answered.
Submit
Advertisement
-
System 32 error is mainly caused due to corrupted registry, Virus, malware. For eliminating this problem it is always advised to create system backup regularly or you can use computer maintenance tools for getting permanent resolution.
Thanks for submitting a tip for review!
Advertisement
About This Article
Thanks to all authors for creating a page that has been read 81,945 times.
Is this article up to date?
Обычно ошибка system32/config/system возникает при удалении или фатальном повреждении файлов реестра, что особенно актуально в XP. А точнее важных системных файлов.
Ошибка в этих файлах не даёт загрузиться Windows. А при попытке загрузки появляется сообщение:
Не удаётся запустить Windows, так как отсутствует или повреждён следующий файл:
/ Windows/system32/config/systemЧтобы восстановить этот файл, запустите программу установки …
Иногда вместо этого сообщения появляется синий экран с кодом ошибки STOP: c0000218.
Решение этой проблемы включает следующие шаги.
Описанный ниже метод восстановления сохраняет все установленные файлы и программы.
Содержание:
- 1 Как исправить ошибку в system32/config/system.
- 1.1 Если вы используете CD.
- 1.2 Если вы используете USB.
- 2 Что делать дальше.
- 2.1 Обновление драйверов.
- 2.2 Обновление Windows.
Как исправить ошибку в system32/config/system.
Вам понадобится установочный компакт-диск или USB Windows. Если у вас нет дисковода, создайте программой Rufus установочный USB.
Дальше:
Установите ваш компьютер для загрузки с CD или USB.
Когда это сделано, перезагрузите ПК и…
Если вы используете CD.
При виде сообщения для загрузки с установочного диска нажмите любую клавишу. Если не успели, снова перезагрузите ПК и повторите попытку.
Если вы используете USB.
Если загрузочный USB, создан программой Rufus, появиться сообщение с просьбой для загрузки с USB нажать любую клавишу. Быстро нажмите любую клавишу. Опять же если не успели, перезагрузите ПК и попробуйте ещё раз.
После этого установщик Windows начнёт загружать файлы и драйвера. Затем появиться синий экран, с 3 вариантами.
Для открытия консоли восстановления нажмите на клавиатуре клавишу R. Нажмите. Чуть дальше появится окно чёрное окно.
Подождите строку, где будет отображено:
Какие установки Windows вы хотите включить в сессию (чтобы отменить, нажмите ENTER).
В этой строке отображается список всех установленных Windows. Обычно в этом списке существует только одна система, записанная как 1: C:Windows.
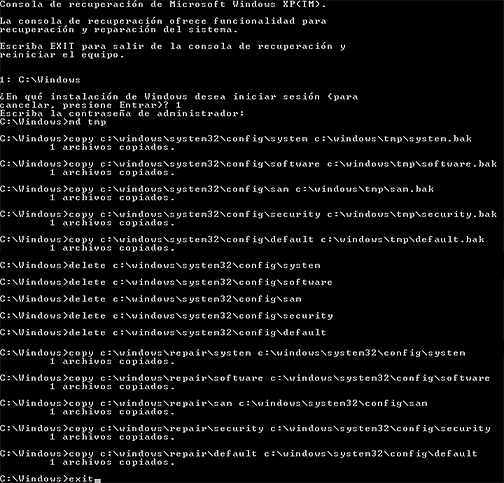
[stextbox id=»custom» caption=»ВНИМАНИЕ:»]Если установлено несколько Windows, выбирайте соответствующую цифру (2, 3, 4, и т.д.).[/stextbox]
(Может и не понадобиться) Впишите свой пароль Windows, и нажмите ENTER. Если пароля нет, просто ENTER.
Когда появиться строка C:Windows, дальше пишите такие команды.
md tmp
(нажимайте ENTER после каждой команды)
copy c:windowssystem32configsystem c:windowstmpsystem.bak
[stextbox id=»custom» caption=»ВАЖНО:»]Может появиться сообщение, что файл был скопирован или не найден. В любом случае продолжайте.[/stextbox]
copy c:windowssystem32configsoftware c:windowstmpsoftware.bakcopy c:windowssystem32configsam c:windowstmpsam.bak
copy c:windowssystem32configsecurity c:windowstmpsecurity.bak
copy c:windowssystem32configdefault c:windowstmpdefault.bak
Дальше прописываем удаление повреждённых файлов реестра. Не забудьте после каждой строки нажимать ENTER:
delete c:windowssystem32configsystemdelete c:windowssystem32configsoftware
delete c:windowssystem32configsam
delete c:windowssystem32configsecurity
delete c:windowssystem32configdefault
Дальше пишите эти строки (после каждой опять же ENTER), так вы восстановите из копий папки с файлами реестра Windows:
copy c:windowsrepairsystem c:windowssystem32configsystemcopy c:windowsrepairsoftware c:windowssystem32configsoftware
copy c:windowsrepairsam c:windowssystem32configsam
copy c:windowsrepairsecurity c:windowssystem32configsecurity
copy c:windowsrepairdefault c:windowssystem32configdefault
В чёрном окне введите EXIT и нажмите клавишу ENTER. Компьютер уйдёт на перезагрузку.
[stextbox id=»custom» caption=»ВАЖНО:»]Теперь во время перезапуска нажмите любую клавишу и загрузите Windows с жёсткого диска, а не с CD/USB.[/stextbox]
Вот и все. Дальше можно запускать Windows в обычном режиме.
Что делать дальше.
Обновление драйверов.
Скачайте и обновите драйвер материнской платы. Также обновите драйвера устройств (принтер, веб-камера или другие). Ищите их на веб-сайте производителя.
Обновление Windows.
Войдите Пуск – Панель управления — Windows Update и установите все критические и важные обновления.
Если после исправления ошибок в system32/config/system компьютер всё ещё кажется неисправным, сделайте с помощью средства переноса данных Windows резервную копию жёсткого диска. Затем отформатируйте ПК и переустановите Windows.
Выскакивает C:WindowsSystem32cmd.exe как убрать командную строку
Иногда при включении компьютера во время чтения приложений в автозапуске открывается окно командной строки с определенной командой. В этом случае пользователь закономерно задается вопросом: «Windows system32 cmd exe — что это и чем грозит подобное поведение системы?» Такая проблема довольно часто встречается, и в статье пойдет речь о том, как определить виновника события и разрешить ситуацию в свою пользу.
Причины возникновения
Панель интерпретатора командной строки, неожиданно появляющаяся после загрузки ОС, может быть свидетельством изменения некоторых системных настроек сторонними приложениями. Но это не единственная причина его появления на рабочем столе.
Краткий перечень факторов помещения cmd exe windows в автозапуск:
- Спланированное включение некоторых функций установленных программ или официальных обновлений.
- Включение любого стороннего приложения, установленного пользователем.
- Работа вирусных утилит или попытка системы восстановить поврежденные файлы.
У некоторых пользователей черное окно CMD открывается в ситуации:
- Отображения рабочего стола и чтения всех висящих в автозагрузке программ. Если мощности процессору не хватает, то командная строка может ненадолго задержаться ввиду активации определенных сегментов кода.
- Когда осуществляется какая-нибудь работа с системой. В этом случае следует винить вредоносное ПО, что загружается из сети.
К чему может привести игнорирование ошибки?
Если задействованы встроенные утилиты или программы, которым можно доверять, опасаться нечего. Исправить проблему на слабом ПК можно только посредством его апгрейда. Для примера, в десятой версии Windows часто встречаются подобные баги, так как система особо требовательна к ресурсам компьютера.
Но если же причиной запуска системной утилиты стал вирус, то определенно можно ждать полного выхода из строя всей файловой системы. Для избавления от «черного окна» следует предпринять несколько простых действий.
Алгоритм решения проблемы
Для начала стоит провести диагностику ОС посредством встроенных утилит:
- Запускаем консоль «Выполнить» при помощи комбинации Win+R и вводим строку msconfig.
- После этого появляется окно «Конфигурации», в котором нужно отметить пункт «Диагностический запуск».
- Перезагружаем систему.
Если после безопасного входа строка с надписью system32 на черной панели снова выскакивает, то, вероятно, за это отвечает определенный системный процесс. Когда в область Start прописывается вредоносный код, после диагностического запуска окно cmd.exe не включается автоматически.
Чтобы избавиться от ошибки, стоит для начала очистить системный реестр и директории от лишнего мусора, накопившегося вследствие действий пользователя:
- Лучшей утилитой для этой процедуры является CCleaner. Скачать программу можно с официального ресурса.
- После установки и запуска приложения нужно перейти в раздел «Очистки», проверить систему на ошибки и убрать все отметки посредством поля «Исправить избранное».
- После этого следует проверить реестр в соответствующем меню.
- В раздел Сервис — Автозагрузка помещены все записи о программах, которые автоматически стартуют вместе с Windows. Все подозрительные приложения стоит отключить.
- Для закрепления лечения можно провести полную проверку ОС на вирусы с помощью простеньких в использовании утилит AdwCleaner и MalwareBytes.
Владельцам десятки позволено решать подобные проблемы через командную строку:
- Консоль следует запускать от имени админа, иначе некоторые функции будут недоступны.
- Нужно ввести команду sfc/scannow и нажать Enter.
- Данная утилита регистрирует все изменения в системных файлах и позволяет загружать исправления через сетевые протоколы.
Также можно использовать оснастку «Планировщика задач», если окно командной строки постоянно маячит на рабочем столе и мешает работе:
- В меню «Выполнить» нужно ввести taskschd.msc для запуска утилиты.
- В разделе «Библиотека» находится полный список запланированных на определенное время задач.
- Для дезактивации записей нужно выделить их кнопкой мыши и нажать на пункт «Отключить» в правом меню.
- Если же при выборе пункта возникают сомнения касательно его реальных функций, стоит обратиться к интернету за справкой.
Выводы
Строгое следование инструкции должно помочь. Но случается и так, что спустя некоторое время cmd.exe снова вылезает на рабочий стол. В данном случае стоит обратиться к специалистам в сервисный центр Microsoft, приложив к письму подробный отчет о сложившейся ситуации.
В статье мы лишь частично изложили материал по тому, как удалить определенную запись в автозапуске. Для борьбы с некоторыми видами зловредных кодов понадобятся углубленные знания по работе системы и эксплуатации программных комплектов. Но в большинстве случаев вышеизложенного алгоритма вполне достаточно для исправления указанного бага.
Источник
C:WindowsSystem32cmd.exe: постоянно появляется, как убрать?
Если вдруг вы увидели, что прогрузилась командная строка C:WindowsSystem32cmd.exe. Постоянно появляется и ничего с этим нельзя сделать. Как ее убрать? Из-за чего происходит открытие? Что необходимо сделать, если появляется черное окно со строкой?
Что это?
C:WindowsSystem32cmd.exe – автоматически всплывающее окно операционной системы, а причиной этого могут как безобидные, так и довольно тревожные для ПК проблемы.
Главные причины автоматического запуска командной строки:
- запланированное системой открытие приложений – быстрая автозагрузка рабочего процесса или обновлений;
- автоматический запуск стороннего программного обеспечения, которое появилось в системе недавно, например, оно могло быть установлено из интернета;
- вирусы на компьютере, – именно таким образом появляются вредоносное ПО при запуске компьютера.
В каких случаях запускается командная строка:
- Один из самых распространенных вариантов – при запуске ПК, как правило, после появления логотипа Windows. В этом случае происходит автоматический запуск встроенной утилиты. При этом, если у вас маломощный компьютер, то окна командной строки висят долго.
- Окно командной строки может дать знать о себе во время работы за компьютером, с определенной периодичностью или в любой момент – что можно расценить как первый опасный звоночек, связанный с желанием системы оповестить пользователя о вредоносном программном обеспечении.
Последствия, с которыми можно столкнуться
При первом варианте развития событий бояться нечего, потому что причиной возникновения командной строки при запуске утилит ОС может быть слабое железо ПК. Как пример, 10-ая версия операционной системы Windows забирает огромную долю мощности компьютера, а значит может выдавать недочеты и вылеты на слабых устройствах.
При варианте с вирусом все сложнее, но можно попробовать разобраться с решением этой проблемы.
Как убрать выскакивающую командную строку cmd.exe?
Как понять, вирус это или что-то другое? Чтобы разобраться, используйте «Чистый запуск Windows»:
- Введите в cmd.exe команду «msconfig», убрав кавычки.
- Найдите пункт «Диагностического запуска». Если даже после запуска в безопасном режиме окно все еще портит вам жить, значит, в системе вирус или проблемы с системными процессами.
- Обязательно выполните сканирование системы, попутно удаляя все ненужное с компьютера.
- Устанавливаем утилиту CCleaner.
- Выполняем очистку.
- Переходим в пункт «Реестра» и чистим его.
- Когда операции завершатся, идем в «Сервис» – «Автозагрузка».
- Отключаем все неизвестные и ненужные системе программы.
Дополнительно просканируйте компьютер такими программами как AdwCleaner и MalwareBytes, можно добавить сюда еще Dr.WebCureit. Использование этих программ крайне простое: запускаете и ждете. Выполните сканирование системы пару раз, перезагружая Windows перед каждой последующей проверкой.
Если у вас Windows 10, то действуйте через строку:
- Запускаем командную строку от администратора.
- Вводим команды «sfc/scannow» (убрать кавычки).
- Ждем завершения проверки – конкретная команда производит сканирование ОС на погрешности системы, неконтролируемый для пользователя процесс автозапуска приложений и несанкционированный вход в корневые файлы системы.
Для обычных пользователей подойдет проверка посредствам «Планировщика задач»:
Источник
Появляется окно C/windows/system32/cdm.exe
Чтобы отправить ответ, вы должны войти или зарегистрироваться
Сообщений 17
1 Тема от sabvirov 2013-12-01 10:22:49
- sabvirov
- Участник
- Неактивен
- Зарегистрирован: 2013-09-21
- Сообщений: 39
- Репутация : [ 0 | 0 ]
Тема: Появляется окно C/windows/system32/cdm.exe
Здравствуйте, при включении ноутбука появляется черное окошко C/windows/system32/cdm.exe что это ? потом само исчезает. Раньше не было такого.
2 Ответ от Admin 2013-12-01 10:38:16
- Admin
- Administrator
- Неактивен
- Зарегистрирован: 2013-05-05
- Сообщений: 1,214
- Репутация : [ 29 | 0 ]
Re: Появляется окно C/windows/system32/cdm.exe
sabvirov, Это командная строка. Каким-то образом, она попала в автозагрузку, и теперь запускается каждый раз.
Вам нужно просто убрать ее из автозагрузки, как это сделать, я уже писал f1comp.ru/windows/kak-ubrat-prog … ompyutera/
3 Ответ от sabvirov 2013-12-01 10:49:20 (2013-12-01 10:52:17 отредактировано sabvirov)
- sabvirov
- Участник
- Неактивен
- Зарегистрирован: 2013-09-21
- Сообщений: 39
- Репутация : [ 0 | 0 ]
Re: Появляется окно C/windows/system32/cdm.exe
как он прописан в автозагрузке? не могу найти его там..его вообще походу нет там
4 Ответ от Admin 2013-12-01 13:01:41
- Admin
- Administrator
- Неактивен
- Зарегистрирован: 2013-05-05
- Сообщений: 1,214
- Репутация : [ 29 | 0 ]
Re: Появляется окно C/windows/system32/cdm.exe
sabvirov, ну смотрите по статье.
А в папке Пуск/Все программы/Автозагрузка ее нет?
5 Ответ от sabvirov 2013-12-01 13:52:20
- sabvirov
- Участник
- Неактивен
- Зарегистрирован: 2013-09-21
- Сообщений: 39
- Репутация : [ 0 | 0 ]
Re: Появляется окно C/windows/system32/cdm.exe
тоже нет там..странно
6 Ответ от Admin 2013-12-01 14:04:45
- Admin
- Administrator
- Неактивен
- Зарегистрирован: 2013-05-05
- Сообщений: 1,214
- Репутация : [ 29 | 0 ]
Re: Появляется окно C/windows/system32/cdm.exe
sabvirov, Установите программу Autoruns, она покажет все, что есть в автозагрузке. Сможете прикрепить сюда скриншот.
На вирусы хорошо проверяли?
7 Ответ от sabvirov 2013-12-01 17:56:23
- sabvirov
- Участник
- Неактивен
- Зарегистрирован: 2013-09-21
- Сообщений: 39
- Репутация : [ 0 | 0 ]
Re: Появляется окно C/windows/system32/cdm.exe
скачал прогу Autoruns как ни странно там тоже нет, запустил онлайн сканер касперского щас .. какие то вирусы уже обнаружил, аваст хотя установленный ничего не находил
Добавлено: 2013-12-01 17:56:23
сканер касперского вот показал вредоносные вирусы
UDS:DangerousObject.Multi.Generic
FixAcc.exe
c:ProgramDataMicrosoftWindowsStart MenuProgramsStartup
UDS:DangerousObject.Multi.Generic
FixAcc.exe
C:Documents and SettingsAll UsersMicrosoftWindowsStart MenuProgramsStartup
UDS:DangerousObject.Multi.Generic
FixAcc.exe
C:Documents and SettingsDenisAppDataRoamingMicrosoftWindowsStart MenuProgramsStartup
а чтоб галочку убрать в автозагрузке так и ни где нет, попробую обратиться за помощью, похоже проблема сидит глубже
8 Ответ от Admin 2013-12-01 19:02:02
- Admin
- Administrator
- Неактивен
- Зарегистрирован: 2013-05-05
- Сообщений: 1,214
- Репутация : [ 29 | 0 ]
Re: Появляется окно C/windows/system32/cdm.exe
sabvirov, пробуйте. Буду благодарен, если напишете о решении.
9 Ответ от sabvirov 2013-12-01 20:28:31
- sabvirov
- Участник
- Неактивен
- Зарегистрирован: 2013-09-21
- Сообщений: 39
- Репутация : [ 0 | 0 ]
Re: Появляется окно C/windows/system32/cdm.exe
пуск — msconfig- а в конфигурации системы — общие — какой пукт должен выделен быть ? Вариан запуска — обычный запуск или диагностический или выборочный , у меня отмечено выборочный запуск (галочка- загружать системные службы)
10 Ответ от Admin 2013-12-01 21:23:09
- Admin
- Administrator
- Неактивен
- Зарегистрирован: 2013-05-05
- Сообщений: 1,214
- Репутация : [ 29 | 0 ]
Re: Появляется окно C/windows/system32/cdm.exe
sabvirov, я не очень понял что Вы написали, но ничего там не трогайте, а то вообще можно «убить» операционную систему.
11 Ответ от sabvirov 2013-12-04 20:18:48 (2013-12-04 20:21:26 отредактировано sabvirov)
- sabvirov
- Участник
- Неактивен
- Зарегистрирован: 2013-09-21
- Сообщений: 39
- Репутация : [ 0 | 0 ]
Re: Появляется окно C/windows/system32/cdm.exe
Нужно было просто вот тут галочку снять:

12 Ответ от Admin 2013-12-04 21:11:28
- Admin
- Administrator
- Неактивен
- Зарегистрирован: 2013-05-05
- Сообщений: 1,214
- Репутация : [ 29 | 0 ]
Re: Появляется окно C/windows/system32/cdm.exe
sabvirov, спасибо, что поделились решением.
Источник
Существует множество системных ошибок, которые могут полностью дестабилизировать производительность вашей системы или даже предотвратить ее запуск. И хотя некоторые ошибки на первый взгляд просто ужасны (BSOD), их можно более или менее легко устранить. Однако, когда что-то настолько серьезное, как неудачная загрузка конфигурационного файла System32, — с этим становится намного сложнее.
Если вы перезагрузили компьютер и по-прежнему появляется сообщение « Не удалось запустить Windows из-за следующего файла windows system32 config system отсутствует или повреждена », обязательно проверьте шаги, указанные ниже. Конечно, как примечание, ни один из перечисленных шагов не поможет в случае неисправности жесткого диска.
Исправлено: Windows не запускается из-за отсутствия или повреждения следующего файла windows system32 config system
- Используйте диск восстановления
- Используйте загрузочный системный установочный диск
- Сканирование на наличие ошибок жесткого диска
- Запустите SFC и DISM
- Экспортируйте свои данные и выполните чистую переустановку
1: использовать диск восстановления
Первое решение, которое мы можем порекомендовать в случае критического повреждения реестра, — использовать диск восстановления. Если у вас есть альтернативный ПК с Windows 10, это не должно быть проблемой. Помимо полнофункционального ПК с Windows 10, USB-накопитель является обязательным. С этими двумя вы сможете создать диск восстановления.
- Читайте также: 6 лучших антивирусов с восстановлением данных на 2018 год
Пользователям, которые испытали это серьезное нарушение работы системы, немного повезло с функцией авторемонта. Таким образом, ручная установка диска восстановления может быть лучшим способом решения проблемы. Однако есть одна маленькая проблема. А именно, поскольку вы, очевидно, не можете загрузить систему, вы не можете отключить быструю загрузку.
Это может быть проблемой, так как вам будет трудно войти в меню Boot или в настройки BIOS (UEFI) при включенной функции быстрой загрузки. Чтобы избежать этого, перезагрузите компьютер 3 раза подряд, и он должен автоматически загрузиться в настройках BIOS. Оказавшись там, выберите загрузку с диска восстановления, и вы должны быть в порядке. Также, если доступно, включите опцию Legacy USB в меню настроек BIOS.
Вот как создать и использовать диск восстановления для исправления ошибки:
- Подключите USB-накопитель к полнофункциональному ПК с Windows 10.
- В поиске Windows введите Recovery и выберите « Создать диск восстановления ».
- Следуйте инструкциям, пока не создадите диск восстановления.
- Подключите USB к соответствующему компьютеру и загрузитесь с диска. Это должно загрузиться автоматически.
- Выберите «Обновить компьютер» или другой вариант восстановления и запустите его.
- Как только процесс закончен, ошибка должна исчезнуть.
2. Используйте загрузочный системный установочный диск
Теперь, когда возникает такая ошибка, мы можем с уверенностью сказать, что система не подлежит восстановлению без внешнего диска. Первое решение касалось диска восстановления, но это могло или не могло работать по разным причинам.
С другой стороны, вы всегда можете использовать USB-накопитель для создания загрузочного диска с установкой Windows 10. Просто, вместо того, чтобы установить систему, вы можете отремонтировать ее соответствующим образом.
- ЧИТАЙТЕ ТАКЖЕ: Исправлено: зависание в цикле автоматического восстановления в Windows 10
Теперь единственное создание установочных носителей так же просто, как они приходят. Помимо очевидного альтернативного ПК (не обязательно должен быть ПК с Windows 10), вам потребуется USB-накопитель не менее 6 ГБ свободного места для хранения и инструмент для создания Windows Media. Следуйте приведенным ниже инструкциям, чтобы создать и использовать установочный носитель для исправления критической ошибки реестра:
- Скачать Инструмент для создания медиа из этого ссылка
- Подключите USB-накопитель по крайней мере с, 8 ГБ места для хранения.
- Бегать Инструмент для создания медиа и принять условия лицензии.
- Выбрать «Создайте установочный носитель (USB-накопитель, DVD или файл ISO) для другого компьютера» .
- Выберите нужные параметры и нажмите « Далее».
- Media Creation Tool загрузит установочные файлы и скопирует установочные файлы на флэш-накопитель USB.
- Теперь вы должны стремиться к сделайте резервную копию ваших данных . В заключение, перезагрузите компьютер .
- На начальном экране загрузки нажмите F10, F11 или F12 чтобы получить доступ к меню загрузки. Это отличается в зависимости от вашего материнская плата .
- Нажмите «Восстановить» и выберите один из доступных вариантов восстановления.
Если это не помогает, убедитесь, что вы установили USB-носитель. Это обязательно для следующих зачисленных шагов.
3: сканирование на наличие ошибок жесткого диска
Теперь мы уже выделили аппаратное обеспечение как возможного виновника. На первый взгляд, это просто критическое повреждение основных файлов реестра (действительно большое дело, но исправимое). Но помимо угроз возможного заражения вирусом или неправильного использования, существует также потенциальная проблема с отказом жесткого диска. Чтобы выяснить, подвел ли вас жесткий диск или все еще работает, вы можете использовать сторонние загрузочные инструменты или открыть командную строку с повышенными привилегиями и попробовать этот способ.
- ЧИТАЙТЕ ТАКЖЕ: Исправлено: «Критическое повреждение структуры» ошибка BSOD в Windows 10
Запустив команду «chkdsk», вы сможете увидеть состояние вашего жесткого диска и, возможно, даже исправить некоторые поврежденные сектора. Если вы не уверены, как получить доступ к командной строке, когда компьютер не загружается, выполните следующие действия:
-
- Загрузитесь с установочного носителя и выберите «Восстановить компьютер».
- Открыть Устранение неполадок.
- Выберите Дополнительные параметры.
- Выберите Командная строка.
- В командной строке введите следующую строку и нажмите Enter:
- chkdsk / f C:
- После сканирования жесткого диска на наличие ошибок перезагрузите компьютер.
4: Запустите SFC и DISM
Если вы по-прежнему находитесь в командной строке с повышенными привилегиями в разделе параметров восстановления, обязательно оставайтесь там некоторое время. Несмотря на то, что это длинный участок, есть два командных инструмента, которые вы можете запустить и исправить возникшую ошибку.
- Читайте также: Исправлено: сбой DISM в Windows 10
Первым инструментом является SFC или System File Checker. Он используется для подтверждения целостности основных системных файлов. В случае, если они будут повреждены, он должен быть в состоянии исправить их. Вот как запустить его в несколько простых шагов:
- В командной строке введите sfc / scannow и нажмите Enter.
- Дождитесь окончания процедуры, перезагрузите компьютер и найдите изменения.
Кроме того, в случае сбоя SFC вы всегда можете обратиться к DISM (инструмент управления образом развертывания и обслуживанием). Этот инструмент имеет преимущество над SFC, поскольку он использует дополнительные ресурсы (Windows Update или внешний установочный носитель) для полной замены уязвимых файлов. Эти инструкции должны показать вам, как запустить эту утилиту из командной строки:
- В командной строке введите следующую строку и нажмите Enter:
- DISM / онлайн / Cleanup-Image / ScanHealth
- DISM / Online / Cleanup-Image / RestoreHealth
- DISM / онлайн / Cleanup-Image / ScanHealth
- Дождитесь окончания процедуры (это может занять до 10 минут) и перезагрузите компьютер.
5: экспортируйте ваши данные и выполните чистую переустановку
Наконец, если ни один из предыдущих шагов не помог вам, но вы на 100% уверены, что проблема не в оборудовании, переустановка является последним шагом. Обязательно экспортируйте свои данные, прежде чем переходить к переустановке. Как можно было бы подозревать, эта ошибка в основном возникала в обновленных версиях Windows 10. Иногда между двумя итерациями системы возникали некоторые проблемы, и повреждение довольно сложно исправить.
- Читайте также: как переустановить Windows 10
Если вы не уверены, как выполнить чистую переустановку (мы уже объясняли, как создать загрузочный USB-накопитель), выполните следующие действия:
- Сделайте резервную копию ваших данных из системного раздела.
- Plug-в USB или вставить DVD с установкой Windows 10.
- Перезагрузите компьютер и войдите в меню загрузки. Выберите загрузку с установочного носителя.
- Дождитесь загрузки установочных файлов и выберите Установить сейчас .
- Выберите предпочтительные настройки и выберите Выборочная установка .
- Отформатируйте системный раздел и выделите его для установки.
- Ваш компьютер будет перезагружен несколько раз, и после этого вам следует взглянуть на совершенно новую и безошибочную Windows 10.
СВЯЗАННЫЕ ИСТОРИИ, КОТОРЫЕ ВЫ ДОЛЖНЫ УЗНАТЬ:
- ИСПРАВЛЕНИЕ: Ошибка файловой системы 1073741515 в Windows 7, Windows 10
- Исправлена ошибка Windows 10 «Перекрытие: дубликат владения для каталога»
- Как исправить ошибку файловой системы 1073545193 в Windows 10
- Исправление: восемь исправлений ERROR_IMAGE_SUBSYSTEM_NOT_PRESENT
Все мы знаем, что порой операционная система удивляет нас всё новыми ошибками и проблемами, которые значительно затрудняют работу ПК, а то и вовсе препятствуют его запуску. «Не удаётся запустить Windows из-за испорченного или отсутствующего файла WINDOWSSYSTEM32configsystem» — одна из самых распространённых ошибок, с которой сталкиваются преимущественно пользователи операционной системы Windows XP (на других версиях пока не встречалась, но всё может быть), поэтому данная инструкция предназначена больше для этой ОС.
СОВЕТ. иногда это же сообщение может иметь разные конечные слова. Например, вместо «system» будет написано «software», «default» или «security».
Для начала разберёмся, что это такое и откуда оно взялось. Говоря простым языком, компьютер не может загрузиться из-за повреждённого системного реестра. Переустановка системы является самым простым и эффективным способом решения проблемы, но только в том случае, если вы не боитесь потерять данные. Случиться это могло по всевозможным причинам, начиная с неправильного выключения компьютера и заканчивая износом жёсткого диска. Конечно, в последнем случае возможна необходимость замены винчестера, но далеко не всегда. Суть ошибки от этого не меняется, поэтому данное руководство должно помочь в любом из случаев.
Устранение ошибки запуска Windows.
Исправление с помощью ОС
Итак, вы пытаетесь включить ПК, а вам приходит сообщение, что файл WindowsSystem32configsystem повреждён. «Починить» системный реестр можно двумя способами: заставить систему восстановить его самостоятельно или же устранить ошибку вручную. Начнём с более просто варианта.
- Нажимаем «Перезагрузить компьютер». В процессе нажимаем F8. На мониторе отобразятся дополнительные варианты загрузки.
- Выбираем «Загрузка последней удачной конфигурации».
- Снова перезагружаем компьютер и смотрим, устранена ли неполадка.
Данный метод вынуждает операционку использовать те файлы конфигурации, при которых ОС запускалась успешно. Перезапуская систему повторно, ошибка при загрузке появляться уже не должна.
Восстановление системы вручную
Если предыдущий способ не помог, стоит попытаться решить проблему вручную. В общих чертах, ваша задача – скопировать резервные файлы загрузки в папку system из repair. Существует несколько способов сделать это.
Восстанавливаем с помощью файлового менеджера
Не сказать, что этот способ сложнее, чем просто запустить последнюю успешную конфигурацию, но есть один нюанс: этот метод подойдёт, если у вас в наличии имеется загрузочный диск или флешка с любым менеджером. Но, если уж выбирать, то лучше всего подойдёт Live CD. Записать его на носитель не так уж проблематично, а программа потом ещё пригодится не только для восстановления системы, но и для банальной проверки на вирусы. Итак, если диск у вас есть, то проделываем следующее:
- Вставляем носитель.
ВАЖНО. если загрузка не производится, то заходим в BIOS и выставляем приоритет для USB или CD/DVD, в зависимости от ресурса загрузки.
- После того, как всё загрузилось, запускаем проводник.
- В самом проводнике открываем две вкладки (практически все проводники допускают это): в одной — ту самую папку с: windowssystem32configsystem, а в другой – папку с резервными файлами с: windowsrepairsystem. Внимательно смотрим на повреждённый, по мнению системы, файл –расширения быть не должно.
СОВЕТ. перед названием папок обычно стоит буква C, но может быть и другая, если они находятся на другом жёстком диске.
- Копируем windowsrepairsystem из папки восстановления в папку с ошибкой. Появится окно, которое запросит разрешение на замену файла. Подтверждаем.
Есть и другой, более безопасный путь. Повреждённые данные можно не сносить, а переименовывать, а затем из папки восстановления копировать первоначальные файлы.
- Перезагружаемся и проверяем, устранена ли проблема.
Восстанавливаем с помощью командной строки
Если же никакого менеджера у вас под рукой нет, а проблему нужно срочно решить, то есть ещё способ с использованием командной строки. Зайти в неё можно следующими путями:
- Через безопасный режим. Для этого, как и говорилось ранее, нажимаем F8 сразу после перезапуска ПК. Однако, данный режим запускается не всегда, а иногда не поддерживает командную строку.
- Используя носитель с Windows XP. Там можно войти в консоль и найти ту самую командную строку. Для этого, после появления экрана приветствия, нажимаем клавишу R и выбираем необходимую для восстановления систему.
- Используя носитель с Windows 7 или 8. Мы прекрасно помним, что «починить» нам необходимо XP, но для вызова консоли этот вариант также приемлем. Нажимаем Shift+F10 сразу же, как появится окно выбора языка.
Следующим шагом после открытия командной строки будет определение конкретного названия поврежденного файла (software, system, sam, default или security) и точной буквы системного диска, на которой располагается ОС. Для этого предназначены две команды:
- wmic logicaldisk get caption (чтобы выяснить букву диска, являющегося системным);
- dir c: (отображает папки на диске С; если вы на находите там папок с нужным названием – просмотрите диск D таким же способом).
Далее восстанавливаем повреждённый файл, прописывая следующую команду (на примере system при расположении на диске C).
Архивируем существующие файлы
copy c:windowssystem32configsystem c:windowssystem32configsystem.bak
Удаляем проблемные файлы
delete c:windowssystem32configsystem
Восстановливаем из резервной копии
copy c:windowsrepairsystem c:windowssystem32configsystem
ВАЖНО. команды могут разниться в зависимости от того, на каком конкретно диске располагается файл и какой из них повреждён.
К примеру, они могут прописываться так:
copy c:windowssystem32configsoftware c:windowssystem32configsoftware.bak
или так (если системная папка находится на диске D):
copy d:windowssystem32configsam c:windowssystem32configsam.bak
Точно так же и в дальнейшем меняются команды и при удалении, и при восстановлении файла. Выходим из консоли (прописываем и выполняем команду Exit) и перезапускаем ПК. Если вы все вписали правильно, сообщение снова появиться не должно.
В некоторых случаях ни один из вариантов не помогает. Это может означать только одно – пора переустановить операционную систему полностью, это наверняка решит проблему. Надеемся, у вас всё получилось. Если что-то осталось непонятным, задавайте вопросы!

- WindowsSystem32configsoftware
- WindowsSystem32configsam
- WindowsSystem32configsecurity
- WindowsSystem32configdefault
Эта ошибка связана с повреждением файлов реестра Windows XP в результате самых различных событий — аварийного отключения питания или неправильного выключения компьютера, собственных действий пользователя или, иногда, может быть одним из симптомов физического повреждения (износа) жесткого диска компьютера. Данное руководство должно помочь вне зависимости от того, какой именно из перечисленных файлов испорчен или отсутствует, так как суть ошибки одна и та же.
Простой способ исправить ошибку, который может сработать
Итак, если при загрузке компьютер пишет, что файл WindowsSystem32configsystem или software испорчен или отсутствует, это подсказывает, что можно попробовать его восстановить. Как это сделать будет описано в следующем разделе, а для начала можно попробовать сделать так, чтобы ОС Windows XP сама восстановила этот файл.
Для этого проделайте следующее:
- Перезагрузите компьютер и сразу после перезагрузки нажимайте клавишу F8, пока не появится меню расширенных вариантов загрузки.
- Выберите пункт «Загрузка последней удачной конфигурации (с работоспособными параметрами)».
- При выборе данного пункта, Windows должна будет заменить файлы конфигурации последними, которые приводили к успешной загрузке.
- Перезагрузите компьютер и посмотрите, исчезла ли ошибка.
Если же этот простой метод не помог решить проблему, переходим к следующему.
Как восстановить WindowsSystem32configsystem вручную
В общих чертах восстановление WindowsSystem32configsystem (и других файлов в этой же папке) заключается в копировании резервных копий файлов из c:windowsrepair в эту папку. Осуществить это можно различными способами.
Использование Live CD и файлового менеджера (проводника)
Если у вас имеется Live CD или загрузочная флешка со средствами восстановления системы (WinPE, BartPE, Live CD популярных антивирусов), то вы можете воспользоваться файловым менеджером этого диска для восстановления файлов WindowsSystem32configsystem, software и других. Для этого:
- Загрузитесь с LiveCD или флешки (как поставить загрузку с флешки в BIOS)
- В файловом менеджере или проводнике (если используется LiveCD на базе Windows) откройте папку c:windowssystem32config (буква диска при загрузке с внешнего накопителя может быть не C, не обращайте внимания), найдите файл, который по сообщению ОС поврежден или отсутствует (он не должен иметь расширения) и на всякий случай не удаляйте его, а переименуйте, например, в system.old, software.old и т.д.
- Скопируйте нужный файл из c:windowsrepair в c:windowssystem32config
По завершении, перезагрузите компьютер.
Как проделать это в командной строке
А теперь то же самое, но без использования файловых менеджеров, если вдруг у вас нет никаких LiveCD или возможности их создания. Для начала потребуется попасть в командную строку, вот какие есть варианты:
- Попробуйте зайти в безопасный режим с поддержкой командной строки, нажимая F8 после включения компьютера (может не запуститься).
- Используйте загрузочный диск или флешку с установкой Windows XP для входа в консоль восстановления (тоже командная строка). На экране приветствия нужно будет нажать кнопку R и выбрать систему, которую нужно восстановить.
- Используйте загрузочную флешку Windows 7, 8 или 8.1 (или диск) — несмотря на то, что восстанавливать нам предстоит запуск Windows XP, это вариант тоже подходит. После загрузки программы установки Windows, на экране выбора языка нажмите клавиши Shift+F10 для вызова командной строки.
Следующее, что следует сделать — определить букву системного диска с Windows XP, при использовании некоторых вышеперечисленных способов для входа в командную строку, эта буква может отличаться. Для этого, вы можете последовательно воспользоваться командами:
wmic logicaldisk get caption (отображает буквы дисков) dir c: (просматриваем структуру папок диска c, если это не тот диск, так же смотрим d и т.д.)
Теперь, для того, чтобы восстановить поврежденный файл, выполняем по порядку следующие команды (я их привожу сразу для всех файлов, с которыми может возникнуть проблема, вы можете выполнить это только для нужного — WindowsSystem32configsystem или другого), в данном примере, системному диску соответствует буква C.
*Создание резервных копий файлов copy c:windowssystem32configsystem c:windowssystem32configsystem.bak copy c:windowssystem32configsoftware c:windowssystem32configsoftware.bak copy c:windowssystem32configsam c:windowssystem32configsam.bak copy c:windowssystem32configsecurity c:windowssystem32configsecurity.bak copy c:windowssystem32configdefault c:windowssystem32configdefault.bak *Удаление испорченного файла del c:windowssystem32configsystem del c:windowssystem32configsoftware del c:windowssystem32configsam del c:windowssystem32configsecurity del c:windowssystem32configdefault *Восстановление файла из резервной копии copy c:windowsrepairsystem c:windowssystem32configsystem copy c:windowsrepairsoftware c:windowssystem32configsoftware copy c:windowsrepairsam c:windowssystem32configsam copy c:windowsrepairsecurity c:windowssystem32configsecurity copy c:windowsrepairdefault c:windowssystem32configdefault
После этого, выйдите из командной строки (команда Exit для выхода из консоли восстановления Windows XP) и перезагрузите компьютер, в этот раз он должен запуститься нормально.
Все мы знаем, что порой операционная система удивляет нас всё новыми ошибками и проблемами, которые значительно затрудняют работу ПК, а то и вовсе препятствуют его запуску. «Не удаётся запустить Windows из-за испорченного или отсутствующего файла WINDOWSSYSTEM32configsystem» — одна из самых распространённых ошибок, с которой сталкиваются преимущественно пользователи операционной системы Windows XP (на других версиях пока не встречалась, но всё может быть), поэтому данная инструкция предназначена больше для этой ОС.
СОВЕТ. иногда это же сообщение может иметь разные конечные слова. Например, вместо «system» будет написано «software», «default» или «security».
Для начала разберёмся, что это такое и откуда оно взялось. Говоря простым языком, компьютер не может загрузиться из-за повреждённого системного реестра. Переустановка системы является самым простым и эффективным способом решения проблемы, но только в том случае, если вы не боитесь потерять данные. Случиться это могло по всевозможным причинам, начиная с неправильного выключения компьютера и заканчивая износом жёсткого диска. Конечно, в последнем случае возможна необходимость замены винчестера, но далеко не всегда. Суть ошибки от этого не меняется, поэтому данное руководство должно помочь в любом из случаев.
Устранение ошибки запуска Windows.
Исправление с помощью ОС
Итак, вы пытаетесь включить ПК, а вам приходит сообщение, что файл WindowsSystem32configsystem повреждён. «Починить» системный реестр можно двумя способами: заставить систему восстановить его самостоятельно или же устранить ошибку вручную. Начнём с более просто варианта.
- Нажимаем «Перезагрузить компьютер». В процессе нажимаем F8. На мониторе отобразятся дополнительные варианты загрузки.
- Выбираем «Загрузка последней удачной конфигурации».
- Снова перезагружаем компьютер и смотрим, устранена ли неполадка.
Данный метод вынуждает операционку использовать те файлы конфигурации, при которых ОС запускалась успешно. Перезапуская систему повторно, ошибка при загрузке появляться уже не должна.
Восстановление системы вручную
Если предыдущий способ не помог, стоит попытаться решить проблему вручную. В общих чертах, ваша задача – скопировать резервные файлы загрузки в папку system из repair. Существует несколько способов сделать это.
Восстанавливаем с помощью файлового менеджера
Не сказать, что этот способ сложнее, чем просто запустить последнюю успешную конфигурацию, но есть один нюанс: этот метод подойдёт, если у вас в наличии имеется загрузочный диск или флешка с любым менеджером. Но, если уж выбирать, то лучше всего подойдёт Live CD. Записать его на носитель не так уж проблематично, а программа потом ещё пригодится не только для восстановления системы, но и для банальной проверки на вирусы. Итак, если диск у вас есть, то проделываем следующее:
- Вставляем носитель.
ВАЖНО. если загрузка не производится, то заходим в BIOS и выставляем приоритет для USB или CD/DVD, в зависимости от ресурса загрузки.
- После того, как всё загрузилось, запускаем проводник.
- В самом проводнике открываем две вкладки (практически все проводники допускают это): в одной — ту самую папку с: windowssystem32configsystem, а в другой – папку с резервными файлами с: windowsrepairsystem. Внимательно смотрим на повреждённый, по мнению системы, файл –расширения быть не должно.
СОВЕТ. перед названием папок обычно стоит буква C, но может быть и другая, если они находятся на другом жёстком диске.
- Копируем windowsrepairsystem из папки восстановления в папку с ошибкой. Появится окно, которое запросит разрешение на замену файла. Подтверждаем.
Есть и другой, более безопасный путь. Повреждённые данные можно не сносить, а переименовывать, а затем из папки восстановления копировать первоначальные файлы.
- Перезагружаемся и проверяем, устранена ли проблема.
Восстанавливаем с помощью командной строки
Если же никакого менеджера у вас под рукой нет, а проблему нужно срочно решить, то есть ещё способ с использованием командной строки. Зайти в неё можно следующими путями:
- Через безопасный режим. Для этого, как и говорилось ранее, нажимаем F8 сразу после перезапуска ПК. Однако, данный режим запускается не всегда, а иногда не поддерживает командную строку.
- Используя носитель с Windows XP. Там можно войти в консоль и найти ту самую командную строку. Для этого, после появления экрана приветствия, нажимаем клавишу R и выбираем необходимую для восстановления систему.
- Используя носитель с Windows 7 или 8. Мы прекрасно помним, что «починить» нам необходимо XP, но для вызова консоли этот вариант также приемлем. Нажимаем Shift+F10 сразу же, как появится окно выбора языка.
Следующим шагом после открытия командной строки будет определение конкретного названия поврежденного файла (software, system, sam, default или security) и точной буквы системного диска, на которой располагается ОС. Для этого предназначены две команды:
- wmic logicaldisk get caption (чтобы выяснить букву диска, являющегося системным);
- dir c: (отображает папки на диске С; если вы на находите там папок с нужным названием – просмотрите диск D таким же способом).
Далее восстанавливаем повреждённый файл, прописывая следующую команду (на примере system при расположении на диске C).
Архивируем существующие файлы
copy c:windowssystem32configsystem c:windowssystem32configsystem.bak
Удаляем проблемные файлы
delete c:windowssystem32configsystem
Восстановливаем из резервной копии
copy c:windowsrepairsystem c:windowssystem32configsystem
ВАЖНО. команды могут разниться в зависимости от того, на каком конкретно диске располагается файл и какой из них повреждён.
К примеру, они могут прописываться так:
copy c:windowssystem32configsoftware c:windowssystem32configsoftware.bak
или так (если системная папка находится на диске D):
copy d:windowssystem32configsam c:windowssystem32configsam.bak
Точно так же и в дальнейшем меняются команды и при удалении, и при восстановлении файла. Выходим из консоли (прописываем и выполняем команду Exit) и перезапускаем ПК. Если вы все вписали правильно, сообщение снова появиться не должно.
В некоторых случаях ни один из вариантов не помогает. Это может означать только одно – пора переустановить операционную систему полностью, это наверняка решит проблему. Надеемся, у вас всё получилось. Если что-то осталось непонятным, задавайте вопросы!
Файл Windowssystem32configsystem повреждён или отсутствует, такое сообщение мы с вами можем получить в начальной фазе загрузки операционной системы. Ошибка возникает при серьёзных повреждениях реестра. Скажу сразу, способов исправить эту неполадку немного, но они есть. Самая главная сложность в том, что вы не можете загрузить операционную систему. Я приведу четыре способа устранения этой неисправности, но вам понадобится установочный диск Windows XP или диск ERD Commander или на худой конец простой Live CD.
- В первую очередь такая проблема бывает из-за множества ошибок на жёстком диске, попробуйте применить в консоли восстановления команду CHKDSK С: /R, ошибки будут исправлены и возможно ваша система загрузится. Так же можно снять ваш жёсткий диск и подключить к другому системному блоку, затем из другой Windows проверить ваш системный раздел на ошибки, можете ознакомиться с полной статьёй о применении утилиты Chkdsk
- Вы можете загрузиться с диска ERD Commander и попробовать применить восстановление системы. Кстати, диск системного администратора ERD Commander может выручить и в других сложных ситуациях, читайте полную статью об этом инструменте.
- Ещё один способ. Если у вас было включено восстановление системы, тогда вам понадобится диск ERD Commander или любой Live CD. Смысл вот в чём. Все мы знаем, что в Windows XP хранит точки восстановления в папке System Volume Informationrestore{E9F1FFFA-7940-4ABA-BEC6- 8E56211F48E2}RPsnapshot, так вот, в папке выделенной красным хранятся неповреждённые файлы реестра. Нам нужно скопировать эти файлы и заменить ими повреждённые файлы реестра из папки C:WindowsSystem32Config
- Последний вариант. Если восстановление системы у вас было отключено, тогда нужно заменить ваши повреждённые файлы реестра, файлами из папки С:Windowsrepair, в данной папке лежат резервные копии вашего реестра, созданные операционной системой при её установке, это можно сделать при помощи любого Live CD.
-
Теперь о каждом способе подробно.
Файл Windowssystem32configsystem
Для реализации первого способа нам понадобится установочный диск Windows XP, загружаемся в консоль восстановления. Кто не знает как это сделать, может ознакомиться с нашей статьёй «Консоль восстановления Windows XP». В консоли восстановления проверим наш системный диск (C:) на ошибки. В начале загрузки с установочного диска Windows XP, на экране появится надпись «Press any key to boot from CD…», нажимайте сразу любую клавишу, иначе надпись пройдёт в течении 10 секунд и загрузки с установочного Windows XP не произойдёт.
Чтобы восстановить Windows XP с помощью консоли восстановления нажмите R
Введите пароль администратора. Вводим пароль администратора. Если пароля нет, значит жмите Enter на клавиатуре.
Когда в консоли восстановления Windows XP используют программу Chkdsk, то в основном применяют параметр /R, который включает в себя функции ещё одного параметра /P. Поэтому мы с вами будем использовать параметр /R
Вводим команду Chkdsk /r
и жмём Enter, происходит проверка жёсткого диска на ошибки.
Второй способ.
Для реализации второго способа устранения ошибки нужен диск ERD Commander, загружаемся с диска. Жмём старт, далее системные инструменты System Tools->System Restore и выбираем восстановление системы. Выбираем точку восстановления системы и восстанавливаемся.
Третий способ.
Все мы знаем, что в Windows XP хранит точки восстановления в папке:
System Volume Informationrestore{E9F1FFFA-7940-4ABA-BEC6- 8E56211F48E2}RPsnapshot, так вот, в папке выделенной красным хранятся неповреждённые файлы реестра. Нам нужно скопировать эти файлы и заменить ими повреждённые файлы реестра из папки C:WindowsSystem32Config
Загружаемся с диска ERD Commander или любого Live CD, если вы работаете с диска ERD Commander — не делаем подключения к системе, то есть, в начале загрузки диска ERD Commander выбираем (None), иначе вам не удастся заменить файлы реестра.
идём в папку C:WindowsSystem32Config. Открываем с помощью бегунка имя файла полностью и удаляем (Delete) повреждённые файлы реестра SAM, SECURITY, SOFTWARE, DEFAULT, SYSTEM. Перед удалением их можно скопировать на всякий случай куда-нибудь, мало ли что.
Далее заходим в папку, где хранятся точки восстановления Windows
System Volume Informationrestore{E9F1FFFA-7940-4ABA-BEC6- 8E56211F48E2}RPsnapshot, выделяем файлы, щёлкаем правой мышью и выбираем копировать Copy to…
REGISTRY_MACHINE_SAM
REGISTRY_MACHINE_SECURITY
REGISTRY _MACHINESOFTWARE
REGISTRY _MACHINEDEFAULT
REGISTRY _MACHINESYSTEM
Теперь вставляем эти файлы на место удалённых в папку C:WindowsSystem32Config.
Выделяем папку C:WindowsSystem32Config и нажимаем ОК. Резервные файлы реестра копируются на место повреждённых. Затем заходим в папку Config и переименовываем их, удаляя лишнее — REGISTRY_MACHINE, оставляя тем самым новые файлы реестра SAM, SECURITY, SOFTWARE, DEFAULT, SYSTEM.
Четвёртый способ
Ещё можно заменить ваши повреждённые файлы реестра, файлами из папки С:Windowsrepair, в данной папке лежат резервные копии вашего реестра, созданные операционной системой при её установке, это можно сделать при помощи диска ERD Commander или любого Live CD. Но знайте, некоторые ваши приложения откажутся работать и их придётся переустановить, так как состояние системы будет приведено на момент установки.
Резервные копии файлов реестра, созданные при установке Windows XP лежат в папке repair, расположенной по адресу
С:Windowsrepair. Заходим в неё, выделяем и копируем командой Copy to… нужные нам файлы реестра SAM, SECURITY, SOFTWARE, DEFAULT, SYSTEM,
затем идём в папку C:WindowsSystem32Config, выделяем её и нажимаем ОК.
Резервные файлы реестра заменяют повреждённые. Заменить файл? Соглашаемся- Yes

Привет! Сегодня не планировал заниматься делами в интернете, думал на лыжах покатаюсь, отдохну. Но утром решил зайти на несколько минут, что бы проверить почту и ответит на ваши комментарии в блоге. Включаю компьютер своего младшего брата (у него на Windows XP работает) и тут уже знакомая мне ошибка «Не удается запустить Windows из-за испорченного или отсутствующего файла WINDOWSSYSTEM32configsystem»
Вот и утро выходного дня, главное что вчера, нормально все выключили, а сегодня вот такая «красивая» ошибка. Об одном способе, как исправить эту ошибку, я писал в статье «Не удается запустить Windows из-за испорченного или отсутствующего файла WINDOWSSYSTEM32configsystem«. Обязательно посмотрите эту статью, если способ который я опишу ниже вам не поможет.
Значит нужно было быстренько решить эту ошибку с отсутствующим, или поврежденным файлом WINDOWSSYSTEM32configsystem, долго играться у меня желания не было.
Поэтому перед тем как загрузится с загрузочного диска, и заменить файл «system» резервным (именно такой способ я описывал в статье, ссылка на которую есть выше), я решил попробовать загрузить последнюю конфигурацию, то есть с теми настройками, когда компьютер еще запускался.
Все получилось, после выбора загрузки с последней удачной конфигурацией, компьютер включился и отлично работает. Сейчас расскажу, как это все проделать. Дел на пару минут.
Убираем ошибку «Не удается запустить Windows из-за испорченного или отсутствующего файла WINDOWSSYSTEM32configsystem»
Все это я делал на компьютере с установленным Windows XP, но думаю что на Windows 7 этот способ так же должен работать, но пока не пробовал.
Значит компьютер показал нам ошибку что нет файла WINDOWSSYSTEM32configsystem, или он поврежден.
Перезагружаем компьютер и сразу же начинаем активно нажимать клавишу F8, появится окно, в котором можно загрузится в безопасном режиме и т. д. Но нас интересует «Загрузка последней удачной конфигурации (с работоспособными параметрами)». Вот его и выбираем, нажав «Enter».
После выбора этого пункта у меня пошла загрузка Windows XP и компьютер нормально включился. После очередной перезагрузки, ошибка не появилась.
Вот так просто, можно убрать ошибку:
Не удается запустить Windows из-за испорченного или отсутствующего файла WINDOWSSYSTEM32configsystem
Если у вас таким быстрым способом ничего не получилось, то попробуйте способ который я описал в другой статье. Кстати судя по количеству просмотров той статьи, эта ошибка очень распространенная.
На этом все, сегодня же выходной :), поэтому как можно меньше работы и как можно больше отдыха. Удачи!
Обычно ошибка system32/config/system возникает при удалении или фатальном повреждении файлов реестра, что особенно актуально в XP. А точнее важных системных файлов. Ошибка в этих файлах не даёт загрузиться Windows. А при попытке загрузки появляется сообщение: Не удаётся запустить Windows, так как отсутствует или повреждён следующий файл: / Windows/system32/config/system Чтобы восстановить этот файл, запустите программу установки. Иногда вместо этого сообщения появляется синий экран с кодом ошибки STOP: c0000218. Решение этой проблемы включает следующие шаги. Описанный ниже метод восстановления сохраняет все установленные файлы и программы.
Как исправить ошибку в system32/config/system
Вам понадобится установочный компакт-диск или USB Windows. Если у вас нет дисковода, создайте программой Rufus установочный USB. Дальше: Установите ваш компьютер для загрузки с CD или USB. Когда это сделано, перезагрузите ПК и…
Если вы используете CD
При виде сообщения для загрузки с установочного диска нажмите любую клавишу. Если не успели, снова перезагрузите ПК и повторите попытку.
Если вы используете USB
Если загрузочный USB, создан программой Rufus, появиться сообщение с просьбой для загрузки с USB нажать любую клавишу. Быстро нажмите любую клавишу. Опять же если не успели, перезагрузите ПК и попробуйте ещё раз. После этого установщик Windows начнёт загружать файлы и драйвера. Затем появиться синий экран, с 3 вариантами. Для открытия консоли восстановления нажмите на клавиатуре клавишу R. Нажмите. Чуть дальше появится окно чёрное окно. Подождите строку, где будет отображено: Какие установки Windows вы хотите включить в сессию (чтобы отменить, нажмите ENTER).
В этой строке отображается список всех установленных Windows. Обычно в этом списке существует только одна система, записанная как 1: C:Windows.
Пропишите цифру установки Windows, которую вы хотите восстанавливать. В общем, пищите цифру 1 и нажмите ENTER. (Может и не понадобиться) Впишите свой пароль Windows, и нажмите ENTER. Если пароля нет, просто ENTER. Когда появиться строка C:Windows, дальше пишите такие команды. Нажимайте ENTER после каждой команды.
— md tmp
— copy c:windowssystem32configsystem c:windowstmpsystem.bak
— copy c:windowssystem32configsoftware c:windowstmpsoftware.bak
— copy c:windowssystem32configsam c:windowstmpsam.bak
— copy c:windowssystem32configsecurity c:windowstmpsecurity.bak
— copy c:windowssystem32configdefault c:windowstmpdefault.bak
Дальше прописываем удаление повреждённых файлов реестра. Не забудьте после каждой строки нажимать ENTER:
— delete c:windowssystem32configsystem
— delete c:windowssystem32configsoftware
— delete c:windowssystem32configsam
— delete c:windowssystem32configsecurity
— delete c:windowssystem32configdefault
Дальше пишите эти строки (после каждой опять же ENTER), так вы восстановите из копий папки с файлами реестра Windows:
— copy c:windowsrepairsystem c:windowssystem32configsystem
— copy c:windowsrepairsoftware c:windowssystem32configsoftware
— copy c:windowsrepairsam c:windowssystem32configsam
— copy c:windowsrepairsecurity c:windowssystem32configsecurity
— copy c:windowsrepairdefault c:windowssystem32configdefault
В чёрном окне введите EXIT и нажмите клавишу ENTER. Компьютер уйдёт на перезагрузку.
Вот собственно и все. Дальше можно запускать Windows в обычном режиме. Что делать дальше? Нужно сделать обновление драйверов. Скачайте и обновите драйвер материнской платы. Также обновите драйвера устройств (принтер, веб-камера или другие). Ищите их на веб-сайте производителя.
Обновление Windows. Войдите Пуск – Панель управления — Windows Update и установите все критические и важные обновления. Если после исправления ошибок в system32/config/system компьютер всё ещё кажется неисправным, сделайте с помощью средства переноса данных Windows резервную копию жёсткого диска. Затем отформатируйте ПК и переустановите Windows.
Обычно ошибка system32/config/system возникает при удалении или фатальном повреждении файлов реестра, что особенно актуально в XP. А точнее важных системных файлов.
Ошибка в этих файлах не даёт загрузиться Windows. А при попытке загрузки появляется сообщение:
Не удаётся запустить Windows, так как отсутствует или повреждён следующий файл:
/ Windows/system32/config/systemЧтобы восстановить этот файл, запустите программу установки …
Иногда вместо этого сообщения появляется синий экран с кодом ошибки STOP: c0000218.
Решение этой проблемы включает следующие шаги.
Описанный ниже метод восстановления сохраняет все установленные файлы и программы.
Содержание:
- 1 Как исправить ошибку в system32/config/system.
- 1.1 Если вы используете CD.
- 1.2 Если вы используете USB.
- 2 Что делать дальше.
- 2.1 Обновление драйверов.
- 2.2 Обновление Windows.
Вам понадобится установочный компакт-диск или USB Windows. Если у вас нет дисковода, создайте программой Rufus установочный USB.
Дальше:
Установите ваш компьютер для загрузки с CD или USB.
Когда это сделано, перезагрузите ПК и…
Если вы используете CD.
При виде сообщения для загрузки с установочного диска нажмите любую клавишу. Если не успели, снова перезагрузите ПК и повторите попытку.
Если вы используете USB.
Если загрузочный USB, создан программой Rufus, появиться сообщение с просьбой для загрузки с USB нажать любую клавишу. Быстро нажмите любую клавишу. Опять же если не успели, перезагрузите ПК и попробуйте ещё раз.
После этого установщик Windows начнёт загружать файлы и драйвера. Затем появиться синий экран, с 3 вариантами.
Для открытия консоли восстановления нажмите на клавиатуре клавишу R. Нажмите. Чуть дальше появится окно чёрное окно.
Подождите строку, где будет отображено:
Какие установки Windows вы хотите включить в сессию (чтобы отменить, нажмите ENTER).
В этой строке отображается список всех установленных Windows. Обычно в этом списке существует только одна система, записанная как 1: C:Windows.
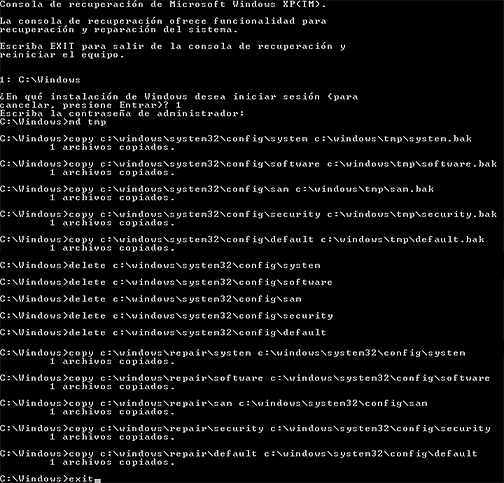
[stextbox id=»custom» caption=»ВНИМАНИЕ:»]Если установлено несколько Windows, выбирайте соответствующую цифру (2, 3, 4, и т.д.).[/stextbox]
(Может и не понадобиться) Впишите свой пароль Windows, и нажмите ENTER. Если пароля нет, просто ENTER.
Когда появиться строка C:Windows, дальше пишите такие команды.
md tmp
(нажимайте ENTER после каждой команды)
copy c:windowssystem32configsystem c:windowstmpsystem.bak
[stextbox id=»custom» caption=»ВАЖНО:»]Может появиться сообщение, что файл был скопирован или не найден. В любом случае продолжайте.[/stextbox]
copy c:windowssystem32configsoftware c:windowstmpsoftware.bakcopy c:windowssystem32configsam c:windowstmpsam.bak
copy c:windowssystem32configsecurity c:windowstmpsecurity.bak
copy c:windowssystem32configdefault c:windowstmpdefault.bak
Дальше прописываем удаление повреждённых файлов реестра. Не забудьте после каждой строки нажимать ENTER:
delete c:windowssystem32configsystemdelete c:windowssystem32configsoftware
delete c:windowssystem32configsam
delete c:windowssystem32configsecurity
delete c:windowssystem32configdefault
Дальше пишите эти строки (после каждой опять же ENTER), так вы восстановите из копий папки с файлами реестра Windows:
copy c:windowsrepairsystem c:windowssystem32configsystemcopy c:windowsrepairsoftware c:windowssystem32configsoftware
copy c:windowsrepairsam c:windowssystem32configsam
copy c:windowsrepairsecurity c:windowssystem32configsecurity
copy c:windowsrepairdefault c:windowssystem32configdefault
В чёрном окне введите EXIT и нажмите клавишу ENTER. Компьютер уйдёт на перезагрузку.
[stextbox id=»custom» caption=»ВАЖНО:»]Теперь во время перезапуска нажмите любую клавишу и загрузите Windows с жёсткого диска, а не с CD/USB.[/stextbox]
Вот и все. Дальше можно запускать Windows в обычном режиме.
Что делать дальше.
Обновление драйверов.
Скачайте и обновите драйвер материнской платы. Также обновите драйвера устройств (принтер, веб-камера или другие). Ищите их на веб-сайте производителя.
Обновление Windows.
Войдите Пуск – Панель управления — Windows Update и установите все критические и важные обновления.
Если после исправления ошибок в system32/config/system компьютер всё ещё кажется неисправным, сделайте с помощью средства переноса данных Windows резервную копию жёсткого диска. Затем отформатируйте ПК и переустановите Windows.
|
|
ОСНОВНОЙ ТЕКСТ СТАТЬИ |
Требования.
Для выполнения указанных в этой
статье действий, необходимо на компьютере иметь права локального администратора.
Статья применима для Windows XP.
Информация.
Если при загрузке компьютера появилось такое сообщение, значит Вашему
системному реестру пришел конец. Эта поломка очень серьезная, поэтому многие
просто сразу переустанавливают Windows. Но есть и
другой способ, к счастью Windows XP позволяет восстанавливать поврежденный
системный реестр.
Кстати при повреждение системного реестра могут
выходит и такие сообщения:
— «Не удается запустить Windows ХР
из-за испорченного или отсутствующего файла WINDOWSSYSTEM32CONFIGSOFTWARE»
— «Stop: c0000218 {Сбой в файле
реестра} В реестр не удается загрузить семейство разделов (файл) SystemRootSystem32ConfigSOFTWARE
либо его журнал или запасную копию»
Восстановление
файла WINDOWSSYSTEM32configsystem.
|
|
Выполнение указанных в этой статье действий потребует от Вас повышенного внимания и четкого следования указанным инструкциям. Статья конечно большая и со стороны кажется сложной, но это только кажется. Конечно если Ваши данные не представляют особой ценности, то можно просто переустановить Windows, а если потеря данных смерти подобно, тогда есть вероятность что эта статья поможет Вам |
Восстанавливать работоспособность
Windows будем с помощью консоли восстановления,
поэтому Вам понадобится:
— подключенный к компьютеру CD/DVD-ROM;
— установочный диск с Windows XP такой же версии
и сервис паком как и на Вашем компьютере;
1. Загрузите компьютер с
установочного CD или DVD-диска;
2. При появлении сообщения «Press any key to boot from CD» нажмите любую клавишу
для загрузки с CD/DVD диска. Например. Кнопку Ввод (Enter);
3. Начните устанавливать Windows XP;
4. Когда появится сообщение «Вас приветствует программа установки«, и предложат
выполнить одно из трех действий:
— Чтобы приступит к установке Windows, нажмите <ВВОД> (<Enter>);
— Чтобы восстановить Windows, с помощью консоли восстановления, нажмите <R>;
— Чтобы выйти из программы, не устанавливая Windows, нажмите <F3>;
Выполните второе действие, нажмите кнопку «R» для запуска консоли
восстановления.
5. Дождитесь сообщения на экране «В какую копию Windows следует выполнить вход«;
6. После строки (Для отмены нажмите <ВВОД>), введите номер операционной системы
Windows, которую будем восстанавливать, и нажмите кнопку Ввод (Enter);
|
|
На компьютере может находится две и более ОС Windows, будьте внимательны. Все экземпляры ОС Windows будут отображены на экране |
7. Вам будет предложено ввести пароль локального администратора, введите и нажмите кнопку
Ввод (Enter);
8. Должна появится запись C:WINDOWS> — это командная строка;
|
|
Запись может отличаться в зависимости от установленной ОС Windows. Например. C:WINNT или C:WINDOWS1 |
9. Теперь нужно удалить старые файлы
системного реестра, для этого поочередно наберите и выполните указанные команды;
| |
Предполагается, что Windows XP установлена на диск «С» в папку windows («C:WINDOWS»), поэтому в случаи если у Вас другой диск и/или папка называется по другому, например windows1, то при наборе команды укажите свой диск и свою папку. То есть замените в указанных командах строчку «c:windows» на свою, например «d:windows1» |
Набирайте по одной строчке и нажимайте кнопку
«Ввод (Enter)».
delete c:windowssystem32configsystem
delete c:windowssystem32configsoftware
delete c:windowssystem32configsam
delete c:windowssystem32configsecurity
delete c:windowssystem32configdefault
10. Теперь вместо удаленных файлов запишем новые файлы реестра стандартной
конфигурации, для этого поочередно наберите и выполните указанные команды;
Набирайте по одной строчке и нажимайте кнопку «Ввод
(Enter)».
copy c:windowsrepairsystem c:windowssystem32configsystem
copy c:windowsrepairsoftware
c:windowssystem32configsoftware
copy c:windowsrepairsam
c:windowssystem32configsam
copy c:windowsrepairsecurity
c:windowssystem32configsecurity
copy c:windowsrepairdefault
c:windowssystem32configdefault
11. Создадим временную папку tmp, для этого наберите и выполните команду:
md tmp
| |
Создавайте папку tmp в каталоге C:Windows, потому что создать папку в любом другом каталоге система Вам не даст, напишет «Отказано в доступе« |
12. Скопировав все файлы, нужно выйти из консоли и перезагрузить компьютер, для
этого наберите и выполните команду:
exit
| |
После загрузки Windows XP, необходимо зайти в систему с правами локального администратора |
Теперь нам нужно скопировать
файлы своего реестра из резервной копии. Эти копии создаются системой
автоматически, обычно их называют «Системные точки восстановления». Папка в
которой хранятся эти резервные копии, называется System Volume Information.
При обычной работе Windows XP,
эта папка не видна и доступ к ней имеет только сама система.
13. Открываем папку System Volume Information,
в ней может хранится одна или несколько папок со сложным названием, например вот
так называлась наша папка:
_restore{BAD0DAEE-CF13-4DD9-82D8-7E7A2F33CBBA}
14. Нужно открыть папку, которая
была создана последней, т.е. самую «молодую». Для этого в главном меню окна
нажмите кнопку «Вид» и выберите пункт «Таблица«. Теперь в столбике
«Изменен» ищем самую свежую папку;
15. Открываем найденную папку. В ней может хранится одна или несколько папок с
названием формата RP<номер>,
например «RP76», «RP112»;
16. Теперь здесь находим последнюю созданную папку, делаем также как в пункте
15, меняем вид папок на «Таблица» и находим самую свежую папку (обычно это
последний день нормальной работы компьютера);
17. Открываем найденную папку. Внутри нее открываем папку Snapshot. Таким
образом полный путь до нужных файлов будет выглядеть примерно так:
C:System Volume Information_restore{BAD0DAEE-CF13-4DD9-82D8-7E7A2F33CBBA}RP76snapshot
18. Из папки Snapshot
переписываем в созданную в пункте 11 папку tmp
(C:Windowstmp) следующие файлы:
_REGISTRY_USER_.DEFAULT
_REGISTRY_MACHINE_SECURITY
_REGISTRY_MACHINE_SOFTWARE
_REGISTRY_MACHINE_SYSTEM
_REGISTRY_MACHINE_SAM
19. Теперь файлы в папке tmp переименовываем
следующим образом:
Файл
_REGISTRY_USER_.DEFAULT
переименовываем в
DEFAULT
Файл
_REGISTRY_MACHINE_SECURITY
переименовываем в
SECURITY
Файл
_REGISTRY_MACHINE_SOFTWARE
переименовываем в
SOFTWARE
Файл
_REGISTRY_MACHINE_SYSTEM переименовываем в
SYSTEM
Файл
_REGISTRY_MACHINE_SAM переименовываем в SAM
20. Теперь перезагружаем
компьютер и снова загружаемся с диска для входа в консоль восстановления. Для
этого выполняем с 1 по 8 пункт данной статьи;
21. Теперь удаляем стандартные файлы реестра, для этого поочередно наберите и
выполните указанные команды:
Набирайте по одной строчке и нажимайте кнопку «Ввод
(Enter)».
delete c:windowssystem32configsystem
delete c:windowssystem32configsoftware
delete c:windowssystem32configsam
delete c:windowssystem32configsecurity
delete c:windowssystem32configdefault
22. Теперь вместо удаленных файлов переписываем файлы
из папки tmp, для этого поочередно наберите и
выполните указанные команды;
Набирайте по одной строчке и нажимайте кнопку «Ввод
(Enter)».
copy c:windowstmpsystem c:windowssystem32configsystem
copy c:windowstmpsoftware
c:windowssystem32configsoftware
copy c:windowstmpsam
c:windowssystem32configsam
copy c:windowstmpsecurity
c:windowssystem32configsecurity
copy c:windowstmpdefault
c:windowssystem32configdefault
23.
Выходим из консоли и перезагружаем компьютер, для этого вводим команду:
exit
|
|
После загрузки Windows XP, необходимо зайти в систему с правами локального администратора; |
Теперь необходимо сделать откат
состояния системы на последний день нормальной работы компьютера;
24. Нажмите кнопку «Пуск«;
25. Последовательно открывайте указанные пункты меню:
«Все программы» — «Стандартные» —
«Служебные»;
26. В меню «Служебные» выберите
пункт «Восстановление системы«;
27. В окне «Восстановление системы» в правой части выберите «Восстановление
более раннего состояния компьютера» и нажмите кнопку «Далее«;
28. В календаре выберите день в котором имеется точка восстановления (такие дни
выделены жирным шрифтом) и нажмите кнопку «Далее«;
29. Читаем текст, выделенный красным текстом и нажимаем кнопку «Далее»;
30. Ждем завершения процедуры восстановления системы;
Надеемся что у Вас все получилось
и Вы смогли восстановить работу компьютера сохранив все свои данные.
Ваш комментарий будет первым

- WindowsSystem32configsoftware
- WindowsSystem32configsam
- WindowsSystem32configsecurity
- WindowsSystem32configdefault
Эта ошибка связана с повреждением файлов реестра Windows XP в результате самых различных событий — аварийного отключения питания или неправильного выключения компьютера, собственных действий пользователя или, иногда, может быть одним из симптомов физического повреждения (износа) жесткого диска компьютера. Данное руководство должно помочь вне зависимости от того, какой именно из перечисленных файлов испорчен или отсутствует, так как суть ошибки одна и та же.
Простой способ исправить ошибку, который может сработать
Итак, если при загрузке компьютер пишет, что файл WindowsSystem32configsystem или software испорчен или отсутствует, это подсказывает, что можно попробовать его восстановить. Как это сделать будет описано в следующем разделе, а для начала можно попробовать сделать так, чтобы ОС Windows XP сама восстановила этот файл.
Для этого проделайте следующее:
- Перезагрузите компьютер и сразу после перезагрузки нажимайте клавишу F8, пока не появится меню расширенных вариантов загрузки.
- Выберите пункт «Загрузка последней удачной конфигурации (с работоспособными параметрами)».
- При выборе данного пункта, Windows должна будет заменить файлы конфигурации последними, которые приводили к успешной загрузке.
- Перезагрузите компьютер и посмотрите, исчезла ли ошибка.
Если же этот простой метод не помог решить проблему, переходим к следующему.
Как восстановить WindowsSystem32configsystem вручную
В общих чертах восстановление WindowsSystem32configsystem (и других файлов в этой же папке) заключается в копировании резервных копий файлов из c:windowsrepair в эту папку. Осуществить это можно различными способами.
Использование Live CD и файлового менеджера (проводника)
Если у вас имеется Live CD или загрузочная флешка со средствами восстановления системы (WinPE, BartPE, Live CD популярных антивирусов), то вы можете воспользоваться файловым менеджером этого диска для восстановления файлов WindowsSystem32configsystem, software и других. Для этого:
- Загрузитесь с LiveCD или флешки (как поставить загрузку с флешки в BIOS)
- В файловом менеджере или проводнике (если используется LiveCD на базе Windows) откройте папку c:windowssystem32config (буква диска при загрузке с внешнего накопителя может быть не C, не обращайте внимания), найдите файл, который по сообщению ОС поврежден или отсутствует (он не должен иметь расширения) и на всякий случай не удаляйте его, а переименуйте, например, в system.old, software.old и т.д.
- Скопируйте нужный файл из c:windowsrepair в c:windowssystem32config
По завершении, перезагрузите компьютер.
Как проделать это в командной строке
А теперь то же самое, но без использования файловых менеджеров, если вдруг у вас нет никаких LiveCD или возможности их создания. Для начала потребуется попасть в командную строку, вот какие есть варианты:
- Попробуйте зайти в безопасный режим с поддержкой командной строки, нажимая F8 после включения компьютера (может не запуститься).
- Используйте загрузочный диск или флешку с установкой Windows XP для входа в консоль восстановления (тоже командная строка). На экране приветствия нужно будет нажать кнопку R и выбрать систему, которую нужно восстановить.
- Используйте загрузочную флешку Windows 7, 8 или 8.1 (или диск) — несмотря на то, что восстанавливать нам предстоит запуск Windows XP, это вариант тоже подходит. После загрузки программы установки Windows, на экране выбора языка нажмите клавиши Shift+F10 для вызова командной строки.
Следующее, что следует сделать — определить букву системного диска с Windows XP, при использовании некоторых вышеперечисленных способов для входа в командную строку, эта буква может отличаться. Для этого, вы можете последовательно воспользоваться командами:
wmic logicaldisk get caption (отображает буквы дисков) dir c: (просматриваем структуру папок диска c, если это не тот диск, так же смотрим d и т.д.)
Теперь, для того, чтобы восстановить поврежденный файл, выполняем по порядку следующие команды (я их привожу сразу для всех файлов, с которыми может возникнуть проблема, вы можете выполнить это только для нужного — WindowsSystem32configsystem или другого), в данном примере, системному диску соответствует буква C.
*Создание резервных копий файлов copy c:windowssystem32configsystem c:windowssystem32configsystem.bak copy c:windowssystem32configsoftware c:windowssystem32configsoftware.bak copy c:windowssystem32configsam c:windowssystem32configsam.bak copy c:windowssystem32configsecurity c:windowssystem32configsecurity.bak copy c:windowssystem32configdefault c:windowssystem32configdefault.bak *Удаление испорченного файла del c:windowssystem32configsystem del c:windowssystem32configsoftware del c:windowssystem32configsam del c:windowssystem32configsecurity del c:windowssystem32configdefault *Восстановление файла из резервной копии copy c:windowsrepairsystem c:windowssystem32configsystem copy c:windowsrepairsoftware c:windowssystem32configsoftware copy c:windowsrepairsam c:windowssystem32configsam copy c:windowsrepairsecurity c:windowssystem32configsecurity copy c:windowsrepairdefault c:windowssystem32configdefault
После этого, выйдите из командной строки (команда Exit для выхода из консоли восстановления Windows XP) и перезагрузите компьютер, в этот раз он должен запуститься нормально.
Выскакивает C:WindowsSystem32cmd.exe как убрать командную строку
Иногда при включении компьютера во время чтения приложений в автозапуске открывается окно командной строки с определенной командой. В этом случае пользователь закономерно задается вопросом: «Windows system32 cmd exe — что это и чем грозит подобное поведение системы?» Такая проблема довольно часто встречается, и в статье пойдет речь о том, как определить виновника события и разрешить ситуацию в свою пользу.
Причины возникновения
Панель интерпретатора командной строки, неожиданно появляющаяся после загрузки ОС, может быть свидетельством изменения некоторых системных настроек сторонними приложениями. Но это не единственная причина его появления на рабочем столе.
Краткий перечень факторов помещения cmd exe windows в автозапуск:
- Спланированное включение некоторых функций установленных программ или официальных обновлений.
- Включение любого стороннего приложения, установленного пользователем.
- Работа вирусных утилит или попытка системы восстановить поврежденные файлы.
У некоторых пользователей черное окно CMD открывается в ситуации:
- Отображения рабочего стола и чтения всех висящих в автозагрузке программ. Если мощности процессору не хватает, то командная строка может ненадолго задержаться ввиду активации определенных сегментов кода.
- Когда осуществляется какая-нибудь работа с системой. В этом случае следует винить вредоносное ПО, что загружается из сети.
К чему может привести игнорирование ошибки?
Если задействованы встроенные утилиты или программы, которым можно доверять, опасаться нечего. Исправить проблему на слабом ПК можно только посредством его апгрейда. Для примера, в десятой версии Windows часто встречаются подобные баги, так как система особо требовательна к ресурсам компьютера.
Но если же причиной запуска системной утилиты стал вирус, то определенно можно ждать полного выхода из строя всей файловой системы. Для избавления от «черного окна» следует предпринять несколько простых действий.
Алгоритм решения проблемы
Для начала стоит провести диагностику ОС посредством встроенных утилит:
- Запускаем консоль «Выполнить» при помощи комбинации Win+R и вводим строку msconfig.
- После этого появляется окно «Конфигурации», в котором нужно отметить пункт «Диагностический запуск».
- Перезагружаем систему.
Если после безопасного входа строка с надписью system32 на черной панели снова выскакивает, то, вероятно, за это отвечает определенный системный процесс. Когда в область Start прописывается вредоносный код, после диагностического запуска окно cmd.exe не включается автоматически.
Чтобы избавиться от ошибки, стоит для начала очистить системный реестр и директории от лишнего мусора, накопившегося вследствие действий пользователя:
- Лучшей утилитой для этой процедуры является CCleaner. Скачать программу можно с официального ресурса.
- После установки и запуска приложения нужно перейти в раздел «Очистки», проверить систему на ошибки и убрать все отметки посредством поля «Исправить избранное».
- После этого следует проверить реестр в соответствующем меню.
- В раздел Сервис — Автозагрузка помещены все записи о программах, которые автоматически стартуют вместе с Windows. Все подозрительные приложения стоит отключить.
- Для закрепления лечения можно провести полную проверку ОС на вирусы с помощью простеньких в использовании утилит AdwCleaner и MalwareBytes.
Владельцам десятки позволено решать подобные проблемы через командную строку:
- Консоль следует запускать от имени админа, иначе некоторые функции будут недоступны.
- Нужно ввести команду sfc/scannow и нажать Enter.
- Данная утилита регистрирует все изменения в системных файлах и позволяет загружать исправления через сетевые протоколы.
Также можно использовать оснастку «Планировщика задач», если окно командной строки постоянно маячит на рабочем столе и мешает работе:
- В меню «Выполнить» нужно ввести taskschd.msc для запуска утилиты.
- В разделе «Библиотека» находится полный список запланированных на определенное время задач.
- Для дезактивации записей нужно выделить их кнопкой мыши и нажать на пункт «Отключить» в правом меню.
- Если же при выборе пункта возникают сомнения касательно его реальных функций, стоит обратиться к интернету за справкой.
Выводы
Строгое следование инструкции должно помочь. Но случается и так, что спустя некоторое время cmd.exe снова вылезает на рабочий стол. В данном случае стоит обратиться к специалистам в сервисный центр Microsoft, приложив к письму подробный отчет о сложившейся ситуации.
В статье мы лишь частично изложили материал по тому, как удалить определенную запись в автозапуске. Для борьбы с некоторыми видами зловредных кодов понадобятся углубленные знания по работе системы и эксплуатации программных комплектов. Но в большинстве случаев вышеизложенного алгоритма вполне достаточно для исправления указанного бага.
Источник
C:WindowsSystem32cmd.exe: постоянно появляется, как убрать?
Если вдруг вы увидели, что прогрузилась командная строка C:WindowsSystem32cmd.exe. Постоянно появляется и ничего с этим нельзя сделать. Как ее убрать? Из-за чего происходит открытие? Что необходимо сделать, если появляется черное окно со строкой?
Что это?
C:WindowsSystem32cmd.exe – автоматически всплывающее окно операционной системы, а причиной этого могут как безобидные, так и довольно тревожные для ПК проблемы.
Главные причины автоматического запуска командной строки:
- запланированное системой открытие приложений – быстрая автозагрузка рабочего процесса или обновлений;
- автоматический запуск стороннего программного обеспечения, которое появилось в системе недавно, например, оно могло быть установлено из интернета;
- вирусы на компьютере, – именно таким образом появляются вредоносное ПО при запуске компьютера.
В каких случаях запускается командная строка:
- Один из самых распространенных вариантов – при запуске ПК, как правило, после появления логотипа Windows. В этом случае происходит автоматический запуск встроенной утилиты. При этом, если у вас маломощный компьютер, то окна командной строки висят долго.
- Окно командной строки может дать знать о себе во время работы за компьютером, с определенной периодичностью или в любой момент – что можно расценить как первый опасный звоночек, связанный с желанием системы оповестить пользователя о вредоносном программном обеспечении.
Последствия, с которыми можно столкнуться
При первом варианте развития событий бояться нечего, потому что причиной возникновения командной строки при запуске утилит ОС может быть слабое железо ПК. Как пример, 10-ая версия операционной системы Windows забирает огромную долю мощности компьютера, а значит может выдавать недочеты и вылеты на слабых устройствах.
При варианте с вирусом все сложнее, но можно попробовать разобраться с решением этой проблемы.
Как убрать выскакивающую командную строку cmd.exe?
Как понять, вирус это или что-то другое? Чтобы разобраться, используйте «Чистый запуск Windows»:
- Введите в cmd.exe команду «msconfig», убрав кавычки.
- Найдите пункт «Диагностического запуска». Если даже после запуска в безопасном режиме окно все еще портит вам жить, значит, в системе вирус или проблемы с системными процессами.
- Обязательно выполните сканирование системы, попутно удаляя все ненужное с компьютера.
- Устанавливаем утилиту CCleaner.
- Выполняем очистку.
- Переходим в пункт «Реестра» и чистим его.
- Когда операции завершатся, идем в «Сервис» – «Автозагрузка».
- Отключаем все неизвестные и ненужные системе программы.
Дополнительно просканируйте компьютер такими программами как AdwCleaner и MalwareBytes, можно добавить сюда еще Dr.WebCureit. Использование этих программ крайне простое: запускаете и ждете. Выполните сканирование системы пару раз, перезагружая Windows перед каждой последующей проверкой.
Если у вас Windows 10, то действуйте через строку:
- Запускаем командную строку от администратора.
- Вводим команды «sfc/scannow» (убрать кавычки).
- Ждем завершения проверки – конкретная команда производит сканирование ОС на погрешности системы, неконтролируемый для пользователя процесс автозапуска приложений и несанкционированный вход в корневые файлы системы.
Для обычных пользователей подойдет проверка посредствам «Планировщика задач»:
Источник
Появляется окно C/windows/system32/cdm.exe
Чтобы отправить ответ, вы должны войти или зарегистрироваться
Сообщений 17
1 Тема от sabvirov 2013-12-01 10:22:49
- sabvirov
- Участник
- Неактивен
- Зарегистрирован: 2013-09-21
- Сообщений: 39
- Репутация : [ 0 | 0 ]
Тема: Появляется окно C/windows/system32/cdm.exe
Здравствуйте, при включении ноутбука появляется черное окошко C/windows/system32/cdm.exe что это ? потом само исчезает. Раньше не было такого.
2 Ответ от Admin 2013-12-01 10:38:16
- Admin
- Administrator
- Неактивен
- Зарегистрирован: 2013-05-05
- Сообщений: 1,214
- Репутация : [ 29 | 0 ]
Re: Появляется окно C/windows/system32/cdm.exe
sabvirov, Это командная строка. Каким-то образом, она попала в автозагрузку, и теперь запускается каждый раз.
Вам нужно просто убрать ее из автозагрузки, как это сделать, я уже писал f1comp.ru/windows/kak-ubrat-prog … ompyutera/
3 Ответ от sabvirov 2013-12-01 10:49:20 (2013-12-01 10:52:17 отредактировано sabvirov)
- sabvirov
- Участник
- Неактивен
- Зарегистрирован: 2013-09-21
- Сообщений: 39
- Репутация : [ 0 | 0 ]
Re: Появляется окно C/windows/system32/cdm.exe
как он прописан в автозагрузке? не могу найти его там..его вообще походу нет там
4 Ответ от Admin 2013-12-01 13:01:41
- Admin
- Administrator
- Неактивен
- Зарегистрирован: 2013-05-05
- Сообщений: 1,214
- Репутация : [ 29 | 0 ]
Re: Появляется окно C/windows/system32/cdm.exe
sabvirov, ну смотрите по статье.
А в папке Пуск/Все программы/Автозагрузка ее нет?
5 Ответ от sabvirov 2013-12-01 13:52:20
- sabvirov
- Участник
- Неактивен
- Зарегистрирован: 2013-09-21
- Сообщений: 39
- Репутация : [ 0 | 0 ]
Re: Появляется окно C/windows/system32/cdm.exe
тоже нет там..странно
6 Ответ от Admin 2013-12-01 14:04:45
- Admin
- Administrator
- Неактивен
- Зарегистрирован: 2013-05-05
- Сообщений: 1,214
- Репутация : [ 29 | 0 ]
Re: Появляется окно C/windows/system32/cdm.exe
sabvirov, Установите программу Autoruns, она покажет все, что есть в автозагрузке. Сможете прикрепить сюда скриншот.
На вирусы хорошо проверяли?
7 Ответ от sabvirov 2013-12-01 17:56:23
- sabvirov
- Участник
- Неактивен
- Зарегистрирован: 2013-09-21
- Сообщений: 39
- Репутация : [ 0 | 0 ]
Re: Появляется окно C/windows/system32/cdm.exe
скачал прогу Autoruns как ни странно там тоже нет, запустил онлайн сканер касперского щас .. какие то вирусы уже обнаружил, аваст хотя установленный ничего не находил
Добавлено: 2013-12-01 17:56:23
сканер касперского вот показал вредоносные вирусы
UDS:DangerousObject.Multi.Generic
FixAcc.exe
c:ProgramDataMicrosoftWindowsStart MenuProgramsStartup
UDS:DangerousObject.Multi.Generic
FixAcc.exe
C:Documents and SettingsAll UsersMicrosoftWindowsStart MenuProgramsStartup
UDS:DangerousObject.Multi.Generic
FixAcc.exe
C:Documents and SettingsDenisAppDataRoamingMicrosoftWindowsStart MenuProgramsStartup
а чтоб галочку убрать в автозагрузке так и ни где нет, попробую обратиться за помощью, похоже проблема сидит глубже
8 Ответ от Admin 2013-12-01 19:02:02
- Admin
- Administrator
- Неактивен
- Зарегистрирован: 2013-05-05
- Сообщений: 1,214
- Репутация : [ 29 | 0 ]
Re: Появляется окно C/windows/system32/cdm.exe
sabvirov, пробуйте. Буду благодарен, если напишете о решении.
9 Ответ от sabvirov 2013-12-01 20:28:31
- sabvirov
- Участник
- Неактивен
- Зарегистрирован: 2013-09-21
- Сообщений: 39
- Репутация : [ 0 | 0 ]
Re: Появляется окно C/windows/system32/cdm.exe
пуск — msconfig- а в конфигурации системы — общие — какой пукт должен выделен быть ? Вариан запуска — обычный запуск или диагностический или выборочный , у меня отмечено выборочный запуск (галочка- загружать системные службы)
10 Ответ от Admin 2013-12-01 21:23:09
- Admin
- Administrator
- Неактивен
- Зарегистрирован: 2013-05-05
- Сообщений: 1,214
- Репутация : [ 29 | 0 ]
Re: Появляется окно C/windows/system32/cdm.exe
sabvirov, я не очень понял что Вы написали, но ничего там не трогайте, а то вообще можно «убить» операционную систему.
11 Ответ от sabvirov 2013-12-04 20:18:48 (2013-12-04 20:21:26 отредактировано sabvirov)
- sabvirov
- Участник
- Неактивен
- Зарегистрирован: 2013-09-21
- Сообщений: 39
- Репутация : [ 0 | 0 ]
Re: Появляется окно C/windows/system32/cdm.exe
Нужно было просто вот тут галочку снять:

12 Ответ от Admin 2013-12-04 21:11:28
- Admin
- Administrator
- Неактивен
- Зарегистрирован: 2013-05-05
- Сообщений: 1,214
- Репутация : [ 29 | 0 ]
Re: Появляется окно C/windows/system32/cdm.exe
sabvirov, спасибо, что поделились решением.
Источник
Download Article
Download Article
System 32 error is the most common error which can halt the smooth work flow and make you feel dejected. Most of the people are still searching about “What is System 32 error?” why it happens? How does it affect? And what you can do to eliminate it? If you are also one of them then your search ends here, in this article I will let you know about the answers of all your questions regarding the System 32 error. I have looked up several forums, tech blogs and well renowned websites to collect the information.
System 32 is the one of the most important file hidden inside your computer which contains vital information required to function your computer properly. System 32 files generally located in the system drive C:WindowsSystem32 in my PC (location on your computer can be different).
-
1
Check for a corrupted Windows registry. The most common reason of System 32 error is the corrupted registry which can lead to computer freeze. The most common affected files are Config.nt, autorun.inf and svchost.exe etc.
-
2
Check for malware and other malicious software on your computer. It can also be caused due to malwares which causes your computer to respond in undesired ways. Most of the malware enters your computer through spam mails and adware’s.
Advertisement
-
3
Check for bad system files downloaded via the Internet. System 32 error can be triggered when you update your system files via internet. Some of the sites which promise to provide full version of software contain corrupted files or even are the Trojans which causes lethal damage by uploading virus on your computer.
-
4
Check for hardware issues. When you replace or add any hardware then it may be possible that it’s not compatible to your existing computer setup which can create problem in the operating system. This can result in the System 32 error or you may hear different types of sounds during booting period of computer.
-
5
Check for faulty software update issues. Any software update of your computer can also lead to unwanted changes in the registry which inhibits your computer to function properly.
Advertisement
-
1
Create a backup of your important data, so that if something wrong happens then you can restore all your important data from system backup. You have another option “system image”, by creating system image you can create backup of system settings, data, programs which are required to run your computer properly.
-
2
Use third party tools to remove any registry errors that exist. You can also use third party tools like Registry Cleaner offered by some of the well renowned companies like impcsupport. This tool can remove all registry error and also provide option to create backup of registry files.
-
3
Scan all your files on your computer, while downloading form the internet as they may contain suspicious element like virus, malware etc which can cause problem for your computer. Use a good antivirus program and update it regularly with latest virus definition. In my opinion you must use paid version as the free version antivirus has limited capability so it cannot provide full protection. The paid version offers maximum security and protects your computer from all harmful threats like virus, malware etc.
-
4
Check the compatibility of your piece of software with your computer’s operating system. Before installing any software or updating any existing software it is always advised to check its compatibility with your computer.
Advertisement
Add New Question
-
Question
My PC doesn’t turn on and it writes system32 error on the screen?
If you have the original Disks or a recovery disk, you might be able to boot that way, or boot with F8 and use safe mode. You might need to reload Windows.
-
Question
I’m trying to install Windows 10 on my XP Pro desktop, and it says it’s not a win32 application. What can I do?
If you’re doing this on real hardware, check to ensure your hardware meets the hardware requirements, since Windows 10 is 14 years newer than Windows XP. If you’re using a newer XP computer that can run Windows 10, try booting from a Windows 10 installation USB or DVD and installing from there.
-
Question
What is a clean install?
A clean install is an install with any other stuff added before removed (otherwise it wouldn’t be «clean»).
See more answers
Ask a Question
200 characters left
Include your email address to get a message when this question is answered.
Submit
Advertisement
-
System 32 error is mainly caused due to corrupted registry, Virus, malware. For eliminating this problem it is always advised to create system backup regularly or you can use computer maintenance tools for getting permanent resolution.
Thanks for submitting a tip for review!
Advertisement
About This Article
Thanks to all authors for creating a page that has been read 87,983 times.
Is this article up to date?
Когда вы запускаете свою систему, вы иногда получаете ошибку System 32, которая останавливает выполнение вашей работы. Когда вы получаете эту ошибку, папка System 32 непроизвольно открывается в проводнике. Система 32 — это папка, которая находится внутри папки Windows и содержит всю важную информацию и конфигурацию для правильной работы операционной системы. В этой папке, по сути, хранятся все файлы «.dll» и «.exe». Эта ошибка чаще всего возникает, когда некоторые файлы отсутствуют или могут быть повреждены. Файлы повреждаются, когда вы устанавливаете стороннее приложение в свою систему, и это мешает работе системы и вызывает ошибку System 32. Если вы также сталкиваетесь с той же ошибкой System 32, в этой статье представлены различные исправления, которые можно использовать для решения этой ошибки.
Исправление 1. Выполните чистую загрузку вашей системы.
Шаг 1. Нажмите клавиши Win + R, чтобы открыть окно запуска.
Шаг 2: Нажмите msconfig и нажмите Enter.
Шаг 3. Теперь на вкладке «Общие» установите переключатель «Выборочный запуск».
Шаг 4: Снимите флажок «Загрузить время запуска» и установите флажки «Загрузить системные службы» и «Использовать исходную конфигурацию загрузки».
Шаг 5: Теперь на вкладке «Службы» установите флажок «Скрыть все службы Microsoft».
Шаг 6: Нажмите «Отключить все» и нажмите «Применить».
Шаг 7: Затем на вкладке «Автозагрузка» нажмите «Открыть диспетчер задач».
Шаг 8: Щелкните правой кнопкой мыши каждую задачу, присутствующую на вкладке «Автозагрузка», и нажмите «Отключить».
Шаг 9: Перезагрузите систему и посмотрите, устранена ли ошибка.
Если нет, переходите к следующему исправлению.
Исправление 2. Создайте точку восстановления.
Шаг 1. На панели задач поиска введите «Восстановить» и нажмите «Создать точку восстановления».
Шаг 2: На вкладке «Защита системы» нажмите «Восстановление системы».
Шаг 3. Убедитесь, что защита включена в разделе «Параметры защиты».
Шаг 4: Теперь появится окно восстановления системы, нажмите «Далее».
Шаг 5: Выберите желаемую точку восстановления.
Шаг 6: Нажмите Готово в появившемся окне.
Шаг 7: Откроется окно с запросом разрешения, нажмите Да.
Шаг 8: Перезагрузите систему и проверьте, устранена ли ошибка.
Исправление 3: Запустите сканирование проверки системных файлов.
Шаг 1. Нажмите клавиши Win + R, чтобы открыть окно запуска.
Шаг 2: Введите cmd и нажмите клавиши Shfit + Cltr + Enter, чтобы открыть его от имени администратора.
Шаг 3: Введите команду, указанную ниже, и нажмите Enter.
sfc /scannow
- Когда вы получаете сообщение «Защита ресурсов Windows не обнаружила нарушений целостности», это означает, что системные файлы не повреждены или повреждены. Проблема, с которой вы столкнулись, может быть по другим причинам.
- Когда вы получаете сообщение «Защита ресурсов Windows обнаружила поврежденные файлы и успешно их восстановила». Это говорит нам о том, что поврежденные или поврежденные системные файлы были найдены и отремонтированы.
- Когда вы получаете сообщение «Защита ресурсов Windows обнаружила поврежденные файлы, но не смогла исправить некоторые из них». Это говорит нам о том, что команда не смогла восстановить поврежденные файлы, хотя и нашла их.
Шаг 4. После выполнения указанной выше команды, а проблема все еще возникает, необходимо запустить DISM Restore Health, чтобы устранить повреждение.
Шаг 5: Введите команду, указанную ниже, и нажмите Enter.
Dism /Online /Cleanup-Image /RestoreHealth
Шаг 6: Запустится командная операция, в которой будет предпринята попытка решить вашу проблему.
Шаг 7: После завершения операции вы получите сообщение «Операция восстановления успешно завершена».
ПРИМЕЧАНИЕ: Иногда операция останавливается на 20%. Подождите некоторое время, пока процесс завершится.
Шаг 8: Введите exit и закройте командную строку.
Шаг 9: Перезагрузите систему, чтобы увидеть, исчезла ли ошибка.
Это все.
Надеюсь, статья будет информативной и полезной.
Спасибо за чтение.
Содержание
- Выскакивает C:WindowsSystem32cmd.exe как убрать командную строку
- Причины возникновения
- К чему может привести игнорирование ошибки?
- Алгоритм решения проблемы
- Выводы
- Что делать при ошибке “Untrusted system file (C:WindowsSystem32…)”?
- Причины сбоя
- Проверка целостности системы
- Проверка состояния службы EasyAntiCheat
- Временное выключение средств защиты
- Удаление файлов EasyAntiCheat
- Переустановка EasyAntiCheat
- Сброс сетевых протоколов
- Сканирование системы на наличие вирусов
- Как исправить ошибку Windows 32
- Признаки ошибки 32
- Причины ошибки 32
- Ошибки во время выполнения в базе знаний
- Как исправить ошибку Windows 32
- Шаг 1: Восстановить записи реестра, связанные с ошибкой 32
- Шаг 2: Проведите полное сканирование вашего компьютера на вредоносное ПО
- Шаг 3: Очистить систему от мусора (временных файлов и папок) с помощью очистки диска (cleanmgr)
- Шаг 4: Обновите драйверы устройств на вашем компьютере
- Шаг 5: Используйте Восстановление системы Windows, чтобы «Отменить» последние изменения в системе
- Шаг 6: Удалите и установите заново программу Windows, связанную с Ошибка 32
- Шаг 7: Запустите проверку системных файлов Windows («sfc /scannow»)
- Шаг 8: Установите все доступные обновления Windows
- Шаг 9: Произведите чистую установку Windows
- Информация об операционной системе
- Проблема с 32 все еще не устранена?
Выскакивает C:WindowsSystem32cmd.exe как убрать командную строку
Иногда при включении компьютера во время чтения приложений в автозапуске открывается окно командной строки с определенной командой. В этом случае пользователь закономерно задается вопросом: «Windows system32 cmd exe — что это и чем грозит подобное поведение системы?» Такая проблема довольно часто встречается, и в статье пойдет речь о том, как определить виновника события и разрешить ситуацию в свою пользу.
Причины возникновения
Панель интерпретатора командной строки, неожиданно появляющаяся после загрузки ОС, может быть свидетельством изменения некоторых системных настроек сторонними приложениями. Но это не единственная причина его появления на рабочем столе.
Краткий перечень факторов помещения cmd exe windows в автозапуск:
- Спланированное включение некоторых функций установленных программ или официальных обновлений.
- Включение любого стороннего приложения, установленного пользователем.
- Работа вирусных утилит или попытка системы восстановить поврежденные файлы.
У некоторых пользователей черное окно CMD открывается в ситуации:
- Отображения рабочего стола и чтения всех висящих в автозагрузке программ. Если мощности процессору не хватает, то командная строка может ненадолго задержаться ввиду активации определенных сегментов кода.
- Когда осуществляется какая-нибудь работа с системой. В этом случае следует винить вредоносное ПО, что загружается из сети.
К чему может привести игнорирование ошибки?
Если задействованы встроенные утилиты или программы, которым можно доверять, опасаться нечего. Исправить проблему на слабом ПК можно только посредством его апгрейда. Для примера, в десятой версии Windows часто встречаются подобные баги, так как система особо требовательна к ресурсам компьютера.
Но если же причиной запуска системной утилиты стал вирус, то определенно можно ждать полного выхода из строя всей файловой системы. Для избавления от «черного окна» следует предпринять несколько простых действий.
Алгоритм решения проблемы
Для начала стоит провести диагностику ОС посредством встроенных утилит:
- Запускаем консоль «Выполнить» при помощи комбинации Win+R и вводим строку msconfig.
- После этого появляется окно «Конфигурации», в котором нужно отметить пункт «Диагностический запуск».
- Перезагружаем систему.
Если после безопасного входа строка с надписью system32 на черной панели снова выскакивает, то, вероятно, за это отвечает определенный системный процесс. Когда в область Start прописывается вредоносный код, после диагностического запуска окно cmd.exe не включается автоматически.
Чтобы избавиться от ошибки, стоит для начала очистить системный реестр и директории от лишнего мусора, накопившегося вследствие действий пользователя:
- Лучшей утилитой для этой процедуры является CCleaner. Скачать программу можно с официального ресурса.
- После установки и запуска приложения нужно перейти в раздел «Очистки», проверить систему на ошибки и убрать все отметки посредством поля «Исправить избранное».
- После этого следует проверить реестр в соответствующем меню.
- В раздел Сервис — Автозагрузка помещены все записи о программах, которые автоматически стартуют вместе с Windows. Все подозрительные приложения стоит отключить.
- Для закрепления лечения можно провести полную проверку ОС на вирусы с помощью простеньких в использовании утилит AdwCleaner и MalwareBytes.
Владельцам десятки позволено решать подобные проблемы через командную строку:
- Консоль следует запускать от имени админа, иначе некоторые функции будут недоступны.
- Нужно ввести команду sfc/scannow и нажать Enter.
- Данная утилита регистрирует все изменения в системных файлах и позволяет загружать исправления через сетевые протоколы.
Также можно использовать оснастку «Планировщика задач», если окно командной строки постоянно маячит на рабочем столе и мешает работе:
- В меню «Выполнить» нужно ввести taskschd.msc для запуска утилиты.
- В разделе «Библиотека» находится полный список запланированных на определенное время задач.
- Для дезактивации записей нужно выделить их кнопкой мыши и нажать на пункт «Отключить» в правом меню.
- Если же при выборе пункта возникают сомнения касательно его реальных функций, стоит обратиться к интернету за справкой.
Выводы
Строгое следование инструкции должно помочь. Но случается и так, что спустя некоторое время cmd.exe снова вылезает на рабочий стол. В данном случае стоит обратиться к специалистам в сервисный центр Microsoft, приложив к письму подробный отчет о сложившейся ситуации.
В статье мы лишь частично изложили материал по тому, как удалить определенную запись в автозапуске. Для борьбы с некоторыми видами зловредных кодов понадобятся углубленные знания по работе системы и эксплуатации программных комплектов. Но в большинстве случаев вышеизложенного алгоритма вполне достаточно для исправления указанного бага.
Что делать при ошибке “Untrusted system file (C:WindowsSystem32…)”?
Во время пуска различных игр может появиться критическая ошибка, при которой окно сразу закрывается. Крит сопровождается уведомлением «Untrusted system file (C:WindowsSystem32…)». В подавляющем большинстве случаев причиной является сбой или неправильная работа анти-чит приложения – EasyAntiCheat. Ещё проблему может вызывать нарушение целостности системных файлов Windows. Сейчас обо всём поподробнее.
Причины сбоя
На суть проблемы не двояко намекает само сообщение. В переводе оно говорит: «Подозрительный системный файл». После данной записи обычно указывается ссылка на расположение файла по пути C:WindowsSystem32. Естественно, в сообщении передаётся и наименование сомнительного файла.
Чаще всего у пользователей появляются проблемы со следующими dll-файлами:
Чтобы описать проблему понятнее, лучше сказать так – EasyAntiCheat выявил повреждение системного файла (не обязательно одного из вышеперечисленных). Приложение для защиты от читов, производимое Valve, выявляет какие-то нарушения целостности файлов, от чего его подвергает сомнению. Программа утрачивает доверие к конкретному файлу, из-за чего и появляется ошибка «Untrusted system file…».
Основные причины сбоя:
- Повреждение системных файлов из-за работы антивируса, вируса или повреждения секторов на диске;
- Неправильная работа приложения EasyAntiCheat;
- Заблокирована или выключена служба EasyAntiCheat.
Исправление перечисленных причин ошибки поможет исправить и последствие – вылет из игры.
Проверка целостности системы
В Windows есть предустановленная утилита под названием sfc, которая автоматически проверяет целостность системных файлов. Если она найдёт какие-то сбои или повреждения, автоматически исправит их. Для запуска функции нужно воспользоваться консолью (ПКМ по Пуску и клик на «Командная строка»). Внутрь появившегося окна нужно вставить sfc /scannow и нажать кнопку Enter.
Больше от пользователя ничего не нужно, лишь дождаться завершения процедуры, и перезагрузить компьютер. В качестве альтернативы функции sfc есть DISM. Её имеет смысл использовать, если во время сканирования через sfc появились сбои. Команда в консоль – DISM.exe /online /cleanup-image /restorehealth.
Проверка состояния службы EasyAntiCheat
Задача пользователя – удостовериться, что служба активна.
- Нажать Win + R, вставить services.msc и щёлкнуть Ввод.
- Среди списка доступных служб нужно найти EasyAntiCheat.
- Сделать двойной клик по службе и заменить «Тип запуска» на «Автоматически».
- Перезагрузить службу.
Временное выключение средств защиты
Следует удостовериться, что антивирусное ПО и брандмауэр не блокирует нормальную работу приложения EasyAntiCheat. Для этого стоит временно выключить антивирус с брандмауэром и проверить, работает ли игра.
Удаление файлов EasyAntiCheat
Суть способа в том, чтобы перейти в каталог с игрой и удалить внутри него директорию с названием «EasyAntiCheat». Сразу после удаления папки нужно попробовать запустить игру.
Важно! Удаление может не получиться, вместо него часто появляется сообщение – папка используется. Чтобы исключить её из работы, стоит перезагрузить компьютер и не запускать игру до удаления каталога.
Переустановка EasyAntiCheat
Довольно часто помогает переустановка анти-чит утилиты EasyAntiCheat.
Что нужно делать:
- Открыть каталог с игрой и перейти в раздел bin.
- Найти и открыть здесь папку EasyAntiCheat.
- Запустить установочный файл EasyAntiCheat_Setup.exe.
Сброс сетевых протоколов
Всё предельно просто:
- Сделать ПКМ по Пуску и выбрать «Командная строка (Администратор)».
- Вставить запись netsh winsock reset.
- Нажать на клавишу Enter и ожидать завершения процедуры.
Сканирование системы на наличие вирусов
Повреждение важных для системы файлов может произойти из-за наличия в Windows вредоносного кода. Зловреды могут изменять файлы, от чего они теряют работоспособность. Чтобы удалить вирусы, стоит использовать сканеры AdwCleaner или Dr.Web.
Уже сейчас ошибку «Untrusted system file (C:WindowsSystem32…)» можно считать поверженной. Один из прошлых способов должен был исправить проблему с некорректной работой анти-чита или повреждением файлов. Теперь игра должна работать исправно и стабильно.
Как исправить ошибку Windows 32
| Номер ошибки: | Ошибка 32 | |
| Название ошибки: | Windows Error 32 | |
| Описание ошибки: | Ошибка 32: Возникла ошибка в приложении Windows. Приложение будет закрыто. Приносим извинения за неудобства. | |
| Разработчик: | Microsoft Corporation | |
| Программное обеспечение: | Windows | |
| Относится к: | Windows XP, Vista, 7, 8 |
Признаки ошибки 32
- Появляется сообщение «Ошибка 32» и окно активной программы вылетает.
- Ваш компьютер часто прекращает работу после отображения ошибки 32 при запуске определенной программы.
- Отображается “Windows Error 32”.
- Windows медленно работает и медленно реагирует на ввод с мыши или клавиатуры.
- Компьютер периодически «зависает» на несколько секунд.
Такие сообщения об ошибках 32 могут появляться в процессе установки программы, когда запущена программа, связанная с Microsoft Corporation (например, Windows), при запуске или завершении работы Windows, или даже при установке операционной системы Windows. Отслеживание момента появления ошибки 32 является важной информацией при устранении проблемы.
Причины ошибки 32
- Поврежденная загрузка или неполная установка программного обеспечения Windows.
- Повреждение реестра Windows из-за недавнего изменения программного обеспечения (установка или удаление), связанного с Windows.
- Вирус или вредоносное ПО, которые повредили файл Windows или связанные с Windows программные файлы.
- Другая программа злонамеренно или по ошибке удалила файлы, связанные с Windows.
Ошибки типа Ошибки во время выполнения, такие как «Ошибка 32», могут быть вызваны целым рядом факторов, поэтому важно устранить каждую из возможных причин, чтобы предотвратить повторение ошибки в будущем.
Совместима с Windows 2000, XP, Vista, 7, 8 и 10
Ошибки во время выполнения в базе знаний
star rating here
Как исправить ошибку Windows 32
Ниже описана последовательность действий по устранению ошибок, призванная решить проблемы Ошибка 32. Данная последовательность приведена в порядке от простого к сложному и от менее затратного по времени к более затратному, поэтому мы настоятельно рекомендуем следовать данной инструкции по порядку, чтобы избежать ненужных затрат времени и усилий.
Пожалуйста, учтите: Нажмите на изображение [ 

Шаг 1: Восстановить записи реестра, связанные с ошибкой 32
Редактирование реестра Windows вручную с целью удаления содержащих ошибки ключей Ошибка 32 не рекомендуется, если вы не являетесь специалистом по обслуживанию ПК. Ошибки, допущенные при редактировании реестра, могут привести к неработоспособности вашего ПК и нанести непоправимый ущерб вашей операционной системе. На самом деле, даже одна запятая, поставленная не в том месте, может воспрепятствовать загрузке компьютера!
В силу данного риска для упрощения процесса рекомендуется использовать программу для очистки реестра ОС. Программа для очистки реестра автоматизирует процесс поиска недопустимых записей реестра, отсутствующих ссылок на файлы (например, вызывающих ошибку Windows Error 32) и неработающих ссылок в реестре. Перед каждым сканированием автоматически создается резервная копия с возможностью отмены любых изменений одним щелчком мыши, что обеспечивает защиту от возможности повреждения ПК.
Будучи серебряным партнером Microsoft, мы предоставляем программное обеспечение, которое поможет вам устранить следующие проблемы:
Предупреждение: Если вы не являетесь опытным пользователем ПК, мы НЕ рекомендуем редактирование реестра Windows вручную. Некорректное использование Редактора реестра может привести к серьезным проблемам и потребовать переустановки Windows. Мы не гарантируем, что неполадки, являющиеся результатом неправильного использования Редактора реестра, могут быть устранены. Вы пользуетесь Редактором реестра на свой страх и риск.
Перед тем, как вручную восстанавливать реестр Windows, необходимо создать резервную копию, экспортировав часть реестра, связанную с Ошибка 32 (например, Windows):
- Нажмите на кнопку Начать.
- Введите «command» в строке поиска. ПОКА НЕ НАЖИМАЙТЕENTER!
- Удерживая клавиши CTRL-Shift на клавиатуре, нажмите ENTER.
- Будет выведено диалоговое окно для доступа.
- Нажмите Да.
- Черный ящик открывается мигающим курсором.
- Введите «regedit» и нажмите ENTER.
- В Редакторе реестра выберите ключ, связанный с Ошибка 32 (например, Windows), для которого требуется создать резервную копию.
- В меню Файл выберите Экспорт.
- В списке Сохранить в выберите папку, в которую вы хотите сохранить резервную копию ключа Windows.
- В поле Имя файла введите название файла резервной копии, например «Windows резервная копия».
- Убедитесь, что в поле Диапазон экспорта выбрано значение Выбранная ветвь.
- Нажмите Сохранить.
- Файл будет сохранен с расширением .reg.
- Теперь у вас есть резервная копия записи реестра, связанной с Windows.
Следующие шаги при ручном редактировании реестра не будут описаны в данной статье, так как с большой вероятностью могут привести к повреждению вашей системы. Если вы хотите получить больше информации о редактировании реестра вручную, пожалуйста, ознакомьтесь со ссылками ниже.
Мы не несем никакой ответственности за результаты действий, совершенных по инструкции, приведенной ниже — вы выполняете эти задачи на свой страх и риск.
Шаг 2: Проведите полное сканирование вашего компьютера на вредоносное ПО
Есть вероятность, что ошибка 32 может быть связана с заражением вашего компьютера вредоносным ПО. Эти вредоносные злоумышленники могут повредить или даже удалить файлы, связанные с Ошибки во время выполнения. Кроме того, существует возможность, что ошибка 32 связана с компонентом самой вредоносной программы.
Совет: Если у вас еще не установлены средства для защиты от вредоносного ПО, мы настоятельно рекомендуем использовать Emsisoft Anti-Malware (скачать). В отличие от других защитных программ, данная программа предлагает гарантию удаления вредоносного ПО.
Шаг 3: Очистить систему от мусора (временных файлов и папок) с помощью очистки диска (cleanmgr)
Со временем ваш компьютер накапливает ненужные файлы в связи с обычным интернет-серфингом и повседневным использованием компьютера. Если такие ненужные файлы иногда не удалять, они могут привести к снижению быстродействия Windows или к ошибке 32, возможно вследствие конфликтов файлов или перегрузки жесткого диска. Удаление таких временных файлов при помощи утилиты Очистка диска может не только устранить ошибку 32, но и существенно повысить быстродействие вашего компьютера.
Совет: Хотя утилита Очистки диска является прекрасным встроенным инструментом, она удаляет не все временные файлы с вашего компьютера. Другие часто используемые программы, такие как Microsoft Office, Firefox, Chrome, Live Messenger, а также сотни других программ не поддаются очистке при помощи программы Очистка диска (включая некоторые программы Microsoft Corporation).
В силу недостатков менеджера очистки диска Windows (cleanmgr) мы настоятельно рекомендуем выполнять очистку вашего компьютера с помощью специального программного обеспечения для очистки жесткого диска / защиты конфиденциальности.
Будучи серебряным партнером Microsoft, мы предоставляем программное обеспечение для очистки временных файлов:
Как запустить Очистку диска (cleanmgr) (Windows XP, Vista, 7, 8 и 10):
- Нажмите на кнопку Начать.
- Введите «command» в строке поиска. ПОКА НЕ НАЖИМАЙТЕENTER!
- Удерживая клавиши CTRL-Shift на клавиатуре, нажмите ENTER.
- Будет выведено диалоговое окно для доступа.
- Нажмите Да.
- Черный ящик открывается мигающим курсором.
- Введите «cleanmgr» и нажмите ENTER.
- Программа Очистка диска приступит к подсчету занятого места на диске, которое вы можете освободить.
- Будет открыто диалоговое окно Очистка диска, содержащее флажки, которые вы можете выбрать. В большинстве случаев категория «Временные файлы» занимает большую часть дискового пространства.
- Установите флажки напротив категорий, которые вы хотите использовать для очистки диска, и нажмите OK.
Шаг 4: Обновите драйверы устройств на вашем компьютере
Ошибки 32 могут быть связаны с повреждением или устареванием драйверов устройств. Драйверы с легкостью могут работать сегодня и перестать работать завтра по целому ряду причин. Хорошая новость состоит в том, что чаще всего вы можете обновить драйверы устройства, чтобы устранить проблему с Ошибка 32.
В силу времязатратности и сложности процесса обновления драйверов мы настоятельно рекомендуем использовать программное обеспечение для обновления драйверов. Средство обновления драйверов обеспечивает установку правильных версий драйверов для вашего оборудования, а также создает резервную копию ваших текущих драйверов перед внесением любых изменений. Сохранение резервной копии драйвера обеспечивает уверенность в том, что вы можете откатить любой драйвер до предыдущей версии (при необходимости).
Будучи серебряным партнером Microsoft, мы предоставляем программное обеспечение, которое поможет вам обновить следующие драйверы:
Пожалуйста, учтите: Ваш файл Ошибка 32 может и не быть связан с проблемами в драйверах устройств, но всегда полезно убедиться, что на вашем компьютере установлены новейшие версии драйверов оборудования, чтобы максимизировать производительность вашего ПК.
Шаг 5: Используйте Восстановление системы Windows, чтобы «Отменить» последние изменения в системе
Восстановление системы Windows позволяет вашему компьютеру «отправиться в прошлое», чтобы исправить проблемы Ошибка 32. Восстановление системы может вернуть системные файлы и программы на вашем компьютере к тому времени, когда все работало нормально. Это потенциально может помочь вам избежать головной боли от устранения ошибок, связанных с 32.
Пожалуйста, учтите: использование восстановления системы не повлияет на ваши документы, изображения или другие данные.
Чтобы использовать Восстановление системы (Windows XP, Vista, 7, 8 и 10):
- Нажмите на кнопку Начать.
- В строке поиска введите «Восстановление системы» и нажмите ENTER.
- В окне результатов нажмите Восстановление системы.
- Введите пароль администратора (при появлении запроса).
- Следуйте инструкциям Мастера для выбора точки восстановления.
- Восстановить ваш компьютер.
Шаг 6: Удалите и установите заново программу Windows, связанную с Ошибка 32
Инструкции для Windows 7 и Windows Vista:
- Откройте «Программы и компоненты», нажав на кнопку Пуск.
- Нажмите Панель управления в меню справа.
- Нажмите Программы.
- Нажмите Программы и компоненты.
- Найдите Windows в столбце Имя.
- Нажмите на запись Windows.
- Нажмите на кнопку Удалить в верхней ленте меню.
- Следуйте инструкциям на экране для завершения удаления Windows.
Инструкции для Windows XP:
- Откройте «Программы и компоненты», нажав на кнопку Пуск.
- Нажмите Панель управления.
- Нажмите Установка и удаление программ.
- Найдите Windows в списке Установленные программы.
- Нажмите на запись Windows.
- Нажмите на кнопку Удалить справа.
- Следуйте инструкциям на экране для завершения удаления Windows.
Инструкции для Windows 8:
- Установите указатель мыши в левой нижней части экрана для показа изображения меню Пуск.
- Щелкните правой кнопкой мыши для вызова Контекстного меню Пуск.
- Нажмите Программы и компоненты.
- Найдите Windows в столбце Имя.
- Нажмите на запись Windows.
- Нажмите Удалить/изменить в верхней ленте меню.
- Следуйте инструкциям на экране для завершения удаления Windows.
После того, как вы успешно удалили программу, связанную с Ошибка 32 (например, Windows), заново установите данную программу, следуя инструкции Microsoft Corporation.
Совет: Если вы абсолютно уверены, что ошибка 32 связана с определенной программой Microsoft Corporation, удаление и повторная установка программы, связанной с Ошибка 32 с большой вероятностью решит вашу проблему.
Шаг 7: Запустите проверку системных файлов Windows («sfc /scannow»)
Проверка системных файлов представляет собой удобный инструмент, включаемый в состав Windows, который позволяет просканировать и восстановить поврежденные системные файлы Windows (включая те, которые имеют отношение к Ошибка 32).
Чтобы запустить проверку системных файлов (Windows XP, Vista, 7, 8 и 10):
- Нажмите на кнопку Начать.
- Введите «command» в строке поиска. ПОКА НЕ НАЖИМАЙТЕENTER!
- Удерживая клавиши CTRL-Shift на клавиатуре, нажмите ENTER.
- Будет выведено диалоговое окно для доступа.
- Нажмите Да.
- Черный ящик открывается мигающим курсором.
- Введите «sfc /scannow» и нажмите ENTER.
- Проверка системных файлов начнет сканирование на наличие проблем Ошибка 32 и других системных файлов (проявите терпение — проверка может занять длительное время).
- Следуйте командам на экране.
Шаг 8: Установите все доступные обновления Windows
Microsoft постоянно обновляет и улучшает системные файлы Windows, связанные с Ошибка 32. Иногда для решения проблемы Ошибки во время выполнения нужно просто напросто обновить Windows при помощи последнего пакета обновлений или другого патча, которые Microsoft выпускает на постоянной основе.
Чтобы проверить наличие обновлений Windows (Windows XP, Vista, 7, 8 и 10):
- Нажмите на кнопку Начать.
- Введите «update» в строке поиска и нажмите ENTER.
- Будет открыто диалоговое окно Обновление Windows.
- Если имеются доступные обновления, нажмите на кнопку Установить обновления.
Шаг 9: Произведите чистую установку Windows
Предупреждение: Мы должны подчеркнуть, что переустановка Windows займет очень много времени и является слишком сложной задачей, чтобы решить проблемы 32. Во избежание потери данных вы должны быть уверены, что вы создали резервные копии всех важных документов, изображений, программ установки программного обеспечения и других персональных данных перед началом процесса. Если вы сейчас е создаете резервные копии данных, вам стоит немедленно заняться этим (скачать рекомендованное решение для резервного копирования [MyPCBackup]), чтобы защитить себя от безвозвратной потери данных.
Пожалуйста, учтите: Если проблема 32 не устранена после чистой установки Windows, это означает, что проблема Ошибки во время выполнения ОБЯЗАТЕЛЬНО связана с аппаратным обеспечением. В таком случае, вам, вероятно, придется заменить соответствующее оборудование, вызывающее ошибку 32.
Информация об операционной системе
Сообщения об ошибках 32 могут появляться в любых из нижеперечисленных операционных систем Microsoft Windows:
- Windows 10
- Windows 8
- Windows 7
- Windows Vista
- Windows XP
- Windows ME
- Windows 2000
Проблема с 32 все еще не устранена?
Обращайтесь к нам в любое время в социальных сетях для получения дополнительной помощи:
Об авторе: Джей Гитер (Jay Geater) является президентом и генеральным директором корпорации Solvusoft — глобальной компании, занимающейся программным обеспечением и уделяющей основное внимание новаторским сервисным программам. Он всю жизнь страстно увлекался компьютерами и любит все, связанное с компьютерами, программным обеспечением и новыми технологиями.




















































