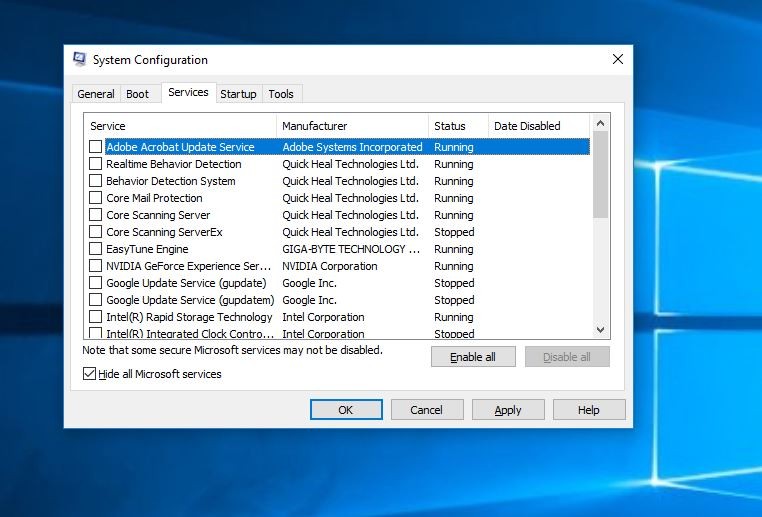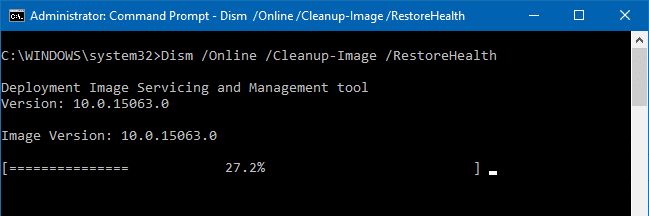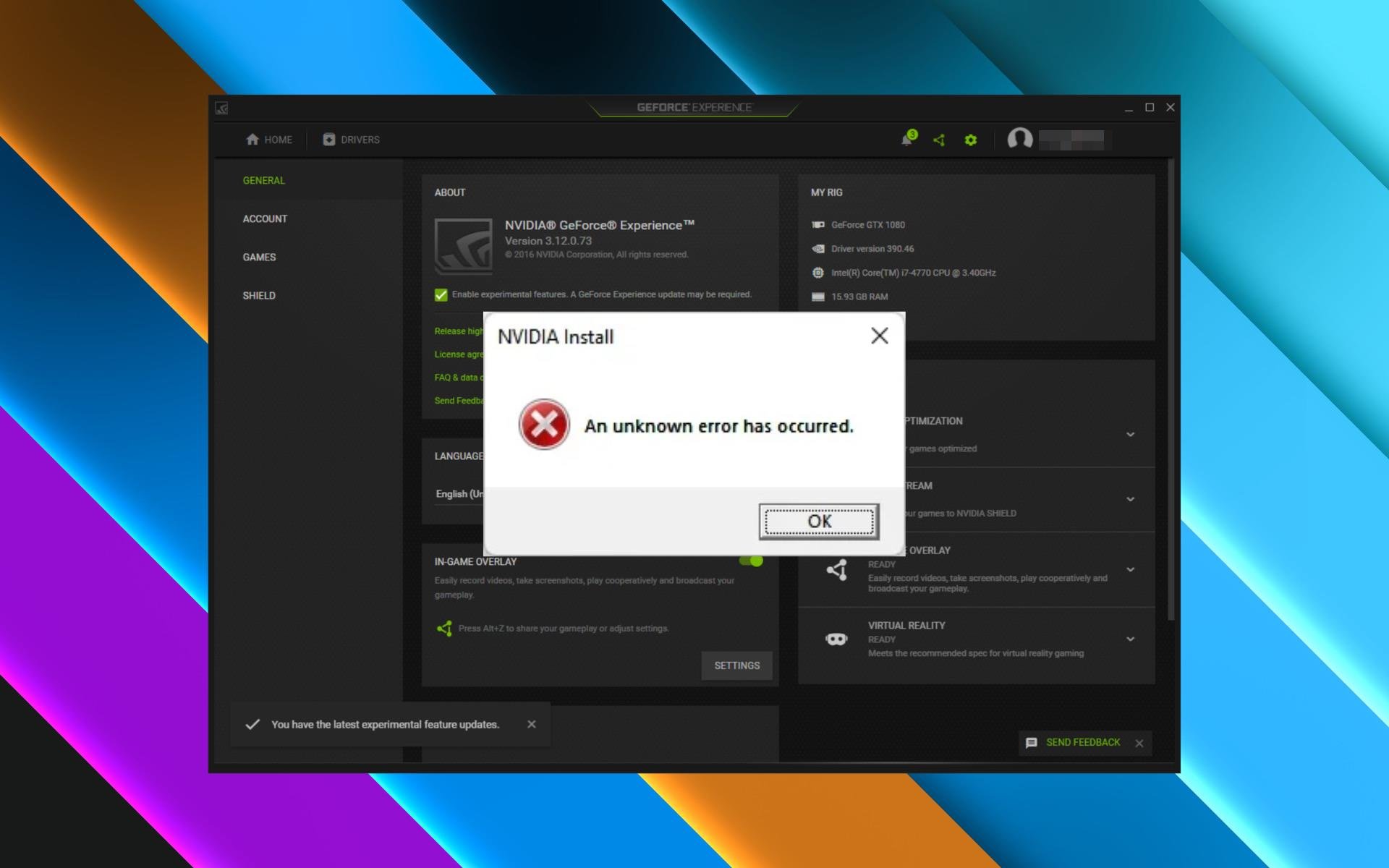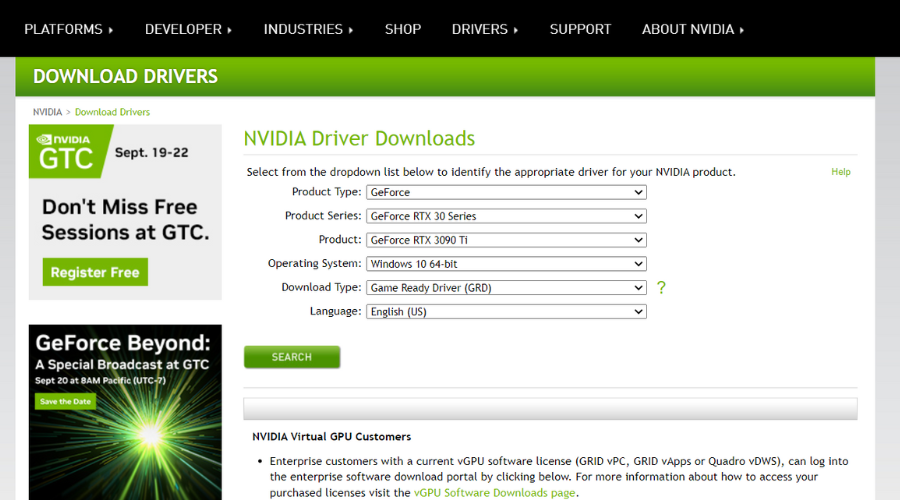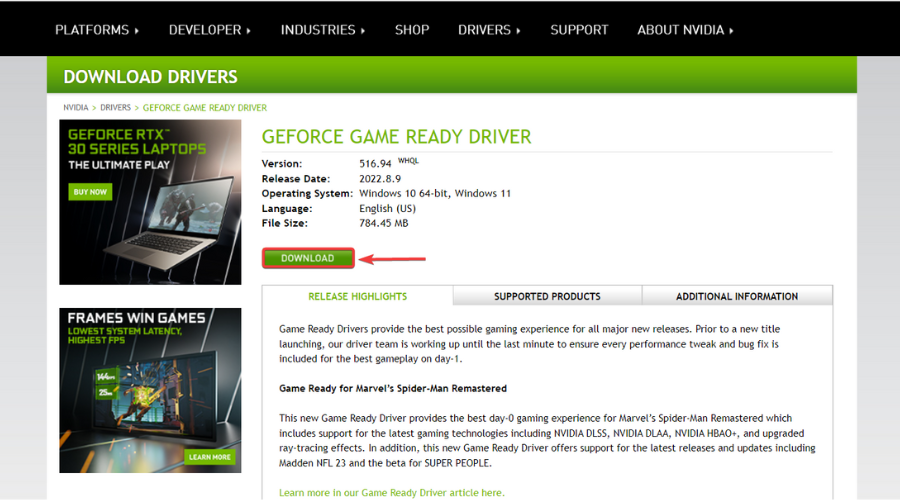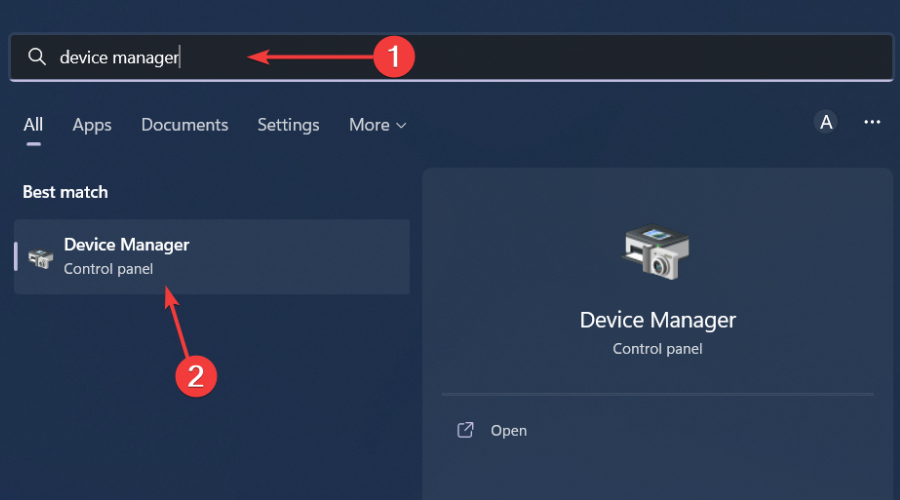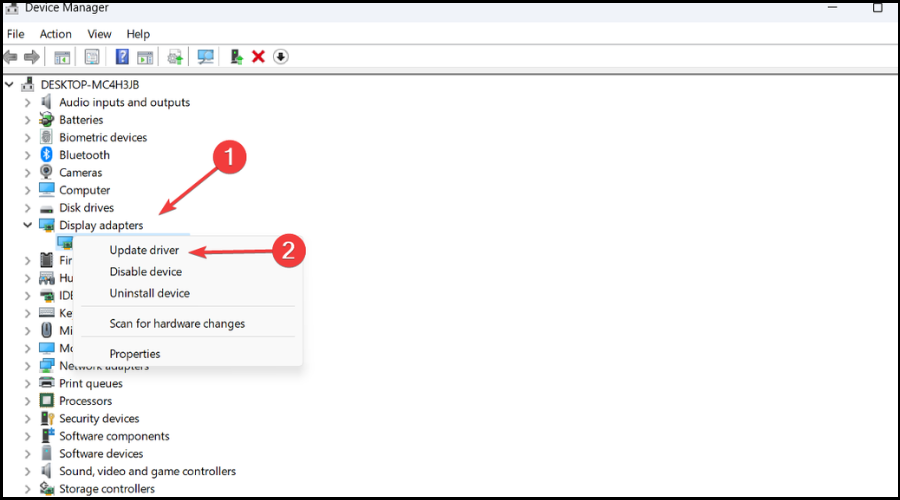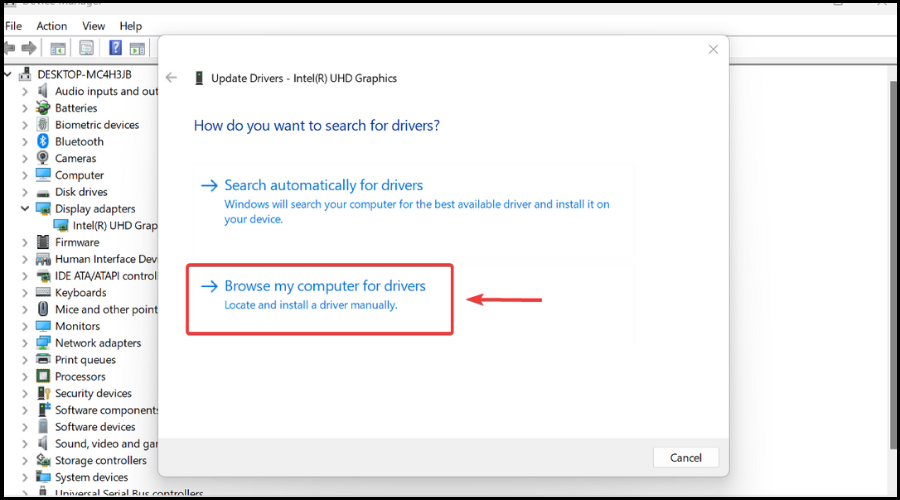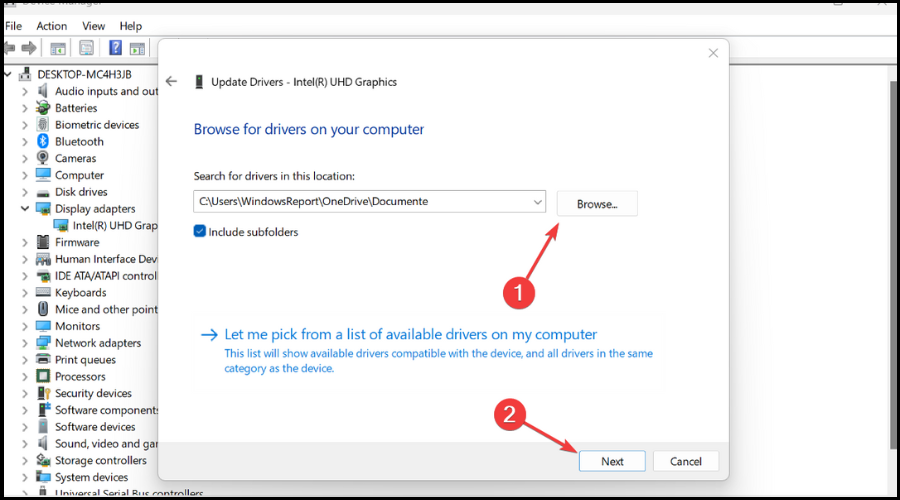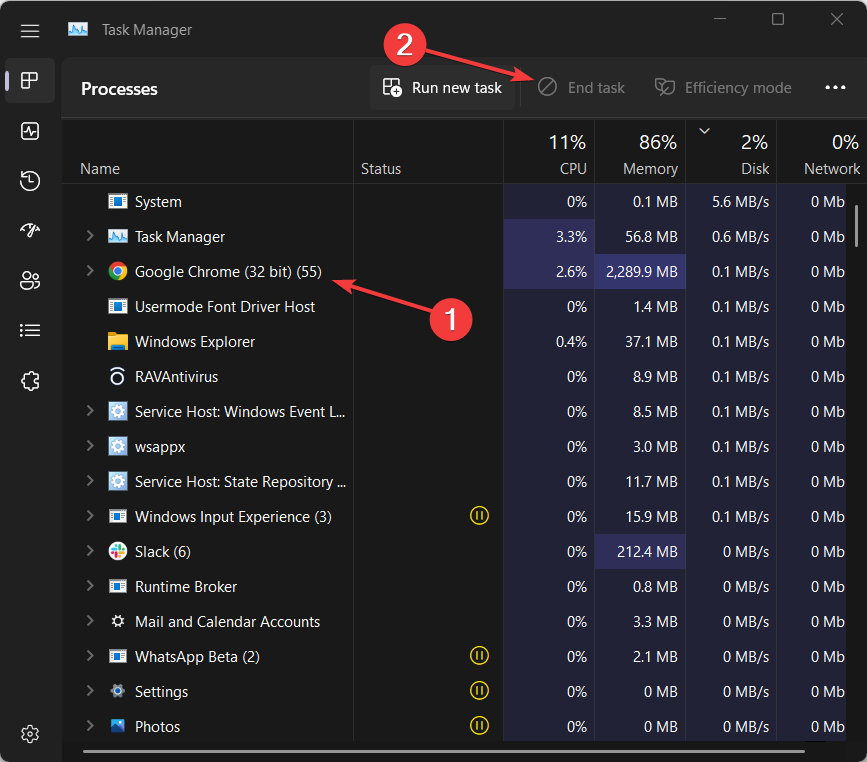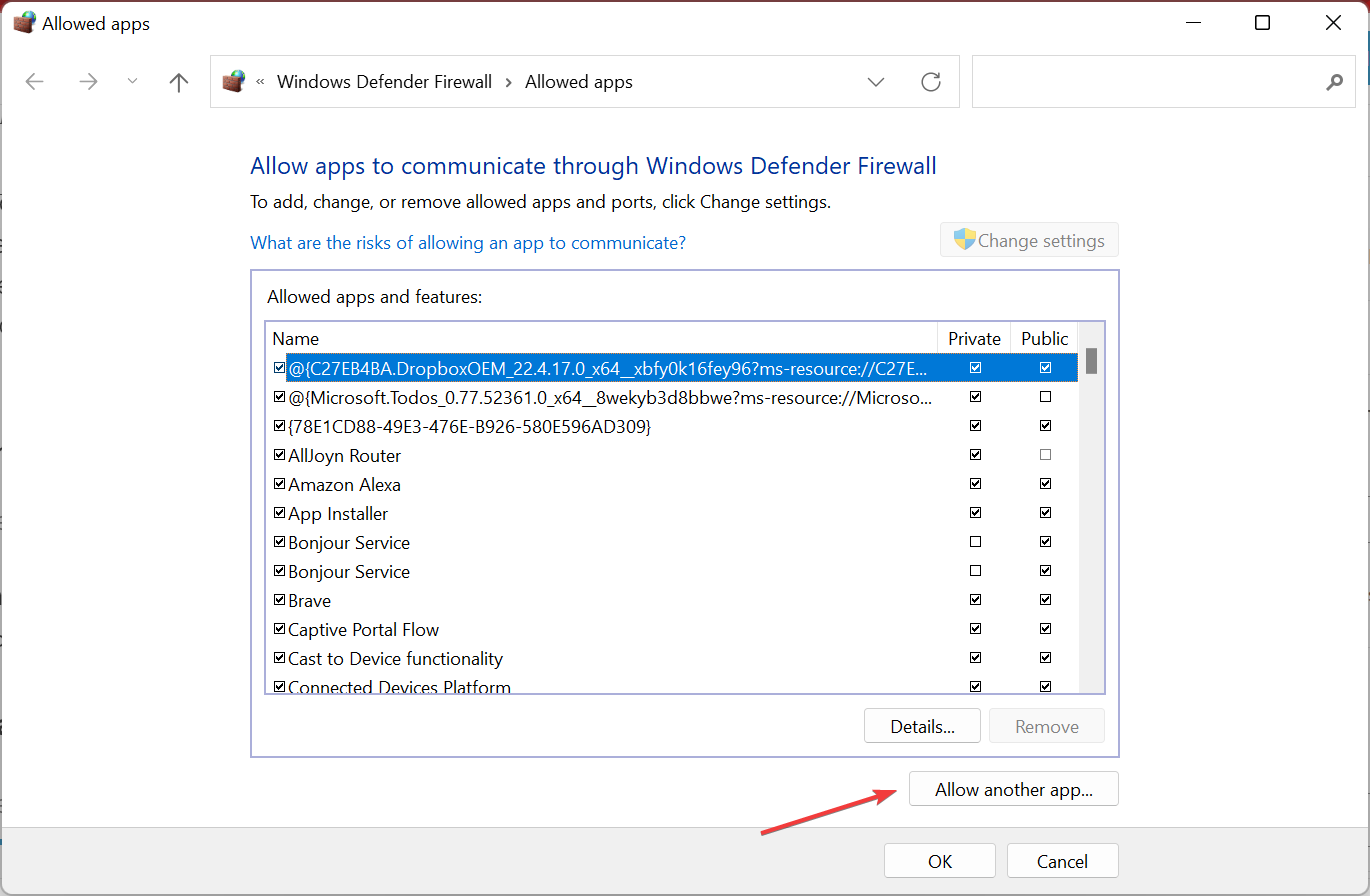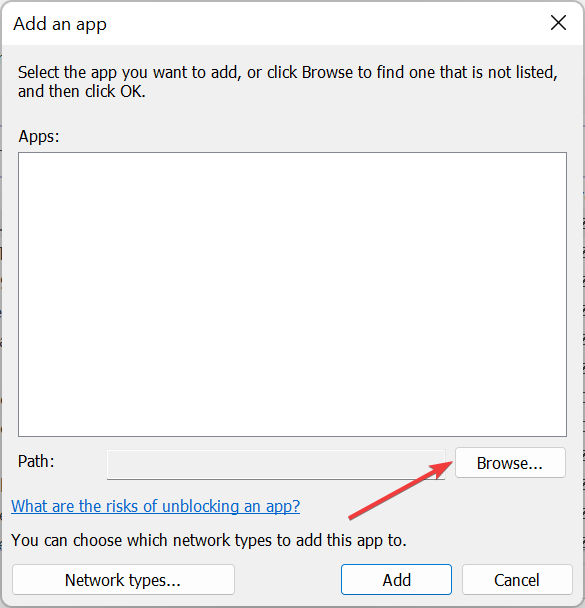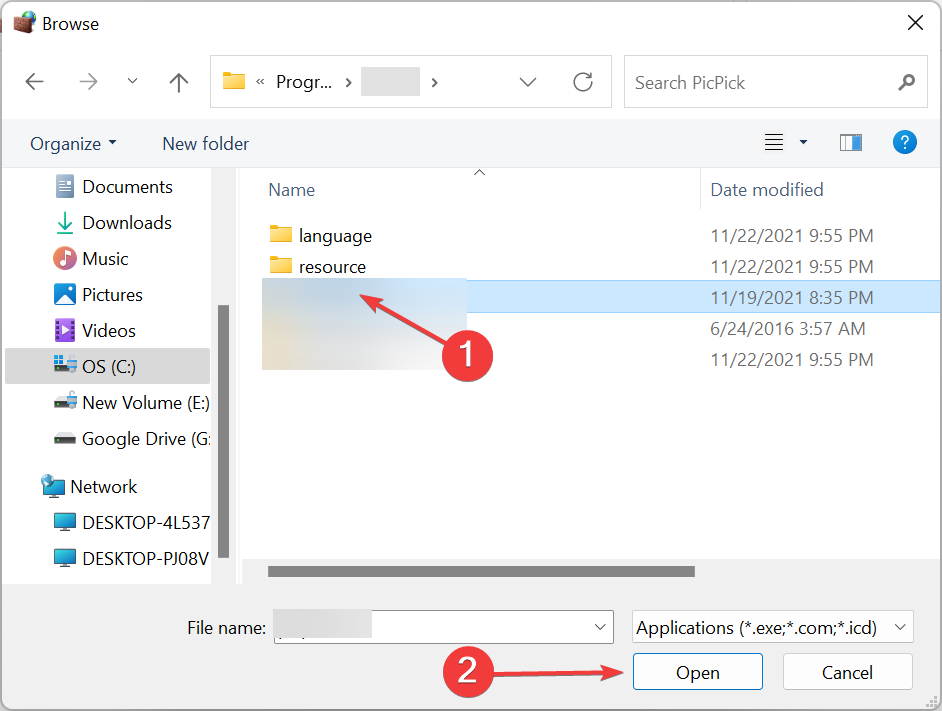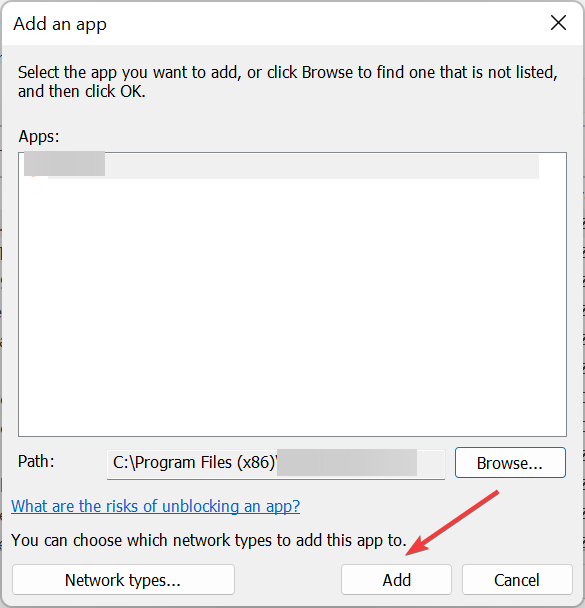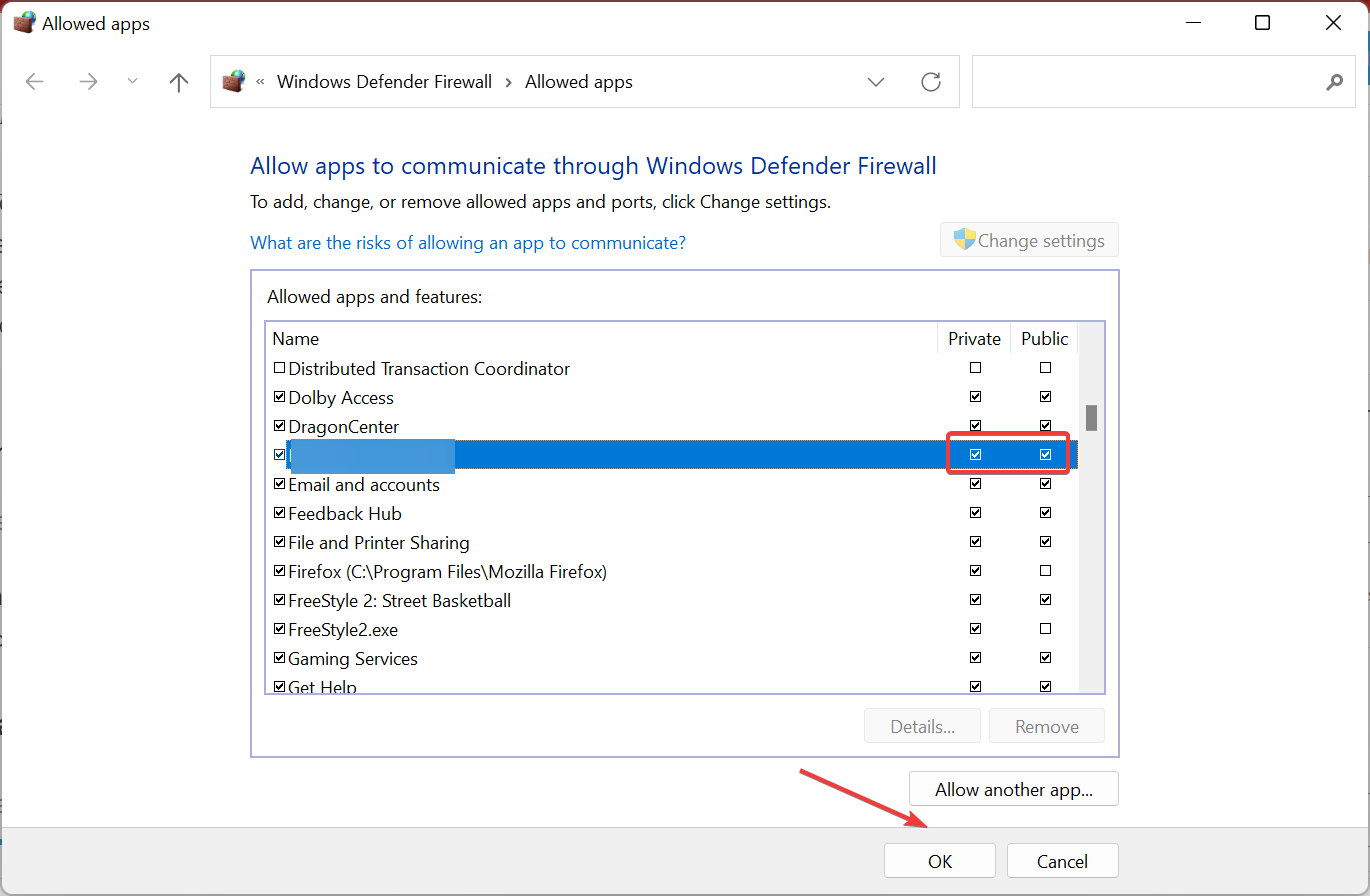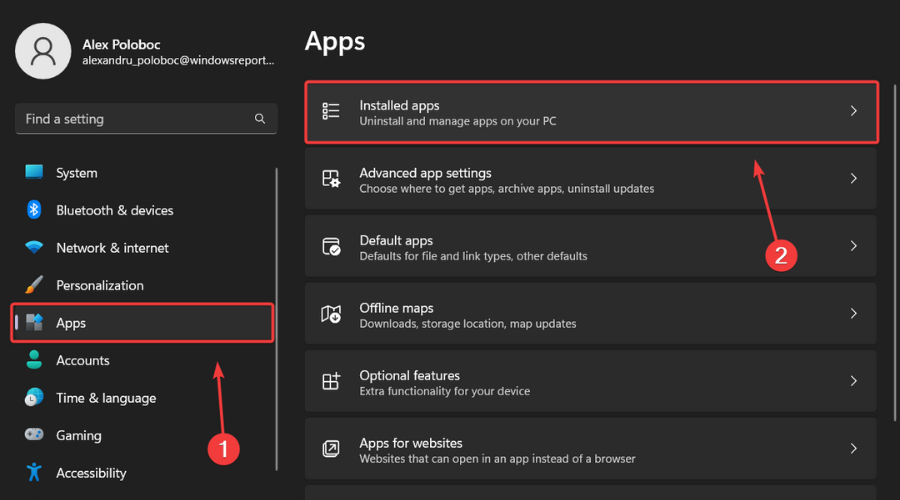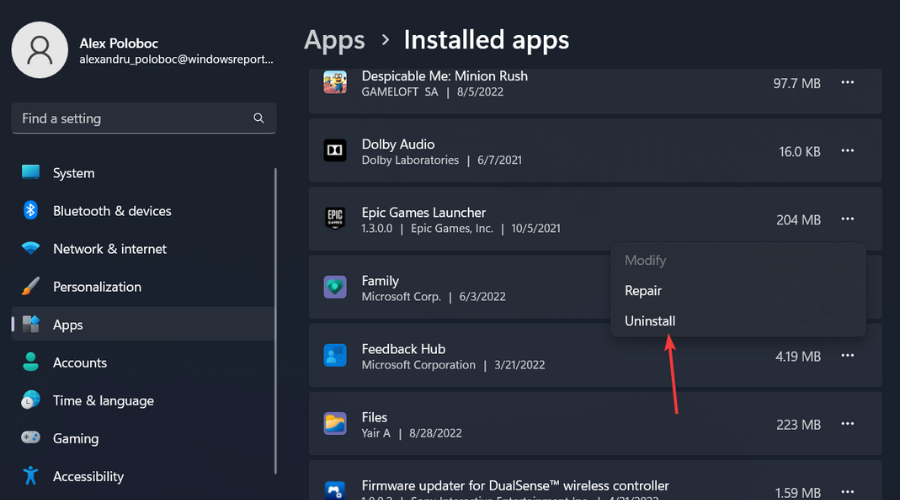Главная » Уроки и статьи » Windows
Ошибка Unknown Hard Error нередко появляется при запуске компьютера вследствие медленной работы оперативной памяти, удаления системных файлов, наличия устаревших драйверов или повреждения дискового пространства. Иногда системное предупреждение высвечивается при запуске определенной программы. Чтобы исправить проблему, необязательно обращаться в сервис-центр. Можно попробовать выполнить представленные ниже указания, дабы сообщение об ошибке перестало появляться.
Вероятные причины появления ошибки
Причина ошибки Unknown Hard Error может быть обусловлена несколькими факторами и заключаться в следующем:
- повреждение или дефрагментация жесткого диска;
- удаление или нарушение целостности системных файлов;
- проблема с ключами реестра Windows;
- заражение вирусами;
- удаление системной программы Sihost;
- неполный запуск ОС.
Далее представлены возможные способы решения проблемы, связанные с появлением ошибки Unknown Hard Error. В первую очередь следует попытаться перезапустить ПК путем выбора соответствующего режима в разделе «Завершение работы». Если сбой в системе не устранился, нужно перейти к следующим действиям.
Использовать диспетчер задач
Ctfmon.exe Unknown Hard Error в Windows 10 указывает на наличие повреждения в системном ПО. При запуске ошибка explorer.exe возникает из-за сбоев в системном вызове. При этом окна с приложениями могут самопроизвольно закрываться.
Если имеются точки восстановления, необходимо открыть панель управления. Далее перейти к пункту «Восстановление», далее – «Запуск восстановления системы». Здесь рекомендуется указать дату, которая предшествовала возникновению ошибки.
Порядок действий включает в себя несколько пунктов:
- Вызвать диспетчер задач путем нажатия сочетания клавиш «Ctrl+Alt+Del».
- В открывшемся меню выбрать «Файл», затем – «Запустить новую задачу».
- Галочкой пометить «Создать задачу с правами администратора».
- Вписать в строку символы: «explorer.exe» и щелкнуть на клавишу «Enter».
- После этого рекомендуется проверить, исчезла ши системная ошибка или нет.
Восстановить системные файлы
В ОС Windows предусмотрено наличие программы, призванной проверять системные файлы на предмет целостности и подлинности. Данная утилита способна восстанавливать их в случае удаления, делая бэкап.
Чтобы начать работу с программой, необходимо совершить следующие шаги:
- Нажать на значок лупы рядом с логотипом Windows внизу экрана.
- Набрать в поиске «Командная строка».
- Запустить программу в режиме администратора путем нажатия правой кнопки мыши.
- Ввести следующие символы: «sfc/scannow».
- Дождаться завершения процесса сканирования, то есть пока не будет 100%.
- По окончании проверки рекомендуется закрыть окно и выполнить перезагрузку ПК.
Проверить жесткий диск
Если предыдущий способ не сработал, необходимо совершить проверку диска на наличие битых секторов и ошибок. Для этого необходимо сделать следующее:
- Запустить «Проводник».
- Нажать правой кнопкой мышки на локальный диск, и найти в списке «Свойства».
- Выбрать вкладку «Сервис», затем – кликнуть на «Проверить».
- Отметить галочками преложенные варианты и нажать на кнопку «Запуск».
- Ждать завершения процесса по проверке файловой системы.
При надобности процедуру можно запустить повторно для другого локального диска.
Другим путем является задействование инструмента диагностики памяти (Memory Diagnostic Tool), который проводит сканирование системного накопителя на предмет наличия проблем и предлагает возможные решения.
Настроить автозагрузку
Если при запуске появляется ошибка Unknown Hard Error
в Sihost.exe, следует отключить все службы и программы в момент запуска ОС, за исключением системных. Эта программа встроена в систему и отслеживает действия других запущенных процессов.
Иногда под таким именем могут работать вредоносные файлы. Можно попытаться выполнить чистую загрузку под именем администратора, чтобы исключить вероятность влияния сторонних программ.
Порядок действий включает в себя:
- Нажать на клавиатуре комбинацию клавиш «Win+R».
- Ввести такие символы в строке: «msconfig» и подтвердить действие нажатием
- Появится окно «Конфигурация системы», где на вкладке «Общие» необходимо отметить «Выборочный запуск».
- Поставить галочку на пункте «Загружать системные службы».
- После сохранения изменений выполнить перезагрузку компьютера.
Удалить недавно установленные программы
Если системная ошибка стала возникать после установки нового программного компонента, следует попробовать временно удалить данное приложение. Если причина не в этом, инсталляцию можно будет выполнить повторно.
- Для этого понадобится воспользоваться разделом «Панель управления», которая находится в меню «Пуск».
- Здесь найти пункт «Программы и компоненты».
- В появившемся списке обнаружить те утилиты, которые могли послужить причиной неполадки (определить недавно установленные программы можно по дате и времени).
- Нажать правой кнопочкой мыши на вероятный источник поломки, и кликнуть на кнопку «Удалить».
Обновить драйвера
Если вышеизложенные способы не подействовали, причина может крыться в устаревших или неисправных драйверах. Из-за несовместимости данных элементов с системой могут возникать различные проблемы в работе компьютера.
Чтобы выполнить обновление драйверов, необходимо проделать несколько шагов:
- Открыть пункт «Параметры» через меню «Пуск».
- Далее – «Обновление и безопасность».
- Здесь находится «Центр обновления Windows», и в открывшемся окне нужно нажать на кнопку «Проверить наличие обновлений».
- Система самостоятельно выполнит настройку драйверов и их установку. В случае если какой-либо компонент не будет найден автоматически, его следует скачать с сайта разработчика. Узнать, какие из драйверов не установлены, можно путем открытия «Диспетчера устройств». В меню будет видно, какие элементы требуют обновления или переустановки.
Подведение итогов
Таким образом, при появлении подобной ошибки необходимо выполнить восстановление системных файлов с помощью встроенного инструмента, проверить жесткий диск или его отдельные сектора на наличие повреждений, выполнить диагностику запускаемых при включении ПК сторонних служб и выявить из их числа проблемные.
Также можно обновить драйвера или удалить недавно скачанные утилиты. Один из представленных путей решений проблемы должен сработать. Важно периодически проверять систему на наличие обновленных версий.
Понравилось? Поделись с друзьями!
Дата: 07.08.2021
Автор/Переводчик: Wolf
-
Причины возникновения
-
Варианты исправления
-
Восстановление системных файлов
-
Проверка диска
-
Настройка автозагрузки
-
Выводы
Иногда пользователи Windows сталкиваются с проблемой того, что программы загружается медленнее, тормозят игры и весь компьютер в целом. Сопровождается это ошибкой «Unknown hard error». Что делать на Windows 10 и как устранить проблему, рассказано в этой статье.
Причины возникновения
Нередко ошибка возникает при запуске и выключении ОС. Процесс, отвечающий за это, называется Sihost.exe — интегрированная в Windows утилита, следящая за действиями других приложений и процессов.
К причинам, провоцирующим неполадку, относятся:
- повреждение жесткого диска;
- проблема с реестровыми ключами Windows;
- удаление или повреждение системных файлов;
- вирусы;
- удаление Sihost;
- частичная загрузка ОС.
Варианты исправления
Исправить проблему можно самостоятельно, без обращения в сервисный центр.
Восстановление системных файлов
ОС Windows имеет на борту программу, проверяющую системные файлы на подлинность и целостность. В худшем случае, она восстановит их. Чтобы воспользоваться ей:
- Откройте окно поиска → найдите командную строку.
- Кликните ПКМ → запустите в режиме администратора.
- Выполните команду
sfc /scannow.
- Дождитесь окончания процесса.
По окончанию проверки перезагрузите компьютер и убедитесь, что ошибка исчезла.
Проверка диска
Если инструкция выше не помогла, следует выполнить проверку диска на наличие ошибок и битых секторов.
- Откройте «Проводник».
- Щелкните ПКМ по нужному диску → «Свойства».
- Выберите вкладку «Сервис» → «Выполнить проверку».
- Установите галочки напротив предлагаемых операций → «Запуск».
- Дождитесь окончания проверки.
При необходимости, повторите процедуру для других доступных разделов.
Настройка автозагрузки
Еще один способ устранения неполадки с Sihost.exe — отключение всех служб и программ при загрузке ОС, кроме системных. Для этого:
- Нажмите Win + R → введите
msconfig→ «OK».
- На вкладке «Общие» укажите «Выборочный запуск» → «Загружать системные службы».
- Перезагрузите ПК.
Совет! Если неполадка исчезнет, включайте по одной программе/службе из отключенных, чтобы отследить проблемную.
Выводы
При возникновении ошибки «Unknown hard error», стоит восстановить системные файлы встроенной утилитой, выполнить проверку жесткого диска на битые сектора и проконтролировать запускаемые в автозагрузке программы и службы, чтобы обнаружить проблемные.
Содержание
- 1 Причины возникновения
- 2 Варианты исправления
- 3 Выводы
- 4 Исправить ошибку Ctfmon.exe Unknown Hard Error в Windows 10

Unknown Hard Error так же сопровождается различными проблемами при работе ПК — медленная загрузка игр, программ и вообще в целом медленная работа всех систем.
Sihost.exe — это встроенная в windows системная программа, отслеживающая действия других запущенных программ и процессов. Очень часто название этого процесса используют для прикрытия действий вредоносных программ.
Ошибка Sihost может возникать из-за некоторых проблем:
- Повреждение жесткого диска
- Неверные или поврежденные ключи реестра Windows 10
- Повреждены системный файлы Windows или установлено вирусное ПО
- Программа Sihost была удалена
- Неполная загрузка Windows
Возможные решения проблемы:
Восстановление системных файлов
В Windows есть стандартная утилита, которая проверит целостность системных файлов и заменит их в случае подмены файла Sihost или повреждения. Для этого перейдите в командную строку: Выполните команду cmd, запустите cmd.exe. В появившемся окне выполните командуsfc /scannow И затем пойдет проверка системы.
Встроенная утилита scannow заменит поврежденные файлы из бэкапа C:WindowsSystem32dllcache. Дождитесь, когда проверка завершится на 100% и перезагрузите систему.
Проверка жесткого диска
Проверьте жесткий диск на ошибки встроенными утилитами. Перейдите в список ваших жестких дисков. В свойствах диска есть возможность выполнить проверку.
Утилита проверит HDD на наличие ошибок и пометит неисправные сектора, что ускорит работу.
Очистите список загрузки от лишних программ
Удалите из загрузки лишние приложения, которые могут повлиять на работу Sihost.exe. Для этого выполните команду:msconfig Выберите пункт «Выборочный запуск» и уберите все пункты, кроме пункта «Загружать системные службы»
После этих действий перезагрузите компьютер.
Откатите систему
Если Hard ошибка возникла после установки какой-либо программного обеспечения, выполните восстановление системы или удалите программу.
Иногда пользователи Windows сталкиваются с проблемой того, что программы загружается медленнее, тормозят игры и весь компьютер в целом. Сопровождается это ошибкой «Unknown hard error». Что делать на Windows 10 и как устранить проблему, рассказано в этой статье.
Причины возникновения
Нередко ошибка возникает при запуске и выключении ОС. Процесс, отвечающий за это, называется Sihost.exe — интегрированная в Windows утилита, следящая за действиями других приложений и процессов.
К причинам, провоцирующим неполадку, относятся:
- повреждение жесткого диска;
- проблема с реестровыми ключами Windows;
- удаление или повреждение системных файлов;
- вирусы;
- удаление Sihost;
- частичная загрузка ОС.
Варианты исправления
Исправить проблему можно самостоятельно, без обращения в сервисный центр.
Восстановление системных файлов
ОС Windows имеет на борту программу, проверяющую системные файлы на подлинность и целостность. В худшем случае, она восстановит их. Чтобы воспользоваться ей:
- Откройте окно поиска → найдите командную строку.
- Кликните ПКМ → запустите в режиме администратора.
- Выполните команду
sfc /scannow. - Дождитесь окончания процесса.
По окончанию проверки перезагрузите компьютер и убедитесь, что ошибка исчезла.
Проверка диска
Если инструкция выше не помогла, следует выполнить проверку диска на наличие ошибок и битых секторов.
- Откройте «Проводник».
- Щелкните ПКМ по нужному диску → «Свойства».
- Выберите вкладку «Сервис» → «Выполнить проверку».
- Установите галочки напротив предлагаемых операций → «Запуск».
- Дождитесь окончания проверки.
При необходимости, повторите процедуру для других доступных разделов.
Настройка автозагрузки
Еще один способ устранения неполадки с Sihost.exe — отключение всех служб и программ при загрузке ОС, кроме системных. Для этого:
- Нажмите Win + R → введите
msconfig→ «OK». - На вкладке «Общие» укажите «Выборочный запуск» → «Загружать системные службы».
- Перезагрузите ПК.
Совет! Если неполадка исчезнет, включайте по одной программе/службе из отключенных, чтобы отследить проблемную.
Выводы
При возникновении ошибки «Unknown hard error», стоит восстановить системные файлы встроенной утилитой, выполнить проверку жесткого диска на битые сектора и проконтролировать запускаемые в автозагрузке программы и службы, чтобы обнаружить проблемные.
Главная » Инструкции windows » Ошибка Ctfmon.exe Unknown Hard Error в Windows 10
Если вы сталкиваетесь с ошибкой Ctfmon.exe Unknown Hard Error в Windows 10 и не знаете, что это и как исправить проблему, тогда вы находитесь в правильном месте. Эта проблемы возникают в основном за счет использования памяти, особенно во время игры. Это также может случиться из-за медленной обработки данных в системе, неисправных, устаревших или несовместимых драйверов, присутствующих на компьютере. Что такое Ctfmon.exe? — это фоновый процесс, который работает для распознавания языковой речи, почерка и других пользовательских сервисов ввода, таких как ручка, планшет и т. п. Это указывает на то, что в вашей операционной системе существует поврежденное или отсутствующее программное обеспечение, что затрудняет процесс, вызывая ошибку. Давайте разберем наиболее вероятные решения для ошибки Ctfmon.exe Unknown Hard Error.
Исправить ошибку Ctfmon.exe Unknown Hard Error в Windows 10
1. Чистая загрузка в Windows 10
Чистая загрузка очень удобна для диагностики старта без сторонних служба, которые могут привести к Unknown Hard Error в Windows 10. Перед выполнением, убедитесь, что вы вошли в систему как администратор. Чтобы не писать заново, следуйте ниже руководству:
Как загрузиться в режиме чистой загрузке Windows.
2. Удалить недавно установленные приложения в Windows 10
Если у вас возникла эта проблема после установки нового программного обеспечения, вы можете удалить это конкретное приложение и повторно установить его позже, чтобы проверить, не вызывает оно эту ошибку. Наберите в поиске пуска «Панель управления» и откройте, далее нажмите на «Удаление программы». В открывшимся списке найдите по дате и времени, недавно установленные приложения, которые вы подозреваете в качестве виновника ошибки и удалите их.
3. Обнаружение поврежденных системных файлов
Windows 10 может иметь поврежденный или неисправный файл, который вызывает ошибку Unknown Hard Error. Для восстановления системных и поврежденных файлов запустите командную строку от имени администратора и введите следующую команду sfc /scannow.
Полное руководство по восстановлению системных файлов.
4. Проверка жесткого диска на ошибки
Если вы применили вышеуказанный процесс, и проблема остается на компьютере, вы можете проверить жесткий диск. Неисправный жесткий диск может вызвать Unknown Hard Error. Для того, чтобы исправить ошибки на жестком диске, откройте командную строку от имени администратора и введите команду chkdsk /f /r.
Полное руководство по восстановлению жесткого диска
5. Обновить драйверы
Unknown Hard Error может возникнуть, если в системе установлены неисправные или устаревшие драйверы. Несовместимые драйверы Windows могут создавать различные проблемы, такие как не работающий Bluetooth, проблема с сенсорным экраном, отсутствие Wi-Fi, синий экран смерти и т. п. Поэтому всегда полезно обновлять установленные драйверы, чтобы избежать таких проблем. Для этого необходимо одновременно обновить все драйверы в Windows 10. Для этого перейдите «Параметры» > «Обновление и безопасность» > «Центр обновления Windows» > и нажмите «Проверить наличие обновлений«.
Windows автоматически подберет драйверы и установит их, если какой-либо драйвер не установился, то нужно перейти на официальный сайт производителя устройства и скачать его. Вы также можете посмотреть, какие драйверы отсутствуют и не установились в «диспетчере устройств» и обновить их. Смотрите ниже руководство.
Как обновить драйверы в диспетчере устройств Windows 10/8/7
Смотрите еще:
- sihost.exe в Windows 10 — Что это такое и как работает
- Taskeng.exe: Что это за процесс с всплывающим окном
- Как исправить код ошибки 0xc000000e winload.exe в Windows 10
- smss.exe — Что это за процесс и как он работает в Windows 10
winlogon.exe — Что это за процесс в Windows 10/7 </ul>comments powered by HyperComments<cen>Используемые источники:
- https://error-log.ru/os/sihost-exe-unknown-hard-error/
- https://geekon.media/kak-ustranit-oshibku-unknown-hard-error/
- https://mywebpc.ru/windows/ctfmon-exe-unknown-hard-error-v-windows-10/
Содержание
- Как исправить ошибку Unknown Hard Error
- Вероятные причины появления ошибки
- Использовать диспетчер задач
- Восстановить системные файлы
- Проверить жесткий диск
- Настроить автозагрузку
- Удалить недавно установленные программы
- Обновить драйвера
- Подведение итогов
- Как устранить ошибку «Unknown hard error»
- Причины возникновения
- Варианты исправления
- Восстановление системных файлов
- Проверка диска
- Настройка автозагрузки
- Выводы
- How to Fix Unknown Hard Error on Windows 7, 8 and 10
- Solution 1: Try an SFC Scan
- Solution 2: Run a Repair on Your System Partition
- Solution 3: Use a Different Account on Your Computer
- Solution 4: Update Windows to the Latest Version
- Solution 5: System Restore
Ошибка Unknown Hard Error нередко появляется при запуске компьютера вследствие медленной работы оперативной памяти, удаления системных файлов, наличия устаревших драйверов или повреждения дискового пространства. Иногда системное предупреждение высвечивается при запуске определенной программы. Чтобы исправить проблему, необязательно обращаться в сервис-центр. Можно попробовать выполнить представленные ниже указания, дабы сообщение об ошибке перестало появляться.
Вероятные причины появления ошибки
Причина ошибки Unknown Hard Error может быть обусловлена несколькими факторами и заключаться в следующем:
- повреждение или дефрагментация жесткого диска;
- удаление или нарушение целостности системных файлов;
- проблема с ключами реестра Windows;
- заражение вирусами;
- удаление системной программы Sihost;
- неполный запуск ОС.
Далее представлены возможные способы решения проблемы, связанные с появлением ошибки Unknown Hard Error. В первую очередь следует попытаться перезапустить ПК путем выбора соответствующего режима в разделе «Завершение работы». Если сбой в системе не устранился, нужно перейти к следующим действиям.
Использовать диспетчер задач
Ctfmon.exe Unknown Hard Error в Windows 10 указывает на наличие повреждения в системном ПО. При запуске ошибка explorer.exe возникает из-за сбоев в системном вызове. При этом окна с приложениями могут самопроизвольно закрываться.
Если имеются точки восстановления, необходимо открыть панель управления. Далее перейти к пункту «Восстановление», далее – «Запуск восстановления системы». Здесь рекомендуется указать дату, которая предшествовала возникновению ошибки.
Порядок действий включает в себя несколько пунктов:
- Вызвать диспетчер задач путем нажатия сочетания клавиш «Ctrl+Alt+Del».
- В открывшемся меню выбрать «Файл», затем – «Запустить новую задачу».
- Галочкой пометить «Создать задачу с правами администратора».
- Вписать в строку символы: «explorer.exe» и щелкнуть на клавишу «Enter».
- После этого рекомендуется проверить, исчезла ши системная ошибка или нет.
Восстановить системные файлы
В ОС Windows предусмотрено наличие программы, призванной проверять системные файлы на предмет целостности и подлинности. Данная утилита способна восстанавливать их в случае удаления, делая бэкап.
Чтобы начать работу с программой, необходимо совершить следующие шаги:
- Нажать на значок лупы рядом с логотипом Windows внизу экрана.
- Набрать в поиске «Командная строка».
- Запустить программу в режиме администратора путем нажатия правой кнопки мыши.
- Ввести следующие символы: «sfc/scannow».
- Дождаться завершения процесса сканирования, то есть пока не будет 100%.
- По окончании проверки рекомендуется закрыть окно и выполнить перезагрузку ПК.
Проверить жесткий диск
Если предыдущий способ не сработал, необходимо совершить проверку диска на наличие битых секторов и ошибок. Для этого необходимо сделать следующее:
- Запустить «Проводник».
- Нажать правой кнопкой мышки на локальный диск, и найти в списке «Свойства».
- Выбрать вкладку «Сервис», затем – кликнуть на «Проверить».
- Отметить галочками преложенные варианты и нажать на кнопку «Запуск».
- Ждать завершения процесса по проверке файловой системы.
При надобности процедуру можно запустить повторно для другого локального диска.
Другим путем является задействование инструмента диагностики памяти (Memory Diagnostic Tool), который проводит сканирование системного накопителя на предмет наличия проблем и предлагает возможные решения.
Настроить автозагрузку
Если при запуске появляется ошибка Unknown Hard Error
в Sihost.exe, следует отключить все службы и программы в момент запуска ОС, за исключением системных. Эта программа встроена в систему и отслеживает действия других запущенных процессов.
Иногда под таким именем могут работать вредоносные файлы. Можно попытаться выполнить чистую загрузку под именем администратора, чтобы исключить вероятность влияния сторонних программ.
Порядок действий включает в себя:
- Нажать на клавиатуре комбинацию клавиш «Win+R».
- Ввести такие символы в строке: «msconfig» и подтвердить действие нажатием
- Появится окно «Конфигурация системы», где на вкладке «Общие» необходимо отметить «Выборочный запуск».
- Поставить галочку на пункте «Загружать системные службы».
- После сохранения изменений выполнить перезагрузку компьютера.
Удалить недавно установленные программы
Если системная ошибка стала возникать после установки нового программного компонента, следует попробовать временно удалить данное приложение. Если причина не в этом, инсталляцию можно будет выполнить повторно.
- Для этого понадобится воспользоваться разделом «Панель управления», которая находится в меню «Пуск».
- Здесь найти пункт «Программы и компоненты».
- В появившемся списке обнаружить те утилиты, которые могли послужить причиной неполадки (определить недавно установленные программы можно по дате и времени).
- Нажать правой кнопочкой мыши на вероятный источник поломки, и кликнуть на кнопку «Удалить».
Обновить драйвера
Если вышеизложенные способы не подействовали, причина может крыться в устаревших или неисправных драйверах. Из-за несовместимости данных элементов с системой могут возникать различные проблемы в работе компьютера.
Чтобы выполнить обновление драйверов, необходимо проделать несколько шагов:
- Открыть пункт «Параметры» через меню «Пуск».
- Далее – «Обновление и безопасность».
- Здесь находится «Центр обновления Windows», и в открывшемся окне нужно нажать на кнопку «Проверить наличие обновлений».
- Система самостоятельно выполнит настройку драйверов и их установку. В случае если какой-либо компонент не будет найден автоматически, его следует скачать с сайта разработчика. Узнать, какие из драйверов не установлены, можно путем открытия «Диспетчера устройств». В меню будет видно, какие элементы требуют обновления или переустановки.
Подведение итогов
Таким образом, при появлении подобной ошибки необходимо выполнить восстановление системных файлов с помощью встроенного инструмента, проверить жесткий диск или его отдельные сектора на наличие повреждений, выполнить диагностику запускаемых при включении ПК сторонних служб и выявить из их числа проблемные.
Также можно обновить драйвера или удалить недавно скачанные утилиты. Один из представленных путей решений проблемы должен сработать. Важно периодически проверять систему на наличие обновленных версий.
Источник
Как устранить ошибку «Unknown hard error»
Иногда пользователи Windows сталкиваются с проблемой того, что программы загружается медленнее, тормозят игры и весь компьютер в целом. Сопровождается это ошибкой «Unknown hard error». Что делать на Windows 10 и как устранить проблему, рассказано в этой статье.
Причины возникновения
Нередко ошибка возникает при запуске и выключении ОС. Процесс, отвечающий за это, называется Sihost.exe — интегрированная в Windows утилита, следящая за действиями других приложений и процессов.
К причинам, провоцирующим неполадку, относятся:
- повреждение жесткого диска;
- проблема с реестровыми ключами Windows;
- удаление или повреждение системных файлов;
- вирусы;
- удаление Sihost;
- частичная загрузка ОС.
Варианты исправления
Исправить проблему можно самостоятельно, без обращения в сервисный центр.
Восстановление системных файлов
ОС Windows имеет на борту программу, проверяющую системные файлы на подлинность и целостность. В худшем случае, она восстановит их. Чтобы воспользоваться ей:
- Откройте окно поиска → найдите командную строку.
Кликните ПКМ → запустите в режиме администратора.
Выполните команду sfc /scannow .
По окончанию проверки перезагрузите компьютер и убедитесь, что ошибка исчезла.
Проверка диска
Если инструкция выше не помогла, следует выполнить проверку диска на наличие ошибок и битых секторов.
- Откройте «Проводник».
- Щелкните ПКМ по нужному диску → «Свойства».
- Выберите вкладку «Сервис» → «Выполнить проверку».
- Установите галочки напротив предлагаемых операций → «Запуск».
При необходимости, повторите процедуру для других доступных разделов.
Настройка автозагрузки
Еще один способ устранения неполадки с Sihost.exe — отключение всех служб и программ при загрузке ОС, кроме системных. Для этого:
- Нажмите Win + R → введите msconfig → «OK».
На вкладке «Общие» укажите «Выборочный запуск» → «Загружать системные службы».
Выводы
При возникновении ошибки «Unknown hard error», стоит восстановить системные файлы встроенной утилитой, выполнить проверку жесткого диска на битые сектора и проконтролировать запускаемые в автозагрузке программы и службы, чтобы обнаружить проблемные.
Источник
How to Fix Unknown Hard Error on Windows 7, 8 and 10
The “Unknown Hard Error” pop-up is an annoying one as it often appears while you are running a video game or any other intensive process on your computer and you may find that it occurs along with a process such as “explorer.exe”, sihost.exe or ctfmon.exe.
Usually, the System Warning: Unknown Hard Error is triggered by corrupted system’s files or registry entries and it leads to a black screen, taskbar freezing, and disappearance of desktop icons. Follow the instructions we have prepared in this article in order to find out more about how to fix the problem.
Solution 1: Try an SFC Scan
Even though the SFC scan barely manages to fix any real issues (but Microsoft staff recommends it for virtually anything), this time it appears that this particular problem can be solved via this built-in Windows tool.
You should use the SFC.exe (System File Checker) tool which can be accessed via the administrative Command Prompt on your computer. The tool will scan your Windows system files for broken or missing files and it’s able to fix or replace the files instantly. This makes sense as we have already suggested that the error might be caused by faulty or missing system files.
Solution 2: Run a Repair on Your System Partition
Luckily, Windows comes armed when it comes to various tools, utilities, and troubleshooters which can be used to solve some problems. A particularly useful one in this situation would be the tool that can be used to scan and solve problems on your hard disk and it can be accessed quite easily if you are using an account with administrative privileges. Follow the steps below.
- Open This PC on Windows 8 or Windows 10 or My Computer on older ones depending on the version of Windows you have installed.
- You can get there by opening your Windows Explorer interface by clicking the Libraries icon or by opening any folder and clicking on This PC/My Computer at the left-side navigation pane.
- Right-click on the drive or partition where your operating system is currently installed (Local Disk C by default) and click on the Properties option. In the Properties window, switch to the Tools tab and click on Check under the Error-checking section.
- Follow the instructions and prompts which will appear on screen in order to progress and be patient for the tool to scan your hard drive as it will definitely take a while. Restart your computer afterward and check to see if the “Unknown hard error” pop-up still appears on your computer.
Solution 3: Use a Different Account on Your Computer
This error can also appear if your current user account has malfunctioned. In these cases, the “Unknown hard error” is usually attached to the explorer.exe process and it usually appears on startup. Switching to a different account should be an easy process and you can easily share the old files you have created.
Windows 10 Users:
- Open Settings on Windows 10 either by clicking on the gear icon which can be found above the power button in the Start menu’s screen or by searching for it in the search bar next to the Start menu.
- Open the Accounts section in Settings and click on Family & other people. Choose the Add someone else to this PC option located there and for everything to load properly.
- If you plan on using another Microsoft email to sign in, you can enter it under Email or phone and proceed by setting up the password and other stuff. If you want to use a regular account not connected to Microsoft, click on “I don’t have this person’s sign-in information” and then “Add a user without a Microsoft account”. Now you can set up security credentials.
- If you want this account to be password-protected, you can add a character password, a password hint, and proceed by clicking Next. You can set it up now or later when you have seen that the method works.
- Click the Finish button in order to finish creating a new account. Log in via this account by either restarting your computer or by clicking the Start menu >> Account icon >> Sign out. Check to see if the problem is gone.
Older Versions of Windows:
- Make sure you are logged in with an admin account on your computer as you won’t be able to add new users using any other account.
- Click on the Start menu button or the search bar next to it and open Control Panel by searching for it. In Control Panel, change the “View as:” settings at the top right part of the window to Category and click on User Accounts.
- Click on User Accounts again and click the Manage another account option with the administrator shield next to it. You also might see the Add or remove user accounts option instead of this one or under User Accounts in Control Panel.
- In the Manage accounts window, click on create a new account, type in the New account’s name in the respective window, and choose the Administrator radio button as you probably want to have admin permissions on your new account.
- You should see the Create Account button when you have finished setting up all needed settings so click on it and you should see it in the list of accounts in the Manage Accounts window. Log off Windows and try logging into your new account to see if the problem is gone.
Solution 4: Update Windows to the Latest Version
The “Unknown hard error” related to the sihost.exe process has bugged users when a new update for Windows came out and they were desperate for a solution. Unfortunately, no methods have worked until Microsoft has decided to release a patch. However, some users also had problems with the updating functionality so we will present a useful method for them as well.
- Use the Windows Logo Key + I key combination to open Settings on your Windows PC. Alternatively, you can search for the “Settings” in the Start menu or the search bar.
- Locate and click on the “Update & security” sub-section in the Settings app.
- Stay in the Windows Update tab and click on the Check for updates button under the Update status section in order to check whether there is a new build of Windows available.
- If an update to a new build is available, Windows should start with the downloading and preparing process immediately and the update should be installed as soon as you are available to do a restart.
If you are using another version of Windows or if Windows 10 is having problems in the Settings app, it should be important to state that the automatic updating process can be easily disabled and you may have done so unwillingly or willingly. Either way, a simple command may be able to install the latest updates on any version of Windows.
- Open the PowerShell tool by right-clicking the Start menu button and clicking on the Windows PowerShell (Admin) option at the context menu. Windows 7 users can just search for it.
- If you see Command Prompt instead of PowerShell at that spot, you can also search for it in the Start menu or the search bar next to it. This time, make sure you right-click on the first result and choose Run as administrator.
- In the Powershell console, type in “cmd” and stay patient for Powershell to switch to the cmd-like environment. In the “cmd”-like console, enter the command shown below and make sure you click Enter afterward:
- Let this command do its thing for at least an hour and check back to see if any updates were found and installed. This method can be applied to all Windows operating systems, including Windows 10.
Solution 5: System Restore
Even though that System Restore sounds like a lengthy and costly process, it will just revert your PC to a state where it was in before the error started to occur and that appears to have solved the problem for many users. The process is actually quite easy to perform if your computer was configured to save restore points.
- Search for the System Restore tool using the Search button next to the Start menu and click on create a restore point. In the System Properties window, click on System Restore.
- Inside the System Restore settings window, select the option named Choose a different restore point and click the Next button.
- Select a particular restore point your computer saved before. You can also select any restore point available on the list and hit the Next button to select it and restore the PC to that point in time. Make sure you choose the one before the error started to occur on your PC.
- After the process is over, you will be reverted to the state your computer was in at that period in time. Check to see if the “Unknown hard error” pop-up still appears.
Note: If this doesn’t work by any chance and if you receive an error during any step, let’s try to start System Restore from the Recovery menu because plenty of users who solved their problem via System Restore actually couldn’t start it with Windows loaded.
- On the login screen, click on the Power icon at the bottom right corner and hold the Shift key while clicking restart. This is a great shortcut to accessing the Recovery menu without having to input your recovery DVD.
- Instead of restarting, a blue screen will appear with certain options. Choose Troubleshoot >> Advanced Options >> System Restore and for your computer to open the tool.
- You should be able to follow the same steps from the second set from the method above (the steps which include restoring your PC). When the process is completed, your computer should boot normally.
Источник
Содержание
- 1 Исправить ошибку Ctfmon.exe Unknown Hard Error в Windows 10
- 1.1 1. Чистая загрузка в Windows 10
- 1.2 2. Удалить недавно установленные приложения в Windows 10
- 1.3 3. Обнаружение поврежденных системных файлов
- 1.4 4. Проверка жесткого диска на ошибки
- 1.5 5. Обновить драйверы
- 1.6 Восстановление системных файлов
- 1.7 Проверка жесткого диска
- 1.8 Очистите список загрузки от лишних программ
- 1.9 Откатите систему
- 2 Причины возникновения
- 3 Варианты исправления
- 3.1 Восстановление системных файлов
- 3.2 Проверка диска
- 3.3 Настройка автозагрузки
- 4 Выводы
Если вы сталкиваетесь с ошибкой Ctfmon.exe Unknown Hard Error в Windows 10 и не знаете, что это и как исправить проблему, тогда вы находитесь в правильном месте. Эта проблемы возникают в основном за счет использования памяти, особенно во время игры. Это также может случиться из-за медленной обработки данных в системе, неисправных, устаревших или несовместимых драйверов, присутствующих на компьютере. Что такое Ctfmon.exe? — это фоновый процесс, который работает для распознавания языковой речи, почерка и других пользовательских сервисов ввода, таких как ручка, планшет и т. п. Это указывает на то, что в вашей операционной системе существует поврежденное или отсутствующее программное обеспечение, что затрудняет процесс, вызывая ошибку. Давайте разберем наиболее вероятные решения для ошибки Ctfmon.exe Unknown Hard Error.
Исправить ошибку Ctfmon.exe Unknown Hard Error в Windows 10
1. Чистая загрузка в Windows 10
Чистая загрузка очень удобна для диагностики старта без сторонних служба, которые могут привести к Unknown Hard Error в Windows 10. Перед выполнением, убедитесь, что вы вошли в систему как администратор. Чтобы не писать заново, следуйте ниже руководству:
2. Удалить недавно установленные приложения в Windows 10
Если у вас возникла эта проблема после установки нового программного обеспечения, вы можете удалить это конкретное приложение и повторно установить его позже, чтобы проверить, не вызывает оно эту ошибку. Наберите в поиске пуска «Панель управления» и откройте, далее нажмите на «Удаление программы». В открывшимся списке найдите по дате и времени, недавно установленные приложения, которые вы подозреваете в качестве виновника ошибки и удалите их.
3. Обнаружение поврежденных системных файлов
Windows 10 может иметь поврежденный или неисправный файл, который вызывает ошибку Unknown Hard Error. Для восстановления системных и поврежденных файлов запустите командную строку от имени администратора и введите следующую команду sfc /scannow .
4. Проверка жесткого диска на ошибки
5. Обновить драйверы
Unknown Hard Error может возникнуть, если в системе установлены неисправные или устаревшие драйверы. Несовместимые драйверы Windows могут создавать различные проблемы, такие как не работающий Bluetooth, проблема с сенсорным экраном, отсутствие Wi-Fi, синий экран смерти и т. п. Поэтому всегда полезно обновлять установленные драйверы, чтобы избежать таких проблем. Для этого необходимо одновременно обновить все драйверы в Windows 10. Для этого перейдите «Параметры» > «Обновление и безопасность» > «Центр обновления Windows» > и нажмите «Проверить наличие обновлений«.
Windows автоматически подберет драйверы и установит их, если какой-либо драйвер не установился, то нужно перейти на официальный сайт производителя устройства и скачать его. Вы также можете посмотреть, какие драйверы отсутствуют и не установились в «диспетчере устройств» и обновить их. Смотрите ниже руководство.

Sihost.exe Unknown Hard Error возникает во время включения или выключения Windows 10. Некоторые пользователи получают ошибку когда запускают одно из приложений.
Unknown Hard Error так же сопровождается различными проблемами при работе ПК — медленная загрузка игр, программ и вообще в целом медленная работа всех систем.
Sihost.exe — это встроенная в windows системная программа, отслеживающая действия других запущенных программ и процессов. Очень часто название этого процесса используют для прикрытия действий вредоносных программ.
Ошибка Sihost может возникать из-за некоторых проблем:
- Повреждение жесткого диска
- Неверные или поврежденные ключи реестра Windows 10
- Повреждены системный файлы Windows или установлено вирусное ПО
- Программа Sihost была удалена
- Неполная загрузка Windows
Возможные решения проблемы:
Восстановление системных файлов
В Windows есть стандартная утилита, которая проверит целостность системных файлов и заменит их в случае подмены файла Sihost или повреждения. Для этого перейдите в командную строку:
Выполните команду cmd , запустите cmd.exe.
В появившемся окне выполните команду
sfc /scannow
И затем пойдет проверка системы.
Встроенная утилита scannow заменит поврежденные файлы из бэкапа C:WindowsSystem32dllcache. Дождитесь, когда проверка завершится на 100% и перезагрузите систему.
Проверка жесткого диска
Проверьте жесткий диск на ошибки встроенными утилитами. Перейдите в список ваших жестких дисков. В свойствах диска есть возможность выполнить проверку.
Утилита проверит HDD на наличие ошибок и пометит неисправные сектора, что ускорит работу.
Очистите список загрузки от лишних программ
Удалите из загрузки лишние приложения, которые могут повлиять на работу Sihost.exe. Для этого выполните команду:
msconfig
Выберите пункт «Выборочный запуск» и уберите все пункты, кроме пункта «Загружать системные службы»
После этих действий перезагрузите компьютер.
Откатите систему
Если Hard ошибка возникла после установки какой-либо программного обеспечения, выполните восстановление системы или удалите программу.
Иногда пользователи Windows сталкиваются с проблемой того, что программы загружается медленнее, тормозят игры и весь компьютер в целом. Сопровождается это ошибкой «Unknown hard error». Что делать на Windows 10 и как устранить проблему, рассказано в этой статье.
Причины возникновения
Нередко ошибка возникает при запуске и выключении ОС. Процесс, отвечающий за это, называется Sihost.exe — интегрированная в Windows утилита, следящая за действиями других приложений и процессов.
К причинам, провоцирующим неполадку, относятся:
- повреждение жесткого диска;
- проблема с реестровыми ключами Windows;
- удаление или повреждение системных файлов;
- вирусы;
- удаление Sihost;
- частичная загрузка ОС.
Варианты исправления
Исправить проблему можно самостоятельно, без обращения в сервисный центр.
Восстановление системных файлов
ОС Windows имеет на борту программу, проверяющую системные файлы на подлинность и целостность. В худшем случае, она восстановит их. Чтобы воспользоваться ей:
- Откройте окно поиска → найдите командную строку.
- Кликните ПКМ → запустите в режиме администратора.
- Выполните команду sfc /scannow .
- Дождитесь окончания процесса.
По окончанию проверки перезагрузите компьютер и убедитесь, что ошибка исчезла.
Проверка диска
Если инструкция выше не помогла, следует выполнить проверку диска на наличие ошибок и битых секторов.
- Откройте «Проводник».
- Щелкните ПКМ по нужному диску → «Свойства».
- Выберите вкладку «Сервис» → «Выполнить проверку».
- Установите галочки напротив предлагаемых операций → «Запуск».
- Дождитесь окончания проверки.
При необходимости, повторите процедуру для других доступных разделов.
Настройка автозагрузки
Еще один способ устранения неполадки с Sihost.exe — отключение всех служб и программ при загрузке ОС, кроме системных. Для этого:
- Нажмите Win + R → введите msconfig → «OK».
- На вкладке «Общие» укажите «Выборочный запуск» → «Загружать системные службы».
- Перезагрузите ПК.
Выводы
При возникновении ошибки «Unknown hard error», стоит восстановить системные файлы встроенной утилитой, выполнить проверку жесткого диска на битые сектора и проконтролировать запускаемые в автозагрузке программы и службы, чтобы обнаружить проблемные.
Если внезапно появляется диалоговое окно с предупреждением «Неизвестная серьезная ошибка», а затем экран Windows 10 становится черным, прочитайте следующую статью, чтобы узнать, как ее исправить.
Неизвестная ошибка Жесткая ошибка — одна из самых распространенных системных ошибок, часто возникающих в операционной системе Windows 10. Вы можете столкнуться с этой ошибкой во время игры, запуска приложения или выполнения других задач на компьютере Windows. ,
Файловая система повреждена, реестр Windows поврежден из-за изменений в программном обеспечении, проблем с жестким диском или аппаратным обеспечением и т. Д., Которые являются одними из причин неизвестной жесткой ошибки в Windows 10.
Когда возникает эта ошибка, вы не можете получить доступ к компьютеру, потому что он замораживает панель задач и переключает экран на черный. Некоторые пользователи также сообщили, что у них была проблема с синим экраном из-за Неизвестной жесткой ошибки.
Как исправить Unknown Hard Error в Windows 10
Способ 1: выполнить чистую загрузку
Первый метод, который вам нужно предпринять для решения проблемы Неизвестная ошибка — это выполнить чистую загрузку. Когда вы выполните чистую загрузку, вы узнаете причину этой проблемы и найдете правильное решение. Чтобы выполнить чистую загрузку, обратитесь к следующей статье Как выполнить чистую загрузку в Windows 10/8/7.
Способ 2: запустить средство проверки системных файлов
Для проверки поврежденных системных файлов нет более полезных и удобных инструментов, чем System File Checker. Он будет выполнять сканирование системы, а затем восстанавливать и восстанавливать поврежденные файлы. Обратитесь к статье Использование команды SFC для исправления ошибок файловой системы Windows 10.
Способ 3: запустить инструмент проверки диска
Если жесткий диск не может вызвать неизвестную жесткую ошибку или синий экран, вы можете запустить команду CHKDSK, чтобы проверить ошибку жесткого диска.
Шаг 1. Запустите командную строку с правами администратора, щелкнув правой кнопкой мыши кнопку «Пуск» и выбрав «Командная строка» («Администратор»).
Шаг 2. Введите chkdsk / f / r в командной строке и нажмите Enter.
Теперь утилита Check Disk будет сканировать жесткий диск, а затем автоматически исправит найденную ошибку.
Способ 4: удалить обновление Windows
Установка новых обновлений Windows часто устраняет уязвимости, но некоторые обновления иногда усугубляют ситуацию. Если после установки нового обновления Windows вы столкнулись с неизвестной серьезной ошибкой, попробуйте удалить ее.
Для удаления обновлений на компьютерах с Windows 10 выполните следующие действия:
Шаг 1. Нажмите Windows + I, чтобы открыть настройки Windows.
Шаг 2. Выберите «Обновление и безопасность»> «Центр обновления Windows», а затем нажмите «Просмотреть историю обновлений», чтобы увидеть установленное на компьютере обновление.
Шаг 3. Теперь в окне «Просмотр истории обновлений» выберите опцию «Удалить обновления».
Шаг 4. В окне Установленные обновления щелкните правой кнопкой мыши самое последнее установленное обновление и выберите Удалить.
После удаления обновлений Windows перезагрузите компьютер. Этот метод помог многим пользователям Windows исправить неизвестную серьезную ошибку sihost.exe или explorer.exe в Windows 10.
Желаю всем успехов!
Узнать больше:
Содержание
- Как устранить ошибку «Unknown hard error»
- Причины возникновения
- Варианты исправления
- Восстановление системных файлов
- Проверка диска
- Настройка автозагрузки
- Выводы
- Как исправить ошибку Unknown Hard Error
- Вероятные причины появления ошибки
- Использовать диспетчер задач
- Восстановить системные файлы
- Проверить жесткий диск
- Настроить автозагрузку
- Удалить недавно установленные программы
- Обновить драйвера
- Подведение итогов
- SiHost.Exe Unknown Error Hard Drive – что это и как исправить?
- Что это за файл SiHost.Exe?
- Причины системного предупреждения Unkown Hard Error
- Как исправить проблему?
- Решение: Sihost.exe Unknown Hard Error
- Восстановление системных файлов
- Проверка жесткого диска
- Очистите список загрузки от лишних программ
- Откатите систему
- Unknown hard error что делать windows 10
- Исправить ошибку Ctfmon.exe Unknown Hard Error в Windows 10
- 1. Чистая загрузка в Windows 10
- 2. Удалить недавно установленные приложения в Windows 10
- 3. Обнаружение поврежденных системных файлов
- 4. Проверка жесткого диска на ошибки
- 5. Обновить драйверы
- Восстановление системных файлов
- Проверка жесткого диска
- Очистите список загрузки от лишних программ
- Откатите систему
- Причины возникновения
- Варианты исправления
- Восстановление системных файлов
- Проверка диска
- Настройка автозагрузки
- Выводы
Как устранить ошибку «Unknown hard error»
Иногда пользователи Windows сталкиваются с проблемой того, что программы загружается медленнее, тормозят игры и весь компьютер в целом. Сопровождается это ошибкой «Unknown hard error». Что делать на Windows 10 и как устранить проблему, рассказано в этой статье.
Причины возникновения
Нередко ошибка возникает при запуске и выключении ОС. Процесс, отвечающий за это, называется Sihost.exe — интегрированная в Windows утилита, следящая за действиями других приложений и процессов.
К причинам, провоцирующим неполадку, относятся:
Варианты исправления
Исправить проблему можно самостоятельно, без обращения в сервисный центр.
Восстановление системных файлов
ОС Windows имеет на борту программу, проверяющую системные файлы на подлинность и целостность. В худшем случае, она восстановит их. Чтобы воспользоваться ей:
По окончанию проверки перезагрузите компьютер и убедитесь, что ошибка исчезла.
Проверка диска
Если инструкция выше не помогла, следует выполнить проверку диска на наличие ошибок и битых секторов.
При необходимости, повторите процедуру для других доступных разделов.
Настройка автозагрузки
Еще один способ устранения неполадки с Sihost.exe — отключение всех служб и программ при загрузке ОС, кроме системных. Для этого:
Выводы
При возникновении ошибки «Unknown hard error», стоит восстановить системные файлы встроенной утилитой, выполнить проверку жесткого диска на битые сектора и проконтролировать запускаемые в автозагрузке программы и службы, чтобы обнаружить проблемные.
Источник
Как исправить ошибку Unknown Hard Error
Ошибка Unknown Hard Error нередко появляется при запуске компьютера вследствие медленной работы оперативной памяти, удаления системных файлов, наличия устаревших драйверов или повреждения дискового пространства. Иногда системное предупреждение высвечивается при запуске определенной программы. Чтобы исправить проблему, необязательно обращаться в сервис-центр. Можно попробовать выполнить представленные ниже указания, дабы сообщение об ошибке перестало появляться.
Вероятные причины появления ошибки
Причина ошибки Unknown Hard Error может быть обусловлена несколькими факторами и заключаться в следующем:
Далее представлены возможные способы решения проблемы, связанные с появлением ошибки Unknown Hard Error. В первую очередь следует попытаться перезапустить ПК путем выбора соответствующего режима в разделе «Завершение работы». Если сбой в системе не устранился, нужно перейти к следующим действиям.
Использовать диспетчер задач
Ctfmon.exe Unknown Hard Error в Windows 10 указывает на наличие повреждения в системном ПО. При запуске ошибка explorer.exe возникает из-за сбоев в системном вызове. При этом окна с приложениями могут самопроизвольно закрываться.
Если имеются точки восстановления, необходимо открыть панель управления. Далее перейти к пункту «Восстановление», далее – «Запуск восстановления системы». Здесь рекомендуется указать дату, которая предшествовала возникновению ошибки.
Порядок действий включает в себя несколько пунктов:
Восстановить системные файлы
В ОС Windows предусмотрено наличие программы, призванной проверять системные файлы на предмет целостности и подлинности. Данная утилита способна восстанавливать их в случае удаления, делая бэкап.
Чтобы начать работу с программой, необходимо совершить следующие шаги:
Проверить жесткий диск
Если предыдущий способ не сработал, необходимо совершить проверку диска на наличие битых секторов и ошибок. Для этого необходимо сделать следующее:
При надобности процедуру можно запустить повторно для другого локального диска.
Другим путем является задействование инструмента диагностики памяти (Memory Diagnostic Tool), который проводит сканирование системного накопителя на предмет наличия проблем и предлагает возможные решения.
Настроить автозагрузку
Если при запуске появляется ошибка Unknown Hard Error
в Sihost.exe, следует отключить все службы и программы в момент запуска ОС, за исключением системных. Эта программа встроена в систему и отслеживает действия других запущенных процессов.
Иногда под таким именем могут работать вредоносные файлы. Можно попытаться выполнить чистую загрузку под именем администратора, чтобы исключить вероятность влияния сторонних программ.
Порядок действий включает в себя:
Удалить недавно установленные программы
Если системная ошибка стала возникать после установки нового программного компонента, следует попробовать временно удалить данное приложение. Если причина не в этом, инсталляцию можно будет выполнить повторно.
Обновить драйвера
Если вышеизложенные способы не подействовали, причина может крыться в устаревших или неисправных драйверах. Из-за несовместимости данных элементов с системой могут возникать различные проблемы в работе компьютера.
Чтобы выполнить обновление драйверов, необходимо проделать несколько шагов:
Подведение итогов
Таким образом, при появлении подобной ошибки необходимо выполнить восстановление системных файлов с помощью встроенного инструмента, проверить жесткий диск или его отдельные сектора на наличие повреждений, выполнить диагностику запускаемых при включении ПК сторонних служб и выявить из их числа проблемные.
Также можно обновить драйвера или удалить недавно скачанные утилиты. Один из представленных путей решений проблемы должен сработать. Важно периодически проверять систему на наличие обновленных версий.
Источник
SiHost.Exe Unknown Error Hard Drive – что это и как исправить?
Часть пользователей Windows 10 могут внезапно получить ошибку «SiHost.exe Unkown Hard Error». При чем она появляется каждый раз при попытке войти в свой профиль Windows. Другие пользователи видят ошибку сразу после загрузки системы, третьи – сталкиваются со сбоем при установке новой программы. Все это довольно странно выглядит и не дает начать или завершить процесс. Мы узнали, почему появляется эта ошибка и как ее убрать.
Что это за файл SiHost.Exe?
Это исполняемый системный файл, которая используется Windows при выполнении различных задач. Он абсолютно безопасен и не является вирусом. Файл участвует в запуске различных процессов, поэтому то ошибка и появляется при совершенно разных действиях. Он задействуется как при нажатии на Пуск, так и при открытии меню, запуске интерфейса Windows и т. п.
Причины системного предупреждения Unkown Hard Error
После глубокого анализа данной проблемы, нам удалось выяснить, что сбою предшествует несколько основных сбоев. Вот список основных сценариев, при которых появляется ошибка SiHost.Exe Hard Drive Error:
Как исправить проблему?
В большинстве случаев проблема заключена в сбое системных файлов, но иногда и в сторонних программах. И то, и другое – можно исправить. Вот рабочие способы:
Источник
Решение: Sihost.exe Unknown Hard Error

Sihost.exe Unknown Hard Error возникает во время включения или выключения Windows 10. Некоторые пользователи получают ошибку когда запускают одно из приложений.
Ошибка Sihost может возникать из-за некоторых проблем:
Возможные решения проблемы:
Восстановление системных файлов
Встроенная утилита scannow заменит поврежденные файлы из бэкапа C:WindowsSystem32dllcache. Дождитесь, когда проверка завершится на 100% и перезагрузите систему.
Проверка жесткого диска
Проверьте жесткий диск на ошибки встроенными утилитами. Перейдите в список ваших жестких дисков. В свойствах диска есть возможность выполнить проверку.
Утилита проверит HDD на наличие ошибок и пометит неисправные сектора, что ускорит работу.
Очистите список загрузки от лишних программ
Удалите из загрузки лишние приложения, которые могут повлиять на работу Sihost.exe. Для этого выполните команду:
msconfig
Выберите пункт «Выборочный запуск» и уберите все пункты, кроме пункта «Загружать системные службы»
После этих действий перезагрузите компьютер.
Откатите систему
Если Hard ошибка возникла после установки какой-либо программного обеспечения, выполните восстановление системы или удалите программу.
Источник
Unknown hard error что делать windows 10
Если вы сталкиваетесь с ошибкой Ctfmon.exe Unknown Hard Error в Windows 10 и не знаете, что это и как исправить проблему, тогда вы находитесь в правильном месте. Эта проблемы возникают в основном за счет использования памяти, особенно во время игры. Это также может случиться из-за медленной обработки данных в системе, неисправных, устаревших или несовместимых драйверов, присутствующих на компьютере. Что такое Ctfmon.exe? – это фоновый процесс, который работает для распознавания языковой речи, почерка и других пользовательских сервисов ввода, таких как ручка, планшет и т. п. Это указывает на то, что в вашей операционной системе существует поврежденное или отсутствующее программное обеспечение, что затрудняет процесс, вызывая ошибку. Давайте разберем наиболее вероятные решения для ошибки Ctfmon.exe Unknown Hard Error.
Исправить ошибку Ctfmon.exe Unknown Hard Error в Windows 10
1. Чистая загрузка в Windows 10
Чистая загрузка очень удобна для диагностики старта без сторонних служба, которые могут привести к Unknown Hard Error в Windows 10. Перед выполнением, убедитесь, что вы вошли в систему как администратор. Чтобы не писать заново, следуйте ниже руководству:
2. Удалить недавно установленные приложения в Windows 10
Если у вас возникла эта проблема после установки нового программного обеспечения, вы можете удалить это конкретное приложение и повторно установить его позже, чтобы проверить, не вызывает оно эту ошибку. Наберите в поиске пуска «Панель управления» и откройте, далее нажмите на «Удаление программы». В открывшимся списке найдите по дате и времени, недавно установленные приложения, которые вы подозреваете в качестве виновника ошибки и удалите их.
3. Обнаружение поврежденных системных файлов
4. Проверка жесткого диска на ошибки
5. Обновить драйверы
Unknown Hard Error может возникнуть, если в системе установлены неисправные или устаревшие драйверы. Несовместимые драйверы Windows могут создавать различные проблемы, такие как не работающий Bluetooth, проблема с сенсорным экраном, отсутствие Wi-Fi, синий экран смерти и т. п. Поэтому всегда полезно обновлять установленные драйверы, чтобы избежать таких проблем. Для этого необходимо одновременно обновить все драйверы в Windows 10. Для этого перейдите «Параметры» > «Обновление и безопасность» > «Центр обновления Windows» > и нажмите «Проверить наличие обновлений«.
Windows автоматически подберет драйверы и установит их, если какой-либо драйвер не установился, то нужно перейти на официальный сайт производителя устройства и скачать его. Вы также можете посмотреть, какие драйверы отсутствуют и не установились в «диспетчере устройств» и обновить их. Смотрите ниже руководство.
Sihost.exe Unknown Hard Error возникает во время включения или выключения Windows 10. Некоторые пользователи получают ошибку когда запускают одно из приложений.
Unknown Hard Error так же сопровождается различными проблемами при работе ПК – медленная загрузка игр, программ и вообще в целом медленная работа всех систем.
Sihost.exe – это встроенная в windows системная программа, отслеживающая действия других запущенных программ и процессов. Очень часто название этого процесса используют для прикрытия действий вредоносных программ.
Ошибка Sihost может возникать из-за некоторых проблем:
Возможные решения проблемы:
Восстановление системных файлов
Встроенная утилита scannow заменит поврежденные файлы из бэкапа C:WindowsSystem32dllcache. Дождитесь, когда проверка завершится на 100% и перезагрузите систему.
Проверка жесткого диска
Проверьте жесткий диск на ошибки встроенными утилитами. Перейдите в список ваших жестких дисков. В свойствах диска есть возможность выполнить проверку.
Утилита проверит HDD на наличие ошибок и пометит неисправные сектора, что ускорит работу.
Очистите список загрузки от лишних программ
Удалите из загрузки лишние приложения, которые могут повлиять на работу Sihost.exe. Для этого выполните команду:
msconfig
Выберите пункт «Выборочный запуск» и уберите все пункты, кроме пункта «Загружать системные службы»
После этих действий перезагрузите компьютер.
Откатите систему
Если Hard ошибка возникла после установки какой-либо программного обеспечения, выполните восстановление системы или удалите программу.
Иногда пользователи Windows сталкиваются с проблемой того, что программы загружается медленнее, тормозят игры и весь компьютер в целом. Сопровождается это ошибкой «Unknown hard error». Что делать на Windows 10 и как устранить проблему, рассказано в этой статье.
Причины возникновения
Нередко ошибка возникает при запуске и выключении ОС. Процесс, отвечающий за это, называется Sihost.exe — интегрированная в Windows утилита, следящая за действиями других приложений и процессов.
К причинам, провоцирующим неполадку, относятся:
Варианты исправления
Исправить проблему можно самостоятельно, без обращения в сервисный центр.
Восстановление системных файлов
ОС Windows имеет на борту программу, проверяющую системные файлы на подлинность и целостность. В худшем случае, она восстановит их. Чтобы воспользоваться ей:
По окончанию проверки перезагрузите компьютер и убедитесь, что ошибка исчезла.
Проверка диска
Если инструкция выше не помогла, следует выполнить проверку диска на наличие ошибок и битых секторов.
При необходимости, повторите процедуру для других доступных разделов.
Настройка автозагрузки
Еще один способ устранения неполадки с Sihost.exe — отключение всех служб и программ при загрузке ОС, кроме системных. Для этого:
Выводы
При возникновении ошибки «Unknown hard error», стоит восстановить системные файлы встроенной утилитой, выполнить проверку жесткого диска на битые сектора и проконтролировать запускаемые в автозагрузке программы и службы, чтобы обнаружить проблемные.
Источник
The “Unknown Hard Error” pop-up is an annoying one as it often appears while you are running a video game or any other intensive process on your computer and you may find that it occurs along with a process such as “explorer.exe”, sihost.exe or ctfmon.exe.
Usually, the System Warning: Unknown Hard Error is triggered by corrupted system’s files or registry entries and it leads to a black screen, taskbar freezing, and disappearance of desktop icons. Follow the instructions we have prepared in this article in order to find out more about how to fix the problem.
Solution 1: Try an SFC Scan
Even though the SFC scan barely manages to fix any real issues (but Microsoft staff recommends it for virtually anything), this time it appears that this particular problem can be solved via this built-in Windows tool.
You should use the SFC.exe (System File Checker) tool which can be accessed via the administrative Command Prompt on your computer. The tool will scan your Windows system files for broken or missing files and it’s able to fix or replace the files instantly. This makes sense as we have already suggested that the error might be caused by faulty or missing system files.
Solution 2: Run a Repair on Your System Partition
Luckily, Windows comes armed when it comes to various tools, utilities, and troubleshooters which can be used to solve some problems. A particularly useful one in this situation would be the tool that can be used to scan and solve problems on your hard disk and it can be accessed quite easily if you are using an account with administrative privileges. Follow the steps below.
- Open This PC on Windows 8 or Windows 10 or My Computer on older ones depending on the version of Windows you have installed.
- You can get there by opening your Windows Explorer interface by clicking the Libraries icon or by opening any folder and clicking on This PC/My Computer at the left-side navigation pane.
- Right-click on the drive or partition where your operating system is currently installed (Local Disk C by default) and click on the Properties option. In the Properties window, switch to the Tools tab and click on Check under the Error-checking section.
- Follow the instructions and prompts which will appear on screen in order to progress and be patient for the tool to scan your hard drive as it will definitely take a while. Restart your computer afterward and check to see if the “Unknown hard error” pop-up still appears on your computer.
Solution 3: Use a Different Account on Your Computer
This error can also appear if your current user account has malfunctioned. In these cases, the “Unknown hard error” is usually attached to the explorer.exe process and it usually appears on startup. Switching to a different account should be an easy process and you can easily share the old files you have created.
Windows 10 Users:
- Open Settings on Windows 10 either by clicking on the gear icon which can be found above the power button in the Start menu’s screen or by searching for it in the search bar next to the Start menu.
- Open the Accounts section in Settings and click on Family & other people. Choose the Add someone else to this PC option located there and for everything to load properly.
- If you plan on using another Microsoft email to sign in, you can enter it under Email or phone and proceed by setting up the password and other stuff. If you want to use a regular account not connected to Microsoft, click on “I don’t have this person’s sign-in information” and then “Add a user without a Microsoft account”. Now you can set up security credentials.
- If you want this account to be password-protected, you can add a character password, a password hint, and proceed by clicking Next. You can set it up now or later when you have seen that the method works.
- Click the Finish button in order to finish creating a new account. Log in via this account by either restarting your computer or by clicking the Start menu >> Account icon >> Sign out. Check to see if the problem is gone.
Older Versions of Windows:
- Make sure you are logged in with an admin account on your computer as you won’t be able to add new users using any other account.
- Click on the Start menu button or the search bar next to it and open Control Panel by searching for it. In Control Panel, change the “View as:” settings at the top right part of the window to Category and click on User Accounts.
- Click on User Accounts again and click the Manage another account option with the administrator shield next to it. You also might see the Add or remove user accounts option instead of this one or under User Accounts in Control Panel.
- In the Manage accounts window, click on create a new account, type in the New account’s name in the respective window, and choose the Administrator radio button as you probably want to have admin permissions on your new account.
- You should see the Create Account button when you have finished setting up all needed settings so click on it and you should see it in the list of accounts in the Manage Accounts window. Log off Windows and try logging into your new account to see if the problem is gone.
Solution 4: Update Windows to the Latest Version
The “Unknown hard error” related to the sihost.exe process has bugged users when a new update for Windows came out and they were desperate for a solution. Unfortunately, no methods have worked until Microsoft has decided to release a patch. However, some users also had problems with the updating functionality so we will present a useful method for them as well.
- Use the Windows Logo Key + I key combination to open Settings on your Windows PC. Alternatively, you can search for the “Settings” in the Start menu or the search bar.
- Locate and click on the “Update & security” sub-section in the Settings app.
- Stay in the Windows Update tab and click on the Check for updates button under the Update status section in order to check whether there is a new build of Windows available.
- If an update to a new build is available, Windows should start with the downloading and preparing process immediately and the update should be installed as soon as you are available to do a restart.
If you are using another version of Windows or if Windows 10 is having problems in the Settings app, it should be important to state that the automatic updating process can be easily disabled and you may have done so unwillingly or willingly. Either way, a simple command may be able to install the latest updates on any version of Windows.
- Open the PowerShell tool by right-clicking the Start menu button and clicking on the Windows PowerShell (Admin) option at the context menu. Windows 7 users can just search for it.
- If you see Command Prompt instead of PowerShell at that spot, you can also search for it in the Start menu or the search bar next to it. This time, make sure you right-click on the first result and choose Run as administrator.
- In the Powershell console, type in “cmd” and stay patient for Powershell to switch to the cmd-like environment. In the “cmd”-like console, enter the command shown below and make sure you click Enter afterward:
wuauclt.exe /updatenow
- Let this command do its thing for at least an hour and check back to see if any updates were found and installed. This method can be applied to all Windows operating systems, including Windows 10.
Solution 5: System Restore
Even though that System Restore sounds like a lengthy and costly process, it will just revert your PC to a state where it was in before the error started to occur and that appears to have solved the problem for many users. The process is actually quite easy to perform if your computer was configured to save restore points.
- Search for the System Restore tool using the Search button next to the Start menu and click on create a restore point. In the System Properties window, click on System Restore.
- Inside the System Restore settings window, select the option named Choose a different restore point and click the Next button.
- Select a particular restore point your computer saved before. You can also select any restore point available on the list and hit the Next button to select it and restore the PC to that point in time. Make sure you choose the one before the error started to occur on your PC.
- After the process is over, you will be reverted to the state your computer was in at that period in time. Check to see if the “Unknown hard error” pop-up still appears.
Note: If this doesn’t work by any chance and if you receive an error during any step, let’s try to start System Restore from the Recovery menu because plenty of users who solved their problem via System Restore actually couldn’t start it with Windows loaded.
- On the login screen, click on the Power icon at the bottom right corner and hold the Shift key while clicking restart. This is a great shortcut to accessing the Recovery menu without having to input your recovery DVD.
- Instead of restarting, a blue screen will appear with certain options. Choose Troubleshoot >> Advanced Options >> System Restore and for your computer to open the tool.
- You should be able to follow the same steps from the second set from the method above (the steps which include restoring your PC). When the process is completed, your computer should boot normally.
Kevin Arrows
Kevin is a dynamic and self-motivated information technology professional, with a Thorough knowledge of all facets pertaining to network infrastructure design, implementation and administration. Superior record of delivering simultaneous large-scale mission critical projects on time and under budget.
В этой статье
- Восстановление системных файлов
- Проверка жесткого диска
- Очистите список загрузки от лишних программ
- Откатите систему
- Причины возникновения
- Использовать диспетчер задач
- How to Fix unknown hard error?
- What Causes the Sihost.Exe Unknown Hard Error on Windows?
- Восстановить системные файлы
- Удалить недавно установленные программы
- How do I Fix the “Unknown hard error”
- 1. Do a clean boot of the system
- 2. Revert recent Software updates
- 3. Using CHKDSK command
- 4. Run DISM Command
- 5. Run SFC /scannow
- Then use the CHKDSK command
- 6. Uninstall the Faulty Windows Update
- 7. Perform System Restore
- Настроить автозагрузку
- Варианты исправления
- Восстановление системных файлов
- Проверка диска
- Обновить драйвера
- Подведение итогов
- Новое
- Шпаргалки
- Проверить жесткий диск
- Remo Recover – An advanced tool to retrieve data after an Unknown Hard error
Восстановление системных файлов
В Windows есть стандартная утилита, которая проверяет целостность системных файлов и заменяет их в случае замены или повреждения файлов Sihost. Для этого заходим в командную строку: запускаем команду cmd, запускаем cmd.exe. В появившемся окне запускаем команду sfc / scannow И тогда пойдет проверка системы.
Встроенная утилита scannow заменит поврежденные файлы из резервной копии C: WindowsSystem32dllcache. Дождитесь завершения 100% проверки и перезагрузите систему.
Проверка жесткого диска
Проверьте свой жесткий диск на наличие ошибок с помощью встроенных утилит. Зайдите в список ваших жестких дисков. В свойствах диска можно проверить.
- ПРОГРАММНОЕ ОБЕСПЕЧЕНИЕ – Скачать бесплатные программы
Утилита проверит жесткий диск на наличие ошибок и пометит битые сектора, что ускорит работу.
Очистите список загрузки от лишних программ
Удалите из загрузки ненужные приложения, которые могут повлиять на Sihost.exe. Для этого выполните команду: msconfig Выберите пункт «Выборочный запуск» и удалите все элементы, кроме пункта «Загрузить системные службы»
После этих шагов перезагрузите компьютер.
Откатите систему
Если аппаратный сбой происходит после установки любого программного обеспечения, выполните восстановление системы или удалите программу.
Иногда пользователи Windows сталкиваются с проблемой, что программы загружаются медленнее, игры и компьютер в целом. Это сопровождается ошибкой «Неизвестная аппаратная ошибка». Что делать в Windows 10 и как это исправить, описано в этой статье.
Причины возникновения
Ошибка часто возникает при запуске и завершении работы операционной системы. Процесс, отвечающий за это, называется Sihost.exe – встроенная в Windows служебная программа, которая отслеживает действия других приложений и процессов.
Причины проблемы включают:
- повреждение жесткого диска;
- проблема с ключами реестра Windows;
- удаление или повреждение системных файлов;
- вирус;
- удаление Sihost;
- частичная загрузка операционной системы.
Использовать диспетчер задач
Неизвестная аппаратная ошибка Ctfmon.exe в Windows 10 указывает на повреждение системного программного обеспечения. При запуске возникает ошибка explorer.exe из-за ошибок системного вызова. В этом случае окна приложений могут закрываться самопроизвольно.
+ zhivye-oboi-windows.ru Эффектные стили оформления Windows 10 в программе Stardock Curtains
Если у вас есть точки восстановления, вам нужно открыть панель управления. Затем перейдите в пункт «Восстановление», затем – «Начать восстановление системы». Рекомендуется вводить дату до возникновения ошибки.
Процедура состоит из нескольких этапов:
- Вызвать диспетчер задач, нажав комбинацию клавиш «Ctrl + Alt + Del».
- В открывшемся меню выберите «Файл», затем – «Запустить новую задачу».
- Установите флажок «Создать задачу с правами администратора».
- Введите символы: “explorer.exe” в строке и нажмите клавишу “Enter».
- После этого рекомендуется проверить, исчезла ли системная ошибка.
How to Fix unknown hard error?
The unknown hard error is commonly encountered on explorer.exe file, sihost.exe file, ctfmon.exe, and other .exe files. By following the below-listed method you can easily fix the unknown hard error
- Clean boot your system
- Revert recent software updates
- Use CHKDSK method
- Run DSIM command
- Run SFC scan
- Uninstall fault updates
- Perform System restore
What Causes the Sihost.Exe Unknown Hard Error on Windows?
After going through some troubleshooting exercises, we concluded that the following are some primary reasons behind the occurrence of the Sihost.Exe Unknown Hard Error.
- Background Apps/Services: Sometimes, there might be certain background apps and services running that are preventing the Sihost from being able to run efficiently and are thus causing the Sihost.Exe Unknown Hard Error. We recommend that you try and closeout of these background apps and then check to see if by doing so, you are able to fix the error message.
- Damaged System Files: Certain System files on your computer run the risk of being damaged after a storage failure or memory error. Therefore, if the system files are damaged or have been damaged, you will be unable to use the Start Menu and Cortana and might get the Unknown Hard Error while trying to do so.
- Damaged Partitions: If the partitions on your computer contain bad sectors or haven’t been cleaned up and optimized in a while, you will be getting the Sihost.Exe Unknown Hard Error while trying to use Windows on there. Therefore, it is recommended that you try and repair the damaged partitions and then check to see if doing so fixes the issue.
- Outdated Drivers: Sometimes the drivers on your computer might be outdated due to which the system is unable to run efficiently. Therefore, we recommend that you manually check for outdated drivers or run a scan using a driver scanning tool that lets you know if certain drivers are damaged or require updates.
- Damaged Account Files: Some of your personal account files might not be properly optimized due to which you are getting the error message on your lock screen or computer screen. We recommend that you create a new account and check to see if the Sihost.Exe Unknown Hard Error goes away on it, if it does, it probably means that your account files were damaged.
- Windows Explorer Glitch: It is possible that the Windows Explorer on your computer has been glitched which is preventing it from being able to run effectively and a simple restart should fix most of the issues with it.
Now that you have gone through almost all the major reasons, we can finally move on towards implementing the solutions.
Восстановить системные файлы
В ОС Windows предусмотрено наличие программы, призванной проверять системные файлы на предмет целостности и подлинности. Данная утилита способна восстанавливать их в случае удаления, делая бэкап.
Чтобы начать работу с программой, необходимо совершить следующие шаги:
- Нажать на значок лупы рядом с логотипом Windows внизу экрана.
- Набрать в поиске «Командная строка».
- Запустить программу в режиме администратора путем нажатия правой кнопки мыши.
- Ввести следующие символы: «sfc/scannow».
- Дождаться завершения процесса сканирования, то есть пока не будет 100%.
- По окончании проверки рекомендуется закрыть окно и выполнить перезагрузку ПК.
Удалить недавно установленные программы
Если после установки нового программного компонента возникает системная ошибка, попробуйте временно удалить это приложение. В противном случае вы можете повторить установку.
- Для этого вам необходимо воспользоваться разделом «Панель управления», который находится в меню «Пуск».
- Здесь вы можете найти пункт «Программы и компоненты».
- В появившемся списке найдите утилиты, которые могут вызывать проблему (вы можете определить недавно установленные программы по дате и времени).
- Щелкните правой кнопкой мыши вероятный источник неисправности и нажмите кнопку «Удалить».
How do I Fix the “Unknown hard error”
Follow the below-listed methods to fix the unknown hard error with ease. The listed 7 methods are free solutions. However, after fixing the “unknown hard error” your data might be at stake, in such cases make use of Remo Recover.
1. Do a clean boot of the system
If a software conflict or any problematic software caused the Unknown hard error, performing a boot cleanup is an ideal solution.
- Press the Windows +R button to open the Run window.
- Now type msconfig in the Run application search bar and hit Enter.
- On the System Configuration window, go to Services
- Now check the box saying Hide all Microsoft services and select Disable all. Click OK.
- Now go to the Startup and click Open Task Manager.
- Click on each startup item and select Disable.
- Close Task Manager and click OK on the System Configuration window.
- Reboot the system.
Now check if the issue is resolved now. If this method solved the error, enable all the services one by one to find out which item caused this problem.
2. Revert recent Software updates
If you find out that particular software or program caused this error using the first method. Try uninstalling the corrupt or missing program/app. Then reboot the PC normally and see if it is working fine without any problem or error.
3. Using CHKDSK command
If your hard drive is damaged, it can cause an Unknown hard error and other blue screens of death errors.
Use the CHKDSK command to get rid of this error:
- Press Windows + R button to open the Run window.
- Type cmd in the run prompt and click OK.
- Type CHKDSK H: /F /R and hit Enter. You can replace “H” with your hard drive letter.
Checkdisk utility will scan for errors and fix them.
4. Run DISM Command
You have to run DISM (Deployment Image Servicing and Management) command to fix corrupt, damaged, or lost files, which can result in Windows PC malfunction or even crash. These can also lead to PC data loss. Thus, try fixing the ‘Unknown Hard Error’ by following the given steps:
- Press Windows + R button to open the Run window.
- Type cmd in the run prompt and click OK.
- In the open Command Prompt window, type the following command, and hit Enter.
DISM.exe /Online /Cleanup-image /Scanhealth && DISM.exe /Online /Cleanup-image /Restorehealth
5. Run SFC /scannow
If your hard drive is damaged, it can cause an Unknown hard error and other blue screens of death errors. You can use the SFC and then CHKDSK command to get rid of this error. System File Checker (SFC) is a Windows built-in utility to fix corrupt system files.
- Press Windows + R button to open the Run window.
- Type cmd in the run prompt and click OK.
- Type sfc/scannow and hit Enter.
- Once the scan is completed, you can see a list of programs found and their status (fixed or not fixed).
Then use the CHKDSK command
- Type CHKDSK H: /F /R and hit Enter. You can replace “H” with your hard drive letter.
Checkdisk utility will scan for errors and fix them.
6. Uninstall the Faulty Windows Update
If the issue still persists after running the DISM and SFC commands, uninstall the problematic update. Maybe you are encountering this error after installing a certain Windows 10 update. Thus, try uninstalling the update by following the given steps:
- Click on the Windows button.
- Select Settings > Update & Security.
- Go to View update history and open it.
- Click on Uninstall Updates from the View update history page.
- Select the recently installed update and click Uninstall > Yes.
- Reboot your system and check if the error is fixed.
7. Perform System Restore
You may perform a System Restore, which creates checkpoints automatically when it detects any system change. If the Unknown Hard Error occurs due to any system change or issue, you may fix it after following the below-mentioned steps:
- Type Create a restore point in the Windows search box and open it.
- Click on System Protection and select System Restore > Ok.
- Reboot your PC and check if the error is fixed.
If the issue still persists you can try to update the drivers.
Настроить автозагрузку
Если при запуске появляется неизвестная аппаратная ошибка
в Sihost.exe следует отключить все службы и программы на время запуска операционной системы, кроме системных. Эта программа встроена в систему и отслеживает активность других запущенных процессов.
Иногда с этим именем могут работать вредоносные файлы. Вы можете попробовать выполнить чистую загрузку от имени администратора, чтобы исключить возможность влияния сторонних программ.
В процедуру входят:
- Нажмите на клавиатуре комбинацию клавиш «Win + R».
- Введите эти символы в строку: «msconfig» и подтвердите действие, нажав
- Появится окно «Конфигурация системы», где во вкладке «Общие» нужно отметить «Выборочный запуск».
- Установите флажок «Загрузить системные службы».
- После сохранения изменений перезагрузите компьютер.
+ zhivye-oboi-windows.ru Как в Windows 10 Fall Crеаtors снять ограничение на количество закрепляемых на панели задач контактов
Варианты исправления
Вы можете решить проблему самостоятельно, не обращаясь в сервисный центр.
- Конфигурация BIOS – основные моменты работы с прошивкой
Восстановление системных файлов
В операционной системе Windows есть встроенная программа, которая проверяет подлинность и целостность системных файлов. В худшем случае он их восстановит. Чтобы использовать это:
- Откройте окно поиска -> найдите командную строку.
- Нажмите ПКМ → запустить в режиме администратора.
- Запустите команду sfc / scannow.
- Дождитесь завершения процесса.
По завершении проверки перезагрузите компьютер и убедитесь, что ошибка исчезла.
Проверка диска
Если приведенные выше инструкции не помогли, вам следует проверить диск на наличие ошибок и битых секторов.
- Откройте проводник».
- Щелкните правой кнопкой мыши нужный диск → «Свойства».
- Выберите вкладку Инструменты → Проверить сейчас».
- Установите флажки рядом с предлагаемыми операциями → «Старт».
- Дождитесь окончания проверки.
При необходимости повторите процедуру для остальных доступных разделов.
Обновить драйвера
Если вышеперечисленные методы не работают, причина может заключаться в устаревших или неисправных драйверах. Из-за несовместимости этих элементов с системой в работе компьютера могут возникнуть различные проблемы.
Для обновления драйверов необходимо выполнить несколько шагов:
- Откройте запись «Параметры» через меню «Пуск».
- Далее – «Обновление и безопасность».
- Вот «Центр обновления Windows» и в открывшемся окне нужно нажать на кнопку «Проверить наличие обновлений».
- Система сама настроит драйверы и установит их. Если компонент не найден автоматически, его следует скачать с сайта разработчика. Узнать, какие драйверы не установлены, можно, открыв «Диспетчер устройств». В меню будет показано, какие элементы требуют обновления или переустановки.
Подведение итогов
Поэтому при появлении такой ошибки необходимо восстановить системные файлы с помощью встроенного инструмента, проверить жесткий диск или его отдельные сектора на наличие повреждений, провести диагностику сторонних сервисов, запускаемых при включении ПК, и выявить проблемы тех.
Вы также можете обновить драйверы или удалить недавно загруженные утилиты. Одно из предложенных решений проблемы должно сработать. Важно периодически проверять систему на наличие обновленных версий.
+ zhivye-oboi-windows.ru Чем открыть FB2 на компьютере Windows 10: топ-10 программ и их описание
понравилось? Поделиться с друзьями! id = “separator2″>
Дата: 07.08.2021 Автор / Переводчик: Вольф
- Комментарии (0)
- × Добавить комментарий Имя * Текст * Введите сумму чисел*
Добавить комментарий
Новое
-
Ошибка «0xc000007b» при запуске игр в Windows 10
-
Как избавиться от ошибки «Устройство вывода не найдено» в Windows 10
-
Как сбросить Microsoft Store для работы в Windows 10
-
Как отключить удаление пароля в CCleaner
-
Как сбросить языковую панель в Windows 10, если она исчезла
Шпаргалки
- Список расширений файлов
- Запускаем команды окна
Проверить жесткий диск
Если предыдущий метод не помог, необходимо проверить диск на наличие битых секторов и ошибок. Для этого вам необходимо сделать следующее:
- Запустите «Проводник».
- Щелкните правой кнопкой мыши локальный диск и найдите в списке «Свойства».
- Выберите вкладку «Сервис», затем нажмите «Подтвердить».
- Установите флажки напротив предложенных вариантов и нажмите кнопку «Старт».
- Дождитесь завершения процесса проверки файловой системы.
При необходимости процедуру можно повторить для другого локального диска.
Другой способ – использовать инструмент диагностики памяти, который сканирует системную память на наличие проблем и предлагает возможные решения.
Remo Recover – An advanced tool to retrieve data after an Unknown Hard error
The ‘Unknown Hard Error’ can cause issues like PC screens turning blue or black, taskbar freezing, Windows unable to boot, etc. In such situations, you may lose the data that is stored on the system. No need to worry! You can easily recover your important data with the help of a data recovery tool such as Remo Recover.
If there was any data loss while trying out any of the above methods as well, you can try this reliable tool Remo Recover to restore all your data.
Remo recover helps you in restoring missing/lost data due to various system errors including the ‘Unknown Hard Error’. You will be able to retrieve all kinds of files from the formatted, corrupted, non-bootable, or crashed systems. Download the software, follow simple on-screen instructions and your data will be back in just a few clicks!
- For WindowsFree Download
- Download and install Remo Recover and run the application
- Choose the drive or partition from the screen which incurred data loss from ‘Unknown hard error”
- If you are unable to find the drive click on the Can’t Find the Drive option
- Click on the Scan button. The tool will initiate Quick Scan, followed by Deep Scan where you can simultaneously view the data being recovered through Dynamic Tree View
- Once the tool finishes the scan will you able to Preview the files being recovered
- Click on the Save option to save your recovery session
Источники
- https://zhivye-oboi-windows.ru/unknown-hard-error-chto-delat-windows-10-oshibka-sihost-exe-explorer-exe.html
- https://www.remosoftware.com/info/how-to-fix-unknown-hard-error-on-windows-10
- https://techisours.com/sihost-exe-unknown-hard-error/
- https://linchakin.com/posts/how-to-fix-unknown-hard-error/
[свернуть]
Ошибка «Неизвестный уровень сложности», которая продолжает появляться в Windows 10, может поставить пользователей в неприятную ситуацию. Такая ошибка приводит к зависанию панели задач, потемнению экрана и внезапному исчезновению значков на рабочем столе. И каждый раз, когда вы пытаетесь открыть Windows, система выдает только сообщение об ошибке, в котором говорится, что это критическая ошибка и некоторые приложения, такие как Пуск и Кортана, не работают.
После анализа выяснилось, что «sihost.exe» не отвечает и именно он вызывает всплывающую ошибку c000021a Unknown Hard. Файлы Sihost.exe представляют собой хост инфраструктуры оболочки, который является важным компонентом операционной системы Windows. Хост инфраструктуры оболочки Windows в первую очередь отвечает за обработку некоторых графических элементов интерфейса операционной системы, таких как меню «Пуск» и прозрачность панели задач. И поэтому, если инфраструктура оболочки или Sihost.exe остановлена, была удалена или повреждена, у вас, скорее всего, возникнут проблемы с общей функциональностью операционной системы Windows, и вы получите ошибку Unknown Hard.
Кроме того, ошибка ctfmom.exe Unknown Hard также может возникнуть из-за несовместимых драйверов, установленных на вашем компьютере. Ctfmom — это процесс, который определяет входные данные, такие как почерк, языки и многое другое. Это тот, который контролирует функции фонового поведения. Чтобы решить эту проблему, вам нужно сначала попытаться определить, какое приложение использует файл sihost.exe. А при необходимости вам нужно либо обновить, либо переустановить, либо полностью удалить проблемное приложение.
Вариант 1. Попробуйте запустить проверку системных файлов.
Сканирование SFC или проверка системных файлов, встроенная в Microsoft Windows утилита, которую можно найти в папке C: Windows System32. Этот инструмент позволяет пользователям сканировать и восстанавливать любые поврежденные системные файлы в Windows, которые могут вызывать появление неизвестной жесткой ошибки. Перед тем как использовать этот инструмент, убедитесь, что sihost.exe на вашем компьютере является трояном, который необходимо удалить, или это файл, принадлежащий доверенному приложению Windows. Как только вы разберетесь с этим, выполните следующие действия.
- Нажмите Win + R, чтобы запустить Run.
- Введите CMD в поле и нажмите Enter.
- После открытия командной строки введите ПФС / SCANNOW
Команда запустит сканирование системы, которое займет несколько секунд, прежде чем завершится. Как только это будет сделано, вы можете получить следующие результаты:
- Защита ресурсов Windows не обнаружила нарушений целостности.
- Защита ресурсов Windows обнаружила поврежденные файлы и успешно восстановила их.
- Windows Resource Protection обнаружила поврежденные файлы, но не смогла исправить некоторые из них.
Вариант 2 — попробуйте использовать Восстановление системы
Вы также можете попробовать использовать Восстановление системы. Это один из способов использовать его для резервного копирования вашего ПК. Поскольку точки восстановления создаются автоматически каждую неделю с помощью функции «Восстановление системы», вы можете использовать «Восстановление системы», чтобы восстановить ваш компьютер до более раннего хорошего момента времени.
Вариант 3. Попытайтесь устранить ошибку в состоянии чистой загрузки.
Перевод компьютера в состояние чистой загрузки может помочь вам диагностировать и устранять проблемы в вашей системе. В этом состоянии вы можете запустить систему с минимальным количеством драйверов и автозагрузок, что, несомненно, поможет вам определить причину неизвестной серьезной ошибки.
- Войдите на свой компьютер как администратор.
- Введите MSConfig в Начальном поиске, чтобы открыть утилиту конфигурации системы.
- Оттуда перейдите на вкладку Общие и нажмите «Выборочный запуск».
- Снимите флажок «Загрузить элементы запуска» и убедитесь, что установлены флажки «Загрузить системные службы» и «Использовать исходную конфигурацию загрузки».
- Затем щелкните вкладку «Службы» и установите флажок «Скрыть все службы Microsoft».
- Нажмите Отключить все.
- Нажмите Apply / OK и перезагрузите компьютер. (Это переведет ваш компьютер в состояние чистой загрузки. И настройте Windows на обычный запуск, просто отмените изменения.)
После перевода вашего компьютера в состояние чистой загрузки попробуйте создать точку восстановления системы и посмотрите, сохраняется ли проблема. Устранение неполадок при чистой загрузке призвано помочь вам изолировать проблему. Чтобы выполнить устранение неполадок при чистой загрузке, вы должны выполнить несколько действий (шаги приведены выше), а затем перезагружать компьютер после каждого действия. Возможно, вам придется отключить одно стороннее приложение за другим, чтобы действительно изолировать проблему. И как только вы сузили проблему, вы можете либо отключить стороннее приложение, которое вызывает проблему, либо удалить его. Обратите внимание, что после устранения проблемы вы должны переключить компьютер обратно в режим обычного запуска. Вот как это сделать:
- В меню «Пуск» перейдите в «Конфигурация системы».
- После этого перейдите на вкладку General и выберите опцию «Normal Startup».
- Затем перейдите на вкладку «Службы» и снимите флажок «Скрыть все службы Microsoft».
- Затем найдите и нажмите «Включить все», и при появлении запроса вы должны подтвердить.
- После этого перейдите в диспетчер задач, включите все программы запуска и подтвердите действие.
- Перезагрузите компьютер при появлении запроса.
Расширенный ремонт системы Pro
Автоматизированное решение для ремонта ПК в один клик
С Advanced System Repair Pro вы можете легко
Замените поврежденные файлы
Восстановить производительность
Удалить вредоносные программы
СКАЧАТЬ
Advanced System Repair Pro совместим со всеми версиями Microsoft Windows, включая Windows 11.
Поделиться этой статьей:
Вас также может заинтересовать
Приложение Bttray.exe — Что это?
Bttray.exe — это, по сути, приложение Bluetooth Tray. Приложение Bluetooth Tray разработано WIDCOMM. Он предоставляет значок на панели задач, который позволяет пользователям сразу увидеть состояние своих Bluetooth-соединений. Это позволяет вам легко получить доступ к конфигурации и настройкам продуктов Bluetooth, что позволяет вам изменять конфигурацию устройств Bluetooth. Ошибка приложения bttray.exe может появиться на экране вашего компьютера из-за какой-то проблемы с программным обеспечением Bluetooth. Процесс не инициализируется и поэтому перестает работать. Код ошибки приложения Bttray.exe отображается в следующем формате:
- «BTTray.exe не может инициализироваться (0xc0150004)».
- «BTTray.exe — Системная ошибка»
Хотя это не фатальная или критическая ошибка компьютера, рекомендуется устранить ее, иначе она затруднит вам доступ к программному обеспечению Bluetooth и доставит вам много неудобств.
Решения
 Причины ошибок
Причины ошибок
Код ошибки приложения Bttray.exe может быть вызван по одной из причин, указанных ниже:
- Приложение Bttray.exe повреждено
- Bttray.exe случайно удален с вашего компьютера
- Программное обеспечение Bluetooth или драйвер становится проблематичным.
- Некоторые модули, запускаемые этим процессом, повреждены
- Вредоносная программа
- Неверные записи реестра
Дополнительная информация и ручной ремонт
Если вы столкнулись с кодом ошибки приложения bttray.exe в своей системе, рекомендуется немедленно исправить ее. Чтобы устранить эту ошибку, вам не нужно быть программистом или техническим гением, или нанимать профессионала и тратить сотни долларов на ремонт. Это легко исправить, просто следуйте ручным методам, приведенным ниже:
Метод 1 — переустановите программное обеспечение Bluetooth
Если же линия индикатора Bluetooth Программное обеспечение поврежден или устарел, bttray.exe также не будет работать. Если это является причиной кода ошибки, просто переустановите программное обеспечение Bluetooth в вашей системе. Для этого сначала удалите текущее программное обеспечение, а затем загрузите последнюю версию программного обеспечения Bluetooth на свой компьютер. Для удаления нажмите Пуск, зайдите в панель управления, а затем программы. Теперь выберите программное обеспечение Bluetooth и нажмите «Удалить», чтобы удалить его. После этого установите последнюю версию и обновите ее. Чтобы активировать изменения
Способ 2: сканирование на наличие вредоносных программ
Иногда код ошибки приложения bttray.exe может всплывать из-за вредоносного ПО или вирусной инфекции. Чтобы исправить это, скачайте мощный антивирус. Отсканируйте и удалите вредоносное ПО для решения.
Метод 3: Чистый реестр
Реестр в основном сохраняет все действия, выполняемые на ПК, включая ненужные и устаревшие файлы. Если реестр не очищается часто, ненужные файлы, такие как файлы cookie, ненужные файлы, временные файлы и история Интернета, могут занимать много места и вызывать повреждение реестра. Из-за этого кода ошибки также может появиться приложение bttray.exe. Чтобы решить, почистите реестр. Вы можете сделать это вручную, но это может быть сложно и требует много времени, если вы не программист. Однако хорошей альтернативой будет скачать Restoro. Это удобный для пользователя PC Fixer следующего поколения, развернутый с несколькими утилитами, такими как очиститель реестра и антивирус. Просто запустите его для удаления вирусов и очистки реестра.
Открыть чтобы загрузить Restoro и устранить ошибку приложения bttray.exe прямо сейчас!
Узнать больше

Устранение проблемы
К счастью, эта проблема легко решается. Первое и более простое решение этой проблемы удивительно: отключить виджет новостей и информации, щелкнуть его правой кнопкой мыши и выбрать «Новости и интересы», а затем нажать «Выключить». Вторым решением было бы удалить обновление. Перейдите в «Настройки», затем в «Обновление и безопасность», а оттуда просмотрите «Историю обновлений» и удалите обновление.
Узнать больше
Одной из важных частей операционной системы Windows 10 является Microsoft Store, поскольку он является центром распространения многочисленных приложений, таких как Netflix, Facebook и многих других. Фактически, Microsoft планирует сделать ее центром не только для приложений UWP, но и для приложений Windows Classic. Microsoft уже создала мост с помощью Project Centennial, который позволяет разработчикам мигрировать и загружать свои приложения Windows Classic в Microsoft Store. Хотя Магазин Microsoft постоянно совершенствуется, все же бывают случаи, когда вы можете столкнуться с ошибкой при его использовании. Одна из этих ошибок — ошибка 0x80131500. Когда вы столкнетесь с этой ошибкой, вы получите следующее сообщение об ошибке на вашем экране:
«Попробуйте еще раз, что-то случилось с нашей стороны, немного подождать может помочь. Код ошибки — 0x80131500, если вам это нужно».
Чтобы исправить эту ошибку, вы можете попробовать изменить подключение к Интернету, переключить настройки даты и времени, изменить DNS, создать новую учетную запись пользователя, запустить средство устранения неполадок приложений Microsoft Store или сбросить настройки Microsoft Store, а также повторно зарегистрировать его с помощью Windows PowerShell.
Вариант 1. Попробуйте изменить подключение к Интернету.
Первое, что вы можете сделать, это изменить подключение к Интернету. Если вы используете Ethernet, вместо этого вы можете попробовать подключиться к Wi-Fi-соединению и посмотреть, поможет ли это.
Вариант 2. Попробуйте переключить настройки даты и времени.
Первое, что вы можете попробовать, — это синхронизировать дату и время вашего компьютера, поскольку неправильные настройки даты и времени являются одной из наиболее частых причин проблем с подключением, таких как ошибка 0x80131500. Это связано с несовместимостью даты проверки сертификата SSL и системных часов. Таким образом, вам необходимо синхронизировать системные часы. Для этого выполните следующие действия.
- Начните с нажатия клавиш Win + I, чтобы открыть настройки Windows.
- Затем перейдите в Время и язык> Дата и время.
- Затем включите переключатель «Установить время автоматически и Установить часовой пояс автоматически» на правой панели.
- После этого нажмите «Регион и язык» на левой боковой панели и убедитесь, что в качестве страны или региона на правой боковой панели выбрана страна, в которой вы живете.
- Теперь закройте приложение «Настройки» и перезагрузите компьютер и посмотрите, исправит ли это проблему или нет.
Вариант 3 — Попробуйте сменить DNS-сервер
В этом варианте вы можете попробовать изменить текущие настройки DNS на общедоступный DNS Google, так как это также может помочь в исправлении ошибки 0x80131500. Для этого выполните следующие действия.
- Первое, что вам нужно сделать, это щелкнуть правой кнопкой мыши значок сети на панели задач и выбрать Центр управления сетями и общим доступом.
- Затем нажмите «Изменить настройки адаптера».
- После этого выполните поиск сетевого подключения, которое вы используете для подключения к Интернету. Обратите внимание, что этот параметр может быть «Беспроводное подключение» или «Подключение по локальной сети».
- Щелкните правой кнопкой мыши свое сетевое соединение и выберите Свойства.
- Затем выберите новое окно, чтобы выбрать «Протокол Интернета 4 (TCP / IPv4)».
- После этого нажмите кнопку «Свойства» и установите флажок в новом окне для параметра «Использовать следующие адреса DNS-серверов».
- Печатать «8.8.8.8(Основной ключ) и 8.8.4.4”И нажмите OK и выйдите.
Вариант 4. Попробуйте создать новую учетную запись администратора.
Если у вас есть стандартная учетная запись, вы можете попробовать создать новую учетную запись, но на этот раз вы создаете учетную запись администратора и смотрите, исправлена ли ошибка или нет. Обратите внимание, что вы должны войти в свою основную учетную запись, прежде чем вы сможете создать учетную запись администратора.
Вариант 5. Запустите средство устранения неполадок приложений Microsoft Store.
Средство устранения неполадок приложений Microsoft Store поможет вам исправить ошибку 0x80131500. Это отличный встроенный инструмент от Microsoft, который помогает пользователям устранять любые проблемы с установкой приложений. Так что стоит попробовать решить проблему. Этот встроенный инструмент также поможет вам исправить Магазин Windows 10, если он не работает. Чтобы использовать средство устранения неполадок Магазина Windows, выполните следующие действия.
- Нажмите клавиши Win + I еще раз, чтобы открыть панель настроек Windows.
- Перейдите в раздел «Обновление и безопасность», а затем в раздел «Устранение неполадок».
- С правой стороны прокрутите вниз, чтобы найти приложения Магазина Windows, а затем нажмите кнопку «Запустить средство устранения неполадок» и посмотрите, устраняет ли оно проблему.
Вариант 6. Попробуйте сбросить кеш в Microsoft Store.
Как и браузеры, Microsoft Store также кэширует при просмотре приложений и игр, поэтому, скорее всего, кэш больше не действителен и должен быть удален. Для этого выполните следующие действия.
- Щелкните правой кнопкой мыши кнопку «Пуск» и выберите «Командная строка (администратор)».
- Затем введите команду «ехе”И нажмите Enter. Как только вы это сделаете, команда очистит кеш для приложения Магазина Windows.
- Теперь перезагрузите компьютер, а затем попробуйте снова открыть Microsoft Store, а затем попробуйте установить приложение или обновить компьютер еще раз.
Вариант 7. Попробуйте перерегистрировать приложение Microsoft Store через PowerShell.
- Коснитесь комбинации клавиш Win + X или щелкните правой кнопкой мыши кнопку «Пуск» и выберите параметр Windows PowerShell (Admin).
- Если появляется запрос контроля учетных записей или контроля учетных записей, просто нажмите кнопку «Да», чтобы продолжить, и откройте окно Windows PowerShell.
- Затем введите или скопируйте и вставьте следующую команду, чтобы заново зарегистрировать приложение Microsoft Store, и нажмите «Ввод»:
powershell -ExecutionPolicy Неограниченный пакет Add-AppxPackage -DisableDevelopmentMode -Register $ Env: SystemRootWinStoreAppxManifest.xml
- Дождитесь завершения процесса и перезагрузите компьютер.
Узнать больше
Этот пост поможет вам исправить проблемы с высокой загрузкой ЦП, памяти и диска, вызванные NTOSKRNL.exe. NTOSKRNL расшифровывается как «ядро операционной системы NT». Этот файл представляет собой образ ядра, который отвечает за множество системных процессов, таких как аппаратная виртуализация, процессы и память. Кроме того, он также сжимает старые страницы памяти, что уменьшает общий объем используемой памяти. Если вы заметили, что ваш компьютер работает медленно, и вы обнаружите, что файл NTOSKRNL.exe перегружает ваши ресурсы, такие как использование диска, использование ЦП, а также использование памяти, читайте дальше, так как этот пост поможет вам решить проблему, вызванную NTOSKRNL.exe. Используйте приведенные ниже параметры для решения проблем, вызванных NTOSKRNL.exe.
1] Сканирование вашего компьютера на наличие потенциальных вредоносных программ
Возможно, ваш компьютер заражен вредоносным ПО. И эта вредоносная программа может быть связана с файлом NTOSKRNL.exe и, следовательно, потреблять много системных ресурсов. Итак, я бы действительно рекомендовал вам убедиться, что ваш антивирус обновлен, а затем просканировать ваш компьютер, в частности, папку C: / Windows / System32, потому что это место, где находится файл NTOSKRNL.exe.
Вариант 1. Переведите компьютер в состояние чистой загрузки.
Первое, что вам нужно сделать, это перевести компьютер в состояние чистой загрузки, так как это может помочь вам найти любые несовместимые программы, вызывающие проблему.
- Войдите на свой компьютер как администратор.
- Введите MSConfig в Начальном поиске, чтобы открыть утилиту конфигурации системы.
- Оттуда перейдите на вкладку Общие и нажмите «Выборочный запуск».
- Снимите флажок «Загрузить элементы запуска» и убедитесь, что установлены флажки «Загрузить системные службы» и «Использовать исходную конфигурацию загрузки».
- Затем щелкните вкладку «Службы» и установите флажок «Скрыть все службы Microsoft».
- Нажмите Отключить все.
- Нажмите Apply / OK и перезагрузите компьютер. (Это переведет ваш компьютер в состояние чистой загрузки. И настройте Windows на обычный запуск, просто отмените изменения.)
- Оттуда начните изолировать проблему, проверив, какая из программ, которые вы недавно установили, является основной причиной проблемы.
Как только вы нашли несовместимые программы, вам нужно удалить их. Для этого обратитесь к приведенным ниже инструкциям.
- В поле поиска введите «control» и нажмите «Панель управления» (приложение для ПК) среди результатов поиска.
- После этого выберите «Программы и компоненты» из списка, который предоставит вам список всех программ, установленных на вашем компьютере.
- Оттуда найдите соответствующую программу и выберите ее, а затем удалите ее.
Примечание: Если вы загрузили приложение из Магазина Windows, вы можете просто щелкнуть его правой кнопкой мыши в списке приложений, а затем удалить.
Вариант 2 — обновить или откатить драйверы
Если первый вариант вам не подошел, то пора либо обновить, либо откатить драйверы устройств. Скорее всего, после того, как вы обновили свой компьютер с Windows, ваш драйвер также нуждается в обновлении. С другой стороны, если вы только что обновили драйверы устройства, вам необходимо откатить драйверы до их предыдущих версий. В зависимости от того, что применимо к вам, следуйте приведенным ниже инструкциям.
- Откройте Диспетчер устройств из меню Win X.
- Затем найдите драйверы устройств и щелкните их правой кнопкой мыши, чтобы открыть окно «Свойства».
- После этого перейдите на вкладку «Драйвер» и нажмите кнопку «Удалить устройство».
- Следуйте опции экрана, чтобы полностью удалить его.
- Наконец, перезагрузите компьютер. Это просто переустановит драйверы устройства автоматически.
Примечание: Вы можете установить специальный драйвер на свой компьютер, если он у вас есть, или вы также можете найти его прямо на веб-сайте производителя.
Вариант 3 — попробуйте запустить инструмент DISM
Если первые два варианта не сработали, возможно, запустится Управление развертыванием образов и обслуживанием. Используя этот встроенный инструмент, у вас есть различные опции, такие как «/ ScanHealth», «/ CheckHealth» и «/ RestoreHealth».
- Откройте командную строку с правами администратора.
- Затем введите следующие команды и обязательно нажмите Enter сразу после ввода каждой из них:
- Dism / Online / Очистка-изображение / CheckHealth
- Dism / Online / Очистка-изображение / ScanHealth
- exe / Online / Cleanup-image / Восстановление здоровья
- Не закрывайте окно, если процесс занимает некоторое время, поскольку, вероятно, он займет несколько минут.
Вариант 4. Попробуйте остановить процесс Runtime Broker.
RuntimeBroker.exe или процесс Runtime Broker — это процесс, который отслеживает доступ к Windows API, чтобы убедиться, что приложения не нарушают основную безопасность Windows. Этот процесс обычно оставляет очень мало места. Однако бывают случаи, когда он потребляет больше ресурсов, чем должен, и не освобождает память после завершения работы, что приводит к утечке памяти. В результате это влияет на NTOSKRNL.exe, поэтому вам необходимо остановить процесс Runtime Broker. Для этого выполните следующие действия:
- Нажмите Ctrl + Shift + Esc, чтобы открыть диспетчер задач.
- После открытия диспетчера задач перейдите на вкладку «Процессы» и найдите процесс Runtime Broker.
- Как только вы найдете его, проверьте, использует ли он более 15% вашей памяти. Если это так, то, скорее всего, у вас проблема с приложением, установленным на вашем компьютере.
- Выберите процесс Runtime Broker и щелкните его правой кнопкой мыши, а затем выберите параметр «Завершить задачу», чтобы завершить его процесс.
Вариант 5. Попробуйте запустить средство устранения неполадок производительности.
- Нажмите клавиши Win + R, чтобы открыть диалоговое окно «Выполнить».
- Тип «msdt.exe / id PerformanceDiagnostic”И нажмите Enter, чтобы открыть средство устранения неполадок с производительностью.
- Затем нажмите Next, чтобы начать. Подождите, пока процесс не будет завершен.
Вариант 6. Попробуйте использовать Windows Performance Toolkit.
Вы также можете использовать Windows Performance Toolkit для поиска основной причины проблемы. Просто обратитесь к следующим шагам, чтобы использовать этот инструментарий.
- Найдите «cmd» в поле поиска Cortana и нажмите «Командная строка» в результатах поиска, чтобы открыть его.
- Затем введите команду, приведенную ниже, или скопируйте и вставьте ее, а затем нажмите Enter:
xperf -on latency -stackwalk profile -buffersize 1024 -MaxFile 256 -FileMode Circular && timeout -1 && xperf -d cpuusage.etl
- После выполнения команды подождите не менее 60 секунд, а затем проверьте журналы набора инструментов Windows Performance, которые хранятся в файле cpuusage.etl в папке, расположенной по адресу C: / Windows / System32. Оттуда вы должны увидеть список всех причин перегрузки системных ресурсов.
Узнать больше
Код ошибки 0xC1900101, 0x20017 — что это?
Код ошибки 0xC1900101, 0x20017 в Windows 10 возникает, когда пользователи Windows пытаются выполнить обновление до Windows 10, но не могут завершить процесс установки. Этот код ошибки Windows может возникать из-за проблем со сторонней антивирусной программой или проблем, связанных с драйвером или оборудованием. Когда это произойдет, пользователи получат сообщение об ошибке, и их машина автоматически вернется к исходной операционной системе на устройстве. Общие симптомы кода ошибки включают следующее:
- Код ошибки 0xC1900101-0x20017 окно сообщения
- Невозможность завершить обновление до Windows 10
Решения
 Причины ошибок
Причины ошибок
Как и многие другие коды ошибок, влияющие на пользователей Windows 10, 0xC1900101-0x20017 может возникнуть по нескольким причинам. Часто код ошибки 0xC1900101 -0x20017 затрагивает пользователей, которые пытаются обновить свою операционную систему, но имеют несовместимые драйверы или оборудование, а также антивирус или другие системы безопасности, которые препятствуют выполнению обновления. Если это сообщение об ошибке не разрешено, оно может привести к появлению других сообщений об ошибках, таких как код ошибки 0x80070652.
Дополнительная информация и ручной ремонт
Чтобы исправить этот конкретный код ошибки, влияющий на устройства с Windows 10, вам необходимо использовать хотя бы один метод ручного ремонта, упомянутый в этой статье. Методы ручного ремонта предлагают эффективные решения, поскольку они направлены на устранение основных причин, связанных с кодами ошибок Windows. Когда методы ручного ремонта реализованы правильно, пользователи обычно могут быстро преодолевать проблемы, которые вызывают коды ошибок Windows, и после этого могут получить доступ ко всем преимуществам, которые Windows предлагает своим пользователям.
Однако обратите внимание, что в некоторых случаях, когда требуются технические навыки, может возникнуть необходимость в специалисте по ремонту Windows. В таком случае, обратитесь к форумам Windows и другим ресурсам, чтобы получить помощь от сертифицированного специалиста по Windows. Кроме того, рассмотрите возможность использования автоматического инструмента, где это необходимо.
Способ первый: временно отключить или удалить стороннее программное обеспечение безопасности
Некоторые сторонние программы безопасности или антивирусные программы могут мешать процессу установки, когда пользователи Windows пытаются выполнить обновление до Windows 10. Чтобы убедиться, что это проблема, вызывающая на вашем устройстве код ошибки 0xC1900101-0x20017, временно удалите или отключите эти приложения. Вы можете легко это сделать, проверив настройки этих программ или зайдя в меню «Пуск» Windows.
После того, как вы отключили эти программы на своем устройстве, перезагрузите компьютер и попытайтесь выполнить обновление до Windows 10. Если проблема была вызвана сторонним приложением, код ошибки 0xC1900101-0x20017 больше не будет возникать, и ваша машина успешно обновится до версию Windows 10 вы пытаетесь скачать.
Однако в случае, если код ошибки 0xC1900101-0x20017 в Windows 10 повторяется в процессе установки, вам придется прибегнуть к другому способу восстановления вручную, указанному ниже.
Способ второй: отключить брандмауэр
Как и метод один, этот метод ручного ремонта может быть эффективным в борьбе с проблемами, связанными с 0xC1900101-0x20017. Это, конечно, зависит от того, является ли код ошибки несовместимой программой безопасности.
Временно отключите брандмауэр, изменив его настройки. После завершения этого шага перезагрузите компьютер и попытайтесь установить последнюю версию Windows 10. Если вы можете завершить процесс, это означает, что проблема была связана с проблемой вашего брандмауэра. Затем вы можете включить брандмауэр, который вы ранее отключили, или загрузить другую программу в качестве замены.
Однако, если код ошибки повторяется, рассмотрите возможность применения следующего метода ручного исправления в этом списке.
Метод третий: используйте командную строку для проверки поврежденных системных файлов
Командная строка может быть очень эффективной, помогая обычным, а также технически квалифицированным пользователям устранять проблемы с ПК. В случае кода ошибки 0xC1900101-0x20017 в Windows 10 откройте командную строку, используя следующие инструкции.
- Шаг первый: щелкните правой кнопкой мыши меню «Пуск»
- Шаг второй: выберите командную строку (администратор)
- Шаг третий: Введите SFC / SCANNOW
Обязательно введите команду, как написано выше, с пробелом между «sfc» и «/ scannow». Дождитесь завершения сканирования. Если есть какие-либо ошибки, связанные с системными файлами, например, если какие-либо системные файлы повреждены, повреждены или отсутствуют, ваш компьютер начнет исправлять их. После завершения процесса перезагрузите компьютер, затем повторите попытку обновления до Windows 10 через Центр обновления Windows. Если вы добились успеха, это означает, что вы исправили код ошибки 0xC1900101-0x20017. В противном случае вам может потребоваться обратиться к специалисту по ремонту Windows.
Метод четвертый: загрузка автоматизированного инструмента
Если вы хотите всегда иметь в своем распоряжении утилиту для исправления этих Windows 10 и других связанных с ними проблем, когда они возникают, Загрузить и установить мощный автоматизированный инструмент.
Узнать больше
Сегодня у большинства пользователей есть SSD драйв, времена изменились и SSD стало вашим типичным компьютерным оборудованием. Прошло много времени с первого SSD жестких дисков до сегодняшнего дня, и технологии развивались и улучшались, но, тем не менее, есть несколько интересных приемов и советов, позволяющих ускорить и продлить срок службы вашего жесткого диска SSD. При этом позвольте нам погрузиться прямо в то, что я хотел бы назвать основами наличия Жесткий диск SSD.
-
Держите прошивку SSD в актуальном состоянии.
Это действительно несложно, постоянное обновление прошивки обеспечит более длительный срок службы и стабильность SSD. Хитрость здесь в том, что у каждого производителя SSD есть свои способы обновления прошивки, поэтому это не что-то универсальное, вам нужно будет перейти на официальный сайт производителя вашего SSD и получить обновления прошивки и инструкции напрямую от них.
-
Включите ACHI.
Расширенный интерфейс хоста контроллера или короткий ACHI — это функция, которая гарантирует, что ваша Windows будет поддерживать все функции, которые поставляются с твердотельным накопителем на вашем компьютере. Он контролирует функцию TRIM, которая имеет решающее значение для помощи самой Windows в ее сборке мусора на вашем жестком диске. Чтобы включить ACHI, вам нужно будет сделать это из своего BIOS, и было бы очень хорошо, если бы эта функция была включена до установки самой Windows, чтобы она могла в полной мере использовать ее.
-
Включите TRIM.
Функция TRIM жизненно важна для продления срока службы вашего твердотельного накопителя, и она должна быть включена по умолчанию в Windows, но вы никогда не можете быть слишком осторожными, дважды проверьте и включите при необходимости. Чтобы убедиться, что он включен, откройте командную строку и введите: набор правил fsutil disabledeletenotify 0
-
Убедитесь, что восстановление вашей системы включено.
В первые дни SSD восстановление системы действительно было функцией, которую вы хотели отключить, чтобы предотвратить и продлить срок службы вашего SSD-накопителя, но мы прошли долгий путь, и сегодня нет причин оставлять эту функцию выключен, так как он может помочь во многих отношениях как с вашей системой, так и с SSD.
-
Отключить индексирование в Windows.
Большая часть скорости вашего SSD-накопителя используется для индексации файлов в Windows. Конечно, функция индексирования хороша, если вы храните все на своем SSD-диске, но если у вас есть другой диск для резервного копирования, изображений, музыки и т. Д., Было бы очень полезно отключить ее на своем SSD. Чтобы отключить индексацию нажмите на на меню «Пуск» щелкните на компьютер. Щелкните правой кнопкой мыши на SSD , а затем нажмите на свойства. Отменить выбор который говорит: Разрешить файлам индексировать содержимое в дополнение к свойствам файла и нажмите OK. Как только вы это сделаете, операционная система применит это ко всем файлам и папкам на диске. Если вы видите диалоговое окно с сообщением, что не удалось удалить файл из индекса, щелкните Игнорировать все.
-
Оставьте дефрагментацию Windows включенной.
Это также было вариантом в первые дни SSD, который лучше было выключить, но, как было сказано ранее, поскольку технологии прогрессируют, и Windows была улучшена и стала осведомлена о SSD-дисках, дефрагментация также развивалась, и теперь инструмент оптимизации потом дефрагментатор, который когда-то был.
-
Отключить Prefetch и Superfetch.
Windows размещает информацию как в физической, так и в виртуальной памяти для приложений, которые вы в настоящее время не используете, но они используются часто, чтобы сократить время отклика. Если у вас мало места или у вас проблемы с виртуальной памятью, лучше всего отключить их оба. Перейдите в диспетчер реестра и найдите: HKEY_LOCAL_MACHINE SYSTEM CurrentControlSet Control Session Manager Memory Management PrefetchParameters, у вас есть 2 значения: EnablePrefetcher и ВключитьSuperfetch, установите оба значения на 0.
-
Отключите службы поиска и Superfetch.
Отключение Superfetch в реестре — это еще не все, нажмите ОКНА + Р чтобы открыть диалог запуска, введите его services.msc, Найдите оба Поиск и SuperFetch и отключить их.
-
Настроить кэширование записи.
Кэширование записи можно включать и отключать в диспетчере устройств путем расширения дисков, щелкнув правой кнопкой мыши на SSD, затем свойства щелчка, выберите вкладка политик. На вкладке есть возможность Включить кэширование записи на устройстве. Уловка в том, что вам нужно будет попробовать и протестировать свой SSD с обоими включенными и выключенными опциями, поскольку разные производители имеют разные характеристики, когда эта опция включена или выключена.
-
Отключите CleanPageFileAtShutdown и LargeSystemCache.
Файл подкачки и большой кеш файлов подкачки — это не то, что нам больше нужно, поскольку SSD записывает с большой скоростью во флеш-память, обе эти опции могут быть отключены, и вы оба ускорите завершение процесса вашей системы и сэкономите Срок службы SSD, так как файлы подкачки записываться не будут. Найдите оба варианта в реестре под ключом: Компьютер HKEY_LOCAL_MACHINE SYSTEM CurrentControlSet Control Session Manager Управление памятью установить оба на 0
-
Установите высокую производительность в параметрах питания.
Эта опция управления питанием предотвратит постоянное отключение твердотельного накопителя и повышение его скорости без ущерба для срока службы.
Это советы и рекомендации, которые помогут продлить срок службы и скорость вашего SSD-накопителя. Мы надеемся, что вы нашли их полезными и что вы снова будете приходить, чтобы проверять новые статьи, публикуемые ежедневно, для облегчения ИТ-жизни.
Узнать больше
Одним из предпочтительных способов обновления Windows 10 является создание загрузочного USB-накопителя. Однако вы можете передумать, когда во время установки Windows 10 столкнетесь с ошибкой, которая гласит: «Мы не можем найти флэш-накопитель USB». Не беспокойтесь об этой ошибке, которую можно исправить с помощью некоторых предложений, которые будут представлены в этом посте. Забавная вещь об этой ошибке в программе установки Windows заключается в том, что компьютер говорит, что ее нет, хотя она явно есть. Чтобы решить эту проблему, вам нужно проверить, доступно ли USB-устройство на вашем компьютере, или вы также можете попробовать другое USB-устройство. Кроме того, вы можете проверить, есть ли какие-либо проблемы с портами USB 3.0 и USB 2.0, поскольку это может быть причиной, по которой вы получаете сообщение об ошибке, или исправить поврежденные сектора на USB-накопителе, а также посмотреть, не поврежден ли USB-накопитель. устанавливается в качестве основного диска.
Вариант 1. Попробуйте проверить, доступен ли USB на вашем ПК.
Первое, что вы можете сделать, чтобы решить проблему, это проверить, можете ли вы получить доступ к вашему USB-устройству с вашего компьютера. Все, что вам нужно сделать, это открыть проводник и проверить, есть ли в списке USB-устройство или нет.
Вариант 2. Попробуйте подключить другое USB-устройство.
Следующее, что вы можете сделать, чтобы исправить ошибку, — это попробовать подключить другое USB-устройство, особенно то, которое имеет более значительный объем памяти. Вы также должны убедиться, что он работает на другом ПК.
Вариант 3. Устраните любые проблемы с портами USB 3.0 и 2.0.
Хотя порты USB 3.0 совместимы с портами USB 2.0, это не обязательно означает, что при их использовании не возникнет никаких проблем, поэтому лучше устранять любые проблемы или, что еще лучше, использовать совместимый диск.
Вариант 4 — Попробуйте исправить битые сектора на USB-накопителе через CHKDSK
Когда дело доходит до некоторых проблем, связанных с жестким диском или съемными устройствами, в Windows может быть полезна утилита, которая называется «chkdsk». Чтобы использовать его, выполните следующие действия.
- Нажмите клавиши Win + S, чтобы открыть окно поиска.
- Затем введите «командная строка» в поле и в появившихся результатах поиска щелкните правой кнопкой мыши командную строку и выберите «Запуск от имени администратора».
- После открытия командной строки с повышенными правами скопируйте и вставьте следующую команду и нажмите Enter:
CHKDSK [том [[путь] имя файла]] [/ F] [/ V] [/ R] [/ X] [/ C] [: размер]]
Примечание: В приведенной выше команде «[/ F]» попытается исправить системные ошибки, а «[/ R]» будет исправить неисправные сектора.
- Теперь, если вам предложат запустить CHKDSK после перезагрузки компьютера, просто нажмите Y и перезагрузите компьютер.
- Если CHKDSK не может найти никаких ошибок, нажмите клавиши Win + E и перейдите в окно доступа. Оттуда щелкните правой кнопкой мыши соответствующий диск и выберите «Свойства».
- После открытия окна «Свойства» перейдите на вкладку «Инструменты», а затем нажмите кнопку «Проверить» в разделе «Проверка ошибок».
- Дождитесь завершения процесса и перезагрузите компьютер.
Вариант 5. Попробуйте проверить, установлен ли USB в качестве основного диска.
Возможно, вы также захотите проверить, установлен ли USB-накопитель в качестве основного, потому что если он установлен, он не будет отображаться в списке. Также может быть, что на USB-накопителе находится основной диск. Чтобы отменить это, вам нужно использовать утилиту DISKPART.
- В начале поиска введите «командная строка» и щелкните правой кнопкой мыши командную строку в результатах поиска, а затем выберите параметр «Запуск от имени администратора».
- Затем выполните команду «diskpart», чтобы запустить утилиту DISKPART.
- После этого введите команду «list disk» и нажмите Enter, чтобы отобразить список дисков на компьютере. Вы должны принять к сведению номер диска или букву соответствующего USB-накопителя.
- После этого введите «выбрать диск. », Где X — буква или номер диска, и нажмите Enter.
- Затем выполните команду «list partition», чтобы увидеть список всех разделов на вашем компьютере. Он должен быть указан как 0, 1 или 2. 0 — это основной раздел.
- Теперь введите команду «выбрать раздел 0» и нажмите «Ввод», а затем введите «удалить раздел», чтобы удалить выбранный раздел.
- Вы можете сделать то же самое с другими разделами, и когда вы закончите, выполните команду форматирования, чтобы превратить USB-накопитель в стандартный.
Узнать больше
Зачем объединять жесткие диски с дисковыми пространствами? Хорошо, я признаю это, я современный цифровой хомяк, когда дело доходит до цифровых товаров. Мне нравится собирать вещи, и больше всего мне нравится иметь все это на кончиках пальцев. И как сами цифровые товары увеличиваются в размерах (фильмы на Blu-ray весят примерно по 50 Гб каждый), так и коллекция растет в размерах, один жесткий диск начинает полностью устаревать, когда дело доходит до хранения. Иногда нам понадобится большое хранилище для таких личных коллекций, иногда оно понадобится нам по рабочим причинам. Какой бы ни была ваша причина, Windows 10 предлагает нам решение с помощью дисковых пространств. Пространства хранения являются неотъемлемой частью Windows и предназначены для предоставления вам среды RAID без контроллера RAID. Конечно, объединение нескольких жёстких дисков с помощью темпов хранения вместо RAID будет не таким быстрым и стабильным, но для домашнего использования хранения большого объёма данных вполне достаточно. С дисковыми пространствами у вас также будет возможность уменьшить пространство для повышения безопасности от потери данных, если по какой-либо причине один из ваших жестких дисков выйдет из строя.
Как создать место для хранения
Чтобы создать место для хранения в Windows, нажмите ⊞ ОКНА + R , чтобы открыть диалоговое окно запуска.






Типы складских помещений
Одна вещь, на которой я хотел бы сосредоточиться здесь, это тип устойчивости, когда вы развернете раскрывающееся меню типа устойчивости, вы увидите внутри 4 варианта. Простое, двустороннее зеркало, трехстороннее зеркало и четность.
Простой: Если вы выберете «Простой» в качестве варианта, у вас будет максимальное пространство на жестком диске, но не будет никакой отказоустойчивости, а это означает, что в случае выхода из строя какого-либо из ваших жестких дисков вы полностью потеряете данные с этого диска.
Двустороннее зеркало: Этот вариант сохранит ваши данные, если один из ваших дисков выйдет из строя, но вам понадобится как минимум 2 диска, а пространство для хранения будет ограничено, так как некоторые из них будут безопасным вариантом резервного копирования на случай сбоя диска. Однако, если один из ваших дисков выходит из строя, вы можете заменить его через секунду и продолжать работать, поскольку ничего не произошло.
Трехстороннее зеркало: Этот вариант, аналогичный предыдущему, предложит вам безопасное хранение данных от сбоя жесткого диска. эта опция сохранит ваши данные, даже если 2 жестких диска выйдут из строя, но для выбора этой опции потребуется подключить 5 из них.
Четность: Возможно, это самый популярный вариант среди людей, которые хотят объединить 2 или 3 диска, но не хотят терять слишком много места из-за варианта двустороннего зеркала. Он предлагает некоторую защиту и не занимает столько места, как двусторонний, скажем так, это своего рода беспроигрышная ситуация.
Заключение
Я лично иду по простому и имею важную резервную копию на оптических приводах, но только по той причине, что я мог использовать больше места, знаю, что этот способ требует от меня всегда иметь резервную копию на оптическом носителе и что мне нужно будет восстановить все ее обратно если выйдет из строя хотя бы один жесткий диск, что может занять время. Но если этот способ вас устраивает, дерзайте, у вас будет больше места для использования.
Узнать больше
PFN_LIST_CORRUPT Синий экран — что это?
PFN_LIST_CORRUPT — это синий экран с кодом ошибки смерти. Это происходит, когда PFN (номер фрейма страницы) список становится поврежденным. Номер кадра страницы в основном используется вашим жестким диском для определения местоположения каждого из ваших файлов на диске. Эта ошибка может возникать при запуске программы или во время ее использования. Синий экран ошибок смерти возникает без каких-либо предупреждений. Программа внезапно прерывается, и экран компьютера становится синим.
Решения
 Причины ошибок
Причины ошибок
PFN_LIST_CORRUPT Ошибка синего экрана может возникнуть по нескольким причинам. Некоторые из распространенных причин включают в себя:
- Аппаратные проблемы
- Проблемы с драйвером устройства
- Проблемы с реестром
- Вирусная инфекция
Рекомендуется устранить ошибку «синий экран смерти» PFN_LIST_CORRUPT практически немедленно, без каких-либо задержек, потому что эта ошибка может быть фатальной для вашего ПК. Это может представлять серьезные угрозы для вашей системы, такие как зависание системы, сбой, сбой и потеря ценных данных. Кроме того, если ошибка связана с вирусным заражением, она может подвергнуть вас проблемам конфиденциальности, утечке данных и киберпреступности.
Дополнительная информация и ручной ремонт
Это критическая ошибка ПК, но ее легко устранить. Вам не нужно никаких технических знаний, чтобы исправить эту ошибку на вашем компьютере. Вот несколько быстрых и простых способов устранить ошибку PFN_LIST_CORRUPT Blue Screen:
Способ 1. Установите совместимые драйверы устройств
Иногда, когда к ПК добавляется новое оборудование, вам необходимо установить обновленные версии драйверов устройств, чтобы исключить проблемы несовместимости. Несовместимость между оборудованием и драйверами устройств может генерировать PFN_LIST_CORRUPT Синий экран смерти ошибка на вашем экране. Для решения проблемы рекомендуется загрузить и установить последние обновленные версии драйверов устройств с веб-сайта производителя.
Метод 2: Сканирование на вирусы
Ошибка PFN_LIST_CORRUPT «Синий экран смерти» может возникать и из-за вирусной инфекции. Вирусы и шпионское ПО попадают на ваш компьютер, когда вы заходите на ненадежные веб-сайты и загружаете оттуда программы или открываете фишинговые электронные письма на своем компьютере. Эти вирусы портят и повреждают программы и файлы, что приводит к таким ошибкам. Чтобы решить эту проблему, вам необходимо установить мощный антивирус и убедиться, что все виды вирусов и шпионских программ обнаруживаются и удаляются из вашей системы.
Способ 3: очистить и восстановить реестр
Ошибка синего экрана PFN_LIST_CORRUPT указывает на плохое обслуживание ПК. Если вы не очищаете и не удаляете ненужные и устаревшие файлы, такие как ненужные файлы, поврежденные ключи реестра, файлы cookie, историю Интернета, временные файлы и недействительные записи из реестра, реестр перегружается и повреждается. Эти файлы накапливаются, занимая много места на диске, а также портят системные файлы. Если эти файлы не будут удалены своевременно, это приведет к проблемам с реестром, таким как синий экран ошибок смерти и ошибок времени выполнения. Чтобы удалить эти файлы и очистить реестр, вам необходимо установить мощный очиститель реестра. Независимо от того, является ли основной причиной ошибки PFN_LIST_CORRUPT «Синий экран смерти» на вашем ПК вирусная инфекция или проблемы с реестром, для устранения кода ошибки BSOD за считанные секунды загрузите Restoro. Это передовое и многофункциональное средство для исправления ПК, развернутое как с антивирусом, так и с очистителем реестра. Дополнительные функции также включают системный оптимизатор. Он удобен и прост в эксплуатации. Вы можете скачать его на все версии Windows без каких-либо проблем. Это безопасно и без ошибок. Функция очистки реестра сканирует и удаляет все ненужные файлы, очищает и восстанавливает реестр, в то время как антивирусная утилита одновременно удаляет все виды вредоносного программного обеспечения, включая шпионское ПО, вирусы, трояны и вредоносное ПО.
Открыть чтобы загрузить Restoro сейчас и немедленно устранить ошибку PFN_LIST_CORRUPT Blue Screen of Death!
Узнать больше
Должен признаться, что я большой поклонник Western Digital, я очень давно пользуюсь их жесткими дисками и должен признать, что очень доволен их продукцией. Иногда они могут быть немного дороже, чем другие накопители на рынке, но безопасность и производительность на их стороне. Если вы когда-либо хотели приобрести жесткие диски Western Digital или WD или подумываете о том, чтобы приобрести их, несомненно, вы сталкивались с их цветной загадочной линейкой продуктов. Жесткий диск емкостью 1 ТБ может быть представлен в 6 разных цветах в вашем поисковом запросе продуктов, и если вы не знакомы с цветовой кодировкой жестких дисков WD, вы можете немного растеряться, какой из них подходит именно вам и в чем различия. Эта статья написана для того, чтобы объяснить, что представляют собой цвета WD, чтобы вы могли выбрать правильный цвет для своих нужд. Western Digital решила использовать цветовые коды для маркировки своих серий дисков, что означает, что каждый цвет представляет разные серии жестких дисков, и они сделаны и предназначены для различного использования, мы собираемся подробно изучить каждую серию ниже:
WD СИНИЙ
Серия Blue представляет собой типичный жесткий диск, предназначенный для повседневного использования в настольных компьютерах для решения всех видов задач. Вы можете использовать его в обычных играх или в качестве хранилища, его предназначение рассчитано на обычных повседневных пользователей.
WD КРАСНЫЙ
WD Red HDD предназначен для NAS и RAID-систем. Его цель — обеспечить круглосуточное обслуживание людей, которым когда-либо понадобится к нему доступ. Приобретите эту серию, если вам нужен постоянный доступ к файлам или если вам нужен надежный жесткий диск RAID.
WD ЗЕЛЕНЫЙ
Жесткие диски серии Green производятся для низкого энергопотребления и для хранения, они предназначены для использования в качестве хранилища, а не для регулярного доступа.
WD ФИОЛЕТОВЫЙ
Линия жестких дисков Purple предназначена исключительно для систем видеонаблюдения. Вместо того, чтобы иметь предпочтение при чтении данных, таких как WD RED, серии PURPLE отдают предпочтение при записи, а точнее постоянной записи.
WD ЧЕРНЫЙ
Черная серия предназначена для внешнего носителя информации с высокой производительностью. Благодаря высокой производительности жесткие диски WD Black пользуются большой популярностью среди фоторедакторов и высококлассных геймеров.
ВД ЗОЛОТО
Жесткий диск WD Gold — это долговременный холодный носитель. Поэтому эта серия жестких дисков Western Digital подходит для центров обработки данных. Эти жесткие диски могут работать со многими сложными системами одновременно и хорошо работать с различными серверами Вот и все, я надеюсь, что теперь у вас есть более четкое представление о цветовой кодировке WD этой серии жестких дисков. Как всегда, спасибо за чтение, и я надеюсь, что у вас будет отличный день. Если вы хотите читать более полезный статьи и советы о посещении различного программного и аппаратного обеспечения errortools.com в день.
Узнать больше
Авторское право © 2022, ErrorTools, Все права защищены
Товарные знаки: логотипы Microsoft Windows являются зарегистрированными товарными знаками Microsoft. Отказ от ответственности: ErrorTools.com не аффилирован с Microsoft и не претендует на прямую аффилированность.
Информация на этой странице предоставлена исключительно в информационных целях.
Ремонт вашего ПК одним щелчком мыши
Имейте в виду, что наше программное обеспечение необходимо установить на ПК с ОС Windows. Откройте этот веб-сайт на настольном ПК и загрузите программное обеспечение для простого и быстрого устранения ваших проблем.
Главная » Уроки и статьи » Windows
Ошибка Unknown Hard Error нередко появляется при запуске компьютера вследствие медленной работы оперативной памяти, удаления системных файлов, наличия устаревших драйверов или повреждения дискового пространства. Иногда системное предупреждение высвечивается при запуске определенной программы. Чтобы исправить проблему, необязательно обращаться в сервис-центр. Можно попробовать выполнить представленные ниже указания, дабы сообщение об ошибке перестало появляться.
Вероятные причины появления ошибки
Причина ошибки Unknown Hard Error может быть обусловлена несколькими факторами и заключаться в следующем:
- повреждение или дефрагментация жесткого диска;
- удаление или нарушение целостности системных файлов;
- проблема с ключами реестра Windows;
- заражение вирусами;
- удаление системной программы Sihost;
- неполный запуск ОС.
Далее представлены возможные способы решения проблемы, связанные с появлением ошибки Unknown Hard Error. В первую очередь следует попытаться перезапустить ПК путем выбора соответствующего режима в разделе «Завершение работы». Если сбой в системе не устранился, нужно перейти к следующим действиям.
Использовать диспетчер задач
Ctfmon.exe Unknown Hard Error в Windows 10 указывает на наличие повреждения в системном ПО. При запуске ошибка explorer.exe возникает из-за сбоев в системном вызове. При этом окна с приложениями могут самопроизвольно закрываться.
Если имеются точки восстановления, необходимо открыть панель управления. Далее перейти к пункту «Восстановление», далее – «Запуск восстановления системы». Здесь рекомендуется указать дату, которая предшествовала возникновению ошибки.
Порядок действий включает в себя несколько пунктов:
- Вызвать диспетчер задач путем нажатия сочетания клавиш «Ctrl+Alt+Del».
- В открывшемся меню выбрать «Файл», затем – «Запустить новую задачу».
- Галочкой пометить «Создать задачу с правами администратора».
- Вписать в строку символы: «explorer.exe» и щелкнуть на клавишу «Enter».
- После этого рекомендуется проверить, исчезла ши системная ошибка или нет.
Восстановить системные файлы
В ОС Windows предусмотрено наличие программы, призванной проверять системные файлы на предмет целостности и подлинности. Данная утилита способна восстанавливать их в случае удаления, делая бэкап.
Чтобы начать работу с программой, необходимо совершить следующие шаги:
- Нажать на значок лупы рядом с логотипом Windows внизу экрана.
- Набрать в поиске «Командная строка».
- Запустить программу в режиме администратора путем нажатия правой кнопки мыши.
- Ввести следующие символы: «sfc/scannow».
- Дождаться завершения процесса сканирования, то есть пока не будет 100%.
- По окончании проверки рекомендуется закрыть окно и выполнить перезагрузку ПК.
Проверить жесткий диск
Если предыдущий способ не сработал, необходимо совершить проверку диска на наличие битых секторов и ошибок. Для этого необходимо сделать следующее:
- Запустить «Проводник».
- Нажать правой кнопкой мышки на локальный диск, и найти в списке «Свойства».
- Выбрать вкладку «Сервис», затем – кликнуть на «Проверить».
- Отметить галочками преложенные варианты и нажать на кнопку «Запуск».
- Ждать завершения процесса по проверке файловой системы.
При надобности процедуру можно запустить повторно для другого локального диска.
Другим путем является задействование инструмента диагностики памяти (Memory Diagnostic Tool), который проводит сканирование системного накопителя на предмет наличия проблем и предлагает возможные решения.
Настроить автозагрузку
Если при запуске появляется ошибка Unknown Hard Error
в Sihost.exe, следует отключить все службы и программы в момент запуска ОС, за исключением системных. Эта программа встроена в систему и отслеживает действия других запущенных процессов.
Иногда под таким именем могут работать вредоносные файлы. Можно попытаться выполнить чистую загрузку под именем администратора, чтобы исключить вероятность влияния сторонних программ.
Порядок действий включает в себя:
- Нажать на клавиатуре комбинацию клавиш «Win+R».
- Ввести такие символы в строке: «msconfig» и подтвердить действие нажатием
- Появится окно «Конфигурация системы», где на вкладке «Общие» необходимо отметить «Выборочный запуск».
- Поставить галочку на пункте «Загружать системные службы».
- После сохранения изменений выполнить перезагрузку компьютера.
Удалить недавно установленные программы
Если системная ошибка стала возникать после установки нового программного компонента, следует попробовать временно удалить данное приложение. Если причина не в этом, инсталляцию можно будет выполнить повторно.
- Для этого понадобится воспользоваться разделом «Панель управления», которая находится в меню «Пуск».
- Здесь найти пункт «Программы и компоненты».
- В появившемся списке обнаружить те утилиты, которые могли послужить причиной неполадки (определить недавно установленные программы можно по дате и времени).
- Нажать правой кнопочкой мыши на вероятный источник поломки, и кликнуть на кнопку «Удалить».
Обновить драйвера
Если вышеизложенные способы не подействовали, причина может крыться в устаревших или неисправных драйверах. Из-за несовместимости данных элементов с системой могут возникать различные проблемы в работе компьютера.
Чтобы выполнить обновление драйверов, необходимо проделать несколько шагов:
- Открыть пункт «Параметры» через меню «Пуск».
- Далее – «Обновление и безопасность».
- Здесь находится «Центр обновления Windows», и в открывшемся окне нужно нажать на кнопку «Проверить наличие обновлений».
- Система самостоятельно выполнит настройку драйверов и их установку. В случае если какой-либо компонент не будет найден автоматически, его следует скачать с сайта разработчика. Узнать, какие из драйверов не установлены, можно путем открытия «Диспетчера устройств». В меню будет видно, какие элементы требуют обновления или переустановки.
Подведение итогов
Таким образом, при появлении подобной ошибки необходимо выполнить восстановление системных файлов с помощью встроенного инструмента, проверить жесткий диск или его отдельные сектора на наличие повреждений, выполнить диагностику запускаемых при включении ПК сторонних служб и выявить из их числа проблемные.
Также можно обновить драйвера или удалить недавно скачанные утилиты. Один из представленных путей решений проблемы должен сработать. Важно периодически проверять систему на наличие обновленных версий.
Понравилось? Поделись с друзьями!
Дата: 07.08.2021
Автор/Переводчик: Wolf
Раздражающая неизвестная ошибка сети в Instagram может появиться при попытке войти в свою учетную запись на смартфоне.
Эта ошибка появляется в основном из-за сетевых причин, но она также может сигнализировать о других более глубоких проблемах, а в некоторых случаях пользователи вообще не могут войти в Instagram.
Поскольку конкретной причины этой ошибки нет, мы устраняем ее, выполнив быстрые шаги, содержащиеся в этом руководстве.
Почему в Instagram появляется неизвестная ошибка сети?
В большинстве случаев причина связана с вашим устройством, но быстрый перезапуск ничего не исправит. Ваше сетевое подключение также может привести к разного рода проблемам, поэтому обязательно проверьте его.
Чтобы служба работала правильно, ваши дата и время должны быть правильными, поэтому рекомендуется убедиться, что они установлены правильно.
Совет: вместо использования приложения вы можете получить доступ к Instagram прямо из веб-браузера. Рекомендуемым вариантом является Opera, поскольку она имеет встроенную функцию обмена мгновенными сообщениями и быстрого доступа к социальным сетям.
Вам не нужно скачивать или устанавливать какие-либо надстройки. Просто войдите в систему, и вы сможете просматривать свою ленту и сообщения на боковой панели браузера, не переключаясь между вкладками.
Как исправить неизвестную сетевую ошибку в Instagram?
1. Перезагрузите устройство
- Нажмите и удерживайте Powerкнопку на телефоне.
- Теперь выберите «Перезагрузить» из списка вариантов.
- Подождите, пока ваш телефон перезагрузится.
Как правило, перезагрузка может помочь вам исправить ошибку «Неизвестная сеть Instagram» при входе в систему на Android. Однако, если это не так, перейдите к следующему решению ниже.
2. Устраните неполадки сетевого подключения.
- Откройте меню быстрых настроек и нажмите на режим полета.
- Подойдите к маршрутизатору и нажмите Powerкнопку, чтобы выключить его.
- Подождите несколько секунд и Powerснова нажмите кнопку, чтобы запустить устройство.
- Подключитесь к другой сети Интернет.
Перезапуск вашей сети — это простой способ исправить сообщение «Непредвиденная ошибка» в Instagram, поэтому мы рекомендуем вам попробовать его.
3. Обновите дату и время телефона.
Как установить дату и время в iOS
- Откройте приложение «Настройки».
- Затем нажмите Общие.
- В меню «Общие настройки» выберите «Дата и время».
- Наконец, вы можете обновить время вручную, но лучше установить автоматически, нажав на эту опцию.
Как установить дату и время на Android
- Откройте приложение «Настройки».
- Далее откройте Общее управление.
- В настройках нажмите «Дата и время».
- Затем нажмите «Автоматическая дата и время», чтобы обновить их автоматически в соответствии с обнаруженным вами часовым поясом.
После настройки даты и времени проверьте, появляется ли неизвестная ошибка сети при входе в Instagram.
4. Обновите Инстаграм
Как обновить Инстаграм на Android
- Откройте магазин Google Play.
- Коснитесь меню и выберите Мои приложения и игры.
- В списке найдите приложение Instagram и нажмите «Обновить».
Как обновить Инстаграм на iOS
- Откройте магазин приложений.
- Нажмите на значок своего профиля.
- Наконец, прокрутите экран вниз до области ожидающих обновлений и примечаний к выпуску и нажмите «Обновить» рядом с приложением Instagram.
Для этого решения мы обновляем приложение Instagram. Если вы не можете войти в Instagram из-за неизвестной сетевой ошибки, это может быть связано с тем, что приложение устарело.
Сообщение «Извините, произошла неизвестная ошибка, попробуйте еще раз» может повлиять как на Facebook, так и на Instagram, поэтому важно постоянно обновлять ваши приложения.
Напомним, что это сообщение обычно появляется, когда вы пытаетесь войти в Instagram на мобильном устройстве.
К счастью, когда вы не можете войти в Instagram из-за неизвестной сетевой ошибки, описанные выше методы довольно просты и эффективны. Вы можете выполнить их в течение нескольких минут.

Неизвестная серьезная ошибка — это общий термин для любой серьезной ошибки, возникающей, когда операционная система не может своевременно завершить операцию.
Ваш компьютер не может выполнять команды или процессы, поэтому он не может выполнять запросы, не вызывая ошибок и не замедляя работу компьютера. Если вы столкнулись с какой-либо из этих ошибок, мы собрали несколько решений, которые сработали для других пользователей.
Что такое жесткая ошибка?
Неизвестная серьезная ошибка — это наиболее распространенное сообщение, которое вы видите при работе с компьютером. Обычно это сопровождается процессом, варьирующимся от приложений до служб.
Для большинства пользователей закрытие подсказки возвращало все в норму, но для тех, кому не повезло, их мучил черный экран, исчезновение значков на рабочем столе и их компьютеры, как правило, были непригодны для использования.
Некоторые из распространенных триггеров для этой ошибки включают в себя:
- Ошибки программного обеспечения. Некоторые ошибки программного обеспечения могут привести к сбою системы и возникновению неизвестной серьезной ошибки.
- Проблемы с оборудованием. Если ваше оборудование сломано или повреждено, оно также может вызвать неизвестную серьезную ошибку. Некоторые признаки неисправности жесткого диска легко обнаружить.
- Вирусная инфекция. Вирусы могут вызывать проблемы такого типа, поскольку они мешают нормальной работе операционной системы и препятствуют ее нормальной работе.
- Проблемное обновление Windows. Центр обновления Windows — это служба, которая автоматически проверяет наличие качественных обновлений, критических обновлений и других важных исправлений для вашего компьютера. Если не удается установить обновление, вы увидите подобное сообщение об ошибке.
- Поврежденные системные файлы. Наиболее распространенным системным файлом, вызывающим неизвестную серьезную ошибку, является поврежденный реестр Windows.
Как исправить неизвестную серьезную ошибку?
Прежде чем перейти к слегка техническим шагам, попробуйте следующие основные:
- Если вы использовали один и тот же профиль пользователя в течение длительного времени и вдруг на вашем ПК возникла неизвестная серьезная ошибка, вы можете переключиться на другой профиль пользователя. Возможно, у вас в руках поврежденный профиль пользователя. Если новый профиль работает, вы можете предпринять необходимые шаги для восстановления старого.
- Закройте все фоновые процессы.
- Завершите любые подозрительные или связанные процессы из диспетчера задач.
- Попробуйте перезагрузить компьютер.
1. Запустите сканирование DISM и SFC
- Нажмите Windows клавишу, введите cmd в строке поиска и нажмите «Запуск от имени администратора».
- Введите следующие команды и нажмите Enter :
Dism /online /cleanup-image /restorehealth sfc /scannow - Перезагрузите компьютер.
2. Запустите команду CHKDWe
- Нажмите Windows клавишу, введите cmd в строке поиска и нажмите «Запуск от имени администратора».
- Введите следующую команду, замените букву C на букву вашего диска и нажмите Enter :
chkdsk C: /f
3. Запустите сканирование на вирусы
- Нажмите значок меню «Пуск», выполните поиск в разделе «Безопасность Windows» и нажмите «Открыть».
- Выберите Защита от вирусов и угроз.
- Затем нажмите «Быстрое сканирование» в разделе «Текущие угрозы».
- Если вы не обнаружили никаких угроз, выполните полное сканирование, нажав Параметры сканирования чуть ниже Быстрое сканирование.
- Нажмите «Полная проверка», чтобы выполнить глубокую проверку вашего ПК.
- Дождитесь завершения процесса и перезагрузите систему.
4. Удалите последние обновления Windows.
- Нажмите Windows клавишу и выберите «Настройки».
- Щелкните Центр обновления Windows и выберите История обновлений на правой панели.
- Прокрутите вниз и в разделе «Связанные настройки» нажмите «Удалить обновления».
- Это приведет вас к самым последним установленным обновлениям.
- Выберите самое верхнее обновление и нажмите «Удалить».
- Перезагрузите компьютер и проверьте, сохраняется ли проблема.
5. Проверьте наличие обновлений Windows
- Нажмите Windows клавишу и нажмите «Настройки».
- Выберите Центр обновления Windows и нажмите Проверить наличие обновлений.
- Скачайте и установите, если есть.
6. Удалите недавно загруженные программы
- Нажмите кнопку меню «Пуск», введите «Панель управления» в строке поиска и нажмите «Открыть».
- Выберите «Удалить программу» в разделе «Программы».
- В списке «Программы» нажмите на название программы, которую хотите удалить.
- Нажмите «Удалить» в строке меню в верхней части этого окна или в окне «Удалить или изменить программу», которое появляется, когда вы щелкаете правой кнопкой мыши свою программу в этом списке.
- Следуйте любым дополнительным запросам, которые могут появиться после завершения этого процесса.
Не забудьте удалить все остатки программного обеспечения после удаления программ. Если будут обнаружены остатки, они могут вызвать ошибки и замедлить работу компьютера. Такая программа, как CCleaner, поможет вам определить любые оставшиеся файлы от недавно установленного программного обеспечения.
Если у вас все еще есть проблемы после удаления программ и удаления остатков программного обеспечения, попробуйте снова запустить антивирусное программное обеспечение и перезагрузить компьютер.
7. Запустите средство устранения неполадок обновления Windows.
- Нажмите Windows клавишу и нажмите «Настройки».
- Нажмите «Система» на левой панели, затем «Устранение неполадок» на правой панели.
- Выберите Другие средства устранения неполадок.
- Прокрутите вниз, найдите Центр обновления Windows и нажмите кнопку «Выполнить».
8. Проверьте наличие ошибок на системном диске
- Нажмите клавиши Windows + E, чтобы открыть проводник.
- Нажмите «Этот компьютер», затем щелкните правой кнопкой мыши диск с вашей ОС (обычно это диск C) и выберите «Свойства».
- В окне «Свойства» перейдите на вкладку «Инструменты» и нажмите «Проверить» в разделе «Проверка ошибок».
- Начнется сканирование жесткого диска, так что наберитесь терпения, так как это может занять некоторое время.
9. Выполните чистую загрузку
- Нажмите Windows клавишу, введите msconfig и откройте «Конфигурация системы».
- Перейдите на вкладку «Службы» и выберите «Скрыть все службы Microsoft».
- Нажмите кнопку «Отключить все», затем нажмите кнопки «Применить» и «ОК», чтобы сохранить изменения.
- Вернитесь и нажмите на вкладку «Автозагрузка» и выберите «Открыть диспетчер задач».
- На вкладке «Автозагрузка» диспетчера задач отключите все включенные элементы автозагрузки.
- Закройте диспетчер задач и перезагрузите компьютер.
Если вы все еще сталкиваетесь с неизвестной серьезной ошибкой после выполнения всех этих шагов, рассмотрите возможность перезагрузки компьютера. Ваша ОС может быть повреждена, поэтому попробуйте этот метод в крайнем случае. Не забудьте сначала сделать резервную копию всех ваших файлов.
Это все для этой статьи, но продолжайте обсуждение в разделе комментариев ниже, сообщив нам о любом другом методе, который сработал для вас, но не упоминается здесь.
Содержание
- 1 Исправить «Неизвестная ошибка» в Windows 10
- 1.1 Выполнить чистую загрузку
- 1.2 Запустить команду DISM
- 1.3 Запустите проверку системных файлов
- 1.4 Запустите проверку диска, чтобы обнаружить ошибки диска
- 1.5 Обновить видео драйвер
Windows застрял на «Неизвестная ошибка”Пока вы играете в игру на своем ноутбуке или настольном компьютере с Windows 10? Ряд пользователей сообщают о появлении системного предупреждения с Неизвестная ошибка внезапно появляется сообщение, и экран Windows 10 становится черным во время игры, запуска любого приложения или выполнения других задач. Поврежденные системные файлы, неправильный реестр Windows (из-за некоторых изменений в программном обеспечении), проблемы с жестким диском, конфликт драйверов устройств и т. Д. В основном вызывают эту неизвестную серьезную ошибку и прекращают выполнение действий на вашем ПК.
Исправить «Неизвестная ошибка» в Windows 10
Прежде всего, если вы заметили, что проблема началась с недавней установки аппаратного или программного обеспечения, временно удалите их, и проверьте, что это исправит «Неизвестная ошибка”, Если конфликт драйвера устройства вызывает проблему.
Кроме того, отключите защитное программное обеспечение (антивирус), если оно установлено, чтобы проверить и убедиться, что приложение безопасности не блокирует запуск приложения с неизвестной серьезной ошибкой.
Удалите недавно установленные сторонние приложения, чтобы проверить проблемы совместимости, не вызывающие ошибку.
Microsoft регулярно выпускает обновления Windows с исправлениями ошибок, чтобы исправить дыру в безопасности, созданную сторонним программным обеспечением. Установите последние накопительные обновления Windows, чтобы решить эту проблему.
- Откройте приложение «Настройки»,
- Нажмите на обновление Безопасность, затем обновление Windows
- Затем нажмите проверить обновления, чтобы загрузить обновление Windows с сервера Microsoft.
- Перезагрузите компьютер, чтобы применить их и проверьте, исправляет ли это неизвестную серьезную ошибку в Windows 10.
Выполнить чистую загрузку
Это наиболее важный шаг для диагностики проблемы, если любое стороннее приложение запускает службу запуска Windows 10 Unknown Hard Error. Как только вы узнаете главного виновника этой проблемы, вы легко сможете ее решить.
Давайте выполним Чистую загрузку в Windows 10 / 8.1 / 7 и загрузим ваш компьютер, используя минимальный набор драйверов и автозагрузок:
- Введите msconfig в Начальный поиск, а затем нажмите клавишу Enter
- Это откроет утилиту конфигурации системы.
- Теперь в диалоговом окне «Конфигурация системы» перейдите на вкладку «Службы».
- установите флажок Скрыть все службы Microsoft, а затем нажмите кнопку Отключить все.
- Далее добрались до Запускать вкладку и нажмите на Открыть диспетчер задач ссылка на сайт.
- На Запускать На вкладке диспетчера задач, выберите каждый элемент запуска по одному, а затем нажмите на Отключить кнопка.
- Вот и все, нажмите «Применить» и перезапустите Windows, чтобы проверить, сохраняется ли ошибка.
При выполнении чистой загрузки исправлено explorer.exe Неизвестная ошибка в Windows 10 вы должны включить все сервисы по очереди, чтобы определить, кто из них является настоящим преступником.
Запустить команду DISM
Как уже говорилось ранее, поврежденные или неправильно работающие системные файлы в Windows вызывают разные ошибки, включая:Неизвестная ошибка«Мы рекомендуем запустить команду DISM с Утилита проверки системных файлов это помогает сканировать, восстанавливать и восстанавливать эти поврежденные файлы.
Для запуска команды DISM и утилиты SFC откройте командную строку с правами администратора.
Введите команду dism / online / cleanup-image / restorehealth и нажмите клавишу ввода, чтобы выполнить команду.
Это проверит образ системы на предмет повреждения хранилища компонентов, автоматически выполнит операции восстановления и запишет это повреждение в файл журнала. Это может занять от 10-15 минут до нескольких часов, в зависимости от уровня коррупции.
Запустите проверку системных файлов
После завершения процесса сканирования снова в той же командной строке введите SFC / SCANNOW и нажмите Enter, чтобы запустить утилиту проверки системных файлов.
Это начнет сканирование Windows 10 на наличие поврежденных системных файлов, если найдена какая-либо утилита sfc, автоматически восстановит их из сжатой папки, расположенной % WINDIR% System32 Dllcache. Дождитесь 100% завершения процесса сканирования, после чего перезапустите Windows и убедитесь, что больше нет Неизвестная ошибка.
Запустите проверку диска, чтобы обнаружить ошибки диска
Снова запустите команду chkdsk, чтобы проверить и убедиться, что это не из-за ошибки жесткого диска. Это особенно распространено для sihost.exe и ctfmon.exe неизвестная серьезная ошибка. Запустим chkdsk с добавлением дополнительных параметров, чтобы заставить chkdsk проверять ошибки дисковода и исправлять их.
- Введите cmd в меню поиска в пуске,
- Щелкните правой кнопкой мыши на командной строке и выберите запуск от имени администратора.
- Здесь введите команду CHKDSK C: / F / R и нажмите клавишу ввода.
Вот CHKDSK команда обозначает ошибки диска. С это буква диска, где установлены окна. «/ еПараметр указывает CHKDSK исправлять любые найденные ошибки; «/рГоворит ему, чтобы найти поврежденные сектора на диске и восстановить читаемую информацию
Когда команда возвращает ответ, сообщающий, что chkdsk не может быть запущен, поскольку том используется другим процессом.
- Тип Y ключ, чтобы запланировать этот объем для проверки при следующей перезагрузке.
- Перезагрузите компьютер, чтобы запустить chkdsk.
- Теперь утилита Check Disk будет сканировать жесткий диск на наличие возможных ошибок, а затем автоматически исправит найденные ошибки.
Обновить видео драйвер
Если установленные драйверы устройств устарели, повреждены или несовместимы с текущей версией Windows, это приведет к Неизвестная ошибка. Особенно, если вы получаете эту ошибку во время игры, это в основном связано с устаревшим драйвером дисплея.
Откройте диспетчер устройств с помощью devmgmt.msc,
отобразится список всех установленных драйверов устройств.
Вот посмотрите, есть ли водитель с желтым восклицательным знаком
Попробуйте обновить или переустановить драйвер. специально переустановите драйвер дисплея, для этого удалите установленный драйвер из диспетчера устройств. Посетите веб-сайт производителя вашего устройства (для пользователей ноутбуков, Dell, HP, Lenovo, Asus и т. Д. И, если вы используете настольный ПК, посетите веб-сайт производителя материнской платы), загрузите и установите последнюю версию драйвера дисплея. Перезапустите Windows и проверьте, что больше нет неизвестной серьезной ошибки.
Также, если проблема началась после недавнего обновления Windows 10 версии 1909, попробуйте откатить Windows до предыдущей версии. Если опция отката отсутствует, используйте функцию восстановления системы, чтобы вернуть назад изменения в предыдущее рабочее состояние. Что в основном решает проблему.
Помогли ли эти решения исправить » sihost.exe неизвестная серьезная ошибка в Windows 10 / 8/7 ″? Дайте нам знать, какой вариант сработал для вас.
Также прочитайте
- Запуск застрял на черном экране с курсором после обновления Windows 10,
- Решено: «Суррогат COM перестал работать» в окнах 10, 8.1 и 7
- Решено: Bluetooth не доступен на этом устройстве Windows 10
- Не удается установить приложения из магазина Microsoft — Windows 10
- Решено: WUAUSERV (обновление Windows) Высокая загрузка ЦП в Windows 10
Содержание
- Решение 1. Попробуйте сканирование SFC
- Решение 2.Запустите восстановление системного раздела
- Решение 3. Используйте другую учетную запись на вашем компьютере
- Решение 4. Обновите Windows до последней версии
- Решение 5. Восстановление системы
Всплывающее окно «Неизвестная серьезная ошибка» раздражает, так как оно часто появляется, когда вы запускаете видеоигру или любой другой интенсивный процесс на вашем компьютере, и вы можете обнаружить, что это происходит вместе с таким процессом, как «explorer.exe» , sihost.exe или ctfmon.exe.
Обычно системное предупреждение: неизвестная серьезная ошибка вызывается повреждением системных файлов или записей реестра и приводит к появлению черного экрана, зависанию панели задач и исчезновению значков на рабочем столе. Следуйте инструкциям, которые мы подготовили в этой статье, чтобы узнать больше о том, как решить проблему.
Решение 1. Попробуйте сканирование SFC
Несмотря на то, что сканирование SFC едва ли может исправить какие-либо реальные проблемы (но сотрудники Microsoft рекомендуют его практически для всего), на этот раз кажется, что эту конкретную проблему можно решить с помощью этого встроенного инструмента Windows.
Вам следует использовать инструмент SFC.exe (средство проверки системных файлов), к которому можно получить доступ через административную командную строку на вашем компьютере. Инструмент просканирует системные файлы Windows на наличие поврежденных или отсутствующих файлов и сможет мгновенно исправить или заменить файлы. Это имеет смысл, поскольку мы уже предположили, что ошибка может быть вызвана неисправными или отсутствующими системными файлами.
Решение 2.Запустите восстановление системного раздела
К счастью, в Windows есть различные инструменты, утилиты и средства устранения неполадок, которые можно использовать для решения некоторых проблем. Особенно полезным в этой ситуации будет инструмент, который можно использовать для сканирования и решения проблем на вашем жестком диске, и к нему можно легко получить доступ, если вы используете учетную запись с правами администратора. Следуйте инструкциям ниже.
- Откройте «Этот компьютер» в Windows 8 или Windows 10 или «Мой компьютер» в более старых версиях, в зависимости от установленной вами версии Windows.
- Вы можете попасть туда, открыв интерфейс проводника Windows, щелкнув значок «Библиотеки» или открыв любую папку и нажав «Этот компьютер / Мой компьютер» на левой панели навигации.
- Щелкните правой кнопкой мыши диск или раздел, на котором в настоящее время установлена ваша операционная система (по умолчанию — локальный диск C), и выберите параметр «Свойства». В окне «Свойства» перейдите на вкладку «Инструменты» и нажмите «Проверить» в разделе «Проверка ошибок».
- Следуйте инструкциям и подсказкам, которые будут появляться на экране, чтобы продвигаться вперед, и подождите, пока инструмент просканирует ваш жесткий диск, так как это определенно займет некоторое время. После этого перезагрузите компьютер и проверьте, появляется ли на вашем компьютере всплывающее окно «Неизвестная аппаратная ошибка».
Решение 3. Используйте другую учетную запись на вашем компьютере
Эта ошибка также может появиться, если ваша текущая учетная запись пользователя неисправна. В этих случаях «Неизвестная серьезная ошибка» обычно прикрепляется к процессу explorer.exe и обычно появляется при запуске. Переключение на другую учетную запись должно быть простым процессом, и вы можете легко поделиться старыми файлами, которые вы создали.
Пользователи Windows 10:
- Откройте настройки в Windows 10, щелкнув значок шестеренки, который находится над кнопкой питания на экране меню «Пуск», или выполнив поиск в строке поиска рядом с меню «Пуск».
- Откройте раздел «Учетные записи» в настройках и нажмите «Семья и другие люди». Выберите вариант «Добавить кого-нибудь на этот компьютер», расположенный там, и все загрузится правильно.
- Если вы планируете использовать другой адрес электронной почты Microsoft для входа, вы можете ввести его в поле «Электронная почта» или «Телефон» и продолжить, установив пароль и другие данные. Если вы хотите использовать обычную учетную запись, не подключенную к Microsoft, нажмите «У меня нет данных для входа этого человека», а затем «Добавить пользователя без учетной записи Microsoft». Теперь вы можете настроить учетные данные безопасности.
- Если вы хотите, чтобы эта учетная запись была защищена паролем, вы можете добавить символьный пароль, подсказку для пароля и продолжить, нажав Далее. Вы можете настроить его сейчас или позже, когда убедитесь, что метод работает.
- Нажмите кнопку «Готово», чтобы завершить создание новой учетной записи. Войдите в систему через эту учетную запись, либо перезагрузив компьютер, либо щелкнув меню «Пуск» >> значок учетной записи >> «Выйти». Проверьте, исчезла ли проблема.
Старые версии Windows:
- Убедитесь, что вы вошли в систему с учетной записью администратора на своем компьютере, так как вы не сможете добавлять новых пользователей с помощью другой учетной записи.
- Нажмите кнопку меню «Пуск» или строку поиска рядом с ней и откройте Панель управления, выполнив поиск. В панели управления измените настройки «Просмотреть как» в верхней правой части окна на «Категория» и нажмите «Учетные записи пользователей».
- Снова нажмите «Учетные записи пользователей» и выберите «Управление другой учетной записью» со щитом администратора рядом с ним. Вы также можете увидеть параметр «Добавить или удалить учетные записи пользователей» вместо этого или в разделе «Учетные записи пользователей» на панели управления.
- В окне «Управление учетными записями» нажмите «Создать новую учетную запись», введите имя новой учетной записи в соответствующем окне и выберите переключатель «Администратор», так как вы, вероятно, хотите иметь права администратора для своей новой учетной записи.
- После завершения настройки всех необходимых параметров вы должны увидеть кнопку «Создать учетную запись», поэтому щелкните ее, и вы должны увидеть ее в списке учетных записей в окне «Управление учетными записями». Выйдите из Windows и попробуйте войти в свою новую учетную запись, чтобы увидеть, исчезла ли проблема.
«Неизвестная серьезная ошибка», связанная с процессом sihost.exe, вызвала у пользователей ошибку, когда вышло новое обновление для Windows, и они отчаянно нуждались в решении. К сожалению, никакие методы не работали, пока Microsoft не решила выпустить патч. Однако у некоторых пользователей также были проблемы с функцией обновления, поэтому мы также представим полезный метод для них.
- Используйте комбинацию клавиш Windows + I, чтобы открыть Настройки на ПК с Windows. Кроме того, вы можете выполнить поиск «Настройки» в меню «Пуск» или в строке поиска.
- Найдите и щелкните подраздел «Обновление и безопасность» в приложении «Настройки».
- Оставайтесь на вкладке «Центр обновления Windows» и нажмите кнопку «Проверить наличие обновлений» в разделе «Состояние обновления», чтобы проверить, доступна ли новая сборка Windows.
- Если доступно обновление для новой сборки, Windows должна немедленно начать процесс загрузки и подготовки, а обновление должно быть установлено, как только вы будете доступны для перезагрузки.
Если вы используете другую версию Windows или у Windows 10 возникают проблемы с приложением «Настройки», важно указать, что процесс автоматического обновления можно легко отключить, и вы могли сделать это неохотно или добровольно. В любом случае простая команда может установить последние обновления в любой версии Windows.
- Откройте инструмент PowerShell, щелкнув правой кнопкой мыши кнопку меню «Пуск» и выбрав параметр Windows PowerShell (Admin) в контекстном меню. Пользователи Windows 7 могут просто найти его.
- Если в этом месте вы видите командную строку вместо PowerShell, вы также можете найти ее в меню «Пуск» или в строке поиска рядом с ней. На этот раз не забудьте щелкнуть правой кнопкой мыши первый результат и выбрать Запуск от имени администратора.
- В консоли Powershell введите «cmd» и подождите, пока Powershell переключится в среду, подобную cmd. В консоли, похожей на «cmd», введите команду, показанную ниже, и не забудьте после этого нажать Enter:
wuauclt.exe / updatenow
- Дайте этой команде сделать свое дело хотя бы в течение часа и проверьте, были ли найдены и установлены какие-либо обновления. Этот метод можно применить ко всем операционным системам Windows, включая Windows 10.
Решение 5. Восстановление системы
Несмотря на то, что восстановление системы кажется длительным и дорогостоящим процессом, оно просто вернет ваш компьютер в состояние, в котором он находился до того, как возникла ошибка, и, похоже, это решило проблему для многих пользователей. На самом деле этот процесс довольно просто выполнить, если ваш компьютер был настроен на сохранение точек восстановления.
- Найдите инструмент восстановления системы с помощью кнопки «Поиск» рядом с меню «Пуск» и нажмите «Создать точку восстановления». В окне «Свойства системы» нажмите «Восстановление системы».
- В окне настроек восстановления системы выберите параметр «Выбрать другую точку восстановления» и нажмите кнопку «Далее».
- Выберите конкретную точку восстановления, сохраненную на вашем компьютере ранее. Вы также можете выбрать любую точку восстановления, доступную в списке, и нажать кнопку «Далее», чтобы выбрать ее и восстановить ПК на этот момент времени. Убедитесь, что вы выбрали тот, который до того, как на вашем компьютере начала возникать ошибка.
- После завершения процесса вы вернетесь в то состояние, в котором находился ваш компьютер в тот период времени. Убедитесь, что всплывающее окно «Неизвестная серьезная ошибка» по-прежнему отображается.
Примечание: Если это случайно не сработает и вы получите сообщение об ошибке на любом этапе, давайте попробуем запустить восстановление системы из меню восстановления, потому что многие пользователи, которые решили свою проблему с помощью восстановления системы, фактически не смогли запустить его с загруженной Windows.
- На экране входа в систему щелкните значок питания в правом нижнем углу и, удерживая клавишу Shift, нажмите кнопку перезапуска. Это отличный ярлык для доступа к меню восстановления без необходимости вводить восстановительный DVD.
- Вместо перезапуска появится синий экран с определенными параметрами. Выберите Устранение неполадок >> Дополнительные параметры >> Восстановление системы и откройте средство на вашем компьютере.
- Вы должны быть в состоянии выполнить те же шаги из второго набора описанного выше метода (шаги, которые включают восстановление вашего компьютера). Когда процесс будет завершен, ваш компьютер должен нормально загрузиться.
If you get this error in the GeForce app, our quick guide will help
by Alexandru Poloboc
With an overpowering desire to always get to the bottom of things and uncover the truth, Alex spent most of his time working as a news reporter, anchor,… read more
Updated on September 20, 2022
Reviewed by
Vlad Turiceanu
Passionate about technology, Windows, and everything that has a power button, he spent most of his time developing new skills and learning more about the tech world. Coming… read more
- Getting GeForce Experience errors is nothing new, so we have the solutions.
- The An unexpected error has occurred message is common and easily fixable.
- Follow the steps below and learn how you can deal with this situation yourself.
XINSTALL BY CLICKING THE DOWNLOAD FILE
This software will keep your drivers up and running, thus keeping you safe from common computer errors and hardware failure. Check all your drivers now in 3 easy steps:
- Download DriverFix (verified download file).
- Click Start Scan to find all problematic drivers.
- Click Update Drivers to get new versions and avoid system malfunctionings.
- DriverFix has been downloaded by 0 readers this month.
Trying to update your Nvidia GeFroce Experience but you are stopped by the An unexpected error has occurred message.
Don’t worry, we are going to show you what to do when the Nvidia install Unknown error has occurred error shows up on Windows 10/11.
As a side note, if you are struggling and your Nvidia drivers not Installing on Windows 11, we can show you what to do about that as well.
And, if you are into gaming, read the available information on how to turn on Auto HDR on your Windows 11 device.
That being said, let’s focus on the error described in the title and walk you through the necessary steps for fixing the problem.
Why does GeForce keep saying an unknown error has occurred?
Rest assured you won’t have to buy a new PC, only follow a short troubleshooting process that will only take a few minutes.
One of the reasons why we get this error is the internet connection, which is too weak or not working at all, will prevent you from installing the GeForce update.
Outdated drivers are the main reason for errors & system issues. If some of your files are missing or crashing, an automated solution like DriverFix can solve these problems in just a couple of clicks. And it’s also lightweight on your system!
Your current drivers becoming corrupted or your antivirus software can also stand in the way of a successful installation.
Now that we know what causes An unknown error has occurred on GeForce now, we can properly fix the issue quickly.
How do I fix An unknown error has occurred on Nvidia GeForce?
1. Install the driver manually
- Go to the Nvidia driver download page.
- Download the driver you need.
- Search for Device Manager and open the app.
- Expand Display Adapters, right-click on the one you are using and select Update driver.
- Select Browse for my computer for drivers.
- Click on the Browse button, select the driver, then click on Next and follow the instructions.
If this sounds like a hassle, a simple and quick solution is to use a dedicated tool that automatically scans your PC for outdated drivers and updates them.
Big-time gaming can be done without crashes, lags or freezes by keeping all drivers up to date and error-free. Manual checks are hard to perform, that’s why we recommend using an automate assistant that will scan for fresh driver versions daily. Here is how to use it:
- Download and install DriverFix.
- Launch the software.
- Wait for the newly installed app to detect all your PC’s faulty drivers.
- You will be presented with a list of all the drivers that have issues, and you can choose the ones that you want to fix.
- Wait for the driver download and fixing process to complete.
- Restart your PC for the changes to take effect.

DriverFix
Do not let a bad driver interfere with your games and installed software. Use DriverFix today and run them without a single issue.
Disclaimer: this program needs to be upgraded from the free version in order to perform some specific actions.
2. Close all running apps and programs
- Search for Task Manager and open the app.
- Locat other running processes, select them individually, and press the End Task button.
3. Run setup as administrator
- Go to the Nvidia driver download page.
- Download the driver you need.
- Right-click the file you downloaded, then select Run as administrator.
4. Disable your antivirus software
You might not think so at first, but the antivirus software you are using can actually prevent Nvidia GeForce Experience from installing drivers or updates.
Now that you know this, all you need to do is to actually turn off the antivirus service until Nvidia finishes downloading and installing the new software.
Just to be safe, you can also add the Nvidia GeForce Experience app as a Firewall exception. We’ll show you how to do that as well.
- 0x87DD0003 Error on Xbox & PC: How to Fix It
- Fix: Your Response to the CAPTCHA Appears to be Invalid
How do I allow Nvidia GeForce Experience through the Firewall?
- Press Windows + S to open the Search menu, enter Allow an app through Windows Firewall, and click on the relevant search result.
- Click on the Change settings button.
- Next, click on Allow another app.
- Now, click on Browse.
- Locate the launcher (.exe file) for GeForce Experience, select it, and then click on Open.
- Click on Add.
- Make sure you have both Private, and Public checkboxes ticked for the game, and then click on OK to save the changes.
5. Uninstall/reinstall GeForce Experience
- Press Win + I to access Settings.
- Select the Apps tab, then click on Installed apps.
- Locate Nvidia GeForce Experience, click on the dots next to it and select Uninstall.
These are the solutions we recommend for the scenario where you are trying to install a GeForce update or driver and the installation fails with the An unknown error has occurred message.
Share with us in the dedicated comments section located below if this guide has helped you fix this annoying GeForce issue.
Still having issues? Fix them with this tool:
SPONSORED
Some driver-related issues can be solved faster by using a dedicated tool. If you’re still having problems with your drivers, just download DriverFix and get it up and running in a few clicks. After that, let it take over and fix all of your errors in no time!

























































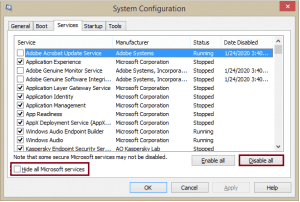
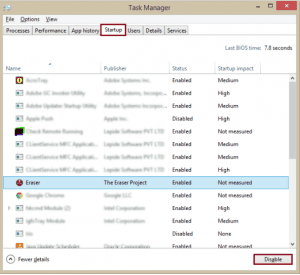
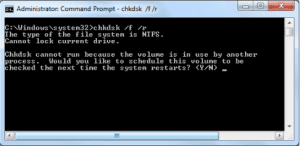
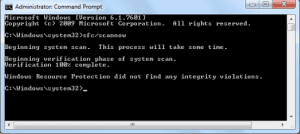


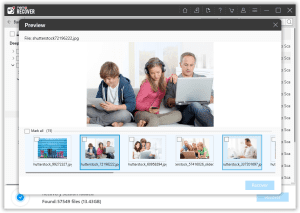

 Причины ошибок
Причины ошибок