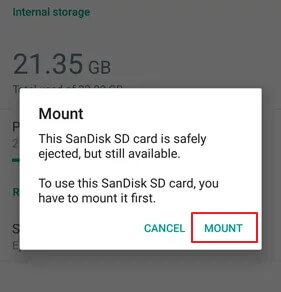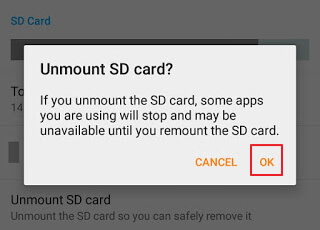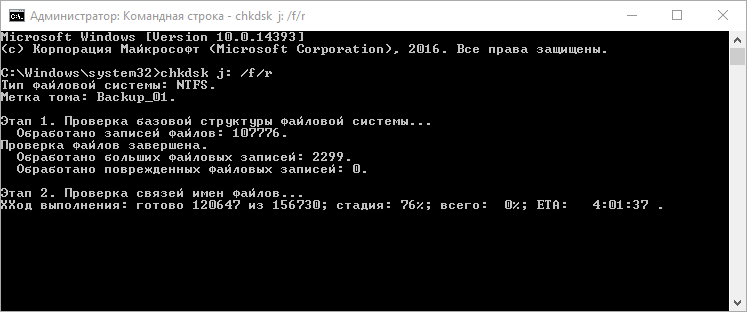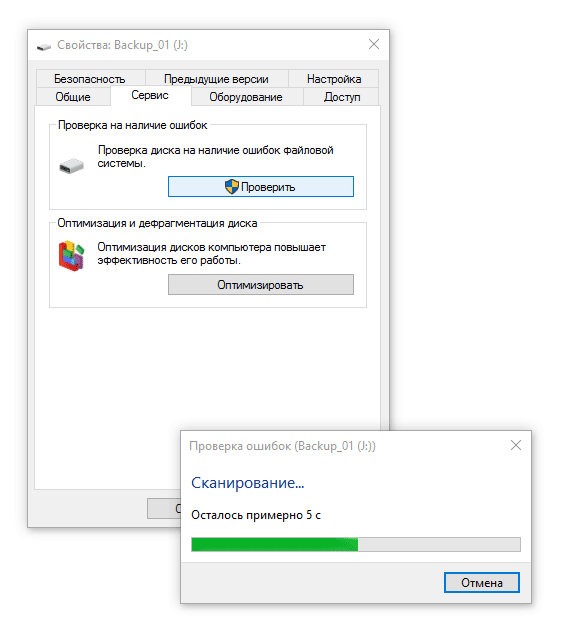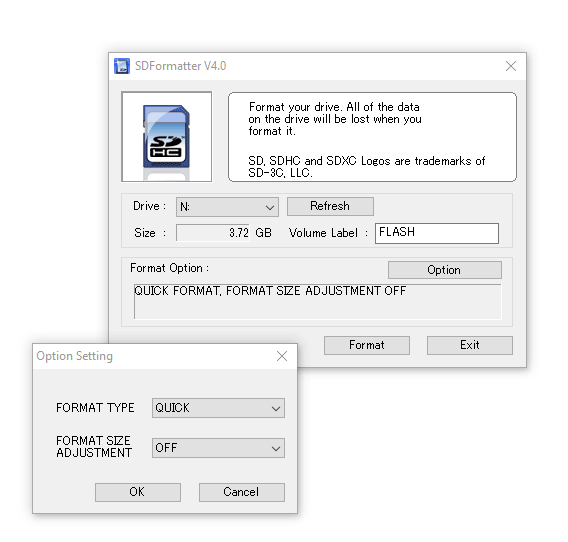Содержание
- Причина 1: Случайный единичный сбой
- Причина 2: Плохой контакт слота и карты памяти
- Причина 3: Наличие ошибочных секторов в таблице файлов карты
- Причина 4: Физическое повреждение карты
- Вопросы и ответы
Сообщение «SD-карта не работает» или «Пустая SD-карта: требуется форматирование» может появиться в таких случаях:
Причина 1: Случайный единичный сбой
Увы, природа Андроид такова, что протестировать его работу абсолютно на всех устройствах невозможно, следовательно, имеют место ошибки и сбои. Возможно, вы переместили приложения на флешку, оно по каким-то причинам аварийно завершилось, и вследствие этого ОС не определила внешний носитель. На самом деле таких причин может быть множество, однако почти все случайные сбои исправляются перезагрузкой девайса.
Читайте также: Перезагрузка устройств Samsung под управлением Android
Причина 2: Плохой контакт слота и карты памяти
Портативное устройство вроде телефона или планшета во время эксплуатации подвергается нагрузкам, даже находясь в кармане или сумке. Вследствие этого подвижные элементы, к которым относится и карта памяти, могут сдвигаться в своих пазах. Поэтому, встретившись с ошибкой о повреждении флешки, которая не исправляется перезагрузкой, стоит вынуть карточку из девайса и осмотреть ее; также возможно загрязнение контактов пылью, которая в любом случае проникает внутрь аппарата. Контакты, кстати, можно протереть спиртовыми салфетками.
Если контакты на самой карте памяти визуально чистые, можете просто подождать некоторое время и вставить её снова — возможно, девайс или сама флешка просто нагрелись. Спустя некоторое время вставьте SD-карту обратно, и убедитесь, что она посажена до конца (но не переусердствуйте!). Если проблема была в плохом контакте, после этих манипуляций она исчезнет. Если проблема остается — читайте дальше.
Причина 3: Наличие ошибочных секторов в таблице файлов карты
Проблема, с которой чаще всего сталкиваются любители подключать девайс к ПК и вместо безопасного извлечения просто выдергивать шнур. Впрочем, от такого не застрахован никто: подобное может вызвать сбой ОС (например, выключения при разряде батареи или аварийная перезагрузка) или даже банальный перенос файлов (копирование или Ctrl+X) средствами самого телефона. В зоне риска также владельцы карточек с файловой системой FAT32.
Как правило, сообщение об ошибочном распознавании SD-карты предваряют другие неприятные симптомы: файлы с такой флешки читаются с ошибками, файлы пропадают вообще или появляются такие себе цифровые призраки. Естественно, причину такого поведения не исправят ни перезагрузка, ни попытка вытащить-вставить флешку. Действовать в такой ситуации следует так:
- Вытащите карту памяти из телефона и подключите её к компьютеру посредством специального устройства-кардридера. Если у вас ноутбук, его роль прекрасно исполнит переходник microSD-SD.
- Если ПК распознает карту корректно, то скопируйте её содержимое на жесткий диск «большого брата» и отформатируйте флешку любым предложенным способом в файловую систему exFAT — такой формат предпочтителен для Android.
По окончании процесса отключите SD-карту от компьютера и вставьте в телефон, некоторые девайсы требуют, чтобы карточки были отформатированы их собственными средствами. Потом подключите аппарат со вставленной флешкой к компьютеру и скопируйте на носитель сделанную ранее резервную копию, затем отключите аппарат и пользуйтесь как обычно. - Если карта памяти не распознается корректно — скорее всего, её придется форматировать как есть, а затем, в случае успеха, восстанавливать файлы.
Причина 4: Физическое повреждение карты
Самый плохой вариант развития событий — флешка оказалась повреждена механически либо при контакте с водой, огнем. В таком случае мы бессильны — скорее всего, данные с такой карточки восстановить уже не получится, и вам ничего не остается, как выбросить старую SD-карту и приобрести новую.
Ошибка, сопровождаемая сообщением о повреждении карты памяти – одна из самых неприятных, которая может произойти с пользователями девайсов под управлением Android. Благо, в большинстве случаев это просто единичный сбой.
Еще статьи по данной теме:
Помогла ли Вам статья?
Карты SD — это дополнительное средство хранения данных, используемое во многих цифровых устройствах, таких как цифровые камеры, мобильные телефоны и компьютерные системы. Это удобное и выгодное средство хранения данных, которое также используется для переноса данных. Все цифровые устройства имеют бесчисленные преимущества, и по многим причинам возникает страх потерять хранящиеся в них данные. SD-карты также уязвимы, и многие внешние и внутренние факторы могут повредить их независимо от причины. Боль удваивается, если данные, хранящиеся на SD-карте, относятся к памятному событию. В этом руководстве мы покажем вам 13 способов, как исправить поврежденную SD-карту.
Часть 1: Симптомы повреждения SD-карты
Иногда SD-карта работает ненормально, что указывает на то, что ее что-то беспокоит. Различные симптомы указывают на то, что SD-карта постепенно повреждается. Обнаружение этих симптомов может снизить риск потери данных. По крайней мере, вы могли бы переместить свои важные данные до того, как они будут потеряны с поврежденной SD-карты. Признаки несоответствия на самом деле говорят в вашу пользу, предупреждая вас о необходимости извлечь свои данные и сохранить их на каком-нибудь другом устройстве. Давайте рассмотрим наиболее распространенные признаки.
- Недостающие данные:В тот момент, когда вы понимаете, что некоторые из ваших фотографий, видео, заметок, листов или любых других данных отсутствуют, это означает, что ваша SD-карта находится на грани повреждения.
- Карта не распознана: Мгновенное сообщение о том, что SD-карта не распознана, означает, что на SD-карте происходит повреждение данных.
- Сообщения об ошибках: Когда вы вставляете SD-карту и пытаетесь получить к ней доступ, она выдает предупреждения типа “Доступ запрещен” или “SD-карта не форматируется.” Это также сигнал о том, что он поврежден.
- Неизвестные файлы: При вирусной атаке, которая повреждает вашу карту, неизвестные файлы не открываются и не удаляются.
- Невозможно читать и записывать: Если у вас возникли проблемы с чтением или записью на карту, она может быть повреждена.
- Неисправность устройства: Устройство, подключенное с поврежденной SD-картой, может вызвать неисправность устройства.
- Пустая SD-карта: Поврежденная SD-карта с данными может отображаться на вашем устройстве как пустая.
Советы: Чтобы восстановить данные с нераспознанной или недоступной SD-карты, просто попробуйте средство восстановления SD-карты.
Что Означает Коррупция?
SD-карта повреждена, что означает, что вы не можете получить доступ к файлам с нее, и файлы, которые вы храните на ней, могут исчезнуть, поскольку SD-карта не может быть открыта или не может быть распознана вашим компьютером. Вы можете проверить вышеуказанные симптомы повреждения SD-карты, чтобы узнать, повреждена ли ваша SD-карта или нет.
Часть 2: Предварительные проверки для исправления поврежденной SD-карты
Попробуйте несколько элементарных проверок, которые могут сработать, прежде чем переходить к более сложным методам исправления. Эти биты работают точно так же, как первая помощь поврежденной SD-карте, и гарантируют, что SD-карта является проблемной.
1. Замените адаптер/Устройство чтения карт памяти или USB-порт
Считыватель карт также является деликатным устройством. Он может быть поврежден, поэтому важно проверить, работает ли SD-карта в другом кард-ридере; также попробуйте другой USB-порт, если порт работает неправильно.
2. Попробуйте использовать карту на другом устройстве / ПК
Попробуйте подключиться к SD-карте и получить к ней доступ с помощью другой системы, чтобы узнать, не распознает ли система карту или сама карта повреждена.
3. Защищена ли ваша SD-карта от записи?
SD-карта становится бесполезной, если она защищена от записи. Вы не можете записывать какие-либо новые данные на карту, удалять файлы или форматировать ее в любом состоянии.
Ознакомьтесь с пошаговым руководством по удалению защиты от записи с USB здесь.
Часть 3: 10 Передовых решений для Исправления поврежденной SD-карты без потери данных
Попробуйте приведенные 10 решений для исправления поврежденной SD-карты. Каждый из них предназначен для исправления различных ошибок и повреждений карты.
Исправление 1: Отображение скрытых файлов, хранящихся на поврежденной SD-карте
Иногда это отлично работает для исправления и восстановления поврежденной SD-карты, особенно если карта ничего не показывает, хотя на ней хранятся данные.
Подключите карту к вашей системе.
Откройте Проводник > Инструменты > Параметры папки > Вкладка Просмотр.
Отметьте галочкой опцию «Скрытые элементы». Проверьте, можете ли вы теперь видеть скрытые файлы.
Исправление 2: Попробуйте команду chkdsk для проверки ошибок карты памяти
Существует простая и быстро реагирующая утилита командной строки, доступная для исправления поврежденной SD-карты. CHKDSK проверяет файловую систему на наличие соответствующих физических ошибок. С его помощью невероятно легко исправить и восстановить файлы с поврежденной SD-карты.
Введите “cmd” на панели задач.
Выберите Запуск от имени администратора.
Введите: chkdsk X: /f Убедитесь, что вы заменили X буквой, присвоенной SD-карте.
Нажмите клавишу Enter.
Дайте команде CHKDSK завершиться. Это занимает время в зависимости от объема данных, содержащихся на вашей SD-карте.
Исправление 3: Назначьте новую букву диска, если SD-карта не обнаруживается ПК
Если карта не читается, вы можете назначить новую букву диска, чтобы решить эту проблему.
Перейдите в раздел Управление дисками из списка меню.
Найдите SD-карту в разделе Управление дисками.
Щелкните по нему правой кнопкой мыши и выберите «Изменить букву диска и пути» в контекстном меню.
Нажмите «Изменить» во всплывающем меню.
Выберите букву диска из выпадающего списка и нажмите кнопку ОК.
Исправление 4: Переустановите драйвер SD-карты
Переустановка драйвера для кард-ридера — это еще одно решение, которое может помочь восстановить поврежденную SD-карту.
Перейдите в диспетчер устройств в окне «Управление компьютером».
Откройте раздел «Устройства с технологией памяти».
Найдите устройство чтения карт памяти.
Укажите марку и модель устройства чтения карт памяти.
Выберите опцию «Удалить устройство».
Удалите, выбрав опцию «Удалить программное обеспечение драйвера для этого устройства».
Перезагрузите компьютер.
Загрузите последнюю версию драйвера с веб-сайта устройства чтения карт памяти и установите его.
Исправление 5: Используйте средство устранения неполадок Windows для исправления поврежденной SD-карты
Средство устранения неполадок может легко находить и исправлять ошибки, связанные с оборудованием.
Подключите SD-карту к вашей системе.
Перейдите в раздел Устранение неполадок на вкладке обновления и безопасность в настройках Windows.
Нажмите кнопку «Запустить средство устранения неполадок».
Исправление 6: Используйте решение для ремонта SD-карты, предоставленное производителем
Авторитетные производители SD-карт предоставляют услуги, помогающие пользователям устранять повреждения SD-карт. Это может быть вашим последним средством для восстановления данных с поврежденной SD-карты. Обращение за помощью к производителю может занять много времени и быть дорогостоящим, но оно того стоит, если данные являются ценными.
Исправление 7: Используйте функцию «Проверка ошибок» диска
Еще один практический способ восстановить данные с поврежденной SD-карты — запустить проверку ошибок и самостоятельно восстановить поврежденную SD-карту.
Откройте проводник Windows.
Перейдите к свойствам SD-карты.
Нажмите кнопку «Проверить» на вкладке «Инструменты».
Исправление 8: Используйте Diskpart в команде CMD
Сначала определите номер диска, присвоенный SD-карте.
Перейдите в меню «Начать», щелкните правой кнопкой мыши на компьютере и выберите «Управление дисками».
Выберите пункт Управление.
Выберите Управление дисками.
Ищите дисковод, а не вниз по номеру диска.
Чтобы разделить диск с помощью команды cmd, выполните следующие действия:
Откройте окно командной строки.
Выберите пункт Администратор во всплывающем меню.
Введите diskpart и нажмите Enter.
Запишите список дисков и нажмите Enter.
Выберите номер диска.
Введите clean и нажмите Enter.
Исправление 9: Форматирование для восстановления поврежденной SD-карты
Вы можете использовать это форматирование для восстановления поврежденной SD-карты. Это почти устраняет каждую проблему с коррупцией.
Подключите SD-карту к настольному компьютеру / ноутбуку.
Дважды щелкните Мой компьютер/ Этот компьютер, чтобы открыть проводник Windows.
Щелкните правой кнопкой мыши на вашей SD-карте в разделе Устройства и диски и выберите Формат.
Щелкните поле Файловая система. Выберите один из них — NTFS, FAT32, exFAT, который вы хотите отформатировать.
Нажмите кнопку Начать.
Исправление 10: Восстановление данных с поврежденной SD-карты, если не работает
Если ничего не работает, последний способ — использовать средство восстановления данных SD-карты для извлечения данных с поврежденной SD-карты. Программное обеспечение для восстановления данных Tenorshare 4DDiG — это замечательный инструмент для восстановления поврежденной / отформатированной SD-карты. Он поддерживает более 1000 типов данных, включая фотографии, видео, аудио, документы и многое другое с помощью простых 3 шагов. Ниже приведены его особенности:
- Восстановить нераспознанную / недоступную / поврежденную / отформатированную SD-карту.
- Восстановление данных с Windows / Mac / SD-карт / флэш-накопителей USB / внешних жестких дисков / цифровой камеры и т.д.
- Восстановить более 1000 типов типов данных.
- Поддерживает Windows 11/10/8.1/8/7.
- Восстановление данных из вышедшей из строя системы.
Выполните следующие действия, чтобы восстановить данные с поврежденной SD-карты:
- Шаг 1:Выберите SD-карту
- Шаг 2:Сканирование и предварительный просмотр
- Шаг 3:Восстановление файлов
После установки 4DDiG на ваш компьютер подключите поврежденную SD-карту к ПК и запустите программу. 4DDiG должен мгновенно обнаружить поврежденную SD-карту, чтобы вы могли выбрать SD-карту, с которой вы потеряли свои данные, и нажать «Начать», чтобы продолжить.
4DDiG быстро проверяет выбранный вами диск со всех сторон, чтобы обнаружить и восстановить поврежденную информацию. Если вы не можете отследить нужную вам утерянную информацию, вы можете нажать кнопку глубокого сканирования, что может занять много времени. После сканирования вы можете выбрать файлы для предварительного просмотра перед восстановлением данных.
Программное обеспечение для восстановления 4DDiG может просматривать и восстанавливать различные типы записей, такие как фотографии, записи, звуки или архивы. Вы можете нажать на кнопку Восстановить, чтобы вернуть их с вашего жесткого диска. После того, как вы нажмете на кнопку Восстановить, откроется диалоговое окно с запросом места, в котором вы хотите восстановить документы. Выберите область и нажмите кнопку ОК.
Часть 4: Советы по предотвращению повреждения SD-карты в будущем
Следуйте простым действиям, описанным ниже, чтобы избежать повреждения SD-карты:
- Отформатируйте новую SD-карту непосредственно перед ее использованием и делайте это часто, когда она пуста.
- Всякий раз, когда вы хотите очистить свою SD-карту, отформатируйте ее вместо того, чтобы удалять все.
- Правильно извлеките карту вместо того, чтобы вытаскивать ее напрямую.
- Используйте несколько карт вместо одной карты большого объема памяти и храните их в надежном месте.
Часть 5: Часто задаваемые вопросы о поврежденной SD-карте
1. Можно ли восстановить данные с поврежденной карты памяти без её форматирования?
Лучший способ восстановить данные с SD-карты — это запустить надежный инструмент восстановления, такой как Tenorshare 4DDiG. Это просто, быстро и бесплатно попробовать.
2. В чем разница между поврежденной SD-картой и испорченной SD-картой?
Вы не можете сказать наверняка, пока не узнаете, что карта была повреждена физически. Любая SD-карта, которая не является неузнаваемой или не работает, считается поврежденной.
3. Есть ли риск при выполнении chkdsk на SD-карте?
Запуск chkdsk сопряжен с потенциальным риском потери данных. Вам лучше сначала воспользоваться профессиональным средством восстановления данных, прежде чем запускать chkdsk на SD-карте.
Заключение:
Восстановление данных с SD-карты является сложной задачей из-за ее уязвимости и небольшого размера. Если у вас есть важные данные на вашей SD-карте, рекомендуется использовать средство восстановления для их восстановления. Лучшим инструментом восстановления, который является экспертом в восстановлении любых данных без особых усилий, является Tenorshare 4DDiG . Тем не менее, вы можете использовать другие исправления, описанные в этой статье, если вы не боитесь потерять все, что находится внутри карты.
Вам Также Может Понравиться
-
Home>>
- SD карта >>
- Как исправить поврежденную SD карту без потери данных?
Applies to: Fix SD card is not detected in Android, sd card is not showing up in mobile, SD card is not reading, etc. errors.
Are you at your wit’s end figuring out «how can I fix my micro SD card not detected» or «why is my SD card not reading on my phone»? Don’t worry if your SD card is unreadable on your phone.
To make the memory card detected on your Android phone, you have two workarounds to try:
- Part 1. Make SD card detected on Android phone
- Part 2. Repair unreadable Android memory card on PC
Here are the specific methods to make the SD card detected and repair undetected SD cards on your Android phone and PC without losing any data:
| Solutions | Ways to Make SD Card Readable |
|---|---|
| Re-insert SD Card into Your Phone | If the memory SD card is not detected in Android mobile phones, first, try to reinsert the SD card…Full steps |
| Un-mount and Remount SD Card | Then, try to unmount and remount the SD Card to make it detected on your Android phone…Full steps |
| Change SD Card Reader and Connect to PC | If the SD card can’t be detected on your PC, try to change the SD card reader and reconnect it to the PC…Full steps |
| Recover Data, Format SD Card to FAT32 | If the file system of the SD card is corrupted, it won’t show up. Recover data from SD card and format…Full steps |
| More Effective Methods | To make the SD card be detected, update the card driver, run CHKDSK, show hidden files, and clear …Full steps |
Note that if your SD card is damaged, you’ll have to send it for repair. The fixes on this page only work to make a «physically healthy» SD card readable. It doesn’t matter whether you know the causes for SD cards not detected on Android phones.
Follow the methods in Part 1 first to make your SD card showing up. If the error still occurs, try fixes in Part 2 to make the SD card readable and work normally again. Let’s see how to make your Android SD card detected on your phone and PC without losing any data.
Part 1. Fix SD Card Not Detected on Android Phone
Applies to: Fix memory SD card not detected an error in Android mobile phones that support extending storage space.
What do I do if my SD card is not detected on my phone? Relax! Try the two methods here to make your SD card show up on your phone:
Fix 1. Re-insert Memory SD Card into Your Phone
Step 1. Turn off your Android phone and unplug the SD card.
Step 2. Remove the SD Card and check if it’s clean. If not, clean dust from the SD card.
Step 3. Put the SD card back to the SD card slot and re-insert it into your phone.
Step 4. Turn on your phone and check if your memory card is detected now.
If the card is still not recognized, proceed to Method 2.
Fix 2. Un-mount and Remount SD Card on Android
Step 1. Tap «Settings» on your phone and select «Storage».
Step 2. Tap on «Storage» > «SD Card» > «Mount».
After this, restart your phone and check if you can access the SD card normally. If it doesn’t work, use the following procedure to unmount and remount the SD card:
Step 1. Go to «Settings» on your Android phone.
Step 2. Tap «SD Card» and tap on «Unmount SD card». Click «OK» to confirm.
Step 3. Now re-mount the SD card, power off your phone, unplug and re-insert the memory card back into your phone.
Step 4. Reboot the phone.
After this, your mobile phone should be able to read the SD card and you can use the saved files again.
If the SD card still doesn’t show up on your phone, take the SD card out of your phone and connect it to your computer. Then try the fixes in the next part to make your SD card detectable again.
Part 2. Fix Android SD Card Not Detected, Not Showing Error on PC
Applies to: Fix Android phone SD card not detected, not showing, not reading error on PC without losing data.
If the SD card is not recognized after you’ve tried the methods in Part 1, don’t worry. By following the fixes listed in this section, you’ll make the SD card work again.
- Fix 1. Change SD Card Reader and Connect to PC
- Fix 2. Recover SD Card Data and Format It to FAT32
- Fix 3. Update SD Card Driver
- Fix 4. Run CHKDSK to Fix Android SD Card Not Detected Error
- Fix 5. Show Hidden Files on SD Card and Clear Virus
Let’s now start repairing your SD card detectable on your PC without losing any data.
Fix 1. Change SD Card Reader and Connect Memory Card to PC
Step 1. Insert the memory SD card into an SD card reader and connect it to your PC.
Step 2. Check if the SD card shows up on your computer.
Step 3. If not, use another SD card reader. Re-connect the SD card to your PC.
This will help you quickly determine if the issue is with your phone or with the memory/SD card itself.
- If you see all data on the card, the SD card is working properly. The problem is with your Android phone. You should send it for repair.
- If the memory card is unreadable on your PC, follow the fixes below to repair your SD card without losing any data.
Fix 2. Recover SD Card Data and Format It to FAT32
When an SD card is correctly mounted but not showing on a phone, a likely reason is that the SD card has a file system unsupported by the phone. The best solution is to format the SD card to FAT32.
Since formatting erases all files on the SD card, you should recover data from the SD card before formatting it to FAT32. To do so, you have two options:
Recover Data from Android SD Card
EaseUS Data Recovery Wizard will help you restore and extract all Android memory/SD card data in three steps.
Follow the steps below to get all your personal files out of the SD card:
Step 1. Connect the SD card, memory card, or CF Card to your computer and launch EaseUS memory card recovery software on your PC. The SD card will be listed under the Devices section. Choose the SD card and click «Scan» to start looking for your lost data.
Step 2. The software will start a scan automatically. The scan is powerful enough to find all lost files that even lost file names. After the scanning process, you can find deleted items from the tree-view panel on the left. Then, click «Filter» if you are looking for a specific file type, like photos, documents, videos or emails.
Step 3. You can directly double-click the files to preview the content. After this, you can choose wanted files and click «Recover» to restore them to a secure location on your PC or other external storage devices.
Format Memory SD Card to FAT32
You can now format the memory SD card to FAT32 and make it readable on your phone again. Here, we’ll show you how to format SD card to FAT32 using the «Disk Management» utility:
Step 1. Insert the SD card into your PC, right-click «This PC» and select «Manage».
Step 2. Go to «Disk Management», right-click the memory card, and select «Format».
Step 3. Set the SD card file system as FAT32 and click «OK».
Step 4. Save the previously recovered data to the SD card, safely unplug it and re-insert it into your Android phone.
Step 5. Restart your phone and check if the files and the SD card show up. If they don’t, revert to Fix 2 in Part 1 to mount this card.
Once you follow these steps, the memory card or SD card can now be read and detected by your Android phone. You can continue using the previously restored data on your phone again.
Read Also: SD Card Not Showing Up in Windows 10/8/7.
Fix 3. Update Memory Card/SD Card Driver
If the SD card driver is outdated, as a result, your memory card can’t be detected on mobile or PC. Follow the steps below to update the memory SD card driver and make it readable again:
Step 1. Connect the memory card to your PC via an SD card reader.
Step 2. Right-click on «My Computer» or «This PC» and select «Manage».
Step 3. Click «Device Manager» and expand «Disk Drives».
Step 4. Right-click on your SD card and choose «Properties».
Step 5. Go to the «Driver» tab as shown below, and click «Update Driver».
Wait patiently for the latest driver to be installed and reboot your computer.
Step 6. Unplug and insert the SD card into the phone, reboot to check if your mobile detects it.
Note: If the driver update process fails, contact your SD card manufacturer or manually download the driver from its official website.
Fix 4. Run CHKDSK to Fix Android SD Card Not Detected Error
If the memory card or SD card has an internal error or bad sectors, it will not be readable on your mobile phone or PC. Fortunately, you can run the CHKDSK command to repair and fix this issue.
Note: Running chkdsk has the possibility to result in data loss. So, perform data recovery in advance, and then continue with the CMD method.
Follow these steps to make an SD card readable now with CHKDSK command:
Step 1. Press Win+R keys to bring up the «Run» dialog and type cmd. Hit Enter.
Step 2. Type chkdsk D: / f and press Enter. (assuming that D is the drive letter of your memory card)
Or you can type chkdsk D:/f /offlinescanandfix and hit Enter.
Step 3. If the above command lines don’t work, type chkdsk D: /f /r /x and hit Enter.
Step 4. After this, unplug and insert the SD card back into your phone and reboot the mobile.
This should fix the memory SD card error and make the card detectable again.
Fix 5. Show Hidden Files on SD Card and Clear Virus
Note that sometimes viruses or malware infections may cause your files on the SD card to be hidden, making you think that the card is undetectable on your phone or PC. Don’t worry if you don’t know how to get around this obstacle.
If you follow the guidelines below, you’ll get hidden files back on your SD card and clear all viruses with ease:
Show Hidden Files on SD Card
EaseUS CleanGenius is a user-friendly computer fixing tool that is both safe and lightweight. It’s a perfect alternative to CHKDSK command. Use this one-click tool to fix the damaged file system easily.
Step 1. DOWNLOAD EaseUS CleanGenius on your computer and complete the installation.
Step 2. Run the software. Click «Optimization», and then choose «File Showing» .
Step 3. Select the drive with a corrupted file system. Tick the «Check and fix file system error» option and click «Execute».
Step 4. Wait the tool performs the repairing task. After that, click the «here» button to check the drive.
Remember to save the files to another secure device and continue with the following steps.
Clear Virus from SD Card
Step 1. Connect the SD card to your PC.
Step 2. Download and run anti-virus software on your computer.
Step 3. Scan your device for viruses or malware and remove the detected items.
As soon as the process is completed, you can save the data back on your SD card. You can safely insert the card back into your phone, make use of it and the data again.
Share to Help:
By sticking to the above solutions, you can make your Android phone memory card show up again without losing any data. If you are satisfied with the result, please share your experience on Facebook and help more friends out:
Why Is SD Card Not Detected, and How to Avoid This Error
Some of you may wonder what causes the SD card to be undetectable on your phone. Some may also want to know how to avoid this error from happening again. Check out the reasons first and here we have some tips to help you make sure the SD card is detectable on your mobile phone at all times.
1. Causes of SD Card Not Detected Error:
- The memory SD card slot has a loose spring.
- The SD card is not mounted properly.
- The SD card file system is not supported by the phone.
- SD card has a file system error or contains bad sectors.
- SD card driver is outdated.
- SD card is damaged or corrupted.
- Virus or malware infection.
2. Tips to Keep SD Card Detectable on Your Phone:
- Format the SD card with an Android compatible file system to the SD card — FAT32 by default.
- Mount the SD card correctly on your Android phone.
- Run antivirus scans on your phone.
Conclusion
In this tutorial, we compiled 7 practical solutions in two parts to help you make your Android memory card detectable, plus we explained the causes for the Android SD card not showing error.
To avoid unnecessary data loss on your Android memory card while fixing this error, we suggest you recover data from the SD card as a backup measure first using reliable EaseUS EaseUS Data Recovery Wizard.
By following through with fixes provided on this page, you should be able to use your SD card normally on your phone again.
If you have further questions about this issue, check out the answers to the following frequently asked questions that may shed light on the information you are looking for.
People Also Ask
Do you still have problems? Read the questions and answers below.
1. How do I fix files not showing on my SD card?
Here are a couple of ways to help you view files, and at the same time fix the SD card not showing files issue with ease:
- Check the lock switch
- Unhide files
- Scan and remove viruses
- Recover lost files or ones that aren’t showing
- Repair corrupted SD card
- Format SD card
For a detailed step-by-step guide, you may refer to SD Card Files Not Showing on mobile phone, camera, or PC for help.
2. Why is my SD card not showing up on my computer?
As explained on this page, many factors may prevent your SD card from showing up on a computer, including:
- Problematic connection
- SD card drive letter conflict
- The invalid or unsupported file system on the SD card
- SD card is configured to be hidden
- SD card driver is outdated
Here are some practical fixes that are included on this page in Part 2 for you to try:
- Update memory SD card driver
- Run CHKDSK command to repair SD card errors
- Fix SD card file system error using CMD alternative software
- Restore data and format SD card
With these fixes, you can resolve the SD card not detected or not displayed error on both Android phones and Windows computers.
3. What do I do if my laptop won’t recognize my SD card?
When your laptop or computer doesn’t recognize the SD card, you may try workarounds:
- Change the SD card reader and reconnect it to your PC.
- Change the SD card drive letter.
- Update the SD card driver.
- Run CMD CHKDSK command to fix SD card file system error.
- Restore SD card data and format SD card to FAT32 (smaller than 32GB) or exFAT (larger than 32GB).
Утилиты + техники, которые восстановят поврежденную SD карту памяти, вылечат ошибки форматирования и заставят sd работать на компьютере и телефоне.
Содержание:
- Виды повреждения SDHC карт памяти
- Симптомы повреждения sd-карты, частые ошибки
- Способ 1: Исправление ошибок чтения через cmd и chkdsk
- Способ 2: Форматирование sd-карты программой sdformatter
- Как сохранить данные на поврежденной флешке
- Почему поврежденную флешку не всегда можно восстановить
- Вопросы и ответы
Видео, как восстановить поврежденную карту памяти
Виды повреждения карт памяти SDHC
Чаще всего сценарии, приводящие к проблемам чтения sd-карт на мобильных устройствах и ПК, следующие:
- Физическое повреждение карты памяти
- Наличие ошибочных секторов в файловой таблице sd-карты:
- После неудачного переноса файлов (копипаст или Ctrl + X)
- При системном сбое ОС (внезапное отключение ПК) или телефона
- Другие неизвестные причины,в результате которых sd карта повреждена
Как восстановить поврежденную карту памяти через консоль
Для исправления ошибок чтения на карте памяти можно задействовать командную строку и chkdsk. Утилита присутствует в составе любой версии Windows.
Как пользоваться chkdsk при исправлении карты памяти:
- Откройте меню Run через меню Пуск или горячие клавиши Win + R.
- Введите cmd, Enter
- В командной строке введите chkdsk [буква диска]: /f /r, Enter
- Нажмите Y для подтверждения запуска проверки
Значение ключей в chkdsk:
- Флаг /f – исправление ошибок на карте памяти
- Флаг /r – исправление поврежденных секторов на диске
Функционал утилиты chkdsk содержит и другие параметры проверки, с ними можно ознакомиться через команду /? .
Если пользоваться консольной утилитой для восстановления поврежденной карты памяти нет желания, воспользуйтесь удобной графической оболочкой. Открыть ее можно через Проводник:
- Пуск – Компьютер (или Мой Компьютер в Windows 10)
- Правая кнопка на sd-карте – Свойства
- Вкладка «Сервис» – кнопка «Проверить»
Здесь доступны те же опции, что и в консольной версии утилиты.
Форматируем карту памяти через программу SDformatter
Нередко проблемы с картой памяти возникают из-за некорректного форматирования. В результате,
- sd карта недоступна для чтения
- не отображается при подключении на определенных конфигурациях ПК
- карта памяти с файловой системой NTFS недоступна для записи файлов на Mac OS.
Во избежание конфликтов файловых систем советуем всегда форматировать карту памяти в Fat или exFat (Extended FAT). Это гарантирует чтение/запись файлов под Linux, Windows и Mac OS.
Для этих целей как нельзя лучше подходит бесплатная программка SDformatter. Она выполняет форматирование sd-карт. Большего от нее не требуется. Справляется с задачей SDformatter лучше, чем стандартные программы для форматирования Windows – на самом деле, не совсем подходящие для форматирования SD/SDHC карт памяти.
Как исправить поврежденную карту памяти в SDformatter:
- Скачайте SDformatter для Mac OS или Windows.
- Запускайте программу с правами администратора (что это?).
- Для подключения карты памяти к компьютеру используйте встроенный в ноутбук или внешний картридер.
- В настройках SDformatter указывайте не quick (быстрое), а full format (полное форматирование).
Картридер (внешний или внутренний) — специальное устройство, подключаемое к компьютеру. Стоит оно недорого и продается в большинстве компьютерных магазинов. Если у вас есть ноутбук — вполне вероятно, что картридер уже встроен.
SDformatter — далеко не единственная утилита для работы с флешками, отличной альтернативой будет USB Disk Storage Format Tool. В этой бесплатной программе те же возможности – форматирование в (ex)FAT/NTFS и проверка файловой структуры/кластеров на ошибки.
Недостаток форматирования как метода исправления ошибок очевиден: все файлы, хранящиеся до этого на карте памяти, будут безвозвратно утеряны. Но если вам важнее исправить ошибки на карте памяти и побыстрее вернуть ее в рабочее состояние, сложнее придумать лучший способ решения проблемы, чем форматирование.
Можно ли сохранить файлы, если карта памяти просит форматирование
Повторим, не будем исключать, что поврежденная sd карта может содержать очень важные файлы. Иногда их можно спасти, но в ряде ситуаций придется с ними попрощаться.
Один из самых известных кейсов, когда в результате ошибок чтения операционная система предлагает, мягко говоря, не лучший вариант – отформатировать карту памяти, следственно, удалив ее полностью.
Как действовать в ситуации, если флешка (а точнее Windows) требует отформатировать ее? Попробуйте восстановить работу испорченной сд карты в обход форматированию – таким образом, чтобы файлы остались на ней.
- Проигнорируйте запрос на форматирование.
- С помощью recovery-программы (например, PhotoRec или TestDisk) просканируйте карту памяти.
- Сохраните восстановленные файлы на компьютере.
Как это сделать через PhotoRec, читайте здесь.
Есть ли вероятность необратимого повреждения карты памяти?
Да, конечно. Ошибки чтения на карте памяти не восстанавливаются программным способом в случае, если они механического свойства:
- вы повредили sd карточку, уронив или наступив на нее,
- в корпус попала вода,
- при возгорании телефона карта памяти подверглась термовоздействию.
Если проблема аппаратного свойства, в случае с жестким диском или usb-флешкой, есть возможность замены микросхем в лаборатории. Однако sd-карта памяти, имеющая микроскопические размеры, не поддается восстановлению – возможна лишь замена поврежденной карты памяти на новую. Причем наличие видимых повреждений исключает бесплатную замену по гарантии.
Дополнительная информация. Что происходит, когда повреждена карта памяти
Перечислим характерные симптомы: что происходит, sd карта памяти повреждена.
- Фотографии, видео открываются с ошибками или отображаются не полностью
- Sd-карта недоступна для чтения или не распознается телефоном/ПК
- На телефоне отображается сообщение о том, что запись на sd-карту невозможна
- Поврежденная карта sd-карта просить форматировать ее
- ОС информирует об ошибках чтения, зависает при подключении sd карты к компьютеру
Часто задаваемые вопросы
Карта памяти sd была повреждена, могу ли я восстановить потерянные фотографии на ней?
Да, в большинстве случаев, Recuva (программа для восстановления флешки) способна с достоверной степенью восстановить фотографии с поврежденных карт памяти (но не во всех случаях. В основном, это зависит от текущего состояния карты памяти и количества циклов перезаписи свободного пространства).
Recuva – оптимальное приложение для восстановления, поскольку эта программа «заточена» под медиаформаты и карты памяти. Кроме этого, можно посоветовать альтернативу – PhotoRec. Она выполняет поиск по сигнатурам файлов.
На sd-карте большая часть фото повреждена. Проблема, возможно, возникла по причине «перезапись». Можно ли восстановить файлы на поврежденной microsd?
Восстановление карты памяти microsd после перезаписи менее вероятно. Поэтому лучше всего достать ее из телефона и восстанавливать через картридер, подключив sd-карту к компьютеру или ноутбуку.
Телефон показал сообщение: “карта памяти не поддерживается”. Как восстановить или вытащить фото и видео?
При повреждении карты памяти нужно
- достать ее из телефона (или другого устройства, где она использовалась),
- подключить к компьютеру через кардридер,
- с помощью программ по восстановлению просканировать sd карту. Это единственный способ вернуть данные с поврежденной карточки.
Если же имеет место физическое повреждение, восстановление не представляется возможным.
Когда я делаю фото, оно сохраняется, но в Галерее темный экран. Также во ВК не сохраняются картинки и скриншоты на карту памяти.
Возможно, повреждена карта памяти телефона. Исправить повреждения файловой системы можно, отформатировав устройство на компьютере или непосредственно на телефоне (как это сделать, читайте выше). Если данный метод не сработает, попробуйте заменить sd-карту или сбросить телефон до заводских настроек.
Телефон стал показывать значок, что карта памяти повреждена и предлагать все с неё стереть. Затем пропали все аудио и фото. Возможно ли их восстановить?
Как правило, если sd карта повреждена, Windows предлагает отформатировать ее (= стереть). Перед тем, как это делать, лучше всего скопировать все оставшиеся данные на ПК.
Следующий шаг – выполнить быстрое форматирование (Quick, но не Full!) и просканировать карту памяти программами для восстановления. Из бесплатных советуем Recuva, PhotoRec, DiskDigger for PC.
Телефон не может распознать SD-карту после 3 дней использования. Мой телефон читает ее, но только при передаче файлов с телефона на SD.
Необходимо проверить запоминающее устройство на ошибки чтения: возможно, вы извлекали ее неправильно или со временем появились ошибочные сектора, препятствующие записи/чтению). Для сканирования подойдет chkdsk или командная строка (см. руководство по исправлению ошибок).
Если ошибки не обнаружены, скопируйте содержимое карты памяти на компьютер (сделайте бекап) и отформатируйте sd карту при помощи утилиты SD Formatter. Для этих целей также подойдут программы, доступные на сайте изготовителя sd карты (при их наличии).
Повреждена sd карта. Телефон предложил ее отформатировать, а перед этим скопировать файлы на ПК. Но компьютер не видит ее.
На форматирование не соглашайтесь, если важно сохранить файлы, хранящиеся на носителе. Вам необходимо проверить sd-карту на ошибки чтения и исправить их. Как это сделать – смотрите выше по тексту (используйте chkdsk или ей подобные утилиты).
Вопросы читателей
SD карта повреждена. Не могу открыть и посмотреть файлы как через телефон (Андроид), так и компьютер (Виндовс 7). скачала программу CardRecovery 6.10. build 1210 (evalutiation version), программа нашла файлы, НО на последнем этапе, т.е. сохранении, появилась строка в которую нужно вести ключ . если ключа нет, его нужно купить. Так вот, можно ли как-нибудь без затрат восстановить файлы? т.к. на SD карте очень много ценной информации не хотелось бы ее форматировать. Очень надеюсь на Вашу помощь.
Ответ. Да, можно восстановить поврежденную sd карту телефона без затрат. Раз уж вы говорите о CardRecovery, вам придется либо купить полную версию на сайте разработчика ($ 40), либо скачать ее на rutracker в pro-версии. Из бесплатных и качественных программ для полного восстановления можем посоветовать программу Recuva (мы уже делали подробный обзор ее функций). Для того, чтобы карта памяти определилась в списке, вам нужно подключить ее через картридер к ПК.
[Карта памяти повреждена… 3 дня пытаюсь исправить и ничего не получается]
Около 3 дней назад моя карта micro SD неожиданно испортилась. Фото не открываются, равно как и видеоролики. Вот что я пробовал:
- Проверял, работает ли карта памяти на другом устройстве
- Пробовал исправить ошибки через: «chkdsk: D / F» на моем ПК
- Попробовал перезапустить и выключить телефон несколько раз.
- Пытался посмотреть, работает ли на моем ПК.
Кто-нибудь знает что-нибудь, что я могу сделать, как восстановить карту памяти microsd? Был бы признателен за любую помощь.
Ответ.
- Поищите фирменный софт на сайте производителя карты памяти. В ряде случаев могут быть полезны утилиты для форматирования флешки.
- Проверить диск на ошибки можно не только через командную строку, попробуйте другие утилиты для диагностики жесткого диска вроде HDDScan.
- Если содержимое sd карты недоступно, но при этом диск определяется в Проводнике (Windows требует отформатировать его), спасает быстрое форматирование флешки и последующее восстановление через Recuva или аналогичный recovery-софт.
Заказал себе sd card на алиэкспресс. Вставил ее в телефон — все работало. прошёл час, я перезагрузил телефон — он перестал видеть флешку, на компьютере та же ситуация. но sd карта к компьютеру подключена и присутствует в списке носителей. В мой компьютер захожу — её нет, в Управлении дисками захожу — там показано, что диск работает нормально. При этом, форматировать или скопировать файлы на флешку не могу. вставил в планшет с андроидом 5.0: показано, что флешка повреждена и просит отформатировать. я начал форматировать, ОС Window форматирует и успешно завершает форматирование, но после этой процедуры ничего не случилось.
Что мне делать в этой ситуации? Как восстановить микро сд? Принимаю любые варианты, кроме обращения в сервис.
Ответ. Замена флешки по гарантии была бы самым быстрым решением проблемы. Но sd карту с алиэкспресса проблематично вернуть продавцу: пересылка по почте займет месяцы.
Если форматирование не помогает, попробуйте создать Disk Volume на sd карте, используя стандартный компонент Windows: Control Panel — Disk Management. Затем присвойте для Disk Volume любую свободную букву.
Перед отпуском купили новый цифровой фотоаппарат. Конечно же, для него мы купили и новую карту памяти. Ну так вот, ходим мы, фотографируемся, уже 900 фотографий, флешка на 32 Гб, должно было на много фото хватить, но вдруг фотоаппарат выдает ошибку, что мы повредили флеш карту. И фотографии не открываются. Приехали домой, стали смотреть, а флешка нигде не открывается.
Вопрос: проблема с фотоаппаратом или с флешкой? Как теперь фото восстановить?
Ответ. Теоретически, ошибка может быть вызвана фотоаппаратом, но такое случается очень редко. Например, если программное обеспечение фотокамеры содержит ошибки, это решается перепрошивкой устройства.
Но чаще всего проблема связана с неправильной эксплуатацией карты памяти: например, если вы доставали ее из камеры без выключения или подключали к другому устройству / доставали из картридера без извлечения (unmounted).
Что делать если карта памяти повреждена? Лучше всего:
- Проверить запоминающее устройство на ошибки, подключив ее к ПК
- Отформатировать медиа – если особо важных фото на sd карте уже нет.
Также проверьте, не засорены ли контакты на storage device. Если съемки велись в сложных погодных условиях, это могло стать причиной загрязнения и, следственно, ухудшения электропроводности карты памяти.
[SD-карта повреждена]
моя SD-карта 32gb повредилась, когда я пытался загрузить файл с торрента. Я могу считать данные с SD-карты, но я не могу удалить их или записать новые файлы. Я попробовал cmd, чтобы решить проблему, но не мог разбить карту памяти на разделы.
Пожалуйста, помогите мне исправить SD-карту.
Ответ. Если вы скачивали с торрентов вирусное ПО, возможно, вирус заблокировал доступ к съемным медиа. Поэтому не помешало бы проверить ПК и sd карту на ошибки.
Второй момент. Если вы записываете файлы на свободное пространство, где есть bad сектора, Windows выдаст ошибку. Чтобы устранить ошибку, проверьте устройство на ошибки или переместите bad-сектора в конец файловой таблицы, используя диагностический софт.
Подскажите пожалуйста, что делать в такой ситуации? Телефон Samsung j5 16 был забит до отвала, и он и флешка, через некоторое время перестал видеть карту памяти или видел, но всплывало окно: карта памяти повреждена, замените на новую. Когда удаляла файлы или перезагружала телефон — видел карту памяти без проблем. Я думала, что такое от нехватки места и поэтому я решила, от греха подальше, вытащить карту из телефона и убрала в спец.коробочку. Примерно недели через 3 решила через компьютер ее почистить, но на нем она тоже не открылась. Можно ли с ней что нибудь сделать, там много важной информации.
Ответ. Проверьте на ошибочные сектора через chkdsk, затем отформатируйте и пользуйтесь дальше (при отсутствии ошибок, конечно же).
Micro SD 32 Гб стояла в Андроиде 7 Нугат. Сначала карта памяти несколько раз пропадала, будто извлекалась и вставлялась. Телефон предлагал установить её как по умолчанию. Я думал, контакт карточки с телефоном плохой. Потом отключается и всё, ни телефон, ни кардридеры на компе её не видят, не реагируют, будто и нет её. Каких-либо повреждений или неаккуратностей не было, просто отключилась и всё. Реально ли что-то сделать? Спасибо.
Ответ. Скорее всего имеют место ошибки чтения, поврежденная таблица файлов. Эти ошибки легко устраняются; восстановить можно утилитой chkdsk для Windows или ее графическим аналогом.
У меня украли sd карту, а затем вернули. Через несколько недель после возвращения, телефон внезапно прекратил читать и распознавать карту. Ни телефон, ни SD-карта, похоже, не повреждены, и это буквально произошло из ниоткуда. Телефон говорит, что SD-карта не вставлена, но это не так. Что делать?
Ответ. Если на sd карте нет физических повреждений, она может содержать программные ошибки. Собственно эту тему мы обсуждаем, так что перечитайте FAQ и ответы на вопросы – скорее всего, ваш случай уже рассмотрен.
У меня 8 гиговая флешка,но наполовину селектора повреждены по ходу, так как я могу записать на нее только 3 гига,если больше начать ее заполнять,компьютер замертво зависает,как ее вылечить,чтобы остальные 3 гига можно было тоже заполнить,хотя компьютер в свойствах флешки показывает,что свободно еще 3 гига.
У меня карта стала в системе RAW -при проверке программами просто отключается-видимо есть поврежденные сектора-ничего не помогает из того что описано в интернете-помогите!
Сд карточка на 32 гига стояла в телефоне, в один прекрасный миг после перезагрузки устройства вышла запись, что сд карточка повреждена и требует замены. Я подключила сд к компьютеру. Компьютер определил её, показывали все файлы, но сделать с ними ничего нельзя было. Тогда я обратно вставила сд в телефон и на писалось, что сд надо отформатировать, но когда я нажимаю форматировать, после 20% выскакивает надпись, что форматирование прервано. Скажите пожалуйста возможно ли восстановление sd карты или она труп?
проблема такая:есть два телефона, самсунг и Xiaomi и есть мп3 мини плеер, есть карта куда закачано много музыки и одно время она работала на всех устройствах, но иногда из-за выключения или перезагрузки телефонов, выскакивало сообщение о повреждении карты памяти и естественно вся музыка пропадала, не видят её устройства, но если вставить через картридер в компьютер, то устройство показывает нормально, все файлы на месте и работают, вставляю обратно в телефон или мп3 и опять всё сначала, ничего нет, карта повреждена! Возможно ли ее восстановление?
Телефон пишет что microsd повреждена и не форматируется, хотя на компьютере всё нормально работает , вот только есть файлы которые можно открыть только через телефон , и они мне нужны , потому это папка miui (у меня xiaomi)что делать ?
Телефон Samsung Galaxy A3 2016 Пишет, что карта памяти повреждена. Делала несколько раз форматирование. Извлекла из телефона, установила в другой, там все работает. Снова переставила в свой, то же самое- карта памяти повреждена. Подскажите, можно ли самостоятельно исправить проблему? Или только специалист по восстановлению поможет?
HTC. 530..не принимает sd.. Пишет карта повреждена.. На другом работает норм.. Хотя эта же флешка на нем работала.. Поменял телефон.. Просто перекинул флешку на новый тел..Sony. Работает нормально.. Некоторое время не пользовался HTC.. Оставил как резерв.. Так получилось.. Sony отдал в ремонт.. Htc. Не хочет принимать ни одну sd.. При форматировании пишет что sd карта устарела. Медленно работает и нужна sd3-его поколения.. Sd с которой он работал тоже не хочет открывать.. Хотя Sony видеть эту же sd.. Можете подсказать в чем проблема.
Карты SD — это дополнительное средство хранения данных, используемое во многих цифровых устройствах, таких как цифровые камеры, мобильные телефоны и компьютерные системы. Это удобное и выгодное средство хранения данных, которое также используется для переноса данных. Все цифровые устройства имеют бесчисленные преимущества, и по многим причинам возникает страх потерять хранящиеся в них данные. SD-карты также уязвимы, и многие внешние и внутренние факторы могут повредить их независимо от причины. Боль удваивается, если данные, хранящиеся на SD-карте, относятся к памятному событию. В этом руководстве мы покажем вам 13 способов, как исправить поврежденную SD-карту.
Часть 1: Симптомы повреждения SD-карты
Иногда SD-карта работает ненормально, что указывает на то, что ее что-то беспокоит. Различные симптомы указывают на то, что SD-карта постепенно повреждается. Обнаружение этих симптомов может снизить риск потери данных. По крайней мере, вы могли бы переместить свои важные данные до того, как они будут потеряны с поврежденной SD-карты. Признаки несоответствия на самом деле говорят в вашу пользу, предупреждая вас о необходимости извлечь свои данные и сохранить их на каком-нибудь другом устройстве. Давайте рассмотрим наиболее распространенные признаки.
- Недостающие данные:В тот момент, когда вы понимаете, что некоторые из ваших фотографий, видео, заметок, листов или любых других данных отсутствуют, это означает, что ваша SD-карта находится на грани повреждения.
- Карта не распознана: Мгновенное сообщение о том, что SD-карта не распознана, означает, что на SD-карте происходит повреждение данных.
- Сообщения об ошибках: Когда вы вставляете SD-карту и пытаетесь получить к ней доступ, она выдает предупреждения типа “Доступ запрещен” или “SD-карта не форматируется.” Это также сигнал о том, что он поврежден.
- Неизвестные файлы: При вирусной атаке, которая повреждает вашу карту, неизвестные файлы не открываются и не удаляются.
- Невозможно читать и записывать: Если у вас возникли проблемы с чтением или записью на карту, она может быть повреждена.
- Неисправность устройства: Устройство, подключенное с поврежденной SD-картой, может вызвать неисправность устройства.
- Пустая SD-карта: Поврежденная SD-карта с данными может отображаться на вашем устройстве как пустая.
Советы: Чтобы восстановить данные с нераспознанной или недоступной SD-карты, просто попробуйте средство восстановления SD-карты.
Что Означает Коррупция?
SD-карта повреждена, что означает, что вы не можете получить доступ к файлам с нее, и файлы, которые вы храните на ней, могут исчезнуть, поскольку SD-карта не может быть открыта или не может быть распознана вашим компьютером. Вы можете проверить вышеуказанные симптомы повреждения SD-карты, чтобы узнать, повреждена ли ваша SD-карта или нет.
Часть 2: Предварительные проверки для исправления поврежденной SD-карты
Попробуйте несколько элементарных проверок, которые могут сработать, прежде чем переходить к более сложным методам исправления. Эти биты работают точно так же, как первая помощь поврежденной SD-карте, и гарантируют, что SD-карта является проблемной.
1. Замените адаптер/Устройство чтения карт памяти или USB-порт
Считыватель карт также является деликатным устройством. Он может быть поврежден, поэтому важно проверить, работает ли SD-карта в другом кард-ридере; также попробуйте другой USB-порт, если порт работает неправильно.
2. Попробуйте использовать карту на другом устройстве / ПК
Попробуйте подключиться к SD-карте и получить к ней доступ с помощью другой системы, чтобы узнать, не распознает ли система карту или сама карта повреждена.
3. Защищена ли ваша SD-карта от записи?
SD-карта становится бесполезной, если она защищена от записи. Вы не можете записывать какие-либо новые данные на карту, удалять файлы или форматировать ее в любом состоянии.
Ознакомьтесь с пошаговым руководством по удалению защиты от записи с USB здесь.
Часть 3: 10 Передовых решений для Исправления поврежденной SD-карты без потери данных
Попробуйте приведенные 10 решений для исправления поврежденной SD-карты. Каждый из них предназначен для исправления различных ошибок и повреждений карты.
Исправление 1: Отображение скрытых файлов, хранящихся на поврежденной SD-карте
Иногда это отлично работает для исправления и восстановления поврежденной SD-карты, особенно если карта ничего не показывает, хотя на ней хранятся данные.
Подключите карту к вашей системе.
Откройте Проводник > Инструменты > Параметры папки > Вкладка Просмотр.
Отметьте галочкой опцию «Скрытые элементы». Проверьте, можете ли вы теперь видеть скрытые файлы.
Исправление 2: Попробуйте команду chkdsk для проверки ошибок карты памяти
Существует простая и быстро реагирующая утилита командной строки, доступная для исправления поврежденной SD-карты. CHKDSK проверяет файловую систему на наличие соответствующих физических ошибок. С его помощью невероятно легко исправить и восстановить файлы с поврежденной SD-карты.
Введите “cmd” на панели задач.
Выберите Запуск от имени администратора.
Введите: chkdsk X: /f Убедитесь, что вы заменили X буквой, присвоенной SD-карте.
Нажмите клавишу Enter.
Дайте команде CHKDSK завершиться. Это занимает время в зависимости от объема данных, содержащихся на вашей SD-карте.
Исправление 3: Назначьте новую букву диска, если SD-карта не обнаруживается ПК
Если карта не читается, вы можете назначить новую букву диска, чтобы решить эту проблему.
Перейдите в раздел Управление дисками из списка меню.
Найдите SD-карту в разделе Управление дисками.
Щелкните по нему правой кнопкой мыши и выберите «Изменить букву диска и пути» в контекстном меню.
Нажмите «Изменить» во всплывающем меню.
Выберите букву диска из выпадающего списка и нажмите кнопку ОК.
Исправление 4: Переустановите драйвер SD-карты
Переустановка драйвера для кард-ридера — это еще одно решение, которое может помочь восстановить поврежденную SD-карту.
Перейдите в диспетчер устройств в окне «Управление компьютером».
Откройте раздел «Устройства с технологией памяти».
Найдите устройство чтения карт памяти.
Укажите марку и модель устройства чтения карт памяти.
Выберите опцию «Удалить устройство».
Удалите, выбрав опцию «Удалить программное обеспечение драйвера для этого устройства».
Перезагрузите компьютер.
Загрузите последнюю версию драйвера с веб-сайта устройства чтения карт памяти и установите его.
Исправление 5: Используйте средство устранения неполадок Windows для исправления поврежденной SD-карты
Средство устранения неполадок может легко находить и исправлять ошибки, связанные с оборудованием.
Подключите SD-карту к вашей системе.
Перейдите в раздел Устранение неполадок на вкладке обновления и безопасность в настройках Windows.
Нажмите кнопку «Запустить средство устранения неполадок».
Исправление 6: Используйте решение для ремонта SD-карты, предоставленное производителем
Авторитетные производители SD-карт предоставляют услуги, помогающие пользователям устранять повреждения SD-карт. Это может быть вашим последним средством для восстановления данных с поврежденной SD-карты. Обращение за помощью к производителю может занять много времени и быть дорогостоящим, но оно того стоит, если данные являются ценными.
Исправление 7: Используйте функцию «Проверка ошибок» диска
Еще один практический способ восстановить данные с поврежденной SD-карты — запустить проверку ошибок и самостоятельно восстановить поврежденную SD-карту.
Откройте проводник Windows.
Перейдите к свойствам SD-карты.
Нажмите кнопку «Проверить» на вкладке «Инструменты».
Исправление 8: Используйте Diskpart в команде CMD
Сначала определите номер диска, присвоенный SD-карте.
Перейдите в меню «Начать», щелкните правой кнопкой мыши на компьютере и выберите «Управление дисками».
Выберите пункт Управление.
Выберите Управление дисками.
Ищите дисковод, а не вниз по номеру диска.
Чтобы разделить диск с помощью команды cmd, выполните следующие действия:
Откройте окно командной строки.
Выберите пункт Администратор во всплывающем меню.
Введите diskpart и нажмите Enter.
Запишите список дисков и нажмите Enter.
Выберите номер диска.
Введите clean и нажмите Enter.
Исправление 9: Форматирование для восстановления поврежденной SD-карты
Вы можете использовать это форматирование для восстановления поврежденной SD-карты. Это почти устраняет каждую проблему с коррупцией.
Подключите SD-карту к настольному компьютеру / ноутбуку.
Дважды щелкните Мой компьютер/ Этот компьютер, чтобы открыть проводник Windows.
Щелкните правой кнопкой мыши на вашей SD-карте в разделе Устройства и диски и выберите Формат.
Щелкните поле Файловая система. Выберите один из них — NTFS, FAT32, exFAT, который вы хотите отформатировать.
Нажмите кнопку Начать.
Исправление 10: Восстановление данных с поврежденной SD-карты, если не работает
Если ничего не работает, последний способ — использовать средство восстановления данных SD-карты для извлечения данных с поврежденной SD-карты. Программное обеспечение для восстановления данных Tenorshare 4DDiG — это замечательный инструмент для восстановления поврежденной / отформатированной SD-карты. Он поддерживает более 1000 типов данных, включая фотографии, видео, аудио, документы и многое другое с помощью простых 3 шагов. Ниже приведены его особенности:
- Восстановить нераспознанную / недоступную / поврежденную / отформатированную SD-карту.
- Восстановление данных с Windows / Mac / SD-карт / флэш-накопителей USB / внешних жестких дисков / цифровой камеры и т.д.
- Восстановить более 1000 типов типов данных.
- Поддерживает Windows 11/10/8.1/8/7.
- Восстановление данных из вышедшей из строя системы.
Выполните следующие действия, чтобы восстановить данные с поврежденной SD-карты:
- Шаг 1:Выберите SD-карту
- Шаг 2:Сканирование и предварительный просмотр
- Шаг 3:Восстановление файлов
После установки 4DDiG на ваш компьютер подключите поврежденную SD-карту к ПК и запустите программу. 4DDiG должен мгновенно обнаружить поврежденную SD-карту, чтобы вы могли выбрать SD-карту, с которой вы потеряли свои данные, и нажать «Начать», чтобы продолжить.
4DDiG быстро проверяет выбранный вами диск со всех сторон, чтобы обнаружить и восстановить поврежденную информацию. Если вы не можете отследить нужную вам утерянную информацию, вы можете нажать кнопку глубокого сканирования, что может занять много времени. После сканирования вы можете выбрать файлы для предварительного просмотра перед восстановлением данных.
Программное обеспечение для восстановления 4DDiG может просматривать и восстанавливать различные типы записей, такие как фотографии, записи, звуки или архивы. Вы можете нажать на кнопку Восстановить, чтобы вернуть их с вашего жесткого диска. После того, как вы нажмете на кнопку Восстановить, откроется диалоговое окно с запросом места, в котором вы хотите восстановить документы. Выберите область и нажмите кнопку ОК.
Часть 4: Советы по предотвращению повреждения SD-карты в будущем
Следуйте простым действиям, описанным ниже, чтобы избежать повреждения SD-карты:
- Отформатируйте новую SD-карту непосредственно перед ее использованием и делайте это часто, когда она пуста.
- Всякий раз, когда вы хотите очистить свою SD-карту, отформатируйте ее вместо того, чтобы удалять все.
- Правильно извлеките карту вместо того, чтобы вытаскивать ее напрямую.
- Используйте несколько карт вместо одной карты большого объема памяти и храните их в надежном месте.
Часть 5: Часто задаваемые вопросы о поврежденной SD-карте
1. Можно ли восстановить данные с поврежденной карты памяти без её форматирования?
Лучший способ восстановить данные с SD-карты — это запустить надежный инструмент восстановления, такой как Tenorshare 4DDiG. Это просто, быстро и бесплатно попробовать.
2. В чем разница между поврежденной SD-картой и испорченной SD-картой?
Вы не можете сказать наверняка, пока не узнаете, что карта была повреждена физически. Любая SD-карта, которая не является неузнаваемой или не работает, считается поврежденной.
3. Есть ли риск при выполнении chkdsk на SD-карте?
Запуск chkdsk сопряжен с потенциальным риском потери данных. Вам лучше сначала воспользоваться профессиональным средством восстановления данных, прежде чем запускать chkdsk на SD-карте.
Заключение:
Восстановление данных с SD-карты является сложной задачей из-за ее уязвимости и небольшого размера. Если у вас есть важные данные на вашей SD-карте, рекомендуется использовать средство восстановления для их восстановления. Лучшим инструментом восстановления, который является экспертом в восстановлении любых данных без особых усилий, является Tenorshare 4DDiG . Тем не менее, вы можете использовать другие исправления, описанные в этой статье, если вы не боитесь потерять все, что находится внутри карты.
Вам Также Может Понравиться
-
Home>>
- SD карта >>
- Как исправить поврежденную SD карту без потери данных?
Возникли проблемы на телефоне андроиде или любом другом с картой памяти? Не можете прочитать данные c нее или телефон / планшет андроид не обнаруживает ее?
Вы можете восстановить поврежденную микро сд карту, если она повреждена с помощью компьютера, проверить ее на наличие ошибок или полностью переформатировать.
В целом то что не читается SD карта это не являются чем-то необычным. Если у вас много данных, хранящихся на ней, и вы активно используете их на своем телефоне, всегда есть вероятность, что у вас может возникнуть проблема с чтением содержимого.
Только это не значит, что карту следует выбросить немедленно. Всегда есть шанс восстановить работу сд карты.
Если исправить карту памяти вам не получится, то файлы находящиеся на поврежденной карте памяти можете восстановить — вот инструкция.
Иногда решением может быть проверка файловой системы на наличие ошибок в сохраненных файлах, восстановление поврежденных секторов, форматирование карты или полное удаление раздела (структуры карты) и его повторное создание. Ниже рассмотрим все эти решения.
Как восстановить поврежденную карту памяти через консоль
Для исправления ошибок чтения на карте памяти можно задействовать командную строку и chkdsk. Утилита присутствует в составе любой версии Windows.
Как пользоваться chkdsk при исправлении карты памяти:
- Откройте меню Run через меню Пуск или горячие клавиши Win + R.
- Введите cmd, Enter
- В командной строке введите chkdsk [буква диска]: /f /r, Enter
- Нажмите Y для подтверждения запуска проверки
Значение ключей в chkdsk:
- Флаг /f – исправление ошибок на карте памяти
- Флаг /r – исправление поврежденных секторов на диске
Функционал утилиты chkdsk содержит и другие параметры проверки, с ними можно ознакомиться через команду /? .
Если пользоваться консольной утилитой для восстановления поврежденной карты памяти нет желания, воспользуйтесь удобной графической оболочкой. Открыть ее можно через Проводник:
- Пуск – Компьютер (или Мой Компьютер в Windows 10)
- Правая кнопка на sd-карте – Свойства
- Вкладка «Сервис» – кнопка «Проверить»
Здесь доступны те же опции, что и в консольной версии утилиты.
PC Inspector File Recovery
Тоже бесплатная утилита, которая выполнит восстановление данных с SD-карты после форматирования и вернет потерянную информацию. Скачать и установить её не составит труда. После запуска потребуется выбрать язык (кстати, присутствует русский язык). Далее нам дают ознакомиться со всеми функциями и возможностями, на которые способна данная утилита. Ознакомившись с этой информацией, оказываемся в панели программы. Тут можно заметить множество различных кнопок и вкладок, однако в данном случае наибольший интерес представляет самая верхняя.
Оказавшись там, выбираем раздел «Логический диск», где необходимо кликнуть на нужный для выделения. Чтобы начать сканирование, нажимаем на зеленую галочку. Ждем окончания сканирования и видим список потерянных документов. Отмечаем нужные, нажимаем правой кнопкой мыши «Сохранить в…». Выбираем будущее местоположение и нажимаем на зеленую галочку. Теперь можно радоваться восстановившимся данным.
Форматируем карту памяти через программу SDformatter
Нередко проблемы с картой памяти возникают из-за некорректного форматирования. В результате,
- sd карта недоступна для чтения
- не отображается при подключении на определенных конфигурациях ПК
- карта памяти с файловой системой NTFS недоступна для записи файлов на Mac OS.
Во избежание конфликтов файловых систем советуем всегда форматировать карту памяти в Fat или exFat (Extended FAT). Это гарантирует чтение/запись файлов под Linux, Windows и Mac OS.
Для этих целей как нельзя лучше подходит бесплатная программка SDformatter. Она выполняет форматирование sd-карт. Большего от нее не требуется. Справляется с задачей SDformatter лучше, чем стандартные программы для форматирования Windows – на самом деле, не совсем подходящие для форматирования SD/SDHC карт памяти.
Как исправить поврежденную карту памяти в SDformatter:
- для Mac OS или Windows.
- Запускайте программу с правами администратора (что это?).
- Для подключения карты памяти к компьютеру используйте встроенный в ноутбук или внешний картридер.
- В настройках SDformatter указывайте не quick (быстрое), а full format (полное форматирование).
Картридер (внешний или внутренний) — специальное устройство, подключаемое к компьютеру. Стоит оно недорого и продается в большинстве компьютерных магазинов. Если у вас есть ноутбук — вполне вероятно, что картридер уже встроен.
SDformatter — далеко не единственная утилита для работы с флешками, отличной альтернативой будет USB Disk Storage Format Tool. В этой бесплатной программе те же возможности – форматирование в (ex)FAT/NTFS и проверка файловой структуры/кластеров на ошибки.
Недостаток форматирования как метода исправления ошибок очевиден: все файлы, хранящиеся до этого на карте памяти, будут безвозвратно утеряны. Но если вам важнее исправить ошибки на карте памяти и побыстрее вернуть ее в рабочее состояние, сложнее придумать лучший способ решения проблемы, чем форматирование.
Снижаем риски
Карта памяти, как и любое другое устройство, имеет свои технические характеристики. Перед её покупкой нужно понимать, как она будет использоваться, в каком аппарате применяться. Не экономьте на дополнительной памяти. Приобретайте носитель, соответствующий требованиям устройства.
Помните! Нормой для любой мини-флешки является количество перезаписи не более 20% в день от общего объёма. Это значит, что с карты 32 Гб нельзя перезаписывать более 6 Гб информации в день. Так вы сохраните хорошие эксплуатационные свойства на весь гарантийный срок.
Покупайте носители только у проверенных поставщиков, известных торговых марок. Китайские производители часто обманывают потребителя, предоставляя заведомо неправильную информацию о характеристиках карты. Всегда перед первым использованием проверяйте настоящие возможности этих накопителей специальными утилитами.
Можно ли сохранить файлы, если карта памяти просит форматирование
Повторим, не будем исключать, что поврежденная sd карта может содержать очень важные файлы. Иногда их можно спасти, но в ряде ситуаций придется с ними попрощаться.
Один из самых известных кейсов, когда в результате ошибок чтения операционная система предлагает, мягко говоря, не лучший вариант – отформатировать карту памяти, следственно, удалив ее полностью.
Как действовать в ситуации, если флешка (а точнее Windows) требует отформатировать ее? Попробуйте восстановить работу испорченной сд карты в обход форматированию – таким образом, чтобы файлы остались на ней.
- Проигнорируйте запрос на форматирование.
- С помощью recovery-программы (например, PhotoRec или TestDisk) просканируйте карту памяти.
- Сохраните восстановленные файлы на компьютере.
Как это сделать через PhotoRec, читайте здесь.
Знания, которые обязательно пригодятся
Чтобы избежать проблем с sd, с самого начала необходимо правильно о ней заботиться. Если вы будете соблюдать эти пункты, то проблем не должно возникнуть. Рассмотрим простые правила:
- Не нужно подвергать физическому воздействию флешку (нельзя ронять);
- Старайтесь проводить дефрагментацию сд карты;
- Периодически копируйте содержание накопителя на другой носитель, например компьютер. В случае неисправности вы сможете отформатировать карту и перенести данные обратно;
- Не нужно забивать память «до отказа». Необходимо иметь как минимум 10-15 % свободного места;
- Карту памяти нужно стараться извлекать редко, и только при помощи специальной функции, которая имеется в новых смартфонах (Настройки>Память>Извлечение SD);
- Ваша флешка не должна лежать без дела, старайтесь ее периодически использовать.
Восстановление microsd карты, конечно, выполнить не сложно. Но главное — заботьтесь о своих носителях информации, чтобы не возникало таких проблем в дальнейшем.
Есть ли вероятность необратимого повреждения карты памяти?
Да, конечно. Ошибки чтения на карте памяти не восстанавливаются программным способом в случае, если они механического свойства:
- вы повредили карту памяти, уронив или наступив на нее,
- в карту памяти попала вода,
- при возгорании телефона карта памяти подверглась термовоздействию.
Если проблема аппаратного свойства, в случае с жестким диском или usb-флешкой, есть возможность замены микросхем в лаборатории. Однако sd-карта памяти, имеющая микроскопические размеры, не поддается восстановлению – возможна лишь замена поврежденной карты памяти на новую. Причем наличие видимых повреждений исключает бесплатную замену по гарантии.
Дополнительная информация. Что происходит, когда повреждена карта памяти
Перечислим характерные симптомы: что происходит, sd карта памяти повреждена.
- Фотографии, видео открываются с ошибками или отображаются не полностью
- Sd-карта недоступна для чтения или не распознается телефоном/ПК
- На телефоне отображается сообщение о том, что запись на sd-карту невозможна
- Поврежденная карта sd-карта просить форматировать ее
- ОС информирует об ошибках чтения, зависает при подключении sd карты к компьютеру
Восстановление удаленных файлов с помощью Mac OS X
Вы также можете использовать Mac для восстановления данных на картах MicroSD. Мастер восстановления данных для Mac — бесплатная программа, которая может выполнять эту задачу и доступна для загрузки с веб-сайта производителя.
Закончив загрузку, вставьте карту памяти в свой Mac и запустите программу. Вам не нужно беспокоиться о каких-либо параметрах или настройках в этом программном обеспечении, поскольку мастер восстановления данных поможет вам шаг за шагом все настроить. Затем выберите карту памяти, а также типы данных, которые вы хотите восстановить.
После недолгого сканирования приложение покажет вам, какие файлы можно восстановить. Скорее всего, здесь будут отображаться любые файлы, которые вы случайно удалили. Другим дополнительным решением является глубокое сканирование карты памяти. В открывшемся окне вы можете выбрать файлы, которые были потеряны.
Последний шаг — выбрать новое местоположение для вашего файла. Восстанавливать файл в исходном месте не рекомендуется, особенно если на карте SD имеются дефекты.
Мастер восстановления данных также доступен в версии для Windows. Бесплатная версия восстанавливает только 2 ГБ данных. Если вам нужно больше, вам придется пойти за более дорогим вариантом и купить версию за 89,95 $.
R-Studio
Подобно DiskDigger, в программном обеспечении R-Tools используется графический мастер, который является пошаговым помощником по восстановлению. Бесплатная версия ограничена Windows, и только дорогая, платная версия распознает ext3, использующуюся в Android.
PhotoRec
PhotoRec — это дополнение к инструменту восстановления бесплатной файловой системы TestDisk. Софт имеет бесплатный и открытый исходный код (FOSS), но он доступен только как инструмент командной строки. Вот .
Часто задаваемые вопросы
Карта памяти sd была повреждена, могу ли я восстановить потерянные фотографии на ней?
Да, в большинстве случаев, Recuva (программа для восстановления флешки) способна с достоверной степенью восстановить фотографии с поврежденных карт памяти (но не во всех случаях. В основном, это зависит от текущего состояния карты памяти и количества циклов перезаписи свободного пространства).
Recuva – оптимальное приложение для восстановления, поскольку эта программа «заточена» под медиаформаты и карты памяти. Кроме этого, можно посоветовать альтернативу – PhotoRec. Она выполняет поиск по сигнатурам файлов.
На sd-карте большая часть фото повреждена. Проблема, возможно, возникла по причине «перезапись». Можно ли восстановить файлы на поврежденной microsd?
Восстановление карты памяти microsd после перезаписи менее вероятно. Поэтому лучше всего достать ее из телефона и восстанавливать через картридер, подключив sd-карту к компьютеру или ноутбуку.
Телефон показал сообщение: “карта памяти не поддерживается”. Как восстановить или вытащить фото и видео?
При повреждении карты памяти нужно
- достать ее из телефона (или другого устройства, где она использовалась),
- подключить к компьютеру через кардридер,
- с помощью программ по восстановлению просканировать sd карту. Это единственный способ вернуть данные с поврежденной карточки.
Если же имеет место физическое повреждение (и, следственно, компьютер не видит sd карту), восстановление не представляется возможным.
Когда я делаю фото, оно сохраняется, но в Галерее темный экран. Также во ВК не сохраняются картинки и скриншоты на карту памяти.
Возможно, повреждена карта памяти телефона. Исправить повреждения файловой системы можно, отформатировав sd карту на компьютере или непосредственно на телефоне (как это сделать, читайте выше). Если данный метод не сработает, попробуйте заменить sd-карту или сбросить телефон до заводских настроек.
Телефон стал показывать значок, что карта памяти повреждена и предлагать все с неё стереть. Затем пропали все аудио и фото. Возможно ли их восстановить?
Как правило, если sd карта повреждена, Windows предлагает отформатировать ее (= стереть). Перед тем, как это делать, лучше всего скопировать все оставшиеся данные на ПК.
Следующий шаг – выполнить быстрое форматирование (Quick, но не Full!) и просканировать карту памяти программами для восстановления. Из бесплатных советуем Recuva, PhotoRec, DiskDigger for PC.
Телефон не может распознать SD-карту после 3 дней использования. Мой телефон читает ее, но только при передаче файлов с телефона на SD.
Необходимо проверить карту памяти на ошибки чтения: возможно, вы извлекали ее неправильно или со временем появились ошибочные сектора, препятствующие записи/чтению). Для сканирования подойдет chkdsk или командная строка (см. руководство по исправлению ошибок).
Если ошибки не обнаружены, скопируйте содержимое карты памяти на компьютер (сделайте бекап) и отформатируйте sd карту при помощи утилиты SD Formatter. Для этих целей также подойдут программы, доступные на сайте изготовителя sd карты (при их наличии).
Повреждена sd карта. Телефон предложил ее отформатировать, а перед этим скопировать файлы на ПК. Но компьютер не видит ее.
На форматирование не соглашайтесь, если важно сохранить файлы, хранящиеся на носителе. Вам необходимо проверить sd-карту на ошибки чтения и исправить их. Как это сделать – смотрите выше по тексту (используйте chkdsk или ей подобные утилиты).
Введение
Каждый вид ежедневной деятельности (напрямую связанный с производственным или деловым процессом, направленный на обслуживание досуга или развлечений и т.д.) включает в себя обязательное использование информации в любом ее виде. Она требует мгновенного анализа, обработки и применения с учетом входящих данных. Значительное увеличение информационного потока вынуждает создавать и использовать продвинутые компьютерные устройства, которые, с развитием прогрессивных электронных технологий и передовых методов программирования, вышли по производительности, размерам и внутренним характеристикам, на новый улучшенный уровень.
Наибольшую популярность, для обработки и управления информацией, приобрели стационарные персональные компьютеры и ноутбуки. Применение инновационных разработок при производстве компьютерных устройств и современных видов материалов для их создания, способствует широкому распространению и высокой популярности компьютеров среди пользователей во всем мире.
Высокоинтеллектуальные сверхскоростные процессоры нового поколения, прогрессивная шкала построения внутренней памяти, продвинутые графические ускорители, внутренние емкостные запоминающие устройства, визуализация высокой четкости совместно с высочайшей производительностью устройства в целом, делают компьютеры незаменимыми помощниками для управления информационными массивами данных.
С переводом всей поступающей информации в цифровой режим, ее доступный объем существенно увеличился. И часто, для хранения обработанной информации, а также обмена и перемещения ее между устройствами, внутренних объемов запоминающих хранилищ данных персональных компьютерных и цифровых устройств бывает недостаточно. Сложившаяся ситуация вынуждает пользователей использовать внешние устройства памяти для хранения и переноса информации, в связи с чем, их общее количество необычайно выросло. «USB-флэш»
накопители и карты памяти различных форматов (
«SD»
,
«MicroSD»
) имеют широкое повседневное применение и занимают лидирующее положение в списке внешних запоминающих устройств. Использование представленных хранилищ увеличивает мобильность информационных данных пользователя, которые можно как просто хранить, так и обмениваться и переносить с устройства на устройство, а также значительно расширяет общий объем доступного пространства для хранения данных, что особенно важно для определенных цифровых устройств (например, современные видеокамеры, зеркальные фотоаппараты, видеорегистраторы и т.д.).
Однако совокупность общих конструктивных особенностей, внутреннего технологического наполнения и воздействия внешних независимых факторов может подвергать флэш накопители и карты памяти риску повреждения или программного сбоя, в результате которого может полностью отсутствовать доступ к устройству хранения, и, как следствие, утрата всех, расположенных на нем, данных.
Одним из частых видов неисправности «USB-флэш»
накопителя или карты памяти является определение файловой системы устройства в виде
«RAW»
формата. Повреждение делает невозможным последующее использование хранилищ данных и исключает доступ ко всей информации, расположенной на устройстве. Как устранить такой вид повреждения и восстановить все файлы после данной неполадки устройств хранения мы расскажем далее в нашей статье.
Причины возникновения ошибок
Причин, по которым накопитель может прийти в негодность, несколько, ниже вы найдете их список:
- внезапное прерывание обмена данными с операционной системой. Перед тем как физически извлечь флешку обязательно отключите ее и программно. А лучше всего выключите смартфон;
- неправильная работа самой OS приводит к появлению сбоев;
- не соответствующий тип файловой системы. Существует сразу несколько ФС, которые с течением времени улучшались и менялись. Если карта памяти, установленная в телефоне, имеет разметку старого типа, это может привести к сбоям в работе нового ПО, заточенного под новые ФС.
Важно: существует 2 типа повреждения microSD, а именно физическое и сбой ФС. В первом случае починить устройство не выйдет, во втором, наоборот, легко.

Совсем не редко с SD-картами и USB-флешками происходят всякие неприятности: то не читаются, то копирование идет слишком долго, то появляются разного рода ошибки (что диск защищен от записи, что требуется форматирование, отображается неправильный объем памяти и пр.). Причем, происходит это порой ни с того ни с сего… 👀
В этой статье, хочу порекомендовать десяток утилит, которые не раз и не два меня выручали. С их помощью можно работать с флешками и накопителями разных производителей (Silicon Power, Kingston, Transcend и пр.), т.е. это универсальное ПО! 👌
Думаю, материал придется весьма кстати всем, кто периодически сталкивается с подобными проблемами.
Итак…
*
📌Также в помощь!
1) Почему компьютер не видит флешку: 10 основных причин!
2) Как проверить SD-карту или USB-флешку: на работоспособность, на ошибки, реальный объем, скорость работы.
3) Как проверить флешку на вирусы и очистить ее — см. инструкцию
*
Содержание статьи
- 1 Программы и утилиты для ремонта флешек и SD-карт
- 1.1 Для тестирования и диагностики
- 1.2 Для восстановления удаленных файлов с флешки
- 1.3 Для форматирования и ремонта
→ Задать вопрос | дополнить
Программы и утилиты для ремонта флешек и SD-карт
Для тестирования и диагностики
CrystalDiskMark
Сайт разработчика: https://crystalmark.info/en/download/
Расшифровка параметров + как пользоваться: см. инструкцию
Скорость чтения — 37MB/s, записи — 7MB/s (скриншот окна DiskMark)
Очень полезная небольшая утилита. Позволяет быстро получить данные по скорости чтения/записи. Поддерживает не только USB флешки, но и классические HDD, SSD, внешние жесткие диски и пр. накопители (которые видит «Windows»).
Примечание: в большинстве случаев ориентируются по первой строчке «Sec» (последовательная скорость чтения записи). Read — чтение, Write — запись.
*
H2testw
Сайт разработчика: https://www.heise.de
Тест пройден нормально, ошибок не найдено
Небольшая утилита от немецких программистов. Предназначена для сканирования USB накопителей на их реальных объем (прим.: некоторые флешки, например, китайских производителей — идут с «липовым» завышенным объемом). В этих случаях, достаточно прогнать флешку с помощью H2testw, а затем правильно отформатировать ее.
📌 В помощь!
Как узнать реальный объем флешки и восстановить ее работоспособность (с помощью H2testw).
*
Flash Memory Toolkit
Сайт разработчика: http://www.flashmemorytoolkit.com/
Мой пример, как ей пользоваться: см. инструкцию
Flash Memory Toolkit — главное окно утилиты
Flash Memory Toolkit — хороший комплекс для обслуживания USB устройств. Позволяет выполнить целый спектр самых необходимых действий:
- тестирования накопители на ошибки при чтении и записи;
- восстановление данных с флеш-накопителей;
- просмотр свойств и характеристик;
- возможность создания бэкапа флешки;
- низкоуровневый тест скорости работы накопителя.
*
Flashnul
Сайт разработчика: http://shounen.ru/
Загрузить можно с SoftPortal
Окно работы Flashnul
Эта программа можно диагностировать и исправлять многие программные ошибки (особенно, когда неясно, что вообще происходит с флешкой: т.е. не высвечивается никаких ошибок). К тому же она поддерживает практически все носители на flash-памяти: USB flash drives, CompactFlash, SD, MMC, MS, XD, и пр.
Возможности:
- тестирование чтения и записи: будет проверена доступность каждого сектора носителя;
- проверка целостности файлов, находящихся на USB-накопителе;
- возможность сделать образ содержимого на флешке (может пригодится для восстановления данных);
- возможность посекторной записи образа на устройство USB;
- часть операций можно выполнить и для других типов носителей: HDD, CD, Floppy disk и пр.
*
ChipEasy
Англоязычная версия (Софтпедия): https://www.softpedia.com/
ChipEasy — предоставление информации о носителе
Бесплатная и очень простая утилита для получения полной информации о флешке. Очень пригодится в тех случаях, когда на самой флешке маркировка стерлась (или ее вообще не было).
Какие данные предоставляет ChipEasy:
- VID&PID;
- производитель;
- модель контроллера;
- серийный номер;
- информация о прошивке;
- модель памяти;
- макс. потребление тока и др.
*
Flash Drive Information
Англоязычная версия: https://www.softpedia.com/
Flash Drive Information — скрин работы приложения
Утилита аналогична предыдущей. Позволяет за 2 клика мышкой узнать всю информацию о накопителе (флешке, карте памяти): модель, контроллер, память и т.д.
*
USB Flash Benchmark
Сайт разработчика: http://usbflashspeed.com/
Результаты тестирования накопителя в USB Flash Benchmark
Еще одна утилита для тестирования скорости работы флешек. Позволяет получить не только какие-то цифры, но и сравнить их с другими накопителями (т.е. оценить свою флешку с другими моделями устройств). Сделать это можно благодаря тому, что результаты тестов сохраняются на одноименном сайте (вместе с моделями флешек).
Кстати! Если вы надумали купить быструю флешку — просто зайдите на сайт http://usbflashspeed.com/ и посмотрите топ 10. Таким образом сможете приобрести то, что уже другие люди испытали на практике!
*
Для восстановления удаленных файлов с флешки
Нижеперечисленные утилиты могут пригодится и в тех случаях, когда флешка была отформатирована (или возникли какие-либо ошибки).
Data Recovery Wizard
Сайт разработчика: https://www.easeus.com/datarecoverywizard/
Инструкция по работе с программой — см. мой пример
Выбираем файлы для восстановления
Достаточно мощная программа для восстановления случайно-удаленных файлов (например, после форматирования диска, или после каких-то ошибок файловой системы). Data Recovery Wizard поддерживает разные типы накопителей: HDD, SSD, SD-карты, USB-флешки.
Примечание: программа подкупает тем, что часто помогает восстановить данные, когда другое ПО бессильно (еще один плюс: структура каталогов при восстановлении тоже будет сохранена).
Обратите внимание, что бесплатная версия программы поддерживает восстановление не более 2 ГБ информации. Совместима с Windows 10/11.
*
R.Saver
Сайт разработчика: https://rlab.ru/tools/rsaver.html
Выбор накопителя, с которого пропали файлы (процесс восстановления в R.Saver)
Простая в использовании программа для восстановления удаленных файлов с различных типов носителей: жестких дисков, карт памяти, флешек и т.д. Можно использовать при различных ошибках, сбоях файловой системы, после форматирования, вирусного заражения и пр.
Поддерживает файловые системы NTFS, FAT и ExFAT. Для жителей России (при использовании в не коммерческих целях) программа бесплатна.
📌 В помощь!
Вы можете подробно ознакомиться по работе с R.Saver в статье о том, как восстановить фото с MicroSD карты памяти или USB-флешки.
*
Recuva
Сайт разработчика: https://www.ccleaner.com/recuva
Инструкция: пример восстановления Word-документов
Поиск удаленных картинок на диске — Recuva
Программа для восстановления файлов от разработчиков CCleaner (знаменитой утилите для очистки Windows от мусорных файлов).
Recuva позволяет работать не только с HDD, но и с USB флешками, внешними дискам, SSD, картами памяти. Программа ориентирована на начинающего пользователя, поэтому ее использование очень простое.
Особенности:
- все действия в программе выполняются по шагам;
- 2 режима для сканирования накопителей;
- сортировка файлов по их имени, размеру, состоянию и пр.;
- утилита бесплатная;
- поддерживается русский;
- совместима с Windows XP, 7, 8, 10, 11 (32/64 bits).
*
MiniTool Power Data Recovery
Сайт разработчика: https://www.minitool.com/
MiniTool Power Data Recovery — главное окно
Очень мощная программа (с уникальными алгоритмами сканирования), которая позволит восстановить данные с битых флешек, карт памяти, внешних дисков, CD-дисков и др. накопителей. Поддерживаются популярные файловые системы: FAT 12/16/32, NTFS.
От себя отмечу, что на мой скромный взгляд, алгоритмы программы на самом деле отличны от других программ подобного толка, т.к. несколько раз с ее помощью удавалось восстановить информацию, когда другое ПО просто ничего не находило…
Примечание: в бесплатной версии программы MiniTool Power Data Recovery можно восстановить только 1 ГБ информации.
*
📌 Дополнение!
Вообще подобных программ достаточно много (прим.: которые могут просканировать накопитель и восстановить часть удаленных файлов).
В одной из своих прошлых статей я уже приводил десяток наиболее удачных бесплатных продуктов (большая часть из них работает не только с классическими HDD, но и с флешками). Ссылку на статью публикую ниже.
10 бесплатных программ для восстановления удаленных данных: файлов, документов, фото — [см. мою подборку софта]
*
Для форматирования и ремонта
HDD Low Level Format Tool
Сайт разработчика: http://hddguru.com/
Как ей пользоваться: см. пример форматирования
Выбор накопителя || Continue || HDD Low Level Format Tool
Программа для низкоуровневого* форматирования жестких дисков, SD карт, флешек и др. накопителей. Отметил бы ее «неприхотливость»: даже если другие утилиты зависают при попытке обратится к флешке (или ее не видят), HDD Low Level Format Tool способна в большинстве случаев помочь…
Особенности:
- поддерживается большинство производителей (Hitachi, Seagate, Samsung, Toshiba и др.) и интерфейсов (SATA, IDE, USB, SCSI, Firewire);
- при форматировании очищается абсолютно вся информация с диска (таблица разделов, MBR);
- восстановить информацию с диска после форматирования с помощью HDD Low Level Format Tool — почти невозможно!
*
MyDiskFix
Англоязычная версия: https://www.usbdev.ru/files/mydiskfix/
Примечание: утилита разработана китайскими программистами. В китайской версии разобраться достаточно сложно, поэтому ссылку даю на англ. версию (русской в сети не встречал).
Скриншот работы MyDiskFix
Бесплатная небольшая утилита, предназначенная для низкоуровневого форматирования сбойных флешек. Пригодится в тех случаях, когда вашу флешку не удается отформатировать стандартными средствами Windows, когда у флешки показывается ошибочный объем, или происходит ошибка записи.
Примечание: перед форматированием в MyDiskFix, необходимо узнать, сколько на вашей флешке реально-рабочих секторов. Сделать это можно, например, с помощью утилиты H2Test (которую приводил выше).
*
USB Disk Storage Format Tool
Разработчик: Hewlett-Packard Company
Англоязычная версия: http://www.authorsoft.com/
USB Disk Storage Format Tool — окно работы
Небольшая утилита для форматирования HDD/USB Flash drive (поддерживаются файловые системы: NTFS, FAT, FAT32).
Кстати, USB Disk Storage Format Tool не требует установки, не зависает, если работает со сбойными флешками, от которых необходимо минутами ждать ответа (как, например, стандартная утилита форматирования в Windows).
Особенности:
- быстрое и безопасное форматирование накопителя;
- при полном форматировании через утилиту происходит удаление всех данных с флешки (в последствии, ни один файл с нее невозможно будет восстановить);
- сканирование накопителя на ошибки;
- создание разделов с файловой системой FAT 32 больше, чем 32 GB;
- протестирована с 1000 самых различных флешек (Compact Flash, CF Card II, Memory Stick Duo Pro, SDHC, SDXC, Thumb Drive и др.), и различных производителей (HP, Sony, Lexar, Imation, Toshiba, PNY, ADATA и др.).
*
Format USB Or Flash Drive Software
Англоязычная версия (сайт разработчика): https://www.sobolsoft.com/formatusbflash/
Скриншот главного окна утилиты Format USB Or Flash Drive Software
Специализированная утилита для работы со сбойными USB накопителям. Позволяет произвести форматирование и восстановление работы флешки. Отметил бы еще ее очень простой интерфейс (см. скрин выше), и возможность работы без установки.
Особенности:
- поддержка файловых систем: FAT, FAT32, eXFAT, NTFS;
- простой и удобный интерфейс;
- возможность полного и быстрого форматирования;
- возможность «видеть» накопители, которые отказывается «показывать» проводник;
- возможность интеграции в меню Windows;
- совместима с Windows 7, 8, 10, 11.
*
Transcend RecoveRx
Сайт разработчика: https://ru.transcend-info.com/recoverx
Скрин работы приложения Transcend RecoveRx
Многофункциональная программа: позволяет восстанавливать файлы с флешек, производить их форматирование, и защищать паролем.
Вообще, эта программа предназначена для флешек от производителя Transcend, но не могу не отметить, что возможность форматирования работает и для флешек другого производства.
RecoveRx достаточно «всеядная» программа: поддерживает USB флешки, карты памяти, MP3-плееры, внешние жесткие диски (HDD)и твердотельные накопители (SSD).
*
JetFlash Recovery Tool
Сайт разработчика: https://ru.transcend-info.com/Support/Software-3
JetFlash Recovery Tool — скрин главного окна
Эта утилита поможет в тех случаях, когда стандартные средства Windows просто не видят флешку. Официально поддерживаются USB флешки только от Transcend, JetFlash и A-DATA (неофициально — гораздо больше).
Важно! Имейте ввиду, что программа в процессе ремонта (восстановления) флешки производит полное удаление всех данных с нее! Если у вас есть возможность сохранить что-то с неисправной флешки — сделайте это.
Особенности:
- простая и бесплатная утилита (всего 2 кнопки!);
- совместима с Windows 7, 8, 10 (также работает и с более старыми ОС Windows XP, 2000 (остальные ОС — работа не гарантируется));
- официально поддерживаются только 3 производителя: Transcend, A-DATA и JetFlash;
- автоматическое восстановление накопителя (от пользователя нужно нажать только 1 кнопку);
- низкие системные требования;
- не требуется установка утилиты.
*
SD Formatter
Сайт разработчика: https://www.sdcard.org/downloads/formatter/
Форматирование SD карты Canon в SD Formatter
Эта утилита предназначена для ремонта и восстановления карт памяти: SD, SDHC, SDXC, microSD. Разработчики специально ориентировали свой продукт для нужд фотографов, видео-операторов, и специалистов по обслуживанию подобной техники.
Восстановление накопителя происходит в авто-режиме. Подойдет в самых разных случаях: при ошибках в ПО, заражении вирусами, сбоях, из-за неправильного использования и пр.
Примечание: в процессе работы с флешкой — SD Formatter удалит с нее все данные!
*
D-Soft Flash Doctor
Разработчик: Казанцев Владимир
Русскоязычная версия: https://www.usbdev.ru/files/dsoftflashdoctor/
D-Soft Flash Doctor — главное окно программы
Небольшая портативная программа для диагностики и ремонта битых флешек (низкоуровневое форматирование, программный сброс). Кроме этого, умеет создавать образы с флешек/карт памяти и записывать их на др. носители информации.
Программа поддерживает русский язык (т.к. разработчик из Казахстана), и совместима со всеми современными ОС Windows 7, 8, 10, 11.
*
На этом пока все…
Дополнения по полезным и интересным утилитам — всегда приветствуются.
Удачи!
👋
Первая публикация: 02.12.2018
Корректировка: 12.10.2021


Полезный софт:
-
- Видео-Монтаж
Отличное ПО для создания своих первых видеороликов (все действия идут по шагам!).
Видео сделает даже новичок!
-
- Ускоритель компьютера
Программа для очистки Windows от «мусора» (удаляет временные файлы, ускоряет систему, оптимизирует реестр).