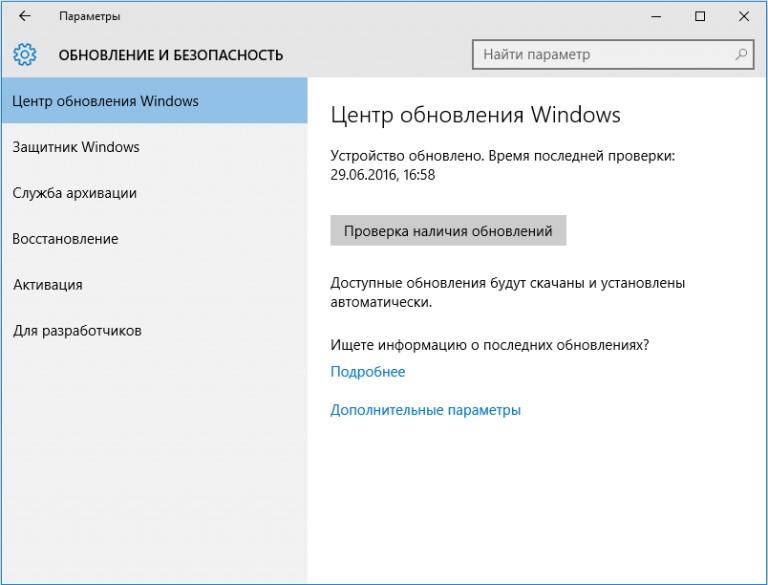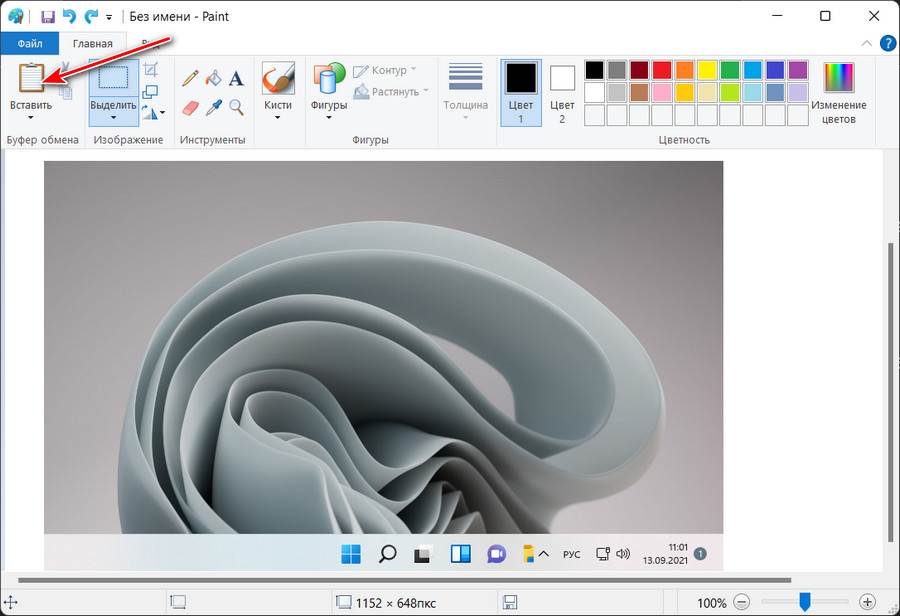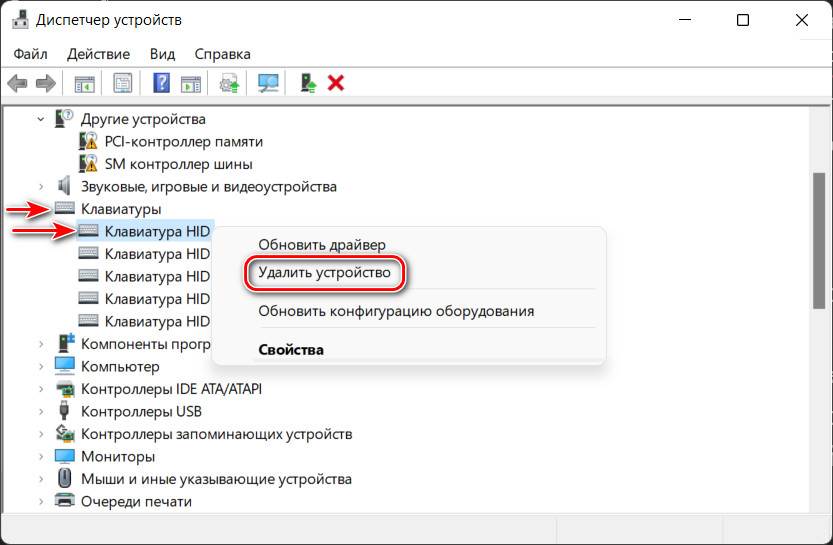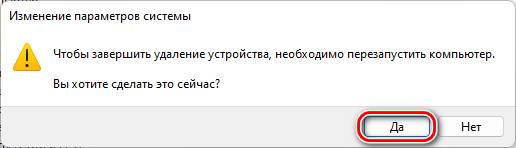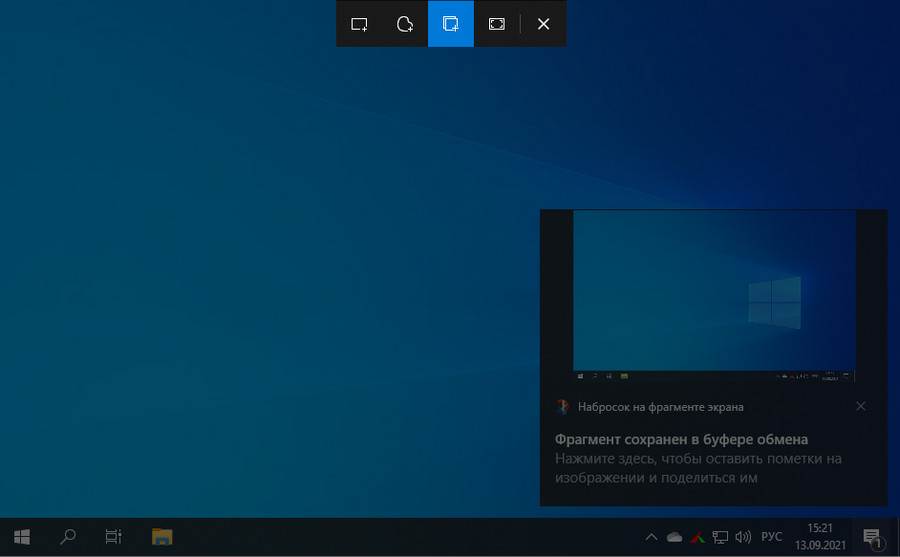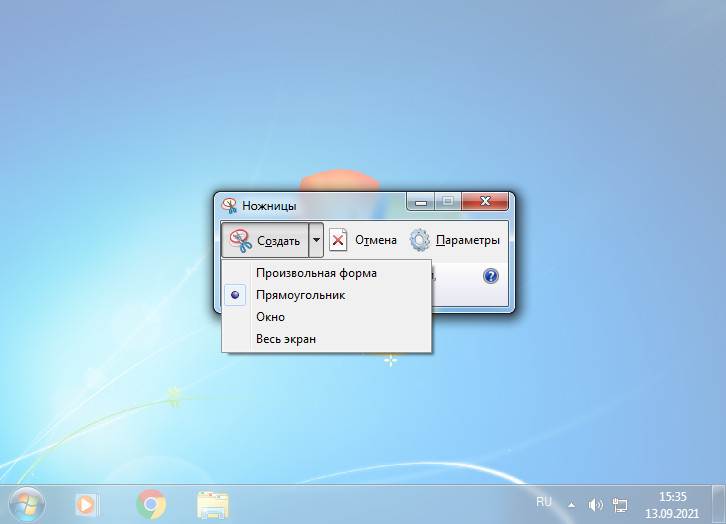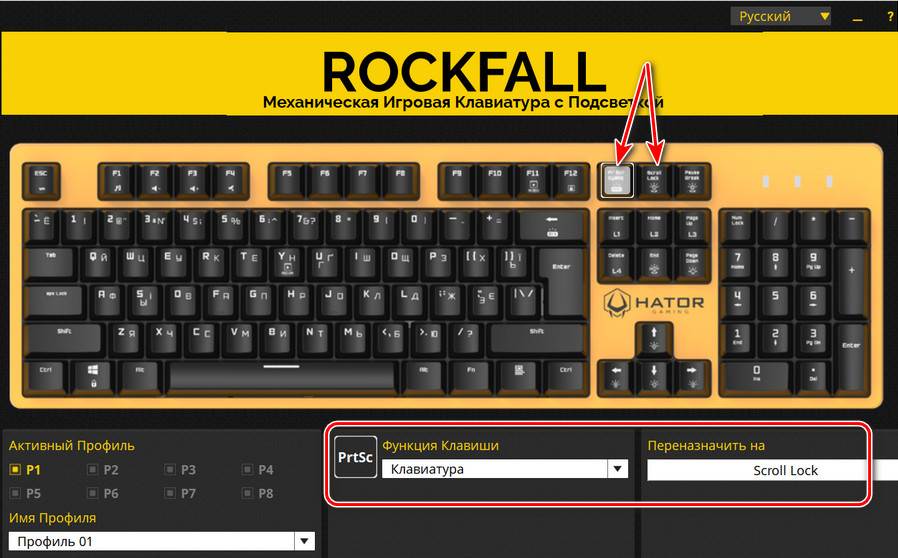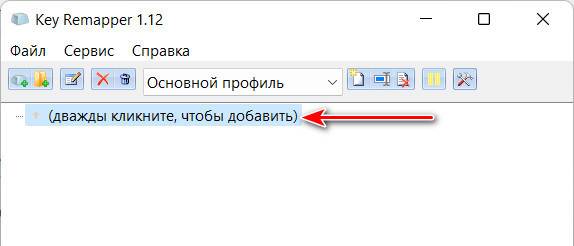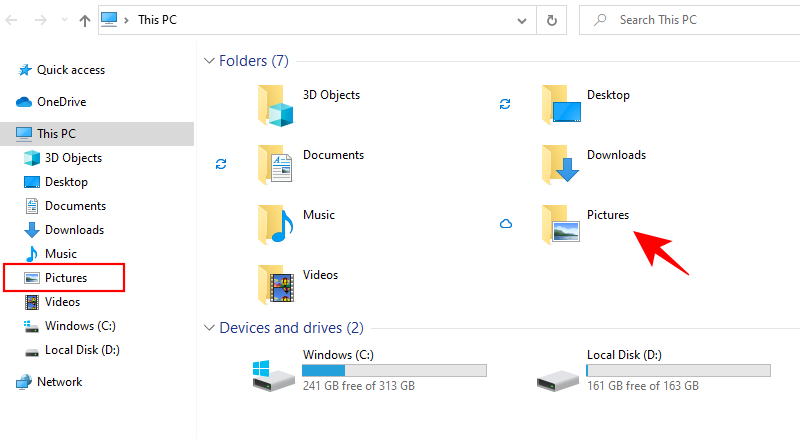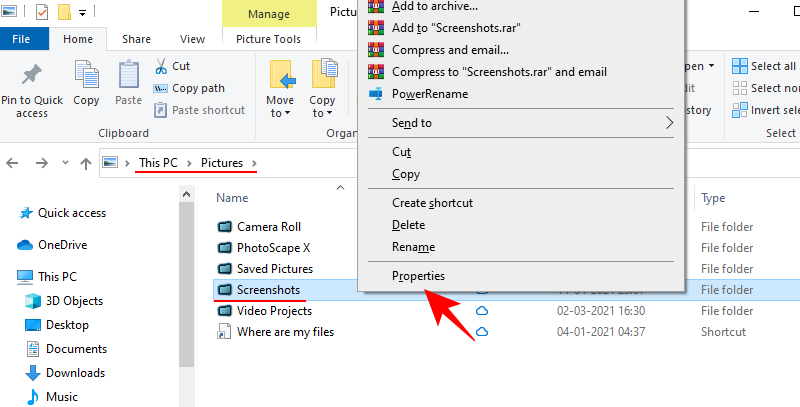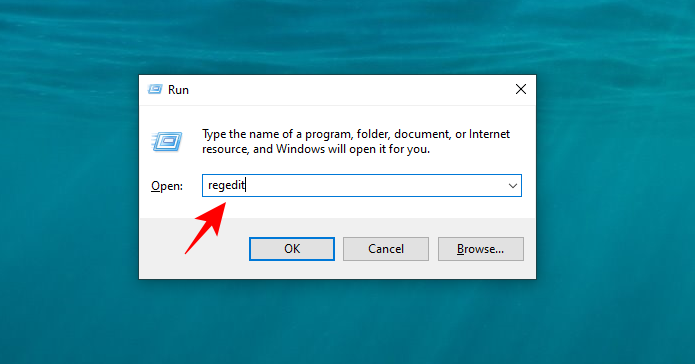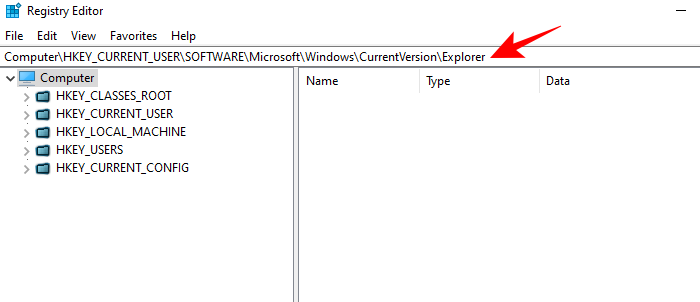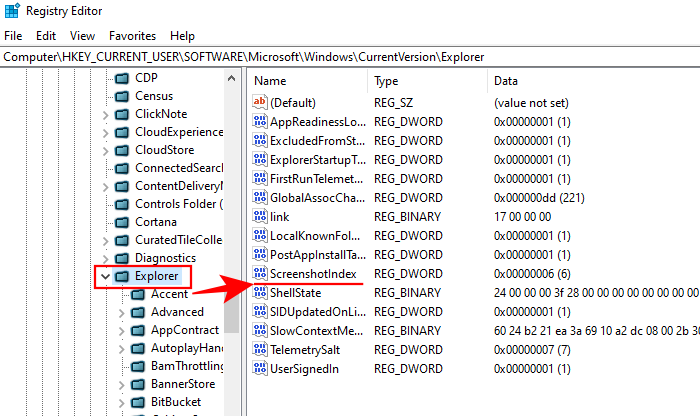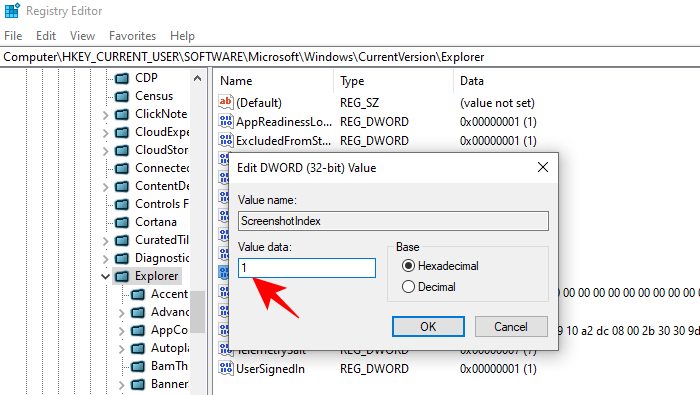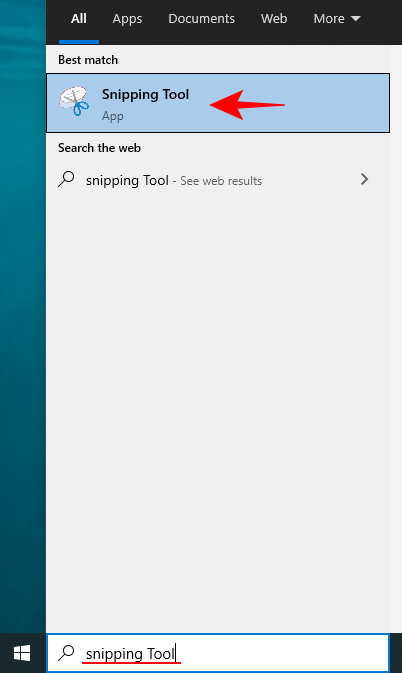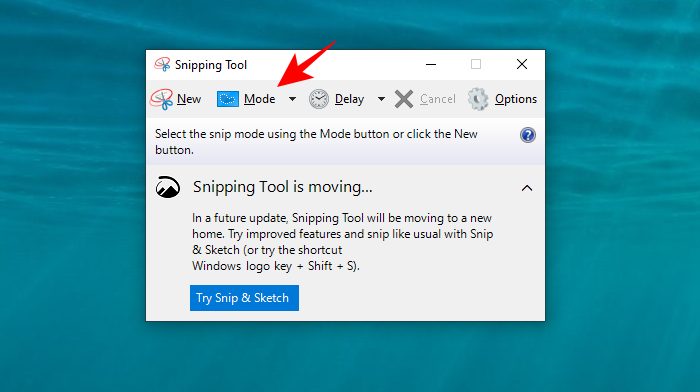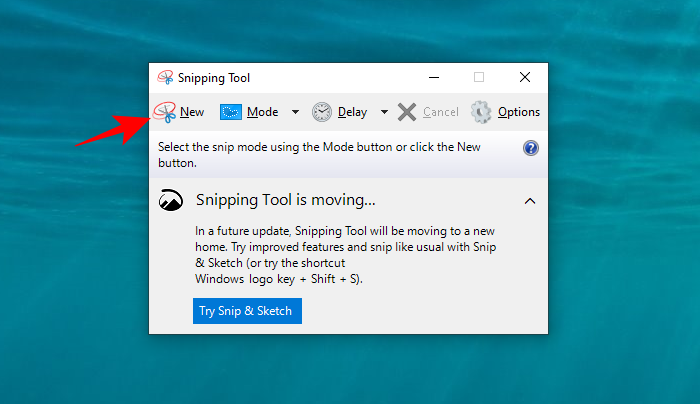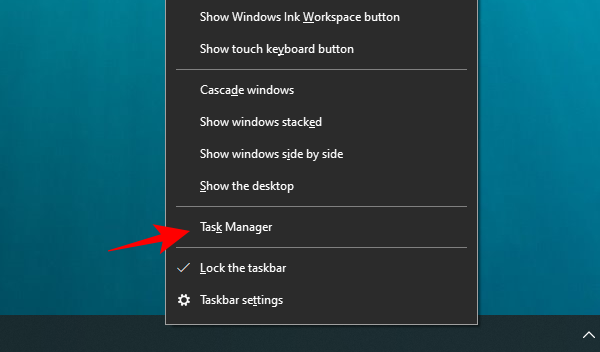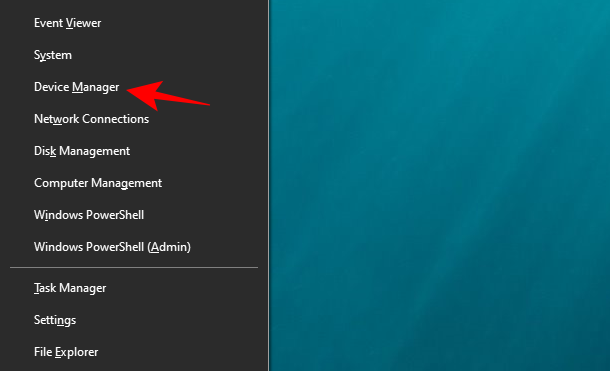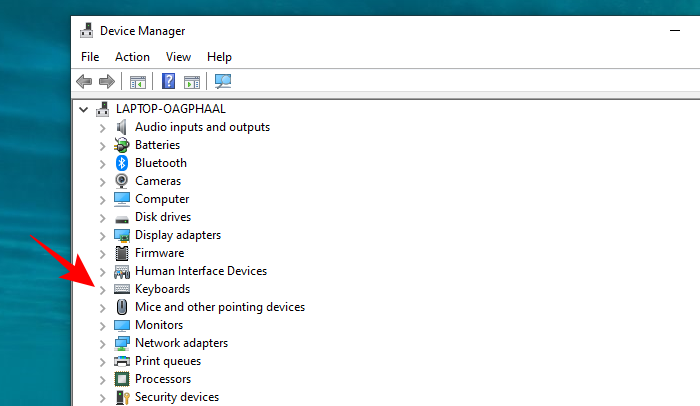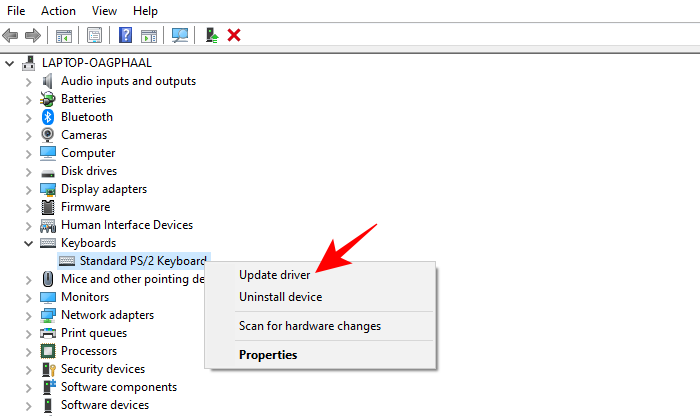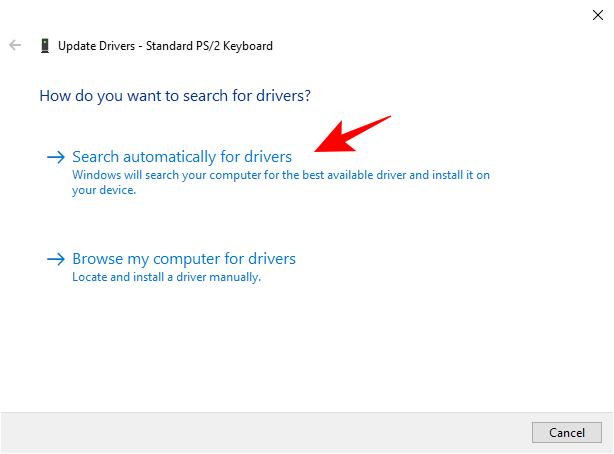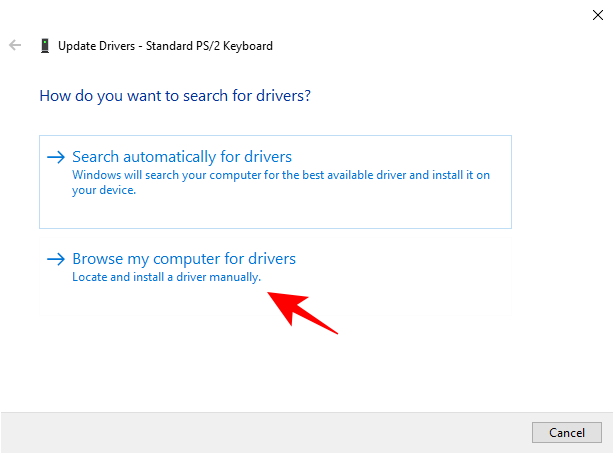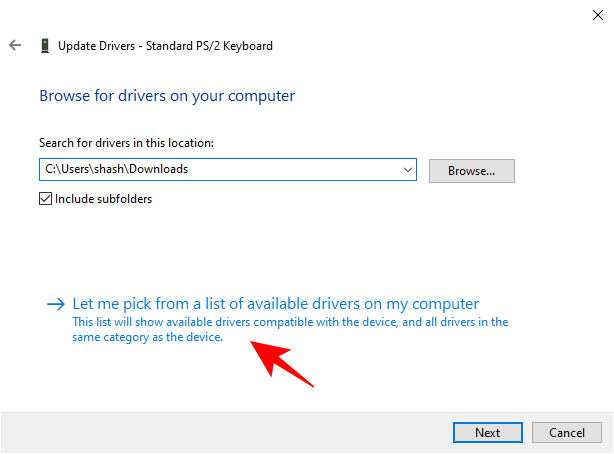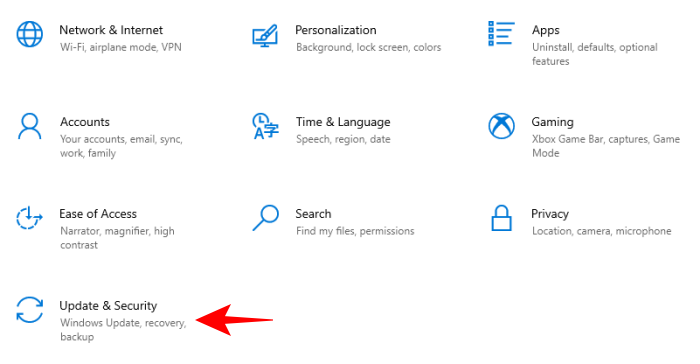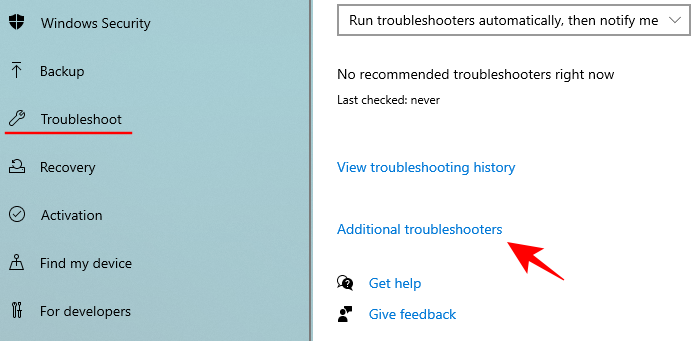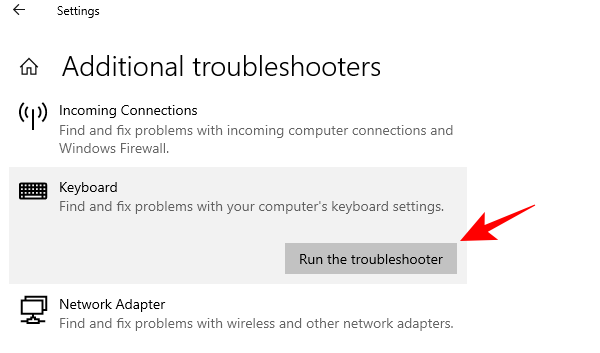Расположенная на ПК или ноутбуке клавиша PrtScr может перестать работать в любой момент. Тогда у вас не получится сделать снимок экрана. Из ситуации есть выход. Рассмотрим эту пошаговую инструкцию, где могут находиться альтернативные кнопки, и как включить кнопку Print Screen (PrtScr) на клавиатуре.
- Если на ПК или ноутбуке не работает Принтскрин (PrtScr), первым делом перезагрузите компьютер. Иногда такое простое действие исправляет ситуацию.
- Следующим шагом проверьте, работает ли кнопка Print Screen. Используйте сочетание Fn+PrtScr и попробуйте добавить в любой документ скрин комбинацией Ctrl+V, например, в Paint.
Если не получается сделать снимок, значит функция клавиши Print Screen перестала быть включающей. По возможности подсоедините другую клавиатуру или скачайте специальное приложение для снимков экрана, например, бесплатную программу Lightshot.
Когда времени разбираться с вариантами нет, подключите экранную клавиатуру и выполните нужные снимки нажимая на клавишу Print Screen. Для этого:
- Зажмите Win+i и перейдите в “Специальные возможности”
- Перейдите в “Клавиатура” переведите ползунок в положение “Вкл” и нажмите “Print Screen”
Если предложенные методы неудобны, переходите к нижеописанным способам.
Использование комбинации горячих клавиш для Print Screen
Когда при нажатии на кнопку “PrtScr” Принтскрин не работает и Fn не помогает (поскольку может быть отключена на уровне BIOS) используйте сочетания горячих клавиш:
- Alt+Print Screen — добавляет в буфер обмена скрин активного в данный момент окна экрана
- Win+Print Screen — в этой раскладке экран моргнёт в момент снятия скрина, а картинка автоматически будет сохраняться в системном каталоге Изображений — папке Screenshots, расположенной на жёстком диске в папке пользователя, вида C:Usersваше имя.
- На ноуте задействуйте комбинацию Fn+Win+Print Screen.
Чтобы увидеть папку сохранения изображений, наберите Screenshots в поиске по ПК (внизу экрана слева).
Print Screen отключен другой клавишей
Если не работает Print Screen Windows 10, можно проверить статус кнопок F Mode или F Lock (встречается только на стационарных ПК).
Эти клавиши на Windows 10 активируют особые режимы набора. Нажмите на кнопки поочерёдно и проверьте работоспособность функции скриншота. Приём нередко помогает сделать скриншот экрана на компьютере.
Остановка фоновых программ если не работает Принтскрин
Ещё одна причина почему Print Screen не работает кроется в фоновых приложениях. Вот пример самых популярных:
- Snippet tool;
- OneDrive;
- Dropbox.
А также блокировать опцию Print Screen могут другие подобные программы — как широко известный Лайтшот/Lightshot. Упомянутое ПО задействует кнопку PrtScr для реализации своих задач и препятствует выполнению скриншота стандартным способом.
Проверьте, нет ли одного из вышеперечисленных приложений. Чтобы закрыть конкурирующую программу:
- Одновременно нажмите на кнопки Ctrl+Shift+Esc.
- Найдите строку с названием программы-конкурента.
- Скомандуйте “Снять задачу”.
- Закройте диалоговое окно Диспетчера и проверьте, заработала ли ваша кнопка Print Screen.
Кроме этого, вы можете деактивировать перехват кнопки в настройках самой программы вида Dropbox.
Видеоинструкция
Альтернативные клавиши для Принтскрин
Стандартная клавиша Print Screen не единственная, с помощью которой можно делать скриншоты. Вы можете переназначить для этой опции другую кнопку с помощью небольшого приложения Screen Print Platinum.
Скачайте официальную версию бесплатной программы Screen Print Platinum, запустите. Появится меню, в котором, чтобы настроить альтернативные варианты, надо выполнить следующие действия:
- Найдите вкладку Setup/Настройки,
- Включите функцию ScreenPrint — появится окно с выбором команды Hotkeys/Горячие клавиши
- Теперь поставьте галочки в чекбоксах Enable Hotkeys, Alt и Ctrl
- Подтвердите действие командой Save/Сохранить.
- В дальнейшем используйте для выполнения скриншота вместо кнопки PrtScr комбинацию Ctrl+Alt+P.
Другие приложения с аналогичным функционалом — KeyTweak/Key Remapper/ MapKeyboard.
Обновление драйвера клавиатуры для возобновления работы Print Screen
Ещё одной причиной, почему не работает кнопка Print Screen может выступать неактуальный клавиатурный драйвер. Обновите его:
- Нажмите комбинацию Win+X;
- В появившемся окне найдите “Диспетчер устройств”;
- Отобразится список устройств, где нужно 2 раза щёлкнуть по наименованию “Клавиатура”;
- Развернётся окошко очередной опции — установите курсор на надпись Стандартной клавиатуры PS/2, кликните правой клавишей мыши и, в открывшемся меню, скомандуйте Обновить драйвер;
- Последним шагом назначьте к выполнению команду Автоматического поиска обновлённых дайверов и подождите несколько минут, чтобы Windows выполнила апдейт.
Кроме этого, вы можете уточнить производителя вашей клавиатуры, зайти на его официальный сайт и подгрузить оттуда драйверы для вашей модели компьютерной клавиатуры.
Настройка и обновление ОС Windows
Иногда случается, что ОС Windows сигнализирует о необходимости обновления, но пользователь игнорирует призыв и откладывает процедуру. Если это совпало с моментом, когда подвела и не работает клавиша Print Screen, апдейт системы способен исправить ситуацию.
Выполните шаги:
- Нажмите комбинацию Win+I;
- Найдите заголовок “Обновлений и безопасности”;
- Активируйте одноимённую опцию;
- Запросите Проверку наличия обновлений.
Если система предложит апдейт, подтвердите согласие, нажав “Загрузки” и установки сейчас.
В статье мы разобрали несколько причин, почему не работает Принтскрин. Рассмотрели методы, как включить кнопку Print Screen на клавиатуре ПК и ноута. Если у вас возникли сложности, напишите об этом в комментариях или задайте мне вопрос, нажав на кнопку, мы вместе поищем способ решения нестандартной ситуации.

Специалист программирования компьютерных систем и устройств на базе ОС «Android»
Задать вопрос эксперту

Скриншоты — неотъемлемая часть работы за компьютером, и каждому из нас иногда необходимо их делать. И совсем печально, когда Print Screen почему-то не срабатывает — хочется просто разбить клавиатуру. Однако, делу это не поможет… 👀
Можно, конечно, сфотографировать экран на телефон или фотоаппарат, однако, качество картинки будет хуже. Можно поступить еще более радикальней, как блондинка на картинке-превью слева (но это уж совсем смешно ☝).
В этой статье предложу несколько вариантов, как можно решить сию проблему более простыми и толковыми способами. Даже если у вас кнопка совсем «выдрана» с корнем и ее просто физически нет — всё равно, эта статья должна вам помочь!
Итак…
*
Что можно сделать при проблемах с Print Screen
👉 1) Для начала проверить спец. клавиши
На некоторых клавиатурах (видел только на ПК) встречается специальная клавиша F Lock. При ее нажатии — меняется значение некоторых спец. и функциональных клавиш. Если у вас есть подобная клавиша — попробуйте отключить ее…
Клавиша F Lock (чаще всего встречается на классической клавиатуре)
*
📌 Что касается ноутбуков, то у них часто все эти клавиши (F1 — F12, Print Screen, Pause и пр.) имеют двойное значение, которое можно задействовать с помощью клавиши Fn (иногда Alt). Таким образом, попробуйте нажать следующее сочетание клавиш:
- Fn+Print Screen (а затем откройте Paint и проверьте, вставится ли скрин);
- Alt+Print Screen
- Win+Print Screen (работает в Windows 10/11. Экран должен на долю секунды «моргнуть» — а скрин сохраниться в каталоге «Изображения»);
- Win+Fn+Print Screen
Fn+Esc — изменяют режим работы Fn
📌 Еще один момент заключается в том, что клавиша Fn может просто не работать! Например, ее можно отключить в BIOS (проверьте ее работу с другими функциональными клавишами).
👉 В помощь!
Основные причины проблем с клавишей Fn описаны в этой статье.
*
📌 Также обратите внимание, не устанавливали ли вы накануне каких-то программ, например, Яндекс-скриншоты (идет в комплекте к Яндекс-диску), OneDrive, Dropbox, Snipping tool и пр.
Дело в том, что они могут «перехватывать» создание скриншота для того, чтобы автоматически его сохранить на облачный диск. Если подобный софт есть — откройте его настройки (см. скрин ниже 👇) и отключите перехват клавиши Print Screen.
Яндекс-скриншоты
Яндекс диск — создать скриншот / Настройки
*
👉 2) Можно установить спец. утилиту для создания скринов
Я думаю, что со мной многие согласятся, что нажимать кнопку Print Screen, а затем открывать Paint (или другой редактор) — не всегда удобно и быстро.
Гораздо удобнее установить специальное приложение, в котором можно по одному клику создавать и сохранять скрин экрана сразу на диск (или автоматически его загружать в сеть или добавлять в редактор).
Причем, во всех программах для создания скринов (в 99%) — можно изменить кнопку для их создания! Я бы порекомендовал следующий софт: GreenShot, FastStone Capture, Snagit, PicPick, Light Shot.
👉 В помощь!
Найти лучшие программы для создания скриншотов можете в моей подборке.
Light Shot горячие клавиши
*
👉 3) Можно переназначить одну клавишу на другую
Если в предыдущем способе мы просто назначили «горячую» клавишу для одной программы, то в этом я предлагаю более радикальный — изменить глобально для всех программ и системы Print Screen, скажем, на Shift или Home. Здесь смотрите сами, какая клавиша вам больше бы подошла взамен неработающей.
👉 В помощь!
Инструкция по смене одной клавиши на другую.
*
Смена происходит достаточно быстро, достаточно запустить одну из утилит: Key Remapper, KeyTweak, MapKeyboard.
MapKeyboard: всего три действия для замены клавиши
*
👉 4) Вызвать экранную клавиатуру
Не все знают, что в Windows есть специальный центр, с интересными инструментами: экранной лупой, экранной клавиатурой (на нее можно нажимать мышкой) и пр.
👉 В помощь!
Как вызвать экранную клавиатуру в Windows
*
Располагается этот раздел по адресу:
Панель управления -> Специальные возможности -> Центр специальных возможностей
(чтобы открыть панель управления — нажмите Win+R, и введите команду control).
Панель управления — Специальные возможности — Центр специальных возможностей (Кликабельно)
Собственно, на экранной клавиатуре есть все кнопки, что и на обычной (физической). Можете кликать по нужной клавише и пользоваться ПК в обычном режиме…
Экранная клавиатура содержит все самые необходимые клавиши
*
👉 5) Попробовать почистить клавиатуру, если нет эффекта — заменить на новую
В большинстве случаев клавиши перестают срабатывать и начинают плохо работать из-за пыли, крошек и прочего мусора, который скапливается под ними. Почистить клавиатуру можно несколькими способами:
- просто перевернуть ее и постучать: все крошки и пыль вылетят из нее (если такое хотите сделать с ноутбуком — сначала отсоедините клавиатуру от устройства!);
- есть специальные клавиатурные пылесосы — они могут быстро собрать все лишнее под клавишами (можно использовать и обычный пылесос, кстати);
- в продаже есть специальные «лизуны» — чистильщики для клавиатур. Принцип работ у них простой: приклеиваете их к клавиатуре, они растекаются, а потом «отдираете» вместе с пылью и мусором.
Чистка пылесосом клавиатуры от крошек и пыли
Еще один «колхозный» дедовский способ чистки клавиатуры:
- снять клавиатуру (отключить от ПК);
- промыть ее в теплой воде с моющим средством (например, Fairy);
- хорошо просушить ее;
- собрать, подключить и попробовать в действии. Даже в самых печальных случаях (например, при залитии клавиатуры соком или кофе) — способ выручает! Правда, оговорюсь, все делаете на свой страх и риск, гарантий никаких не могу дать…
Если все вышеперечисленное не помогло — выход один, купить новую клавиатуру (дабы они не так уж и дорого стоят).
👉 В помощь!
Можно существенно сэкономить, если заказать клавиатуру в китайском онлайн-магазине.
*
Конструктивной критике и дополнениям, как всегда, рад…
Удачной работы!
👋
Первая публикация: 25.05.2018
Корректировка: 1.09.2021


Полезный софт:
-
- Видео-Монтаж
Отличное ПО для создания своих первых видеороликов (все действия идут по шагам!).
Видео сделает даже новичок!
-
- Ускоритель компьютера
Программа для очистки Windows от «мусора» (удаляет временные файлы, ускоряет систему, оптимизирует реестр).
Чтобы сделать скриншот текущего экрана в Windows нужно использовать клавишу
PrintScreen
или
Alt+ PrintScreen
для получения снимка активного окна. При этом снимок экрана попадает в буфер обмена и его можно вставить в любое приложение с помощью сочетания клавиш
Ctrl+V
. В этой статье мы рассмотрим, что делать если в Windows не работает клавиша PrintScreen и не делаются скриншоты.
Обратите внимание, что при использовании ноутбука, для создания снимка экрана нужно использовать сочетание PrntScrn и функциональной клавиши
Fn
.
В качестве быстрого обходного решения, вы можете использовать одно из следующих сочетаний клавиш чтобы сделать скриншот в Windows:
-
Ctrl+PrtSc -
Fn+PrtSc -
>Alt+PrtSc -
Win+PrtSc -
Win+Ctrl+PrtSc -
Win+Fn+PrtSc -
Win + Shift + S
— вызывает инструмент Snip & Sketch / Фрагмент и набросок (в Windows 10 1809 и выше) или Snipping Tool в предыдущих версиях Windows
Если вы используете сочетание клавиши Win и PrintScreen, то скриншот автоматически сохраняется в папку Screenshots каталога Pictures в профиле текущего пользователя (
%UserProfile%Picturesscreenshots
). В остальных случаях скриншот сохраняется в буфер обмена.
Windows не сохраняет снимки экрана в папке Screenshots
Если скриншоты не сохраняются автоматически в каталог Screenshots:
- Откройте редактор реестра (
regedit.exe
) и перейти в ветку HKEY_CURRENT_USERSoftwareMicrosoftWindowsCurrentVersionExplorer; - Найдите в левой панели параметр ScreenShotIndex (тип REG_DWORD) и измените значение на 1;
Если параметр отсутствует, создайте его вручную.
- Перейдите в ветку реестра HKEY_CURRENT_USERSoftwareMicrosoftWindowsCurrentVersionExplorerUser Shell Folders;
- Найдите параметр с именем {B7BEDE81-DF94-4682-A7D8-57A52620B86F} (тип REG_EXPAND_SZ) и проверьте, что в нем указано значение
%USERPROFILE%PicturesScreenshots
- Закройте редактор реестра, перезагрузите компьютер и проверьте, что после нажатия сочетания клавиш Win+PrintScreen скриншот автоматически сохраняется в каталог %USERPROFILE%PicturesScreenshots
Как полностью отключить клавишу Print Screen в Windows
В Windows есть несколько способов блокировки клавиши PrintScreen на клавиатуре. Если вы не можете сделать скриншот в Windows с помощью клавиши PrtSc, проверьте что эта клавиша не отключена в реестре с помощью фильтра клавиатуры.
Для отключения клавиши PrintScrenn в реестре используется следующий параметр:
Windows Registry Editor Version 5.00 [HKEY_LOCAL_MACHINESYSTEMCurrentControlSetControlKeyboard Layout] "Scancode Map"=hex:00,00,00,00,00,00,00,00,04,00,00,00,00,00,2a,e0,00,00,37,e0, 00,00,54,00,00,00,00,00
Если вы хотите разрешить использовать клавишу PrnScr для захвата снимков экрана, удалите параметр реестра «Scancode Map» из ветки HKEY_LOCAL_MACHINESYSTEMCurrentControlSetControlKeyboard Layout и перезагрузите компьютер.
Если это не помогло восстановить работу кнопки PrintScreen в Windows, вы можете использовать альтернативную программу для создания скриншотов (я предпочитаю Lightshot). Также вы можете создать скриншот с помощью PowerShell.
Содержание
- Не работает принтскрин — как это исправить?
- Почему не работает принтскрин?
- Не работает принтскрин — как исправить?
- Решение №1 Задействование клавиши Fn
- Решение №2 Перезагрузка компьютера
- Решение №3 Обновление драйвера клавиатуры
- Решение №4 Отключение фоновых утилит
- Решение №5 Очистка клавиатуры
- Решение №6 Переключение клавиши F-lock
- Не работает принтскрин “PrtScn” – решение проблемы
- Как проверить работоспособность клавиши принтскрин
- Использование горячих клавиш
- Проверка активации клавиш F Mode или F Lock
- Остановка работы фоновых программ, мешающих сделать скриншот
- Обновление устаревших драйверов для клавиатуры
- Не работает Print Screen, не могу сделать скриншот
- Что можно сделать при проблемах с Print Screen
- Содержание:
- ↑ Не работает кнопка Print Screen
- ↑ Перезагрузка
- ↑ Клавиша Fn
- ↑ Сторонние программы
- ↑ Драйверы
- ↑ Неработающая кнопка Print Screen
- ↑ Альтернативы кнопке Print Screen
- Скриншоты в Windows 10 не работают? 8 исправлений
- Как исправить проблему «Скриншоты не работают в Windows 10»
- 1. Убедитесь, что вы используете правильный ключ (и)
- 2. Проверьте права на запись в папку со снимками экрана.
- 3. Исправление реестра
- 4. Используйте ножницы.
- 5. Закройте фоновые программы.
- 6. Обновите драйверы клавиатуры.
- 7. Запустите средство устранения неполадок.
- 8. Используйте сторонние приложения.
Не работает принтскрин — как это исправить?
Не работает принтскрин (print screen)? Не беда! В сегодняшней статье мы посмотрим с вами, что может вызывать такую проблему и как ее можно устранить.
Почему не работает принтскрин?
Клавиша Print Screen может перестать выполнять возложенную на нее работу буквально в любой момент — и на это существует целая куча причин! Все, начиная от элементарного бага в ОС и заканчивая аппаратной поломкой клавиатуры.
Впрочем, чаще всего все сводится к несколько некорректным действиям пользователя. Нажимаем Print Screen, заходим в любой графический редактор, например, тот же Paint, и жмем комбинацию Ctrl+V, чтобы вставить захваченное изображение — что может быть проще?
Не работает принтскрин — как исправить?
Решение №1 Задействование клавиши Fn
Если вы пытаетесь создать скриншот на ноутбуке, то помимо клавиши Print Screen вам может потребоваться нажать также клавишу Fn. Проще говоря, жмем Fn+Print Screen — изображение всего экрана захвачено и помещено в буфер обмена.
Решение №2 Перезагрузка компьютера
Уверены, что делаете все правильно? Тогда попробуйте перезагрузить компьютер. Некоторые функции Windows, к сожалению, могут внезапно перестать работать — это задокументированное явление. Возможно, забаговал драйвер для клавиатуры. Так или иначе в таких ситуациях помогает обычная перезагрузка ПК.
Решение №3 Обновление драйвера клавиатуры
Раз уж мы затронули тему драйвера, клавиша Print Screen может перестать захватывать изображение, если драйвер для клавиатуры начал работать некорректно. Этот драйвер можно обновить либо переустановить. Попробуйте сделать следующее:
Если Windows удастся найти новую версию драйвера для клавиатуры, то она ее установит. Если же у вас установлена актуальная версия драйвера, то пора заняться его переустановкой. Делается это вот так:
Пробуем создать скриншот. Клавиша принтскрин все еще не работает? Двигаемся дальше.
Решение №4 Отключение фоновых утилит
Некоторые утилиты, работающие на фоне Windows, могут блокировать функционал кнопки Print Screen. Иногда это происходит по ошибке, а иногда — целенаправленно. Отключите все ненужные вам программы на фоне, а затем еще раз попробуйте создать скриншот.
Решение №5 Очистка клавиатуры
Решение №6 Переключение клавиши F-lock
Некоторые пользователи утверждают, что у них клавиша Print Screen заработала после нажатия на F-lock — кнопки, которая используется для переключения состояния функциональных клавиш (F1-F12). Поэкспериментируйте с F-lock, если такая имеется в наличии, и проверьте работоспособность Print Screen.
Все еще не работает принтскрин? Что же, тогда вам нужно раскошелиться на новую клавиатуру… либо использовать системные ножницы либо сторонние ПО для создания скриншотов.
Источник
Не работает принтскрин “PrtScn” – решение проблемы
“PrtScn” – полезная функция, которой пользуется, наверное, каждый. Допустим, работая над каким-нибудь проектом или играя в компьютерную игру, необходимо сделать скриншот (снимок экрана ПК), и данная функция как-раз позволяет его сделать в считанные секунды. Затем полученный скриншот можно отредактировать в графическом редакторе, к примеру, в “Paint”, и использовать в нужных целях. Однако иногда может случиться так, что при нажатии “PrtScn” ничего не происходит, а, следовательно, и скриншота нет. Почему так происходит, и как избавиться от этой проблемы?
Как проверить работоспособность клавиши принтскрин
Необходимо нажать на клавишу “PrtScn”, после открыть программу “Paint”, кликнуть правой кнопкой мыши и в контекстном меню нажать “Вставить”. Также можно просто использовать комбинацию клавиш Ctrl+V. Если изображения не появилось, значит клавиша не работает.
Использование горячих клавиш
Если принтскрин не работает, то можно использовать другие комбинации клавиш в качестве альтернативы, а именно:
Проверка активации клавиш F Mode или F Lock
Иногда клавиша “PrtScn” не работает из-за активации таких клавиш, как F Mode и F Lock. Если эти клавиши присутствуют на клавиатуре, следует их отключить, просто нажав на одну из них.
Остановка работы фоновых программ, мешающих сделать скриншот
Некоторые фоновые программы, к примеру, “Dropbox”, “OneDrive” и “Snippet Tool” могут помешать сделать скриншот, используя “PrtScr” для своих целей.
Чтобы их закрыть, нужно:
Обновление устаревших драйверов для клавиатуры
В некоторых случаях причиной неработающего принтскрина является устаревший драйвер клавиатуры. Его необходимо обновить следующим способом:
Также рекомендуется обновить операционную систему Windows до самой последней версии. Для этого всего лишь нужно: нажать комбинацию клавиш “Win + l” и выбрать “Обновление и безопасность”.
Далее нажать на “Проверка наличия обновлений”. И если есть доступное обновление, нажать “Загрузить и установить сейчас”
А вы сталкивались с такой проблемой?
Источник
Не работает Print Screen, не могу сделать скриншот

Скриншоты — неотъемлемая часть работы за компьютером, и каждому из нас иногда необходимо их делать. И совсем печально, когда Print Screen почему-то не срабатывает — хочется просто разбить клавиатуру. Однако, делу это не поможет. 👀
Можно, конечно, сфотографировать экран на телефон или фотоаппарат, однако, качество картинки будет хуже. Можно поступить еще более радикальней, как блондинка на картинке-превью слева (но это уж совсем смешно ☝).
В этой статье предложу несколько вариантов, как можно решить сию проблему более простыми и толковыми способами. Даже если у вас кнопка совсем «выдрана» с корнем и ее просто физически нет — всё равно, эта статья должна вам помочь!
Что можно сделать при проблемах с Print Screen
👉 1) Для начала проверить спец. клавиши
На некоторых клавиатурах (видел только на ПК) встречается специальная клавиша F Lock. При ее нажатии — меняется значение некоторых спец. и функциональных клавиш. Если у вас есть подобная клавиша — попробуйте отключить ее.
Клавиша F Lock (чаще всего встречается на классической клавиатуре)
📌 Еще один момент заключается в том, что клавиша Fn может просто не работать! Например, ее можно отключить в BIOS (проверьте ее работу с другими функциональными клавишами).
Дело в том, что они могут «перехватывать» создание скриншота для того, чтобы автоматически его сохранить на облачный диск. Если подобный софт есть — откройте его настройки (см. скрин ниже 👇) и отключите перехват клавиши Print Screen.
👉 2) Можно установить спец. утилиту для создания скринов
Я думаю, что со мной многие согласятся, что нажимать кнопку Print Screen, а затем открывать Paint (или другой редактор) — не всегда удобно и быстро.
Гораздо удобнее установить специальное приложение, в котором можно по одному клику создавать и сохранять скрин экрана сразу на диск (или автоматически его загружать в сеть или добавлять в редактор).
Причем, во всех программах для создания скринов (в 99%) — можно изменить кнопку для их создания! Я бы порекомендовал следующий софт: GreenShot, FastStone Capture, Snagit, PicPick, Light Shot.
Найти лучшие программы для создания скриншотов можете в моей подборке.
Light Shot горячие клавиши
👉 3) Можно переназначить одну клавишу на другую
Если в предыдущем способе мы просто назначили «горячую» клавишу для одной программы, то в этом я предлагаю более радикальный — изменить глобально для всех программ и системы Print Screen, скажем, на Shift или Home. Здесь смотрите сами, какая клавиша вам больше бы подошла взамен неработающей.
Смена происходит достаточно быстро, достаточно запустить одну из утилит: Key Remapper, KeyTweak, MapKeyboard.
MapKeyboard: всего три действия для замены клавиши
👉 4) Вызвать экранную клавиатуру
Не все знают, что в Windows есть специальный центр, с интересными инструментами: экранной лупой, экранной клавиатурой (на нее можно нажимать мышкой) и пр.
Располагается этот раздел по адресу:
Собственно, на экранной клавиатуре есть все кнопки, что и на обычной (физической). Можете кликать по нужной клавише и пользоваться ПК в обычном режиме.
Экранная клавиатура содержит все самые необходимые клавиши
👉 5) Попробовать почистить клавиатуру, если нет эффекта — заменить на новую
В большинстве случаев клавиши перестают срабатывать и начинают плохо работать из-за пыли, крошек и прочего мусора, который скапливается под ними. Почистить клавиатуру можно несколькими способами:
Чистка пылесосом клавиатуры от крошек и пыли
Еще один «колхозный» дедовский способ чистки клавиатуры:
Если все вышеперечисленное не помогло — выход один, купить новую клавиатуру (дабы они не так уж и дорого стоят).

Можно существенно сэкономить, если заказать клавиатуру в китайском онлайн-магазине.
Источник
Содержание:
↑ Не работает кнопка Print Screen
↑ Перезагрузка
Итак, друзья, не работает кнопка Print Screen, не работает ни сама, ни в сочетании с Alt и Win. Первое, что можно попробовать, и это универсальное решение на случай множества различных системных и программных глюков – перезагрузить компьютер. Если вы долго не выключали ПК или ноутбук, а погружали его в сон, а также в прочих лайтовых случаях системных глюков перезагрузка может помочь.
↑ Клавиша Fn
Если вы ранее на этом компьютере не делали снимков экрана с помощью кнопки Print Screen, возможно, вам нужно жать её в сочетании с клавишей-модификатором Fn.
Так может быть на некоторых компьютерных устройствах. Жмите вместо Print Screen, Alt+ PrintScreen и Win+PrintScreen, соответственно, Fn+PrintScreen, Alt+Fn+PrintScreen и Win+Fn+PrintScreen.
↑ Сторонние программы
Друзья, как упоминалось, кнопка Print Screen и сочетание Alt+PrintScreen в самой операционной системе Windows создают скриншот и отправляют его в буфер обмена, а Win+PrintScreen сохраняет снимок в файл. Но если вы работали с кнопкой Print Screen и сочетаниями с ней в сторонней программе для создания снимков экрана, эти клавиши могли использоваться этой программой для своих задач – создания снимка в файл или с отправкой в редактор, создания снимка разных областей экрана. И если в вашей программе для создания скриншотов произошёл какой-то сбой, из-за него кнопка Print Screen и комбинации с ней могут не работать. В таком случае выключите эту программу и попробуйте, работает ли системно кнопка Print Screen – нажмите её и вставьте снимок из буфера где-нибудь. Можно, например, в штатной рисовалке Windows – приложении Paint.
Может быть так, что клавиша Print Screen не работает привычным образом из-за других сторонних программ. Например, в системе в фоне работает какой-нибудь облачный клиент, который по кнопке PrtScn и её комбинациям сохраняет скриншоты в файлы на облаке. Другой пример: у вас может работать в фоне программа для переназначения клавиш с настройками переназначения именно клавиши Print Screen. Либо же если у вас продвинутая клавиатура, в фоне может работать её драйвер с настройками переназначения. Ещё пример: у вас может глючить в принципе любая стороння программа и вызывать сбой работы разных клавиш. Либо могут в фоне работать программы, перехватывающие содержимое буфера обмена, отчего вы потом не можете вставить скриншот из буфера после создания его клавишами Print Screen или Alt+PrintScreen. Закройте все фоновые программы в системном трее, отследите по диспетчеру задач работающие сторонние процессы и завершите их. И проверьте после этого, работает ли кнопка Print Screen. Если нет, протестируйте её в режиме чистой загрузки Windows.
И ещё, друзья, нюанс насчёт переназначения клавиш. Если у вас компьютерное устройство предусматривает функционирование Print Screen вместе с Fn, обратите внимание на эту клавишу. На некоторых ноутбуках она может быть отключена или переназначена в BIOS.
↑ Драйверы
В некоторых случаях, чтобы все функциональные кнопки клавиатуры работали, на ПК или ноутбуке должны быть установлены и обновлены все необходимые драйверы. Для начала обновите драйверы на чипсет. Можете зайти на сайт вашей материнки или ноутбука, на их страницу поддержки и скачать оттуда актуальные версии драйверов чипсета. А можете воспользоваться программой автоматического обновления драйверов Snappy Driver Installer. Для ноутбука на его странице поддержки скачайте и установите все необходимые для него специфические драйверы и утилиты, в их числе могут быть те, что обеспечивают функционирование кнопки Fn. Если у вас продвинутая механическая или оптическая клавиатура, установите с её сайта, со страницы поддержки вашей модели драйвер, обеспечивающий корректное функционирование вашей клавиатуры.
Если у вас установлены все нужные для ноутбука и продвинутой клавиатуры драйверы и утилиты, попробуйте обновить их. Просто установите актуальные версии этих драйверов и утилит. Если всё равно не работает кнопка Print Screen, переустановите эти драйверы и утилиты. Возможно, они у вас числятся в списке установленных программ, в таком случае деинсталлируйте и инсталлируйте по новой. Ну и вариант переустановки драйвера для любой клавиатуры на любом устройстве – с помощью диспетчера задач Windows. Зайдите в него, раскройте список устройств клавиатуры, с помощью контекстного меню удалите все устройства в списке.
Далее диспетчер может попросить перезагрузку компьютера. Соглашаемся.
Если не попросит, перезагружаем сами компьютер. И проверяем, работает ли кнопка Print Screen. Если у вас USB-клавиатура, ещё можно попробовать переподключение к порту USB или даже к другому порту USB.
↑ Неработающая кнопка Print Screen
Если ничего не помогает, и всё равно не работает кнопка Print Screen, возможно, она аппаратно вышла из строя. Это же относится к кнопке Fn. Можете почистить клавиатуру от пыли, снять кнопку, убраться под ней. Если кнопка не заработает, в случае с дешёвой клавиатурой вариант один – выбросить её и купить новую. Если же у вас к ПК подключена дорогостоящая механическая или оптическая клавиатура, кнопку можно отремонтировать, заменив свитч или устранив иную неполадку. Эти дела, если вы сами не разбираетесь, можете поручить сервисному центру. Кстати, если у вас физически повредилась сама клавиша Print Screen, возможно, повредилось её крепление на посадочное место, вы сможете сами решить этот вопрос. Осмотрите упаковку из-под клавиатуры, у недешёвых механических и оптических клавиатур обычно в комплекте идут устройство для снятия клавиш и запасные клавиши.
В крайнем случае отдельные клавиши для дорогих клавиатур можно поспрашивать в компьютерных магазинах или заказать на AliExpress.
↑ Альтернативы кнопке Print Screen
Что можно предпринять в качестве временного решения вышедшей из строя кнопке Print Screen? Если вы используете стороннюю программу для создания скриншотов, посмотрите её настройки, возможно, она предусматривает замену горячих клавиш. Если у вас Windows 10 или 11, работайте с современным системным приложением-скриншотером. В Windows 10 это приложение «Набросок на фрагменте экрана», а в Windows 11 – «Ножницы», это переработанная на современный лад классическая утилита «Ножницы», но, по сути, это то же приложение-скриншотер, что и в Windows 10. Оба они предусматривают запуск выбора областей создания снимка экрана из окна приложения и по клавишам Win+Shift+S. После они отправляют созданный снимок в буфер, а при необходимости снимок можно кликнуть в центре уведомлений и открыть в редакторе приложений.
В более ранних версиях Windows используйте классическую утилиту «Ножницы».
Можете также рассмотреть сторонние программы-скриншотеры, в частности, из рассмотренных на нашем сайте, таких программ много, при этом много годных. А если вам нужен мощный функциональный скриншотер, берите платную программу FastStone Capture.
Ну а если вам принципиально нужен простейший вариант создания снимков экрана, каким было нажатие кнопки Print Screen и её комбинаций, можете прибегнуть к переназначению этой кнопки на другую, например, рядом расположенную и редко используемую Scroll Lock. Драйверы продвинутых клавиатур обычно поддерживают переназначение кнопок клавиатуры, и если у вас такая клавиатура, исследуйте возможности её драйвера.
В верхнем поле жмём клавишу, на которую нужно переназначить неработающую Print Screen, в нашем случае это Scroll Lock. В поле посередине окна из выпадающего списка выбираем саму Print клавишу Screen (Prt Sc). Жмём «Ок».
Источник
Скриншоты в Windows 10 не работают? 8 исправлений
Клавиша снимка экрана или экрана печати очень удобна в повседневном использовании для геймеров, технофилов и всех, кто хочет захватить содержимое своего экрана. Это одна из тех функций, которые с годами мы стали воспринимать как должное, и истинная ценность которых становится понятной только тогда, когда она перестает работать.
Может быть множество причин, по которым вы не можете делать снимки экрана в своей системе. От отсутствующих ключей реестра до устаревших драйверов клавиатуры и постороннего программного обеспечения, выполняющего функцию экрана печати — многое может пойти не так. Но прежде чем переложить задачу на стороннее приложение, попробуйте эти простые исправления для всех проблем, связанных со снимками экрана.
Как исправить проблему «Скриншоты не работают в Windows 10»
На большинстве портативных и настольных компьютеров у вас обязательно должна быть клавиша «Prt scr», которая фиксирует содержимое вашего экрана. В Windows 10 при нажатии этой клавиши изображение экрана копируется в буфер обмена.
Важно отметить, что Windows 10 не дает вам никакого подтверждения того, что ваш экран был захвачен, что действительно сбивает многих с толку относительно того, работает ли их клавиша Prt Scr. Вам нужно открыть такую программу, как Paint, Photoshop, Word и т. д. (Те, которые поддерживают изображения) и вставить ее туда, чтобы увидеть снимок экрана.
Но если вы ничего не сделаете, вы можете быть уверены, что либо вы используете неправильные горячие клавиши, либо что-то не так с функцией скриншота. Вот несколько способов решить эту проблему навсегда.
1. Убедитесь, что вы используете правильный ключ (и)
Помимо простого нажатия кнопки Prt Scr, есть несколько комбинаций горячих клавиш, которые вы можете использовать для создания снимков экрана. Вот они:
Prt Scr — захватывает весь экран.
Ctrl + Prt Scr — также захватывает весь экран
Alt + Prt Scr — захватывает часть экрана.
Для трех вышеуказанных комбинаций горячих клавиш будет сделан снимок экрана, но он будет скопирован только в буфер обмена. Вам все равно потребуется вставить его в программу, поддерживающую изображения. Если вы хотите обойти это, используйте следующую комбинацию горячих клавиш.
Winkey + Prt Scr — делает снимок экрана и сохраняет его в папку снимков экрана по умолчанию (C: Users (имя пользователя) Pictures Screenshots).
В то же время проверьте, есть ли на клавиатуре клавиша блокировки Fn. Если есть, убедитесь, что клавиша Print Screen активирована, нажав эту клавишу блокировки Fn.
2. Проверьте права на запись в папку со снимками экрана.
Если вы используете горячую клавишу Winkey + Prt Scr и по-прежнему не находите свой снимок экрана, сохраненный в папке снимков экрана по умолчанию, возможно, у вас нет разрешения на запись в эту папку. Вот как вы можете проверить, не в этом ли проблема:
Нажмите Win + E, чтобы открыть проводник, затем дважды кликните папку «Изображения».
Кликните правой кнопкой мыши папку «Снимки экрана» и выберите «Свойства».
На вкладке «Безопасность» убедитесь, что СИСТЕМА и администраторы имеют права на запись.
Если вы не видите галочки рядом с надписью «Запись», значит, у вас нет разрешения на сохранение снимков экрана с помощью горячих клавиш «Winkey + Prt Scr». Но это то, что можно легко исправить, получив административные права и привилегии.
3. Исправление реестра
Другая проблема может заключаться в том, что в вашей системе отсутствует важный файл реестра. Но не волнуйтесь, это легко исправить. Вот как это сделать:
Нажмите Win + R, чтобы открыть поле ВЫПОЛНИТЬ, введите «regedit» и нажмите Enter.
Когда откроется Registry Edior, перейдите в следующее место:
Кроме того, вы можете скопировать приведенное выше и вставить его в адресную строку реестра и нажать Enter.
Выбрав папку Explorer на левой панели, посмотрите, есть ли файл DWORD ScreenshotIndex на правой панели.
Если его нет, то вы можете создать его самостоятельно. Для этого кликните правой кнопкой мыши пустое пространство на правой панели, выберите «Создать», затем щелкните «Значение DWORD (32-разрядное)».
Назовите это «ScreenshotIndex» и дважды кликните по нему, чтобы изменить его. Затем в поле «Значение данных» введите 1. Кликните OK.
Теперь проверьте, сохраняются ли ваши снимки экрана в папке «Изображения»> «Снимки экрана».
4. Используйте ножницы.
Если вышеупомянутые методы не работают, вы можете использовать встроенный в Windows 10 инструмент для создания снимков экрана — Snipping Tool. Вот как его можно открыть и использовать.
Нажмите «Пуск», введите «ножницы» и щелкните по нему.
Это откроет Snipping Tool. Кликните Mode.
Здесь вы увидите четыре различных режима скриншотов на выбор. Кликните по одному, чтобы выбрать его.
Теперь вы будете в режиме скриншота. Перетащите мышь, чтобы выбрать область экрана, которую вы хотите захватить. Если вы нажмете «Создать», вы автоматически перейдете в режим скриншота, который вы выбрали в разделе «Режим».
Вы также можете нажать Win + Shift + S, чтобы быстро сделать снимок экрана с помощью Snipping Tool.
5. Закройте фоновые программы.
Иногда несколько фоновых программ могут мешать функциям создания снимков экрана и мешать захвату содержимого экрана. Некоторые из этих программ включают такие, как OneDrive, Dropbox, Snipper и т. д. Вот как вы можете закрыть их и вернуть себе контроль над клавишей «Prt Scr».
Кликните правой кнопкой мыши на панели задач и выберите Диспетчер задач.
Теперь на вкладке «Процессы» кликните программу правой кнопкой мыши и выберите «Завершить задачу», чтобы закрыть ее.
Сделайте это для всех таких программ и проверьте, работает ли функция скриншота.
6. Обновите драйверы клавиатуры.
Устаревший или неправильный драйвер клавиатуры также может быть причиной, мешающей вашей клавише Print Screen выполнять свою работу. Итак, обновление драйверов клавиатуры может просто решить проблему для вас. Вот как это сделать:
Нажмите Win + X и кликните Диспетчер устройств.
Нажмите «Клавиатуры», чтобы развернуть его.
Затем кликните правой кнопкой мыши «Стандартная клавиатура PS / 2» и выберите «Обновить драйвер».
Теперь у вас будет два варианта: автоматический поиск драйверов или поиск драйверов на компьютере. Если на вашем компьютере нет драйверов клавиатуры, выберите Автоматический поиск драйверов.
Дождитесь автоматической установки последних версий драйверов, затем перезагрузите компьютер.
Или вы можете зайти на сайт производителя клавиатуры (или ноутбука) и загрузить драйверы. После того, как у вас есть драйверы, вернитесь к той же опции «Обновить драйвер» и на этот раз нажмите «Искать на моем компьютере программное обеспечение драйвера».
Затем нажмите «Разрешить мне выбрать из списка доступных драйверов…»
Теперь выберите из доступных драйверов и нажмите Далее.
После обновления драйверов клавиатуры перезагрузите компьютер и проверьте, устранена ли проблема.
7. Запустите средство устранения неполадок.
Если упомянутые до сих пор решения не принесли никаких результатов, значит, ваш список доступных исправлений иссякает. Однако иногда встроенное средство устранения неполадок Windows 10 может эффективно решить проблему. Вот как можно запустить средство устранения неполадок оборудования:
Нажмите Win + I, чтобы открыть настройки, затем нажмите «Обновление и безопасность».
На левой панели нажмите Устранение неполадок. Справа нажмите Дополнительные средства устранения неполадок.
Прокрутите вниз до раздела «Клавиатура» и нажмите на нее.
Затем нажмите Запустить средство устранения неполадок.
Теперь Windows проверит, есть ли проблемы с выбранным компонентом (в нашем случае с клавиатурой), и исправит их (если возможно).
8. Используйте сторонние приложения.
Когда все встроенные функции захвата снимков экрана не работают, у вас остается только возможность использовать сторонние приложения. Но это не просто утешение; сторонние приложения намного превосходят функцию скриншотов Window.
Источник
Клавиша «Print Screen» используется для создания скриншотов — снимков экрана. При нажатии этой клавиши изображение на экране копируется в буфер обмена, откуда его при помощи горячих клавиш «Ctrl» + «V» можно вставить в любую программу, например, в стандартное приложение Windows для работы с рисунками — «Paint». Сочетание клавиш «Alt» + «Print Screen» помещает в буфер обмена скриншот активного окна.
Также в Windows 10 используется комбинация клавиш «Windows» + «Print Screen» для сохранения скриншота всего экрана в виде файла в папке «Снимки экрана», расположенной в папке с именем пользователя и подпапке «Изображения». Обычно путь к папке со скриншотами выглядит так: C:ПользователиИмя_пользователяИзображенияСнимки экрана.
Но что делать, если клавиша «Print Screen» перестала работать? Ответы вы найдете в этой статье.
Используем специальные клавиши
Есть клавиатуры, на которых имеется специальная клавиша под названием «F Lock». При ее нажатии назначение некоторых клавиш меняется. Если у вас не работает клавиша «Print Screen», попробуйте отключить режим «F Lock».
Возможно, клавиша «F Lock» изменила назначение некоторых клавиш
Также на клавиатурах ноутбуков, а иногда и настольных ПК находится клавиша «Fn». Вполне возможно, что для создания скриншота вам нужно нажать не одну клавишу «Print Screen», а сочетание клавиш «Fn» + «Print Screen» (на отдельных ноутбуках «Alt» + «Fn» + «Print Screen»). Обратите внимание, что на некоторых клавиатурах название клавиши «Print Screen» может быть обозначено сокращенно — «Prt Sc».
Чтобы сделать скриншот на ноутбуке, попробуйте одновременно нажать «Fn» и «Prt Sc»
Если предыдущие советы не помогли, возможно, какие-то программы перехватывают нажатие клавиши «Print Screen». Это могут делать приложения для работы с облачными хранилищами, такие как «Яндекс.Диск».
При установке приложения «Яндекс.Диск» на компьютере появляется также программа «Скриншоты в Яндекс.Диске». Если вы не хотите использовать ее для создания скриншотов, откройте настройки программы. Для этого кликните правой кнопкой мыши по значку «Яндекс.Диска» в области уведомлений на панели задач (если значок скрыт, нажмите стрелку) и выберите команду «Настройки».
Открываем настройки «Яндекс.Диска»
В открывшемся окне переходим на вкладку «Скриншоты», снимаем флажок «Сочетания клавиш» и нажимаем кнопку «ОК».
Отключаем перехват нажатий клавиш программой «Скриншоты в Яндекс.Диске»
Используем для создания скриншота специальную утилиту
Еще один вариант решения проблемы с неработающей клавишей «Print Screen» — установить специально предназначенную для съемки скриншотов утилиту и настроить свои клавиши для их создания. Предлагаем воспользоваться простой и удобной бесплатной программой «Lightshot». Загрузите ее с официального сайта. После установки приложения в области уведомлений на панели задач появится значок с изображением пера. Чтобы открыть параметры программы, нажимаем на нем правой кнопкой мыши и выбираем команду «Настройки».
Открываем настройки «Lightshot»
Появится окно, в котором нас интересует вкладка «Горячие клавиши». Мы можем установить курсор в поле «Основная горячая клавиша» и нажать клавишу или сочетание клавиш, которые будут использоваться для съемки скриншотов. Таким образом, даже если клавиша «Print Screen» на клавиатуре вашего компьютера повреждена, вы все равно сможете делать скриншоты при помощи другой заданной вами клавиши или комбинации.
Здесь можно также назначить комбинацию клавиш для сохранения скриншота всего экрана в виде графического файла. После задания всех настроек нажимаем кнопку «ОК», чтобы сохранить изменения и закрыть окно.
Меняем горячие клавиши в программе «Lightshot»
Утилита «Lightshot» удобна еще и тем, что при нажатии выбранной для создания скриншота клавиши, мы можем выделить интересующую нас область экрана, добавлять к изображению текст, выделять определенные части рамками, рисовать линии и стрелки разных цветов, а затем скопировать скриншот в буфер обмена либо сохранить в виде графического файла в указанном нами месте с помощью специальных кнопок.
Кнопки для выполнения различных действий со скриншотом в «Lightshot»
Заключение
Итак, вы узнали, как исправить работу клавиши «Print Screen» в Windows 10. Первым делом проверьте специальные клавиши, если это не поможет, измените настройки приложения, перехватывающего нажатие клавиши «Print Screen». Но даже если эта клавиша вышла из строя, вы сможете назначить для создания скриншотов другую клавишу с помощью специальной утилиты.
Загрузка …
Post Views: 6 323
Кнопка Print Screen — один из самых быстрых и простых способов сделать снимок экрана на компьютере с Windows 11 и Windows 10, но иногда она может перестать работать. На этой странице вы найдете все лучшие способы исправить нерабочую кнопку Print Screen, независимо от того, связана ли причина с аппаратным или программным обеспечением вашего устройства Windows.
Почему мой экран печати не работает?
Если кнопка Print Screen не работает так, как должна, то это часто является результатом физического повреждения самой кнопки или клавиатуры, для которой требуется обновление прошивки. Устаревшая операционная система Windows также может привести к сбоям в работе Print Screen, равно как и нехватка системного хранилища и свободной памяти.
Как исправить кнопку Windows Print Screen
Вот как заставить функцию Windows Print Screen и кнопку работать правильно, чтобы вы могли снова делать снимки экрана.
Вы нажимаете правильную клавишу? Убедитесь, что вы нажимаете назначенную клавишу Print Screen на клавиатуре. На ней должны быть напечатаны Prn Scr, PrtSc, PrtScn, PrntScrn или, конечно же, Print Screen.
Важно : Некоторые ноутбуки и настольные компьютеры с Windows, такие как HP Envy x360, размещают функцию Print Screen на совершенно другой клавише, например Shift.
Нажмите клавишу Windows. Чтобы сохранить снимок экрана в папку «Изображения» > «Снимки экрана», необходимо одновременно нажать клавиши Windows и Print Screen.
Важно : Win + PrtSc автоматически сохраняет снимки экрана в виде файла изображения в папку «Изображения» > «Снимки экрана», в то время как PrtSc сама по себе копирует снимок экрана в буфер обмена Windows для вставки.
Переподключите клавиатуру Windows. Отключите или отсоедините клавиатуру от устройства Windows, а затем снова подключите ее.
Перезагрузите Windows. Быстрый перезапуск может исправить множество проблем и ошибок Windows 10 и Windows 11.
Обновите Windows. Вашему компьютеру может потребоваться обновление программного обеспечения или микропрограммы для правильной работы определенных функций клавиатуры.
Очистите буфер обмена Windows. Нажмите Windows + V и выберите Очистить все, чтобы удалить все текущие сохраненные данные буфера обмена.
Важно : Если вы не используете историю буфера обмена, вы не увидите опцию Очистить что-либо.
Несколько раз нажмите Print Screen. Если ваша клавиша Print Screen неисправна или повреждена, попробуйте быстро нажать ее три раза вместо одного.
Отключите залипание клавиш. Этот параметр специальных возможностей может изменить функцию некоторых сочетаний клавиш Windows.
Выключите функциональную клавишу Windows. В зависимости от раскладки клавиатуры функциональная клавиша может отключать функцию клавиши Print Screen или изменять ее работу.
Важно : Функциональная клавиша — это клавиша с надписью Fn. Для нее также обычно есть отдельный световой индикатор, который включается, когда она активна.
Освободите место в Windows. Этот процесс может помочь ускорить и повысить эффективность операционной системы, приложений и функций Windows 10 и 11.
Удалите временные интернет-файлы. Это занимает всего несколько секунд и иногда может исправить ошибки Windows Print Screen.
Закройте фоновые приложения и процессы. Откройте диспетчер задач Windows и закройте все запущенные в фоновом режиме программы, которые вам не нужны.
Запустите средство устранения неполадок клавиатуры Windows. Инструменты устранения неполадок предустановлены как в Windows 10, так и в Windows 11 и предлагают упрощенный метод сканирования устройства на наличие ошибок и их исправления.
Очистите клавиатуру Windows. Может быть пыль или грязь, которые мешают работе кнопки Print Screen.
Обновите драйверы устройств клавиатуры. Это немного более сложный совет, который займет всего минуту или две и может быть эффективным при устранении проблем с оборудованием Windows 11 и 10.
Попробуйте другой способ сделать снимок экрана в Windows. Есть несколько способов сделать снимок экрана в Windows, некоторые из которых не используют метод Print Screen. Устройства Microsoft Surface также имеют несколько уникальных способов сделать снимок экрана, о которых вы, возможно, не знаете.
Если ваши скриншоты работают, но вы видите только черный экран, это может быть связано с нарушением авторских прав. Такие платформы, как Netflix и Hulu, могут блокировать снимки экрана и запись для борьбы с пиратством.
Возможно, вам придется предпринять дополнительные шаги, чтобы сделать скриншот экрана. Попробуйте открыть текстовый редактор и вставить в него снимок экрана, и вы сможете распечатать его оттуда. Вы также можете сделать скриншот экрана из программного обеспечения для работы с фотографиями, такого как Preview на Mac или Фото в Windows.
Скриншоты делают клавишей PrtSc. Система отправляет скрин экрана в буфер обмена. Пользователь может вставить его в сообщение в мессенджере или сохранить в файле Word. Если не установлены сторонние программы, при поломке клавиши PrtSc, возможность сделать скрин пропадает. Многие пользователи не знают, почему не работает кнопки принт скрин на компьютере и как исправить эту проблему.
Содержание статьи
- Не работает кнопка Print Screen
- Возможные причины
- Как решить проблему
- Перезагрузка
- Клавиша Fn
- Сторонние программы
- Драйверы
- Неработающая кнопка Print Screen – можно ли заменить?
- Альтернативы кнопке Print Screen
- Комментарии пользователей
Не работает кнопка Print Screen
Многие думают, что, если нажать кнопку принт скрин, а потом на рабочем столе зажать две клавиши «Ctrl» + «V», то система отобразит рисунок на главном окне Windows. Таким образом кнопка PrtSc не работает. Пользователю обязательно нужно открыть графический редактор или текстовый файл, чтобы вставить и сохранить скриншот экрана. Если пользователь понимает это, но все равно не может сделать скрин, то нужно искать ответ в физической неисправности клавиши или в проблемах программного обеспечения.
Возможные причины
Одной из причин неработающей клавиши принт скрин может быть программа перехватчик. Например, если пользователь недавно установил Яндекс браузер или Яндекс диск, то автоматически будут установлены Яндекс-скриншоты. Эта программа может сразу отправлять готовые скрины в облако. Поэтому пользователь не сможет их вставить в графический редактор или в файл Word.
Кнопка «PrtSc» сломана либо запылился контакт. Под кнопкой находится площадка контакта, которая передает сигнал по электронным схемам в процессор компьютера. Если площадка покрыта пылью или была залита сладким напитком, а потом пятно засохло, то электросхемы не поймут, что пользователь нажимает клавишу. Поэтому не последует никакой реакции.
Еще одна причина может лежать в отсутствии драйверов. В этом случае вся клавиатура не будет работать, но при устаревании драйвера, могут отключаться некоторые функции кнопок. При неисправной работе самой операционной системы, тоже могут происходить сбои в отклике на нажатия на клавиши.
Для любой из описанных выше причин есть решения. Пользователь сможет исправить неработающую клавишу самостоятельно, не обращаясь в сервис-центр.
Внимание! Только физическая неисправность клавиатуры приводит к ремонту ноутбука или к замене самой клавиатуры персонального компьютера.
Как решить проблему
Для решения причин, связанных с отсутствием скрина после нажатия на кнопку принт скрин, существует три-четыре простых варианта устранения проблемы. Если они не помогают, то пользователь может воспользоваться альтернативными вариантами. Эти варианты предполагают скачивание и установку специальных утилит, которые сделают возможным создание скрина с экрана монитора ноутбука или персонального компьютера.
Перезагрузка
Решение проблемы с кнопкой принт скрин при неправильной работе операционной системы связано с перезагрузкой компьютера или ноутбука. Бывает так, что некоторые процессы самостоятельно могут быть отключены ОС из-за действий пользователя. Для возврата их в исходное состояние, нужно войти в меню «Пуск» и кликнуть по кнопке «Перезагрузка».
Компьютер будет отключен и снова запущен. После повторного запуска нужно попробовать поработать с кнопкой принт скрин. Если она заработала, то теперь можно делать столько скринов, сколько пожелаете.
Если нет, то перейти к следующему решению проблемы – проверьте ОС на наличие вирусов:
- Скачайте и установите антивирус.
- Запустите сканирование.
- При обнаружении вирусов, перенесите их в карантин, а потом удалите.
Если не обнаружено ни одного вируса, то попробуйте использовать кнопку Fn.
Клавиша Fn
Эта проблема возникает чаще всего у пользователей ноутбуков. Некоторые функциональные клавиши не работают без задействования специальной кнопки. Эту клавишу на клавиатуре лэптопов именуют Fn. Производитель располагает ее в левом нижнем углу ноутбука между «Win» и «Ctrl».
Чтобы создать скриншот экрана ноутбука, сделайте так:
- Зажмите клавишу Fn.
- Удерживайте ее и кликните по кнопке принт скрин.
- Зайдите в графический редактор или текстовый файл и нажмите две кнопки: «Ctrl» + «V».
Скрин экрана будет отображен в графическом редакторе или текстовом файле. Если этого не произошло, то попробуйте другие комбинации кнопок. Они могут помочь в решении проблемы с кнопкой принт скрин:
- Win+PrtSc;
- Ctrl+Win+PrtSc;
- Ctrl+PrtSc.
Эти клавиши могут быть задействованы в случае, если установлена на оригинальная операционная система, а сборка. В таких комплектах ОС программист может изменить назначение горячих клавиш так, как захочет. Поэтому перед скачиванием сборных ОС и установкой их, нужно читать, что пишут в отзывах и что пишет сам сборщик, который залил установочный файл на сайт для скачивания не оригинальных ОС.
Внимание! Горячие клавиши могут быть изменены другим пользователем. Такое бывает, если компьютер или ноутбук стоит в офисе, а за ним работает несколько человек посменно.
Сторонние программы
Проблему сторонних программ решает удаление их или отключение утилиты из работающих служб. Для того, чтобы заработала кнопка принт скрин, а сторонняя утилита, мешающая ее включения, удалена или отключена, сделайте так:
- Зажмите вместе следующие клавиши «Ctrl» + «Shift» + «Esc».
- Диспетчер задач будет отображен на экране монитора.
- В нем найдите все сторонние программы такие, как Dropbox, Яндекс-Скриншоты. Нажмите правой кнопкой по найденной утилите.
- Выберите пункт «Отключить» и кликните по нему.
Работа этой утилиты будет отключена, а вы сможете использовать кнопку принт скрин для создания скринов с экрана.
Драйверы
Старые или неустановленные драйвера клавиатуры тоже могут создавать проблемы в работе кнопки принт скрин. Если обновления, которые ежемесячно устанавливает сама операционная система не помогают решить неисправность клавиши, то попробуйте вручную обновить драйверы.
Следуйте инструкции:
- Зажмите одновременно две клавиши «Win» + «R».
- В открывшейся строке пропишите команду «devmgmt.msc».
- В диспетчере устройств кликните по вкладке «Вид». Расположение вкладки – вверху окна.
- Выберите «Показать скрытые устройства».
- Удалите все устройства, которые вы увидите под графой «Клавиатура».
- Кликните правой кнопкой по пункту «Клавиатура». Выберите «Обновить драйвер». Кликните по нему.
Дождитесь пока дрова будут обновлены. Если система напишет, что все драйвера находятся в обновленном состоянии, то возможно проблема в том, что кнопка «PrtSc» физически неисправна.
Неработающая кнопка Print Screen – можно ли заменить?
Если кнопка принт скрин не работает, то ее нужно заменить. На ноутбуке вам нужно заменить полностью клавиатуру, а периферийном устройстве, подключаемом к персональному компьютеру, можно заменить только одну кнопку.
Совет: если вы сами не можете разобрать клавиатуру, то лучше отнести ноутбук в сервисный центр.
Альтернативы кнопке Print Screen
Когда нет возможности отнести в ремонт ноутбук или ПК, то используют альтернативные возможности. Это программное обеспечение, которое скачивают с официальных сайтов. Его устанавливают на ПК или лэптоп и используют в качестве стороннего приложения для создания принт скринов.
Софт, применяемый вместо стандартной кнопки принт скрин:
- GreenShot;
- LightShot;
- Faststone.
Эти утилиты позволят сразу создавать скрин без вставки его в графический редактор или текстовый файл для последующего сохранения. Вам нужно лишь зайти в программу, сделать скриншот и сохранить его на рабочий стол или в желаемую папку.
Вы также сможете выставить любую кнопку в качестве горячей клавиши для создания скрина экрана. Эти программы позволят переназначить кнопку с неработающей на работающую. Программы можно скачивать и устанавливать бесплатно.
Теперь вы знаете, что делать, если не работает классическая клавиша «PrtSc». Одно из вышеописанных действий поможет решить проблему отсутствия возможности создавать скрин экрана. Если не помогают готовые решения, то лучше всего отнести ПК или ноутбук в сервисный центр, чтобы мастер определил неисправность и устранил ее сам.