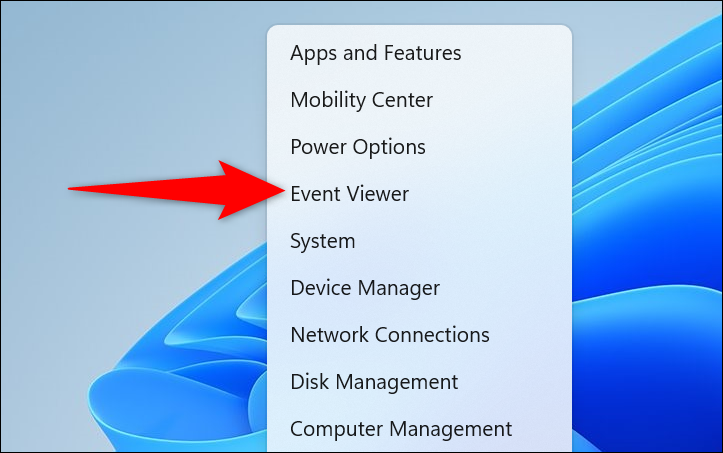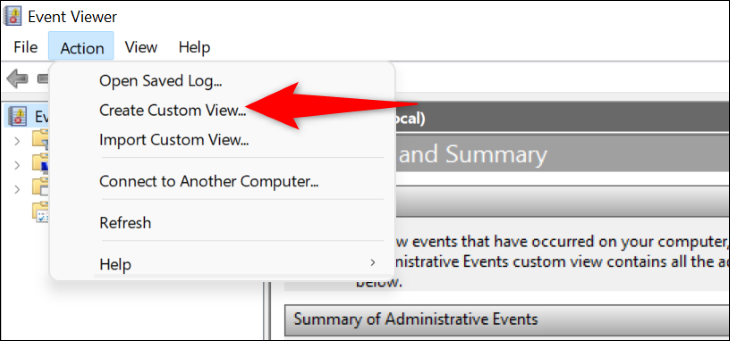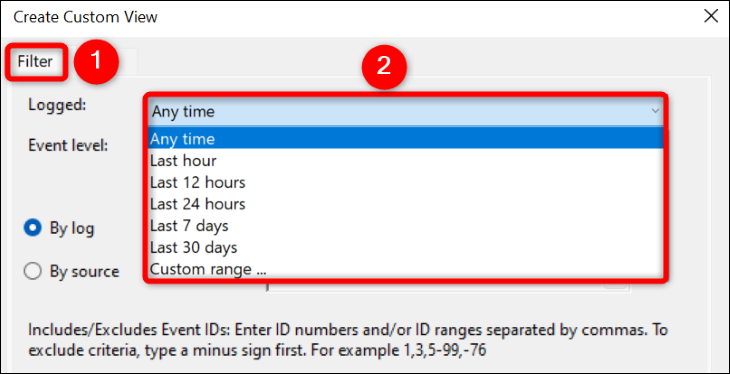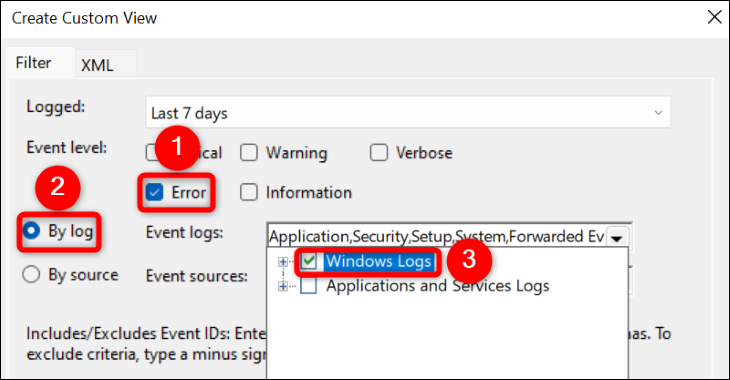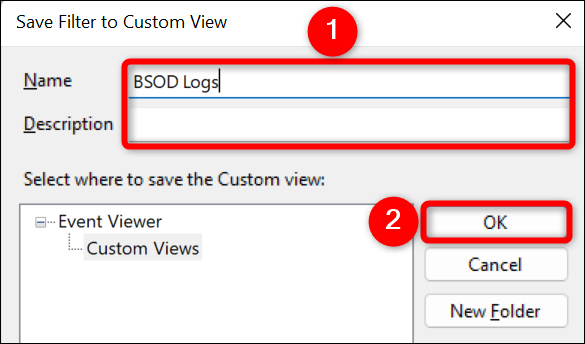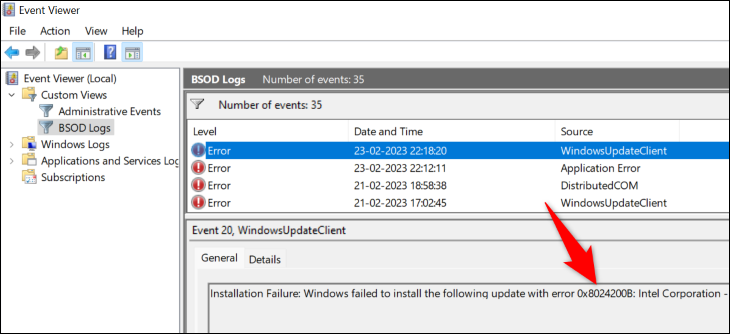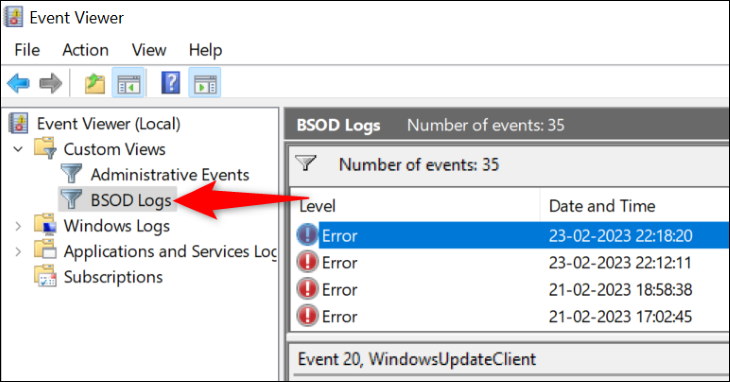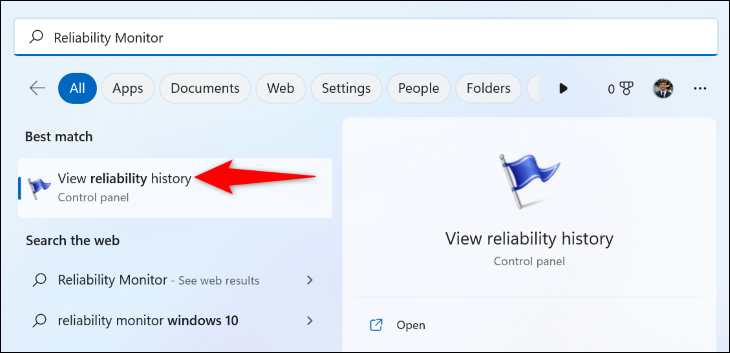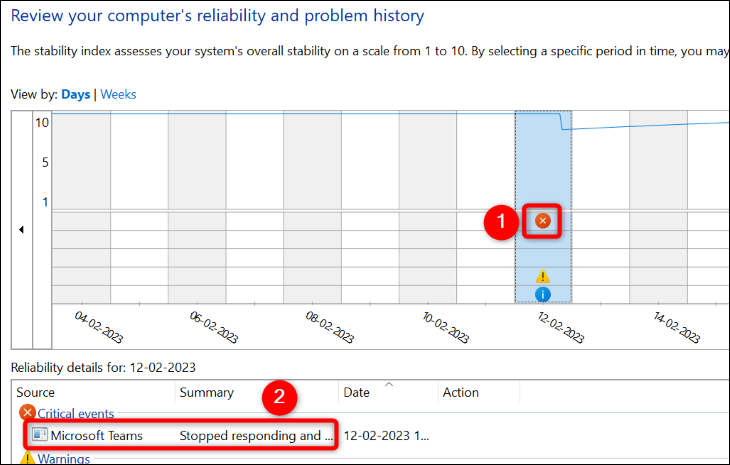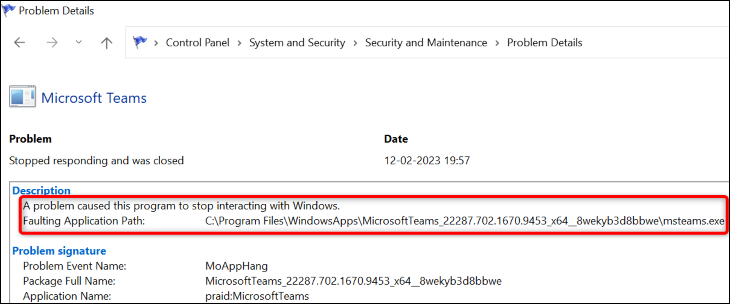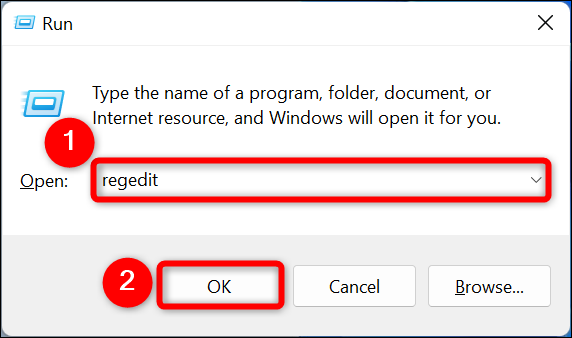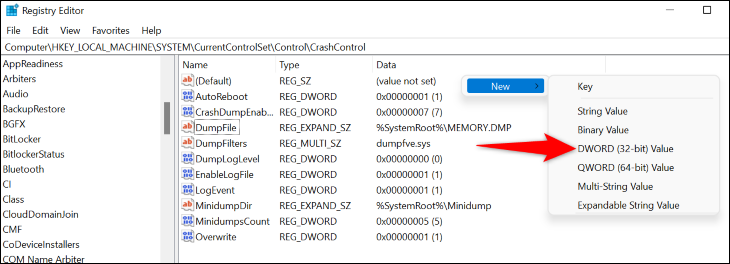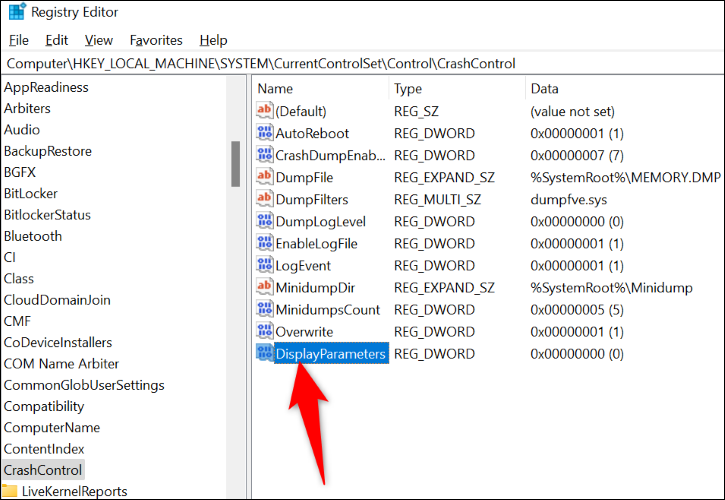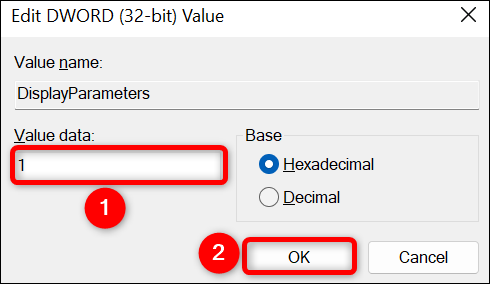Чтобы просмотреть журналы BSOD Windows 11:
- Откройте средство просмотра событий.
- Нажмите «Действие» > «Создать пользовательский вид».
- Измените период времени «Зарегистрировано» на тот, который включает время, когда вы увидели ошибку.
- Установите флажок «Ошибка».
- Измените журналы событий на «Журналы Windows» и нажмите «ОК».
- Введите имя для вашего представления и выберите ОК.
- Щелкните каждую зарегистрированную ошибку, чтобы просмотреть сведения о ней.
Есть BSOD (синий экран смерти)? Проверка журналов ошибок Windows 11 может выявить ее причину. Вы можете использовать средство просмотра событий или монитор надежности, а также можете заставить сам экран BSOD отображать информацию об ошибке в будущем. Вот как это сделать.
Зачем смотреть журналы BSOD?
Основная причина поиска журналов BSOD — найти корень проблемы. Возможно, вы столкнулись с ошибкой BSOD, например с печально известной ошибкой Kmode exception not handled, но вы точно не знаете, что ее вызвало и как это произошло.
С помощью журналов BSOD вы можете увидеть программу, вызвавшую проблему, а также другую полезную и связанную информацию, которая поможет вам решить проблему.
Найдя свой журнал ошибок, вы можете проанализировать его, найти причину проблемы и исправить основную проблему, чтобы предотвратить дальнейшие ошибки BSOD.
Используйте средство просмотра событий для просмотра журналов BSOD
Быстрый и простой способ получить доступ к журналам BSOD — использовать встроенный в ПК инструмент просмотра событий. Этот инструмент позволяет создать настраиваемый отчет, содержащий ошибки и журналы за указанный период времени. Процесс для этого метода включает в себя больше шагов (по крайней мере, в первый раз), чем при использовании монитора надежности, но данные, которые он предоставляет, являются более полными.
Для этого сначала откройте средство просмотра событий, щелкнув правой кнопкой мыши значок меню «Пуск» и выбрав «Просмотр событий».
В средстве просмотра событий в строке меню выберите «Действие» > «Создать настраиваемое представление».
Вы попадете на страницу «Создать пользовательский вид». Здесь вверху выберите вкладку «Фильтр». Затем щелкните меню «Журнал» и выберите период времени, за который вы хотите просмотреть журналы. Обязательно выберите период времени, когда произошла ошибка BSOD.
Далее в разделе «Уровень события» выберите «Ошибка». Включите параметр «По журналам», щелкните раскрывающееся меню «Журналы событий» и выберите «Журналы Windows».
Затем подтвердите свой выбор, выбрав «ОК».
Теперь вы сохраните настраиваемое представление, чтобы в будущем было легче находить эти журналы. Для этого щелкните поле «Имя» и введите имя для вашего представления. Введите описательное имя (например, журналы BSOD), чтобы вы могли быстро найти его снова. Затем нажмите «ОК».
Теперь ваш пользовательский вид готов к использованию. На текущем экране вы увидите все ошибки, которые произошли в указанный вами период времени на вашем ПК. Чтобы получить более подробную информацию об ошибке, выберите ее в списке. Затем под ошибкой вы увидите дополнительную информацию о ней.
В будущем, чтобы получить доступ к этому пользовательскому представлению журнала, откройте средство просмотра событий, выберите «Пользовательские представления» слева и выберите имя своего пользовательского представления.
С информацией, доступной в этих журналах, вы можете предпринять соответствующие шаги и исправить проблемы с вашим ПК. Удачи!
Используйте монитор надежности для доступа к журналам BSOD
Другой способ получить доступ к журналам сообщений об ошибках в Windows 11 — использовать монитор надежности. Этот инструмент отслеживает использование вашего ПК в течение определенного периода времени, позволяя вам быстро найти любые ошибки, которые произошли на вашем компьютере. Возможно, он не дает вам столько данных, сколько дает Event Viewer, но доступ к монитору надежности выполняется быстрее, и он дает вам наглядную диаграмму, отражающую общую стабильность вашего ПК.
Чтобы получить доступ к инструменту, откройте меню «Пуск», найдите «Монитор надежности» и нажмите «Просмотреть историю надежности» в результатах поиска.
На открывшемся экране вы увидите график, показывающий состояние вашей системы. Здесь сообщение об ошибке обозначается красным «X». Щелкните этот значок для своей ошибки, а затем на панели внизу дважды щелкните ошибку.
На открывшемся экране отображается дополнительная информация о выбранной ошибке. Здесь в разделе «Описание» вы найдете подробную информацию о вашей проблеме.
Теперь у вас есть некоторая информация об ошибке BSOD, и вы можете применить возможные исправления для решения вашей проблемы.
Заставить Windows 11 отображать сведения об ошибке на BSOD
По умолчанию синий экран смерти Windows 11 не отображает никакой информации, которая может помочь вам решить проблему. Он показывает только грустный смайлик и ничего особенно ценного.
К счастью, вы можете изменить это и заставить BSOD отображать более полезную информацию. Эта информация может помочь вам выяснить причину проблемы, чтобы вы могли исправить ее и избавиться от BSOD.
Чтобы Windows 11 отображала более подробную информацию о BSOD, добавьте запись в реестр вашего ПК. Запустите этот процесс, открыв диалоговое окно «Выполнить» с помощью Windows + R, введя в поле следующее и нажав Enter (или выбрав «ОК»).
regedit
В окне «Контроль учетных записей» выберите «Да».
Вы увидите окно редактора реестра. Здесь перейдите по следующему пути. Затем на правой панели щелкните правой кнопкой мыши любое пустое место и выберите «Создать» > «Значение DWORD (32-разрядное)».
КомпьютерHKEY_LOCAL_MACHINESYSTEMCurrentControlSetControlCrashControl
Откроется небольшая коробка. Здесь щелкните поле «Значение данных» и введите 1 . Затем выберите «ОК».
Вы успешно добавили необходимую запись в свой реестр. Теперь перезагрузите компьютер, чтобы изменения вступили в силу. Отныне при возникновении ошибки BSOD вы увидите подробности ошибки прямо на самом BSOD.
И именно так вы получаете доступ к более подробной информации об ошибке BSOD в Windows 11. Мы надеемся, что эти журналы помогут вам решить проблемы с вашим ПК.
Для просмотра журналов BSOD Windows 11:
- Откройте средство просмотра событий.
- Нажмите «Действие» > Создайте настраиваемое представление.
- Измените период времени «Зарегистрировано» на тот, который включает время, когда вы увидели ошибку.
- Установите флажок «Ошибка».
- Изменить событие. Журналы в «Журналы Windows» и нажмите «ОК».
- Введите имя для представления и нажмите «ОК».
- Нажмите на каждую зарегистрированную ошибку, чтобы просмотреть сведения о ней.
Получил BSOD (синий Экран смерти)? Проверка журналов ошибок Windows 11 может выявить ее причину. Вы можете использовать средство просмотра событий или монитор надежности, а также можете заставить сам экран BSOD отображать информацию об ошибке в будущем. Вот как это сделать.
Содержание
- Зачем смотреть журналы BSOD
- Использование средства просмотра событий для просмотра журналов BSOD
- Используйте монитор надежности для доступа к журналам BSOD
- Заставить Windows 11 отображать сведения об ошибке на экране BSOD
Зачем смотреть журналы BSOD
Главная причина поиска журналов BSOD — найти корневую причину проблемы. Возможно, вы столкнулись с ошибкой BSOD, такой как печально известная Ошибка исключения Kmode не обработана, но вы не знаете, что именно вызвало это и как это произошло.
В журналах BSOD вы можете увидеть программу, вызвавшую проблему, а также другую полезную и связанную с ней информацию. информацию, которая поможет вам справиться с проблемой.
После того, как вы нашли свой журнал ошибок, вы можете проанализировать его, найти причину проблемы и устранить основную проблему, чтобы предотвратить дальнейшие ошибки BSOD.
Использование средства просмотра событий для просмотра журналов BSOD
Быстрый и простой способ получить доступ к журналам BSOD — используйте встроенный в ПК инструмент просмотра событий. Этот инструмент позволяет создать настраиваемый отчет, содержащий ошибки и журналы за указанный период времени. Процесс для этого метода включает в себя больше шагов (по крайней мере, в первый раз), чем при использовании монитора надежности, но данные, которые он дает, более полные.
Для этого сначала откройте средство просмотра событий, щелкнув правой кнопкой мыши значок меню «Пуск» и выбрав «Просмотр событий».
В окне просмотра событий в строке меню выберите Действие > Создать пользовательский вид.
Вы попадете на страницу «Создать пользовательский вид». Здесь вверху выберите вкладку «Фильтр». Затем щелкните меню «Журнал» и выберите период времени, за который вы хотите просмотреть журналы. Обязательно выберите период времени, когда произошла ошибка BSOD.
Далее в разделе «Уровень события» выберите «Ошибка». Включите параметр «По журналам», щелкните раскрывающееся меню «Журналы событий» и выберите «Журналы Windows».
Затем подтвердите свой выбор, нажав «ОК».
Теперь вы сохраните настраиваемое представление, чтобы упростить поиск этих журналов в будущем. Для этого щелкните поле «Имя» и введите имя для вашего представления. Введите описательное имя (например, журналы BSOD), чтобы вы могли быстро найти его снова. Затем нажмите «ОК».
Теперь ваш пользовательский вид готов к использованию.На текущем экране вы увидите все ошибки, которые произошли в указанный вами период времени на вашем ПК. Чтобы получить более подробную информацию об ошибке, выберите ее в списке. Затем под ошибкой вы увидите дополнительную информацию о ней.
В будущем, чтобы получить доступ к этому пользовательскому представлению журнала, откройте средство просмотра событий, выберите «Пользовательские представления» слева и выберите имя своего пользовательского представления.
С информацией, доступной в этих журналах, вы можете предпринять соответствующие шаги и устранить проблемы с вашим ПК. Удачи!
Используйте монитор надежности для доступа к журналам BSOD
Другой способ доступа к журналам сообщений об ошибках Windows 11 — использовать монитор надежности. Этот инструмент отслеживает использование вашего ПК в течение определенного периода времени, позволяя вам быстро найти любые ошибки, которые произошли на вашем компьютере. Возможно, он не дает вам столько данных, сколько дает Event Viewer, но доступ к монитору надежности выполняется быстрее, и он дает вам визуальную диаграмму, отражающую общую стабильность вашего ПК.
Чтобы получить доступ к инструменту, откройте «Пуск» меню, найдите «Монитор надежности» и нажмите «Просмотреть историю надежности» в результатах поиска.
На открывшемся экране вы увидите график, показывающий состояние вашей системы. Здесь сообщение об ошибке обозначается красным «X». Щелкните этот значок своей ошибки, а затем на панели внизу дважды щелкните ошибку.
На открывшемся экране отображается дополнительная информация о выбранной ошибке. Здесь в разделе «Описание» содержится подробная информация о вашей проблеме.
Теперь у вас есть некоторая информация об ошибке BSOD, и вы можете применить возможные исправления для решения проблемы.
Заставить Windows 11 отображать сведения об ошибке на экране BSOD
По умолчанию синий экран смерти Windows 11 не отображает никакой информации, которая может помочь вам справиться с проблемой. Он показывает только грустный смайлик и ничего особенного.
К счастью, вы можете изменить это и заставить BSOD отображать более полезную информацию. Эта информация может помочь вам выяснить причину проблемы, чтобы вы могли устранить ее и избавиться от BSOD.
Чтобы Windows 11 отображала более подробную информацию о BSOD, добавьте запись в реестр вашего ПК. Запустите этот процесс, открыв диалоговое окно «Выполнить» с помощью Windows + R, введя в поле следующее и нажав Enter (или выбрав «ОК»).
regedit
В ответ на приглашение «Контроль учетных записей» выберите «Да».
Вы увидите окно редактора реестра. Здесь перейдите по следующему пути. Затем на правой панели щелкните правой кнопкой мыши пустое место и выберите «Создать» > Параметр DWORD (32-разрядное)
Введите DisplayParameters в качестве имени записи и нажмите клавишу Enter. Затем дважды щелкните эту запись.
Маленький откроется окно. Здесь щелкните поле «Значение данных» и введите 1 . Затем выберите «ОК».
Вы успешно добавили необходимую запись в свой реестр. Теперь, перезагрузите компьютер, чтобы изменения вступили в силу. Отныне при возникновении ошибки BSOD вы будете видеть сведения об ошибке прямо на самом BSOD.
Таким образом вы получите доступ к более подробной информации об ошибке BSOD в Windows 11. Мы надеемся, что эти журналы помогут вам. вы устраняете проблемы с ПК.

Синим экраном пользователи прозвали ошибку ядра ОС, которая внезапно возникает (без предупреждения и не давая сохранить документы) и вынуждает компьютер уйти на перезагрузку. Причем, возникать она может как на настольных ПК, так и на ноутбуках (и ОС Windows 10/11 тоже не исключение, хотя системы стали гораздо стабильнее в этом плане). Пример ошибки см. на фото ниже. 👇
Не могу не отметить, что подобная ошибка «коварная», т.к. не всегда просто найти ее причину (к тому же, она может возникнуть на этапе загрузки ОС и не позволить исправить ее).
Как бы там ни было, в этой заметке представлю несколько наиболее типичных причин появления синего экрана, а также способы их устранения. Заметка рассчитана на начинающих пользователей.
Итак, ближе к теме…
На вашем ПК возникла проблема и его необходимо перезагрузить / Пример подобной ошибки
*
Содержание статьи
- 1 Из-за чего появляется синий экран, и что можно сделать
- 1.1 При очевидной причине (установка сбойного драйвера, обновления ОС и пр.)
- 1.1.1 📌 Как восстановить систему
- 1.1.2 📌 Как откатиться к старому драйверу
- 1.2 При не очевидной причине: ошибка возникла внезапно
- 1.3 Если синий экран не дает загрузить Windows
- 1.4 Если ошибка появляется в игре
- 1.5 Диагностика: что проверить
- 1.5.1 Температуры ЦП, видеокарты
- 1.5.2 Стресс-тест (как себя ведет оборудование под нагрузкой)
- 1.5.3 Тестирование планок ОЗУ
- 1.5.4 Сбросить настройки BIOS
- 1.1 При очевидной причине (установка сбойного драйвера, обновления ОС и пр.)
→ Задать вопрос | дополнить
Из-за чего появляется синий экран, и что можно сделать
❶
При очевидной причине (установка сбойного драйвера, обновления ОС и пр.)
Под очевидной я понимаю ту причину, которая привела к ошибке сразу же после вашего действия (и вы это заметили). Например, установили новую программу — появился синий экран ⇒ причина понятна…👌 Кстати, в более половине случаев так и бывает (просто не все обращают на это внимание).
Стоит отметить, что наиболее часто синий экран возникает после подключения нового оборудования и установки драйвера на него. Сюда же можно отнести и обычное обновление драйверов, и ОС Windows.
Поэтому, если после установки какой-то программы/драйвера началась подобная проблема — просто удалите это ПО, или замените его на более старую версию (откатитесь к старому драйверу). Кстати, чаще всего (по моим наблюдениям) проблема возникает при обновлении драйвера видеокарты, и при установки 📌драйвера без цифровой подписи.
*
📌 Как восстановить систему
Самый надежный вариант восстановить работу ОС после установки сбойного ПО — это воспользоваться точкой восстановления (создаются они автоматически, правда, в разных версиях ОС эта опция может быть как включена, так и выключена).
Для запуска восстановления (универсальный способ):
- нажмите сочетание Win+R;
- введите в появившееся окно команду rstrui и нажмите OK.
rstrui — запуск восстановления
Далее должна запуститься функция восстановления системы и перед вами появится окно с точками восстановления (обратите внимание на даты, когда они были созданы и после установки каких программ). В моем случае есть три точки восстановления (см. скрин ниже).
В общем-то, если точки восстановления есть — просто откатите систему к одной из них, и проблема в большинстве случаев на этом и разрешается…
Выбор точки восстановления
Что делать, если точки восстановления нет:
- попробовать вручную удалить ПО, которое недавно было установлено;
- если в обычном режиме это не получается — загрузите систему в безопасном режиме и повторите операцию;
- воспользуйтесь рекомендациями инструкции по восстановлению Windows 10 (Windows 11).
*
📌 Как откатиться к старому драйверу
1) Сначала необходимо открыть 👉диспетчер устройств.
2) Далее найти то устройство, для которого нужно откатить драйвер (в моем примере я выбрал видеоадаптер), и открыть его свойства.
Свойства видеоадаптера
3) После перейти во вкладку «Драйвер» и нажать по кнопке «Откатить».
Откатить
❷
При не очевидной причине: ошибка возникла внезапно
Когда синий экран появился внезапно и нет какой-то явно-очевидной причины — разобраться с этим не всегда так просто…
Для начала я рекомендую сфотографировать (или записать) код ошибки, проблемный файл и т.д. (см. мои примеры ниже). Этот код ошибки (или конкретный проблемный файл) — могут очень существенно сузить круг проблем (а иногда и прямо указать на нее).
Пример ошибки
VIDEO TDR FAILURE (фото экрана с ошибкой)
Если вы не успели заснять ошибку, то есть спец. утилита 📌 BlueScreenView, позволяющая просмотреть дамп в Windows и найти все последние ошибки, связанные с синим экраном.
BlueScreenView — скрин окна утилиты
Далее, зная код ошибки, попробуйте воспользоваться специализированными сайтами и найти по нему причину проблемы:
- bsodstop.ru/kod-bsod
- allerrorcodes.ru
Обратите внимание, что на том же bsodstop.ru можно получить не только вероятную причину, но и ее решение. По крайней мере, начать разбираться с проблемой рекомендую именно с этого…
Причина, решение
Если код ошибки ничего не дал, попробуйте провести несколько шагов диагностики.
❸
Если синий экран не дает загрузить Windows
Примечание: т.е. он появляется сразу же во время начала загрузки ОС Windows (до появления рабочего стола).
Этот вариант синего экрана наиболее коварен, т.к. у неподготовленного пользователя складывается ощущение, что «система мертва» и уже ничего нельзя поделать…👀
Что можно посоветовать:
1) После 2-3-х неудачных загрузок с появлением критических ошибок — в большинстве случаев появляется окно с предложением восстановить работу устройства. Если причина ошибок связана с каким-нибудь недавно установленным ПО — рекомендую загрузиться в безопасном режиме и удалить его.
Также отсюда можно попробовать запустить восстановление системы (актуально, если у вас есть точка восстановления, об этом ниже).
Безопасный режим
*
📌 В помощь!
Как зайти в безопасный режим || Windows 7÷11 — https://ocomp.info/kak-zayti-v-bez-rezh-windows.html
*
2) Если окно восстановление не появляется, можно загрузить ПК/ноутбук с помощью установочной флешки (как ее сделать). Разумеется, идеально, если она уже у вас есть (либо есть второй ПК, на котором ее можно быстро создать).
Примечание: для загрузки ПК/ноутбука с флешки — вам необходимо воспользоваться загрузочным меню (Boot Menu)…
Далее, когда появится первое окно с предложением установки — просто кликните в углу экрана по ссылке «Восстановление системы».
Windows 10 — начало установки
Далее перейдите в меню: «Диагностика / Доп. параметры / Восстановление системы».
Восстановление системы / Windows 10
После должен запуститься мастер, который поможет вам откатить систему к предыдущему работоспособному состоянию (при наличии точек восстановления).
Начало восстановления
Возможно, вам также понадобиться восстановить загрузочные записи ОС (ссылка ниже в помощь).
📌 Инструкция!
Восстановление загрузочных записей Windows — https://ocomp.info/vosstanovlenie-windows-10.html#i-4
*
3) Попробуйте сбросить настройки BIOS.
4) Попробуйте установить еще одну ОС Windows на диск (либо переустановить старую).
5) Если предыдущее не помогло, возможно проблема в железе. Попробуйте отключить от ПК/ноутбука всё (до минимума): принтеры, сканеры, USB-переходники, доп. мониторы и т.д.
Рекомендую также обратить внимание на ОЗУ, попробуйте оставить только одну планку (если у вас их 2/3), поочередно установите и проверьте ее работу в разных слотах (не лишним было бы протестировать ее с помощью спец. утилиты).
❹
Если ошибка появляется в игре
1) Переустановите драйвера (в особенности на видеокарту). Загрузите их с официального сайта производителя вашего устройства.
Если есть возможность, попробуйте использовать другую ОС с более старой/новой версией видеодрайвера.
📌 В помощь!
1) Как установить вторую Windows на диск без потери данных — https://ocomp.info/kak-ustanovit-vtoruyu-windows.html
2) Как правильно переустановить драйвер на видеокарту — https://ocomp.info/kak-obnovit-drayver-na-videokartu.html
*
2) Проверьте файлы игры антивирусом, попробуйте ее переустановить. Измените графические настройки (отключите туман, мелкие частицы, вертикальную синхронизацию, различные фильтры и т.д.).
📌 В помощь!
Проверка файлов и системы на вирусы — https://ocomp.info/esli-antivirus-ne-vidit-virusov.html
*
3) Проведите стресс-тест видеокарты, просмотрите ее температуры, проверьте не перегревается ли она.
*
4) Отключите (удалите) различные утилиты для ускорения игр, просмотра за FPS и т.д.
❺
Диагностика: что проверить
Температуры ЦП, видеокарты
В играх, редакторах (и др. ресурсоемких программах) температура ЦП и видеокарты может существенно повышаться. Разумеется, если температура выходит за определенные пределы — это может приводить к различным ошибкам (в т.ч. и синему экрану).
Примечание: у ЦП есть определенный порог температуры, дойдя до которого — компьютер просто выключиться/перезагрузится (сработает защита от выхода из строя).
*
Для просмотра температуры чаще всего используют спец. утилиты (например, AIDA 64). Разумеется, смотреть за температурой нужно в динамике: т.е. запустите утилиту сразу же после загрузки Windows, а потом приступите к своей обычной работе за ПК (время от времени поглядывая за датчиками, особенно, когда слышите нарастающий гул кулеров).
AIDA64 — просмотр температуры (вкладка датчики)
*
Примечание: у AIDA 64 датчики температур можно вывести в трей (рядом с часами) Windows. Таким образом вам не придется каждый раз сворачивать/разворачивать окно утилиты.
Если температура выйдет за границы оптимальной* — попробуйте выполнить ряд мер: почистить устройство от пыли, настроить параметры электропитания, заменить термопасту, и т.д.
Вообще, конечно, более эффективно проверить состояние железа компьютера позволяет стресс-тест (это когда спец. программа «искусственно» создает высокую нагрузку). Об этом ниже…
📌 В помощь!
Температура процессора Intel: как ее узнать; какую считать нормальной, а какую перегревом — https://ocomp.info/temperatura-protsessora-intel.html
*
Стресс-тест (как себя ведет оборудование под нагрузкой)
Стресс-тест позволяет узнать реальную частоту работы ЦП и видеокарты, их температуры, проверить стабильность системы, узнать обо всех слабых местах ПК/ноутбука. Нередко, стресс-тест — является единственным способом, позволяющим докопаться до причины нестабильной работы устройства.
Выполнить стресс-тест можно в различных программах и утилитах (в зависимости от того, что тестируете). У меня на блоге есть инструкция, как выполнить подобный тест в AIDA 64 — рекомендую!
📌 Инструкция!
Как выполнить стресс-тест процессора и системы в целом, держит ли он частоты, нет ли перегрева (AIDA 64) — [см. инструкцию]
Частота работы ЦП / AIDA 64
Что касается непосредственно видеокарты — то для ее тестирования в дополнение к AIDA 64 можно порекомендовать утилиты OCCT и FurMark (они, кстати, также помогут оценить ее реальную производительность). О том, как с ними работать — см. инструкцию, ссылка на которую ниже.
Результаты теста в реальном времени / утилита OCCT
*
📌 В помощь!
Стресс-тест видеокарты: проверка на надежность и стабильность — https://ocomp.info/stress-test-videokartyi.html
*
Тестирование планок ОЗУ
Если синий экран возникает спонтанно, в не зависимости от запущенных и установленных программ, каких-то действий за ПК — возможно, что причиной этому планки ОЗУ. И при не ясной причине критических ошибок — рекомендуется подвергнуть их тестированию…
Сделать это можно как с помощью средства Windows (нажмите Win+R, и используйте команду mdsched), так и независимой утилиты (Memtest 86+). Разумеется, я бы порекомендовал использовать второй вариант…
📌 Инструкция!
Тест ОЗУ (RAM): проверка оперативной памяти на ошибки — https://ocomp.info/testirovanie-operativnoy-pamyati-test-ozu-ram.html
С памятью есть проблемы / утилита Memtest 86+
Кстати, также порекомендовал бы почистить контакты планок с помощью резинки и кисточки (разъемы на материнской плате не лишним было бы продуть). Если у вас используется несколько планок — попробуйте запустить компьютер с одной (возможно, что из-за одной из планок (или слота) и выскакивает синий экран…).
Чистка контактов памяти резинкой и кисточкой
*
Сбросить настройки BIOS
В BIOS есть ряд настроек, при изменении которых компьютер может перестать стабильно работать. Например, один из вариантов — это смена режима работы накопителя (AHCI, IDE) или изменение приоритета загрузки.
Стоит отметить, что подобные параметры не всегда меняются вручную — смена может произойти из-за севшей батареи или скачка в цепях электропитания (в этом случае прошивка BIOS может «сгинуть» (вы это сразу поймете, т.к. устройство перестанет включаться вовсе!) и восстановить ее можно будет только в сервисе на программаторе).
📌 В помощь!
Как сбросить настройки БИОС — https://ocomp.info/kak-sbrosit-nastroyki-bios.html
*
Дополнения по теме приветствуются…
Удачи!
👋
Первая публикация: 05.08.2019
Корректировка: 15.02.2022


Полезный софт:
-
- Видео-Монтаж
Отличное ПО для создания своих первых видеороликов (все действия идут по шагам!).
Видео сделает даже новичок!
-
- Ускоритель компьютера
Программа для очистки Windows от «мусора» (удаляет временные файлы, ускоряет систему, оптимизирует реестр).
Download PC Repair Tool to quickly find & fix Windows errors automatically
When a Blue Screen of Death error occurs, Windows displays its details and code for a short time and restart the PC. Even sometimes Windows restart so quickly that the users cannot note down the error code. In such situations, BSOD log files can help. In this post, we will show you how to find and view BSOD log files in Windows 11/10.
Windows saves the details of every BSOD error at a specific location. This data is called the BSOD log and is available in the BSOD log files. Windows 11/10 has a built-in log file viewer tool, Event Viewer. Event Viewer not only lists all BSOD error logs but also provides the users with a troubleshooting guide to solve the error.
Windows BSOD log file location
Follow the below-listed steps to view the BSOD logs in Event Viewer.
1] Type “Event Viewer” in the Windows search box and click on the app to launch it.
2] To view the BSOD error logs, you have to create a filter. For this, go to “Action > Create Custom View.”
3] In the Create Custom View window, make sure that you are under the “Filter” tab. Select the time when you have observed the Blue Screen of Death error on your system in the “Logged” drop-down menu. If you know the exact date and time of the BSOD error, you can select the Custom range option.
In my case, I did not know the date and time of the error. That’s why, I left the setting to default, “Any time.”
4] Now, select the checkbox “Error” in the Event level section and select the “By log” radio button. After that, click on the Event logs drop-down menu and expand the “Windows Logs” section. Here, you have to select the following checkboxes:
- Application
- Security
- System
When you are done, click OK.
5] After that, a new window will open where you have to enter the name of the filter you created and click OK to save it.
I saved it with the name System Error Logs. You can view it in the “Custom Views” section on the left panel.
6] After selecting the filter you have just created, you can view all the system error logs in the middle panel of the Event Viewer. To view the BSOD log, you have to find the error with the source “BugCheck.”
Now, click on the “Source” to arrange all the entries under it alphabetically. This will make it easier for you to locate the BugCheck entry.
Under the “General” tab, you can view the error code. Click the “Details” tab to know more about the error.
The message, “The computer has rebooted from a BugCheck” in the General tab indicates that this is a BSOD error.
Now you can easily find BSOD errors and troubleshoot them.
TIP: You can also use BlueScreenView. It is a user-oriented utility that automatically scans all the minidump files which were created after the BSOD crash into a single table. For every crash occurrence, BlueScreenView gives details about the driver that was loaded during the crash, and other crash information in order to easily troubleshoot the problems and locate the suspected problematic drivers.
Read next: How to find ChkDsk results in Event Viewer logs.
Nishant is an Engineering graduate. He has worked as an automation engineer in the automation industry, where his work included PLC and SCADA programming. Helping his friends and relatives fix their PC problems is his favorite pastime.
Комментарии
-
admin
07.01.2014 at 19:57
Вот такая проблема=(
Сигнатура проблемы:
Имя события проблемы: BlueScreen
Версия ОС: 6.1.7601.2.1.0.256.1
Код языка: 1049Дополнительные сведения об этой проблеме:
BCCode: a
BCP1: FFFFF87F969EB35C
BCP2: 0000000000000002
BCP3: 0000000000000001
BCP4: FFFFF80002CA9A78
OS Version: 6_1_7601
Service Pack: 1_0
Product: 256_1Alex1991Читайте тут: https://bsodstop.ru/0x0000000a-irql-not-less-or-equal/
-
Андрей
07.11.2017 at 08:08
Добрый день где можно увидеть код ошибки синего экрана при загорание синего экрана он сразу тухнет я не успеваю нечего записать зарание спасибо…
-
Тимур
08.06.2017 at 13:17
Здравствуйте!
По моему скромному мнению Вашему сайту не хватает платной консультации, заплатил и уверен, что твоей проблемой займутся, но не сидеть и думать: — заметит ли кто то твой пост, а если заметит, то ответит ли?Вот как я сейчас —
Имя события проблемы: BlueScreen
Версия ОС: 6.1.7601.2.1.0.256.1
Код языка: 1049Дополнительные сведения об этой проблеме:
BCCode: f4
BCP1: 0000000000000003
BCP2: FFFFFA800B5F6B10
BCP3: FFFFFA800B5F6DF0
BCP4: FFFFF800035809D0
Буду признателен за любую помощь! -
иван
15.01.2018 at 10:59
Добрый день где можно увидеть код ошибки синего экрана при загорание синего экрана он сразу тухнет я не успеваю нечего записать зарание спасибо…Андрей
в зависимости от настроек вашего пк, а по умолчанию Панель управления/все элементы/ администрирование/Просмотр событий. дальше система, и там будет полное описание времени и полное имя ошибки…
-
Александр1023
11.03.2017 at 08:18
У меня такая проблема! При запуске монитор остается в режиме ожидания, а на системного мигают лампочки с периодичностью «два раза красная-рас зеленая!!!» постоянно… Что делать?
-
Антон
21.10.2015 at 06:31
Добрый день! Помогите, пожалуйста!!!!! Заменил процессор на ноутбуке и начал выдавать синий экран с ошибкой 0x0000008E то 0x00000001. В чем причина?
-
borodafx
22.06.2015 at 09:35
Здравствуйте! Вот проблема появилась. стал вылетать синий экран. раньше такого не было. переустановка системы ничего не поменяла. 2 дня всё было нормально, а сейчас заново. в безопасном режиме работает без проблем. номер ошибки 0х00000124. подскажите ,пожалуйста, что делать? несколько дней тщетно ищу информацию.заранее спасибо!
-
Карина
26.03.2015 at 07:29
c0000142 ошибка инициализации dll библиотеки. проблема с winsrv. комп не загружается, точек восстановления нет. проверить системные файлы paragonom не получается.
-
litt
31.01.2015 at 14:15
у меня просто комп перезагружается без ошибки( что ето может быть????
-
boroda
29.10.2016 at 12:17
Добрый день. Началось всё вчера. Сначала просто вылазил синий экран с ошибкой 0x000000a1. А сегодня при перезагрузке компьютер выключается через 3-5 секунд. Запускается раза с 5. + к этому на рабочем столе стал чёрной фон. Помогите плз
-
Иван Алексеевич
28.09.2014 at 11:25
У меня на синем экране: STOP: c0000218. Что это означает?
-
Дмитрий
17.09.2014 at 10:20
доброго дня! помогите пожалуйста не знаю уже что делать,выскакивает ошибка 0x0…0124 выскакивает уже на протяжение полугода.вчера носил в сервис подняли напряжение на процессор и на второй pci-e сказали что дело было в этом, вечером компьютер работал просто как часы однако сегодня днем при запуске любой игры вылетал синий экран. если нужно могу предоставить дампы старых ошибок и сегодняшних
-
Роман
11.09.2014 at 15:04
На ноуте,после запуска игр(в течение 3 минут) вылетает ошибка 0xa0000001 ,тут такой нет,помогите )Ноут только что купленныйй
-
алексан
31.08.2014 at 02:09
после установки касперского выходит синий экран и ошибка0*00000050(0*88f28000,0*00000000,0*82a5b7d3,0*00000000)
-
admin
27.07.2014 at 06:35
не помешало бы оффлайн справка бсод кодов, а то каждый раз подключаться к инету и смотреть описание ошибок накладно и не удобноursawarion
Мною разрабатывается программа по оффлайн просмотру ошибок, но в связи с небольшой доходностью проекта — работы продвигаются не быстро.
-
ursawarion
26.07.2014 at 19:17
не помешало бы оффлайн справка бсод кодов, а то каждый раз подключаться к инету и смотреть описание ошибок накладно и не удобно
-
Дмитрий
25.07.2014 at 05:06
:-* здравствуйте ! У меня такая ошибка 0x00000124.что это за ошибка и что с ней делать?Евгения
Евгения.У Вас на экране внятный текст, или иероглифы?
-
Евгения
13.05.2014 at 15:34
:-* здравствуйте ! У меня такая ошибка 0x00000124.что это за ошибка и что с ней делать?
-
Руслан
10.05.2014 at 09:59
Сигнатура проблемы:
Имя события проблемы: BlueScreen
Версия ОС: 6.1.7601.2.1.0.768.3
Код языка: 1049Дополнительные сведения об этой проблеме:
BCCode: 116
BCP1: 85672510
BCP2: 91E2786E
BCP3: 00000000
BCP4: 00000002
OS Version: 6_1_7601
Service Pack: 1_0
Product: 768_1Файлы, содержащие сведения об этой проблеме:
C:WindowsMinidump51014-17378-01.dmp
C:UsersРусланAppDataLocalTempWER-27565-0.sysdata.xml -
Руслан
19.04.2014 at 21:56
Образовалась такая проблема. Выскакивал три раза подряд за день. Два раза подряд во время просмотра видео.
-
Александер
12.04.2014 at 14:42
0x000000131 а что это за ошибка не подскажете?
-
Гриша
29.03.2014 at 13:14
Сигнатура проблемы:
Имя события проблемы: BlueScreen
Версия ОС: 6.1.7601.2.1.0.256.1
Код языка: 1049Дополнительные сведения об этой проблеме:
BCCode: 9f
BCP1: 0000000000000003
BCP2: FFFFFA8008C1EA10
BCP3: FFFFF8000473B3D8
BCP4: FFFFFA800A863C00
OS Version: 6_1_7601
Service Pack: 1_0
Product: 256_1Что делать?
-
Ильяс
08.01.2014 at 07:04
здравствуйте, у меня нет никаких звуков,все работает кроме звука, код ошибки = 0xC00D11BA
-
Alex1991
04.01.2014 at 16:05
Вот такая проблема=(
Сигнатура проблемы:
Имя события проблемы: BlueScreen
Версия ОС: 6.1.7601.2.1.0.256.1
Код языка: 1049Дополнительные сведения об этой проблеме:
BCCode: a
BCP1: FFFFF87F969EB35C
BCP2: 0000000000000002
BCP3: 0000000000000001
BCP4: FFFFF80002CA9A78
OS Version: 6_1_7601
Service Pack: 1_0
Product: 256_1 -
Иван
18.12.2013 at 15:12
Вот такая вот ошибка…
Из списка выше не могу найти..Сигнатура проблемы:
Имя события проблемы: BlueScreen
Версия ОС: 6.1.7601.2.1.0.768.3
Код языка: 1049Дополнительные сведения об этой проблеме:
BCCode: d1
BCP1: 95E36000
BCP2: 00000002
BCP3: 00000000
BCP4: 8D21E302
OS Version: 6_1_7601
Service Pack: 1_0
Product: 768_1 -
Lynxsy
14.12.2013 at 16:17
Здравствуйте. Можете помочь?
Дополнительные сведения об этой проблеме:
BCCode: d1
BCP1: 0000000000000004
BCP2: 0000000000000002
BCP3: 0000000000000000
BCP4: FFFFF880044885B4
OS Version: 6_1_7600
Service Pack: 0_0
Product: 256_1Файлы, содержащие сведения об этой проблеме:
C:WindowsMinidump120113-28875-01.dmp
C:WindowsTempWER-42276-0.sysdata.xml -
orakul52
09.10.2013 at 16:58
вот такая ошибка
Дополнительные сведения об этой проблеме:
BCCode: 1a
BCP1: 0000000000000403
BCP2: FFFFF680000F2280
BCP3: A5800000BBD79867
BCP4: FFFFF680000F3E80
OS Version: 6_1_7601
Service Pack: 1_0
Product: 256_1Файлы, содержащие сведения об этой проблеме:
C:WindowsMinidump100913-17562-01.dmp
C:UsersАнатолийAppDataLocalTempWER-36671-0.sysdata.xml
Что бы это значило? На вашем сайте я не нашел.