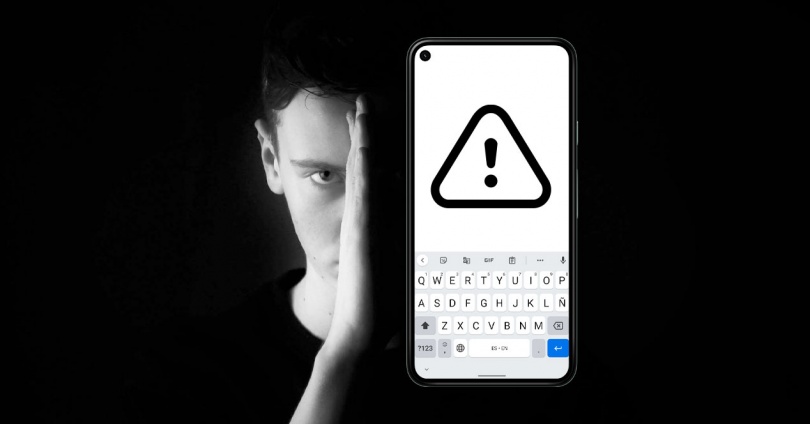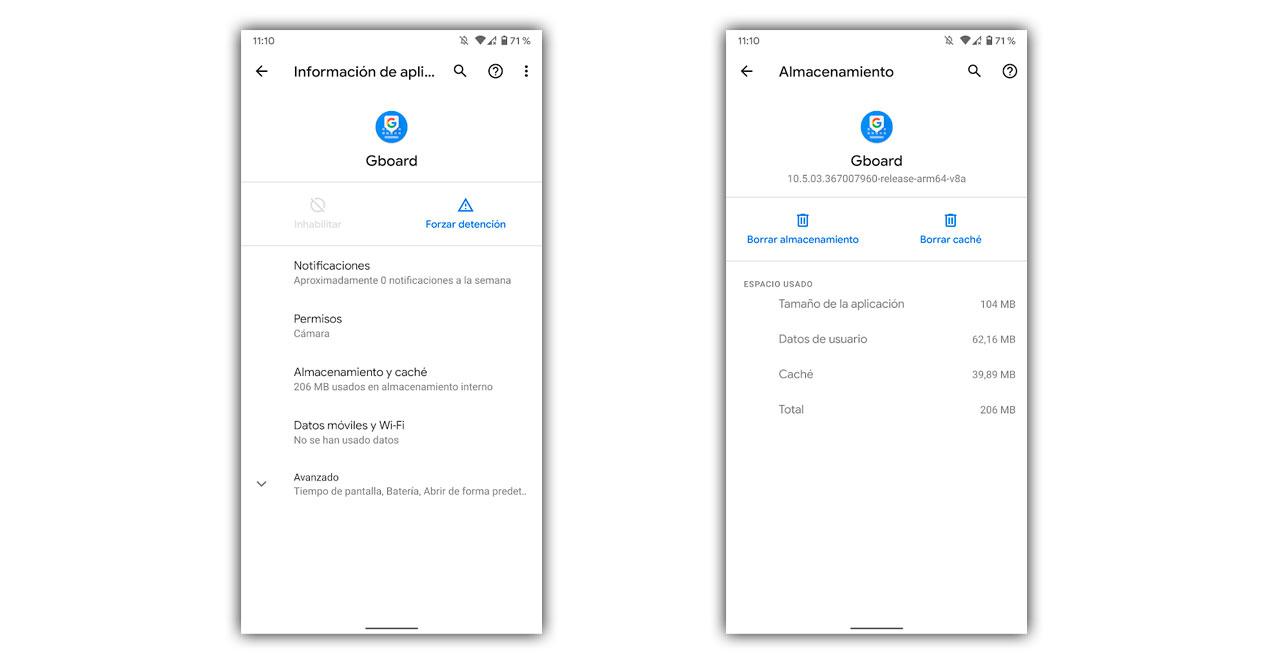Содержание
- — Почему на моем телефоне Samsung не работает проверка орфографии?
- — Как повторно активировать проверку орфографии?
- — Как вернуть проверку орфографии на Android?
- — Почему пропала моя проверка орфографии?
- — Как исправить автокоррекцию на моем Samsung?
- — Почему не работает автокоррекция?
- — Что делать, если перестала работать проверка орфографии?
- — Почему в Outlook перестает работать проверка орфографии?
- — Где в моем телефоне язык и ввод?
- — Как включить проверку орфографии для всех заглавных букв?
- — Что такое системные настройки Android?
- — Почему Excel не проверяет орфографию?
- — Почему при проверке орфографии подчеркиваются правильные слова?
- — Почему мой iPhone неправильно пишет?
Коснитесь кнопки «Настройки клавиатуры», чтобы открыть экран настроек клавиатуры Samsung. Клавиша «Настройки клавиатуры» выглядит как шестеренка и находится слева от клавиши «Пробел». Убедитесь, что рядом с параметром XT9 отображается галочка. Чтобы установить флажок рядом с этим параметром, коснитесь серого флажка.
На экране настроек прокрутите вниз и нажмите на параметр «Язык и ввод», расположенный в разделе «Система». Примечание. На некоторых устройствах «Языки и ввод» могут находиться в разделе «Дополнительные настройки» или «Общее управление». 4. О Экран клавиатуры, нажмите «Проверка орфографии» или Автоматическая проверка орфографии в случае устройств Samsung Galaxy.
Как повторно активировать проверку орфографии?
Щелкните Файл> Параметры> Проверка, снимите флажок Проверять орфографию при вводе и нажмите кнопку ОК. Чтобы снова включить проверку орфографии, повторите процесс и установите флажок Проверять орфографию по мере ввода. Чтобы проверить орфографию вручную, нажмите «Обзор»> «Орфография». И грамматика.
Как вернуть проверку орфографии на Android?
На большинстве устройств Android проверка орфографии должна быть включена по умолчанию. Чтобы включить проверку орфографии на Android 8.0, перейдите в Настройки системы> Система> Язык и ввод> Дополнительно> Проверка орфографии. Чтобы включить проверку орфографии на Android 7.0, выберите «Настройки системы»> «Язык и ввод»> «Проверка орфографии».
Почему пропала моя проверка орфографии?
Чтобы проверить это, перейдите на вкладку «Файл» и нажмите кнопку «Параметры», а затем выберите «Проверка». Есть флажок для включения «Проверять орфографию при вводе». … Убедитесь, что выбран правильный язык, а флажок «Не проверять орфографию или грамматику» НЕ установлен.
Как исправить автокоррекцию на моем Samsung?
Управление автозаменой на Android
- Перейдите в Настройки> Система. …
- Нажмите «Языки и ввод».
- Коснитесь Виртуальная клавиатура. …
- Откроется страница со списком всех приложений виртуальной клавиатуры, установленных на вашем устройстве. …
- В настройках клавиатуры коснитесь Коррекция текста.
- Включите тумблер автокоррекции, чтобы включить функцию автокоррекции.
Почему не работает автокоррекция?
Поскольку автокоррекция использует слова из словаря, сброс настроек словаря может также помочь с проблемой, с которой вы столкнулись. Сделайте это, выбрав «Настройки»> «Основные»> «Сброс»> «Сбросить словарь клавиатуры».
Что делать, если перестала работать проверка орфографии?
Как исправить неработающую проверку орфографии Word
- Убедитесь, что параметр «Проверять орфографию при вводе» включен. …
- Проверьте язык проверки Word. …
- Проверьте исключения для проверки. …
- Откройте Word в безопасном режиме. …
- Отключите надстройки по одной. …
- Переименуйте шаблон по умолчанию. …
- Ремонт Word. …
- Обратитесь на сайт справки и обучения Microsoft Word.
Почему в Outlook перестает работать проверка орфографии?
Убедитесь, что в Outlook настроена проверка правописания при каждой отправке сообщения электронной почты. Измените язык по умолчанию в Outlook. … Запустить проверку орфографии вручную. Введите несколько слов с ошибками в новое сообщение электронной почты, затем выберите «Обзор»> «Орфография и грамматика», чтобы запустить проверку орфографии и грамматики вручную.
Где в моем телефоне язык и ввод?
На главном экране перейдите: значок «Приложения»> «Настройки», затем нажмите «Язык и ввод». или «Язык и клавиатура».
Как включить проверку орфографии для всех заглавных букв?
Проверка орфографии в прописных словах
- Выберите «Параметры» в меню «Инструменты». Word отображает диалоговое окно «Параметры».
- Убедитесь, что выбрана вкладка Орфография и грамматика. (См. Рисунок 1.)
- Убедитесь, что установлен флажок «Игнорировать слова в верхнем регистре».
- Щелкните ОК.
Что такое системные настройки Android?
Меню настроек системы Android позволяет вам управлять большинством аспектов вашего устройства — от установления нового соединения Wi-Fi или Bluetooth до установки сторонней экранной клавиатуры и до регулировка системных звуков и яркости экрана.
Почему Excel не проверяет орфографию?
Начните с того, что убедитесь, что вы Выйти из Excel. (Не нажимайте просто красную точку, чтобы закрыть текущий документ Excel, щелкните меню Excel и выберите «Выйти из Excel».) Нажмите кнопку «Орфография и грамматика». … Протестируйте проверку орфографии, щелкнув вкладку «Обзор» и нажав кнопку «Правописание».
Почему при проверке орфографии подчеркиваются правильные слова?
Microsoft Word имеет тенденцию подчеркивать слова, которые даже не являются ошибками. … Возможно, это потому, что инструмент имеет тенденцию подчеркивать слова, которые даже не являются ошибками. Например, он будет отмечать некоторые сокращения как опечатки, такие как «Я», «не был», «не имел» и т. Д. То же самое относится и к личным словам.
Почему мой iPhone неправильно пишет?
На iPhone или iPad откройте приложение «Настройки» и выберите «Основные»> «Клавиатуры». Установленный для параметра Автокоррекция установлено значение Выкл. … Выберите «Клавиатуры» и перейдите на вкладку «Текст». Снимите галочку рядом с Правописание автоматически.
Интересные материалы:
Сколько телевизоров есть в Великобритании?
Сколько телевизоров в доме?
Сколько усилителей нужно телевизору?
Сколько устройств я могу использовать на Fibe TV?
Сколько ватт нужно для работы телевизора?
Сколько ватт потребляет 55-дюймовый плазменный телевизор?
Сколько ватт потребляет PS4 и телевизор?
Сколько ватт у 32-дюймового телевизора?
Сколько весит 36-дюймовый ламповый телевизор Toshiba?
Сколько вольт в телевизионном кабеле?
Как включить или отключить исправление текста на Android
Для удобства набора текста клавиатуры смартфонов и планшетов на Android оснащены функцией умного ввода. Пользователи, привыкшие к возможности «Т9» на кнопочных устройствах, продолжают так же называть современный режим работы со словами и на Андроид. Обе эти возможности имеют схожее предназначение, поэтому далее в статье речь пойдет о том, как включить/отключить режим исправления текста на современных устройствах.
Отключение исправления текста на Android
Стоит отметить, что функции, отвечающие за упрощение ввода слов, включены в смартфонах и планшетах по умолчанию. Потребоваться включить их понадобится только в том случае, если вы отключали это самостоятельно и забыли порядок действий, либо это сделал кто-то другой, например, прошлый владелец аппарата.
Важно знать и то, что в некоторых полях ввода не поддерживается исправление слов. Например, в обучающих правописанию приложениях, при вводе паролей, логинов и при заполнении подобных форм.
В зависимости от марки и модели устройства название разделов меню и параметров может немного различаться, однако в целом пользователю не составит труда найти нужную настройку. В некоторых девайсах данный режим по-прежнему называется Т9 и может не иметь дополнительных настроек, только регулятор активности.
Способ 1: Настройки Android
Это стандартный и универсальный вариант управления автоисправлением слов. Порядок действий для включения или отключения Smart Type следующий:
- Откройте «Настройки» и зайдите в «Язык и ввод».
В некоторых модификациях прошивки или при установленных пользовательских клавиатурах стоит заходить в соответствующий пункт меню.
- Блокировка нецензурных слов;
- Автоисправление;
- Варианты исправлений;
- Пользовательские словари — оставьте эту возможность активной, если в будущем планируете снова включить исправление;
- Подсказывать имена;
- Подсказывать слова.
Дополнительно вы можете вернуться на один пункт вверх, выбрать «Настройки» и убрать параметр «Ставить точки автоматически». В этом случае два рядом поставленных пробела не будут самостоятельно заменяться знаком препинания.
Способ 2: Клавиатура
Управлять настройками Smart Type можно прямо во время набора сообщений. В этом случае клавиатура должна быть открыта. Дальнейшие действия таковы:
- Нажмите и зажмите клавишу с запятой так, чтобы появилось всплывающее окно с иконкой шестеренки.
После этого кнопкой «Назад» можно вернуться в интерфейс приложения, где выполнялся набор текста.
Теперь вы знаете, как можно управлять настройками умного исправления текста и, при надобности быстро включать и отключать их.
Помимо этой статьи, на сайте еще 12342 инструкций.
Добавьте сайт Lumpics.ru в закладки (CTRL+D) и мы точно еще пригодимся вам.
Отблагодарите автора, поделитесь статьей в социальных сетях.
Как включить или отключить проверку орфографии на Android
Наверно, все знают, что их клавиатура на Android имеет функцию автокоррекции, но знаете ли Вы, что Android также имеет встроенную проверку орфографии? Если Вы хотите улучшить свое правописание или, возможно, полностью избавиться от автокоррекции, то это настройка, которую Вы, вероятно, захотите включить.
Проверка орфографии и автокоррекция
Первый вопрос, который приходит на ум, это в чем отличие проверки орфографии от автокоррекции. На самом деле все довольно просто: автокоррекция автоматически исправляет сомнительный текст на что-то, что по крайней мере напоминает введенное слово (что иногда раздражает). Проверка орфографии просто предоставляет список подходящих вариантов — она ничего не изменит автоматически.
Дело в том, что если Вы используете оба варианта одновременно, то их работа может раздражать, особенно если Вы используете сленг или какую-то технически неправильную формулировку. В этом случае Вам необходимо попробовать оба варианта и решить какой подходит именно Вам.
Как включить проверку орфографии на Android
Эта опция должна присутствовать в большинстве современных версий Android, но, в зависимости от производителя Вашего телефона, она может быть в несколько другом месте или под другим именем. Например, в стоковом Android эта опция называется «Проверка правописания», в то время как в Android на устройствах Samsung она называется «Орфографическая коррекция».
Для начала опустите панель уведомлений и нажмите значок шестеренки.
Прокрутите список вниз до «Язык и ввод».
В меню «Язык и ввод» найдите опцию «Проверка правописания».
Для включения просто сдвиньте переключатель в положение «Включено».
После включения Вы можете нажать на слово с ошибкой, чтобы получить раскрывающийся список предлагаемых замен в любом текстовом поле.
Как включить правописание на андроиде?
Как включить исправление ошибок?
Включение (и отключение) автоматической проверки правописания
- В меню Word выберите Параметры > Правописание.
- В диалоговом окне Правописание в разделе Орфография установите или снимите флажок Автоматически проверять орфографию.
- В разделе Грамматика установите или снимите флажок Автоматически проверять грамматику.
Как отключить проверку орфографии на андроид?
Как выключить автозамену текста на большинстве Android-смартфонов?
- Откройте приложение «Настройки».
- Найдите раздел «Язык и ввод» и перейдите в него.
- Нажмите кнопку настройки рядом с названием клавиатуры, для которой требуется отключить автокорректировку.
Как включить проверку орфографии в почте?
Откройте вкладку Файл, выберите команду Параметры и перейдите к разделу Почта. В разделе Создание сообщений установите флажок Всегда проверять орфографию перед отправкой.
Как включить исправление ошибок на телефоне?
Как включить проверку орфографии на Android
Для начала опустите панель уведомлений и нажмите значок шестеренки. Прокрутите список вниз до «Язык и ввод». В меню «Язык и ввод» найдите опцию «Проверка правописания». Для включения просто сдвиньте переключатель в положение «Включено».
Как включить автоматическое исправление ошибок?
Ниже описано, как это сделать. На вкладке Файл выберите пункт Параметры, откройте раздел Правописание, снимите флажок Автоматически проверять орфографию и нажмите кнопку ОК. Чтобы снова включить проверку орфографии, повторите описанный выше процесс и установите флажок Автоматически проверять орфографию.
Как включить Автокоррекцию?
Порядок действий для включения или отключения Smart Type следующий:
- Откройте «Настройки» и зайдите в «Язык и ввод».
- Выберите раздел «Клавиатура Android (AOSP)».
- Выберите «Исправление текста».
- Отключите или включите все пункты, отвечающие за исправление: Блокировка нецензурных слов; Автоисправление; Варианты исправлений;
Как включить t9 на Samsung а51?
Во вкладке «Язык и ввод» нажимаем на «Клавиатура Samsung» (рис. 4). Откроются «Параметры клавиатуры Samsung» (рис. 5), где в «Смарт-наборе» под строкой «Режим Т9» будет выведено «Включено».
Как включить т 9 на телефоне?
Как включить и выключить Т9 на Android?
- Первым делом, откройте настройки телефона.
- Перейдите в подменю «Язык и ввод» и найдите среди опций настройки используемой клавиатуры. …
- Выбрав нужную клавиатуру в списке, перейдите во вкладку «Интеллектуальный набор».
- В настройках набора найдите «Режим Т9» и деактивируйте его.
Как отключить исправление ошибок на Андроиде?
Инструкция: как отключить автоисправление текста в Андроид
- Зайдите в настройки на вашем телефоне или планшете.
- Откройте раздел «Язык и ввод».
- Нажмите на кнопку настроек напротив вашей клавиатуры.
- Найдите пункт «Автоисправление». Он также может называться «Автозамена». …
- Поставьте галочку напротив «Отключить».
Как отключить интеллектуальный ввод на андроид?
Как отключить Т9 на андроид смартфоне
- Откройте приложение «Настройки» в вашем смартфоне.
- Далее откройте раздел «Язык и ввод». …
- В подразделе «Настройки клавиатуры и ввода» выберете клавиатуру, которую вы используете (возможно: Клавиатура по умолчанию).
- В настройках вашей клавиатуры отключите «Режим Т9».
Как отключить проверку правописания на Ксиоми?
В меню «Настройки» во вкладке «Система и устройство» выбираем «Расширенные настройки» -> «Язык и ввод». Переходим к пункту «Проверка правописания». Включаем или наоборот отключаем «Включить проверку орфографии». Задаем язык и настраиваем, если необходимо, «правописание по умолчанию».
Как настроить проверку орфографии в Gmail?
Автоматическое исправление ошибок по мере ввода в Gmail
- Откройте Google Gmail на компьютере.
- Нажмите на значок настроек Настройки.
- В верхней части страницы нажмите Общие.
- Включите или выключите следующие инструменты:
Как включить проверку орфографии в Яндекс почте?
Нажмите → Настройки. Откройте Системные. Нажмите Настройки языка и региона. В блоке Проверка правописания нажмите Пользовательский словарь.
Как настроить проверку орфографии в гугл хром?
Изменение настроек проверки правописания
Выберите Настройки. Нажмите Показать расширенные настройки. В разделе «Языки» нажмите Настройки языка и проверки правописания. В диалоговом окне «Языки и ввод», которое появится, установите флажок опции Включить проверку правописания чтобы включить или выключить эту функцию.
Как настроить орфографию в андроиде
Как включить или отключить проверку орфографии на Android
Наверно, все знают, что их клавиатура на Android имеет функцию автокоррекции, но знаете ли Вы, что Android также имеет встроенную проверку орфографии? Если Вы хотите улучшить свое правописание или, возможно, полностью избавиться от автокоррекции, то это настройка, которую Вы, вероятно, захотите включить.
Проверка орфографии и автокоррекция
Первый вопрос, который приходит на ум, это в чем отличие проверки орфографии от автокоррекции. На самом деле все довольно просто: автокоррекция автоматически исправляет сомнительный текст на что-то, что по крайней мере напоминает введенное слово (что иногда раздражает). Проверка орфографии просто предоставляет список подходящих вариантов — она ничего не изменит автоматически.
Дело в том, что если Вы используете оба варианта одновременно, то их работа может раздражать, особенно если Вы используете сленг или какую-то технически неправильную формулировку. В этом случае Вам необходимо попробовать оба варианта и решить какой подходит именно Вам.
Как включить проверку орфографии на Android
Эта опция должна присутствовать в большинстве современных версий Android, но, в зависимости от производителя Вашего телефона, она может быть в несколько другом месте или под другим именем. Например, в стоковом Android эта опция называется «Проверка правописания», в то время как в Android на устройствах Samsung она называется «Орфографическая коррекция».
Для начала опустите панель уведомлений и нажмите значок шестеренки.
Как включить или отключить проверку орфографии на Android
Наверно, все знают, что их клавиатура на Android имеет функцию автокоррекции, но знаете ли Вы, что Android также имеет встроенную проверку орфографии? Если Вы хотите улучшить свое правописание или, возможно, полностью избавиться от автокоррекции, то это настройка, которую Вы, вероятно, захотите включить.
Проверка орфографии и автокоррекция
Первый вопрос, который приходит на ум, это в чем отличие проверки орфографии от автокоррекции. На самом деле все довольно просто: автокоррекция автоматически исправляет сомнительный текст на что-то, что по крайней мере напоминает введенное слово (что иногда раздражает). Проверка орфографии просто предоставляет список подходящих вариантов — она ничего не изменит автоматически.
Дело в том, что если Вы используете оба варианта одновременно, то их работа может раздражать, особенно если Вы используете сленг или какую-то технически неправильную формулировку. В этом случае Вам необходимо попробовать оба варианта и решить какой подходит именно Вам.
Как включить проверку орфографии на Android
Эта опция должна присутствовать в большинстве современных версий Android, но, в зависимости от производителя Вашего телефона, она может быть в несколько другом месте или под другим именем. Например, в стоковом Android эта опция называется «Проверка правописания», в то время как в Android на устройствах Samsung она называется «Орфографическая коррекция».
Для начала опустите панель уведомлений и нажмите значок шестеренки.
Прокрутите список вниз до «Язык и ввод».
В меню «Язык и ввод» найдите опцию «Проверка правописания».
Для включения просто сдвиньте переключатель в положение «Включено».
После включения Вы можете нажать на слово с ошибкой, чтобы получить раскрывающийся список предлагаемых замен в любом текстовом поле.
Как настроить орфографию в андроиде
Новые темы необходимо создавать только в корневом разделе! В дальнейшем они будут обработаны модераторами.
Включаем Проверку Правописания, даже если ее нет в Android. Решение!
Работает на Samsung Galaxy Tab S 8.4 и других современных смартфонах/планшетах
Заметил на скриншотах в этой статье от 4pda в настройках Android пункт «Проверка правописания». Печаль, но на моем устройстве (Samsung Galaxy Tab S 8.4) этого пункта нет.
P.S. Я говорю не о Т9, который исправляет слова, когда его не просят и занимает драгоценную область экрана над клавиатурой.
Проверка правописания в Android подчеркивает уже введенные слова с ошибками красным цветом. При нажатии, раскрывается список с вариантами исправления (как в Word’e).
На форуме никто помочь включить не смог, но решение оказалось очень простым.
Готовое решение по включению Проверки Правописания в Andriod:
- Заходим в Play Маркет
- Скачиваем приложение «Клавиатура Google» (у меня получилось на текущей версии из Маркета — 4.1.23163 (скачать с 4pda))
- Приложение «Клавиатура Google» можно даже не запускать и не использовать. В любом случае, теперь правописание будет проверяться, и введенные слова с ошибками будут подчеркиваться практически в любом приложении
Почему может не заработать?
- Несовместимость с некоторыми клавиатурами. У меня прекрасно работает с использованием стандартной «Клавиатуры Samsung». А, например, у Talich52 (спасибо ему за помощь) стоит клавиатура SmartKeyboardPro и проверку правописания блокируется. Если хотите, чтобы Проверка правописания работала, необходимо не просто поставить по умолчанию стандартную клавиатуру, а удалить из системы все нестандартные.
- Версия Android 5.0.2. На других версиях Проверка тоже работать должна. Точно работает еще на Android 4.4.8.
- Удачно работает на официальной русской прошивке. Включится ли на других — давайте вместо узнаем :yes2:
Если у Вас получилось или не получилось активировать подчеркивание ошибочных слов, то пишите здесь:
- Модель устройства
- Версию Android, версия прошивки
- Список всех установленных клавиатур
Отключить подчёркивания можно удалением (или заморозкой) клавиатуры от гугл (сейчас называется Gboard). спасибо MlF
Сообщение отредактировал Ru4kin — 02.10.17, 21:00
Lenovo A319 (4.4.2, Stock)
Samsung Tab S 10.5 (5.0.2, Stock)
Samsung, Google, Swype+Dragon
Сообщение отредактировал AngelOfMors — 21.05.16, 10:07
Как добавить в Android проверку правописания на русском языке?
Платформа Android развивается семимильными шагами, но некоторые нюансы операционной системы по-прежнему остаются неясными. Например, в Android до сих пор нет встроенной проверки правописания, которой так сильно не хватает многих пользователям смартфонов и планшетов, занимающихся написанием большого количества текста.
По умолчанию в Android 4.4 KitKat, Android 5.1 Lollipop, и Android 6.0 Marshmallow напрочь отсутствуют возможности для проверки правописания и орфографии. Стоит отметить, что в iOS такие возможности встроены в систему, однако поддержка русского языка настолько скудна, что от проверки правописания в «яблочной» мобильной платформе практически нет никакого толку, так как в Купертино по всей видимости и не подозревают о существовании падежей, склонений и других особенностей, свойственных русскому языку.
Если присмотреться к ситуации с проверкой правописания в Android более близко, то решение этой проблемы существует, причем от Google. Чтобы активировать систему исправления ошибок в словах потребуется загрузить из магазина приложений Google Play программу под названием «Google Клавиатура».
После ее установки на смартфон или планшет под управлением Android необходимо перейти в «Настройки», затем практически в самом нижу списка выбрать «Язык и ввод», и в появившемся меню должен появиться новый пункт под названием «Орфография». Он то нам и нужен.
Открыв этот раздел можно обнаружить один единственный способ проверки, возможностей которого большинству людей хватит с головой. Переключаем тумблер на положение «Включено», и запускаем какое-нибудь приложение. Проверка правописания будет работать на русском, английском и других языках, которые установлены в системе по умолчанию.
Написав несколько слов с ошибками и пропущенными буквами, единожды тапаем (легкое нажатие) по подсвеченному слову и видим список вариантов для исправления. Чтобы заменить неправильное слово на правильное достаточно выбрать из списка правильный вариант и вновь тапнуть по нему.
У системы правописания от Google существует три основных минуса. Первый заключается в том, что проверка правописания не хранит словами на устройстве пользователя, поэтому она может работать только при подключении к сети Интернет. Второй минус более существенный так как правописания от Google все же не дотягивает до уровня системы ORFO для Windows и Mac, но оно ощутимо превосходит таковое у iOS.
Последним минусом является поддержка не всех сторонних приложений. Скорее всего дело в «кривых» руках разработчиках ПО, так как в большинстве программ из Google Play система проверка правописания корректно работает.
Внимание! До 6 декабря все желающие могут бесплатно получить Xiaomi Mi Band 5, потратив на это всего 3 минуты.
Присоединяйтесь к нам в G o o g l e News , , Facebook, ВКонтакте, YouTube и чтобы быть в курсе последних новостей из мира технологий будущего.
Как настроить орфографию в андроиде
Новые темы необходимо создавать только в корневом разделе! В дальнейшем они будут обработаны модераторами.
Включаем Проверку Правописания, даже если ее нет в Android. Решение!
Работает на Samsung Galaxy Tab S 8.4 и других современных смартфонах/планшетах
Заметил на скриншотах в этой статье от 4pda в настройках Android пункт «Проверка правописания». Печаль, но на моем устройстве (Samsung Galaxy Tab S 8.4) этого пункта нет.
P.S. Я говорю не о Т9, который исправляет слова, когда его не просят и занимает драгоценную область экрана над клавиатурой.
Проверка правописания в Android подчеркивает уже введенные слова с ошибками красным цветом. При нажатии, раскрывается список с вариантами исправления (как в Word’e).
На форуме никто помочь включить не смог, но решение оказалось очень простым.
Готовое решение по включению Проверки Правописания в Andriod:
- Заходим в Play Маркет
- Скачиваем приложение «Клавиатура Google» (у меня получилось на текущей версии из Маркета — 4.1.23163 (скачать с 4pda))
- Приложение «Клавиатура Google» можно даже не запускать и не использовать. В любом случае, теперь правописание будет проверяться, и введенные слова с ошибками будут подчеркиваться практически в любом приложении
Почему может не заработать?
- Несовместимость с некоторыми клавиатурами. У меня прекрасно работает с использованием стандартной «Клавиатуры Samsung». А, например, у Talich52 (спасибо ему за помощь) стоит клавиатура SmartKeyboardPro и проверку правописания блокируется. Если хотите, чтобы Проверка правописания работала, необходимо не просто поставить по умолчанию стандартную клавиатуру, а удалить из системы все нестандартные.
- Версия Android 5.0.2. На других версиях Проверка тоже работать должна. Точно работает еще на Android 4.4.8.
- Удачно работает на официальной русской прошивке. Включится ли на других — давайте вместо узнаем :yes2:
Если у Вас получилось или не получилось активировать подчеркивание ошибочных слов, то пишите здесь:
- Модель устройства
- Версию Android, версия прошивки
- Список всех установленных клавиатур
Отключить подчёркивания можно удалением (или заморозкой) клавиатуры от гугл (сейчас называется Gboard). спасибо MlF
Сообщение отредактировал Ru4kin — 02.10.17, 21:00
Lenovo A319 (4.4.2, Stock)
Samsung Tab S 10.5 (5.0.2, Stock)
Samsung, Google, Swype+Dragon
Сообщение отредактировал AngelOfMors — 21.05.16, 10:07
Как настроить орфографию в андроиде
Как включить или отключить проверку орфографии на Android
Наверно, все знают, что их клавиатура на Android имеет функцию автокоррекции, но знаете ли Вы, что Android также имеет встроенную проверку орфографии? Если Вы хотите улучшить свое правописание или, возможно, полностью избавиться от автокоррекции, то это настройка, которую Вы, вероятно, захотите включить.
Проверка орфографии и автокоррекция
Первый вопрос, который приходит на ум, это в чем отличие проверки орфографии от автокоррекции. На самом деле все довольно просто: автокоррекция автоматически исправляет сомнительный текст на что-то, что по крайней мере напоминает введенное слово (что иногда раздражает). Проверка орфографии просто предоставляет список подходящих вариантов — она ничего не изменит автоматически.
Дело в том, что если Вы используете оба варианта одновременно, то их работа может раздражать, особенно если Вы используете сленг или какую-то технически неправильную формулировку. В этом случае Вам необходимо попробовать оба варианта и решить какой подходит именно Вам.
Как включить проверку орфографии на Android
Эта опция должна присутствовать в большинстве современных версий Android, но, в зависимости от производителя Вашего телефона, она может быть в несколько другом месте или под другим именем. Например, в стоковом Android эта опция называется «Проверка правописания», в то время как в Android на устройствах Samsung она называется «Орфографическая коррекция».
Для начала опустите панель уведомлений и нажмите значок шестеренки.
Как включить или отключить проверку орфографии на Android
Наверно, все знают, что их клавиатура на Android имеет функцию автокоррекции, но знаете ли Вы, что Android также имеет встроенную проверку орфографии? Если Вы хотите улучшить свое правописание или, возможно, полностью избавиться от автокоррекции, то это настройка, которую Вы, вероятно, захотите включить.
Проверка орфографии и автокоррекция
Первый вопрос, который приходит на ум, это в чем отличие проверки орфографии от автокоррекции. На самом деле все довольно просто: автокоррекция автоматически исправляет сомнительный текст на что-то, что по крайней мере напоминает введенное слово (что иногда раздражает). Проверка орфографии просто предоставляет список подходящих вариантов — она ничего не изменит автоматически.
Дело в том, что если Вы используете оба варианта одновременно, то их работа может раздражать, особенно если Вы используете сленг или какую-то технически неправильную формулировку. В этом случае Вам необходимо попробовать оба варианта и решить какой подходит именно Вам.
Как включить проверку орфографии на Android
Эта опция должна присутствовать в большинстве современных версий Android, но, в зависимости от производителя Вашего телефона, она может быть в несколько другом месте или под другим именем. Например, в стоковом Android эта опция называется «Проверка правописания», в то время как в Android на устройствах Samsung она называется «Орфографическая коррекция».
Для начала опустите панель уведомлений и нажмите значок шестеренки.
Прокрутите список вниз до «Язык и ввод».
В меню «Язык и ввод» найдите опцию «Проверка правописания».
Для включения просто сдвиньте переключатель в положение «Включено».
После включения Вы можете нажать на слово с ошибкой, чтобы получить раскрывающийся список предлагаемых замен в любом текстовом поле.
Как добавить в Android проверку правописания на русском языке?
Платформа Android развивается семимильными шагами, но некоторые нюансы операционной системы по-прежнему остаются неясными. Например, в Android до сих пор нет встроенной проверки правописания, которой так сильно не хватает многих пользователям смартфонов и планшетов, занимающихся написанием большого количества текста.
По умолчанию в Android 4.4 KitKat, Android 5.1 Lollipop, и Android 6.0 Marshmallow напрочь отсутствуют возможности для проверки правописания и орфографии. Стоит отметить, что в iOS такие возможности встроены в систему, однако поддержка русского языка настолько скудна, что от проверки правописания в «яблочной» мобильной платформе практически нет никакого толку, так как в Купертино по всей видимости и не подозревают о существовании падежей, склонений и других особенностей, свойственных русскому языку.
Если присмотреться к ситуации с проверкой правописания в Android более близко, то решение этой проблемы существует, причем от Google. Чтобы активировать систему исправления ошибок в словах потребуется загрузить из магазина приложений Google Play программу под названием «Google Клавиатура».
После ее установки на смартфон или планшет под управлением Android необходимо перейти в «Настройки», затем практически в самом нижу списка выбрать «Язык и ввод», и в появившемся меню должен появиться новый пункт под названием «Орфография». Он то нам и нужен.
Открыв этот раздел можно обнаружить один единственный способ проверки, возможностей которого большинству людей хватит с головой. Переключаем тумблер на положение «Включено», и запускаем какое-нибудь приложение. Проверка правописания будет работать на русском, английском и других языках, которые установлены в системе по умолчанию.
Написав несколько слов с ошибками и пропущенными буквами, единожды тапаем (легкое нажатие) по подсвеченному слову и видим список вариантов для исправления. Чтобы заменить неправильное слово на правильное достаточно выбрать из списка правильный вариант и вновь тапнуть по нему.
У системы правописания от Google существует три основных минуса. Первый заключается в том, что проверка правописания не хранит словами на устройстве пользователя, поэтому она может работать только при подключении к сети Интернет. Второй минус более существенный так как правописания от Google все же не дотягивает до уровня системы ORFO для Windows и Mac, но оно ощутимо превосходит таковое у iOS.
Последним минусом является поддержка не всех сторонних приложений. Скорее всего дело в «кривых» руках разработчиках ПО, так как в большинстве программ из Google Play система проверка правописания корректно работает.
Внимание! До 6 декабря все желающие могут бесплатно получить Xiaomi Mi Band 5, потратив на это всего 3 минуты.
Присоединяйтесь к нам в G o o g l e News , , Facebook, ВКонтакте, YouTube и чтобы быть в курсе последних новостей из мира технологий будущего.
Как настроить орфографию в андроиде
Новые темы необходимо создавать только в корневом разделе! В дальнейшем они будут обработаны модераторами.
Включаем Проверку Правописания, даже если ее нет в Android. Решение!
Работает на Samsung Galaxy Tab S 8.4 и других современных смартфонах/планшетах
Заметил на скриншотах в этой статье от 4pda в настройках Android пункт «Проверка правописания». Печаль, но на моем устройстве (Samsung Galaxy Tab S 8.4) этого пункта нет.
P.S. Я говорю не о Т9, который исправляет слова, когда его не просят и занимает драгоценную область экрана над клавиатурой.
Проверка правописания в Android подчеркивает уже введенные слова с ошибками красным цветом. При нажатии, раскрывается список с вариантами исправления (как в Word’e).
На форуме никто помочь включить не смог, но решение оказалось очень простым.
Готовое решение по включению Проверки Правописания в Andriod:
- Заходим в Play Маркет
- Скачиваем приложение «Клавиатура Google» (у меня получилось на текущей версии из Маркета — 4.1.23163 (скачать с 4pda))
- Приложение «Клавиатура Google» можно даже не запускать и не использовать. В любом случае, теперь правописание будет проверяться, и введенные слова с ошибками будут подчеркиваться практически в любом приложении
Почему может не заработать?
- Несовместимость с некоторыми клавиатурами. У меня прекрасно работает с использованием стандартной «Клавиатуры Samsung». А, например, у Talich52 (спасибо ему за помощь) стоит клавиатура SmartKeyboardPro и проверку правописания блокируется. Если хотите, чтобы Проверка правописания работала, необходимо не просто поставить по умолчанию стандартную клавиатуру, а удалить из системы все нестандартные.
- Версия Android 5.0.2. На других версиях Проверка тоже работать должна. Точно работает еще на Android 4.4.8.
- Удачно работает на официальной русской прошивке. Включится ли на других — давайте вместо узнаем :yes2:
Если у Вас получилось или не получилось активировать подчеркивание ошибочных слов, то пишите здесь:
- Модель устройства
- Версию Android, версия прошивки
- Список всех установленных клавиатур
Отключить подчёркивания можно удалением (или заморозкой) клавиатуры от гугл (сейчас называется Gboard). спасибо MlF
Сообщение отредактировал Ru4kin — 02.10.17, 21:00
Lenovo A319 (4.4.2, Stock)
Samsung Tab S 10.5 (5.0.2, Stock)
Samsung, Google, Swype+Dragon
Сообщение отредактировал AngelOfMors — 21.05.16, 10:07
Как настроить орфографию в андроиде
Новые темы необходимо создавать только в корневом разделе! В дальнейшем они будут обработаны модераторами.
Включаем Проверку Правописания, даже если ее нет в Android. Решение!
Работает на Samsung Galaxy Tab S 8.4 и других современных смартфонах/планшетах
Заметил на скриншотах в этой статье от 4pda в настройках Android пункт «Проверка правописания». Печаль, но на моем устройстве (Samsung Galaxy Tab S 8.4) этого пункта нет.
P.S. Я говорю не о Т9, который исправляет слова, когда его не просят и занимает драгоценную область экрана над клавиатурой.
Проверка правописания в Android подчеркивает уже введенные слова с ошибками красным цветом. При нажатии, раскрывается список с вариантами исправления (как в Word’e).
На форуме никто помочь включить не смог, но решение оказалось очень простым.
Готовое решение по включению Проверки Правописания в Andriod:
- Заходим в Play Маркет
- Скачиваем приложение «Клавиатура Google» (у меня получилось на текущей версии из Маркета — 4.1.23163 (скачать с 4pda))
- Приложение «Клавиатура Google» можно даже не запускать и не использовать. В любом случае, теперь правописание будет проверяться, и введенные слова с ошибками будут подчеркиваться практически в любом приложении
Почему может не заработать?
- Несовместимость с некоторыми клавиатурами. У меня прекрасно работает с использованием стандартной «Клавиатуры Samsung». А, например, у Talich52 (спасибо ему за помощь) стоит клавиатура SmartKeyboardPro и проверку правописания блокируется. Если хотите, чтобы Проверка правописания работала, необходимо не просто поставить по умолчанию стандартную клавиатуру, а удалить из системы все нестандартные.
- Версия Android 5.0.2. На других версиях Проверка тоже работать должна. Точно работает еще на Android 4.4.8.
- Удачно работает на официальной русской прошивке. Включится ли на других — давайте вместо узнаем :yes2:
Если у Вас получилось или не получилось активировать подчеркивание ошибочных слов, то пишите здесь:
- Модель устройства
- Версию Android, версия прошивки
- Список всех установленных клавиатур
Отключить подчёркивания можно удалением (или заморозкой) клавиатуры от гугл (сейчас называется Gboard). спасибо MlF
Сообщение отредактировал Ru4kin — 02.10.17, 21:00
Lenovo A319 (4.4.2, Stock)
Samsung Tab S 10.5 (5.0.2, Stock)
Samsung, Google, Swype+Dragon
Сообщение отредактировал AngelOfMors — 21.05.16, 10:07
источники:
http://android-example.ru/useful-articles/kak-vklyuchit-ili-otklyuchit-proverku-orfografii-na-android/
http://kaknastroitt.ru/kak-vkljuchit-pravopisanie-na-androide/
Хотя это началось как элемент, который усложнил наше существование, Android проверка орфографии была улучшена, чтобы стать чем-то важным в повседневной жизни. Благодаря вашей помощи мы можем писать быстрее и не допускать ошибок, из-за которых кто-то может неверно истолковать нас. Но тем не менее проблемы могут возникать часто.
Через различные форумы и социальные сети несколько пользователей пожаловались на проблемы с проверкой правописания на телефонах Android , то, что может стоить нам настоящей головной боли, пока мы не найдем решение. К счастью, в большинстве случаев то, что вам нужно сделать, очень просто, и мы собираемся показать вам, чтобы вы могли снова набирать текст с наилучшим результатом на своем смартфоне.
Содержание
- Шаги по исправлению проблем с консилером
- Автопроверка перестала работать на Android
- Слова меняются сами
- Глюки языка и проверки
- Сохраняйте специальные слова в чекере
- Мои варианты консилера разные
Шаги по исправлению проблем с консилером
Не существует единого решения для различных сбоев, которые могут возникнуть, поэтому мы должны сосредоточиться на неудаче, от которой мы страдаем, и попытаться решить ее с помощью метода, который мы объясняем. В случае, если ситуация останется прежней, нам придется попробовать остальные альтернативы другим проблемам, которые мы предлагаем, и, конечно же, рано или поздно мобильный корректор будем работать как пожелаем.
Автопроверка перестала работать на Android
Бывают случаи, когда обновление клавиатуры Google Gboard приводит к тому, что проверка орфографии перестает работать, хотя, к счастью, это очень легко восстановить. Нам просто нужно получить доступ к приложению, в котором нам нужна клавиатура, и когда она появится, мы выполним следующие шаги, чтобы использовать ее снова:
- Касаемся трех точек в правом верхнем углу.
- Затем нажмите на Настройки.
- Среди появившихся опций мы выбираем «Коррекция орфографии».
- Затем нам нужно активировать автокоррекцию, автоматическое использование заглавных букв и все, что мы хотим изменить при вводе.
Если что-то продолжает выходить из строя, мы можем подумать об ошибке, связанной с нашим смартфоном за пределами сбой конфигурации в клавиатуре Android , то, что мы решим, вернув его в исходное состояние. Для этого нам нужно будет получить доступ к настройкам терминала, получить доступ к приложениям и найти Gboard, чтобы войти в него. Затем мы обращаемся к разделу хранилища и кеша, чтобы удалить эти элементы, после чего клавиатура без особых проблем вернется в исходное состояние.
Слова меняются сами
Есть те, кто любит использовать корректор только как исправление, и все же они не хотят, чтобы корректор вносил изменения в текст. Это приводит к тому, что нам нужна только проверка орфографии, и поэтому это не ошибка самой клавиатуры, а ошибка конфигурации. Чтобы изменить его, мы должны выполнить шаги, которые мы видели ранее, войдя в Настройки клавиатуры Gboard> Коррекция орфографии и отключив все, кроме проверки орфографии, которая будет отметьте неправильно слова с предложениями щелкнуть по ним и при желании изменить их.
Глюки языка и проверки
Еще один момент, когда мы обычно сталкиваемся с ошибками и ошибками при написании с мобильного телефона, возникает, когда мы пытаемся написать слово на английском или любом другом языке. Корректору не понадобится много времени, чтобы изменить его для другого на испанском языке, который вписывается в контекст, в результате чего мы пишем что-то бессмысленное. К счастью, есть способы избежать этого и, таким образом, упростить нам общение с кем-либо в письменной форме.
Для этого нам нужно только установить необходимые языки на клавиатуре, чтобы смартфон Android мог определять все слова, которые нам нужно использовать, и мы не сталкиваемся с вышеупомянутыми ошибками. Для этого мы должны войти в настройки клавиатуры из трех точек, которые появляются вверху при ее использовании. Затем мы вводим «Языки» и выбираем «Добавить клавиатуру», чтобы выбрать тот, который нам нужен помимо нашей основной. Как только мы его найдем, нажмите на него и активируйте запись на нескольких языках, чтобы он сочетал и понимал все те, которые у нас есть на телефоне.
Пока мы печатаем, мы также можем изменить клавиатуру, если в ней есть изменения, просто прикоснувшись к маленькому шарику мира, который находится в нижней части Gboard, мы перейдем на испанскую клавиатуру, чтобы встретить букву with или соответствующие варианты выбранного языка клавиатуры, а предложения и исправления останутся активными на всех языках.
Сохраняйте специальные слова в чекере
Среди всего, что мы можем сделать, чтобы корректор не генерировал ошибок в нашем письме, есть опция личного словаря, с помощью которого мы можем генерировать термины, которые мы используем на нашем родном языке, выражения, которые избегают официального словаря, и, в конечном итоге, все это мы говорим в разговорной речи, так что Gboard его не модифицирует по желанию . Для этого нам просто нужно снова войти в конфигурацию клавиатуры и нажать «Словарь» в личном словаре, мы можем выбрать язык, который мы собираемся добавить или использовать во всех из них.
Теперь нужно только написать слово, которое мы хотим сохранить в нашем личном словаре, и даже использовать необязательную сокращенную форму, которая очень полезна для других языков, таких как английский. Когда мы собираемся попробовать написать это слово на своем мобильном телефоне, корректор не сделает ошибку, изменив его по своему желанию.
Мои варианты консилера разные
Хотя мы уже видели, как мы можем исправить все проблемы с корректором на Android, вполне вероятно, что вы обнаружите, что ваш смартфон не предлагает такую же клавиатуру и, следовательно, варианты разные. Обычно это происходит в Huawei и Samsungно и в другие производители, использующие SwiftKey , еще одна из самых популярных клавиатур, которая также имеет такие же или очень похожие сбои в терминалах Android. Чтобы решить эту проблему, у нас есть возможность установить из магазина приложений Google Gboard и выполнить предыдущие шаги после его настройки.
С другой стороны, решение проблем проверки орфографии SwiftKey на Android осуществляется следующим образом:
- Входим в приложение, о котором можем писать.
- Когда клавиатура открывается, мы играем в трех точках вверху справа.
- Затем нажмите на Настройки.
- Затем коснитесь Письмо.
Здесь мы можем активировать или деактивировать автокоррекцию, сделать другие модификации автокорректора, которые нас не убеждают. Чтобы добавить другие языки, нам нужно будет коснуться соответствующего раздела в Настройках, и мы сможем выбрать те, которые мы хотим объединить, чтобы использовать их одновременно без ошибок или изменений.
Как настроить проверка орфографии в самсунг
Т9 на Самсунг: как включить, выключить, настроить автоисправления ошибок
Режим Т9 на Самсунг — это система предугадывания набора текста. Если ее подключить, при наборе сообщения пользователю будут предложены слова для формирования предложений, заработает автоисправление ошибок. Объясним, как настроить, отключить включить Т9 на Самсунге.
Как включить и отключить Т9
Чтобы включить или выключить T9 на Samsung Galaxy А6, А10, А20, А50, А51, А71 и линейке Галакси J2, J3, J5, J6, сделайте следующее:
Если не удается найти расположение вышеописанного пункта, воспользуйтесь поисковой строкой — нажмите на иконку увеличительного стекла в главном меню настроек. Затем введите «Язык и ввод».
Альтернативный вариант, как на телефоне Самсунг включить T9:
- нажмите по форме ввода текста (поисковой строке в настройках/браузере, диалоговому окну мессенджера);
- появится клавиатура. В нижнем левом или в правом верхнем углу тапните по иконке шестеренки;
- включите Т9, щелкнув на переключатель напротив функции.
На Андроиде, когда вы решили установить сторонний кейборд, режим будет неактивен или придется пользоваться его аналогом, встроенным в приложение.
Проверьте работу функции:
- начните вводить «При» в строке набора;
- сверху панели клавиатуры должно появиться 3 варианта написания слова;
- если ввести слово полностью, возникнет предложение вставить следующую фразу.
Настройки T9 на Samsung
Чтобы сделать режим удобнее/производительнее, вернитесь в окно, где его активировали и изучите доступные настройки:
- «Автозамена» автоматически меняет буквы в слове, если оно написано неправильно;
- «Текстовые ярлыки» создает ярлыки часто используемых фраз, которые затем используют при написании текста;
- «Автопроверка орфографии» подчеркивает выражения с ошибками. Если последних нет в словаре, требует указать языки проверки;
- «Автоматическое использование заглавных букв» — вначале каждого предложения будет поставлена заглавная буква;
- «Пробелы автоматически» — после добавления слова будет проставлен пробел;
- «Автоматическая пунктуация» — двойной тап по пробелу позволит поставить точку, запятую, точку с запятой;
- «Управление проведением по клавиатуре» включает ввод слов с помощью свайпа по буквам.
Настройки помогают убрать раздражающие функции автоматического ввода вроде исправления ошибок или выделения слов с ошибками.
Возможные проблемы
Когда после обновления не работает T9 на Samsung или пропал словарь с предложением вставить следующее слово, проблема решается:
- повторной активацией и настройкой режима;
- сбросом смартфона к заводскому состоянию для вступления в силу новых апдейтов системы.
Итоги
Т9 на смартфонах от южнокорейского гиганта — это удобная система ввода текста, которая экономит время, предлагая использовать часто употребляемые слова. Точность предложенных фраз растет с расширением встроенного словаря.
Как включить или отключить проверку орфографии на Android
Наверно, все знают, что их клавиатура на Android имеет функцию автокоррекции, но знаете ли Вы, что Android также имеет встроенную проверку орфографии? Если Вы хотите улучшить свое правописание или, возможно, полностью избавиться от автокоррекции, то это настройка, которую Вы, вероятно, захотите включить.
Проверка орфографии и автокоррекция
Первый вопрос, который приходит на ум, это в чем отличие проверки орфографии от автокоррекции. На самом деле все довольно просто: автокоррекция автоматически исправляет сомнительный текст на что-то, что по крайней мере напоминает введенное слово (что иногда раздражает). Проверка орфографии просто предоставляет список подходящих вариантов — она ничего не изменит автоматически.
Дело в том, что если Вы используете оба варианта одновременно, то их работа может раздражать, особенно если Вы используете сленг или какую-то технически неправильную формулировку. В этом случае Вам необходимо попробовать оба варианта и решить какой подходит именно Вам.
Как включить проверку орфографии на Android
Эта опция должна присутствовать в большинстве современных версий Android, но, в зависимости от производителя Вашего телефона, она может быть в несколько другом месте или под другим именем. Например, в стоковом Android эта опция называется «Проверка правописания», в то время как в Android на устройствах Samsung она называется «Орфографическая коррекция».
Для начала опустите панель уведомлений и нажмите значок шестеренки.
Прокрутите список вниз до «Язык и ввод».
В меню «Язык и ввод» найдите опцию «Проверка правописания».
Для включения просто сдвиньте переключатель в положение «Включено».
После включения Вы можете нажать на слово с ошибкой, чтобы получить раскрывающийся список предлагаемых замен в любом текстовом поле.
Новые темы необходимо создавать только в корневом разделе! В дальнейшем они будут обработаны модераторами.
Включаем Проверку Правописания, даже если ее нет в Android. Решение!
Работает на Samsung Galaxy Tab S 8.4 и других современных смартфонах/планшетах
Заметил на скриншотах в этой статье от 4pda в настройках Android пункт «Проверка правописания». Печаль, но на моем устройстве (Samsung Galaxy Tab S 8.4) этого пункта нет.
P.S. Я говорю не о Т9, который исправляет слова, когда его не просят и занимает драгоценную область экрана над клавиатурой.
Проверка правописания в Android подчеркивает уже введенные слова с ошибками красным цветом. При нажатии, раскрывается список с вариантами исправления (как в Word’e).
На форуме никто помочь включить не смог, но решение оказалось очень простым.
Готовое решение по включению Проверки Правописания в Andriod:
- Заходим в Play Маркет
- Скачиваем приложение «Клавиатура Google» (у меня получилось на текущей версии из Маркета — 4.1.23163 (скачать с 4pda))
- Приложение «Клавиатура Google» можно даже не запускать и не использовать. В любом случае, теперь правописание будет проверяться, и введенные слова с ошибками будут подчеркиваться практически в любом приложении
Почему может не заработать?
- Несовместимость с некоторыми клавиатурами. У меня прекрасно работает с использованием стандартной «Клавиатуры Samsung». А, например, у Talich52 (спасибо ему за помощь) стоит клавиатура SmartKeyboardPro и проверку правописания блокируется. Если хотите, чтобы Проверка правописания работала, необходимо не просто поставить по умолчанию стандартную клавиатуру, а удалить из системы все нестандартные.
- Версия Android 5.0.2. На других версиях Проверка тоже работать должна. Точно работает еще на Android 4.4.8.
- Удачно работает на официальной русской прошивке. Включится ли на других — давайте вместо узнаем :yes2:
Если у Вас получилось или не получилось активировать подчеркивание ошибочных слов, то пишите здесь:
- Модель устройства
- Версию Android, версия прошивки
- Список всех установленных клавиатур
Отключить подчёркивания можно удалением (или заморозкой) клавиатуры от гугл (сейчас называется Gboard). спасибо MlF
Сообщение отредактировал Ru4kin — 02.10.17, 21:00
Lenovo A319 (4.4.2, Stock)
Samsung Tab S 10.5 (5.0.2, Stock)
Samsung, Google, Swype+Dragon
Сообщение отредактировал AngelOfMors — 21.05.16, 10:07
Новые темы необходимо создавать только в корневом разделе! В дальнейшем они будут обработаны модераторами.
Включаем Проверку Правописания, даже если ее нет в Android. Решение!
Работает на Samsung Galaxy Tab S 8.4 и других современных смартфонах/планшетах
Заметил на скриншотах в этой статье от 4pda в настройках Android пункт «Проверка правописания». Печаль, но на моем устройстве (Samsung Galaxy Tab S 8.4) этого пункта нет.
P.S. Я говорю не о Т9, который исправляет слова, когда его не просят и занимает драгоценную область экрана над клавиатурой.
Проверка правописания в Android подчеркивает уже введенные слова с ошибками красным цветом. При нажатии, раскрывается список с вариантами исправления (как в Word’e).
На форуме никто помочь включить не смог, но решение оказалось очень простым.
Готовое решение по включению Проверки Правописания в Andriod:
- Заходим в Play Маркет
- Скачиваем приложение «Клавиатура Google» (у меня получилось на текущей версии из Маркета — 4.1.23163 (скачать с 4pda))
- Приложение «Клавиатура Google» можно даже не запускать и не использовать. В любом случае, теперь правописание будет проверяться, и введенные слова с ошибками будут подчеркиваться практически в любом приложении
Почему может не заработать?
- Несовместимость с некоторыми клавиатурами. У меня прекрасно работает с использованием стандартной «Клавиатуры Samsung». А, например, у Talich52 (спасибо ему за помощь) стоит клавиатура SmartKeyboardPro и проверку правописания блокируется. Если хотите, чтобы Проверка правописания работала, необходимо не просто поставить по умолчанию стандартную клавиатуру, а удалить из системы все нестандартные.
- Версия Android 5.0.2. На других версиях Проверка тоже работать должна. Точно работает еще на Android 4.4.8.
- Удачно работает на официальной русской прошивке. Включится ли на других — давайте вместо узнаем :yes2:
Если у Вас получилось или не получилось активировать подчеркивание ошибочных слов, то пишите здесь:
- Модель устройства
- Версию Android, версия прошивки
- Список всех установленных клавиатур
Отключить подчёркивания можно удалением (или заморозкой) клавиатуры от гугл (сейчас называется Gboard). спасибо MlF
Сообщение отредактировал Ru4kin — 02.10.17, 21:00
Lenovo A319 (4.4.2, Stock)
Samsung Tab S 10.5 (5.0.2, Stock)
Samsung, Google, Swype+Dragon
Сообщение отредактировал AngelOfMors — 21.05.16, 10:07
Samsung Galaxy S8 и Galaxy S8 Plus: как включить проверку орфографии
Отличительной особенностью Samsung Galaxy S8 или Galaxy S8 Plus является то, что когда вы печатаете на своем смартфоне, он исправляет ваши ошибки или опечатки. Эта функция делает ваш телефон намного проще. Слова, которые вы написали с орфографическими ошибками, будут подчеркнуты красной линией после включения проверки орфографии.
Вы можете изменить слова, нажав на него, а затем выбрав слово, которое вы на самом деле имели в виду. Вы узнаете, как использовать проверку правописания на своем Samsung Galaxy S8 или Galaxy S8 Plus.
Включение проверки правописания на ваших Samsung Galaxy S8 и Galaxy S8 Plus:
- Убедитесь, что ваш Galaxy S8 или Galaxy S8 Plus включен.
- Перейдите к экрану главного меню.
- Перейдите к настройкам системы Android.
- Выберите язык вход.
- Просмотрите и затем нажмите на клавиатуру.
- Выберите опцию «Автоматическая проверка орфографии».
Все, что вам нужно сделать, — это вернуться обратно к клавиатуре, чтобы отключить опцию проверки орфографии на Galaxy S8 или Galaxy S8 Plus, если вы этого не хотите. Вам нужно перейти к настройкам и отключить функцию автозамены, чтобы это было нормально.
Этот процесс может измениться, если вам пришлось установить альтернативную клавиатуру из Google Play для проверки правописания на Samsung Galaxy S8 или Galaxy S8 Plus.
Как настроить проверку орфографии на самсунг?
Как включить исправление ошибок?
Включение (и отключение) автоматической проверки правописания
- В меню Word выберите Параметры > Правописание.
- В диалоговом окне Правописание в разделе Орфография установите или снимите флажок Автоматически проверять орфографию.
- В разделе Грамматика установите или снимите флажок Автоматически проверять грамматику.
Как настроить проверку орфографии на андроид?
Как включить проверку орфографии на Android
Для начала опустите панель уведомлений и нажмите значок шестеренки. Прокрутите список вниз до «Язык и ввод». В меню «Язык и ввод» найдите опцию «Проверка правописания». Для включения просто сдвиньте переключатель в положение «Включено».
Как включить Автокоррекцию?
Использование функции «Автокоррекция»
- Откройте приложение «Настройки».
- Выберите вариант «Основные» > «Клавиатура».
- Включите параметр «Автокоррекция». По умолчанию параметр «Автокоррекция» включен.
Как включить t9 на Samsung а51?
Найдите «Экранная клавиатура». Найдите «Клавиатуру Samsung». Переметнитесь в «Интеллектуальный набор». Сдвиньте переключатель вправо напротив Т9, чтобы он «посинел».
Почему не подчеркивает ошибки в ворде?
На вкладке Файл выберите пункт Параметры, откройте раздел Правописание, снимите флажок Автоматически проверять орфографию и нажмите кнопку ОК. Чтобы снова включить проверку орфографии, повторите описанный выше процесс и установите флажок Автоматически проверять орфографию.
Как проверить орфографию и пунктуацию в ворде?
- Проверка пунктуации в MS Word осуществляется посредством инструмента проверки правописания. …
- Откройте вкладку «Рецензирование» и нажмите там кнопку «Правописание».
- Будет запущен процесс проверки правописания. …
- Нажмите кнопку «Изменить», чтобы внести исправления только в этом месте.
Как сделать так чтобы телефон не исправлял ошибки?
1 Нажмите Настройки — Язык и ввод — клавиатура Google. 2 Затем нажмите на Коррекция текста — Автокоррекция. 3 В открывшемся окне выберите умеренный режим для установки настроек автокоррекции на более щадящий режим на телефоне или планшете андроид.
Как включить Автоисправление на телефоне?
Как включить автозамену на Android
- Открой настройки приложение и перейти к Система> Языки и ввод> Виртуальная клавиатура> Gboard. …
- выбирать Исправление текста и прокрутите вниз до исправления раздел.
- Найдите переключатель с надписью Авто-коррекция и вставьте его в На позиция.
Как настроить проверку орфографии в гугл хром?
Изменение настроек проверки правописания
Выберите Настройки. Нажмите Показать расширенные настройки. В разделе «Языки» нажмите Настройки языка и проверки правописания. В диалоговом окне «Языки и ввод», которое появится, установите флажок опции Включить проверку правописания чтобы включить или выключить эту функцию.
Как включить Автокоррекцию на Андроиде?
Порядок действий для включения или отключения Smart Type следующий:
- Откройте «Настройки» и зайдите в «Язык и ввод».
- Выберите раздел «Клавиатура Android (AOSP)».
- Выберите «Исправление текста».
- Отключите или включите все пункты, отвечающие за исправление: Блокировка нецензурных слов; Автоисправление; Варианты исправлений;
Как включить подсказки на клавиатуру на андроиде?
- На устройстве Android откройте любое приложение, в котором можно набирать текст, например Gmail или Keep.
- Нажмите на текстовое поле.
- Коснитесь значка «Открыть меню» в верхней части клавиатуры.
- Нажмите на значок «Ещё» «Настройки» Исправление текста.
- В разделе «Подсказки» включите функцию Умный ввод.
Как проверять ошибки в тексте?
Алгоритм проверки прост.
- Вставьте нужный текст в окно проверки орфографии и пунктуации.
- Нажмите на кнопку «Проверить на ошибки».
- Обратите внимание на подсвеченные контрастным цветом места и количество найденных ошибок под полем проверки.
Как включить т9 на самсунге а 50?
Как включить режим Т9 в телефоне самсунг галакси а50
Теперь просто двиньте вправо ползунок напротив строки Т9 превратив серый на синий. Там же (ниже) найдете замена и автопроверка.
Как включить режим т9 на Андроиде?
Как включить Т9 на Андроиде?
- Зайдите в «Расширенные настройки».
- Нажмите на строку «Язык и ввод».
- Некоторые пользователи говорят, что такого пункта в меню нет, но он есть, просто может находиться в других подразделах. …
- Нажимаете на название используемой клавиатуры.
- В настройках клавиатуры выбираете пункт «Исправление текста».
Как включить автозаполнение на самсунге?
Как добавить, изменить или удалить данные для автозаполнения
- Откройте приложение Chrome. на устройстве Android.
- Справа от адресной строки нажмите на значок «Ещё» Настройки Автозаполнение и платежи.
- Выберите Адреса и другие данные или Способы оплаты.
- Выполните нужное действие: Добавьте данные.
Т9 на Самсунг: как включить, выключить, настроить автоисправления ошибок
Режим Т9 на Самсунг — это система предугадывания набора текста. Если ее подключить, при наборе сообщения пользователю будут предложены слова для формирования предложений, заработает автоисправление ошибок. Объясним, как настроить, отключить включить Т9 на Самсунге.
Как включить и отключить Т9
Чтобы включить или выключить T9 на Samsung Galaxy А6, А10, А20, А50, А51, А71 и линейке Галакси J2, J3, J5, J6, сделайте следующее:
Если не удается найти расположение вышеописанного пункта, воспользуйтесь поисковой строкой — нажмите на иконку увеличительного стекла в главном меню настроек. Затем введите «Язык и ввод».
Альтернативный вариант, как на телефоне Самсунг включить T9:
- нажмите по форме ввода текста (поисковой строке в настройках/браузере, диалоговому окну мессенджера);
- появится клавиатура. В нижнем левом или в правом верхнем углу тапните по иконке шестеренки;
- включите Т9, щелкнув на переключатель напротив функции.
На Андроиде, когда вы решили установить сторонний кейборд, режим будет неактивен или придется пользоваться его аналогом, встроенным в приложение.
Проверьте работу функции:
- начните вводить «При» в строке набора;
- сверху панели клавиатуры должно появиться 3 варианта написания слова;
- если ввести слово полностью, возникнет предложение вставить следующую фразу.
Настройки T9 на Samsung
Чтобы сделать режим удобнее/производительнее, вернитесь в окно, где его активировали и изучите доступные настройки:
- «Автозамена» автоматически меняет буквы в слове, если оно написано неправильно;
- «Текстовые ярлыки» создает ярлыки часто используемых фраз, которые затем используют при написании текста;
- «Автопроверка орфографии» подчеркивает выражения с ошибками. Если последних нет в словаре, требует указать языки проверки;
- «Автоматическое использование заглавных букв» — вначале каждого предложения будет поставлена заглавная буква;
- «Пробелы автоматически» — после добавления слова будет проставлен пробел;
- «Автоматическая пунктуация» — двойной тап по пробелу позволит поставить точку, запятую, точку с запятой;
- «Управление проведением по клавиатуре» включает ввод слов с помощью свайпа по буквам.
Настройки помогают убрать раздражающие функции автоматического ввода вроде исправления ошибок или выделения слов с ошибками.
Возможные проблемы
Когда после обновления не работает T9 на Samsung или пропал словарь с предложением вставить следующее слово, проблема решается:
- повторной активацией и настройкой режима;
- сбросом смартфона к заводскому состоянию для вступления в силу новых апдейтов системы.
Итоги
Т9 на смартфонах от южнокорейского гиганта — это удобная система ввода текста, которая экономит время, предлагая использовать часто употребляемые слова. Точность предложенных фраз растет с расширением встроенного словаря.
Как включить или отключить проверку орфографии на Android
Наверно, все знают, что их клавиатура на Android имеет функцию автокоррекции, но знаете ли Вы, что Android также имеет встроенную проверку орфографии? Если Вы хотите улучшить свое правописание или, возможно, полностью избавиться от автокоррекции, то это настройка, которую Вы, вероятно, захотите включить.
Проверка орфографии и автокоррекция
Первый вопрос, который приходит на ум, это в чем отличие проверки орфографии от автокоррекции. На самом деле все довольно просто: автокоррекция автоматически исправляет сомнительный текст на что-то, что по крайней мере напоминает введенное слово (что иногда раздражает). Проверка орфографии просто предоставляет список подходящих вариантов — она ничего не изменит автоматически.
Дело в том, что если Вы используете оба варианта одновременно, то их работа может раздражать, особенно если Вы используете сленг или какую-то технически неправильную формулировку. В этом случае Вам необходимо попробовать оба варианта и решить какой подходит именно Вам.
Как включить проверку орфографии на Android
Эта опция должна присутствовать в большинстве современных версий Android, но, в зависимости от производителя Вашего телефона, она может быть в несколько другом месте или под другим именем. Например, в стоковом Android эта опция называется «Проверка правописания», в то время как в Android на устройствах Samsung она называется «Орфографическая коррекция».
Для начала опустите панель уведомлений и нажмите значок шестеренки.
Прокрутите список вниз до «Язык и ввод».
В меню «Язык и ввод» найдите опцию «Проверка правописания».
Для включения просто сдвиньте переключатель в положение «Включено».
После включения Вы можете нажать на слово с ошибкой, чтобы получить раскрывающийся список предлагаемых замен в любом текстовом поле.
Samsung Galaxy S8 и Galaxy S8 Plus: как включить проверку орфографии
Отличительной особенностью Samsung Galaxy S8 или Galaxy S8 Plus является то, что когда вы печатаете на своем смартфоне, он исправляет ваши ошибки или опечатки. Эта функция делает ваш телефон намного проще. Слова, которые вы написали с орфографическими ошибками, будут подчеркнуты красной линией после включения проверки орфографии.
Вы можете изменить слова, нажав на него, а затем выбрав слово, которое вы на самом деле имели в виду. Вы узнаете, как использовать проверку правописания на своем Samsung Galaxy S8 или Galaxy S8 Plus.
Включение проверки правописания на ваших Samsung Galaxy S8 и Galaxy S8 Plus:
- Убедитесь, что ваш Galaxy S8 или Galaxy S8 Plus включен.
- Перейдите к экрану главного меню.
- Перейдите к настройкам системы Android.
- Выберите язык вход.
- Просмотрите и затем нажмите на клавиатуру.
- Выберите опцию «Автоматическая проверка орфографии».
Все, что вам нужно сделать, — это вернуться обратно к клавиатуре, чтобы отключить опцию проверки орфографии на Galaxy S8 или Galaxy S8 Plus, если вы этого не хотите. Вам нужно перейти к настройкам и отключить функцию автозамены, чтобы это было нормально.
Этот процесс может измениться, если вам пришлось установить альтернативную клавиатуру из Google Play для проверки правописания на Samsung Galaxy S8 или Galaxy S8 Plus.
Новые темы необходимо создавать только в корневом разделе! В дальнейшем они будут обработаны модераторами.
Включаем Проверку Правописания, даже если ее нет в Android. Решение!
Работает на Samsung Galaxy Tab S 8.4 и других современных смартфонах/планшетах
Заметил на скриншотах в этой статье от 4pda в настройках Android пункт «Проверка правописания». Печаль, но на моем устройстве (Samsung Galaxy Tab S 8.4) этого пункта нет.
P.S. Я говорю не о Т9, который исправляет слова, когда его не просят и занимает драгоценную область экрана над клавиатурой.
Проверка правописания в Android подчеркивает уже введенные слова с ошибками красным цветом. При нажатии, раскрывается список с вариантами исправления (как в Word’e).
На форуме никто помочь включить не смог, но решение оказалось очень простым.
Готовое решение по включению Проверки Правописания в Andriod:
- Заходим в Play Маркет
- Скачиваем приложение «Клавиатура Google» (у меня получилось на текущей версии из Маркета — 4.1.23163 (скачать с 4pda))
- Приложение «Клавиатура Google» можно даже не запускать и не использовать. В любом случае, теперь правописание будет проверяться, и введенные слова с ошибками будут подчеркиваться практически в любом приложении
Почему может не заработать?
- Несовместимость с некоторыми клавиатурами. У меня прекрасно работает с использованием стандартной «Клавиатуры Samsung». А, например, у Talich52 (спасибо ему за помощь) стоит клавиатура SmartKeyboardPro и проверку правописания блокируется. Если хотите, чтобы Проверка правописания работала, необходимо не просто поставить по умолчанию стандартную клавиатуру, а удалить из системы все нестандартные.
- Версия Android 5.0.2. На других версиях Проверка тоже работать должна. Точно работает еще на Android 4.4.8.
- Удачно работает на официальной русской прошивке. Включится ли на других — давайте вместо узнаем :yes2:
Если у Вас получилось или не получилось активировать подчеркивание ошибочных слов, то пишите здесь:
- Модель устройства
- Версию Android, версия прошивки
- Список всех установленных клавиатур
Отключить подчёркивания можно удалением (или заморозкой) клавиатуры от гугл (сейчас называется Gboard). спасибо MlF
Сообщение отредактировал Ru4kin — 02.10.17, 21:00
Lenovo A319 (4.4.2, Stock)
Samsung Tab S 10.5 (5.0.2, Stock)
Samsung, Google, Swype+Dragon
Сообщение отредактировал AngelOfMors — 21.05.16, 10:07
Новые темы необходимо создавать только в корневом разделе! В дальнейшем они будут обработаны модераторами.
Включаем Проверку Правописания, даже если ее нет в Android. Решение!
Работает на Samsung Galaxy Tab S 8.4 и других современных смартфонах/планшетах
Заметил на скриншотах в этой статье от 4pda в настройках Android пункт «Проверка правописания». Печаль, но на моем устройстве (Samsung Galaxy Tab S 8.4) этого пункта нет.
P.S. Я говорю не о Т9, который исправляет слова, когда его не просят и занимает драгоценную область экрана над клавиатурой.
Проверка правописания в Android подчеркивает уже введенные слова с ошибками красным цветом. При нажатии, раскрывается список с вариантами исправления (как в Word’e).
На форуме никто помочь включить не смог, но решение оказалось очень простым.
Готовое решение по включению Проверки Правописания в Andriod:
- Заходим в Play Маркет
- Скачиваем приложение «Клавиатура Google» (у меня получилось на текущей версии из Маркета — 4.1.23163 (скачать с 4pda))
- Приложение «Клавиатура Google» можно даже не запускать и не использовать. В любом случае, теперь правописание будет проверяться, и введенные слова с ошибками будут подчеркиваться практически в любом приложении
Почему может не заработать?
- Несовместимость с некоторыми клавиатурами. У меня прекрасно работает с использованием стандартной «Клавиатуры Samsung». А, например, у Talich52 (спасибо ему за помощь) стоит клавиатура SmartKeyboardPro и проверку правописания блокируется. Если хотите, чтобы Проверка правописания работала, необходимо не просто поставить по умолчанию стандартную клавиатуру, а удалить из системы все нестандартные.
- Версия Android 5.0.2. На других версиях Проверка тоже работать должна. Точно работает еще на Android 4.4.8.
- Удачно работает на официальной русской прошивке. Включится ли на других — давайте вместо узнаем :yes2:
Если у Вас получилось или не получилось активировать подчеркивание ошибочных слов, то пишите здесь:
- Модель устройства
- Версию Android, версия прошивки
- Список всех установленных клавиатур
Отключить подчёркивания можно удалением (или заморозкой) клавиатуры от гугл (сейчас называется Gboard). спасибо MlF
Сообщение отредактировал Ru4kin — 02.10.17, 21:00
Lenovo A319 (4.4.2, Stock)
Samsung Tab S 10.5 (5.0.2, Stock)
Samsung, Google, Swype+Dragon
Сообщение отредактировал AngelOfMors — 21.05.16, 10:07
Как добавить в Android проверку правописания на русском языке?
Платформа Android развивается семимильными шагами, но некоторые нюансы операционной системы по-прежнему остаются неясными. Например, в Android до сих пор нет встроенной проверки правописания, которой так сильно не хватает многих пользователям смартфонов и планшетов, занимающихся написанием большого количества текста.
По умолчанию в Android 4.4 KitKat, Android 5.1 Lollipop, и Android 6.0 Marshmallow напрочь отсутствуют возможности для проверки правописания и орфографии. Стоит отметить, что в iOS такие возможности встроены в систему, однако поддержка русского языка настолько скудна, что от проверки правописания в «яблочной» мобильной платформе практически нет никакого толку, так как в Купертино по всей видимости и не подозревают о существовании падежей, склонений и других особенностей, свойственных русскому языку.
Если присмотреться к ситуации с проверкой правописания в Android более близко, то решение этой проблемы существует, причем от Google. Чтобы активировать систему исправления ошибок в словах потребуется загрузить из магазина приложений Google Play программу под названием «Google Клавиатура».
После ее установки на смартфон или планшет под управлением Android необходимо перейти в «Настройки», затем практически в самом нижу списка выбрать «Язык и ввод», и в появившемся меню должен появиться новый пункт под названием «Орфография». Он то нам и нужен.
Открыв этот раздел можно обнаружить один единственный способ проверки, возможностей которого большинству людей хватит с головой. Переключаем тумблер на положение «Включено», и запускаем какое-нибудь приложение. Проверка правописания будет работать на русском, английском и других языках, которые установлены в системе по умолчанию.
Написав несколько слов с ошибками и пропущенными буквами, единожды тапаем (легкое нажатие) по подсвеченному слову и видим список вариантов для исправления. Чтобы заменить неправильное слово на правильное достаточно выбрать из списка правильный вариант и вновь тапнуть по нему.
У системы правописания от Google существует три основных минуса. Первый заключается в том, что проверка правописания не хранит словами на устройстве пользователя, поэтому она может работать только при подключении к сети Интернет. Второй минус более существенный так как правописания от Google все же не дотягивает до уровня системы ORFO для Windows и Mac, но оно ощутимо превосходит таковое у iOS.
Последним минусом является поддержка не всех сторонних приложений. Скорее всего дело в «кривых» руках разработчиках ПО, так как в большинстве программ из Google Play система проверка правописания корректно работает.
Присоединяйтесь к нам в G o o g l e News , Twitter, Facebook, ВКонтакте, YouTube и RSS чтобы быть в курсе последних новостей из мира технологий будущего.
Как настроить исправление ошибок в телефоне самсунг
Как включить исправление ошибок на самсунге?
Как включить исправление ошибок на телефоне?
Как включить проверку орфографии на Android
Для начала опустите панель уведомлений и нажмите значок шестеренки. Прокрутите список вниз до «Язык и ввод». В меню «Язык и ввод» найдите опцию «Проверка правописания». Для включения просто сдвиньте переключатель в положение «Включено».
Как включить исправление ошибок?
Включение (и отключение) автоматической проверки правописания
- В меню Word выберите Параметры > Правописание.
- В диалоговом окне Правописание в разделе Орфография установите или снимите флажок Автоматически проверять орфографию.
- В разделе Грамматика установите или снимите флажок Автоматически проверять грамматику.
Как включить t9 на Samsung а51?
Во вкладке «Язык и ввод» нажимаем на «Клавиатура Samsung» (рис. 4). Откроются «Параметры клавиатуры Samsung» (рис. 5), где в «Смарт-наборе» под строкой «Режим Т9» будет выведено «Включено».
Как включить Автокоррекцию?
Порядок действий для включения или отключения Smart Type следующий:
- Откройте «Настройки» и зайдите в «Язык и ввод».
- Выберите раздел «Клавиатура Android (AOSP)».
- Выберите «Исправление текста».
- Отключите или включите все пункты, отвечающие за исправление: Блокировка нецензурных слов; Автоисправление; Варианты исправлений;
Как включить подсказки на клавиатуру на андроиде?
Вы можете выбрать тип появляющихся подсказок, например следующее слово или эмодзи.
- На устройстве Android откройте любое приложение, в котором можно набирать текст, например Gmail или Keep.
- Нажмите на текстовое поле.
- Откройте меню в верхней части клавиатуры .
- Нажмите на значок «Ещё» «Настройки» …
- Выберите тип подсказок.
Как включить проверку орфографии в Windows 7?
Откройте вкладку Файл и выберите элемент Параметры. В диалоговом окне Параметры Word выберите пункт Правописание. Установите флажок Автоматически проверять орфографию в разделе При исправлении правописания в Word.
Как убрать автоматическое исправление ошибок?
Инструкция: как отключить автоисправление текста в Андроид
- Зайдите в настройки на вашем телефоне или планшете.
- Откройте раздел «Язык и ввод».
- Нажмите на кнопку настроек напротив вашей клавиатуры.
- Найдите пункт «Автоисправление». Он также может называться «Автозамена». …
- Поставьте галочку напротив «Отключить».
Как включить т 9 на телефоне?
Как включить Т9 на Андроиде?
- Зайдите в «Расширенные настройки».
- Нажмите на строку «Язык и ввод».
- Некоторые пользователи говорят, что такого пункта в меню нет, но он есть, просто может находиться в других подразделах. …
- Нажимаете на название используемой клавиатуры.
- В настройках клавиатуры выбираете пункт «Исправление текста».
Как отключить т9 на самсунге а 50?
Как убрать Т9 на Андроиде:
- Откройте приложение «Настройки» в вашем смартфоне.
- Далее откройте раздел «Язык и ввод». …
- В подразделе «Настройки клавиатуры и ввода» выберете клавиатуру, которую вы используете (возможно: Клавиатура по умолчанию).
- В настройках вашей клавиатуры отключите «Режим Т9».
Как настроить клавиатуру на телефоне самсунг?
Зайдем в меню Настройки.
- Далее Общие настройки
- Затем в Язык и ввод.
- И жмем на Виртуальная клавиатура.
- Если Голосовой ввод Google не нужен, то его можно отключить через меню Управление клавиатурами.
- Жмем на переключатель напротив голосового ввода google для отключения.
Как включить Автокоррекцию на айфоне?
Использование функций «Автокоррекция» и предиктивного набора текста на iPhone, iPad или iPod touch
- Откройте «Настройки».
- Выберите вариант «Основные» > «Клавиатура».
- Включите параметр «Автокоррекция». По умолчанию параметр «Автокоррекция» включен.
Как настроить клавиатуру на айфоне?
Перейдите в меню «Настройки» > «Основные» > «Клавиатура» > «Клавиатуры» > «Новые клавиатуры» и выберите установленную клавиатуру. Вам может потребоваться настроить клавиатуру, чтобы получить доступ ко всем ее функциям.
Как настроить т9 на Андроиде: убрать автоисправление или автозамену, пошаговая инструкция на разные модели
Что такое Т9?
Перед тем как установить режим Т9 на Самсунг, важно разобраться с его особенностями и плюсами для владельцев смартфона. Т9 — специальный режим, который необходимо включить для облегчения ввода текста на смартфонах. Полное наименование опции имеет следующий вид — Text on 9 keys. Иными словами, это ускоренный набор информации с помощью девяти кнопок, как это было на первых телефонах.
Впервые функция Т9 появилась в 1999 году. В тот период это был единственный метод быстрого набора СМС. Пользователи смартфонов часто жаловались, что выбранный режим искажал задуманную фразу, из-за чего на выходе выдавалось совершенно не то предложение, что набирал пользователь.
В современных смартфонах (в том числе Самсунг) применяется более продуманный режим «угадывания» текста под названием Smart Type. По привычке многие пользователи продолжают называть эту опцию «по-старинке» Т9. Если включить Т9 на Samsung, можно ускорить ввод текста.
При наборе того или иного слова система предлагает несколько вариантов из словаря, а пользователь выбирает подходящее решение. Также предлагаются окончания для предложения. Такая особенность ускоряет процесс ввода и позволяет избежать ошибок. После включения функции написать обычные слова с описками не получится, ведь режим автоматически вносит правки.
Для чего нужна функция Т9 на смартфонах Android
Включённый режим Т9 во многом помогает математикам и физикам, которые в школе зевали на уроках русского языка.
Следовательно, такая функция нужна, чтобы:
- Писать без ошибок.
- Рекомендовать правильное написание слова, если случайно при быстром наборе был отмечен не тот символ.
- Для быстрого письма.
Конечно, стоит предельно внимательно следить за предложенными вариантами, чтобы избежать возникновения неловких ситуаций, когда вместо хороших слов можно отправить человеку грубости.
Плюсы и минусы Т9
Режим Т9 на Самсунге и других смартфонах имеет ряд плюсов и минусов. Их необходимо учесть перед тем, как включить функцию в телефоне.
- исправление ошибок в наиболее сложных словах;
- быстрый ввод слов;
- окончание предложений, что позволяет тратить меньше времени на внесение большого текста;
- легкость настройки.
- во многих смартфонах эта опция отключена по умолчанию, поэтому ее нужно включить;
- в предложенных вариантах не всегда попадаются нужные слова;
- на наполнение словаря может уйти какое-то время;
- Т9 все равно может допускать ошибки.
Для корректного пользования необходимо настроить Т9 на Самсунг. Для этого требуется включить опцию и пользоваться ей как можно чаще. С наполнением словаря увеличивается и количество слов, которые предлагает система. Кроме того, ускоряется процесс ввода небольших сообщений и крупных текстов.
Как настроить словарь для Т9
Для того, чтобы во время набора текста система давала максимально точные подсказки, вы можете настроить личный словарь и добавить в него нужные слова, аббревиатуры. Инструкция:
Шаг 1. Перейдите в настройки ввода. Для этого вызовите клавиатуру и нажмите на значок в виде шестеренки. В открывшейся странице выберите «Словарь».
Шаг 2. Нажмите на строчку «Личный словарь», а затем выберите нужную раскладку (если вы работаете с несколькими языками). В нашем случае это «Русский (Россия)».
Шаг 3. Тапните на кнопку «+», чтобы пополнить словарь. После этого введите слово и его сокращенный вариант. Нажмите на кнопку «Назад», чтобы сохранить изменения.
Шаг 4. Пользовательские слова будут отображаться в списке. Чтобы удалить ненужное, выберите его, а затем в открывшейся странице тапните на значок в виде урны. Либо просто внесите правки (например, если изначально в словарь было добавлено слово с ошибкой).
Шаг 5. Вы также можете удалить с устройства все добавленные слова. Для этого в настройках словаря нажмите на кнопку «Удалить добавленные слова».
Шаг 6. Пополнять личный словарь и улучшать качество подсказок системы Т9 можно прямо с клавиатуры. Для этого введите нужное слово и до того, как сделать пробел тапните по нему в строке подсказок. Оно автоматически сохранится в памяти устройства.
С помощью личного словаря вы можете значительно повысить точность работы системы Т9. Кроме того, не забывайте удалять из него и те слова, которые были добавлены по ошибке. Тогда они больше не будут предлагаться системой.
Настройка функции проверки орфографии
- Переходим в меню «Клавиатура Samsung».
- Во вкладке «Интеллектуальный набор» выбираем «Автопроверка орфографии».
- Активируем те языки, для которых необходимо проводить проверку.
*Слова с ошибками будут подчеркиваться, а вверху над клавиатурой будут предлагаться правильные варианты.
Включение функций, похожих на Т9
Обычно в Андроид клавиатурах кроме Т9 есть другие дополнительные функции для упрощения набора текста. Данные функции также отключаются и включаются исключительно в настройках клавиатуры. Чтобы найти эти функции зайдите в настройки активной клавиатуры и поищите подраздел настроек с названием «Дополнительно».
Здесь вы сможете отключить или включить дополнительные функции для упрощения набора текста.
Дополнительные настройки
Можно включить и дополнительные исправления в тексте, которые иногда могут действительно оказаться полезными.
Пробел после знаков препинания — делает тоже, что написано в названии.
Автоматические заглавные — удобная функция, изменят слова после точки или начала абзаца, чтобы они начинались с заглавной буквы.
Точки с пробелом — при двойном нажатии на пробел ставит точку и пробел. Очень удобно.
Проверка правописания — подсвечивает неправильно написанные слова. Кому-то нравится, а кого-то отвлекает.
Интересно! В общих настройках также можно настроить: тему, функцию непрерывного ввода, голосовой ввод и указать другие параметры.
Как удалить?
Если пользователь смартфона хочет вводить текст самостоятельно, необходимо знать, как очистить Т9 на телефоне. Для этого делаются такие же шаги, как и для включения. Разница в том, что на последнем этапе тумблер опции переводится в положение Отключено. При этом бегунок функции должен стать серым. После этого необходимо вводить текст в обычном режиме. В дальнейшем можно снова включить Т9 через системные настройки или после входа с виртуальной клавиатуры.
Лучшие Андроид-клавиатуры с T9
Вас огорчает, что телефонный, обитающий в стандартной клавиатуре, умеет не так много, как его вольные собратья из Google Play? У вас появилось желание отправить его в отставку и зачислить в штат более «прокачанного» подсказчика? Тогда вашему вниманию — лучшие бесплатные Андроид-клавиатуры с функцией Т9.
TouchPal
Приложение для набора текста с красочными, анимированными темами оформления и отлично проработанной функцией автоматической коррекции и подсказок. Все предлагаемые исправления здесь основывается на «искусственно-интеллектуальной» кривой прогнозирования.
В настройках умного ввода TouchPal есть:
- Написание слов и предложений росчерком (свайп от буквы к букве).
- Предугадывание и автокоррекция.
- Автосохранение новых слов в словарь.
- Эмодзи-прогнозирование.
- Контекстное прогнозирование.
- Автоподстановка заглавных букв.
- Персонализация (добавление имен контактов в словарь).
Разумеется, все эти функции можно включать и выключать по отдельности.
GO Keyboard Lite
Клавиатура с поддержкой более 60 языков, 10 000 красочных тем и 800 эмотиконов. Для повышения скорости печати в ней также используется интеллектуальная автокоррекция, предугадывание и пользовательские словари частоупотребляемых слов.
Функция Т9 включается на самой клавиатуре через кнопку Настройки — Auto correct.
Возможные проблемы
Когда после обновления не работает T9 на Samsung или пропал словарь с предложением вставить следующее слово, проблема решается:
- повторной активацией и настройкой режима;
- сбросом смартфона к заводскому состоянию для вступления в силу новых апдейтов системы.
Есть и другой вариант. Вызовите клавиатуру. Видите иконку настроек?
Вот на нее и нажмите для открытия настроек. Если не помогло, нажмите на кнопку и удерживайте, пока не появится дополнительное меню, в котором вы точно также тапаете по такой же иконке.
Осталось включить Т9 — вот так:
Проверьте работоспособность функции.
Заключение
Для включения системы Т9 на Самсунге необходимо перейти в настройки вашего телефона, найти там опционал клавиатуры Samsung, и задействовать указанный режим. Если же, по каким-то причинам, функционал данного режима вас не устроил, тогда будет необходимо перейти по описанному нами пути, и деактивировать Т9 на вашем гаджете.
Как добавить в Android проверку правописания на русском языке?
Платформа Android развивается семимильными шагами, но некоторые нюансы операционной системы по-прежнему остаются неясными. Например, в Android до сих пор нет встроенной проверки правописания, которой так сильно не хватает многих пользователям смартфонов и планшетов, занимающихся написанием большого количества текста.
По умолчанию в Android 4.4 KitKat, Android 5.1 Lollipop, и Android 6.0 Marshmallow напрочь отсутствуют возможности для проверки правописания и орфографии. Стоит отметить, что в iOS такие возможности встроены в систему, однако поддержка русского языка настолько скудна, что от проверки правописания в «яблочной» мобильной платформе практически нет никакого толку, так как в Купертино по всей видимости и не подозревают о существовании падежей, склонений и других особенностей, свойственных русскому языку.
Если присмотреться к ситуации с проверкой правописания в Android более близко, то решение этой проблемы существует, причем от Google. Чтобы активировать систему исправления ошибок в словах потребуется загрузить из магазина приложений Google Play программу под названием «Google Клавиатура».
После ее установки на смартфон или планшет под управлением Android необходимо перейти в «Настройки», затем практически в самом нижу списка выбрать «Язык и ввод», и в появившемся меню должен появиться новый пункт под названием «Орфография». Он то нам и нужен.
Открыв этот раздел можно обнаружить один единственный способ проверки, возможностей которого большинству людей хватит с головой. Переключаем тумблер на положение «Включено», и запускаем какое-нибудь приложение. Проверка правописания будет работать на русском, английском и других языках, которые установлены в системе по умолчанию.
Написав несколько слов с ошибками и пропущенными буквами, единожды тапаем (легкое нажатие) по подсвеченному слову и видим список вариантов для исправления. Чтобы заменить неправильное слово на правильное достаточно выбрать из списка правильный вариант и вновь тапнуть по нему.
У системы правописания от Google существует три основных минуса. Первый заключается в том, что проверка правописания не хранит словами на устройстве пользователя, поэтому она может работать только при подключении к сети Интернет. Второй минус более существенный так как правописания от Google все же не дотягивает до уровня системы ORFO для Windows и Mac, но оно ощутимо превосходит таковое у iOS.
Последним минусом является поддержка не всех сторонних приложений. Скорее всего дело в «кривых» руках разработчиках ПО, так как в большинстве программ из Google Play система проверка правописания корректно работает.
Внимание! До 6 декабря все желающие могут бесплатно получить Xiaomi Mi Band 5, потратив на это всего 3 минуты.
Присоединяйтесь к нам в G o o g l e News , , Facebook, ВКонтакте, YouTube и чтобы быть в курсе последних новостей из мира технологий будущего.
Как включить исправление ошибок на телефоне самсунг?
Как включить исправление ошибок на самсунге?
Как включить проверку орфографии на Android
Для начала опустите панель уведомлений и нажмите значок шестеренки. Прокрутите список вниз до «Язык и ввод». В меню «Язык и ввод» найдите опцию «Проверка правописания». Для включения просто сдвиньте переключатель в положение «Включено».
Как включить исправление ошибок?
Включение (и отключение) автоматической проверки правописания
- В меню Word выберите Параметры > Правописание.
- В диалоговом окне Правописание в разделе Орфография установите или снимите флажок Автоматически проверять орфографию.
- В разделе Грамматика установите или снимите флажок Автоматически проверять грамматику.
Как включить t9 на Samsung а51?
Во вкладке «Язык и ввод» нажимаем на «Клавиатура Samsung» (рис. 4). Откроются «Параметры клавиатуры Samsung» (рис. 5), где в «Смарт-наборе» под строкой «Режим Т9» будет выведено «Включено».
Как включить Автокоррекцию?
Порядок действий для включения или отключения Smart Type следующий:
- Откройте «Настройки» и зайдите в «Язык и ввод».
- Выберите раздел «Клавиатура Android (AOSP)».
- Выберите «Исправление текста».
- Отключите или включите все пункты, отвечающие за исправление: Блокировка нецензурных слов; Автоисправление; Варианты исправлений;
Как настроить клавиатуру на телефоне самсунг?
Зайдем в меню Настройки.
- Далее Общие настройки
- Затем в Язык и ввод.
- И жмем на Виртуальная клавиатура.
- Если Голосовой ввод Google не нужен, то его можно отключить через меню Управление клавиатурами.
- Жмем на переключатель напротив голосового ввода google для отключения.
Как сделать так чтобы телефон не исправлял ошибки?
1 Нажмите Настройки — Язык и ввод — клавиатура Google. 2 Затем нажмите на Коррекция текста — Автокоррекция. 3 В открывшемся окне выберите умеренный режим для установки настроек автокоррекции на более щадящий режим на телефоне или планшете андроид.
Как включить проверку орфографии в Windows 7?
Откройте вкладку Файл и выберите элемент Параметры. В диалоговом окне Параметры Word выберите пункт Правописание. Установите флажок Автоматически проверять орфографию в разделе При исправлении правописания в Word.
Как убрать автоматическое исправление ошибок?
Инструкция: как отключить автоисправление текста в Андроид
- Зайдите в настройки на вашем телефоне или планшете.
- Откройте раздел «Язык и ввод».
- Нажмите на кнопку настроек напротив вашей клавиатуры.
- Найдите пункт «Автоисправление». Он также может называться «Автозамена». …
- Поставьте галочку напротив «Отключить».
Как включить т 9 на телефоне?
Как включить Т9 на Андроиде?
- Зайдите в «Расширенные настройки».
- Нажмите на строку «Язык и ввод».
- Некоторые пользователи говорят, что такого пункта в меню нет, но он есть, просто может находиться в других подразделах. …
- Нажимаете на название используемой клавиатуры.
- В настройках клавиатуры выбираете пункт «Исправление текста».
Как отключить т9 на самсунге а 50?
Как убрать Т9 на Андроиде:
- Откройте приложение «Настройки» в вашем смартфоне.
- Далее откройте раздел «Язык и ввод». …
- В подразделе «Настройки клавиатуры и ввода» выберете клавиатуру, которую вы используете (возможно: Клавиатура по умолчанию).
- В настройках вашей клавиатуры отключите «Режим Т9».
Как включить подсказки при наборе текста?
Список поддерживаемых языков.
- Установите приложение Gboard на смартфон или планшет Android.
- Откройте любое приложение, в котором можно набирать текст, например Gmail или Google Keep.
- Нажмите на текстовое поле.
- Начните вводить слово. В верхней части клавиатуры появятся подсказки. Увидев нужное слово, нажмите на него.
Как включить Автокоррекцию на айфоне?
Использование функций «Автокоррекция» и предиктивного набора текста на iPhone, iPad или iPod touch
- Откройте «Настройки».
- Выберите вариант «Основные» > «Клавиатура».
- Включите параметр «Автокоррекция». По умолчанию параметр «Автокоррекция» включен.
Как настроить клавиатуру на айфоне?
Перейдите в меню «Настройки» > «Основные» > «Клавиатура» > «Клавиатуры» > «Новые клавиатуры» и выберите установленную клавиатуру. Вам может потребоваться настроить клавиатуру, чтобы получить доступ ко всем ее функциям.
источники:
http://akket.com/android/25588-kak-dobavit-v-android-proverku-pravopisaniya-na-russkom-yazyike.html
http://kaknastroit03.ru/kak-nastroit-ispravlenie-oshibok-v-telefone-samsung/
Наверно, все знают, что их клавиатура на Android имеет функцию автокоррекции, но знаете ли Вы, что Android также имеет встроенную проверку орфографии? Если Вы хотите улучшить свое правописание или, возможно, полностью избавиться от автокоррекции, то это настройка, которую Вы, вероятно, захотите включить.
Проверка орфографии и автокоррекция
Первый вопрос, который приходит на ум, это в чем отличие проверки орфографии от автокоррекции. На самом деле все довольно просто: автокоррекция автоматически исправляет сомнительный текст на что-то, что по крайней мере напоминает введенное слово (что иногда раздражает). Проверка орфографии просто предоставляет список подходящих вариантов — она ничего не изменит автоматически.
Дело в том, что если Вы используете оба варианта одновременно, то их работа может раздражать, особенно если Вы используете сленг или какую-то технически неправильную формулировку. В этом случае Вам необходимо попробовать оба варианта и решить какой подходит именно Вам.
Как включить проверку орфографии на Android
Эта опция должна присутствовать в большинстве современных версий Android, но, в зависимости от производителя Вашего телефона, она может быть в несколько другом месте или под другим именем. Например, в стоковом Android эта опция называется «Проверка правописания», в то время как в Android на устройствах Samsung она называется «Орфографическая коррекция».
Для начала опустите панель уведомлений и нажмите значок шестеренки.
Прокрутите список вниз до «Язык и ввод».
В меню «Язык и ввод» найдите опцию «Проверка правописания».
Для включения просто сдвиньте переключатель в положение «Включено».
После включения Вы можете нажать на слово с ошибкой, чтобы получить раскрывающийся список предлагаемых замен в любом текстовом поле.
RAE определяет «язык» как «Язык народа или нации или общий для нескольких». Поэтому заботиться о нем и сохранять его — дело каждого, в частности, вашего. В этом смысле тратить весь день на написание сообщений в социальных сетях или программах обмена сообщениями имеет свои преимущества, но также и свои недостатки. Одна из главных заключается в том, что он может выявить некоторые из наших самых ужасных недостатков « гортография ». Если это произойдет, это не конец света, но мы не сможем сказать, что это произойдет, потому что наши Samsung Galaxy нет точного инструмента, чтобы этого не произошло. Именно по этой причине, хотя и несколько скрыто, мы имеем одна из лучших проверок орфографии , которую мы должны активировать как можно скорее.

Проверка орфографии, встроенная в Samsung Galaxy, позволяет активировать инструмент, исправляющий слова с ошибками. Это особенно полезно для много слов, в которых мы можем сомневаться , но это также огромная помощь для людей, на языке которых телефонный номер во многих словах воспринимается как должное, что при расшифровке данных передается таким же образом. Таким образом, если вы напишете, например, «Серые», функция автоматически изменится на «Спасибо». Это произойдет с любым словом с ошибкой и всегда с учетом языка по умолчанию, который мы выбрали в нашем терминале. Однако путь активации функции несколько «скрыт», поэтому мы подробно расскажем, как его активировать.
Как активируется коррекция
Чтобы активировать его, нам нужно будет сдвинуть экран вверх, чтобы получить доступ к экрану приложений. Оказавшись внутри, мы должны будем следовать следующий маршрут для доступа к проверке орфографии , который довольно длинный, и мы оставляем вас чуть ниже.
Настройки / Общее управление / Язык и ввод / Экранная клавиатура / Клавиатура Samsung / Умный набор текста.
Исправьте неисправности красным
Теперь нам нужно будет получить доступ к функции автоматической проверки орфографии и активировать переключатель, который активирует эту функцию. После этого каждый раз, когда мы пишем слово, которое не распознается языком, оно будет подчеркнуто красным. Когда это произойдет нам нужно будет щелкнуть по нему, чтобы исправить это , подтверждая наиболее подходящий выбор, который в большинстве случаев будет первым, хотя Samsung также предложит другие возможности. Функция наследует многое из того, что мы всегда видели в текстовых процессорах для ПК, поэтому любой, кто хоть немного знаком с этой системой, будет знать, как распознать, что когда слово подчеркнуто красным, мы должны обращать внимание по какой-то причине, обычно орфографической.