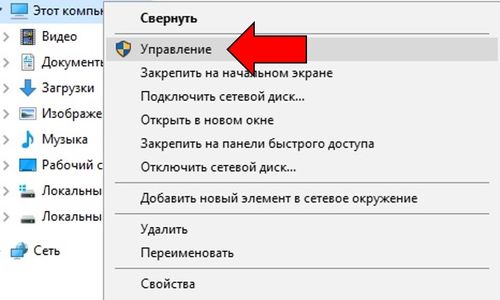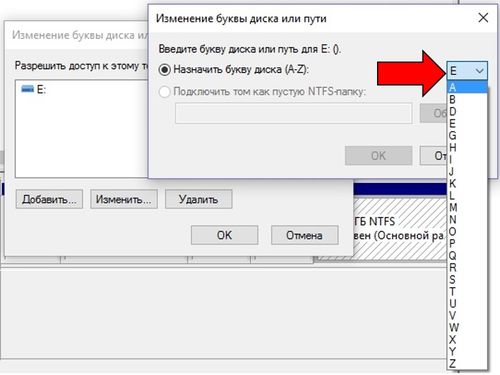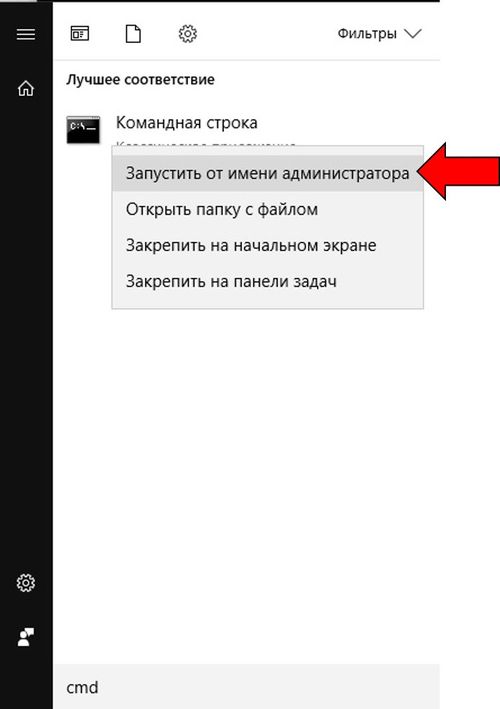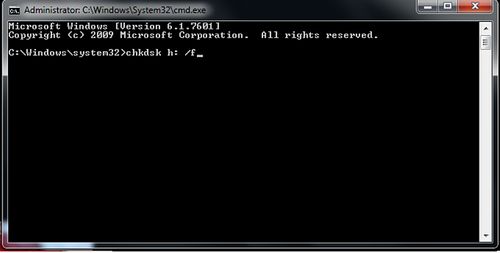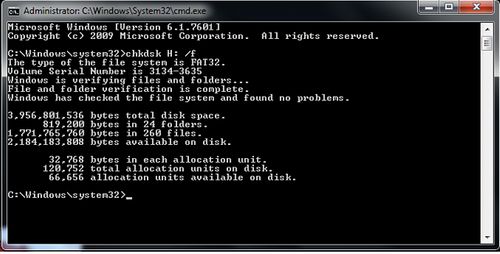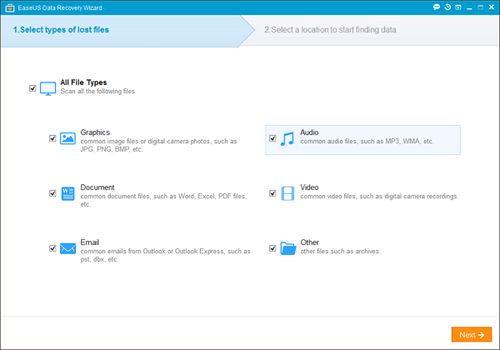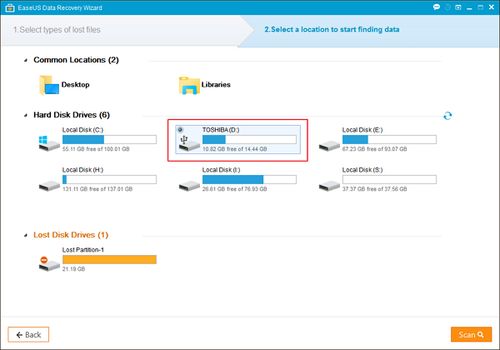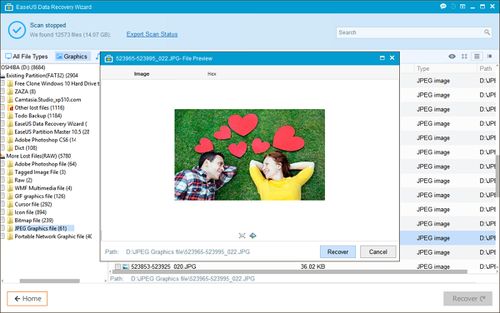Как восстановить поврежденные файлы на флешке
Автор:
Обновлено: 07.10.2022
Повреждение важных данных на флеш картах — явление не редкое и при этом крайне неприятное. Мы привыкли считать, что флеш-карты — более надежное средство хранения файлов, чем компьютер или ноутбук, ведь они чаще подвержены поломке и потере документов из-за вирусов и любого другого вредоносного ПО. Однако флеш карты не защищены от потери файлов, к счастью, их можно восстановить.
Как восстановить поврежденные файлы на флешке
Содержание
- Причины потери файлов
- Восстановление случайно удаленных или поврежденных файлов
- Восстановление файлов с помощью EaseUS
- Восстановление файлов, поврежденных вирусами
- Видео — Как восстановить поврежденные файлы
Причины потери файлов
Прежде чем узнать, как восстанавливать файлы с поврежденного флеш-накопителя, в первую очередь следует понять, что вызывает это повреждение. Профилактика лучше, чем лечение, более того эти знания помогут вам узнать больше о том, как восстановить поврежденный флеш-накопитель.
Почему файлы повреждены на флешке?
Причины поломки и потери файлов с флешки:
- Неправильное извлечение флеш-накопителя может привести к его повреждению. Чаще всего люди пренебрегают безопасным извлечением. Зачастую именно некорректное завершение работы с флешкой приводит к ее повреждению.
- Незавершенный процесс передачи файлов, когда вы извлекаете накопитель не дождавшись окончания скачивания. Такой файл будет поврежден и непригоден для работы с ним. В итоге это может привести к поломке самой флешки.
- Вирус — еще одна распространенная причина поломки флеш-накопителя. Для тех, кто не использует антивирусную программу на своем компьютере, это не редкое явление. Конечно установка антивирусной программы не сможет гарантировать вам 100% защиту от потери файлов, тем не менее она обезопасит от рисков.
Вирус-ярлыки на флешке
- Случайное удаление.
Эти причины являются самыми распространенными, однако помимо них есть и другие, менее распространенные, например износ флешки. Многочисленные циклы записи и чтения, скачивания и удаления могут привести к повреждению флеш-накопителя. Так или иначе, можно не переживать по этому поводу, поскольку использовать накопитель до его износа крайне сложно. Есть более серьезные факторы, ухудшающие состояние флешек, это повышенная температура и влажность.
Восстановление случайно удаленных или поврежденных файлов
В отличие от удаления документов с рабочего стола компьютера при удалении документов с флеш карт они не попадают в корзину, а удаляются насовсем. Восстановить такие файлы можно, используя специальную программу для восстановления данных USB.
Восстановление поврежденных файлов на флешке
Важно! Помните, что такое программное обеспечение восстанавливает только удаленные файлы, которые еще не перезаписаны.
Чтобы понять это, нужно знать, как работает флеш-накопитель. Когда вы удаляете файл, он не стирается с самого накопителя, но остается на нем, но, когда вы скачиваете новые файлы, они занимают место предыдущих. Поэтому, если вы случайно удалили важный файл, постарайтесь временно не использовать флеш-карту, чтобы избежать перезаписи.
Этот же способ подходит и для восстановления данных, потерянных после быстрого форматирования или после неудачного копирования. Как и удаление, оно не стирает данные, а лишь делает их возможными для перезаписи. Опять же — чем скорее вы приметесь за восстановление, тем больше данных вы сможете вернуть.
Программы для восстановления поврежденных файлов на флешке
| Программа | Описание |
|---|---|
| Piriform Recuva | Главное преимущество этой программы — это множество способов ее использования. Для пользователей, которые чувствуют, что им нужна помощь в использовании ПО, под рукой есть мастер, обеспечивающий руководство по сканированию и восстановлению.
Программа доступна в двух вариантах: бесплатная версия с ограниченными функциями и профессиональная за $ 19,95 |
| Wise Data Recovery | Пожалуй это самая простая программа в плане ее использования. Она не имеет подсказок по использованию, она ей это и не нужно. Для восстановления файлов понадобится совершить лишь два простых шага |
| EaseUS Data Recovery | Поиск восстанавливаемых данных посредством EaseUS Data Recovery очень прост: выберите диск, на котором содержался потерянный или поврежденный файл, запустите сканирование и выберите среди найденный файлов те, что вам необходимо восстановить.
Важно отметить, что доступная бесплатная версия программы позволяет восстановить до 2 ГБ данных |
| PhotoRec | PhotoRec — это ПО, созданное исключительно для восстановления потерянных документов. Она доступна в двух вариантах: в качестве командной строки и в виде полноценной программы с графическим интерфейсом для менее уверенных пользователей. Она высоко эффективна, но возможно не так проста в использовании, как другие программы подобного плана.
PhotoRec кросс-платформенная программа, которая также может быть запущена с флеш-карты |
Восстановление файлов с помощью EaseUS
Интерфейс программы EaseUS Data Recovery Wizard
Шаг 1. Скачайте и установите выбранную программу, в качестве примера будет рассмотрена работа с EaseUS.
Скачиваем и устанавливаем программу EaseUS Data Recovery Wizard
Запускаем установочный файл и следуем инструкции установщика
Примечание! Многие из представленных выше программ работают по одному и тому же принципу, так что ознакомившись с одной из них, вы скорее всего справитесь и с другими.
Шаг 2. Выберите местоположение, чтобы начать поиск данных. Запустите EaseUS Data Recovery Wizard, выберите место, где хранились ваши данные до удаления — на флеш карте, и начните сканирование.
Выбираем флеш карту кликнув на нее левой кнопкой мыши
Шаг 3. Для начала сканирования нажмите на оранжевую кнопку «Scan».
Нажимаем на кнопку «Scan»
- первичное сканирование не занимает много времени. В результате сканирования на экране отобразятся названия всех файлов, которые доступны для восстановления;
При быстром сканировании появятся некоторые поврежденные файлы
- после быстрого сканирования начинается глубокое сканирование. Оно может найти гораздо больше потерянных файлов, выполнив поиск в индексах файлов, на что требуется больше времени.
При глубоком сканировании появится больше поврежденных файлов для восстановления
Шаг 4. Просмотр и восстановление потерянных файлов. EaseUS Data Recovery Wizard позволяет просматривать файлы до восстановления. Нажмите кнопку «Recover», чтобы восстановить файл, или «Cancel», чтобы отменить процесс, и закрыть окно предпросмотра.
Для просмотра файла кликаем по нему дважды левой кнопкой мыши, затем нажимаем кнопку «Recover» или «Cancel»
На заметку! После предварительного просмотра и фильтрации файлов вы можете настроить таргетинг на отслеживаемые файлы и нажать кнопку «Восстановить», чтобы вернуть все свои файлы.
Что бы не восстанавливать файлы по одному, после просмотра ставим галочки на выбранные файлы и нажимаем кнопку «Recover» или «Восстановить»
Восстановление файлов, поврежденных вирусами
Повреждение файлов на флешке может быть вызвано червями или троянами. Одно из распространенных действий вредоносного ПО — сокрытие файлов и папок, превращение их в ярлыки небольшого размера, которые невозможно открыть.
Для восстановления файлов вам понадобятся:
- ПК с ОС Windows;
- зараженный съемный носитель данных, то есть USB-накопитель;
- антивирусная программа и/или программное обеспечение для удаления вредоносных программ;
- программа поиска файлов;
Важно! Настоятельно рекомендуется, не переходить ко второму или третьему шагу, проигнорировав первый.
Шаг 1. Проверьте, скрыты ваши файлы или нет. Сначала откройте приложение командной строки через поиск в меню «Пуск».
Открываем меню «Пуск», вводим «командная строка», открываем ее
Затем введите эту команду «attrib -h -r -s / s / d f: *. *» так же, как показано на скриншоте.
Вписываем команду attrib -h -r -s — s — d f- в поле «Командной строки», нажимаем «Enter»
Важно! В этой команде подразумевается, что «f:» это имя вашей флешки. Не забудьте заменить «f», если буква нужного диска отличается.
Теперь нажмите клавишу «Ввод» и проверьте, отображаются ли файлы и папки на вашем диске. Если да, то проблема решена, если же нет, то перейдите ко второму шагу.
Шаг 2. Сканирование и удаление вредоносных программ.
Запустите программное обеспечение безопасности. Хорошо подойдут McAfee 2018 AntiVirus, Касперский или любой другой антивирус, установленный на вашем компьютере. Откройте программу и выполните тщательную проверку жесткого диска вашего ПК и флешки.
- Откройте антивирусную программу, кликните в трее по значку антивируса.
В трее дважды кликаем по значку антивирусной программы
- Открываем раздел «Сканирование компьютера». Выберите один из пунктов сканирования, подходящий вам.
Переходим в раздел «Сканирование компьютера»
Выбираем один из вариантов сканирования
Теперь проверьте элементы на вашем устройстве, посмотрите, не исчезли ли ярлыки. Если да, это здорово. В противном случае возможно, что вирус или вредоносное ПО удалили ваши файлы. Перейдите к Шагу 3.
Шаг 3. Восстановление данных и форматирование диска. В первую очередь вам придется отформатировать флешку, то есть «удалить» все файлы. В этом нет ничего страшного. После форматирования вы сможете восстановить их так же, как и при случайном форматировании, что было рассмотрено выше.
Заходим в «Этот компьютер», кликаем правой мышкой на флешке, в меню выбираем «Форматировать»
В открывшемся окне можно поменять файловую систему, ставим галочку «Быстрое», нажимаем «Начать»
Читайте также полезную информацию в статье — «Как восстановить отформатированную флешку».
Видео — Как восстановить поврежденные файлы
Рекомендуем похожие статьи
Вы когда-нибудь отключали USB-флешку во время передачи данных, а потом с досадой понимали, что потеряли не только те файлы, что передавались, но и те, что уже были на ней? Если да — не вы первый, не вы последний. Специально для таких случаев мы покажем вам три способа восстановления удалённых файлов на USB-накопителях на компьютерах с Windows.
Причины потери данных на USB-накопителе
Помимо отключения устройства от ПК во время его использования, существуют другие причины, по которым данные с флеш-накопителей иногда исчезают без предупреждения. К ним относятся:
- случайное удаление файлов;
- заражение вредоносным ПО;
- фрагментация данных;
- неподходящие условия эксплуатации (слишком высокая влажность, температура и т. д.);
- аппаратный сбой;
- ошибка программного обеспечения;
- проблемы с подачей питания на USB-порты.
Но независимо от причины потери данных на флеш-накопителе, их можно восстановить. Вот, что вам необходимо сделать:
- Прекратите использование флеш-накопителя сразу после обнаружения потери данных.
- Отключите флэш-накопитель от компьютера и храните его отдельно, пока у вас не появится время начать процесс восстановления данных.
- Не пытайтесь скопировать данные с флэш-накопителя в другое место — так вы только ухудшите ситуацию.
Как восстановить удалённые файлы с USB-накопителя
1. Восстановление с помощью командной строки Windows
Мы решили начать с этого способа не потому, что он самый простой или самый эффективный, а потому, что вам не нужно загружать сторонние инструменты или активировать какую-либо функцию защиты данных. Командная строка (CMD) является неотъемлемой частью всех ПК с Windows, и она поддерживает все команды, необходимые для поиска и восстановления утраченных файлов.
1. Подключите флэш-накопитель к компьютеру.
2. Откройте меню «Пуск», введите cmd и нажмите Enter на клавиатуре.
3. Введите chkdsk X: /f в окне «Командная строка» и нажмите Enter. Не забудьте заменить «X» буквой, присвоенной вашему USB-накопителю.
4. Наконец, введите ATTRIB -H -R -S /S /D X:*.* и нажмите клавишу Enter (снова замените «X» буквой диска USB-накопителя).
5. Дождитесь завершения процесса.
Если процедура прошла успешно, вы должны увидеть все удалённые файлы во вновь созданной папке на вашем USB-накопителе.
2. Используйте функцию восстановления предыдущих версий
Функция «Восстановление предыдущих версий», присутствующая во всех последних версиях операционной системы Windows (включая Windows 7, 8, 10 и 11), позволяет восстановить удалённые файлы без применения сторонних инструментов. Но она сработает только в том случае, если вы включили её до потери данных.
Чтобы восстановить удалённые данные с флеш-накопителя, сделайте следующее:
1. Подключите флэш-накопитель к компьютеру.
2. Откройте меню «Пуск», введите Computer и нажмите Enter на клавиатуре.
3. Щёлкните правой кнопкой мыши на флеш-накопителе и выберите «Свойства».
4. Перейдите на вкладку «Предыдущие версии» и просмотрите список доступных вариантов восстановления.
5. Выберите предыдущую версию и нажмите «Восстановить».
Если вы не видите предыдущих версий, вы не можете использовать этот метод для восстановления удалённых файлов с флеш-накопителя. В этом случае мы рекомендуем перейти к третьему методу, который гарантированно сработает несмотря ни на что.
3. Используйте iBeesoft Free Data Recovery для восстановления удалённых файлов с USB-накопителя
Лучший метод восстановления удалённых с USB-накопителей файлов мы оставили напоследок. iBeesoft Free Data Recovery Software — это полноценное решение для восстановления данных профессионального уровня. Программа настолько проста в использовании, что даже новички, боящиеся компьютеров, как вампиры — крестов, могут легко ей пользоваться.
Чтобы восстановить удалённые файлы с USB-накопителя, сделайте следующее:
Шаг 1. Загрузите и установите iBeesoft Data Recovery для ПК с Windows.
Шаг 2. Подключите USB-накопитель и запустите iBeesoft Free Data Recovery.
Шаг 3. Нажмите кнопку «Сканировать» рядом с диском, на котором находятся удалённые файлы.
Шаг 4. Дождитесь окончания сканирования. После этого просмотрите файлы, которые необходимо восстановить.
Шаг 5. Выберите файлы, которые вы хотите вернуть с помощью iBeesoft Free Data Recovery, и нажмите кнопку «Восстановить».
iBeesoft Free Data Recovery сканирует ваш USB-накопитель — или любое другое устройство хранения данных — с помощью современных алгоритмов распознавания. Они распознают даже повреждённые файлы и возвращают их к жизни. iBeesoft Free Data Recovery можно попробовать бесплатно, его можно применять для восстановления до 2 Гбайт данных.
Как видите, восстановление файлов с помощью iBeesoft Free Data Recovery является чрезвычайно простым делом. Но, несмотря на простоту, вам будет трудно найти более надёжное решение для восстановления данных, чем эта программа.
Если вы потеряли важные файлы, это не значит, что их невозможно вернуть. В этой статье мы описали три способа восстановления удалённых файлов с флеш-накопителей, включая профессиональное решение для восстановления данных iBeesoft Free Data Recovery. Перейдите на iBeesoft.com, чтобы загрузить бесплатное программное обеспечение для восстановления данных. Теперь вам будет проще спасти положение — просто следуйте нашим инструкциям.
Если вы заметили ошибку — выделите ее мышью и нажмите CTRL+ENTER.
User Case: How Can I Recover Corrupted Files from USB Drive
«Please help me to recover corrupted files from an external USB hard drive (USB Buffalo). I have important documents and photos on it, and I need them very badly. Your help is highly appreciated. Thank you.»
The USB storage media is prone to corruption/damage due to virus attacks, abrupt removals, or sudden power outages, leading to data corruption and file loss. To recover corrupted files from USB and fix a damaged USB flash drive without formatting, follow the methods below.
| Methods | Editor’s Advice | Difficulty | Time |
|
🎖️Data Recovery Software |
This method is an automatically way to recover corrupted files from a USB drive, and the files can be repaired automatically with this tool. | Simple | 5-10 Mins |
|
🛠️Fix System Errors |
Windows has a built-in utility called Disk Check Tool that can fix disk and system errors. Sometimes it cannot fix all the errors. | Normal | 15-20 Mins |
|
👩💻Use Command Prompt |
This method can be used by someone who is familiar with CMD command lines. When using this method, ensure every command is typed in correctly. | Hard | 15-20 Mins |
|
✅USB Repair Tool |
The tool we recommend in this part can help you repair a corrupted USB flash drive. | Simple | 5-10 Mins |
How to Recover Corrupted Files from USB with Data Recovery Software
Whether you want to recover corrupted files from USB or retrieve files from a corrupted USB flash drive, you can use EaseUS Data Recovery Wizard. This data recovery tool enables you to recover more than 1000 file types from corrupted, damaged, or formatted HDD, SDD, USB flash drive, external hard drive, pen drive, SD card, CF card, etc. And, it can repair corrupted files automatically after data recovery. You can repair corrupted videos, photos, Word, Excel, PDF, and other document files.
If your USB flash drive gets corrupted, and you can’t open or access files in it, you can use this reliable third-party data recovery program to recover files with ease. Download this file recovery tool to recover files from corrupted USB as long as your device can still be recognized by your computer.
Take the following steps to recover files from a corrupted USB flash drive:
Step 1. Choose the USB drive to scan
Launch EaseUS Data Recovery Wizard and choose your USB drive where you lost important files. Click «Scan» to start.
Step 2. Check and preview USB drive data
When the scanning is finished, you can quickly locate a specific type of file by using the Filter feature as well as the Search option.
Step 3. Restore flash drive data
After checking and finding lost USB drive files, click «Recover» to restore them. You shall save the found files to a safe location on your PC rather than to your USB drive.
Don’t miss: How to Fix USB Flash Drive Not Showing Up in Windows 10/11
How to Recover Corrupted Files from USB/Pen Drive by Fixing File System Errors
Use the Windows Disk Check tool to check your USB flash drive for file system errors. When the fixing is finished, you can retrieve corrupted files on USB.
Step 1. Connect the USB to your computer. Go to My Computer/This PC and find your USB drive.
Step 2. Right-click the USB drive and click «Properties».
Step 3. Click on the «Tools» tab.
Step 4. Click the «Check» button under Error checking.
Step 5. Windows will fix any disk error it finds. After the process, try to open your USB drive and restore your files.
How to Recover Corrupted Files from USB Using CMD
If your USB file system is corrupted, your USB cannot be opened and accessed. In addition to repairing damaged file systems with the Windows Disk check tool, you can also use the CHKDSK command lines in Command Prompt to fix the corrupted USB drive and recover files.
Step 1. Plug the corrupted USB flash drive into your computer.
Step 2. Click the search box and type cmd. You’ll see Command Prompt in the search results. Right-click Command Prompt and choose «Run as administrator».
Step 3. Type chkdsk /X /f G: (replacing G with your USB’s drive letter) in the Command Prompt window and hit Enter. The chkdsk operation will start to check errors and repair the damaged USB drive.
Don’t miss: Fixes for The Type of the File System Is RAW, CHKDSK Is Not Available for RAW Drives
How to Recover Corrupted Files from USB Flash Drive/Pen Drive with a Free USB Repair Tool
If command line is not your ideal choice, you can apply this command-line alternative tool — EaseUS CleanGenius. Use this one-click tool to fix the file system error on your hard drive.
Step 1. Download EaseUS CleanGenius on your computer for free.
Step 2. Run the software. Click «Optimization» on the left panel, and then choose «File Showing» .
Step 3. Go to «Choose drive» and select the drive with a file system error. Check the «Check and fix file system error» option and click «Execute».
Step 4. Wait the EaseUS CleanGenius completes the repairing process. After that, click the «here» to view the result.
Bonus Tip — How to Fix a Corrupted USB Flash Drive
You can tell that your USB is corrupt according to the error messages below:
- USB Device Not Recognized
- USB Drive Not Formatted
- USB Drive Is Not Accessible
If you receive any one of the errors above, you can follow these USB fixes to repair a corrupted USB drive.
Fix 1. Check and Fix the Error on the Damaged USB Drive
If your USB can still be detected or recognized by your PC, you can try these methods to fix the corrupted USB flash drive.
- Repair corrupted USB flash drive using CMD
- Fix file system errors with Windows Disk Check tool
- Repair damaged USB drive with EaseUS USB repair tool
Fix 2. Reinstall USB Driver to Repair Damaged USB Flash Drive
If Windows cannot recognize the corrupted USB drive, you can fix it by reinstalling the USB driver.
Step 1. Press the Win + X keys and click «Device Manager».
Step 2. Expand Disk Drives, right-click on the name of your USB flash drive, and click «Uninstall».
Step 3. Click «OK». Disconnect the USB drive from your computer.
Step 4. Restart your computer. After a minute, connect the USB drive to your computer again. Windows will automatically install the latest driver and make the USB flash drive detectable.
If your USB drive still fails to work, you can send it to experts for a manual USB drive repair.
If you want to know more about dealing with a corrupt flash USB drive or corrupted USB files, you can read the questions and answers section below.
1. Can a corrupted file be recovered?
Corrupted files are files that suddenly become inoperable or unusable. There are several reasons why a file may become corrupted. You can recover a corrupted file by using EaseUS data recovery program. If the lost and corrupted files are photos or videos, EaseUS data recovery can also repair corrupted JPEG and video files during the recovery process.
2. How do I fix a corrupted and unreadable flash drive?
Follow these steps to repair a corrupt hard disk without formatting it, and get back the data:
- Run an Antivirus Scan.
- Run a CHKDSK scan.
- Run an SFC scan.
- Use a data recovery Tool
3. How can I recover my USB?
To recover files from a USB flash drive, EaseUS data recovery can help you do it in three steps.
- Run USB data recovery software.
- Scan all lost files from USB.
- Restore all lost files from USB.
4. How do I recover files from a corrupted flash drive?
To recover files from a logically damaged USB stick:
- Insert the USB stick into the computer’s system port.
- Launch EaseUS USB data recovery software on your PC.
- Click the USB and click Scan.
- After the scan, choose the target files and click «Recover» to save them to a secure location on your PC.
5. How can I recover files from a corrupted USB for free?
You can use free drive recovery software to recover files from a corrupted USB for free. EaseUS free data recovery software is a great choice to recover photos, videos, documents, and other files from a USB drive in simple steps.
Как восстановить поврежденные файлы на флешке
Автор:
Обновлено: 07.10.2022
Повреждение важных данных на флеш картах — явление не редкое и при этом крайне неприятное. Мы привыкли считать, что флеш-карты — более надежное средство хранения файлов, чем компьютер или ноутбук, ведь они чаще подвержены поломке и потере документов из-за вирусов и любого другого вредоносного ПО. Однако флеш карты не защищены от потери файлов, к счастью, их можно восстановить.
Как восстановить поврежденные файлы на флешке
Содержание
- Причины потери файлов
- Восстановление случайно удаленных или поврежденных файлов
- Восстановление файлов с помощью EaseUS
- Восстановление файлов, поврежденных вирусами
- Видео — Как восстановить поврежденные файлы
Причины потери файлов
Прежде чем узнать, как восстанавливать файлы с поврежденного флеш-накопителя, в первую очередь следует понять, что вызывает это повреждение. Профилактика лучше, чем лечение, более того эти знания помогут вам узнать больше о том, как восстановить поврежденный флеш-накопитель.
Почему файлы повреждены на флешке?
Причины поломки и потери файлов с флешки:
- Неправильное извлечение флеш-накопителя может привести к его повреждению. Чаще всего люди пренебрегают безопасным извлечением. Зачастую именно некорректное завершение работы с флешкой приводит к ее повреждению.
- Незавершенный процесс передачи файлов, когда вы извлекаете накопитель не дождавшись окончания скачивания. Такой файл будет поврежден и непригоден для работы с ним. В итоге это может привести к поломке самой флешки.
- Вирус — еще одна распространенная причина поломки флеш-накопителя. Для тех, кто не использует антивирусную программу на своем компьютере, это не редкое явление. Конечно установка антивирусной программы не сможет гарантировать вам 100% защиту от потери файлов, тем не менее она обезопасит от рисков.
Вирус-ярлыки на флешке
- Случайное удаление.
Эти причины являются самыми распространенными, однако помимо них есть и другие, менее распространенные, например износ флешки. Многочисленные циклы записи и чтения, скачивания и удаления могут привести к повреждению флеш-накопителя. Так или иначе, можно не переживать по этому поводу, поскольку использовать накопитель до его износа крайне сложно. Есть более серьезные факторы, ухудшающие состояние флешек, это повышенная температура и влажность.
Восстановление случайно удаленных или поврежденных файлов
В отличие от удаления документов с рабочего стола компьютера при удалении документов с флеш карт они не попадают в корзину, а удаляются насовсем. Восстановить такие файлы можно, используя специальную программу для восстановления данных USB.
Восстановление поврежденных файлов на флешке
Важно! Помните, что такое программное обеспечение восстанавливает только удаленные файлы, которые еще не перезаписаны.
Чтобы понять это, нужно знать, как работает флеш-накопитель. Когда вы удаляете файл, он не стирается с самого накопителя, но остается на нем, но, когда вы скачиваете новые файлы, они занимают место предыдущих. Поэтому, если вы случайно удалили важный файл, постарайтесь временно не использовать флеш-карту, чтобы избежать перезаписи.
Этот же способ подходит и для восстановления данных, потерянных после быстрого форматирования или после неудачного копирования. Как и удаление, оно не стирает данные, а лишь делает их возможными для перезаписи. Опять же — чем скорее вы приметесь за восстановление, тем больше данных вы сможете вернуть.
Программы для восстановления поврежденных файлов на флешке
| Программа | Описание |
|---|---|
| Piriform Recuva | Главное преимущество этой программы — это множество способов ее использования. Для пользователей, которые чувствуют, что им нужна помощь в использовании ПО, под рукой есть мастер, обеспечивающий руководство по сканированию и восстановлению.
Программа доступна в двух вариантах: бесплатная версия с ограниченными функциями и профессиональная за $ 19,95 |
| Wise Data Recovery | Пожалуй это самая простая программа в плане ее использования. Она не имеет подсказок по использованию, она ей это и не нужно. Для восстановления файлов понадобится совершить лишь два простых шага |
| EaseUS Data Recovery | Поиск восстанавливаемых данных посредством EaseUS Data Recovery очень прост: выберите диск, на котором содержался потерянный или поврежденный файл, запустите сканирование и выберите среди найденный файлов те, что вам необходимо восстановить.
Важно отметить, что доступная бесплатная версия программы позволяет восстановить до 2 ГБ данных |
| PhotoRec | PhotoRec — это ПО, созданное исключительно для восстановления потерянных документов. Она доступна в двух вариантах: в качестве командной строки и в виде полноценной программы с графическим интерфейсом для менее уверенных пользователей. Она высоко эффективна, но возможно не так проста в использовании, как другие программы подобного плана.
PhotoRec кросс-платформенная программа, которая также может быть запущена с флеш-карты |
Восстановление файлов с помощью EaseUS
Интерфейс программы EaseUS Data Recovery Wizard
Шаг 1. Скачайте и установите выбранную программу, в качестве примера будет рассмотрена работа с EaseUS.
Скачиваем и устанавливаем программу EaseUS Data Recovery Wizard
Запускаем установочный файл и следуем инструкции установщика
Примечание! Многие из представленных выше программ работают по одному и тому же принципу, так что ознакомившись с одной из них, вы скорее всего справитесь и с другими.
Шаг 2. Выберите местоположение, чтобы начать поиск данных. Запустите EaseUS Data Recovery Wizard, выберите место, где хранились ваши данные до удаления — на флеш карте, и начните сканирование.
Выбираем флеш карту кликнув на нее левой кнопкой мыши
Шаг 3. Для начала сканирования нажмите на оранжевую кнопку «Scan».
Нажимаем на кнопку «Scan»
- первичное сканирование не занимает много времени. В результате сканирования на экране отобразятся названия всех файлов, которые доступны для восстановления;
При быстром сканировании появятся некоторые поврежденные файлы
- после быстрого сканирования начинается глубокое сканирование. Оно может найти гораздо больше потерянных файлов, выполнив поиск в индексах файлов, на что требуется больше времени.
При глубоком сканировании появится больше поврежденных файлов для восстановления
Шаг 4. Просмотр и восстановление потерянных файлов. EaseUS Data Recovery Wizard позволяет просматривать файлы до восстановления. Нажмите кнопку «Recover», чтобы восстановить файл, или «Cancel», чтобы отменить процесс, и закрыть окно предпросмотра.
Для просмотра файла кликаем по нему дважды левой кнопкой мыши, затем нажимаем кнопку «Recover» или «Cancel»
На заметку! После предварительного просмотра и фильтрации файлов вы можете настроить таргетинг на отслеживаемые файлы и нажать кнопку «Восстановить», чтобы вернуть все свои файлы.
Что бы не восстанавливать файлы по одному, после просмотра ставим галочки на выбранные файлы и нажимаем кнопку «Recover» или «Восстановить»
Восстановление файлов, поврежденных вирусами
Повреждение файлов на флешке может быть вызвано червями или троянами. Одно из распространенных действий вредоносного ПО — сокрытие файлов и папок, превращение их в ярлыки небольшого размера, которые невозможно открыть.
Для восстановления файлов вам понадобятся:
- ПК с ОС Windows;
- зараженный съемный носитель данных, то есть USB-накопитель;
- антивирусная программа и/или программное обеспечение для удаления вредоносных программ;
- программа поиска файлов;
Важно! Настоятельно рекомендуется, не переходить ко второму или третьему шагу, проигнорировав первый.
Шаг 1. Проверьте, скрыты ваши файлы или нет. Сначала откройте приложение командной строки через поиск в меню «Пуск».
Открываем меню «Пуск», вводим «командная строка», открываем ее
Затем введите эту команду «attrib -h -r -s / s / d f: *. *» так же, как показано на скриншоте.
Вписываем команду attrib -h -r -s — s — d f- в поле «Командной строки», нажимаем «Enter»
Важно! В этой команде подразумевается, что «f:» это имя вашей флешки. Не забудьте заменить «f», если буква нужного диска отличается.
Теперь нажмите клавишу «Ввод» и проверьте, отображаются ли файлы и папки на вашем диске. Если да, то проблема решена, если же нет, то перейдите ко второму шагу.
Шаг 2. Сканирование и удаление вредоносных программ.
Запустите программное обеспечение безопасности. Хорошо подойдут McAfee 2018 AntiVirus, Касперский или любой другой антивирус, установленный на вашем компьютере. Откройте программу и выполните тщательную проверку жесткого диска вашего ПК и флешки.
- Откройте антивирусную программу, кликните в трее по значку антивируса.
В трее дважды кликаем по значку антивирусной программы
- Открываем раздел «Сканирование компьютера». Выберите один из пунктов сканирования, подходящий вам.
Переходим в раздел «Сканирование компьютера»
Выбираем один из вариантов сканирования
Теперь проверьте элементы на вашем устройстве, посмотрите, не исчезли ли ярлыки. Если да, это здорово. В противном случае возможно, что вирус или вредоносное ПО удалили ваши файлы. Перейдите к Шагу 3.
Шаг 3. Восстановление данных и форматирование диска. В первую очередь вам придется отформатировать флешку, то есть «удалить» все файлы. В этом нет ничего страшного. После форматирования вы сможете восстановить их так же, как и при случайном форматировании, что было рассмотрено выше.
Заходим в «Этот компьютер», кликаем правой мышкой на флешке, в меню выбираем «Форматировать»
В открывшемся окне можно поменять файловую систему, ставим галочку «Быстрое», нажимаем «Начать»
Читайте также полезную информацию в статье — «Как восстановить отформатированную флешку».
Видео — Как восстановить поврежденные файлы
Рекомендуем похожие статьи
User Case: How Can I Recover Corrupted Files from USB Drive
«Please help me to recover corrupted files from an external USB hard drive (USB Buffalo). I have important documents and photos on it, and I need them very badly. Your help is highly appreciated. Thank you.»
The USB storage media is prone to corruption/damage due to virus attacks, abrupt removals, or sudden power outages, leading to data corruption and file loss. To recover corrupted files from USB and fix a damaged USB flash drive without formatting, follow the methods below.
How to Recover Corrupted Files from USB with Data Recovery Software
Whether you want to recover corrupted files from USB or retrieve files from a corrupted USB flash drive, you can use EaseUS Data Recovery Wizard. This data recovery tool enables you to recover more than 1000 file types from corrupted, damaged, or formatted HDD, SDD, USB flash drive, external hard drive, pen drive, SD card, CF card, etc. And, it can repair corrupted files automatically after data recovery. You can repair corrupted videos, photos, Word, Excel, PDF, and other document files.
If your USB flash drive gets corrupted, and you can’t open or access files in it, you can use this reliable third-party data recovery program to recover files with ease. Download this file recovery tool to recover files from corrupted USB as long as your device can still be recognized by your computer.
Take the following steps to recover files from a corrupted USB flash drive:
Step 1. Choose the USB drive to scan
Launch EaseUS Data Recovery Wizard and choose your USB drive where you lost important files. Click «Scan» to start.
Step 2. Check and preview USB drive data
When the scanning is finished, you can quickly locate a specific type of file by using the Filter feature as well as the Search option.
Step 3. Restore flash drive data
After checking and finding lost USB drive files, click «Recover» to restore them. You shall save the found files to a safe location on your PC rather than to your USB drive.
Don’t miss: How to Fix USB Flash Drive Not Showing Up in Windows 10/11
How to Recover Corrupted Files from USB/Pen Drive by Fixing File System Errors
Use the Windows Disk Check tool to check your USB flash drive for file system errors. When the fixing is finished, you can retrieve corrupted files on USB.
Step 1. Connect the USB to your computer. Go to My Computer/This PC and find your USB drive.
Step 2. Right-click the USB drive and click «Properties».
Step 3. Click on the «Tools» tab.
Step 4. Click the «Check» button under Error checking.
Step 5. Windows will fix any disk error it finds. After the process, try to open your USB drive and restore your files.
If your USB file system is corrupted, your USB cannot be opened and accessed. In addition to repairing damaged file systems with the Windows Disk check tool, you can also use the CHKDSK command lines in Command Prompt to fix the corrupted USB drive and recover files.
Step 1. Plug the corrupted USB flash drive into your computer.
Step 2. Click the search box and type cmd. You’ll see Command Prompt in the search results. Right-click Command Prompt and choose «Run as administrator».
Step 3. Type chkdsk /X /f G: (replacing G with your USB’s drive letter) in the Command Prompt window and hit Enter. The chkdsk operation will start to check errors and repair the damaged USB drive.
Don’t miss: Fixes for The Type of the File System Is RAW, CHKDSK Is Not Available for RAW Drives
How to Recover Corrupted Files from USB Flash Drive/Pen Drive with a Free USB Repair Tool
If command line is not your ideal choice, you can apply this command-line alternative tool — EaseUS CleanGenius. Use this one-click tool to fix the file system error on your hard drive.
Step 1. Download EaseUS CleanGenius on your computer for free.
Step 2. Run the software. Click «Optimization» on the left panel, and then choose «File Showing» .
Step 3. Go to «Choose drive» and select the drive with a file system error. Check the «Check and fix file system error» option and click «Execute».
Step 4. Wait the EaseUS CleanGenius completes the repairing process. After that, click the «here» to view the result.
Bonus Tip — How to Fix a Corrupted USB Flash Drive
You can tell that your USB is corrupt according to the error messages below:
- USB Device Not Recognized
- USB Drive Not Formatted
- USB Drive Is Not Accessible
If you receive any one of the errors above, you can follow these USB fixes to repair a corrupted USB drive.
Fix 1. Check and Fix the Error on the Damaged USB Drive
If your USB can still be detected or recognized by your PC, you can try these methods to fix the corrupted USB flash drive.
- Repair corrupted USB flash drive using CMD
- Fix file system errors with Windows Disk Check tool
- Repair damaged USB drive with EaseUS USB repair tool
Fix 2. Reinstall USB Driver to Repair Damaged USB Flash Drive
If Windows cannot recognize the corrupted USB drive, you can fix it by reinstalling the USB driver.
Step 1. Press the Win + X keys and click «Device Manager».
Step 2. Expand Disk Drives, right-click on the name of your USB flash drive, and click «Uninstall».
Step 3. Click «OK». Disconnect the USB drive from your computer.
Step 4. Restart your computer. After a minute, connect the USB drive to your computer again. Windows will automatically install the latest driver and make the USB flash drive detectable.
If your USB drive still fails to work, you can send it to experts for a manual USB drive repair.
How to Recover Files from Corrupted USB FAQs
If you want to know more about dealing with a corrupt flash USB drive or corrupted USB files, you can read the questions and answers section below.
1. Can a corrupted file be recovered?
Corrupted files are files that suddenly become inoperable or unusable. There are several reasons why a file may become corrupted. You can recover a corrupted file by using EaseUS data recovery program. If the lost and corrupted files are photos or videos, EaseUS data recovery can also repair corrupted JPEG and video files during the recovery process.
2. How do I fix a corrupted and unreadable flash drive?
Follow these steps to repair a corrupt hard disk without formatting it, and get back the data:
- Run an Antivirus Scan.
- Run a CHKDSK scan.
- Run an SFC scan.
- Use a data recovery Tool
3. How can I recover my USB?
To recover files from a USB flash drive, EaseUS data recovery can help you do it in three steps.
- Run USB data recovery software.
- Scan all lost files from USB.
- Restore all lost files from USB.
4. How do I recover files from a corrupted flash drive?
To recover files from a logically damaged USB stick:
- Insert the USB stick into the computer’s system port.
- Launch EaseUS USB data recovery software on your PC.
- Click the USB and click Scan.
- After the scan, choose the target files and click «Recover» to save them to a secure location on your PC.
5. How can I recover files from a corrupted USB for free?
You can use free drive recovery software to recover files from a corrupted USB for free. EaseUS free data recovery software is a great choice to recover photos, videos, documents, and other files from a USB drive in simple steps.
User Case: How Can I Recover Corrupted Files from USB Drive
«Please help me to recover corrupted files from an external USB hard drive (USB Buffalo). I have important documents and photos on it, and I need them very badly. Your help is highly appreciated. Thank you.»
The USB storage media is prone to corruption/damage due to virus attacks, abrupt removals, or sudden power outages, leading to data corruption and file loss. To recover corrupted files from USB and fix a damaged USB flash drive without formatting, follow the methods below.
How to Recover Corrupted Files from USB with Data Recovery Software
Whether you want to recover corrupted files from USB or retrieve files from a corrupted USB flash drive, you can use EaseUS Data Recovery Wizard. This data recovery tool enables you to recover more than 1000 file types from corrupted, damaged, or formatted HDD, SDD, USB flash drive, external hard drive, pen drive, SD card, CF card, etc. And, it can repair corrupted files automatically after data recovery. You can repair corrupted videos, photos, Word, Excel, PDF, and other document files.
If your USB flash drive gets corrupted, and you can’t open or access files in it, you can use this reliable third-party data recovery program to recover files with ease. Download this file recovery tool to recover files from corrupted USB as long as your device can still be recognized by your computer.
Take the following steps to recover files from a corrupted USB flash drive:
Step 1. Choose the USB drive to scan
Launch EaseUS Data Recovery Wizard and choose your USB drive where you lost important files. Click «Scan» to start.
Step 2. Check and preview USB drive data
When the scanning is finished, you can quickly locate a specific type of file by using the Filter feature as well as the Search option.
Step 3. Restore flash drive data
After checking and finding lost USB drive files, click «Recover» to restore them. You shall save the found files to a safe location on your PC rather than to your USB drive.
Don’t miss: How to Fix USB Flash Drive Not Showing Up in Windows 10/11
How to Recover Corrupted Files from USB/Pen Drive by Fixing File System Errors
Use the Windows Disk Check tool to check your USB flash drive for file system errors. When the fixing is finished, you can retrieve corrupted files on USB.
Step 1. Connect the USB to your computer. Go to My Computer/This PC and find your USB drive.
Step 2. Right-click the USB drive and click «Properties».
Step 3. Click on the «Tools» tab.
Step 4. Click the «Check» button under Error checking.
Step 5. Windows will fix any disk error it finds. After the process, try to open your USB drive and restore your files.
If your USB file system is corrupted, your USB cannot be opened and accessed. In addition to repairing damaged file systems with the Windows Disk check tool, you can also use the CHKDSK command lines in Command Prompt to fix the corrupted USB drive and recover files.
Step 1. Plug the corrupted USB flash drive into your computer.
Step 2. Click the search box and type cmd. You’ll see Command Prompt in the search results. Right-click Command Prompt and choose «Run as administrator».
Step 3. Type chkdsk /X /f G: (replacing G with your USB’s drive letter) in the Command Prompt window and hit Enter. The chkdsk operation will start to check errors and repair the damaged USB drive.
Don’t miss: Fixes for The Type of the File System Is RAW, CHKDSK Is Not Available for RAW Drives
How to Recover Corrupted Files from USB Flash Drive/Pen Drive with a Free USB Repair Tool
If command line is not your ideal choice, you can apply this command-line alternative tool — EaseUS CleanGenius. Use this one-click tool to fix the file system error on your hard drive.
Step 1. Download EaseUS CleanGenius on your computer for free.
Step 2. Run the software. Click «Optimization» on the left panel, and then choose «File Showing» .
Step 3. Go to «Choose drive» and select the drive with a file system error. Check the «Check and fix file system error» option and click «Execute».
Step 4. Wait the EaseUS CleanGenius completes the repairing process. After that, click the «here» to view the result.
Bonus Tip — How to Fix a Corrupted USB Flash Drive
You can tell that your USB is corrupt according to the error messages below:
- USB Device Not Recognized
- USB Drive Not Formatted
- USB Drive Is Not Accessible
If you receive any one of the errors above, you can follow these USB fixes to repair a corrupted USB drive.
Fix 1. Check and Fix the Error on the Damaged USB Drive
If your USB can still be detected or recognized by your PC, you can try these methods to fix the corrupted USB flash drive.
- Repair corrupted USB flash drive using CMD
- Fix file system errors with Windows Disk Check tool
- Repair damaged USB drive with EaseUS USB repair tool
Fix 2. Reinstall USB Driver to Repair Damaged USB Flash Drive
If Windows cannot recognize the corrupted USB drive, you can fix it by reinstalling the USB driver.
Step 1. Press the Win + X keys and click «Device Manager».
Step 2. Expand Disk Drives, right-click on the name of your USB flash drive, and click «Uninstall».
Step 3. Click «OK». Disconnect the USB drive from your computer.
Step 4. Restart your computer. After a minute, connect the USB drive to your computer again. Windows will automatically install the latest driver and make the USB flash drive detectable.
If your USB drive still fails to work, you can send it to experts for a manual USB drive repair.
How to Recover Files from Corrupted USB FAQs
If you want to know more about dealing with a corrupt flash USB drive or corrupted USB files, you can read the questions and answers section below.
1. Can a corrupted file be recovered?
Corrupted files are files that suddenly become inoperable or unusable. There are several reasons why a file may become corrupted. You can recover a corrupted file by using EaseUS data recovery program. If the lost and corrupted files are photos or videos, EaseUS data recovery can also repair corrupted JPEG and video files during the recovery process.
2. How do I fix a corrupted and unreadable flash drive?
Follow these steps to repair a corrupt hard disk without formatting it, and get back the data:
- Run an Antivirus Scan.
- Run a CHKDSK scan.
- Run an SFC scan.
- Use a data recovery Tool
3. How can I recover my USB?
To recover files from a USB flash drive, EaseUS data recovery can help you do it in three steps.
- Run USB data recovery software.
- Scan all lost files from USB.
- Restore all lost files from USB.
4. How do I recover files from a corrupted flash drive?
To recover files from a logically damaged USB stick:
- Insert the USB stick into the computer’s system port.
- Launch EaseUS USB data recovery software on your PC.
- Click the USB and click Scan.
- After the scan, choose the target files and click «Recover» to save them to a secure location on your PC.
5. How can I recover files from a corrupted USB for free?
You can use free drive recovery software to recover files from a corrupted USB for free. EaseUS free data recovery software is a great choice to recover photos, videos, documents, and other files from a USB drive in simple steps.
Вы когда-нибудь отключали USB-флешку во время передачи данных, а потом с досадой понимали, что потеряли не только те файлы, что передавались, но и те, что уже были на ней? Если да — не вы первый, не вы последний. Специально для таких случаев мы покажем вам три способа восстановления удалённых файлов на USB-накопителях на компьютерах с Windows.
Причины потери данных на USB-накопителе
Помимо отключения устройства от ПК во время его использования, существуют другие причины, по которым данные с флеш-накопителей иногда исчезают без предупреждения. К ним относятся:
- случайное удаление файлов;
- заражение вредоносным ПО;
- фрагментация данных;
- неподходящие условия эксплуатации (слишком высокая влажность, температура и т. д.);
- аппаратный сбой;
- ошибка программного обеспечения;
- проблемы с подачей питания на USB-порты.
Но независимо от причины потери данных на флеш-накопителе, их можно восстановить. Вот, что вам необходимо сделать:
- Прекратите использование флеш-накопителя сразу после обнаружения потери данных.
- Отключите флэш-накопитель от компьютера и храните его отдельно, пока у вас не появится время начать процесс восстановления данных.
- Не пытайтесь скопировать данные с флэш-накопителя в другое место — так вы только ухудшите ситуацию.
Как восстановить удалённые файлы с USB-накопителя
1. Восстановление с помощью командной строки Windows
Мы решили начать с этого способа не потому, что он самый простой или самый эффективный, а потому, что вам не нужно загружать сторонние инструменты или активировать какую-либо функцию защиты данных. Командная строка (CMD) является неотъемлемой частью всех ПК с Windows, и она поддерживает все команды, необходимые для поиска и восстановления утраченных файлов.
1. Подключите флэш-накопитель к компьютеру.
2. Откройте меню «Пуск», введите cmd и нажмите Enter на клавиатуре.
3. Введите chkdsk X: /f в окне «Командная строка» и нажмите Enter. Не забудьте заменить «X» буквой, присвоенной вашему USB-накопителю.
4. Наконец, введите ATTRIB -H -R -S /S /D X:*.* и нажмите клавишу Enter (снова замените «X» буквой диска USB-накопителя).
5. Дождитесь завершения процесса.
Если процедура прошла успешно, вы должны увидеть все удалённые файлы во вновь созданной папке на вашем USB-накопителе.
2. Используйте функцию восстановления предыдущих версий
Функция «Восстановление предыдущих версий», присутствующая во всех последних версиях операционной системы Windows (включая Windows 7, 8, 10 и 11), позволяет восстановить удалённые файлы без применения сторонних инструментов. Но она сработает только в том случае, если вы включили её до потери данных.
Чтобы восстановить удалённые данные с флеш-накопителя, сделайте следующее:
1. Подключите флэш-накопитель к компьютеру.
2. Откройте меню «Пуск», введите Computer и нажмите Enter на клавиатуре.
3. Щёлкните правой кнопкой мыши на флеш-накопителе и выберите «Свойства».
4. Перейдите на вкладку «Предыдущие версии» и просмотрите список доступных вариантов восстановления.
5. Выберите предыдущую версию и нажмите «Восстановить».
Если вы не видите предыдущих версий, вы не можете использовать этот метод для восстановления удалённых файлов с флеш-накопителя. В этом случае мы рекомендуем перейти к третьему методу, который гарантированно сработает несмотря ни на что.
3. Используйте iBeesoft Free Data Recovery для восстановления удалённых файлов с USB-накопителя
Лучший метод восстановления удалённых с USB-накопителей файлов мы оставили напоследок. iBeesoft Free Data Recovery Software — это полноценное решение для восстановления данных профессионального уровня. Программа настолько проста в использовании, что даже новички, боящиеся компьютеров, как вампиры — крестов, могут легко ей пользоваться.
Чтобы восстановить удалённые файлы с USB-накопителя, сделайте следующее:
Шаг 1. Загрузите и установите iBeesoft Data Recovery для ПК с Windows.
Шаг 2. Подключите USB-накопитель и запустите iBeesoft Free Data Recovery.
Шаг 3. Нажмите кнопку «Сканировать» рядом с диском, на котором находятся удалённые файлы.
Шаг 4. Дождитесь окончания сканирования. После этого просмотрите файлы, которые необходимо восстановить.
Шаг 5. Выберите файлы, которые вы хотите вернуть с помощью iBeesoft Free Data Recovery, и нажмите кнопку «Восстановить».
iBeesoft Free Data Recovery сканирует ваш USB-накопитель — или любое другое устройство хранения данных — с помощью современных алгоритмов распознавания. Они распознают даже повреждённые файлы и возвращают их к жизни. iBeesoft Free Data Recovery можно попробовать бесплатно, его можно применять для восстановления до 2 Гбайт данных.
Как видите, восстановление файлов с помощью iBeesoft Free Data Recovery является чрезвычайно простым делом. Но, несмотря на простоту, вам будет трудно найти более надёжное решение для восстановления данных, чем эта программа.
Если вы потеряли важные файлы, это не значит, что их невозможно вернуть. В этой статье мы описали три способа восстановления удалённых файлов с флеш-накопителей, включая профессиональное решение для восстановления данных iBeesoft Free Data Recovery. Перейдите на iBeesoft.com, чтобы загрузить бесплатное программное обеспечение для восстановления данных. Теперь вам будет проще спасти положение — просто следуйте нашим инструкциям.
Если вы заметили ошибку — выделите ее мышью и нажмите CTRL+ENTER.
Как пошагово восстановить файлы на флешке
Устройства для хранения и переноса информации с одного ПК на другой прочно вошли в нашу жизнь. Сегодня USB-накопители, в просторечии называемые «флешками», используются повсеместно. С их помощью легко загрузить нужные файлы на любой компьютер. Но нередко случается, что, вставив флешку в порт, пользователь не может получить доступ к информации, записанной на устройстве. Это может произойти из-за физического повреждения носителя или программного сбоя.
Содержание:
- Как восстановить файлы на флешке пошагово
- Что делать, если их не видно
- Что делать после удаления
- Файлы повреждены
- Восстановление после вируса
- Восстановление после форматирования
- Действия, если вместо файлов один ярлык lnk
- Флешка повреждена
- Список программ для восстановления данных с флешки
- EaseUS Data Recovery Wizard
- R.saver
- PhotoRec
- Wise Data Recovery
- Disk Drill
- RS File Recovery
- Ontrack EasyRecovery
- Active UNDELETE
- В каком случает восстановить данные с флешки не получится
Как восстановить файлы на флешке пошагово
В ситуации, когда нужная информация, зачастую хранившаяся на USB-носителе в единственном экземпляре, пропала, легко запаниковать. Однако, не стоит отчаиваться. Чаще всего проблема решаема, и восстановление файлов на флешке возможно.
Шансы на успех особенно велики, если исчезновения данных произошло по таким причинам:
- случайное удаление самим пользователем;
- быстрое форматирование;
- разбивка памяти на разделы;
- действие вирусов и вредоносного ПО;
- сбой настроек файловой системы.
Внимание!
Чтобы повысить вероятность восстановления данных, нельзя производить с флешкой никаких действий, записывать на нее новую информацию. Любые манипуляции с устройством могут привести к безвозвратной потере данных.
Что делать, если их не видно
Прежде всего, следует проверить, не попали ли файлы, которые перестали отображаться, в категорию «скрытые». Для этого действуют следующим образом:
- Открывают любое окно, зажимают кнопку «Alt», открывают вкладку «Сервис» и выбирают «Параметры папок».
- Во всплывшем меню нажимают «Вид».
- Находят раздел «Скрытые файлы и папки» и снимают отметку в окошке напротив строки «Не показывать».
- После этого вновь открывают флешку. Если файлы отобразились, правым кликом открывают меню «Свойства, и снимают флажок в графе «Скрытые».
Теперь информация будет видна на любом устройстве. После этого можно вернуть настройки отображения скрытых файлов к первоначальным.
Что делать после удаления
Бывают случаи, когда антивирусная программа принимает за вредоносное ПО даже безобидные файлы. В этом случае пользователь может случайно удалить нужные файлы вместе с зараженными объектами. Нередки случаи, когда данные сносят случайно, очищая память флешки. Ситуация неприятная, но не безнадежная.
Восстановить утерянные данные получится с помощью сторонних утилит. Сегодня в сети можно скачать различные программы, позволяющие вернуть утраченную информацию. Есть приложения, который позволяют восстановить файлы онлайн, бесплатно или при покупке лицензии. Обзор ПО будет приведен ниже.
Внимание!
Нельзя сохранять данные после восстановления на ту же самую флешку. В этом случае файлы могут быть записаны поверх старых и, если восстановление будет неполным, первоначальная информация может быть безвозвратно утеряна.
Файлы повреждены
Иногда в структуре данных, записанных на USB-накопитель, может произойти сбой. В этом случае доступ к файлам может быть полностью утрачен или теряется часть информации из поврежденных секторов.
Причиной нарушения файловой структуры могут стать разные факторы:
- некорректное извлечение;
- заражение вирусами или вредоносным ПО;
- физическое повреждение носителя.
Внимание!
Причиной сбоя может быть исчерпание ресурса флешки – каждое устройство рассчитано на определенный цикл записи и удалений. Если лимит превышен, встроенная микропрошивка может прийти в негодность, и файлы будут повреждены. В последнем случае восстановление данных невозможно.
В остальных случаях можно попытаться исправить положение. Для этого используют несколько способов.
- собственные средства системы;
- сторонние утилиты.
Восстановление внутрисистемными возможностями производится следующим образом:
- Через меню «Пуск» открывают «Компьютер».
- Выбирают диск с флешкой, правым кликом мыши вызывают меню и нажимают на «Свойства».
- В открывшемся окне находят вкладку «Сервис».
- Выбирают раздел «Проверка диска на ошибки» и нажимают на «Выполнить».
- В новой вкладке в графе параметров устанавливают флажки в обеих строчках, давая разрешение на автопроверку и автовосстановление поврежденных кластеров. После этого нажимают «Запуск».
В 50% случаев этих действий достаточно, чтобы восстановить данные после сбоя файловой системы. Если же собственных средств системы не хватает, рекомендуется воспользоваться сторонними программами.
Одна из самых популярных утилит для восстановления поврежденных файлов – Recuva. Скачав и установив ее на ПК, запускают углубленный анализ, результаты которого покажут, можно ли восстановить данные полностью или частично, или же информация утеряна безвозвратно. Наиболее успешно восстанавливаются медиафайлы.
Восстановление после вируса
В первую очередь, чтобы не допустить повторного заражения, прежде, чем начать работу с флешкой, необходимо проверить ее на вирусное ПО. Для этого действуют по следующему алгоритму:
- Через кнопку «Пуск» заходят в раздел «Мой компьютер».
- Выбирают диск с флешкой и правым кликом мышки вызывают окно меню.
- В списке действий активируют сканирование с помощью установленной на ПК антивирусной программой (в примере используется антивирус Malwarebytes).
После того, как убедились, что все вредоносное ПО удалено, действуют двумя способами:
- В случае, если файлы повреждены, запускают проверку внутренними средствами системы (алгоритм действий описан в предыдущем пункте).
- Если файлы не видны, проверяют, не попали ли они в скрытые, как описано выше. Если данные пропали, для их восстановления используют специальную программу.
Восстановление после форматирования
Нередкая ситуация, когда файлы были утеряны из-за форматирования. Опыт показывает, что современные утилиты для восстановления утраченных файлов способны справиться с проблемой, даже если флешка подверглась процедуре форматирования неоднократно.
Внимание!
Реанимировать данные получится, только если была проведена очистка оглавления (быстрое форматирование). Если был запущен низкоуровневый процесс, информация утрачивается безвозвратно.
Действия, если вместо файлов один ярлык lnk
Иногда, если флешка подверглась вирусной атаке, пользователь может столкнуться с неприятной ситуацией: файлы пропали, а вместо них видны только ярлыки. В этом случае не нужно паниковать.
Для восстановления файлов, если они стали ярлыками, действуют следующим образом:
- Проверяют флешку на вирусы (инструкция выше).
- Настраивают параметры отображения скрытых файлов (алгоритм действий приведен в начале статьи).
После этого приступают к удалению вируса, приведшего к сбою. Его пусковой механизм скрыт в ярлыках. Задача пользователя – используя это знание, удалить папку или файл, в которой он спрятан:
- Открывают флешку.
- Наводят курсор мыши на ярлык, и правой кнопкой вызывают меню. Выбирают пункт «Свойства».
- В поле «Объект» отобразится наименование папки и файла. Их следует удалить.
После этого стирают все ненужные ярлыки. Параметры отображения скрытых папок приводят к стандартным.
Флешка повреждена
Нередкая ситуация: при подключении USB накопителя появляется сообщение, что диск поврежден, и система просит его форматировать. Если выполнить действие, велик риск безвозвратно утратить информацию, хранившуюся на флешке. Если она повреждена, решить проблему поможет утилита, помогающая восстановить данные без форматирования.
Алгоритм действий на примере программы Active@ File Recovery:
- Скачивают и устанавливают утилиту (достаточно бесплатной демо-версии).
- Запускают программу. Выбирают диск, который требуется восстановить.
- Активируют режим супер-сканирования. В параметрах выбирают допустимые файловые системы – их может быть несколько: FAT32, NTFS или exFAT. Запускают процесс, нажав на кнопку «Scan».
Извлеченные с флешки файлы автоматически будут перемещены программой в папку «Super Scan». Чтобы восстановить их, наводят на каждый курсор, и кликают правой кнопкой на «Recover».
Список программ для восстановления данных с флешки
Выше были описаны примеры утилит, способных найти удаленные или реанимировать поврежденные файлы. Есть еще несколько программ, которые помогут восстановить данные.
EaseUS Data Recovery Wizard
Проверенная утилита китайского производства, появившаяся еще в 2005 г. Бесплатная версия позволяет восстановить 2 ГБ данных. Если объем потерянных файлов больше, придется покупать лицензию.
Успешность восстановления очень высокая – бывает, что программа предлагает восстановить файлы, которые были записаны на флешке до того, как появилась последняя информация.
R.saver
Главный плюс утилиты – полная русификация. Способна восстанавливать не только данные, но и файловую систему. Подходит для работы с жестким диском и любыми съемными носителями. Доступна к бесплатному скачиванию. Совместима с Windows 7 и всеми более старшими версиями ОС.
PhotoRec
По отзывам пользователей, программа позволяет восстановить почти 100% информации. Однако у нее есть ряд недостатков. Процесс анализа и восстановления занимает очень много времени. Кроме этого, после рекаверинга исходные файлы меняют названия и оказываются собраны в одну папку, что чревато трудностями сортировки, если на флешке было записано много данных.
Wise Data Recovery
Отличная утилита, позволяющая восстановить до 100% удаленных или поврежденных данных. Но есть нюанс: бесплатная версия дает возможность рекаверинга только для файлов, удаленных недавно.
Если требуется более глубокое сканирование, особенно при необходимости вытащить информацию, поверх которой уже существует запись, придется оплатить про-версию.
Disk Drill
Версия для Windows этой программы появилась сравнительно недавно. А вот пользователи Mac OS знакомы с утилитой уже давно. Позволяет восстанавливать файлы с любых носителей – встроенных и внешних, после удаления, форматирования, если они повреждены (сбой файловой системы). Работать с программой несложно благодаря дружелюбному интерфейсу. Доступна к бесплатному скачиванию.
RS File Recovery
Помогает восстановить потерянные файлы и защитить их от повторного удаления. Программа достаточно эффективная, но у нее есть проблемы быстродействия.
Для ускорения работы требуется точно указать директорию, в которой были записаны удаленные файлы. В противном случае процесс сканирования может сильно затянуться.
Ontrack EasyRecovery
Программа платная, но для разового использования позволяет воспользоваться фри-демоверсией. Восстанавливает не только случайно стертые файлы, но и данные после форматирования, а также информацию с потерянных или удаленных томов.
Active UNDELETE
Эффективная программа, способная восстановить утраченные данные после удаления, программного сбоя, форматирования, вирусной атаки. Утилита платная, но существует демо-версия. Если объем информации, которую требуется восстановить, небольшой, то лимита в 1 ГБ должно хватить.
В каком случает восстановить данные с флешки не получится
У программистов и опытных юзеров есть пословица: «нет утраченных данных, есть те, к которым утрачен доступ». Пословица верна примерно в 6 из 10 случаев.
Но существуют ситуации, когда придется смириться с потерей информации:
- файл был поврежден в процессе записи;
- флешка была очищена низкоуровневым форматированием;
- после удаления поверх стертых данных были записаны новые;
- USB-накопитель физически поврежден или исчерпал ресурс использования.
В остальных случаях вероятность восстановить удаленные файлы достаточно высока. В некоторых случаях, когда рекаверинг в домашних условиях не дал эффекта, может помочь обращение к профессионалам, которые имеют в распоряжении не только общедоступные программы.
Загрузка…
Как восстановить поврежденные файлы на флешке
Автор:
Обновлено: 07.10.2022
Повреждение важных данных на флеш картах — явление не редкое и при этом крайне неприятное. Мы привыкли считать, что флеш-карты — более надежное средство хранения файлов, чем компьютер или ноутбук, ведь они чаще подвержены поломке и потере документов из-за вирусов и любого другого вредоносного ПО. Однако флеш карты не защищены от потери файлов, к счастью, их можно восстановить.
Как восстановить поврежденные файлы на флешке
Содержание
- Причины потери файлов
- Восстановление случайно удаленных или поврежденных файлов
- Восстановление файлов с помощью EaseUS
- Восстановление файлов, поврежденных вирусами
- Видео — Как восстановить поврежденные файлы
Причины потери файлов
Прежде чем узнать, как восстанавливать файлы с поврежденного флеш-накопителя, в первую очередь следует понять, что вызывает это повреждение. Профилактика лучше, чем лечение, более того эти знания помогут вам узнать больше о том, как восстановить поврежденный флеш-накопитель.
Почему файлы повреждены на флешке?
Причины поломки и потери файлов с флешки:
- Неправильное извлечение флеш-накопителя может привести к его повреждению. Чаще всего люди пренебрегают безопасным извлечением. Зачастую именно некорректное завершение работы с флешкой приводит к ее повреждению.
- Незавершенный процесс передачи файлов, когда вы извлекаете накопитель не дождавшись окончания скачивания. Такой файл будет поврежден и непригоден для работы с ним. В итоге это может привести к поломке самой флешки.
- Вирус — еще одна распространенная причина поломки флеш-накопителя. Для тех, кто не использует антивирусную программу на своем компьютере, это не редкое явление. Конечно установка антивирусной программы не сможет гарантировать вам 100% защиту от потери файлов, тем не менее она обезопасит от рисков.
Вирус-ярлыки на флешке
- Случайное удаление.
Эти причины являются самыми распространенными, однако помимо них есть и другие, менее распространенные, например износ флешки. Многочисленные циклы записи и чтения, скачивания и удаления могут привести к повреждению флеш-накопителя. Так или иначе, можно не переживать по этому поводу, поскольку использовать накопитель до его износа крайне сложно. Есть более серьезные факторы, ухудшающие состояние флешек, это повышенная температура и влажность.
Восстановление случайно удаленных или поврежденных файлов
В отличие от удаления документов с рабочего стола компьютера при удалении документов с флеш карт они не попадают в корзину, а удаляются насовсем. Восстановить такие файлы можно, используя специальную программу для восстановления данных USB.
Восстановление поврежденных файлов на флешке
Важно! Помните, что такое программное обеспечение восстанавливает только удаленные файлы, которые еще не перезаписаны.
Чтобы понять это, нужно знать, как работает флеш-накопитель. Когда вы удаляете файл, он не стирается с самого накопителя, но остается на нем, но, когда вы скачиваете новые файлы, они занимают место предыдущих. Поэтому, если вы случайно удалили важный файл, постарайтесь временно не использовать флеш-карту, чтобы избежать перезаписи.
Этот же способ подходит и для восстановления данных, потерянных после быстрого форматирования или после неудачного копирования. Как и удаление, оно не стирает данные, а лишь делает их возможными для перезаписи. Опять же — чем скорее вы приметесь за восстановление, тем больше данных вы сможете вернуть.
Программы для восстановления поврежденных файлов на флешке
| Программа | Описание |
|---|---|
| Piriform Recuva | Главное преимущество этой программы — это множество способов ее использования. Для пользователей, которые чувствуют, что им нужна помощь в использовании ПО, под рукой есть мастер, обеспечивающий руководство по сканированию и восстановлению.
Программа доступна в двух вариантах: бесплатная версия с ограниченными функциями и профессиональная за $ 19,95 |
| Wise Data Recovery | Пожалуй это самая простая программа в плане ее использования. Она не имеет подсказок по использованию, она ей это и не нужно. Для восстановления файлов понадобится совершить лишь два простых шага |
| EaseUS Data Recovery | Поиск восстанавливаемых данных посредством EaseUS Data Recovery очень прост: выберите диск, на котором содержался потерянный или поврежденный файл, запустите сканирование и выберите среди найденный файлов те, что вам необходимо восстановить.
Важно отметить, что доступная бесплатная версия программы позволяет восстановить до 2 ГБ данных |
| PhotoRec | PhotoRec — это ПО, созданное исключительно для восстановления потерянных документов. Она доступна в двух вариантах: в качестве командной строки и в виде полноценной программы с графическим интерфейсом для менее уверенных пользователей. Она высоко эффективна, но возможно не так проста в использовании, как другие программы подобного плана.
PhotoRec кросс-платформенная программа, которая также может быть запущена с флеш-карты |
Восстановление файлов с помощью EaseUS
Интерфейс программы EaseUS Data Recovery Wizard
Шаг 1. Скачайте и установите выбранную программу, в качестве примера будет рассмотрена работа с EaseUS.
Скачиваем и устанавливаем программу EaseUS Data Recovery Wizard
Запускаем установочный файл и следуем инструкции установщика
Примечание! Многие из представленных выше программ работают по одному и тому же принципу, так что ознакомившись с одной из них, вы скорее всего справитесь и с другими.
Шаг 2. Выберите местоположение, чтобы начать поиск данных. Запустите EaseUS Data Recovery Wizard, выберите место, где хранились ваши данные до удаления — на флеш карте, и начните сканирование.
Выбираем флеш карту кликнув на нее левой кнопкой мыши
Шаг 3. Для начала сканирования нажмите на оранжевую кнопку «Scan».
Нажимаем на кнопку «Scan»
- первичное сканирование не занимает много времени. В результате сканирования на экране отобразятся названия всех файлов, которые доступны для восстановления;
При быстром сканировании появятся некоторые поврежденные файлы
- после быстрого сканирования начинается глубокое сканирование. Оно может найти гораздо больше потерянных файлов, выполнив поиск в индексах файлов, на что требуется больше времени.
При глубоком сканировании появится больше поврежденных файлов для восстановления
Шаг 4. Просмотр и восстановление потерянных файлов. EaseUS Data Recovery Wizard позволяет просматривать файлы до восстановления. Нажмите кнопку «Recover», чтобы восстановить файл, или «Cancel», чтобы отменить процесс, и закрыть окно предпросмотра.
Для просмотра файла кликаем по нему дважды левой кнопкой мыши, затем нажимаем кнопку «Recover» или «Cancel»
На заметку! После предварительного просмотра и фильтрации файлов вы можете настроить таргетинг на отслеживаемые файлы и нажать кнопку «Восстановить», чтобы вернуть все свои файлы.
Что бы не восстанавливать файлы по одному, после просмотра ставим галочки на выбранные файлы и нажимаем кнопку «Recover» или «Восстановить»
Восстановление файлов, поврежденных вирусами
Повреждение файлов на флешке может быть вызвано червями или троянами. Одно из распространенных действий вредоносного ПО — сокрытие файлов и папок, превращение их в ярлыки небольшого размера, которые невозможно открыть.
Для восстановления файлов вам понадобятся:
- ПК с ОС Windows;
- зараженный съемный носитель данных, то есть USB-накопитель;
- антивирусная программа и/или программное обеспечение для удаления вредоносных программ;
- программа поиска файлов;
Важно! Настоятельно рекомендуется, не переходить ко второму или третьему шагу, проигнорировав первый.
Шаг 1. Проверьте, скрыты ваши файлы или нет. Сначала откройте приложение командной строки через поиск в меню «Пуск».
Открываем меню «Пуск», вводим «командная строка», открываем ее
Затем введите эту команду «attrib -h -r -s / s / d f: *. *» так же, как показано на скриншоте.
Вписываем команду attrib -h -r -s — s — d f- в поле «Командной строки», нажимаем «Enter»
Важно! В этой команде подразумевается, что «f:» это имя вашей флешки. Не забудьте заменить «f», если буква нужного диска отличается.
Теперь нажмите клавишу «Ввод» и проверьте, отображаются ли файлы и папки на вашем диске. Если да, то проблема решена, если же нет, то перейдите ко второму шагу.
Шаг 2. Сканирование и удаление вредоносных программ.
Запустите программное обеспечение безопасности. Хорошо подойдут McAfee 2018 AntiVirus, Касперский или любой другой антивирус, установленный на вашем компьютере. Откройте программу и выполните тщательную проверку жесткого диска вашего ПК и флешки.
- Откройте антивирусную программу, кликните в трее по значку антивируса.
В трее дважды кликаем по значку антивирусной программы
- Открываем раздел «Сканирование компьютера». Выберите один из пунктов сканирования, подходящий вам.
Переходим в раздел «Сканирование компьютера»
Выбираем один из вариантов сканирования
Теперь проверьте элементы на вашем устройстве, посмотрите, не исчезли ли ярлыки. Если да, это здорово. В противном случае возможно, что вирус или вредоносное ПО удалили ваши файлы. Перейдите к Шагу 3.
Шаг 3. Восстановление данных и форматирование диска. В первую очередь вам придется отформатировать флешку, то есть «удалить» все файлы. В этом нет ничего страшного. После форматирования вы сможете восстановить их так же, как и при случайном форматировании, что было рассмотрено выше.
Заходим в «Этот компьютер», кликаем правой мышкой на флешке, в меню выбираем «Форматировать»
В открывшемся окне можно поменять файловую систему, ставим галочку «Быстрое», нажимаем «Начать»
Читайте также полезную информацию в статье — «Как восстановить отформатированную флешку».
Видео — Как восстановить поврежденные файлы
Рекомендуем похожие статьи
Вы когда-нибудь отключали USB-флешку во время передачи данных, а потом с досадой понимали, что потеряли не только те файлы, что передавались, но и те, что уже были на ней? Если да — не вы первый, не вы последний. Специально для таких случаев мы покажем вам три способа восстановления удалённых файлов на USB-накопителях на компьютерах с Windows.
Причины потери данных на USB-накопителе
Помимо отключения устройства от ПК во время его использования, существуют другие причины, по которым данные с флеш-накопителей иногда исчезают без предупреждения. К ним относятся:
- случайное удаление файлов;
- заражение вредоносным ПО;
- фрагментация данных;
- неподходящие условия эксплуатации (слишком высокая влажность, температура и т. д.);
- аппаратный сбой;
- ошибка программного обеспечения;
- проблемы с подачей питания на USB-порты.
Но независимо от причины потери данных на флеш-накопителе, их можно восстановить. Вот, что вам необходимо сделать:
- Прекратите использование флеш-накопителя сразу после обнаружения потери данных.
- Отключите флэш-накопитель от компьютера и храните его отдельно, пока у вас не появится время начать процесс восстановления данных.
- Не пытайтесь скопировать данные с флэш-накопителя в другое место — так вы только ухудшите ситуацию.
Как восстановить удалённые файлы с USB-накопителя
1. Восстановление с помощью командной строки Windows
Мы решили начать с этого способа не потому, что он самый простой или самый эффективный, а потому, что вам не нужно загружать сторонние инструменты или активировать какую-либо функцию защиты данных. Командная строка (CMD) является неотъемлемой частью всех ПК с Windows, и она поддерживает все команды, необходимые для поиска и восстановления утраченных файлов.
1. Подключите флэш-накопитель к компьютеру.
2. Откройте меню «Пуск», введите cmd и нажмите Enter на клавиатуре.
3. Введите chkdsk X: /f в окне «Командная строка» и нажмите Enter. Не забудьте заменить «X» буквой, присвоенной вашему USB-накопителю.
4. Наконец, введите ATTRIB -H -R -S /S /D X:*.* и нажмите клавишу Enter (снова замените «X» буквой диска USB-накопителя).
5. Дождитесь завершения процесса.
Если процедура прошла успешно, вы должны увидеть все удалённые файлы во вновь созданной папке на вашем USB-накопителе.
2. Используйте функцию восстановления предыдущих версий
Функция «Восстановление предыдущих версий», присутствующая во всех последних версиях операционной системы Windows (включая Windows 7, 8, 10 и 11), позволяет восстановить удалённые файлы без применения сторонних инструментов. Но она сработает только в том случае, если вы включили её до потери данных.
Чтобы восстановить удалённые данные с флеш-накопителя, сделайте следующее:
1. Подключите флэш-накопитель к компьютеру.
2. Откройте меню «Пуск», введите Computer и нажмите Enter на клавиатуре.
3. Щёлкните правой кнопкой мыши на флеш-накопителе и выберите «Свойства».
4. Перейдите на вкладку «Предыдущие версии» и просмотрите список доступных вариантов восстановления.
5. Выберите предыдущую версию и нажмите «Восстановить».
Если вы не видите предыдущих версий, вы не можете использовать этот метод для восстановления удалённых файлов с флеш-накопителя. В этом случае мы рекомендуем перейти к третьему методу, который гарантированно сработает несмотря ни на что.
3. Используйте iBeesoft Free Data Recovery для восстановления удалённых файлов с USB-накопителя
Лучший метод восстановления удалённых с USB-накопителей файлов мы оставили напоследок. iBeesoft Free Data Recovery Software — это полноценное решение для восстановления данных профессионального уровня. Программа настолько проста в использовании, что даже новички, боящиеся компьютеров, как вампиры — крестов, могут легко ей пользоваться.
Чтобы восстановить удалённые файлы с USB-накопителя, сделайте следующее:
Шаг 1. Загрузите и установите iBeesoft Data Recovery для ПК с Windows.
Шаг 2. Подключите USB-накопитель и запустите iBeesoft Free Data Recovery.
Шаг 3. Нажмите кнопку «Сканировать» рядом с диском, на котором находятся удалённые файлы.
Шаг 4. Дождитесь окончания сканирования. После этого просмотрите файлы, которые необходимо восстановить.
Шаг 5. Выберите файлы, которые вы хотите вернуть с помощью iBeesoft Free Data Recovery, и нажмите кнопку «Восстановить».
iBeesoft Free Data Recovery сканирует ваш USB-накопитель — или любое другое устройство хранения данных — с помощью современных алгоритмов распознавания. Они распознают даже повреждённые файлы и возвращают их к жизни. iBeesoft Free Data Recovery можно попробовать бесплатно, его можно применять для восстановления до 2 Гбайт данных.
Как видите, восстановление файлов с помощью iBeesoft Free Data Recovery является чрезвычайно простым делом. Но, несмотря на простоту, вам будет трудно найти более надёжное решение для восстановления данных, чем эта программа.
Если вы потеряли важные файлы, это не значит, что их невозможно вернуть. В этой статье мы описали три способа восстановления удалённых файлов с флеш-накопителей, включая профессиональное решение для восстановления данных iBeesoft Free Data Recovery. Перейдите на iBeesoft.com, чтобы загрузить бесплатное программное обеспечение для восстановления данных. Теперь вам будет проще спасти положение — просто следуйте нашим инструкциям.
Если вы заметили ошибку — выделите ее мышью и нажмите CTRL+ENTER.
Содержание
- Восстанавливаем флешку без потери данных
- Способ 1: Стандартное средство проверки
- Способ 2: Консольная команда chkdsk
- Способ 3: Изменение параметра локальной политики безопасности
- Способ 4: Форматирование с дальнейшим восстановлением файлов
- Вопросы и ответы
Периодически практически каждый активный пользователь портативных USB-накопителей сталкивается с проблемами чтения компьютером имеющихся устройств. Обычно они связаны с повреждением файловой системы или структуры накопителя, намного реже неполадка заключается в аппаратных сбоях. Если аппаратные трудности решаются в специализированном сервисном центре, то программные юзер может исправить сам, сохранив при этом находящиеся на флешке данные. Далее мы хотим продемонстрировать различные варианты осуществления этой операции.
Восстанавливаем флешку без потери данных
Сразу хотим отметить, что приведенные ниже способы не всегда работают эффективно, поскольку многие проблемы ФС или структуры решаются только форматированием на разных уровнях, что и приводит к полной потери информации. Однако всегда стоит попробовать разные методы, прежде чем переходить к радикальным решениям.
Способ 1: Стандартное средство проверки
В операционной системе Windows имеется встроенное средство проверки накопителя на наличие ошибок. Конечно, оно является не самым эффективным, однако произвести такой анализ можно буквально в несколько кликов. Поэтому мы предлагаем воспользоваться этим способом в первую очередь.
- Перейдите в раздел «Этот компьютер», щелкните правой кнопкой мыши по необходимому носителю и через контекстное меню откройте пункт «Свойства».
- Переместитесь во вкладку «Сервис».
- Здесь запустите средство проверки устройства на ошибки.
- Отметьте галочкой все параметры, а затем кликните на «Запуск».
- По завершении операции вы будете уведомлены о результатах.
Подобный вариант помогает справиться только с мелкими ошибками, однако иногда он даже способен исправить файловую систему RAW, потому мы настоятельно рекомендуем начать именно со стандартной функции. Если она не принесла никакого результата, переходите к следующим решениям.
Способ 2: Консольная команда chkdsk
«Командная строка» в ОС Виндовс позволяет запускать различные вспомогательные утилиты и выполнять другие полезные действия. Среди стандартных команд присутствует chkdsk, выполняющая сканирование и исправление ошибок на накопителе с предварительно заданными параметрами. Ее уровень эффективности немного выше рассмотренного ранее инструмента, а запускается анализ так:
- Откройте «Пуск» и запустите консоль, найдя ее через поиск.
- Введите команду
chkdsk J: /f /r, где J — буква накопителя, затем активируйте ее нажатием на клавишу Enter. - Ожидайте окончания сканирования.
- Появится уведомление о результатах.

Примененный аргумент /f отвечает за исправление найденных ошибок, а /r активирует работу с поврежденными секторами, если такие имеются.
Способ 3: Изменение параметра локальной политики безопасности
В случае когда у вас нет возможности вставить флешку в другой компьютер, чтобы проверить ее чтение, следует заглянуть в меню «Локальная политика безопасности», ведь там имеется один параметр, отвечающий за блокировку устройства. Если пользователь выставил его самостоятельно или изменение произошло из-за действия вируса, файловая система на флешке станет RAW либо же она просто не будет открываться. Подобная проблема встречается редко, но проверить ее следует.
- Откройте «Пуск» и перейдите в меню «Локальная политика безопасности».
- Дождитесь загрузки оснастки, а затем через директорию «Локальные политики» переместитесь в «Параметры безопасности».
- Найдите там параметр «Сетевой доступ: модель общего доступа и безопасности для локальных учетных записей» и дважды щелкните по нему ЛКМ.
- Убедитесь в том, что установлено значение «Обычная – локальные пользователи удостоверяются как они сами». Установите его, если это потребуется.

Когда параметр пришлось изменять и после этого флешка стала работать корректно, а самостоятельно подобное редактирование политики ранее не производилось, рекомендуется проверить компьютер на наличие вредоносных угроз. Некоторым вирусам свойственно изменять системные настройки, в том числе и безопасности.
Подробнее: Борьба с компьютерными вирусами
Способ 4: Форматирование с дальнейшим восстановлением файлов
Если приведенные выше методы не принесли никакого результата, остается только форматировать флешку с помощью различных программ или стандартных средств операционной системы. При этом перед выполнением этой операции важно убедиться, что используемый инструмент не осуществляет низкоуровневое форматирование, иначе шанс на дальнейшее восстановление файлов будет минимальным. Детальные инструкции по этой теме вы найдете в других наших материалах по следующим ссылкам.
Подробнее:
Форматирование флешки через командную строку
Восстановление USB-флешек от разных производителей
После форматирования нужно найти программу, с помощью которой будут восстановлены удаленные файлы. Конечно, нет стопроцентной вероятности возвращения всех файлов, но большинство из них вернуть получится, важно лишь выбрать подходящий софт, о чем написано в отдельной нашей статье далее.
Подробнее: Инструкция по восстановлению удаленных файлов на флешке
Иногда случаются ситуации, когда флешка вовсе не читается, либо рассмотренные ранее варианты оказываются безрезультатными. Тогда остается только один вариант — перепрошивка флешки с дальнейшим восстановлением. Естественно, никаких гарантий на успешность операции нет, но попробовать точно стоит.
Читайте также: Восстановление данных с нечитаемой флешки
User Case: How Can I Recover Corrupted Files from USB Drive
«Please help me to recover corrupted files from an external USB hard drive (USB Buffalo). I have important documents and photos on it, and I need them very badly. Your help is highly appreciated. Thank you.»
The USB storage media is prone to corruption/damage due to virus attacks, abrupt removals, or sudden power outages, leading to data corruption and file loss. To recover corrupted files from USB and fix a damaged USB flash drive without formatting, follow the methods below.
How to Recover Corrupted Files from USB with Data Recovery Software
Whether you want to recover corrupted files from USB or retrieve files from a corrupted USB flash drive, you can use EaseUS Data Recovery Wizard. This data recovery tool enables you to recover more than 1000 file types from corrupted, damaged, or formatted HDD, SDD, USB flash drive, external hard drive, pen drive, SD card, CF card, etc. And, it can repair corrupted files automatically after data recovery. You can repair corrupted videos, photos, Word, Excel, PDF, and other document files.
If your USB flash drive gets corrupted, and you can’t open or access files in it, you can use this reliable third-party data recovery program to recover files with ease. Download this file recovery tool to recover files from corrupted USB as long as your device can still be recognized by your computer.
Take the following steps to recover files from a corrupted USB flash drive:
Step 1. Choose the USB drive to scan
Launch EaseUS Data Recovery Wizard and choose your USB drive where you lost important files. Click «Scan» to start.
Step 2. Check and preview USB drive data
When the scanning is finished, you can quickly locate a specific type of file by using the Filter feature as well as the Search option.
Step 3. Restore flash drive data
After checking and finding lost USB drive files, click «Recover» to restore them. You shall save the found files to a safe location on your PC rather than to your USB drive.
Don’t miss: How to Fix USB Flash Drive Not Showing Up in Windows 10/11
How to Recover Corrupted Files from USB/Pen Drive by Fixing File System Errors
Use the Windows Disk Check tool to check your USB flash drive for file system errors. When the fixing is finished, you can retrieve corrupted files on USB.
Step 1. Connect the USB to your computer. Go to My Computer/This PC and find your USB drive.
Step 2. Right-click the USB drive and click «Properties».
Step 3. Click on the «Tools» tab.
Step 4. Click the «Check» button under Error checking.
Step 5. Windows will fix any disk error it finds. After the process, try to open your USB drive and restore your files.
If your USB file system is corrupted, your USB cannot be opened and accessed. In addition to repairing damaged file systems with the Windows Disk check tool, you can also use the CHKDSK command lines in Command Prompt to fix the corrupted USB drive and recover files.
Step 1. Plug the corrupted USB flash drive into your computer.
Step 2. Click the search box and type cmd. You’ll see Command Prompt in the search results. Right-click Command Prompt and choose «Run as administrator».
Step 3. Type chkdsk /X /f G: (replacing G with your USB’s drive letter) in the Command Prompt window and hit Enter. The chkdsk operation will start to check errors and repair the damaged USB drive.
Don’t miss: Fixes for The Type of the File System Is RAW, CHKDSK Is Not Available for RAW Drives
How to Recover Corrupted Files from USB Flash Drive/Pen Drive with a Free USB Repair Tool
If command line is not your ideal choice, you can apply this command-line alternative tool — EaseUS CleanGenius. Use this one-click tool to fix the file system error on your hard drive.
Step 1. Download EaseUS CleanGenius on your computer for free.
Step 2. Run the software. Click «Optimization» on the left panel, and then choose «File Showing» .
Step 3. Go to «Choose drive» and select the drive with a file system error. Check the «Check and fix file system error» option and click «Execute».
Step 4. Wait the EaseUS CleanGenius completes the repairing process. After that, click the «here» to view the result.
Bonus Tip — How to Fix a Corrupted USB Flash Drive
You can tell that your USB is corrupt according to the error messages below:
- USB Device Not Recognized
- USB Drive Not Formatted
- USB Drive Is Not Accessible
If you receive any one of the errors above, you can follow these USB fixes to repair a corrupted USB drive.
Fix 1. Check and Fix the Error on the Damaged USB Drive
If your USB can still be detected or recognized by your PC, you can try these methods to fix the corrupted USB flash drive.
- Repair corrupted USB flash drive using CMD
- Fix file system errors with Windows Disk Check tool
- Repair damaged USB drive with EaseUS USB repair tool
Fix 2. Reinstall USB Driver to Repair Damaged USB Flash Drive
If Windows cannot recognize the corrupted USB drive, you can fix it by reinstalling the USB driver.
Step 1. Press the Win + X keys and click «Device Manager».
Step 2. Expand Disk Drives, right-click on the name of your USB flash drive, and click «Uninstall».
Step 3. Click «OK». Disconnect the USB drive from your computer.
Step 4. Restart your computer. After a minute, connect the USB drive to your computer again. Windows will automatically install the latest driver and make the USB flash drive detectable.
If your USB drive still fails to work, you can send it to experts for a manual USB drive repair.
How to Recover Files from Corrupted USB FAQs
If you want to know more about dealing with a corrupt flash USB drive or corrupted USB files, you can read the questions and answers section below.
1. Can a corrupted file be recovered?
Corrupted files are files that suddenly become inoperable or unusable. There are several reasons why a file may become corrupted. You can recover a corrupted file by using EaseUS data recovery program. If the lost and corrupted files are photos or videos, EaseUS data recovery can also repair corrupted JPEG and video files during the recovery process.
2. How do I fix a corrupted and unreadable flash drive?
Follow these steps to repair a corrupt hard disk without formatting it, and get back the data:
- Run an Antivirus Scan.
- Run a CHKDSK scan.
- Run an SFC scan.
- Use a data recovery Tool
3. How can I recover my USB?
To recover files from a USB flash drive, EaseUS data recovery can help you do it in three steps.
- Run USB data recovery software.
- Scan all lost files from USB.
- Restore all lost files from USB.
4. How do I recover files from a corrupted flash drive?
To recover files from a logically damaged USB stick:
- Insert the USB stick into the computer’s system port.
- Launch EaseUS USB data recovery software on your PC.
- Click the USB and click Scan.
- After the scan, choose the target files and click «Recover» to save them to a secure location on your PC.
5. How can I recover files from a corrupted USB for free?
You can use free drive recovery software to recover files from a corrupted USB for free. EaseUS free data recovery software is a great choice to recover photos, videos, documents, and other files from a USB drive in simple steps.
User Case: How Can I Recover Corrupted Files from USB Drive
«Please help me to recover corrupted files from an external USB hard drive (USB Buffalo). I have important documents and photos on it, and I need them very badly. Your help is highly appreciated. Thank you.»
The USB storage media is prone to corruption/damage due to virus attacks, abrupt removals, or sudden power outages, leading to data corruption and file loss. To recover corrupted files from USB and fix a damaged USB flash drive without formatting, follow the methods below.
How to Recover Corrupted Files from USB with Data Recovery Software
Whether you want to recover corrupted files from USB or retrieve files from a corrupted USB flash drive, you can use EaseUS Data Recovery Wizard. This data recovery tool enables you to recover more than 1000 file types from corrupted, damaged, or formatted HDD, SDD, USB flash drive, external hard drive, pen drive, SD card, CF card, etc. And, it can repair corrupted files automatically after data recovery. You can repair corrupted videos, photos, Word, Excel, PDF, and other document files.
If your USB flash drive gets corrupted, and you can’t open or access files in it, you can use this reliable third-party data recovery program to recover files with ease. Download this file recovery tool to recover files from corrupted USB as long as your device can still be recognized by your computer.
Take the following steps to recover files from a corrupted USB flash drive:
Step 1. Choose the USB drive to scan
Launch EaseUS Data Recovery Wizard and choose your USB drive where you lost important files. Click «Scan» to start.
Step 2. Check and preview USB drive data
When the scanning is finished, you can quickly locate a specific type of file by using the Filter feature as well as the Search option.
Step 3. Restore flash drive data
After checking and finding lost USB drive files, click «Recover» to restore them. You shall save the found files to a safe location on your PC rather than to your USB drive.
Don’t miss: How to Fix USB Flash Drive Not Showing Up in Windows 10/11
How to Recover Corrupted Files from USB/Pen Drive by Fixing File System Errors
Use the Windows Disk Check tool to check your USB flash drive for file system errors. When the fixing is finished, you can retrieve corrupted files on USB.
Step 1. Connect the USB to your computer. Go to My Computer/This PC and find your USB drive.
Step 2. Right-click the USB drive and click «Properties».
Step 3. Click on the «Tools» tab.
Step 4. Click the «Check» button under Error checking.
Step 5. Windows will fix any disk error it finds. After the process, try to open your USB drive and restore your files.
If your USB file system is corrupted, your USB cannot be opened and accessed. In addition to repairing damaged file systems with the Windows Disk check tool, you can also use the CHKDSK command lines in Command Prompt to fix the corrupted USB drive and recover files.
Step 1. Plug the corrupted USB flash drive into your computer.
Step 2. Click the search box and type cmd. You’ll see Command Prompt in the search results. Right-click Command Prompt and choose «Run as administrator».
Step 3. Type chkdsk /X /f G: (replacing G with your USB’s drive letter) in the Command Prompt window and hit Enter. The chkdsk operation will start to check errors and repair the damaged USB drive.
Don’t miss: Fixes for The Type of the File System Is RAW, CHKDSK Is Not Available for RAW Drives
How to Recover Corrupted Files from USB Flash Drive/Pen Drive with a Free USB Repair Tool
If command line is not your ideal choice, you can apply this command-line alternative tool — EaseUS CleanGenius. Use this one-click tool to fix the file system error on your hard drive.
Step 1. Download EaseUS CleanGenius on your computer for free.
Step 2. Run the software. Click «Optimization» on the left panel, and then choose «File Showing» .
Step 3. Go to «Choose drive» and select the drive with a file system error. Check the «Check and fix file system error» option and click «Execute».
Step 4. Wait the EaseUS CleanGenius completes the repairing process. After that, click the «here» to view the result.
Bonus Tip — How to Fix a Corrupted USB Flash Drive
You can tell that your USB is corrupt according to the error messages below:
- USB Device Not Recognized
- USB Drive Not Formatted
- USB Drive Is Not Accessible
If you receive any one of the errors above, you can follow these USB fixes to repair a corrupted USB drive.
Fix 1. Check and Fix the Error on the Damaged USB Drive
If your USB can still be detected or recognized by your PC, you can try these methods to fix the corrupted USB flash drive.
- Repair corrupted USB flash drive using CMD
- Fix file system errors with Windows Disk Check tool
- Repair damaged USB drive with EaseUS USB repair tool
Fix 2. Reinstall USB Driver to Repair Damaged USB Flash Drive
If Windows cannot recognize the corrupted USB drive, you can fix it by reinstalling the USB driver.
Step 1. Press the Win + X keys and click «Device Manager».
Step 2. Expand Disk Drives, right-click on the name of your USB flash drive, and click «Uninstall».
Step 3. Click «OK». Disconnect the USB drive from your computer.
Step 4. Restart your computer. After a minute, connect the USB drive to your computer again. Windows will automatically install the latest driver and make the USB flash drive detectable.
If your USB drive still fails to work, you can send it to experts for a manual USB drive repair.
How to Recover Files from Corrupted USB FAQs
If you want to know more about dealing with a corrupt flash USB drive or corrupted USB files, you can read the questions and answers section below.
1. Can a corrupted file be recovered?
Corrupted files are files that suddenly become inoperable or unusable. There are several reasons why a file may become corrupted. You can recover a corrupted file by using EaseUS data recovery program. If the lost and corrupted files are photos or videos, EaseUS data recovery can also repair corrupted JPEG and video files during the recovery process.
2. How do I fix a corrupted and unreadable flash drive?
Follow these steps to repair a corrupt hard disk without formatting it, and get back the data:
- Run an Antivirus Scan.
- Run a CHKDSK scan.
- Run an SFC scan.
- Use a data recovery Tool
3. How can I recover my USB?
To recover files from a USB flash drive, EaseUS data recovery can help you do it in three steps.
- Run USB data recovery software.
- Scan all lost files from USB.
- Restore all lost files from USB.
4. How do I recover files from a corrupted flash drive?
To recover files from a logically damaged USB stick:
- Insert the USB stick into the computer’s system port.
- Launch EaseUS USB data recovery software on your PC.
- Click the USB and click Scan.
- After the scan, choose the target files and click «Recover» to save them to a secure location on your PC.
5. How can I recover files from a corrupted USB for free?
You can use free drive recovery software to recover files from a corrupted USB for free. EaseUS free data recovery software is a great choice to recover photos, videos, documents, and other files from a USB drive in simple steps.
Как пошагово восстановить файлы на флешке
Устройства для хранения и переноса информации с одного ПК на другой прочно вошли в нашу жизнь. Сегодня USB-накопители, в просторечии называемые «флешками», используются повсеместно. С их помощью легко загрузить нужные файлы на любой компьютер. Но нередко случается, что, вставив флешку в порт, пользователь не может получить доступ к информации, записанной на устройстве. Это может произойти из-за физического повреждения носителя или программного сбоя.
Содержание:
- Как восстановить файлы на флешке пошагово
- Что делать, если их не видно
- Что делать после удаления
- Файлы повреждены
- Восстановление после вируса
- Восстановление после форматирования
- Действия, если вместо файлов один ярлык lnk
- Флешка повреждена
- Список программ для восстановления данных с флешки
- EaseUS Data Recovery Wizard
- R.saver
- PhotoRec
- Wise Data Recovery
- Disk Drill
- RS File Recovery
- Ontrack EasyRecovery
- Active UNDELETE
- В каком случает восстановить данные с флешки не получится
Как восстановить файлы на флешке пошагово
В ситуации, когда нужная информация, зачастую хранившаяся на USB-носителе в единственном экземпляре, пропала, легко запаниковать. Однако, не стоит отчаиваться. Чаще всего проблема решаема, и восстановление файлов на флешке возможно.
Шансы на успех особенно велики, если исчезновения данных произошло по таким причинам:
- случайное удаление самим пользователем;
- быстрое форматирование;
- разбивка памяти на разделы;
- действие вирусов и вредоносного ПО;
- сбой настроек файловой системы.
Внимание!
Чтобы повысить вероятность восстановления данных, нельзя производить с флешкой никаких действий, записывать на нее новую информацию. Любые манипуляции с устройством могут привести к безвозвратной потере данных.
Что делать, если их не видно
Прежде всего, следует проверить, не попали ли файлы, которые перестали отображаться, в категорию «скрытые». Для этого действуют следующим образом:
- Открывают любое окно, зажимают кнопку «Alt», открывают вкладку «Сервис» и выбирают «Параметры папок».
- Во всплывшем меню нажимают «Вид».
- Находят раздел «Скрытые файлы и папки» и снимают отметку в окошке напротив строки «Не показывать».
- После этого вновь открывают флешку. Если файлы отобразились, правым кликом открывают меню «Свойства, и снимают флажок в графе «Скрытые».
Теперь информация будет видна на любом устройстве. После этого можно вернуть настройки отображения скрытых файлов к первоначальным.
Что делать после удаления
Бывают случаи, когда антивирусная программа принимает за вредоносное ПО даже безобидные файлы. В этом случае пользователь может случайно удалить нужные файлы вместе с зараженными объектами. Нередки случаи, когда данные сносят случайно, очищая память флешки. Ситуация неприятная, но не безнадежная.
Восстановить утерянные данные получится с помощью сторонних утилит. Сегодня в сети можно скачать различные программы, позволяющие вернуть утраченную информацию. Есть приложения, который позволяют восстановить файлы онлайн, бесплатно или при покупке лицензии. Обзор ПО будет приведен ниже.
Внимание!
Нельзя сохранять данные после восстановления на ту же самую флешку. В этом случае файлы могут быть записаны поверх старых и, если восстановление будет неполным, первоначальная информация может быть безвозвратно утеряна.
Файлы повреждены
Иногда в структуре данных, записанных на USB-накопитель, может произойти сбой. В этом случае доступ к файлам может быть полностью утрачен или теряется часть информации из поврежденных секторов.
Причиной нарушения файловой структуры могут стать разные факторы:
- некорректное извлечение;
- заражение вирусами или вредоносным ПО;
- физическое повреждение носителя.
Внимание!
Причиной сбоя может быть исчерпание ресурса флешки – каждое устройство рассчитано на определенный цикл записи и удалений. Если лимит превышен, встроенная микропрошивка может прийти в негодность, и файлы будут повреждены. В последнем случае восстановление данных невозможно.
В остальных случаях можно попытаться исправить положение. Для этого используют несколько способов.
- собственные средства системы;
- сторонние утилиты.
Восстановление внутрисистемными возможностями производится следующим образом:
- Через меню «Пуск» открывают «Компьютер».
- Выбирают диск с флешкой, правым кликом мыши вызывают меню и нажимают на «Свойства».
- В открывшемся окне находят вкладку «Сервис».
- Выбирают раздел «Проверка диска на ошибки» и нажимают на «Выполнить».
- В новой вкладке в графе параметров устанавливают флажки в обеих строчках, давая разрешение на автопроверку и автовосстановление поврежденных кластеров. После этого нажимают «Запуск».
В 50% случаев этих действий достаточно, чтобы восстановить данные после сбоя файловой системы. Если же собственных средств системы не хватает, рекомендуется воспользоваться сторонними программами.
Одна из самых популярных утилит для восстановления поврежденных файлов – Recuva. Скачав и установив ее на ПК, запускают углубленный анализ, результаты которого покажут, можно ли восстановить данные полностью или частично, или же информация утеряна безвозвратно. Наиболее успешно восстанавливаются медиафайлы.
Восстановление после вируса
В первую очередь, чтобы не допустить повторного заражения, прежде, чем начать работу с флешкой, необходимо проверить ее на вирусное ПО. Для этого действуют по следующему алгоритму:
- Через кнопку «Пуск» заходят в раздел «Мой компьютер».
- Выбирают диск с флешкой и правым кликом мышки вызывают окно меню.
- В списке действий активируют сканирование с помощью установленной на ПК антивирусной программой (в примере используется антивирус Malwarebytes).
После того, как убедились, что все вредоносное ПО удалено, действуют двумя способами:
- В случае, если файлы повреждены, запускают проверку внутренними средствами системы (алгоритм действий описан в предыдущем пункте).
- Если файлы не видны, проверяют, не попали ли они в скрытые, как описано выше. Если данные пропали, для их восстановления используют специальную программу.
Восстановление после форматирования
Нередкая ситуация, когда файлы были утеряны из-за форматирования. Опыт показывает, что современные утилиты для восстановления утраченных файлов способны справиться с проблемой, даже если флешка подверглась процедуре форматирования неоднократно.
Внимание!
Реанимировать данные получится, только если была проведена очистка оглавления (быстрое форматирование). Если был запущен низкоуровневый процесс, информация утрачивается безвозвратно.
Действия, если вместо файлов один ярлык lnk
Иногда, если флешка подверглась вирусной атаке, пользователь может столкнуться с неприятной ситуацией: файлы пропали, а вместо них видны только ярлыки. В этом случае не нужно паниковать.
Для восстановления файлов, если они стали ярлыками, действуют следующим образом:
- Проверяют флешку на вирусы (инструкция выше).
- Настраивают параметры отображения скрытых файлов (алгоритм действий приведен в начале статьи).
После этого приступают к удалению вируса, приведшего к сбою. Его пусковой механизм скрыт в ярлыках. Задача пользователя – используя это знание, удалить папку или файл, в которой он спрятан:
- Открывают флешку.
- Наводят курсор мыши на ярлык, и правой кнопкой вызывают меню. Выбирают пункт «Свойства».
- В поле «Объект» отобразится наименование папки и файла. Их следует удалить.
После этого стирают все ненужные ярлыки. Параметры отображения скрытых папок приводят к стандартным.
Флешка повреждена
Нередкая ситуация: при подключении USB накопителя появляется сообщение, что диск поврежден, и система просит его форматировать. Если выполнить действие, велик риск безвозвратно утратить информацию, хранившуюся на флешке. Если она повреждена, решить проблему поможет утилита, помогающая восстановить данные без форматирования.
Алгоритм действий на примере программы Active@ File Recovery:
- Скачивают и устанавливают утилиту (достаточно бесплатной демо-версии).
- Запускают программу. Выбирают диск, который требуется восстановить.
- Активируют режим супер-сканирования. В параметрах выбирают допустимые файловые системы – их может быть несколько: FAT32, NTFS или exFAT. Запускают процесс, нажав на кнопку «Scan».
Извлеченные с флешки файлы автоматически будут перемещены программой в папку «Super Scan». Чтобы восстановить их, наводят на каждый курсор, и кликают правой кнопкой на «Recover».
Список программ для восстановления данных с флешки
Выше были описаны примеры утилит, способных найти удаленные или реанимировать поврежденные файлы. Есть еще несколько программ, которые помогут восстановить данные.
EaseUS Data Recovery Wizard
Проверенная утилита китайского производства, появившаяся еще в 2005 г. Бесплатная версия позволяет восстановить 2 ГБ данных. Если объем потерянных файлов больше, придется покупать лицензию.
Успешность восстановления очень высокая – бывает, что программа предлагает восстановить файлы, которые были записаны на флешке до того, как появилась последняя информация.
R.saver
Главный плюс утилиты – полная русификация. Способна восстанавливать не только данные, но и файловую систему. Подходит для работы с жестким диском и любыми съемными носителями. Доступна к бесплатному скачиванию. Совместима с Windows 7 и всеми более старшими версиями ОС.
PhotoRec
По отзывам пользователей, программа позволяет восстановить почти 100% информации. Однако у нее есть ряд недостатков. Процесс анализа и восстановления занимает очень много времени. Кроме этого, после рекаверинга исходные файлы меняют названия и оказываются собраны в одну папку, что чревато трудностями сортировки, если на флешке было записано много данных.
Wise Data Recovery
Отличная утилита, позволяющая восстановить до 100% удаленных или поврежденных данных. Но есть нюанс: бесплатная версия дает возможность рекаверинга только для файлов, удаленных недавно.
Если требуется более глубокое сканирование, особенно при необходимости вытащить информацию, поверх которой уже существует запись, придется оплатить про-версию.
Disk Drill
Версия для Windows этой программы появилась сравнительно недавно. А вот пользователи Mac OS знакомы с утилитой уже давно. Позволяет восстанавливать файлы с любых носителей – встроенных и внешних, после удаления, форматирования, если они повреждены (сбой файловой системы). Работать с программой несложно благодаря дружелюбному интерфейсу. Доступна к бесплатному скачиванию.
RS File Recovery
Помогает восстановить потерянные файлы и защитить их от повторного удаления. Программа достаточно эффективная, но у нее есть проблемы быстродействия.
Для ускорения работы требуется точно указать директорию, в которой были записаны удаленные файлы. В противном случае процесс сканирования может сильно затянуться.
Ontrack EasyRecovery
Программа платная, но для разового использования позволяет воспользоваться фри-демоверсией. Восстанавливает не только случайно стертые файлы, но и данные после форматирования, а также информацию с потерянных или удаленных томов.
Active UNDELETE
Эффективная программа, способная восстановить утраченные данные после удаления, программного сбоя, форматирования, вирусной атаки. Утилита платная, но существует демо-версия. Если объем информации, которую требуется восстановить, небольшой, то лимита в 1 ГБ должно хватить.
В каком случает восстановить данные с флешки не получится
У программистов и опытных юзеров есть пословица: «нет утраченных данных, есть те, к которым утрачен доступ». Пословица верна примерно в 6 из 10 случаев.
Но существуют ситуации, когда придется смириться с потерей информации:
- файл был поврежден в процессе записи;
- флешка была очищена низкоуровневым форматированием;
- после удаления поверх стертых данных были записаны новые;
- USB-накопитель физически поврежден или исчерпал ресурс использования.
В остальных случаях вероятность восстановить удаленные файлы достаточно высока. В некоторых случаях, когда рекаверинг в домашних условиях не дал эффекта, может помочь обращение к профессионалам, которые имеют в распоряжении не только общедоступные программы.
Загрузка…
Компактный USB-накопитель, известный большинству пользователям как флешка, на сегодняшний день считается самым распространенным устройством для хранения и обмена различных данных. Нередко возникающая проблема: «На флешке не видно файлов» может иметь довольно катастрофические последствия. Ведь часто перенесенные на Flash USB Drive-устройство важные документы конфиденциального характера, уникальные фотографии и другого типа ценная информация может быть в единственном экземпляре. Если вы столкнулись с подобной проблемой впервые, не стоит впадать в панику. Велика вероятность того, что исчезнувшие данные находятся все там же — на флешке. Просто вы их не видите, так как они скрыты. Чтобы разрешить проблему «невидимости», обратимся к практическому опыту бывалых и рассмотрим основные аспекты цифрового восстановления.
Две главных причины: почему исчезла информация?
Итак, при вставке USB-накопителя в компьютер вы обнаружили, что на флешке не видно файлов. В абсолютном большинстве случаев именно пользователь является виновником такого рода неприятности. И чаще всего именно в результате неправильной эксплуатации Flash-устройство начинает работать в режиме «фокусника». Безусловно, нельзя сбрасывать со счетов заводской брак при производстве изделия и неблагоприятные случайности метафизического свойства. Однако суровая реальность показывает, что причина неисправности может быть либо аппаратной, либо программной.
Информация с носителя пропала после проверки антивирусной программой
ситуация может возникнуть, если файлы содержат потенциально опасную информацию. Большинство антивирусов поместит файл в карантинную зону для дальнейшей обработки.
Для восстановления их необходимо в меню антивируса найти “Файлы, помещенные в карантин” и в появившемся меню восстановить (или удалить зараженные) файлы. Информация появится на носителе.
Стоит сказать, что если информация признана вредоносной, то антивирус может в автономном режиме удалить ее с носителя без возможности последующего восстановления.
В перечне проведенных операций антивируса будет указана информация о зараженном файле и причины удаления.
На флешке не видно файлов: способы устранения проблемы
Первое, что необходимо сделать, — это провести визуальный осмотр предмета нашего внимания. Возможно, устройство переноса информации чисто механически повреждено. Некогда пролитая чашка кофе тоже может иметь непосредственное отношение к исчезновению файлов. Убедитесь, что контакты Flash-накопителя не окислены. Если устройство оснащено сигнальным светодиодом — работоспособность должна подтверждаться свечением индикатора. Впрочем, если компьютер обнаруживает подключенный девайс, то, скорее всего, «виновник торжества» имеет программные корни, которые вполне может подтачивать зловредный компьютерный вирус. Тем не менее, такие «фокусы» можно разоблачить в результате применения специального софта, но прежде…
Четыре основных причин исчезновения данных с флешки
- Первой из причин может быть то, что система из-за каких-то мер сделала часть файлов скрытыми;
- Второй причиной может быть проникновение вируса на съёмный диск или на весь компьютер;
- Третьей причиной может быть удаление данных элементов. Если вы не успели провести глубокое форматирование флешки, в этом случае, их можно вернуть, для этого я вам покажу 4 замечательные программы;
- Четвертая причина может быть механической. Это когда пользователь сам нечаянно повредил накопитель или флешка уже с завода имела механический брак (Самый тяжелый случай).
Стандартные методы борьбы с «невидимостью»
Если на флешке не видно файлов, попробуйте выполнить следующие действия:
- Подключите USB-устройство к компьютеру.
- Комбинацией клавиш «Win+R» вызовите окно «Выполнить».
- Далее в чекбоксе введите «cmd».
- В «Командном редакторе» пропишите «Attrib -h -r -s /s /d k:*.*», где латинская k должна иметь буквенное значение вашего съемного носителя информации.
- Нажмите «Ввод», и скрытые файлы вновь станут явными.
Диагностическая часть
- Проверяем компьютер на вирусы с помощью Malwarebytes Anti-Malware.
- Открываем Мой компьютер, кликаем по флешке правой кнопкой и выбираем свойства.
- В открывшемся окне мы видим свободное и занятое место на флешке. Если занятого места нет — пробуем восстановить удаленные файлы, если есть — эта статья для вас.
Второе Windows решение: изменение системных настроек
Вполне допустимо, что папкам и файлам, которые находятся на флешке, был присвоен атрибут «скрыть». В таком случае подключенный к ПК Flash-накопитель будет отображаться пустым.
- Зайдите в меню «Панель управления».
- Теперь перейдите в раздел «Оформление и персонализация».
- В блоке «Параметры папок» активируйте ссылку «Показ скрытых файлов».
- Последний элемент списка должен быть активирован. То есть пункт «Показывать скрытые файлы, папки…» необходимо отметить маркером.
Если данный способ не возымел должного действия, и все также не видно скрытых файлов, попробуйте нижеописанный метод.
Проверка на наличие ошибок системной утилитой для Windows 10
Давайте проверим флешку на наличие ошибок системными методами.
- Входим в «Проводник», выбираем флешку и два раза правой кнопочкой мышки нажимаем на этот накопитель. В ниспадающем меню нужно выбрать «Свойства»;
- В новом окошке переходим в меню «Сервис» и выбираем кнопочку «Проверить» (нужны права администратора);
- Затем, соглашаемся проверить диск на ошибки (Система иногда довольно быстро обнаруживает ошибки).
Когда проверка будет завершена, систему файлов данная утилита восстановит. Появятся новые файлы на диске. Может образоваться файл FOUND.000, на котором будут находиться элементы, которые восстановила утилита. Чтобы просмотреть элементы в данной папке нужно применить программу unCHKfree. Но, чаще всего этого не требуется, и внешний накопитель функционирует после восстановления в штатном режиме.
Вариант третий: проверка параметров одной из веток реестра
В результате вирусного заражения зловредный код может изменить записи в системном журнале Windows ОС. Поэтому необходимо убедиться в целостности задействованных параметров. Стоит отметить, что при работе с реестром следует соблюдать повышенную осторожность, так как неправильные действия и неверно внесенные изменения могут критически отразиться на полноценной работоспособности Windows-системы в целом.
- Посредством меню «Выполнить» необходимо открыть редактор реестра.
- Введите команду «regedit».
- После того как откроется служебная утилита, проследуйте по пути: HKEY_LOCAL_MACHINE SOFTWARE Microsoft Windows CurrentVersion Explorer Advanced Folder Hidden SHOWALL.
- Запись ключа «CheckedValue» (правая область рабочего окна редактора) должна соответствовать значению «1».
- В колонке «Тип», кроме «REG_DWORD», ничего не должно быть.
Если запись не соответствовала указанному образцу, вероятно, ваш ПК инфицирован компьютерным вирусом, а значит, необходимо проверить систему на наличие «разрушительного кода».
Второй способ
Действие некоторых вирусов направлено не на удаление, а на перемещение информации в папку с измененным именем. Для обратного переименования потребуется доступ к командной строке, в которую вбивается команда cmd.
После этого осуществляется переход на флеш-карту посредством введения команды h:, при этом буква h заменяется литерой, которой обозначен съемный диск. Для отображения всех данных, хранящихся на флешке, вводится dir/x. Папки, наименования которых были изменены вирусом, отображаются как E2E2 и похожее. Команда E2E2~1NewDoc и нажатие клавиши Enter позволяет переименовать папку в NewDoc.
Теперь все удаленные документы и файлы будут отображаться на флешке в папке NewDoc. После их восстановления желательно все же провести сканирование съемного диска на наличие вирусов.
Понятный вопрос: «Как открыть не видимые файлы?» и действенный ответ на него
Алгоритм действий:
- Загрузите на ПК антивирусную утилиту Malwarebytes Anti-Malware Free.
- Запустите установленный софт.
- Просканируйте все разделы жесткого диска ПК и USB-накопитель.
- В случае обнаружения «цифровой инфекции» удалите источник заражения.
Стоит отметить, что в некоторых случаях даже после обработки винчестера и накопительной области флешки антивирусным софтом проблема не исчезнет. Так как в результате разрушительной деятельности неблагоприятного кода служебные файлы ОС и даже структура дисков могли быть изменены. В таких случаях процесса восстановления, а в случае с системой — полной переустановки Windows, просто не удастся избежать.
Решение
Итак, вот вам небольшая пошаговая инструкция. В большинстве случаев описанные действия помогают решить проблему:
- Создайте на флешке текстовый документ и откройте его.
- Скопируйте вот эту команду attrib -s -h /d /s и вставьте её в документ.
- Сохраните документ с расширением .bat.
- Можете запускать получившийся файл.
После этих действий ваши пропавшие файлы должны вернуться, но вам следует знать, что то, что случилось с вашей флешкой — это результат заражения вирусом. Поэтому, после восстановления файлов очень рекомендуется отформатировать флешку, желательно в систему «NTFS», так как система «FAT» более уязвима для вирусов. Не забудьте предварительно сохранить нужные документы в другом месте и просканируйте свой компьютер и флешку антивирусной программой.
Recuva — бесплатный «реинкарнатор» данных
Итак, что требуется сделать?
- Загрузите с официального сайта данный программный продукт.
- После установки запустите утилиту.
- Выберете тип искомой информации. Наиболее приемлемый вариант — все файлы.
- В следующем окне выбираем «На карте памяти».
- После того как вы подтвердили свой выбор, начнется процесс сканирования.
- В случае, когда результат оказался неэффективным, перейдите по вкладке «Расширенный режим» в специальное окно программы.
- Отметьте все неактивные пункты и вновь повторите процесс запуска.
- Найденные таким образом файлы нужно восстановить. Нажмите одноименную кнопку в правом нижнем углу программы.
- Отметьте чекбоксы напротив найденных файлов.
- После активации кнопки «Восстановить» ваши данные будут сохранены в указанную вами директорию.
Как вы понимаете, данная программа столь же эффективно справится с возможным затруднением, когда карта памяти не видит файлы. Впрочем, с помощью Recuva можно восстановить удаленную информацию практически с любого типа носителя.
Причины пропажи
Пропасть файлы с флешки могут по двум причинам:
- Случайное удаление. Восстановить их можно либо из корзины, если они не были удалены безвозвратно, либо прибегнуть к специальному программному обеспечению.
- Вирусы. Распространенная причина утери файлов с флешки. Антивирус восстановить данные не поможет, поэтому пользователю придется делать это вручную.
Итак, с флешки удалились файлы. Как восстановить данные? Об этом далее.
Вместо послесловия
Итак, вы узнали, что следует предпринять, если флеш-карта не видит файлы. Тем не менее не стоит забывать об элементарных эксплуатационных правилах, соблюдение которых гарантирует долгосрочную работу запоминающего устройства:
- Не сохраняйте на флешку информацию, прежде не проверенную антивирусным софтом.
- Помните, что отключать USB-накопитель нужно корректно, дезактивируя его посредством Windows-средства: «Безопасное извлечение устройства».
- Не стоит использовать одну и ту же флешку в различных системах. Особенно актуально данное предупреждение в отношении мобильных запоминающих устройств (например, SD-карты памяти).
- Не забывайте делать копию данных с USB-носителя на винчестер своего ПК.
- В некоторых случаях, чтобы восстановить утраченные файлы с определенной модификации запоминающего устройства, может понадобиться конкретное специализированное программное обеспечение.
Всего вам доброго и безупречно работающих Flash-устройств!
Общие советы для работы с флешками
Чтобы избежать пропадания файлов из списка видимости достаточно выполнять простые советы.
- Извлекайте флешки с помощью безопасного извлечения. Это позволит освободить все файлы носителя, с которыми работает система или предотвратит возникновение ошибок.
- В настройках антивируса установите автоматическое действие при обнаружении угроз как “Карантин”. Это предотвратит удаление файлов.
- Старайтесь избегать использования носителя на непроверенных компьютерах. С помощью этого простого действия вы убережете себя от заражения вирусами.
Сначала лечимся
Для обнаружения и обезвреживания вредного ПО существует много программ. Рассмотрим несколько привычных:
Dr.Web
Можно полечить систему утилитой Dr.Web. Для этого она скачивается (можно по ссылке https://free.drweb.ru/cureit/):
Далее приложение нужно запустить и провести сканирование:
После сканирования и обезвреживания можно будет приступать к следующим шагам.
Касперский
Если на вашем ПК имеется ПО Лаборатории Касперского — воспользуйтесь им. После открытия «моего компьютера» и щелчка правой мышкой по флешке нажмите «Проверить на вирусы» в появившемся меню.
Включаем отображение скрытых файлов
Если после проведения курса лечения файлы на флешке по-прежнему не отражены — начинаем работу с их атрибутами.
Для этого могут служить и стандартные средства операционных систем и различные специальные приложения.
В Windows XP
По двойному щелчку правой мыши на ярлыке «моего компьютера» находим флеш накопитель, открываем его. Вверху слева раскрываем «Сервис». В «Свойствах папки» на вкладке «Вид» снимаем галку напротив «Скрывать защищённые … файлы» и включаем её напротив «Показывать скрытые …». Сохраняемся нажатием «ОК». Операционные системы Windows 7 и более предполагают те же действия (если «пропали файлы»).
Если вызов верхнего меню (там где мы искали «Сервис») недоступен — то учтите, что по клавише «Alt» оно может вызываться и пропадать (курсор должен быть установлен на изображении устройства).
В Total Commander
Если файлы на USB накопителе умудрились исчезнуть — удобной программой для их отражения является «Total Commander».
( 4 оценки, среднее 4 из 5 )
USB-накопитель – это современный и удобный способ переноса данных между устройствами. Но что если при очередной попытке подключить флешку к компьютеру, Вы столкнулись с проблемой: ПК не может распознать USB-носитель или данные на флешке оказались повреждены? Восстановление файлов с флешки может оказаться критичным в ситуациях, когда резервных копий этих данных у Вас нет. В нашей статье мы подробно рассмотрим несколько способов, как можно отремонтировать флешку, используя внутренние ресурсы компьютера, а также как можно восстановить удаленные файлы с флешки.
- Часть 1. Распространенная проблема о флешке
- Часть 2. Самая простая программа для восстановления данных с флешки – 4DDiG Data Recovery
- Часть 3. Общий метод восстановления данных с флешки
Часть 1. Распространенная проблема о флешке
Прежде всего, рассмотрим ошибки, встречающиеся на компьютере при работе с флешкой. Таких ошибок может встретиться пользователям очень много, все они имеют определенные коды, которые трудно запомнить, как, впрочем, и названия ошибок. Тем не менее, можно выделить самые распространенные ошибки, выдаваемые ПК, если USB-флешка работает некорректно:
- Запуск этого устройства невозможен.
- USB-устройство не опознано.
- Вставьте диск в устройство.
- Система Windows остановила это устройство, так как оно сообщило о возникновении неполадок.
- Диск защищен от записи.
- Сбой запроса дескриптора.
- Прежде чем использовать диск, его нужно отформатировать.

Какая бы ошибка не возникла у Вас при попытке подключить свой USB-накопитель к ПК, ниже мы расскажем Вам, как вернуть флешку в рабочее состояние и как восстановить файлы с флешки.
Часть 2.Самая простая программа для восстановления данных с флешки – 4DDiG Data Recovery
Данная программа предназначена для восстановления различных данных с разного рода носителей информации, в частности, с флешки. В случае если Ваш USB-носитель работает некорректно, Вы можете воспользоваться данной утилитой, чтобы сохранить важные файлы на компьютере и иметь возможность доступа к ним.
В данной ситуации нам важны такие характеристики программы, как:
- Восстановление различных типов файлов – фотографий, видеозаписей, музыки, сообщений, текстовых форматов, эл.писем. Программа поддерживает более 500 типов файлов.
- Данные будут восстановлены, даже если USB-флешка повреждена.
- Перед восстановлением файлов Вы можете просмотреть их и отметить для восстановления лишь некоторые.
- Программа предоставляет предельно ясную пошаговую инструкцию.
- Для скачивания доступна русскоязычная версия программы.
- Помимо лицензионной можно воспользоваться также бесплатной пробной версией утилиты.
- Гарантированный результат и высокая скорость работы.
Помимо вышеперечисленных особенностей, у программы есть немало и других плюсов, благодаря которым она непременно станет Вашим настольным помощником. Так, программа может восстанавливать данные не только с USB-флешки, но и с жесткого диска ПК, SD-карты, медиаплеера, видеокамеры и других портативных устройств. На ПК программа поддерживает как Windows, так и Mac. Утилита разработана специально для восстановления удаленных, форматированных или поврежденных данных и успешно оправдывает свое предназначение.
Итак, чтобы воспользоваться данной программой и восстановить имеющиеся на нечитаемой или поврежденной флешке файлы на Ваш компьютер или ноутбук, следуйте прилагаемой ниже инструкции.
- Скачайте файл для установки программы с сайта разработчика и установите программу. Потом запустите программу на Вашем ПК. Вставьте флешку в USB-порт Вашего компьютера.
- В окне программы укажите в качестве исходного места восстановления данных Вашу флешку, а затем выберите опцию «Скан».
- После сканирования Вам будет доступен предварительный просмотр и отбор данных для восстановления. Выделите файлы, которые желаете восстановить, а затем нажмите кнопку «Восстановить» в правом нижнем углу окна.
- Укажите место на компьютере для сохранения восстановленных файлов. Нажмите кнопку «ОК». После этого все выбранные файлы будут доступны Вам по указанному пути.
Часть 3.Общий метод восстановления данных с флешки
Способ 1. Использование иного порта USB
Вполне возможно, что причина того, что компьютер «не видит» флешку, заключается в неисправности самого USB-порта. Поэтому стоит для начала проверить данный вариант, подключив флешку к иному порту на Вашем компьютере и проверив, будет ли устройство определено компьютером в этом случае. Вы также можете проверить работоспособность флешки, подключив ее к другому ПК или устройству.
Способ 2. Изменение буквы диска
Данный способ заключается в замене буквы, присвоенной Вашему USB-накопителю, на иную. В подобных ситуациях изменение буквы диска часто помогает решить проблему, возможно, этот метод сработает и у Вас. Чтобы изменить букву диска, обозначающую флешку, Вам необходимо выполнить следующие шаги.
- Нажмите сочетание клавиш «Windows» и «R». Напоминаем, что клавиша «Windows» на клавиатуре обозначена логотипом системы Windows и чаще всего расположена между левыми клавишами «Ctrl» и «Alt». В пустую строку появившегося окна «Открыть» введите «diskmgmt.msc», затем нажмите «ОК». Откроется раздел «Управление дисками».
Кроме того, Вы можете перейти в данный раздел иным способом. В меню «Пуск» нажмите на «Панель управления», далее выберите пункт «Администрирование», а затем – «Управление компьютером». В новом окне в левой колонке выберите опцию «Управление дисками».
- Щелкните правой кнопкой мыши по Вашей флешке и выберите из списка опцию «Изменить букву диска или путь к диску». Далее нажмите на кнопку «Изменить».
- В новом окне выберите опцию «Изменить букву диска (A-Z)».
- Из выпадающего списка выберите любую незанятую букву для диска и нажмите «ОК».
- В окне подтверждения решения выберите «Да». После этого в Вашей системе USB-флешка будет отображаться под новой буквой и, возможно, имеющиеся проблемы исчезнут. Если же проблемы остались, используйте иные способы, описанные ниже в нашей статье. Если же компьютер смог увидеть USB-накопитель, но данные не читаются, о том, как восстановить файлы на флешке, используете программу.


Способ 3. Переустановка драйверов
Чтобы совместная работа Вашего компьютера и внешних (или, как их еще называют, периферийных) устройств осуществлялась корректно, на компьютере необходимо предварительно установить драйвера для конкретного устройства. Если Вы не уверены в соответствии имеющихся драйверов Вашей флешке, Вы можете переустановить их. Для этого следуйте нижеприведенной инструкции.
- На компьютере запустите Диспетчер устройств, для чего нажмите сочетание клавиш «Windows» и «R». В пустую строку появившегося окна введите «devmgmt.msc», затем нажмите «ОК».
Кроме этого, Вы также можете перейти в Диспетчер устройств с помощью следующих шагов: щелкните правой кнопкой мыши на «Мой компьютер», из списка опций выберите «Управление», затем нажмите на раздел «Диспетчер устройств».
- Выберите «Переносные устройства». Щелкните правой кнопкой мыши по Вашему USB-накопителю и выберите «Отключить».
- Заново подключите флешку к компьютеру, после чего новые драйвера будут автоматически установлены на Вашем компьютере.

Способ 4. Восстановление файловой структуры
Если на Вашей USB-флешке была повреждена файловая структура, необходимо восстановить ее перед тем, как начать работу с содержимым накопителя. Для версий Windows 10/8 и Windows 7 способы будут несколько различаться. Ниже мы рассмотрим каждый из них.
Чтобы восстановить файловую структуру на Windows 11/10/8/7, Вам необходимо сделать следующее.
- Откройте «Этот компьютер». Правой кнопкой мыши щелкните на Вашем USB-накопителе и выберите категорию «Свойства».
- Теперь выберите вкладку «Сервис» и нажмите «Проверить».
- Выберите опцию «Проверить и восстановить диск».

Чтобы восстановить файловую структуру на Windows 7, Вам необходимо сделать следующее.
- Откройте «Мой компьютер». Правой кнопкой мыши щелкните на Вашем USB-накопителе и выберите «Свойства».
- Теперь выберите вкладку «Сервис» и нажмите «Выполнить проверку».
- Поставьте галочки напротив обеих опций «Автоматически исправлять системные ошибки» и «Проверять и восстанавливать поврежденные сектора». Затем нажмите кнопку «Запуск».

Не опасайтесь неудачи и повреждения каких-либо файлов – сейчас существуют программы, способные на полное восстановление файлов на флешке, – см. пункт БОНУС в нашей статье.
Способ 5. Форматирование USB-накопителя с помощью CMD
Если на Вашем USB-устройстве не сохранены какие-либо значимые для Вас данные, то Вы можете отформатировать ее на ПК с помощью командной строки. Для этого Вам необходимо будет выполнить следующие действия.
- Вставьте флешку в порт USB на Вашем ПК. Вызовите командную строку. Для этого нажмите сочетание клавиш «Windows» + «R», введите в пустую строку «cmd» и нажмите «Enter» (для Windows 7) или щелкните правой кнопкой мыши по меню «Пуск» и выберите опцию «Командная строка» (для Windows 10/8).
- Введите «diskpart», а затем нажмите «Enter». Затем введите «list disk» и найдите в списке доступных накопителей Вашу флешку (можно ориентироваться по объему диска).
- Затем введите «select disk Х», где «Х» — это номер нашей флешки. Нажмите «Enter».
- Введите следующую команду «attributes disk clear readonly». Снова нажмите «Enter».
- Наберите последнюю команду «clean» и также подтвердите ее кнопкой «Enter» на клавиатуре. После этого будет отображено сообщение «Очистка диска выполнена успешно».

После форматирования Вы можете воспользоваться программами для восстановления данных (знающими, как восстановить данные с флешки даже после форматирования!) – об этом читайте далее в нашей статье.
Способ 6. Обращение в сервисный центр
Если ни один из вышеперечисленных способов Вам не помог, Вы можете отнести Вашу флешку в сервисный центр для профессиональной диагностики и ремонта. Однако прежде чем обращаться к специалистам, рекомендуем Вам обратить внимание на специализированное ПО для восстановления данных. В случае, если Ваш компьютер может распознать USB-накопитель, но данные на нем оказались повреждены, Вы можете восстановить их на Ваш ПК. Такая мера действительно полезна, т.к. в результате ремонта флешки данные могут быть безвозвратно удалены.
Заключение
Итак, в данной статье мы рассмотрели 6 самых эффективных способов восстановления нерабочего USB-носителя, а также представили Вашему вниманию одну из лучших программ по восстановлению данных с флешки. Вы на своем опыте можете убедиться, что ремонт флешки не такая уж и трудная задача, а восстановление файлов с флешки (если у Вас установлена качественная утилита) – еще более простое дело. Оставляйте свои отзывы о том, какой способ помог именно Вам, и понравилась ли Вам программа Tenorshare 4DDiG. С помощью этой программы вы также можете узнать, как восстановить файлы с вашего жесткого диска. Ждем Ваших комментариев!
Tenorshare 4DDiG Data Recovery
4DDiG — это ваш непревзойденный выбор для восстановления всех потерянных данных на компьютере Windows / Mac после различных сценариев потери, таких как удаление, форматирование, RAW и т.д. с более высокой вероятностью успеха.
Скачать Бесплатно
Скачать Бесплатно
Купить Сейчас
Купить Сейчас
Файлы на USB флешке могут быть повреждены по различным причинам, например, из-за вирусов или неправильного извлечения флешки из порта компьютера. В этой статье мы поделимся тремя способами, как восстановить файлы с поврежденной USB флешки.
В настоящее время люди используют USB флешки, вместо CD/DVD дисков. Это быстрый и удобный способ передавать файлы между разными устройствами. Однако, из-за вирусов или неправильного демонтирования USB флешки с компьютера, данные на ней могут быть повреждены. Некоторые из них могут неправильно работать, в то время как другие вовсе недоступны.
Читайте далее, как восстановить файлы на поврежденной USB флешке.
Если компьютер не может распознать USB флешку, вы можете попробовать назначить новую букву для нее. Этот способ помогает многим людям. К тому же, вам не нужны сторонние программы для восстановления файлов.
1. Вставьте USB флешку в компьютер. Затем щелкните правой кнопкой мыши на ярлыке «Мой компьютер», и выберите опцию «Управление».
2. В меню слева выберите опцию под названием «Управление дисками».
3. Здесь вы увидите все доступные жесткие диски, а также подключенную USB флешку. Нажмите на флешку правой кнопкой мыши и выберите опцию «Изменить буквы диска или путь к диску».
4. Дальше нажмите «Изменить», выберите любую букву из выпадающего списка, затем нажмите кнопку «OK».
Вот и все! Вы назначили новую букву для USB флешки на вашем компьютере. Теперь вы можете попробовать открыть ее и проверить файлы. Если этот способ не помог, читайте далее как вы можете восстановить файлы на поврежденной USB флешке.
2. Восстановить файлы на USB флешке с помощью CMD
1. Прежде всего, вставьте USB флешку в компьютер. Дальше нажмите Пуск (или клавишу Windows на клавиатуре), и введите «CMD». Теперь щелкните правой кнопкой мыши программе «Командная строка», и выберите «Запуск от имени администратора».
2. Теперь наберите следующую команду «Chkdsk h: /f» (без кавычек), где «H» – это буква вашей USB флешки. Эта команда запустит проверку файлов и папок на флешке.
3. После завершения процесса, вы увидите результат проверки, как на изображении ниже.
4. На скриншоте выше говорится о том, что моя USB флешка работает нормально, и поврежденные файлы не были найдены.
Кстати, если вы не видите файлы на USB флешке, вы можете попробовать ввести «.» (точка без кавычек) в поле поиска в правом верхнем углу, и нажать Ввод (Enter).
3. Восстановить файлы на USB флешке с помощью EaseUS Data Recovery
EASEUS Data Recovery Wizard Free Edition – это бесплатная программа для восстановления данных на картах памяти цифровых фотокамер. Также вы можете использовать ее, чтобы восстановить удаленные, поврежденные или отформатированные файлы на любого рода картах памяти, в том числе USB флешке.
1. Скачайте и установите программу EaseUS Data Recovery на свой компьютер под управлением Windows. Запустите программу.
2. Теперь вам необходимо выбрать типы файлов, которые вы хотите восстановить, например, фотографии, документы и т.д. Нажмите кнопку «Далее».
3. Выберите диск, на котором нужно восстановить файлы (в нашем случае это USB флешка), и нажмите кнопку «Сканировать».
4. После завершения сканирования, вы увидите все файлы, которые могут быть восстановлены. Нажмите кнопку «Восстановить», чтобы вернуть потерянные или поврежденные файлы.
Вот и все! Используя один из этих методов, вы можете восстановить файлы на поврежденной USB флешке. Надеюсь, вам понравилась наша статья. Если у вас остались вопросы – напишите в комментариях ниже.