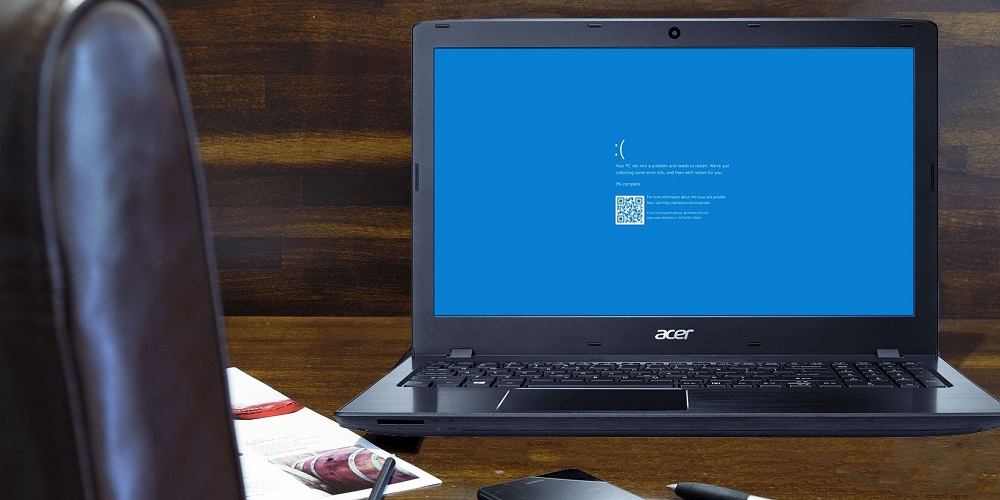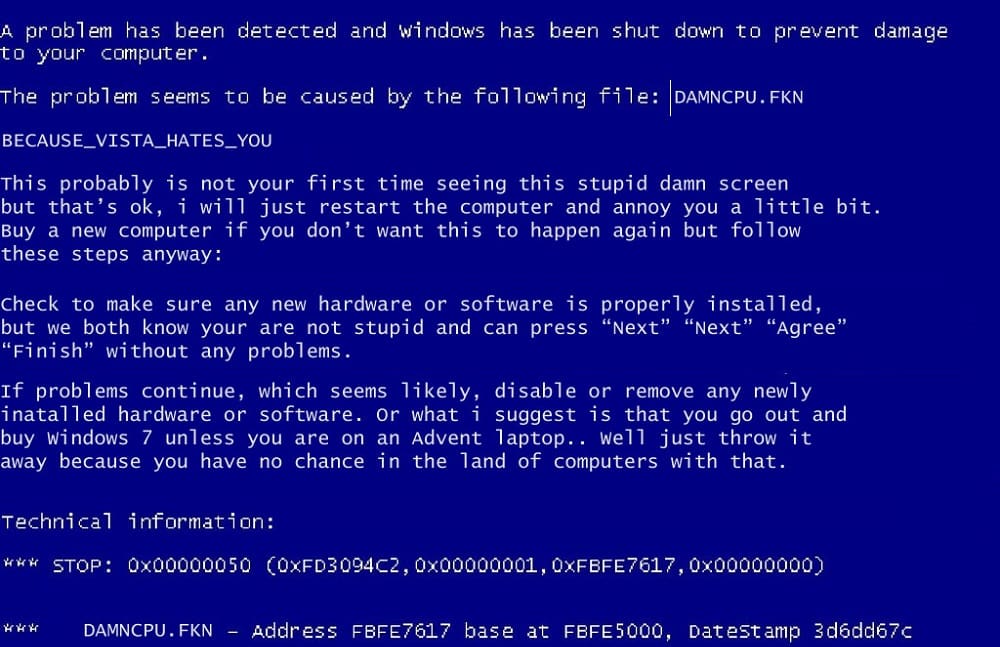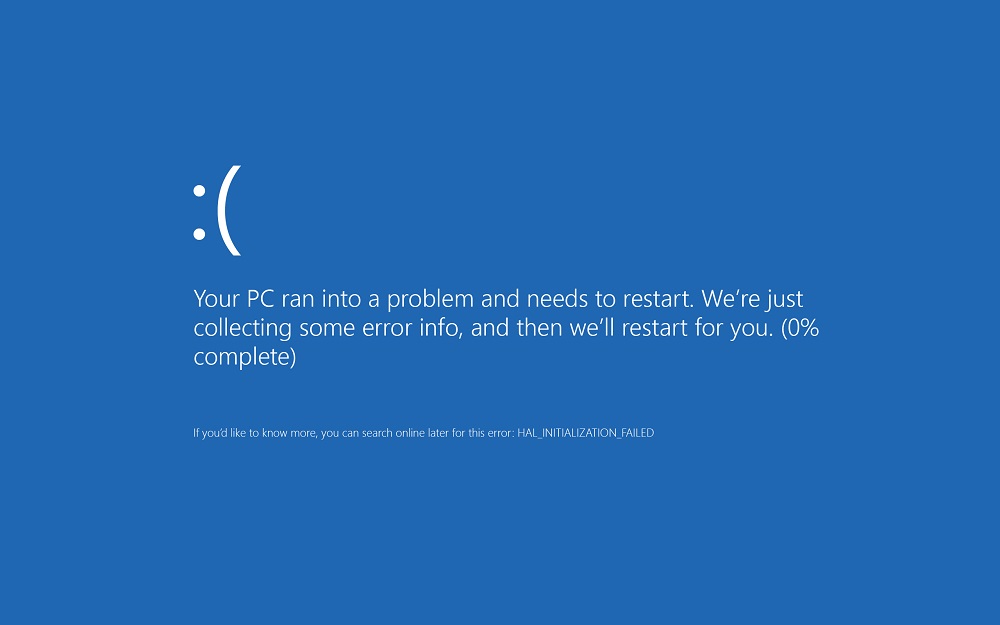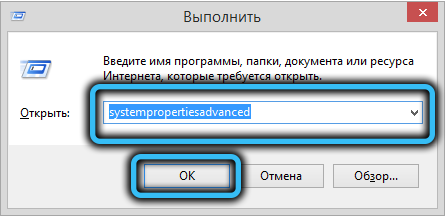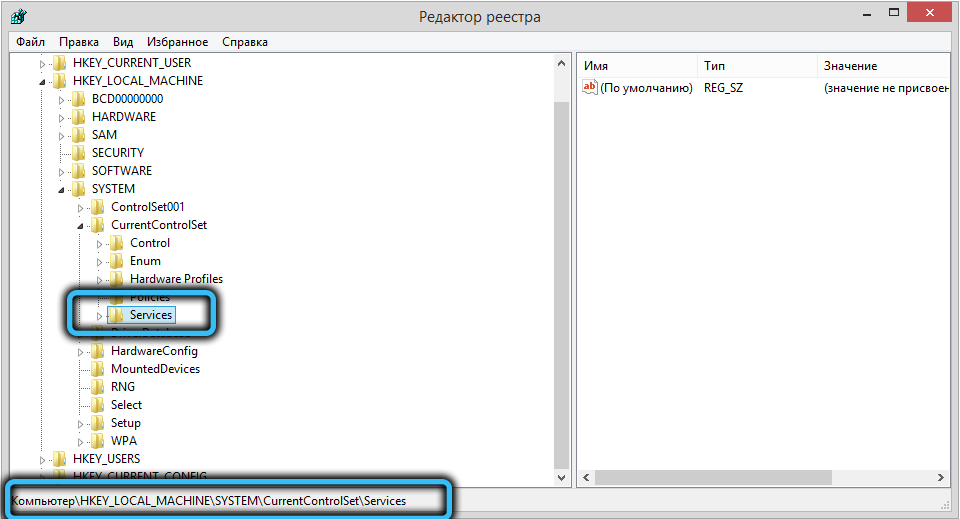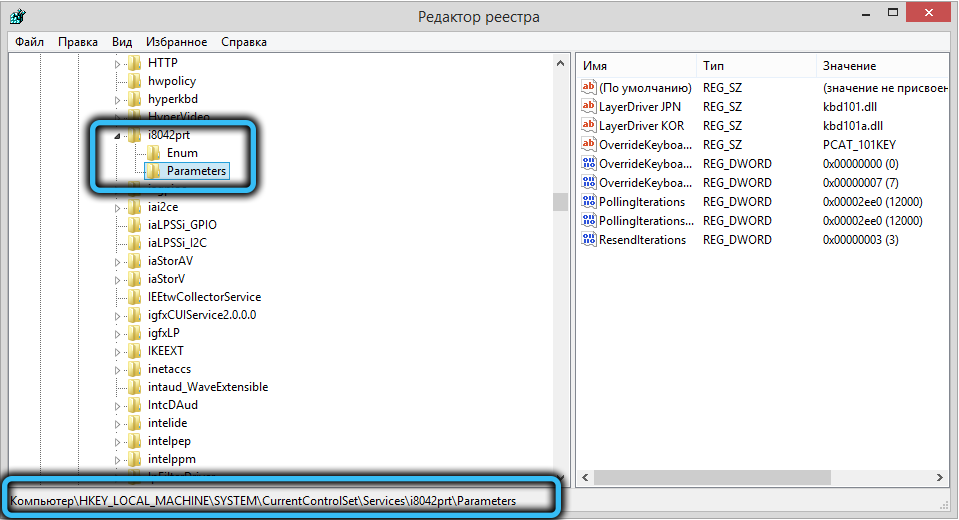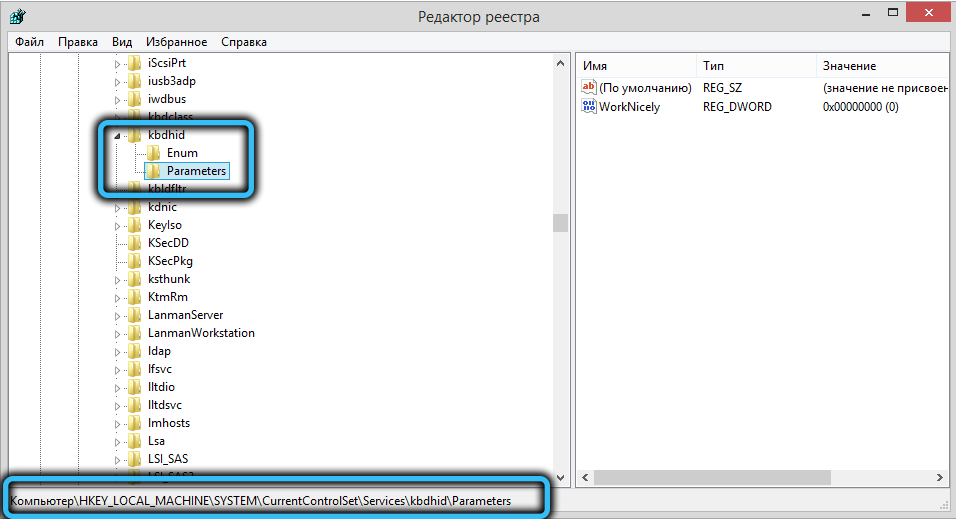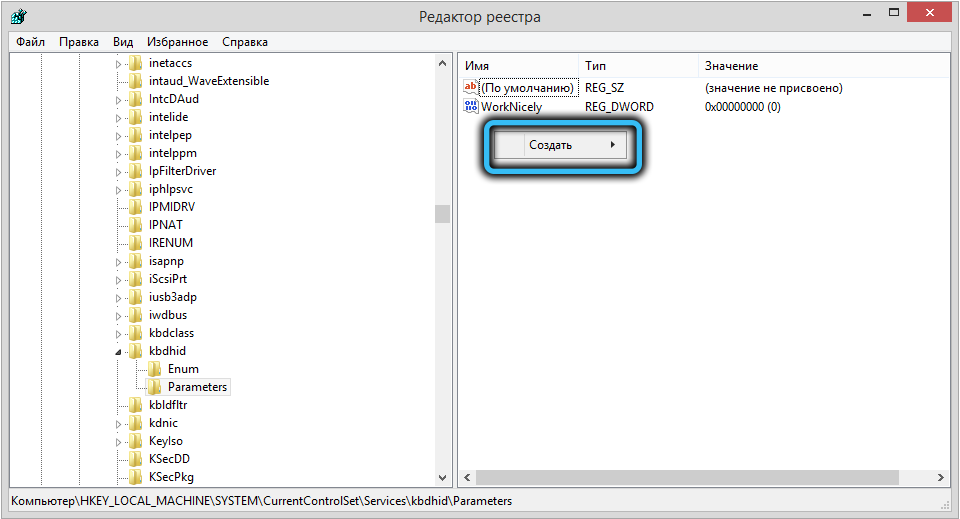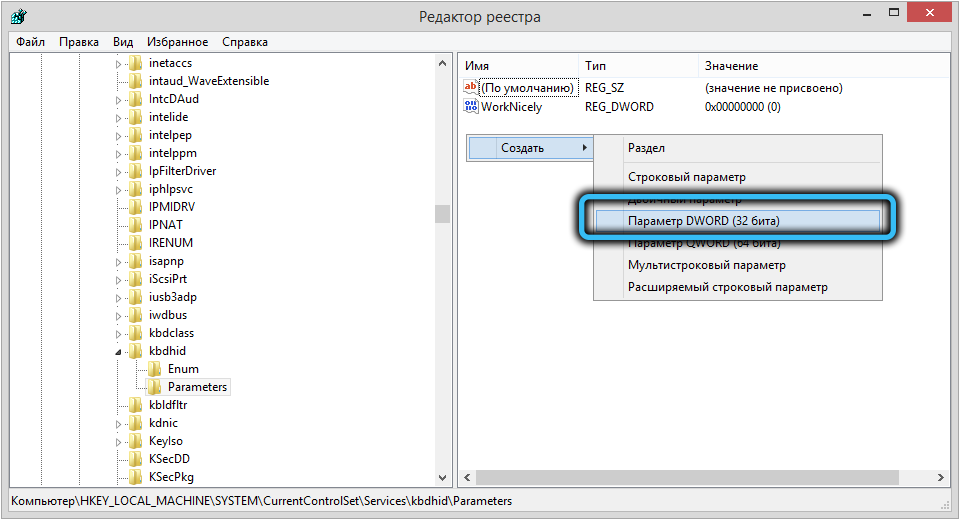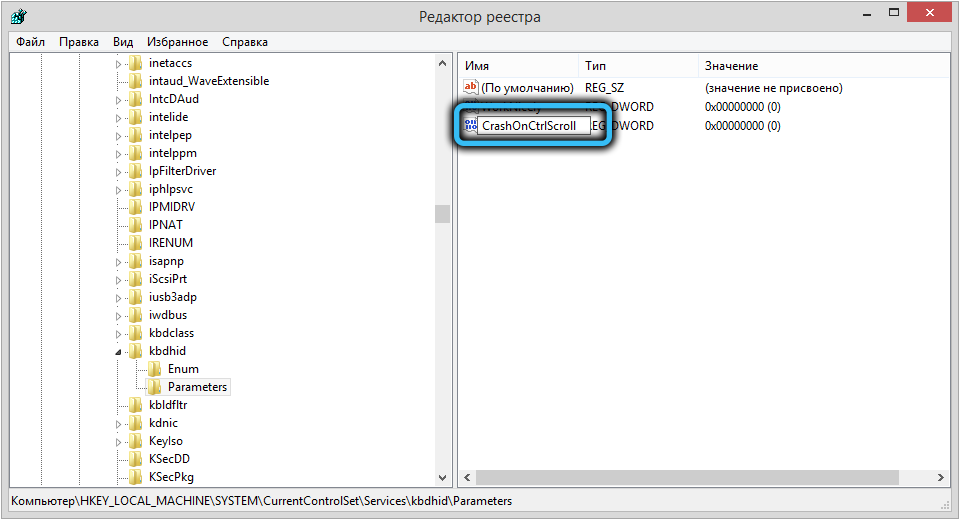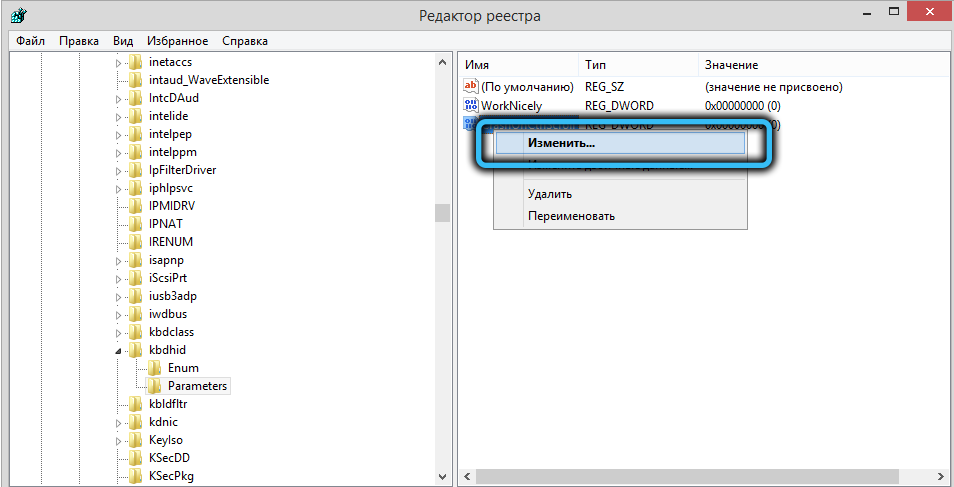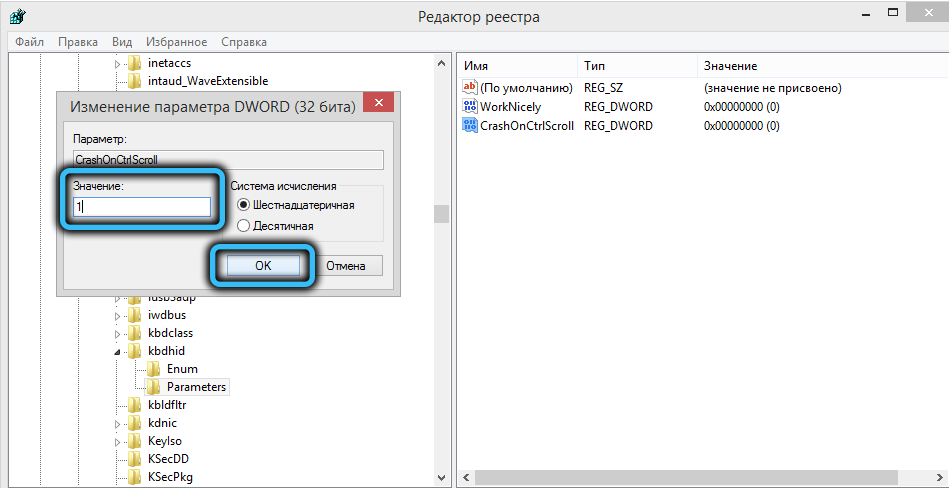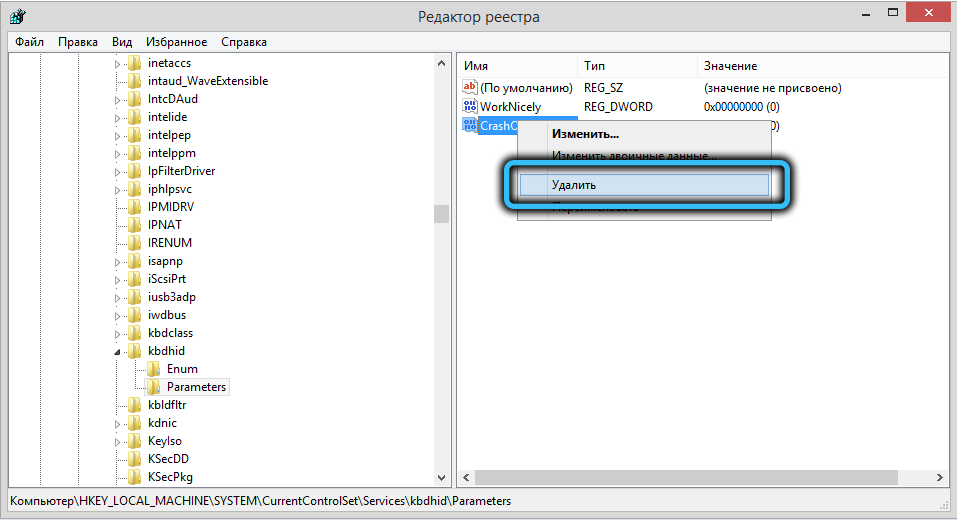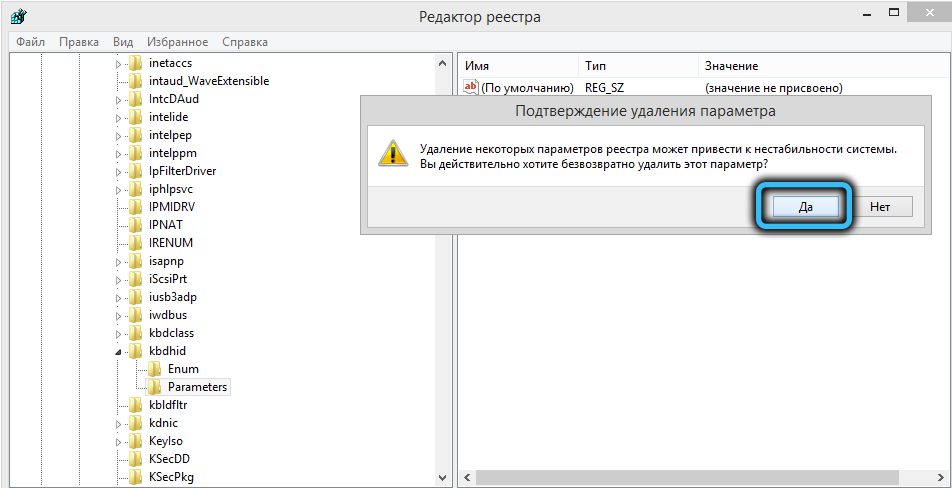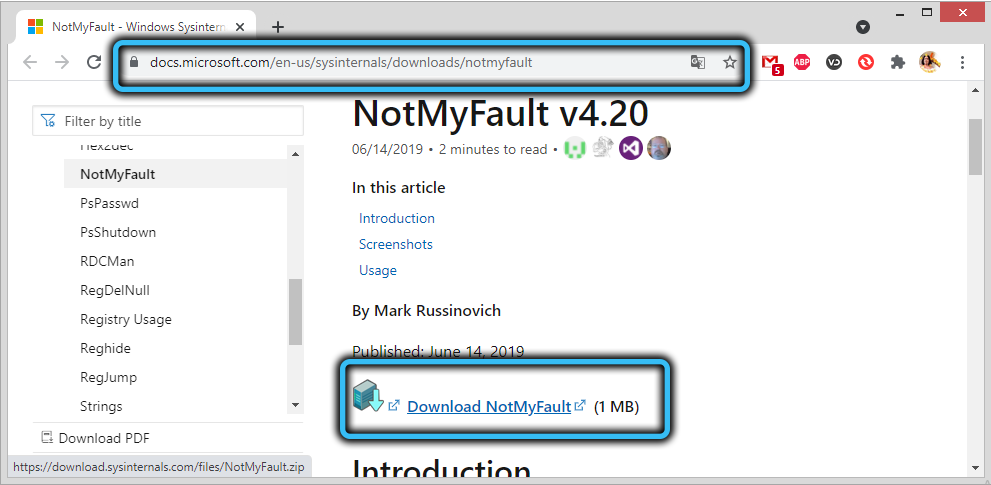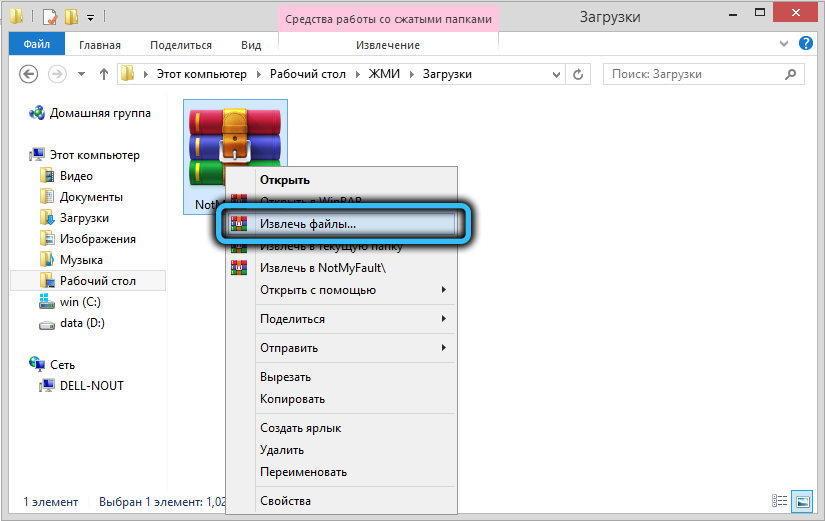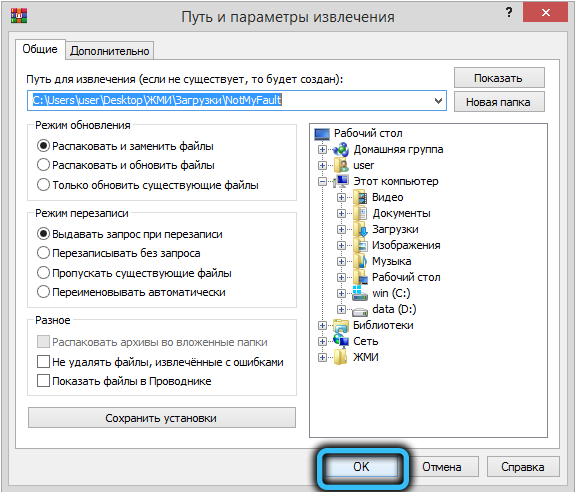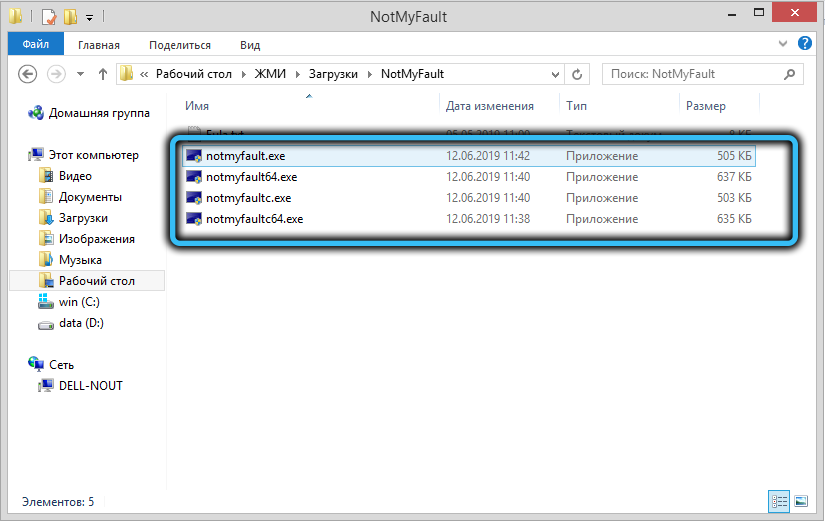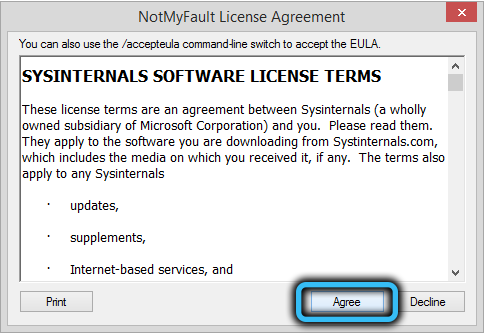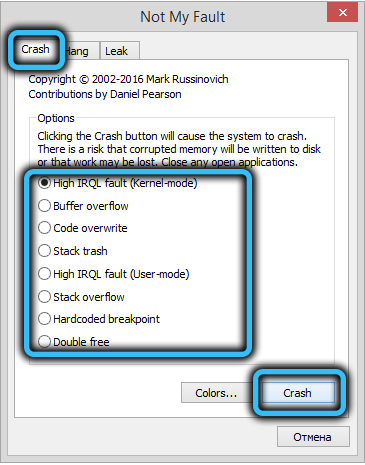Загрузить PDF
Загрузить PDF
Данная статья объясняет, как создать фейковое сообщение об ошибке (VBScript) в Windows, используя только Блокнот.
Шаги
-
1
Запустите Блокнот (NotePad). Нажмите сочетание клавиш [WIN-R] (Windows key + R) и введите «notepad.exe».
-
2
Скопируйте и вставьте следующий код: x=msgbox(«Здесь ваше сообщение», 4+16, «Здесь ваше название»). Другой код для ответов «да» или «нет» таков: onclick=msgbox («Здесь ваше сообщение»,20,»Здесь ваше название»).
-
3
Поменяйте надписи «Здесь ваше сообщение» и «Здесь ваше название» на текст по своему усмотрению. Кроме того, измените «4+16» на другую комбинацию, как показано в разделе «Советы» (это изменит тип сообщения об ошибке и кнопки).
-
4
Щелкните по вкладке «Файл» (File) и кликните «Сохранить» (Save). Укажите название вашего сообщения об ошибке и добавьте в конце расширение «.vbs».
-
5
Откройте VBS файл, и появится фейковое сообщение об ошибке!
Реклама
Советы
-
-
- 0 – только кнопка «OK»
- Кнопки (Первое число):
-
Реклама
Об этой статье
Эту страницу просматривали 58 561 раз.
Была ли эта статья полезной?
BSOD (синий экран смерти) — это экран ошибки в Windows, который отображается для обозначения фатальной системной ошибки, которая приводит к сбою операционной системы Windows. Эти сбои иногда тоже бывают принудительными, особенно если вы разработчик и хотите протестировать возможности программного обеспечения и инструментов. В этой статье мы расскажем вам, как вручную вызывать ошибки BSOD в Windows.
Каждый «синий экран смерти» имеет стоп-код, который при обнаружении и анализе позволяет понять настоящую причину проблемы. Мы рассмотрели один такой код ошибки, fltmgr.sys. В этой статье мы покажем вам, как имитировать ошибку «синий экран»; другими словами, как вручную вызвать ошибку BSOD в Windows. Давайте прыгнем прямо в него.
Примечание. Крайне важно сохранить свою работу, прежде чем приступать к описанным ниже шагам и методам.
Вызвать синий экран смерти с помощью диспетчера задач очень просто. Тем не менее, вы должны следить за мельчайшими деталями. Выполните следующие шаги.
Шаг 1: Нажмите клавишу Windows на клавиатуре, введите Диспетчер задачи нажмите «Запуск от имени администратора».
Примечание. Есть много способов открыть диспетчер задач; однако проще всего использовать горячие клавиши Ctrl+Alt+Delete.
Шаг 2. На вкладке «Процессы» прокрутите вниз, чтобы найти «Узел службы: средство запуска процессов сервера DCOM».
Шаг 3: Выберите процесс и нажмите «Завершить задачу» в правом верхнем углу.
Примечание. Кроме того, вы можете щелкнуть правой кнопкой мыши и выбрать «Завершить задачу», чтобы завершить процесс.
Шаг 4. В командной строке установите флажок «Удалить несохраненные данные и завершить работу» и нажмите «Завершить работу».
Вот и все. Ваш компьютер выйдет из строя с синим экраном смерти, отображая код остановки как «Critical Process Died». Если вам неудобно использовать Диспетчер задач, есть другой способ использования PowerShell.
2. Используйте Powershell, чтобы вручную вызвать BSOD в Windows
Метод может показаться сложным, но это не так. В этом методе почти нет шагов, и это самый простой способ вручную вызвать BSOD в Windows. Давайте покажем вам, как:
Шаг 1: Нажмите клавишу Windows на клавиатуре, введите PowerShellи нажмите «Запуск от имени администратора».
В приглашении нажмите Да.
Шаг 2: Введите команду, указанную ниже, и нажмите Enter.
Вининит
Вот и все. Когда вы нажмете Enter, ваш ПК с Windows выйдет из строя, отобразив «Синий экран смерти» с кодом сбоя, говорящим «Критический процесс умер». Этот шаг не сложен, если вы хотите сделать это через командную строку. Перейдите к следующему методу и разберитесь сами.
3. Поддельный синий экран смерти в Windows с помощью командной строки
Почти нет задач, которые нельзя выполнить с помощью командной строки или терминала. Выполните следующие шаги, чтобы вызвать BSOD на вашем компьютере с Windows.
Шаг 1: Нажмите клавишу Windows на клавиатуре, введите Командная строка и нажмите «Запуск от имени администратора».
В приглашении нажмите Да.
Шаг 2: Введите следующую команду и нажмите Enter.
тасккилл /IM svchost.exe /f
Ну вот. Вот как вы можете подделать «Синий экран смерти» на ПК с Windows. Если вы тот, кто вызывает ошибки BSOD на вашем ПК с Windows, идеально создать для него ярлык, вместо того, чтобы повторять все шаги снова и снова. Перейти к следующему способу.
4. Как получить BSOD с помощью ярлыка Windows
Это расширенная версия описанного выше метода. Выполните следующие шаги, чтобы создать ярлык для ошибки BSOD.
Шаг 1: Щелкните правой кнопкой мыши на рабочем столе, выберите «Создать» и выберите «Ярлык».
Шаг 2: В текстовом поле введите приведенную ниже команду и нажмите «Далее».
тасккилл /IM svchost.exe /f
Шаг 3: Дайте имя ярлыку и нажмите «Готово».
Пример: BSOD
Шаг 4: Теперь щелкните правой кнопкой мыши ярлык и выберите «Свойства».
Шаг 5: Нажмите кнопку «Дополнительно».
Шаг 5. В разделе «Дополнительные свойства» выберите «Запуск от имени администратора» и нажмите «ОК».
Шаг 6: Наконец, нажмите «Применить» и «ОК».
Вот оно. Вы установили ярлык. С этого момента дважды щелкните ярлык и выберите «Да» в приглашении, чтобы вызвать ошибку BSOD на вашем ПК с Windows.
5. Как принудительно завершить работу Windows с помощью редактора реестра
Этот метод сложнее, чем описанный выше, но шаги довольно просты для подражания и выполнения, чтобы имитировать сбой синего экрана в Windows. Однако, поскольку мы будем использовать редактор реестра, мы настоятельно рекомендуем вам сделать резервную копию реестра Windows, прежде чем выполнять следующие шаги.
Шаг 1: Нажмите клавишу Windows на клавиатуре, введите Редактор реестраи нажмите «Запуск от имени администратора».
Примечание. Вы также можете нажать «Клавиша Windows + R», чтобы открыть диалоговое окно «Выполнить», ввести regedit.exe и нажать «ОК», чтобы открыть редактор реестра.
В подсказке выберите Да.
Шаг 2: В верхней адресной строке введите указанный адрес.
HKEY_LOCAL_MACHINESYSTEMCurrentControlSetservicesi8042prtParameters
Если вы используете USB-клавиатуру, проигнорируйте приведенную выше команду и введите следующую команду.
HKEY_LOCAL_MACHINESYSTEMCurrentControlSetServiceskbdhidParameters
Примечание. Вы также можете вручную перейти к разделу.
Шаг 3: В папке «Параметры» щелкните правой кнопкой мыши, выберите «Создать» и выберите «Значение DWORD (32-разрядное)».
Шаг 4: Введите CrashonCtrlScroll в поле имени.
Шаг 5: Дважды щелкните CrashonCtrlScroll, введите 1 в поле «Значение» и нажмите «ОК».
Наконец, перезапустите систему, чтобы изменения вступили в силу. Вот и все! Когда система снова загрузится, все, что вам нужно сделать, это дважды нажать «(правую) клавишу Ctrl + Scroll Lock», чтобы заставить ваш ПК с Windows отобразить ошибку BSOD.
Если эти шаги сложны, перейдите к следующему способу.
6. Используйте сторонний симулятор BSOD в Windows
Мы будем использовать приложение «Не моя вина», которое более или менее представляет собой симулятор BSOD, который заставляет ваш ПК с Windows переходить в «Синий экран смерти» одним нажатием кнопки. Выполните шаги, указанные ниже.
Шаг 1: Перейдите на страницу загрузки приложения «Не моя вина», используя ссылку ниже, и нажмите «Загрузить».
Скачать приложение «Не моя вина»
Шаг 2: Установите и запустите приложение на своем компьютере.
Шаг 3: Когда вы откроете приложение-симулятор синего экрана, вам будет предложено выбрать принудительный сбой Windows. На вкладке «Сбой» выберите любой параметр (например, «Ошибка высокого IRQL») и нажмите «Сбой».
Вот и все, ваш компьютер зависнет, и вы увидите синий экран смерти. Код остановки будет зависеть от варианта, который вы выберете для аварийного завершения. В этом примере код остановки — «DRIVER IRQL NOT LESS OR EQUAL».
Если у вас есть дополнительные вопросы, проверьте раздел часто задаваемых вопросов ниже.
Часто задаваемые вопросы о BSOD в Windows
1. Может ли переустановка Windows убрать BSOD?
Многие факторы могут вызвать ошибки BSOD. Таким образом, когда вы сбрасываете свой ПК с Windows до заводских настроек, вы устраняете только небольшие проблемы, а не устраняете все основные причины.
2. Могут ли поврежденные файлы вызывать BSOD?
Да, поврежденные файлы, плохие драйверы, проблемы с программным обеспечением и проблемы с оборудованием могут способствовать возникновению ошибки BSOD.
3. Может ли безопасный режим исправить BSOD?
Всякий раз, когда вы сталкиваетесь с несколькими ошибками BSOD, рекомендуется сначала запустить Windows в безопасном режиме, чтобы настроить параметры или выполнить решение.
Инициировать сбой Windows
Так вот как вы можете вручную вызвать BSOD в Windows. Теперь, когда вы знаете, как это сделать, вы должны понимать, что иногда чрезмерное моделирование BSOD может привести к функциональным и операционным ошибкам Windows.
Post Views: 421
Трудно встретить пользователя, который бы не сталкивался с появлением на мониторе синей заставки с не слишком понятным текстом, свидетельствующим о появлении критической ошибки в работе операционной системы. Такое событие обычно случается при некорректном завершении сеанса Windows, например, при внезапном пропадании электричества. Но это, так сказать, самый благоприятный случай, грозящий минимальными последствиями – могут исчезнуть документы, над которыми вы работали и не соизволили их периодически сохранять.
Если «синий экран смерти» появляется внезапно, прерывая вашу работу за компьютером, это уже свидетельствует о более серьёзной проблеме, причём она может быть как программной, так и аппаратной.
Впрочем, сам текст может содержать описание проблемы, приведшей к возникновению нештатной ситуации, но зачастую это описание бывает слишком поверхностным, чтобы исправить причину возникновения ошибки.
Сегодня мы рассмотрим, как заставить Windows вызывать «синий экран смерти» и в связи с чем такая необходимость может появиться.
Для чего это нужно
BSoD (аббревиатура английской фразы «синий экран смерти») – это реакция компьютера на возникновение ошибки, делающей невозможным нормальную работу Windows. Операционная система реагирует, аварийно сворачивая свою работу. При этом она пытается сообщить пользователю, по какой причине произошёл сбой, и это может быть всё, что угодно, от конфликтов одновременно запущенных приложений до вздутия конденсаторов на материнской плате.
В Windows 8 формат «синего экрана смерти» был изменён, стал не таким пугающим, а в «десятке» объём выдаваемой информации был сведён к минимуму – видимо, разработчики из Microsoft поняли, что эти данные для рядового пользователя не представляют никакой ценности.
Для самостоятельного диагностирования причин появления «синего экрана смерти» можно воспользоваться специальным сторонним софтом, например, программой BlueScreenView.
В некоторых случаях требуется искусственный вызов BSoD. Скажем, в Windows XP при неправильной настройке сбой в работе операционной системы будет сопровождаться быстрым показом «синего экрана смерти», после чего последует перезагрузка системы, и вы просто не успеете прочитать, что же там было написано. В более поздних версиях Windows перезагрузка компьютера по дефолту отключена, так что получить снимок экрана – не проблема. Но иногда вызов BSoD требуется в исследовательских целях – например, чтобы протестировать работу новой программы или выполнить диагностику. Некоторые проделывают такой фокус с целью напугать или одурачить близких, друзей или сослуживцев.
Как искусственно вызвать BSOD («синий экран смерти») средствами Windows
Существует несколько способов искусственного вызова Blue Screen of Dead средствами самой операционной системы. Рассмотрим их более детально, предварительно позаботившись о сохранности важных для вас данных. Если не хотите или не имеете возможности создать резервную копию Windows, то хотя бы позаботьтесь о создании точки восстановления – это обезопасит вас от возникновения непредвиденных проблем. Ещё лучше экспериментировать с «синим экраном смерти» на виртуальной машине, но это способ для продвинутых пользователей.
Итак, если BSOD появляется на несколько секунд, после чего компьютер уходит в перезагрузку, эту опцию можно отключить. Сделать это можно несколькими способами.
Первый состоит из следующей последовательности действий:
Второй способ отличается от первого только методом попадания в окно «Загрузка и восстановление» – без длинной череды переходов по окнам и меню. Жмём комбинацию Win + R, а в поле командной строки Windows «Выполнить» прописываем команду systempropertiesadvanced. В открывшемся окне убираем галочку с нужного параметра, жмём ОК.
Данный способ рабочий для всех версий ОС, начиная с Windows XP. Но вызвать «синий экран смерти» таким способом не получится – вы просто избавитесь от автоматической перезагрузки, что даст вам возможность внимательно изучить его содержимое, в частности – код ошибки, благодаря которому можно будет упростить диагностику неисправности.
А что делать в том случае, если BSOD нужно вызвать искусственно, в целях отладки, например?
Оказывается, это тоже можно сделать, выполнив определённые манипуляции с реестром, при которых будет задействована редко используемая клавиша Scroll Lock.
Пошаговый алгоритм выглядит следующим образом:
- запускаем «Редактор реестра» Windows, нажав Win+ R и набрав в поле Run команду regedit, подтвердив нажатием ОК;
- переходим в ветку реестра HKEY_LOCAL_MACHINESYSTEM, в подветку CurrentControlSetServices;
- дальнейшие действия зависят от того, к какому порту подключена клавиатура вашего компьютера;
- тем, у кого она устаревшая (использует порт PS/2), необходимо проследовать дальше по пути i8042prtParameters;
- если клавиатура более современная и подключена к ПК через порт USB, дальнейший путь выгладит несколько иначе – kbdhidParameters;
- в окне справа в любом пустующем месте раздела щёлкаем ПКМ;
- в появившемся меню выбираем опцию «Создать», в следующем меню – пункт «Параметр DWORD» (обязательно 32-битный!);
- в графе «Имя» вбиваем строчку CrashOnCtrlScroll (без ошибок, это важно!);
- после подтверждения (нажатия Enter) кликаем на введённом параметре ПКМ и выбираем пункт меню «Изменить»;
- в поле «Значение» по умолчанию будет стоять нолик, его нужно будет поменять на единичку и подтвердить операцию нажатием ОК;
- чтобы изменения вступили в силу, перезагружаем компьютер.
Теперь у нас появилась возможность в любой момент времени искусственно включить «синий экран смерти», нажав на правую клавишу Ctrl и удерживая её нажатой, дважды щёлкнуть клавишей Scroll Lock.
Если необходимость в вызове BSOD отпала, в поле «Значение» можно вернуть нолик, а ещё лучше – удалить созданный нами параметр, кликнув по нему ПКМ и выбрав пункт контекстного меню «Удалить».
Эмуляция «синего экрана» утилитой Not My Fault
Если неохота заморачиваться с реестром Windows, а многие просто боятся это делать, что в принципе правильно, стоит попробовать установить программу Not My Fault, написанную Марком Руссиновичем и распространяемую бесплатно. Её основная и единственная цель – вызвать «синий экран смерти» всех распространённых версий Windows – 10/8/7/ХР.
ВАЖНО. Режим эмулируется по всем правилам, то есть операционная система после появления BSOD будет вести себя соответствующим образом, не реагируя на действия пользователя, кроме нажатия кнопки Reset. Поэтому рекомендуется использовать утилиту на виртуальной машине. Но это, опять же, рекомендация для опытных юзеров.
Скачиваем утилиту с сайта Microsoft (раздел Downloads), распаковываем архив. Программа поставляется в виде, не требующем установки (так называемая портабельная версия), поэтому переходим в папку утилиты и запускаем exe-файл.
Переходим во вкладку «Crash» и выбираем причину, которая якобы приведёт к критическому сбою ОС (можете выбирать любую, особой роли это не играет, если вы не являетесь разработчиком ПО и не тестируете его на ошибки), и жмём кнопку «Crash».
В результате появится «синий экран смерти», хотя при желании его можно сделать и не синим, предварительно нажав кнопку Colors. В нормальный режим компьютер можно перевести простой перезагрузкой.
Итак, вы ознакомились с тем, как вызвать BSOD разными способами. Советуем не злоупотреблять этой возможностью и вносить изменения в реестр только в случае крайней необходимости, вероятность возникновения которой у обычных пользователей близка к нулю. А вот отмена автоматической перезагрузки – действительно полезная вещь, хотя бы для того, чтобы сделать снимок «синего экрана».
Появление BSOD всегда указывает на критический сбой в работе операционной системы, но это свидетельство об ошибке можно превратить в шутку, разыграв друга, коллегу или даже начальника. В ранних версиях Windows это можно было сделать, подправив один ключ в реестре, затем появилась утилита NotMyFault от самих же разработчиков Microsoft, вызывающая синий экран путем искусственного моделирования разных ошибок — сбоя драйверов ядра, переполнения буфера и тому подобное.
Называется она NotMyFault, скачать ее можно со страницы docs.microsoft.com/en-us/sysinternals/downloads/notmyfault, но дело в другом — похоже на то, что в последних сборках Windows 10 она перестала работать.
То есть она работает, но не так, как этого следовало бы ожидать.
Если в параметрах загрузки и восстановления системы у вас включена автоматическая перезагрузка, то после нажатия кнопки «Crash» система на несколько секунд зависнет, а затем уйдет на перезагрузку; если отключена, то перезагружать зависшую Windows придется вручную. Любопытно, что файл MEMORY.DMP в корневом каталоге Windows всё же создается, а значит его можно проанализировать. В свое время Microsoft предупреждала о рисках использования NotMyFault, а сейчас и вовсе прекратила его развитие. Возможно, это даже к лучшему, потому что существуют куда более безопасные, но ничуть не менее реалистичные способы подшутить над другом или коллегой, сымитировав BSOD с помощью обычного браузера.
Fakebsod.com
Первый — зайти в отсутствии владельца компьютера на страницу с говорящим названием Fakebsod.com, перейти в полноэкранный режим нажатием F11, а затем нажать кнопку «Click Here».
При этом на экране появится некое подобие старой версии BSOD, а мышь и значительная часть кнопок клавиатуры будет заблокирована.
Чтобы вернуться в обычный режим, нужно нажать F11 или F1. В первом случае страница примет свой обычный вид, а во втором — откроется новая вкладка со справкой по использованию браузера. Впрочем, вскрыть подвох с фейковым BSOD можно и с помощью других браузерных комбинаций.
Screenprank
Шуточный ресурс, предлагающий несколько безобидных розыгрышей, в том числе и синий экран смерти Windows 8.1 и 10.
Зайдите на сайт www.screenprank.com, нажмите «Blue Screen of Death», а затем F11, чтобы перейти в полноэкранный режим. Для выхода жмем ту же F11 или F1 для открытия новой вкладки с браузерной справкой.
Как и в предыдущем розыгрыше, Screenprank моделирует реальный экран смерти с описанием HAL INSTALLATION FAILED, вызванный сбоем драйверов или аппаратными неполадками.
Geekprank.com
Еще один шуточный ресурс, имитирующий работу старушки Windows XP, но действующий куда более изощренно.
Вы переходите на указанной сайт, жмете F11, а затем жмете кнопку «Windows 10», после чего сайт начинает моделирование установки обновления системы.
Если же, устав ждать, ваш незадачливый приятель нажмет Enter, на экран вылетит сообщение BSOD (почему-то в стиле XP),
а вслед за ним еще ряд угрожающих сообщений вроде «загрузочное устройство не найдено» и прочее.
Как и в остальных случаях, избавляемся от беды нажатием F11 и закрытием страницы.
Понятно, что все предложенные розыгрыши рассчитаны исключительно на новичков, чей уровень владения компьютером не ушел дальше умения использовать Ctrl + C и Ctrl + V, а еще вас может подвести интегрированный в браузер переводчик, который сразу покажет, что здесь что-то нечисто, и раз уж вы примите решение разыграть кого-то описанными способами, потрудитесь отключить его в настройках используемого браузера.
Загрузка…
Синий экран смерти (BSOD) — сообщение о критической ошибке системы, размещенной на синем фоне экрана компьютера. BSOD (Blue Screen of Death) отображает информацию о происшедшем серьезном сбое Windows, показывает название и стоп-коды ошибки.
«Синий экран смерти» появляется вследствие неполадок оборудования компьютера или сбоев в работе программного обеспечения. Причины BSoD могут быть самые разные: конфликты драйверов, конфликты устройств, конфликты приложений, воздействие вирусов и т. д.
Начиная с версии Windows 8, несколько изменила оформление «синего экрана смерти». Теперь сообщение об ошибке выглядит не так зловеще, как раньше, когда синий экран пугал многих пользователей. В Windows 10 на синем экране отображается минимум информации.
Для выявления причин возникновения критических ошибок системы можно воспользоваться программным обеспечением, в частности, бесплатной программой BlueScreenView, о которой есть статья на моем сайте.
Бывают ситуации, когда, наоборот, требуется искусственно вызвать синий экран в исследовательских целях. Например, необходимо провести диагностику, получить снимки экрана во время BSoD, проверить работу программ и т. д. Мне такая возможность понадобилась для демонстрации работы программы BlueScreenView, когда я писал статью об этом приложении.
Как вызвать синий экран? Существуют разные способы искусственного запуска BSOD на компьютере. В этой статье мы рассмотрим 2 способа, которые вызывают BSOD на компьютере: с помощью клавиш клавиатуры, после правки реестра, и при помощи программы Not My Fault.
До проведения экспериментов с искусственным вызовом синего экрана, позаботьтесь о сохранности данных на компьютере: создайте точку восстановления системы, или создайте резервную копию Windows. Исследования с запуском BSOD лучше проводить на виртуальной машине, чтобы обезопасить физический компьютер от возможного появления проблем.
автоматической перезагрузки Windows при отказе системы
В операционных системах Windows 10, Windows 8.1, Windows 8 необходимо отключить автоматическую перезагрузку, в случае отказа системы, потому что пользователь может не понять причину перезагрузки компьютера.
Для изменения настройки, нам понадобиться войти в дополнительные параметры системы. Это можно сделать несколькими способами.
1 способ:
- Откройте Панель управления компьютера, а затем нажмите на значок «Система» (в представлении «Мелкие значки»).
- В окне «Просмотр основных сведений о вашем компьютере» нажмите на ссылку «Дополнительные параметры системы».
- В окне «Свойства системы», во вкладке «Дополнительно», в разделе «Загрузка и восстановление» нажмите на кнопку «Параметры…».
- В окне «Загрузка и восстановление», в разделе «Отказ системы» снимите галку напротив пункта «Выполнить автоматическую перезагрузку».
- Нажмите на кнопку «ОК».
2 способ:
- Нажмите на клавиатуре «Win» + «R».
- В окне «Выполнить» введите команду: «systempropertiesadvanced» (без кавычек).
- Далее из окна «Свойства системы», из вкладки «Дополнительно», в разделе «Загрузка и восстановление» нажмите на «Параметры…».
- В окне «Загрузка и восстановление» отключите автоматическую перезагрузку системы, выполняемую в случае отказа системы.
- Примените эту настройку.
Как вызвать синий экран смерти в Windows
Данный способ работает в операционных системах Windows 10, Windows 8.1, Windows 8, Windows 7, Windows Vista, Windows XP. Клавиша Scroll Lock предназначена для изменения поведения или положения курсора мыши. Помимо всего прочего, у клавиши есть функция, с помощью которой разработчики могут получить дамп памяти, искусственно вызвав «синий экран смерти» для отладки системы.
Функция вызова по умолчанию BSOD отключена в настройках Windows. Пользователь может самостоятельно включить данный функционал для применения в своих целях.
Для этого, необходимо внести изменения в реестр Windows. Откройте Редактор реестра одним из этих способов.
Пройдите по пути, если вы пользуетесь клавиатурой подключенной через порт PS/2:
HKEY_LOCAL_MACHINESYSTEMCurrentControlSetServicesi8042prtParameters
Если клавиатура поключена по USB, пройдите по следующему пути:
HKEY_LOCAL_MACHINESYSTEMCurrentControlSetServiceskbdhidParameters
Войдите в раздел «Parameters», кликните правой кнопкой мыши по свободному месту.
В контекстном меню выберите «Создать», а затем «Параметр DWORD (32 бита)».
Присвойте имя параметру «CrashOnCtrlScroll» (без кавычек).
Щелкните по параметру правой кнопкой мыши, а в контекстном меню выберите «Изменить…».
В окне «Изменение параметра DWORD (32 бита)», в поле «Значение» вставьте параметр «1» (без кавычек), а затем нажмите на кнопку «ОК».
Перезагрузите компьютер для применения настроек.
Теперь, в случае необходимости, вызываем синий экран смерти Windows нажатием правой клавиши «Ctrl» и двойным нажатием на клавишу «Scroll Lock» («ScrLk») на клавиатуре.
Если нужда в подобном запуске BSOD на компьютере отпала, удалите ранее созданные параметры из системного реестра.
Как сделать синий экран Windows в программе Not My Fault
Бесплатная программа Not My Fault создана Марком Руссиновичем для вызова искусственного сбоя операционной системы из-за разных причин. В дальнейшем, Windows будет вести себя так, как система ведет себя, после возникновения реальной неполадки, поэтому лучше испытывать это приложение на виртуальной машине.
Скачайте утилиту Not My Fault отсюда. Распакуйте архив с программой, а потом из папки программы запустите файл приложения, в соответствии с разрядностью вашей системы. Программа Not My Fault не требует установки на компьютер.
В окне программы Not My Fault во вкладке «Crash» берите подходящую причину критического сбоя системы:
- High IRQL fault (kernel-mode)
- Buffer overflow
- Code overflow
- Stack trash
- High IRQL fault (User-mode)
- Stack overflow
- Hardcoded breakpoint
- Double free
Нажмите на кнопку «Crash».
На компьютере откроется BSoD с ошибкой, вызвавшей крах системы.
Заключение
В случае необходимости, пользователь может искусственно вызвать на компьютере «синий экран смерти» для выполнения нужных работ: проведения диагностики, создания снимков и т. п. В утилите Not My Fault имеется выбор параметров возникновения BSOD, для проведения необходимых исследований.
Источник