Значения ошибок ППП EXCEL
Ошибка #ДЕЛ/0! ‘появляется в том случае, когда в формуле делается попытка деления на ноль. Возникновение этой ошибки также часто связано с отсутствием исходных данных в ячейках, на которые ссылается формула (например в шаблонах).
Ошибка ##### возникает в случае, если в ячейку введено число, количество значащих цифр которого больше, чем ее ширина, либо результат выполнения формулы не умещается в ячейке.
Чтобы убрать сообщение об ошибке, следует увеличить ширину ячейки.
Значение #Н/Д является сокращением термина «Неопределенные Данные.» Эта ошибка указывает на использование в формулах ссылки на пустую ячейку.
Ошибка #ИМЯ? появляется , когда ППП EXCEL не может распознать используемое имя. Способ устранения
Возможная причина Используемое имя было удалено или не было определено Пропущен знак двоеточия в ссылке на диапазон ячеек В формулу введен текст, не заключенный в двойные кавычки Имеется ошибка в написании имени
Имеется ошибка в написании имени функции
Заключите используемый в формуле текст в двойные кавычки Исправьте написание имени
Исправьте написание имени. Воспользуйтесь кнопкой [Мастер функций] для того, чтобы вставить в формулу правильное имя функции • Ошибка ППУСТОІ
Ошибка #ПУСТО! появляется в результате задания пересечения двух областей, которые в действительности не имеют общих ячеек. Возможная причина
Использован ошибочный оператор пересечения диапазонов или ошибочная ссылка на диапазон ячеек
Чтобы сослаться на две непересекающиеся области, используйте оператор объединения, обозначаемый запятой (,).
Ошибка #ЧИСЛО! возникает вследствие неправильного использования
Использован неприемлемый аргумент в функции с числовым аргументом
Использована функция, при вычислении которой «применяются итерации, например, такие функции, как ВНДОХ () или НОРМА () , и при этом итерации не сходятся и результат не может быть получен Введена формула, возвращающая числовое значение, которое слишком велико или слишком мало, чтобы его можно было представить в Microsoft Excel
Способ устранения Исправьте аргумент
Попробуйте использовать другое начальное приближение для этой функции
Измените формулу так, чтобы в результате ее вычисления получалось число, попадающее в диапазон допустимых числовых значений О Ошибка ПОСЫЛКА!
Ошибка #ССЫЛКА! возникает при использовании недопустимой ссыл ки на ячейку. Возможная причина
Ячейки, на которые ссылаются формулы, были удалены или в эти ячейки было помещено содержимое других скопированных ячеек
Используется макрос, вызывающий макрофункцию, в определенных случаях возвращающую значение #ССЫЛКА Использована удаленная ссылка на не активное в настоящий момент приложение или ца недоступный документ
Измените формулы или сразу же после удаления или вставки скопированного восстановите прежнее содержимое ячеек с помощью команды Отменить в меню Правка Найдите описание используемых функций и проверьте, не возвращают ли они в определенных случаях значение #ССЫЛКА Запустите нужное приложение. Проверьте, что во внешней ссылке правильно указан документ о Ошибка #ЗНА Ч!
Ошибка #ЗНАЧ! появляется при использовании недопустимого типа операнда или аргумента функции.
Вместо числового или логического значения введен текст, и его нельзя преобразовать к нужному типу данных
Ссылка на диапазон использована в качестве операнда выражения или аргумента функции, которые могут быть ссылками только на ячейку, причем ни одна ячейка этого диапазона не располагается в той же строке или столбце, что и данная формула Использована неправильно заданная матрица в одной из матричных функций листа Используется макрос, вызывающий макрофункцию, которая возвращает в определенных случаях значение #ЗНАЧ!
Проверьте типы операндов выражений или аргументов функции. Проверьте допустимость значений ячеек, на которые ссылается формула Замените ссылку на диапазон ссылкой на ячейку
Найдите описание используемых функций и проверьте, не возвращают ли они в определенных случаях значение #ЗНАЧ!
Компьютерная грамотность с Надеждой
Заполняем пробелы — расширяем горизонты!
Деление в Excel двух чисел и работа над ошибками при вводе данных
Предположим, мы – программисты. Почему бы не предположить такое? Нам дали задание написать программу, которая выполняет деление в Excel чисел.
Деление в Excel чисел: пишем маленькую программу
Наша программа должна быть предназначена для выполнения следующих действий:
- пользователь (не мы сами, а какой-то «посторонний человек») вводит две цифры A и B;
- цифры могут быть любыми, положительными, отрицательными, нулевыми, огромными как в плюс, так и в минус. Ограничений на величину вводимых цифр нет; , должна выдать ответ в виде частного от деления A на B;
- сделать программу нужно в табличном редакторе Microsoft Excel, который позволяет программировать (кодировать) с помощью формул в ячейках таблиц.
Фактически, суть задания – деление в Excel чисел, чтобы получить частное от деления двух чисел друг на друга. Результат деления давайте назовем буквой C. То есть, нам надо запрограммировать довольно простую формулу:
Программируем ввод данных в ячейки Excel
Итак, мы как программисты беремся за дело. Открываем пустую книгу Excel, и видим ряд ячеек, которые пока не заполнены никем (рис. 1). Ячейки ждут нас!
Рис. 1. Фрагмент пустой книги Excel, в которой пока нет ни одной заполненной ячейки.
Мы будем первые, кто начнет заполнять ячейки таблицы цифрами, буквами и формулами. Договоримся (это наше право выбора, поскольку мы являемся программистами, и сами все решаем), что первое число A пользователь будет заносить в ячейку B2. Второе число будет заноситься в ячейку B3. Результат деления A на B должен быть записан в ячейку B4.
Выглядеть это может так, как показано на рисунке 2.
Рис. 2. Фрагмент книги Excel с ячейками для ввода значений A и B и для вывода результата деления A на B.
На рис. 2 имеются тексты «Введите A:», «Введите B:», «Итог A / B =». Эти тексты введены вручную в соответствующие ячейки A2, A3 иA4. Ячейки B2, B3, B4 дополнительно обведены в рамочку (для наглядности).
Теперь у нашего будущего пользователя пока еще не написанной нами программы (кода) появилась возможность ввести значения A и B в соответствующие ячейки. Допустим, пользователи захотят ввести A=4, B=2.
Мы как программисты, должны попробовать ввести данные за пользователей. Это обязательно. Ведь любую написанную или еще не написанную программу надо попытаться выполнить самому, прежде чем ее предлагать другим людям.
Итак, вводим число 4 в ячейку B2 и вводим число 2 в ячейку B3. Получим результат, как показано на рис. 3.
Рис. 3. Результаты ввода чисел 4 и 2 в ячейки B2 и B3 в редакторе Excel.
На этом пока всё. С вводом данных мы, вроде бы, разобрались – данные можно вводить. Первая часть нашего кода, нашей работы закончена. Будем переходить к вычислению частного от деления A на B.
Программируем деление в Excel чисел: A разделить на B
В редакторе таблиц Excel вычисления программируются с помощью формул. Вводить формулы можно прямо в ячейку, куда должен быть помещен результат вычисления. В нашем случае результат должен быть помещен в ячейку B4.
Вводить формулу можно в строку формул. Для этого наверху таблицы есть поле возле характерного значка — fx. На рис. 3 это поле подчеркнуто красной линией. Перед вводом формулы в данное поле, всё равно курсор нужно поместить в ячейку, где должен быть размещен итог вычислений – это ячейка B4.
Сама же формула вычисления достаточно проста. Она выглядит так:
Написанная формула означает буквально следующее:
- знак «=» означает, что нужно выполнить вычисление – это своего рода команда табличному редактору Excel: «вычислить!» или «выполнить!».
- B2 означает, что делимое нужно взять из ячейки B
- Знак «/» обозначает операцию деления. Символ «/» — это знак деления в Excel.
- B3 означает, что делитель нужно взять из ячейки B
Итак, вводим формулу в ячейку B4 (рис. 4):
Рис. 4. Ввод формулы =B2/B3 в ячейку B4 таблицы Excel.
Чтобы в ячейке B4 появился итог вычислений, а не сама формула, нужно нажать на клавишу Enter (Ввод) после окончания ввода формулы. Тогда вместо формулы мы увидим результаты деления числа 4 на число 2, который равен 2 (рис. 5):
Рис. 5. Демонстрация в ячейке B4 результата деления числа 4 из ячейки B2 на число 2 из ячейки B3.
Для наглядности текст «Итог A / B =» в ячейке A4 выделим жирным шрифтом, так как это результат работы нашей программы (кода). Выделим жирным шрифтом результат, который выводится в ячейке B4. Ячейку B4 дополнительно закрасим желтым цветом – тоже для наглядности.
Вроде бы, мы завершили программирование согласно данному заданию. Но так ли это? Давайте посмотрим на результаты (рис. 5) более критически. Результат, конечно, есть. Но можно ли данную программу отдать другому человеку, чтобы он работал с ней.
Проверка критических значений в программе
Что будет, если поменять значения в ячейках B2 и B3 нашей небольшой программы? Скажем, вместо 4 и 2 поставить 12 и 3.
Зачем менять значения? Дело в том, что мы пишем программу не для себя, а для других пользователей. Мы ведь программисты, вернее, мы представляем себя на месте программистов. Но ведь другой пользователь может ввести в B2 и B3 совсем другие числа.
Итак, пробуем наш код с числами 12 и 3. Получаем закономерный результат деления 12 на 3, равный 4 (рис. 6).
Рис. 6. Пример подстановки в ячейки B2 и B3 чисел 12 и 3. Получается закономерный результат деления 12 на 3 равный 4 в ячейке B4.
Получается, что мы написали хорошую работающую программу? И ее можно спокойно отдавать другим пользователям в работу? Ладно, а если пользователь введет еще другую пару чисел? Как проверить, что программа будет работать при любых значениях? Перебирать все возможные варианты? Но ведь их число – бесконечное.
Об ошибке при делении на ноль в Excel
Конечно, не надо подставлять все возможные значения A и B в ячейки B2 и B3. Жизни не хватит, чтобы перепробовать все варианты. Нужно пробовать испытывать код на так называемых критических значениях. Что это такое? Это – нулевые, максимальные, минимальные значения или попросту ошибочные значения.
Для начала подставим ноль в ячейки B3 (рис. 7):
Рис. 7. Пример подстановки в ячейку B3 нулевого значения. В итоге выводится сообщение об ошибке деления на ноль.
Получим… ошибку. Программа не работает! Почему? Потому что на ноль делить нельзя – это правило арифметики чуть ли не из начальной школы.
Можно ли оставить программу в таком виде? Пусть пользователь введет нули, или один ноль в ячейку B3, и тогда он увидит сообщение об ошибке. Но ведь тут «виноват» не программист, а сам пользователь – зачем вводить ноль в качестве делителя?!
Ошибочный ввод букв вместо цифр
Допустим, пользователь ввел 12 в ячейку A2. Но из-за плохого знания клавиатуры или просто из-за невнимательности, предположим, он введет вместо тройки в ячейку B3 русскую букву «З».
Буква «З» похожа на цифру «3». Получится уже другая ошибка – ошибка неправильного ввода значений в ячейки B2 или B3 (рис. 8):
Рис. 8. Пример неправильного ввода в ячейку B3 – вместо цифры «3» введена русская буква «З». В итоге в ячейке B4 видим ошибку ввода неправильных значений.
Видео: Деление в Excel двух чисел и работа над ошибками при вводе данных
Другие возможные ошибочные варианты ввода данных
Можно привести множество других примеров неправильного ввода данных, в результате которых итоговый результат будет ошибочный или даже неправильный.
Например, в Excel можно иной раз вместо чисел ненароком ввести даты (числа, месяцы, годы). Внешне даты могут быть похожи на обычные цифры. Скажем, число 1.1 иной раз может быть интерпретировано как 1 января 1900 года. Такая дата автоматически преобразуется в странное число 44197 – это число дней, прошедших с какой-то древней даты.
Excel может использовать странное число 44197 вместо подставленного числа 1.1 при вычислениях, давая совершенно непредсказуемые результаты. Ведь 1.1 и 44197 – это совсем разные числа, не правда ли?
Тем не менее, программист должен предусмотреть все возможные варианты ошибок. Для каждого варианта ошибочного ввода ему следует разработать меры предупреждения. Это и будет так называемая работа над ошибками.
Работа над ошибками при вводе данных в Excel
С работы над возможными ошибками начинается то, что можно назвать «искусство программирования». Воспользоваться синтаксисом и семантикой языка программирования, принятого в редакторе Excel, не так уж сложно. Это показано выше и является всего лишь ремеслом: делай по инструкции, и получишь подобие результата.
А вот добиться того, чтобы программа работала верно при любых введенных значениях – это и есть искусство, которое требуется осваивать, порой, долгим и всегда упорным трудом. Покажем далее, как занимаются искусством программирования на нашем небольшом примере деления в Excel двух чисел одно на другое.
Приступим к устранению ошибки неправильного ввода букв вместо цифр в нашей программе. Это необходимо, чтобы программа работала только с верным результатом. Начнем с того, что проверим, что за значения вводит «дорогой наш» пользователь? Проверку выполним в соседних с B2 и B3 ячейках С2 и C3.
Функция ТИП для проверки типов данных, введенных пользователем
Что может ввести пользователь неправильно? Он может вместо чисел ввести в ячейки B2 и B3 не числовые значения. Проверить, что ввел пользователь, можно с помощью экселевской функции ТИП. Эта функция выдает значение 1, если в проверяемой ячейке записано число. Но если в проверяемую ячейку вводится не число, то функция даст другой результат, например, 2, 4, 16, 32 и тому подобное.
Начнем предупреждать возможные ошибки при вводе данных в Excel.
Введем в ячейку C2 формулу =ТИП(B2), а в ячейку C3 запишем формулу =ТИП(B3).
Формулы позволят нам пока визуально, глазами увидеть, ввел ли пользователь в ячейки B2 и B3 числа, или там введены какие-то другие значения (рис. 9):
Рис. 9. Пример ввода проверочных функций ТИП в ячейки С2 и C3 для определения ввода чисел или иных значений в ячейки B2 и B3.
Наглядно видим, что в ячейке B2 введено число, потому что результат выполнения функции =ТИП(B2) равен 1.
Но в ячейке B3 явно введено не число, так как результат выполнения функции =ТИП(B3) равен 2, а не 1. Вот тут-то и закралась ошибка ввода данных!
И как же теперь быть? Получается, что Excel по нашей формуле «честно» разделил 12 на непонятно что. Ведь буква З («зе») только внешне похожа на цифру 3 («три»), а на самом деле это совсем не цифра и не число.
Автоматическое определение правильности ввода данных пользователем
Как будем действовать дальше? Давайте сложим числа в ячейках C2 и C3. А результат поместим в ячейку C4, справа от выделенного желтым цветом итогового результата вычислений в B4. Получим, очевидно, итог равный 3 (рис. 10):
Рис. 10. Сложение результатов определения типов данных, введенных в ячейки B2 и B3. Итоговый результат должен быть 2, что означало бы, что в B2 и B3 введены числа, а не иные значения.
Получается, что мы, как программисты, можем выводить в ячейку B4, окрашенную желтым цветом, результат вычисления =B2/B3, только в том случае, если в ячейке C4 стоит значение 2.
У нас на рисунке 12 в С4 получилось другое значение — 3. А в ячейке В4 записано сообщение об ошибке #ЗНАЧ!. Это потому, что в ячейке B3 было введено неправильное число, что и привело к неверному ошибочному результату.
Функция «Если» для изменения формулы для деления в Excel
Выходит, что надо менять формулу в ячейке B4. Что там было записано? Деление B2 на B3, то есть там была формула =B2/B3. А что надо написать? Давайте попробуем разобраться:
- Мы можем в ячейку B4 записать формулу =B2/B3 только в том случае, если в ячейке C4 стоит число 2.
- Если же в ячейке C4 не стоит число 2, то в ячейке B4 нельзя выводить результат, поскольку он будет неверным и введет в заблуждение пользователя нашей программы (именно такой неверный результат мы видим на рис. 9)
Для таких сложных случаев в Excel есть функция ЕСЛИ. С помощью ЕСЛИ мы сможем разделить результат вычисления в ячейке B4 на 2 ветки:
- что делать, ЕСЛИ в C4 стоит число 2, и
- что делать, ЕСЛИ в C4 записано другое число.
Итак, записываем в ячейку B4 следующую формулу:
Кратко суть формулы, то есть, как она работает. Если в ячейке C4 стоит число 2, то результатом в B4 станет частное от деления B2 на B3. В любом другом случае в ячейке B4 появится текст «Ошибка» (без кавычек).
Давайте введем формулу в ячейку B4 и посмотрим на результат (рис. 11):
Рис. 11. Изменение формулы в ячейке B4 с тем, чтобы туда попадало частное от деления B2 на B3 только при условии, что в ячейке C4 записана «двойка» 2. Это в свою очередь означает, что в ячейках B2 и B3 введены правильные данные, введены числа, а не что-то другое.
Теперь наглядно видно, что в результате ввода числа12 и буквы З («зе») вместо «тройки» 3, пользователь нашей программы НЕ получит частное от деления 12 на 3. Выйдет предупреждающее сообщение об ошибке – слово «Ошибка».
Выбор вариантов написания диагностических сообщений о неправильном вводе данных
Вместо слова «Ошибка» мы могли бы написать что-то другое в формуле в ячейке B4. Скажем, можно написать: «Проверьте правильность ввода данных в ячейки B2 и B3». Это уже дело вкуса и тех задач, которые стоят перед программистом.
Мы в данном примере ограничились сообщением «Ошибка» из-за лаконичности сообщения – коротко и ясно, что «Что-то пошло не так!».
Пользователь, увидев диагностическое сообщение, попытается исправить ошибку. Теперь он введет в ячейку B3 не букву З («зе»), а настоящую тройку 3. И тогда – пожалуйста, вот он, точный результат деления 12 на 3 (рис. 12):
Рис. 12. Пример правильного ввода данных в ячейки B2 и B3 для получения правильного результат в ячейке B4. В проверочных ячейках C2 и C3 стоят только «единички» 1.
Легко ли быть программистом
Примерно так, как описано в этой статье, программистам приходится работать над ВСЕМИ формулами (над мнемоническими программными кодами). Чтобы программа выдавала верные результаты при любом раскладе, при любых действиях пользователей. Иначе программа может выдать неверные результаты, вводящие в заблуждение, а это недопустимо.
Программы, программный код, как правило, весьма объемный. Это могут быть сотни тысяч ячеек с формулами. Формулы (программные коды) должны работать правильно при любых вариантах ввода данных.
Данные также могут не только вводиться вручную, но они могут загружаться из других таблиц и баз данных. Там эти данные тоже могут оказаться не теми, на которые рассчитывает программист при написании своего кода.
Поэтому проверка данных, их коррекция там, где это возможно, занимают у программистов львиную долю времени. Написать сразу правильный код (например, формулы, как показано в данной статье) – это не самое сложное в работе программистов.
Намного сложнее написать ПРАВИЛЬНЫЙ код, который может работать даже при НЕПРАВИЛЬНЫХ данных. Вот что отнимает время и вынуждает вести разработки намного дольше, чем может показаться в самом начале.
Тернии на пути программистов к конечному результату
Выше был приведен пример программирования (кодирования) для простого деления в Excel чисел C=A/B. В этом примере нам понадобилось изменить простой код на более сложный, а также добавить несколько дополнительных проверочных данных. При этом мы даже не подступили к решению задачи о том, что делать, если придется делить на ноль.
Мы рассмотрели только вопрос замены цифр на похожие буквы. Значит, на очереди – противодействие ошибке деления на ноль. Этот проверочный и корректирующий код тоже надо бы написать.
Кроме того, нам, возможно, понадобится еще поработать над вопросами автоматического превращения чисел от 1.1 до 12.12 в даты от 1 января 1900 года до 12 декабря 1900 года. Это тоже, вообще-то серьезная проблема.
Мы к тому же не проверяли, как ведет себя наш код при работе с отрицательными числами. Не проверяли его на работу с очень большими числами, которые записываются в экспоненциальном виде.
Мы не смотрели, что покажет нам код, если некоторое значение разделить не на ноль, но на число, которое очень близко к нулю. Результат такого деления будет огромен, и неизвестно, поместится ли он в ячейку B4, и как он там будет выглядеть.
Можно и дальше продолжать список возможных проблем на простом примере деления двух чисел одно на другое. По идее, программисту нужно решить все потенциальные вопросы и проблемы. Только тогда он может считать свою работу сделанной.
А если работа сделана – можно порадоваться и получить несказанное удовлетворение и удовольствие от полученного результата. Каждая завершенная программа есть уверенная победа программиста на пути собственного совершенствования и постепенного превращения в незаменимого высокопрофессионального специалиста.
From Wikipedia, the free encyclopedia
An error message when attempting to use the Wikipedia Visual editor.
An error message is information displayed when an unforeseen problem occurs, usually on a computer or other device. On modern operating systems with graphical user interfaces, error messages are often displayed using dialog boxes. Error messages are used when user intervention is required, to indicate that a desired operation has failed, or to relay important warnings (such as warning a computer user that they are almost out of hard disk space). Error messages are seen widely throughout computing, and are part of every operating system or computer hardware device. Proper design of error messages is an important topic in usability and other fields of human–computer interaction.[1]
Common error messages[edit]
The following error messages are commonly seen by modern computer users:[citation needed]
- Access denied
- This error occurs if the user doesn’t have privileges to a file, or if it has been locked by some program or user.
- Device not ready
- This error most often occurs when there is no floppy disk (or a bad disk) in the disk drive and the system tries to perform tasks involving this disk.
- File not found
- The file concerned may have been damaged, moved, deleted, or a bug may have caused the error. Alternatively, the file simply might not exist, or the user has mistyped its name. This is most commonly seen on the internet with outdated links to web pages that no longer exist. On a local computer, this is more frequent on command line interfaces than on graphical user interfaces where files are presented iconically and users do not type file names.
- Low Disk Space
- This error occurs when the hard drive is (nearly) full. To fix this, the user should close some programs (to free swap file usage) and delete some files (normally temporary files, or other files after they have been backed up), or get a bigger hard drive.
- Out of memory
- This error occurs when the system has run out of memory or tries to load a file too large to store in RAM. The fix is to close some programs or install more memory.
- [program name] has stopped working.
- This message and similar ones are displayed by several operating systems when program causes a general protection fault or invalid page fault.
Notable error messages[edit]
- Abort, Retry, Fail? — A notoriously confusing error message seen in MS-DOS
An example of an Error message .vbs script
- Bad command or file name — Another notoriously common and confusing error message seen in MS-DOS
- The Blue Screen of Death — On Microsoft Windows and ReactOS operating systems, this screen appears when Windows or ReactOS can no longer run because of a severe error.[2] It is roughly analogous to a kernel panic on Linux, Unix, or macOS.
- Can’t extend — an error message from Acorn DFS. DFS stores files in non-fragmented contiguous disk space, this error is caused when trying to extend an open random-access file into space that is already occupied by another file.
- Guru Meditation — an error message from the Amiga, roughly analogous to a kernel panic or BSOD, also adopted by more recent products such as VirtualBox.
- HTTP 404 — A file not found error seen on the World Wide Web, usually resulting from a link to a page that has been moved or deleted, or a mistyped URL
- lp0 on fire — A Unix warning that the printer may be «on fire», literally or not
- Not a typewriter — A Unix error message that is confusing due to its now obsolete use of the word «typewriter», and which is sometimes output when the nature of the error is seemingly entirely different
- PC LOAD LETTER — An error on several HP laser printers that simply asked the user to add «Letter» size paper in a confusing way[3]
- SYNTAX ERROR — Seen on many computer systems when the received instructions are in a format they don’t understand
- HTTP 504 — An error found on the World Wide Web stating that a gateway timeout occurred in the internet link.
- Error 1603 — An error that states that a problem during installation of a computer program, this error particularly occurs on Windows computer systems.
- <application name> has stopped — An error message commonly found on Android devices, which states a current running application unexpectedly stops working or crashes.
- Success — one of the error messages (in this instance, POSIX) that occurs when the program has detected an error condition, yet the actual error message printing routine relies on C library to print the error reported by the operating system (in this case, errno.h), while the underlying system calls have succeeded and report no errors (in this case,
errno == 0). This is a form of sloppy error handling that is particularly confusing for the user. - [Connection Time Out Error Mac] — Error occurs on Mac systems when it takes more time to connect wireless networks.
Fail pets[edit]
Tumbeasts gnawing on servers, used by Tumblr in 2011
With the rise of Web 2.0 services such as Twitter, end-user facing error messages such as HTTP 404 and HTTP 500 started to be displayed with whimsical characters, termed Fail Pets or Error Mascots. The term «Fail Pet» was coined, or at least first used in print, by Mozilla Engineer Fred Wenzel in a post on his blog entitled «Why Wikipedia might need a fail-pet — and why Mozilla does not.»[4] Dr. Sean Rintel argues that error messages are a critical strategic moment in brand awareness and loyalty. Fail pets are of interest to marketers because they can result in brand recognition (especially through earned media). «However, that same recognition carries the danger of highlighting service failure.»[5] The most famous fail pet is Twitter’s Fail Whale (see Twitter service outages). Other fail pets include:
- Ars Technica: Moon Shark (March 3, 2013)
- FarmVille on Facebook: Sad cow.
- GitHub: Octocat
- Google: Broken robot (March 2, 2011)
- iCloud: Cloud with Apple System 7 emoticon-style face and a magnifying glass
- Macintosh: Sad Mac
- Palliser Furniture: Between the cushions (January 31, 2018)
- Tumblr: Tumbeasts (January 25, 2011)
- Twitter: Fail Whale / Twitter Robot (July 30, 2008)
- YouTube: Televisions (on main site), light static inside video window (embedded video)
- Cartoon Network: BMO [Asia]: Domo
- Google Chrome: T-Rex
- Patreon: Red fox with a helmet floating in space
- VK: Sad Vkontakte dog
- Scratch: Giga scratching his head
Message format[edit]
The form that error messages take varies between operating systems and programs.
Error messages on hardware devices, like computer peripherals, may take the form of dedicated lights indicating an error condition, a brief code that needs to be interpreted using a look-up sheet or a manual, or via a more detailed message on a display.
On computers, error messages may take the form of text printed to a console, or they may be presented as part of a graphical user interface. Error messages are often presented as a dialog box, which makes them cause a following mode error in the user interaction. In many cases the original error can be avoided by error prevention techniques. Instead of raising an error message the system design should have avoided the conditions that caused the error.[6]
While various graphical user interfaces have different conventions for displaying error messages, several techniques have become common:
- A dialog box, or pop-up message, appears in a window on the screen, blocking further interaction with the computer until it is acknowledged. On Mac OS X, sheets are a form of dialog box that are attached to a specific window.
- Notification icons appear to notify a user about a condition without interrupting their work. On Windows, notification icons appear in the System Tray. On Mac OS X, notification icons may appear in the menu bar, or may take the form of an application’s icon «bouncing» in the Dock. The GNOME user interface for Unix systems can display notification icons in a panel.
- Minor errors may be displayed in a status bar, a small portion of an application’s window that can display brief messages to the user.
The three main factors[7] that influence the design of error messages are technical limitations, the amount of information to be presented, and what kind of user input is required.
Some systems have technical limitations that may constrain the amount of information an error message can contain. For example, a printer with a sixteen-character alphanumeric display can only show a very limited amount of information at once, so it may need to display very terse error messages. Even with computer monitors, the programmer must consider the smallest monitor that a user might reasonably use, and ensure that any error messages will fit on that screen.
The nature of the error determines the amount of information required to effectively convey the error message. A complex issue may require a more detailed error message in order to adequately inform the user of the problem.
Security[edit]
When designing error messages, software designers should take care to avoid creating security vulnerabilities. The designer should give the user enough information to make an intelligent decision, but not so much information that the user is overwhelmed or confused. Extraneous information may be hidden by default or placed in a separate location. Error message should not expose information that can be exploited by a cracker to obtain information that is otherwise difficult to obtain. Examples are systems which may show either «invalid user» or «invalid password» depending on which is incorrect, and the error page in the web server IIS 5.0 which provides a complete technical description of the error including a source code fragment.
See also[edit]
- Alert dialog box
- Human–computer interaction
- Interaction design
- Usability
- User error
- User interface design
- Exception handling
References[edit]
- ^ Minhas, Saadis (May 30, 2018). «How to Write Good Error Messages». UX Planet. Retrieved Jan 30, 2019.
- ^ Fisher, Tim (2019-01-16). «Blue Screens of Death (BSOD): Everything You Need to Know». Lifewire. Retrieved 2019-01-30.
- ^ McNamara, Paul (2009-04-29). «LaserJet turns 25 … ‘PC LOAD LETTER’ still unfathomable». Network World. Retrieved 2019-01-30.
- ^ Wenzel, Fred. «why wikipedia might need a fail-pet — and why mozilla does not». Retrieved 8 February 2012.
- ^ Rintel, Sean (2 November 2011). «The Evolution of Fail Pets : Strategic Whimsy and Brand Awareness in Error Messages». UX Magazine. Retrieved 8 February 2012.
- ^ Raskin, Jef 2000.The Humane Interface, Addison-Wesley ISBN 0-201-37937-6. See chapter 6-4-2, Messages to the User
- ^ «Non-Fatal Errors: Creating usable, effective error messages». Retrieved 2007-02-16.
External links[edit]
- A more useful 404 (A List Apart)
- Avoid being embarrassed by your error messages (UX Matters)
- Oops! I ruined your life.
(Cooper Journal) Archived 2014-08-25 at the Wayback Machine
Функция Excel — это заранее определённая формула, которая работает с одним или несколькими значениями и возвращает результат.
Фунции бывают:
- Функции баз данных (Database)
- Функции даты и времени (Date & Time)
- Инженерные функции (Engineering)
- Финансовые функции (Financial)
- Проверка свойств и значений и Информационные функции (Information)
- Логические функции (Logical)
- Ссылки и массивы (References and arrays)
- Математические и тригонометрические функции (Math & Trig)
- Статистические функции (Statistical)
- Текстовые функции (Text)
Приведём примеры часто используемых функций:
| Функция | Описание |
|
И() – AND() |
Выдает значение ИСТИНА, если все аргументы имеют значение ИСТИНА. |
| НЕ() – NOT() | Меняет на противоположное логическое значение своего аргумента. |
| ИЛИ() – OR() | Выдаёт значение ИСТИНА, если хотя бы один аргумент имеет значение ИСТИНА. |
| ИСТИНА() – TRUE() | Вставляет логическое значение ИСТИНА. |
| ABS() – ABS() | Находит модуль (абсолютную величину) числа. |
| ACOS() – ACOS() | Вычисляет арккосинус числа. |
| ACOSH() – ACOSH() | Вычисляет гиперболический арккосинус числа. |
| ASIN() – ASIN() | Вычисляет арксинус числа. |
| COS() – COS() | Вычисляет косинус числа. |
| COSH() – COSH() | Вычисляет гиперболический косинус числа. |
| ЧЁТН() – EVEN() | Округляет число до ближайшего чётного целого. |
| EXP() – EXP() | Вычисляет число (e), возведённое в указанную степень. |
| ФАКТР() – FACT() | Вычисляет факториал числа. |
| СРЗНАЧ() – AVERAGE() | Вычисляет среднее арифметическое аргументов. |
| СЧЁТ() – COUNT() |
Подсчитывает количество чисел в списке аргументов. |
| МАКС() – MAX() | Определяет максимальное значение из списка аргументов. |
| МИН() – MIN() | Определяет минимальное значение из списка аргументов. |
| СУММ() – SUM() |
Суммирует аргументы. |
Обрати внимание!
Если при вводе формул или данных допущена ошибка, то в результирующей ячейке появляется сообщение об ошибке. Первым символом всех значений ошибок является символ #. Значения ошибок зависят от вида допущенной ошибки.
Excel может распознать далеко не все ошибки, но те, которые обнаружены, надо уметь исправить.
Ошибка (####) появляется, когда вводимое число не умещается в ячейке. В этом случае следует увеличить ширину столбца.
Ошибка (#ДЕЛ/0!) появляется, когда в формуле делается попытка деления на ноль. Чаще всего это случается, когда в качестве делителя используется ссылка на ячейку, содержащую нулевое или пустое значение.
Ошибка (#Н/Д!) является сокращением термина «неопределённые данные». Эта ошибка указывает на использование в формуле ссылки на пустую ячейку.
Ошибка (#ИМЯ?) появляется, когда имя, используемое в формуле, было удалено или не было ранее определено. Для исправления определите или исправьте имя области данных, имя функции и др.
Ошибка (#ПУСТО!) появляется, когда задано пересечение двух областей, которые в действительности не имеют общих ячеек. Чаще всего ошибка указывает, что допущена ошибка при вводе ссылок на диапазоны ячеек.
Ошибка (#ЧИСЛО!) появляется, когда в функции с числовым аргументом используется неверный формат или значение аргумента.
Ошибка (#ССЫЛКА!) появляется, когда в формуле используется недопустимая ссылка на ячейку. Например, если ячейки были удалены или в эти ячейки было помещено содержимое других ячеек.
Ошибка (#ЗНАЧ!) появляется, когда в формуле используется недопустимый тип аргумента или операнда. Например, вместо числового или логического значения для оператора или функции введён текст.
Кроме перечисленных ошибок, при вводе формул может появиться циклическая ссылка.
Циклическая ссылка возникает тогда, когда формула прямо или косвенно включает ссылки на свою собственную ячейку. Циклическая ссылка может вызывать искажения в вычислениях на рабочем листе и поэтому рассматривается как ошибка в большинстве приложений. При вводе циклической ссылки появляется предупредительное сообщение.
Значения ошибок ППП EXCEL
Ошибка #ДЕЛ/0! ‘появляется в том случае, когда в формуле делается попытка деления на ноль. Возникновение этой ошибки также часто связано с отсутствием исходных данных в ячейках, на которые ссылается формула (например в шаблонах).
Ошибка ##### возникает в случае, если в ячейку введено число, количество значащих цифр которого больше, чем ее ширина, либо результат выполнения формулы не умещается в ячейке.
Чтобы убрать сообщение об ошибке, следует увеличить ширину ячейки.
Значение #Н/Д является сокращением термина «Неопределенные Данные.» Эта ошибка указывает на использование в формулах ссылки на пустую ячейку.
Ошибка #ИМЯ? появляется , когда ППП EXCEL не может распознать используемое имя. Способ устранения
Возможная причина Используемое имя было удалено или не было определено Пропущен знак двоеточия в ссылке на диапазон ячеек В формулу введен текст, не заключенный в двойные кавычки Имеется ошибка в написании имени
Имеется ошибка в написании имени функции
Заключите используемый в формуле текст в двойные кавычки Исправьте написание имени
Исправьте написание имени. Воспользуйтесь кнопкой [Мастер функций] для того, чтобы вставить в формулу правильное имя функции • Ошибка ППУСТОІ
Ошибка #ПУСТО! появляется в результате задания пересечения двух областей, которые в действительности не имеют общих ячеек. Возможная причина
Использован ошибочный оператор пересечения диапазонов или ошибочная ссылка на диапазон ячеек
Чтобы сослаться на две непересекающиеся области, используйте оператор объединения, обозначаемый запятой (,).
Ошибка #ЧИСЛО! возникает вследствие неправильного использования
Использован неприемлемый аргумент в функции с числовым аргументом
Использована функция, при вычислении которой «применяются итерации, например, такие функции, как ВНДОХ () или НОРМА () , и при этом итерации не сходятся и результат не может быть получен Введена формула, возвращающая числовое значение, которое слишком велико или слишком мало, чтобы его можно было представить в Microsoft Excel
Способ устранения Исправьте аргумент
Попробуйте использовать другое начальное приближение для этой функции
Измените формулу так, чтобы в результате ее вычисления получалось число, попадающее в диапазон допустимых числовых значений О Ошибка ПОСЫЛКА!
Ошибка #ССЫЛКА! возникает при использовании недопустимой ссыл ки на ячейку. Возможная причина
Ячейки, на которые ссылаются формулы, были удалены или в эти ячейки было помещено содержимое других скопированных ячеек
Используется макрос, вызывающий макрофункцию, в определенных случаях возвращающую значение #ССЫЛКА Использована удаленная ссылка на не активное в настоящий момент приложение или ца недоступный документ
Измените формулы или сразу же после удаления или вставки скопированного восстановите прежнее содержимое ячеек с помощью команды Отменить в меню Правка Найдите описание используемых функций и проверьте, не возвращают ли они в определенных случаях значение #ССЫЛКА Запустите нужное приложение. Проверьте, что во внешней ссылке правильно указан документ о Ошибка #ЗНА Ч!
Ошибка #ЗНАЧ! появляется при использовании недопустимого типа операнда или аргумента функции.
Вместо числового или логического значения введен текст, и его нельзя преобразовать к нужному типу данных
Ссылка на диапазон использована в качестве операнда выражения или аргумента функции, которые могут быть ссылками только на ячейку, причем ни одна ячейка этого диапазона не располагается в той же строке или столбце, что и данная формула Использована неправильно заданная матрица в одной из матричных функций листа Используется макрос, вызывающий макрофункцию, которая возвращает в определенных случаях значение #ЗНАЧ!
Проверьте типы операндов выражений или аргументов функции. Проверьте допустимость значений ячеек, на которые ссылается формула Замените ссылку на диапазон ссылкой на ячейку
Найдите описание используемых функций и проверьте, не возвращают ли они в определенных случаях значение #ЗНАЧ!
Компьютерная грамотность с Надеждой
Заполняем пробелы — расширяем горизонты!
Деление в Excel двух чисел и работа над ошибками при вводе данных
Предположим, мы – программисты. Почему бы не предположить такое? Нам дали задание написать программу, которая выполняет деление в Excel чисел.
Деление в Excel чисел: пишем маленькую программу
Наша программа должна быть предназначена для выполнения следующих действий:
- пользователь (не мы сами, а какой-то «посторонний человек») вводит две цифры A и B;
- цифры могут быть любыми, положительными, отрицательными, нулевыми, огромными как в плюс, так и в минус. Ограничений на величину вводимых цифр нет; , должна выдать ответ в виде частного от деления A на B;
- сделать программу нужно в табличном редакторе Microsoft Excel, который позволяет программировать (кодировать) с помощью формул в ячейках таблиц.
Фактически, суть задания – деление в Excel чисел, чтобы получить частное от деления двух чисел друг на друга. Результат деления давайте назовем буквой C. То есть, нам надо запрограммировать довольно простую формулу:
Программируем ввод данных в ячейки Excel
Итак, мы как программисты беремся за дело. Открываем пустую книгу Excel, и видим ряд ячеек, которые пока не заполнены никем (рис. 1). Ячейки ждут нас!
Рис. 1. Фрагмент пустой книги Excel, в которой пока нет ни одной заполненной ячейки.
Мы будем первые, кто начнет заполнять ячейки таблицы цифрами, буквами и формулами. Договоримся (это наше право выбора, поскольку мы являемся программистами, и сами все решаем), что первое число A пользователь будет заносить в ячейку B2. Второе число будет заноситься в ячейку B3. Результат деления A на B должен быть записан в ячейку B4.
Выглядеть это может так, как показано на рисунке 2.
Рис. 2. Фрагмент книги Excel с ячейками для ввода значений A и B и для вывода результата деления A на B.
На рис. 2 имеются тексты «Введите A:», «Введите B:», «Итог A / B =». Эти тексты введены вручную в соответствующие ячейки A2, A3 иA4. Ячейки B2, B3, B4 дополнительно обведены в рамочку (для наглядности).
Теперь у нашего будущего пользователя пока еще не написанной нами программы (кода) появилась возможность ввести значения A и B в соответствующие ячейки. Допустим, пользователи захотят ввести A=4, B=2.
Мы как программисты, должны попробовать ввести данные за пользователей. Это обязательно. Ведь любую написанную или еще не написанную программу надо попытаться выполнить самому, прежде чем ее предлагать другим людям.
Итак, вводим число 4 в ячейку B2 и вводим число 2 в ячейку B3. Получим результат, как показано на рис. 3.
Рис. 3. Результаты ввода чисел 4 и 2 в ячейки B2 и B3 в редакторе Excel.
На этом пока всё. С вводом данных мы, вроде бы, разобрались – данные можно вводить. Первая часть нашего кода, нашей работы закончена. Будем переходить к вычислению частного от деления A на B.
Программируем деление в Excel чисел: A разделить на B
В редакторе таблиц Excel вычисления программируются с помощью формул. Вводить формулы можно прямо в ячейку, куда должен быть помещен результат вычисления. В нашем случае результат должен быть помещен в ячейку B4.
Вводить формулу можно в строку формул. Для этого наверху таблицы есть поле возле характерного значка — fx. На рис. 3 это поле подчеркнуто красной линией. Перед вводом формулы в данное поле, всё равно курсор нужно поместить в ячейку, где должен быть размещен итог вычислений – это ячейка B4.
Сама же формула вычисления достаточно проста. Она выглядит так:
Написанная формула означает буквально следующее:
- знак «=» означает, что нужно выполнить вычисление – это своего рода команда табличному редактору Excel: «вычислить!» или «выполнить!».
- B2 означает, что делимое нужно взять из ячейки B
- Знак «/» обозначает операцию деления. Символ «/» — это знак деления в Excel.
- B3 означает, что делитель нужно взять из ячейки B
Итак, вводим формулу в ячейку B4 (рис. 4):
Рис. 4. Ввод формулы =B2/B3 в ячейку B4 таблицы Excel.
Чтобы в ячейке B4 появился итог вычислений, а не сама формула, нужно нажать на клавишу Enter (Ввод) после окончания ввода формулы. Тогда вместо формулы мы увидим результаты деления числа 4 на число 2, который равен 2 (рис. 5):
Рис. 5. Демонстрация в ячейке B4 результата деления числа 4 из ячейки B2 на число 2 из ячейки B3.
Для наглядности текст «Итог A / B =» в ячейке A4 выделим жирным шрифтом, так как это результат работы нашей программы (кода). Выделим жирным шрифтом результат, который выводится в ячейке B4. Ячейку B4 дополнительно закрасим желтым цветом – тоже для наглядности.
Вроде бы, мы завершили программирование согласно данному заданию. Но так ли это? Давайте посмотрим на результаты (рис. 5) более критически. Результат, конечно, есть. Но можно ли данную программу отдать другому человеку, чтобы он работал с ней.
Проверка критических значений в программе
Что будет, если поменять значения в ячейках B2 и B3 нашей небольшой программы? Скажем, вместо 4 и 2 поставить 12 и 3.
Зачем менять значения? Дело в том, что мы пишем программу не для себя, а для других пользователей. Мы ведь программисты, вернее, мы представляем себя на месте программистов. Но ведь другой пользователь может ввести в B2 и B3 совсем другие числа.
Итак, пробуем наш код с числами 12 и 3. Получаем закономерный результат деления 12 на 3, равный 4 (рис. 6).
Рис. 6. Пример подстановки в ячейки B2 и B3 чисел 12 и 3. Получается закономерный результат деления 12 на 3 равный 4 в ячейке B4.
Получается, что мы написали хорошую работающую программу? И ее можно спокойно отдавать другим пользователям в работу? Ладно, а если пользователь введет еще другую пару чисел? Как проверить, что программа будет работать при любых значениях? Перебирать все возможные варианты? Но ведь их число – бесконечное.
Об ошибке при делении на ноль в Excel
Конечно, не надо подставлять все возможные значения A и B в ячейки B2 и B3. Жизни не хватит, чтобы перепробовать все варианты. Нужно пробовать испытывать код на так называемых критических значениях. Что это такое? Это – нулевые, максимальные, минимальные значения или попросту ошибочные значения.
Для начала подставим ноль в ячейки B3 (рис. 7):
Рис. 7. Пример подстановки в ячейку B3 нулевого значения. В итоге выводится сообщение об ошибке деления на ноль.
Получим… ошибку. Программа не работает! Почему? Потому что на ноль делить нельзя – это правило арифметики чуть ли не из начальной школы.
Можно ли оставить программу в таком виде? Пусть пользователь введет нули, или один ноль в ячейку B3, и тогда он увидит сообщение об ошибке. Но ведь тут «виноват» не программист, а сам пользователь – зачем вводить ноль в качестве делителя?!
Ошибочный ввод букв вместо цифр
Допустим, пользователь ввел 12 в ячейку A2. Но из-за плохого знания клавиатуры или просто из-за невнимательности, предположим, он введет вместо тройки в ячейку B3 русскую букву «З».
Буква «З» похожа на цифру «3». Получится уже другая ошибка – ошибка неправильного ввода значений в ячейки B2 или B3 (рис. 8):
Рис. 8. Пример неправильного ввода в ячейку B3 – вместо цифры «3» введена русская буква «З». В итоге в ячейке B4 видим ошибку ввода неправильных значений.
Видео: Деление в Excel двух чисел и работа над ошибками при вводе данных
Другие возможные ошибочные варианты ввода данных
Можно привести множество других примеров неправильного ввода данных, в результате которых итоговый результат будет ошибочный или даже неправильный.
Например, в Excel можно иной раз вместо чисел ненароком ввести даты (числа, месяцы, годы). Внешне даты могут быть похожи на обычные цифры. Скажем, число 1.1 иной раз может быть интерпретировано как 1 января 1900 года. Такая дата автоматически преобразуется в странное число 44197 – это число дней, прошедших с какой-то древней даты.
Excel может использовать странное число 44197 вместо подставленного числа 1.1 при вычислениях, давая совершенно непредсказуемые результаты. Ведь 1.1 и 44197 – это совсем разные числа, не правда ли?
Тем не менее, программист должен предусмотреть все возможные варианты ошибок. Для каждого варианта ошибочного ввода ему следует разработать меры предупреждения. Это и будет так называемая работа над ошибками.
Работа над ошибками при вводе данных в Excel
С работы над возможными ошибками начинается то, что можно назвать «искусство программирования». Воспользоваться синтаксисом и семантикой языка программирования, принятого в редакторе Excel, не так уж сложно. Это показано выше и является всего лишь ремеслом: делай по инструкции, и получишь подобие результата.
А вот добиться того, чтобы программа работала верно при любых введенных значениях – это и есть искусство, которое требуется осваивать, порой, долгим и всегда упорным трудом. Покажем далее, как занимаются искусством программирования на нашем небольшом примере деления в Excel двух чисел одно на другое.
Приступим к устранению ошибки неправильного ввода букв вместо цифр в нашей программе. Это необходимо, чтобы программа работала только с верным результатом. Начнем с того, что проверим, что за значения вводит «дорогой наш» пользователь? Проверку выполним в соседних с B2 и B3 ячейках С2 и C3.
Функция ТИП для проверки типов данных, введенных пользователем
Что может ввести пользователь неправильно? Он может вместо чисел ввести в ячейки B2 и B3 не числовые значения. Проверить, что ввел пользователь, можно с помощью экселевской функции ТИП. Эта функция выдает значение 1, если в проверяемой ячейке записано число. Но если в проверяемую ячейку вводится не число, то функция даст другой результат, например, 2, 4, 16, 32 и тому подобное.
Начнем предупреждать возможные ошибки при вводе данных в Excel.
Введем в ячейку C2 формулу =ТИП(B2), а в ячейку C3 запишем формулу =ТИП(B3).
Формулы позволят нам пока визуально, глазами увидеть, ввел ли пользователь в ячейки B2 и B3 числа, или там введены какие-то другие значения (рис. 9):
Рис. 9. Пример ввода проверочных функций ТИП в ячейки С2 и C3 для определения ввода чисел или иных значений в ячейки B2 и B3.
Наглядно видим, что в ячейке B2 введено число, потому что результат выполнения функции =ТИП(B2) равен 1.
Но в ячейке B3 явно введено не число, так как результат выполнения функции =ТИП(B3) равен 2, а не 1. Вот тут-то и закралась ошибка ввода данных!
И как же теперь быть? Получается, что Excel по нашей формуле «честно» разделил 12 на непонятно что. Ведь буква З («зе») только внешне похожа на цифру 3 («три»), а на самом деле это совсем не цифра и не число.
Автоматическое определение правильности ввода данных пользователем
Как будем действовать дальше? Давайте сложим числа в ячейках C2 и C3. А результат поместим в ячейку C4, справа от выделенного желтым цветом итогового результата вычислений в B4. Получим, очевидно, итог равный 3 (рис. 10):
Рис. 10. Сложение результатов определения типов данных, введенных в ячейки B2 и B3. Итоговый результат должен быть 2, что означало бы, что в B2 и B3 введены числа, а не иные значения.
Получается, что мы, как программисты, можем выводить в ячейку B4, окрашенную желтым цветом, результат вычисления =B2/B3, только в том случае, если в ячейке C4 стоит значение 2.
У нас на рисунке 12 в С4 получилось другое значение — 3. А в ячейке В4 записано сообщение об ошибке #ЗНАЧ!. Это потому, что в ячейке B3 было введено неправильное число, что и привело к неверному ошибочному результату.
Функция «Если» для изменения формулы для деления в Excel
Выходит, что надо менять формулу в ячейке B4. Что там было записано? Деление B2 на B3, то есть там была формула =B2/B3. А что надо написать? Давайте попробуем разобраться:
- Мы можем в ячейку B4 записать формулу =B2/B3 только в том случае, если в ячейке C4 стоит число 2.
- Если же в ячейке C4 не стоит число 2, то в ячейке B4 нельзя выводить результат, поскольку он будет неверным и введет в заблуждение пользователя нашей программы (именно такой неверный результат мы видим на рис. 9)
Для таких сложных случаев в Excel есть функция ЕСЛИ. С помощью ЕСЛИ мы сможем разделить результат вычисления в ячейке B4 на 2 ветки:
- что делать, ЕСЛИ в C4 стоит число 2, и
- что делать, ЕСЛИ в C4 записано другое число.
Итак, записываем в ячейку B4 следующую формулу:
Кратко суть формулы, то есть, как она работает. Если в ячейке C4 стоит число 2, то результатом в B4 станет частное от деления B2 на B3. В любом другом случае в ячейке B4 появится текст «Ошибка» (без кавычек).
Давайте введем формулу в ячейку B4 и посмотрим на результат (рис. 11):
Рис. 11. Изменение формулы в ячейке B4 с тем, чтобы туда попадало частное от деления B2 на B3 только при условии, что в ячейке C4 записана «двойка» 2. Это в свою очередь означает, что в ячейках B2 и B3 введены правильные данные, введены числа, а не что-то другое.
Теперь наглядно видно, что в результате ввода числа12 и буквы З («зе») вместо «тройки» 3, пользователь нашей программы НЕ получит частное от деления 12 на 3. Выйдет предупреждающее сообщение об ошибке – слово «Ошибка».
Выбор вариантов написания диагностических сообщений о неправильном вводе данных
Вместо слова «Ошибка» мы могли бы написать что-то другое в формуле в ячейке B4. Скажем, можно написать: «Проверьте правильность ввода данных в ячейки B2 и B3». Это уже дело вкуса и тех задач, которые стоят перед программистом.
Мы в данном примере ограничились сообщением «Ошибка» из-за лаконичности сообщения – коротко и ясно, что «Что-то пошло не так!».
Пользователь, увидев диагностическое сообщение, попытается исправить ошибку. Теперь он введет в ячейку B3 не букву З («зе»), а настоящую тройку 3. И тогда – пожалуйста, вот он, точный результат деления 12 на 3 (рис. 12):
Рис. 12. Пример правильного ввода данных в ячейки B2 и B3 для получения правильного результат в ячейке B4. В проверочных ячейках C2 и C3 стоят только «единички» 1.
Легко ли быть программистом
Примерно так, как описано в этой статье, программистам приходится работать над ВСЕМИ формулами (над мнемоническими программными кодами). Чтобы программа выдавала верные результаты при любом раскладе, при любых действиях пользователей. Иначе программа может выдать неверные результаты, вводящие в заблуждение, а это недопустимо.
Программы, программный код, как правило, весьма объемный. Это могут быть сотни тысяч ячеек с формулами. Формулы (программные коды) должны работать правильно при любых вариантах ввода данных.
Данные также могут не только вводиться вручную, но они могут загружаться из других таблиц и баз данных. Там эти данные тоже могут оказаться не теми, на которые рассчитывает программист при написании своего кода.
Поэтому проверка данных, их коррекция там, где это возможно, занимают у программистов львиную долю времени. Написать сразу правильный код (например, формулы, как показано в данной статье) – это не самое сложное в работе программистов.
Намного сложнее написать ПРАВИЛЬНЫЙ код, который может работать даже при НЕПРАВИЛЬНЫХ данных. Вот что отнимает время и вынуждает вести разработки намного дольше, чем может показаться в самом начале.
Тернии на пути программистов к конечному результату
Выше был приведен пример программирования (кодирования) для простого деления в Excel чисел C=A/B. В этом примере нам понадобилось изменить простой код на более сложный, а также добавить несколько дополнительных проверочных данных. При этом мы даже не подступили к решению задачи о том, что делать, если придется делить на ноль.
Мы рассмотрели только вопрос замены цифр на похожие буквы. Значит, на очереди – противодействие ошибке деления на ноль. Этот проверочный и корректирующий код тоже надо бы написать.
Кроме того, нам, возможно, понадобится еще поработать над вопросами автоматического превращения чисел от 1.1 до 12.12 в даты от 1 января 1900 года до 12 декабря 1900 года. Это тоже, вообще-то серьезная проблема.
Мы к тому же не проверяли, как ведет себя наш код при работе с отрицательными числами. Не проверяли его на работу с очень большими числами, которые записываются в экспоненциальном виде.
Мы не смотрели, что покажет нам код, если некоторое значение разделить не на ноль, но на число, которое очень близко к нулю. Результат такого деления будет огромен, и неизвестно, поместится ли он в ячейку B4, и как он там будет выглядеть.
Можно и дальше продолжать список возможных проблем на простом примере деления двух чисел одно на другое. По идее, программисту нужно решить все потенциальные вопросы и проблемы. Только тогда он может считать свою работу сделанной.
А если работа сделана – можно порадоваться и получить несказанное удовлетворение и удовольствие от полученного результата. Каждая завершенная программа есть уверенная победа программиста на пути собственного совершенствования и постепенного превращения в незаменимого высокопрофессионального специалиста.
Если
Excel
не может выполнить обработку формулы
в ячейке и вывести результат, то он
генерирует сообщение об ошибке и выводит
его в данной ячейке (вместо самой формулы
или ее результата). Сообщение об ошибке
всегда начинается со знака «#».
Сообщения
об ошибках в Excel
могут принадлежать к одному из 8 типов:
-
######
-
#ЗНАЧ!
-
#ДЕЛ/0!
-
#ИМЯ?
-
#Н/Д
-
#ССЫЛКА!
-
#ЧИСЛО!
-
#ПУСТО!
Как
правило, ошибка ######
возникает, когда полученный результат
не умещается в ячейке. В этом случае
необходимо увеличить ширину столбца.
Ошибка
#ЗНАЧ!
возникает, когда используется недопустимый
тип аргумента, например, пользователь
пытается сложить текстовое и числовое
значение.
Ошибка
#ДЕЛ/0
появляется, когда в формуле делается
попытка деления на ноль.
Сообщение
об ошибке типа #ИМЯ?
появляется, когда Excel
не может найти имя, используемое в
формуле. Например, такая ситуация
возникнет, если:
-
при
наборе имени произошла опечатка; -
текст
ошибочно не был заключен в двойные
кавычки; -
в
ссылке на диапазон ячеек пропущен знак
двоеточия (:).
Ошибка
#Н/Д
является сокращением термина
«Неопределенные Данные».
Ошибка
#ССЫЛКА!
появляется, когда при ссылке на ячейку
указывается недопустимый адрес.
Сообщение
об ошибке вида #ЧИСЛО!
возникает в том случае, когда в формуле
задан неприемлемый аргумент для функции.
Сообщение
об ошибке типа #ПУСТО!
появляется, когда используется ошибочная
ссылка на ячейку или диапазон, например,
задано пересечение двух областей,
которые не имеют общих ячеек.
Ввод и обработка данных в Excel
Значительная
часть работы в Excel приходится на ввод
данных, их редактирование и обработку.
Рабочий
лист в Excel 2007 состоит из 13384 столбцов и
1048576 строк.
В
ячейку рабочего листа можно вводить
число, текст, дату/время или формулу.
Ввод всегда происходит в активную
ячейку. Место появления вводимых символов
указывает мигающий курсор.
Весь
введенный текст и числа отображаются
и в строке формул, и в самой ячейке. При
вводе формул (по умолчанию) в ячейке
отражается результат вычислений, а в
строке формул видна сама вводимая
формула или функция.
При
необходимости можно исправить ошибки
до фиксации ввода или изменить содержимое
ячейки после того, как ввод зафиксирован.
Форматирование и защита рабочих листов
Вводимая
в ячейки Excel информация может быть
отображена на экране различными
способами. Для изменения формы отображения
и доступа к информации используются
средства форматирования и защиты.
Неправильный
формат представления данных может
вызвать значительные проблемы, особенно,
если у пользователя отсутствует
достаточный опыт. Например, если
пользователь введет число 0.9, но в
качестве десятичного разделителя в
настройках компьютера используется
запятая, то введенные данные будут
восприниматься как текст. Опытный
пользователь сразу это заметит, так как
обычно по умолчанию текст выравнивается
по левому краю, а числа – по правому
краю ячейки.
Форматирование
в Excel включает в себя решение следующих
вопросов:
-
изменение
шрифта, размеров, начертания и цвета
символов; -
выравнивание
и изменение ориентации текста и чисел
в ячейках; -
форматирование
чисел, дат и времени; -
форматирование
строк и столбцов; -
создание
и использование пользовательских
форматов; -
условное
форматирование; -
защита
ячеек, листов и рабочих книг; -
использование
стилей при форматировании; -
применение
автоформатов.
Соседние файлы в предмете [НЕСОРТИРОВАННОЕ]
- #
- #
- #
- #
- #
- #
- #
- #
- #
- #
- #














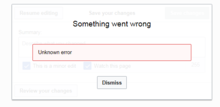
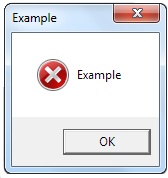

 (Cooper Journal) Archived 2014-08-25 at the Wayback Machine
(Cooper Journal) Archived 2014-08-25 at the Wayback Machine
