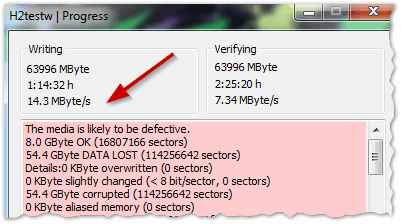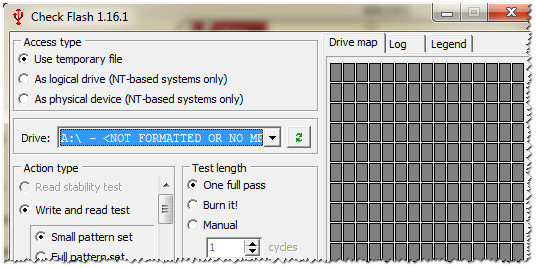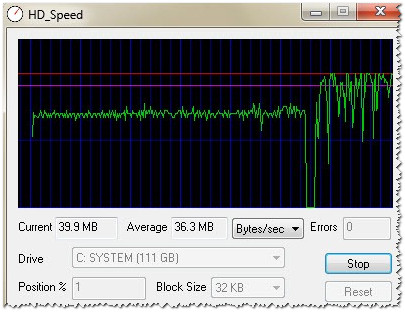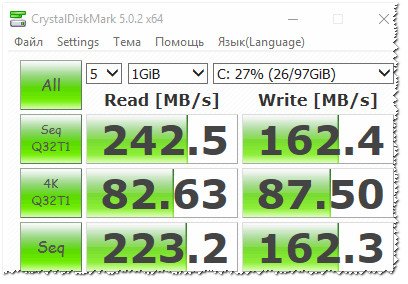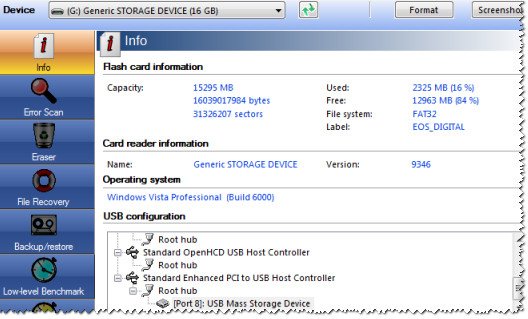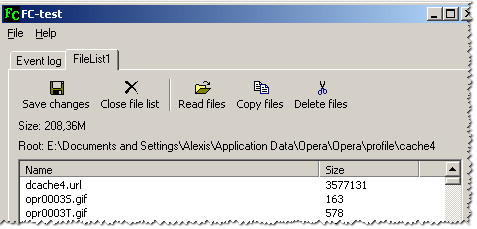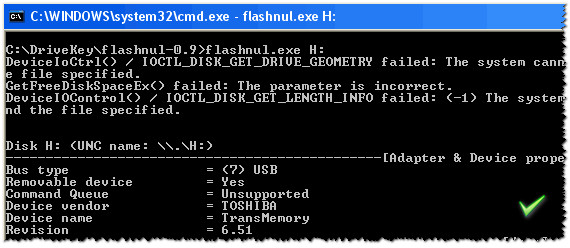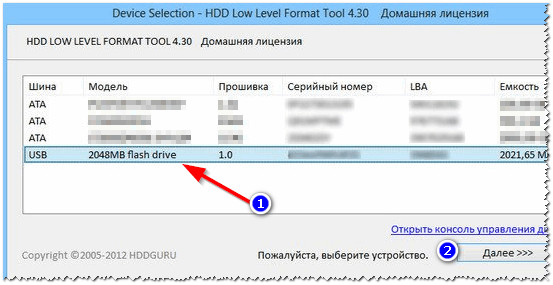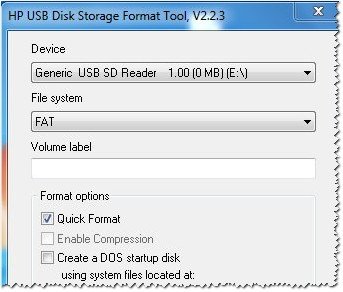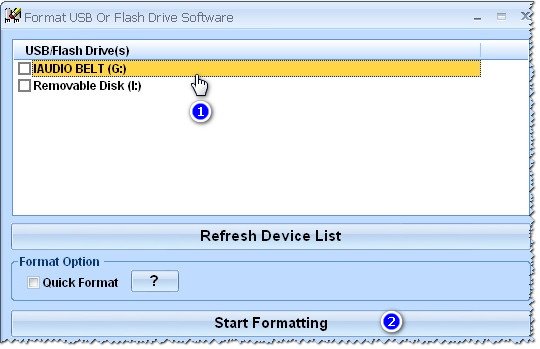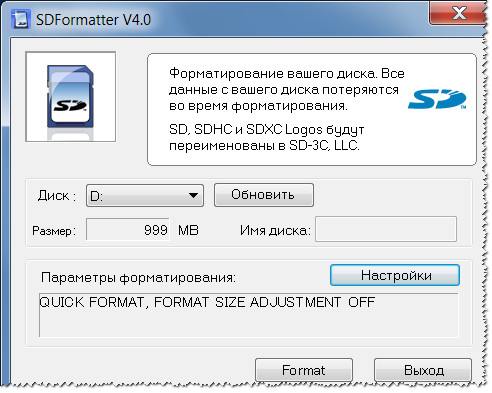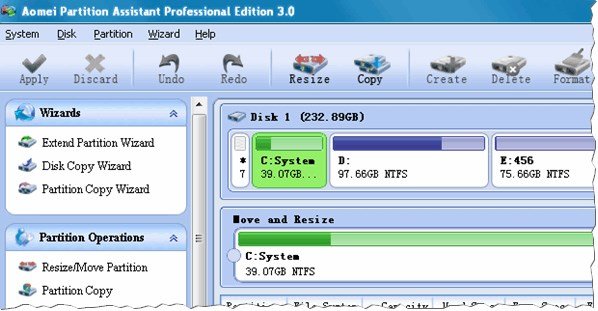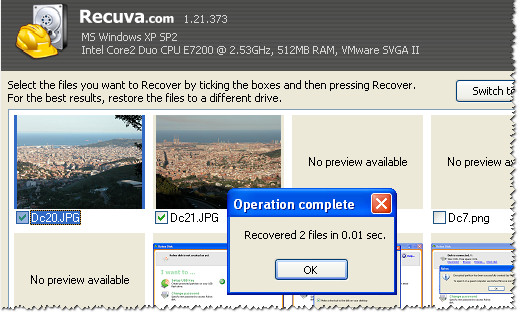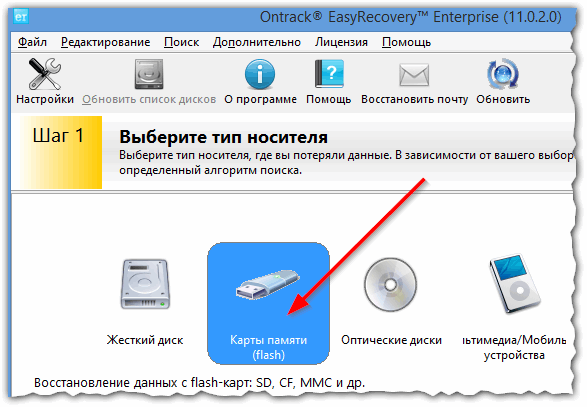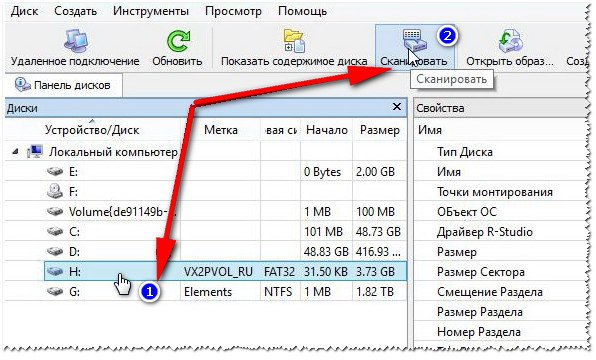Совсем не редко с SD-картами и USB-флешками происходят всякие неприятности: то не читаются, то копирование идет слишком долго, то появляются разного рода ошибки (что диск защищен от записи, что требуется форматирование, отображается неправильный объем памяти и пр.). Причем, происходит это порой ни с того ни с сего… 👀
В этой статье, хочу порекомендовать десяток утилит, которые не раз и не два меня выручали. С их помощью можно работать с флешками и накопителями разных производителей (Silicon Power, Kingston, Transcend и пр.), т.е. это универсальное ПО! 👌
Думаю, материал придется весьма кстати всем, кто периодически сталкивается с подобными проблемами.
Итак…
*
📌Также в помощь!
1) Почему компьютер не видит флешку: 10 основных причин!
2) Как проверить SD-карту или USB-флешку: на работоспособность, на ошибки, реальный объем, скорость работы.
3) Как проверить флешку на вирусы и очистить ее — см. инструкцию
*
Содержание статьи
- 1 Программы и утилиты для ремонта флешек и SD-карт
- 1.1 Для тестирования и диагностики
- 1.2 Для восстановления удаленных файлов с флешки
- 1.3 Для форматирования и ремонта
→ Задать вопрос | дополнить
Программы и утилиты для ремонта флешек и SD-карт
Для тестирования и диагностики
CrystalDiskMark
Сайт разработчика: https://crystalmark.info/en/download/
Расшифровка параметров + как пользоваться: см. инструкцию
Скорость чтения — 37MB/s, записи — 7MB/s (скриншот окна DiskMark)
Очень полезная небольшая утилита. Позволяет быстро получить данные по скорости чтения/записи. Поддерживает не только USB флешки, но и классические HDD, SSD, внешние жесткие диски и пр. накопители (которые видит «Windows»).
Примечание: в большинстве случаев ориентируются по первой строчке «Sec» (последовательная скорость чтения записи). Read — чтение, Write — запись.
*
H2testw
Сайт разработчика: https://www.heise.de
Тест пройден нормально, ошибок не найдено
Небольшая утилита от немецких программистов. Предназначена для сканирования USB накопителей на их реальных объем (прим.: некоторые флешки, например, китайских производителей — идут с «липовым» завышенным объемом). В этих случаях, достаточно прогнать флешку с помощью H2testw, а затем правильно отформатировать ее.
📌 В помощь!
Как узнать реальный объем флешки и восстановить ее работоспособность (с помощью H2testw).
*
Flash Memory Toolkit
Сайт разработчика: http://www.flashmemorytoolkit.com/
Мой пример, как ей пользоваться: см. инструкцию
Flash Memory Toolkit — главное окно утилиты
Flash Memory Toolkit — хороший комплекс для обслуживания USB устройств. Позволяет выполнить целый спектр самых необходимых действий:
- тестирования накопители на ошибки при чтении и записи;
- восстановление данных с флеш-накопителей;
- просмотр свойств и характеристик;
- возможность создания бэкапа флешки;
- низкоуровневый тест скорости работы накопителя.
*
Flashnul
Сайт разработчика: http://shounen.ru/
Загрузить можно с SoftPortal
Окно работы Flashnul
Эта программа можно диагностировать и исправлять многие программные ошибки (особенно, когда неясно, что вообще происходит с флешкой: т.е. не высвечивается никаких ошибок). К тому же она поддерживает практически все носители на flash-памяти: USB flash drives, CompactFlash, SD, MMC, MS, XD, и пр.
Возможности:
- тестирование чтения и записи: будет проверена доступность каждого сектора носителя;
- проверка целостности файлов, находящихся на USB-накопителе;
- возможность сделать образ содержимого на флешке (может пригодится для восстановления данных);
- возможность посекторной записи образа на устройство USB;
- часть операций можно выполнить и для других типов носителей: HDD, CD, Floppy disk и пр.
*
ChipEasy
Англоязычная версия (Софтпедия): https://www.softpedia.com/
ChipEasy — предоставление информации о носителе
Бесплатная и очень простая утилита для получения полной информации о флешке. Очень пригодится в тех случаях, когда на самой флешке маркировка стерлась (или ее вообще не было).
Какие данные предоставляет ChipEasy:
- VID&PID;
- производитель;
- модель контроллера;
- серийный номер;
- информация о прошивке;
- модель памяти;
- макс. потребление тока и др.
*
Flash Drive Information
Англоязычная версия: https://www.softpedia.com/
Flash Drive Information — скрин работы приложения
Утилита аналогична предыдущей. Позволяет за 2 клика мышкой узнать всю информацию о накопителе (флешке, карте памяти): модель, контроллер, память и т.д.
*
USB Flash Benchmark
Сайт разработчика: http://usbflashspeed.com/
Результаты тестирования накопителя в USB Flash Benchmark
Еще одна утилита для тестирования скорости работы флешек. Позволяет получить не только какие-то цифры, но и сравнить их с другими накопителями (т.е. оценить свою флешку с другими моделями устройств). Сделать это можно благодаря тому, что результаты тестов сохраняются на одноименном сайте (вместе с моделями флешек).
Кстати! Если вы надумали купить быструю флешку — просто зайдите на сайт http://usbflashspeed.com/ и посмотрите топ 10. Таким образом сможете приобрести то, что уже другие люди испытали на практике!
*
Для восстановления удаленных файлов с флешки
Нижеперечисленные утилиты могут пригодится и в тех случаях, когда флешка была отформатирована (или возникли какие-либо ошибки).
Data Recovery Wizard
Сайт разработчика: https://www.easeus.com/datarecoverywizard/
Инструкция по работе с программой — см. мой пример
Выбираем файлы для восстановления
Достаточно мощная программа для восстановления случайно-удаленных файлов (например, после форматирования диска, или после каких-то ошибок файловой системы). Data Recovery Wizard поддерживает разные типы накопителей: HDD, SSD, SD-карты, USB-флешки.
Примечание: программа подкупает тем, что часто помогает восстановить данные, когда другое ПО бессильно (еще один плюс: структура каталогов при восстановлении тоже будет сохранена).
Обратите внимание, что бесплатная версия программы поддерживает восстановление не более 2 ГБ информации. Совместима с Windows 10/11.
*
R.Saver
Сайт разработчика: https://rlab.ru/tools/rsaver.html
Выбор накопителя, с которого пропали файлы (процесс восстановления в R.Saver)
Простая в использовании программа для восстановления удаленных файлов с различных типов носителей: жестких дисков, карт памяти, флешек и т.д. Можно использовать при различных ошибках, сбоях файловой системы, после форматирования, вирусного заражения и пр.
Поддерживает файловые системы NTFS, FAT и ExFAT. Для жителей России (при использовании в не коммерческих целях) программа бесплатна.
📌 В помощь!
Вы можете подробно ознакомиться по работе с R.Saver в статье о том, как восстановить фото с MicroSD карты памяти или USB-флешки.
*
Recuva
Сайт разработчика: https://www.ccleaner.com/recuva
Инструкция: пример восстановления Word-документов
Поиск удаленных картинок на диске — Recuva
Программа для восстановления файлов от разработчиков CCleaner (знаменитой утилите для очистки Windows от мусорных файлов).
Recuva позволяет работать не только с HDD, но и с USB флешками, внешними дискам, SSD, картами памяти. Программа ориентирована на начинающего пользователя, поэтому ее использование очень простое.
Особенности:
- все действия в программе выполняются по шагам;
- 2 режима для сканирования накопителей;
- сортировка файлов по их имени, размеру, состоянию и пр.;
- утилита бесплатная;
- поддерживается русский;
- совместима с Windows XP, 7, 8, 10, 11 (32/64 bits).
*
MiniTool Power Data Recovery
Сайт разработчика: https://www.minitool.com/
MiniTool Power Data Recovery — главное окно
Очень мощная программа (с уникальными алгоритмами сканирования), которая позволит восстановить данные с битых флешек, карт памяти, внешних дисков, CD-дисков и др. накопителей. Поддерживаются популярные файловые системы: FAT 12/16/32, NTFS.
От себя отмечу, что на мой скромный взгляд, алгоритмы программы на самом деле отличны от других программ подобного толка, т.к. несколько раз с ее помощью удавалось восстановить информацию, когда другое ПО просто ничего не находило…
Примечание: в бесплатной версии программы MiniTool Power Data Recovery можно восстановить только 1 ГБ информации.
*
📌 Дополнение!
Вообще подобных программ достаточно много (прим.: которые могут просканировать накопитель и восстановить часть удаленных файлов).
В одной из своих прошлых статей я уже приводил десяток наиболее удачных бесплатных продуктов (большая часть из них работает не только с классическими HDD, но и с флешками). Ссылку на статью публикую ниже.
10 бесплатных программ для восстановления удаленных данных: файлов, документов, фото — [см. мою подборку софта]
*
Для форматирования и ремонта
HDD Low Level Format Tool
Сайт разработчика: http://hddguru.com/
Как ей пользоваться: см. пример форматирования
Выбор накопителя || Continue || HDD Low Level Format Tool
Программа для низкоуровневого* форматирования жестких дисков, SD карт, флешек и др. накопителей. Отметил бы ее «неприхотливость»: даже если другие утилиты зависают при попытке обратится к флешке (или ее не видят), HDD Low Level Format Tool способна в большинстве случаев помочь…
Особенности:
- поддерживается большинство производителей (Hitachi, Seagate, Samsung, Toshiba и др.) и интерфейсов (SATA, IDE, USB, SCSI, Firewire);
- при форматировании очищается абсолютно вся информация с диска (таблица разделов, MBR);
- восстановить информацию с диска после форматирования с помощью HDD Low Level Format Tool — почти невозможно!
*
MyDiskFix
Англоязычная версия: https://www.usbdev.ru/files/mydiskfix/
Примечание: утилита разработана китайскими программистами. В китайской версии разобраться достаточно сложно, поэтому ссылку даю на англ. версию (русской в сети не встречал).
Скриншот работы MyDiskFix
Бесплатная небольшая утилита, предназначенная для низкоуровневого форматирования сбойных флешек. Пригодится в тех случаях, когда вашу флешку не удается отформатировать стандартными средствами Windows, когда у флешки показывается ошибочный объем, или происходит ошибка записи.
Примечание: перед форматированием в MyDiskFix, необходимо узнать, сколько на вашей флешке реально-рабочих секторов. Сделать это можно, например, с помощью утилиты H2Test (которую приводил выше).
*
USB Disk Storage Format Tool
Разработчик: Hewlett-Packard Company
Англоязычная версия: http://www.authorsoft.com/
USB Disk Storage Format Tool — окно работы
Небольшая утилита для форматирования HDD/USB Flash drive (поддерживаются файловые системы: NTFS, FAT, FAT32).
Кстати, USB Disk Storage Format Tool не требует установки, не зависает, если работает со сбойными флешками, от которых необходимо минутами ждать ответа (как, например, стандартная утилита форматирования в Windows).
Особенности:
- быстрое и безопасное форматирование накопителя;
- при полном форматировании через утилиту происходит удаление всех данных с флешки (в последствии, ни один файл с нее невозможно будет восстановить);
- сканирование накопителя на ошибки;
- создание разделов с файловой системой FAT 32 больше, чем 32 GB;
- протестирована с 1000 самых различных флешек (Compact Flash, CF Card II, Memory Stick Duo Pro, SDHC, SDXC, Thumb Drive и др.), и различных производителей (HP, Sony, Lexar, Imation, Toshiba, PNY, ADATA и др.).
*
Format USB Or Flash Drive Software
Англоязычная версия (сайт разработчика): https://www.sobolsoft.com/formatusbflash/
Скриншот главного окна утилиты Format USB Or Flash Drive Software
Специализированная утилита для работы со сбойными USB накопителям. Позволяет произвести форматирование и восстановление работы флешки. Отметил бы еще ее очень простой интерфейс (см. скрин выше), и возможность работы без установки.
Особенности:
- поддержка файловых систем: FAT, FAT32, eXFAT, NTFS;
- простой и удобный интерфейс;
- возможность полного и быстрого форматирования;
- возможность «видеть» накопители, которые отказывается «показывать» проводник;
- возможность интеграции в меню Windows;
- совместима с Windows 7, 8, 10, 11.
*
Transcend RecoveRx
Сайт разработчика: https://ru.transcend-info.com/recoverx
Скрин работы приложения Transcend RecoveRx
Многофункциональная программа: позволяет восстанавливать файлы с флешек, производить их форматирование, и защищать паролем.
Вообще, эта программа предназначена для флешек от производителя Transcend, но не могу не отметить, что возможность форматирования работает и для флешек другого производства.
RecoveRx достаточно «всеядная» программа: поддерживает USB флешки, карты памяти, MP3-плееры, внешние жесткие диски (HDD)и твердотельные накопители (SSD).
*
JetFlash Recovery Tool
Сайт разработчика: https://ru.transcend-info.com/Support/Software-3
JetFlash Recovery Tool — скрин главного окна
Эта утилита поможет в тех случаях, когда стандартные средства Windows просто не видят флешку. Официально поддерживаются USB флешки только от Transcend, JetFlash и A-DATA (неофициально — гораздо больше).
Важно! Имейте ввиду, что программа в процессе ремонта (восстановления) флешки производит полное удаление всех данных с нее! Если у вас есть возможность сохранить что-то с неисправной флешки — сделайте это.
Особенности:
- простая и бесплатная утилита (всего 2 кнопки!);
- совместима с Windows 7, 8, 10 (также работает и с более старыми ОС Windows XP, 2000 (остальные ОС — работа не гарантируется));
- официально поддерживаются только 3 производителя: Transcend, A-DATA и JetFlash;
- автоматическое восстановление накопителя (от пользователя нужно нажать только 1 кнопку);
- низкие системные требования;
- не требуется установка утилиты.
*
SD Formatter
Сайт разработчика: https://www.sdcard.org/downloads/formatter/
Форматирование SD карты Canon в SD Formatter
Эта утилита предназначена для ремонта и восстановления карт памяти: SD, SDHC, SDXC, microSD. Разработчики специально ориентировали свой продукт для нужд фотографов, видео-операторов, и специалистов по обслуживанию подобной техники.
Восстановление накопителя происходит в авто-режиме. Подойдет в самых разных случаях: при ошибках в ПО, заражении вирусами, сбоях, из-за неправильного использования и пр.
Примечание: в процессе работы с флешкой — SD Formatter удалит с нее все данные!
*
D-Soft Flash Doctor
Разработчик: Казанцев Владимир
Русскоязычная версия: https://www.usbdev.ru/files/dsoftflashdoctor/
D-Soft Flash Doctor — главное окно программы
Небольшая портативная программа для диагностики и ремонта битых флешек (низкоуровневое форматирование, программный сброс). Кроме этого, умеет создавать образы с флешек/карт памяти и записывать их на др. носители информации.
Программа поддерживает русский язык (т.к. разработчик из Казахстана), и совместима со всеми современными ОС Windows 7, 8, 10, 11.
*
На этом пока все…
Дополнения по полезным и интересным утилитам — всегда приветствуются.
Удачи!
👋
Первая публикация: 02.12.2018
Корректировка: 12.10.2021


Полезный софт:
-
- Видео-Монтаж
Отличное ПО для создания своих первых видеороликов (все действия идут по шагам!).
Видео сделает даже новичок!
-
- Ускоритель компьютера
Программа для очистки Windows от «мусора» (удаляет временные файлы, ускоряет систему, оптимизирует реестр).
Для работы проектов iXBT.com нужны файлы cookie и сервисы аналитики.
Продолжая посещать сайты проектов вы соглашаетесь с нашей
Политикой в отношении файлов cookie
Всех приветствую, кто заглянул на огонек. Речь в обзоре пойдет, как вы наверно уже догадались, о шести бесплатных программ, предназначенных для проверки и диагностики поддельных и сбойных накопителей. Программы бесплатные и имеют понятный интерфейс, многие из них не требуют установки и могут работать с флешки. Если заинтересовались, милости прошу…
Содержание
- H2testw:
- AxoFlashTest
- Flash Drive/Card Tester:
- USB Memory Stick Tester:
- Check Flash:
- Bulldog:
- Выводы:
H2testw:
Наиболее популярная программа для проверки накопителей:
Благодаря небольшому объему, портабельности и поддержке практически всех операционных систем, включая Windows XP, программа обрела огромную популярность и до сих пор массово используется для проверки реального объема накопителей. Несмотря на то, что может работать с HDD и SSD, в том числе и сетевыми, используется в основном для проверки карт памяти и USB-накопителей.
Принцип работы программы прост до безобразия: программа забивает ячейки памяти файлами определенного размера с заранее посчитанными контрольными суммами, а после проверяет и сравнивает с исходным результатом:
Попутно дает представление о последовательной скорости чтения и записи, хотя как указывал в блогах сам разработчик, оценка скоростей дана лишь для ознакомления и не отличается точностью.
Варианты использования программы:
- проверка накопителя на соответствие реальному объему. Полезно при покупке накопителей из Китая, при открытии спора достаточно просто приложить скриншот
- выявление ошибок чтения/записи. Полезно при появлении сбойных секторов или наличии неисправностей при передаче данных (плохие контакты, наводки)
- приблизительная оценка скоростных показателей накопителя. Позволяет оценить приблизительную скорость чтения/записи
- заполнение накопителя данными на указанный или полный объем. Полезно при различных тестах накопителя или для сохранения конфиденциальности, например, при продаже накопителя. Повторная запись после форматирования очень сильно затрудняет восстановление данных
Итого, крохотная мегаполезная программа не требующая установки, позволяющая протестировать различные накопители. Поскольку она является неким «эталоном», то относительно нее будет сравнение с другими представителями.
AxoFlashTest
Менее известная альтернатива H2testw, но обладающая схожим функционалом:
Позволяет проверить накопитель на соответствие заявленным характеристикам, а также определить скорость последовательного чтения/записи:
Важное отличие заключается в том, что при запуске с правами администратора программа уже спустя некоторое время показывает информацию о реальных данных накопителя и в случае завышения объема со стороны производителя/продавца, по окончании теста предлагает восстановить истинные значения. Напомню, программа H2testw только выдает отчет и для исправления требуется сторонняя утилита (например, «MyDiskFix»).
Flash Drive/Card Tester:
Еще один простой представитель для проверки съемных флеш-накопителей на поврежденные сектора и фейковый объем:
Интерфейс такой же простой, как у H2testw, но функционал несколько выше. Можно запустить чтение и запись по отдельности, либо вместе:
Основная фишка – это достаточно точное определение скоростных характеристик, а также проверка плохих или проблемных секторов на USB-накопителе или карте памяти. Отображается все в наглядном виде, запутаться и случайно удалить данные не получится. Отчет можно сохранить в лог-файл. Единственный минус по сравнению с H2testw – работа только со съемными носителями (флешки и карты памяти).
USB Memory Stick Tester:
Еще одна небольшая утилита для тестирования съемных носителей, таких как карты памяти и флешки:
Программа может находить битые или нестабильные сектора, по количеству которых оценивается качество и надежность всего носителя. Поддерживаются тесты записи и чтения данных с дисков. Вся полученная информация сохраняется в лог-файлах, с которыми можно ознакомиться в любое удобное время.
Является альтернативой предыдущей, но несколько проигрывает по интерфейсу и функционалу.
Check Flash:
Достаточно продвинутый вариант, но почему не сыскавший большой популярности. Функционал очень богатый:
Программа позволяет проверять целостность файловой системы, измерять мгновенную скорость чтения/записи, редактировать информацию о разделах, сохранять и восстанавливать полные образы разделов и всего диска, образ главного загрузчика, проводить полное стирание содержимого. В отличие от H2testw, интерфейс уже более «продвинутый», да и функционал позволяет произвести посекторную проверку с указанием количества циклов и возможностью форматирования. Дабы не убить все данные, рекомендую ознакомиться с инструкцией.
Bulldog:
Достаточно свежая программа, созданная на базе всемирно известной утилиты по работе с дисками Victoria:
Интерфейс очень наглядный и не перегружен различными элементами. С ее помощью можно гарантировано проверить любой накопитель на наличие дефектов, задержек доступа, искажений записываемых данных, узнать скорость чтения и записи, а также автоматически составить и распечатать отчёт о проделанной работе. Форматировать носитель перед работой не нужно, программа работает непосредственно с секторами.
Принцип работы аналогичен H2testw, т.е. сначала пишутся данные с заранее известными контрольными суммами, а затем сверяются. Бонусом проверка на дефекты, замеры скорости чтения/записи и много всего другого. Этакий упрощенный вариант Victoria (MHDD).
Выводы:
Это далеко не полный список программ, но я попытался рассказать о наиболее простых и бесплатных, использование которых не потребует каких-либо дополнительных знаний. Фаворитом, конечно же, является простая и наглядная H2testw, один скриншот которой позволит вынести вердикт по спору в вашу сторону в случае махинаций продавца с объемом накопителя. Остальные программы не так известны, но многие предлагают гораздо больший функционал, поэтому советую обратить на них внимание. На этом у меня все, с наступающим Новым годом!
Ах да, сейчас в самом разгаре распродажа, поэтому рекомендую заглянуть сюда
Доброго всем дня!
Можно поспорить, но флешки стали одним из самых (если не самым) популярным носителем информации. Не удивительно, что и вопросов относительно них довольно много: особенно важные среди них вопросы восстановления, форматирования и тестирования.
В этой статье я приведу лучшие (на мой взгляд) утилиты для работы с накопителями — т. е. те инструменты, чем пользовался неоднократно сам. Информация в статье, время от времени, будет обновляться и пополняться.
Лучшие программы для работы с флешкой
Важно! В первую очередь, при проблемах с флешкой, рекомендую посетить официальный сайт ее производителя. Дело в том, что на официальном сайте могут быть специализированные утилиты для восстановления информации (и не только!), которые куда лучше справятся с задачей.
Для тестирования
Начнём, пожалуй с тестирования накопителей. Рассмотрим программы, которые помогут определить некоторые параметры USB-накопителя.
H2testw
Сайт: heise.de/download/product/h2testw-50539
Очень полезная утилита для определения реального объема любых носителей. Помимо объема накопителя, может протестировать реальную скорость его работы (которую любят завышать некоторые производители в маркетинговых целях).
Важно! Особое внимание уделите тесту тех устройств, на которых вообще не указан производитель. Часто, например, китайские флешки без маркировки вообще не соответствуют своим заявленным характеристикам, более подробно здесь: pcpro100.info/kitayskie-fleshki-falshivyiy-obem
Check Flash
Сайт: mikelab.kiev.ua/index.php?page=PROGRAMS/chkflsh
Бесплатная утилита которая быстро может проверить вашу флешку на работоспособность, измерить ее реальную скорость чтения и записи, провести полное удаление все информации с нее (чтобы ни одна утилита не смогла восстановить ни одного файла с нее!).
Кроме того, есть возможность редактировать информацию о разделах (если они на ней есть), делать резервную копию и реанимировать образ целого раздела носителя!
Скорость работы утилиты достаточно высока и вряд ли хоть одна программа-конкурент сделает эту работу быстрее!
HD Speed
Сайт: steelbytes.com/?mid=20
- Эта очень простая, но очень удобная программа для теста флешек на скорость чтения/записи (передачи информации). Кроме USB-накопителей, утилита поддерживает жесткие диски, оптические приводы.
Программа не нуждается в установке. Информация представляется в наглядном графическом представлении. Поддерживает русский язык. Работает во всех версиях Windows: XP, 7, 8, 10.
CrystalDiskMark
Сайт: crystalmark.info/software/CrystalDiskMark/index-e.html
- Одна из лучших утилит для тестирования скорости передачи информации. Поддерживает различные носители: HDD (жесткие диски), SSD (новомодные твердотельные диски), USB-флешки, карты памяти и т. д.
Программа поддерживает русский язык, хотя запустить тест в ней проще простого — всего лишь выбрать носитель и нажать кнопку начала (можно разобраться и без знаний великого и могучего).
Пример результатов — можете посмотреть на скрине выше.
Flash Memory Toolkit
Сайт: flashmemorytoolkit.com
Flash Memory Toolkit — эта программа представляет собой целый комплекс утилит для обслуживания флешек.
Полный набор функций:
- подробный перечень свойств и информация о накопителе и USB-устройствах;
- тест для поиска ошибок при чтении и записи информации на носитель;
- быстрая очистка данных с накопителя;
- поиск и восстановление информации;
- резервное копирование всех файлов на носители и возможность из восстановления из резервной копии;
- низкоуровневое тестирование скорости передачи информации;
- измерение быстродействия при работе с мелкими/большими файлами.
FC-Test
Сайт: xbitlabs.com/articles/storage/display/fc-test.html
Бенчмарк для измерения реальной скорости чтения/записи жестких дисков, флешек, карт памяти, CD/DVD-устройств и пр. Основная его особенность и отличие от всех утилит подобного рода в том, что для работы он использует реальные образцы данных.
Из минусов: утилита довольно давно не обновлялась (возможны проблемы с новомодными типами носителей).
Flashnul
Сайт: https://www.softportal.com/software-4832-flashnul.html
- Эта утилита позволяет провести диагностику и тестирование USB Flash накопителей. При этой операции, кстати, будут исправлены ошибки и баги. Поддерживаемые носители: USИ Flash drives, SD, MMC, MS,XD, MD, CompactFlash и др.
Список выполняемых операций:
- тест чтения — будет проведена операция по выявлению доступности каждого сектора на носителе;
- тест записи — аналогично первой функции;
- тест сохранности информации — утилита проверяет целостность всех данных на носителе;
- сохранение образа носителя — сохранение всего, что есть на носителе в отдельный файл-образ;.
- загрузка образа в устройство — аналог предыдущей операции.
Для форматирования
Важно! Прежде чем использовать перечисленные утилиты ниже, рекомендую попробовать отформатировать накопитель «обычным» способом (Даже если ваша флешка не видна в «Моем компьютере» — возможно удастся провести форматирование через управлением компьютером). Более подробно об этом здесь: pcpro100.info/kak-otformatirovat-fleshku
HDD Low Level Format Tool
Сайт: hddguru.com/software/HDD-LLF-Low-Level-Format-Tool
Программа у которой только одна задача — отформатировать носитель (поддерживаются, кстати, и жесткие диски HDD, и твердотельные диски — SSD, и USB-флешки).
Несмотря на такой «скудный» набор возможностей — эта утилита не зря стоит на первом месте в этой статье. Дело в том, что она позволяет «вернуть» к жизни даже те носители, которые уже не видны ни в одной другой программе. Если эта утилита увидит ваш носитель, попробуйте провести в ней низкоуровневое форматирование (внимание! все данные будут удалены!) — есть неплохая вероятность, что после такого формата, ваша флешка станет работать как прежде: без сбоев и ошибок.
USB Disk Storage Format Tool
Сайт: hp.com
Программа для форматирования и создания загрузочных флешек. Поддерживаемые файловые системы: FAT, FAT32, NTFS. Утилита не требует установки, поддерживает порт USB 2.0 (USB 3.0 — не видит. Примечание: этот порт помечается синим цветом).
Главное ее отличие от стандартного инструмента в Windows для форматирования накопителей — это возможность «видеть» даже те носители, которые не видны штатными средствами ОС. В остальном, программа довольно проста и лаконична, рекомендую ее использовать для форматирования всех «проблемных» флешек.
Format USB Or Flash Drive Software
Сайт: sobolsoft.com/formatusbflash
Это простое и вместе с тем аккуратное приложение для быстрого и легкого форматирования USB Flash накопителей.
Утилита поможет в тех случаях, когда штатная программа форматирования в Windows откажется «видеть» носитель (или, например, в процессе работы будет выдавать ошибки). Format USB Or Flash Drive Software может форматировать носители в следующие файловые системы: NTFS, FAT32 и exFAT. Есть опция быстрого форматирования.
Так же хочу отметить простой интерфейс: выполнен в стиле минимализма, разобраться в нем проще простого (скрин выше представлен). В общем, рекомендую!
SD Formatter
Сайт: sdcard.org/downloads/formatter_4
Простая утилита для форматирования различных флеш карт: SD/SDHC/SDXC.
Ремарка! Более подробно о классах и форматах карт памяти см. здесь: https://pcpro100.info/vyibor-kartu-pamyati-sd-card/
Главное отличие от стандартной программы, встроенной в Windows — состоит в том, что эта утилита форматирует носитель в соответствии с типом флэш карты: SD/SDHC/SDXC. Так же стоит отметить наличие русского языка, простого и понятного интерфейса (главное окно программы представлено на скрине выше).
Aomei Partition Assistant
Сайт: disk-partition.com/free-partition-manager.html
Aomei Partition Assistant — большой бесплатный (для домашнего использования) «комбайн», в котором представлено огромное число функций и возможностей для работы с жесткими дисками и USB носителями.
Программа поддерживает русский язык (но по умолчанию, все равно ставится английский), работает во всех популярных ОС Windows: XP, 7, 8, 10. Программа, кстати, работает по свои собственным уникальным алгоритмам (по крайней мере, по заявлениям разработчикам этого софта), что позволяет ей «видеть» даже «очень проблемные» носители, будь то флешка или HDD.
В общем-то, описывать все ее свойства — так не хватит и целой статьи! Рекомендую попробовать, тем более, что Aomei Partition Assistant избавит вас не только от проблем с USB-накопителями, но и с остальными носителями.
Важно! Также рекомендую обратить внимание на программы (точнее, даже целые комплекты программ) для форматирования и разбивки жестких дисков. Каждая из них так же может отформатировать и флешку. Обзор таких программ представлен здесь: https://pcpro100.info/software-for-formatting-hdd/.
Программы для восстановления
Важно! Если представленных ниже программ не достаточно, рекомендую ознакомиться с большим сборником программ для восстановления информациb с различных типов носителей (жестких дисков, флешек, карт памяти и т.д.): pcpro100.info/programmyi-dlya-vosstanovleniya-informatsii-na-diskah-fleshkah-kartah-pamyati-i-t-d.
Если при подключении накопителя — она сообщает ошибку и просит произвести форматирование — не делайте этого (возможно, после этой операции, данные вернуть будет значительно сложнее)! В этом случае, рекомендую ознакомиться с этой статьей: pcpro100.info/fleshka-hdd-prosit-format.
Recuva
Сайт: piriform.com/recuva/download
Одна из лучших бесплатных программ для восстановления файлов. Причем, поддерживает она не только USB-накопители, но и жесткие диски. Отличительные особенности: быстрое сканирование носителей, довольно высокая степень поиска «останков» файлов (т. е. шансы вернуть удаленный файл достаточно высоки), простой интерфейс, пошаговый мастер восстановления (справятся даже совсем «новички»).
Для тех кто первый раз будет сканировать свою флешку, рекомендую ознакомиться с мини-инструкцией по восстановлению файлов в Recuva: pcpro100.info/kak-vosstanovit-udalennyiy-fayl-s-fleshki
R Saver
Сайт: rlab.ru/tools/rsaver.html
Бесплатная* (для некоммерческого использования на территории СССР) программа для восстановления информации с жестких дисков, флешек, карт памяти и др. носителей. Программа поддерживает все самые популярные файловые системы: NTFS, FAT и exFAT.
Параметры сканирования носителя программа выставляет самостоятельно (в чем тоже еще один плюс для начинающих).
Возможности программы:
- восстановление случайно-удаленных файлов;
- возможность реконструкции поврежденных файловых систем;
- восстановление файлов после форматирования носителя;
- восстановление данных по сигнатурам.
EasyRecovery
Сайт: krollontrack.com
Одна из лучших программ для восстановления данных, поддерживает большое разнообразие типов носителей. Программа работает во всех версиях новых Windows: 7, 8, 10 (32/64 bits), поддерживает русский язык.
Нельзя не отметить одно из самых главных достоинств программы — высокая степень обнаружения удаленных файлов. Все что можно «вытащить» с диска, флешки — будет представлено вам и предложено восстановить.
Пожалуй, единственный минус — она платная…
Важно! О том, как вернуть удаленные файлы в этой программе можете ознакомиться в этой статье (см. часть 2): pcpro100.info/kak-vosstanovit-udalennyiy-fayl/
R-STUDIO
Сайт: r-studio.com/ru
Одна из популярнейших программ для восстановления данных, как в нашей стране, так и за рубежом. Поддерживается большое число самых разнообразных носителей: жесткие диски (HDD), твердотельные диски (SSD), карты памяти, флешки и т.д. Так же поражает и список поддерживаемых файловых систем: NTFS, NTFS5, ReFS, FAT12/16/32, exFAT и др.
Программа поможет в случаях:
- случайного удаления файла из корзины (такое бывает иногда…);
- форматирования жесткого диска;
- вирусной атаки;
- при сбое питания компьютера (особенно актуально в России с ее «надежными» электросетями);
- при ошибках на жестком диске, при наличие большого числа поврежденных секторов;
- при повреждении структуры (или ее изменении) на жестком диске.
В общем, универсальный комбайн для всевозможных случаев. Тот же единственный минус — программа платная.
Ремарка! Пошаговое восстановление данных в программе R-Studio: pcpro100.info/vosstanovlenie-dannyih-s-fleshki
Собрать всех производителей в одной таблице, конечно, нереально. Но все самые популярные — здесь точно присутствуют :). На сайте производителя часто можно встретить не только сервисные утилиты для реанимирования или форматирования USB-носителя, но и утилиты значительно облегчающие работу: например, программы для архивного копирования, помощники для подготовки загрузочных носителей и т.д.
| Производитель | Официальный сайт |
| ADATA |
https://www.adata.com/ru |
| Apacer | https://www.apacer.com/ |
| Corsair |
corsair.com/ru-ru/storage |
| Emtec | emtec-international.com/ru-eu/homepage |
| iStorage | istoragedata.ru |
| Kingmax |
kingmax.com/ru-ru/home/index |
| Kingston |
kingston.com/ru |
| KREZ | krez.com/ru |
| LaCie | lacie.com |
| Leef | leefco.com |
| Lexar | lexar.com |
| Mirex |
mirex.ru/catalog/usb-flash |
| Patriot | patriotmemory.com/?lang=ru |
| Perfeo | perfeo.ru |
| PhotoFast | photofast.com |
| PNY | pny-europe.com |
| PQI |
ru.pqigroup.com |
| Pretec | pretec.in.ua |
| Qumo |
qumo.ru |
| Samsung |
samsung.com/ru/home |
| SanDisk |
ru.sandisk.com |
| Silicon Power |
silicon-power.com/web/ru |
| SmartBuy |
smartbuy-russia.ru |
| Sony |
sony.ru |
| Strontium | ru.strontium.biz |
| Team Group | teamgroupinc.com/ru |
| Toshiba |
toshiba-memory.com |
| Transcend |
ru.transcend-info.com |
| Verbatim |
verbatim.ru |
Примечание! Если кого-то я обошел стороной, предлагаю воспользоваться советами из инструкции по восстановлению работоспособности USB-носителя: https://pcpro100.info/instruktsiya-po-vosstanovleniyu-rabotosposobnosti-fleshki/. В статье довольно подробно описано, как и что делать, чтобы «вернуть» флешку в рабочее состояние.
На этом доклад окончен. Всем хорошей работы и удачи!
- Распечатать
Оцените статью:
- 5
- 4
- 3
- 2
- 1
(8 голосов, среднее: 4.6 из 5)
Поделитесь с друзьями!
Содержание
- Как проверить флешку на работоспособность и на битые сектора
- Способ 1: Программа Check Flash
- Способ 2: Утилита CHKDSK
- Способ 3: Средства ОС Windows
- Вопросы и ответы
Пожалуй, каждый пользователь рано или поздно сталкивается с проблемой работоспособности флешки. Если Ваш съемный накопитель перестал нормально работать, не спешите его выбрасывать. При некоторых сбоях работоспособность можно восстановить. Рассмотрим все доступные способы решения проблемы.
Как проверить флешку на работоспособность и на битые сектора
Сразу стоит сказать, что все процедуры выполняются достаточно просто. Более того, проблему можно решить, даже не прибегая к каким-то необычным средствам, а обойтись только лишь возможностями операционной системы Windows. Итак, приступим!
Способ 1: Программа Check Flash
Этот софт эффективно проверяет работоспособность флеш-устройства.
Официальный сайт Check Flash
- Установите программу. Для этого скачайте ее по ссылке выше.
- В главном окне программы выполните несколько простых действий:
- в разделе «Тип доступа» выберите пункт «Как физическое устройство…»;
- для отображения вашего устройства, в поле «Устройство» нажмите на кнопку «Обновить»;
- в разделе «Действия» отметьте пункт « Стабильность чтения»;
- в разделе «Продолжительность» укажите «Бесконечно»;
- нажмите кнопку «Пуск».
- Начнется проверка, ход которой будет отображаться в правой части окна. При тестировании секторов, каждый из них будет выделяться цветом, указанным в Легенде. Если все в порядке, то клеточка светится синим цветом. При наличии ошибок, блок будет помечен желтым или красным цветом. Во вкладке «Легенда» есть подробное описание.
- По окончанию работы все ошибки будут указаны на закладке «Журнал».
В отличие от встроенной команды CHKDSK, которую мы рассмотрим ниже, эта программа при выполнении проверки флеш-устройства, стирает все данные. Поэтому перед проверкой всю важную информацию нужно скопировать в безопасное место.
Если и после проверки флешка продолжает работать с ошибками, то это говорит о том, что устройство теряет свою работоспособность. Тогда нужно попробовать ее отформатировать. Форматирование может быть обычным или же, если это не помогает, низкоуровневым.
Выполнить данную задачу Вам помогут наши уроки.
Урок: Командная строка, как инструмент для форматирования флешки
Урок: Как выполнить низкоуровневое форматирование флешки
Также Вы можете использовать стандартное форматирование ОС Windows. Соответствующую инструкцию можно найти в нашей статье по поводу того, как записать музыку на флешку для автомагнитолы (способ 1).
Способ 2: Утилита CHKDSK
Эта утилита поставляется в составе Windows и служит для проверки диска на содержание неисправностей в файловой системе. Чтобы воспользоваться ею для проверки работоспособности носителя, сделайте вот что:
- Откройте окно «Выполнить» комбинацией клавиш «Win» + «R». В нем введите cmd и нажмите «Enter» на клавиатуре или «ОК» в том же окне. Откроется командная строка.
- В командной строке введите команду
chkdsk G:/F/Rгде:
- G – буква, обозначающая вашу флешку;
- /F – ключ, указывающий на исправление ошибок файловой системы;
- /R – ключ, указывающий на исправление поврежденных секторов.
- По этой команде автоматически проверится Ваш флеш-накопитель на наличие ошибок и поврежденных секторов.
- По окончанию работы будет показан отчет о проверке. Если проблемы с флешкой есть, то утилита запросит подтверждения на их исправление. Вам останется просто нажать на кнопку «ОК».
Читайте также: Исправление ошибки с отказом в доступе к флешке
Способ 3: Средства ОС Windows
Простое тестирование USB-накопителя на наличие ошибок можно выполнить с помощью средств ОС Windows.
- Зайдите в папку «Этот компьютер».
- Правой кнопки мышкой щелкните по изображению флешки.
- В выпадающем меню нажмите на пункт «Свойства».
- В новом окне откройте закладку «Сервис».
- В разделе «Проверка диска» нажмите «Выполнить проверку».
- В появившемся окне отметьте пункты для проверки «Автоматически исправлять системные ошибки» и «Проверять и восстанавливать поврежденные сектора».
- Нажмите на «Запуск».
- По окончании проверки система выдаст отчет о наличии ошибок на флешке.
Для того, чтобы ваш USB-накопитель служил как можно дольше, нужно не забывать о простых правилах эксплуатации:
- Бережное отношение. Обращайтесь с ней аккуратно, не роняйте, не мочите и не подвергайте воздействию электромагнитных лучей.
- Безопасное извлечение из компьютера. Извлекайте флеш-накопитель только через значок «Безопасное извлечение устройства».
- Не используйте носитель на разных операционных системах.
- Периодически проводите проверку файловой системы.
Все эти способы должны помочь проверить флешку на работоспособность. Успешной работы!
Читайте также: Решение проблемы со скрытыми файлами и папками на флешке
Еще статьи по данной теме:
Помогла ли Вам статья?
Читайте о причинах возникновения и способах устранения неисправностей USB-флешек или дисков. Как восстановить данные со сбойного носителя информации.«USB» диски легко подключаемы к любым устройствам и используются для хранения различной информации. Однако непредвиденный выход «USB» накопителя из строя может привести к потере данных. О возможных причинах повреждения «USB-флэш» накопителей, а также способах их исправления и восстановления утраченной информации пойдет речь в этой статье.
Введение
Развитие информационных технологий существенно и многократно увеличило объем окружающей нас, периодически увеличивающейся, информации, которую мы используем ежедневно для самых различных нужд. Мы получаем ее отовсюду и используем повсеместно: для своей профессиональной деловой деятельности, для личного использования, применяем для общения и приятного время провождения и т.д. Особенно объем поступающей информации возрос при переводе ее в цифровой формат, что повлекло за собой создание новых видов компьютерных устройств и усовершенствования еже имеющихся.
Основными видами устройств, в полной мере используемых для создания, обработки, обмена и хранения различных данных, являются стационарные персональные компьютеры и ноутбуки. Они занимают лидирующее место в линейке компьютерных устройств, обладают необычайной популярностью и имеют широчайшее применение, во многом обусловленное их высочайшими функциональными возможностями.
Сверхскоростные процессоры нового поколения, производительные графические ускорители продвинутого типа, интеллектуальная память с высокоэффективной пропускной способностью, хранилища данных значительной емкости и другие важные внутренние элементы компьютерных устройств служат главными слагающими их повсеместного распространения.
Немаловажным фактором, влияющим на популяризацию компьютерных устройств, как главного элемента обработки и хранения информации, является профессиональное программное обеспечение, осуществляющее полный контроль над устройством и всеми, исполняемыми им, процессами. К такому виду обеспечения относится операционная система «Windows».
Отменная производительность системы, мгновенная скорость обработки данных, многозадачность, высокая степень унификации, рассчитанная на применение разнообразных приложений любых производителей, дружественный пользовательский интерфейс и отличный уровень визуализации помогли ей занять главное место в среде программ по управлению компьютерными устройствами. Обладая прогрессивной внутренней оболочкой, она с легкостью справляется с любыми требованиями, которые предъявляют пользователи системе при решении собственных задач, имеет серьезный уровень защиты и широкий набор внутренних инструментов, разработанных для исключения развития нежелательных последствий.
Одним из важнейших условий, предъявляемым к современным персональным компьютерам и ноутбукам, является наличие объемного и защищенного хранилища данных. За реализацию поставленного требования в компьютерах отвечает запоминающее устройство хранения информации, которое может быть представлено в различных вариантах: жесткий магнитный диск «HDD», имеющий наибольшее распространение, твердотельный накопитель данных «SSD», гибридные жесткие диски, объединяющие в себе комбинацию флэш-памяти и элементов жесткого диска и т.д.
Для обмена информацией или доступа к своим данным в любой момент времени и на любом устройстве, пользователям, помимо стационарных накопителей, необходимы дополнительные устройства хранения информации. Такие устройства должны обладать значительным полезным внутренним объемом для записи различного массива данных пользователя, располагать скромными миниатюрными размерами, иметь высокую степень мобильности в сочетании с легким способом подключения к любому из компьютерных устройств, поддерживать скоростную передачу данных, быть одновременно безопасными и долговечными. Большинству описанных требований, по своим характеристикам, соответствуют «USB-флэш» накопители, благодаря чему они имеют повсеместное распространение и высокую популярность среди пользователей.
Однако, как и любое устройство, «USB» накопители могут подвергаться воздействию процессов, которые могут привести устройство к неисправности, и возможной потере, хранящихся там, данных. К сожалению, такая ситуация случается, и вынуждает пользователей искать способы ремонта «USB» дисков и восстановления данных с поврежденных или не рабочих флэш-накопителей. В этой статье мы постараемся рассмотреть причины и описать доступные способы устранения возможных нежелательных проблем.
Устройство «USB-флэш» накопителя
Однако прежде чем приступить к описанию проблем, которые могут привести к возможному повреждению «USB-флэш» накопителей и вероятной потере данных, необходимо остановиться на описании внутреннего устройства накопителей для полноты понимания, происходящих в них, процессов.
«USB-флэш» накопитель (сокращенно, флэшка или флэш-диск) представляет собой немеханическое запоминающее устройство, принцип действия которого основан на применении полупроводниковой технологии перепрограммируемой флэш-памяти для записи и хранения данных. Накопитель снабжен «USB» разъемом для подключения к любому компьютерному устройству, и выступает полноценной заменой оптическим дискам. «USB» накопители полностью съемные и перезаписываемые, что позволяет пользователям применять их для хранения и обмена информацией каждый раз, когда такая необходимость возникает. Они имеют миниатюрные размеры и вес, более надежны, ввиду отсутствия движущихся частей, и обладают значительной емкостью.
Главными компонентами «USB-флэш» накопителя являются микроконтроллер, отвечающий за управление устройством, непосредственно микросхема флэш-памяти («NAND-чип»), USB-интерфейс для физического соединения с компьютерным устройством и осциллятор синхронизирующего сигнала.
Применение современных технологий позволяет производителям «USB» накопителей, не изменяя их граничный размер, создавать устройства, обладающие объемом памяти в два террбайта и выше. Однако, наибольшее применение получили флэш-накопители в диапазоне от 32 до 256 гигабайт. Бесшумность работы, универсальность, позволяющая использовать «USB-флэш» накопители для различных современных устройств, низкий уровень энергопотребления, устойчивость к механическим воздействиям, по сравнению с оптическими дисками, и способность продолжительного автономного хранения данных выводят «USB-флэш» накопители на первое место среди съемных устройств для хранения информации.
Различные виды неисправностей «USB-флэш» накопителей
Флэш-накопители USB обеспечивают простой и быстрый способ хранения данных, подобно обычному жесткому диску, используя внутренние возможности своей памяти. При подключении к компьютеру, операционная система извлекает данные из накопителя для последующей передачи или обмена. Однако в определенный момент, доступ к «USB-флэш» накопителю может быть утрачен, и тому могут послужить различные причины. Например, неудачная конструкция «USB» накопителя или чрезмерное усилие самого пользователя при соединении или отключении устройства часто могут привести к его недоступности.
Какой бы ни была причина, результатом всегда оказывается утрата доступа к накопителю и всем, хранимым там, данным. Например, недопустимые данные в основной загрузочной записи («MBR»), загрузочной записи раздела или структуре каталогов на «USB» накопителе делают невозможным извлечение информации без использования специального обеспечения.
Анализ многочисленных пользовательских обращений позволяет сделать вывод, что не менее распространенными, а в некоторых случаях и наиболее частыми, являются механические неисправности накопителей. К их числу относятся: сломанные тело накопителя и разъемы, так называемые мертвые диски (диски, имеющие проблемы с питанием), неисправные цепь накопителя или «NAND-чип», не распознаваемые накопители, определяемые в виде «RAW» диска, требующие обязательного форматирования, накопители с отказом в доступе и т.д. Далее в нашей статье мы подробнее опишем возможные причины и способы их устранения.
Хорошей новостью является тот факт, что большинство поврежденных «USB-флэш» накопителей полностью ремонтопригодны или восстанавливаемы. Это позволяет использовать накопители в дальнейшем для хранения и обмена информацией, или, по крайней мере, безопасно извлечь с поврежденных накопителей всю пользовательскую информацию. «USB-флэш» накопители используют энергонезависимые носители без движущихся частей, что практически полностью исключает потерю данных, за исключением случая механической поломки чипа памяти, содержащего пользовательские данные, результатом которой станет небольшая вероятность их безвозвратной потери.
Анализ неисправностей «USB-флэш» накопителей
Первичная диагностика накопителя на предмет обнаружения неполадок имеет первостепенное значение. Ведь от правильности первоначального анализа повреждения зависит дальнейшее успешное устранение неисправности «USB-флэш» накопителя или полное восстановление недоступных данных, при отсутствии возможностей для его ремонта.
Любые причины повреждения «USB-флэш» накопителя можно классифицировать и соотнести к двум главным видам: физические неполадки и логические проблемы. В зависимости от результатов диагностики обнаруженных повреждений накопителя, дальнейшие действия пользователей будут отличаться.
Поэтому важно точно определиться, подвергся ли ваш накопитель какому-либо внешнему физическому воздействию, приведшему к его неисправности, или персональный компьютер распознает накопитель и присваивает ему букву названия логического диска, но не имеет возможности обработать, расположенную на нем информацию, вследствие логических неисправностей.
Во втором случае пользователи всегда могут воспользоваться программным обеспечением сторонних производителей или внутренними инструментами операционной системы «Windows» для устранения повреждения или восстановления доступа к флэш накопителю и возврата пользовательских данных.
Однако программное обеспечение не будет работать для накопителей, которые испытывают проблемы с исправностью чипа контроллера на устройстве или подверглись необратимому физическому повреждению. В таком случае накопитель не будет определяться системой, и необходимо будет воздержаться от запуска программного обеспечения для восстановления данных на поврежденном диске.
В таком случае осторожно проверьте свой «USB-накопитель» и отметьте все повреждения. Если печатная плата устройства физически сломана, ее необходимо будет отремонтировать или заменить в квалифицированной лаборатории восстановления данных. Не трогайте ни одну из микросхем или соединений на печатной плате. Не прикасайтесь к каким-либо открытым частям привода. Флэш-накопитель высокочувствителен к загрязнению и электростатическому разряду, особенно когда его внутренние компоненты подвергаются внешнему воздействию на открытом воздухе. Зачастую, наличие физического повреждения, предполагает использование квалицированной помощи соответствующих специалистов.
Предварительная проверка «USB-флэш» накопителя в случае его не обнаружения
В основном, причинами такого вида проблемы, выступают несколько факторов, которые в полной мере предопределяют не отображение накопителя при его непосредственном подключении к персональному компьютеру или другому компьютерному устройству. Необходимо выполнить простую проверку, направленную в первую очередь на исключение сторонних причин, ошибочно принимаемых за повреждение «USB-флэш» накопителя. Выполните каждое действие одно за другим до полного устранения неполадок или подтверждения неисправности накопителя.
Совместимость «USB» накопителя
Иногда несоответствие совместимости «USB-флэш» накопителя конкретной модели с компьютерным устройством пользователя может служить отсутствием обнаружения накопителя операционной системой. Данный факт означает, что ваш накопитель абсолютно исправен, однако по ряду причин, не может взаимодействовать с отдельным персональным устройством. Быстрым способом проверки послужит подключение «USB-флэш» накопителя к другому компьютеру или ноутбуку. Если проблема решена и накопитель определен, то просто не используйте его с конкретной моделью компьютера. Если же и на других компьютерных устройствах «USB-флэш» накопитель не найден, то высока вероятность, что накопитель поврежден и требует дополнительных действий пользователя для устранения неисправности.
Неисправность порта компьютера
Одной из возможных причин отсутствия контакта с «USB-флэш» накопителем выступает неисправность порта компьютера, определить визуально которую пользователи не могут. Поэтому прежде, чем приступить к ремонту «USB» накопителя, необходимо убедится, что порт «USB» работает нормально, и проблема не определения устройства связана именно с неисправностью «USB» накопителя.
С целью проверки «USB-порта», извлеките «USB» накопитель, перезагрузите компьютер и заново подключите «USB-флэш» накопитель к устройству, и проверьте, устранена ли проблема. Возможно, что один или несколько портов, которые вы используете для подключения накопителя, не работают, но другие, оставшиеся, работают нормально. Поэтому попробуйте каждый порт вашего компьютера, или подключите «USB-флэш» накопитель к другому компьютеру через порт, в работоспособности которого вы абсолютно уверены.
Плохой контакт при подключении «USB-флэш» накопителя к компьютеру
Иногда, при подключении «USB» накопителя к компьютерному устройству, часть «USB-головки» не контактирует с разъемом, в результате чего, отсутствует соединение, и накопитель не определяется.
В таком случае, попробуйте выполнить легкое покачивание накопителя в разъеме компьютера в различных направлениях для достижения полноценного контакта. Избегайте слишком сильного воздействия на накопитель, чтобы исключить нанесение ему дополнительного ущерба. Сигналом возобновления связи накопителя с устройством будет выступать мигание светодиодного индикатора накопителя, а также звуковое уведомление операционной системы, сигнализирующее об обнаружении нового подключенного устройства.
При возобновлении контакта, постарайтесь зафиксировать накопитель в исходном рабочем положении и незамедлительно перенести всю информацию с него на внутреннее хранилище персонального компьютера или ноутбука, во избежание возможной утраты.
Ограничение «USB» накопителя
Иногда установленная копия операционной системы «Windows» может не распознать «USB» накопитель из-за отдельных ограничений версии «USB».
Вы можете разрешить определение флэш-накопителя «USB» с помощью встроенного системного инструмента распознавания диска. Откройте приложение «Диспетчер устройств» любым удобным способом. Например, щелкните правой кнопкой мыши по кнопке «Пуск», расположенной на «Панели задач» в нижнем левом углу рабочего стола, или нажмите вместе сочетание клавиш «Windows + X». Во всплывающем контекстном меню выберите из списка возможных приложений раздел «Диспетчер устройств».
В открывшемся окне диспетчера найдите раздел «Дисковые устройства» и разверните вложенный список, нажав на черную стрелку, расположенную рядом с названием раздела.
В списке доступных устройств найдите требуемый подключенный «USB-флэш» накопитель. Дважды щелкните по нему или нажмите на нем правой кнопкой мыши, и во всплывающем меню, выберите раздел «Свойства».
В окне свойств накопителя откройте вкладку «Драйвер» и в главном окне нажмите кнопку «Включить устройство».
Теперь «USB» накопитель включен и готов к работе. Затем нажмите кнопку «ОК» и сохраните внесенные изменения.
В некоторых случаях, операционная система не сможет автоматически присвоить букву новому логическому «USB» разделу, и пользователям придется озаглавить накопитель самостоятельно, выполнив несколько простых действий.
Воспользовавшись описанным ранее способом, например, нажав вместе сочетание клавиш «Windows + X», пользователь вызовет всплывающее меню. Затем, из списка возможных приложений, необходимо выбрать раздел «Управление дисками».
В окне управления всеми доступными подключенными устройствами хранения данных в разделе «Том» найдите «USB-флэш» накопитель и щелкните по нему правой кнопкой мыши. Во всплывающем контекстном меню выберите раздел «Изменить букву диска или путь к диску».
В окне редактирования буквы диска нажмите кнопку «Добавить», потом введите новую букву диска, а затем нажмите кнопку «ОК» для последующего сохранения выбранного варианта.
Теперь «USB-флэш» накопитель озаглавлен выбранной вами буквой, определяется системой и может использоваться для хранения информации.
Физическое повреждение «USB-флэш» накопителя
Как становиться понятно из ранее представленных разделов, причины повреждения «USB-флэш» накопителя могут быть различны, но имеют строгую классификацию по видам повреждения (физическое или логическое). К основным причинам, которые могут привести к физическому повреждению накопителя, следует отнести: сломанный разъем «USB» или контакты его соединения, повреждение микросхемы, неисправности, влияющие на подачу питания и как следствие, определение накопителя и т.д. Большинство неисправностей позволяют выполнить ремонт накопителя и заменить испорченный элемент.
Однако собственные действия пользователя, при низком уровне подготовки, могут повлечь за собой ухудшение ситуации. И как следствие, последующий процесс восстановления станет намного сложнее, даже для профессионала, и может привести к тому, что привод будет невосстановим.
В большинстве случаев, собственными силами устранить обнаруженные неисправности диска пользователям не удастся, так как требуется наличие специализированного дорогостоящего оборудования и соответствующих специалистов, обладающих достаточными знаниями и навыками. Отдельные неисправности физического повреждения пользователь может попытаться устранить самостоятельно. Речь в первую очередь идет о перепайке контакта «USB-разъема» накопителя.
Однако надо быть необычайно осторожным при пайке, ведь миниатюрные размеры устройства в разы повышают уровень сложности поставленной задачи, и могут привести к непоправимым ошибкам. Пользователь паяльником может сжечь или расплавить микросхему, места пайки контактов могут легко совместиться друг с другом, могут замкнуть другие компоненты накопителя, необходимые для связи с компьютером. Также частой и распространенной ошибкой является неверное подключение контактов привода «USB-разъема», что вызовет повреждение микросхемы памяти и других компонентов из-за неправильной подачи питания.
При решении пользователя выполнить ремонт накопителя, при физическом его повреждении, самостоятельно, необходимо следовать следующему порядку действий.
1. Открыть корпус «USB-флэш» накопителя. Пользователи должны быть достаточно осторожными, чтобы инструментом, применяемым для открытия пластикового корпуса накопителя, не повредить внутреннюю микросхему и другие элементы управления устройством. Любая неосторожная ошибка может уничтожить ваши шансы на успешное восстановление. Если при открытии корпуса будет поврежден «NAND-чип», то все данные будут потеряны навсегда.
2. Визуально проверить наличие повреждения. Первым делом необходимо убедиться, существуют ли отрывы контактов соединения «USB-разъема» с платой микросхемы в местах припоя. Если неисправность обнаружена, то, обладая продвинутыми навыками ремонта, пользователь может выполнить исправление обнаруженной неполадки, следуя порядку действий, описанному далее.
Если повреждения на плате микросхемы относятся к видам: вздутые резисторы или конденсаторы, трещины по всей поверхности микросхемы, места вздутия контактов, следы горения, поломка кристаллического осциллятора, повреждение «NAND-чипа» памяти, – то продолжать ремонт не целесообразно ввиду риска полной утраты данных и работоспособности «USB» накопителя.
3. Ремонт контактов соединения. Осторожно припаяйте оторванный контакт, или замените «USB-разъем» новым и спаяйте контакты в правильной последовательности. По завершению подключите «USB» накопитель к компьютеру и скопируйте все данные, хранящиеся на нем. Если выполнить подключение не удалось, значит, ваших действий оказалось недостаточно, и необходимо воспользоваться другим вариантом.
Одним из таких вариантов, является обращение в специализированную лабораторию. Помимо неудачного способа ремонта «USB-флэш» накопителя, такой вариант приемлем для всех остальных видов причин физического повреждения «USB» диска.
Применение высокотехнологического дорогостоящего оборудования (например, инструмент считывания «NAND-контроллера»), стерильных лабораторий, в полной мере изолирующих устройство памяти от доступа пыли и других частиц, продвинутого программного обеспечения и высококвалифицированных специалистов помогает справиться с ремонтом, практически любого вида повреждения, и полным восстановлением информации пользователей.
Очень важно производить любой ремонт в сертифицированной, контролируемой среде. В противном случае привод может получить значительный ущерб, связанный с его загрязнением. Хотя «USB-флэш» устройства менее восприимчивы к поломкам вследствие загрязнения носителя, чем, например, жесткие диски (HDD), все равно следует избегать ненужных рисков, особенно когда флэш накопитель хранит критически важные данные. Особое внимание необходимо обращать на класс сертификации лаборатории, отвечающий за отсутствие частиц загрязнения в лаборатории и влияющий на уменьшение риска повреждения накопителя, а также на наличие сертификата соответствия на ремонт марки накопителя конкретного производителя.
Однако при всем изобилии преимуществ специализированной лаборатории, обращение к ней за помощью имеет ряд серьезных недостатков, главными из которых являются необычайно высокая стоимость конечных работ и отсутствие гарантии успешного восстановления данных. Независимо от результата, пользователи все равно будут вынуждены заплатить полную стоимость произведенных работ, даже когда данные не восстановлены и накопитель непригоден для дальнейшего использования.
Поэтому, при физическом повреждении накопителя «USB», пользователи должны быть готовы к значительным финансовым затратам, при решении обратиться в специализированную лабораторию для ремонта или восстановления своих данных.
Логические причины неполадок «USB-флэш» накопителя и способы их устранения
Логические неполадки возникают часто вследствие ошибок программной среды, когда неверные действия самого пользователя или внешние воздействия приводят к сбою накопителя. Например, скачки напряжения или прекращение подачи электропитания, во время процесса записи или копирования информации между компьютерным устройством и «USB-флэш» накопителем, могут привести к ситуации, что содержимое файла будет записано не полностью, и отдельные ячейки памяти накопителя будут определяться с ошибкой. Как результат, будет утрачен доступ к файлу или целиком ко всему накопителю.
Вредоносное воздействие сторонних злонамеренных программ (вирусов) может привести как к утрате данных, так и к отказу в доступе к накопителю по различным причинам: неверные установочные данные в основной загрузочной таблице, повреждена структура каталогов и разделов и т.д. Ознакомительное видео: «Восстановление данных с USB флешки после случайного удаления, форматирования или вирусной атаки», подробно объясняющее возможные способы восстановления файлов после вирусного воздействия и других причин их утраты, и доступно на нашем видеоканале.
Причины, связанные с отказом пользователя от использования безопасного способа извлечения «USB-флэш» накопителя из компьютера, прерыванием процесса форматирования накопителя, отключением «USB» устройства до полного окончания его использования, также влекут за собой возникновение логических неполадок накопителя на программном уровне.
Для исправления программных ошибок и логических неисправностей «USB-флэш» накопителя необходимо воспользоваться одним из двух способов: с помощью встроенных инструментов операционной системы «Windows» и воспользовавшись профессиональным программным обеспечением для восстановления данных.
Применение инструментов операционной системы «Windows»
Операционная система «Windows» не имеет инструментов для сканирования накопителя на предмет удаленных или потерянных файлов и восстановления их. Однако «Windows» может произвести диагностику любого устройства для хранения данных, выполнить поиск логических ошибок файловой системы и исправить их, восстановив доступ к накопителю и вернув его работоспособность.
Подключите «USB-флэш» накопитель к персональному компьютеру или ноутбуку. Откройте проводник файлов «Windows» любым удобным способом, например, щелкнув дважды на ярлык «Этот компьютер», расположенный на рабочем столе. Найдите в главном окне проводника подключенный накопитель и нажмите на нем правой кнопкой мыши. Во всплывающем контекстном меню выберите, из списка возможных действий, раздел «Свойства».
В открывшемся окне свойств накопителя перейдите на вкладку «Сервис», а потом в разделе «Проверка на наличие ошибок» нажмите кнопку «Проверить».
Операционная система выполнит полную проверку выбранного накопителя и исправит обнаруженные ошибки.
Или можно воспользоваться, для устранения логических ошибок файловой системы и исправления поврежденных ячеек, приложением «CHKDSK» из командной строки. «CHKDSK» относится к виду стандартных системных приложений «Windows» и нацелено на поиск и устранение всевозможных ошибок системы управления хранилищами данных, обнаружение поврежденных ячеек с последующей их маркировкой, для исключения новых попыток чтения и записи на такие ячейки, и по возможности, восстановления их содержимого.
Запуск приложения «CHKDSK» необходимо выполнить в приложении «Командная строка», открытом с правами администратора. Это можно выполнить различными способами. Например, щелкните на «Панели задач» в нижнем левом углу рабочего стола кнопку «Поиск», изображенную в виде лупы. В открывшейся панели в строке поиска введите запрос «Командная» или «cmd». Среди обнаруженных вариантов совпадений найдите раздел «Лучшее соответствие», и нажмите на, указанный в нем, результат «Командная строка» правой кнопкой мыши. Затем, во всплывающем меню, нажмите на раздел «Запуск от имени администратора», и окно «Администратор: Командная строка» будет открыто.
Теперь введите команду запуска приложения «CHKDSK», используя нужные флаги для выполнения заявленных задач. Команда консоли будет иметь следующий формат:
chkdsk D: /f /r
«chkdsk» – непосредственно осуществляет запуск приложения;
«D:» – буква логического раздела, для которого осуществляется исполнение приложения «CHKDSK»;
«/f» – флаг производит проверку указанного накопителя на ошибки файловой системы и автоматически исправляет их;
«/r» – флаг выполняет поиск поврежденных ячеек с последующим восстановлением их содержимого.
Процесс устранения логических неисправностей «USB-флэш» накопителя приложением «CHKDSK» займет некоторое время, которое напрямую зависит от объема накопителя и степени его повреждения. По завершению, накопитель будет готов к дальнейшему использованию.
Более подробно с представленными способами проверки диска на предмет наличия ошибок с их последующим исправлением можно ознакомиться на нашем видеоканале в обзоре: «Как проверить жесткий диск на ошибки и исправить ошибки в Windows 10, 8, 7».
Однако иногда, такого решения бывает недостаточно, полностью устранить неисправности накопителя и восстановить утраченный доступ к нему не удается. В таком случае, пользователи могут воспользоваться возможностями профессионального программного обеспечения для восстановления данных, представленного в следующем разделе.
Полную версию статьи со всеми дополнительными видео уроками читайте в нашем блоге…
Данный материал является частной записью члена сообщества Club.CNews.
Редакция CNews не несет ответственности за его содержание.