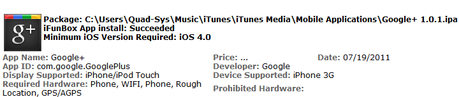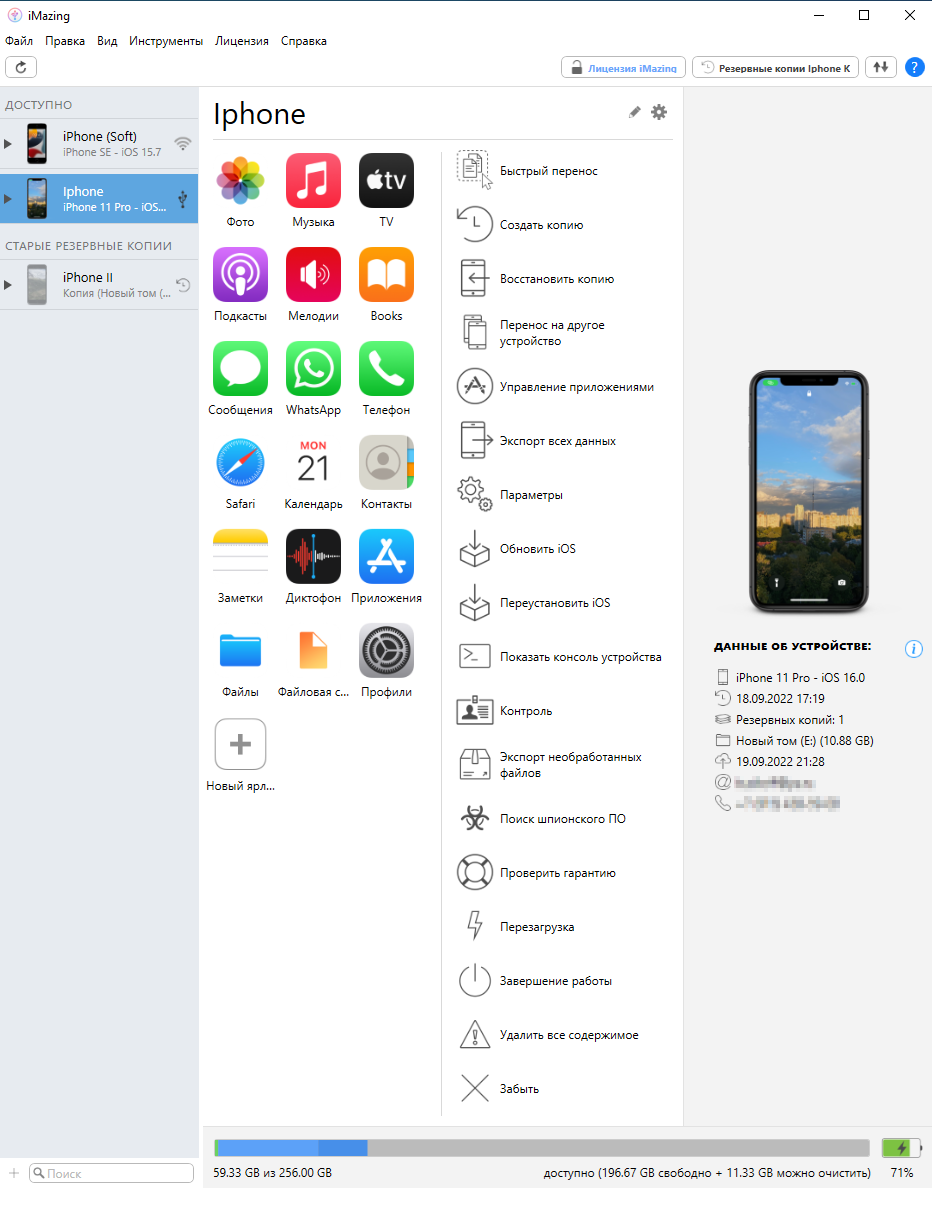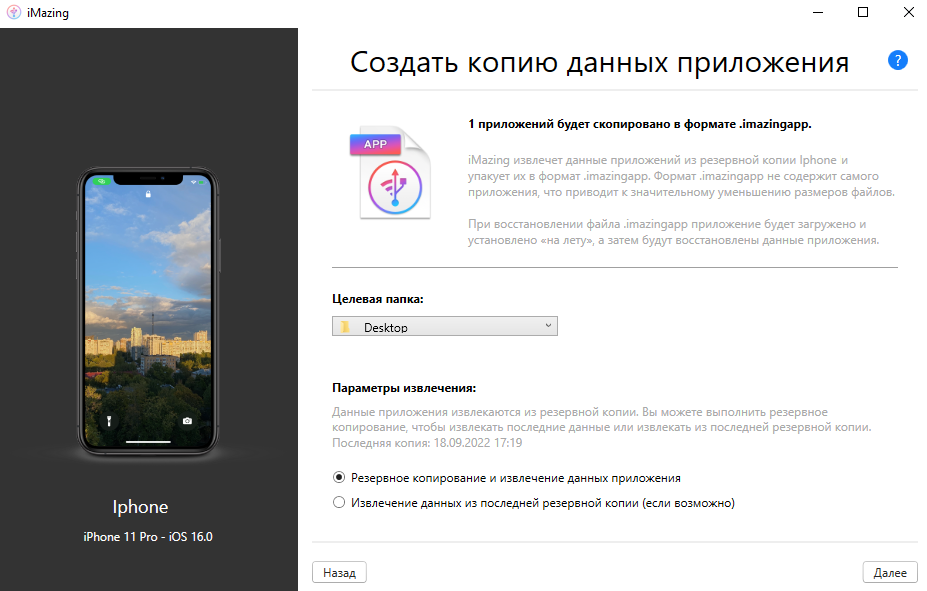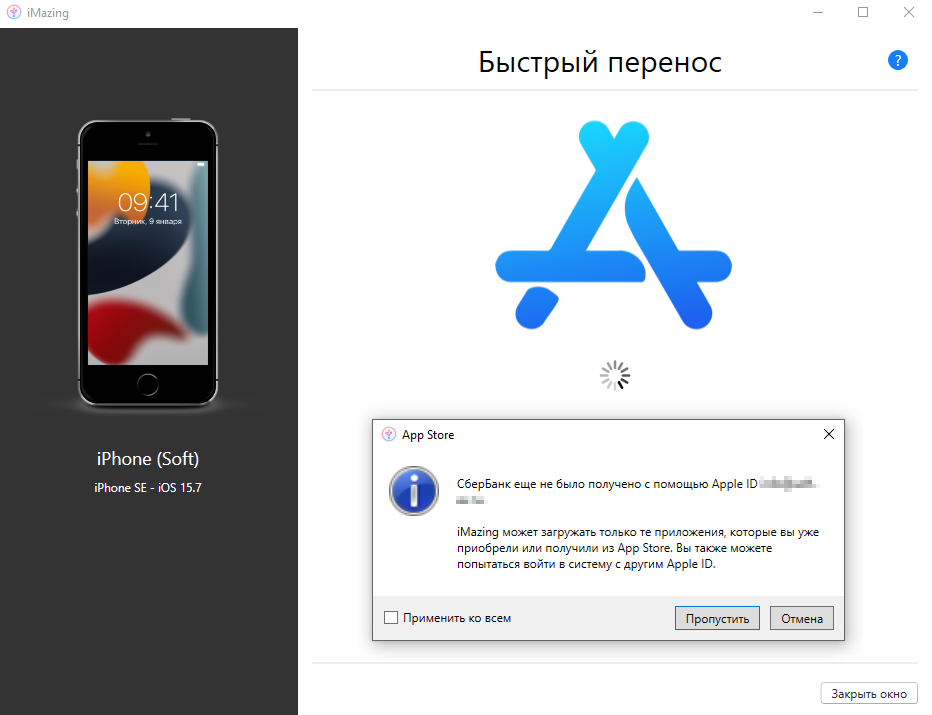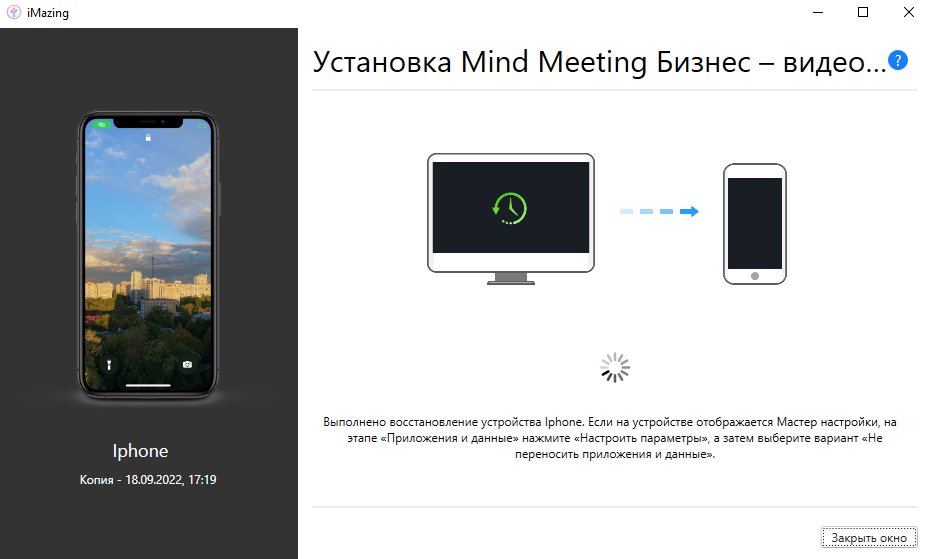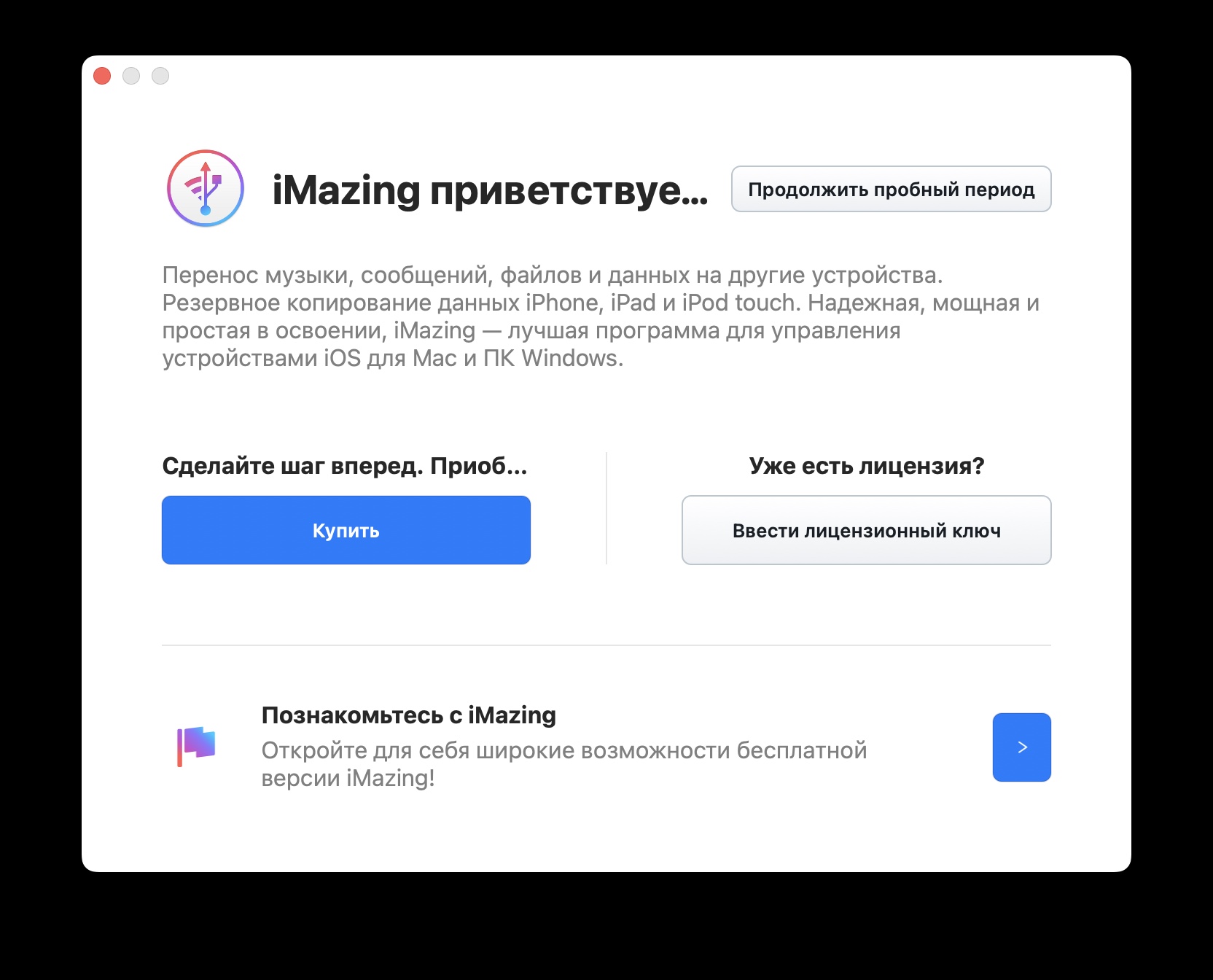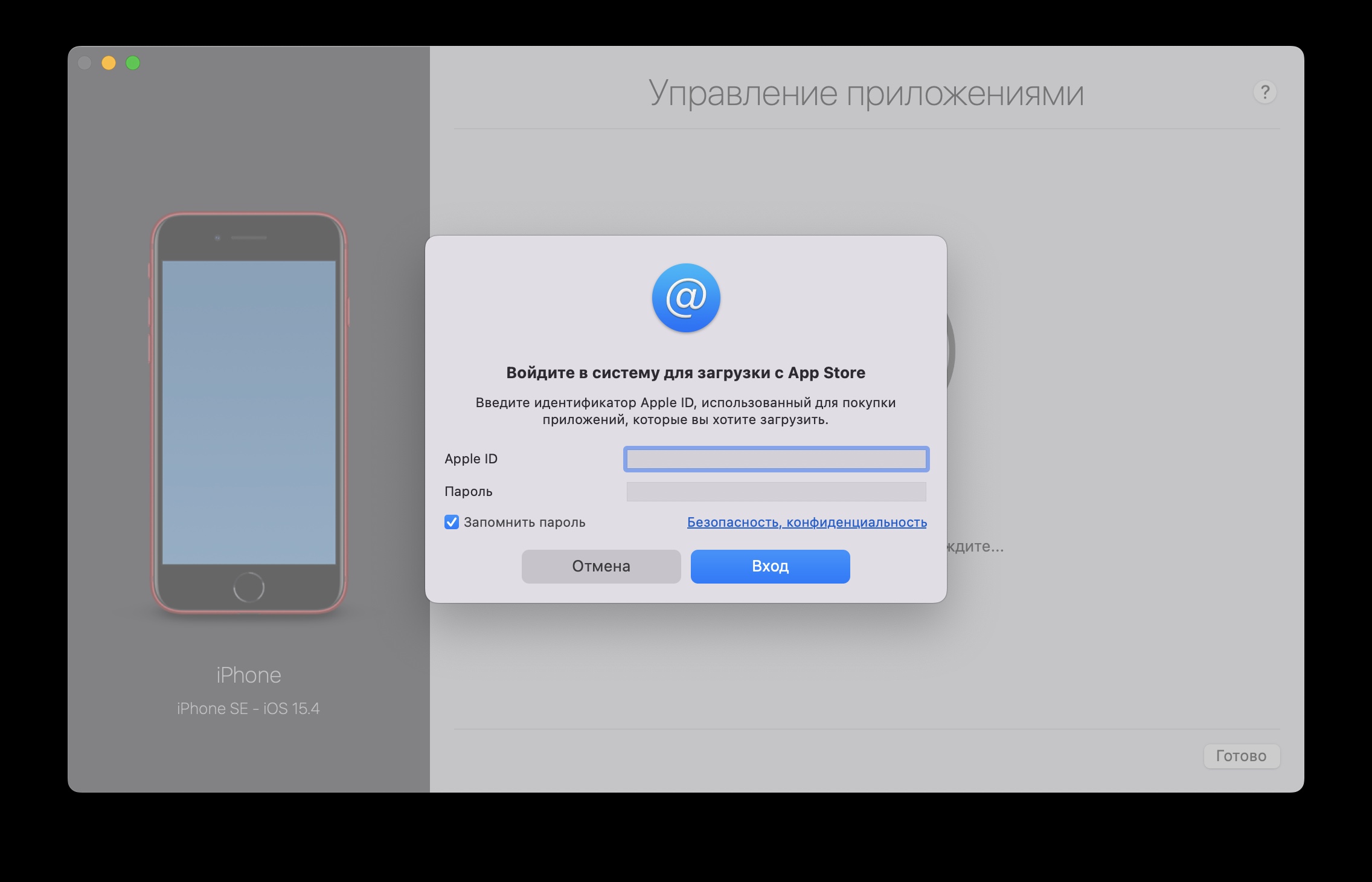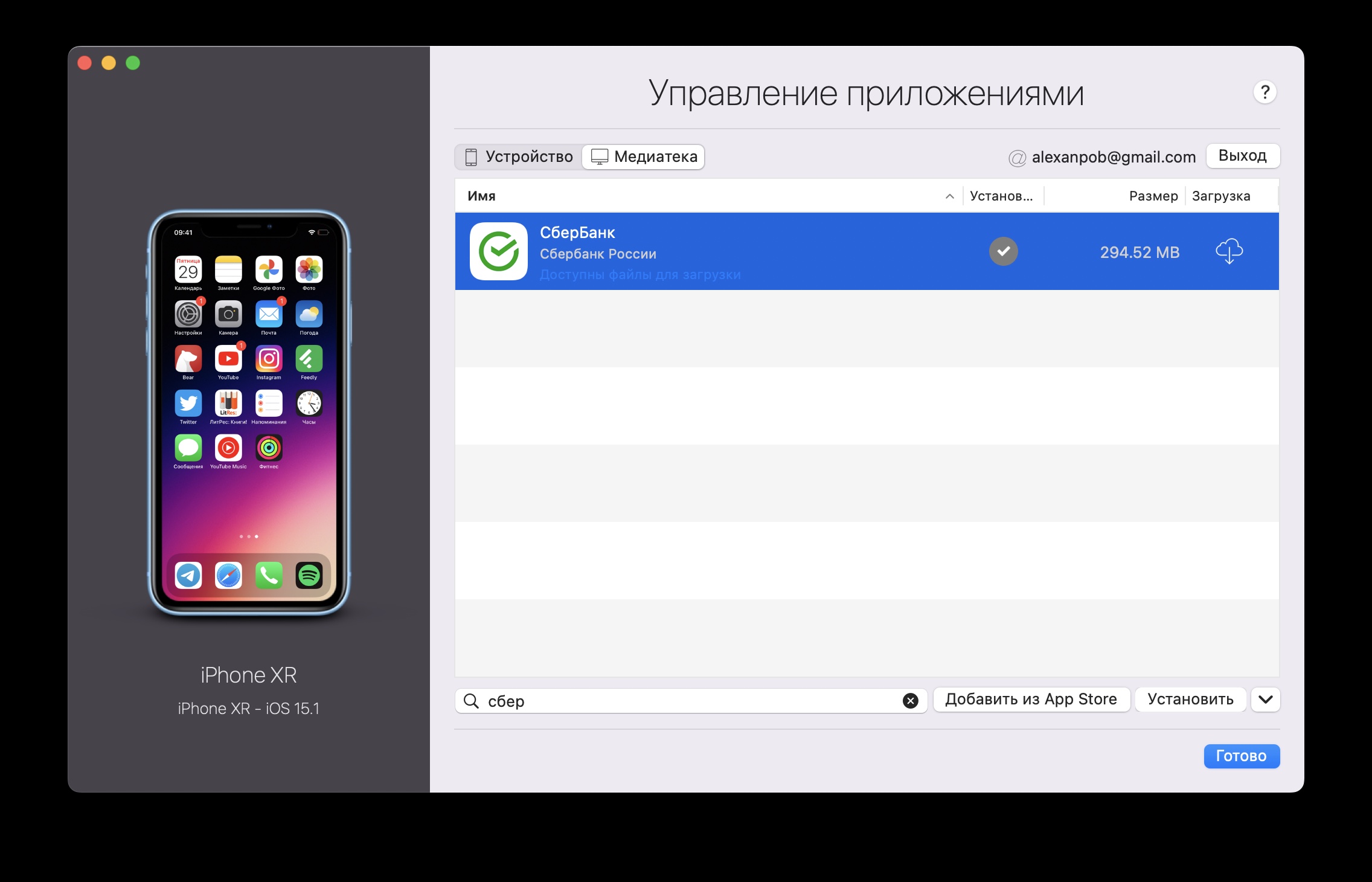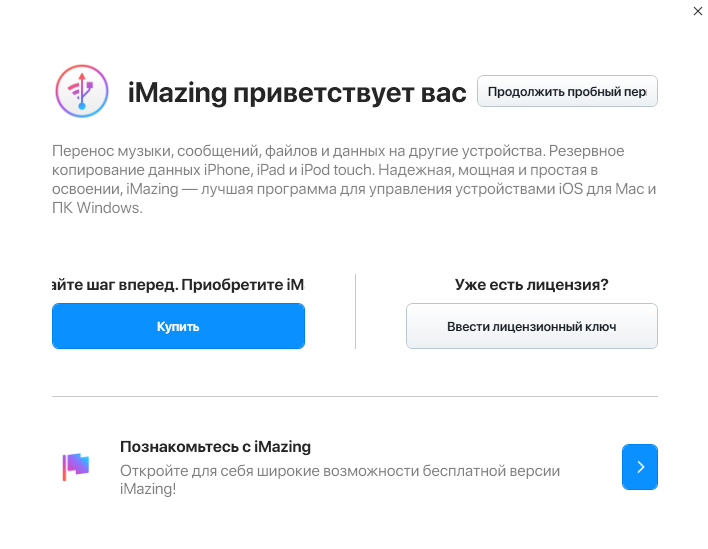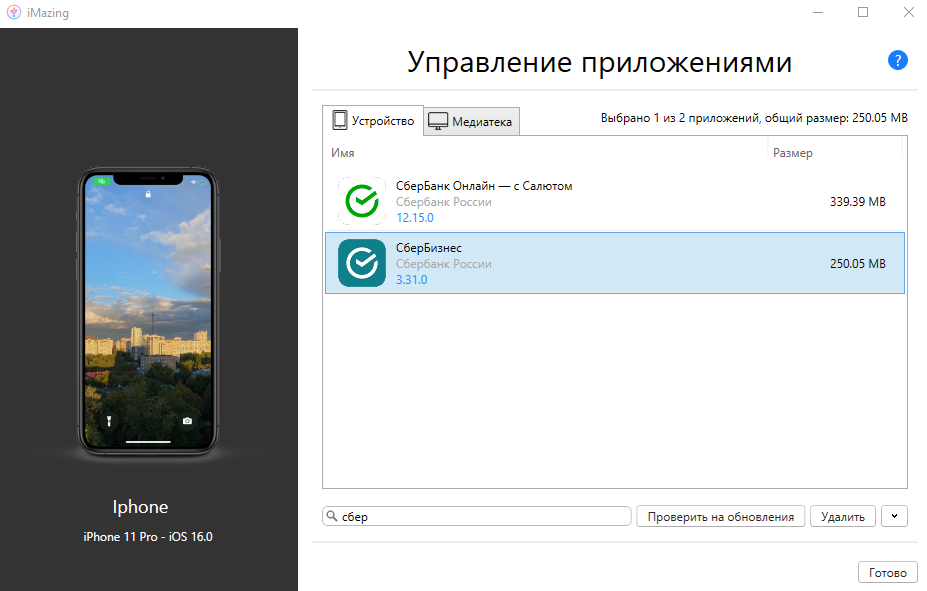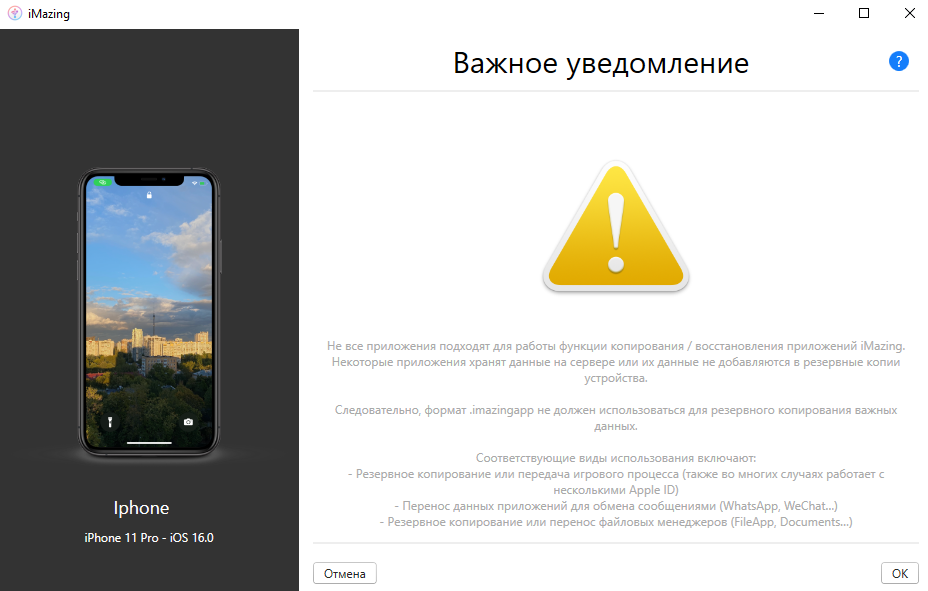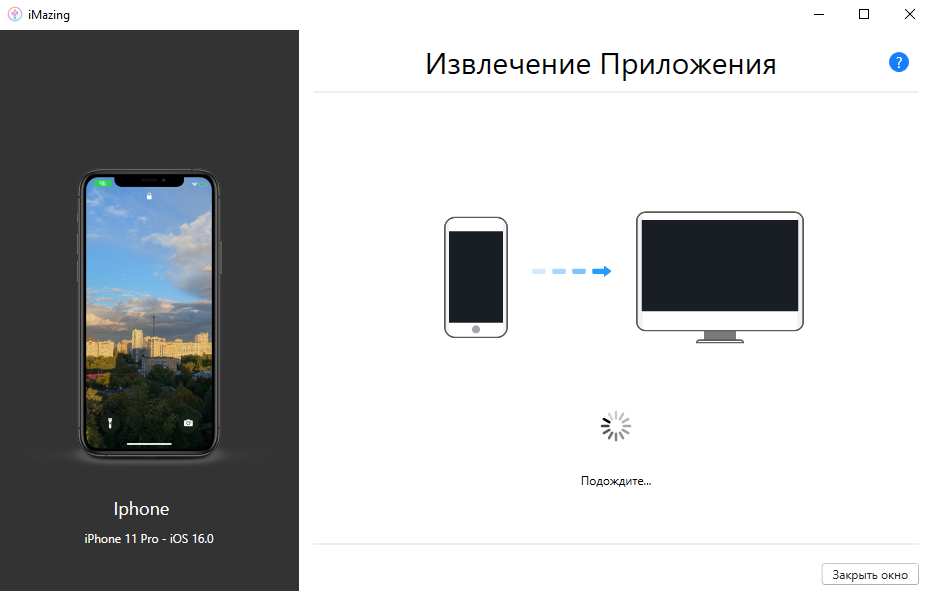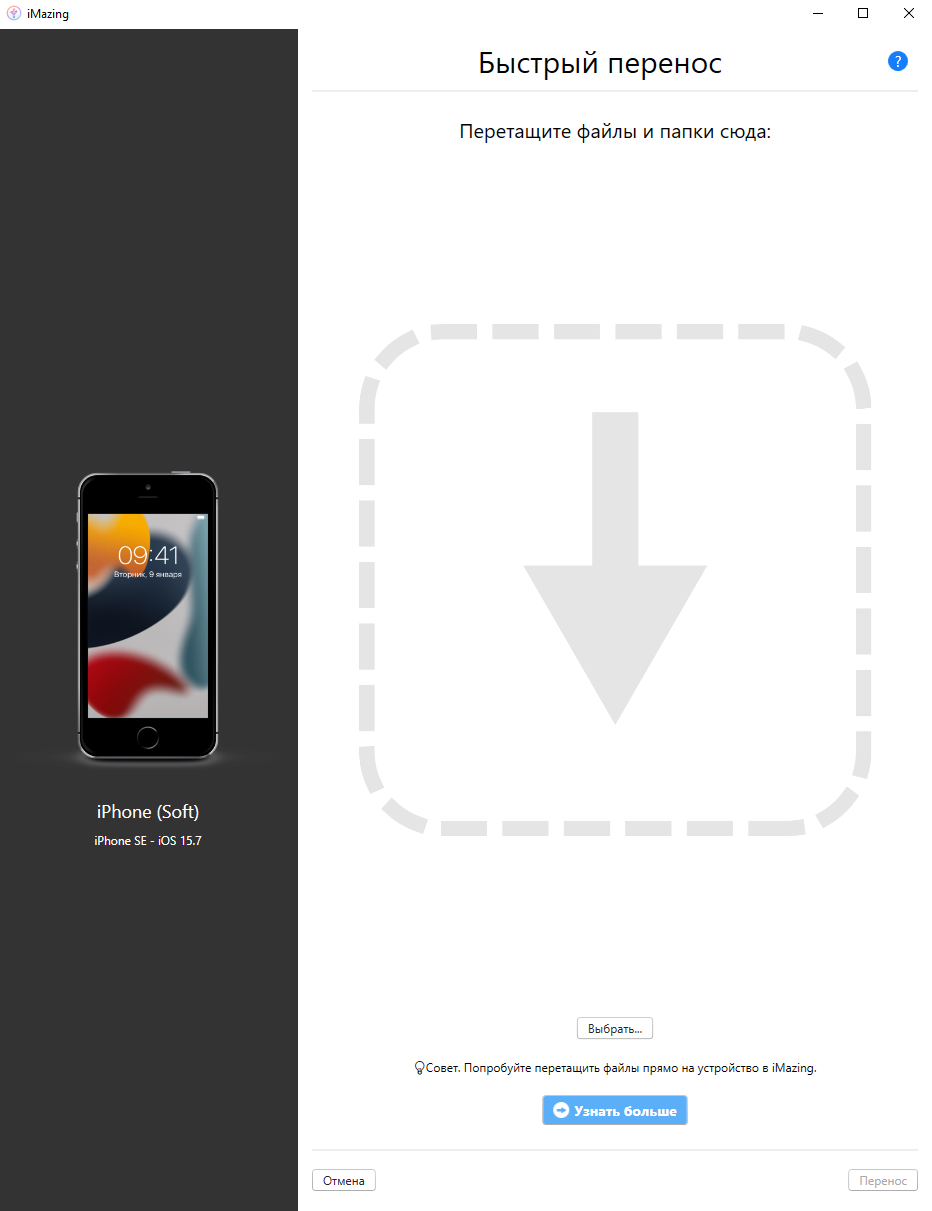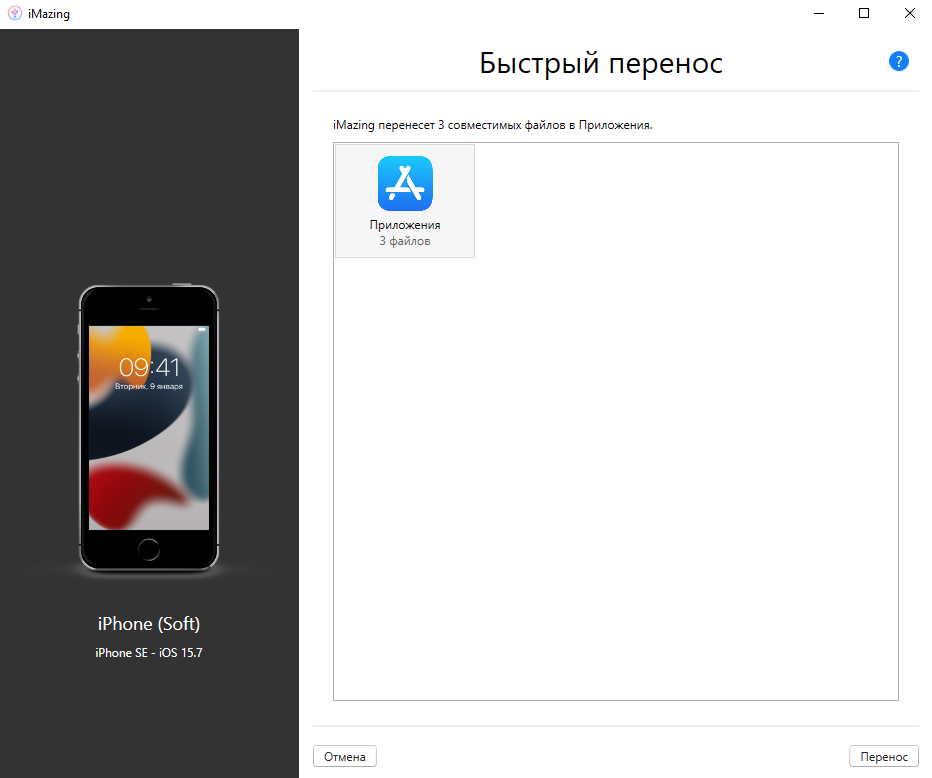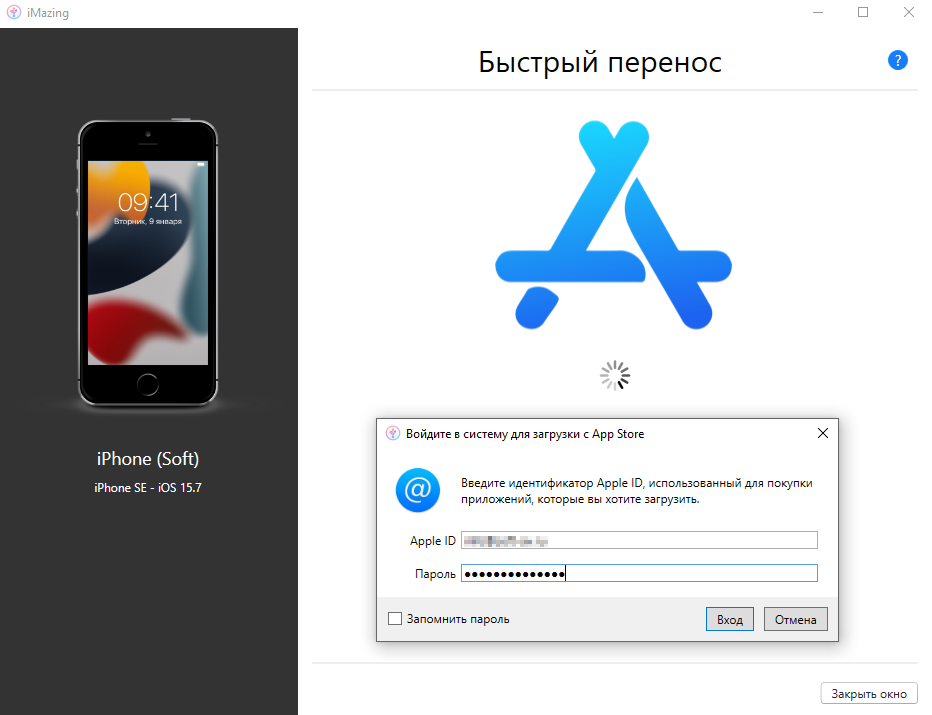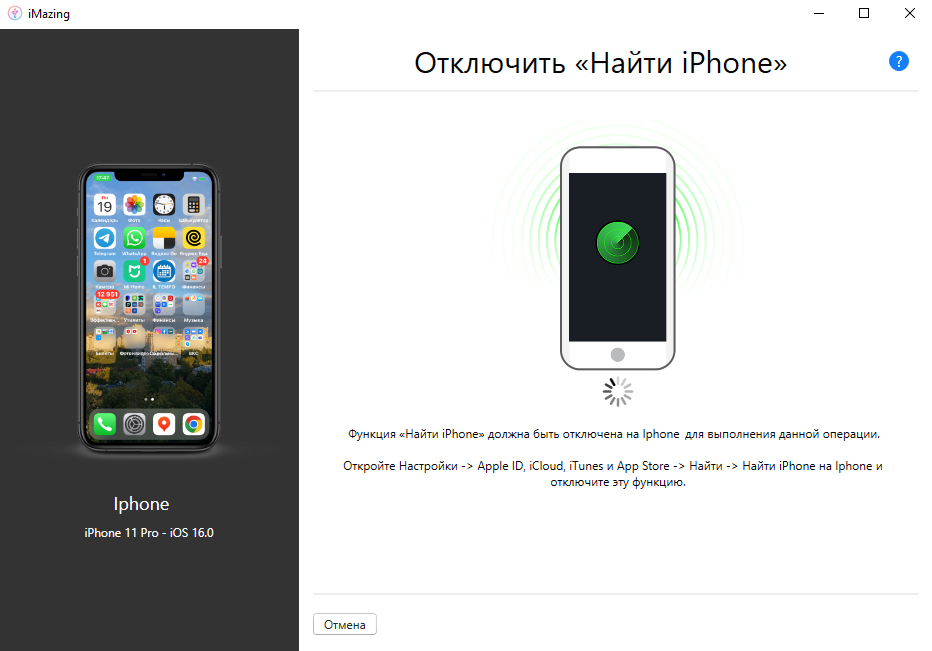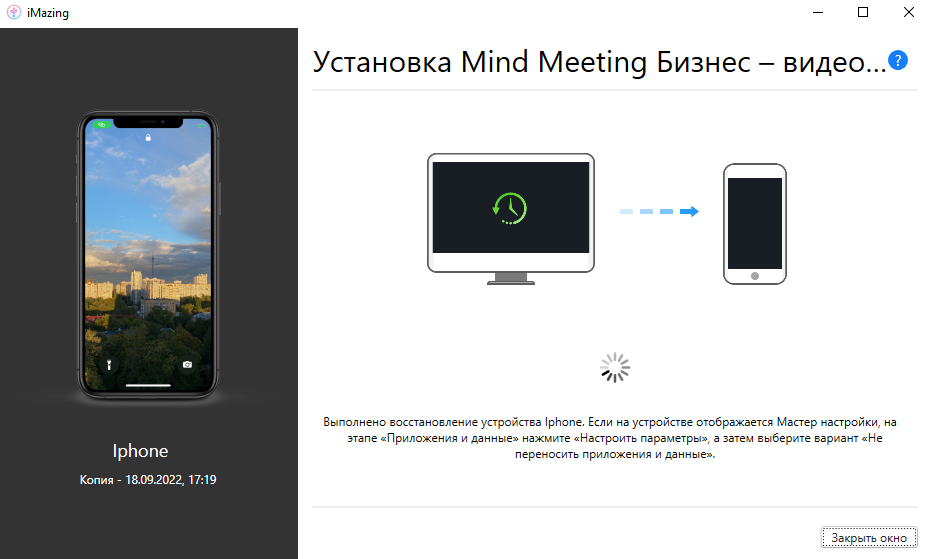Posted on the 07 August 2011 by Tftb
@TFTB
For many users the iPhone Configuration Utility Tool trick didn’t work and they are getting this error “Could not Install application on device. Error: kAMDRecieveMessageError”
We tried to fix this error, but just couldn’t fix it.
So we got two different methods to install the Google+ App on iPad or iPod Touch. Try your luck
Before you try this method, i recommend you try to install by iPhone Configuration tool trick. Step-by-step guide is given here.
If you too get the kAMDReceiveMessageError, then follow these alternate methods.
Non-Jailbreak Method
1. Connect the device to your computer.
2. Open iTunes on your computer and search for ‘Google+’ app in the iTunes Store, Download the app in iTunes on your computer.
3. Download iFunbox from http://www.i-funbox.com/ and run it. It should show you your connected device.
4. Click ‘Install App‘ at the top, browse to the Google+ ipa file you downloaded via iTunes. ( To get the path of your Google+ App ipa file, go to the Apps tab in iTunes, right-click on any App and choose ‘Show in Explorer’ you would get the path. )
5. Google+ App should now have been installed on your device and you would get a confirmation message. Click Refresh in iFunbox and disconnect your device and enjoy the App.
You don’t need to jailbreak your device or have a jailbroken device to use iFunbox.
If this method too doesn’t work, don’t worry we have another method which might look a bit complicated but don’t worry just follow the steps and you would be fine. For this you need to jailbreak / jailbroken device.
Jailbreak Method
Once you have jailbroken your device. Read here to know how to jailbreak. You need to Install OpenSSH and Installous from Cydia.
Once you have Installous you can either,
Put the ipa file to your device via SSH ( Read how to SSH in your device here ) to the Installous’s Download folder ( Folder Location : /private/var/mobile/Documents/Installous/Downloads )
OR
You can put the ipa file via iFunbox to the Download folder ( Folder Location : /private/var/mobile/Documents/Installous/Downloads )
Once the ipa file is in the downloads folder you need to Start Installous on your device, go to Downloads section and install the Google Plus App.
And this should install the Google+ App on your device. If you face any problem following these steps leave a comment and let us know.
Время прочтения
4 мин
Просмотры 105K
В этой статье я опишу способ возврата на iPhone приложений, которые исчезли из App Store и не смогли автоматически установиться на новый смартфон на базе iOS при переезде или восстановлении из резервной копии.
Я использую приложение Сбербанка, поэтому при переселении образа на новый iPhone я, как и тысячи пользователей забаненных приложений, столкнулся с тем, что несколько программ, включая клиент Сбербанка, остались на смартфоне только в виде ярлычков. При попытке запустить такое приложение выдавалось сообщение о том, что приложение отсутствует в App Store, и у пользователя два варианта: оставить ярлык до лучших времён или удалить его с рабочего стола.
В поиске решения по восстановлению пропавших программ, я наткнулся на способ, которым хочу поделиться. Способ заключается, условно, в переносе приложения с одного телефона на другой с помощью программы Imazing под MacOS или Windows, но при условии, что данный Apple ID когда-то уже скачивал это приложение.
Условия для переноса
-
Иметь телефон с установленным приложением, которое требуется перенести (или воспользоваться моими файлами).
-
Перенос осуществлять на Apple ID, который уже устанавливал когда-либо это приложение на любое из устройств.
-
Доверять свой пароль Apple ID стороннему приложению Imazing на время переноса программ (при 2-факторной аутентификации не страшно конечно, к тому же можно сменить пароль)
Заходим на https://imazing.com/ и скачиваем дистрибутив программы под свою ОС.
Программа имеет бесплатный период, поэтому для разовой процедуры переноса это очень удобно.
2. Изъятие приложения
Для того, чтобы установить приложение на новый телефон, нужно сначала скачать его со старого телефона с помощью программы.
Делается это, к сожалению, только через создание образа всего смартфона. К счастью — только 1 раз. Если в будущем понадобятся другие приложения, их можно будет изъять уже из готового образа и не использовать старый телефон повторно. Это удобно, если телефон не твой.
После подключения телефона и запуска программы, требуется разблокировать телефон и довериться компьютеру.
Переходим в «Управление приложениями» и находим интересующие нас программы.
Далее выделяем необходимые приложение и выбираем «Создать копию данных приложения».
Как я уже писал — при первом скачивании приложения будет произведена резервная копия всего устройства. Поэтому потребуется время и место на ПК, чтобы разместить образ всего смартфона.
После создания резервной копии и извлечения приложений, файлы в формате *.imazingapp появятся в папке назначения.
Для удобства я залил в облако несколько таких пропавших приложений, если у кого не осталось телефона с ними, или нет возможности сделать образ самостоятельно:
-
СберБанк — клиент Сбербанка для физических лиц.
-
СберБизнес — клиент Сбербанка для юридических лиц.
-
Mind Meeting Бизнес — клиент ВКС Mind для onpremise-инсталляций.
-
Аэрофлот — приложение Аэрофлот бонус для покупки билетов.
-
IL TEMPO — Ранжирование задач по приоритету.
3. Перенос приложения на новый телефон
Подключаем новый смартфон, разблокируем, доверяемся.
Важно: предварительно удаляем ярлыки пропавших программ, иначе новое приложение не загрузится!
Выбираем в меню верхний пункт — «Быстрый перенос».
Указываем путь к файлам приложений или закидываем их в это окно мышью.
Дальше приложение запросит первый и единственный раз данные учётной записи Aplle ID
На этом этапе выясняется — скачивала ли учётная запись Apple когда-либо это приложение или нет.
Если целевая учётная запись никогда не скачивала данное приложение, то появится данное сообщение. Теоретически, можно ввести данные другой учётки, которая скачивала. И приложение даже установится на целевой Apple ID. Но при запуске приложения будет затребован ввод пароля той учётной записи, которую вводили при заливке приложения.
После ввода корректного Apple ID, который соответствует целевому устройству, программа попросит отключить функцию «Найти iPhone».
После отключения функции «Найти iPhone» приложения зальются на смартфон и он отправится на перезагрузку.
Важно — это самый ответственный момент! Я на данном этапе затёр свой телефон и лишился всего контента. После установки приложений телефон уходит на перезагрузку, но не обычную, а как после критического обновления. Появляется «hello», выбор сети, параметров безопасности и прочее. Я на данном этапе запаниковал, подумал, что я обнулил свой iPhone до заводских настроек и не вчитался в предыдущий пункт. А именно:
Когда на устройстве появится мастер настройки «Приложения и данные» нужно нажать «Настроить параметры» и выбрать самый нижний вариант — «Не переносить приложения и данные»!
У меня стояло «Загрузить образ из iCloud», ну телефон и грузанул пустой образ из облака. Если выбрать «Не переносить приложения и данные»!, то ничего не произойдёт — телефон загрузится как обычно с уже установленными новыми приложениями.
Заключение
Не забудь включить «Найти iPhone» и задумайся о смене пароля Apple ID. Хотя при 2-факторной аутентификации, даже имея образ я не уверен, что можно как-то навредить, зная только пароль. Напишите в комментариях, кто в курсе — стоит менять или это безопасно.
Да, и ещё: напомню, что Apple не позволяет устанавливать пароль, который использовался менее года назад, поэтому, если задумал поставить временный пароль на время процесса переноса — не выйдет, старый уже не получится вернуть в течение года.
Спасибо за внимание!
Региональные ограничения на работу сервисов Apple влияют особенно сильно. Даже едва заметные политические и экономические разногласия между странами периодически приводят к проблемам, связанным с работой Apple Pay и загрузкой контента из App Store.
И, если на Android похожие ограничения несложно обойти с помощью альтернативных магазинов и сторонних платежных систем, включая MirPay, то владельцам iPhone, iPad и iPod Touch часто приходится экспериментировать и выискивать обходные пути.
Содержание
- Подготовительный этап
- Инструкция по работе с iMazing
- FAQ
- Безопасно ли делиться конфиденциальной информацией с iMazing
- Почему появляется сообщение An unknown error has occurred (сбой операции)
- Как исправить ошибку kAMDMuxConnectError
- Вердикт
Подготовительный этап
Долго выискивать примеры из жизни не придется: санкции, коснувшиеся работы российских банковских сервисов, привели к исчезновению «Сбербанка», «Газпромбанка» и «Альфа-Банка» из App Store.
Формально перечисленные приложения до сих пор работают и даже обновляются, но лишь до тех пор, пока находятся на внутренней памяти и не удаляются.
А как быть в ситуациях, когда iPhone восстанавливается из резервной копии или же личный аккаунт активируется на сторонней на сторонней технике Apple? Как не потерять доступ к банковским сервисам?
Все просто: понадобится платформа iMazing и инструкция, представленная ниже.
Но перед началом действий парочка разъяснений:
- Способ работает лишь для тех, кто раньше уже загружал из App Store «Сбербанк Онлайн» или «Газпромбанк». То есть, в истории Apple ID числятся подобные «покупки».
- Перед загрузкой контента неофициальным способом предстоит деактивировать функцию «Найти iPhone» («Локатор») в «Настройках» iCloud.
- Желательно обновить мобильную технику до последней версии, а антивирус на ПК временно деактивировать.
Инструкция по работе с iMazing
Повторно загружать более недоступный в App Store контент владельцам техники Apple предстоит через iMazing – специальная платформа напоминает нечто среднее между iTunes и оболочкой для сервисного обслуживания iPhone, iPad и iPod Touch.
Среди доступных функций – экспорт данных, просмотр фотографий и музыки, подготовка резервных копий (и общих, и выборочных – например, сообщений или переписок в WhatsApp).
Взаимодействовать с iMazing несложно: сразу после загрузки дистрибутива и распаковки недостающих файлов, платформа предложит приобрести лицензионный ключ.
Платить необязательно – и без каких-либо транзакций (а стоимость подписки 3 600 рублей!) iMazing при соблюдении всех правил справится с возвращением банковских и развлекательных сервисов, включая «Сбербанк Онлайн», «СберБизнес» или даже «Аэрофлот», на iPhone.
Предложения о покупке в iMazing пропускаются с помощью кнопки «Продолжить пробный период», расположенной в правом верхнем углу.
После платформа сразу попросит подключить iPhone, iPad или iPod Touch к компьютеру и провести процедуру сопряжения. То есть, и на ПК, и на мобильной технике нажать на кнопку «Доверять».
После сопряжения iMazing отобразит информацию об iPhone, iPad или iPod Touch: напомнит об оставшемся на внутренней памяти месте, резервных копиях и разблокированных инструментах.
Среди доступных кнопок и функций появится и система «Управления приложениями», отображающая и уже загруженный на внутреннюю память контент, и тот, который непосредственно привязан к личному профилю (то есть, загружался ранее из Apple Store).
Управлять приложениями в iMazing без пройденной авторизации нельзя. Перед доступом к настройкам и инструментам предстоит ввести идентификатор Apple ID, а вместе с тем и пароль.
Подтверждается авторизация с помощью двухфакторной аутентификации – разработчики из Apple вышлют на iPhone, iPad или стороннюю технику, привязанную к личному профилю (в том числе и на Apple Watch) короткий код-пароль.
После предварительной подготовки iMazing разблокирует доступ к разделам «Устройство» (раздел содержит информацию об уже загруженных приложениях) и «Медиатека».
Последняя категория отображает привязанный к Apple ID контент и разрешает свободно и не обращаясь к App Store, загружать недостающий контент.
Достаточно выбрать в списке подходящее приложение, а после нажать на кнопку «Установить на устройство».
Загрузка начнется в автоматическом режиме и уже через 3-5 минут на рабочем столе iPhone, iPad или iPod Touch появится долгожданная иконка потерявшегося банковского сервиса или развлекательного приложения.
FAQ
Перенос контента на мобильную технику от Apple через iMazing работает почти безукоризненно – достаточно подготовить программное обеспечение, пройти авторизацию и воспользоваться системой «Управления приложениями».
Но периодически предсказуемый порядок действий нарушают ошибки. А, значит, лишние инструкции не повредят:
Безопасно ли делиться конфиденциальной информацией с iMazing
Учетные записи Apple защищены двухфакторной аутентификацией, а потому даже после кражи логинов и паролей, злоумышленникам предстоит заполучить еще и специальный код-пароль, высылаемый на привязанную к личному идентификатору технику. Перехватить подобные сведения практически невозможно.
Кроме повышенной защиты, iMazing не вызывает вопросов и с точки зрения репутации: за долгие годы платформа не погрязла в скандалах и судебных разбирательствах.
Почему появляется сообщение An unknown error has occurred (сбой операции)
Проблема связана с незагруженными апдейтами. И обновлять iMazing рекомендуется не с помощью кнопки «Обновить», появляющейся прямо под ошибкой, а через раздел «Файл», то есть вручную.
Как исправить ошибку kAMDMuxConnectError
Проблема периодически появляется на iPhone, iPad или iPodTouch, подключенных к VPN. Сторонние сетевые настройки часто приводят к вылетам, а вместе с тем мешают загружать контент. Дополнительно рекомендуется в «Настройках» iMazing заглянуть в раздел «Сеть» и в пункте «Сетевой прокси» выбрать «Автоматически».
Вердикт
Способ с iMazing подойдет далеко не всем: инструкция рассчитана лишь на тех, кто при настройке нового iPhoneстолкнулся с региональными ограничениями и потерял доступ к привычным банковским сервисам – например, к «Сбербанк Онлайн» или «СберБизнес».
Рекомендации выше открывают неочевидную, но любопытную лазейку, с легкостью возвращающую доступ к санкционному программному обеспечению в обход правил, появившихся в App Store.
Кроме iMazing, похожий трюк способны провернуть и сторонние инструменты, вроде AnyTrans. Там похожий порядок действий – та же передача прав доступа, тот же перенос содержимого. Но встречаются и ошибки, а иногда и просьбы оформить платную подписку, а потому начинать эксперименты над контентом рекомендуется непосредственно с iMazing.
25 мая 2022
1075022
Как просто установить удалённый «Сбербанк Онлайн» на айфон
Возвращаем «санкционные» приложения.
Простая ситуация: после покупки нового айфона хочется установить все привычные приложения. Раньше всё было просто: можно было настроить телефон как новый и скачать всё нужное вручную из App Store, либо восстановить из бекапа.
Но после того, как начались «санкционные» активности, а вслед за ними Apple удалила из App Store приложения «Сбербанк Онлайн», «Аэрофлот» и ряд других, у пользователей начались проблемы.
Во-первых, удалённые из App Store приложения скачать нельзя. Во-вторых, даже если они у вас были ранее установлены, то нельзя перенести их со старого устройства на новое штатными инструментами Apple.
К счастью, осталась лазейка, которой можно воспользоваться, поэтому вот инструкция. Метод был опробован на практике, когда жена «переезжала» на новый айфон.
Инструкция по установке
Нужно установить приложение iMazing на компьютер. Оно работает как на macOS, так и на Windows.
После установки программа предложит приобрести платную версию. Покупать не обязательно, хотя дополнительных возможностей много. Но главное, что и без покупок необходимая для переноса приложений функция работает. Так что запускаем пробную версию.
Подключаете новое устройство к компьютеру, нажимаете «Доверять».
Выбираете в программе раздел «Управление приложениями». Тут указываете свой Apple ID и пароль от учётной записи. Если подключена двухфакторная авторизация, то нужно будет указать код, который получите при попытке входа в свою учётную запись.
Выбираете вкладку «Медиатека», там в поиске забиваете нужное приложение, а затем кликаете на кнопку «Установить».
Остаётся подождать минутку — и всё, приложение появится в устройстве. По мере необходимости можно повторить операцию со всеми приложениями.
В целом процесс простой и без подводных камней. Добавлю на всякий случай, что приложение привязано к учётной записи App Store. Иными словами, если хотите помочь другу и установить на его айфон приложение «Сбера», ранее закачанное на вашу учётку, то придётся ввести данные учётной записи на его устройстве. Иначе запустить не получится.
Тонкости перехода
Бывает, что iMazing не находит нужное приложение через поиск. В таком случае решение проблемы будет следующим. Берёте свой старый айфон, где приложение установлено, через функцию «Управление приложениями» загружаете в библиотеку приложений. Затем берёте новый айфон и устанавливаете его, скопировав софт по вышеуказанной инструкции.
Возможен такой вариант, когда скопировали все свои данные со старого айфона на новый через встроенные возможности iOS или из бекапа. Тогда в телефоне видно иконки «санкционных» приложений, но они запускаться не будут. В таком случае смело удаляйте их из нового телефона и переустанавливайте по инструкции.
Я думаю, что может возникнуть вопрос, насколько безопасно указывать данные от учётной записи Apple в приложении iMazing. Программа существует достаточно долго, и негатива в её адрес я не видел, но, как обычно говорят в таких случаях, действуйте на свой страх и риск.
По крайней мере, не придётся платить за операцию умельцам, которые берут около 1500 рублей за перенос одного приложения со старого айфона на новый.
Apple отключила возможность установки «Сбера» на iPhone
Posted on the 07 August 2011 by Tftb
@TFTB
For many users the iPhone Configuration Utility Tool trick didn’t work and they are getting this error “Could not Install application on device. Error: kAMDRecieveMessageError”
We tried to fix this error, but just couldn’t fix it.
So we got two different methods to install the Google+ App on iPad or iPod Touch. Try your luck
Before you try this method, i recommend you try to install by iPhone Configuration tool trick. Step-by-step guide is given here.
If you too get the kAMDReceiveMessageError, then follow these alternate methods.
Non-Jailbreak Method
1. Connect the device to your computer.
2. Open iTunes on your computer and search for ‘Google+’ app in the iTunes Store, Download the app in iTunes on your computer.
3. Download iFunbox from http://www.i-funbox.com/ and run it. It should show you your connected device.
4. Click ‘Install App‘ at the top, browse to the Google+ ipa file you downloaded via iTunes. ( To get the path of your Google+ App ipa file, go to the Apps tab in iTunes, right-click on any App and choose ‘Show in Explorer’ you would get the path. )
5. Google+ App should now have been installed on your device and you would get a confirmation message. Click Refresh in iFunbox and disconnect your device and enjoy the App.
You don’t need to jailbreak your device or have a jailbroken device to use iFunbox.
If this method too doesn’t work, don’t worry we have another method which might look a bit complicated but don’t worry just follow the steps and you would be fine. For this you need to jailbreak / jailbroken device.
Jailbreak Method
Once you have jailbroken your device. Read here to know how to jailbreak. You need to Install OpenSSH and Installous from Cydia.
Once you have Installous you can either,
Put the ipa file to your device via SSH ( Read how to SSH in your device here ) to the Installous’s Download folder ( Folder Location : /private/var/mobile/Documents/Installous/Downloads )
OR
You can put the ipa file via iFunbox to the Download folder ( Folder Location : /private/var/mobile/Documents/Installous/Downloads )
Once the ipa file is in the downloads folder you need to Start Installous on your device, go to Downloads section and install the Google Plus App.
And this should install the Google+ App on your device. If you face any problem following these steps leave a comment and let us know.
Created: June 6, 2016Modified: April 18, 2023Knowledge Base
USB communication failures can sometimes manifest during a deployment. If you encounter “kAMDSendMessageError” or “kAMDReceiveMessageError” errors, here are some things you can try:
- Check your USB cable and hub. Sometimes a faulty USB cable/hub can be the culprit.
- Relaunch GroundControl
- Restart your computer
- Attempt your deployment again
Check our System Requirements for recommended USB hubs and additional information.
Время на прочтение
4 мин
Количество просмотров 176K
В этой статье я опишу способ возврата на iPhone приложений, которые исчезли из App Store и не смогли автоматически установиться на новый смартфон на базе iOS при переезде или восстановлении из резервной копии.
Я использую приложение Сбербанка, поэтому при переселении образа на новый iPhone я, как и тысячи пользователей забаненных приложений, столкнулся с тем, что несколько программ, включая клиент Сбербанка, остались на смартфоне только в виде ярлычков. При попытке запустить такое приложение выдавалось сообщение о том, что приложение отсутствует в App Store, и у пользователя два варианта: оставить ярлык до лучших времён или удалить его с рабочего стола.
В поиске решения по восстановлению пропавших программ, я наткнулся на способ, которым хочу поделиться. Способ заключается, условно, в переносе приложения с одного телефона на другой с помощью программы Imazing под MacOS или Windows, но при условии, что данный Apple ID когда-то уже скачивал это приложение.
Условия для переноса
-
Иметь телефон с установленным приложением, которое требуется перенести (или воспользоваться моими файлами).
-
Перенос осуществлять на Apple ID, который уже устанавливал когда-либо это приложение на любое из устройств.
-
Доверять свой пароль Apple ID стороннему приложению Imazing на время переноса программ (при 2-факторной аутентификации не страшно конечно, к тому же можно сменить пароль)
1. Установка Imazing
Заходим на https://imazing.com/ и скачиваем дистрибутив программы под свою ОС.
Программа имеет бесплатный период, поэтому для разовой процедуры переноса это очень удобно.
2. Изъятие приложения
Для того, чтобы установить приложение на новый телефон, нужно сначала скачать его со старого телефона с помощью программы.
Делается это, к сожалению, только через создание образа всего смартфона. К счастью — только 1 раз. Если в будущем понадобятся другие приложения, их можно будет изъять уже из готового образа и не использовать старый телефон повторно. Это удобно, если телефон не твой.
После подключения телефона и запуска программы, требуется разблокировать телефон и довериться компьютеру.
Переходим в «Управление приложениями» и находим интересующие нас программы.
Далее выделяем необходимые приложение и выбираем «Создать копию данных приложения».
Как я уже писал — при первом скачивании приложения будет произведена резервная копия всего устройства. Поэтому потребуется время и место на ПК, чтобы разместить образ всего смартфона.
После создания резервной копии и извлечения приложений, файлы в формате *.imazingapp появятся в папке назначения.
Для удобства я залил в облако несколько таких пропавших приложений, если у кого не осталось телефона с ними, или нет возможности сделать образ самостоятельно:
-
СберБанк — клиент Сбербанка для физических лиц.
-
СберБизнес — клиент Сбербанка для юридических лиц.
-
Mind Meeting Бизнес — клиент ВКС Mind для onpremise-инсталляций.
-
Аэрофлот — приложение Аэрофлот бонус для покупки билетов.
-
IL TEMPO — Ранжирование задач по приоритету.
3. Перенос приложения на новый телефон
Подключаем новый смартфон, разблокируем, доверяемся.
Важно: предварительно удаляем ярлыки пропавших программ, иначе новое приложение не загрузится!
Выбираем в меню верхний пункт — «Быстрый перенос».
Указываем путь к файлам приложений или закидываем их в это окно мышью.
Дальше приложение запросит первый и единственный раз данные учётной записи Aplle ID
На этом этапе выясняется — скачивала ли учётная запись Apple когда-либо это приложение или нет.
Если целевая учётная запись никогда не скачивала данное приложение, то появится данное сообщение. Теоретически, можно ввести данные другой учётки, которая скачивала. И приложение даже установится на целевой Apple ID. Но при запуске приложения будет затребован ввод пароля той учётной записи, которую вводили при заливке приложения.
После ввода корректного Apple ID, который соответствует целевому устройству, программа попросит отключить функцию «Найти iPhone».
После отключения функции «Найти iPhone» приложения зальются на смартфон и он отправится на перезагрузку.
Важно — это самый ответственный момент! Я на данном этапе затёр свой телефон и лишился всего контента. После установки приложений телефон уходит на перезагрузку, но не обычную, а как после критического обновления. Появляется «hello», выбор сети, параметров безопасности и прочее. Я на данном этапе запаниковал, подумал, что я обнулил свой iPhone до заводских настроек и не вчитался в предыдущий пункт. А именно:
Когда на устройстве появится мастер настройки «Приложения и данные» нужно нажать «Настроить параметры» и выбрать самый нижний вариант — «Не переносить приложения и данные»!
У меня стояло «Загрузить образ из iCloud», ну телефон и грузанул пустой образ из облака. Если выбрать «Не переносить приложения и данные»!, то ничего не произойдёт — телефон загрузится как обычно с уже установленными новыми приложениями.
Заключение
Не забудь включить «Найти iPhone» и задумайся о смене пароля Apple ID. Хотя при 2-факторной аутентификации, даже имея образ я не уверен, что можно как-то навредить, зная только пароль. Напишите в комментариях, кто в курсе — стоит менять или это безопасно.
Да, и ещё: напомню, что Apple не позволяет устанавливать пароль, который использовался менее года назад, поэтому, если задумал поставить временный пароль на время процесса переноса — не выйдет, старый уже не получится вернуть в течение года.
Спасибо за внимание!
Региональные ограничения на работу сервисов Apple влияют особенно сильно. Даже едва заметные политические и экономические разногласия между странами периодически приводят к проблемам, связанным с работой Apple Pay и загрузкой контента из App Store.
И, если на Android похожие ограничения несложно обойти с помощью альтернативных магазинов и сторонних платежных систем, включая MirPay, то владельцам iPhone, iPad и iPod Touch часто приходится экспериментировать и выискивать обходные пути.
Содержание
- Подготовительный этап
- Инструкция по работе с iMazing
- FAQ
- Безопасно ли делиться конфиденциальной информацией с iMazing
- Почему появляется сообщение An unknown error has occurred (сбой операции)
- Как исправить ошибку kAMDMuxConnectError
- Вердикт
Подготовительный этап
Долго выискивать примеры из жизни не придется: санкции, коснувшиеся работы российских банковских сервисов, привели к исчезновению «Сбербанка», «Газпромбанка» и «Альфа-Банка» из App Store.
Формально перечисленные приложения до сих пор работают и даже обновляются, но лишь до тех пор, пока находятся на внутренней памяти и не удаляются.
А как быть в ситуациях, когда iPhone восстанавливается из резервной копии или же личный аккаунт активируется на сторонней на сторонней технике Apple? Как не потерять доступ к банковским сервисам?
Все просто: понадобится платформа iMazing и инструкция, представленная ниже.
Но перед началом действий парочка разъяснений:
- Способ работает лишь для тех, кто раньше уже загружал из App Store «Сбербанк Онлайн» или «Газпромбанк». То есть, в истории Apple ID числятся подобные «покупки».
- Перед загрузкой контента неофициальным способом предстоит деактивировать функцию «Найти iPhone» («Локатор») в «Настройках» iCloud.
- Желательно обновить мобильную технику до последней версии, а антивирус на ПК временно деактивировать.
Инструкция по работе с iMazing
Повторно загружать более недоступный в App Store контент владельцам техники Apple предстоит через iMazing – специальная платформа напоминает нечто среднее между iTunes и оболочкой для сервисного обслуживания iPhone, iPad и iPod Touch.
Среди доступных функций – экспорт данных, просмотр фотографий и музыки, подготовка резервных копий (и общих, и выборочных – например, сообщений или переписок в WhatsApp).

Взаимодействовать с iMazing несложно: сразу после загрузки дистрибутива и распаковки недостающих файлов, платформа предложит приобрести лицензионный ключ.
Платить необязательно – и без каких-либо транзакций (а стоимость подписки 3 600 рублей!) iMazing при соблюдении всех правил справится с возвращением банковских и развлекательных сервисов, включая «Сбербанк Онлайн», «СберБизнес» или даже «Аэрофлот», на iPhone.

Предложения о покупке в iMazing пропускаются с помощью кнопки «Продолжить пробный период», расположенной в правом верхнем углу.
После платформа сразу попросит подключить iPhone, iPad или iPod Touch к компьютеру и провести процедуру сопряжения. То есть, и на ПК, и на мобильной технике нажать на кнопку «Доверять».

После сопряжения iMazing отобразит информацию об iPhone, iPad или iPod Touch: напомнит об оставшемся на внутренней памяти месте, резервных копиях и разблокированных инструментах.

Среди доступных кнопок и функций появится и система «Управления приложениями», отображающая и уже загруженный на внутреннюю память контент, и тот, который непосредственно привязан к личному профилю (то есть, загружался ранее из Apple Store).

Управлять приложениями в iMazing без пройденной авторизации нельзя. Перед доступом к настройкам и инструментам предстоит ввести идентификатор Apple ID, а вместе с тем и пароль.
Подтверждается авторизация с помощью двухфакторной аутентификации – разработчики из Apple вышлют на iPhone, iPad или стороннюю технику, привязанную к личному профилю (в том числе и на Apple Watch) короткий код-пароль.

После предварительной подготовки iMazing разблокирует доступ к разделам «Устройство» (раздел содержит информацию об уже загруженных приложениях) и «Медиатека».
Последняя категория отображает привязанный к Apple ID контент и разрешает свободно и не обращаясь к App Store, загружать недостающий контент.

Достаточно выбрать в списке подходящее приложение, а после нажать на кнопку «Установить на устройство».
Загрузка начнется в автоматическом режиме и уже через 3-5 минут на рабочем столе iPhone, iPad или iPod Touch появится долгожданная иконка потерявшегося банковского сервиса или развлекательного приложения.
FAQ
Перенос контента на мобильную технику от Apple через iMazing работает почти безукоризненно – достаточно подготовить программное обеспечение, пройти авторизацию и воспользоваться системой «Управления приложениями».
Но периодически предсказуемый порядок действий нарушают ошибки. А, значит, лишние инструкции не повредят:
Безопасно ли делиться конфиденциальной информацией с iMazing
Учетные записи Apple защищены двухфакторной аутентификацией, а потому даже после кражи логинов и паролей, злоумышленникам предстоит заполучить еще и специальный код-пароль, высылаемый на привязанную к личному идентификатору технику. Перехватить подобные сведения практически невозможно.
Кроме повышенной защиты, iMazing не вызывает вопросов и с точки зрения репутации: за долгие годы платформа не погрязла в скандалах и судебных разбирательствах.
Почему появляется сообщение An unknown error has occurred (сбой операции)
Проблема связана с незагруженными апдейтами. И обновлять iMazing рекомендуется не с помощью кнопки «Обновить», появляющейся прямо под ошибкой, а через раздел «Файл», то есть вручную.

Как исправить ошибку kAMDMuxConnectError
Проблема периодически появляется на iPhone, iPad или iPodTouch, подключенных к VPN. Сторонние сетевые настройки часто приводят к вылетам, а вместе с тем мешают загружать контент. Дополнительно рекомендуется в «Настройках» iMazing заглянуть в раздел «Сеть» и в пункте «Сетевой прокси» выбрать «Автоматически».
Вердикт
Способ с iMazing подойдет далеко не всем: инструкция рассчитана лишь на тех, кто при настройке нового iPhoneстолкнулся с региональными ограничениями и потерял доступ к привычным банковским сервисам – например, к «Сбербанк Онлайн» или «СберБизнес».
Рекомендации выше открывают неочевидную, но любопытную лазейку, с легкостью возвращающую доступ к санкционному программному обеспечению в обход правил, появившихся в App Store.
Кроме iMazing, похожий трюк способны провернуть и сторонние инструменты, вроде AnyTrans. Там похожий порядок действий – та же передача прав доступа, тот же перенос содержимого. Но встречаются и ошибки, а иногда и просьбы оформить платную подписку, а потому начинать эксперименты над контентом рекомендуется непосредственно с iMazing.