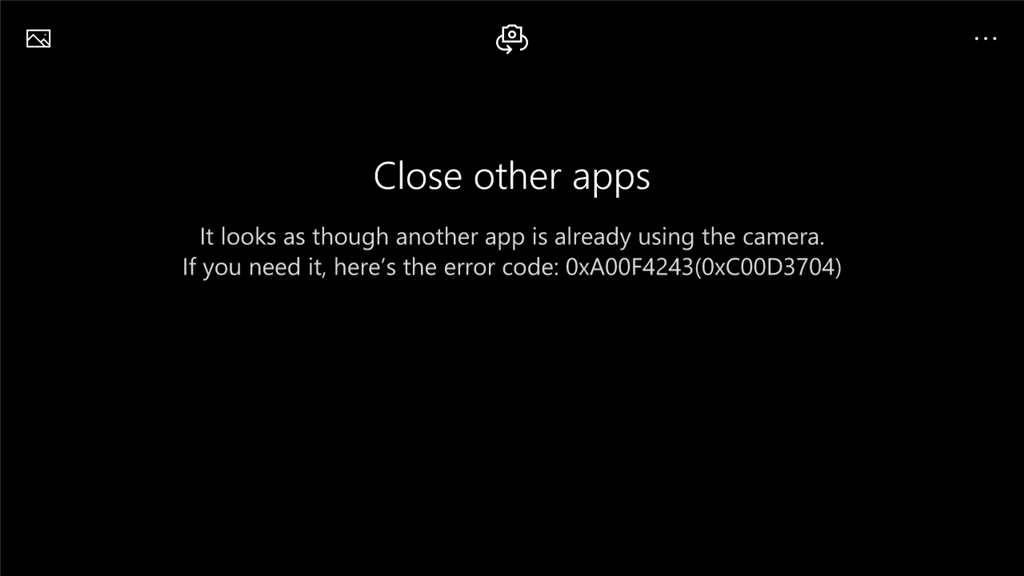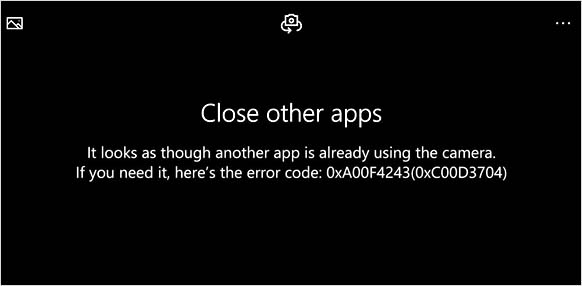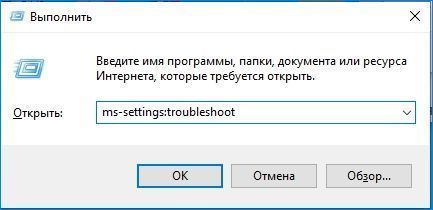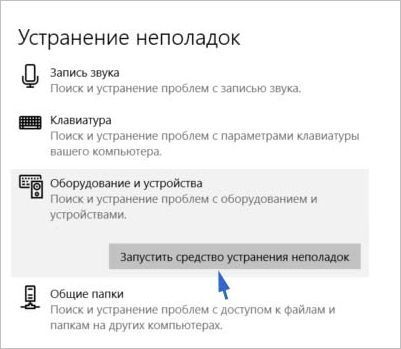Недавно один пользователь сообщил, что он не может использовать внутреннюю веб-камеру на своем ноутбуке windows, и во время выполнения командных видеозвонков с ноутбука он получил следующее сообщение об ошибке. » Закройте другие приложения. Похоже, что другое приложение уже использует камеру. Если она вам нужна, вот код ошибки:0xA00f4243 » Эта ошибка явно указывала на то, что приложение «Камера» недоступно, а камера зарезервирована другим приложением. Код ошибки 0xA00F4243(0xC00D3704) не позволяет получить доступ к приложению «Камера» и ограничивает запись видео или съемку фотографий. Эта ошибка показывает, что существует конфликт между двумя программами, которые пытаются получить доступ к камере. И похоже, что приложение камеры уже используется другой программой. Эта статья поможет вам исправить Camera Reserved by another app error 0xA00F4243 в Windows 11/10.
Содержание
- Camera Reserved by another app error 0xA00F4243 в Windows 11/10:
- Решение 1: Исправьте ошибку Camera Reserved by another app , перезагрузив компьютер:
- Решение 2: Завершите все приложения, связанные с камерой:
- Решение 3: Запустите средство устранения неполадок приложений Windows:
- Решение 4: Проверьте разрешение приложений на доступ к камере:
- Решение 5: Сброс или восстановление камеры:
- Решение 6: Проверьте камеру в диспетчере устройств:
- Решение 7: Исправьте ошибку Camera Reserved by another app путем изменения значения реестра:
- YouTube video: Исправление ошибки 0xA00F4243 «Камера зарезервирована другим приложением» в Windows 11/10
Camera Reserved by another app error 0xA00F4243 в Windows 11/10:
Есть несколько причин, которые могут вызвать это сообщение об ошибке, особенно если вы используете два приложения связи, такие как команды или масштабирование, если одно приложение уже использует камеру, то другое приложение будет бросать эту ошибку, если вы пытаетесь получить доступ к камере. Другие возможные причины, такие как повреждение приложения, отключение камеры, неудачное обновление Windows, устаревший драйвер камеры и стороннее приложение, конфликтующее с приложением камеры, также вызывают эту ошибку. В этой статье показаны все возможные способы устранения этой ошибки.
Решение 1: Исправьте ошибку Camera Reserved by another app , перезагрузив компьютер:
Если вы получили эту ошибку, сначала сохраните и закройте все приложения и перезагрузите систему. В большинстве случаев перезагрузка компьютера устраняет проблему. Иногда проблема может возникнуть из-за обновления драйверов, перезагрузка позволит установить все важные обновления. Перезагрузка компьютера закроет все запущенные приложения и процессы, после перезагрузки просто откройте камеру или соответствующее приложение и проверьте.
Решение 2: Завершите все приложения, связанные с камерой:
Основной причиной этой ошибки является запуск фоновых приложений, связанных с камерой, закройте все приложения камеры с помощью диспетчера задач.
Откройте диспетчер задач, нажмите Ctrl + Alt + Del, и выберите Диспетчер задач. Или выполните поиск в меню Пуск Windows.
В диспетчере задач нажмите на вкладку Процесс и найдите приложение, которое использует камеру, например, любое приложение для видеоконференций, Zoom, команды, Skype или любое приложение для обработки изображений.
Если вы нашли какое-либо приложение, нажмите на Завершить задачу , чтобы убить это приложение.
Проверьте также раздел Фоновые процессы, найдите любой запущенный процесс приложения, связанного с камерой, и нажмите на Завершить задачу , чтобы убить все процессы.
Далее попробуйте зайти в приложение камеры, которое вы хотите использовать. В большинстве случаев это поможет решить проблему.
Решение 3: Запустите средство устранения неполадок приложений Windows:
Откройте настройки Windows, нажав Windows + I и с левой стороны нажмите на Система , а с правой стороны нажмите на Устранение неполадок.
В разделе Устранение неполадок нажмите на Другие средства устранения неполадок.
В разделе Другие средства устранения неполадок найдите Приложения магазина Windows . Нажмите Запустить , чтобы запустить средство устранения неполадок.
Запустите средство устранения неполадок Камера , чтобы проверить, нет ли проблем со встроенной камерой.
Решение 4: Проверьте разрешение приложений на доступ к камере:
Откройте настройки windows, нажав Windows + I и выберите Privacy & Security.
В разделе App Permissions, нажмите на Camera.
В разделе Камера убедитесь, что кнопка Доступ к камере включена, а в разделе Разрешить приложениям доступ к камере проверьте, что приложение, связанное с камерой, включено и находится в списке.
Если приложение не установлено, переустановите его и разрешите доступ.
Решение 5: Сброс или восстановление камеры:
Откройте настройки Windows, нажав Windows + I и с левой стороны нажмите на Apps , а с правой стороны нажмите на Apps & features.
В разделе Apps & features найдите приложение Camera и перейдите к Advanced options.
В разделе Дополнительные параметры нажмите на Восстановить или Сбросить, это удалит данные приложения и проблема будет удалена автоматически.
Решение 6: Проверьте камеру в диспетчере устройств:
Иногда веб-камера может быть отключена в диспетчере устройств. Поэтому откройте диспетчер устройств и убедитесь, что устройство не отключено.
Откройте команду Run, нажав Windows + R , введите devmgmt.msc и нажмите Enter. Эта команда откроет консоль Диспетчера устройств.
Раскрыть Камеры и убедиться, что камера не отключена. Если она отключена, щелкните на ней правой кнопкой мыши и выберите Включить устройство.
Проверьте, нет ли восклицательных знаков, если есть восклицательные знаки, значит, проблема в драйвере, установите подходящий драйвер для вашей камеры с ноутбука или с сайта производителя камеры.
Решение 7: Исправьте ошибку Camera Reserved by another app путем изменения значения реестра:
Откройте команду Run, нажав Windows + R и введите Regedit и нажмите enter, эта команда откроет консоль редактора реестра.
Теперь перейдите по следующему пути реестра.
2754
В левой части нажмите правой кнопкой мыши на ключе реестра Platform и выберите New > DWORD (32-bit) Value, и назовите DWORD как EnableFrameServerMode.
Двойной щелчок на EnableFrameServerMode DWORD и установите данные значения как 1 и нажмите OK.
Закройте редактор реестра и перезапустите систему один раз.
YouTube video: Исправление ошибки 0xA00F4243 «Камера зарезервирована другим приложением» в Windows 11/10
При очередном запуске приложения «Камера» на Windows 10, вы можете столкнуться с довольно неприятной ошибкой 0xA00F4243(0xC00D3704), которая укажет вам на то, что использование камеры невозможно, так как ее, вероятно, уже использует другое приложение. Также в сообщении могут указать возможную причину появления ошибки – устаревшие драйверы.
Итак, в чем же причина этой проблемы? Ну, в сообщении к ошибке выдвигается предположение, что виновниками могли стать устаревшие драйвера для устройства. Возможно, что так и есть. Однако, как уже было установлено некоторыми пользователями в сети, к данной ошибке чаще всего приводит некое изменение записей в Реестре Windows. Мы покроем все эти возможности и рассмотрим методы для них.
Методы решения ошибки 0xA00F4243(0xC00D3704)
Метод №1 Переустановка драйверов для веб-камеры
В сообщении говорится об устаревших драйверах, так почему бы не проверить такую вероятность и попробовать обновить драйвера для вашей веб-камеры. Для обновления драйверов, вам нужно сделать следующее:
- Нажмите правой кнопкой мыши на Пуск и выберите «Диспетчер устройств».
- Найдите пункт «Устройства обработки изображений», раскройте его и найдите свою веб-камеру. Также ваше веб-камера может обозначаться в роли неопознанного устройства.
- Нажмите правой кнопкой мыши на нее и выберите «Обновить драйверы».
Как только система закончит обновление драйверов, снова попробуйте зайти в приложение «Камера» и проверьте наличие ошибки 0xA00F4243(0xC00D3704). Если ее не будет, то сообщение было право – проблема действительно заключалась в устаревших драйверах.
Метод №2 Коррекция записей Реестра Windows
Итак, скорее всего, ваши записи в Реестре Windows были изменены, что и привело к появлению ошибки 0xA00F4243(0xC00D3704). Сейчас мы попробуем исправить это дело. Сделайте следующее:
- Нажмите Win+R для вызова утилиты «Выполнить».
- Напишите в пустую строку regedit.exe и нажмите Enter.
- С помощью левой навигационной панели, перейдите к разделу HKEY_LOCAL_MACHINE→SOFTWARE→Microsoft→Windows Media Foundation.
- Кликните правой кнопкой мыши на Platform и выберите опцию «Создать→Параметр DWORD (32 бита)».
- Назовите параметр именем EnableFrameServerMode.
- Нажмите на EnableFrameServerMode два раза и поставьте 0 в графе «Значение»
- Сохраните созданное и перезагрузите свой ПК.
После выполнения данный действий, ошибка 0xA00F4243(0xC00D3704) должна будет определенно исчезнуть и сможете продолжить использовать веб-камеру так, как вам заблагорассудится.
В Windows 10 иногда не удается получить доступ к приложению Камера из-за ошибки 0xA00F4243 (0xC00D3704). При этом в сообщении указывается, что устройство уже используется другим приложением, и требуется его закрыть.
Есть несколько основных причин, из-за которых не удается получить доступ к камере:
- Отсутствуют или повреждены файлы, или неисправен драйвер, который ограничивает функциональность устройства.
- Ошибка возникла после установки обновления Windows. В этом случае нужно внести изменения в системном реестре, чтобы восстановить драйвер в исходную конфигурацию.
- Служба камеры загружена с ошибками или отключена в результате ручного вмешательства пользователя.
- Доступ к приложению заблокирован антивирусом.
Запуск средства устранения неполадок
Во многих случаях сообщение с кодом ошибки 0xA00F4243(0xC00D3704) возникает из-за повреждения файлов программы или неисправного драйвера, который ограничивает функциональность камеры. Попытайтесь их исправить с помощью средства устранения неполадок.
В окне «Выполнить» (Win + R) запустите команду ms-settings:troubleshoot, чтобы открыть вкладку Устранения неполадок.
В правой части экрана найдите и кликните на «Оборудование и устройства». Запустите проверку нажатием на соответствующую кнопку.
Дождитесь завершения начального сканирования. Если средство обнаружит известную ему ошибку, запросит подтверждение у пользователя для ее исправления. Подтвердите это действие нажатием на кнопку «Применить это исправление».
После завершения сканирования перезагрузите ПК и попробуйте открыть приложение «Камера», которое не удавалось через ошибку с кодом 0xA00F4243(0xC00D3704).
Переустановка драйвера
Еще одной распространенной причиной является неисправный драйвер устройства обработки изображений. Если он поврежден или установка не была завершена, то это приведет к сбою с отображением сообщения 0xA00F4243(0xC00D3704). Попробуйте его переустановить.
Откройте Диспетчер устройств командой devmgmt.msc из окна Win + R.
Разверните вкладку Устройства обработки изображений, кликните правой кнопкой мыши на драйвер камеры и удалите.
После перезагрузите ПК, чтобы Windows при следующей загрузки смог его переустановить. Проверьте, блокируется ли доступ к приложению «Камера» ошибкой 0xA00F4243(0xC00D3704).
Внесение изменений в реестр Windows
Иногда могут возникнуть несоответствия в работе программного обеспечения камеры после установки обновления Windows или в результате конфликта с драйверами других устройств. Чтобы устранить ошибочное поведение, добавьте параметр в системный реестр выполнением следующих шагов.
Откройте Редактор реестра командой regedit из диалогового окна Win + R.
Используйте левую панель для перехода по пути:
HKEY_LOCAL_MACHINESOFTWAREWOW6432NodeMicrosoftWindows Media FoundationPlatform
Правым щелчком мыши на раздел Platform раскройте контекстное меню и выберите Создать – Параметр DWORD (32 бита). Присвойте ему имя EnableFrameServerMode.
Затем двойным щелкой мыши разверните Свойства и в поле Значение введите «0». Сохраните изменения и после закрытия редактора реестра перезагрузите ПК.
Проверка целостности системы
Если продолжаете сталкиваться с ошибкой 0xA00F4243, возможно, повреждены системные файлы или зависимости, которые требуются для правильной работы оборудования. В этом случае проверьте целостность системы утилитами SFC и DISM.
Откройте командную строку от имени администратора с помощью поиска Windows.
В консоли запустите команду sfc /scannow.
Если системе не удалось исправить все повреждения, выполните следующую команду:
dism /online /cleanup-image /restorehealth
После перезапуска системы посмотрите, не блокируется ли кодом 0xA00F4243(0xC00D3704) повторный запуск приложения камеры.
На чтение 9 мин. Просмотров 218 Опубликовано 17.04.2021
Некоторые пользователи Windows 10 сообщают, что они получают код ошибки 0xA00F4243 (0xC00D3704) при попытке доступа к приложению Камера . Обычно код ошибки отображается вместе со следующим сообщением об ошибке: «Закройте другие приложения. Похоже, что другое приложение уже использует камеру. 0xA00F4243 (0xC00D3704) ». В большинстве случаев эта проблема возникает постоянно, и сообщение об ошибке указывает на другое приложение, которое уже использует камеру. Сообщается, что проблема возникает в Windows 10 и Windows 8.1.
Содержание
- Причина ошибки 0xA00F4243 (0xC00D3704 ) error?
- Метод 1. Запуск средства устранения неполадок оборудования и устройств
- Метод 2: включение камеры (если применимо)
- Метод 3: переустановка драйвера камеры
- Метод 4: Создание значения EnableFrameServerMode с помощью редактора реестра rong>
- Метод 5: Запуск системы Сканирование с помощью средства проверки файлов (SFC)
- Метод 6: Включение службы камеры
- Метод 7: Удаление стороннего антивируса
Причина ошибки 0xA00F4243 (0xC00D3704 ) error?
Мы исследовали эту конкретную ошибку, просмотрев различные отчеты пользователей и стратегии исправления, которые обычно используются для устранения этого конкретного сообщения об ошибке. Как оказалось, есть несколько потенциальных виновников, которые могут вызвать это сообщение об ошибке:
- Повреждение файла вызывает ошибку . Как оказалось, эта конкретная проблема также может быть вызвана повреждением файла или неполным драйвером, ограничивающим функциональность камеры. . Если этот сценарий применим, вы можете решить проблему, запустив средство устранения неполадок оборудования и устройств или переустановив драйвер камеры с помощью диспетчера устройств.
- Камера отключается нажатием клавиш – Некоторые конфигурации ноутбуков (особенно модели Lenovo) будут включать физический ярлык, который позволяет отключить встроенную камеру с помощью кнопки FN. В этом случае вы можете решить проблему, повторно используя ярлык для повторного включения встроенной камеры.
- Плохое обновление Windows – еще одна возможность, что может в конечном итоге вызвать эту ошибку – это плохой Центр обновления Windows, который в конечном итоге повлиял на работу камеры. В этом случае вы сможете решить проблему, добавив значение реестра, которое гарантирует, что драйвер камеры будет восстановлен до исходной конфигурации.
- Служба камеры отключена – эта конкретная ошибка также может возникнуть, если служба, используемая вашей камерой, намеренно отключена. Если это так, вы можете решить проблему, открыв экран «Службы» и снова запустив службу принудительно.
- Чрезмерная защита антивируса мешает работе приложения «Камера» – Node32, AVG и несколько других сторонних пакетов безопасности могут препятствовать доступу к приложению камеры по соображениям безопасности. Если вы уверены, что угрозы безопасности нет, вы можете удалить сторонний антивирус.
Метод 1. Запуск средства устранения неполадок оборудования и устройств
Если проблема вызвана повреждением файла или неполным драйвером, который ограничивает функциональность камеры, скорее всего, приложение камеры вызовет ошибку 0xA00F4243 (0xC00D3704) .. К счастью, как Windows 8, так и Windows 10 оснащены утилитой, которая может решить эту проблему автоматически.
Несколько затронутых пользователей сообщили, что им удалось решить проблему после запуска оборудования и Средство устранения неполадок устройств. После этого утилита порекомендовала им стратегию восстановления, которая (как только она была применена) смогла исправить ошибку 0xA00F4243 (0xC00D3704) .
Вот краткое руководство о том, как запустить средство устранения неполадок оборудования и устройств:
- Нажмите клавишу Windows + R , чтобы открыть Выполнить диалоговое окно. В текстовом поле введите « ms-settings: Troubleshoot » и нажмите Enter , чтобы открыть вкладку Устранение неполадок в приложение Настройки .
- Внутри На экране “Устранение неполадок ” прокрутите вниз до раздела Найдите и устраните другие проблемы и нажмите Оборудование и устройства . Затем в появившемся меню нажмите Запустить средство устранения неполадок .
- Дождитесь завершения начальной фазы диагностики, затем нажмите Применить это исправление , если найдена подходящая стратегия восстановления.
- После применения стратегии восстановления перезагрузите компьютер и посмотрите, будет ли проблема решена автоматически при следующем запуске.
Если вы по-прежнему сталкиваетесь с тем же сообщением об ошибке, перейдите к следующему способу ниже.
Метод 2: включение камеры (если применимо)
Если вы Вам повезло, исправление ошибки 0xA00F4243 (0xC00D3704) может быть таким же простым, как нажатие нескольких клавиш на клавиатуре. Как оказалось, эта конкретная ошибка также будет отображаться, если камера отключена на вашем ПК. Эта проблема обычно возникает на ноутбуках Lenovo.
Попробуйте нажать FN + F8 и снова откройте камеру, чтобы проверить, решена ли проблема. Это ярлык для включения камеры на ноутбуках Lenovo (но он также может работать для разных производителей).
Если этот метод успешен, это означает, что ошибка возникла из-за вашей встроенной камеры был отключен.
Если этот метод неприменим, перейдите к следующему способу ниже.
Метод 3: переустановка драйвера камеры
Очень распространенной причиной возникновения этой проблемы является драйвер устройства обработки изображений. Если используемый вами драйвер поврежден или его установка не завершена, вы можете столкнуться с ошибкой 0xA00F4243 (0xC00D3704) , потому что ваша операционная система введена в заблуждение, думая, что камера всегда используется.
Некоторые затронутые пользователи сообщили, что им удалось решить эту конкретную проблему, переустановив драйвер устройства обработки изображений с помощью диспетчера устройств.. Вот краткое руководство, как это сделать:
- Нажмите клавишу Windows + R , чтобы открыть диалоговое окно Выполнить . Затем введите «devmgmt.msc» и нажмите Enter , чтобы открыть диспетчер устройств. При появлении запроса от UAC ( Контроль учетных записей ) нажмите Да , чтобы предоставить права администратора.
- Внутри диспетчера устройств разверните раскрывающееся меню, связанное с устройствами обработки изображений (или камерами) .
- Внутри устройств обработки изображений (или Камеры) щелкните правой кнопкой мыши драйвер камеры и выберите Удалить устройство .
- Затем нажмите Удалить , чтобы подтвердить удаление, и дождитесь завершения процесса.
- Перезагрузите компьютер, чтобы операционная система могла переустановить драйвер камеры на при следующем запуске.
- Откройте приложение камеры и посмотрите, решена ли проблема.
Если вы по-прежнему сталкиваетесь с тем же сообщением об ошибке, перейдите к следующему методу ниже.
Метод 4: Создание значения EnableFrameServerMode с помощью редактора реестра rong>
Другая причина, которая может вызвать ошибку 0xA00F4243 , – это поврежденная установка, вызванная плохим обновлением Windows или некоторыми другими драйверами, которые конфликтуют с камерой. Водитель. В этом случае нескольким затронутым пользователям удалось решить проблему, добавив значение реестра для исправления ошибочного поведения.
Вот краткое руководство по использованию редактора реестра для добавления значения EnableFrame ServerMode в реестр :
- Нажмите клавишу Windows + R , чтобы открыть диалоговое окно Выполнить . Затем введите «regedit» и нажмите Enter , чтобы открыть редактор реестра . В ответ на запрос UAC (контроль учетных записей пользователей) нажмите Да , чтобы предоставить права администратора.
- В редакторе реестра, используйте меню слева, чтобы перейти к следующему месту:
Computer HKEY_LOCAL_MACHINE SOFTWARE WOW6432Node Microsoft Windows Media Foundation Platform
Примечание. Вы также можете вставить местоположение прямо в панель навигации и нажать
- Достигнув нужного места, перейдите на правую панель, щелкните правой кнопкой мыши и выберите New> DWORD (32-bit) Value.
- Назовите новое создал DWORD в EnableFrameServerMode и нажмите Enter , чтобы сохранить изменения..
- Откройте только что созданное значение EnableFrameServerMode и установите для Base значение Hexadecimal и Присвойте данным значение 0 . Закончив, нажмите Ok , чтобы сохранить изменения.
- Закройте редактор реестра, перезагрузите компьютер и посмотрите, решена ли проблема при следующем запуске. снова открыв приложение “Камера”.
Если вы все еще видите, что 0xA00F4243 (0xC00D3704) ошибка при попытке открыть приложение камеры, перейдите к следующему методу ниже.
Метод 5: Запуск системы Сканирование с помощью средства проверки файлов (SFC)
Некоторые затронутые пользователи сообщили, что проблема была решена после того, как они использовали служебную программу проверки системных файлов (SFC) для сканирования и исправления повреждений, которые потенциально могли вызвать ошибка 0xA00F4243 (0xC00D3704) . SFC – это встроенная утилита, которая заменяет любые поврежденные системные файлы свежими локально сохраненными копиями.
Вот краткое руководство по выполнению проверки системных файлов (SFC) сканирование:
- Нажмите клавишу Windows + R , чтобы открыть диалоговое окно Выполнить . Затем введите «cmd» и нажмите Ctrl + Shift + Enter , чтобы открыть командную строку с повышенными привилегиями. В ответ на запрос UAC (контроль учетных записей пользователей) нажмите Да , чтобы предоставить административные привилегии командной строке.
- Внутри в командной строке с повышенными привилегиями введите следующую команду и нажмите Enter , чтобы начать сканирование с помощью средства проверки системных файлов:
sfc/scannow
- После завершения процесса перезагрузите компьютер и проверьте, не возникает ли ошибка 0xA00F4243 (0xC00D3704) при повторной попытке запустить приложение «Камера».
Если та же проблема все еще возникает, перейдите к следующему способу ниже.
Метод 6: Включение службы камеры
Некоторые затронутые пользователи сообщили что ошибка 0xA00F4243 (0xC00D3704) перестала возникать после того, как они посетили экран «Службы» и обнаружили, что служба Intel (R) RealSense (TM) Depth была отключена. Но имейте в виду, что ваша камера может использовать другую службу камеры, поэтому имя отключенной службы может быть другим.
Если этот сценарий применим, вы можете решить проблему, обратившись к экран «Службы» и повторное включение службы камеры:
- Нажмите клавишу Windows + R , чтобы открыть диалоговое окно «Выполнить». Затем введите «services.msc» в текстовое поле и нажмите клавишу ВВОД, чтобы открыть экран Services .
- Внутри служебной программы используйте правую панель, чтобы найти драйвер камеры .. В большинстве случаев он будет называться Intel (R) RealSense (TM) Depth.
- Как только вам удастся найти службу, используемую вашей камерой , щелкните ее правой кнопкой мыши и выберите Начать .
- Снова откройте приложение Камера и проверьте, по-прежнему сталкиваются с той же проблемой.
Если вы все еще сталкиваетесь с ошибкой 0xA00F4243 (0xC00D3704) , перейдите к следующему способу ниже.
Метод 7: Удаление стороннего антивируса
Как оказалось, эта проблема также может быть вызвана чрезмерно защищающим антивирусным пакетом. Несколько затронутых пользователей сообщили, что проблема перестала возникать после того, как они удалили сторонний антивирус и позволили встроенному Защитнику Windows взять на себя управление.
На основании нескольких отчетов пользователей, Node32, AVG и некоторых других. Известно, что другие сайты вызывают ошибку 0xA00F4243 (0xC00D3704) в Windows 10. В этом случае вы сможете решить проблему, удалив сторонний пакет безопасности.
Чтобы убедиться, что вы не оставляете никаких остаточных файлов, которые могут в конечном итоге повлиять на ваш компьютер, мы рекомендуем вам прочитать эту статью ( здесь ), чтобы узнать, как удалить программу безопасности. полностью.
На чтение 4 мин. Просмотров 3k. Опубликовано 03.09.2019
Ошибка веб-камеры 0xa00f4243 возникает у некоторых пользователей, когда они пытаются использовать свою веб-камеру с приложением «Камера» в Windows 10. Сообщение об ошибке гласит: « Закройте другие приложения… Похоже, что другое приложение уже использует камеру. Если вам это нужно, вот код ошибки 0xA00F4243. . Следовательно, пользователи не могут использовать свои веб-камеры с камерой. Это несколько возможных решений для пользователей, которым необходимо исправить ошибку 0xA00F424.
Содержание
- Есть ошибка веб-камеры 0xa00f4243? Попробуйте эти решения
- 1. Закройте приложения с помощью диспетчера задач
- 2. Очистите загрузочные окна
- 3. Отключите другие приложения, которые используют веб-камеру
- 4. Сбросить приложение камеры
- 5. Обновите драйвер веб-камеры
Есть ошибка веб-камеры 0xa00f4243? Попробуйте эти решения
- Закрыть приложения с помощью диспетчера задач
- Чистая загрузка Windows
- Отключите другие приложения, использующие веб-камеру .
- Сброс настроек камеры
- Обновите драйвер веб-камеры
1. Закройте приложения с помощью диспетчера задач
Сообщение об ошибке 0xa00f4243 пропускает большую подсказку, утверждая: « Закройте другие приложения… Похоже, что другое приложение уже использует камеру. ». Эта подсказка предполагает, что проблема в основном связана с конфликтующим программным обеспечением. Итак, попробуйте закрыть некоторые другие приложения, которые могут использовать веб-камеру. Вот как пользователи могут закрывать программное обеспечение с помощью диспетчера задач.
- Щелкните правой кнопкой мыши панель задач Windows 10 и выберите в меню Диспетчер задач .
- На вкладке «Процессы» диспетчера задач перечислены приложения и фоновые службы, которые используют системные ресурсы. Выберите все программное обеспечение, указанное в разделе «Приложения».
- Затем нажмите кнопку Завершить задание , чтобы закрыть выбранное приложение.
-
Кроме того, закройте службы приложений камеры, указанные в разделе Фон . Например, некоторые пользователи могут найти многочисленные службы приложений Skype, такие как Skype Bridge , в разделе Фоновые процессы.
2. Очистите загрузочные окна
Поскольку ошибка 0xa00f4243 обычно возникает из-за конфликтующего программного обеспечения, чистая загрузка может решить проблему. Чистая загрузка – это запуск Windows, настроенный на исключение стороннего программного обеспечения и служб. Пользователи могут настроить чистую загрузку для Windows 10 следующим образом.
- Сначала щелкните правой кнопкой мыши кнопку «Пуск» и выберите Выполнить .
-
Введите «msconfig» в текстовое поле «Открыть» и нажмите ОК , чтобы открыть окно «Конфигурация системы».
- Нажмите кнопку-переключатель Выборочный запуск на вкладке Общие.
- Снимите флажок Загрузить элементы автозагрузки , чтобы удалить стороннее программное обеспечение из автозагрузки.
- Выберите переключатель Использовать исходную конфигурацию загрузки и Загрузить системные службы под переключателем Выборочный запуск .
-
Нажмите «Службы», чтобы открыть вкладку, показанную на снимке ниже.
- Установите флажок Скрыть все службы Microsoft .
- Затем выберите параметр Отключить все и нажмите кнопку Применить .
- Нажмите кнопку ОК .
-
Выберите Перезагрузить в появившемся диалоговом окне «Конфигурация системы».
3. Отключите другие приложения, которые используют веб-камеру
Пользователи также могут отключить другие приложения, использующие веб-камеру, через приложение «Настройки». Это гарантирует, что Camera – единственное приложение, использующее веб-камеру, которого должно быть достаточно, чтобы исправить ошибку 0xa00f4243 для большинства пользователей. Пользователи могут отключить приложения веб-камеры следующим образом.
- Нажмите кнопку Введите здесь для поиска на панели задач, чтобы открыть Cortana.
- Введите «камеру» в качестве ключевого слова для поиска.
- Нажмите Настройки конфиденциальности камеры , чтобы открыть Настройки, как показано ниже.
- Во-первых, убедитесь, что параметр Разрешить приложениям для доступа к камере включен.
- Прокрутите окно вниз и выключите приложения, которые используют веб-камеру. Однако оставьте приложение «Камера» включенным.
4. Сбросить приложение камеры
Пользователи могут сбрасывать приложения, когда они не работают должным образом. Сброс приложений сбрасывает их данные и восстанавливает их настройки по умолчанию. Таким образом, сброс приложения «Камера» также стоит попробовать исправить ошибку 0xa00f4243. Вот как пользователи могут перезагрузить камеру.
- Введите ключевое слово «приложения» в текстовом поле поиска Cortana.
-
Нажмите Приложения и функции, чтобы открыть список приложений в настройках.
-
Выберите «Камера» и нажмите Дополнительные параметры .
-
Нажмите кнопку Сброс и снова выберите Сброс для подтверждения.
5. Обновите драйвер веб-камеры
Некоторые пользователи камеры также заявили, что исправили ошибку 0xa00f4243, обновив драйвер веб-камеры.Пользователи могут сделать это быстрее, используя Driver Booster 6. Чтобы добавить Driver Booster 6 в Windows, нажмите кнопку Бесплатная загрузка на веб-странице программного обеспечения. После установки БД 6 откройте программное обеспечение, которое затем автоматически выполнит сканирование. Если DB 6 включает веб-камеру в свои результаты сканирования, нажмите кнопку Обновить все , чтобы обновить драйвер.
Это несколько лучших решений для исправления ошибки 0xa00f4243, чтобы пользователи могли использовать свои веб-камеры с камерой. Помните, однако, что существует также множество сторонних программных альтернатив для приложения Camera, с которыми пользователи могут использовать веб-камеры.