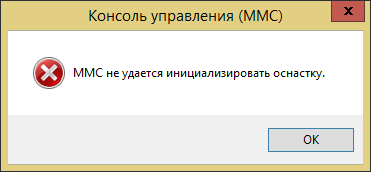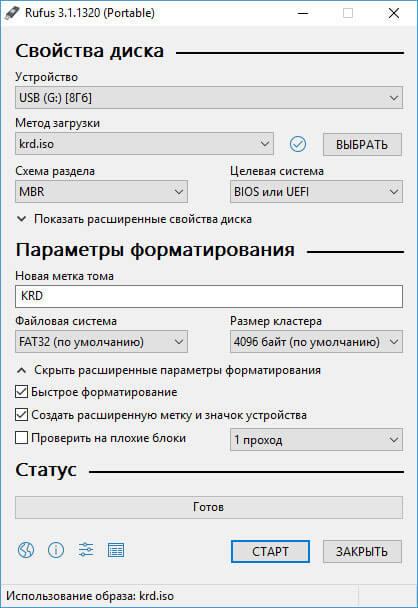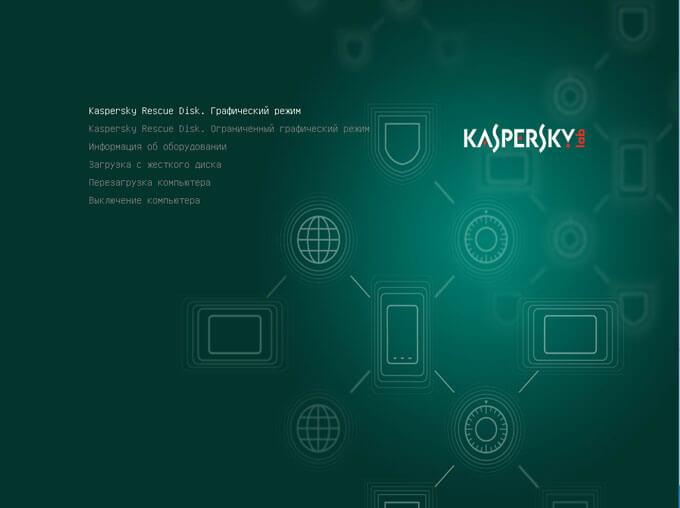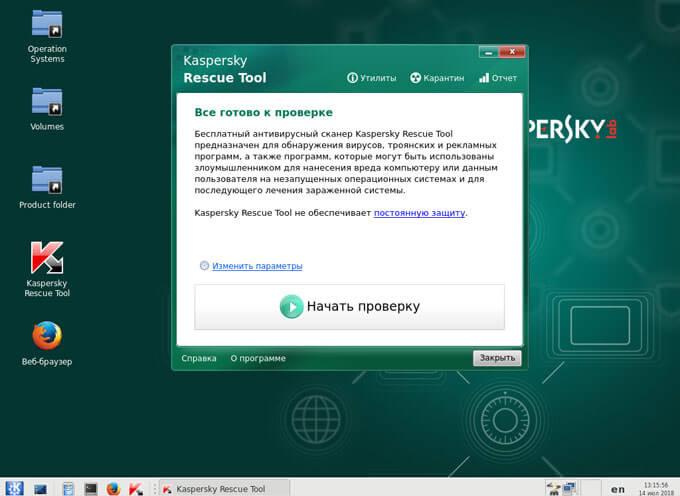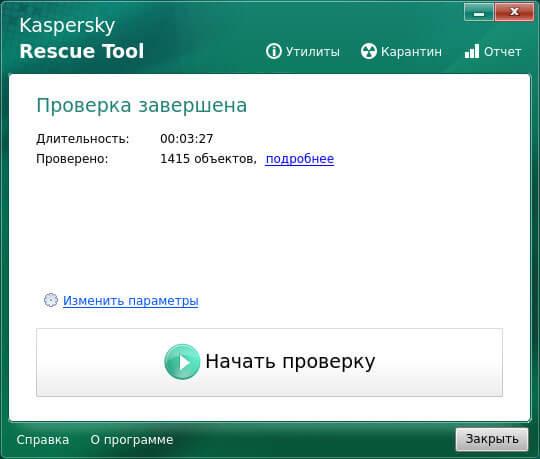Статья обновлена: 31 января 2023
ID: 10665
Статья относится к:
- Kaspersky Security Center 13.2 (версия 13.2.0.1511);
- Kaspersky Security Center 13.1 (версия 13.1.0.8324);
- Kaspersky Security Center 13 (версия 13.0.0.11247);
- Kaspersky Security Center 12 (версия 12.0.0.7734);
- Kaspersky Security Center 11 (версия 11.0.0.1131).
При запуске Консоли администрирования или переключении между группами управляемых компьютеров может появиться ошибка «MMC не удается инициализировать оснастку»:
Решение
Ошибка связана с особенностями работы Консоли управления. Шаги из статьи позволяют временно устранить ошибку, но в будущем она может появиться снова.
- Закройте Kaspersky Security Center.
- Удалите файл Kaspersky Security Center без расширения из папки:
<системный_диск>Users<учетная_запись>AppDataRoamingMicrosoftMMC
Если таких файлов нет в папке, воспользуйтесь стандартным поиском.
Информация о клиентских компьютерах, группах, а также задачи и политики будут сохранены.
Что делать, если решение не помогло
Если решение не помогло, обратитесь в техническую поддержку производителя операционной системы.
Спасибо за ваш отзыв, вы помогаете нам становиться лучше!
Спасибо за ваш отзыв, вы помогаете нам становиться лучше!
Latest update: December 10, 2021
ID: 10665
This article concerns:
- Kaspersky Security Center 13.2 (version 13.2.0.1511)
- Kaspersky Security Center 13.1 (version 13.1.0.8324)
- Kaspersky Security Center 13 (version 13.0.0.11247)
- Kaspersky Security Center 12 (version 12.0.0.7734)
- Kaspersky Security Center 11 (version 11.0.0.1131)
When starting the Management console or when switching between the groups of managed computers, the «MMC cannot initialize the snap-in» error may occur:
Solution
This issue is related to how the Management console works. The solution described in this article fixes the issue temporarily but it can appear again in the future.
To fix the issue, try the following:
- Close Kaspersky Security Center.
- Delete the Kaspersky Security Center file with no extension from the folder:
<system_disk>:Users<user_account>AppDataRoamingMicrosoftMMC
If the file is not present in the folder, use the standard search to find it.
Information about managed computers, groups, tasks and policies will be saved.
What to do if the issue persists
If the issue persists, contact the operating system manufacturer.
Did you find what you were searching for?
Website feedback
What information, in your opinion, should we add to this page? Write your comment in the form below. If you want to contact technical support, close this pop-up and click Contact support.
При запуске Консоли администрирования или переключении между группами управляемых компьютеров может появиться ошибка «MMC не удается инициализировать оснастку»:
Решение
Ошибка связана с особенностями работы Консоли управления. Шаги из статьи позволяют временно устранить ошибку, но в будущем она может появиться снова.
- Закройте Kaspersky Security Center.
- Удалите файл Kaspersky Security Center без расширения из папки:
Users\AppDataRoamingMicrosoftMMC
Если таких файлов нет в папке, воспользуйтесь стандартным поиском.
Информация о клиентских компьютерах, группах, а также задачи и политики будут сохранены.
Что делать, если решение не помогло
Если решение не помогло, обратитесь в техническую поддержку производителя операционной системы.
Безопасность, Программное обеспечение
- 25.12.2018
- 9 142
- 3
- 08.08.2019
- 8
- 7
- 1
- Содержание статьи
- Описание и решение проблемы
- Комментарии к статье ( 3 шт )
- Добавить комментарий
Описание и решение проблемы
Если при запуске Kaspersky Security Center 10 выполучаете ошибку следующего содержания:
MMC не удается инициализировать оснастку
То для её устранения необходимо выполнить следующие пункты:
- Закрываем Kaspersky Security Center 10;
- В любом файловом менеджере переходим по пути
%appdata%MicrosoftMMC; - Удаляем файл с названием
Kaspersky Security Center 10;
- Перезапускам Kaspersky Security Center 10.
-
#1
Доброго времени суток товарищи.
Вчера весь день пробовал решить проблему но безуспешно. В kaspersky security center 10 при переходе от «Управляемые компьютеры» в Сервер администрирование и обратно выдаётся ошибка оснастки:
Код:
MMC can not initialize the snap in.Удалось ли кому то разобраться, подскажите в чём может быть дело?
RG45
Случайный прохожий
-
#2
Как я понял это тоже самое что ошибка
MMC не удаётся инициализировать оснастку
только в русской локализации.
Вот решение с форума ксаперского:
Для устранения этой ошибки удалите файлы CS Admin Kit и Kaspersky Security Center в папке:
Код:
Для Windows Vista, 7, 2008 — С:Users<учётная_запись>AppDataRoamingMicrosoftMMC
Для Windows XP — C:Documents and Settings<учетная_запись>Application DataMicrosoftMMC
Примечание. Если в указанных папках обозначенных файлов нет, то найдите их с помощью стандартного поиска.
https://support.kaspersky.ru/10665
Do you use Kaspersky to protect your computer, but are you getting the error message ‘mmc cannot initialize the snap in’?
Tech Support 24/7
Ask a Tech Specialist Online
Connect with the Expert via email, text or phone. Include photos, documents, and more. Get step-by-step instructions from verified Tech Support Specialists.
On this page, you will find more information about the most common causes and most relevant solutions for the Kaspersky error ‘mmc cannot initialize the snap in’. Do you need help straight away? Visit our support page.
Let’s get started
It has never been easier to solve error «mmc cannot initialize the snap in».
View list of solutions
Contact an expert
Error information
How to solve Kaspersky error mmc cannot initialize the snap in
We’ve created a list of solutions which you can follow if you want to solve this Kaspersky problem yourself. Do you need more help? Visit our support page if you need professional support with Kaspersky right away.
Tech Support 24/7
Ask a Tech Specialist Online
Connect with the Expert via email, text or phone. Include photos, documents, and more. Get step-by-step instructions from verified Tech Support Specialists.
Have you found a solution yourself, but it is not in the list? Share your solution in the comments below.
Need more help?
Do you need more help?
Tech experts are ready to answer your questions.
Ask a question
Обновлено: 28.01.2023
Kaspersky Rescue Disk 18 предназначен для проверки и лечения зараженных x86 и х64-совместимых компьютеров. Программа применяется при такой степени заражения, когда невозможно вылечить компьютер с помощью антивирусных программ или утилит лечения (например, Kaspersky Virus Removal Tool), запускаемых под управлением операционной системы. При этом эффективность лечения повышается за счет того, что находящиеся в системе вредоносные программы не получают управления во время загрузки операционной системы.
Позволю себе рассказать о некоторых подробностях проведенного эксперимента.
Загрузка осуществлялась со вставленным в разъем USB флешкой и включенным Wi-Fi роутером — флешка была смонтирована, сеть подхвачена. Обновление осуществлялось из баз, предварительно сохраненных на флешку во время обновления Kaspersky Internet Security, и прошло штатно.
По сравнению с загрузкой с флешки, загрузка из образа, записанного на болванку, ничем кардинально не отличается, за исключением скорости, которая оказалась ощутимо ниже буквально на всех этапах — от старта загрузочного меню до монтирования дисков.
С USB Flash носителя образ Kaspersky Rescue Disk на моем компьютере полностью загружается (вместе с монтированием дисков, и автоматическим стартом окна проверки) примерно за 65 секунд, и это время вряд ли можно считать рекордным. Справедливости ради следует сказать, что программа загружалась, минуя этапы подтверждения согласия с лицензионным соглашением, выбора языка и режима загрузки, сразу с русским языком и графическим интерфейсом.
10. меняем метку USB-диска на KRD10
Сам диск подготавливается как указано выше
1. форматируется при помощи HP USB Disk Storage Format Tool
2. Загрузчик прописывается при помощи Grub4Dos Installer
3. в корень диска пишутся файлы grldr и menu.lst
Для обновления баз выполняем пункты 2, 5 и 8, выделенные зеленым цветом
Мой тоже не мой. собирал с различных источников наименее трудоемкий .
Покаемся ?
Способ подходит только для устройств с 2-мя разделами . Тобишь USB-HDD или флешки которые это умеют.
Нужно собстно 2 раздела,где в 1 разделе уже рабочий g4d, второй же будет использован для хранения баз.
1. Итак, распаковываем образ в любую папку, переименовываем её в KRD10, переписываем в раздел где настроенный г4д.
2. Заходим в папку KRD10 и переименовываем фаил livecd в liveusb
3. В menu.lst вашего загрузочного винта добавляете следующие строки :
title Kaspersky Rescue Disk. Текстовый режим
kernel /KRD10/boot/rescue root=live:CDLABEL=*** live_dir=/KRD10/rescue/LiveOS/ subdir=/KRD10/rescue/LiveOS/ rootfstype=auto vga=791 init=/init loop=/KRD10/rescue/LiveOS/squashfs.img initrd=/KRD10/boot/rescue.igz kav_lang=ru udev liveimg quiet nox kavshell noresume doscsi nomodeset
initrd /KRD10/boot/rescue.igz
Важно : В параметре root=live:CDLABEL=***, вместо *** указываем имя вашего раздела.
Иначе не загрузится.
Теперь при загрузке, KRD монтирует диски и цепляет базы со 2-го раздела. Что гораздо быстрее, чем распаковка на ЖД проверяемого компа.
Что мы получаем в итоге :
1. Теперь загрузка дистрибутива происходит в течении 1-3 минут, в зависимости от мощности компа и скорости USB.
2. Базы можно обновлять встроенным механизмом обновления и ничего не переписывать, ибо теперь сохранение сразу происходит на 2-й раздел USB-HDD.
3. Не думаем о забитом системном разделе проверяемого компа.
4. Не оставляем мусора на проверяемом компе.
Kaspersky Rescue Disk 18 — антивирусный загрузочный спасательный диск от Лаборатории Касперского для обнаружения и нейтрализации вредоносного программного обеспечения на зараженном компьютере. Это бесплатный инструмент для лечения компьютера в условиях, когда не представляется невозможным обезвредить угрозы другими более простыми способами.
Аварийный антивирусный диск Касперского — Kaspersky Rescue Disk 18 поможет при возникновении подобных ситуаций на ПК. На загрузочном диске размещена специальная версия Антивируса Касперского для поиска и нейтрализации вирусов на компьютере. После загрузки со спасательного диска, у пользователя появится возможность провести проверку и лечение системы, вредоносное ПО не сможет помешать работе ПК.
Помимо лечения от вирусов, при помощи загрузочного диска можно, например, скопировать необходимые данные с компьютера, перенеся их на другой диск. Бывают ситуации, когда лечение на компьютере не приносит результата, операционная система Windows перестает работать. В этом случае, загрузочный диск поможет сохранить с ПК нужную информацию, избежать потери важных данных.
Предыдущей версией Kaspersky Rescue Disk 10 можно пользоваться на компьютерах со старым оборудованием, а для новых моделей ноутбуков или стационарных ПК лучшее использовать свежую версию Kaspersky Rescue Disk 2018.
Kaspersky Rescue Disk 2018 основан на операционной системе Gentoo Linux. Имейте в виду, что загрузочный диск может быть несовместим с некоторым оборудованием.
Основные возможности антивирусного диска Kaspersky Rescue Disk 18:
- Проверка и лечение отключенных операционных систем.
- Защита от удаления системных файлов.
- Использование Kaspersky Security Network при наличии интернета.
- Обнаружение рекламных и потенциально опасных программ.
- Резервное копирование файлов перед лечением или удалением.
- Поддержка современного аппаратного обеспечения.
- Загрузка с CD/DVD диска или с USB флешки.
- Поддержка динамических томов и массивов RAID.
- Поддержка режима UEFI SecureBoot.
- Поддержка файловых систем: NTFS, FAT32, FAT16, ReiserFS, Ext2, Ext3.
- Сохранение информации об оборудовании компьютера.
Загрузите Kaspersky Rescue Disk 18 с официального сайта Лаборатории Касперского. Загрузочный лечащий диск имеет поддержку русского языка.
Помните, что Kaspersky Rescue Disk 18 не обеспечивает постоянную защиту компьютера, а служит для разовой проверки и лечения.
Создание загрузочной флешки с Kaspersky Rescue Disk 18
На компьютер будет загружен гибридный образ диска Kaspersky Rescue Disk, из которого можно записать ISO образ или DD образ.
Для записи на флешку можно воспользоваться бесплатной программой Rufus:
- В разделе «Свойства диска» выберите устройство: USB флешку, размером не менее 1 ГБ.
- Нажмите на кнопку «Выбрать» для выбора образа диска Kaspersky Rescue Disk.
- В параметре схема раздела выберите «MBR», а целевая система «BIOS или UEFI».
- В «Параметрах форматирования» должна быть выбрана файловая система «FAT32» (по умолчанию).
- Нажмите на кнопку «Старт».
Запишите образ в ISO режиме. Дождитесь окончания записи диска на USB накопитель.
Запись Kaspersky Rescue Disk 18 на CD или DVD диск
Загрузочный диск Kaspersky Rescue Disk можно записать на CD или DVD диск. Существует большое количество программ, с помощью которых производится запись ISO образов на оптические диски.
На моем сайте есть подробные статьи про программы Ashampoo Burning Studio, ImgBurn, Burn Aware Free, из которых вы узнаете, как записать ISO образ на CD/DVD диск.
Загрузка Kaspersky Rescue Disk 18 на компьютере
Подключите USB накопитель к компьютеру или вставьте CD или DVD диск в лоток дисковода.
При включении или перезагрузке компьютера, войдите в меню загрузки BIOS (Boot Menu) при помощи клавиш «F12» или «F11», для выбора загрузочного устройства: загрузочной USB флешки или CD/DVD диска. Другой вариант: выбор приоритета загрузки Kaspersky Rescue Disk, записанного на флешку или оптический диск, в настройках BIOS.
Выполните загрузку Kaspersky Rescue Disk.
На экране компьютера появится надпись на черном фоне: «Press ESC to load Kaspersky Rescue Disk». Для запуска Kaspersky Rescue Disk нажмите на клавишу «Esc».
После появления на экране графической оболочки антивируса, с помощью кнопок клавиатуры «↑» и «↓» выберите русский язы интерфейса, а затем нажмите на клавишу «Enter».
В следующем окне необходимо выбрать один из вариантов для продолжения работы:
- Kaspersky Rescue Disk. Графический режим.
- Kaspersky Rescue Disk. Ограниченный графический режим.
- Информация об оборудовании.
- Загрузка с жесткого диска.
- Перезагрузка компьютера.
- Выключение компьютера.
По умолчанию, выбрана работа антивирусного диска в графическом режиме, подходящем для большинства пользователей. Для переключения режимов используйте клавиши со стрелками. После выбора нужного варианта, нажмите на клавишу «Enter».
Далее происходит инициализация загрузочного диска, после завершения которой, откроется окно Kaspersky Rescue Disk. После открытия окна приложения, произойдет автоматическое соединение с интернетом.
В окне «Лицензионное соглашение и Политика конфиденциальности» поставьте флажки напротив пунктов: «Я подтверждаю, что полностью прочитал, понял и принимаю все условия лицензионного соглашения» и «Я подтверждаю, что полностью прочитал, понял и принимаю условия Политики конфиденциальности», а затем нажмите на кнопку «Принять».
Проверка на вирусы в Kaspersky Rescue Tool
После завершения инициализации, в окне Kaspersky Rescue Disk 2018 запустится утилита Kaspersky Rescue Tool — основной компонент загрузочного диска. С помощью бесплатного антивирусного сканера Kaspersky Rescue Tool выявляется наличие вирусов, троянских программ и рекламных модулей, а также для обнаружения потенциально опасных программ, которые могут нанести вред компьютеру.
В случае обнаружения вредоносного программного обеспечения, Kaspersky Rescue Tool производит лечение зараженного компьютера.
Для запуска сканирования на вирусы, нажмите на кнопку «Начать проверку».
По умолчанию, в Kaspersky Rescue Disk проверяется операционная система и загрузочные сектора.
Пользователь может самостоятельно изменить области для проверки. Для этого, нажмите на ссылку «Изменить параметры», а в окне «Настройки» выберите дополнительные объекты для проверки антивирусным сканером.
После завершения проверки пользователь может снова запустить сканирование с другими параметрами, посмотреть отчет, или закрыть утилиту.
В верхней части окна Kaspersky Rescue Tool имеется меню: «Утилиты», «Карантин», «Отчет». Из меню «Утилиты» можно запустить Редактор реестра Windows, Unlocker Windows, USB Recover.
При выявлении зараженных объектов, необходимо принять меры для устранения опасности на компьютере.
Лечение заражения в Kaspersky Rescue Tool
Если Kaspersky Rescue Tool обнаружил угрозы, вам предложат выбрать действия для нейтрализации вредоносного кода. Доступно два варианта решения проблемы:
- выбрать общее действие для всех зараженных элементов;
- для каждой обнаруженной угрозе выполнять отдельное действие.
Существует несколько вариантов для применения общих действий для всех угроз:
- Скопировать все в карантин — зараженные файлы будут скопированы в карантин, оригинальные файлы останутся нетронутыми.
- Нейтрализовать все — лечение зараженных объектов.
- Пропустить все — утилита пропустит какие-либо действия по отношению к найденным угрозам.
- По умолчанию — настройки реагирования на обнаруженные угрозы сбрасываются в первоначальное состояние.
В случае выбора нейтрализации всех зараженных объектов, доступны три способа решения проблемы:
- Лечить — лечение зараженного файла, если существует возможность его излечения.
- Восстановить — восстановление зараженного объекта из резервной копии, если таковая имеется.
- Удалить — удаление вредоносного объекта с компьютера, в случае невозможности лечения или восстановления.
Выберите подходящий способ, а затем выполните необходимое действие.
Пользователь может самостоятельно выбрать действия для применения к каждой обнаруженной угрозе. Выберите один из вариантов: «Удалить», «Скопировать в карантин», «Пропустить», напротив отдельной обнаруженной угрозе, а затем нажмите на кнопку «Продолжить».
В случае обнаружения активного заражения, приложение предложит два варианта действий:
- Вылечить и запустить расширенное сканирование.
- Вылечить без запуска расширенного сканирования.
В случае непринятия решения по типу лечения в течение 120 секунд, запускается расширенное сканирование компьютера.
В первом случае, выполнится полная проверка компьютера на вирусы. Во втором случае, полная проверка не запускается, это не гарантирует полное лечение компьютера.
Приложения в составе Kaspersky Rescue Disk 18
В составе загрузочного антивирусного диска Kaspersky Rescue Disk 18 имеется набор необходимых утилит для проведения различных работ на компьютере. Для получения доступа к инструментам, войдите в меню «Приложения».
В состав Kaspersky Rescue Disk 2018 входят графический файловый менеджер Thunar, текстовый файловый менеджер Midnight Commander, менеджер буфера обмена Clipman, эмулятор терминала, веб-браузер Mozilla Firefox ESR, Диспетчер задач, Диспетчер окон, менеджер архивов, утилита для создания снимков экрана, утилита Ristretto для просмотра изображений, другие полезные и нужные инструменты.
Выход из Kaspersky Rescue Disk 18
Для выхода из Kaspersky Rescue Disk 18 нажмите на кнопку «Выйти» в меню «Приложения» в нижнем левом углу экрана. В окне «Выход из системы» выберите один из вариантов: «Выйти», «Перезагрузить», «Выключить» или «Отменить».
На жестком диске компьютера, обычно, в корне системного диска «С:» остается папка «KRD2018_Data», в которой находятся антивирусные базы, файлы карантина, трассировки, отчеты и т. п. Можете удалить эту папку с компьютера.
Выводы статьи
Бесплатный загрузочный диск Kaspersky Rescue Disk 2018 предназначен для лечения компьютеров, в случае заражения вирусами. Если лечение зараженного ПК невозможно обычными методами из работающей операционной системы Windows, на помощь придет антивирусный диск Касперского, при помощи которого можно нейтрализовать угрозы или выполнить другие необходимые действия, например, скопировать на другой внешний диск важную информацию.
Установка и удаление корпоративной версии Лаборатории Касперского может пройти не так гладко, как это запланировал пользователь. Разберем основные ошибки системы и дадим рекомендации к их устранению.
Основные ошибки
- Ошибка 27200. Невозможно выгрузить программу из оперативной памяти.
- Ошибка 27300. Ошибка при установке драйвера.
- Ошибка 27320. Ошибка при настройке службы.
- Ошибка 1603. Ошибка процесса установки.
- Ошибка 1723. Обнаружена проблема в пакете мастере установки программы.
- Ошибка 27460. Ошибка при создании дескрипторов защиты.
- Ошибка: Пароль или имя пользователя для удаления программы не заданы либо заданы неверно.
- Удаленная установка на устройстве завершена с ошибкой: В процессе установки произошла неисправимая ошибка.
- Удаленная установка на устройстве завершена с ошибкой: Для установки необходимо принять условия Лицензионного соглашения.
- Удаленная деинсталляция на устройстве завершена с ошибкой: Не удалось определить строку для автоматического удаления программы.
- После установки продукта его компоненты находятся в состоянии ошибки и не запускаются.
Решение
Все шаги инструкции выполняются последовательно:
- Установлен ли пароль на удаление. Если защита установлена, убедитесь, что Вам известен корректный пароль. Подробнее в справке.
- Установлена и активна Служба базовой фильтрации (Base Filtering Engine).
- Установка или удаление происходит под учетной записью с правами администратора.
- На устройстве установлено стороннее ПО, ограничивающее права или запрещающее установку/удаление программ.
- Что вы корректно выполнили шаги установки программы. Использовали обязательные параметры EULA=1 и PRIVACYPOLICY=1 для принятия условий Лицензионного соглашения и Политики конфиденциальности. Подробнее в справке и статье.
- Возможно ли удалить программу локально без использования задачи Kaspersky Security Center.
- Настройки групповых политик (GPO). Или перенесите устройство в контейнер (OU) без действующих политик и форсируйте применение настроек. Подробнее в статье.
- Используемые в библиотеках шифрования алгоритмы. Они должны быть одинаковыми. Установочный пакет Kaspersky Endpoint Security. Если в нем присутствует файл первоначальной конфигурации install.cfg, попробуйте выполнить установку без него.
3. При наличии стороннего программного обеспечения, имеющего отношение к защите хранимой и передаваемой информации (например, КриптоПро CSP), установите последние версии этих программ.
4. Скачайте самую новую версию дистрибутива программы «Лаборатории Касперского», перезагрузите устройство и повторите попытку установки или удаления.
5. Скачайте и запустите kavremover в безопасном режиме. Перезагрузите устройство и повторите попытку установки.
6. Если программа Kaspersky Endpoint Security для Windows повреждена и вы хотите восстановить ее, запустите в командной строке команду восстановления в соответствии с версией программы:
Заполните поля KLLOGIN и KLPASSWD и уточните путь к файлу логов.
7. Если на момент установки на компьютере присутствует Kaspersky Endpoint Security для Windows или выполняется удаление программы, воспользуйтесь рекомендациями ниже и повторите попытку установки или удаления:
Рекомендации носят временный характер и необходимы только в процессе очередной попытки установить или удалить программу.
Kaspersky Rescue Disk 10.0.20.1, обсуждение программы
Репутация: 174
Репутация: 146
Репутация: 12
Сделал всё по инструкции.
Загрузился с флэшки.
Вылезло меню каспера.
Там:
1) Визуальный режим
2) и не визуальный(типа DOS)
и еще всякая шляпа.
Я выбирал и 1 и 2 но всегда при загрузки появлялась ошибка что найти что-то не может.
Я так понимаю что-то в образе не так или вообще с ним не то.
Бета версия всё таки.
Репутация: 146
Я выбирал и 1 и 2 но всегда при загрузки появлялась ошибка что найти что-то не может.
Я очень сожалею, но мой знакомый весьма удачно всё проверил этим диском. Может скорость записи на CD была высокая, надо ставить минимум т.е 2х-4х так где-то.
Он записал на болвану, загрузился с СД, обновил базы и проверился.
Есть ещё утилиты всякие воспользуйтесь ими..
Репутация: 0
Репутация: 146
Kaspersky Rescue Disk 10.0.21.102 — это проследняя версия на сегодня 13.06.2010. После запуска Kaspersky Rescue Disk — можно обновить базы из сети.. ну в описании есть всё. Хотя есть вот утилита для обновления, я уж забыл когда ей пользовался.
Репутация: 0
Репутация: 0
Репутация: 146
Только вот зачем сделали разрешение 1024 х 768, а фон так и оставили 800 х 600?
Вероятно это сделано для экономии ресурсов ПК, т.е для быстрой работы..
Если Вы умеете работать с ISO образами то попробуйте заменить в файле grub.cfg (каталог — /boot/grub) нужные параметры ну и картинку можно заменить..
Нет базы на CD или ISO не обновляются.
Для этого нужна флешка с установленным Kaspersky Rescue Disk
Примерно так делают:
1. Понадобятся: Linux Live CD (Ubuntu) в котором используется загрузчик grub. Загружаемся с Linux Live CD (Ubuntu)
2. Ставим загрузчик grub прямо на нашу флешку. Для этого набираем в терминале: sudo grub-install —root-directory=/media/название флешки/dev/sdc
3. ISO-образ Kaspersky Rescue Disk открываем менеджером архивов, который есть на Ubuntu диске и просто перетаскиваем из него файлы на флешку (кроме папки boot).
4. Изменяем файл grub.cfg. Заходим в каталог /boot/grub на флешке.
Листинг (содержание файла) : grub.cfg
Должно прокатить. по идее.. пробуйте.
Репутация: 0
Kaspersky Rescue Disk 10.0.21.102 — это проследняя версия на сегодня 13.06.2010.
Номер последней версии продукта: 10.0.21.5
Дистрибутив последней версии: Все имеющиеся языки[192 MB]
Документация продукта: Руководство пользователя [PDF, 1.58 MB]
Репутация: 146
Да, да видел.. но повторю, Kaspersky Rescue Disk 10.0.21.102 — это проследняя версия на 13.06.2010. Я должен резать себе вены на руках, чтоб мне поверили?
Если есть сомнения то откажитесь от Kaspersky Rescue Disk 10.0.21.102.. всё просто. Это есть — свобода выбора.
Репутация: 0
Репутация: 146
Уважаю тех кто сомневается ибо это признак здорового интеллекта.
На 25.06.2010 Kaspersky Rescue Disk 10.0.21.104 — последняя версия.
Репутация: 784
Репутация: 146
1. От порно спасёт воздержание или более радикальное средство кастрация*.
2 От банера который является результатом действия вируса — спасёт, но прежде посмотрите и почитайте тут жать Возможно Вас устроят эти мероприятия.
——————————————————
* — проконсультируйтесь со специалистом.
Репутация: 784
1. От порно спасёт воздержание или более радикальное средство кастрация*.
2 От банера который является результатом действия вируса — спасёт, но прежде посмотрите и почитайте тут жать Возможно Вас устроят эти мероприятия.
——————————————————
* — проконсультируйтесь со специалистом.
Хорошо я передам своему знакомому .
Репутация: 146
Передавай, передавай. ну а пока Kaspersky Rescue Disk 10.0.23.4 последняя версия на 17.07.2010
Для записи на USB-носитель Kaspersky Rescue Disk 10 теперь есть Kaspersky USB Rescue Disk Maker или XBoot но поскольку XBoot еще находится в бета-стадии. Все что вы будете использовать из возможностей XBoot , вы используете на свой страх и риск. Ни я, ни кто бы то ни было еще, кроме вас самих, не несет никакой ответственности за вред, причиненный вам или вашему оборудованию.
Обновил. Kaspersky Rescue Disk 10.0.27.1 последняя версия на 10.02.2011
Читайте также:
- Как выиграть xbox 360
- Как добавить материалы в cinema 4d
- Игры как на денди на xbox
- Kugoo s1 ошибки на дисплее
- Как производится архивирование файлов в файловом менеджере total commander
Содержание
- Решение: mmc.exe ошибка при запуске приложения 0xc0000428
- Причины возникновения и способы решения
- Запуск от имени администратора
- Использование командной строки
- Отключение контроля учетных записей UAC
- Встроенная учетная запись администратора
- Удаление цифровой подписи файла
- One thought on “ Решение: mmc.exe ошибка при запуске приложения 0xc0000428 ”
- Mmc.exe заблокирован из-за ошибки защиты в Windows 10 [Fix]
- Что делать, если MMC заблокирован администратором?
- 1. Отключить SmartScreen
- 2. Включить управление компьютером в групповой политике
- Администратор заблокировал выполнение этого приложения, что делать на Windows 10
- В чем причина блокировки запуска
- Как исправить ошибку «Администратор заблокировал выполнение этого приложения»
- Запуск утилит от имени Администратора
- «Редактор групповой политики»
- Разблокировка через «Свойства»
- Командная строка
- Отключение функции SmartScreen
- Удаление цифровой подписи
- Изменение параметра Редактора реестра
Решение: mmc.exe ошибка при запуске приложения 0xc0000428
Ошибка запуска консоли 0xc0000428 (mmc.exe) наблюдается в Windows 10 из-за сбоев в работе системы, когда Windows блокирует приложение в целях безопасности. Ошибка 0xc0000428 возникает при установке или запуске программ, попытке использования сторонних устройств — к примеру, принтера с устаревшими драйверами.
Приложение mmc.exe также может выдавать ошибку при запуске «Диспетчера задач», «Управления дисками», «Управления компьютером» и другого системного ПО. Получается, что Windows 10 накладывает блокировку на запуск как сторонних программ, так и собственной консоли. На экране появляются сообщения о блокировке приложения в целях защиты, либо о недоверенном издателе.
Исправляем ошибку запуска приложения mmc.exe 0xc0000428:
Причины возникновения и способы решения
Ошибка 0xc0000428 у приложения mmc.exe появилась только на Windows 10, когда служба UAC — Контроль учетных записей — получил возможность не только спрашивать разрешение на установку, но и блокировать приложение или издателя превентивно. В этом случае Windows 10 будет выдавать различные ошибки и предлагать обратиться к администратору компьютера.
Технически, причин для появления ошибки всего две:
- Цифровая подпись файла недействительна, система посчитала его опасным и заблокировала.
- У сертификата истек срок годности. В целях безопасности такие файлы тоже блокируются.
Существует пять действий, которые могут помочь, когда Windows 10 блокирует приложения или консоль в целях безопасности. Этого должно быть достаточно для решения проблемы хотя бы с конкретным приложением.
Запуск от имени администратора
Если программа не открывается обычным двойным кликом мыши, можно воспользоваться самым простым способом: попробовать запустить .exe от имени администратора.
- Открыть «Проводник», найти нужный файл.
- Кликнуть по нему ПКМ.
- Выбрать «Запуск от имени администратора».
- В появившемся окне подтвердить запуск программы.
Если способ помог, проблемное ПО все-таки может заработать. Если нет, на экране опять появится ошибка или сообщение от Контроля учетных записей пользователя «Это приложение заблокировано в целях защиты. Администратор заблокировал выполнение этого приложения. За дополнительными сведениями обратитесь к администратору».
Использование командной строки
От ошибок и блокировки системой можно избавиться, если запустить проблемное приложение через командную строку. Запуск программы через команду выполняется следующим образом:
- Открыть «Пуск».
- Выбрать «Командная строка (Администратор)».
- Ввести полный путь к файлу вместе с расширением.
- Нажать «Enter».
Посмотреть полный путь до файла можно в проводнике. Обязательно следует указывать .exe или другое расширение. Если путь к файлу содержит проблемы, то его нужно взять в кавычки. Если все было сделано правильно, то программа запустится.
Отключение контроля учетных записей UAC
Если другие пути решения не помогают, можно вообще отключить контроль учетных записей, вызывающий ошибки. Для эффективной блокировки работы службы UAC следует воспользоваться редактором реестра.
Как отключить контроль учетных записей в Windows 10:
- Нажать «Пуск» или «Поиск в Windows».
- Ввести с клавиатуры regedit.
- Последовательно открыть путь HKEY_LOCAL_MACHINE Software Microsoft Windows CurrentVersion Policies System.
- Найти EnableLUA.
- Кликнуть два раза в правой части окна (столбец «значение») в строке параметра EnableLUA.
- В открывшемся окошке ввести значение 0 (ноль).
- Нажать «ОК».
После выполнения этих действий системы предложит перезагрузить компьютер для вступления изменений в силу. Можно воспользоваться предложением, либо перезагрузить компьютер самостоятельно. После перезагрузки Windows служба UAC будет отключена.
С отключенной службой следует попробовать заново запустить приложение или выполнить установку проблемной программы. Вне зависимости от того, получилось установить таким способом нужное ПО или нет, контроль учетных записей следует включить обратно в целях безопасности. Для этого нужно заново отредактировать запись в реестре, только заменить значение 0 на 1, после чего перезагрузить компьютер.
Встроенная учетная запись администратора
Данный способ следует использовать в том случае, если отключение контроля учетных записей по каким-то причинам не помогло. Встроенная учетная запись администратора помогает избавиться от ошибки без отключения UAC.
Для включения встроенной учетной записи администратора в Windows 10 нужно:
- Открыть «Пуск», найти и открыть командную строку cmd.exe.
- Ввести без кавычек «net user administrator /active:yes» для английской версии Windows или «net user администратор /active:yes», нажать Enter.
- Установить пароль, введя без кавычек «net user administrator » или «net user администратор » для английской и русской версии системы соотвественно, нажать Enter.
После этого можно закрывать консоль и выходить из текущей учетной записи, чтобы войти под активированным встроенным аккаунтом администратора.
- Войти в систему под только что установленной учеткой.
- Запустить или установить нужную программу. Данная учетная запись обладает очень широкими правами, поэтому консоль в процесс установки вмешиваться не должна.
- Завершить процесс установки и выйти из записи администратора.
После окончания всех действий следует войти под своим основным аккаунтом и отключить аккаунт администратора обратно. Работать под встроенной учетной записью в повседневном режиме категорически не следует, поскольку это подвергает компьютер целому ряду опасностей.
Удаление цифровой подписи файла
Контроль учетных записей блокирует работу только тех файлов, у которых истек срок сертификата/цифровой подписи, либо эта цифровая подпись недействительна. Данный способ должен гарантированно решить проблему, если все остальные методы не помогли. Проблема в том, что стандартными средствами Windows 10 удалять или изменять подписи файлов нельзя, поэтому придется обратиться к ПО от сторонних разработчиков.
Процесс выглядит следующим образом:
- Скачивается и устанавливается программа для удаления цифровых подписей (FileUnsigner или аналог).
- Редактируется нужный .exe-файл.
- Устанавливается и запускается требуемая программа.
Файлы без электронной подписи не должны блокироваться UAC, поэтому ошибка исчезнет и инсталляция пройдет корректно.
One thought on “ Решение: mmc.exe ошибка при запуске приложения 0xc0000428 ”
Отключение службы контроля учебных записей поможет, но делать это на постоянке не слишком удобно. Лично мне помогло удаление цифровой подписи. А вообще — в последующих обновлениях Win10 эта ошибка, вроде как, была исправлена.
Mmc.exe заблокирован из-за ошибки защиты в Windows 10 [Fix]
Вас могут встретить с сообщением об ошибке, в котором говорится, что Mmc.exe заблокирован для вашей защиты в Windows 10 при попытке запустить программу «Управление компьютером». Тем не менее, не волнуйтесь, это не слишком большая проблема, и об этом можно позаботиться всего лишь несколькими изменениями настроек.
Что делать, если MMC заблокирован администратором?
- Отключить SmartScreen
- Включить управление компьютером в групповой политике
1. Отключить SmartScreen
SmartScreen может заблокировать управление компьютером. Чтобы исправить ошибку Mmc.exe, заблокированную для вашей защиты , отключите SmartScreen и посмотрите, работает ли он. Вот как.
- Запустите Центр безопасности Windows . Вы можете сделать это, просто нажав на символ щита в левой части панели задач.
- Нажмите Управление приложениями и браузером в списке параметров слева.
- Выберите параметр Выкл. для SmartScreen Защитника Windows , применимый к каждому аспекту, например Проверить приложения и файлы , SmartScreen для Microsoft Edge и SmartScreen для приложений Магазина Microsoft .
- После того, как вы отключите защиту SmartScreen, появится предупреждение о том, что ваше устройство находится в опасности. Вас не должно беспокоить то же самое, если вы готовы пойти на риск.
- Согласие на любое подтверждающее окно.
Это должно быть так. Однако, если ваш компьютер используется другим пользователем, который также имеет статус администратора, вам необходимо убедиться, что в учетной записи включена функция управления компьютером в групповой политике. Вот как ты это делаешь.
2. Включить управление компьютером в групповой политике
Ошибка Mmc.exe заблокирована для вашей защиты может быть вызвана параметрами вашей групповой политики, и для ее исправления необходимо внести несколько изменений, выполнив следующие действия:
- Откройте диалоговое окно Выполнить , одновременно нажав клавиши Windows и R .
- Введите mmc и нажмите Enter . Откроется окно Редактор локальной групповой политики .
- В списке параметров слева нажмите Конфигурация пользователя >Административные шаблоны >Компоненты Windows >Консоль управления Microsoft >Ограниченные/разрешенные оснастки .
- На правой панели нажмите правой кнопкой мыши в разделе Управление компьютером и выберите Изменить .
- Выберите Не настроено или Включено .
- Нажмите ОК .
- Затем закройте Редактор локальной групповой политики .
Администратор заблокировал выполнение этого приложения, что делать на Windows 10
При попытке запуска инсталлятора утилиты владелец ПК может увидеть системное сообщение о блокировке. Окно информации содержит сведения о том, что администратором было заблокировано выполнение этого приложения с Windows 10. Такая ошибка возникает при скачивании программ с непроверенных источников. Но если пользователь уверен в их безопасности, существует несколько решений для исправления ошибки.
В чем причина блокировки запуска
Контроль учетных записей блокирует программу в целях безопасности, выдавая системное сообщение. При попытке пользователя заново скачать и открыть любую программу, например, скачанную игру, офисные приложения, ПО для принтера и другие, блокировка снова срабатывает, даже если используется учетка с расширенными правами.
Операционка проверяет цифровую подпись, которая присваивается каждой программе. Если подпись не идентифицируется и не подтверждается, запуск утилиты блокируется системой для исключения дальнейших проблем.
Под подписью понимают сертификат, выданный Microsoft. Он представляет собой гарантию безопасности. Разработчики после выпуска нового ПО подают заявление на получение электронной подписи. По истечению срока сертификата или обновлений утилиты разработчики должны обновлять его.
Причиной блокировки также может стать скачанный mmc.exe с вредоносной программой. Возможно, в этой ситуации подпись была поддельной. «Десятка» ставит блок на запуск сомнительной утилиты.
Защита «десятки» не всегда работает корректно, принимая за вредоносное ПО безопасный софт с официального источника. Тогда блокировку можно обойти с помощью Диспетчера устройств и других встроенных средств, если пользователь уверен в безопасности скачанного приложения.
Несмотря на то, что система блокирует проверенные программы, пользователю рекомендуется проверить их на наличие вирусных угроз. Если с софтом все в порядке, можно воспользоваться Управлением компьютера для устранения неполадки. Не все представленные варианты исправления подходят для версии Home.
Как исправить ошибку «Администратор заблокировал выполнение этого приложения»
Предупреждение о появлении сомнительного приложения появляется не беспочвенно. Поэтому запуск утилиты должен совершаться только, если юзер полностью уверен, что программа не нанесет вреда устройству.
Запуск утилит от имени Администратора
Существует два варианта запуска файла с расширением exe. В первом случае можно открыть приложение с правами админа. Во втором – войти в аккаунт с расширенными полномочиями.
Для того чтобы открыть инсталлятор, потребуется выполнить следующее:
- Кликнуть ПКМ по заблокированному файлу.
- Выбрать из списка «Запуск от имени администратора».
Этот способ работает не всегда. Иногда для выполнения каких-либо действий приходится задействовать учетку с исключительными правами. В «десятке» эта учетная запись отключена по умолчанию в целях защиты, так как в ней задействованы максимальные права на изменение конфигураций компьютера. Для запуска учетки потребуется помощь встроенной службы – Командной строки.
- Зайти в меню «Пуск».
- Перейти в папку «Служебные – Windows».
- Нажать в открывшемся списке «Дополнительные».
- Выбрать «Запуск от имени администратора».
- В открывшейся консоли ввести значение: «net user Администратор /active:yes».
- Нажать кнопку ввода.
- Для входа в Виндовс нажать одновременно: «Win + Alt + Delete».
- Кликнуть кнопку «Выйти».
Перед пользователем предстанет экран блокировки, в нижнем левом углу отобразится включенный пользователь. Для входа аккаунт нужно пройти стандартную процедуру ввода логина и пароля.
«Редактор групповой политики»
Этот метод подразумевает вмешательство в функционирование систем, поэтому неопытному пользователю рекомендуется применять его с особой осторожностью. После использования инструмента Виндовс приложения будут открываться без предварительной проверки.
Запустить Редактор можно в следующей последовательности:
- Нажать: «Win + R».
- Ввести в строку: «gpedit.msc».
- Нажать «Enter».
- Перейти в «Конфигурацию компьютера».
- Далее перейти последовательно: «Конфигурация Windows» – «Параметры безопасности» – «Локальные политики» – и снова вернуться в «Параметры безопасности».
- В открывшемся перечне найти и нажать строку политики учеток с правами админа.
- Во вкладке установить маркер рядом с надписью «Отключить».
- Сохранить настройки.
После юзеру потребуется перезагрузить компьютер. Если на девайсе установлена Домашняя версия системы, этот вариант не подходит, так как в ней не предусмотрен Редактор групповой политики.
Разблокировка через «Свойства»
Для некоторых пользователей описанные выше инструкции могут показаться сложными. Для исправления ошибки в качестве упрощенного варианта можно воспользоваться Командной строкой.
Для выполнения операции понадобится:
- Запустить инструмент с правами админа.
- Нажать и удерживать клавишу «Shift» на клавиатуре, одновременно щелкнуть ПКМ по заблокированной программе.
- Выбрать строку «Копировать как путь».
- Нажать на exe-файл, который выдает сообщение о блокировке, выбрать «Свойства».
- Перейти во вкладку «Общие», установить маркер рядом с пунктом «Разблокировать».
Заблокированный системой файл должен запуститься. Если Виндовс снова запретил запуск, можно воспользоваться следующим методом.
Командная строка
Инструмент также способствует решению проблемы с блокировкой утилиты. Для этого понадобится сделать следующее:
- Кликнуть ПКМ по файлу, который не удается открыть.
- Перейти в «Свойства».
- Перейти во вкладку «Безопасность», скопировать имя объекта.
- Открыть «Пуск».
- Ввести значение: «cmd».
- Запустить КС с администраторскими правами.
- Вставить скопированную строку.
После выполнения всех шагов утилита должна запуститься в обычном режиме.
Отключение функции SmartScreen
Встроенная утилита предотвращает проникновение вредоносного ПО в систему. Софт может отключить некоторые исполняемые файлы. Чтобы снять блокировку с необходимого элемента, потребуется временно отключить защитный фильтр.
Предварительно можно воспользоваться предыдущим методом и установить в «Свойствах» флажок рядом с пунктом «Разблокировать». Если эта манипуляция не помогла, выполнить следующее:
- Открыть поисковую систему Windows.
- Найти Центр безопасности Виндовс, нажать «Открыть».
- Перейти в меню «Управление приложениями и браузером».
- Войти в раздел «Проверка приложений и файлов».
- Поставить маркер рядом с пунктом «Выключить».
После этого юзеру нужно снова попробовать записать файл. Если операция прошла успешно – снова включить фильтр, чтобы восстановить защиту от вирусных угроз.
Удаление цифровой подписи
Поскольку возникновение сообщения о блокировке имеет отношение к цифровой подписи, удаление ее, возможно, поможет исправить ситуацию.
Выполнить процедуру можно с помощью сторонних ресурсов, например, File Unsigner:
- Скачать софт с официального источника. Выполнять установку не требуется, так как версия портативная.
- Перетащить утилиту на исполняемый файл.
- Откроется сессия КС, пользователь увидит сообщение «Successfully unsigned».
- Закрыть все окна.
Перед запуском приложения желательно на время отключить антивирусную программу, так как она может заблокировать его работу.
Изменение параметра Редактора реестра
Преимущественно способ применяется в Домашней версии Винды, где не предусмотрен Редактор групповой политики. Инструмент располагается с системной папке, где требуются права администрации.
Воспользоваться инструментом можно по следующей схеме:
- Нажать: «Win + R».
- В окне ввести: «regedit». Нажать «Ok».
- Перейти, убрав кавычки: «HKEY_LOCAL_MACHINE SOFTWARE Microsoft Windows CurrentVersion Policies System».
- Дважды кликнуть «EnableLUA».
- Подтвердить действие.
- Перезагрузить устройство.
После перезагрузки ОС приложение должно запуститься. Рекомендуется вернуть вашим системным настройкам прежнее состояние.
Снять блокировку с исполняемого файла можно разными методами. Операция выполняется только в случае, если пользователь гарантированно уверен в безопасности инсталлятора. В Домашней версии Винды оптимально применить Редактор реестра. Для остальных версий доступны все способы. В большинстве случаев, исполняемый файл можно разблокировать встроенными инструментами или скачанными приложениями.