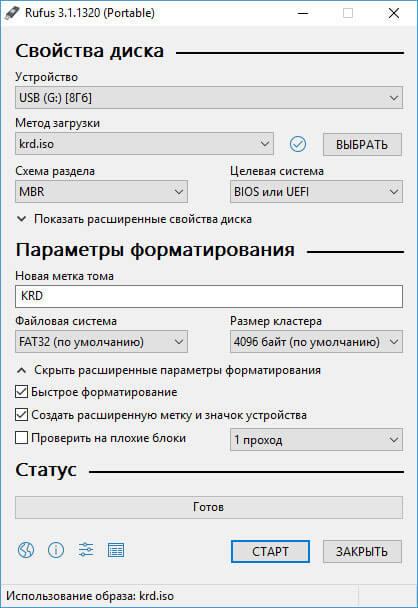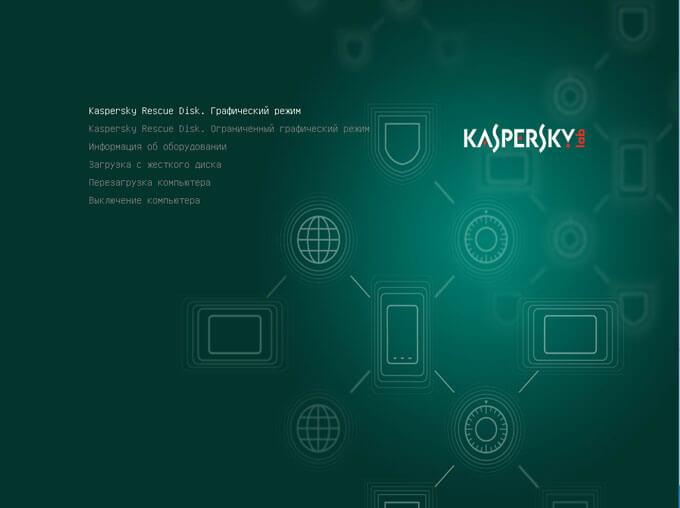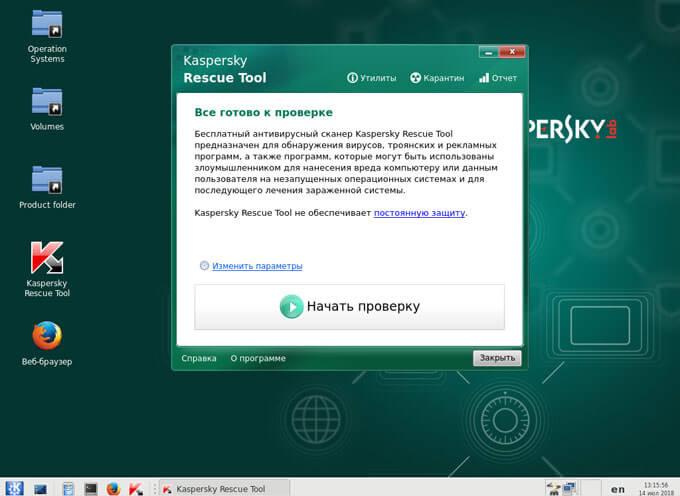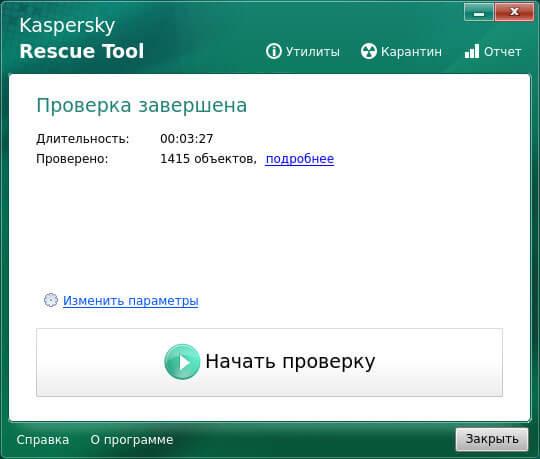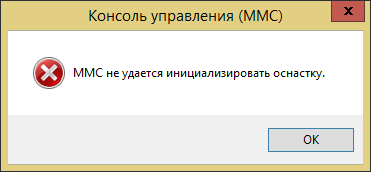Обновлено: 29.01.2023
Kaspersky Rescue Disk 18 предназначен для проверки и лечения зараженных x86 и х64-совместимых компьютеров. Программа применяется при такой степени заражения, когда невозможно вылечить компьютер с помощью антивирусных программ или утилит лечения (например, Kaspersky Virus Removal Tool), запускаемых под управлением операционной системы. При этом эффективность лечения повышается за счет того, что находящиеся в системе вредоносные программы не получают управления во время загрузки операционной системы.
Позволю себе рассказать о некоторых подробностях проведенного эксперимента.
Загрузка осуществлялась со вставленным в разъем USB флешкой и включенным Wi-Fi роутером — флешка была смонтирована, сеть подхвачена. Обновление осуществлялось из баз, предварительно сохраненных на флешку во время обновления Kaspersky Internet Security, и прошло штатно.
По сравнению с загрузкой с флешки, загрузка из образа, записанного на болванку, ничем кардинально не отличается, за исключением скорости, которая оказалась ощутимо ниже буквально на всех этапах — от старта загрузочного меню до монтирования дисков.
С USB Flash носителя образ Kaspersky Rescue Disk на моем компьютере полностью загружается (вместе с монтированием дисков, и автоматическим стартом окна проверки) примерно за 65 секунд, и это время вряд ли можно считать рекордным. Справедливости ради следует сказать, что программа загружалась, минуя этапы подтверждения согласия с лицензионным соглашением, выбора языка и режима загрузки, сразу с русским языком и графическим интерфейсом.
10. меняем метку USB-диска на KRD10
Сам диск подготавливается как указано выше
1. форматируется при помощи HP USB Disk Storage Format Tool
2. Загрузчик прописывается при помощи Grub4Dos Installer
3. в корень диска пишутся файлы grldr и menu.lst
Для обновления баз выполняем пункты 2, 5 и 8, выделенные зеленым цветом
Мой тоже не мой. собирал с различных источников наименее трудоемкий .
Покаемся ?
Способ подходит только для устройств с 2-мя разделами . Тобишь USB-HDD или флешки которые это умеют.
Нужно собстно 2 раздела,где в 1 разделе уже рабочий g4d, второй же будет использован для хранения баз.
1. Итак, распаковываем образ в любую папку, переименовываем её в KRD10, переписываем в раздел где настроенный г4д.
2. Заходим в папку KRD10 и переименовываем фаил livecd в liveusb
3. В menu.lst вашего загрузочного винта добавляете следующие строки :
title Kaspersky Rescue Disk. Текстовый режим
kernel /KRD10/boot/rescue root=live:CDLABEL=*** live_dir=/KRD10/rescue/LiveOS/ subdir=/KRD10/rescue/LiveOS/ rootfstype=auto vga=791 init=/init loop=/KRD10/rescue/LiveOS/squashfs.img initrd=/KRD10/boot/rescue.igz kav_lang=ru udev liveimg quiet nox kavshell noresume doscsi nomodeset
initrd /KRD10/boot/rescue.igz
Важно : В параметре root=live:CDLABEL=***, вместо *** указываем имя вашего раздела.
Иначе не загрузится.
Теперь при загрузке, KRD монтирует диски и цепляет базы со 2-го раздела. Что гораздо быстрее, чем распаковка на ЖД проверяемого компа.
Что мы получаем в итоге :
1. Теперь загрузка дистрибутива происходит в течении 1-3 минут, в зависимости от мощности компа и скорости USB.
2. Базы можно обновлять встроенным механизмом обновления и ничего не переписывать, ибо теперь сохранение сразу происходит на 2-й раздел USB-HDD.
3. Не думаем о забитом системном разделе проверяемого компа.
4. Не оставляем мусора на проверяемом компе.
Kaspersky Rescue Disk 18 — антивирусный загрузочный спасательный диск от Лаборатории Касперского для обнаружения и нейтрализации вредоносного программного обеспечения на зараженном компьютере. Это бесплатный инструмент для лечения компьютера в условиях, когда не представляется невозможным обезвредить угрозы другими более простыми способами.
Аварийный антивирусный диск Касперского — Kaspersky Rescue Disk 18 поможет при возникновении подобных ситуаций на ПК. На загрузочном диске размещена специальная версия Антивируса Касперского для поиска и нейтрализации вирусов на компьютере. После загрузки со спасательного диска, у пользователя появится возможность провести проверку и лечение системы, вредоносное ПО не сможет помешать работе ПК.
Помимо лечения от вирусов, при помощи загрузочного диска можно, например, скопировать необходимые данные с компьютера, перенеся их на другой диск. Бывают ситуации, когда лечение на компьютере не приносит результата, операционная система Windows перестает работать. В этом случае, загрузочный диск поможет сохранить с ПК нужную информацию, избежать потери важных данных.
Предыдущей версией Kaspersky Rescue Disk 10 можно пользоваться на компьютерах со старым оборудованием, а для новых моделей ноутбуков или стационарных ПК лучшее использовать свежую версию Kaspersky Rescue Disk 2018.
Kaspersky Rescue Disk 2018 основан на операционной системе Gentoo Linux. Имейте в виду, что загрузочный диск может быть несовместим с некоторым оборудованием.
Основные возможности антивирусного диска Kaspersky Rescue Disk 18:
- Проверка и лечение отключенных операционных систем.
- Защита от удаления системных файлов.
- Использование Kaspersky Security Network при наличии интернета.
- Обнаружение рекламных и потенциально опасных программ.
- Резервное копирование файлов перед лечением или удалением.
- Поддержка современного аппаратного обеспечения.
- Загрузка с CD/DVD диска или с USB флешки.
- Поддержка динамических томов и массивов RAID.
- Поддержка режима UEFI SecureBoot.
- Поддержка файловых систем: NTFS, FAT32, FAT16, ReiserFS, Ext2, Ext3.
- Сохранение информации об оборудовании компьютера.
Загрузите Kaspersky Rescue Disk 18 с официального сайта Лаборатории Касперского. Загрузочный лечащий диск имеет поддержку русского языка.
Помните, что Kaspersky Rescue Disk 18 не обеспечивает постоянную защиту компьютера, а служит для разовой проверки и лечения.
Создание загрузочной флешки с Kaspersky Rescue Disk 18
На компьютер будет загружен гибридный образ диска Kaspersky Rescue Disk, из которого можно записать ISO образ или DD образ.
Для записи на флешку можно воспользоваться бесплатной программой Rufus:
- В разделе «Свойства диска» выберите устройство: USB флешку, размером не менее 1 ГБ.
- Нажмите на кнопку «Выбрать» для выбора образа диска Kaspersky Rescue Disk.
- В параметре схема раздела выберите «MBR», а целевая система «BIOS или UEFI».
- В «Параметрах форматирования» должна быть выбрана файловая система «FAT32» (по умолчанию).
- Нажмите на кнопку «Старт».
Запишите образ в ISO режиме. Дождитесь окончания записи диска на USB накопитель.
Запись Kaspersky Rescue Disk 18 на CD или DVD диск
Загрузочный диск Kaspersky Rescue Disk можно записать на CD или DVD диск. Существует большое количество программ, с помощью которых производится запись ISO образов на оптические диски.
На моем сайте есть подробные статьи про программы Ashampoo Burning Studio, ImgBurn, Burn Aware Free, из которых вы узнаете, как записать ISO образ на CD/DVD диск.
Загрузка Kaspersky Rescue Disk 18 на компьютере
Подключите USB накопитель к компьютеру или вставьте CD или DVD диск в лоток дисковода.
При включении или перезагрузке компьютера, войдите в меню загрузки BIOS (Boot Menu) при помощи клавиш «F12» или «F11», для выбора загрузочного устройства: загрузочной USB флешки или CD/DVD диска. Другой вариант: выбор приоритета загрузки Kaspersky Rescue Disk, записанного на флешку или оптический диск, в настройках BIOS.
Выполните загрузку Kaspersky Rescue Disk.
На экране компьютера появится надпись на черном фоне: «Press ESC to load Kaspersky Rescue Disk». Для запуска Kaspersky Rescue Disk нажмите на клавишу «Esc».
После появления на экране графической оболочки антивируса, с помощью кнопок клавиатуры «↑» и «↓» выберите русский язы интерфейса, а затем нажмите на клавишу «Enter».
В следующем окне необходимо выбрать один из вариантов для продолжения работы:
- Kaspersky Rescue Disk. Графический режим.
- Kaspersky Rescue Disk. Ограниченный графический режим.
- Информация об оборудовании.
- Загрузка с жесткого диска.
- Перезагрузка компьютера.
- Выключение компьютера.
По умолчанию, выбрана работа антивирусного диска в графическом режиме, подходящем для большинства пользователей. Для переключения режимов используйте клавиши со стрелками. После выбора нужного варианта, нажмите на клавишу «Enter».
Далее происходит инициализация загрузочного диска, после завершения которой, откроется окно Kaspersky Rescue Disk. После открытия окна приложения, произойдет автоматическое соединение с интернетом.
В окне «Лицензионное соглашение и Политика конфиденциальности» поставьте флажки напротив пунктов: «Я подтверждаю, что полностью прочитал, понял и принимаю все условия лицензионного соглашения» и «Я подтверждаю, что полностью прочитал, понял и принимаю условия Политики конфиденциальности», а затем нажмите на кнопку «Принять».
Проверка на вирусы в Kaspersky Rescue Tool
После завершения инициализации, в окне Kaspersky Rescue Disk 2018 запустится утилита Kaspersky Rescue Tool — основной компонент загрузочного диска. С помощью бесплатного антивирусного сканера Kaspersky Rescue Tool выявляется наличие вирусов, троянских программ и рекламных модулей, а также для обнаружения потенциально опасных программ, которые могут нанести вред компьютеру.
В случае обнаружения вредоносного программного обеспечения, Kaspersky Rescue Tool производит лечение зараженного компьютера.
Для запуска сканирования на вирусы, нажмите на кнопку «Начать проверку».
По умолчанию, в Kaspersky Rescue Disk проверяется операционная система и загрузочные сектора.
Пользователь может самостоятельно изменить области для проверки. Для этого, нажмите на ссылку «Изменить параметры», а в окне «Настройки» выберите дополнительные объекты для проверки антивирусным сканером.
После завершения проверки пользователь может снова запустить сканирование с другими параметрами, посмотреть отчет, или закрыть утилиту.
В верхней части окна Kaspersky Rescue Tool имеется меню: «Утилиты», «Карантин», «Отчет». Из меню «Утилиты» можно запустить Редактор реестра Windows, Unlocker Windows, USB Recover.
При выявлении зараженных объектов, необходимо принять меры для устранения опасности на компьютере.
Лечение заражения в Kaspersky Rescue Tool
Если Kaspersky Rescue Tool обнаружил угрозы, вам предложат выбрать действия для нейтрализации вредоносного кода. Доступно два варианта решения проблемы:
- выбрать общее действие для всех зараженных элементов;
- для каждой обнаруженной угрозе выполнять отдельное действие.
Существует несколько вариантов для применения общих действий для всех угроз:
- Скопировать все в карантин — зараженные файлы будут скопированы в карантин, оригинальные файлы останутся нетронутыми.
- Нейтрализовать все — лечение зараженных объектов.
- Пропустить все — утилита пропустит какие-либо действия по отношению к найденным угрозам.
- По умолчанию — настройки реагирования на обнаруженные угрозы сбрасываются в первоначальное состояние.
В случае выбора нейтрализации всех зараженных объектов, доступны три способа решения проблемы:
- Лечить — лечение зараженного файла, если существует возможность его излечения.
- Восстановить — восстановление зараженного объекта из резервной копии, если таковая имеется.
- Удалить — удаление вредоносного объекта с компьютера, в случае невозможности лечения или восстановления.
Выберите подходящий способ, а затем выполните необходимое действие.
Пользователь может самостоятельно выбрать действия для применения к каждой обнаруженной угрозе. Выберите один из вариантов: «Удалить», «Скопировать в карантин», «Пропустить», напротив отдельной обнаруженной угрозе, а затем нажмите на кнопку «Продолжить».
В случае обнаружения активного заражения, приложение предложит два варианта действий:
- Вылечить и запустить расширенное сканирование.
- Вылечить без запуска расширенного сканирования.
В случае непринятия решения по типу лечения в течение 120 секунд, запускается расширенное сканирование компьютера.
В первом случае, выполнится полная проверка компьютера на вирусы. Во втором случае, полная проверка не запускается, это не гарантирует полное лечение компьютера.
Приложения в составе Kaspersky Rescue Disk 18
В составе загрузочного антивирусного диска Kaspersky Rescue Disk 18 имеется набор необходимых утилит для проведения различных работ на компьютере. Для получения доступа к инструментам, войдите в меню «Приложения».
В состав Kaspersky Rescue Disk 2018 входят графический файловый менеджер Thunar, текстовый файловый менеджер Midnight Commander, менеджер буфера обмена Clipman, эмулятор терминала, веб-браузер Mozilla Firefox ESR, Диспетчер задач, Диспетчер окон, менеджер архивов, утилита для создания снимков экрана, утилита Ristretto для просмотра изображений, другие полезные и нужные инструменты.
Выход из Kaspersky Rescue Disk 18
Для выхода из Kaspersky Rescue Disk 18 нажмите на кнопку «Выйти» в меню «Приложения» в нижнем левом углу экрана. В окне «Выход из системы» выберите один из вариантов: «Выйти», «Перезагрузить», «Выключить» или «Отменить».
На жестком диске компьютера, обычно, в корне системного диска «С:» остается папка «KRD2018_Data», в которой находятся антивирусные базы, файлы карантина, трассировки, отчеты и т. п. Можете удалить эту папку с компьютера.
Выводы статьи
Бесплатный загрузочный диск Kaspersky Rescue Disk 2018 предназначен для лечения компьютеров, в случае заражения вирусами. Если лечение зараженного ПК невозможно обычными методами из работающей операционной системы Windows, на помощь придет антивирусный диск Касперского, при помощи которого можно нейтрализовать угрозы или выполнить другие необходимые действия, например, скопировать на другой внешний диск важную информацию.
Установка и удаление корпоративной версии Лаборатории Касперского может пройти не так гладко, как это запланировал пользователь. Разберем основные ошибки системы и дадим рекомендации к их устранению.
Основные ошибки
- Ошибка 27200. Невозможно выгрузить программу из оперативной памяти.
- Ошибка 27300. Ошибка при установке драйвера.
- Ошибка 27320. Ошибка при настройке службы.
- Ошибка 1603. Ошибка процесса установки.
- Ошибка 1723. Обнаружена проблема в пакете мастере установки программы.
- Ошибка 27460. Ошибка при создании дескрипторов защиты.
- Ошибка: Пароль или имя пользователя для удаления программы не заданы либо заданы неверно.
- Удаленная установка на устройстве завершена с ошибкой: В процессе установки произошла неисправимая ошибка.
- Удаленная установка на устройстве завершена с ошибкой: Для установки необходимо принять условия Лицензионного соглашения.
- Удаленная деинсталляция на устройстве завершена с ошибкой: Не удалось определить строку для автоматического удаления программы.
- После установки продукта его компоненты находятся в состоянии ошибки и не запускаются.
Решение
Все шаги инструкции выполняются последовательно:
- Установлен ли пароль на удаление. Если защита установлена, убедитесь, что Вам известен корректный пароль. Подробнее в справке.
- Установлена и активна Служба базовой фильтрации (Base Filtering Engine).
- Установка или удаление происходит под учетной записью с правами администратора.
- На устройстве установлено стороннее ПО, ограничивающее права или запрещающее установку/удаление программ.
- Что вы корректно выполнили шаги установки программы. Использовали обязательные параметры EULA=1 и PRIVACYPOLICY=1 для принятия условий Лицензионного соглашения и Политики конфиденциальности. Подробнее в справке и статье.
- Возможно ли удалить программу локально без использования задачи Kaspersky Security Center.
- Настройки групповых политик (GPO). Или перенесите устройство в контейнер (OU) без действующих политик и форсируйте применение настроек. Подробнее в статье.
- Используемые в библиотеках шифрования алгоритмы. Они должны быть одинаковыми. Установочный пакет Kaspersky Endpoint Security. Если в нем присутствует файл первоначальной конфигурации install.cfg, попробуйте выполнить установку без него.
3. При наличии стороннего программного обеспечения, имеющего отношение к защите хранимой и передаваемой информации (например, КриптоПро CSP), установите последние версии этих программ.
4. Скачайте самую новую версию дистрибутива программы «Лаборатории Касперского», перезагрузите устройство и повторите попытку установки или удаления.
5. Скачайте и запустите kavremover в безопасном режиме. Перезагрузите устройство и повторите попытку установки.
6. Если программа Kaspersky Endpoint Security для Windows повреждена и вы хотите восстановить ее, запустите в командной строке команду восстановления в соответствии с версией программы:
Заполните поля KLLOGIN и KLPASSWD и уточните путь к файлу логов.
7. Если на момент установки на компьютере присутствует Kaspersky Endpoint Security для Windows или выполняется удаление программы, воспользуйтесь рекомендациями ниже и повторите попытку установки или удаления:
Рекомендации носят временный характер и необходимы только в процессе очередной попытки установить или удалить программу.
Kaspersky Rescue Disk 10.0.20.1, обсуждение программы
Репутация: 174
Репутация: 146
Репутация: 12
Сделал всё по инструкции.
Загрузился с флэшки.
Вылезло меню каспера.
Там:
1) Визуальный режим
2) и не визуальный(типа DOS)
и еще всякая шляпа.
Я выбирал и 1 и 2 но всегда при загрузки появлялась ошибка что найти что-то не может.
Я так понимаю что-то в образе не так или вообще с ним не то.
Бета версия всё таки.
Репутация: 146
Я выбирал и 1 и 2 но всегда при загрузки появлялась ошибка что найти что-то не может.
Я очень сожалею, но мой знакомый весьма удачно всё проверил этим диском. Может скорость записи на CD была высокая, надо ставить минимум т.е 2х-4х так где-то.
Он записал на болвану, загрузился с СД, обновил базы и проверился.
Есть ещё утилиты всякие воспользуйтесь ими..
Репутация: 0
Репутация: 146
Kaspersky Rescue Disk 10.0.21.102 — это проследняя версия на сегодня 13.06.2010. После запуска Kaspersky Rescue Disk — можно обновить базы из сети.. ну в описании есть всё. Хотя есть вот утилита для обновления, я уж забыл когда ей пользовался.
Репутация: 0
Репутация: 0
Репутация: 146
Только вот зачем сделали разрешение 1024 х 768, а фон так и оставили 800 х 600?
Вероятно это сделано для экономии ресурсов ПК, т.е для быстрой работы..
Если Вы умеете работать с ISO образами то попробуйте заменить в файле grub.cfg (каталог — /boot/grub) нужные параметры ну и картинку можно заменить..
Нет базы на CD или ISO не обновляются.
Для этого нужна флешка с установленным Kaspersky Rescue Disk
Примерно так делают:
1. Понадобятся: Linux Live CD (Ubuntu) в котором используется загрузчик grub. Загружаемся с Linux Live CD (Ubuntu)
2. Ставим загрузчик grub прямо на нашу флешку. Для этого набираем в терминале: sudo grub-install —root-directory=/media/название флешки/dev/sdc
3. ISO-образ Kaspersky Rescue Disk открываем менеджером архивов, который есть на Ubuntu диске и просто перетаскиваем из него файлы на флешку (кроме папки boot).
4. Изменяем файл grub.cfg. Заходим в каталог /boot/grub на флешке.
Листинг (содержание файла) : grub.cfg
Должно прокатить. по идее.. пробуйте.
Репутация: 0
Kaspersky Rescue Disk 10.0.21.102 — это проследняя версия на сегодня 13.06.2010.
Номер последней версии продукта: 10.0.21.5
Дистрибутив последней версии: Все имеющиеся языки[192 MB]
Документация продукта: Руководство пользователя [PDF, 1.58 MB]
Репутация: 146
Да, да видел.. но повторю, Kaspersky Rescue Disk 10.0.21.102 — это проследняя версия на 13.06.2010. Я должен резать себе вены на руках, чтоб мне поверили?
Если есть сомнения то откажитесь от Kaspersky Rescue Disk 10.0.21.102.. всё просто. Это есть — свобода выбора.
Репутация: 0
Репутация: 146
Уважаю тех кто сомневается ибо это признак здорового интеллекта.
На 25.06.2010 Kaspersky Rescue Disk 10.0.21.104 — последняя версия.
Репутация: 784
Репутация: 146
1. От порно спасёт воздержание или более радикальное средство кастрация*.
2 От банера который является результатом действия вируса — спасёт, но прежде посмотрите и почитайте тут жать Возможно Вас устроят эти мероприятия.
——————————————————
* — проконсультируйтесь со специалистом.
Репутация: 784
1. От порно спасёт воздержание или более радикальное средство кастрация*.
2 От банера который является результатом действия вируса — спасёт, но прежде посмотрите и почитайте тут жать Возможно Вас устроят эти мероприятия.
——————————————————
* — проконсультируйтесь со специалистом.
Хорошо я передам своему знакомому .
Репутация: 146
Передавай, передавай. ну а пока Kaspersky Rescue Disk 10.0.23.4 последняя версия на 17.07.2010
Для записи на USB-носитель Kaspersky Rescue Disk 10 теперь есть Kaspersky USB Rescue Disk Maker или XBoot но поскольку XBoot еще находится в бета-стадии. Все что вы будете использовать из возможностей XBoot , вы используете на свой страх и риск. Ни я, ни кто бы то ни было еще, кроме вас самих, не несет никакой ответственности за вред, причиненный вам или вашему оборудованию.
Обновил. Kaspersky Rescue Disk 10.0.27.1 последняя версия на 10.02.2011
Читайте также:
- Как выиграть xbox 360
- Как добавить материалы в cinema 4d
- Игры как на денди на xbox
- Kugoo s1 ошибки на дисплее
- Как производится архивирование файлов в файловом менеджере total commander
Sandor
1 167
Александр8282
0
Sandor
1 167
Александр8282
0
Sandor
1 167
Александр8282
0
Присоединяйтесь к обсуждению
Вы можете написать сейчас и зарегистрироваться позже.
Если у вас есть аккаунт, авторизуйтесь, чтобы опубликовать от имени своего аккаунта.
Статья обновлена: 31 января 2023
ID: 10665
Статья относится к:
- Kaspersky Security Center 13.2 (версия 13.2.0.1511);
- Kaspersky Security Center 13.1 (версия 13.1.0.8324);
- Kaspersky Security Center 13 (версия 13.0.0.11247);
- Kaspersky Security Center 12 (версия 12.0.0.7734);
- Kaspersky Security Center 11 (версия 11.0.0.1131).
При запуске Консоли администрирования или переключении между группами управляемых компьютеров может появиться ошибка «MMC не удается инициализировать оснастку»:
Решение
Ошибка связана с особенностями работы Консоли управления. Шаги из статьи позволяют временно устранить ошибку, но в будущем она может появиться снова.
- Закройте Kaspersky Security Center.
- Удалите файл Kaspersky Security Center без расширения из папки:
<системный_диск>Users<учетная_запись>AppDataRoamingMicrosoftMMC
Если таких файлов нет в папке, воспользуйтесь стандартным поиском.
Информация о клиентских компьютерах, группах, а также задачи и политики будут сохранены.
Что делать, если решение не помогло
Если решение не помогло, обратитесь в техническую поддержку производителя операционной системы.
Спасибо за ваш отзыв, вы помогаете нам становиться лучше!
Спасибо за ваш отзыв, вы помогаете нам становиться лучше!
Обновлено: 03.06.2023
Kaspersky Rescue Disk 18 предназначен для проверки и лечения зараженных x86 и х64-совместимых компьютеров. Программа применяется при такой степени заражения, когда невозможно вылечить компьютер с помощью антивирусных программ или утилит лечения (например, Kaspersky Virus Removal Tool), запускаемых под управлением операционной системы. При этом эффективность лечения повышается за счет того, что находящиеся в системе вредоносные программы не получают управления во время загрузки операционной системы.
Позволю себе рассказать о некоторых подробностях проведенного эксперимента.
Загрузка осуществлялась со вставленным в разъем USB флешкой и включенным Wi-Fi роутером — флешка была смонтирована, сеть подхвачена. Обновление осуществлялось из баз, предварительно сохраненных на флешку во время обновления Kaspersky Internet Security, и прошло штатно.
По сравнению с загрузкой с флешки, загрузка из образа, записанного на болванку, ничем кардинально не отличается, за исключением скорости, которая оказалась ощутимо ниже буквально на всех этапах — от старта загрузочного меню до монтирования дисков.
С USB Flash носителя образ Kaspersky Rescue Disk на моем компьютере полностью загружается (вместе с монтированием дисков, и автоматическим стартом окна проверки) примерно за 65 секунд, и это время вряд ли можно считать рекордным. Справедливости ради следует сказать, что программа загружалась, минуя этапы подтверждения согласия с лицензионным соглашением, выбора языка и режима загрузки, сразу с русским языком и графическим интерфейсом.
10. меняем метку USB-диска на KRD10
Сам диск подготавливается как указано выше
1. форматируется при помощи HP USB Disk Storage Format Tool
2. Загрузчик прописывается при помощи Grub4Dos Installer
3. в корень диска пишутся файлы grldr и menu.lst
Для обновления баз выполняем пункты 2, 5 и 8, выделенные зеленым цветом
Мой тоже не мой. собирал с различных источников наименее трудоемкий .
Покаемся ?
Способ подходит только для устройств с 2-мя разделами . Тобишь USB-HDD или флешки которые это умеют.
Нужно собстно 2 раздела,где в 1 разделе уже рабочий g4d, второй же будет использован для хранения баз.
1. Итак, распаковываем образ в любую папку, переименовываем её в KRD10, переписываем в раздел где настроенный г4д.
2. Заходим в папку KRD10 и переименовываем фаил livecd в liveusb
3. В menu.lst вашего загрузочного винта добавляете следующие строки :
title Kaspersky Rescue Disk. Текстовый режим
kernel /KRD10/boot/rescue root=live:CDLABEL=*** live_dir=/KRD10/rescue/LiveOS/ subdir=/KRD10/rescue/LiveOS/ rootfstype=auto vga=791 init=/init loop=/KRD10/rescue/LiveOS/squashfs.img initrd=/KRD10/boot/rescue.igz kav_lang=ru udev liveimg quiet nox kavshell noresume doscsi nomodeset
initrd /KRD10/boot/rescue.igz
Важно : В параметре root=live:CDLABEL=***, вместо *** указываем имя вашего раздела.
Иначе не загрузится.
Теперь при загрузке, KRD монтирует диски и цепляет базы со 2-го раздела. Что гораздо быстрее, чем распаковка на ЖД проверяемого компа.
Что мы получаем в итоге :
1. Теперь загрузка дистрибутива происходит в течении 1-3 минут, в зависимости от мощности компа и скорости USB.
2. Базы можно обновлять встроенным механизмом обновления и ничего не переписывать, ибо теперь сохранение сразу происходит на 2-й раздел USB-HDD.
3. Не думаем о забитом системном разделе проверяемого компа.
4. Не оставляем мусора на проверяемом компе.
Kaspersky Rescue Disk 18 — антивирусный загрузочный спасательный диск от Лаборатории Касперского для обнаружения и нейтрализации вредоносного программного обеспечения на зараженном компьютере. Это бесплатный инструмент для лечения компьютера в условиях, когда не представляется невозможным обезвредить угрозы другими более простыми способами.
Аварийный антивирусный диск Касперского — Kaspersky Rescue Disk 18 поможет при возникновении подобных ситуаций на ПК. На загрузочном диске размещена специальная версия Антивируса Касперского для поиска и нейтрализации вирусов на компьютере. После загрузки со спасательного диска, у пользователя появится возможность провести проверку и лечение системы, вредоносное ПО не сможет помешать работе ПК.
Помимо лечения от вирусов, при помощи загрузочного диска можно, например, скопировать необходимые данные с компьютера, перенеся их на другой диск. Бывают ситуации, когда лечение на компьютере не приносит результата, операционная система Windows перестает работать. В этом случае, загрузочный диск поможет сохранить с ПК нужную информацию, избежать потери важных данных.
Предыдущей версией Kaspersky Rescue Disk 10 можно пользоваться на компьютерах со старым оборудованием, а для новых моделей ноутбуков или стационарных ПК лучшее использовать свежую версию Kaspersky Rescue Disk 2018.
Kaspersky Rescue Disk 2018 основан на операционной системе Gentoo Linux. Имейте в виду, что загрузочный диск может быть несовместим с некоторым оборудованием.
Основные возможности антивирусного диска Kaspersky Rescue Disk 18:
- Проверка и лечение отключенных операционных систем.
- Защита от удаления системных файлов.
- Использование Kaspersky Security Network при наличии интернета.
- Обнаружение рекламных и потенциально опасных программ.
- Резервное копирование файлов перед лечением или удалением.
- Поддержка современного аппаратного обеспечения.
- Загрузка с CD/DVD диска или с USB флешки.
- Поддержка динамических томов и массивов RAID.
- Поддержка режима UEFI SecureBoot.
- Поддержка файловых систем: NTFS, FAT32, FAT16, ReiserFS, Ext2, Ext3.
- Сохранение информации об оборудовании компьютера.
Загрузите Kaspersky Rescue Disk 18 с официального сайта Лаборатории Касперского. Загрузочный лечащий диск имеет поддержку русского языка.
Помните, что Kaspersky Rescue Disk 18 не обеспечивает постоянную защиту компьютера, а служит для разовой проверки и лечения.
Создание загрузочной флешки с Kaspersky Rescue Disk 18
На компьютер будет загружен гибридный образ диска Kaspersky Rescue Disk, из которого можно записать ISO образ или DD образ.
Для записи на флешку можно воспользоваться бесплатной программой Rufus:
- В разделе «Свойства диска» выберите устройство: USB флешку, размером не менее 1 ГБ.
- Нажмите на кнопку «Выбрать» для выбора образа диска Kaspersky Rescue Disk.
- В параметре схема раздела выберите «MBR», а целевая система «BIOS или UEFI».
- В «Параметрах форматирования» должна быть выбрана файловая система «FAT32» (по умолчанию).
- Нажмите на кнопку «Старт».
Запишите образ в ISO режиме. Дождитесь окончания записи диска на USB накопитель.
Запись Kaspersky Rescue Disk 18 на CD или DVD диск
Загрузочный диск Kaspersky Rescue Disk можно записать на CD или DVD диск. Существует большое количество программ, с помощью которых производится запись ISO образов на оптические диски.
На моем сайте есть подробные статьи про программы Ashampoo Burning Studio, ImgBurn, Burn Aware Free, из которых вы узнаете, как записать ISO образ на CD/DVD диск.
Загрузка Kaspersky Rescue Disk 18 на компьютере
Подключите USB накопитель к компьютеру или вставьте CD или DVD диск в лоток дисковода.
При включении или перезагрузке компьютера, войдите в меню загрузки BIOS (Boot Menu) при помощи клавиш «F12» или «F11», для выбора загрузочного устройства: загрузочной USB флешки или CD/DVD диска. Другой вариант: выбор приоритета загрузки Kaspersky Rescue Disk, записанного на флешку или оптический диск, в настройках BIOS.
Выполните загрузку Kaspersky Rescue Disk.
На экране компьютера появится надпись на черном фоне: «Press ESC to load Kaspersky Rescue Disk». Для запуска Kaspersky Rescue Disk нажмите на клавишу «Esc».
После появления на экране графической оболочки антивируса, с помощью кнопок клавиатуры «↑» и «↓» выберите русский язы интерфейса, а затем нажмите на клавишу «Enter».
В следующем окне необходимо выбрать один из вариантов для продолжения работы:
- Kaspersky Rescue Disk. Графический режим.
- Kaspersky Rescue Disk. Ограниченный графический режим.
- Информация об оборудовании.
- Загрузка с жесткого диска.
- Перезагрузка компьютера.
- Выключение компьютера.
По умолчанию, выбрана работа антивирусного диска в графическом режиме, подходящем для большинства пользователей. Для переключения режимов используйте клавиши со стрелками. После выбора нужного варианта, нажмите на клавишу «Enter».
Далее происходит инициализация загрузочного диска, после завершения которой, откроется окно Kaspersky Rescue Disk. После открытия окна приложения, произойдет автоматическое соединение с интернетом.
В окне «Лицензионное соглашение и Политика конфиденциальности» поставьте флажки напротив пунктов: «Я подтверждаю, что полностью прочитал, понял и принимаю все условия лицензионного соглашения» и «Я подтверждаю, что полностью прочитал, понял и принимаю условия Политики конфиденциальности», а затем нажмите на кнопку «Принять».
Проверка на вирусы в Kaspersky Rescue Tool
После завершения инициализации, в окне Kaspersky Rescue Disk 2018 запустится утилита Kaspersky Rescue Tool — основной компонент загрузочного диска. С помощью бесплатного антивирусного сканера Kaspersky Rescue Tool выявляется наличие вирусов, троянских программ и рекламных модулей, а также для обнаружения потенциально опасных программ, которые могут нанести вред компьютеру.
В случае обнаружения вредоносного программного обеспечения, Kaspersky Rescue Tool производит лечение зараженного компьютера.
Для запуска сканирования на вирусы, нажмите на кнопку «Начать проверку».
По умолчанию, в Kaspersky Rescue Disk проверяется операционная система и загрузочные сектора.
Пользователь может самостоятельно изменить области для проверки. Для этого, нажмите на ссылку «Изменить параметры», а в окне «Настройки» выберите дополнительные объекты для проверки антивирусным сканером.
После завершения проверки пользователь может снова запустить сканирование с другими параметрами, посмотреть отчет, или закрыть утилиту.
В верхней части окна Kaspersky Rescue Tool имеется меню: «Утилиты», «Карантин», «Отчет». Из меню «Утилиты» можно запустить Редактор реестра Windows, Unlocker Windows, USB Recover.
При выявлении зараженных объектов, необходимо принять меры для устранения опасности на компьютере.
Лечение заражения в Kaspersky Rescue Tool
Если Kaspersky Rescue Tool обнаружил угрозы, вам предложат выбрать действия для нейтрализации вредоносного кода. Доступно два варианта решения проблемы:
- выбрать общее действие для всех зараженных элементов;
- для каждой обнаруженной угрозе выполнять отдельное действие.
Существует несколько вариантов для применения общих действий для всех угроз:
- Скопировать все в карантин — зараженные файлы будут скопированы в карантин, оригинальные файлы останутся нетронутыми.
- Нейтрализовать все — лечение зараженных объектов.
- Пропустить все — утилита пропустит какие-либо действия по отношению к найденным угрозам.
- По умолчанию — настройки реагирования на обнаруженные угрозы сбрасываются в первоначальное состояние.
В случае выбора нейтрализации всех зараженных объектов, доступны три способа решения проблемы:
- Лечить — лечение зараженного файла, если существует возможность его излечения.
- Восстановить — восстановление зараженного объекта из резервной копии, если таковая имеется.
- Удалить — удаление вредоносного объекта с компьютера, в случае невозможности лечения или восстановления.
Выберите подходящий способ, а затем выполните необходимое действие.
Пользователь может самостоятельно выбрать действия для применения к каждой обнаруженной угрозе. Выберите один из вариантов: «Удалить», «Скопировать в карантин», «Пропустить», напротив отдельной обнаруженной угрозе, а затем нажмите на кнопку «Продолжить».
В случае обнаружения активного заражения, приложение предложит два варианта действий:
- Вылечить и запустить расширенное сканирование.
- Вылечить без запуска расширенного сканирования.
В случае непринятия решения по типу лечения в течение 120 секунд, запускается расширенное сканирование компьютера.
В первом случае, выполнится полная проверка компьютера на вирусы. Во втором случае, полная проверка не запускается, это не гарантирует полное лечение компьютера.
Приложения в составе Kaspersky Rescue Disk 18
В составе загрузочного антивирусного диска Kaspersky Rescue Disk 18 имеется набор необходимых утилит для проведения различных работ на компьютере. Для получения доступа к инструментам, войдите в меню «Приложения».
В состав Kaspersky Rescue Disk 2018 входят графический файловый менеджер Thunar, текстовый файловый менеджер Midnight Commander, менеджер буфера обмена Clipman, эмулятор терминала, веб-браузер Mozilla Firefox ESR, Диспетчер задач, Диспетчер окон, менеджер архивов, утилита для создания снимков экрана, утилита Ristretto для просмотра изображений, другие полезные и нужные инструменты.
Выход из Kaspersky Rescue Disk 18
Для выхода из Kaspersky Rescue Disk 18 нажмите на кнопку «Выйти» в меню «Приложения» в нижнем левом углу экрана. В окне «Выход из системы» выберите один из вариантов: «Выйти», «Перезагрузить», «Выключить» или «Отменить».
На жестком диске компьютера, обычно, в корне системного диска «С:» остается папка «KRD2018_Data», в которой находятся антивирусные базы, файлы карантина, трассировки, отчеты и т. п. Можете удалить эту папку с компьютера.
Выводы статьи
Бесплатный загрузочный диск Kaspersky Rescue Disk 2018 предназначен для лечения компьютеров, в случае заражения вирусами. Если лечение зараженного ПК невозможно обычными методами из работающей операционной системы Windows, на помощь придет антивирусный диск Касперского, при помощи которого можно нейтрализовать угрозы или выполнить другие необходимые действия, например, скопировать на другой внешний диск важную информацию.
Установка и удаление корпоративной версии Лаборатории Касперского может пройти не так гладко, как это запланировал пользователь. Разберем основные ошибки системы и дадим рекомендации к их устранению.
Основные ошибки
- Ошибка 27200. Невозможно выгрузить программу из оперативной памяти.
- Ошибка 27300. Ошибка при установке драйвера.
- Ошибка 27320. Ошибка при настройке службы.
- Ошибка 1603. Ошибка процесса установки.
- Ошибка 1723. Обнаружена проблема в пакете мастере установки программы.
- Ошибка 27460. Ошибка при создании дескрипторов защиты.
- Ошибка: Пароль или имя пользователя для удаления программы не заданы либо заданы неверно.
- Удаленная установка на устройстве завершена с ошибкой: В процессе установки произошла неисправимая ошибка.
- Удаленная установка на устройстве завершена с ошибкой: Для установки необходимо принять условия Лицензионного соглашения.
- Удаленная деинсталляция на устройстве завершена с ошибкой: Не удалось определить строку для автоматического удаления программы.
- После установки продукта его компоненты находятся в состоянии ошибки и не запускаются.
Решение
Все шаги инструкции выполняются последовательно:
- Установлен ли пароль на удаление. Если защита установлена, убедитесь, что Вам известен корректный пароль. Подробнее в справке.
- Установлена и активна Служба базовой фильтрации (Base Filtering Engine).
- Установка или удаление происходит под учетной записью с правами администратора.
- На устройстве установлено стороннее ПО, ограничивающее права или запрещающее установку/удаление программ.
- Что вы корректно выполнили шаги установки программы. Использовали обязательные параметры EULA=1 и PRIVACYPOLICY=1 для принятия условий Лицензионного соглашения и Политики конфиденциальности. Подробнее в справке и статье.
- Возможно ли удалить программу локально без использования задачи Kaspersky Security Center.
- Настройки групповых политик (GPO). Или перенесите устройство в контейнер (OU) без действующих политик и форсируйте применение настроек. Подробнее в статье.
- Используемые в библиотеках шифрования алгоритмы. Они должны быть одинаковыми. Установочный пакет Kaspersky Endpoint Security. Если в нем присутствует файл первоначальной конфигурации install.cfg, попробуйте выполнить установку без него.
3. При наличии стороннего программного обеспечения, имеющего отношение к защите хранимой и передаваемой информации (например, КриптоПро CSP), установите последние версии этих программ.
4. Скачайте самую новую версию дистрибутива программы «Лаборатории Касперского», перезагрузите устройство и повторите попытку установки или удаления.
5. Скачайте и запустите kavremover в безопасном режиме. Перезагрузите устройство и повторите попытку установки.
6. Если программа Kaspersky Endpoint Security для Windows повреждена и вы хотите восстановить ее, запустите в командной строке команду восстановления в соответствии с версией программы:
Заполните поля KLLOGIN и KLPASSWD и уточните путь к файлу логов.
7. Если на момент установки на компьютере присутствует Kaspersky Endpoint Security для Windows или выполняется удаление программы, воспользуйтесь рекомендациями ниже и повторите попытку установки или удаления:
Рекомендации носят временный характер и необходимы только в процессе очередной попытки установить или удалить программу.
Kaspersky Rescue Disk 10.0.20.1, обсуждение программы
Репутация: 174
Репутация: 146
Репутация: 12
Сделал всё по инструкции.
Загрузился с флэшки.
Вылезло меню каспера.
Там:
1) Визуальный режим
2) и не визуальный(типа DOS)
и еще всякая шляпа.
Я выбирал и 1 и 2 но всегда при загрузки появлялась ошибка что найти что-то не может.
Я так понимаю что-то в образе не так или вообще с ним не то.
Бета версия всё таки.
Репутация: 146
Я выбирал и 1 и 2 но всегда при загрузки появлялась ошибка что найти что-то не может.
Я очень сожалею, но мой знакомый весьма удачно всё проверил этим диском. Может скорость записи на CD была высокая, надо ставить минимум т.е 2х-4х так где-то.
Он записал на болвану, загрузился с СД, обновил базы и проверился.
Есть ещё утилиты всякие воспользуйтесь ими..
Репутация: 0
Репутация: 146
Kaspersky Rescue Disk 10.0.21.102 — это проследняя версия на сегодня 13.06.2010. После запуска Kaspersky Rescue Disk — можно обновить базы из сети.. ну в описании есть всё. Хотя есть вот утилита для обновления, я уж забыл когда ей пользовался.
Репутация: 0
Репутация: 0
Репутация: 146
Только вот зачем сделали разрешение 1024 х 768, а фон так и оставили 800 х 600?
Вероятно это сделано для экономии ресурсов ПК, т.е для быстрой работы..
Если Вы умеете работать с ISO образами то попробуйте заменить в файле grub.cfg (каталог — /boot/grub) нужные параметры ну и картинку можно заменить..
Нет базы на CD или ISO не обновляются.
Для этого нужна флешка с установленным Kaspersky Rescue Disk
Примерно так делают:
1. Понадобятся: Linux Live CD (Ubuntu) в котором используется загрузчик grub. Загружаемся с Linux Live CD (Ubuntu)
2. Ставим загрузчик grub прямо на нашу флешку. Для этого набираем в терминале: sudo grub-install —root-directory=/media/название флешки/dev/sdc
3. ISO-образ Kaspersky Rescue Disk открываем менеджером архивов, который есть на Ubuntu диске и просто перетаскиваем из него файлы на флешку (кроме папки boot).
4. Изменяем файл grub.cfg. Заходим в каталог /boot/grub на флешке.
Листинг (содержание файла) : grub.cfg
Должно прокатить. по идее.. пробуйте.
Репутация: 0
Kaspersky Rescue Disk 10.0.21.102 — это проследняя версия на сегодня 13.06.2010.
Номер последней версии продукта: 10.0.21.5
Дистрибутив последней версии: Все имеющиеся языки[192 MB]
Документация продукта: Руководство пользователя [PDF, 1.58 MB]
Репутация: 146
Да, да видел.. но повторю, Kaspersky Rescue Disk 10.0.21.102 — это проследняя версия на 13.06.2010. Я должен резать себе вены на руках, чтоб мне поверили?
Если есть сомнения то откажитесь от Kaspersky Rescue Disk 10.0.21.102.. всё просто. Это есть — свобода выбора.
Репутация: 0
Репутация: 146
Уважаю тех кто сомневается ибо это признак здорового интеллекта.
На 25.06.2010 Kaspersky Rescue Disk 10.0.21.104 — последняя версия.
Репутация: 784
Репутация: 146
1. От порно спасёт воздержание или более радикальное средство кастрация*.
2 От банера который является результатом действия вируса — спасёт, но прежде посмотрите и почитайте тут жать Возможно Вас устроят эти мероприятия.
——————————————————
* — проконсультируйтесь со специалистом.
Репутация: 784
1. От порно спасёт воздержание или более радикальное средство кастрация*.
2 От банера который является результатом действия вируса — спасёт, но прежде посмотрите и почитайте тут жать Возможно Вас устроят эти мероприятия.
——————————————————
* — проконсультируйтесь со специалистом.
Хорошо я передам своему знакомому .
Репутация: 146
Передавай, передавай. ну а пока Kaspersky Rescue Disk 10.0.23.4 последняя версия на 17.07.2010
Для записи на USB-носитель Kaspersky Rescue Disk 10 теперь есть Kaspersky USB Rescue Disk Maker или XBoot но поскольку XBoot еще находится в бета-стадии. Все что вы будете использовать из возможностей XBoot , вы используете на свой страх и риск. Ни я, ни кто бы то ни было еще, кроме вас самих, не несет никакой ответственности за вред, причиненный вам или вашему оборудованию.
Обновил. Kaspersky Rescue Disk 10.0.27.1 последняя версия на 10.02.2011
Читайте также:
- Как выиграть xbox 360
- Как добавить материалы в cinema 4d
- Игры как на денди на xbox
- Kugoo s1 ошибки на дисплее
- Как производится архивирование файлов в файловом менеджере total commander
KRD is listed as as compatible. https://www.ventoy.net/en/isolist.html
I have tried Ventoy 1.0.06, 1.0.07 and 1.0.08 and while it is possible to boot the ISO it fails to load.
After selecting the language, an error occurs when the display mode is selected in both MBR and UEFI modes.
To use under UEFI there is a note to set check_signatures=no in the grub shell before boot.
Boot Ventoy
Press C to get to Grub command line
Enter set check_signatures=no
Press return
Press Escape
Select KRD
This has no effect and the same error occurs.
Can you give the krd.iso size or checksum? I want to see whether we tested the same iso file.
Or you can give a download link for your iso.
Besides, can you give more detail about error? maybe some photos ?
I download the iso and test it. It worked well in VirtualMachine with both legacy bios and UEFI.
I will test it in a real machine later.
Tested with Ventoy 1.0.09 Beta1
UEFI — I get this message
No bootfile found for UEFI!
Maybe the image does not support X64 UEFI!
_
MBR
See photo
I test it on my laptop, still OK in both legacy and UEFI.
krd.iso SHA1: ff36e88b5425e2c56a85b9870deded045fa01073
Is it right? You can check the sha1 of the iso file in the usb drive.
The ISO I tested with has the same SHA1: FF36E88B5425E2C56A85B9870DEDED045FA01073 as the one that you used.
Tested on a Dell laptop with Ventoy 1.0.0.09 beta1
UEFI — Secure boot off
error:bad signature.
Press any key to continue…_
UEFI — Secure boot on
entered set check_signstures=off
error:bad signature.
Press any key to continue…_
Pressing any key has no effect.
After approximately 20 seconds it continues
Tested on a Dell laptop with Ventoy 1.0.0.09 beta1
MBR
error:bad signature.
Press any key to continue…_
Pressing any key has no effect.
After approximately 20 seconds it continues
I have retested with Ventoy 1.0.09 on 4 different PCs.
KRD boots successfully but then fails to load on all 4 PCs.
Ventoy fails to load KRD after the mode selection screen.
When you tested have you been able to go past the mode selection screen?
I have also tested the same ISO with Easy2Boot. KRD loads successfully on all 4 PCs.
This indicates to me that it is not a problem with a corrupted ISO or the hardware.
I attach a picture showing the sequence of successfully loading KRD.
Yes, I indeed boot into the desktop, not only boot menu.
So it’s a little strange.
Is the error in 1.0.09 the same with old version?
Tested again with Ventoy 1.0.13.
Legacy/BIOS boot works on all 5 PC’s tested.
UEFI Boot failed on the 2 PC’s tested.
Both failed after selecting Kaspersky Rescue Disk. Graphic mode.
I entered «set check_signatures=no» first.
Asus Prime Z270-A & Dell Inspiron 7720
error: bad signature.
Press any key to continue…
Forgot to say.
Installed Ventoy 1.0.13 on USB with Secure Boot Option off.
UEFI Secure Boot on PC’s turned off.
Have tested KRD UEFI boot on Asus X441SA this also fails with, error: bad signature
I am also seeing the error: bad signature message when booting KRD through Ventoy in UEFI mode.
Tested again with Ventoy 1.0.15.
UEFI Boot failed on the 2 PC’s tested.
Both failed after selecting Kaspersky Rescue Disk. Graphic mode.
I entered «set check_signatures=no» first.
Asus Prime Z270-A & Dell Inspiron 7720 secure boot turned off
error: bad signature.
Press any key to continue…
Here is video of Ventoy 1.0.015 UEFI boot failing.
Motherboard Asus Prime Z270-A
Secure boot turned off
The USB stick is 64GB but is displayed as two entries.
UEFI: Sandisk Extreme 0001, Partition 1 (61057MB) — This boots straight to Windows.
UEFI: Sandisk Extreme 0001, Partition 2 (61057MB) — This boots to Ventoy.
With these GRUB2 settings
set pager=1
set check_signatures=no
vtdebug on
Ventoy_1015_KRD_X264.zip
set check_signatures=no should be run in KRD’s grub enviroment NOT Ventoy’s envrioment.
In Ventoy’s boot menu, just select krd.iso then its boot menu will be shown. Then you select language(e.g. English)
Here, press c to enter grub shell and run set check_signatures=no
Thanks, with this clarification I can now UEFI boot to KRD
For other users the steps are:
Boot to KRD first menu
Press c to go to the KRD GRUB2 prompt
Type set check_signatures=no
Press ENTER
Press ESC
Select language and carry on
KRD will now boot
@ventoy Longpanda why do I see two UEFI entries for my 64GB stick?
I have used the standard Ventoy formatting.
UEFI: Sandisk Extreme 0001, Partition 1 (61057MB) — This boots straight to Windows.
UEFI: Sandisk Extreme 0001, Partition 2 (61057MB) — This boots to Ventoy.
The boot option is generated by UEFI firmware. May be the UEFI firmware in your computer already integrated exfat/ntfs efi driver.
Only FAT is standard supported by UEFI specification, but some UEFI firmware integrates other efi driver, for example exfat/ntfs.
I’m glad to see that KRD finally avaliable in your computer. You can close this issue if there is no other problem.
Sorry that I reactivate this tread.
The solution is:
Boot to KRD first menu
Press c to go to the KRD GRUB2 prompt
Type set check_signatures=no
Press ENTER
Press ESC
Is there a way tho change a file in KRD.iso so that I have to do this manually?
I add the «set check_signatures=no» parameter in boot/cfg/menu_lang.cfg
but I get this error message:
Something goes wrong with config (cd0)/boot/grub/grub.cfg
Legacy Boot ends uo with bash.
I do not think that you can do this.
When booting, KRD checks that its configuration files have not been modified by using a signature file.
If any changes are found KRD will not boot.
Hmm, that’s what I hought.
Can you change the signature file or is there any way to circumvent this?
Just press Ctrl-R (for GRUB) and it boots.