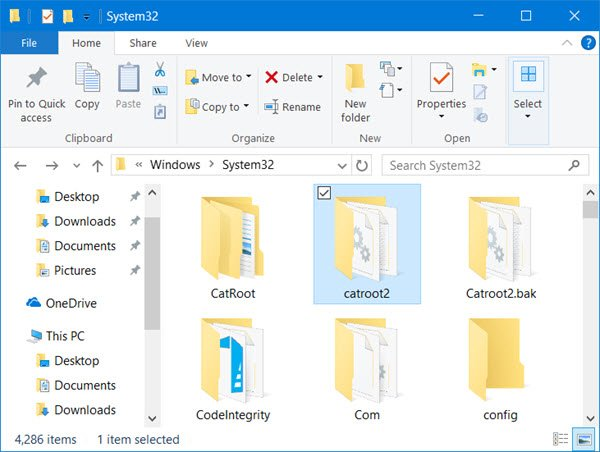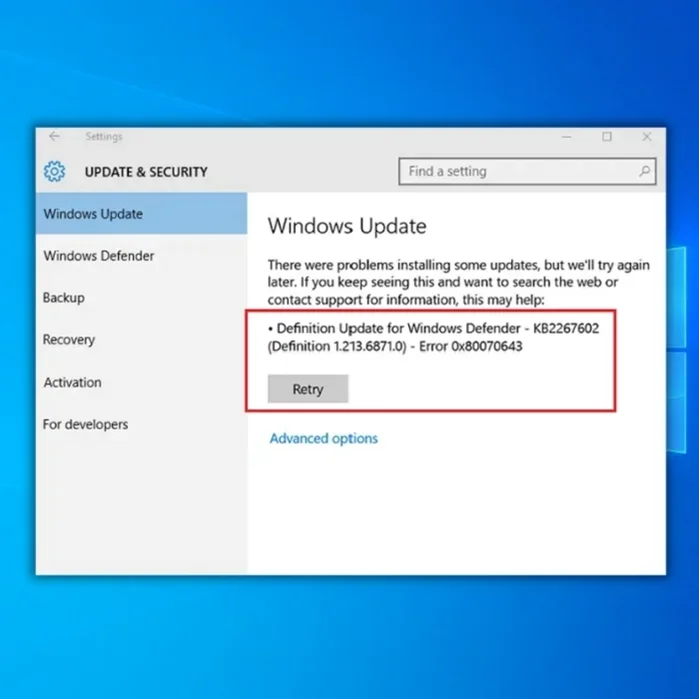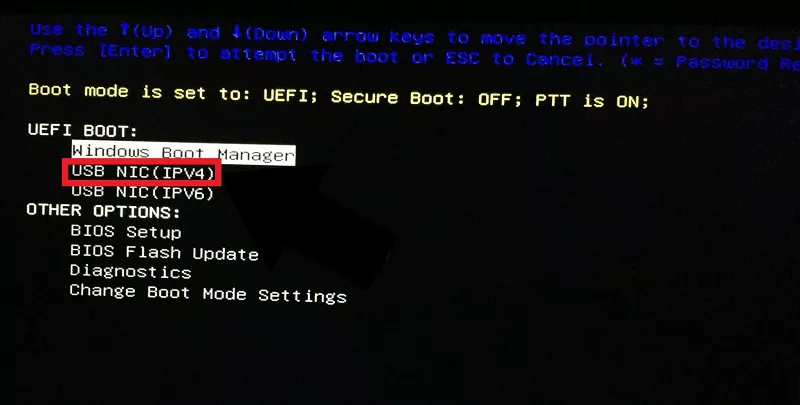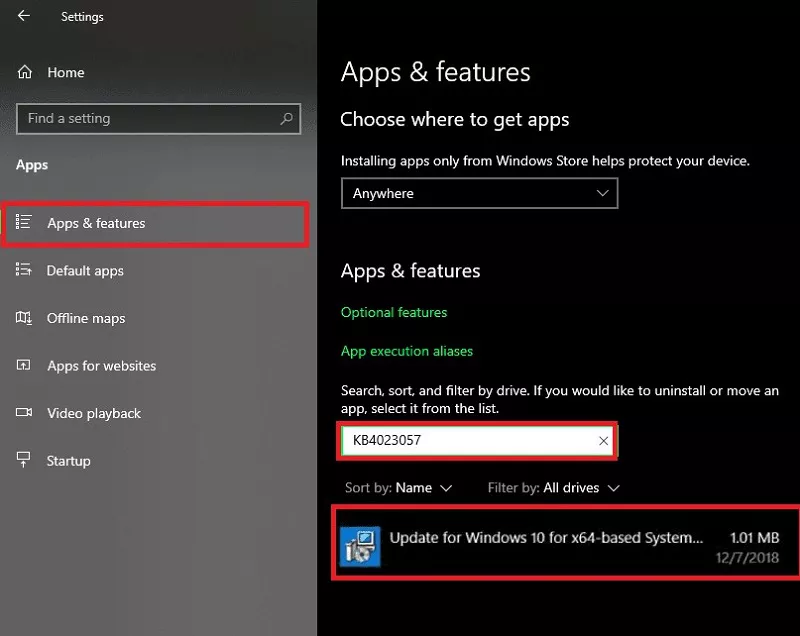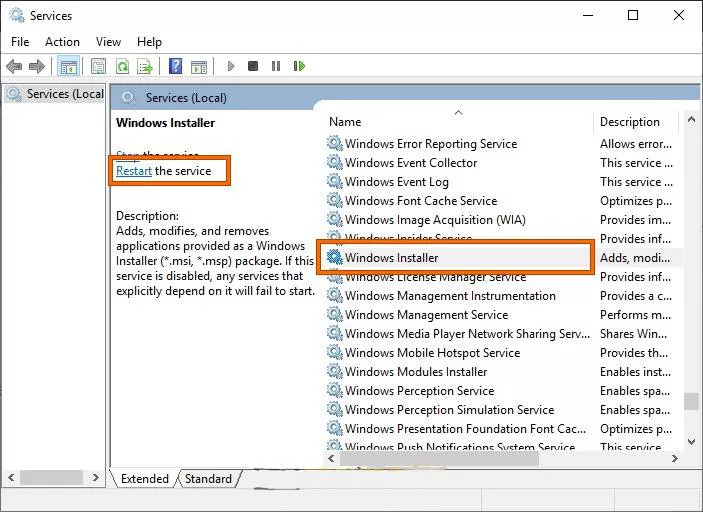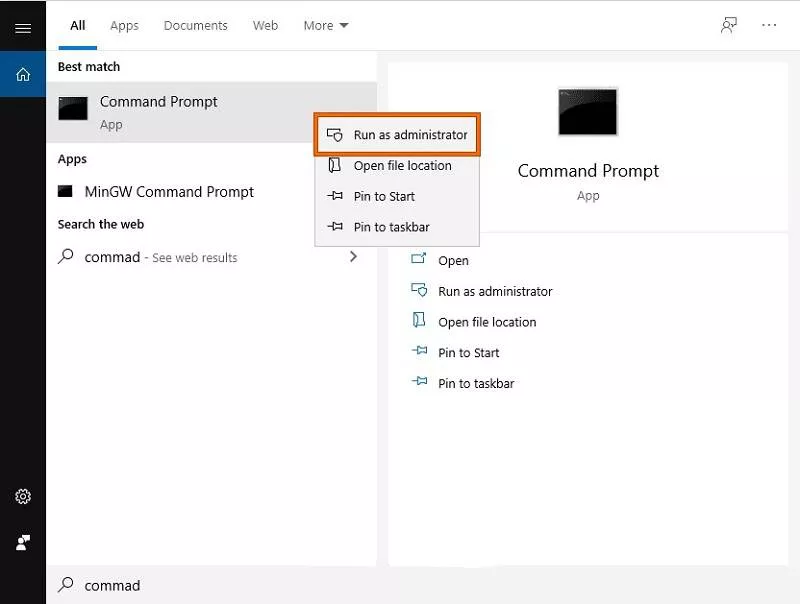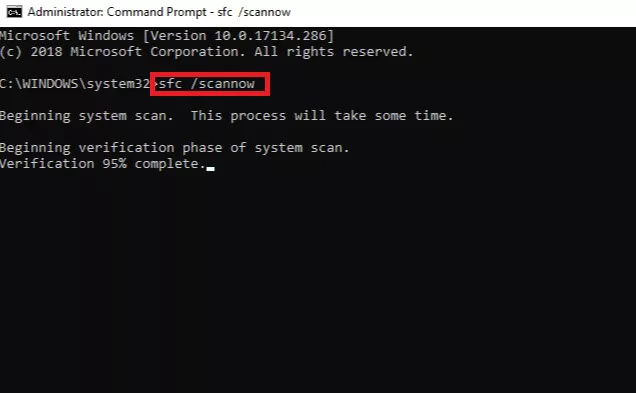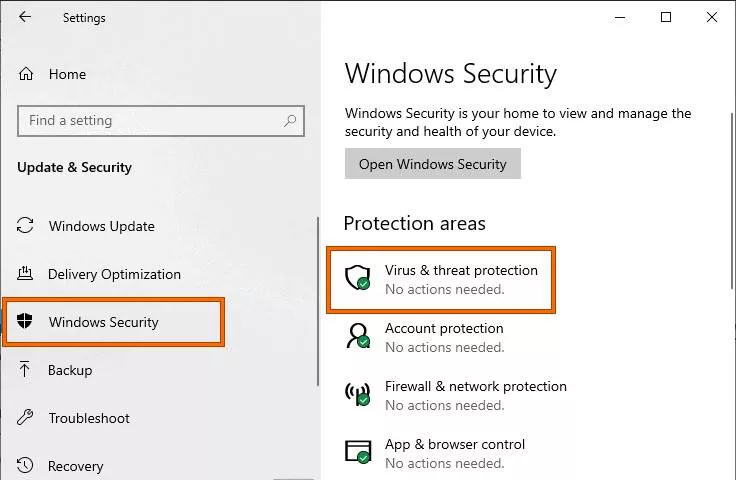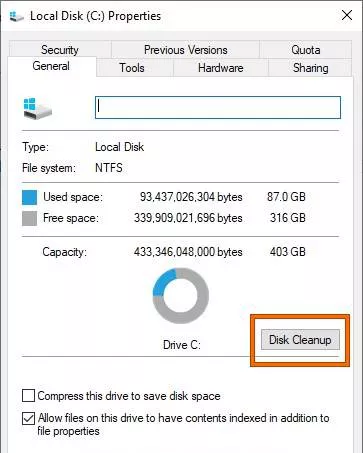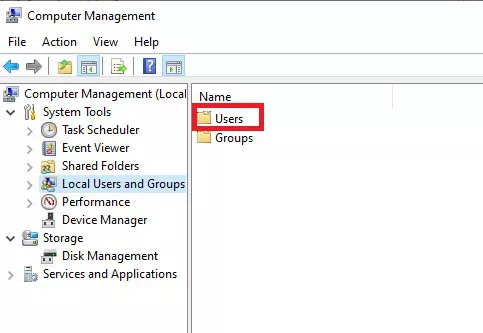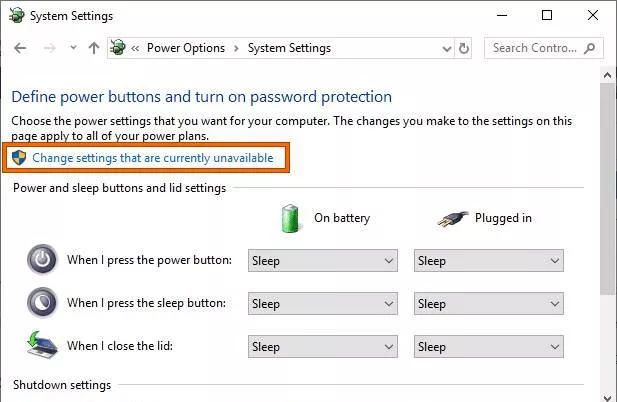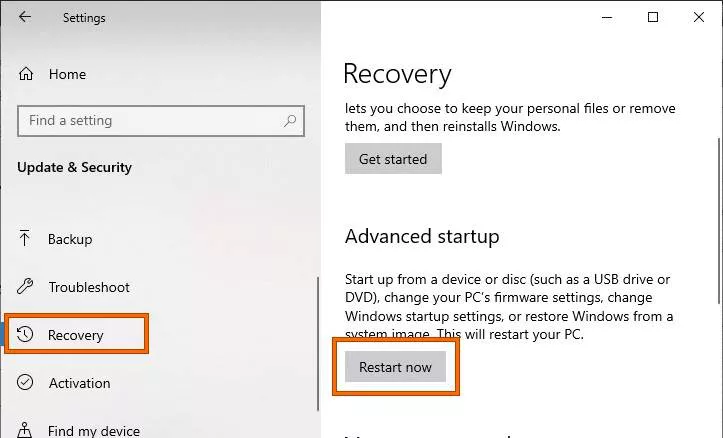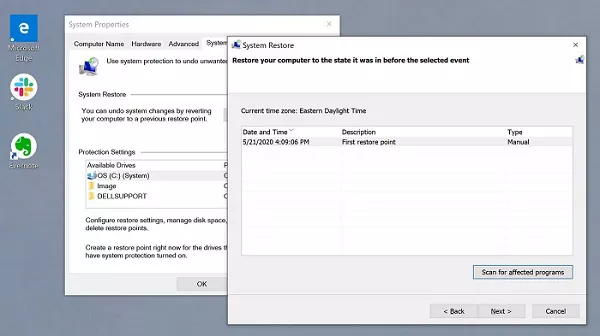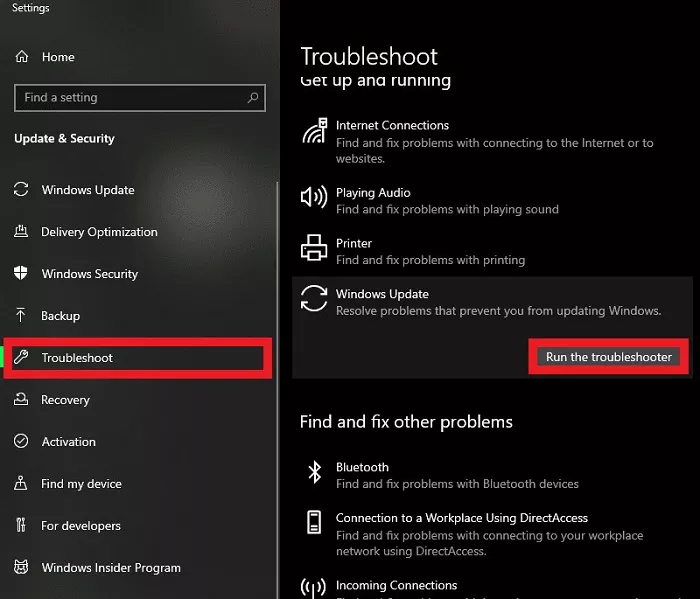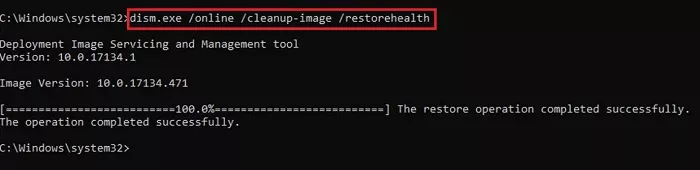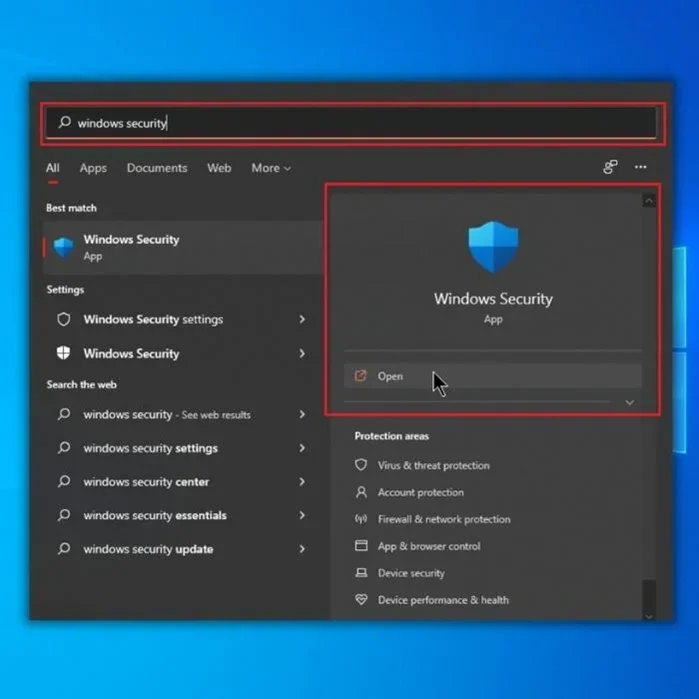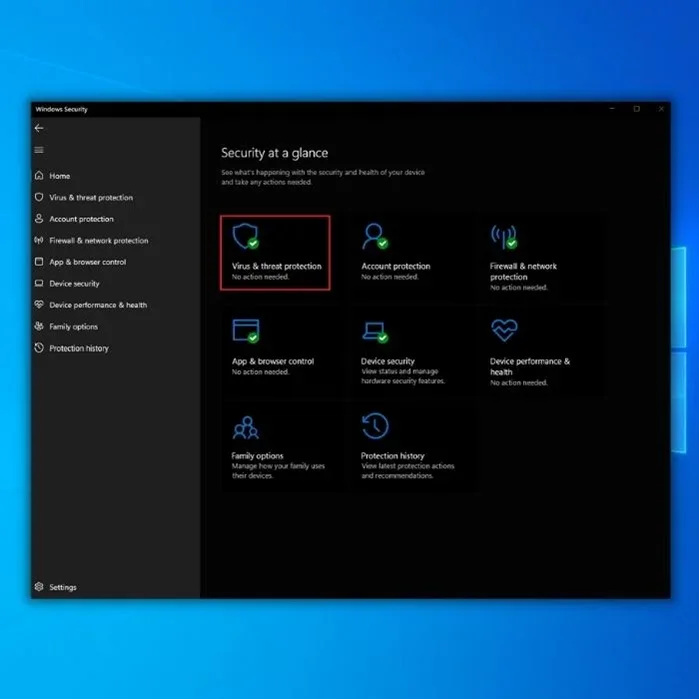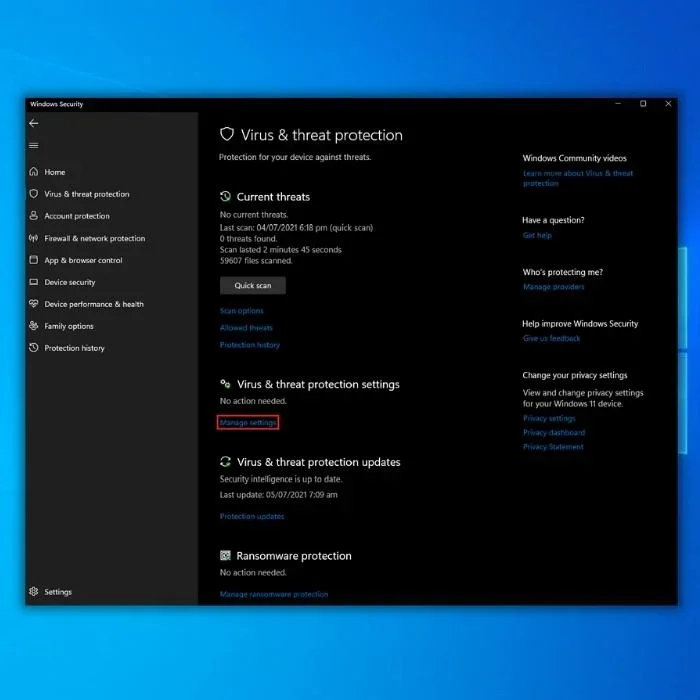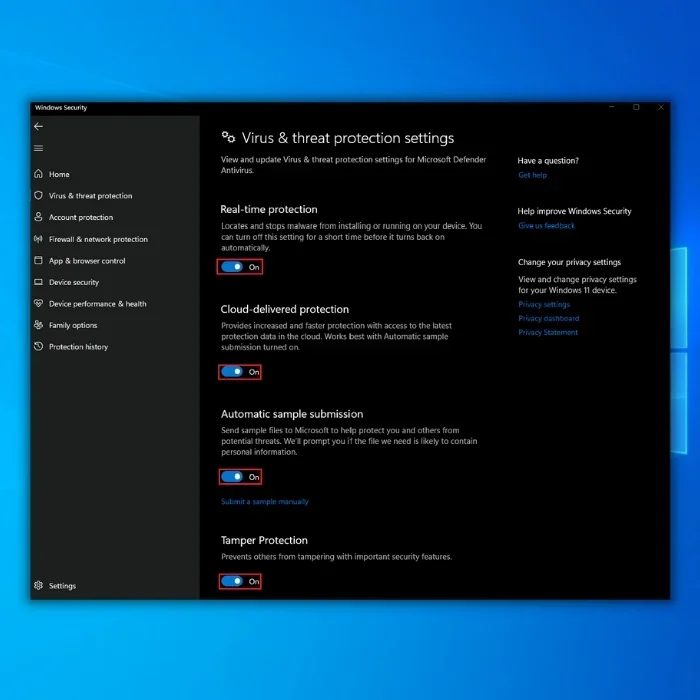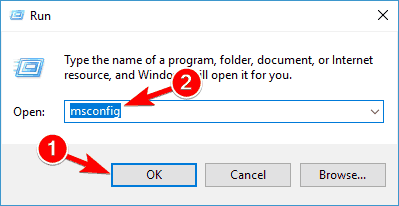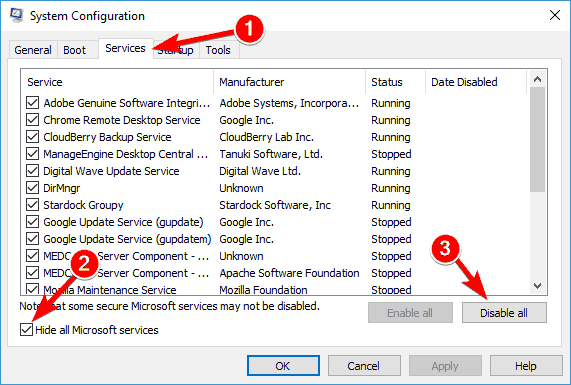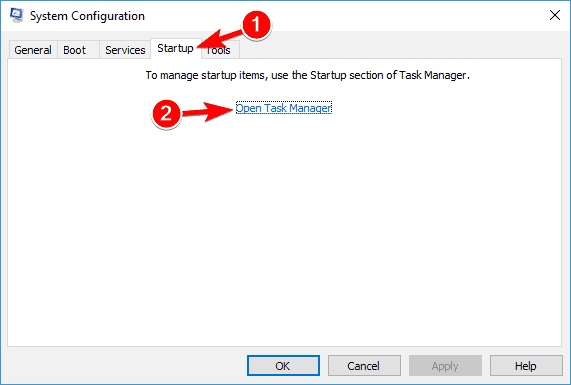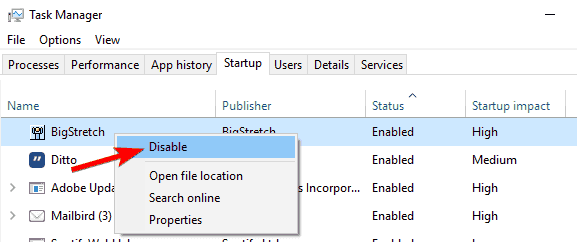При загрузке обновления операционной системы Windows 7, 8 или 10 в некоторых случаях могут возникать сбои. От этого никто не застрахован. И не всегда дело в плохом установщике, некачественной программе или неправильном подходе. Причины могут быть разными. Одна из распространённых неполадок такого рода — ошибка 0x80070643. Центр обновления Windows 10 или 7 в её появлении может быть не виноват. Конечно, некорректно установленный или не полностью скачанный апдейт не будет нормально работать. Но иногда проблема находится на стороне пользователя.
Ошибка 0x80070643 может появится из-за компьютерного вируса
Эта ошибка может появиться, если повреждены системные данные или нарушен порядок установки. Такое случается из-за вирусов, критичных сбоев, неправильных записей в реестре, неудачных попыток обновлений ОС или отдельных программ (например, Microsoft Office). Иногда это происходит из-за неаккуратных действий пользователя. В Windows 10 «0x80070643» может появиться при загрузке апдейта с номером сборки kb3081704.
Также установка через Центр обновления иногда прерывается такими программами, как антивирусы, брандмауэры, firewall. В подобном случае достаточно временно отключить утилиты, которые блокируют скачивание.
Чтобы исправить 0x80070643, в большинстве случаев надо устранить первопричину сбоя. Тогда ошибка исчезнет, и вы сможете загрузить апдейт или программу.
Способы исправления
Существуют разные методы устранения неисправности. Они зависят от факторов, из-за которых появилась проблема. Так как причин может быть множество, распишем несколько универсальных способов. Они подойдут и для разных версий ОС (в том числе для 10 и 7)
Net Framework
В Windows 7 «0x80070643» может появиться из-за неполадок с Net Framework. Чтобы от них избавиться, необязательно даже перезагружать обновления.
- Перейдите в Пуск — Панель управления.
- Откройте «Программы и компоненты». Или «Удаление программ».
- Отобразятся все утилиты. Кликните на «Net Framework». Список составлен по алфавиту, поэтому найти нужный пункт будет просто.
- Нажмите кнопку «Удалить/Изменить». Она находится над основной рабочей областью. Та же опция есть в контекстном меню.
- Поставьте точку в пункт «Восстановить» и кликните «Далее».
- Дождитесь окончания процесса.
После этого все повреждённые элементы программы будут переустановлены. Если именно она являлась причиной сбоя, ошибка исчезнет. Также можно удалить приложение полностью, чтобы её исправить. Для этого надо воспользоваться специальными утилитами (например, Revo Uninstaller). Иначе какие-то файлы от Net Framework останутся на компьютере.
В 10-й версии ОС эта проблема также может возникнуть.
Чистка кэша
Обновления, полученные через центр Windows Update, перед установкой попадают в кэш операционной системы. Если были загружены «битые» файлы, то появится диалоговое окно с «0x80070643». Если заново скачать апдейт, его можно будет поставить без проблем. Для этого надо очистить кэш (точнее, переименовать папку, в которой он находится).
В Windows 8 и 10 эта функция автоматизирована. Для неё есть специальная утилита. Но вот в 7-й версии ОС — это надо делать вручную.
- Пуск — Программы — Стандартные.
- Кликните правой кнопкой мыши на «Командная строка».
- Выберите «Запуск от имени администратора».
- Введите последовательно следующие надписи без кавычек: «net stop wuauserv», «ren %windir%SoftwareDistribution SoftwareDistribution.OLD», «net start wuauserv». После каждой команды надо нажимать Enter. Вбивайте их именно в том порядке, в котором они написаны здесь. Скопировать и вставить их не получится — надо печатать самостоятельно.
- После этого попробуйте вновь установить апдейт через Центр обновления.
В Windows 10 командная строка тоже есть. Но в этой ОС лучше воспользоваться утилитой для чистки кэша.
Перезапуск служб
Чтобы исправить 0x80070643, можно перезапустить службы, отвечающие за загрузку новых версий программ. Этот метод подходит для разных версий ОС (и для 7, и для 8, и для 10).
Вначале надо остановить работу системных программ: MSI Installer, Cryptographic, BITS и Windows Update Services. От них зависит ход установки через Центр обновления. Запустите командную строку и введите команды (после каждой нажимайте Enter).
- net stop bits net stop.
- net stop cryptSvc.
- net stop wuauserv.
- net stop msiserver.
Затем переименуйте папки, в которых находятся апдейты. Так они загрузятся по новой. Но при этом у вас на всякий случай останутся старые файлы скачанных обновлений. Нужные каталоги находятся в директории C:Windows (актуально и для 10-ки, и для 7-ки). Один из них называется «SoftwareDistribution», другой — «catroot2» (в подкаталоге System32). Сменить их имена можно всё в той же командной строке. Для этого введите «ren [Путь к каталогу] [Новое название каталога]» (без кавычек).
После этого вновь запустите службы. Напишите команды:
- net start msiserver.
- net start cryptSvc.
- net start wuauserv.
- net start bits.
Теперь закройте командную строку (введите в ней «Exit» или нажмите на крестик справа вверху) и попробуйте вновь загрузить апдейт через Центр обновления.
Обновление kb3081704
В Windows 10 ошибка может появиться при загрузке апдейта kb3081704. Устранять её надо также через командную строку. Однако детали зависят от разрядности ОС (64 или 32 бита). Чтобы её посмотреть, сделайте следующее:
- Кликните правой кнопкой мыши на значок «Компьютер» на рабочем столе.
- Выберите «Свойства». Или в Панели управление откройте меню «Система» (оно находится в категории «Система и безопасность»).
- В поле «Тип» будет указана разрядность.
После этого откройте командную строку и введите туда «dism /online /add-package /packagepath:
C:WindowsSoftwareDistributionDownloadb0a5da1b24245bc4237166e09bae92dawindows10.0-kb3122947-x[разрядность].cab». Если у вас ОС с 32 битами, вместо «разрядность» напишите «86», если с 64 битами — подставьте «64».
Специализированные программы
У разработчика операционной системы есть утилита, которая позволяет выявить и исправить многие сбои ОС. В частности, она способна самостоятельно убрать оповещение «Ошибка 0x80070643». Программа называется «Microsoft Fix It». Скачать её можно на официальном сайте компании. Приложение находит проблемы в реестре, возвращает работоспособность служб (в числе которых Центр обновления), устраняет некоторые критические сбои и ищет повреждённые системные файлы.
Первое, что приходит в голову, когда появляется ошибка 0x80070643 — как исправить? Windows 10, 8 или 7 — не важно. Она может возникнуть в любой версии ОС, если повреждены какие-то важные файлы или ресурсы апдейта. Если вновь загрузить его, проблема вряд ли исчезнет. Но самостоятельно устранить сбой вполне возможно.

В этой инструкции подробно о том, как исправить ошибку 0x80070643 обновления Windows Defender и установить необходимые обновления определений встроенного антивируса Windows 10.
Установка последних определений Windows Defender вручную с сайта Майкрософт
Первый и самый простой способ, который обычно помогает при ошибке 0x80070643 в данном случае — скачать определения Windows Defender с сайта Майкрософт и установить их вручную.
Для этого потребуется выполнить следующие простые шаги.
- Зайдите на страницу https://www.microsoft.com/en-us/wdsi/definitions и перейдите к разделу Manually download and install the definitions.
- В разделе «Windows Defender Antivirus for Windows 10 and Windows 8.1» выберите загрузку в нужной разрядности.
- После загрузки запустите скачанный файл, а по завершении установки (которая визуально может пройти «тихо», без появления окон установки) зайдите в Центр безопасности Защитника Windows — Защита от вирусов и угроз — Обновления системы защиты и посмотрите версию определения угроз.
В результате все необходимые последние обновления определения для Windows Defender будут установлены.
Дополнительные способы исправить ошибку 0x80070643 применительно к обновлению определения Windows Defender
И некоторые дополнительные способы, которые могут помочь в случае, если вы столкнулись с такой ошибкой в центре обновлений.
- Попробуйте выполнить чистую загрузку Windows 10 и проверить, удается ли установить обновление определения Windows Defender в данном случае.
- Если у вас помимо Защитника Windows установлен сторонний антивирус, попробуйте временно отключить его — это может сработать.
Надеюсь, один из указанных способов окажется полезным для вас. Если же нет — опишите вашу ситуацию в комментариях: возможно, мне удастся помочь.
Содержание
- Исправляем ошибку 0x80070643 в Windows 10
- Способ 1: Устранение проблем в системе обновления
- Способ 2: Загрузка обновлений вручную
- Способ 3: Восстановление поврежденных файлов системы
- Способ 4: Устранение проблем с НЕТ Фреймворк
- Способ 5: Очистка компонентов обновлений Виндовс 10
- Способ 6: Удаление вирусов, отключение антивируса
- Вопросы и ответы
При обновлении операционной системы довольно часто происходят сбои. Один из самых распространенных – ошибка 0x80070643. О ней известно было еще до выхода «десятки», поэтому уже выработано несколько рабочих методов, с помощью которых ее можно исправить.
Ошибка не сопровождает какой-то определенный компонент и может относится к обновлениям разной степени важности, а значит, нет конкретной причины ее появления. Способов решения проблемы, следовательно, тоже много — начиная с устранения неполадок в службе, которая обеспечивает обновление Виндовс 10, и заканчивая предотвращением конфликтов с уже установленным на устройстве ПО. Рассмотрим каждый из них по порядку.
Способ 1: Устранение проблем в системе обновления
У Microsoft есть свой инструмент устранения подобных ошибок, поэтому в первую очередь воспользуемся им.
Скачать средство устранения неполадок Центра обновления Windows с официального сайта
- Скачиваем, запускаем утилиту и нажимаем «Далее».
- После анализа системы выбираем вариант «Попробуйте выполнить устранение неполадок от имени администратора». Утилита перезапустится и повторит диагностику, чтобы найти и устранить дополнительные ошибки.
- Когда процесс завершится, закрываем средство устранения неполадок.
- Перезагружаем устройство и повторно запускаем проверку обновлений.

Способ 2: Загрузка обновлений вручную
Корпорацией Microsoft также разработан «Каталог Центра обновления Виндовс», в котором можно найти актуальные драйвера, обновления и исправления. Например, если какой-нибудь файл некорректно загрузился на компьютер, то он вряд ли установится. В этом случае можно загрузить его повторно.
Подробнее: Устанавливаем обновления для Windows 10 вручную
Способ 3: Восстановление поврежденных файлов системы
В OS Windows 10 есть два инструмента – dism.exe и sfc.exe, благодаря которым можно проверить и восстановить целостность системных файлов. С помощью первой утилиты восстанавливается хранилище системных компонентов. С помощью второй сканируются все системные защищенные файлы, а поврежденные меняются кэшированной копией.
Подробнее: Проверка и восстановление целостности системных файлов в Windows 10
Способ 4: Устранение проблем с НЕТ Фреймворк
NET Framework – это программная платформа, предназначенная для запуска приложений и игр. Когда она повреждена, есть высокий риск, что при обновлении произойдет сбой. Для начала воспользуемся специальным средством, которое проверит программную платформу и, если найдет ошибки, исправит их.
Скачать NET Framework Repair Tool с официального сайта
- Запускаем утилиту, принимаем условия разработчиков и нажимаем «Next».
- Если инструмент найдет неполадки, связанные с функционированием платформы, то предложит их исправить. Щелкаем «Next».
- Когда утилита внесет необходимые изменения, жмем «Finish».

Если проблема осталась, пробуем обновить НЭТ Фреймворк. Другой вариант — переустанавливаем ПО, предварительно удалив его старую версию.
Подробнее:
Как обновить .NET Framework
Удаление программного компонента Microsoft .NET Framework
Способ 5: Очистка компонентов обновлений Виндовс 10
В системе есть две важные служебные директории – «SoftwareDistribution» и «Catroot2». Первый каталог используется для загрузки обновлений перед их установкой. Они хранятся там какое-то время, а затем система автоматически удаляет некоторые из них. В папке «Catroot2» лежат файлы, которые также используются во время обновления. Сбросить компоненты можно очисткой или переименованием этих каталогов.
- Открываем консоль с правами администратора.
- Последовательно вписываем указанные ниже команды и выполняем их нажатием «Enter». Это отключит службы, которые могут помешать выполнять дальнейшие действия.
net stop msiserver
net stop wuauserv
net stop bits
net stop cryptsvc - Делаем резервные копии указанных выше папок. Для этого прописываем сначала
ren C:WindowsSoftwareDistribution SoftwareDistribution.oldа затем
ren C:WindowsSystem32catroot2 Catroot2.oldПо этим путям потом можно будет найти созданные каталоги.
- Снова по очереди запускаем остановленные службы с помощью кодов:
net start msiserver
net start wuauserv
net start bits
net start cryptsvc. - Вписываем в строку
Exitи закрываем консоль.
Читайте также: Запуск «Командной строки» от имени администратора в Windows 10
В принципе, после остановки служб эти папки можно просто удалить. При следующей загрузке обновлений система все равно создаст новые. В данном случае были сохранены резервные копии, чтобы если что-то пойдет не так, можно было бы их восстановить.
Способ 6: Удаление вирусов, отключение антивируса
Вирусы негативно влияют на работу системы в целом, поэтому глубокое сканирование ее антивирусом может устранить ошибку. В свою очередь антивирусное ПО и Защитник Виндовс могут блокировать установку программ, и файлы обновления системы часто не являются исключением. Чтобы проверить этот вариант, можно на время отключить брандмауэр и антивирус. Главное, помнить, что в этот момент Виндовс будет уязвима для вирусов, поэтому независимо от результата защитное ПО следует снова запустить.
Подробнее:
Отключение антивируса
Отключение Защитника в Windows 10
Другой вариант – по очереди удалить недавно установленное программное обеспечение и игры, так как именно они могут вызывать ошибку. Иногда есть смысл подождать, когда придут очередные обновления, особенно если проблема возникает при установке двух-трех компонентов, которые не являются критическими. Бывали случаи, когда последующий апдейт завершился успешно.
Выше нами были рассмотрены наиболее распространенные способы устранения ошибки 0x80070643. Если вы знаете иные методы решения проблемы, напишите об этом. Возможно, эта информация поможет другим пользователям, которые уже задумались о переустановке системы.
Обновление KB4048955 для Windows 10 предоставило некоторые улучшения качества и другие элементы безопасности. Микро-патч вызывал ошибку 0x80070643, когда пользователи пытались установить обновление. Ошибка 0x80070643 — это общий код ошибки установки Windows Update, который может отображаться на экране вашего компьютера во время установки любых обновлений. Это связано с регистрацией обновлений программного обеспечения MSI, компонентами MS 2003, а также .NET Framework. В основном это происходит, если какой-либо из них поврежден или системные файлы каким-то образом повреждены. В таких сценариях обновление Windows не позволяет получить доступ к определенным пользовательским данным и приводит к этой проблеме на вашем ПК. В этой статье разберем несколько решений, чтобы исправить ошибку 0x80070643 в Windows 10.
1. Ремонт или обновление Windows .NET Framework
Устаревший или поврежденный файл может нести ответственность за появление кода ошибки 0x80070643. Поэтому, если вы встречаете ошибку «Не удалось установить пакет MSI в Windows 10» вы должны обновить их все. «Net Framework» — это приложение для установки программного обеспечения и обновления системы.
- Скачайте с официального сайта microsoft специальное средство для устранения неполадок Net Framework и запустите его.
- Если ничего не помогла, то можно попробовать переустановить его вручную. Для этого откройте «панель управления» > «установка и удаление программ» > найдите в списке Net Framework 4. Далее нажмите на нем правой кнопкой мыши и «Изменить«. Следуйте инструкциям на экране, чтобы переустановить его.
- Этот метод заключается в обновлении Net Framework через центр обновления. Откройте «Параметры» > «Обновления и безопасность» > и нажмите на «Проверка наличия обновлений«.
Важно: Так как версии 4.x платформы .NET Framework являются обновлениями на месте, невозможно установить более раннюю версию платформы .NET Framework 4.x в системе, где уже установлена более поздняя версия. Например, в системе с обновлением Windows 10 Fall Creators Update невозможно установить .NET Framework 4.6.2, так как в ОС предустановлена платформа .NET Framework 4.7.1.
2. Перезапуск службы Office Source Engine
Если вы пользуйтесь MS Office 2003/2007, вам может понадобиться иногда устанавливать его компоненты. Если вы столкнулись с кодом ошибки 0x80070643, в том числе с ошибкой установки пакета MSI в Windows 10, ose.exe-файл Office может быть виновником. В этом случае вам необходимо перезапустить Office Source Engine (OSE), чтобы решить проблему.
- Нажмите сочетание кнопок Win+R и введите services.msc
- Найдите службу в списке Office Source Engine, нажмите на ней правой кнопкой мыши и выберите «Свойства«.
- В новом окне выберите тип запуска «Вручную» и нажмите OK. Перезагрузите ПК и проверьте устранена ли ошибка.
3. Проверка и восстановления системных файлов
Повреждение системных файлов могут выдавать различные ошибки в Windows 10, в том числе и 0x80070643. Я не буду описывать подробный процесс, так как вы можете ознакомится с полным руководством, как правильно восстановить системные файлы в Windows 10.
4. Переименуйте папку SoftwareDistribution
Эта проблема может возникнуть из-за повреждения регистрации обновления программного обеспечения MSI, либо из-за того, что установка .NET Framework на компьютере повреждена. Чтобы решить эту проблему, рекомендуется переименовать папку SoftwareDistribution.
Запустите командную строку от имени администратора и введите:
net stop wuauservnet stop bitsrename c:windowsSoftwareDistribution SoftwareDistribution.baknet start wuauservnet start bits
Далее нужно очистить содержимое папки Catroot2, см. ниже.
Catroot2 — это важная папка ОС Windows, которая требуются во время процесса обновления Windows. Итак, если вы столкнулись с проблемой при обновлении Windows и получении сообщения об ошибке — 0x80070643, то нужно сбросить эту папку.
Запустите командную строку от имени администратора и введите:
net stop cryptsvcmd %systemroot%system32catroot2.oldxcopy %systemroot%system32catroot2 %systemroot%system32catroot2.old /s- Удалите теперь все содержимое папки catroot2 по пути C:WindowsSystem32catroot2
- После удаления, введите команду
net start cryptsvc
Если вы снова запустите Центр обновления Windows, папка с каталогом будет сброшена.
5. Запустить средство устранения неполадок Windows Update
Когда пользователи сталкиваются с различными ошибками при обновлении Windows 10, то утилита «средство устранение неполадок» от microsof устраняет большинство проблем. Перейдите на сайт https://support.microsoft.com/ru-ru/help/10164, ответе на пару вопрос и скачайте утилиту, чтобы попытаться устранить ошибку 0x80070643.
6. Установка обновлений windows в состоянии чистой загрузки
Рекомендуется установить обновления Windows в состоянии чистой загрузки, поскольку все процессы и службы, отличные от Microsoft, не запускаются в этом состоянии, и поэтому не может быть никаких сторонних вмешательств вызывающих сбои Windows Update.
Смотрите еще:
- Ошибка 0x8000ffff при восстановлении системы Windows 10
- Ошибка DistributedCOM Код события 10016 Windows 10
- Не найден сетевой путь ошибка 0x80070035
- Ошибка 0x80242006 обновления в Windows 10
- Как сделать скриншот экрана на компьютере или ноутбуке Windows 10
[ Telegram | Поддержать ]
При работе центра обновления Windows часто возникает ошибка — 0x80070643 в процессе установки произошла неисправимая ошибка.
В данной статье мы объясним причины возникновения этой ошибки и действия, которые позволят ее устранить.
Ошибка 0x80070643 очень распространена и может возникать в следующих случаях:
- Ошибка при установке компонента NET.Framework
- Ошибка при установке любого обновления Windows
Так какие основные причины возникновения ошибки 0x80070643 при обновлении windows 10,8.1 или7?
Основные причины возникновения ошибки 0x80070643:
- Повреждение регистрации обновления установщика MSI или повреждение установки .NET Framework на Вашем устройстве
- Повреждена база данных Windows Update
- Фоновая интеллектуальная служба передачи (BITS) некорректно работает
- Необходимый для работы системный файл неверно зарегистрирован
- При работе установщика Windows возникает ошибка, говорящая о его повреждении
- Манифест модели CBS нарушен
- Служба Windows Update прекращает свою работу
- Агент Windows Update конфликтует с версиями устанавливаемых обновлений
После рассмотрения основных причин возникновения ошибки, мы переходим к главному — когда возникла ошибка 0x80070643 на windows 10,8.1 или 7, как ее исправить?
Ошибка установки обновления .NET Framework: «0x80070643»
Происходит только на Windows 7 и более ранних версиях, варианты решения вопроса:
Восстановление компонентов .NET Framework:
Если проблема остается, нам поможет полное удаление из системы NET.Framework и установка данных компонентов снова. Тут также все просто.
Снова попробуйте установить обновления. Тут уже проблема должна быть решена.
Если и после этих действий проблема остается, необходимо выполнить установку системы с сохранением ваших файлов и программ.
Для этого понадобится установочный диск или образ Windows 7
Распакуйте образ любым архиватором или запустите диск, найдите в корне образа или диска файл Setup и запустите его. Следуйте инструкциям установщика и Ваша система будет обновлена. После этого необходимые обновления установятся корректно.
Таким образом Вы сможете решить ошибку 0x80070643 windows 7 ошибка обновления .NET Framework.
Переходим ко второму варианту, когда может возникать ошибка при установке обновлений.
При установке любого обновления Windows ошибка 0x80070643
Также данная ошибка может появиться в виде сообщения — installation failed with error code 0x80070643 windows update.
Далее необходимо провести действия, которые ошибку 0x80070643 в большинстве случаев исправят. Действия несложные и сейчас я вам по порядку о них расскажу.
Запустите автоматическое средство – самый простой вариант для пользователя.
Загрузите средство по ссылке , запустите его
Нажмите «Далее», если проблемы будут обнаружены, средство их исправит и напишет об этом в своем окне, также оно сразу предложит скачать и установить обновления, если они в данный момент найдены. Соглашайтесь с данным предложением и проводите их установку.
Очистка кэша обновлений
Очень действенный способ при возникновении любых проблем с обновлениями, часто уже скачанные файлы обновлений могут мешать установке новых, сам кэш может быть поврежден. Поэтому Вам необходимо открыть командную строку с правами администратора, для этого щелкните Пуск и начните вводить Командная строка, у Вас появится программа «Командная строка», правая кнопка мыши на найденной программе — «Запустить от имени администратора».
В открывшейся командной строке введите
Net stop wuauserv
И нажмите ввод.
В командной строке должно появиться сообщение, что служба центра обновления остановлена. После этого переходите к удалению папки SoftwareDistribution с кэшем.
Если возникнет ошибка 0x80070643, или служба не остановится, перезагрузите систему и сразу переходите к следующему шагу:
Откройте Локальный диск С, перейдите в папку Windows и найти в ней папку SoftwareDistribution, удалите эту папку.
Вы можете спокойно ее удалять, она пересоздаётся снова, уже без повреждений и готовой к работе без ошибок.
Попробуйте снова запустить поиск и установку обновлений.
Перезапуск служб
Щелкните поиск и введите «Управление компьютером», откроется окно консоли. Слева найдите пункт «Службы» и выберите его.
В открывшемся списке служб нам нужно найти следующие службы
Удостоверение приложения, службы криптографии, фоновую интеллектуальную службу и центр обновления Windows. Выбрать каждую по очереди и перезапустить.
Пробуем устанавливать обновления и проверяем, возникает ли ошибка 0x80070643.
Скачайте и проведите установку средства подготовки системы к обновлению.
Для Windows 8.1 и 10 – в командной строке от имени админа и выполните следующую команду:
DISM /online /cleanup-image /restorehealth

Выполнив данные действия перезагрузите ваше устройство запустите установку обновлений
Проведите полную проверку системных файлов и их исправление
В командной строке введите sfc /scannow и нажмите клавишу Enter. Дождитесь выполнения команды и снова проведите установку найденных обновлений.
Попробуйте скачать обновление и установить его вручную. Как Вам такой вариант?
Для этого перейдите на сайт

Вам нужно будет скачать версию нужной разрядности -x64 или x86(для 32-битной Windows).
После скачивания запустите установку данного обновления, для этого просто щелкните на нем два раза левой клавишей мыши и подтвердите его запуск.
И мы чуть не забыли про антивирус!
Да, как это не прискорбно, но он может вызывать проблемы с работой центра обновления и ошибки, так может блокировать доступ к серверам обновлений и их установку. И что же делать в этом случае?
Если Вы разбираетесь в настройках Вашего антивируса, то конечно лучше всего их проверить, чтобы убедиться, что серверы Майкрософт не указаны в антивирусе как заблокированные.
Но, если Вы антивирус один раз установили и больше его ни разу не использовали, с этим могут возникнуть сложности.
Поэтому, чтобы исключить его влияние, удалите его.
В будущем всегда можно установить его обратно, это занимает немного времени, но при его полном удалении мы исключим его влияние на центр обновления и всем будет спокойнее.
Поэтому открывайте сайт производителя Вашего антивируса, находите там программу для его удаления и удалите полностью антивирус с Вашего устройства. Если такой программы Вы найти не сможете, удалите его просто через «Программы и компоненты Windows».
Проблема остается?
Мы исключили многие проблемы, но не исключили сторонние приложения и службы, установленные у Вас в системе. А вдруг они вызывают проблему?
Программы-оптимизаторы, программы для чистки реестра, любые программы, которые в автоматическом режиме могут работать на Вашем устройстве, могут повредить систему или заблокировать установку обновлений, поэтому проводим так называемую «Чистую загрузку системы».
В поиске Вашей системы пишем msconfig и запускаем найденную программу «Конфигурация системы». Звучит и выглядит пугающе? Ничего, сейчас все настроим.
На вкладке «Общие» установите пункт «Выборочный запуск» и уберите флажок с «Загружать элементы автозагрузки»
Перейдите на вкладку Службы, щелкните «Не отображать службы Майкрософт» и снимите галочки со всех служб в окне.
Нажмите «Применить» — «Ок» и система попросит перезагрузку.
Смело перезагружайте и запускайте установку обновлений. Если какая-то сторонняя служба или программ вызывали проблему, теперь все будет в порядке.
После перезагрузки мы снова столкнулись с ошибкой 0x80070643?
Вспоминаем, что мы еще не проверили?
Так, жесткий диск, давно у Вас он установлен? Не замечали ранее с ним никаких проблем? А давайте проверим!
Открываем нашу уже любимую командную строку и вводим команду
chkdsk C: /f /r
Появится сообщение, что не удается проверить текущий диск. Все верно – мы же сейчас в системе
Не беда! Нажимаем на клавиатуре букву «Y» и Ввод и теперь при следующей перезагрузке, проверка диска запустится автоматически. Это будет полная поверка диска и исправление проблем, которые можно исправить. После этого пробуем установить обновления снова.
Последний вариант
Если после всех проведенных действий проблема остается, в решении вопроса нам поможет установка системы с сохранением Ваших личных файлов и программ.
Перейдите на страницу
И нажмите «Скачать средство сейчас»
Сохраните и запустите скачанную программу MediaCreationTool.
Примите условия лицензионного соглашения
Выбираем «Обновить этот компьютер сейчас» и нажимаем «Далее»
После скачивания необходимых файлов, программа предложит запустить установку с сохранением Ваших файлов и программ.
Мы провели с Вами все действия, которые помогут Вам решить проблему с работой центра обновления и установкой обновлений.
Но, что делать, если проблема так и не решилась?
Если не решилась – остается 100% решение вопроса – чистая установка системы, после нее все обновления системы будут устанавливаться как нужно и Ваши вновь установленные программы будут функционировать как часы!
Отличного Вам дня!
Просмотров 6.5к. Опубликовано 9 февраля, 2019 Обновлено 24 июня, 2019
Обновление KB4048955 для Windows 10 содержит некоторые улучшения качества и другие элементы, которые, как утверждается, устраняют уязвимости безопасности. Однако ошибка приводила к появлению ошибки 0x80070643 каждый раз, когда пользователи пытались установить обновление. Ошибка 0x80070643 — это общий код ошибки установки Центра обновления Windows, который может отображаться на экране компьютера во время установки.
Ошибка Центра обновления Windows 0x80070643
Вот что вы можете сделать, чтобы решить эту проблему. Напишите пожалуйста в комментариях, какой способ вам помог.
1. Переименуйте папку SoftwareDistribution
Ошибка 0x80070643 может помешать вам установить обновление Windows или установить другое программное обеспечение. Эта проблема может возникать либо из-за повреждения регистрации обновления программного обеспечения MSI, либо из-за повреждения установки .NET Framework на компьютере.
Чтобы решить эту проблему, желательно переименовать папку SoftwareDistribution. Чтобы переименовать папку «SoftwareDistribution»:
Откройте окно командной строки от имени администратора, введите следующие команды одну за другой и нажмите Enter:
net stop wuauserv
net stop bits
rename c:windowsSoftwareDistribution SoftwareDistribution.bak
net start wuauserv
net start bits
Затем очистите содержимое папки Catroot2.
2. Очистить содержимое папки Catroot2
Catroot и Catroot2 являются одними из важных папок ОС Windows, которые требуются при обновлении Windows. Таким образом, если вы столкнулись с проблемой при обновлении Windows и получении сообщения об ошибке — 0x80070643, перезагрузите папку Catroot2.
Для сброса папки catroot2 сделайте это:
Откройте командную строку с правами администратора, введите следующую команду одну за другой и нажмите Enter:
net stop cryptsvc
md %systemroot%system32catroot2.old
xcopy %systemroot%system32catroot2 %systemroot%system32catroot2.old /s
Затем удалите все содержимое папки catroot2.
Сделав это, в окнах CMD введите следующее и нажмите Enter:
net start cryptsvc
Ваша папка catroot будет сброшена после повторного запуска Центра обновления Windows.
3. Запустите средство устранения неполадок Центра обновления Windows
Иногда, когда пользователи Windows пытаются установить последние обновления из Центра обновления Windows, они иногда получают сообщение об ошибке — 0x80070643. Средство устранения неполадок Центра обновления Windows, устраняет многие из этих ошибок, запустите его.
4. Установите обновления Windows в чистом состоянии загрузки
Рекомендуется устанавливать обновления Windows в чистом состоянии загрузки, поскольку все процессы и службы, не принадлежащие Microsoft, не запускаются в этом состоянии, и поэтому не может быть никаких посторонних помех, вызывающих сбой Центра обновления Windows.
5. Установите последнюю версию .NET Framework
.Net Framework играет важную роль в установке системных обновлений. Если .NET Framework на вашем компьютере отсутствует или поврежден, возможно, вам не удалось установить обновления. Вы должны загрузить последнюю версию .NET Framework от Microsoft и установить ее на свой компьютер. Чтобы загрузить и установить .NET Framework:
- Перейдите на веб-сайт загрузки Microsoft .NET Framework.
- Нажмите на последнюю версию .NET Framework.
- Нажмите на Скачать.
- Откройте загруженный файл и следуйте инструкциям на экране для его установки.
- После завершения установки снова запустите Центр обновления Windows и посмотрите, сможете ли вы установить обновления системы.
6. Запустите сканирование SFC на вашем компьютере
Возможно, на вашем компьютере повреждены файлы, которые не позволяют Центру обновления Windows устанавливать обновления. Сканирование SFC может помочь вам найти эти файлы и заменить их правильными. Чтобы запустить сканирование SFC:
- Нажмите на меню «Пуск» в левом нижнем углу.
- Введите «CMD». Когда в появившемся меню появится командная строка , щелкните ее правой кнопкой мыши и выберите «Запуск от имени администратора».
- В командной строке введите «sfc /scannow» и нажмите Enter.
- Подождите, пока сканирование завершится.
- Попробуйте установить обновления системы. Если этот метод работает для вас, вы не увидите ошибку снова.

В этой инструкции подробно о том, как исправить ошибку 0x80070643 обновления Windows Defender и установить необходимые обновления определений встроенного антивируса Windows 10.
Установка последних определений Windows Defender вручную с сайта Майкрософт
Первый и самый простой способ, который обычно помогает при ошибке 0x80070643 в данном случае — скачать определения Windows Defender с сайта Майкрософт и установить их вручную.
Для этого потребуется выполнить следующие простые шаги.
- Зайдите на страницу https://www.microsoft.com/en-us/wdsi/definitions и перейдите к разделу Manually download and install the definitions.
- В разделе «Windows Defender Antivirus for Windows 10 and Windows 8.1» выберите загрузку в нужной разрядности.
- После загрузки запустите скачанный файл, а по завершении установки (которая визуально может пройти «тихо», без появления окон установки) зайдите в Центр безопасности Защитника Windows — Защита от вирусов и угроз — Обновления системы защиты и посмотрите версию определения угроз.
В результате все необходимые последние обновления определения для Windows Defender будут установлены.
Дополнительные способы исправить ошибку 0x80070643 применительно к обновлению определения Windows Defender
И некоторые дополнительные способы, которые могут помочь в случае, если вы столкнулись с такой ошибкой в центре обновлений.
- Попробуйте выполнить чистую загрузку Windows 10 и проверить, удается ли установить обновление определения Windows Defender в данном случае.
- Если у вас помимо Защитника Windows установлен сторонний антивирус, попробуйте временно отключить его — это может сработать.
Надеюсь, один из указанных способов окажется полезным для вас. Если же нет — опишите вашу ситуацию в комментариях: возможно, мне удастся помочь.
- Remove From My Forums
-
Вопрос
-
Hi All,
We have an odd issues with Our Windows 10 1709 image on Surface Pros
We are running Windows Defender with SCEP, Defender updates are working fine. However on certain surface Pro’s, KB4052623 fails to install, and in turn Defender then disables itself and shows «Threat service has stopped»
Re-installing SCEP client fixes this temporarily. I’m not sure how to fix this — it is affecting a number of devices.
Error from event log
Installation Failure: Windows failed to install the following update with error 0x80070643: Update for Windows Defender antimalware platform — KB4052623 (Version 4.16.17656.18052).
Extract from EndpointProtectionAgent.log
version 4.7.214.0 is already installed. EndpointProtectionAgent
01/06/2018 12:16:34 8008 (0x1F48)
Expected Version 4.7.214.0 is exactly same with installed version 4.7.214.0.
EndpointProtectionAgent 01/06/2018 12:16:34
8008 (0x1F48)
Endpoint is triggered by message. EndpointProtectionAgent
01/06/2018 15:04:13 9560 (0x2558)
File C:WindowsccmsetupSCEPInstall.exe version is 4.7.214.0.
EndpointProtectionAgent 01/06/2018 15:04:13
9560 (0x2558)
EP version 4.7.214.0 is already installed. EndpointProtectionAgent
01/06/2018 15:04:13 9560 (0x2558)
Expected Version 4.7.214.0 is exactly same with installed version 4.7.214.0.
EndpointProtectionAgent 01/06/2018 15:04:13
9560 (0x2558)
Check and enforce EP Deployment state. EndpointProtectionAgent
01/06/2018 15:04:13 9560 (0x2558)
EP Client is already installed, will NOT trigger reinstallation.
EndpointProtectionAgent 01/06/2018 15:04:13
9560 (0x2558)
Sending message to external event agent to test and enable notification
EndpointProtectionAgent 01/06/2018 15:04:13
9560 (0x2558)
Sending message to endpoint ExternalEventAgent
EndpointProtectionAgent 01/06/2018 15:04:13
9560 (0x2558)
EP Policy Default Client Antimalware Policy
Endpoint Protection High Risk Workstation Policy is already applied.
EndpointProtectionAgent 01/06/2018 15:04:13
9560 (0x2558)
Firewall provider is installed. EndpointProtectionAgent
01/06/2018 15:04:13 9560 (0x2558)
Installed firewall provider meet the requirements.
EndpointProtectionAgent 01/06/2018 15:04:13
9560 (0x2558)
start to send State Message with topic type = 2001, state id = 3, and error code = 0x00000000
EndpointProtectionAgent 01/06/2018 15:04:13
9560 (0x2558)
Skip sending state message due to same state message already exists.
EndpointProtectionAgent 01/06/2018 15:04:13
9560 (0x2558)
Endpoint is triggered by message. EndpointProtectionAgent
04/06/2018 13:32:28 2896 (0x0B50)
File C:WindowsccmsetupSCEPInstall.exe version is 4.7.214.0.
EndpointProtectionAgent 04/06/2018 13:32:28
2896 (0x0B50)
EP version 4.7.214.0 is already installed. EndpointProtectionAgent
04/06/2018 13:32:28 2896 (0x0B50)
Expected Version 4.7.214.0 is exactly same with installed version 4.7.214.0.
EndpointProtectionAgent 04/06/2018 13:32:28
2896 (0x0B50)
Check and enforce EP Deployment state. EndpointProtectionAgent
04/06/2018 13:32:28 2896 (0x0B50)
EP Client is already installed, will NOT trigger reinstallation.
EndpointProtectionAgent 04/06/2018 13:32:28
2896 (0x0B50)
Sending message to external event agent to test and enable notification
EndpointProtectionAgent 04/06/2018 13:32:28
2896 (0x0B50)
Sending message to endpoint ExternalEventAgent
EndpointProtectionAgent 04/06/2018 13:32:28
2896 (0x0B50)
EP Policy Default Client Antimalware Policy
Endpoint Protection High Risk Workstation Policy is already applied.
EndpointProtectionAgent 04/06/2018 13:32:28
2896 (0x0B50)
Firewall provider is installed. EndpointProtectionAgent
04/06/2018 13:32:28 2896 (0x0B50)
Installed firewall provider meet the requirements.
EndpointProtectionAgent 04/06/2018 13:32:28
2896 (0x0B50)
start to send State Message with topic type = 2001, state id = 3, and error code = 0x00000000
EndpointProtectionAgent 04/06/2018 13:32:28
2896 (0x0B50)
Skip sending state message due to same state message already exists.
EndpointProtectionAgent 04/06/2018 13:32:28
2896 (0x0B50)
Endpoint is triggered by Timer. EndpointProtectionAgent
04/06/2018 13:52:38 7728 (0x1E30)
Definition is not installed or it’s too old. Need to explicitly trigger SCEP client to download latest definition.
EndpointProtectionAgent 04/06/2018 13:52:38
7728 (0x1E30)
Starting download definition action… EndpointProtectionAgent
04/06/2018 13:52:38 7728 (0x1E30)
Create Process Command line: «c:Program FilesWindows DefenderMpCmdRun.exe» -SignatureUpdate.
EndpointProtectionAgent 04/06/2018 13:52:38
7728 (0x1E30)
Trigger the application c:Program FilesWindows DefenderMpCmdRun.exe starting successfully.
EndpointProtectionAgent 04/06/2018 13:52:38
7728 (0x1E30)
Ответы
-
Hi Dejul,
Sorry, there is not enough information here to show that this issue is related to the SCCM CB. But I have also seen several posts with similar issue, I hope this helps:
KB4052623 fails to install and constantly disables the Windows Defender service
by u/LordDeath86 in techsupporthttps://support.microsoft.com/en-us/help/4052623/update-for-windows-defender-antimalware-platform
Best regards,
XueZhi Zhou
Please remember to mark the replies as answers if they help. If you have feedback for TechNet Subscriber Support, contact tnmff@microsoft.com.
-
Помечено в качестве ответа
5 июня 2018 г. 9:34
-
Помечено в качестве ответа
Полное руководство по Windows 10
Получение последнего обновления для вашего компьютера с Windows 10 очень важно. Обновления обеспечивают безопасную работу вашей системы с новейшими функциями. Но что делать, если при попытке обновить компьютер возникает ошибка? В последнее время было много сообщений от пользователей Windows 10 о получении ошибки Центра обновления Windows 0x80070643. Эта ошибка появляется всякий раз, когда средство Центра обновления Windows пытается загрузить обновление или когда пользователь пытается установить новую программу.
В чем причина ошибки Центра обновления Windows 10 0x80070643?
Обновление Windows 10 для систем на базе x64 (kb4023057) может вызвать некоторые пугающие проблемы на некоторых ПК, и большинство пользователей столкнулись с ошибкой 0x80070643. Эта ошибка не позволяет клиентам установить это обновление на свой компьютер.
Мы собрали некоторые методы исправления ошибки 0x80070643 Windows 10. При этом мы полагали, что вы должны знать причины, из-за которых это происходит, к которым относятся:
- Неправильная установка обновления
- Сбой в службе установщика Windows
- Неправильно запущенные компоненты Центра обновления Windows
- Стороннее антивирусное программное обеспечение
- Повреждение системных файлов
- Устаревшие драйверы
Как исправить ошибку 0x80070643 в Windows 10?
Обновление с помощью инструмента Media Creation tool
Если ошибка возникает часто, установите инструмент для создания носителя с последней версии веб-сайта Microsoft. Вы можете использовать Media Creation Tool, установив его без жесткого диска или с помощью USB.
Удаление поврежденных файлов с помощью команд
Удаление поврежденных файлов с помощью команд может вызвать ошибку 0x80070643. Откройте CMD (Командная строка) или нажмите клавишу Windows + X.
Введите все команды по отдельности:
net stop wuauserv
net stop cryptSvc
net stop bits
net stop msiserver
Ren C:WindowsSoftwareDistribution SoftwareDistribution.old
Ren C:WindowsSystem32catroot2 Catroot2.old
net start wuauserv
net start cryptSvc
net start pieces
net start msiserver
Удалите и повторите попытку обновления
- Нажмите «Пуск», чтобы открыть «Приложения и функции» в настройках.
- Найдите KB4023057 и удалите обновление KB4023057.
- Затем нажмите «Пуск» и откройте «Обновление и безопасность» в «Настройках».
- Нажмите «Повторить попытку обновления» после удаления обновления KB4023057.
Перезапустите службу установщика Windows
Всякий раз, когда вы хотите что-то установить и сталкиваетесь с ошибкой «Не удалось получить доступ к службе установщика Windows», вам необходимо перезапустить службу установщика Windows. Выполните указанные шаги, чтобы перезапустить его в течение нескольких минут:
- Щелкните правой кнопкой мыши значок «Windows» в левой части панели задач.
- Откройте «Выполнить» и введите services.msc.
- Выберите «Установщик Windows». После этого нажмите кнопку «Перезагрузить» слева, чтобы перезапустить службы.
- После перезагрузки снова обновите Windows и проверьте, устранена ли ошибка Windows 10 0x80070643.
Сброс компонентов обновления Windows
В кнопке поиска на панели задач введите cmd. Щелкните правой кнопкой мыши «Командная строка» и выберите «Запуск от имени администратора» и введите:
net stop bits
net stop wuauserv
net stop appidsvc
net stop cryptsvc
ren %systemroot%softwaredistribution softwaredistribution.old
ren %systemroot%system32catroot2 catroot2.old
net beginning pieces
net beginning wuauserv
net beginning appidsvc
net beginning cryptsvc
Отключить стороннее антивирусное программное обеспечение
- Нажмите на значок «^», расположенный в правой части панели задач, и найдите логотип антивируса, представленного на вашем ПК.
- Теперь щелкните правой кнопкой мыши значок антивируса и отключите его.
Запустите команду sfc/scannow
- Откройте «cmd» от имени администратора и введите команды:
DISM.exe/Online/Cleanup-image/Scanhealth
DISM.exe/Online/Cleanup-image/Restorehealth
DISM.exe/в Интернете/cleanup-image/startcomponentcleanup - После выполнения вышеуказанных команд попробуйте снова обновить Windows.
Просканируйте систему на наличие вирусов
- На клавиатуре нажмите кнопки «Window + I», чтобы открыть «Обновление и безопасность» > «Безопасность Windows».
- После этого перейдите в «Защита от вирусов и угроз» и выберите «Параметры сканирования».
- Оттуда обязательно попробуйте «Полное сканирование».
Запустите очистку диска на вашем компьютере
- Дважды нажмите на значок «Этот компьютер», чтобы открыть Проводник на вашем ПК.
- Откройте «Свойства диска C» и выберите «Основные» > «Очистка диска» > «Очистить системные файлы».
Лучшие программы для очистки диска от мусора и оптимизации Windows 10
Проверьте свой диск с помощью командной строки
- В поле поиска на панели задач найдите cmd.
- В этот момент щелкните правой кнопкой мыши «cmd» и запустите его от имени администратора.
- Введите команду chkdsk/F и нажмите Enter, чтобы выполнить ее.
Отключить быстрый запуск на вашем ПК
- Щелкните правой кнопкой мыши значок «Windows» на панели задач и откройте «Выполнить».
- Введите «powercfg.cpl» в поле «Выполнить», чтобы открыть мастер настройки системы.
- Выберите следующие параметры: Выберите, что делают кнопки питания; Изменить настройки, которые в данный момент недоступны.
- Снимите флажок «Включить быстрый запуск».
Запустить автоматическое восстановление Windows
- Нажмите «Win + I», чтобы открыть «Настройки» и открыть «Обновление и безопасность».
- Выберите параметр «Восстановление», а затем нажмите кнопку «Перезагрузить сейчас» в разделе «Расширенный запуск».
- Нажмите «Устранение неполадок»> «Дополнительные параметры».
- Выберите «Автоматическое восстановление», а когда он завершится, нажмите «Win + E», чтобы открыть проводник, и перейдите в «C:WindowsSoftwareDistribution».
- Здесь сотрите все файлы, присутствующие в этой папке.
Восстановите систему
- Щелкните правой кнопкой мыши «Windows» в левой половине панели задач и выберите «Выполнить».
- Введите «rstrui» в поле «Выполнить», чтобы открыть мастер восстановления системы.
- В этом мастере выберите точку, которая была сделана до того, как эта ошибка появилась на вашем ПК.
- Нажмите «Далее»> «Готово», чтобы восстановить компьютер.
Запустите средство устранения неполадок
- Найдите и откройте средство устранения неполадок из поиска на панели задач.
- Подключите Центр обновления Windows и запустите средство устранения неполадок.
- Он распознает любую ошибку, связанную с обновлением Windows, и попытается ее исправить.
Восстановить .Net Framework
- Загрузите и установите .Net Framework с официального сайта Microsoft.
- Запустите инструмент исправления .Net Framework, примите условия и установите его на свой компьютер.
- Он соберет журналы, и у вас будет возможность просмотреть эти журналы и найти, где ошибка.
Запустите команду Dism.exe
Dism.exe — это устройство командной строки, которое используется для поддержки образов Windows.
- В поле поиска на панели задач введите cmd.
- Запустите командную строку от имени администратора.
- Введите соответствующую команду: dism.exe/on the web/cleanup-picture/restorehealth.
- Этот процесс потребует некоторого времени, так что наберитесь терпения и дайте ПК сделать свою работу.
Временно отключить Защитник Windows
Бывают случаи, когда Защитник Windows блокирует входящие обновления, что приводит к ошибке Центра обновления Windows 0x80070643. В этом случае вы можете просто временно отключить Защитник Windows и запустить средство Центра обновления Windows.
- Откройте Защитник Windows, нажав кнопку Windows, введите «Безопасность Windows» и нажмите «Ввод» на клавиатуре или щелкните «Открыть» под значком «Безопасность Windows».
- На главной странице безопасности Windows нажмите «Защита от вирусов и угроз».
- В следующем окне нажмите «Управление настройками» в разделе «Настройки защиты от вирусов и угроз» и отключите следующие параметры:
Защита в реальном времени
Облачная защита
Автоматическая отправка образцов
Защита от саботажа
Выполните чистую загрузку
- Нажмите клавишу Windows + R и введите msconfig.
- Нажмите Enter или OK.
- Появится окно конфигурации системы.
- Перейдите на вкладку « Службы » и установите флажок «Скрыть все службы Microsoft».
- Теперь нажмите кнопку «Отключить все».
- Перейдите на вкладку «Автозагрузка» и нажмите «Открыть диспетчер задач».
Появится список запускаемых приложений.
- Выберите первый элемент в списке, щелкните его правой кнопкой мыши и выберите в меню Отключить.
- Теперь повторите этот шаг для всех запускаемых приложений.
- После отключения всех запускаемых приложений закройте диспетчер задач и вернитесь в окно «Конфигурация системы».
- Нажмите «Применить» и «ОК», чтобы сохранить изменения и перезагрузить компьютер.
- После перезагрузки компьютера проверьте, сохраняется ли проблема. Если нет, вернитесь и включите отключенные приложения и службы одно за другим, пока не найдете ту, которая вызывает проблему.
- Когда вы найдете его, удалите или отключите его, и проблема будет решена навсегда.
Как выполнить чистую загрузку Windows 10 / 11
Возможные ошибки обновления Windows 10
- 0x80073701
- 0x80072f8f — 0X20000
- 80072efe
- 0xc190020e
- 0x800f0922
- 0x80070057
- 0x80070422
При работе центра обновления Windows часто возникает ошибка — 0x80070643 в процессе установки произошла неисправимая ошибка.
В данной статье мы объясним причины возникновения этой ошибки и действия, которые позволят ее устранить.
Ошибка 0x80070643 очень распространена и может возникать в следующих случаях:
- Ошибка при установке компонента NET.Framework
- Ошибка при установке любого обновления Windows
Так какие основные причины возникновения ошибки 0x80070643 при обновлении windows 10,8.1 или7?
Основные причины возникновения ошибки 0x80070643:
- Повреждение регистрации обновления установщика MSI или повреждение установки .NET Framework на Вашем устройстве
- Повреждена база данных Windows Update
- Фоновая интеллектуальная служба передачи (BITS) некорректно работает
- Необходимый для работы системный файл неверно зарегистрирован
- При работе установщика Windows возникает ошибка, говорящая о его повреждении
- Манифест модели CBS нарушен
- Служба Windows Update прекращает свою работу
- Агент Windows Update конфликтует с версиями устанавливаемых обновлений
После рассмотрения основных причин возникновения ошибки, мы переходим к главному — когда возникла ошибка 0x80070643 на windows 10,8.1 или 7, как ее исправить?
Ошибка установки обновления .NET Framework: «0x80070643»
Происходит только на Windows 7 и более ранних версиях, варианты решения вопроса:
Восстановление компонентов .NET Framework:
Если проблема остается, нам поможет полное удаление из системы NET.Framework и установка данных компонентов снова. Тут также все просто.
Снова попробуйте установить обновления. Тут уже проблема должна быть решена.
Если и после этих действий проблема остается, необходимо выполнить установку системы с сохранением ваших файлов и программ.
Для этого понадобится установочный диск или образ Windows 7
Распакуйте образ любым архиватором или запустите диск, найдите в корне образа или диска файл Setup и запустите его. Следуйте инструкциям установщика и Ваша система будет обновлена. После этого необходимые обновления установятся корректно.
Таким образом Вы сможете решить ошибку 0x80070643 windows 7 ошибка обновления .NET Framework.
Переходим ко второму варианту, когда может возникать ошибка при установке обновлений.
При установке любого обновления Windows ошибка 0x80070643
Также данная ошибка может появиться в виде сообщения — installation failed with error code 0x80070643 windows update.
Далее необходимо провести действия, которые ошибку 0x80070643 в большинстве случаев исправят. Действия несложные и сейчас я вам по порядку о них расскажу.
Запустите автоматическое средство – самый простой вариант для пользователя.
Загрузите средство по ссылке , запустите его
Нажмите «Далее», если проблемы будут обнаружены, средство их исправит и напишет об этом в своем окне, также оно сразу предложит скачать и установить обновления, если они в данный момент найдены. Соглашайтесь с данным предложением и проводите их установку.
Очистка кэша обновлений
Очень действенный способ при возникновении любых проблем с обновлениями, часто уже скачанные файлы обновлений могут мешать установке новых, сам кэш может быть поврежден. Поэтому Вам необходимо открыть командную строку с правами администратора, для этого щелкните Пуск и начните вводить Командная строка, у Вас появится программа «Командная строка», правая кнопка мыши на найденной программе — «Запустить от имени администратора».
В открывшейся командной строке введите
Net stop wuauserv
И нажмите ввод.
В командной строке должно появиться сообщение, что служба центра обновления остановлена. После этого переходите к удалению папки SoftwareDistribution с кэшем.
Если возникнет ошибка 0x80070643, или служба не остановится, перезагрузите систему и сразу переходите к следующему шагу:
Откройте Локальный диск С, перейдите в папку Windows и найти в ней папку SoftwareDistribution, удалите эту папку.
Вы можете спокойно ее удалять, она пересоздаётся снова, уже без повреждений и готовой к работе без ошибок.
Попробуйте снова запустить поиск и установку обновлений.
Перезапуск служб
Щелкните поиск и введите «Управление компьютером», откроется окно консоли. Слева найдите пункт «Службы» и выберите его.
В открывшемся списке служб нам нужно найти следующие службы
Удостоверение приложения, службы криптографии, фоновую интеллектуальную службу и центр обновления Windows. Выбрать каждую по очереди и перезапустить.
Пробуем устанавливать обновления и проверяем, возникает ли ошибка 0x80070643.
Скачайте и проведите установку средства подготовки системы к обновлению.
Для Windows 8.1 и 10 – в командной строке от имени админа и выполните следующую команду:
DISM /online /cleanup-image /restorehealth

Выполнив данные действия перезагрузите ваше устройство запустите установку обновлений
Проведите полную проверку системных файлов и их исправление
В командной строке введите sfc /scannow и нажмите клавишу Enter. Дождитесь выполнения команды и снова проведите установку найденных обновлений.
Попробуйте скачать обновление и установить его вручную. Как Вам такой вариант?
Для этого перейдите на сайт

Вам нужно будет скачать версию нужной разрядности -x64 или x86(для 32-битной Windows).
После скачивания запустите установку данного обновления, для этого просто щелкните на нем два раза левой клавишей мыши и подтвердите его запуск.
И мы чуть не забыли про антивирус!
Да, как это не прискорбно, но он может вызывать проблемы с работой центра обновления и ошибки, так может блокировать доступ к серверам обновлений и их установку. И что же делать в этом случае?
Если Вы разбираетесь в настройках Вашего антивируса, то конечно лучше всего их проверить, чтобы убедиться, что серверы Майкрософт не указаны в антивирусе как заблокированные.
Но, если Вы антивирус один раз установили и больше его ни разу не использовали, с этим могут возникнуть сложности.
Поэтому, чтобы исключить его влияние, удалите его.
В будущем всегда можно установить его обратно, это занимает немного времени, но при его полном удалении мы исключим его влияние на центр обновления и всем будет спокойнее.
Поэтому открывайте сайт производителя Вашего антивируса, находите там программу для его удаления и удалите полностью антивирус с Вашего устройства. Если такой программы Вы найти не сможете, удалите его просто через «Программы и компоненты Windows».
Проблема остается?
Мы исключили многие проблемы, но не исключили сторонние приложения и службы, установленные у Вас в системе. А вдруг они вызывают проблему?
Программы-оптимизаторы, программы для чистки реестра, любые программы, которые в автоматическом режиме могут работать на Вашем устройстве, могут повредить систему или заблокировать установку обновлений, поэтому проводим так называемую «Чистую загрузку системы».
В поиске Вашей системы пишем msconfig и запускаем найденную программу «Конфигурация системы». Звучит и выглядит пугающе? Ничего, сейчас все настроим.
На вкладке «Общие» установите пункт «Выборочный запуск» и уберите флажок с «Загружать элементы автозагрузки»
Перейдите на вкладку Службы, щелкните «Не отображать службы Майкрософт» и снимите галочки со всех служб в окне.
Нажмите «Применить» — «Ок» и система попросит перезагрузку.
Смело перезагружайте и запускайте установку обновлений. Если какая-то сторонняя служба или программ вызывали проблему, теперь все будет в порядке.
После перезагрузки мы снова столкнулись с ошибкой 0x80070643?
Вспоминаем, что мы еще не проверили?
Так, жесткий диск, давно у Вас он установлен? Не замечали ранее с ним никаких проблем? А давайте проверим!
Открываем нашу уже любимую командную строку и вводим команду
chkdsk C: /f /r
Появится сообщение, что не удается проверить текущий диск. Все верно – мы же сейчас в системе
Не беда! Нажимаем на клавиатуре букву «Y» и Ввод и теперь при следующей перезагрузке, проверка диска запустится автоматически. Это будет полная поверка диска и исправление проблем, которые можно исправить. После этого пробуем установить обновления снова.
Последний вариант
Если после всех проведенных действий проблема остается, в решении вопроса нам поможет установка системы с сохранением Ваших личных файлов и программ.
Перейдите на страницу
И нажмите «Скачать средство сейчас»
Сохраните и запустите скачанную программу MediaCreationTool.
Примите условия лицензионного соглашения
Выбираем «Обновить этот компьютер сейчас» и нажимаем «Далее»
После скачивания необходимых файлов, программа предложит запустить установку с сохранением Ваших файлов и программ.
Мы провели с Вами все действия, которые помогут Вам решить проблему с работой центра обновления и установкой обновлений.
Но, что делать, если проблема так и не решилась?
Если не решилась – остается 100% решение вопроса – чистая установка системы, после нее все обновления системы будут устанавливаться как нужно и Ваши вновь установленные программы будут функционировать как часы!
Отличного Вам дня!
Содержание
- Исправляем KB4052623
- Борьба с январским обновлением KB4052623
- Заявление разработчика:
- Решение:
- Рекомендованные публикации
- Добавить комментарий Отменить ответ
- [Исправлено] Сканирование Защитника Windows «сломалось» после нового обновления
- Быстрая проверка и полное сканирование – не работают
- Исправляем KB4052623
- Борьба с январским обновлением KB4052623
- Заявление разработчика:
- Update for Windows Defender Antivirus platform KB4052623 (Version 4.18.1807.18075) — Error 0x80070643
- Replies (6)
- Обновление для платформы Microsoft Defender по антивирусной платформе
- Аннотация
- Сведения о версии
- Как найти сведения о версии клиента
- Сведения о пакете
- Известные проблемы в этом обновлении
- Сведения об обновлении
- Изменение расположения файла
- Получение обновления
- Требование перезагрузки
- Как откатить это обновление
- Ссылки
- Заявление об отказе от ответственности за сведения о продуктах сторонних производителей
Исправляем KB4052623
Борьба с январским обновлением KB4052623
Уже неделю Microsoft безуспешно пытается исправить ситуацию с обновлением KB4052623.
Данное обновление затронуло:
- Windows 10 (выпуски Enterprise, Pro и Home),
- Есть сообщения о проблеме с менеджером загрузки в среде Hyper-V на Windows Server 2019,
- Windows Server 2016.
Обновление KB4052623 относится к разряду обновления защитника Windows (windows defender). Стоит отметить что ранее с этим обновлением уже случались проблемы, связанные с установкой, но решить их удавалось с помощью консольной команды:
Теперь же ситуация обострилась. Дело в том, что обновление, во-первых, блокирует загрузку в режиме безопасной загрузки («Secure Boot»), а во-вторых не дает загрузиться части приложений в обычном режиме. В свете этого стоит вспомнить о недавней нашей статье: Отключить обновления windows 10, пошаговая инструкция. Связан настоящий сбой с тем, что часть файлов изменило свое местоположение, и исправлять это придется в ручную, по крайней мере пока.
Заявление разработчика:
Новый путь к файлу. Из-за изменения местоположения пути к файлу в обновлении многие загрузки блокируются при включенном AppLocker. Чтобы обойти эту проблему, откройте групповую политику, а затем измените параметр Разрешить для следующего пути:
Проблема безопасной загрузки в версии 4.18.1901.7. Некоторые ПК с Windows 10 не запускаются в режиме безопасная загрузка («Secure Boot»). Мы работаем над этой проблемой и планируем исправить ее в будущем обновлении. Чтобы обойти эту проблему, выполните следующие действия:
- Перезагрузите устройство и войдите в BIOS.
- Выключите безопасную загрузку, а затем снова перезагрузите устройство.
- В окне командной строки администратора выполните следующую команду:
- Подождите одну минуту, а затем сделайте следующее:
- Запустите
чтобы убедиться, что служба Защитника Windows работает.
Запустите
чтобы убедиться, что бинарный файл Защитника Windows больше не указывает на версию 18.1901.7.
Решение:
По большому счету, в качестве решения Microsoft предлагают откатить обновление назад:
Итак, резюмируя, если после обновления от 28.01.2019 ваши ПК перестали загружаться, вы знаете кого винить. Ну а мы повторим необходимую последовательность действий:
- Перезагружаемся и заходим в BIOS. Идем в раздел Boot (на разных пк названия могут варьироваться, но в целом дальнейшие действия производим в разделе загрузки),
- Находим параметр “Secure Boot”,
- Переключаем его в положение [Disabled],
- Сохраняем изменения и перзагружаемся,
- Открываем командную строку от имени администратора, и выполняем в ней команду которая удаляет версию модуля защитника Windows, из-за которого блокируется загрузка.:
- После выполнения команды необходимо подождать 1-2 минуты, чтобы изменения вступили в силу,
- После того как подождали некоторое время, в командной строке последовательно выполняем команды:
Первая команда гарантирует, что служба Защитника Windows работает. Вторая команда проверяет, что Защитник Windows больше не использует версию модуля 4.18.1901.7. Затем перезагружаем компьютер, заходим в BIOS и включаем безопасную загрузку обратно.
Для решения проблемы с блокировкой загрузки AppLocker, необходимо в групповой политике прописать разрешение на путь:
Вкратце изменения можно продемонстрировать таблицей:
| Компонент | Было | Стало |
| Windows Defender Antivirus service (MsMpEng.exe)
Network Realtime Inspection service (NisSrv.exe) |
%ProgramFiles%Windows Defender | %ProgramData%MicrosoftWindows DefenderPlatform |
| Драйверы Windows Defender Antivirus | %Windir%System32drivers | %Windir%System32driverswd |
Будем следить за развитием ситуации и держать вас в курсе.
Рекомендованные публикации
Все пользователи сталкивались с тем, что загрузка или распаковка крупных обновлений занимает слишком много времени. Порой не дождавшись окончания, устройство…
13 февраля – вторник обновлений Windows 10. Все актуальные версии Windows 10 получили накопительные обновления, где были исправлены баги и…
В случае с обновлением операционной системы Windows 10 может возникать ошибка 0x80070013. Ошибка сопровождается описанием: «С установкой обновления возникли некоторые проблемы,…
При установке некоторых приложений, может запрашиваться компонент .NET Framework 3.5, который по умолчанию установлен в систему Windows начиная с 7…
Добавить комментарий Отменить ответ
Этот сайт использует Akismet для борьбы со спамом. Узнайте как обрабатываются ваши данные комментариев.
[Исправлено] Сканирование Защитника Windows «сломалось» после нового обновления
Обновлено 19.09.2019: Microsoft исправила проблему – «Быстрая проверка» или «Полное сканирование» работают корректно после установки через Центр обновления Windows «Обновление механизма обнаружения угроз для Windows Defender Antivirus — KB2267602 (версия 1.301.1684.0)».
Когда пользователи используют «Быструю проверку» или «Полное сканирование», Защитник Windows проверяет всего несколько файлов и прекращает антивирусное сканирование системы. Проблема также влияет на Проверку автономного Защитника Windows и Microsoft Security Essentials в Windows 7 (обновление механизма обнаружения угроз 1.301.1645.0).
В августе Microsoft объявила, что выпустит обновление Windows Defender 4.18.1908.7 для исправления проблемы, которая приводила к ошибке команды sfc /scannow:
Защита ресурсов Windows обнаружила поврежденные файлы, но не может восстановить некоторые из них.
С выпуском версии 4.18.1908.7 компания Microsoft смогла исправить эту ошибку, но теперь создала новую.
Быстрая проверка и полное сканирование – не работают
Начиная со вчерашнего дня, когда была выпущена эта версия, пользователи начали сообщать, что они не могут выполнить быстрое или полное сканирование системы. При попытке запустить эти виды проверок, вместо сканирования тысячи файлов, как это происходит обычно, Защитник Windows сканирует всего несколько файлов за считанные секунды.
Сотрудники Comss.one самостоятельно проверили проблему на своих компьютерах, и она подтвердилась на всех устройствах, на которых установлена версия Защитника Windows 4.18.1908.7 (KB4052623), включая системы Windows 10, версия 1903 (build 18362.356) и Windows 10, версия 1909 (build 18363.356). Как вы видите ниже, когда мы провели полное сканирование, антивирус проверил только 9 файлов, и проверка длилась всего 6 секунд.
Такое же поведение повторяется и при выполнении быстрого сканирования.
Пользователи, однако, могут выполнить «Настраиваемое сканирование», указав диск, который они хотят проверить на угрозы. При использовании этого метода выполняется тщательное сканирование всех файлов, как показано ниже.
На данный момент, если вы используете Защитник Windows как единственное решение безопасности, вам нужно использовать функцию «Настраиваемое сканирование» для корректной антивирусной проверки.
Исправляем KB4052623
Борьба с январским обновлением KB4052623
Уже неделю Microsoft безуспешно пытается исправить ситуацию с обновлением KB4052623.
Данное обновление затронуло:
- Windows 10 (выпуски Enterprise, Pro и Home),
- Есть сообщения о проблеме с менеджером загрузки в среде Hyper-V на Windows Server 2019,
- Windows Server 2016.
Обновление KB4052623 относится к разряду обновления защитника Windows (windows defender). Стоит отметить что ранее с этим обновлением уже случались проблемы, связанные с установкой, но решить их удавалось с помощью консольной команды:
Теперь же ситуация обострилась. Дело в том, что обновление, во-первых, блокирует загрузку в режиме безопасной загрузки («Secure Boot»), а во-вторых не дает загрузиться части приложений в обычном режиме. В свете этого стоит вспомнить о недавней нашей статье: Отключить обновления windows 10, пошаговая инструкция . Связан настоящий сбой с тем, что часть файлов изменило свое местоположение, и исправлять это придется в ручную, по крайней мере пока.
Заявление разработчика:
Новый путь к файлу. Из-за изменения местоположения пути к файлу в обновлении многие загрузки блокируются при включенном AppLocker. Чтобы обойти эту проблему, откройте групповую политику, а затем измените параметр Разрешить для следующего пути:
Проблема безопасной загрузки в версии 4.18.1901.7. Некоторые ПК с Windows 10 не запускаются в режиме безопасная загрузка («Secure Boot»). Мы работаем над этой проблемой и планируем исправить ее в будущем обновлении.
Update for Windows Defender Antivirus platform KB4052623 (Version 4.18.1807.18075) — Error 0x80070643
There were problems installing some updates, but we’ll try again later. If you keep seeing this and want to search the web or contact support for information, this may help
Update for Windows Defender Antivirus antimalware platform — KB4052623 (Version 4.18.1807.18075) — Error 0x80070643
Windows 10 Enterprise 2016 LTSB Version 1607 (OS Build 14393.2457)
Antimalware client version: 4.10.14393.2457
Engine version : 1.1.15200.1
Antivirus definition: 1.275.988.0
Antispyware definition:: 1.275.988.0
Network inspection system engine version: 2.1.24600.4
O. I don’t know how many times this error occurred.
Will the handsome Mr. W10 fix the error?
Sumit
Available 6 PM — 8 AM PST
It is always good to include your PC Specs, make and model in the question
Never Call the Phone numbers received in Emails from the Microsoft Community
1 person found this reply helpful
Was this reply helpful?
Sorry this didn’t help.
Great! Thanks for your feedback.
How satisfied are you with this reply?
Thanks for your feedback, it helps us improve the site.
How satisfied are you with this reply?
Thanks for your feedback.
Hi Shark Boy. I’m Greg, an installation specialist and 9 year Windows MVP, here to help you.
You’re running Enterprise version which is not a consumer version and intended only for larger organizations, so aren’t Updates managed by your organization’s IT department?
If not 1) There is a new guided walk-through from Microsoft for repairing Windows Update that leads up to resetting components if necessary: https://support.microsoft.com/en-us/help/10164/. . Try running that first.
2) If that fails try manually resetting Windows Update Service:
Open administrative Command Prompt and type following commands one-by-one followed by Enter key.
net stop wuauserv
net stop cryptSvc
net stop bits
net stop msiserver
Ren C:WindowsSoftwareDistribution SoftwareDistribution.old
Ren C:WindowsSystem32catroot2 Catroot2.old
net start wuauserv
net start cryptSvc
net start bits
net start msiserver
Close Command Prompt and see if Windows Updates works then
3) You can also install the Updates manually that fail to install which are logged at Settings > Update & Security > Windows Update > Installed Update History, and then search for those to download and install from this Catalog: http://test.catalog.update.microsoft.com/v7/sit.
4) If they continue to fail and interfere, then you can block them using one of these methods: https://www.howtogeek.com/224471/how-to-prevent.
5) Complete Guide to Managing Updates after Version 1803: https://www.makeuseof.com/tag/manage-windows-up.
I hope this helps. Feel free to ask back any questions and let us know how it goes. I will keep working with you until it’s resolved.
________________________________________________________
Standard Disclaimer: There are links to non-Microsoft websites. The pages appear to be providing accurate, safe information. Watch out for ads on the sites that may advertise products frequently classified as a PUP (Potentially Unwanted Products). Thoroughly research any product advertised on the sites before you decide to download and install it.
Windows MVP 2010-20
Over 100,000 helped in forums in 10 years
I do not quit for those who are polite and cooperative.
I will walk you through any steps and will not let you fail.
Обновление для платформы Microsoft Defender по антивирусной платформе
Аннотация
В этой статье описан пакет обновления платформы для защиты от антивирусной программы для Microsoft Defender для следующих операционных систем:
Windows 10 (корпоративные, профессиональные и домашние выпуски)
Windows Server 2019
Windows Server 2016
Сведения о версии
Примечание: После выпуска новой версии платформы поддержка более старых версий (N-2) будет снижена только до технической поддержки. Версии платформы, более старые, чем N-2, больше не будут поддерживаться. Подробные сведения см. Защитник Windows управления обновлениями антивирусной программы и применение базовых показателей.
Это обновление изменяет версию клиента антивирусной программы.
Новая версия: 4.18.2103.7
Примечание. Версия 4.18.2001.10 повторно выпущена для предотвращения суперсериента. Дополнительные сведения см. в Защитник Windows и применение базовых показателей.
Как найти сведения о версии клиента
Windows 10 версии 1709 и более поздних версий
Откройте приложение Центра безопасности Microsoft Defender, выберите значок «Параметры» и выберите «О приложении». Номер версии указан в списке под версией клиента antimalware.
Windows 10, версия 1607, версия 1703 и более поздние версии
Откройте приложение Microsoft Defender, выберите «Справка»,а затем выберите «О приложении». Номер версии указан в списке под версией клиента antimalware.
Сведения о пакете
Имя пакета указано в списке «Обновление для платформы антивирусного ПО в Защитнике Майкрософт». Размер пакета составляет около 2–3 МБ.
Известные проблемы в этом обновлении
Новый путь к файлу
Из-за изменения пути к файлу в обновлении многие загрузки блокируются, если включено приложение AppLocker.
Чтобы обойти эту проблему, откройте групповую политику и измените параметр «Разрешить» для следующего пути:
Сведения об обновлении
Этот пакет содержит ежемесячные обновления и исправления для антивирусной платформы Microsoft Defender, которая используется антивирусной программой «Защитник Майкрософт» в Windows 10.
В дополнение к основным выпускам Windows 10 устанавливаются ежемесячные обновления. Оба типа обновлений должны быть установлены для обеспечения дальнейшей защиты от вредоносных программ и других угроз.
Дополнительные сведения о версиях продуктов и о работе обновлений, а также о настройке и управлении ими см. в разделе «Управление обновлениями Защитник Windows антивирусной программы и применение базовых показателей».
Изменение расположения файла
Это обновление вносит следующие изменения в двоичное расположение:
Защитник Windows антивирусной службы (MsMpEng.exe)
Служба проверки реального времени (NisSrv.exe)
Защитник Windows антивирусных драйверов
Все сторонние приложения, которые содержат ссылки на эти данные, должны быть обновлены в новых местах.
Получение обновления
Это обновление доступно в Обновлениях Майкрософт и WSUS.
Требование перезагрузки
После установки этого обновления перезагружать систему не нужно.
Примечание. Для обновления платформы 4.18.2001.10 может потребоваться перезапуск.
Как откатить это обновление
Чтобы откатить это обновление, используйте соответствующий способ:
Чтобы откатить это обновление до предыдущей версии, запустите следующую команду:
«%programdata%microsoftwindows defenderplatform mpcmdrun.exe» -revertplatform
Чтобы откатить это обновление до версии CAMP для входящих сообщений, запустите следующую команду:
«%programfiles%Windows DefenderMpCmdRun.exe» -resetplatform
Ссылки
Узнайте о терминологии, используемой Майкрософт для описания обновлений программного обеспечения.
Заявление об отказе от ответственности за сведения о продуктах сторонних производителей
В этой статье упомянуты программные продукты независимых производителей. Корпорация Майкрософт не дает никаких гарантий, подразумеваемых и прочих, относительно производительности и надежности этих продуктов.