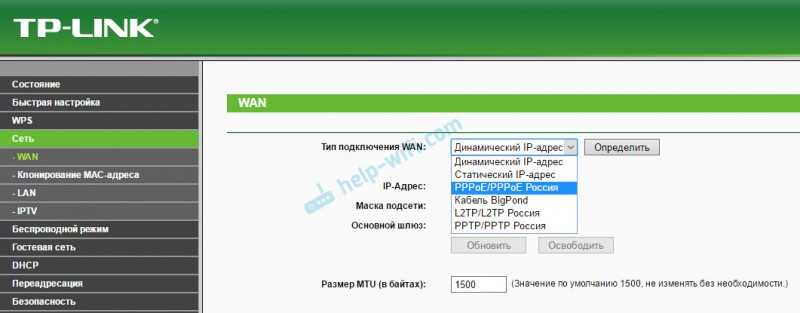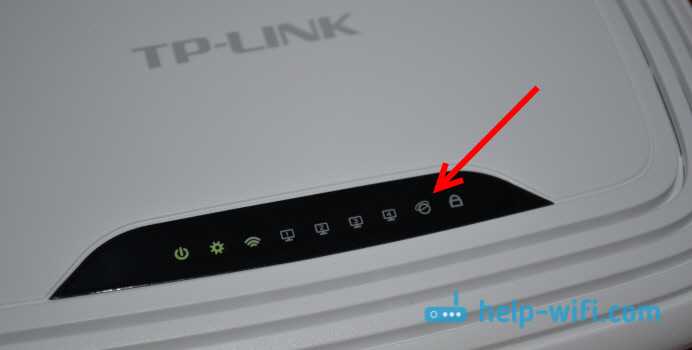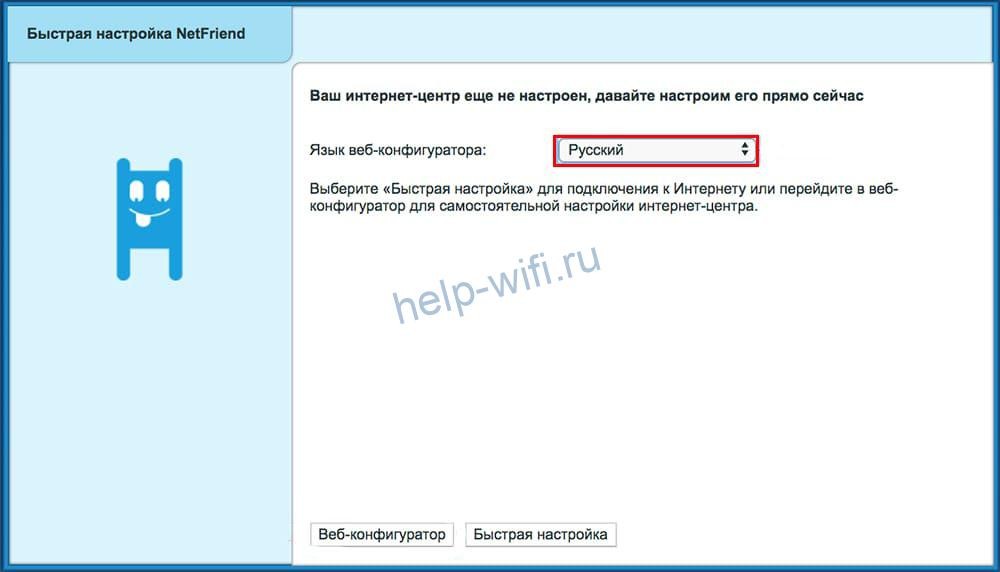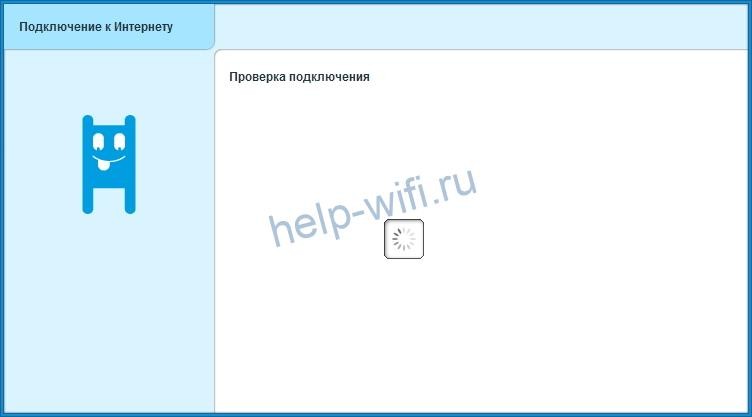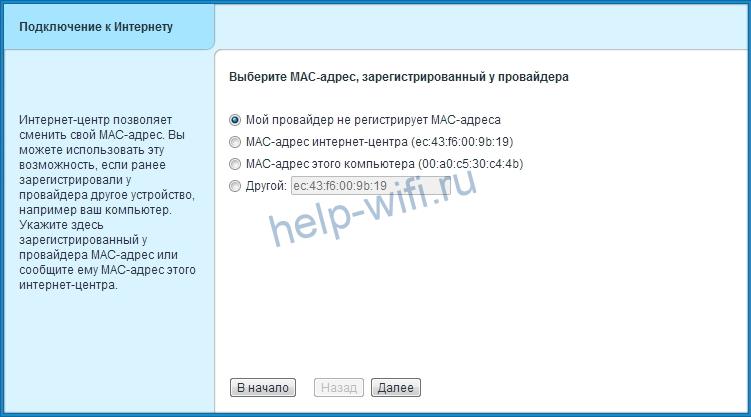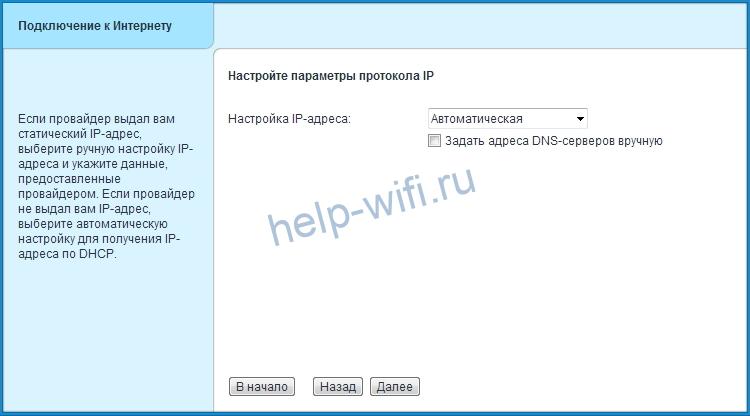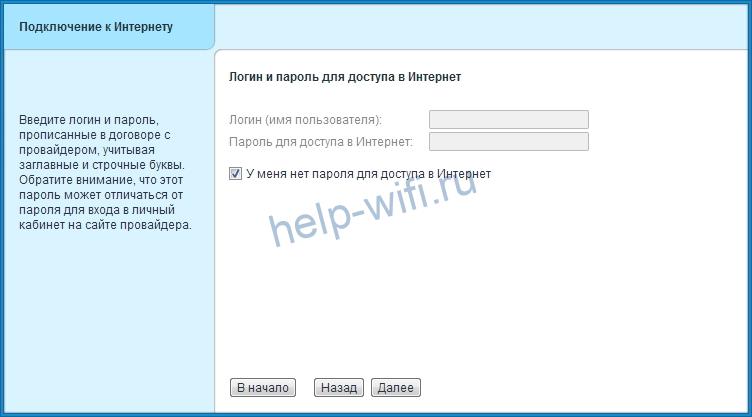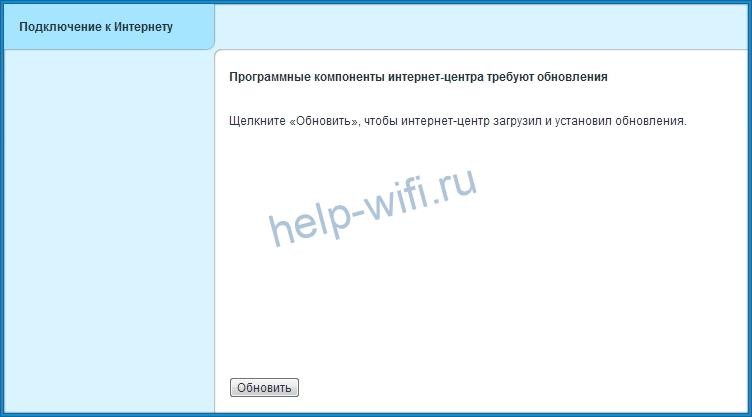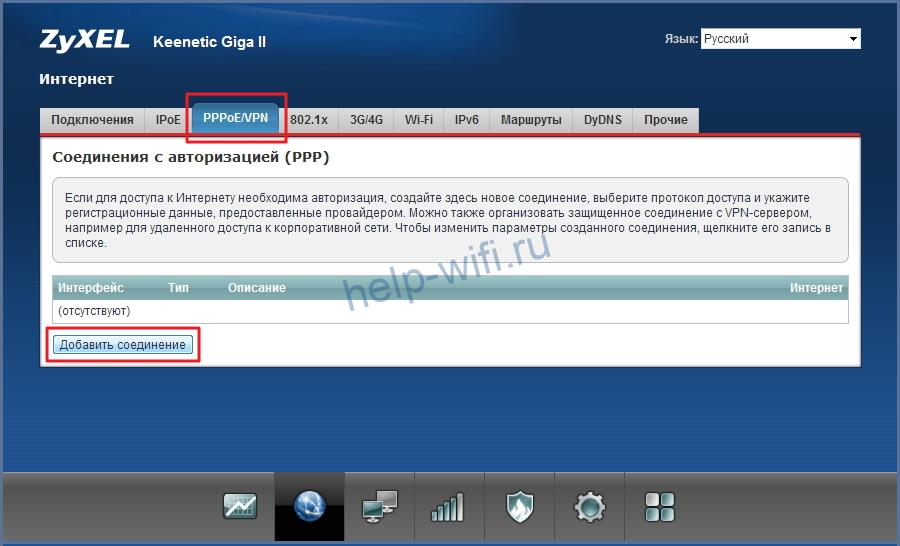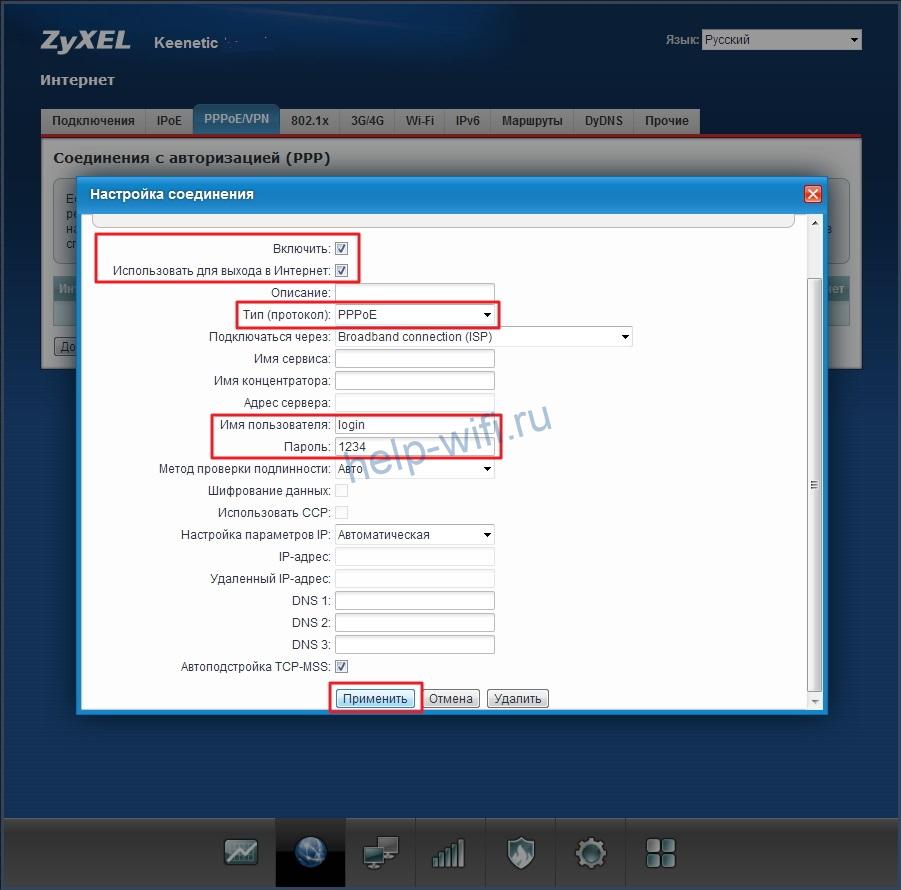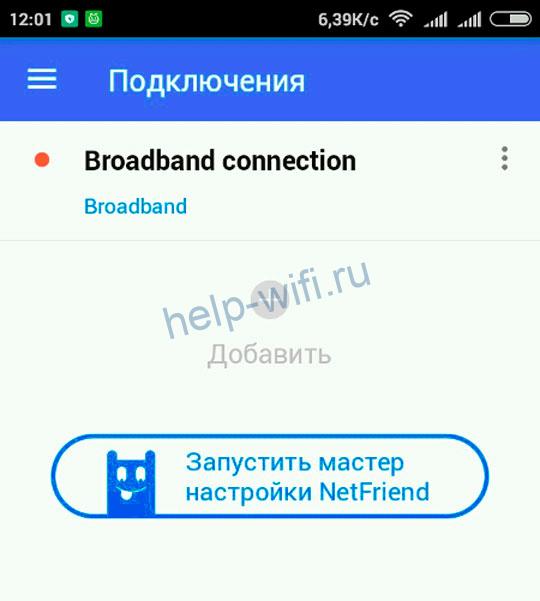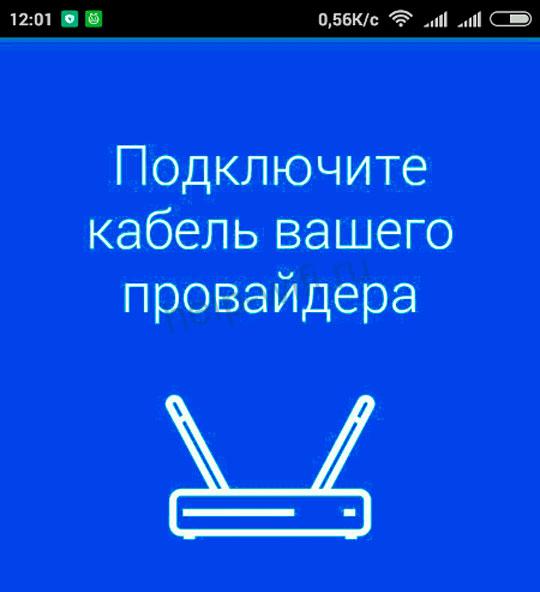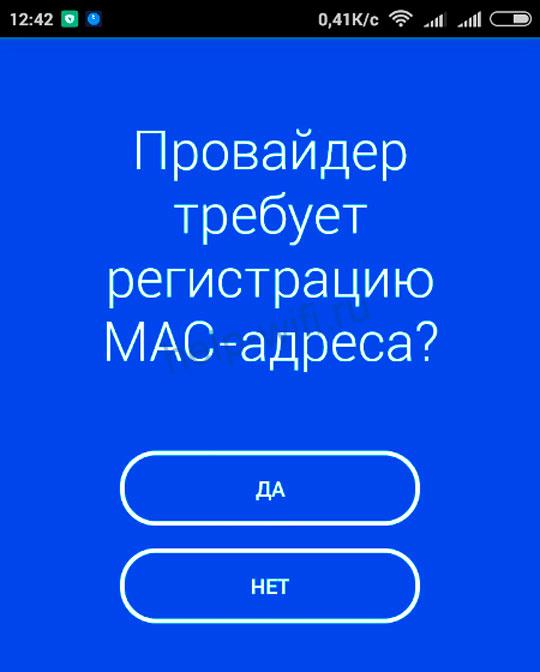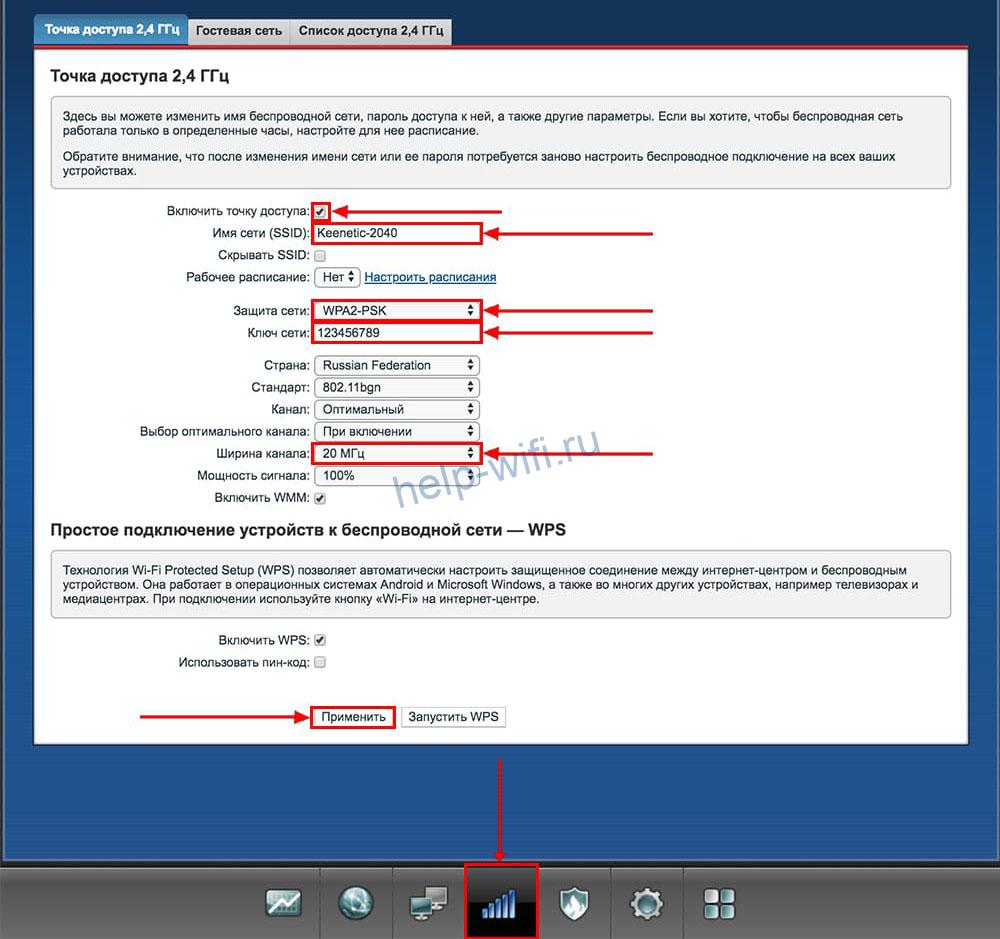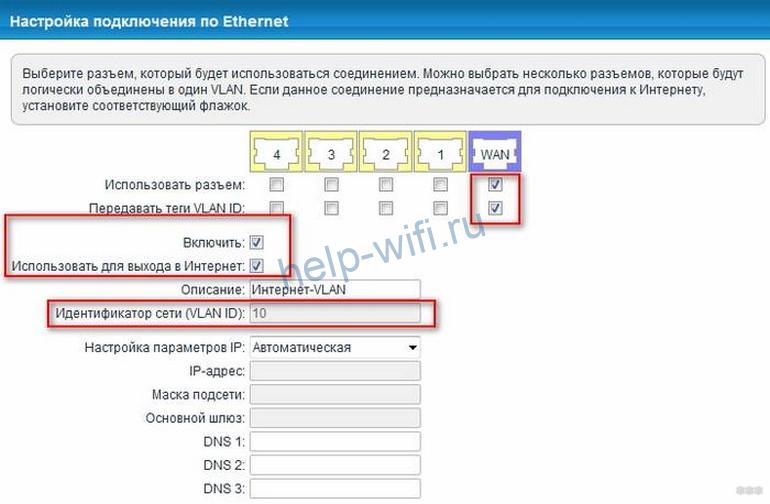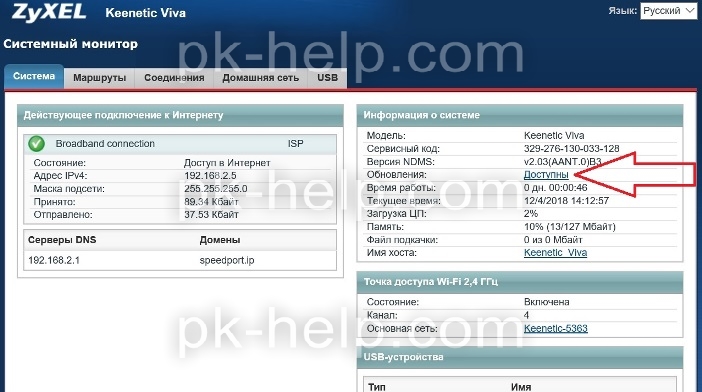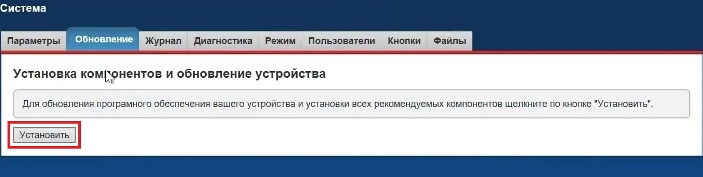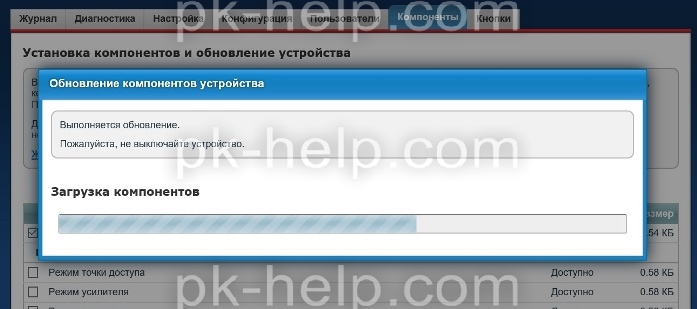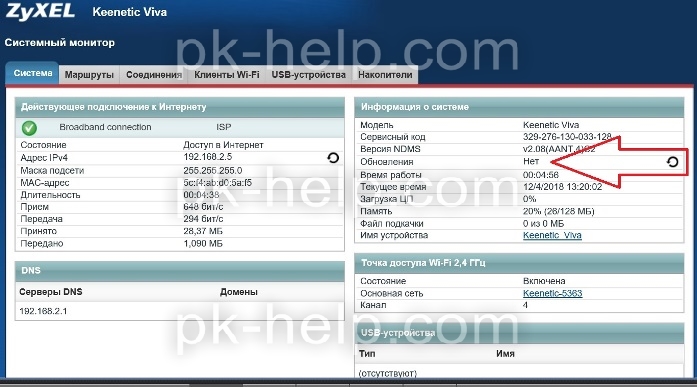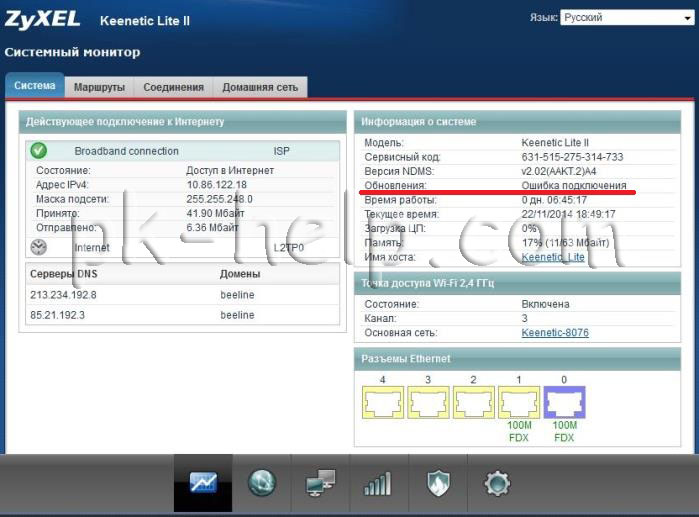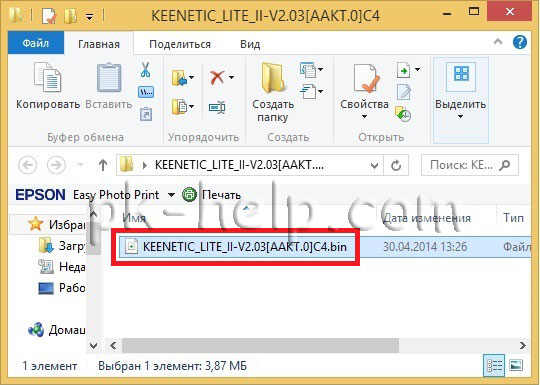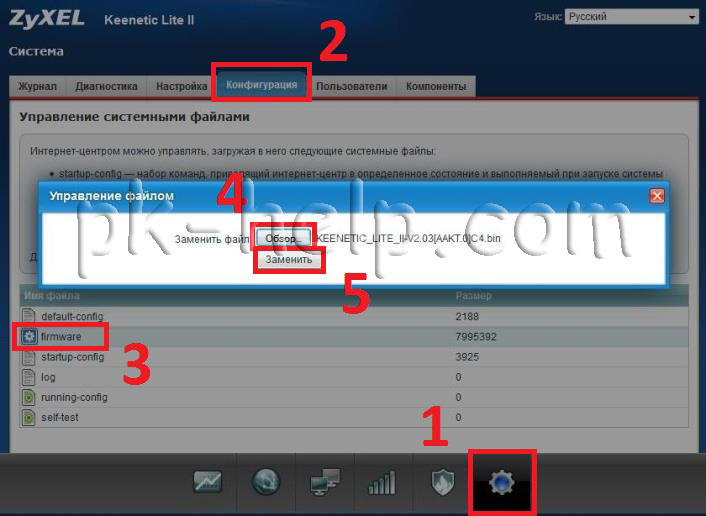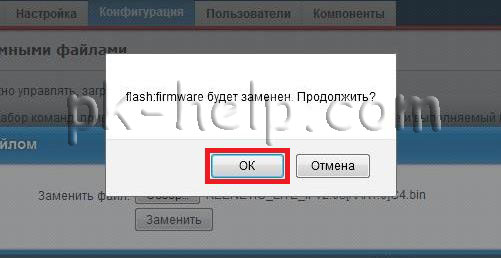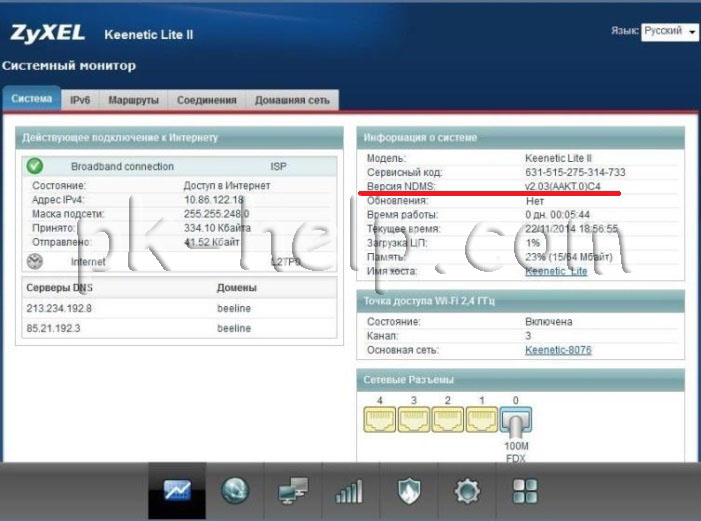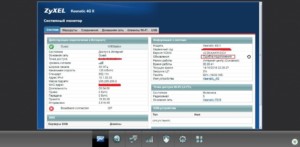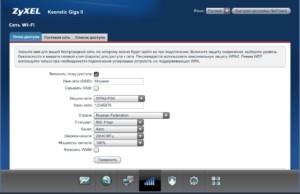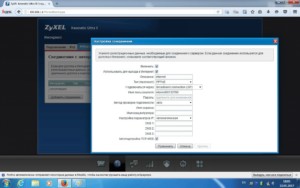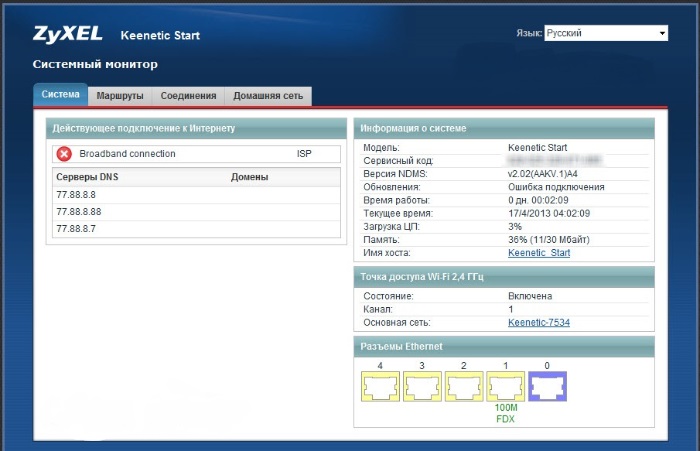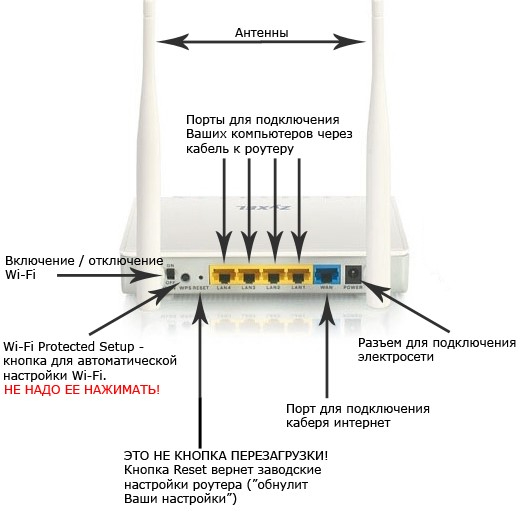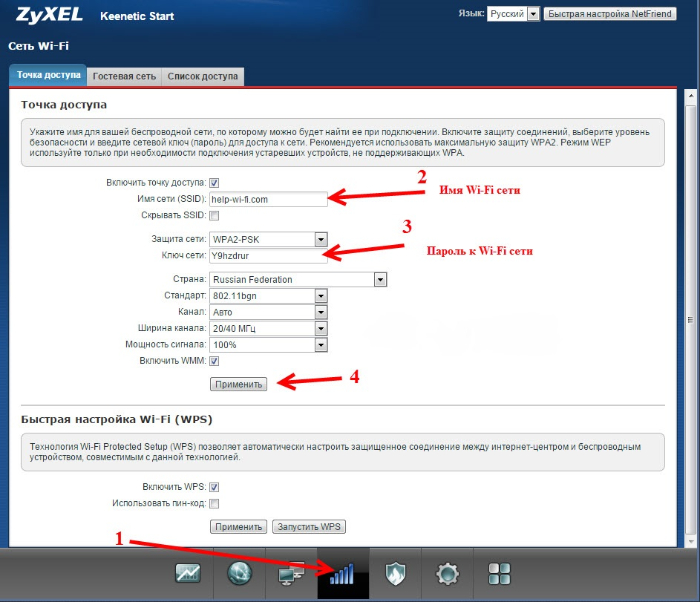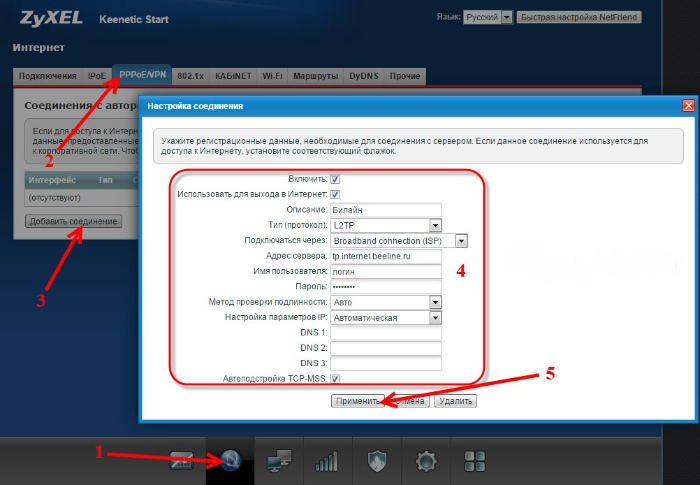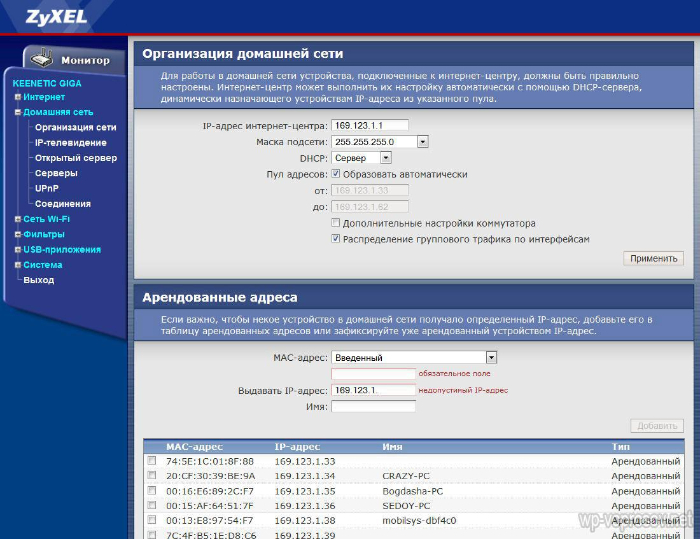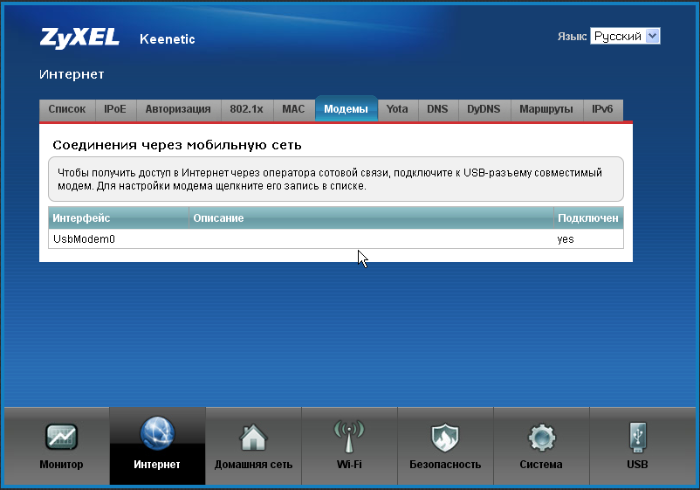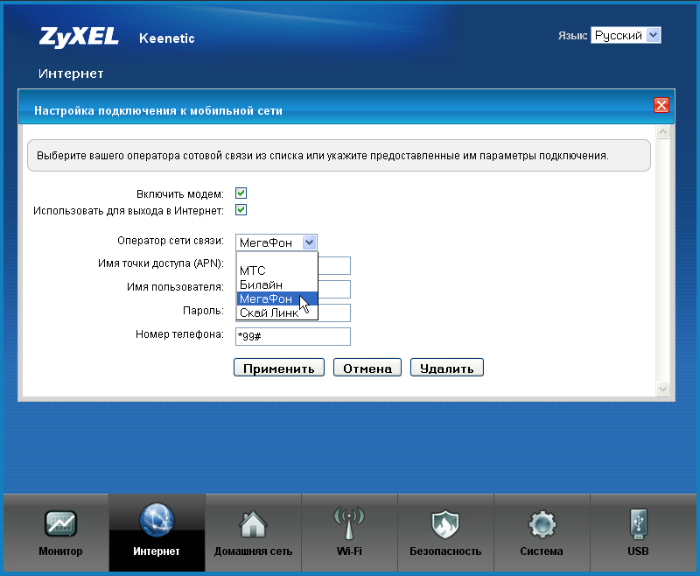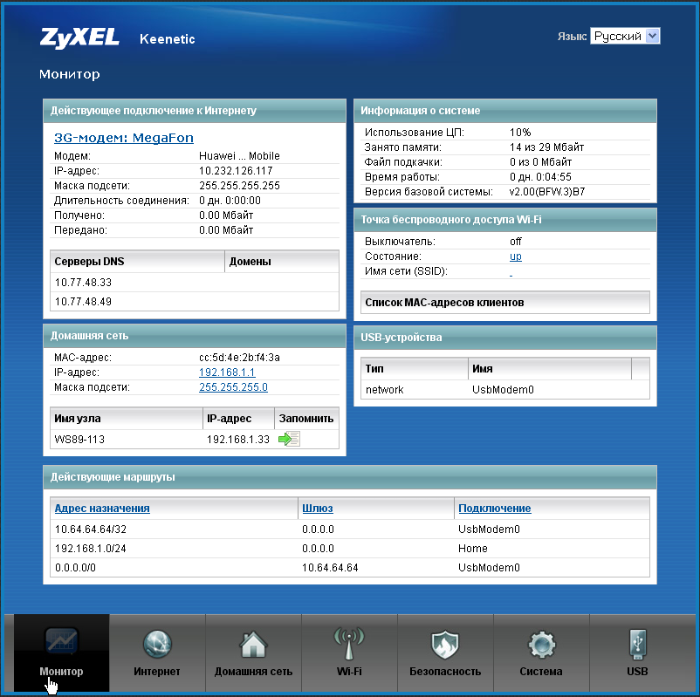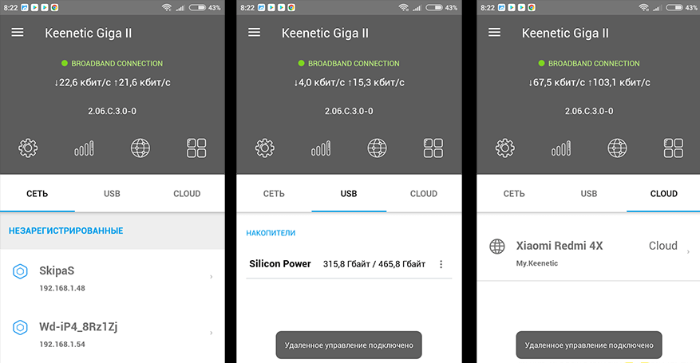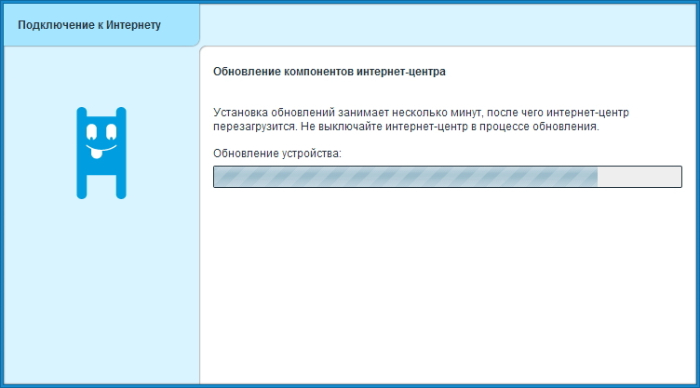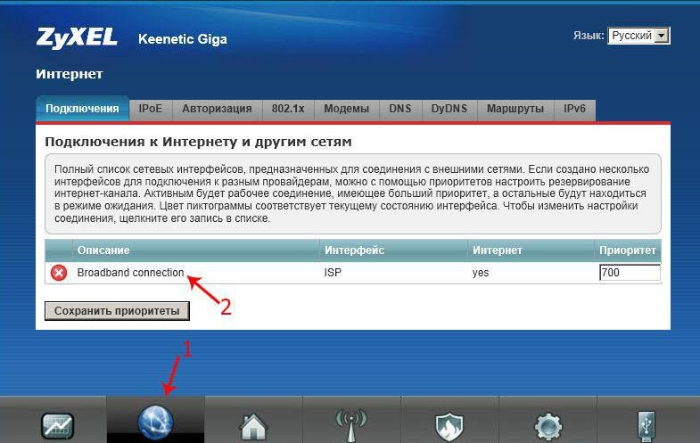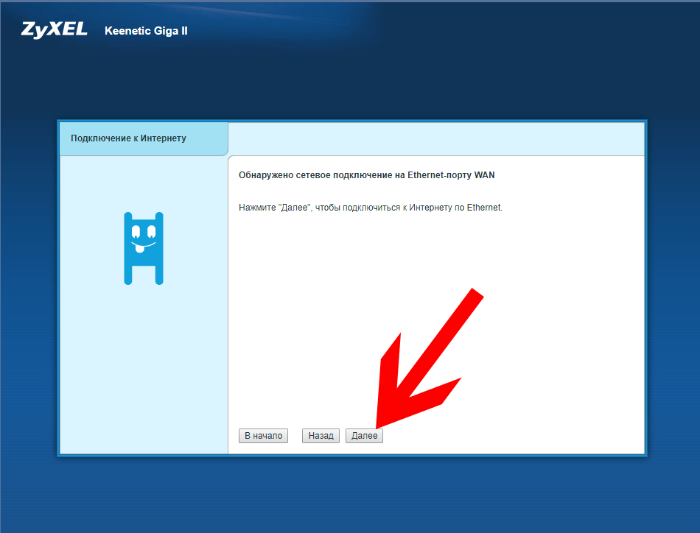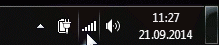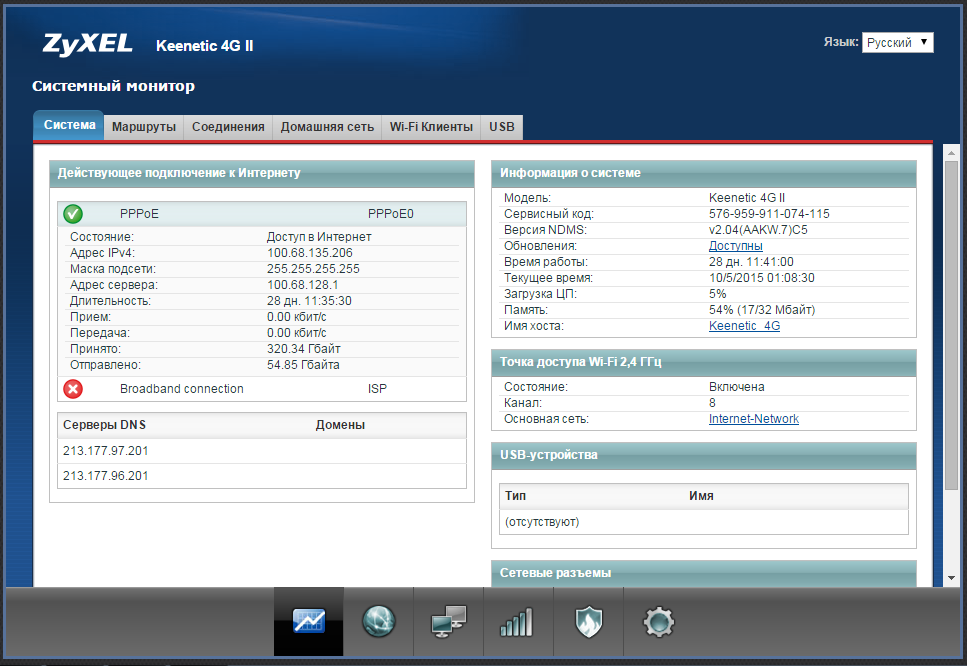Содержание
- Какие и сколько лампочек должно гореть на роутере?
- Как открыть 192.168.1.1 и 192.168.0.1, если нет подключения к интернету?
- Нет подключения к интернету. Проблемы с WAN. Интернет работает только на ПК
- Причины плохой работы вай-фай и что делать
- Подключение роутера Keenetic Speedster к Mesh системе
- Причины, по которым роутер не реагирует на подключение интернет кабеля
- Роутер приходится часто перезагружать
Чтобы понять, есть вообще повод для беспокойства, нужно определиться, какие лампочки должны гореть на маршрутизаторе. А чтобы определить, сколько индикаторов на роутере должно постоянно светятся, достаточно просто включить логику. Каждый из них отвечает за работу того или иного интерфейса или разъема. А значит на устройстве в рабочем состоянии и с включенным wifi, должны светиться:
Если мигают все лампочки на роутере?
Ситуация, при которой все лампочки на маршрутизаторе мигают, мне попадалась в двух случаях:
При перезагрузке, например, после полного сброса настроек
В результате поломки девайса. Как вариант — из-за неудавшейся прошивки
Как вариант решения могу предложить сделать опять же сброс, либо сделать аварийное восстановление.
Как открыть 192.168.1.1 и 192.168.0.1, если нет подключения к интернету?
Об этом я писал в статье: как настроить Wi-Fi роутер (зайти в настройки) без интернета. Рассматривайте эти решения в том случае, если у вас появляется ошибка именно об отсутствии подключения к интернету.
Важно! Уже не раз об этом писал, но все же повторюсь. Для того, чтобы открыть страницу с настройками роутера, или модема (так званый web-интерфейс), доступ к интернету не нужен
Все что необходимо, это чтобы ваш компьютер, ноутбук, или мобильное устройство было подключено к роутеру. По сетевому кабелю, или по Wi-Fi сети.
Поэтому, если пытаетесь открыть настройки роутера и видите ошибку, что нет доступа к интернету, то первым делом убедитесь, подключено ли ваше устройство к самому роутеру.
Если у вас ПК, или ноутбук, то статус подключения должен быть таким (в зависимости от соединения с роутером):
Если у вас такой же статус подключения, то значит все в порядке, и страница с настройками роутера должна открываться. Если же там красный крестик, или звездочка возле Wi-Fi сети, то нужно проверить подключение. Лучше всего, конечно, подключится к маршрутизатору по кабелю. Примерно во так:
Или же по Wi-Fi сети. Если сеть защищена, то заводской пароль (PIN) указан на наклейке, на корпусе маршрутизатора.
При возможности попробуйте подключится к маршрутизатору с другого устройства.
Нет подключения к интернету. Проблемы с WAN. Интернет работает только на ПК
Сюрприз может поджидать нас сразу после подключения кабеля от провайдера в WAN порт маршрутизатора. Он может просто не увидеть кабель. Индикатор WAN (Интернет) не загорятся. А в панели управления может быть ошибка «В порт WAN не вставлен кабель», или что-то типа этого. Если вы с этим столкнулись, то смотрим статью: роутер не видит интернет кабель. Не работает WAN порт.
Самое главное в настройке и работе маршрутизатора, это правильная настройка подключения к интернет-провайдеру
Это очень важно. Сейчас попробую все объяснить простым языком
Каждый интернет провайдер использует какой-то тип подключения к интернету. Это может быть:
- Динамический IP – популярный тип подключения для работы которого не нужно ничего настраивать. Компьютер, или роутер сам получает адрес от провайдера и все работает.
- Статический IP – редко встречается. Для его настройки нужно прописать статические IP-адреса, которые выдает провайдер.
- PPPoE, L2TP, PPTP – популярные типы подключения, для настройки которых нужно указывать имя пользователя, пароль и/или адрес сервера.
После установки роутера мы заходим в его панель управления. В раздел, где задаются настройки подключения к интернету. Обычно он называется «Интернет», «WAN», «Internet». В этом разделе выбираем тип подключения которое использует наш провайдер, и задаем необходимые параметры. Которые выдает провайдер при подключении к интернету. На роутерах TP-Link это выглядит примерно вот так:
Конечно, на устройствах разных производителей, эти настройки будут отличатся.
Если у вас интернет был подключен к компьютере, и на компьютере было настроено высокоскоростное подключение к провайдеру, то после установки роутера его запускать не нужно. Мы просто настраиваем это подключение на роутере, и он сам будет его запускать. А компьютер подключаем просто сетевым кабелем. Без запуска каких-то подключений.
Именно из-за неправильной настройки маршрутизатора, на устройствах которые к нему подключены интернет может не работать. Будет ошибка «Без доступа к интернету». Об этом я писал отдельную инструкцию: при настройке роутера пишет «Без доступа к интернету», или «Ограничено» и нет соединения с интернетом.
Иногда бывает, что интернет работает только на одном компьютере, или только тогда, когда компьютер включен. Все это так же из-за неправильной настройки. Или, когда вы запускаете высокоскоростное подключение на ПК. Об этом я так же писал: почему Wi-Fi работает только при включенном компьютере (ПК).
Думаю, с этим разобрались.
Плохая работа вай-фая выражается в слабом сигнале, перебоях или регулярном отключении интернета.
Причины, по которым роутер «keenetic omni» не раздает вай фай, могут быть разными:
- Проблемы с оплатой или затруднения у провайдера. В этой ситуации необходимо пополнить счет или подождать, пока провайдер решит проблему;
- Вирусы. Некоторые из них блокируют доступ или снижают скорость до минимума. Решается вопрос установкой хорошего антивируса и чисткой компьютера;
- Плохое расположение. Например, в «кинетик гига 1» проблема вай фай такого плана встречается часто. Если прибор находится далеко от комнаты или его окружает мебель, сигнал будет плохо проходить. Стоит переставить устройство и проверить, помогло ли. Это же относится к электроприборам, особенно к микроволновке;
- Устаревшая прошивка маршрутизатора. Ее необходимо регулярно менять, скачивая с офсайта;
- Слишком много пользователей. Чем больше людей подключаются к одной сети, тем меньше будет скорость подключения. Возможно, потребуется установить роутер помощнее или дополнительный усилитель;
- Слишком много открытых программ и вкладок. Чем больше на ПК открыто вкладок в браузере или поставлено закачиваться файлов, тем медленнее они будут работать.
Подключение роутера Keenetic Speedster к Mesh системе
После этого берем Speedster и кнопкой на корпусе переводим его в режим повторителя wifi.
Далее находим на корпусе первого маршрутизатора (Viva) кнопку Wi-Fi, расположенную сверху в одном ряду с индикаторами. И точно такую же на втором (Speedster).
Нажимаем на них кратковременно для активации соединения между собой двух роутеров по WiFi
- один раз — для связи на 2.4 GHz
- дважды — для коннекта на 5 GHz
Ближние к этим кнопкам индикаторы замигают, а после подключения начнут постоянно гореть зеленым цветом.
Нам же остается только вернуть в меню основного роутера Keenetic Viva и найти в разделе управления mesh сеткой новое устройство — Speedster. Нужно будет нажать напротив его названия на кнопку «Захватить», после чего они соединятся в общую mesh систему wifi с бесшовным роумингом.
Давайте пройдемся по порядку по всем нюансам подключения, что бы понять в чем проблема.
1
Исключаем проблемы на стороне провайдера. Первым делом нужно убедится в том, что интернет работает без роутера. Самый просто способ, это подключить кабель от провайдера напрямую в сетевую карту компьютера (возможно, понадобится настройка интернета на компьютере). Если напрямую все заработает, а через роутер нет, значит смотрите инструкцию дальше.
Если же на компьютере интернет так же не будет работать, то скорее всего проблемы на стороне интернет-провайдера. Звоните в поддержку и уточняйте. Возможно, у них какие-то проблемы в оборудовании, или у вас просто деньги на счету закончились.
2
Проверяем подключение WAN кабеля. Включите питание роутера. Проверьте, правильно ли подключен кабель в WAN разъем. Отключите и снова подключите его. Возможно, он просто отошел, или вы его не до конца защелкнули.
3
Смотрим на работу индикатора WAN разъема. Практически на всех роутерах, есть индикатор, который светится (мигает) при подключении кабеля в WAN порт
Обязательно обратите на него внимание. Как правило, возле него иконка «Интернет», или надпись WAN
Если этот индикатор у вас светиться, значит роутер видит интернет кабель. И дело в настройке. В начале статьи я давал ссылку на статью с решением этой проблемы. Или просто откройте у нас на сайте инструкцию по настройке вашего маршрутизатора, и настройте его.
Ну а если питание включено, кабель подключен, а индикатор (лапочка) WAN вообще не горит, значит проблема скорее всего в самом роутере (например, сгорел WAN порт, читайте ниже об этом), или в кабеле. В самих настройках не получится что-то сделать.
4
Проверяем работу интернет кабеля. Что касается самого кабеля от интернет провайдера, то там могут просто отойти контакты. И его просто нужно заново обжать. Но, если в компьютере интернет работает, значит проблему в кабеле можно исключить.
Можете попробовать подвигать сам кабель, и в этот момент смотреть на индикатор подключения, на панели маршрутизатора. Если там что-то отошло, то скорее всего вы это поймете, так как индикатор будет загорятся.
А если определите что проблема именно в сетевом кабеле, то его нужно заново обжать. Сделать это можно самостоятельно, но понадобиться специальный инструмент. Проще всего вызвать специалиста от вашего провайдера.
Выглядит эта проблема следующим образом: все работает, устройства подключены, интернет есть, и в один момент пропадает доступ к интернету. На компьютерах, возле иконки подключения появляется желтый восклицательный знак. Это происходит одновременно на всех устройствах. Перезагружаем роутер (отключаем и включаем питание), и все снова работает, до следующего такого обрыва.
Интернет может пропадать несколько раз в час, день, неделю. Но это немного напрягает, постоянно нужно перезагружать маршрутизатор. Если не перезагрузить, то доступ к интернету не появится. Я конечно же не могу с полной уверенностью утверждать, но чаще всего такая проблема возникает с бюджетными, слабыми роутерами, или уже старыми устройствами. И скорее всего обрыв происходит именно в момент повышенной нагрузки на маршрутизатор. Видео, онлайн игра, торрент и т. д.
Почему так происходит: из-за каких-то аппаратных проблем на плате самого роутера, или в блоке питания (как это часто бывает), он просто не выдерживает нагрузку и зависает. Мне сложно объяснить это именно с технический стороны, но нам это и не нужно.
Что можно попробовать сделать в такой ситуации:
- Обновите прошивку. Это первое, что нужно сделать.
- Отключите на своих устройствах программы, которые могут нагружать сеть. Например, торрент-клиенты. Если вы ничего не скачиваете.
- Можно сделать сброс настроек роутера, и настроить его повторно. Может там раньше были заданы какие-то параметры, о которых вы уже забыли, и которые влияют на работу сетевого устройства.
- Посмотрите, не греется ли ваш маршрутизатор. Поставьте его в таком месте, где он будет хорошо охлаждаться.
- Если у вас много устройств, которые создают сильную нагрузку на сеть (тяжелые онлайн игры, видео в высоком качестве, Smart TV, загрузка больших файлов), и все это на разных устройствах и одновременно, и при этом у вас бюджетный роутер за 15 долларов, то скорее всего вам придется его поменять на более мощный. Особенно, если обрывы вы наблюдаете в моменты повышенной нагрузки.
Еще небольшая статья по этой теме: пропадает интернет, после перезагрузки роутера появляется.
Не сохраняются настройки, криво отображается веб-интерфейс
Мне не редко приходится слышать о проблемах, когда роутер не хочет сохранять заданные параметры. После нажатия на кнопку сохранить либо ничего не происходит, либо появляется какая-то ошибка. Так же, не редко бывают случаи, когда страница с настройками отображается как-то криво. Нет каких-то разделов, неактивные ссылки и кнопки, все съехало и т. д.
Всегда, когда вы сталкиваетесь с подобными случаями, первым делом попробуйте выполнить настройку с другого браузера. А еще лучше с другого устройства.
Если маршрутизатор по прежнему не сохраняет настройки, то попробуйте его перепрошить. Или верните в магазин (если он новый). Так как не исключено, что это аппаратная поломка. И настройки могут слетать после каждого отключения от питания. А это не нормально, так не должно быть.
Больше информации по этой проблеме вы найдете здесь: https://help-wifi.com/oshibki-i-polomki/sbrasyvayutsya-nastrojki-routera-posle-vyklyucheniya-ne-soxranyayutsya-nastrojki/
Что делать, если нет доступа к Интернету через Wi-Fi-роутер
Содержание
- 1 Где искать проблему
- 1.1 Правильность подключения
- 1.2 Смотрим настройки
- 2 Настройка параметров WAN
- 2.1 TP-Link
- 2.2 Keenetic
- 2.3 Tenda
- 2.4 D-Link
- 2.5 ASUS
- 2.6 UPVEL
- 3 Дополнительные рекомендации
- 4 Заключение
- 5 Видео по теме
Многие пользователи спрашивают: почему при настройке роутера пишет ошибку без доступа к Интернету, и как исправить этот сбой? По нашим наблюдениям подобные неполадки возникают из-за операционной системы и самого беспроводного маршрутизатора. При самостоятельном конфигурировании роутера не исключен тот факт, что пользователь просто перепутал некоторые параметры, что приводит к разрывам соединения и, естественно, к появлению ошибок «Без доступа в Интернет» или «Подключение ограничено». Исправить подобный сбой можно, проведя полную диагностику через роутер. Кроме того, необходимо отметить, что подобные проблемы актуальны на маршрутизаторах Keenetic, TP-Link, D-Link, Smart Box, Asus и других. Далее подробно расскажем, что делать, если нет доступа к Интернету через беспроводной Wi-Fi-роутер.
Где искать проблему
Если при подключении через беспроводной маршрутизатор нет Интернета, то в первую очередь, нужно подсоединить к устройству другой гаджет. Если девайс подключается к связи, то проблему необходимо искать в компьютере, сделав диагностику операционной системы.
Если ни одно устройство, подключенное к роутеру, не выходит в Интернет, то неисправность касается маршрутизатора. Это может произойти из-за неправильно установленной прошивки, неверной конфигурации параметров точки доступа или вы просто не так подключили модем к кабелю WAN и LAN.
Как правило, именно неправильные настройки роутера являются причиной всех проблем. Поэтому далее рассмотрим те факторы, которые следует проверить в первую очередь.
Правильность подключения
Ошибка «Подключено, но без доступа к Интернету» может появиться из-за того, что вы неправильно произвели подключение. Если перевернуть устройство, то найдете 4 (или больше) разъема с наименованием LAN, которые отвечают за локальную сеть. Кроме того, есть один WAN-порт, позволяющий выйти в глобальную сеть. Р2
Таким образом, в разъем WAN необходимо, чтобы вы подключили кабель провайдера, который подведен в квартиру. В свою очередь, к одному из 4 портов LAN подключается патч-корд — небольшой кабель синего или желтого цвета, а иногда и серого. Кроме того, не забываем о сетевом питании: штекер в розетку, а гнездо в соответствующий разъем «Power».
Теперь можно подключаться к сети и посмотреть, работает Интернет или нет. Исходя из вышесказанного, чаще всего проблема именно в роутере, а не в провайдере, так как все пользователи сразу осаждают техническую поддержку оператора. Если подключиться по Wi-Fi по-прежнему не удается, то ищем неисправность дальше.
Смотрим настройки
Если нет подключения к Интернету, то со 100% вероятностью пользователь неправильно сконфигурировал параметры маршрутизатора Keenetic, TP-Link, D-Link, Smart Box, Zyxel. Из-за этого постоянно появляются ошибки во время соединения с глобальной сетью.
Если говорить простыми словами, то главная задача роутера — установить соединение с провайдером. Чтобы подключить другие гаджеты к маршрутизатору, необходимо настроить точку доступа для приема сигнала. Если ее параметры заданы неправильно, то, скорее всего, увидите на экране компьютера или мобильного телефона пресловутую ошибку «Без доступа к Интернету» или «Подключение ограничено».
Эта ситуация подвержена исправлению, каждый должен заглянуть в договор об оказании телекоммуникационных услуг, заключенный с оператором. В приложении «Акт приемки и сдачи работ или оборудования» будут указаны настройки точки доступа: логин, пароль, тип протокола WAN, рекомендованное шифрование, DHCP, а также серверы DNS и маска подсети. Именно их нужно использовать, если вы самостоятельно меняете настройки роутера. В навигационном меню вашего маршрутизатора необходимо отыскать пункт WAN и сравнить конфигурацию с параметрами, указанными в договоре.
Далее рассмотрим, какие параметры необходимо поменять после настройки, если гаджеты не подключаются к ВайФай.
Настройка параметров WAN
Мы с вами выяснили, почему Интернет может быть недоступен после настройки роутера. Как правило, виноват именно роутер, а не провайдер. Но если немного перефразировать, то вы просто написали неверную конфигурацию точки доступа, из-за этого и не работает глобальное сетевое соединение. Каждый из операторов использует разное подключение: «Динамический IP», «Статический IP», «L2TP», «PPTP», «PPPoE».
Если используется первый вариант, то подключение к глобальной сети производится незамедлительно, так как роутер автоматически получает нужную конфигурацию. В том случае, если провайдер использует «Статический IP», а Интернета нет, то здесь понадобится проверить, верно ли вы указали тип WAN. То же самое относится и к «L2TP», «PPTP», «PPPoE». Но вдобавок требуется перепроверить правильность указанного имени пользователя, пароля, сервера и маски.
Далее мы покажем, как задавать параметры точки доступа для разных роутеров. Обратите внимание, так как мы все пользуемся услугами разных провайдеров, то такие данные, как «Имя», «Пароль», «Сервер» и «Маска», придется писать самостоятельно. Нужную информацию можете найти в договоре, на сайте оператора или сделав звонок в службу технической поддержки.
TP-Link
Популярные и универсальные роутеры от этого производителя могут похвастаться интуитивно понятным интерфейсом, поэтому проблем у вас возникнуть не должно:
- Выполняем вход в систему. Для этого необходимо знать IP роутера. Посмотреть сведения можно в руководстве пользователя или на наклейке, которая размещена на задней крышке аппарата.
- В форме ввода логина и пароля указать учетные данные и нажать «Войти».
- В навигационном меню отыскать пункт «Сеть».
- Выбрать подкатегорию с наименованием «WAN».
- Если провайдер использует DHCP-сервер, то необходимо выбрать тип подключения «Динамический IP». В этом случае никакие настройки самостоятельно заполнять не требуется, маршрутизатор сам получит конфигурацию от поставщика услуг.
- Если используется «Статический IP», то требуется задать АйПи адрес, маску подсети, основной шлюз, размер MTU, а также предпочтительный DNS. Маска будет выглядеть так: 255.255.255.0. Размер MTU (объем пакетов передачи данных): 1500 МБ.
- Если поставщик интернет-услуг использует соединение типа «PPPoE», то необходимо указать имя пользователя и пароль. Ключ доступа придется продублировать. В разделе «Вторичное подключение» необходимо поставить отметку в чекбоксе «Отключено». В пункте «Подключиться по требованию» требуется выбрать максимальное время простоя после попытки соединения. Можно написать любой параметр в секундах. В дополнительных настройках требуется указать размер MTU — 1460 МБ.
- В той ситуации, когда оператор использует «L2TP/L2TP Россия», требуется задать имя пользователя и пароль, а также щелкнуть по кнопке «Подключить». Не забудьте указать тип АйПи адреса: «Динамический IP» или «Статический IP». Если подразумевается использование VPN, то необходимо и здесь прописать соответствующую конфигурацию. В пункте «Подключить по требованию» отметить чекбокс «Вручную».
Теперь попробуйте вновь выполнить подключение. Если Интернет по-прежнему не работает, то надо проверять сетевую конфигурацию операционной системы, чуть позже мы затронем эту тему.
Keenetic
Как и в предыдущем случае, нам нужно настраивать конфигурацию точки доступа. Пошаговое руководство смотрите ниже:
- Необходимо пройти авторизацию в веб-конфигураторе. Для этого требуется знать IP маршрутизатора и пароль. Все сведения можно найти в руководстве пользователя или на наклейке с обратной стороны аппарата.
- Требуется выбрать пункт «Интернет».
- Во вкладке «Протокол доступа» указать тип соединения: «Динамический IP», «Статический IP», «PPPoE».
- Написать имя пользователя и пароль. Если пользователь написал конфигурацию неправильно, то придется сделать сброс параметров для перенастройки.
- Выбрать алгоритм проверки подлинности. Лучше уточнить данную информацию в технической поддержке оператора.
Теперь можно проверить работает Интернет или нет. Далее рассмотрим порядок установки параметров для соединения по протоколу «L2TP»:
- В навигационном меню выбрать кнопку «Интернет».
- Отметить чекбоксы «Включить» и «Использовать для выхода в сеть».
- В пункте «Описание» указать наименование точки доступа.
- В разделе «Протокол» в выпадающем списке выбрать тип используемого соединения.
- Во вкладке «Подключаться через» задать параметр «Использовать любое соединение».
- Указать имя пользователя и ключ доступа.
- В пункте «Метод проверки подлинности» указать «Авто».
- В разделе «Адрес сервиса» вбить IP, который указан в договоре на оказание телекоммуникационных услуг.
- Во вкладке «Параметры настройки IP» выбрать «Использовать любое».
- Написать адрес первичного и вторичного DNS.
- Активировать опцию «Автоподстройка TCP-MSS».
- Нажать на кнопку «Применить».
После применения параметров проверьте работоспособность подключения, если есть разрывы связи, то сбросьте конфигурацию с помощью кнопки «Reset», которая находится на задней крышке аппарата:
- Зажмите клавишу на 10 или 15 секунд и отпустите.
- Индикация погаснет, а затем заново активируется.
Вновь настройте устройство согласно нашей инструкции и внимательно проверьте, отметили ли вы чекбокс «TCP-MSS».
Tenda
Разберемся с правильными настройками PPPoE для роутера Tenda:
- В навигационном меню необходимо найти раздел с наименованием «WAN».
- Затем переходим в подкатегорию «Virtual Dial-up (PPPoE)».
- В пункте «Account» указываем имя пользователя, которое прописано в договоре с провайдером.
- В разделе «Password» пишем пароль от точки доступа.
- В пункте «MTU» вбиваем размер пакета передачи данных. Рекомендуется 1492 МБ. Настройки с наименованием «Service Name» и «AC Name» оставляем без изменения.
- Во вкладке «Internet Connection Option» ставим «Connect Automatically».
- Нажимаем «Apply».
Теперь изменим параметры для статического IP:
- В разделе «WAN» находим вкладку «Static IP».
- В пункте «IP Address» указываем значение, которое выдал вам ваш провайдер.
- В пункте «Subnet Mask» пишем 255.255.255.0.
- В разделе «Gateway» указываем шлюз WAN.
- Вводим адреса первичного и вторичного DNS-сервера.
- Чтобы изменения вступили в силу, нажимаем «Apply».
Конфигурацию для клонирования MAC-адреса не трогаем. Можно попытаться подключиться к высокоскоростному Интернету.
D-Link
Теперь поговорим о правильной настройке точки доступа на маршрутизаторах фирмы D-Link. Инструкция универсальна для всех приборов, так как используется одна прошивка.
Динамический IP:
- Открыть пункт «Расширенные настройки».
- Выбрать вкладку «Сеть» или «WAN».
- Нажать на кнопку «Добавить».
- В разделе «Тип соединения» выбрать «Динамический IP».
- В пункте «Интерфейс» указать «WAN».
- Написать только имя пользователя.
- Отметить чекбокс «Разрешить».
- Далее требуется активировать пункт «Получать DNS автоматически».
- Задать наименование для точки доступа.
- В пункте «Разное» отметить следующие чекбоксы: «Включить IGMP», «NAT», «Сетевой экран» и «PING».
- Нажать на кнопку «Применить».
Параметры для PPPoE:
- Открыть «Расширенные настройки» и выбрать категорию «Сеть».
- В выпадающем списке указать тип соединения «PPPoE».
- В качестве интерфейса требуется использовать исключительно «WAN». Обратите на это пристальное внимание, если вы поставите «PPPoE», то Интернет не будет работать. Кстати, владельцы модемом от D-Link часто жалуются, почему роутер не подключается к Интернету после настройки. Вот именно из-за этого параметра.
- В пункте «Имя» задайте произвольное значение для точки доступа.
- В разделе «PPPoE» укажите имя пользователя и пароль.
- Во вкладке «Алгоритм аутентификации» поставьте значение «AUTO».
- В пункте «MTU» установите размер пакета «1492». Это рекомендованный параметр.
- Остальные настройки не надо менять.
- Остается нажать на кнопку «Сохранить».
Если Интернет также не работает, то читайте нашу статью дальше, и мы дадим еще несколько советов о том, как исправить ошибку.
ASUS
Попробуем задать параметры для ASUS:
- В панели веб-конфигуратора находим пункт «Интернет».
- В выпадающем списке выбираем тип WAN подключения.
- Ставим отметку в чекбоксах «Включить WAN» и «Включить NAT».
- Кроме того, обязательно активируем опцию «Включить UPnP».
- Отмечаем чекбокс «Подключаться к DNS-серверу автоматически».
- В разделе «Настройки учетной записи» никакие параметры не меняем, в том числе и «Аутентификация».
- Заполняем параметры во вкладке «Специальные требования поставщика услуг»: «Имя хоста» и «MAC-адрес». В пункте «Режим DHCP запросов» выставляем значение «Агрессивны».
- Кроме того, не забываем деактивировать опцию «Расширить значение TTL».
- Нажимаем «Применить».
UPVEL
Достаточно массовое устройство, но у некоторых владельцев появляются ошибки при подключении к сети. Давайте попробуем настроить сеть в соответствии с рекомендациями производителя:
- В адресной строке браузера прописываем IP устройства: 192.168.10.1.
- Авторизуемся в панели управления с помощью логина и пароля: admin и admin.
- В навигационном меню открываем пункт «Основные настройки».
- Выбираем подкатегорию «Интерфейс WAN».
- В пункте «Тип подключения к Интернету» выбираем нужный протокол. Все зависит от вашего провайдера.
- Устанавливаем размер MTU. Рекомендуемый производителем диапазон указан сбоку.
- Клонировать MAC-адрес в большинстве случаев не требуется, но ваш оператор может потребовать это, уточняйте в поддержке.
- Прописываем первичный и вторичный DNS.
- Нажимаем «Применить изменения».
Дополнительные рекомендации
Если настройки выставлены в соответствии с нашими рекомендациями, но нет Интернета по-прежнему, то попробуйте проверить патч-корд и кабель WAN. Возможно, нужно обжать коннектор, особенно это актуально, если используется витая пара. В этом случае лучше вызвать мастера. Кроме того, зайдите в настройки центра управления сетями и общим доступом операционной системы. В разделе «Адаптеры» удалите неиспользуемые соединения, так как это тоже влияет на появление ошибки с наименованием «Без доступа к Интернету».
Также рекомендуется обратиться в техническую поддержку вашего провайдера. Есть вероятность, что проблему вызвал общий сбой, и специалисты в скором времени устранять неисправность, и сеть снова станет доступной.
Обратите внимание, ошибку «Подключено, без доступа в Интернету» может вызвать то, что к роутеру подключено слишком много устройств, так как скорость распределяется на все аппараты в равном диапазоне. Рекомендуем задать лимит на количество одновременно подключенных девайсов. Так вы сможете увеличить полосу пропускания.
Попробуйте перезагрузить маршрутизатор, возможно, просто появилась программная ошибка. В случае скачков напряжения происходит и не такое. Зайдите в веб-интерфейс и найдите кнопку «Перезагрузить» или «Reboot». Щелкните по вкладке «Применить» и дождитесь включения модема.
В случае аппаратного сбоя ни перенастройка, ни сброс параметров уже не поможет. Устройство необходимо нести в сервисный центр, так как появились повреждения внутренних элементов или сгорела плата. В этой ситуации следует готовиться к замене роутера.
Заключение
Подводя итог, можно сказать следующее, чтобы избежать появления ошибки без доступа к Интернету, требуется настраивать маршрутизатор в соответствии с инструкцией производителя и рекомендациями вашего провайдера. В противном случае можете столкнуться с разрывами связи.
Видео по теме
На чтение 10 мин Просмотров 11.4к.
Виталий Леонидович Черкасов
Системный администратор, инженер компьютерных систем.
Задать вопрос
Zyxel Keenetic Omni II – это обновленная версия интернет-центра Omni линейки Keenetic. Она не сильно отличается от предыдущей модели, внутри тот же процессор MT7620N 580 МГц, снаружи несъёмные Wi-Fi антенны с коэффициентом усиления 3 дБи, расположенные не сзади, как в первой Omni, а по бокам. Но в новую модель были добавлены новые функции и поэтому изменилась инструкция по настройке.
Содержание
- Особенности и технические характеристики
- Индикаторы и разъёмы
- Подключение
- Вход в настройки роутера
- Автоматическая настройка
- Ручная настройка
- Настройка через мобильное приложение
- Подключение и параметры Wi-Fi
- Настройка IP TV
- Смена пароля
- Режим повторителя
- Обновление прошивки
- Сброс настроек
- Отзывы
Особенности и технические характеристики
Характеристики интернет-центра Zyxel Keenetic Omni 2:
- количество портов: 4xLAN (RJ45), 1х WAN (RJ45), 1хUSB 2.0;
- скорость портов LAN: до 100 Мбит/сек;
- скорость портов WAN: до 100 Мбит/сек;
- Wi-Fi: 2,4 ГГц, 802.11 n, скорость до 300 Мбит/с;
- антенны: 2 с коэффициентом усиления 3 дБи;
- габариты 140х110х30 мм;
- вес 200 г.
За производительность Кинетик Омни 2 отвечает процессор MT7620N 580 МГц. Объем оперативной памяти 64 Мб, а постоянной Flash – 8 Мб. Через расположенный сбоку разъем USB 2.0 к роутеру можно подключить совместимый 3G/4G модем или Keenetic Plus DSL, для подключения по протоколам ADSL2+/VDSL2 или модуль телефонии Keenetic Plus DECT, а также другие устройства.
Индикаторы и разъёмы
На передней панели Keenetic Omni 2 находятся следующие индикаторы (приводим по порядку, как они расположены слева направо):
- Питание. Горит, когда концентратор включен.
- 0, 1, 2, 3, 4 – сигнализируют о состоянии портов.
- Wi-Fi – горит, если соединение активно.
- Интернет. Загорается после того, как роутер успешно установит соединение со Всемирной сетью;
- USB – включается, когда к разъёму подключается какое-либо устройство.
На задней панели расположены разъёмы:
- 4 LAN-порта (разъём RJ45) для подключения компьютеров или других устройств локальной сети к маршрутизатору.
- 1 WAN-порт, в который вставляется кабель интернет-провайдера.
- Разъём для подключения блока питания роутера.
- Кнопка включения и выключения электропитания.
Сбоку находятся следующие элементы:
- Кнопка сброса состояния роутера.
- Кнопка FN. Функция, которую она будет выполнять, можно назначить самостоятельно.
- Разъем USB 2.0, к которому можно подключать дополнительные устройства.
Подключение
Роутер Keenetic Omni подключается так же, как и другие маршрутизаторы.
- Подключаем кабель, который завёл в квартиру провайдер, к порту синего цвета «Интернет».
- Берём патчкорд или кабель, обжатый с двух концов коннекторами RJ45, и вставляем один его конец в компьютер или ноутбук, а второй в один из желтых разъёмов «Домашняя сеть» роутера Омни 2.
- Подсоединяем блок питания к интернет-центру и нажимаем кнопку «Питание».
Вход в настройки роутера
Чтобы настроить роутер Zyxel Keenetic, нужно войти в веб-интерфейс роутера.
Для этого:
- в адресной строке браузера пишем «my.keenetic.net», можно также написать «192.168.1.1»;
- вводим логин «admin» и пароль 1234, эти значения установлены по умолчанию (если установлены другие параметры доступа, и вы их не знаете, то сбросьте настройки роутера до заводских, с помощью кнопки «Сброс»);
- жмем кнопку «Войти».
Автоматическая настройка
При первом входе на устройство появится окно, в котором нужно выбрать язык и способ настройки.
Чтобы воспользоваться мастером быстрой настройки на роутере Zyxel Keenetic, после выбора языка в первом окне нажмите кнопку «Быстрая настройка».
- После этого вы увидите окно «Интернет кабель не подключен». Проверьте, воткнут ли он в разъём WAN.
- Когда вы подключите кабель, начнется проверка соединения.
- По окончании проверки появится окно, в котором нужно выбрать, проверяет ли провайдер МАС-адреса. Чаще всего подходит 1й вариант. Этот момент лучше уточнить у своего провайдера.
- После этого нужно указать, как происходит настройка IP-адреса, автоматически или вручную. Смотрим договор с провайдером, там указан тип подключения и все необходимые настройки.
- При использовании ручного способа настройки нужно ввести данные, предоставленные провайдером: IP-адрес, шлюз, DNS-сервера и маску подсети.
- В появившемся окне нужно указать логин и пароль, выданные вам провайдером. Если их нет, то отметьте пункт «У меня нет пароля для доступа в интернет».
- Если все параметры подключения введены правильно, маршрутизатор подключится к интернету и проверит наличие обновлений. Если они есть, нажмите кнопку «Обновить», чтобы установить их.
- Когда увидите сообщение «Компоненты интернет центра обновлены», нажмите «Далее».
- На этом быстрая настройка маршрутизатора будет завершена. Появится сообщение «Интернет центр настроен и установил соединение с Интернетом».
Ручная настройка
Чтобы войти в режим ручной настройки, кликните по кнопке «Веб-конфигуратор».
Существует несколько вариантов настройки интернета на роутере Zyxel Keenetic Omni 2:
- через Ethernet-порт;
- по беспроводному 3G/4G/LTE протоколу (нужен совместимый USB-модем);
- при помощи Wi-Fi-подключения;
- по протоколу ADSL / VDSL (требуется подключить модуль Keenetic Plus DSL);
- подключение сразу к нескольким провайдерам (Multi-WAN).
Ручную настройку интернета раскроем на примере Ethernet соединения по протоколу PPPoE. Другие типы протоколов настраиваются аналогично. Нужно только указать все необходимые данные.
- Откройте страницу «Интернет», войдите в раздел «(PPPoE / VPN)» и нажмите кнопку «Добавить соединение»;
- поставьте галочку в строке «Включить», чтобы активировать создаваемое вами подключение;
- отметьте «Использовать для выхода в Интернет»;
- в строке «Тип (протокол)» выберите значение «РРРоЕ»;
- введите логин и пароль, выданные вам поставщиком интернет-услуг;
- укажите, как происходит настройка IP-адреса, автоматически или вручную. Если вручную, введите данные, которые предоставил вам провайдер.
После окончания настройки желательно провести настройку WAN-порта. Для этого нужно зайти в раздел «Интернет», перейти на вкладку «Подключение» и кликнуть по «Broadband connection». В результате загрузится окно, на котором настраивается проброс портов Zyxel Keenetic Omni. Здесь должна стоять галочка в строке «Использовать разъём» под WAN-портом.
Настройка через мобильное приложение
Для настройки роутера Zyxel Keenetic Omni 2 существует мобильное приложение My.Keenetic. Его можно скачать из магазинов приложений AppStore и Google Play. Расскажем, как произвести с его помощью первоначальную настройку интернет центра.
- Скачайте установите и запустите My.Keenetic.
- Подключитесь к роутеру или по Wi-Fi (для этого нужно ввести имя сети и пароль) или отсканировав QR-код, который наклеен на нижней крышке корпуса.
- Кликните по значку «Интернет», который находится внизу экрана, и загрузите мастер NetFriend.
- Мастер предложит подключить кабель провайдера. Проверьте воткнут ли он в разъём WAN.
- ответьте «Да» или «Нет» на вопрос «Требует ли провайдер логин и пароль»;
- Укажите, как происходит настройка IP-адреса: вручную или автоматически.
- Ответьте, требует ли ваш провайдер регистрацию MAC-адреса
- Если требует, введите MAC-адрес своего устройства.
- После этого запустится процедура проверки подключения к интернету.
- Если все настроено правильно, появится сообщение «Интернет настроен».
Подключение и параметры Wi-Fi
Чтобы настроить подключение мобильных устройств к роутеру по Wi-Fi, нужно:
- в нижнем меню выбираем значок «Сеть Wi-Fi» и переходим на вкладку «Точка доступа 2,4 ГГц»;
- устанавливаем галочку в поле «Включить точку доступа»;
- в текстовое поле «Имя сети (SSID)» вводим имя соединения;
- в стоке «Защита сети» выбираем «WPA2-PSK»;
- задаём пароль;
- устанавливаем ширину канала, равную 20 мегагерцам;
- нажимаем кнопку «Применить».
Настройка IP TV
Чтобы настроить IP TV с идентификатором WLAN, нужно выполнить следующие действия:
- заходим в раздел «Интернет» и кликаем по строке «Broadband connection»;
- отмечаем строки: «Передавать теги WLAN ID» (под WAN), «Включить», а также «Использовать для выхода в Интернет»;
- ставим нужное значение в поле «Идентификатор сети»;
- в стоке «Настройка параметров IP» выбираем «Автоматическая»;
Настройка без идентификатора WLAN происходит так же, только отметка в строке «Использовать для выхода в Интернет» не нужна, а в выпадающем списке «Настройки параметров IP» выбираем значение «Без IP адреса».
Смена пароля
Чтобы поменять пароль доступа к административной панели, нужно:
- Запустить страницу «Система».
- Перейти на вкладку «Пользователи»;
- Выбрать пользователя «admin»;
- В строке «Установить пароль» ввести новый пароль и нажать «Сохранить». Создать надежную комбинацию поможет онлайн генератор паролей.
Режим повторителя
Чтобы перевести роутер в режим работы повторителя, нужно:
- перейти на страницу «Система»;
- зайти на вкладку «Режим»;
- установить переключатель в положение «Усилитель – расширение зоны Wi-Fi»;
- нажать «Применить».
Обновление прошивки
Сразу после входа в веб интерфейс роутера появится страница «Информация о системе», на которой справа будет находиться пункт «Обновления». Если существует более новая версия прошивки, чем установлена на роутере, рядом будет ссылка «Доступны», кликнув по которой вы запустите процесс обновления.
Сброс настроек
Самый простой и всегда доступный способ сбросить Zyxel Keenetic Omni II до заводских настроек – с помощью кнопки «Сброс» которая находится на корпусе маршрутизатора справа.
Для этого нужно включить роутер и дождаться, когда он полностью загрузиться. После этого нажмите на кнопку «Сброс» и держите её нажатой до тех пор, пока индикатор питания на передней панели не начнёт мигать. Это может занять от 10 до 12 секунд. После этого кнопку можно отпустить. После того как маршрутизатор перезагрузится, настройки вернутся к заводским.
Отзывы
Достоинства и недостатки интернет-центра Zyxel Keenetic Omni II, согласно отзывам пользователей.
Соотношение цены и качества
Много вариантов подключения к интернету
Возможность настройки с мобильных устройств помощью My.Keenetic
Отсутствие поддержки Wi-Fi на частоте 5 ГГц
Несъёмные антенны
Роутер Не Видит Кабель Интернета через Порт WAN и Не Горит Лампочка Индикатор — Что Делать?
В этой статье я расскажу о нескольких возможных причинах, когда роутер не видит кабеля интернета, который вставлен в порт WAN. Это может случиться как просто так, так и после отключения от сети. Индикатором этого является не только тот факт, что компьютер не может открыть ни один сайт. Визуально это видно по внешней светодиодной панели — не горит лампочка Интернет. А значит, он к нему не подключается. Проблема встречается на любых моделях вне зависимости от производителя — TP-Link, Asus, Zyxel Keenetic, D-Link. Также не избежать этого и тем, кто пользуется маршрутизаторами от Ростелеком, МТС, Билайн и им подобных операторов.
Причины, почему маршрутизатор не видит интернет-кабеля (порт WAN)
Оставим за скобками ситуацию, когда кабель WAN не подключен физически в данный порт. По сути дела, основных причин, когда маршрутизатор не видит провода от интернет-провайдера, несколько:
- Неверное подключение кабеля интернет
- Неправильный тип подключения WAN и данные для авторизации у провайдера
- Неисправность в самом сетевом кабеле
- Поломка порта WAN на роутере
Маршрутизатор не видит интернет-кабель, так как он вставлен не в тот порт — LAN вместо WAN
Если вы видите, что лампочка интернета вообще не мигает, то первым делом убедитесь, что правильно подключили сам кабель. Напомню, что тот провод, который у вас заходит в квартиру из стояка, должен быть вставлен в разъем, обозначенный как «Internet», «WAN», «WLAN» или значком глобуса. Как именно он маркирован, зависит от производителя. Также часто он выделен другим цветом. Обычно синим, но бывает и красным, белым, желтым.
В порт «LAN» мы подключаем только сетевой кабель, который идет к другому устройству, чаще всего настольному компьютеру.
TP-Link
Zyxel Keenetic
D-Link
TotoLink
А вот пример, где все порты имеют одинаковые цвета. В таком случае их перепутать проще всего. Ориентироваться нужно на обозначения. Розетки для компьютеров имеют номера, в то время как для кабеля Интернет — свой отдельный значок.
Вставить провод нужно полностью до характерного щелчка защелки, фиксирующей его внутри разъема. Только в этом случае контакты будут плотно соединены друг с другом и роутер сможет увидеть кабель.
Горят все индикаторы, но роутер не подключается к интернету
Вторая частая ошибка — неверно выбранный тип подключения к интернету или некорректно введенные данные для связи с провайдером в настройках. Определить ее можно по такому симптому, что на роутере горят все индикаторы, но при этом интернета нет. То есть маршрутизатор физически видит кабель, но не может выйти в интернет.
Лечится путем входа в настройки и изменения типа подключения на правильный. Когда я пишу руководства для новичков по установке того или иного роутера, я всегда особый акцент делаю на выбор правильного типа подключения:
- Динамический IP
- Статический IP
- PPPoE
- PPTP/L2TP
- 3G/LTE
Он обязательно должен быть указан в договоре на оказание интернет-услуг, либо в информационном буклете клиента. Там же будут написаны и данные для коннекта. В зависимости от типа это могут быть логин, пароль, адрес сервера, IP и DNS адреса.
Зайдите в админку и проверьте, все ли параметры прописаны верно.
На маршрутизаторе горит только индикатор питания — неисправность в интернет-кабеле
Еще одной вероятной причиной, когда роутер не видит кабель от интернет-провайдера, является физическое повреждение кабеля. Лампочка WAN не горит в результате внутреннего разрыва в проводе из-за перегибов, либо потери контакта в самом коннекторе.
В первом случае можно только посоветовать найти тот излом или надрыв, где произошло нарушение целостности внутренних проводков. После чего откусить конец и переобжать. В втором случае — совет тот же. Удалить кончик со старой «вилкой» и обжать интернет-кабель заново.
Не горит лампочка «Интернет» на роутере, так как не работает порт WAN
Довольно редко, но иногда случается и такое, что порт WAN не виден в роутере, поскольку он не работает. Например, сгорел из-за скачка напряжения в электросети. Это бывает, если вы подключили устройство не через стабилизатор напряжения, а напрямую к розетке. Лампочка индикатора «Internet» тоже гореть не будет.
В таком случае самое простое, это пойти и купить новый маршрутизатор. Если же есть время и силы повозиться, то как вариант выхода из ситуации — найти альтернативную прошивку, в которой можно назначить в качестве интернет-порта «WAN» назначить локальный «LAN». Во многих кастомных микропрограммах такая возможность существует.
Также ряд ошибок, при которых роутер не может раздавать беспроводной сигнал мы разобрали в отдельной статье, обязательно ее прочитайте.
Источник
Не горит индикатор Интернет WAN на роутере
Одна из проблем, с которой чаше всего обращаются в техподдержку пользователи, это почему не горит лампочка индикатор Интернет-соединения. На некоторых моделях она подписана, как WAN, на других — Internet, на третьих никак не подписана, но выполнена в виде значка глобуса или буквы i в кружочке. Это может случиться у любого провайдера — Ростелеком, Дом.ру, Билайн или ТТК. Причём, как после отключения устройства от сети, пропадания электричества, перезагрузки, так и просто так, во время работы. В это время на всех подключенных компьютерах, планшетах и смартфонах пропадает доступ и не открывается ни один сайт. Почему? Что делать? Давайте исправлять ситуацию вместе!
Почему роутер не видит Интернет-кабель
Итак, рассматриваем самую обычную ситуацию. Вы спокойно сидите во всемирной паутине, сёрфите сайты, заходите в одноклассники и бац…. сайт не открывается. При этом на устройствах появляется индикатор ошибки в виде восклицательного знака — это означает, что сеть без доступа в Интернет. Идём к роутеру, смотрим на его индикаторы. А там вот такая грустная картина:
Лампочка Интернет не горит! Грусть-печаль…
Иной вариант — индикатор WAN горит красным или оранжевым цветом вместо зелёного (модемы и маршрутизаторы D-Link, TP-Link).
Какие могут быть причины того, маршрутизатор не подключается к сети провайдера и не видит Интернет-кабель. Вот они!
Повреждение на линии
Первое, с чего надо начинать диагностику, когда на роутере не горит значок Интернет соединения — это проверить кабель по дому.Обычно это не представляет каких-то сложностей просто взять шнур в руки и дойти по нему до входа в квартиру. Если проводка скрытая, то хотя бы до розетки. Повреждение может появится в любой момент оттуда, откуда Вы его не ждали — передавили мебелью, повредили обувью,перегрыз кот….
Если есть возможность пройти и проверить состояние кабеля в подъезде до ящика провайдера — сделайте это. Для Вас это будет несложно, но в случае обнаружения повреждения это значительно сократит время на устранение, так как можно будет сразу сообщить провайдеру об этом.
Кабель не включен физически
Если с кабелем провайдера всё в порядке, то обязательно проверьте вставлен ли он в WAN-порт роутера и вставлен ли туда до конца. Много раз встречался с тем, что из-за отломанной или прижатой лапки-фиксатора коннектора RJ45 он отходил от разъёма. Глянешь — вроде подключен, а сунешься — включен не до конца и, соответственно, соединение не поднимается и индикатор Интернета не горит.
Другой случай — кабель провайдера включен не в WAN-порт, а в LAN, то есть в те же порты, что и другие устройства. Если так, то не стоит ждать, что соединение поднимется — по умолчанию порт может подключиться к сети провайдера если только приходящий кабель включен в соответствующий порт! Скажете не может такого быть? Ещё как может. Дети или родственники двигали устройство в ходе уборки или ещё по какой-то причине и случайно переключили из одного разъёма в другой. Как определить в какой порт на роутере подключать провайдерский патч-корд? С этим, как правило, проблем не возникает. Во-первых, обычно он выделен другим цветом — синим или желтым, во-вторых, он может быть подписан, как Internet, WAN или WLAN. Вот так он выглядит на маршрутизаторах Keenetic:
На устройствах D-Link DIR-300, DIR-615 и т.п. Интернет-порт выглядит так:
А вот, например, на роутерах Tenda все Ethernet-порты одинакового цвета, но тот, в который надо включать провод провайдера подписан, как WAN — не промахнётесь!
Если кабель включен правильно, но лампочка Интернет всё равно горит красным или не горит совсем, то попробуйте такую хитрость — отсоедините кабель от роутера, подождите секунд 10 и снова подключите. Это может помочь в том случае, когда на устройстве «подвис» порт — случается и такое!
На роутере горит только индикатор питания
А вот это вообще очень интересный случай. Заключается он в том, что на роутере не горит ни одна лампочка, кроме как только светится индикатор питания. То есть ни WiFi, ни Internet, ни LAN не светится, даже если в порты подключены какие-либо устройства. Вот примерно так:
Сразу скажу — плохой знак. Ещё хуже, если он горит красным или оранжевым. Скорее всего у маршрутизатора слетела прошивка — то есть по какой то причине не загружается его внутреннее программное обеспечение. Начните с того, что перезагрузите его. Не помогает — стоит попробовать сбросить настройки роутера кнопкой Reset . Вот так это делается на D-Link, вот так на TP-Link и вот так на Asus. И уже если даже это не помогает — тогда надо тащить его грамотному специалисту, который попробует его восстановить.
Сгорел WAN-порт
Это вообще самый обидный вариант из всех возможных, так как обычно это приговор для роутера: сгорел WAN порт — значит теперь на мусорку. Случается это обычно из-за сильно электромагнитного импульса или из-за того, что на Интернет-кабель замкнуло электричество. В последнем случае разъём может даже подплавится.
Решение есть, не подразумевающее покупку нового устройство доступа есть, но оно доступно только на более-менее продвинутых в программном плане маршрутизаторах, где есть возможность перенастроить любой Ethernet-порт из LAN в WAN . Яркий пример — любой Keenetic. Там в веб-интерефейса в разделе «Порты и VLAN’ы» можно любой порт перенастроить под сеть провайдера:
Ну а если Ваш аппарат такого не умеет, то выход из ситуации один — поход в магазин за новым. Вот как-то так!
Все индикаторы горят а Интернета нет!
В завершение инструкции я решил рассмотреть ещё один случай. Он прямо противоположен нашей ситуации, но тоже достаточно часто встречается. На роутере горят все индикаторы — Интернет, WiFi и т.п., но сайты не открываются. Что делать? Сначала перезагрузить маршрутизатор, а потом и остальные устройства!
Перезагрузка не помогла? Тогда нужно зайти в веб-интерфейс, открыть статус подключения и посмотреть что там. Если подключение прошло успешно, тогда стоит позвонить в техподдержку. Возможно проблемы у провайдера на сети. Подключение к его оборудованию есть, а дальше ничего нет.
Так же не стоит забывать о том, что это может заглючить сам роутер. Бывает и так. Тогда придётся сбрасывать его настройки к заводским и настраивать заново. Инструкции как настроить роутер по самым популярным моделям Вы можете найти на страницах этого сайта Всем удачи!
Источник
Не подключен WAN кабель в роутере и другие проблемы порта
Всех приветствую! Когда роутер не видит интернет кабель, то это один из самых неприятных моментов, при подключении или настройки. Особенно это удручает, когда маршрутизатор перестал связываться с глобальной сетью резко и без каких-то явных признаков. В первую очередь нужно понять, что такое интернет кабель, так как из моего опыта многие путают его именно с проводом, подключенным к LAN порту.
На интернет-центре есть два типа входов:
- LAN – их обычно больше, и они обозначаются циферками, подобным названием или имеют значки компьютера. Также они могут иметь жёлтый цвет.
- WAN – это тот самый интернет вход, к которому и подключается провод от провайдера. Может иметь соответствующую надпись или значок планетки.
Также нужно понимать, что Wi-Fi и интернет разные вещи, если к порту WAN не подключен кабель или роутер его просто не видит, то беспроводная сеть будет существовать и к ней можно будет подключиться. На этих устройствах можно увидеть надпись типа «Без доступа к интернету» или «Ограничено». Теперь я сразу приведу несколько способов решения проблемы по мере их частоты появления в домашних условиях.
ПРИМЕЧАНИЕ! Если возникнут вопросы, трудности – то пишите смело об этом в комментариях и я и моя команда постараемся помочь вам. Также если найдете какое-то другое решение – напишите об этом для новых читателей.
Перезагрузка и проверка
Сначала выключите роутер и дайте ему остыть – иногда бывает, что роутер просто виснет от перегрева. Потом снова его включите. Посмотрите на индикаторы – на каждом маршрутизаторе должна быть лампочка, которая оповещает о подключении интернет кабеля. Если она горит или мигает, то значит с кабелем все в порядке, а проблема со стороны маршрутизатора.
Если кабель не видно, а индикатор не горит – то попробуйте вытащить и вновь вставить его поплотнее. Иногда бывает, что ушко у коннектора отваливается и провод выскакивает. Можно ещё попробовать «пошурудить» и подвигать сам шнур – может быть где-то отходит контакт. Я бы ещё советовал посмотреть провод на целостность, как внутри квартиры, так и снаружи. Внутри его могли перегрызть домашние животные: кошки или собаки. А снаружи перерубить соседи – к сожалению такое тоже бывает.
В качестве проверки можно зайти в настройки роутера. Далее зайти на вкладку «Интернет» или «WAN». Если маршрутизатор не будет видеть кабель, то будет соответствующая надпись. При повреждении провода, а также при аварии у провайдера нужно в любом случае звонить в техническую поддержку. Даже если нужно банально переобжать провод, то без специальных щипцов вы этого не сделаете.
Провайдер
Очень часто клиент просто забывает заплатить за интернет. Время скоротечно и месяц пробегает куда быстрее, а кажется, что платил недавно. Второй вариант, когда есть проблемы на линии у провайдера. Центральный коммутатор мог перегореть, зависнуть или просто выключиться. Спешить звонить провайдеру не стоит, но можно попробовать воткнуть интернет кабель напрямую в компьютер.
Если вы увидите хоть какое-то подключение, то значит кабель рабочий, а проблема в маршрутизаторе. Если вы увидите при подключении красный крестик, то значит надо звонить в техническую поддержку провайдера.
Сгорел порт или роутер
Может такое произойти, что в роутере перегорит WAN-порт. Дело в том, что на всех подобных аппаратах порты программируются прошивкой, но по сути они одинаковые. То есть ВАН вход в роутере имеет такой вид только из-за прошивки. Только у Mikrotik порты можно запрограммировать для любого использования.
Для остальных маршрутизаторов, есть два выхода. Починить самому или отнести в ремонт, если маршрутизатор дорогой. Там просто перепаивается порт на плату. Второй вариант — это перепрошить роутер таким образом, чтобы перепрограммировать «здоровый» LAN порт так, чтобы он стал WAN входом.
Источник
Обновление прошивки, очень важный пункт для стабильной работы любого устройства. Поскольку все в наше время модернизируется, улучшается, применяются новые технологии, нужно постоянно совершенствовать уже купленные девайсы. Плюс ко всему производитель сам может допускать ошибки в написании программного обеспечения, вследствие чего, оборудование может работать некорректно. Что бы ваше оборудование, не важно, что — роутер, телевизор, видеокарта, радовала вас своей работой, используйте только последнюю версию программного обеспечения.
Всегда, когда я пишу обзор о сетевом оборудовании, в частности о роутерах Zyxel, я рекомендую обновить прошивку. Для этого существует два способа:
1) Обновление прошивки роутера Zyxel через Интернет (онлайн);
2) Обновление прошивки роутера Zyxel офлайн (без прямого доступа в Интернет).
Способ 1. Обновление прошивки роутера Zyxel через Интернет (онлайн)
Самый простой способ, суть его заключается в следующим: вы настраиваете на роутере Интернет, после того как Интернет настроен в главном окне «Система» в поле «Обновление» нажимаете кнопку «Доступно».
Откроется окно «Система», нажмите кнопку «Установить».
После этого начнется загрузка и установка обновлений.
В конце роутер перезагрузится и вы увидите успешно установленную свежую версию микропрограммы.
Помимо обновления прошивки с компьютера, все то же самое можно сделать с телефона на Андроид или iPhone, более подробно описано на в статье — Настроить роутер Zyxel Keenetic с смартфона или планшета + видео.
Если при использовании первого способа у вас появилась ошибка «Максимально допустимый размер микропрограммы превышен на х Кбайт«
Или «Не удалось подключиться к серверу обновления компонентов. Пожалуйста, проверьте подключение к Интернету.«
А в окне «Система» можете наблюдать в строке «Обновления» надпись — Ошибка подключения.
В таком случае вам необходимо воспользоваться вторым способом обновления прошивки.
Способ 2 Обновление прошивки роутера Zyxel офлайн (без прямого доступа в Интернет)
Для этого способа необходим компьютер имеющий доступ в Интернет и собственно роутер. Зайдите на сайт Zyxel, найти вашу модель роутера и скачайте последнюю версию прошивки:
Скачать прошивку Zyxel Keenetic Start, 4G, OMNI, VIVA, Lite, Air, Giga, Ulta, Extra
Разархивируйте скаченный архив с прошивкой, в результате вы должны получить папку с файлом расширения *.bin.
Теперь необходимо подключиться к роутеру с помощью сетевого кабеля, зайти на его веб интерфейс, для этого в браузере ведите 192.168.1.1, введите логин и пароль. Далее зайдите в «Система» выберите вкладку «Конфигурация», нажмите по имени файла «firmware». В появившемся окне Управление файлом, нажмите кнопку «Обзор» укажите местоположение файла прошивки (расширение *.bin), нажмите кнопку «Заменить».
Далее согласитесь, что firmware будет заменен.
Внимание!!! Во время обновления прошивки не выключайте, роутер и не выключайте/ перезагружайте компьютер с которого вы обновляете прошивку.
Спустя несколько минут прошивка будет обновлена и роутер будет готов к работе.
Таким образом, даже если у вас роутер Zyxel не подключен к Интернету или выдает ошибку при обновлении «Не удалось подключиться к серверу обновления компонентов. Пожалуйста, проверьте подключение к Интернету.» или «Максимально допустимый размер микропрограммы превышен на х Кбайт» вы все равно сможете обновить микропрограмму роутера и успешно им пользоваться.
Видео обзор обновления прошивки Zyxel.
Я очень надеюсь, моя статья помогла Вам! Просьба поделиться ссылкой с друзьями:
Роутеры «ZyXEL Keenetic» — это недорогие китайские модели, которые отлично справляются со своей работой. Их сигнала обычно хватает на покрытие всей квартиры, также их можно использовать в качестве усилителя сигнала. Но случается, что в маршрутизаторе перестает работать вай фай.
Содержание
- Режим клиента (беспроводной мост). Подключение к провайдеру по Wi-Fi (WISP)
- Расширение зоны покрытия Wi-Fi сети с помощью Zyxel Keenetic
- Настройка Wi-Fi сети и установка пароля
- Настройка ретрансляция адресов DHCP
- Причины плохой работы вай-фай и что делать
- Фиксирование канала Wi-Fi сети на основном роутере
- Устройство подключается к Wi-Fi, но не выходит в Интернет
- Сбои в прошивке
Режим клиента (беспроводной мост). Подключение к провайдеру по Wi-Fi (WISP)
Режим клиента или WISP — это режим, при котором роутер получает вайфай не через кабель, а через другую Wi-Fi сеть: провайдера, магазина или кафе, соседа и любую другую. То есть происходит раздача через 2 вайфая.
Для подключения этого режима необходимо:
- Зайти в настройки, набрать в браузере «192.168.1.1», при необходимости указать логин и пароль;
- В панели управления выбрать «Домашняя сеть» — «Сегменты» — «Home network»;
- Сменить подсеть, заменив указанные цифры на «192.168.2.1», нажать «Применить». Произошла смена IP-адреса;
Важно! Возможно, компьютер или ноутбук ненадолго зависнут во время смены настроек.
- После необходимо отключить маршрутизатор, вновь включить его, открыть настройки в браузере и вбить новый адрес — «192.168.2.1»;
- Попав в панель управления, нужно открыть снизу вкладку «Интернет» (значок с земным шаром), сверху — «WISP» (в некоторых прошивках «wifi»), поставить галочку напротив «Включить»;
- После выбрать «Обзор сетей», найти сеть, к которой будет производиться подключение, выбрать ее и при необходимости ввести пароль в поле «Ключ». Если же сеть не защищена, достаточно поставить галочку напротив «Использовать для входа» и «Применить».
После найти информацию по текущему соединению можно во вкладке «Действующее подключение» на главном экране настроек.
Расширение зоны покрытия Wi-Fi сети с помощью Zyxel Keenetic
Случается, что по каким-либо причинам в «keenetic lite 3» не работает wi fi или сигнал не покрывает всю площадь. В этой ситуации необходимо усилить сигнал, установив на маршрутизаторе режим репитера. Это режим усиления: роутер ловит имеющуюся сеть и усиливает ее, распространяет по большей площади или улучшает сигнал. Специальные устройства-усилители можно купить отдельно, или же использовать одноименную функцию роутера «Zyxel Keenetic».
Настройки проходят в несколько шагов:
- Необходимо зайти в настройки маршрутизатора, сбить адрес «192.168.1.1», ввести логин и пароль;
- Зайти в панель управления — «Система» — «Режим» — переключить на «Усилитель»;
- После появится окошко, предупреждающее о необходимости перезагрузить роутер;
- Затем нужно объединить оба маршрутизатора. Для этого требуется нажать кнопку «Wi-Fi» (или «WPS») — сперва на главном, затем на усилителе. Через несколько минут оба устройства объединяться в одну общую сеть, которая будет распространять хороший стабильный сигнал.
Настройка Wi-Fi сети и установка пароля
Одна из основных задач роутера — обеспечить вай-фай покрытие в квартире или доме. Настроить сеть несложно:
- Нужно зайти в браузер в адресной строке ввести «192.168.1.1»;
- Зайти в «WiFi сеть» и задать новое имя и пароль. Таким образом можно защитить свою сеть от чужих посещений. Впрочем, менять пароль не обязательно: можно оставить стандартное имя, пароль будет указан на нижней стороне устройства.
Важно! Если маршрутизатор настраивают не первый раз, стоит сделать сброс настроек до заводских. Для этого необходимо иголкой нажать на кнопку «Сброс» и удерживать ее 10-15 секунд.
Настройка ретрансляция адресов DHCP
О режиме репитера и его включении сказано в пункте о расширении зоны покрытия.
Причины плохой работы вай-фай и что делать
Плохая работа вай-фая выражается в слабом сигнале, перебоях или регулярном отключении интернета.
Причины, по которым роутер «keenetic omni» не раздает вай фай, могут быть разными:
- Проблемы с оплатой или затруднения у провайдера. В этой ситуации необходимо пополнить счет или подождать, пока провайдер решит проблему;
- Вирусы. Некоторые из них блокируют доступ или снижают скорость до минимума. Решается вопрос установкой хорошего антивируса и чисткой компьютера;
- Плохое расположение. Например, в «кинетик гига 1» проблема вай фай такого плана встречается часто. Если прибор находится далеко от комнаты или его окружает мебель, сигнал будет плохо проходить. Стоит переставить устройство и проверить, помогло ли. Это же относится к электроприборам, особенно к микроволновке;
- Устаревшая прошивка маршрутизатора. Ее необходимо регулярно менять, скачивая с офсайта;
- Слишком много пользователей. Чем больше людей подключаются к одной сети, тем меньше будет скорость подключения. Возможно, потребуется установить роутер помощнее или дополнительный усилитель;
- Слишком много открытых программ и вкладок. Чем больше на ПК открыто вкладок в браузере или поставлено закачиваться файлов, тем медленнее они будут работать.
Фиксирование канала Wi-Fi сети на основном роутере
Перед тем, как установить маршрутизатор «Zyxel Keenetic» в режим усилителя, необходимо зафиксировать на основном роутере вай-фай-канал. Это необходимо, поскольку репитер «Zyxel» будет усиливать только одну конкретную сеть. Если основной роутер каждый раз при подключении выбирает автоматически самую сильную сеть, настройка попросту слетит разу после смены сети.
Зафиксировать конкретный канал несложно: нужно войти в настройки Wifi сети, снять галочку с «подключаться автоматически» и прописать конкретный номер используемого канала.
Устройство подключается к Wi-Fi, но не выходит в Интернет
Случается, что роутер «Zyxel Keenetic 4g» не раздает wifi, хотя к сети подключен. Вероятнее всего, причина в сбитых настройках из-за отключения электричества или в неправильно введенных настройках. Например, компьютер ищет сеть «111», которая была задана, но после вынужденной перезагрузки имя сети роутера стало заводским — «222». Чтобы исправить это, нужно отключить подключение на устройстве, затем войти в настройке маршрутизатора создать новое подключение и настроить его.
Сбои в прошивке
Сбои в прошивке — это одна возможная причина возникновения проблем, из-за которых в «Keenetic giga iii» после обновления пропал wifi.
Решить ее можно, скачав утилиту Zyxel Keenetic recovery utility с последней, самой актуальной, прошивкой. После скачивания необходимо:
- Распаковать папку и запустить файл с расширением «.exe»;
- Выключить роутер и отсоединить от него все провода кроме того, что соединяет с компьютером;
- Нажать «Reset» и включить маршрутизатор;
- После перепрошивки потребуется восстановить все настройки.
Важно! Скачать ее можно на официальном сайте роутера.
Если на «Zyxel Keenetic» не работает wifi или регулярно пропадает, причины могут быть самыми разными — от проблем со стороны провайдера до сбившей настройки. Впрочем, исправить проблему почти любого вида несложно: эти роутеры просты в управлении и настройках.
Подгорнов Илья Владимирович
Всё статьи нашего сайта проходят аудит технического консультанта. Если у Вас остались вопросы, Вы всегда их можете задать на его странице.
|
0 / 0 / 0 Регистрация: 06.04.2015 Сообщений: 29 |
|
|
1 |
|
|
23.09.2017, 11:53. Показов 15081. Ответов 10
Доброго времени суток, уважаемые форумчане. Миниатюры
0 |
|
Модератор 11103 / 6914 / 1870 Регистрация: 25.12.2012 Сообщений: 29,194 |
|
|
23.09.2017, 12:53 |
2 |
|
провайдер Ростелеком?
0 |
|
0 / 0 / 0 Регистрация: 06.04.2015 Сообщений: 29 |
|
|
23.09.2017, 15:14 [ТС] |
3 |
|
Провайдер МТС
0 |
|
Модератор 11103 / 6914 / 1870 Регистрация: 25.12.2012 Сообщений: 29,194 |
|
|
23.09.2017, 15:56 |
4 |
|
вроде все верно Не по теме: на 1 скрине:
0 |
|
0 / 0 / 0 Регистрация: 06.04.2015 Сообщений: 29 |
|
|
23.09.2017, 16:55 [ТС] |
5 |
|
вроде все верно Не по теме: на 1 скрине: Пробовал, как «без IP-адреса», так и «автоматический».
0 |
|
4671 / 2057 / 436 Регистрация: 17.10.2015 Сообщений: 8,844 |
|
|
23.09.2017, 19:35 |
6 |
|
походу, чтото в прошивкой. Возможно глюк при прошивке произошел. Попробуйте на 2-3 версии назад прошится, и не через web, а по telnet или tftt (в Базе знаний zyxel почитайте)
0 |
|
0 / 0 / 0 Регистрация: 06.04.2015 Сообщений: 29 |
|
|
23.09.2017, 22:27 [ТС] |
7 |
|
походу, чтото в прошивкой. Возможно глюк при прошивке произошел. Попробуйте на 2-3 версии назад прошится, и не через web, а по telnet или tftt (в Базе знаний zyxel почитайте) В том-то вся и беда, что изначально роутер работал на прошивке из коробки, НО вдруг, что-то пошло не так.
0 |
|
4671 / 2057 / 436 Регистрация: 17.10.2015 Сообщений: 8,844 |
|
|
24.09.2017, 09:17 |
8 |
|
Учитывая тот факт, что всё было в порядке на базовой прошивке, мало вероятно, что процесс обновления микропрограммы, мог повлиять на работоспособность аппарата в целом. как раз таки наоборот. Возможно в момент обновления какой то байт не записался. Попробуйте как я советовал выше.
0 |
|
2408 / 608 / 50 Регистрация: 17.03.2013 Сообщений: 2,212 |
|
|
24.09.2017, 16:51 |
9 |
|
LaR1oN Не по теме: когда-то вылез у меня похожий глюк на «белом» Кинетике с прошивкой v2. В то время, на iXBT выдвинули версию, что во время загрузки палятся «лишние МАС’и».
В общем, я б проверил подключение, вытянув кабель от клиента. Возможно, сделав паузу перед повторным включением.
1 |
|
0 / 0 / 0 Регистрация: 30.09.2020 Сообщений: 1 |
|
|
30.09.2020, 14:29 |
10 |
|
решилась ли ваша проблема? Добавлено через 2 минуты
0 |
|
3739 / 1411 / 265 Регистрация: 23.06.2009 Сообщений: 5,100 |
|
|
30.09.2020, 15:57 |
11 |
|
дата последнего поста 24.09.2017 если у вас есть проблема, создайте новую тему.
0 |
На чтение 7 мин Просмотров 4.1к.
Роутеры от Кинетик средне распространены на рынке, но имеют свою постоянную аудиторию — они надёжные, находятся в доступной ценовой категории и могут предложить покупателю модельный ряд, рассчитанный на самые разные потребности.
Содержание
- Особенности роутеров Zyxel Keenetic
- Как зайти в настройки роутера Zyxel Keenetic
- Как подключить и настроить роутер Zyxel Keenetic
- Кабель
- Wi-Fi
- USB-модем
- Вход через браузер
- Вход с использованием мобильного приложения
- Решение проблем
- Проблемы с физическим соединением
- Человеческий фактор
- Отсутствует доступ к панели управления
- Не получается зайти на сам сайт
- Не подходит логин или пароль
- Сброс на заводские настройки
Особенности роутеров Zyxel Keenetic
Данный производитель не сильно на слуху в России и странах СНГ, гораздо более популярным он является в Европе и частично в Америке. Моделям этой компании есть что предложить даже на фоне устоявшихся лидеров рынка и китайских гигантов, которые всегда получают продажи за счёт массовости и выгодной цены.
Главные особенности:
- надёжность — маршрутизаторы легко служат до устаревания;
- большая зона покрытия (конкретные параметры зависят от модели);
- простой и стильный дизайн.
Также производитель позаботился о том, чтобы любой пользователь смог настроить маршрутизатор в первый раз.
Как зайти в настройки роутера Zyxel Keenetic
Для того, чтобы увидеть настройки роутера при первичной настройке, необходимо зайти на my.keenetic.net — специальный сайт, который предназначен для начального ознакомления с устройством и первых шагов в его использовании. Адрес нужно ввести в адресную строку, подойдёт любой браузер.
Как подключить и настроить роутер Zyxel Keenetic
Первое подключение роутера крайне важно — во время этого процесса определяется, как он будет работать.
ВАЖНО! Для новичков и тех пользователей, которые не особо заинтересованы в индивидуальных настройках, есть автоматический режим — в нём не нужно делать ничего из ручных настроек.
Кабель
По кабелю подключиться проще всего — оборудование рассчитано именно на такой вход. Этот способ точно понадобится, если устройство компьютер без вай-фай модуля.
Пошаговая инструкция:
- Подключение роутера к сети и к интернет-сети через кабель. Нужно вставить кабель в один из портов, которые расположены на роутере сзади, за антеннами.
- Патч-кордом соединяется роутер и ПК. Такой провод продаётся в комплекте с маршрутизатором или докупается отдельно.
- Нужно вставить один конец патч-корда в разъём роутера (там же, где вставлялся провод от основной сети), а второй — в соответствующий порт к корпусе ПК. Важно не перепутать концы.
Если после этого система распознала роутер, всё сделано верно — можно начинать пользоваться.
Wi-Fi
Всё-таки основное назначение роутера — раздавать вай-фай. Беспроводное соединение настраивается таким же способом. Для того, чтобы быстро и без лишних процессов подключать новые устройства к сети, необходимо в любом случае пройти первую авторизацию устройства (с сайтом).
Как настроить wi-fi:
- Убедиться, что авторизованный роутер включён и передаёт сигнал. Если авторизовать маршрутизатор кинетик на ПК нет возможности, это можно сделать и на мобильном устройстве, зайдя на сайт или воспользовавшись приложением.
- Включить активный поиск вай-фай на устройстве (ноутбук, телефон, планшет) и найти новый роутер. От старых сетей, если они были, нужно временно отключиться.
- Как только строка роутера будет найдена, нужно на неё нажать. При необходимости вводится пароль, а дальше остаётся только дождаться подключения.
Теперь удалённый доступ к интернету работает — с других подобных устройств первое подключение будет аналогичным за исключением авторизации.
USB-модем
В качестве альтернативной функции подключения есть доступ через 4G-модем (некоторые модели с 3G тоже доступны, но наличие поддержки лучше уточнить заранее). Такой способ подключения может понадобиться, чтобы использовать мобильный интернет.
Пошаговая инструкция:
- Необходимо включить модем и убедиться, что сим-карта в нём активна, а пакет интернета — оплачен.
- Модем подключается к роутеру прямо, никаких переходников для этого не нужно, кроме идущего в комплекте USB-провода.
- Осталось дождаться синхронизации. Маршрутизатор «увидит» стороннее устройство и предложит пользователю переключиться на мобильный интернет.
Если пропадает интернет при таком способе подключения, причин может быть много — от слабой подачи сети от провайдера до необходимости делать ремонт роутера zyxel keenetic.
Вход через браузер
Когда пользователь переходит по ссылке my.keenetic.net, его встречают два поля для входа. Их необходимо заполнить информацией, которая обычно находится на дне роутера — логин и пароль. Если их там нет, то данные наверняка нанесены где-то ещё.
При последующих попытках открыть страницу с настройками может понадобиться повторный вход, так что информацию лучше запомнить или заменить своей (смена логина и пароля).
Вход с использованием мобильного приложения
Не у всех пользователей есть возможность использовать браузер для входа — кому-то просто неудобно, а кто-то не имеет подходящего устройства. Производитель запустил альтернативу — мобильное приложение.
ВАЖНО! Приложение выполняет все те же функции, но на смартфоне, быстро и в удобном формате.
Как войти через мобильное приложение (впервые):
- Необходимо найти приложение — оно есть в официальных магазинах AppStore и PlayMarket. Достаточно ввести в поиск Keenetic и первый же результат выдачи будет правильным.
- Установка приложения и выдача допуска к данным. Для использования приложение необходимо скачать и открыть.
- Как только скачанное приложение откроется на мобильном устройстве, перед пользователем будет всё то же поле со строками для логина и пароля.
- После ввода этих данных приложение запустится и его помощью можно будет заниматься настройкой роутера. На этом авторизация завершена.
В дальнейшем приложение может использоваться для динамической удобной настройки роутера под свои потребности.
Решение проблем
Как и с любым другим устройством с роутерами от Кинетик могут возникнуть разные проблемы. Большинство из них уже успешно решены как специалистами поддержки, так и обычными пользователями.
Проблемы с физическим соединением
Нередко причиной того, что настройка роутера zyxel keenetic не получается, является самое простое — физические неполадки. Не стоит исключать их, проверка на самые распространённые проблемы займёт несколько секунд:
- несправный патч-корд — если компьютер на видит роутер, не подключается к интернету при отсутствии других проблем, можно попробовать сменить провод;
- патч-корд вставлен не той стороной — распространённая проблема, достаточно поменять концы местами;
- провод недостаточно плотно прилегает к порту.
Возможно, правильно настроить маршрутизатор получится уже на этом этапе, но если это не помогло, следует пробовать другие, более сложные способы.
Человеческий фактор
Пользователь может испытывать проблемы из-за собственной невнимательности, если не будет чётко следовать инструкции.
ВАЖНО! my keenetic net мастер настройки — удобный и простой инструмент, но при ручной настройке и при первом взаимодействии пользователя с панелью настройки роутеров могут возникнуть проблемы.
Также случается так, что маршрутизатор, бывший долгое время невостребованным, попадает в руки пользователю без логина и пароля. В таком случае следует лучше проверить упаковку. Если результата нет — поможет сброс до заводских настроек.
Отсутствует доступ к панели управления
Панель управления обязательно доступна пользователю, если роутер фиксируется устройством, как другое подключённое устройство. Если этого не происходит, то причиной может быть несколько факторов:
- порт устройства неисправен;
- если соединение идёт по wi-fi, то дело может быть в слабой сети — из-за скачков сети связь постоянно обрывается и страница не может загрузиться;
- у роутера и устройства для подключения слишком большая разница в поколениях.
Можно попробовать зайти в панель управления сетями с ПК и попробовать совершить ручную настройку там — если не работает, то решать проблему необходимо с авторизацией.
Не получается зайти на сам сайт
Сайт my.keenetic.net должен быть доступен со всех устройств, но иногда зайти на него не получается. Так как сайт необходим для авторизации, пользователь оказывается в ловушке. Вот несколько вариантов действий перед тем, как вызвать специалиста:
- слабое или отсутствующее интернет-соединение;
- ограничения администратора (например, заходить с рабочего ПК можно только на определённые сайты);
- неправильный адрес — его всегда можно перепроверить при вводе вручную.
ВАЖНО! Если пользователь выходит в сеть через ВПН-сервер, то проблема наверняка в нём. Часто проблема решается простым отключением VPN-сервера.
После каждой пробы найти причину ошибки страницу лучше перезагружать.
Не подходит логин или пароль
Такая ситуация возможна только в том случае, если роутер не новый. Если же устройство только что взято из магазина, можно удостовериться, что логин и пароль вводятся правильно — в верной раскладке, без зажатой клавиши Caps Lock и полностью корректно по символам.
Сброс на заводские настройки
Для тех случаев, когда логин и пароль безвозвратно утеряны, остаётся только один способ — вернуть роутер к заводским параметрам. Для этого на корпусе есть кнопка RESET — она углублена в корпус, потому случайно нажать не выйдет, только иглой или развёрнутой скрепкой. Чтобы вернуть устройство к изначальным настройкам достаточно держать кнопку 30 секунд. После этого настройку придётся начинать заново, с новыми придуманными пользователем логином и паролем.
Содержание
- Windows 7 не подключается к Wi-Fi: разбор главной ошибки
- Как это выглядит?
- Причина ошибки
- Решение проблемы
- Если не помогло
- Windows не удалось подключиться к Wi-Fi. Решение ошибки в Windows 7
- Решение ошибки «Windows не удалось подключиться к. «
- Если вышеописанный способ не помог:
- ZyXEL: не заходит в настройки на my.keenetic.net и 192.168.1.1
- Что делать, если не заходит в веб-конфигуратор ZyXEL?
- Windows не удалось подключиться к Wi-Fi. Что делать с этой ошибкой?
- Устранение ошибки «Windows не удалось подключиться к сети Wi-Fi»
- 1) Настройка ОС Windows (на примере Windows 7, в Windows 8 — аналогично).
- 2) Настройка Wi-Fi сети в роутере
- 3) Обновление драйверов
- 4) Настройка автозагрузки и отключение антивирусов
- 5) Если ничего не помогает…
Windows 7 не подключается к Wi-Fi: разбор главной ошибки
Привет! Сегодня я поведаю о характерной для Windows 7 ошибке «Windows не удалось подключиться к…» какой-то сети Wi-Fi. Подобная ошибка присутствует во всем семействе ОС Windows, но местами имеет разные формулировки. Главное – что решение этой проблемы есть, и оно довольно простое. Эту статью и посвятим решению такой проблемы. Поехали!
Есть вопросы? Сомнения? Плохое настроение? Ниже доступны комментарии – обязательно напиши туда чего-нибудь! Для XP и Windows 10 у нас есть отдельные статьи по этой проблеме.
Как это выглядит?
Сначала вы пытаетесь подключиться к доступной сети (скорее всего ранее вы уже подключались успешно к ней). А на выходе получаем вот такое:
При этом сигнал есть, сеть видна, даже пытается подключиться, но итог – никакой. У вас так же выглядит «Windows не удалось подключиться к Название Wi-Fi сети»? Если все так – идем дальше.
Причина ошибки
Одна из главных причин возникновения такой ошибки – смена настроек сети на роутере (пароль или шифрование).
Т.е. если ваш компьютер или ноутбук будет пытаться подключаться к ней по сохраненному ранее паролю, который уже не подходит, то и будет вылетать такая проблема. Решить очень просто – забыть старую сеть и подключиться заново. Как это сделать, будет в следующем разделе.
Прежде чем приступать к настройкам, настоятельно рекомендую перезагрузить роутер и компьютер – как правило это помогает.
Решение проблемы
Самое простое решение – удаляем сохраненную сеть и подключаемся заново.
А теперь для несведущих предлагаю пошаговую инструкцию:
Все! Далее повторите попытку подключения к сети, заново введите пароль от нее, и все должно пройти успешно.
Если не помогло
Способ выше обычно помогает в 90% случаев. Если не помогло – прочитайте рекомендации ниже и попробуйте найти что-то подходящее. Помните, что ошибка возникает обычно из-за изменения параметров подключения беспроводной сети, а вот почему это произошло – нужно выяснить только вам. Вот еще причины того, почему Windows 7 иногда не подключается к Wi-Fi:
Советы выше помогут и в том случае, если Windows 7 не может подключиться к скрытой сети – но как правило это уже другая история.
Вот и вроде бы и все. Возможны и другие причины, но их рекомендуется сразу же указывать в комментариях. Но основные моменты именно по этой ошибке в статье были раскрыты.
Источник
Windows не удалось подключиться к Wi-Fi. Решение ошибки в Windows 7
При подключении к Wi-Fi сети, в Windows 7 не редко можно увидеть ошибку «Windows не удалось подключиться к. «. Там будет указано название той сети, к которой вы попытались подключится. Ошибка на самом деле очень популярная. Появляется она не только в Windows 7, но и в Windows 8 и в Windows 10. Причины и решения как правило одинаковые. Если у вас Windows 10, то смотрите отдельную статью по решению проблемы с «Не удается подключиться к этой сети». В «десятке» есть небольшое отличие именно во внешнем виде пунктов меню.
Как все это выглядит: обычным способом пробуем подключится к Wi-Fi в Windows 7, идет сначала «Подключение к (название сети)»:
А затем появляется ошибка «Windows не удалось подключиться к (название Wi-Fi сети)»:
Практически всегда помогает одно простое решение. Если вы столкнулись с такой ошибкой на своем компьютере, то сейчас мы постараемся ее исправить. Чаще всего, эта ошибка появляется после того, как вы сменили какие-то параметры своей сети. Пароль, тип безопасности и т. п. И раньше, вы уже успешно подключались к этой сети.
Решение ошибки «Windows не удалось подключиться к. «
Решение простое: нужно удалить нашу беспроводную сеть в настройках Windows 7, и подключится заново.
Ищем в списке Wi-Fi сеть, при подключении к которой у нас появляется ошибка, нажимаем на нее правой кнопкой мыши и выбираем Удалить.
Появится окно с предупреждением, нажимаем Да.
Весь этот процесс я еще описывал в статье: Удаляем Wi-Fi сеть на Windows 7.
А дальше, мы просто снова пробуем подключится к этой сети. Появится уже запрос пароля, указываем его, и все должно подключится. Если вы забыли пароль от своего Wi-Fi, то смотрите эту статью.
Если вышеописанный способ не помог:
Мне такое решение всегда помогает. Но, у вас может быть другая причина, или еще что-то. Поэтому, еще несколько советов:
Если проблема осталась, советы не помогли, то описывайте в комментариях после чего это случилось, и что уже пробовали сделать. Постараюсь что-то посоветовать.
Источник
ZyXEL: не заходит в настройки на my.keenetic.net и 192.168.1.1
С роутерами компании ZyXEL, точно так же как и с устройствами других производителей, бывают случаи, когда не получается зайти в настройки. Я имею введу настройки маршрутизатора, которые можно открыть через браузер. Еще их называют: «веб-конфигуратор», или «панель управления».
Сейчас мы попробуем разобраться, по какой причине вы не можете получить доступ к веб-конфигуратору своего маршрутизатора ZyXEL. Рассмотрим самые популярные причины, и их решения.
У нас на сайте уже есть подробная инструкция по входу в настройка роутера ZyXEL. Я настоятельно рекомендую перейти по ссылке, и попробовать сделать все по инструкции. Возможно, все получится, и не нужно будет разбираться с этой проблемой. Ну а если никак не заходит в настройки роутера, то смотрите статью дальше.
Что делать, если не заходит в веб-конфигуратор ZyXEL?
Давайте по порядку.
1 Первым делом нужно проверить подключение к роутеру. Что бы открыть страницу с настройками нашего маршрутизатора, мы должны быть к нему подключены. Можно подключаться как по сетевому кабелю, так и по Wi-Fi. Кстати, если не получается зайти по кабелю, то попробуйте по Wi-Fi. Примерно так выглядит подключение по кабелю:
С подключением по Wi-Fi, думаю все понятно. Вы просто должны быть подключены к беспроводной сети своего роутера. Но, если не получается открыть страницу с настройками, то попробуйте подключится по кабелю.
2 Адрес для входа в настройки роутера ZyXEL Keenetic. Если вы возьмете свой роутер, и посмотрите на наклейку на нижней стороне, то там увидите адрес для входа в настройки. Подписан он как «веб-адрес». Как правило, в последнее время там указан хостнейм my.keenetic.net.
Значит, набрав в адресной строке браузера my.keenetic.net, должны открыться настройки маршрутизатора ZyXEL. IP-адрес 192.168.1.1 так же работает, и настройки по этому адресу открываются без проблем. Но, вы скорее всего видите ошибку: «Невозможно открыть страницу», или «Страница недоступна».
Проверьте, правильно ли вы набираете адрес в браузере. Не нужно набирать «http://» и «www». Просто указываем адрес: my.keenetic.net, или 192.168.1.1.
Нажмите правой кнопкой мыши на значок подключения к интернету, и выберите «Центр управления сетями. «. Дальше, слева переходим в «Изменение параметров адаптера».
Дальше, выделяем «Протокол интернета версии 4. «, нажимаем на кнопку «Свойства», и если в новом окне у вас заданы какие-то адреса, то ставим автоматическое получение IP и DNS, и нажимаем Ok.
Перезагрузите компьютер, и попробуйте снова войти в панель управления роутера ZyXEL Keenetic.
Если так и не получается зайти на автоматических настройках, то можно попробовать прописать статический IP и DNS адрес. Вот так:
И снова перезагрузите компьютер.
5 Возможно, проблема в роутере. Очень часто, когда никак не получается открыть настройки роутера, он уже просто сломан. Как правило, горит только индикатор питания.
Можно еще попробовать сделать сброс настроек. Я уже писал о том, как сделать сброс настроек маршрутизатора ZyXEL Keenetic к заводским. Возможно, после этого получится открыть web-конфигуратор.
Источник
Windows не удалось подключиться к Wi-Fi. Что делать с этой ошибкой?

Так собственно и было с моим домашним ноутбуком. В этой статье хочу рассказать, как можно устранить данную ошибку (к тому же, как показывает практика, данная ошибка довольно распространена).
Самые часто-встречающиеся причины:
1. Отсутствие драйверов.
2. Сбились настройки роутера (или поменялись).
3. Антивирусные программы и брандмауэры.
4. Конфликт программ и драйверов.
А теперь о том, как их устранить.
Устранение ошибки «Windows не удалось подключиться к сети Wi-Fi»
1) Настройка ОС Windows (на примере Windows 7, в Windows 8 — аналогично).
Рекомендую начать с банального: нажать на значок сети в правом нижнем углу экрана и попробовать подключиться «в ручном» варианте к сети. См. скриншот ниже.
Если по прежнему вылетит ошибка о том, что подключиться к сети не возможно (как на картинке ниже), нажмите на кнопку « устранение неполадок » (знаю, что многие весьма скептически к ней относятся (сам так же относился пока она не помогла восстановить пару раз сеть)).
Если диагностика ничем не помогла, переходим в « Центр управления сетями и общим доступом » (чтобы зайти в этот раздел, просто щелкните правой кнопкой мышки по значку сети рядом с часами).
Далее в меню слева выбираем раздел « Управление беспроводными сетями «.
Теперь просто удаляем нашу беспроводную сеть, к которой Windows никак не может подключиться (кстати, название сети у вас будет свое, в моем случае это «Autoto»).
Снова пробуем подключиться к сети Wi-Fi которую в предыдущем шаге мы удалили.
В моем случае Windows смогла подключиться к сети, причем без лишних вопросов. Причина оказалась банальна: один «товарищ» поменял пароль в настройках роутера, а в Windows в настройках сетевого подключения, был сохранен старый пароль…
Далее разберем, что делать, если пароль к сети не подошел или Windows все равно не подключается по неустановленным причинам…
2) Настройка Wi-Fi сети в роутере
После проверок настроек беспроводного соединения в Windows, второе что нужно сделать — это проверить настройки роутера. В 50% случаях виноваты именно они: либо они сбились (что могло произойти, например, при отключении электричества), либо их кто-то поменял…
Т.к. с ноутбука в сеть Wi-Fi вы зайти не смогли, то настраивать Wi-Fi соединение нужно с компьютера, который подключен к роутеру с помощью кабеля (витой пары).
В настройках роутера нас интересует раздел «Wireless» (если по русски — то настроqка параметров Wi-Fi).
Например, в роутерах TP-link этот раздел выглядит примерно так:
Настройка роутера TP-link.
Приведу ссылки на настройку популярных моделей роутеров (в инструкциях подробно рассказано как настроить роутер): Tp-link, ZyXel, D-Link, NetGear.
К стати, в некоторых случаях может потребоваться сброс маршрутизатора (роутера). На его корпусе есть специальная кнопка для этого. Зажмите ее и подержите 10-15 сек.
Задача: поменять пароль и попробовать настроить беспроводное соединение в Windows (см. п.1 данной статьи).
3) Обновление драйверов
Отсутствие драйверов (впрочем, как и установка драйверов, не подходящих к оборудованию) может вызывать и куда более серьезные ошибки и сбои. Поэтому, после проверки настроек роутера и сетевого подключения в Windows — необходимо проверить драйвера на сетевой адаптер.
Как это сделать?
1. Самый простой и быстрый вариант (на мой взгляд) — это скачать пакет DriverPack Solution (более подробно о нем — https://pcpro100.info/kak-iskat-drayvera/).
2. В ручную удалить все драйвера на ваш адаптер (которые были установлены ранее), а затем скачать с официального сайта производителя вашего ноутбука/нетбука. Думаю, со скачкой без меня разберетесь, а вот как удалить любой драйвер из системы, можете узнать здесь: https://pcpro100.info/kak-udalit-drayver/
4) Настройка автозагрузки и отключение антивирусов
Антивирусы и брандмауэры (при определенных настройках) могут блокировать все сетевые подключения, якобы защищая вас от опасных угроз. Поэтому, самый простой вариант — на время настройки просто отключить их или удалить.
По поводу автозагрузки : на время настройки так же желательно убрать все программы, которые автоматически загружаются вместе с Windows. Чтобы это сделать, нажмите сочетание кнопок « Win+R » (действует в ОС Windows 7/8).
Затем вводим в строку «открыть» команду: msconfig
Далее во вкладке « автозагрузка » снимаем все галочки со всех программ и перезагружаем компьютер. После перезагрузки компьютера пробуем настроить беспроводное соединение.
5) Если ничего не помогает…
Если Windows по прежнему не может подключиться к сети Wi-Fi, можно попробовать открыть командную строку и ввести последовательно следующие команды (вводим первую команду — нажимаем Enter, затем вторую и снова Enter и т.д.):
Тем самым мы сбросим параметры сетевого адаптера, маршрутов, очистим DNS и Winsock. После этого нужно перезагрузить компьютер и настроить заново параметры сетевого подключения.
Источник
Здравствуйте! Недавно обменял свой Zyxel Keenetic Giga 2 по гарантии на новый такой же. Менял в связи с регулярной потерей PPPoE соединения. В результате новый роутер ведет себя почти так же, изменились только интервалы потери соединения. Если раньше держал сессию максимум пару часов, то сейчас новый роутер держит около 12-18 часов, после чего обрыв и подключится не может достаточно долго, если переткнуть кабель в WAN порт, то устанавливает соединения практически сразу.
В этот момент в логах происходит следующее:
[E] Dec 29 19:45:46 ndm: Service: "PPPoE0" unexpectedly stopped.
[I] Dec 29 19:45:49 pppd[279]: Plugin rp-pppoe.so loaded.
[I] Dec 29 19:45:49 pppd[279]: pppd 2.4.4 started by root, uid 0
[I] Dec 29 19:45:49 pppd[279]: Found unterminated session: 26738:ac:85:3d:92:04:15
[I] Dec 29 19:45:49 pppd[279]: Sent PADT
[I] Dec 29 19:45:50 pppd[279]: PADS: Service-Name: ''
[I] Dec 29 19:45:50 pppd[279]: PPP session is 19379
[I] Dec 29 19:45:50 pppd[279]: using channel 4
[I] Dec 29 19:45:50 pppd[279]: Using interface ppp0
[I] Dec 29 19:45:50 pppd[279]: Connect: ppp0 <--> eth2.3006
[I] Dec 29 19:45:50 pppd[279]: sent [LCP ConfReq id=0x1 <mru 1492> <magic 0x8e69d636>]
[I] Dec 29 19:45:53 pppd[279]: rcvd [LCP ConfReq id=0x2 <mru 1492> <auth pap> <magic 0x5c8f5bd>]
[I] Dec 29 19:45:53 pppd[279]: sent [LCP ConfAck id=0x2 <mru 1492> <auth pap> <magic 0x5c8f5bd>]
[I] Dec 29 19:45:53 pppd[279]: sent [LCP ConfReq id=0x1 <mru 1492> <magic 0x8e69d636>]
[I] Dec 29 19:45:56 pppd[279]: sent [LCP ConfReq id=0x1 <mru 1492> <magic 0x8e69d636>]
[I] Dec 29 19:45:56 pppd[279]: rcvd [LCP ConfReq id=0x3 <mru 1492> <auth pap> <magic 0x5c8f0f6>]
[I] Dec 29 19:45:56 pppd[279]: sent [LCP ConfAck id=0x3 <mru 1492> <auth pap> <magic 0x5c8f0f6>]
[I] Dec 29 19:45:59 pppd[279]: rcvd [LCP ConfReq id=0x4 <mru 1492> <auth pap> <magic 0x5c80075>]
[I] Dec 29 19:45:59 pppd[279]: sent [LCP ConfAck id=0x4 <mru 1492> <auth pap> <magic 0x5c80075>]
[I] Dec 29 19:45:59 pppd[279]: sent [LCP ConfReq id=0x1 <mru 1492> <magic 0x8e69d636>]
[I] Dec 29 19:46:02 pppd[279]: rcvd [LCP ConfReq id=0x5 <mru 1492> <auth pap> <magic 0x5c8a218>]
[I] Dec 29 19:46:02 pppd[279]: sent [LCP ConfAck id=0x5 <mru 1492> <auth pap> <magic 0x5c8a218>]
[I] Dec 29 19:46:02 pppd[279]: sent [LCP ConfReq id=0x1 <mru 1492> <magic 0x8e69d636>]
[I] Dec 29 19:46:05 pppd[279]: rcvd [LCP ConfReq id=0x6 <mru 1492> <auth pap> <magic 0x5c8c69d>]
[I] Dec 29 19:46:05 pppd[279]: sent [LCP ConfAck id=0x6 <mru 1492> <auth pap> <magic 0x5c8c69d>]
[I] Dec 29 19:46:05 pppd[279]: sent [LCP ConfReq id=0x1 <mru 1492> <magic 0x8e69d636>]
[I] Dec 29 19:46:08 pppd[279]: rcvd [LCP ConfReq id=0x7 <mru 1492> <auth pap> <magic 0x5c8e9df>]
[I] Dec 29 19:46:08 pppd[279]: sent [LCP ConfAck id=0x7 <mru 1492> <auth pap> <magic 0x5c8e9df>]
[I] Dec 29 19:46:08 pppd[279]: sent [LCP ConfReq id=0x1 <mru 1492> <magic 0x8e69d636>]
[I] Dec 29 19:46:11 pppd[279]: rcvd [LCP ConfReq id=0x8 <mru 1492> <auth pap> <magic 0x5c8daa1>]
[I] Dec 29 19:46:11 pppd[279]: sent [LCP ConfAck id=0x8 <mru 1492> <auth pap> <magic 0x5c8daa1>]
[I] Dec 29 19:46:11 pppd[279]: sent [LCP ConfReq id=0x1 <mru 1492> <magic 0x8e69d636>]
[I] Dec 29 19:46:14 pppd[279]: rcvd [LCP ConfReq id=0x9 <mru 1492> <auth pap> <magic 0x5c89d7c>]
[I] Dec 29 19:46:14 pppd[279]: sent [LCP ConfAck id=0x9 <mru 1492> <auth pap> <magic 0x5c89d7c>]
[I] Dec 29 19:46:14 pppd[279]: sent [LCP ConfReq id=0x1 <mru 1492> <magic 0x8e69d636>]
[I] Dec 29 19:46:17 pppd[279]: rcvd [LCP ConfReq id=0xa <mru 1492> <auth pap> <magic 0x5c8bb44>]
[I] Dec 29 19:46:17 pppd[279]: sent [LCP ConfAck id=0xa <mru 1492> <auth pap> <magic 0x5c8bb44>]
[I] Dec 29 19:46:17 pppd[279]: sent [LCP ConfReq id=0x1 <mru 1492> <magic 0x8e69d636>]
[W] Dec 29 19:46:20 pppd[279]: LCP: timeout sending Config-Requests
[I] Dec 29 19:46:20 pppd[279]: Connection terminated.
[I] Dec 29 19:46:20 pppd[279]: Sent PADT
[I] Dec 29 19:46:20 pppd[279]: Modem hangup
[I] Dec 29 19:46:20 pppd[279]: Exit.
[E] Dec 29 19:46:20 ndm: Service: "PPPoE0" unexpectedly stopped.
Тестировал с двумя другими роутерами, они держат сессию стабильно, без обрывов.
Конечно, проще всего опять отнести в магазин и сдать по гарантии, но уж больно нравится роутер, не знаю даже какую альтернативу выбрать. Возможно, кто-то сталкивался с такой проблемой или может кто поможет расшифровать логи и подскажет в каком направлении капать дальше, в чем причина такого поведения?
UPD: На данный момент проблема остается нерешенной. Поддержка ZyXEL говорит, что проблема с провайдером, так как в логах и дампе пакетов видно, что от провайдера не приходит ACK. Общался с поддержкой провайдера очень долго, они в своей сети проблем не обнаружили.
Чтобы отсеять проблемы с провайдером, решил подключить кабель в компьютер напрямую. VLAN’ы задал с помощью Realtek Diagnostic Utility. Соединение держится стабильно достаточно долго, однако, как только кабель вставляю обратно в Keenetic Giga 2 — постоянные обрывы. Сейчас сдал роутер по гарантии, пока Keenetic Giga 2 на экспертизе, мне выдали из подменного фонда Keenetic 4G. Этот роутер держит соединение уже 28 дней. На мой взгляд, винить провайдера не имеет смысла, альтернативное оборудование от того же ZyXEL работает стабильно, а вот Giga 2 подводит.
Подтверждение моих слов о том, что соединение активно 28 дней на Keenetic 4G: