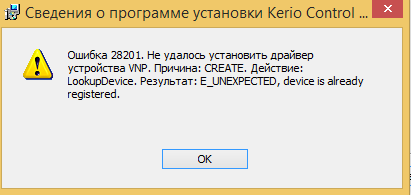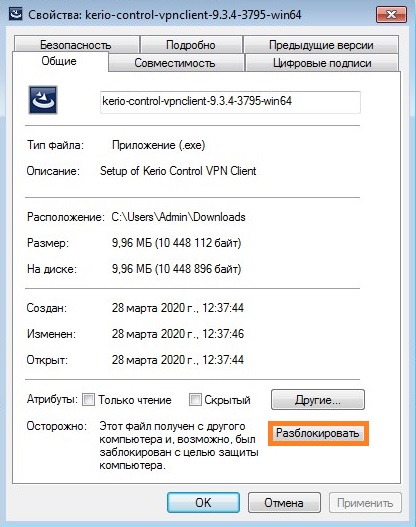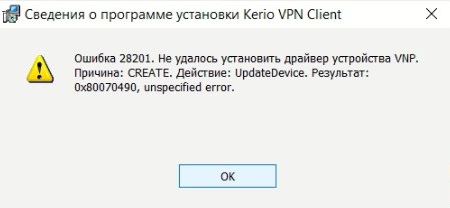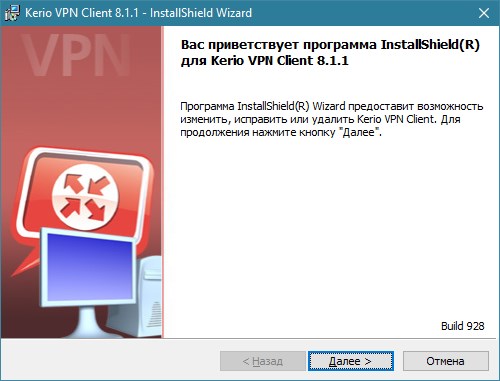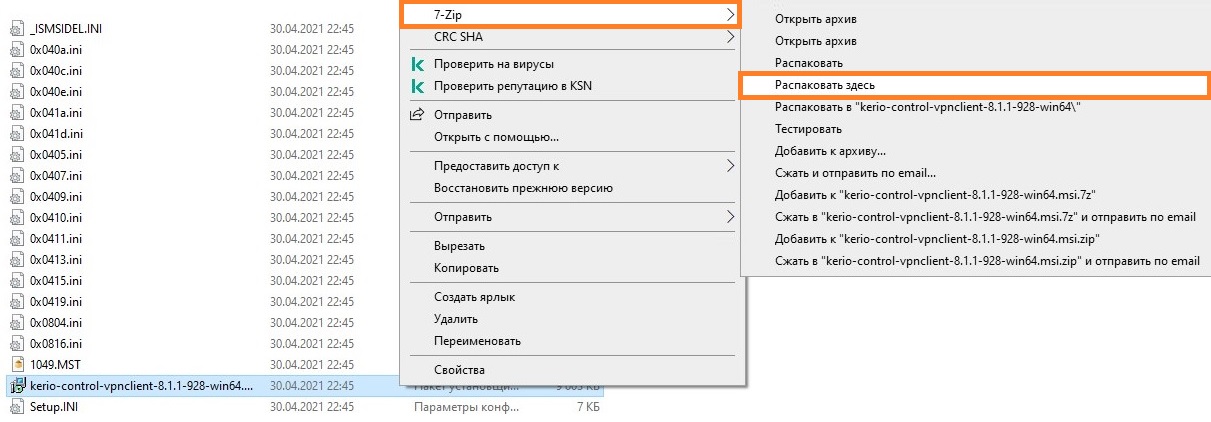Установка и настройка Kerio Control VPN Client под Windows
Kerio Control VPN Client используется для подключения компьютера к серверу Kerio Control VPN. Установка и настройка клиентоской части не должна вызвать никаких проблем даже у совсем малограмотных пользователей, но если вы не уверены в своих действиях — смело ориентируйтесь на эту статью!
Описание
Скачиваем данный клиент отсюда.
- В строке «Select a product» выбираем «Kerio Control«, а затем — нужную версию (очень желательно, чтобы версии клиента и сервера совпадали), после чего нажимаем «Show files».
- В разделе «Installation packages» находим Kerio Control VPN Client под нужную версию Windows.
Скачиваем и запускаем установщик. Первым делом появится вопрос о языке установки, выбрав нужный переходим к следующему пункту.
После этого появится стандартное окно приветствия программы установки, которое можно пропустить не читая, нажав кнопку «Далее». В следующем окне программа установки спросит куда устанавливать Kerio Control VPN Client, по умолчанию устанавливая его в папку Program Files. Если нужно, то вносим изменения и нажимаем кнопку «Далее», затем , в следующем окне кнопку «Установить». Начнется установка программы.
Во время установки может возникнуть окно с предупреждением о невозможности проверить издателя устанавливаемого драйвер. Обязательно нужно нажать на кнопку «Все равно установить этот драйвер».
По окончанию установки появится окошко с соответствующим уведомлением, а так же с предложением запустить установленную программу по выходу из программы установки. Если нету причин откладывать это, то галочку следует оставить.
Запустившись, программа покажет окно с четыремя пустыми полями, которые нужно заполнить следующим образом:
- Соединение — указываем имя соединения, под которым оно будет отображаться (данное поле появилось в более новых версиях программы, в старых версиях его может не быть);
- Сервер — адрес VPN сервера, их может быть несколько;
- Пользователь — логин пользователя;
- Пароль — его пароль.
- Постоянное соединение — в случае выбора этого пункта, соединение будет устанавливаться автоматически при загрузке системы, не зависимо от авторизации пользователя.
Решение проблем
Если вы используете пробную версию Kerio Control, и получаете ошибку при соединении, то скорее всего версия вашего VPN клиента отличается от версии сервера. Попробуйте найти либо одинаковую с сервером версию, либо более старую. Например, версию 8.1.1-928 можно скачать с нашего сайта по ссылкам ниже:
Ошибка 1920
В определенных случаях, при установке Kerio Control VPN Client версии 9.2.4 под Windows 7 x64, может возникнуть ошибка 1920:
Error 1920. Service Kerio Control VPN Client Service (KVPNCSvc) failed to start. Verify that you have sufficient privileges to start system services.
Это связано с тем, что файл установки клиента не может установить не подписанные драйвера, необходимые для работы VPN клиента Kerio. Решается это следующим образом (согласно официальной документации):
- Отключаем антивирус и фаирволл на вашем компьютере.
- Затем необходимо полностью удалить Kerio Control VPN Client с вашего компьютера. Для полной очистки компьютера от всех следов присутствия данной программы на компьютере, возможно понадобится стороннее обеспечение, вроде бесплатной пробной версии Revo Uninstaller.
- В «Диспетчере устройств» необходимо открыть сетевые адаптеры и если среди них присутствует Kerio Virtual Network Adapter — удалить его.
- Выполняем перезагрузку компьютера.
- Скачиваем версию 9.2.3 по этой ссылке. Устанавливаем эту версию под пользователем с правами администратора.
- После установки версии 9.2.3 идем на официальный сайт за загрузкой версии 9.2.4. Скачиваем её, но не торопимся запускать.
- Открываем свойства скачанного файла, и находим в самом низу кнопку «Разблокировать», которую необходимо нажать.
- Запускаем файл установки с правами администратора, и устанавливаем программу как описано в самом начале статьи.
Источник
Kerio vpn client windows 10 не удается установить ssl соединение
Всем привет. Я ламо.
У разных юзеров по городу из разных локалок и разных провайдеров стоит Kerio VPN Client, который успешно коннектиться на сервер и все зашибись работат. А у меня с моего ноута (двух ноутов), с моего провайдера не коннеткится, говорит не удалось установить VPN-соединение, VPN сервер не отвечает.
Почему я такой несчастный?
Может потомучто у меня ноут работает через WIFI?
Может потомучто работаю через WIFI-роутер Dlink?
Может потому что у меня стоит nod32 (слышал тут чивото про проблемы с Nod32)?
Всем спасибо, сори если вопрос уже поднимался, просмотрел все похожие темы не заметил этой проблемы.
К сожалению не могу предоставить скрины и конфиги сервера, поскольку там свой админ, а уменя только клиент. Да это и не важно поскольку с других клиентов все нормально работает, значит проблема не на сервере, а на клиенте. Вот мои конфиги:
Настройка протокола IP для Windows
Имя компьютера . . . . . . . . . : superhero
Основной DNS-суффикс . . . . . . :
Тип узла. . . . . . . . . . . . . : гибридный
IP-маршрутизация включена . . . . : нет
WINS-прокси включен . . . . . . . : нет
Порядок просмотра суффиксов DNS . : netorn.ru
Беспроводное сетевое соединение — Ethernet адаптер:
DNS-суффикс этого подключения . . : netorn.ru
Описание . . . . . . . . . . . . : Intel(R) Wireless WiFi Link 5100
Физический адрес. . . . . . . . . : 00-21-5D-1D-85-14
Dhcp включен. . . . . . . . . . . : да
Автонастройка включена . . . . . : да
IP-адрес . . . . . . . . . . . . : 192.168.0.105
Маска подсети . . . . . . . . . . : 255.255.255.0
Основной шлюз . . . . . . . . . . : 192.168.0.1
DHCP-сервер . . . . . . . . . . . : 192.168.0.1
DNS-серверы . . . . . . . . . . . : 89.222.130.6
89.222.200.2
Аренда получена . . . . . . . . . : 25 апреля 2010 г. 18:21:16
Аренда истекает . . . . . . . . . : 2 мая 2010 г. 18:21:16
Kerio Virtual Network — Ethernet адаптер:
DNS-суффикс этого подключения . . :
Описание . . . . . . . . . . . . : Kerio Virtual Network Adapter
Физический адрес. . . . . . . . . : 44-45-53-54-4F-53
Dhcp включен. . . . . . . . . . . : да
Автонастройка включена . . . . . : да
IP-адрес автонастройки. . . . . . : 169.254.146.14
Маска подсети . . . . . . . . . . : 255.255.0.0
Основной шлюз . . . . . . . . . . :
NetBIOS через TCP/IP. . . . . . . : отключен
Подключение по локальной сети 4 — Ethernet адаптер:
DNS-суффикс этого подключения . . :
Описание . . . . . . . . . . . . : Windows Mobile-based Device #2
Физический адрес. . . . . . . . . : 80-00-60-0F-E8-00
Dhcp включен. . . . . . . . . . . : да
Автонастройка включена . . . . . : да
IP-адрес . . . . . . . . . . . . : 169.254.2.2
Маска подсети . . . . . . . . . . : 255.255.255.0
Основной шлюз . . . . . . . . . . :
DHCP-сервер . . . . . . . . . . . : 169.254.2.1
Аренда получена . . . . . . . . . : 25 апреля 2010 г. 15:29:18
Аренда истекает . . . . . . . . . : 25 мая 2010 г. 15:29:18
Источник
Kerio vpn client windows 10 не удается установить ssl соединение
добрый день!
ребят, подскажите, пожалуйста, как победить этот сбой:
дома переустановила винду, и теперь при попытке через Kerio VPN Client установить соединение до офиса мне выдается сообщение об ошибке, которое я написала в названии темы.
в «окне протокола для Kerio VPN Client» выдается следующее:
[12/10/2007 15:31:32] D[VPN client] VPNClient[0002] — connecting to xxx.xxx.140.243:4090, username archer
[12/10/2007 15:31:32] D[VPN client] VPNClient[0002] — server name resolved — xxx.xxx.140.243
[12/10/2007 15:31:32] D[VPN client] VPNClient[0002] — route to server added, gw = xxx.xxx.188.222 (adapter 0x20005)
[12/10/2007 15:31:32] D[VPN client] VPNClient[0002] — local TCP address = xxx.xxx.188.222:1079
[12/10/2007 15:31:32] D[VPN client] VPNClient[0002] — SSL connection successfully established
[12/10/2007 15:31:32] D[VPN SSL] Certificate checked, result = 0x00000805, revocation checking disabled in Internet Options
[12/10/2007 15:31:33] D[VPN client] VPNClient[0002] — sending VERSION message, version = 2
[12/10/2007 15:31:33] D[VPN client] VPNClient[0002] — received VERSION message, version = 2
[12/10/2007 15:31:36] Ошибка (161): Сбой аутентификации.
При следующей попытке соединиться — предложение принять сертификат появляется вновь. Что я хочу сказать? Хочу сказать следующе.. В случае если появляется сбой аутентификации, то это означает именно это. т.е. как несколько вариантов.
1. Неправильный логинпароль
2. Пользователю в свойствах пользователя запрещен VPN.
3. Хост клиента — не внесен в список разрешенных для Керио ВПН.
Это три беды, при которых у мну выскакивала ошибка авторизации. На большее не хватило фантазии.. Если подскажете = смоделирую в виртуалке.
Фильтрующий файерволл внутри dmz? Прямо классика про смерть Кащея.
а он вообще совместим с win10? я вот хз.
И все тут же себе представили непосредственно ваши точные настройки конкретного роутера. До чего дошел прогресс!
У клиента есть логи. На контроле есть лог debug с доп. опциями. Дерзайте.
А вообще имело смысл сделать новую тему, чтобы отделить ваши свежие проблемы от чужих некробагов. 😀
Powered by vBulletin® Version 3.8.12 by vBS
Copyright ©2000 — 2020, vBulletin Solutions Inc. Перевод: zCarot
Источник
Adblock
detector
Текущее время: 19:12 . Часовой пояс GMT +3.
Содержание
- Как настроить керио впн клиент
- Установка и настройка Kerio Control VPN Client под Windows
- Описание
- Решение проблем
- Ошибка 1920
- Информационный портал по безопасности
- Настройка IPsec VPN-сервера в Kerio Control и клиентского VPN-подключения (на примере ОС Windows)
- Настройка клиента VPN от Kerio на Linux Ubuntu
- Установка Kerio VPN Client
- Настройка Kerio VPN Client
- Не удается установить ssl соединение kerio vpn client windows 10
- Важная информация
- Способ 1: Переустановка сетевых адаптеров
- Способ 2: Изменение параметров реестра
- Способ 3: Настройка антивирусного ПО
- Способ 4: Отключение протокола IPv6
- Способ 5: Остановка службы Xbox Live
- Описание
- Решение проблем
- Ошибка 1920
- Ошибка 28201
- Installing and configuring Kerio Control VPN Client for users
- System requirements
- Prerequisites
- Kerio Control VPN Client for Windows
- Removing connections
- Changing a language
- Enabling/disabling balloon messages
- Kerio Control VPN Client for OS X
- Removing connections
- Troubleshooting SSL certificates
- Kerio Control VPN Client for Linux
- Troubleshooting
- РЕШЕНО: Kerio VPN Client ошибка 28201
- СХОЖИЕ СТАТЬИБОЛЬШЕ ОТ АВТОРА
- РЕШЕНО: Двухсторонняя печать в 1с8 на kyocera 2040dn
- Восстановить службу «Сервер» на WinXP
- РЕШЕНО: размытые шрифты, размытое изображение office 2013-2016
- 34 КОММЕНТАРИИ
Как настроить керио впн клиент
Установка и настройка Kerio Control VPN Client под Windows
Kerio Control VPN Client используется для подключения компьютера к серверу Kerio Control VPN. Установка и настройка клиентоской части не должна вызвать никаких проблем даже у совсем малограмотных пользователей, но если вы не уверены в своих действиях — смело ориентируйтесь на эту статью!
Описание
Скачиваем данный клиент отсюда.
Скачиваем и запускаем установщик. Первым делом появится вопрос о языке установки, выбрав нужный переходим к следующему пункту.
Во время установки может возникнуть окно с предупреждением о невозможности проверить издателя устанавливаемого драйвер. Обязательно нужно нажать на кнопку «Все равно установить этот драйвер».
По окончанию установки появится окошко с соответствующим уведомлением, а так же с предложением запустить установленную программу по выходу из программы установки. Если нету причин откладывать это, то галочку следует оставить.
Запустившись, программа покажет окно с четыремя пустыми полями, которые нужно заполнить следующим образом:
Решение проблем
Если вы используете пробную версию Kerio Control, и получаете ошибку при соединении, то скорее всего версия вашего VPN клиента отличается от версии сервера. Попробуйте найти либо одинаковую с сервером версию, либо более старую. Например, версию 8.1.1-928 можно скачать с нашего сайта по ссылкам ниже:
Ошибка 1920
В определенных случаях, при установке Kerio Control VPN Client версии 9.2.4 под Windows 7 x64, может возникнуть ошибка 1920:
Error 1920. Service Kerio Control VPN Client Service (KVPNCSvc) failed to start. Verify that you have sufficient privileges to start system services.
Это связано с тем, что файл установки клиента не может установить не подписанные драйвера, необходимые для работы VPN клиента Kerio. Решается это следующим образом (согласно официальной документации):
Информационный портал по безопасности
Информационный портал по безопасности » Админитстрирование » Сетевые технологии » Настройка IPsec VPN-сервера в Kerio Control и клиентского VPN-подключения (на примере ОС Windows)
Настройка IPsec VPN-сервера в Kerio Control и клиентского VPN-подключения (на примере ОС Windows)
Автор: admin от 2-09-2013, 17:47, посмотрело: 23 855
Те, кто используют в работе файрвол Kerio Control (а возможно и те, кто не используют), скорее всего в курсе, что начиная с 8-й версии этого продукта появилась возможность создания VPN-туннелей не только с использованием собственной проприетарной технологии от Kerio, но и с помощью стандартного L2TP и IPsec для безопасности соединения.
Соответственно, это значительно расширило возможности продукта как для клиентских подключений — нет необходимости использовать фирменный VPN-клиент (реализованный только для отдельных ОС), а подключаться стандартными средствами операционной системы, большинство из которых (в том числе мобильные) имеют встроенную поддержку L2TP и IPsec, так и для межсерверных коммуникаций — больше нет необходимости использовать на обоих концах туннеля продукты Kerio.
Собственно настройка VPN-сервера и клиентского подключения для опытного человека не представляет проблемы, плюс на сайте производителя есть пара мануалов (в том числе и на русском), но в процессе всё же есть пара неочевидных моментов, что и подвигло на написание собственного варианта с картинками.
1. В WEB-консоли управления Kerio Control в разделе «Интерфейсы» проверяем, что «VPN-сервер» включен:
2. Делаем двойной клик на нём (или жмём кнопку «Правка» внизу) для его настройки:
2.1. Общие настройки и настройк IPSec VPN:
Пункты 1, 2 — ставим галочки для выбора нужной реализации VPN-сервера. Обычно задействуем обе;
Пункты 3-5 касаются способа проверки подлинности при авторизации клиента: либо с использованием сертификата, либо с использованием заранее созданного ключа (пароля).
Сервер может поддерживать как оба способа (обычно), так и какой-то один. Клиент при подключении использует какой-то один способ.
Использование сертификата требует дополнительной установки этого сертификата в операционной системе клиента, что требует бOльших усилий (а иногда и невозможно), по-этому такой способ используется редко, в основном в больших организациях, использующих службы каталогов.
Чаще используется проверка подлинности с помощью ключа (достаточно длинны и сложности);
Пункт 6 — Если Kerio Control не подключен к домену, или для авторизации на сервере VPN используются пользователи из локальной базы Kerio Control, нужно:
В примере Kerio Control подключен к домену, поэтому галочка не стоит.
2.2. Настройки Kerio-VPN:
Пункт 7 — выбираем сертификат из имеющихся в Kerio Control, используемый для проверки подлинности при подключении;
Пункт 8 — порт, прослушиваемый Kerio Control для подключения клиентов. В большинстве случаев стоит оставить стандартный — 4090;
Пункт 9 — если клиентам нужен доступ в Интернет, а не только к ресурсам локальной сети — ставим тут галочку. Так же правила трафика (см. ниже) должны разрешать такой доступ.
2.3. Настройки DNS-сервера:
Если ничего не менять, то по-умолчанию обычно стоят уже правильные значения.
3. В разделе «Правила трафика» проверяем правила, касающиеся VPN:
Пункты 1,2 — разрешают подключение VPN-клиентов к серверу Kerio Control по IPSec-VPN (пункт 1) и по Kerio-VPN (пункт 2).
На скриншоте приведены настройки, разрешающие подключение по любому способу;
Пункт 3 — разрешает VPN-клиентам доступ в Интернет (так же должна стоять галочка, см. выше раздел 2.2, пункт 9). Если клиент должен осуществлять доступ в Интернет «обычным» способом, через свой основной шлюз — удаляем «Клиенты VPN);
Пункт 4 — разрешает доступ VPN-клиентам к ресурсам локальной сети. Собственно, наиболее частая цель данных манипуляций.
4. В разделе «Пользователив» проверяем права пользователей, которым нужно подключатся по VPN:
4.1. Если Kerio Control не подключен к домену, или пользователь не в домене, должна стоять галочка «Сохранить пароль в формате, совместимом с MS-CHAP v2в» (плюс галочка, см. выше раздел 2.1, пункт 6):
Так же должна стоять галочка «Пользователи могут подсоединятся через VPNв». В случае, если нужно разрешить подключение по VPN для всех пользователей Kerio Control — можно использовать «Шаблон пользователяв».
При необходимости можно назначить VPN-клиенту статический IP-адерс:
4.2. Если Kerio Control подключен к домену, для доменных пользователей — аналогично разделу 4.1, за исключением «Сохранить пароль в формате, совместимом с MS-CHAP v2в» — этой галочки там нет.
Это все минимальные настройки для функционирования VPN-сервера Kerio Control.
Так же рассмотрим настройку клиентского VPN-подключения на примере ОС Windows 7 (в остальных версиях этой ОС настройка выполняется схожим способом).
1. Открываем «Центр управления сетями и общим доступомв» — зайдя «Панели Управленияв» или сделав правый клик мышью (далее — ПКМ) на значке сетевых подключений в трее:
2. В «Центре управления сетями и общим доступомв» выбираем «Настройка нового подключения к сетив»:
3. В появившемся окне выбираем «Подключение к рабочему месту — Настройка телефонного или VPN-подключения к рабочему местув», потом «Далеев»:
4. Выбираем «Использовать моё подключение к Интернету (VPN)в»:
5. В окне создания подключения вводим:
Пункт 1 — IP-адрес сервера Kerio Control, или его DNS-имя (если оно есть), например vasyapupkin.ru;
Пункт 2 — Указываем имя подключения: можно указывать любое, ни на что не влияет;
Пункт 3 — ставим галочку «Не подключаться сейчас. в», что бы операционная система не выполнила подключение до окончания настройки всех параметров;
6. В следующем окне вводим имя пользователя в Kerio Control, используемое для авторизации, и его пароль. Если Kerio Control входит в домен и это пользователь домена — включаем так же домен (как на скриншоте):
При необходимости ставим галочку «Запомнить парольв».
Завершаем создание VPN-подключения кнопкой «Создатьв».
7. Возвращаемся в «Центр управления сетями и общим доступомв», там выбираем «Изменение параметров адаптерав»:
8. Делаем ПКМ на созданном нами подключении, выбираем «Свойствав»:
9. В окне свойств подключения делаем как на скриншотах ниже:
Пункт 1 — галочка отвечает за отображение хода подключения на экране пользователя. Можно снять, можно оставить для наглядности;
Пункт 2 — галочка отвечает за отображение окна с запросом имени пользователя и пароля. Т.к. эти данные уже введены ранее (шаг 6), можно его отключить;
Пункт 3 — нужно снять эту галочку.
Настройки раздела «Параметры повторного звонкав» настраиваем по необходимости. Оптимально как на скриншоте.
Устанавливаем настройки как на скриншоте выше. В «Дополнительных параметрахв» вводим либо ключ, либо установленный сертификат, используемые для проверки подлинности сервера — в зависимости от настроек VPN-сервера Kerio Control.
Выбираем «Протокол Интернета версии 4 (TCP/IPv4)в», жмём кнопку «Свойствав», в появившемся окне жмём кнопку «Дополнительнов», выбираем нужное состояние галочки «Использовать основной шлюз в удалённой сетив»:
Нажимая «ОКв», закрываем все окна, в том числе окно свойств подключения.
10. В окне «Сетевые подключенияв» делаем ПКМ на созданном нами VPN-подключении, выбираем «Подключитьв» — проверяем, что подключение происходит корректно.
На этом основная настройка завершена. При необходимости создаём ярлык для этого подключения на рабочий стол пользователя.
Дополнительно: если на шаге 9 на закладке «Сетьв» вы НЕ установили галочку «Использовать основной шлюз в удалённой сетив», то для использования ресурсов удалённой локальной сети через Kerio Control нужно дополнительно настроить маршрутизацию в операционной системе:
11. В командной строке вводим:
Данная команда выводит активные сетевые маршруты и перечень сетевых интерфейсов в системе. На этом шаге определяем системный номер созданного VPN-подключения — в данном случае 20.
12. Добавляем маршрут для доступа к ресурсам удалённой локальной сети через Kerio Control (измените нужные значения сообразно своему случаю):
— удалённая локальная сеть 192.168.10.0 с маской 255.255.255.0;
— 172.26.227.1 — IP-адрес VPN-сервера Kerio Control;
— METRIC — метрика (приоритет) 1, т.е. наивысшая;
— IF — номер интерфейса в системе, определённый на шаге 11 (в данном случае 20).
— p — ключ, добавляющий постоянный маршрут, сохраняющийся после перезагрузки системы (без этого ключа будет создан временный маршрут, действующий только на период текущей сессии пользователя).
Примечание: если VPN-подключение будет удалено, а потом создано снова (даже с тем же именем), то нужно удалить прежний маршрут и прописать новый, т.к. изменится номер интерфейса. Переименование подключения не меняет его номера.
Настройка клиента VPN от Kerio на Linux Ubuntu
Установка Kerio VPN Client
Переходим на страницу загрузки Kerio Control и копируем ссылку на соответствующую версию клиента:
* со стороны Kerio есть клиенты для Linux только для Debian/Ubuntu 32-bit или 64-bit.
Используя скопированную ссылку, загружаем клиент на Linux:
* в данном примере нами была скопирована 64-х битная версия клиента.
Устанавливаем необходимые для работы VPN-клиента компоненты:
apt-get install debconf openssl
И устанавливаем сам клиент:
Система в процессе установки сразу предложит диалоговые окна для настройки. В первом окне вводим адрес нашего сервера (Kerio VPN Server):
* для примера мы введи адрес внутренней сети, но чаще, будет необходимость в использовании внешнего адреса для сервера.
Разрешаем автоматически определить отпечаток для сертификата сервера:
После определения отпечатка, он будет выведен на экран, а нам нужно будет его принять:
Вводим имя пользователя для авторизации в сети VPN:
Вводим пароль для пользователя:
Система завершит установку.
Разрешим автозапуск сервиса и стартанем его:
systemctl enable kerio-kvc
systemctl start kerio-kvc
Настройка Kerio VPN Client
Настройку клиента мы выполнили в момент установки. Но если нам необходимо изменить конфигурацию или мы ошиблись, то изменения можно внести командой:
Не удается установить ssl соединение kerio vpn client windows 10
Редактировать | Профиль | Сообщение | Цитировать | Сообщить модератору Добрый день!
При подключения по VPN выдает ошибку!
не удалось установить VPN-соединение ****** ошибка; не удается установить ssl-соединение
Важная информация
В первую очередь убедитесь, что у вас есть интернет. Для этого попробуйте открыть какой-нибудь сайт обычным способом. При отсутствии соединения сначала придется его восстановить. О том, как это сделать, мы писали в отдельных статьях.
Убедитесь, что вы пользуетесь последней версией Виндовс 10. Для этого проверьте наличие обновлений к ней. О том, как обновить «десятку», мы рассказывали в другой статье.
Причиной отсутствия подключения может быть конкретный ВПН-сервер. В этом случае попробуйте поменять его, например, выберите из списка сервер другой страны.
Если для реализации виртуальной частной сети используется стороннее ПО, а не встроенная в Windows функция, сначала попробуйте обновить его, а при отсутствии такой возможности просто переустановите.
Способ 1: Переустановка сетевых адаптеров
В зависимости от установленного на компьютере оборудования (сетевая карта, датчики Wi-Fi и Bluetooth) в «Диспетчере устройств» будет отображено несколько сетевых адаптеров. Там же будут устройства WAN Miniport — системные адаптеры, которые как раз используются для ВПН-подключения через различные протоколы. Для решения проблемы попробуйте переустановить их.
Сочетанием клавиш Win+R вызываем окно «Выполнить», вводим команду devmgmt.msc и жмем «OK».
Щелкаем правой кнопкой мышки по вкладке «Сетевые адаптеры» и жмем «Обновить конфигурацию оборудования». Устройства вместе с драйверами будут снова переустановлены. Перезагружаем компьютер.
Способ 2: Изменение параметров реестра
При использовании подключения L2TP/IPsec внешние компьютеры-клиенты под управлением Windows могут не подключиться к VPN-серверу, если он находится за NAT (устройство для преобразования частных сетевых адресов в публичные). Согласно статье, размещенной на странице поддержки Microsoft, обеспечить связь между ними можно, если дать понять системе, что сервер и ПК-клиент находятся за устройством NAT, а также разрешить UDP-портам инкапсулировать пакеты по L2TP. Для этого в реестре необходимо добавить и настроить соответствующий параметр.
В окне «Выполнить» вводим команду regedit и жмем «OK».
Читайте также: Как открыть реестр в Windows 10
Работать будем с разделом «HKEY_LOCAL_MACHINE (HKLM)», поэтому сначала делаем его резервную копию. Выделяем ветку, открываем вкладку «Файл» и щелкаем «Экспорт».
Выбираем место сохранения копии, указываем ее имя и жмем «Сохранить».
Чтобы потом восстановить раздел, открываем вкладку «Файл» и выбираем «Импорт».
Находим сохраненную копию реестра и нажимаем «Открыть».
В правой части реестра щелкаем правой кнопкой мышки по свободной области, жмем «Создать» и выбираем «Параметр DWORD (32 бита)».
В названии файла вписываем:
Щелкаем правой кнопкой мышки по созданному файлу и жмем «Изменить».
В поле «Значение» вводим 2 и щелкаем «OK». Перезагружаем компьютер.
Также важно, чтобы на роутере были открыты UDP-порты, необходимые для работы L2TP (1701, 500, 4500, 50 ESP). О пробросе портов на маршрутизаторах разных моделей мы подробно писали в отдельной статье.
Способ 3: Настройка антивирусного ПО
Брандмауэр Windows 10 или файервол антивирусной программы могут блокировать любые подключения, которые считают незащищенными. Чтобы проверить эту версию, отключите на время защитное ПО. О том, как это сделать, мы подробно писали в других статьях.
Долго оставлять систему без антивирусного ПО не рекомендуется, но если она блокирует ВПН-клиент, его можно добавить в список исключений антивируса или брандмауэра Виндовс. Информация об этом есть в отдельных статьях у нас на сайте.
Способ 4: Отключение протокола IPv6
VPN-подключение может оборваться из-за утечки трафика в публичную сеть. Нередко причиной этому становится протокол IPv6. Несмотря на то что ВПН обычно работает с IPv4, в операционной системе по умолчанию включены оба протокола. Поэтому IPv6 также может использоваться. В этом случае попробуйте отключить его для конкретного сетевого адаптера.
В поиске Windows вводим «Панель управления» и открываем приложение.
Открываем «Центр управления сетями и общим доступом».
Входим в раздел «Изменение параметров адаптера».
Жмем правой кнопкой мышки по сетевому адаптеру, через который реализуется VPN, и открываем «Свойства».
Снимаем галочку напротив IPv6 и нажимаем «OK». Перезагружаем компьютер.
Способ 5: Остановка службы Xbox Live
На стабильность ВПН-соединения может влиять разное ПО, включая системные компоненты. Например, согласно обсуждениям на форумах, многие пользователи смогли решить проблему путем остановки службы Xbox Live.
В окне «Выполнить» вводим команду services.msc и жмем «OK».
Читайте также: Запуск оснастки «Службы» в ОС Windows 10
Находим компонент «Сетевая служба Xbox Live». Если она запущена, щелкаем по ней правой кнопкой мышки и жмем «Остановить».
Надеемся вы решили проблему с подключением к VPN в Windows 10. Мы рассказали о наиболее распространенных и общих способах. Но если вам не помогли наши рекомендации, обратитесь в службу поддержки поставщика ВПН. Со своей стороны, они должны помочь, особенно если вы оплатили услугу.
Источник
Описание
Скачиваем данный клиент отсюда.
Скачиваем и запускаем установщик. Первым делом появится вопрос о языке установки, выбрав нужный переходим к следующему пункту.
Во время установки может возникнуть окно с предупреждением о невозможности проверить издателя устанавливаемого драйвер. Обязательно нужно нажать на кнопку «Все равно установить этот драйвер».
По окончанию установки появится окошко с соответствующим уведомлением, а так же с предложением запустить установленную программу по выходу из программы установки. Если нету причин откладывать это, то галочку следует оставить.
Запустившись, программа покажет окно с четыремя пустыми полями, которые нужно заполнить следующим образом:
Решение проблем
Если вы используете пробную версию Kerio Control, и получаете ошибку при соединении, то скорее всего версия вашего VPN клиента отличается от версии сервера. Попробуйте найти либо одинаковую с сервером версию, либо более старую. Например, версию 8.1.1-928 можно скачать с нашего сайта по ссылкам ниже:
Ошибка 1920
В определенных случаях, при установке Kerio Control VPN Client версии 9.2.4 под Windows 7 x64, может возникнуть ошибка 1920:
Error 1920. Service Kerio Control VPN Client Service (KVPNCSvc) failed to start. Verify that you have sufficient privileges to start system services.
Это связано с тем, что файл установки клиента не может установить не подписанные драйвера, необходимые для работы VPN клиента Kerio. Решается это следующим образом (согласно официальной документации):
Ошибка 28201
Если при установке Kerio Control VPN Client вы получаете ошибку следующего содержания:
Ошибка 28201: Не удалось установить драйвер устройства VNP. Причина: CREATE. Действие: UpdateDevice. Результат: 0x80070490, unspecified error.
Источник
Installing and configuring Kerio Control VPN Client for users
Three versions of Kerio Control VPN Client are available:
If you have administration rights to your computer, you can establish a persistent connection. Persistent connections are reestablished whenever you restart your machine.
Kerio Control 9.2.8 does not work with previous versions of Kerio Control VPN Client.
System requirements
Prerequisites
To connect to the Kerio Control network, you need to know:
Kerio Control VPN Client for Windows
Removing connections
To remove old or broken connections:
Kerio Control VPN Client removes the connection.
Changing a language
To change the language of the Kerio Control VPN Client interface:
Kerio Control VPN Client switches to the new language immediately.
Enabling/disabling balloon messages
A balloon message in Kerio Control VPN Client is a pop-up message that appears in the Windows taskbar at the Kerio Control VPN Client icon. To enable or disable balloon messages:
Kerio Control VPN Client for OS X
Removing connections
To remove old or broken connections:
Kerio Control VPN Client removes your connection.
Troubleshooting SSL certificates
The Keychain Access application must not be running at this point. If it is running, close it.
From now on, Verify Certificate warning should not display.
Kerio Control VPN Client for Linux
Detailed information about Kerio Control VPN Client for Linux is included in the read-me file.
Troubleshooting
Kerio Control VPN Client generates logs of its own activity and detected errors. For more information refer to Kerio Control VPN Client for administrators.
Источник
РЕШЕНО: Kerio VPN Client ошибка 28201
На windows 10 при попытке установить Kerio vpn client столкнулся с ошибкой:
Kerio Control VPN Client — Ошибка 28201. Не удалось установить драйвер устройства VNP. Причина: REMOVE. Действие: RemoveDevice. Результат: 0x800F020B, unspecified error.
Продукт: Kerio Control VPN Client
При чём было не возможно поставить ни старые, ни новые версии клиента. Очевидно, что система была против установки не подписанных драйверов.
Проблема решается несколькими способами:
Но есть самый простой вариант: при установке kerio vpn client дождаться появления окна с ошибкой, и не нажимая клавиши Ок, открыть диспетчер устройств компьютера, вкладка сетевые адаптеры видим там Неизвестное устройство, на нём правой клавишей мышки-обновить драйвер-выполнить поиск на этом компьютере. Указать папку с драйвером Kerio (C:KerioVPN ClientVPNDriver), устанавливаем.После этого нашимаем в окне с ошибкой ОК и выполняем повторную установку. Ошибка должна пропасть
СХОЖИЕ СТАТЬИБОЛЬШЕ ОТ АВТОРА
РЕШЕНО: Двухсторонняя печать в 1с8 на kyocera 2040dn
Восстановить службу «Сервер» на WinXP
РЕШЕНО: размытые шрифты, размытое изображение office 2013-2016
34 КОММЕНТАРИИ
Такого красивого и лаконичного решения не было нигде!
От души, коллега)
Благодарю всех всевышних за то, что ты есть на этом свете)
Спасибо, дружище, кучу свободного времени подарил )). Решение сработало через Диспетчер устройств. ОС: Windows 10 pro с обновлениями от 22.11.2020, Kerio Control VPN Client: 64-bit 8.5.1.
а мне не помогло((( говорит нет указанного места(
Добрый день! Добавлю свой вариант. По изложенной выше методике после нажатия кнопки ОК происходит «откат» установки и удаление всего что установлено вручную. Керио не становится. Я решил свой вопрос по другому. При новой установке, после появления ошибки, до нажатия кнопки ОК копируем папку и содержимое «….VPNDriver» в другое место. Затем жмем кнопку ОК.
Переходим в Диспетчер устройств. В дереве устройств нажимаем Действия — Добавить старое устройство — Устройства выбранные вручную — Сетевой адаптер — Установить с диска — и указываем на содержимое скопированной папки. Происходит ручная установка Кери адаптера, после чего он появляется в дереве устройств. После этого установка Керио ВПН происходит успешно без ошибок.
Отработано на: Windows 10 Pro 20H2 (сборка 19042.685), Kerio VPN Client v.9.1.4 x64.exe. Еще важно, чтобы версии сервера и клиента Керио совпадали (в моем случае v.9.1.4).
Всем Удачи и спасибо автору он был вдохновителем моего решения.
Бро, огромное тебе спасибо! Долго искал твой комментарий. Сделай пожалуйста пост, везде решение одно и тоже, именно твоего нету. Думаю все владельцы Windows 10 Pro 20H2 ипутся.
Версия 7.4.2 b-5136
win 10 pro 20h2 x64
Большое спасибо! Это было круто.
Ты реально Бог. Ни один сисадмин не мог решить эту проблему. Ты крут. Спасибо БРО!
И вам и автору, (один автор не помог) спасибо, проблема снята.
Удачи, здоровья, всего-всего)))
Респект! Твой вариант помог!
Откат устройства происходит, но драйвер остается и при следующей установке он его подхватывает
Ваш способ мне помог! Благодарю. ) (Стандартным способом, описанным выше, пользовался всегда, но в этот раз он мне не помог.)
Валерий, спасибо тебе за свой вариант решения. Мне почему-то помог именно твой вариант. А автору спасибо за то, что создал тему! Стояла винда 8. До этого был установлен Керио VPN client 8 версии. Понадобилось поставить 7 версию. И начались танцы с бубном…
Сделал так же, только у меня папки C:KerioVPN ClientVPNDriver не было, сделал поиск драйверов на диске С и все после переустановки заработало.
Грац!
Мне в руки попался комп с Windows 8. Этот способ не помог. Если что помог способ с официального источника, мало ли кому пригодится: https://support.keriocontrol.gfi.com/hc/en-us/articles/360015182660-Resolving-Error-28201-device-is-already-registered.
Правда, я в итоге установил не последнюю версию, а промежуточную, которую предлагают скачать в статье: https://support.keriocontrol.gfi.com/hc/en-us/article_attachments/360018959500/kerio-control-vpnclient-9.3.5-4069-win64.exe
Может быть это было определяющим. но мне в итоге все это помогло.
помогло, спасибо большое (Win10 Pro x64 1909)
Если установка клиента завершается ошибкой
error 28201: device is already registered or unspecified error 0x800F020B or 0x800F0244
или
device already registered
проводим процедуры описанные по ссылке
Если установщик начинает ругаться, что версия драйвера не предназначена для установки на данную версию Windows
редактируем сигнатуру OS в файле kvnet.inf следующим образом:
(файл драйвера лежит C:Program Files (x86)KerioVPN ClientVPNDriverkvnet.inf)
Берем версию Windows из вывода команды консоли systeminfo, открываем любым редактором файл kvnet.inf и меняем сигнатуру в строке
например
; Signature = «$Windows NT$» (комментируем старую строку или просто меняем в ней же)
Signature = «$Microsoft Windows Server 2012 R2 Datacenter$»
Следующая установка проходит нормально.
Всем привет. Мне действительно нужна твоя помощь. Я не знаю как это установить
Спасибо. Решение подошло! все просто
Супер! Спасибо за простое решение 🙂
Добавлю пару деталей к решению Валерия:
0. Доводить установку до появления ошибки не обязательно, достаточно запустить дистрибутив до стартового окна (вас приветствует программа и т. д.) и не закрывая его идти за драйвером.
1. Моя версия дистрибутива в корень С: ничего не распаковывала, всё ушло в стандартную временную папку пользователя C:UsersAppDataLocalTemp. Обращаем внимание, если вы находитесь в сеансе с ограниченными правами и установку запустили с повышением прав и вводом учетки админа, то клиент может распаковаться в профиль администратора, а не текущего пользователя.
2. Внутри лежит файл kerio-control-vpnclient-.msi, который нужно распаковать любым удобным способом, например с помощью 7-zip.
3. Вот теперь мы добрались до искомого драйвера, файл kvnet.inf нужно подсунуть диспетчеру устройств по методу Валерия. У меня мастер установки распознал в файле две версии драйвера с идентичным названием, методом научного тыка подошла вторая. После этого продолжил установку из пункта 0, установка завершилась успешно, клиент заработал.
решение проверено на собственном опыте, windows 10 pro х64 версия 20H2 сборка 19042.928, kerio control vpnclient 9.3.4-3795 win64.
Внимание! Для windows 8 и 8.1 этот способ не подойдёт, там нужна строго определённая версия клиента, см. комментарии выше.
Спасибо Валерию и автору!
Хмм, в коменте съело все треугольные скобки с содержимым, хоть предупреждение какое вылезало бы при постинге. Повторяю с квадратными:
путь из п. 1 C:Users[username]AppDataLocalTemp[UUID в фигурных скобках]
название из п. 2: kerio-control-vpnclient-[версия]-[разрядность].msi
для модера: если удобно, эти пути лучше вставить в первичный камент, а этот удалить.
Источник
Установка и настройка Kerio Control VPN Client под Windows
Kerio Control VPN Client используется для подключения компьютера к серверу Kerio Control VPN. Установка и настройка клиентоской части не должна вызвать никаких проблем даже у совсем малограмотных пользователей, но если вы не уверены в своих действиях — смело ориентируйтесь на эту статью!
Описание
Скачиваем данный клиент отсюда.
- В строке «Select a product» выбираем «Kerio Control«, а затем — нужную версию (очень желательно, чтобы версии клиента и сервера совпадали), после чего нажимаем «Show files».
- В разделе «Installation packages» находим Kerio Control VPN Client под нужную версию Windows.
Скачиваем и запускаем установщик. Первым делом появится вопрос о языке установки, выбрав нужный переходим к следующему пункту.
После этого появится стандартное окно приветствия программы установки, которое можно пропустить не читая, нажав кнопку «Далее». В следующем окне программа установки спросит куда устанавливать Kerio Control VPN Client, по умолчанию устанавливая его в папку Program Files. Если нужно, то вносим изменения и нажимаем кнопку «Далее», затем , в следующем окне кнопку «Установить». Начнется установка программы.
Во время установки может возникнуть окно с предупреждением о невозможности проверить издателя устанавливаемого драйвер. Обязательно нужно нажать на кнопку «Все равно установить этот драйвер».
По окончанию установки появится окошко с соответствующим уведомлением, а так же с предложением запустить установленную программу по выходу из программы установки. Если нету причин откладывать это, то галочку следует оставить.
Запустившись, программа покажет окно с четыремя пустыми полями, которые нужно заполнить следующим образом:
- Соединение — указываем имя соединения, под которым оно будет отображаться (данное поле появилось в более новых версиях программы, в старых версиях его может не быть);
- Сервер — адрес VPN сервера, их может быть несколько;
- Пользователь — логин пользователя;
- Пароль — его пароль.
- Постоянное соединение — в случае выбора этого пункта, соединение будет устанавливаться автоматически при загрузке системы, не зависимо от авторизации пользователя.
Решение проблем
Если вы используете пробную версию Kerio Control, и получаете ошибку при соединении, то скорее всего версия вашего VPN клиента отличается от версии сервера. Попробуйте найти либо одинаковую с сервером версию, либо более старую. Например, версию 8.1.1-928 можно скачать с нашего сайта по ссылкам ниже:
Ошибка 1920
В определенных случаях, при установке Kerio Control VPN Client версии 9.2.4 под Windows 7 x64, может возникнуть ошибка 1920:
Error 1920. Service Kerio Control VPN Client Service (KVPNCSvc) failed to start. Verify that you have sufficient privileges to start system services.
Это связано с тем, что файл установки клиента не может установить не подписанные драйвера, необходимые для работы VPN клиента Kerio. Решается это следующим образом (согласно официальной документации):
- Отключаем антивирус и фаирволл на вашем компьютере.
- Затем необходимо полностью удалить Kerio Control VPN Client с вашего компьютера. Для полной очистки компьютера от всех следов присутствия данной программы на компьютере, возможно понадобится стороннее обеспечение, вроде бесплатной пробной версии Revo Uninstaller.
- В «Диспетчере устройств» необходимо открыть сетевые адаптеры и если среди них присутствует Kerio Virtual Network Adapter — удалить его.
- Выполняем перезагрузку компьютера.
- Скачиваем версию 9.2.3 по этой ссылке. Устанавливаем эту версию под пользователем с правами администратора.
- После установки версии 9.2.3 идем на официальный сайт за загрузкой версии 9.2.4. Скачиваем её, но не торопимся запускать.
- Открываем свойства скачанного файла, и находим в самом низу кнопку «Разблокировать», которую необходимо нажать.
- Запускаем файл установки с правами администратора, и устанавливаем программу как описано в самом начале статьи.
Источник
Kerio vpn client windows 10 не удается установить ssl соединение
Всем привет. Я ламо.
У разных юзеров по городу из разных локалок и разных провайдеров стоит Kerio VPN Client, который успешно коннектиться на сервер и все зашибись работат. А у меня с моего ноута (двух ноутов), с моего провайдера не коннеткится, говорит не удалось установить VPN-соединение, VPN сервер не отвечает.
Почему я такой несчастный?
Может потомучто у меня ноут работает через WIFI?
Может потомучто работаю через WIFI-роутер Dlink?
Может потому что у меня стоит nod32 (слышал тут чивото про проблемы с Nod32)?
Всем спасибо, сори если вопрос уже поднимался, просмотрел все похожие темы не заметил этой проблемы.
К сожалению не могу предоставить скрины и конфиги сервера, поскольку там свой админ, а уменя только клиент. Да это и не важно поскольку с других клиентов все нормально работает, значит проблема не на сервере, а на клиенте. Вот мои конфиги:
Настройка протокола IP для Windows
Имя компьютера . . . . . . . . . : superhero
Основной DNS-суффикс . . . . . . :
Тип узла. . . . . . . . . . . . . : гибридный
IP-маршрутизация включена . . . . : нет
WINS-прокси включен . . . . . . . : нет
Порядок просмотра суффиксов DNS . : netorn.ru
Беспроводное сетевое соединение — Ethernet адаптер:
DNS-суффикс этого подключения . . : netorn.ru
Описание . . . . . . . . . . . . : Intel(R) Wireless WiFi Link 5100
Физический адрес. . . . . . . . . : 00-21-5D-1D-85-14
Dhcp включен. . . . . . . . . . . : да
Автонастройка включена . . . . . : да
IP-адрес . . . . . . . . . . . . : 192.168.0.105
Маска подсети . . . . . . . . . . : 255.255.255.0
Основной шлюз . . . . . . . . . . : 192.168.0.1
DHCP-сервер . . . . . . . . . . . : 192.168.0.1
DNS-серверы . . . . . . . . . . . : 89.222.130.6
89.222.200.2
Аренда получена . . . . . . . . . : 25 апреля 2010 г. 18:21:16
Аренда истекает . . . . . . . . . : 2 мая 2010 г. 18:21:16
Kerio Virtual Network — Ethernet адаптер:
DNS-суффикс этого подключения . . :
Описание . . . . . . . . . . . . : Kerio Virtual Network Adapter
Физический адрес. . . . . . . . . : 44-45-53-54-4F-53
Dhcp включен. . . . . . . . . . . : да
Автонастройка включена . . . . . : да
IP-адрес автонастройки. . . . . . : 169.254.146.14
Маска подсети . . . . . . . . . . : 255.255.0.0
Основной шлюз . . . . . . . . . . :
NetBIOS через TCP/IP. . . . . . . : отключен
Подключение по локальной сети 4 — Ethernet адаптер:
DNS-суффикс этого подключения . . :
Описание . . . . . . . . . . . . : Windows Mobile-based Device #2
Физический адрес. . . . . . . . . : 80-00-60-0F-E8-00
Dhcp включен. . . . . . . . . . . : да
Автонастройка включена . . . . . : да
IP-адрес . . . . . . . . . . . . : 169.254.2.2
Маска подсети . . . . . . . . . . : 255.255.255.0
Основной шлюз . . . . . . . . . . :
DHCP-сервер . . . . . . . . . . . : 169.254.2.1
Аренда получена . . . . . . . . . : 25 апреля 2010 г. 15:29:18
Аренда истекает . . . . . . . . . : 25 мая 2010 г. 15:29:18
Источник
Kerio vpn client windows 10 не удается установить ssl соединение
добрый день!
ребят, подскажите, пожалуйста, как победить этот сбой:
дома переустановила винду, и теперь при попытке через Kerio VPN Client установить соединение до офиса мне выдается сообщение об ошибке, которое я написала в названии темы.
в «окне протокола для Kerio VPN Client» выдается следующее:
[12/10/2007 15:31:32] D[VPN client] VPNClient[0002] — connecting to xxx.xxx.140.243:4090, username archer
[12/10/2007 15:31:32] D[VPN client] VPNClient[0002] — server name resolved — xxx.xxx.140.243
[12/10/2007 15:31:32] D[VPN client] VPNClient[0002] — route to server added, gw = xxx.xxx.188.222 (adapter 0x20005)
[12/10/2007 15:31:32] D[VPN client] VPNClient[0002] — local TCP address = xxx.xxx.188.222:1079
[12/10/2007 15:31:32] D[VPN client] VPNClient[0002] — SSL connection successfully established
[12/10/2007 15:31:32] D[VPN SSL] Certificate checked, result = 0x00000805, revocation checking disabled in Internet Options
[12/10/2007 15:31:33] D[VPN client] VPNClient[0002] — sending VERSION message, version = 2
[12/10/2007 15:31:33] D[VPN client] VPNClient[0002] — received VERSION message, version = 2
[12/10/2007 15:31:36] Ошибка (161): Сбой аутентификации.
При следующей попытке соединиться — предложение принять сертификат появляется вновь. Что я хочу сказать? Хочу сказать следующе.. В случае если появляется сбой аутентификации, то это означает именно это. т.е. как несколько вариантов.
1. Неправильный логинпароль
2. Пользователю в свойствах пользователя запрещен VPN.
3. Хост клиента — не внесен в список разрешенных для Керио ВПН.
Это три беды, при которых у мну выскакивала ошибка авторизации. На большее не хватило фантазии.. Если подскажете = смоделирую в виртуалке.
Фильтрующий файерволл внутри dmz? Прямо классика про смерть Кащея.
а он вообще совместим с win10? я вот хз.
И все тут же себе представили непосредственно ваши точные настройки конкретного роутера. До чего дошел прогресс!
У клиента есть логи. На контроле есть лог debug с доп. опциями. Дерзайте.
А вообще имело смысл сделать новую тему, чтобы отделить ваши свежие проблемы от чужих некробагов. 😀
Powered by vBulletin® Version 3.8.12 by vBS
Copyright ©2000 — 2020, vBulletin Solutions Inc. Перевод: zCarot
Источник
Текущее время: 19:12 . Часовой пояс GMT +3.
Windows, Windows 10, Windows 7, Windows 8, Windows Server, Windows Vista, Windows XP
- 14.11.2016
- 88 354
- 9
- 02.05.2021
- 219
- 213
- 6
- Содержание статьи
- Описание
- Решение проблем
- Ошибка 1920
- Ошибка 28201
- Комментарии к статье ( 9 шт )
- Добавить комментарий
Kerio Control VPN Client используется для подключения компьютера к серверу Kerio Control VPN. Установка и настройка клиентоской части не должна вызвать никаких проблем даже у совсем малограмотных пользователей, но если вы не уверены в своих действиях — смело ориентируйтесь на эту статью!
Описание
Скачиваем данный клиент отсюда.
- В строке «Select a product» выбираем «Kerio Control«, а затем — нужную версию (очень желательно, чтобы версии клиента и сервера совпадали), после чего нажимаем «Show files».
- В разделе «Installation packages» находим Kerio Control VPN Client под нужную версию Windows.
Скачиваем и запускаем установщик. Первым делом появится вопрос о языке установки, выбрав нужный переходим к следующему пункту.
После этого появится стандартное окно приветствия программы установки, которое можно пропустить не читая, нажав кнопку «Далее». В следующем окне программа установки спросит куда устанавливать Kerio Control VPN Client, по умолчанию устанавливая его в папку Program Files. Если нужно, то вносим изменения и нажимаем кнопку «Далее», затем , в следующем окне кнопку «Установить». Начнется установка программы.
Во время установки может возникнуть окно с предупреждением о невозможности проверить издателя устанавливаемого драйвер. Обязательно нужно нажать на кнопку «Все равно установить этот драйвер».
По окончанию установки появится окошко с соответствующим уведомлением, а так же с предложением запустить установленную программу по выходу из программы установки. Если нету причин откладывать это, то галочку следует оставить.
Запустившись, программа покажет окно с четыремя пустыми полями, которые нужно заполнить следующим образом:
- Соединение — указываем имя соединения, под которым оно будет отображаться (данное поле появилось в более новых версиях программы, в старых версиях его может не быть);
- Сервер — адрес VPN сервера, их может быть несколько;
- Пользователь — логин пользователя;
- Пароль — его пароль.
- Постоянное соединение — в случае выбора этого пункта, соединение будет устанавливаться автоматически при загрузке системы, не зависимо от авторизации пользователя.
Решение проблем
Если вы используете пробную версию Kerio Control, и получаете ошибку при соединении, то скорее всего версия вашего VPN клиента отличается от версии сервера. Попробуйте найти либо одинаковую с сервером версию, либо более старую. Например, версию 8.1.1-928 можно скачать с нашего сайта по ссылкам ниже:
Kerio Control VPN Client 8.1.1.928 (32 bit)
Kerio Control VPN Client 8.1.1.928 (64 bit)
Ошибка 1920
В определенных случаях, при установке Kerio Control VPN Client версии 9.2.4 под Windows 7 x64, может возникнуть ошибка 1920:
Error 1920. Service Kerio Control VPN Client Service (KVPNCSvc) failed to start. Verify that you have sufficient privileges to start system services.
Это связано с тем, что файл установки клиента не может установить не подписанные драйвера, необходимые для работы VPN клиента Kerio. Решается это следующим образом (согласно официальной документации):
- Отключаем антивирус и фаирволл на вашем компьютере.
- Затем необходимо полностью удалить Kerio Control VPN Client с вашего компьютера. Для полной очистки компьютера от всех следов присутствия данной программы на компьютере, возможно понадобится стороннее обеспечение, вроде бесплатной пробной версии Revo Uninstaller.
- В «Диспетчере устройств» необходимо открыть сетевые адаптеры и если среди них присутствует Kerio Virtual Network Adapter — удалить его.
- Выполняем перезагрузку компьютера.
- Скачиваем версию 9.2.3 по этой ссылке. Устанавливаем эту версию под пользователем с правами администратора.
- После установки версии 9.2.3 идем на официальный сайт за загрузкой версии 9.2.4. Скачиваем её, но не торопимся запускать.
- Открываем свойства скачанного файла, и находим в самом низу кнопку «Разблокировать», которую необходимо нажать.
- Запускаем файл установки с правами администратора, и устанавливаем программу как описано в самом начале статьи.
Ошибка 28201
Если при установке Kerio Control VPN Client вы получаете ошибку следующего содержания:
Ошибка 28201: Не удалось установить драйвер устройства VNP. Причина: CREATE. Действие: UpdateDevice. Результат: 0x80070490, unspecified error.
То её решение описано в этой статье.
Содержание
- Установка и настройка Kerio Control VPN Client под Windows
- Описание
- Решение проблем
- Ошибка 1920
- Ошибка 28201
- Kerio Control VPN Client — ошибка 28201 (0x80070490) при установке в Windows 10
- Описание проблемы
- Решение проблемы
- Kerio vpn сбой аутентификации
- Решение
- Решение
- kerio vpn client сбой аутентификации
- Описание
Установка и настройка Kerio Control VPN Client под Windows
Kerio Control VPN Client используется для подключения компьютера к серверу Kerio Control VPN. Установка и настройка клиентоской части не должна вызвать никаких проблем даже у совсем малограмотных пользователей, но если вы не уверены в своих действиях — смело ориентируйтесь на эту статью!
Описание
Скачиваем данный клиент отсюда.
- В строке «Select a product» выбираем «Kerio Control«, а затем — нужную версию (очень желательно, чтобы версии клиента и сервера совпадали), после чего нажимаем «Show files».
- В разделе «Installation packages» находим Kerio Control VPN Client под нужную версию Windows.
Скачиваем и запускаем установщик. Первым делом появится вопрос о языке установки, выбрав нужный переходим к следующему пункту.
После этого появится стандартное окно приветствия программы установки, которое можно пропустить не читая, нажав кнопку «Далее». В следующем окне программа установки спросит куда устанавливать Kerio Control VPN Client, по умолчанию устанавливая его в папку Program Files. Если нужно, то вносим изменения и нажимаем кнопку «Далее», затем , в следующем окне кнопку «Установить». Начнется установка программы.
Во время установки может возникнуть окно с предупреждением о невозможности проверить издателя устанавливаемого драйвер. Обязательно нужно нажать на кнопку «Все равно установить этот драйвер».
По окончанию установки появится окошко с соответствующим уведомлением, а так же с предложением запустить установленную программу по выходу из программы установки. Если нету причин откладывать это, то галочку следует оставить.
Запустившись, программа покажет окно с четыремя пустыми полями, которые нужно заполнить следующим образом:
- Соединение — указываем имя соединения, под которым оно будет отображаться (данное поле появилось в более новых версиях программы, в старых версиях его может не быть);
- Сервер — адрес VPN сервера, их может быть несколько;
- Пользователь — логин пользователя;
- Пароль — его пароль.
- Постоянное соединение — в случае выбора этого пункта, соединение будет устанавливаться автоматически при загрузке системы, не зависимо от авторизации пользователя.
Решение проблем
Если вы используете пробную версию Kerio Control, и получаете ошибку при соединении, то скорее всего версия вашего VPN клиента отличается от версии сервера. Попробуйте найти либо одинаковую с сервером версию, либо более старую. Например, версию 8.1.1-928 можно скачать с нашего сайта по ссылкам ниже:
Ошибка 1920
В определенных случаях, при установке Kerio Control VPN Client версии 9.2.4 под Windows 7 x64, может возникнуть ошибка 1920:
Error 1920. Service Kerio Control VPN Client Service (KVPNCSvc) failed to start. Verify that you have sufficient privileges to start system services.
Это связано с тем, что файл установки клиента не может установить не подписанные драйвера, необходимые для работы VPN клиента Kerio. Решается это следующим образом (согласно официальной документации):
- Отключаем антивирус и фаирволл на вашем компьютере.
- Затем необходимо полностью удалить Kerio Control VPN Client с вашего компьютера. Для полной очистки компьютера от всех следов присутствия данной программы на компьютере, возможно понадобится стороннее обеспечение, вроде бесплатной пробной версии Revo Uninstaller.
- В «Диспетчере устройств» необходимо открыть сетевые адаптеры и если среди них присутствует Kerio Virtual Network Adapter — удалить его.
- Выполняем перезагрузку компьютера.
- Скачиваем версию 9.2.3 по этой ссылке. Устанавливаем эту версию под пользователем с правами администратора.
- После установки версии 9.2.3 идем на официальный сайт за загрузкой версии 9.2.4. Скачиваем её, но не торопимся запускать.
- Открываем свойства скачанного файла, и находим в самом низу кнопку «Разблокировать», которую необходимо нажать.
- Запускаем файл установки с правами администратора, и устанавливаем программу как описано в самом начале статьи.
Ошибка 28201
Если при установке Kerio Control VPN Client вы получаете ошибку следующего содержания:
Ошибка 28201: Не удалось установить драйвер устройства VNP. Причина: CREATE. Действие: UpdateDevice. Результат: 0x80070490, unspecified error.
Источник
Kerio Control VPN Client — ошибка 28201 (0x80070490) при установке в Windows 10
Описание проблемы
На днях потребовалось установить старую версию Kerio Control VPN Client (а именно — версию 8.1.1-928) на ноутбук с операционной системой Windows 10 версии 20H2. Во время установки появилась следующая ошибка:
Ошибка 28201: Не удалось установить драйвер устройства VNP. Причина: CREATE. Действие: UpdateDevice. Результат: 0x80070490, unspecified error.
Судя по сайту разработчиков, проблема эта хорошо известна, и связана она с ужесточением требований к драйверам в новых версиях Windows 10, в результате чего драйвер не может быть установлен в автоматическом режиме. Там же предлагается решение — установить драйвер самостоятельно, но мне такой способ не помог. Установка новой версии Kerio Control VPN Client так же не подошла — подключение с новой версии VPN клиента попросту не устанавливалось.
Решение проблемы
В итоге, в результате поисков в интернете и небольших экспериментов, все же получилось провести установку Kerio Control VPN Client. Действовать следует следующим образом:
- Запускаем установку Kerio Control VPN Client. Ждем когда появится окошко с приветствием программы установки Kerio Control VPN Client (примерно как на скриншоте ниже) — и всячески игнорируем его.
Вместо нажатия на кнопку «Далее», открываем директорию с временными файлами (в адресной строке Проводника набираем %temp% и нажимаем клавишу ввода), и ищем там свежесозданную папку с именем вроде (данное имя генерируется случайным образом, так что самый простой способ его найти — ориентироваться на дату создания каталога — она должна быть равна времени запуска установки Kerio Control VPN Client). - В данной папке должен лежать файл с расширением msi, который необходимо распаковать с помощью установленного на компьютере 7-Zip (если нет — то скачать и установить его всегда можно с официального сайта). Для распаковки достаточно нажать правой кнопкой мыши на msi файле, и в появившемся контекстном меню выбрать «7-Zip — Распаковать здесь«.
- Ищем среди распакованных файлов следующие файлы, после чего копируем их в отдельную директорию:
- kvnet.cat1
- kvnet.inf1
- kvnet.sys1
После копирования, переименовываем их, удаляя цифру «1» в конце расширения файла — в итоге должны получиться файлы с расширениями cat, inf и sys.
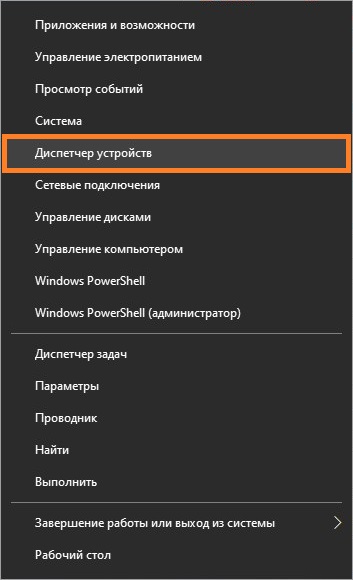
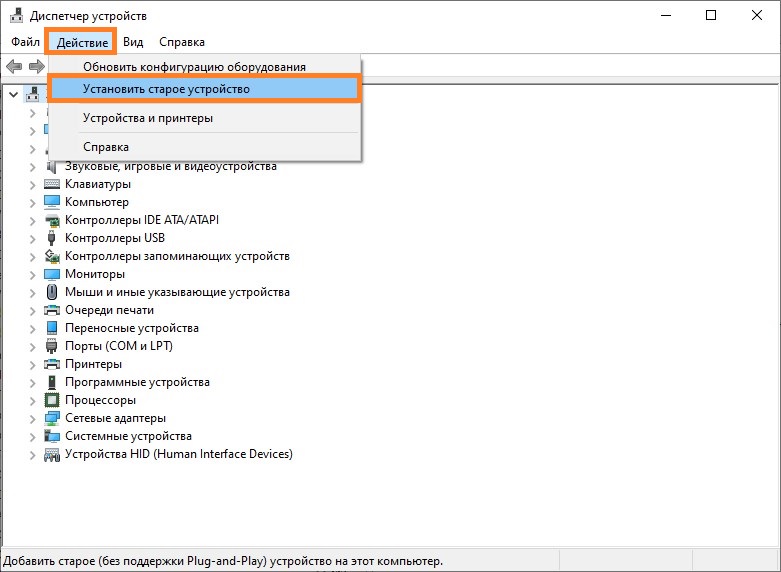
Источник
Kerio vpn сбой аутентификации
KERIO+VPN
Всем доброго времени суток. У нас на предприятии стоит Kerio Control 9.2.6. Имеется около 200.
Kerio Winroute VPN
Всем привет, народ, нужна помощь, я не особый специалист в Керио. Необходимо дать доступ по VPN.
Kerio и подключение по VPN
Всем привет! начинающий сис.админ и начал знакомится с Kerio. Провел wan подключение(но при этом.
Kerio и 50 VPN-соединений
Добрый день! Коллеги, подскажите реально ли выполнить следующую задачу посредством Kerio и какой.
UBUNTU, да, а что там конкретно нужно? Попросить могу посмотреть других сис админов.
Добавлено через 12 минут
Просто сервер в другом городе находится. Какие нужны данные?
Добавлено через 22 часа 21 минуту
Upd: есть в конторе компьютер, который еще ни разу не дисконектился от сервера. Но, там стоит Win XP SP 2 или 3 хз. В общем мб какие настройки посмотреть и замутить подобное? Какие только нужны, хотелось бы узнать. П.С. на остальных стоит вин 7 х32. Мб скопировав какие-то настройки и получится адекватно? ХЕЛП ХЕЛП
1. Если подключиться средствами Windows, без утилиты Kerio работает?
2. Какой антивирус стоит на стороне клиента, или иные FireWall?
1. Не получается
2. Фаерволл винды, который я отключил в службах и сам брандмэур. + добавил в исключение керио
Добавлено через 1 час 3 минуты
UBUNTU,
1. Не получается
2. Фаерволл винды, который я отключил в службах и сам брандмэур. + добавил в исключение керио
Решение
UBUNTU, дело в том, что он отключен вообще, т.е. в службах. Есть ли смысл его включать?
Добавлено через 6 минут
завтра включу и скину правила. утром
Добавлено через 17 часов 47 минут
UBUNTU, 


Решение
insect_87, проблема была в айпишниках
Добавлено через 17 часов 41 минуту
Upd: не то. Все еще траблы с айпишниками. Как найду решение, то дам знать. Товарищ UBUNTU помогает с этим делом)
Добавлено через 22 часа 2 минуты
Upd2: Проблема была решена. Дело в том, что в керио контрол добавили в исключение айпи адрес + подняли это правило на первую строку. Заработало у всех. Огромная благодарность товарищу UBUNTU, который помог с этим делом
Добавлено через 5 часов 31 минуту
Upd3: проблема не решилась.
Kerio VPN и аутентификация пользователей
Всем добрый день! Kerio Control 8.6.2 build 3847. Вопросов несколько. 1) Аутентификация.
VPN Tunnel kerio-dlink DNS
настроил впн туннель между двумя сетками 192.168.1.0 и 192.168.4.0 kerio appliance и dlink.

Добрый день! Есть проблема, подключаясь к сети VPN (kerio) не вижу сервера по сети. Все остальные.

Добрый день. В прикрепленных файлах топология сети. Цель: подключиться из дома к локальной сети.
Источник
kerio vpn client сбой аутентификации
When trying to install or upgrade Kerio VPN client on Windows 8/8.1 operating system, the installer stops, and displays the error:
There may be various error codes:
- Failed to install VPN device driver, 0x800F0244
- Failed to install VPN device driver, 0x800F020B
This article contains instructions to resolve each of these errors.
Windows 8/8.1/10 and Server 2012.
Below are the steps to resolve the error with the 0x800F020B code.
- Check Windows Programs and Features and uninstall the Kerio VPN client if it’s listed there.
- In Windows, navigate to Start > Run.
- Run Regedit .
- Delete this key HKEY_LOCAL_MACHINESOFTWAREWOW6432NodeKerio
Right-click the .exe file, go to Properties > Unblock and Run it as Admin.
Below are the steps to resolve the error with the 0x800F0244 code.
- Download the attached VPN.zip file and extract it.
- Navigate to Control Panel > Device Manager.
- Click Network Adapters > Kerio Virtual Network Adapter.
- Right-click and select Properties.
- Go to the Details tab, select Inf name from Property select box.
Copy the name displayed in the Value section (like oem22.inf). Your name of the file might be different.

Kerio VPN Client can be installed successfully.
Kerio Control VPN Client используется для подключения компьютера к серверу Kerio Control VPN. Установка и настройка клиентоской части не должна вызвать никаких проблем даже у совсем малограмотных пользователей, но если вы не уверены в своих действиях — смело ориентируйтесь на эту статью!
Описание
Скачиваем данный клиент отсюда (сайт очень не дружит с установленными блокировщиками рекламы, так что в случае проблем с ним попробуйте отключить) под нужную вам версию Windows, и запускаем установщик. Первым делом появится вопрос о языке установки, выбрав нужный переходим к следующему пункту.
После этого появится стандартное окно приветствия программы установки, которое можно пропустить не читая, нажав кнопку «Далее». В следующем окне программа установки спросит куда устанавливать Kerio Control VPN Client, по умолчанию устанавливая его в папку Program Files. Если нужно, то вносим изменения и нажимаем кнопку «Далее», затем , в следующем окне кнопку «Установить». Начнется установка программы.
По окончанию установки появится окошко с соответствующим уведомлением, а так же с предложением запустить установленную программу по выходу из программы установки. Если нету причин откладывать это, то галочку следует оставить.
Запустившись, программа покажет окно с четыремя пустыми полями, которые нужно заполнить следующим образом:
- Соединение — указываем имя соединения, под которым оно будет отображаться (данное поле появилось в более новых версиях программы, в старых версиях его может не быть);
- Сервер — адрес VPN сервера, их может быть несколько;
- Пользователь — логин пользователя;
- Пароль — его пароль.
- Постоянное соединение — в случае выбора этого пункта, соединение будет устанавливаться автоматически при загрузке системы, не зависимо от авторизации пользователя.
Обычно подобные задачи выполняет системный администратор: если в штате сотрудников отсутствует эта должность, то всегда можно воспользоваться услугами it аутсорсинга. Однако можно попытаться и самостоятельно настроить VPN в Kerio, следуя указаниям инструкции.
VPN-сервер используется для связи концов VPN-туннелей и клиентов с помощью Kerio VPN Клиента. Доступ к VPN-серверу можно получить на вкладке Интерфейсы (Interfaces) раздела Настройки/Интерфейсы (Configuration / Interfaces) как к отдельному интерфейсу.
Заходите в эту вкладку и видите среди интерфейсов нужный нам VPN Server. Два раза кликаем на интерфейсе VPN-сервера — открывается диалог, с помощью которого вы можете установить параметры VPN-сервера.
В новом окне нужно активизировать VPN-сервер (Enable VPN server). Также нужно указать IP адрес сети для VPN-клиентов. К примеру, всем локальным пользователям можно назначить адреса типа 192.168.100.xxx, а всем VPN-клиентам 192.168.101.xxx.
При первом запуске после установки WinRoute по умолчанию выбирает свободную подсеть, которую будет использовать VPN. При стандартных условиях менять исходную сеть нет необходимости. Нужно убедиться, что подсеть VPN-клиентов не вступает в конфликт с локальной подсетью!
На вкладке DNS нужно указать DNS серверы, которые будут назначены VPN-клиентам. Это может стать необходимым в доменной сети, где необходимо получения доступа к компьютерам по NS-именам.
«Использовать специальные серверы DNS (Use specific DNS servers)» — с помощью этой опции можно указать первичный и вторичный DNS серверы для VPN-клиентов. Это может пригодиться, если в локальной сети используется не DNS-Forwarder, а другой DNS сервер.
Вкладка Advanced (Дополнительное). Она нужна далеко не всем, но все же рассмотрим ее поподробнее.
Слушать порт (Listen on port) — Порт, на котором VPN-сервер принимает подключения извне (по протоколам TCP, и UDP). По умолчанию установлен порт 4090 (в стандартных условиях что-либо изменять порт нет смысла и необходимости).
Примечания:
Если VPN-сервер уже запущен, в момент смены порта связь со всеми VPN-клиентами автоматически будет разрываться.
Если VPN-сервер не может работать на заданном порту (порт может использоваться другой службой), при нажатии на кнопку Применить (Apply) в журнале ошибок появится сообщение об ошибке:(4103:10048) Socket error: Unable to bind socket for service to port 4090.
(5002) Failed to start service «VPN»
bound to address 192.168.1.1.
Для того, чтобы убедиться, что заданный порт действительно свободен, нужно просмотреть Журнал ошибок и проверить, не появлялись ли подобные записи.
Пользовательские маршруты (Custom Routes)
Здесь вы можете указать другие сети, к которым сможете установить маршруты через VPN туннель. Изначально определены маршруты ко всем без исключения локальным подсетям со стороны VPN-сервера.
Полезный совет: используйте маску 255.255.255.255, чтобы определить маршрут к узлу. Это может вам помочь, к примеру, при добавлении маршрута к узлу в DMZ (демилитаризованная зона) со стороны VPN сервера.
Дальше следует создать правило для VPN-пользователей.
Первое правило пропускает пользователей к VPN-серверу из интернета по протоколу Kerio VPN (порт 4090).
Следующее правило пропускает авторизированных и подключенных VPN-пользователей, в локальную сеть и к серверу. Вместо первого правила можно создать группу IP-адресов и включить в неё все IP-адреса клиентов.
Здесь будут отображаться подключенные пользователи. В настройках пользователей можно указать, будет ли VPN-сервер выдавать клиентам адреса автоматически, а можно за каждым клиентом закрепить определенный IP адрес.
Источник
Содержание
- Как настроить керио впн клиент
- Установка и настройка Kerio Control VPN Client под Windows
- Описание
- Решение проблем
- Ошибка 1920
- Информационный портал по безопасности
- Настройка IPsec VPN-сервера в Kerio Control и клиентского VPN-подключения (на примере ОС Windows)
- Настройка клиента VPN от Kerio на Linux Ubuntu
- Установка Kerio VPN Client
- Настройка Kerio VPN Client
- Не удается установить ssl соединение kerio vpn client windows 10
- Важная информация
- Способ 1: Переустановка сетевых адаптеров
- Способ 2: Изменение параметров реестра
- Способ 3: Настройка антивирусного ПО
- Способ 4: Отключение протокола IPv6
- Способ 5: Остановка службы Xbox Live
- Описание
- Решение проблем
- Ошибка 1920
- Ошибка 28201
- Installing and configuring Kerio Control VPN Client for users
- System requirements
- Prerequisites
- Kerio Control VPN Client for Windows
- Removing connections
- Changing a language
- Enabling/disabling balloon messages
- Kerio Control VPN Client for OS X
- Removing connections
- Troubleshooting SSL certificates
- Kerio Control VPN Client for Linux
- Troubleshooting
- РЕШЕНО: Kerio VPN Client ошибка 28201
- СХОЖИЕ СТАТЬИБОЛЬШЕ ОТ АВТОРА
- РЕШЕНО: Двухсторонняя печать в 1с8 на kyocera 2040dn
- Восстановить службу «Сервер» на WinXP
- РЕШЕНО: размытые шрифты, размытое изображение office 2013-2016
- 34 КОММЕНТАРИИ
Как настроить керио впн клиент
Установка и настройка Kerio Control VPN Client под Windows
Kerio Control VPN Client используется для подключения компьютера к серверу Kerio Control VPN. Установка и настройка клиентоской части не должна вызвать никаких проблем даже у совсем малограмотных пользователей, но если вы не уверены в своих действиях — смело ориентируйтесь на эту статью!
Описание
Скачиваем данный клиент отсюда.
Скачиваем и запускаем установщик. Первым делом появится вопрос о языке установки, выбрав нужный переходим к следующему пункту.
Во время установки может возникнуть окно с предупреждением о невозможности проверить издателя устанавливаемого драйвер. Обязательно нужно нажать на кнопку «Все равно установить этот драйвер».
По окончанию установки появится окошко с соответствующим уведомлением, а так же с предложением запустить установленную программу по выходу из программы установки. Если нету причин откладывать это, то галочку следует оставить.
Запустившись, программа покажет окно с четыремя пустыми полями, которые нужно заполнить следующим образом:
Решение проблем
Если вы используете пробную версию Kerio Control, и получаете ошибку при соединении, то скорее всего версия вашего VPN клиента отличается от версии сервера. Попробуйте найти либо одинаковую с сервером версию, либо более старую. Например, версию 8.1.1-928 можно скачать с нашего сайта по ссылкам ниже:
Ошибка 1920
В определенных случаях, при установке Kerio Control VPN Client версии 9.2.4 под Windows 7 x64, может возникнуть ошибка 1920:
Error 1920. Service Kerio Control VPN Client Service (KVPNCSvc) failed to start. Verify that you have sufficient privileges to start system services.
Это связано с тем, что файл установки клиента не может установить не подписанные драйвера, необходимые для работы VPN клиента Kerio. Решается это следующим образом (согласно официальной документации):
Информационный портал по безопасности
Информационный портал по безопасности » Админитстрирование » Сетевые технологии » Настройка IPsec VPN-сервера в Kerio Control и клиентского VPN-подключения (на примере ОС Windows)
Настройка IPsec VPN-сервера в Kerio Control и клиентского VPN-подключения (на примере ОС Windows)
Автор: admin от 2-09-2013, 17:47, посмотрело: 23 855
Те, кто используют в работе файрвол Kerio Control (а возможно и те, кто не используют), скорее всего в курсе, что начиная с 8-й версии этого продукта появилась возможность создания VPN-туннелей не только с использованием собственной проприетарной технологии от Kerio, но и с помощью стандартного L2TP и IPsec для безопасности соединения.
Соответственно, это значительно расширило возможности продукта как для клиентских подключений — нет необходимости использовать фирменный VPN-клиент (реализованный только для отдельных ОС), а подключаться стандартными средствами операционной системы, большинство из которых (в том числе мобильные) имеют встроенную поддержку L2TP и IPsec, так и для межсерверных коммуникаций — больше нет необходимости использовать на обоих концах туннеля продукты Kerio.
Собственно настройка VPN-сервера и клиентского подключения для опытного человека не представляет проблемы, плюс на сайте производителя есть пара мануалов (в том числе и на русском), но в процессе всё же есть пара неочевидных моментов, что и подвигло на написание собственного варианта с картинками.
1. В WEB-консоли управления Kerio Control в разделе «Интерфейсы» проверяем, что «VPN-сервер» включен:
2. Делаем двойной клик на нём (или жмём кнопку «Правка» внизу) для его настройки:
2.1. Общие настройки и настройк IPSec VPN:
Пункты 1, 2 — ставим галочки для выбора нужной реализации VPN-сервера. Обычно задействуем обе;
Пункты 3-5 касаются способа проверки подлинности при авторизации клиента: либо с использованием сертификата, либо с использованием заранее созданного ключа (пароля).
Сервер может поддерживать как оба способа (обычно), так и какой-то один. Клиент при подключении использует какой-то один способ.
Использование сертификата требует дополнительной установки этого сертификата в операционной системе клиента, что требует бOльших усилий (а иногда и невозможно), по-этому такой способ используется редко, в основном в больших организациях, использующих службы каталогов.
Чаще используется проверка подлинности с помощью ключа (достаточно длинны и сложности);
Пункт 6 — Если Kerio Control не подключен к домену, или для авторизации на сервере VPN используются пользователи из локальной базы Kerio Control, нужно:
В примере Kerio Control подключен к домену, поэтому галочка не стоит.
2.2. Настройки Kerio-VPN:
Пункт 7 — выбираем сертификат из имеющихся в Kerio Control, используемый для проверки подлинности при подключении;
Пункт 8 — порт, прослушиваемый Kerio Control для подключения клиентов. В большинстве случаев стоит оставить стандартный — 4090;
Пункт 9 — если клиентам нужен доступ в Интернет, а не только к ресурсам локальной сети — ставим тут галочку. Так же правила трафика (см. ниже) должны разрешать такой доступ.
2.3. Настройки DNS-сервера:
Если ничего не менять, то по-умолчанию обычно стоят уже правильные значения.
3. В разделе «Правила трафика» проверяем правила, касающиеся VPN:
Пункты 1,2 — разрешают подключение VPN-клиентов к серверу Kerio Control по IPSec-VPN (пункт 1) и по Kerio-VPN (пункт 2).
На скриншоте приведены настройки, разрешающие подключение по любому способу;
Пункт 3 — разрешает VPN-клиентам доступ в Интернет (так же должна стоять галочка, см. выше раздел 2.2, пункт 9). Если клиент должен осуществлять доступ в Интернет «обычным» способом, через свой основной шлюз — удаляем «Клиенты VPN);
Пункт 4 — разрешает доступ VPN-клиентам к ресурсам локальной сети. Собственно, наиболее частая цель данных манипуляций.
4. В разделе «Пользователив» проверяем права пользователей, которым нужно подключатся по VPN:
4.1. Если Kerio Control не подключен к домену, или пользователь не в домене, должна стоять галочка «Сохранить пароль в формате, совместимом с MS-CHAP v2в» (плюс галочка, см. выше раздел 2.1, пункт 6):
Так же должна стоять галочка «Пользователи могут подсоединятся через VPNв». В случае, если нужно разрешить подключение по VPN для всех пользователей Kerio Control — можно использовать «Шаблон пользователяв».
При необходимости можно назначить VPN-клиенту статический IP-адерс:
4.2. Если Kerio Control подключен к домену, для доменных пользователей — аналогично разделу 4.1, за исключением «Сохранить пароль в формате, совместимом с MS-CHAP v2в» — этой галочки там нет.
Это все минимальные настройки для функционирования VPN-сервера Kerio Control.
Так же рассмотрим настройку клиентского VPN-подключения на примере ОС Windows 7 (в остальных версиях этой ОС настройка выполняется схожим способом).
1. Открываем «Центр управления сетями и общим доступомв» — зайдя «Панели Управленияв» или сделав правый клик мышью (далее — ПКМ) на значке сетевых подключений в трее:
2. В «Центре управления сетями и общим доступомв» выбираем «Настройка нового подключения к сетив»:
3. В появившемся окне выбираем «Подключение к рабочему месту — Настройка телефонного или VPN-подключения к рабочему местув», потом «Далеев»:
4. Выбираем «Использовать моё подключение к Интернету (VPN)в»:
5. В окне создания подключения вводим:
Пункт 1 — IP-адрес сервера Kerio Control, или его DNS-имя (если оно есть), например vasyapupkin.ru;
Пункт 2 — Указываем имя подключения: можно указывать любое, ни на что не влияет;
Пункт 3 — ставим галочку «Не подключаться сейчас. в», что бы операционная система не выполнила подключение до окончания настройки всех параметров;
6. В следующем окне вводим имя пользователя в Kerio Control, используемое для авторизации, и его пароль. Если Kerio Control входит в домен и это пользователь домена — включаем так же домен (как на скриншоте):
При необходимости ставим галочку «Запомнить парольв».
Завершаем создание VPN-подключения кнопкой «Создатьв».
7. Возвращаемся в «Центр управления сетями и общим доступомв», там выбираем «Изменение параметров адаптерав»:
8. Делаем ПКМ на созданном нами подключении, выбираем «Свойствав»:
9. В окне свойств подключения делаем как на скриншотах ниже:
Пункт 1 — галочка отвечает за отображение хода подключения на экране пользователя. Можно снять, можно оставить для наглядности;
Пункт 2 — галочка отвечает за отображение окна с запросом имени пользователя и пароля. Т.к. эти данные уже введены ранее (шаг 6), можно его отключить;
Пункт 3 — нужно снять эту галочку.
Настройки раздела «Параметры повторного звонкав» настраиваем по необходимости. Оптимально как на скриншоте.
Устанавливаем настройки как на скриншоте выше. В «Дополнительных параметрахв» вводим либо ключ, либо установленный сертификат, используемые для проверки подлинности сервера — в зависимости от настроек VPN-сервера Kerio Control.
Выбираем «Протокол Интернета версии 4 (TCP/IPv4)в», жмём кнопку «Свойствав», в появившемся окне жмём кнопку «Дополнительнов», выбираем нужное состояние галочки «Использовать основной шлюз в удалённой сетив»:
Нажимая «ОКв», закрываем все окна, в том числе окно свойств подключения.
10. В окне «Сетевые подключенияв» делаем ПКМ на созданном нами VPN-подключении, выбираем «Подключитьв» — проверяем, что подключение происходит корректно.
На этом основная настройка завершена. При необходимости создаём ярлык для этого подключения на рабочий стол пользователя.
Дополнительно: если на шаге 9 на закладке «Сетьв» вы НЕ установили галочку «Использовать основной шлюз в удалённой сетив», то для использования ресурсов удалённой локальной сети через Kerio Control нужно дополнительно настроить маршрутизацию в операционной системе:
11. В командной строке вводим:
Данная команда выводит активные сетевые маршруты и перечень сетевых интерфейсов в системе. На этом шаге определяем системный номер созданного VPN-подключения — в данном случае 20.
12. Добавляем маршрут для доступа к ресурсам удалённой локальной сети через Kerio Control (измените нужные значения сообразно своему случаю):
— удалённая локальная сеть 192.168.10.0 с маской 255.255.255.0;
— 172.26.227.1 — IP-адрес VPN-сервера Kerio Control;
— METRIC — метрика (приоритет) 1, т.е. наивысшая;
— IF — номер интерфейса в системе, определённый на шаге 11 (в данном случае 20).
— p — ключ, добавляющий постоянный маршрут, сохраняющийся после перезагрузки системы (без этого ключа будет создан временный маршрут, действующий только на период текущей сессии пользователя).
Примечание: если VPN-подключение будет удалено, а потом создано снова (даже с тем же именем), то нужно удалить прежний маршрут и прописать новый, т.к. изменится номер интерфейса. Переименование подключения не меняет его номера.
Настройка клиента VPN от Kerio на Linux Ubuntu
Установка Kerio VPN Client
Переходим на страницу загрузки Kerio Control и копируем ссылку на соответствующую версию клиента:
* со стороны Kerio есть клиенты для Linux только для Debian/Ubuntu 32-bit или 64-bit.
Используя скопированную ссылку, загружаем клиент на Linux:
* в данном примере нами была скопирована 64-х битная версия клиента.
Устанавливаем необходимые для работы VPN-клиента компоненты:
apt-get install debconf openssl
И устанавливаем сам клиент:
Система в процессе установки сразу предложит диалоговые окна для настройки. В первом окне вводим адрес нашего сервера (Kerio VPN Server):
* для примера мы введи адрес внутренней сети, но чаще, будет необходимость в использовании внешнего адреса для сервера.
Разрешаем автоматически определить отпечаток для сертификата сервера:
После определения отпечатка, он будет выведен на экран, а нам нужно будет его принять:
Вводим имя пользователя для авторизации в сети VPN:
Вводим пароль для пользователя:
Система завершит установку.
Разрешим автозапуск сервиса и стартанем его:
systemctl enable kerio-kvc
systemctl start kerio-kvc
Настройка Kerio VPN Client
Настройку клиента мы выполнили в момент установки. Но если нам необходимо изменить конфигурацию или мы ошиблись, то изменения можно внести командой:
Не удается установить ssl соединение kerio vpn client windows 10
Редактировать | Профиль | Сообщение | Цитировать | Сообщить модератору Добрый день!
При подключения по VPN выдает ошибку!
не удалось установить VPN-соединение ****** ошибка; не удается установить ssl-соединение
Важная информация
В первую очередь убедитесь, что у вас есть интернет. Для этого попробуйте открыть какой-нибудь сайт обычным способом. При отсутствии соединения сначала придется его восстановить. О том, как это сделать, мы писали в отдельных статьях.
Убедитесь, что вы пользуетесь последней версией Виндовс 10. Для этого проверьте наличие обновлений к ней. О том, как обновить «десятку», мы рассказывали в другой статье.
Причиной отсутствия подключения может быть конкретный ВПН-сервер. В этом случае попробуйте поменять его, например, выберите из списка сервер другой страны.
Если для реализации виртуальной частной сети используется стороннее ПО, а не встроенная в Windows функция, сначала попробуйте обновить его, а при отсутствии такой возможности просто переустановите.
Способ 1: Переустановка сетевых адаптеров
В зависимости от установленного на компьютере оборудования (сетевая карта, датчики Wi-Fi и Bluetooth) в «Диспетчере устройств» будет отображено несколько сетевых адаптеров. Там же будут устройства WAN Miniport — системные адаптеры, которые как раз используются для ВПН-подключения через различные протоколы. Для решения проблемы попробуйте переустановить их.
Сочетанием клавиш Win+R вызываем окно «Выполнить», вводим команду devmgmt.msc и жмем «OK».
Щелкаем правой кнопкой мышки по вкладке «Сетевые адаптеры» и жмем «Обновить конфигурацию оборудования». Устройства вместе с драйверами будут снова переустановлены. Перезагружаем компьютер.
Способ 2: Изменение параметров реестра
При использовании подключения L2TP/IPsec внешние компьютеры-клиенты под управлением Windows могут не подключиться к VPN-серверу, если он находится за NAT (устройство для преобразования частных сетевых адресов в публичные). Согласно статье, размещенной на странице поддержки Microsoft, обеспечить связь между ними можно, если дать понять системе, что сервер и ПК-клиент находятся за устройством NAT, а также разрешить UDP-портам инкапсулировать пакеты по L2TP. Для этого в реестре необходимо добавить и настроить соответствующий параметр.
В окне «Выполнить» вводим команду regedit и жмем «OK».
Читайте также: Как открыть реестр в Windows 10
Работать будем с разделом «HKEY_LOCAL_MACHINE (HKLM)», поэтому сначала делаем его резервную копию. Выделяем ветку, открываем вкладку «Файл» и щелкаем «Экспорт».
Выбираем место сохранения копии, указываем ее имя и жмем «Сохранить».
Чтобы потом восстановить раздел, открываем вкладку «Файл» и выбираем «Импорт».
Находим сохраненную копию реестра и нажимаем «Открыть».
В правой части реестра щелкаем правой кнопкой мышки по свободной области, жмем «Создать» и выбираем «Параметр DWORD (32 бита)».
В названии файла вписываем:
Щелкаем правой кнопкой мышки по созданному файлу и жмем «Изменить».
В поле «Значение» вводим 2 и щелкаем «OK». Перезагружаем компьютер.
Также важно, чтобы на роутере были открыты UDP-порты, необходимые для работы L2TP (1701, 500, 4500, 50 ESP). О пробросе портов на маршрутизаторах разных моделей мы подробно писали в отдельной статье.
Способ 3: Настройка антивирусного ПО
Брандмауэр Windows 10 или файервол антивирусной программы могут блокировать любые подключения, которые считают незащищенными. Чтобы проверить эту версию, отключите на время защитное ПО. О том, как это сделать, мы подробно писали в других статьях.
Долго оставлять систему без антивирусного ПО не рекомендуется, но если она блокирует ВПН-клиент, его можно добавить в список исключений антивируса или брандмауэра Виндовс. Информация об этом есть в отдельных статьях у нас на сайте.
Способ 4: Отключение протокола IPv6
VPN-подключение может оборваться из-за утечки трафика в публичную сеть. Нередко причиной этому становится протокол IPv6. Несмотря на то что ВПН обычно работает с IPv4, в операционной системе по умолчанию включены оба протокола. Поэтому IPv6 также может использоваться. В этом случае попробуйте отключить его для конкретного сетевого адаптера.
В поиске Windows вводим «Панель управления» и открываем приложение.
Открываем «Центр управления сетями и общим доступом».
Входим в раздел «Изменение параметров адаптера».
Жмем правой кнопкой мышки по сетевому адаптеру, через который реализуется VPN, и открываем «Свойства».
Снимаем галочку напротив IPv6 и нажимаем «OK». Перезагружаем компьютер.
Способ 5: Остановка службы Xbox Live
На стабильность ВПН-соединения может влиять разное ПО, включая системные компоненты. Например, согласно обсуждениям на форумах, многие пользователи смогли решить проблему путем остановки службы Xbox Live.
В окне «Выполнить» вводим команду services.msc и жмем «OK».
Читайте также: Запуск оснастки «Службы» в ОС Windows 10
Находим компонент «Сетевая служба Xbox Live». Если она запущена, щелкаем по ней правой кнопкой мышки и жмем «Остановить».
Надеемся вы решили проблему с подключением к VPN в Windows 10. Мы рассказали о наиболее распространенных и общих способах. Но если вам не помогли наши рекомендации, обратитесь в службу поддержки поставщика ВПН. Со своей стороны, они должны помочь, особенно если вы оплатили услугу.
Источник
Описание
Скачиваем данный клиент отсюда.
Скачиваем и запускаем установщик. Первым делом появится вопрос о языке установки, выбрав нужный переходим к следующему пункту.
Во время установки может возникнуть окно с предупреждением о невозможности проверить издателя устанавливаемого драйвер. Обязательно нужно нажать на кнопку «Все равно установить этот драйвер».
По окончанию установки появится окошко с соответствующим уведомлением, а так же с предложением запустить установленную программу по выходу из программы установки. Если нету причин откладывать это, то галочку следует оставить.
Запустившись, программа покажет окно с четыремя пустыми полями, которые нужно заполнить следующим образом:
Решение проблем
Если вы используете пробную версию Kerio Control, и получаете ошибку при соединении, то скорее всего версия вашего VPN клиента отличается от версии сервера. Попробуйте найти либо одинаковую с сервером версию, либо более старую. Например, версию 8.1.1-928 можно скачать с нашего сайта по ссылкам ниже:
Ошибка 1920
В определенных случаях, при установке Kerio Control VPN Client версии 9.2.4 под Windows 7 x64, может возникнуть ошибка 1920:
Error 1920. Service Kerio Control VPN Client Service (KVPNCSvc) failed to start. Verify that you have sufficient privileges to start system services.
Это связано с тем, что файл установки клиента не может установить не подписанные драйвера, необходимые для работы VPN клиента Kerio. Решается это следующим образом (согласно официальной документации):
Ошибка 28201
Если при установке Kerio Control VPN Client вы получаете ошибку следующего содержания:
Ошибка 28201: Не удалось установить драйвер устройства VNP. Причина: CREATE. Действие: UpdateDevice. Результат: 0x80070490, unspecified error.
Источник
Installing and configuring Kerio Control VPN Client for users
Three versions of Kerio Control VPN Client are available:
If you have administration rights to your computer, you can establish a persistent connection. Persistent connections are reestablished whenever you restart your machine.
Kerio Control 9.2.8 does not work with previous versions of Kerio Control VPN Client.
System requirements
Prerequisites
To connect to the Kerio Control network, you need to know:
Kerio Control VPN Client for Windows
Removing connections
To remove old or broken connections:
Kerio Control VPN Client removes the connection.
Changing a language
To change the language of the Kerio Control VPN Client interface:
Kerio Control VPN Client switches to the new language immediately.
Enabling/disabling balloon messages
A balloon message in Kerio Control VPN Client is a pop-up message that appears in the Windows taskbar at the Kerio Control VPN Client icon. To enable or disable balloon messages:
Kerio Control VPN Client for OS X
Removing connections
To remove old or broken connections:
Kerio Control VPN Client removes your connection.
Troubleshooting SSL certificates
The Keychain Access application must not be running at this point. If it is running, close it.
From now on, Verify Certificate warning should not display.
Kerio Control VPN Client for Linux
Detailed information about Kerio Control VPN Client for Linux is included in the read-me file.
Troubleshooting
Kerio Control VPN Client generates logs of its own activity and detected errors. For more information refer to Kerio Control VPN Client for administrators.
Источник
РЕШЕНО: Kerio VPN Client ошибка 28201
На windows 10 при попытке установить Kerio vpn client столкнулся с ошибкой:
Kerio Control VPN Client — Ошибка 28201. Не удалось установить драйвер устройства VNP. Причина: REMOVE. Действие: RemoveDevice. Результат: 0x800F020B, unspecified error.
Продукт: Kerio Control VPN Client
При чём было не возможно поставить ни старые, ни новые версии клиента. Очевидно, что система была против установки не подписанных драйверов.
Проблема решается несколькими способами:
Но есть самый простой вариант: при установке kerio vpn client дождаться появления окна с ошибкой, и не нажимая клавиши Ок, открыть диспетчер устройств компьютера, вкладка сетевые адаптеры видим там Неизвестное устройство, на нём правой клавишей мышки-обновить драйвер-выполнить поиск на этом компьютере. Указать папку с драйвером Kerio (C:KerioVPN ClientVPNDriver), устанавливаем.После этого нашимаем в окне с ошибкой ОК и выполняем повторную установку. Ошибка должна пропасть
СХОЖИЕ СТАТЬИБОЛЬШЕ ОТ АВТОРА
РЕШЕНО: Двухсторонняя печать в 1с8 на kyocera 2040dn
Восстановить службу «Сервер» на WinXP
РЕШЕНО: размытые шрифты, размытое изображение office 2013-2016
34 КОММЕНТАРИИ
Такого красивого и лаконичного решения не было нигде!
От души, коллега)
Благодарю всех всевышних за то, что ты есть на этом свете)
Спасибо, дружище, кучу свободного времени подарил )). Решение сработало через Диспетчер устройств. ОС: Windows 10 pro с обновлениями от 22.11.2020, Kerio Control VPN Client: 64-bit 8.5.1.
а мне не помогло((( говорит нет указанного места(
Добрый день! Добавлю свой вариант. По изложенной выше методике после нажатия кнопки ОК происходит «откат» установки и удаление всего что установлено вручную. Керио не становится. Я решил свой вопрос по другому. При новой установке, после появления ошибки, до нажатия кнопки ОК копируем папку и содержимое «….VPNDriver» в другое место. Затем жмем кнопку ОК.
Переходим в Диспетчер устройств. В дереве устройств нажимаем Действия — Добавить старое устройство — Устройства выбранные вручную — Сетевой адаптер — Установить с диска — и указываем на содержимое скопированной папки. Происходит ручная установка Кери адаптера, после чего он появляется в дереве устройств. После этого установка Керио ВПН происходит успешно без ошибок.
Отработано на: Windows 10 Pro 20H2 (сборка 19042.685), Kerio VPN Client v.9.1.4 x64.exe. Еще важно, чтобы версии сервера и клиента Керио совпадали (в моем случае v.9.1.4).
Всем Удачи и спасибо автору он был вдохновителем моего решения.
Бро, огромное тебе спасибо! Долго искал твой комментарий. Сделай пожалуйста пост, везде решение одно и тоже, именно твоего нету. Думаю все владельцы Windows 10 Pro 20H2 ипутся.
Версия 7.4.2 b-5136
win 10 pro 20h2 x64
Большое спасибо! Это было круто.
Ты реально Бог. Ни один сисадмин не мог решить эту проблему. Ты крут. Спасибо БРО!
И вам и автору, (один автор не помог) спасибо, проблема снята.
Удачи, здоровья, всего-всего)))
Респект! Твой вариант помог!
Откат устройства происходит, но драйвер остается и при следующей установке он его подхватывает
Ваш способ мне помог! Благодарю. ) (Стандартным способом, описанным выше, пользовался всегда, но в этот раз он мне не помог.)
Валерий, спасибо тебе за свой вариант решения. Мне почему-то помог именно твой вариант. А автору спасибо за то, что создал тему! Стояла винда 8. До этого был установлен Керио VPN client 8 версии. Понадобилось поставить 7 версию. И начались танцы с бубном…
Сделал так же, только у меня папки C:KerioVPN ClientVPNDriver не было, сделал поиск драйверов на диске С и все после переустановки заработало.
Грац!
Мне в руки попался комп с Windows 8. Этот способ не помог. Если что помог способ с официального источника, мало ли кому пригодится: https://support.keriocontrol.gfi.com/hc/en-us/articles/360015182660-Resolving-Error-28201-device-is-already-registered.
Правда, я в итоге установил не последнюю версию, а промежуточную, которую предлагают скачать в статье: https://support.keriocontrol.gfi.com/hc/en-us/article_attachments/360018959500/kerio-control-vpnclient-9.3.5-4069-win64.exe
Может быть это было определяющим. но мне в итоге все это помогло.
помогло, спасибо большое (Win10 Pro x64 1909)
Если установка клиента завершается ошибкой
error 28201: device is already registered or unspecified error 0x800F020B or 0x800F0244
или
device already registered
проводим процедуры описанные по ссылке
Если установщик начинает ругаться, что версия драйвера не предназначена для установки на данную версию Windows
редактируем сигнатуру OS в файле kvnet.inf следующим образом:
(файл драйвера лежит C:Program Files (x86)KerioVPN ClientVPNDriverkvnet.inf)
Берем версию Windows из вывода команды консоли systeminfo, открываем любым редактором файл kvnet.inf и меняем сигнатуру в строке
например
; Signature = «$Windows NT$» (комментируем старую строку или просто меняем в ней же)
Signature = «$Microsoft Windows Server 2012 R2 Datacenter$»
Следующая установка проходит нормально.
Всем привет. Мне действительно нужна твоя помощь. Я не знаю как это установить
Спасибо. Решение подошло! все просто
Супер! Спасибо за простое решение 🙂
Добавлю пару деталей к решению Валерия:
0. Доводить установку до появления ошибки не обязательно, достаточно запустить дистрибутив до стартового окна (вас приветствует программа и т. д.) и не закрывая его идти за драйвером.
1. Моя версия дистрибутива в корень С: ничего не распаковывала, всё ушло в стандартную временную папку пользователя C:Users\AppDataLocalTemp. Обращаем внимание, если вы находитесь в сеансе с ограниченными правами и установку запустили с повышением прав и вводом учетки админа, то клиент может распаковаться в профиль администратора, а не текущего пользователя.
2. Внутри лежит файл kerio-control-vpnclient-.msi, который нужно распаковать любым удобным способом, например с помощью 7-zip.
3. Вот теперь мы добрались до искомого драйвера, файл kvnet.inf нужно подсунуть диспетчеру устройств по методу Валерия. У меня мастер установки распознал в файле две версии драйвера с идентичным названием, методом научного тыка подошла вторая. После этого продолжил установку из пункта 0, установка завершилась успешно, клиент заработал.
решение проверено на собственном опыте, windows 10 pro х64 версия 20H2 сборка 19042.928, kerio control vpnclient 9.3.4-3795 win64.
Внимание! Для windows 8 и 8.1 этот способ не подойдёт, там нужна строго определённая версия клиента, см. комментарии выше.
Спасибо Валерию и автору!
Хмм, в коменте съело все треугольные скобки с содержимым, хоть предупреждение какое вылезало бы при постинге. Повторяю с квадратными:
путь из п. 1 C:Users[username]AppDataLocalTemp[UUID в фигурных скобках]
название из п. 2: kerio-control-vpnclient-[версия]-[разрядность].msi
для модера: если удобно, эти пути лучше вставить в первичный камент, а этот удалить.
Источник