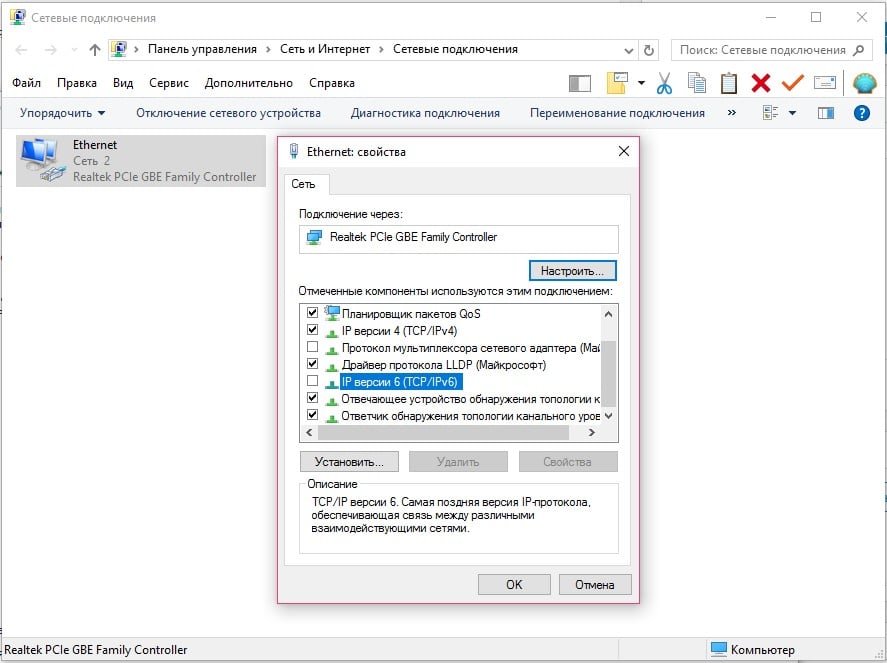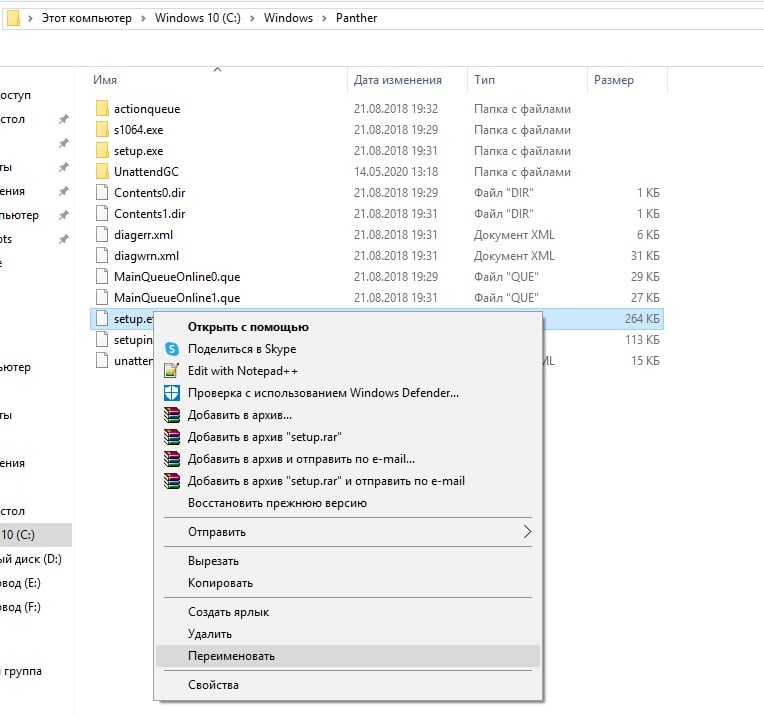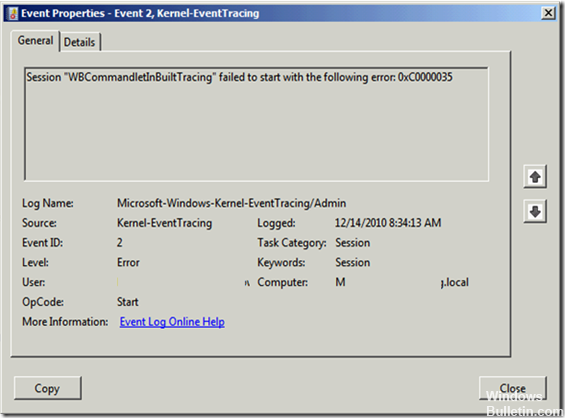По правде говоря, ошибку 0xC0000035 может увидеть у себя в средстве просмотра событий любой пользователь. Она означает, что системе не удалось запустить определенную службу. Бывает довольно много ее разновидностей, в том числе связанных с Circular Kernel Context Logger, Kernel EventTracing, STATUS_OBJECT_NAME_COLLISION и другими. Однако самая распространенная ошибка выглядит так:
Не удалось начать сеанс “Microsoft.Windows.Remediation” из-за следующей ошибки: 0xC0000035!
Нужно ли что-то делать при ошибке 0xC0000035?
На самом деле вам ничего не нужно делать в большинстве случаев. Как говорят в одной из веток технической поддержки Microsoft, это одна из банальных ошибок, которая обычно не нуждается в дополнительном исправлении. Если ошибка не приводит к каким-нибудь реальным проблемам, можно ее просто игнорировать либо просто отключить отображение данного кода. Она появляется по той причине, что система просто не успела запустить какую-то службу или ее вызов был произведен слишком рано (до того, как успела запуститься). Обычная реакция Windows на подобный код – повторная попытка, которая в следующий раз заканчивается успешно.
Если вас не устраивает игнорирование данного кода ошибки, можете отключить его появление с помощью редактора реестра. Вот, как это можно сделать:
- Клавишами Win + R запускаем строку «Выполнить».
- Вводим в пустую строку команду rededit и нажимаем Enter.
- Последовательно открываем Компьютер HKEY_LOCAL_MACHINE SYSTEM CurrentControlSet Control WMI Autologger EventLog-System {b675ec37-bdb6-4648-bc92-f3fdc74d3ca2}.
- В правой рабочей области дважды кликаем по EnableProperly и устанавливаем значение для параметра – Hexadecimal, вместо стандартного Base. Если есть параметр Enable, ему тоже устанавливаем такое же значение.
- Для параметра Value устанавливаем 0.
Если вы не можете мириться с данной ошибкой, то можете попробовать несколько способов. Несколько людей написали, что у них это сработало.
Что можно предпринять?
Вот все, что кто-то советовал и эффективность чего была подтверждена другими пользователями:
- Отключить протокол IPv6. Похоже, он в старых версиях Windows работает не очень стабильно. Для этого нужно перейти в «Центр управления сетями и общим доступом», выбрать «Изменение параметров адаптеров» и перейти в свойства того подключения, которое активно используется. Просто снимаем галочку с «IP версии 6», сохраняем изменения и выходим.
- Восстановить ассоциации. Некачественные установщики могут нарушить ассоциации системных файлов, из-за чего Windows не удается запустить службы. Самый простой способ – скачать с интернета reg-файл для восстановления ассоциации под конкретную версию Windows и запустить его.
- Обновить циклический регистратор контекста ядра. Служба создает снимки системы размером 100 Мб и в них могут быть проблемы. Нужно вставить в строку Выполнить %windir%panther и найти setup.etl, а затем переименовать данный файл в setup.old. Система автоматически сгенерирует новый файл и, возможно, ошибка исчезнет.
В качестве итога можно отметить, что сама по себе ошибка с кодом 0xC0000035 не является чем-то экстравагантным, что требует исправления. Она появляется практически во всех операционных системах, когда Windows не удается запустить службу. В конечном итоге ОС повторяет запрос и выполняет поставленную задачу. Если каких-то дополнительных проблем ошибка не создает, ее лучше игнорировать. В остальных случаях можно попробовать те несколько решений, которые описаны выше.
Если у вы знаете что-нибудь еще, пожалуйста, напишите нам об этом в комментариях. Возможно, это поможет другим читателям в поиске ответа или нам в целях создания максимально полезного материала.
The Error Code 0XC0000035 is a common error message related to kernel event tracing. Learn how to fix it and maintain your computer in this article.
Some Windows customers are reporting that their Event Viewer is constantly flooded with 0XC0000035 errors, indicating a Kernel Event Tracing Error. Every current Windows version, including Windows 7, Windows 8.1, Windows 10, and Windows 11, has been proven to have this issue.
In this article, we will be discussing what the 0XC0000035 error is and how you can fix it.
Table of Contents
- What Causes «Error Code: 0XC0000035» on Windows?
- How To Fix The «Error Code: 0XC0000035» on Windows?
- Method 1. Restart Your Computer
- Method 2. Flush IP and DNS Cache
- Method 3. Disable IPv6
- Method 4. Temporarily Disable Your Antivirus
- Method 5. Enable the SysMain and Superfetch Services
- Method 6. Edit the Autologg Key in Your Registry
- Method 7. Update Your Intel Drivers
- TL;DR
- Conclusion
What Causes «Error Code: 0XC0000035» on Windows?
The Error Code 0XC0000035 is a common error message related to kernel event tracing. Various factors can cause this error, but the most common cause is an issue with the Windows Event Log service.
After plenty of examination, it was observed that there are a number of plausible causes for this error. Here’s a quick rundown of what could be causing your Event Viewer to overflow with 0XC0000035 errors:
- Perfdiag is modifying the Event Tracing of Windows session: The ETW session is used by Perfdiag to collect data for performance analysis. If this session is interrupted, it can cause the 0XC0000035 error.
- The Event Trace Session was manually stopped: In some cases, users have reported that they were able to fix the 0XC0000035 error by starting the Event Trace Session manually.
- Outdated network drivers (Intel): If you’re running Windows and utilizing the network drivers fleet, the problem is most likely caused by a conflict between the Intel WI-FI driver and a sensitive kernel process.
- Bad IP range or DNS cache: You should expect this issue to occur in specific conditions, such as when your DNS cache is corrupted or when you’ve been issued a faulty IP range.
- Third-party antivirus: Due to an overprotective active shield function, several 3rd party antivirus suites have been known to create this issue. As it turns out, the only way to fix this problem is to disable real-time protection or uninstall the third-party app.
These are some of the possible causes for the 0XC0000035 error. In the next section, we’ll discuss how you can fix this problem.
How To Fix The «Error Code: 0XC0000035» on Windows?
There are a few different ways that you can go about fixing this error. The first thing that you should try is restarting the Windows Event Log service. To do this, follow these steps:
Method 1. Restart Your Computer
The first thing that you should do is restart your computer. This will allow the Event Log service to reset itself and hopefully fix the 0XC0000035 error. A simple restart can go a long way in fixing Windows problems. Make sure to start here before moving on to more complicated methods.
To restart your computer, follow these steps:
- Click on the Start menu and select the Power button.
- Click Restart from the drop-down menu.
- Once your computer has restarted, see if the same error shows up when you open the Event Viewer.
Method 2. Flush IP and DNS Cache
If restarting your computer doesn’t work, you should try flushing your DNS cache and resetting your IP address. This will help to fix any corruptions that may be causing the 0XC0000035 error. To do this, follow these steps:
- Open the search bar in your taskbar by clicking on the magnifying glass icon. You can also bring it up with the Windows + S keyboard shortcut.
- Type Command Prompt in the search box. When you see it in the results, right-click on it and choose Run as Administrator. If you’re using a local account that doesn’t have administrator permissions, click here first.
- When prompted by the User Account Control (UAC), click Yes to allow the app to launch with administrative permissions.
- Input the commands below in the following order, pressing the Enter key on your keyboard after each line:
- ipconfig /flushdns
- ipconfig /registerdns
- ipconfig /renew
- ipconfig /release
- Close the Command Prompt.
Method 3. Disable IPv6
If you’re still getting the 0XC0000035 error, then you may be able to fix it by disabling IPv6. This conflicts with the Event Log service and can cause the 0XC0000035 error. To do this, follow these steps:
- Press the Windows + X keys on your keyboard to bring up the WinX menu, and click on Network Connections from the context menu.
- Select your current connection type (for example, Ethernet or Wi-Fi) in the left pane, and then click on the Change adapter options button.
- Right-click on the network adapter you’re currently having issues with, and select Properties from the context menu.
- Scroll down until you see the Internet Protocol Version 6 (TCP/IPv6) option. If there’s a checkmark next to it, click on the box once to disable it. If the box is already empty, then IPv6 is not enabled on your device and you can try a different solution to the error.
- Click OK. This solution should work if IPv6 was the specific reason why your system showed «Error Code: 0XC0000035».
Method 4. Temporarily Disable Your Antivirus
Antivirus apps are notorious for causing all sorts of problems on Windows. False positives, performance issues, and the 0XC0000035 error are all among the issues that can be caused by antivirus apps.
If you’re still getting the 0XC0000035 error, then you may be able to fix it by temporarily disabling your antivirus. If that works, you should try whitelisting the Event Log service in your antivirus settings.
To do this, follow these steps:
- Right-click on an empty space in your taskbar and choose Task Manager from the context menu.
- Switch to the Startup tab using the header menu located at the top of the window. Here, find your antivirus application from the list and select it by clicking on it once.
- Click on the Disable button now visible in the bottom-right of the window. This will disable the application from launching when you start your device.
- Restart your computer and see if you’re able to use your computer without the same error showing up in your Event Viewer.
Method 5. Enable the SysMain and Superfetch Services
If you’re still getting the 0XC0000035 error, then you may be able to fix it by enabling the SysMain and Superfetch services. These services are known to help with Event Log performance and can fix the 0XC0000035 error. To do this, follow these steps:
- Press the Windows + R keys on your keyboard. This is going to bring up the Run utility.
- Type in «services.msc» without quotation marks and press the Enter key on your keyboard. This will open the Services window.
- Scroll down until you see the SysMain service. Right-click on it, and then choose Properties from the context menu.
- Stay on the General tab. Ensure that the Startup type is set to Automatic, and then click on the Start button under the Service status if it’s not currently running. Doing so will start the service automatically when you boot up your computer.
- Click Apply, and then OK to exit out of the window. When you’re back in the Services window, repeat the same steps for the Superfetch service to enable it.
You should be able to see if the error repeats itself after making this adjustment. If you’re still seeing «Error Code: 0XC0000035» along with Kernel Event Tracing, continue reading to find a different solution!
Method 6. Edit the Autologg Key in Your Registry
If you’re still getting the 0XC0000035 error, then you may be able to fix it by editing the autologg key in your registry. This is a known fix for the 0XC0000035 error. To do this, follow these steps:
- press Windows + R keys to bring up the Run dialog box. To open the Registry Editor with admin access, type ‘regedit‘ and press Ctrl + Shift + Enter.
- Use the navigation pane on the left side of the window to reach the following Registry key, or use the address bar and copy-paste the location:
ComputerHKEY_LOCAL_MACHINESYSTEMCurrentControlSetControlWMIAutologgerEventLog-System{b675ec37-bdb6-4648-bc92-f3fdc74d3ca2}
- Right-click on the Enabled registry entry in the right-side pane and choose Modify from the context menu.
- Make sure to change the Value data to 0, and then set the Base to Hexadecimal. Click the OK button when you’re done making these changes.
- After you’ve modified both registry settings, restart your computer to make the changes permanent. Open the Event Viewer to see if any new occurrences of the 0XC0000035 problem have appeared.
Method 7. Update Your Intel Drivers
If you’re still getting the 0XC0000035 error, then you may be able to fix it by updating your Intel drivers. Outdated drivers can cause a variety of problems, including the 0XC0000035 error.
If the Event Viewer error points to one of the following locations, it’s safe to assume that the issue is caused by an Intel driver issue:
- C:Program FilesIntelWiFibinMurocApi.dll
- C:Program FilesIntelWiFiUnifiedLoggingMurocLog.log
Using the Intel Driver & Support Assistant is the only approach that has been confirmed to resolve the issue. To check that you’re running the most recent driver version compatible with your Windows, follow these steps:
- Open your default browser and go to the Intel Driver & Support Assistant main page.
- Wait until the initial scan is complete in the Intel Driver & Support Assistant tool, then click the Download All button. When the download is complete, click the Install All button and wait until all drivers are installed.
- You may need to follow an additional set of instructions to get the drivers installed, depending on the drivers that need to be updated.
- Once all of the drivers have been installed, reboot your computer one last time to determine if the problem has been resolved.
TL;DR
- The «Error Code: 0XC0000035» is a kernel event tracing error that can be caused by a variety of things, including outdated drivers, corrupt DNS cache, or a bad IP range.
- There are a few different ways that you can go about fixing this error. The first thing that you should try is restarting the Windows Event Log service.
- Try flushing your DNS cache, resetting your IP address, or disabling IPv6.
- You may also be able to fix the problem by temporarily disabling your antivirus or editing the autologg key in your registry.
- If all else fails, you can try updating your Intel drivers.
Conclusion
The «Error Code: 0XC0000035» is a relatively common error on Windows that can be caused by various things. We hope this article has helped you fix your computer’s problem.
If you have any questions or comments, please feel free to leave them in the section below. You can also reach out to us for support – we’d be happy to help!
Thank you for reading.
One More Thing
Looking for more tips? Check out our other guides in our Blog or visit our Help Center for a wealth of information on how to troubleshoot various issues.
Sign up for our newsletter and get early access to our blog posts, promotions, and discount codes. Plus, you’ll be the first to know about our latest guides, deals, and other exciting updates!
Recommended Articles
» How to Fix Windows Update Error Code: 0xc1420121?
» How To Fix Outlook Error 0x800CCC0E
» How To Fix Error Code E-8210604A on Your PlayStation
Feel free to reach out with questions or requests you’d like us to cover.
Обновлено 2023 января: перестаньте получать сообщения об ошибках и замедлите работу вашей системы с помощью нашего инструмента оптимизации. Получить сейчас в эту ссылку
- Скачайте и установите инструмент для ремонта здесь.
- Пусть он просканирует ваш компьютер.
- Затем инструмент почини свой компьютер.
Многие пользователи Windows сталкиваются с сеансом ошибки «Циклическое ведение журнала контекста ядра», которое не началось со следующей ошибки: 0xc0000035. Повреждение операционной системы Windows является основной причиной проблем с Кольцевое ядро Контекстный регистратор 0xc0000035.
Microsoft-Windows-Kernel-EventTracing «похоже, работает с Circular Kernel Context Logger» при каждом запуске системы. Эти компоненты являются частью диагностики производительности.
Код ошибки «0xc0000035» возвращается как «STATUS_OBJECT_NAME_COLLISION». Этот код ошибки был связан с идентификатором безопасности двойного домена (SID), который был обнаружен, даже если регистратор событий был заполнен и сеанс кругового регистратора основного контекста не мог быть запущен.
Ошибки ПК — серьезная проблема. Если не принимать во внимание эти ошибки, они будут только расти и усложняться. Вы можете предотвратить это, выявив симптомы ошибок и приняв необходимые меры. Наиболее распространенными симптомами являются вирусы, неполные системные файлы, проблемы с системным реестром и нехватка оперативной памяти.
У вас медленный компьютер, если у него есть вирус или если у него мало оперативной памяти. С медленным компьютером ваша работа наверняка будет отложена. Ваша система может оказаться под угрозой из-за повреждения файлов и кражи данных вирусами, поэтому ее необходимо удалить с помощью антивирусного программного обеспечения. С другой стороны, если ваш компьютер не отвечает правильно и внезапно перезагружается, это может привести к отсутствующим файлам и конфликтам реестра в системе. В произвольных перезапусках ужасно то, что вы тратите свое продвижение на работу.
Ошибки также возникают при установке компьютерного оборудования, что может привести к нестабильной работе системы или вообще предотвратить ее работу. Таким образом, если вы заметили, что общая производительность вашего устройства ухудшается, вы будете получать запросы и обнаруживать такие термины, как 0xc0000035, в файле журнала установки, вы должны немедленно восстановить их, чтобы вы могли восстановить нормальную работу компьютера.
Обновление за январь 2023 года:
Теперь вы можете предотвратить проблемы с ПК с помощью этого инструмента, например, защитить вас от потери файлов и вредоносных программ. Кроме того, это отличный способ оптимизировать ваш компьютер для достижения максимальной производительности. Программа с легкостью исправляет типичные ошибки, которые могут возникнуть в системах Windows — нет необходимости часами искать и устранять неполадки, если у вас под рукой есть идеальное решение:
- Шаг 1: Скачать PC Repair & Optimizer Tool (Windows 10, 8, 7, XP, Vista — Microsoft Gold Certified).
- Шаг 2: Нажмите «Начать сканирование”, Чтобы найти проблемы реестра Windows, которые могут вызывать проблемы с ПК.
- Шаг 3: Нажмите «Починить все», Чтобы исправить все проблемы.
Прежде чем продолжить, вы должны сначала убедиться, что рекордер действительно работает:
Откройте Панель управления -> Система -> Администрирование -> Монитор производительности.
В разделе Наборы сборщиков данных -> Сеансы трассировки событий проверьте, работает ли регистратор контекста.
Если он запущен, проблем на самом деле нет, поэтому вам следует просто отфильтровать ошибку или проигнорировать ее и продолжить.
Конкретные причины и альтернативы для кольцевого основного регистратора контекста 0xc0000035 Ошибка
Перезагрузите компьютер. Недостаточные ошибки памяти часто исправляются путем перезапуска устройства. Сначала попробуйте это действие, чтобы определить, решает ли оно проблему точного кода ошибки.
Слишком мало оперативной памяти. Убедитесь, что в вашей системе достаточно оперативной памяти для выполнения многих программных функций. Процедурные требования обычно включаются в пакет, в котором эти компакт-диски с приложениями прибыли или зарегистрированы на веб-сайте поставщика программного обеспечения под заголовком «Документация» или аналогичным заголовком.
Плохое управление хранением. Многие программы требуют установки программ управления памятью. Удалите его, чтобы увидеть, решит ли он проблему, если в вашей системе установлено программное обеспечение для управления памятью.
Слишком мало места на диске: перед установкой нового программного обеспечения или нового драйвера убедитесь, что у вас есть по крайней мере 100-500 мегабайт абсолютно свободного доступа к жесткому диску вашего компьютера. Любое меньшее число, которое может помешать увеличению размера документа обмена при наличии необходимого дискового пространства.
Чтобы оценить HD FreeSpace под Windows 95, 98, NT, 2000, ME, XP, Vista7 и 7, выберите «Рабочий стол» или «Персональный компьютер». Наведите указатель мыши на нужный щелчок правой кнопкой мыши. Затем нажмите «Свойства» в контекстном меню. Откроется диалоговое окно, в котором отображается сумма объема памяти и полностью свободного расстояния.
Сложности с программным приложением. Если при запуске определенных приложений возникают повторяющиеся ошибки, вероятность того, что само программное обеспечение допустит ошибки, будет самой высокой. Выполните поиск, затем установите исправления или обновление. Если ошибки сохраняются или если невозможно приобрести обновления или исправления, обратитесь за помощью к программисту или распространителю программного обеспечения.
Технические дефекты памяти. Если описанные выше шаги не устраняют коды ошибок Circular Kernel Context Logger 0xc0000035, возможно, память вашего ПК
CCNA, веб-разработчик, ПК для устранения неполадок
Я компьютерный энтузиаст и практикующий ИТ-специалист. У меня за плечами многолетний опыт работы в области компьютерного программирования, устранения неисправностей и ремонта оборудования. Я специализируюсь на веб-разработке и дизайне баз данных. У меня также есть сертификат CCNA для проектирования сетей и устранения неполадок.
Сообщение Просмотров: 240
Содержание
- Руководство по решению ошибки 0xc0000035 в Windows
- Нужно ли что-то делать при ошибке 0xC0000035?
- Что можно предпринять?
- Исправить код ошибки 0xC0000035 в средстве просмотра событий в Windows 11/10
- Что такое ошибка 0xC0000035?
- В чем причина ошибки 0xC0000035 в Windows 11?
- Исправить код ошибки 0xC0000035 в средстве просмотра событий в Windows 11/10
- Как исправить сбой диспетчера загрузки Windows — ошибка 0xc000035a
- Обновление за январь 2023 года:
- Проверьте BIOS
- Форматирование жесткого диска
- Заметки Лёвика
- web программирование, администрирование и всякая всячина, которая может оказаться полезной
- Ошибка при установке windows c UEFI флэшки — Windows failed to start
Руководство по решению ошибки 0xc0000035 в Windows
По правде говоря, ошибку 0xC0000035 может увидеть у себя в средстве просмотра событий любой пользователь. Она означает, что системе не удалось запустить определенную службу. Бывает довольно много ее разновидностей, в том числе связанных с Circular Kernel Context Logger, Kernel EventTracing, STATUS_OBJECT_NAME_COLLISION и другими. Однако самая распространенная ошибка выглядит так:
Не удалось начать сеанс “Microsoft.Windows.Remediation” из-за следующей ошибки: 0xC0000035!
Нужно ли что-то делать при ошибке 0xC0000035?
На самом деле вам ничего не нужно делать в большинстве случаев. Как говорят в одной из веток технической поддержки Microsoft, это одна из банальных ошибок, которая обычно не нуждается в дополнительном исправлении. Если ошибка не приводит к каким-нибудь реальным проблемам, можно ее просто игнорировать либо просто отключить отображение данного кода. Она появляется по той причине, что система просто не успела запустить какую-то службу или ее вызов был произведен слишком рано (до того, как успела запуститься). Обычная реакция Windows на подобный код – повторная попытка, которая в следующий раз заканчивается успешно.
Если вас не устраивает игнорирование данного кода ошибки, можете отключить его появление с помощью редактора реестра. Вот, как это можно сделать:
- Клавишами Win + R запускаем строку «Выполнить».
- Вводим в пустую строку команду rededit и нажимаем Enter.
- Последовательно открываем Компьютер HKEY_LOCAL_MACHINE SYSTEM CurrentControlSet Control WMI Autologger EventLog-System .
- В правой рабочей области дважды кликаем по EnableProperly и устанавливаем значение для параметра – Hexadecimal, вместо стандартного Base. Если есть параметр Enable, ему тоже устанавливаем такое же значение.
- Для параметра Value устанавливаем 0.
Если вы не можете мириться с данной ошибкой, то можете попробовать несколько способов. Несколько людей написали, что у них это сработало.
Что можно предпринять?
Вот все, что кто-то советовал и эффективность чего была подтверждена другими пользователями:
- Отключить протокол IPv6. Похоже, он в старых версиях Windows работает не очень стабильно. Для этого нужно перейти в «Центр управления сетями и общим доступом», выбрать «Изменение параметров адаптеров» и перейти в свойства того подключения, которое активно используется. Просто снимаем галочку с «IP версии 6», сохраняем изменения и выходим.
- Восстановить ассоциации. Некачественные установщики могут нарушить ассоциации системных файлов, из-за чего Windows не удается запустить службы. Самый простой способ – скачать с интернета reg-файл для восстановления ассоциации под конкретную версию Windows и запустить его.
- Обновить циклический регистратор контекста ядра. Служба создает снимки системы размером 100 Мб и в них могут быть проблемы. Нужно вставить в строку Выполнить %windir%panther и найти setup.etl, а затем переименовать данный файл в setup.old. Система автоматически сгенерирует новый файл и, возможно, ошибка исчезнет.
В качестве итога можно отметить, что сама по себе ошибка с кодом 0xC0000035 не является чем-то экстравагантным, что требует исправления. Она появляется практически во всех операционных системах, когда Windows не удается запустить службу. В конечном итоге ОС повторяет запрос и выполняет поставленную задачу. Если каких-то дополнительных проблем ошибка не создает, ее лучше игнорировать. В остальных случаях можно попробовать те несколько решений, которые описаны выше.
Если у вы знаете что-нибудь еще, пожалуйста, напишите нам об этом в комментариях. Возможно, это поможет другим читателям в поиске ответа или нам в целях создания максимально полезного материала.
Источник
Исправить код ошибки 0xC0000035 в средстве просмотра событий в Windows 11/10
Если вы используете средство просмотра событий в Windows 11/10, то, возможно, в последнее время вы сталкивались с кодом ошибки 0xC0000035, который указывает непосредственно на ошибку отслеживания событий ядра. Конечно, это не новая ошибка, но для многих это первый раз, когда они сталкиваются с ней лицом к лицу.
Что такое ошибка 0xC0000035?
Код ошибки 0xC0000035 возвращается как «STATUS_OBJECT_NAME_COLLISION». Этот код ошибки был связан с обнаруженным идентичным идентификатором безопасности домена (SID). Более того, поскольку «регистратор событий заполнен» сеансом, «регистратор контекста кругового ядра» не запустился успешно.
В чем причина ошибки 0xC0000035 в Windows 11?
Это происходит, когда некоторые процессы не запускаются. Это могут быть сетевые или другие процессы. некоторые примеры: PerfDiag Logger, NetCfgTrace, Microsoft.Windows.Remediation, sensorframework и т. д.
Исправить код ошибки 0xC0000035 в средстве просмотра событий в Windows 11/10
Программы для Windows, мобильные приложения, игры — ВСЁ БЕСПЛАТНО, в нашем закрытом телеграмм канале — Подписывайтесь:)
Поскольку существует несколько способов вызвать ошибку 0xC0000035 на компьютере с Windows, в этой статье основное внимание будет уделено объяснению того, как выполнить работу несколькими из этих способов.
- Измените раздел реестра Autologg
- Отключите или удалите сторонний антивирус
- Обновите Intel или другие сетевые драйверы
- Выполнить сброс сети
- Запустите сканирование DISM, чтобы восстановить образ системы
1]Мы предлагаем изменить ключ реестра Autologg.
Бывают случаи, когда этот код ошибки вообще не вызывает никаких проблем. Если вы понимаете, что это действительно так, то лучший шаг, который можно предпринять, — это вообще предотвратить его появление.
Сделайте это, открыв диалоговое окно «Выполнить». Нажмите клавишу Windows + R, затем введите Regedit и нажмите клавишу Enter. Сразу появится редактор реестра
В редакторе перейдите к следующему:
Компьютер HKEY_LOCAL_MACHINE SYSTEM CurrentControlSet Control WMI Autologger EventLog-System
Как только вы окажетесь в нужном разделе, следующий шаг — перейти вправо от редактора реестра и не забудьте дважды щелкнуть ключ Enabled.
Теперь в параметре Edit DWORD (32-bit) Value измените Base на Hexadecimal, затем отредактируйте данные Value с любого текущего значения на 0. Нажмите OK, чтобы сохранить изменения.
После того, как вы выполнили эту задачу, вам нужно будет дважды щелкнуть EnableProperly, а затем изменить Base на Hexadecimal и установить значение Value равным 0. Наконец, нажмите OK, чтобы сохранить изменения.
Следующим шагом является перезагрузка компьютера и проверка, сохраняется ли ошибка 0xC0000035.
2]Отключите или удалите сторонний антивирус.
В некоторых случаях причиной ошибки 0xC0000035 в средстве просмотра событий может быть сторонний антивирус. Мы считаем, что вам нужно отключить антивирусную программу, а затем, надеюсь, перезагрузить компьютер, чтобы устранить ошибку.
Если это не сработает, скорее всего, вам может потребоваться полностью удалить утилиту. Чтобы выполнить эту работу в Windows 11, вам необходимо запустить приложение «Настройки», нажав клавишу Windows + I. Оттуда выберите «Приложения»> «Приложения и функции», затем прокрутите вниз, пока не увидите свою антивирусную программу в списке. .
3]Обновите Intel или другие сетевые драйверы.
Итак, есть несколько способов обновить Intel или другие сетевые драйверы на вашем компьютере с Windows 11.
Для начала откройте Настройки, нажав клавишу Windows + I. Оттуда выберите Центр обновления Windows снизу, затем нажмите кнопку «Обновить», чтобы операционная система проверила наличие новых обновлений.
Если какие-либо драйверы доступны, Windows 11 загрузит и установит их автоматически или запросит вашу помощь. Все это зависит от ваших конкретных настроек Центра обновления Windows.
4]Выполнить сброс сети
Еще один способ избавиться от кода ошибки 0xC0000035 — сбросить настройки сети. Это простая задача. Все, что вам нужно сделать, это прочитать Как сбросить сетевые адаптеры с помощью функции сброса сети в Windows 11.
5]Запустите сканирование DISM, чтобы восстановить образ системы.
Восстановление образа вашей системы — один из лучших способов исправить код ошибки 0xC0000035. Для этого необходимо сразу запустить DISM (управление развертыванием образов и обслуживанием). Чтобы узнать, как сканировать компьютерную систему с помощью DISM, мы предлагаем прочитать «Запуск DISM для восстановления образа системы Windows и хранилища компонентов Windows в Windows 11/10».
Читайте: Как найти и просмотреть файлы журнала BSOD в средстве просмотра событий Windows 10

Программы для Windows, мобильные приложения, игры — ВСЁ БЕСПЛАТНО, в нашем закрытом телеграмм канале — Подписывайтесь:)
Источник
Как исправить сбой диспетчера загрузки Windows — ошибка 0xc000035a
Please enable JavaScript
Последнее обновление 17 декабря 2018 г.
Обновлено 2023 января: перестаньте получать сообщения об ошибках и замедлите работу вашей системы с помощью нашего инструмента оптимизации. Получить сейчас в эту ссылку
- Скачайте и установите инструмент для ремонта здесь.
- Пусть он просканирует ваш компьютер.
- Затем инструмент почини свой компьютер.
Состояние ошибки 0xc000035a, пытается загрузить 64-битное приложение, но этот ЦП несовместим с 64-битным режимом. Эта ошибка может возникать с продуктами визуализации, такими как продукт VMware или виртуальный продукт, при установке 64-разрядного приложения. Не о чем беспокоиться. Все зависит от конфигурации вашего оборудования. См. Рисунок ниже, чтобы увидеть истинную картину проблемы.
Если вы уверены, что процессор вашего компьютера поддерживает функцию виртуализации, просто включите ее в BIOS вашего компьютера. Вы можете войти в BIOS во время самотестирования при включении (POST), когда вы запускаете / перезагружаете компьютер, и есть разные ключи, основанные на Dell, HP, Lenovo, Acer, IBM и т. Д.
- Для Dell нажмите F2.
- Для Acer нажмите F2.
- Для HP Press F10
Вы должны включить VT-x / AMD-V и, возможно, вложенную нумерацию страниц в конфигурации вашей виртуальной машины.
В моей версии VirtualBox это можно сделать через:
Обновление за январь 2023 года:
Теперь вы можете предотвратить проблемы с ПК с помощью этого инструмента, например, защитить вас от потери файлов и вредоносных программ. Кроме того, это отличный способ оптимизировать ваш компьютер для достижения максимальной производительности. Программа с легкостью исправляет типичные ошибки, которые могут возникнуть в системах Windows — нет необходимости часами искать и устранять неполадки, если у вас под рукой есть идеальное решение:
- Шаг 1: Скачать PC Repair & Optimizer Tool (Windows 10, 8, 7, XP, Vista — Microsoft Gold Certified).
- Шаг 2: Нажмите «Начать сканирование”, Чтобы найти проблемы реестра Windows, которые могут вызывать проблемы с ПК.
- Шаг 3: Нажмите «Починить все», Чтобы исправить все проблемы.
- Закрытие ВМ
- Щелкните правой кнопкой мыши на виртуальной машине.
- Перейдите в раздел «Система».
- Нажмите на вкладку «Ускорение».
- Активируйте «Активировать VT-x / AMD-V» и «Вложенный пейджинг».
- Нажмите «ОК» ниже, чтобы сохранить настройки.
После активации его в VirtualBox вы теперь сможете запустить Windows Сервер 2008, если ваша операционная система и конфигурация процессора правильные.
Проверьте BIOS
Откройте Bios и убедитесь, что vt-x включен.
Если это не так, вы должны удалить виртуальную машину в виртуальном ящике и создать новую ……… Теперь вы видите вариант для Windows 7 и Windows 7 (64-разрядная версия).
После удаления и восстановления виртуальной машины вы можете просмотреть ее. Изменение параметров существующей виртуальной машины не соответствует желаемой цели.
Форматирование жесткого диска
На жестком диске вашего компьютера хранятся важные файлы, программы и данные, без которых ваш бизнес не может обойтись.
Переформатирование и восстановление
1. Вставьте дискету восстановления системы Windows в дисковод гибких дисков компьютера. Перезагрузите компьютер.
2. нажмите любую клавишу в приглашении. Нажмите Next, чтобы открыть страницу Install Windows. Выберите ваш язык и другие настройки, затем нажмите «Далее».
3. нажмите «Я принимаю условия лицензии», затем «Далее».
4. нажмите на Пользовательские параметры и Параметры игрока (Дополнительно). Нажмите на жесткий диск, который вы хотите отформатировать, затем нажмите Формат. Время форматирования зависит от размера жесткого диска. Когда процесс завершится, Windows остановит установку на вашем компьютере.
Совет экспертов: Этот инструмент восстановления сканирует репозитории и заменяет поврежденные или отсутствующие файлы, если ни один из этих методов не сработал. Это хорошо работает в большинстве случаев, когда проблема связана с повреждением системы. Этот инструмент также оптимизирует вашу систему, чтобы максимизировать производительность. Его можно скачать по Щелчок Здесь
CCNA, веб-разработчик, ПК для устранения неполадок
Я компьютерный энтузиаст и практикующий ИТ-специалист. У меня за плечами многолетний опыт работы в области компьютерного программирования, устранения неисправностей и ремонта оборудования. Я специализируюсь на веб-разработке и дизайне баз данных. У меня также есть сертификат CCNA для проектирования сетей и устранения неполадок.
Источник
Заметки Лёвика
web программирование, администрирование и всякая всячина, которая может оказаться полезной
Ошибка при установке windows c UEFI флэшки — Windows failed to start
Ошибка при установке windows 7 на ноутбук с UEFI с флешки отформатированной в GPT
Во время загрузки с флешки процесса установки вылетает Black screen (не BSOD) с текстом следующего содержания:
Windows failed to start. A recent hardware or software change might be the cause. To fix the problem:
1. Insert your Windows installation disc and restart your computer.
2. Choose your language settings, and then click “Next.”
3. Click “Repair your computer.”
If you do not have this disc, contact your system administrator or computer manufacturer for assistance.
File: EFIMicrosoftBootBCD
Status: 0xc000000d
Info: an error occurred while attempting to read the boot configuration data.
Рекомендации по восстановлению в данном случае вряд ли применимы, поскольку система ещё не установлена.. по идее восстанавливать-то ещё нечего..
bootrec /scanos
bootrec /rebuildbcd
bootrec /fixmbr
bootrec /fixboot
W7 64B USB boot on Windows 8 EFI — Error 0Xc000000d
Для Windows 64 следует выполнить ещё один дополнительный шаг — скопировать каталог boot
A) On the USB flash drive, “copy” the efimicrosoftboot folder up one level into the efi folder as efiboot.
C) In 7-Zip, navigate to the sourcesinstall.wim1WindowsBootEFIbootmgfw.efi on the USB flash drive, select the bootmgfw.efi file, copy it to your desktop, click/tap on OK, and close 7-Zip. (see screenshot below)
If you get the error message EFIMicrosoftBOOT\BCD Status 0xc000000d when booting the USB stick, please check the following things:
If it’s a system with Secure Boot, deactivate Secure Boot.
Select the USB stick (not Windows Boot Manager) from the boot menu.
Booting should work afterwards.
Опубликовано Вторник, Сентябрь 12, 2017 в 04:45 в следующих категориях: Без рубрики. Вы можете подписаться на комментарии к этому сообщению через RSS 2.0. Вы можете оставить комментарий. Пинг отключен.
Автор будет признателен, если Вы поделитесь ссылкой на статью, которая Вам помогла:
BB-код (для вставки на форум)
html-код (для вставки в ЖЖ, WP, blogger и на страницы сайта)
ссылка (для отправки по почте)
Источник

Регистратору контекста циклического ядра сеанса не удалось запуститься со следующей ошибкой: 0xc0000035 — это призрак, который преследовал последние три основных выпуска Windows. Это ошибка, которую Windows 10 по существу унаследовала от Windows 7.
Хотя это происходит реже в Windows 10, оно все же время от времени вызывает синий экран смерти. Но почему и как это исправить? В этом руководстве мы ответим на эти и другие вопросы.
Почему Circular Kernel Context Logger не запускается?
Ниже приведены некоторые факторы, которые могут привести к тому, что сеанс «Circular Kernel Context Logger» не запустится со следующей ошибкой: проблема 0xc0000035 на вашем ПК:
- Отключенная служба: некоторые пользователи сообщают, что эта проблема возникает из-за того, что служба Superfetch отключена. Решение этой проблемы — включить службу и перезагрузить компьютер.
- Устаревшие драйверы. Иногда эта проблема может быть вызвана неисправными или устаревшими сетевыми драйверами. Обновление драйверов до последней версии должно восстановить нормальную работу.
- Проблемы с сетевыми настройками. В некоторых случаях это сообщение об ошибке появляется из-за того, что включен IPv6. Многие пользователи смогли исправить это, просто отключив эту функцию.
Как исправить Circular Kernel Context Logger 0xc0000035?
1. Полностью перезагрузите компьютер
- Нажмите на меню «Пуск».
- Нажмите кнопку питания.
- Теперь выберите параметр «Перезагрузить».
Иногда самое простое решение обычно является самым эффективным. Простой перезапуск может помочь. Например, если вы имеете дело с ошибкой Circular Kernel Context Logger.
Проблема может быть связана с ошибками, которые будут устранены после перезагрузки компьютера.
2. Удалите файл MSSEOOBE.etl.
- Нажмите Windows клавишу + E и перейдите в папку ProgramData на локальном диске (C:).
- Щелкните Майкрософт.
- Выберите Основы безопасности Майкрософт.
- Теперь нажмите «Поддержка».
- Щелкните правой кнопкой мыши файл MSSEOOBE.etl и выберите параметр «Удалить».
- Наконец, перезагрузите компьютер.
Файл MSSEOOBE.etl является частью Microsoft Security Essentials. Однако это может вызвать ошибку Circular Kernel Context Logger.
Следовательно, вам нужно удалить папку, чтобы решить проблему. Обратите внимание, что это решение работает только для пользователей, использующих Microsoft Security Essentials.
3. Включите службу Superfetch/SysMain.
- Нажмите Windows клавишу + R , введите services.msc и нажмите кнопку ОК.
- Теперь дважды щелкните службу Superfetch или SysMain, чтобы открыть ее свойства.
- Установите для параметра «Тип запуска» значение «Автоматически» и нажмите кнопку «Пуск», если служба не запущена.
- Далее нажмите «Применить», а затем «ОК».
- Наконец, перезагрузите компьютер.
В некоторых случаях ошибка Circular Kernel Context Logger может появиться, если служба Superfetch отключена. Так что не пугайтесь, если вы не можете найти службу Superfetch на своем ПК.
Это связано с тем, что в более поздних версиях Windows 10 служба Superfetch называется SysMain. Так что они практически делают одно и то же.
4. Настройте максимальный размер файла сеансов трассировки событий запуска.
- Нажмите Windows клавишу + R , введите perfmon и нажмите OK.
- Разверните Наборы сборщиков данных в дереве слева.
- Щелкните Сеансы трассировки событий при запуске.
- На главной панели прокрутите вниз, пока не найдете запись ReadyBoot, а затем дважды щелкните ее.
- Нажмите на вкладку «Условие остановки».
- Установите максимальный размер 40 МБ (или больше).
- Наконец, нажмите OK и закройте системный монитор.
Не удалось запустить циклический регистратор контекста ядра сеанса со следующей ошибкой: может появиться сообщение 0xc0000035, поскольку максимальный размер файла сеансов трассировки событий запуска недостаточен. Вы можете использовать это решение, чтобы исправить это.
5. Отключить IPv6
- Нажмите Windows клавишу + R , введите ncpa.cpl и нажмите кнопку OK.
- Щелкните правой кнопкой мыши первое соединение, которое вы видите, и выберите «Свойства».
- Теперь снимите флажок Интернет-протокол версии 6 (TCP/IPV6).
- Нажмите «ОК».
- Наконец, повторите шаги 2–3 для другого сетевого адаптера в списке.
Другим эффективным решением этой ошибки Circular Kernel Context Logger является отключение IPV6. Это решило проблему для многих пользователей. Так что будет лучше, если ты попробуешь.
6. Обновите сетевые драйверы
- Нажмите Windows клавишу + X и выберите Диспетчер устройств.
- Дважды щелкните параметр «Сетевые адаптеры», чтобы развернуть его, и щелкните правой кнопкой мыши основное устройство локальной сети.
- Теперь выберите «Обновить драйвер» в контекстном меню.
- Нажмите «Автоматический поиск драйверов».
- Наконец, установите все доступные обновления и перезагрузите компьютер.
Вам следует обновить драйвер, если приведенные выше исправления не устраняют ошибку Circular Kernel Context Logger. Один из лучших способов сделать это — использовать обновление Windows, как показано выше.
Кроме того, вы можете автоматически обновлять драйверы с помощью специального программного обеспечения. Таким образом, вы сэкономите время и получите правильную версию драйвера.
Вы также можете сканировать все свои драйверы и найти, нужно ли их обновить или восстановить. Инструмент даст вам простой отчет о состоянии каждого драйвера. Вы должны позволить ему начать обновление/восстановление.
Если ни одно из решений, описанных в этом руководстве, вам не помогло, единственным вариантом является переустановка или обновление Windows, если вы используете более старую версию.
Однако, если эта ошибка сохраняется, но не влияет на работу вашей системы, ее можно игнорировать.
Итак, какое решение сработало для вас? Хотите указать на слепое пятно на нашей стороне? Пожалуйста, не стесняйтесь оставлять комментарии внизу. Как всегда, спасибо за чтение.
Some Windows users are discovering that their Event Viewer is always filled with 0XC0000035 errors pointing towards a Kernel Event Tracing Error. This problem is confirmed to occur on every recent Windows version including Windows 7, Windows 8.1, Windows 10, and Windows 11.
After investigating this particular issue, it turns out that there are a few different causes with the potential of triggering this particular error. Here’s a shortlist of culprits that might be responsible for filling your Event Viewer with 0XC0000035 errors:
- Perfdiag is modifying the Event Tracing of Windows session – The ETW session is normally for private use only by the operating system. However, various factors might have it stuck into a retry look due to some async activity. In this case, the system interprets this as an attempt to modify the Event Tracing of Windows which is why the error is thrown. In the vast majority of these cases, the error should be considered completely benign and no action should be taken to resolve it. In this case, you can hide these benign errors by modifying a few registry values using Registry Editor.
- 3rd party AV interference – As it turns out, certain 3rd party AV suites are known to cause this issue due to an overprotective active shield feature. As it turns out, this particular issue can only be resolved by disabling the real-time protection or uninstalling the 3rd party suite and replacing it with a more permissive 3rd party equivalent.
- Outdated Intel Network drivers – If you’re using the network drivers fleet for Windows, chances are this issue is being caused by some kind of interference between the Intel WI-FI driver with a sensitive kernel process. In this case, you should be able to fix the issue by using the Intel Driver & Support Assistant to update your network driver’s feet with the latest driver equivalents.
- A network issue caused by Bad IP Range or DNS Cache – Under certain circumstances, you can expect to see this issue occurring due to a bad DNS cache or in a situation where you’ve been assigned a bad IP range. In this case, you should be able to fix the issue (at least temporarily) by flushing the IP and DNS cache from an elevated Command Prompt.
Now that you are aware of every scenario that might trigger this error, let’s get over some of the methods that other affected users have used so far to fix this issue completely.
Modify the Autologg Registry key
If the error is benign and you notice that it doesn’t affect the performance or behavior of your system, you can simply prevent the 0XC0000035 error from appearing inside your Event Viewer interface.
You can do this by navigating to the registry key used by the Autologg functionality and modifying the values of Enable and EnablePropertly.
Important: While this is generally harmless and will have no effect on your computer, it might hinder you from discovering a different issue that the Event Viewer might give you clues about. If you go through with this change, remember to undo this modification whenever you need to investigate something using Event Viewer.
If you are ready to apply this fix, follow the instructions below to ensure that your Event Viewer is no longer flooded with benign 0XC0000035 errors:
- Press Windows key + R to open up a Run dialog box. Inside the Run dialog box, type ‘regedit’ and press Ctrl + Shift + Enter to open up Registry Editor with admin access.
Opening the Regedit Editor with admin access - When you’re prompted by the User Account Control, click Yes to grant admin access.
- Once you’re inside the Registry Editor utility, use the menu on the left-hand side to navigate to the following location:
ComputerHKEY_LOCAL_MACHINESYSTEMCurrentControlSetControlWMIAutologgerEventLog-System{b675ec37-bdb6-4648-bc92-f3fdc74d3ca2}Note: You can either get here manually by clicking on each key individually or you can paste the full location path inside the nav bar at the top and press Enter to get there instantly.
- Once you’re inside the correct location, move over to the right-hand pane and double-click on the Enabled key.
- Inside the Edit DWORD (32-bit) Value, set the Base to Hexadecimal, then change the Value data to 0.
Disable the Enabled value of Event Log - Next, double-click on EnableProperly from the same key. Next, set the Base to Hexadecimal and Value data to 0. Click OK to save the changes.
- After both registry values have been interfered with, reboot your PC to make the changes permanent, then make sure to return to the same Event Viewer and see if you notice any new instances of the 0XC0000035.
If you followed the steps above and you’re still dealing with the same consistent 0XC0000035 kernel errors, move down to the next potential fix below.
Disable or Uninstall 3rd party antivirus
As it turns out, a lot of affected users are blaming their 3rd party antivirus because of the constant 0XC0000035 kernel errors.
You can test out this theory by temporarily disabling the antivirus shield and seeing if the apparition of the kernel errors stops.
Test out this theory by accessing your antivirus settings and disabling the real-time protection and see if the 0XC0000035 error stops occurring.
Of course, doing this will be different from one AV tool to another, but typically you can disable the real-time virus protection directly by right-clicking ok the taskbar icon.
Unfortunately, if you discover that your 3rd party antivirus is indeed to blame, there is nothing else you can do other than uninstalling it.
Note: After you get rid of the interfering antivirus suite, the Windows Defender will take over automatically (unless you install a different 3rd party equivalent).
Follow the instructions below to get rid of the interfering 3rd party antivirus suite:
- Press Windows key + R to open up a Run dialog box. Inside the text box, type ‘appwiz.cpl’ and press Enter to open up the Programs and Features menu.
Accessing the Programs and Features menu Note: If you’re prompted by the User Account Control, click Yes to grant admin access.
- Once you’re inside the Programs and Features menu, scroll down through the list of installed programs and look for the 3rd party antivirus suite that you feel is interfering with your kernel processes.
- After you locate the problematic antivirus, right-click on it and choose Uninstall from the context menu.
Uninstalling the antivirus suite - Inside the uninstallation screen, follow the on-screen instructions to complete the uninstallation process.
- After the problematic antivirus is uninstalled, reboot your PC one final time and see if the problem is now fixed.
If this problem is still not resolved as you’re still seeing new instances of the 0XC0000035 error, move down to the next potential fix below.
Update your Intel Drivers
As it turns out, the 0XC0000035 error can also be caused by a severely outdated Intel Wi-Fi driver that’s interfering with a Kernel process. As it turns out, this is typically occurring if you recently upgraded from an older Windows version to Windows 11.
If the Event Viewer error references one of the following locations, it’s clear that the problem is surfacing due to an issue produced by an Intel driver issue:
- C:Program FilesIntelWiFibinMurocApi.dll
- C:Program FilesIntelWiFiUnifiedLoggingMurocLog.log
In this case, the only solution that is confirmed to fix this issue completely is to use Intel’s driver utility (Intel Driver & Support Assistant) to ensure that you’re using the latest driver version compatible with your Windows version.
Follow the instructions below to use the Intel Driver & Support Assistant utility to update your Intel’s Driver fleet to the latest versions available:
- First things first, close any non-essential application from running and see that no resource-intensive process is running in the background.
- Open your default browser and access the home page of the Intel Driver & Support assistant web utility.
- Once you’re inside the Intel Driver & Support assistant utility, wait until the initial scan is complete, then click on the Download All button at the top to download the updated driver signatures locally.
D0wnloading the latest available Intel drivers - After the download is complete, click on the Install All button (in the same place where the Download All button was previously) and wait until every driver is installed.
- Depending on the drivers that need to be updated, you might be required to follow an additional set of instructions to get these drivers installed.
- Once every driver installation is complete, reboot your computer one final time and see if the problem is now fixed.
If your Intel drivers we’re already updated to the latest or this scenario was not applicable in your particular scenario, move down to the next potential fix below.
Flush IP & DNS Cache
As it turns out, this particular issue can also be associated with an underlying network issue coming from a bad IP range or corrupted DNS cache data.
Several affected users going through the same problems and experiencing constant Kernel Event Tracing (0XC0000035) events have managed to get it fixed by using elevated CMD prompts to flush both the temporary data related to the IP and DNS.
For step-by-step instructions on how to do this, follow the guide below:
- Press Windows key + R to open up a Run dialog box. Next, type ‘cmd’ inside the text box, then press Ctrl + Shift + Enter to open up an elevated Command Prompt.
Open un an elevated Command Prompt - When you’re prompted by the User Account Control, click Yes to grant administrative privileges.
- Once you’re inside the elevated Command Prompt, type the following command in the same order and press Enter after each one to flush the IP and DNS cache of your PC:
ipconfig /all ipconfig /Flushdns ipconfig /release /all
- Wait until the operation is complete, then close the elevated CMD prompt and restart your computer.
- Once your PC boots back up, make sure DCHP is enabled before checking if any instances of the 0XC0000035 error.
Kamil Anwar
Kamil is a certified MCITP, CCNA (W), CCNA (S) and a former British Computer Society Member with over 9 years of experience Configuring, Deploying and Managing Switches, Firewalls and Domain Controllers also an old-school still active on FreeNode.