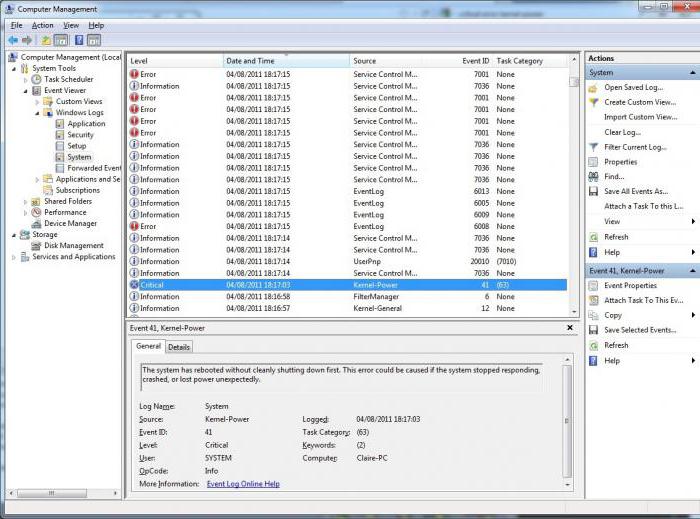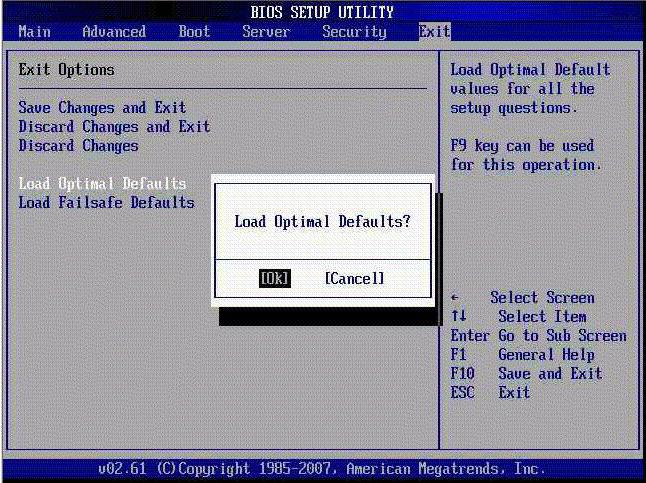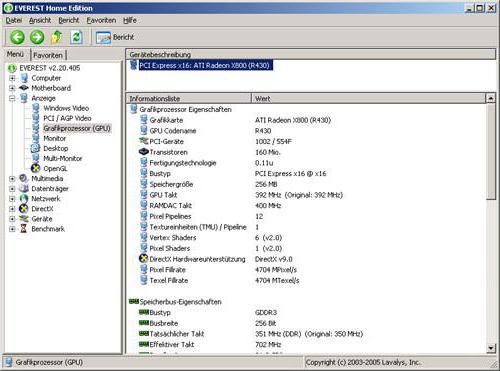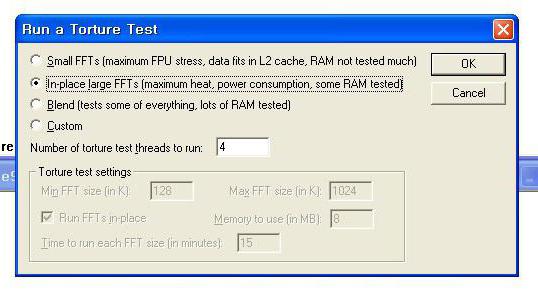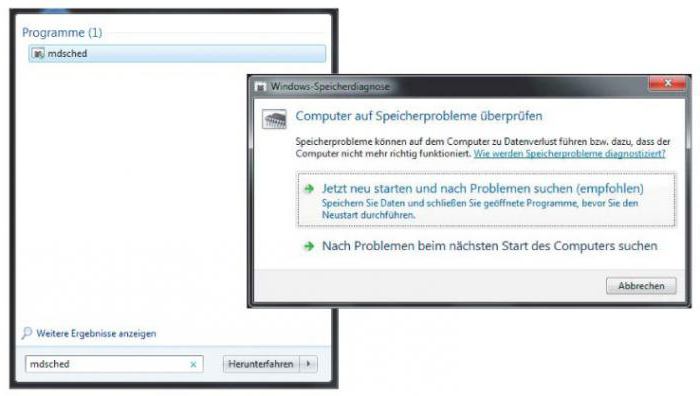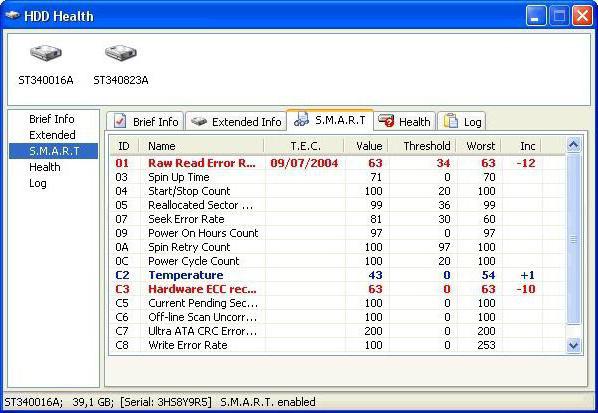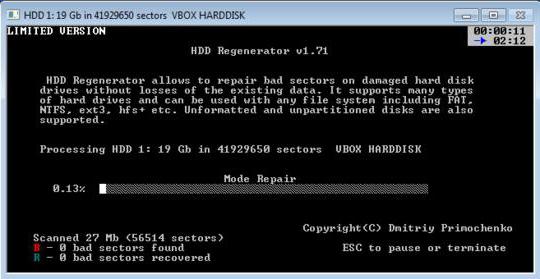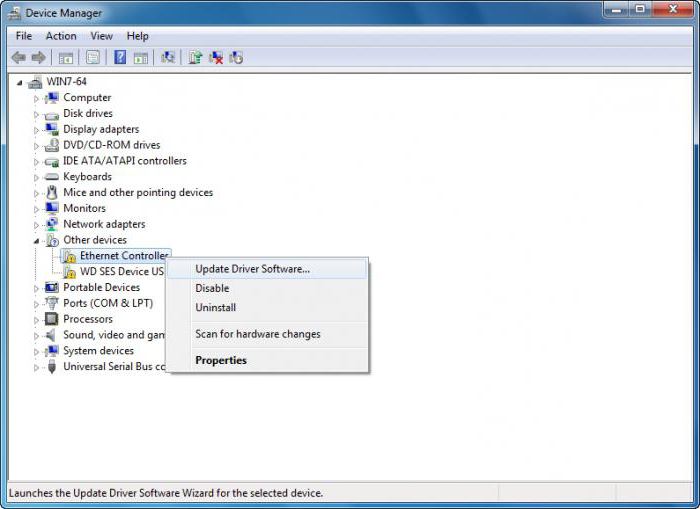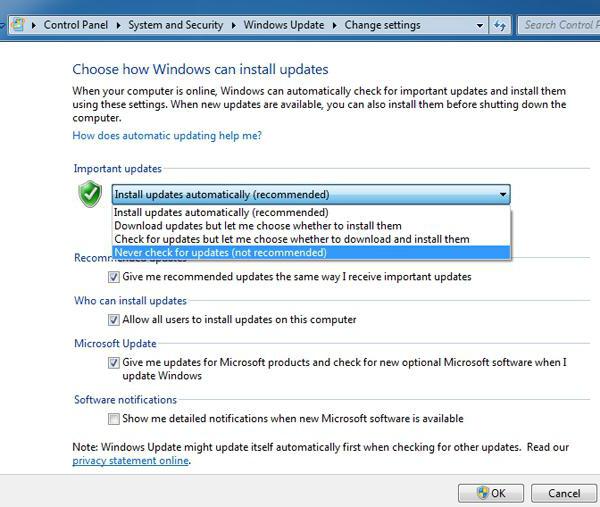В этой инструкции подробно о том, что чаще всего вызывает ошибку Kernel Power 41 в Windows 10 и о том, какие сведения для диагностики проблемы может предоставить нам информация об ошибке в «Просмотре событий». Примечание: если события с кодом 41 у вас встречаются редко, переживать и что-то предпринимать обычно не стоит, но ознакомиться с теорией может быть полезным.
- Простые причины ошибок Kernel-Power 41
- Диагностика причин ошибки Kernel Power 41 (63)
- Видео
Простые причины ошибок Kernel-Power код события 41
Сообщениях о сбоях Kernel Power 41 (63) регистрируются при тех или иных сбоях, связанных с управлением электропитанием компьютера. При этом пользователь может этого никак не замечать, а может, наоборот, сталкиваться с проблемами: например, полностью зависшим и не отвечающим на команды компьютером.
Начнем с первого варианта, когда с точки зрения пользователя всё работает относительно нормально (или пользователь так считает), но в просмотре событий регистрируются ошибки Kernel Power с кодом события 41. Причинами в данном случае могут быть:
- Выключение компьютера долгим удержанием кнопки питания, выключение кабеля питания из розетки (или внезапное отключение электричества). Для ноутбука — отключение вследствие полного разряда или отключения аккумулятора. В описании ошибки будет почти стандартное: «Система перезагрузилась, завершив работу с ошибками. Возможные причины ошибки: система перестала отвечать на запросы, произошел критический сбой или неожиданно отключилось питание».
- Выключение компьютера или ноутбука, находящегося в режиме сна или гибернации. Очень распространенный вариант в случае с Windows 10 и вот почему: при «Завершении работы» компьютер с Windows 10 по умолчанию не выключается полностью, а переходит в особый режим, схожий с гибернацией. Если его после этого выключить из розетки, может быть зарегистрирована ошибка Kernel Power Если вы намеренно выключаете компьютер из розетки (или иным образом прекращаете подачу электропитания) после каждого завершения работы, отключите функцию Быстрый запуск в Windows 10 — после её отключения «Завершение работы» будет действительно выключать ваш ПК и его можно будет безопасно обесточивать.
- Неправильная работа драйверов, связанных с управлением электропитанием (драйверы чипсета, Intel ME, отдельные драйверы управления электропитанием некоторых ноутбуков), часто в следствие отсутствия оригинальных драйверов (вместо них — те, которые нашла сама Windows 10). Часто при этом наблюдаются странности в цикле завершения работы и включения, например: продолжающие работать вентиляторы после завершения работы, включение компьютера или ноутбука со второго раза или с подобием перезагрузки вначале (еще до входа в систему). Примечание: эти же признаки бывают симптомом неисправности блока питания компьютера, которая в свою очередь, тоже может приводить к ошибкам Kernel Power Для некоторых таких случаев (когда речь именно о драйверах), помимо установки оригинальных драйверов производителя помогает быстрое решение в виде отключения быстрого запуска, как в предыдущем случае, а также отказ от использования режимов сна и гибернации.
Для случаев проблем, связанных с отключением питания в режиме сна или «Connected Standby» (то, что происходит при завершении работы с включенным «Быстрым запуском») вследствие обесточивания или неправильной работы системы управления электропитанием, на вкладке «Подробности» в сведениях об ошибке в разделе EventData параметры SleepInProgress или ConnectedStandbyInProgress будут 1 или true соответственно.
При принудительном отключении кнопкой питания обычно (но не всегда) там же вы увидите параметр LongPowerButtonPressDetected равным true.
Диагностика причин ошибки Kernel Power 41
Всё описанное выше можно отнести к относительно простым случаям появления ошибки Kernel Power 41 с категорией задачи 63. Однако, нередки и более сложные случаи, проявляющиеся в дополнительных (помимо записи в просмотре событий) проблемах и не всегда легко диагностируемые, например:
- Полное зависание компьютера при работе с необходимостью его выключать принудительно.
- Синие экраны с последующей перезагрузкой.
- Внезапные самопроизвольные выключения компьютера (если это происходит под нагрузкой теоретически причиной может быть блок питания или иногда перегрев).
В этих случаях следует попробовать разобраться, а что именно является причиной такого поведения. Если в подробностях об ошибке в разделе EventData параметр BugcheckCode отличается от 0 (ноль), это нам может помочь в диагностике:
- Запустите встроенный калькулятор Windows 10 (можно использовать поиск или нажать клавиши Win+R, ввести calc и нажать Enter). Откройте меню калькулятора и включите режим «Программист».
- Введите число из BugcheckCode а затем переключите представление из десятичной в шестнадцатеричную систему, нажав HEX в калькуляторе.
- Например, самый частый такой код — 159. Если его перевести в HEX, получим 9F. Это будет соответствовать коду ошибки 0x0000009F — мы подставляем полученный на 2-м шаге результат таким образом, чтобы получилось 0x + несколько нулей + наш результат, а общее число знаков после x равно 8. Если выполнить поиск в Интернете по 0x0000009F мы выясним, что этот код соответствует ошибке DRIVER_POWER_STATE_FAILURE и сможем отдельно ознакомиться с причинами и методами исправления этой ошибки.
К сожалению, код не всегда регистрируется, остальные значения в сведениях об ошибке Kernel Power 41 также бывают не определены (равны 0 или false), в этом случае останется лишь наблюдать за закономерностями этой ошибки, а также попробовать следующее:
- Отключить любой разгон памяти, процессора, если они используются.
- Исключить проблемы с блоком питания. Особенно если спонтанные зависания и отключения происходят под нагрузкой. Выходящий из строя блок питания может «продолжать работать», но быть неспособным выдавать необходимую мощность. При этом это не всегда приводит к полному выключению компьютера, например, возможен вариант полной остановки изображения на экране и любой реакции на любые действия.
- Проверить RAM (оперативную память) на ошибки.
- Выполнить проверку системных файлов Windows и жесткого диска на ошибки.
- Иногда причиной может оказаться стороннее ПО, тесно интегрированное с системой, например, сторонние антивирусы.
Видео
Надеюсь, статься помогла разобраться с тем, что вызывает ошибку Kernel Power 41 в вашем случае и предпринять необходимые действия для её устранения.
Несомненно, многим знакома ситуация, когда, например, в процессе прохождения современной игры или запуска тяжеловесного приложения система выдает сбой, причем критический (Kernel-Power (код события 41, 63-я категория)). В некоторых случаях может появляться так называемый «синий экран смерти», иногда компьютер просто висит и ни на что не реагирует, иногда сообщение возникает на черном фоне. Попробуем разобраться, с чем это связано.
Ошибка Kernel-Power (код события 41): общие сведения
Начать, пожалуй, стоит с описания самого сбоя. Если исходить из перевода данного термина с английского, его можно охарактеризовать как ошибку мощности ядра Windows. Без специальных знаний это, правда, достаточно сложно для понимания. Ограничимся тем, что код события 41 (Kernel-Power), категория 63 свидетельствует о том, что система оказывается неспособной обрабатывать слишком большое количество запросов на обработку сложных операций, например, вычислений с плавающей запятой. Это, кстати, и подтверждает зависание современных ресурсоемких игр, которые используют в основе именно такие платформы.
С другой стороны, такой сбой не объясняет даже «майкрософтовский» источник. Kernel-Power (код события 41) в виде сбоя может возникать по самым разным причинам. Это уже энтузиасты своего дела буквально докопались до возможных симптомов. Что самое печальное, они разнятся настолько, что выяснить действительную причину сбоя оказывается далеко не самым легким делом. К тому же найти указание на такой сбой можно исключительно в отчетах (визульного подтверждения не выдается).
Нет причины болезни – нет лекарства?
После того, как компьютер или ноутбук перестают реагировать на манипуляции пользователя, помогает только полный Reset (перезагрузка), но и то, только при помощи длинного нажатия и удерживания кнопки питания. Кстати, далеко не факт, что и после этого система будет работать нормально. Некоторое время – может быть, но потом повторное возникновение ошибки Kernel-Power (код события 41) абсолютно не исключается. И, судя по тому, что даже специалисты Microsoft не могут назвать истинную причину сбоя, многим пользователям оказывается не под силу определить ее истинную природу. Так что же делать в таком случае?
Отдельно стоит сказать, что и переустановка Windows не помогает. Так что отсюда можно сделать единственно возможный вывод: конфликт находится на уровне «железа», системы и установленного программного обеспечения. Впрочем, в случае с программами или играми объяснение сбоя тем, что «железо» просто не соответствует рекомендуемым системным требованиям, выглядит вполне логичным. Однако, несмотря на отсутствие официальных расшифровок, как это принято для большинства ошибок Windows, несколько вариантов терапии все-таки есть. Ну, во-первых, следует проверить, плотно ли прилегают все шлейфы, а во-вторых, и блок питания (если такой есть) может просто «не тянуть» нагрузку, вызывая скачки напряжения. Но сейчас не об этом.
Критическая ошибка Kernel-Power (код события 41): настраиваем BIOS
Наиболее часто сбой проявляется при перегреве процессора. Это может наблюдаться в двух случаях: либо на него осуществляется нагрузка, на которую он не рассчитан в программном плане (ресурсоемкие игры), либо он попросту был разогнан.
Для начала при возникновении неполадки Kernel-Power, код события 41 (Windows 7, например) следует посмотреть на характеристики центрального процессора и в BIOS изменить все завышенные параметры, соответствующие разгону (о физическом разгоне сейчас речь не идет). Рядовому пользователю, чтобы не копаться в настройках, причем без специальных знаний, проще всего произвести сброс настроек до заводских.
Как правило, в любом BIOS имеется опция Load BIOS Setup Defaults или что-то в этом роде. Не нравится программный способ?
В стационарных компьютерах на материнской плате можно на несколько минут вынуть батарейку питания или переставить перемычку Clear CMOS из положения «1-2» в положение «2-3» секунд на 15, после чего вернуть все на свои места. Как уже понятно, произойдет обнуление настроек. Впрочем, при слабом процессоре (тем более, при его физическом разгоне) это может помочь не всегда. Да, и обратите внимание: такой способ подходит исключительно для стационарных компьютеров. Для ноутбуков он абсолютно неприемлем.
Тест процессора
В случае, если ошибка ядра Kernel-Power, код события 41 (Windows 8 для примера) возникает снова, придется проверить сам центральный процессор.
В самом простом варианте можно использовать бесплатную утилиту Everest или что-то подобное. Правда, она только тестирует «железные» компоненты, а уж никак не восстанавливает исходные или оптимальные значения параметров. Но, по крайней мере, хоть будет известно, насколько такой сбой может быть связан именно с перегревом процессора.
Вообще же, лучше всего использовать так называемый тест Prime95, где сначала необходимо выбрать режим Just Stress Testing, а опциях раздела Torture Test… установить режим In-place large FFTs.
Проблемы с оперативной памятью
К сожалению, не исключается и вариант, когда сбой, обозначаемый как Kernel-Power (код события 41), возникает при нарушении работы оперативной памяти.
В этой ситуации для начала можно использовать стандартное средство проверки «оперативки», которое присутствует в любой Windows-системе. Доступ к нему можно получить, например, задав в поле поиска меню «Пуск» соответствующий запрос или ввести в меню «Выполнить» команду mdsched, после чего выбрать желаемое действие (перезагрузка с проверкой или тест при следующей загрузке системы). Обратите внимание: в обоих случаях запуск утилиты следует производить от имени администратора, а при необходимости ввести пароль, если таковой был установлен.
С другой стороны, тест может ничего критического и не выявить, и у пользователя снова появится ошибка Kernel-Power (41). Что делать в такой ситуации? Все просто – нужно просто поочередно вынимать планки памяти с последующей перезагрузкой системы и смотреть, насколько стабильно она работает. Возможно, проблема в недавно установленных планках или просто в нестыковке их между собой. Опять же, это можно сделать на стационарных компьютерных терминалах.
Проблемы с винчестерами
Еще одна ситуация, связанная с этим сбоем, заключается в том, что не все винчестеры «дружат» с 64-битными «операционками», начиная с Windows 7. В частности, это замечено за жесткими дисками компании Seagate.
В этом случае рекомендуется использовать утилиты вроде HDD Life или HDD Health и посмотреть на итоги тестирования. В некоторых случаях может потребоваться обновление прошивки винчестера, хотя это встречается очень редко. Если тестирование покажет, что с «винтом» есть проблемы, придется либо нести его в ремонт, либо, увы, установить новый.
На крайний случай можно попробовать программный пакет HDD Regenerator, который, по утверждениям разработчиков, способен не только восстанавливать поврежденные сектора, но и даже перемагничивать жесткие диски любого типа. Однако полной уверенности в восстановлении их работоспособности нет, так что использовать эту утилиту придется на свой страх и риск.
Проблемы со звуковыми или видеокартами
Не менее распространенной проблемой, как ни удивительно это звучит, может стать установка двух звуковых или видеочипов, между которыми возникает конфликт и на физическом, и на программном уровне.
Что же до исправления ситуации, можно просто на время изъять один из них, после чего посмотреть, как будет вести себя система в целом.
Обновление драйверов для сетевых карт
Еще одна часто встречающая ситуация, когда проявляет себя сбой Kernel-Power (код события 41), по оценкам специалистов, является наличие в системе некорректно инсталлированных или устаревших драйверов для сетевых карт.
Как уже понятно, их нужно либо сначала удалить, а затем установить заново, либо просто обновить. Для обновления прекрасно подойдет стандартное средство системы или даже бесплатная версия утилиты Driver Booster, которая способна произвести все действия в автоматическом режиме в течение нескольких минут. Если же подключение к Интернету отсутствует, придется скачать самые свежие драйверы с другого компьютера, а затем инсталлировать их вручную.
Обязательно включение обновлений Windows
Наконец, многие эксперты, проводившие исследования этого сбоя, сходятся во мнении, что в обязательном порядке нужно включить автоматическое обновление системы. Это может решить многие проблемы, связанные с системной частью, поскольку на аппаратный сегмент обновления практически не воздействуют (за редким исключением в виде обновления специфичных драйверов).
Для этого в «Центре обновления Windows» просто выбирается соответствующий режим. Желательно использовать полную автоматизацию, без задействования скачивания и предложения для установки. Пусть уж лучше система сама находит, и сама инсталлирует все, что ей нужно. Если при этом проблема устраняется, со временем (если кому не нравится) автоматическое обновление можно будет отключить.
Заключение
Как видно из всего вышесказанного, проблема Kernel-Power является достаточно серьезной, и решить ее не так-то просто (тем более, что никаких официальных разъяснений по этому поводу не дается). Так что в большинстве случаев пользователям придется выявлять источник сбоя самостоятельно, хотя лучше сразу же воспользоваться услугами специалистов или сервисных центров.
Тем не менее, думается, даже такие простые советы в поиске источника проблемы иногда смогут помочь найти правильное решение по ее устранению, тем более, что ничего особо сложного в них и нет.
Что такое критическая ошибка Kernel-Power
Kernel-Power — это достаточно непредсказуемая ошибка, информацию о которой можно увидеть журнале событий Windows. Windows описывает эту ошибку как результат перезагрузки системы ненадлежащим образом. В нем также указано, что эта ошибка может быть связана со сбоями системы, потерей питания и другими неожиданными проблемами, которые возникают по необъяснимым причинам. В подробных сведениях об ошибке пользователи могут увидеть ряд показателей, помогающих выявить проблему. Ошибка Kernel-Power обозначается Кодом 41, который указывает на неправильное завершение работы системы. Обычно такая ошибка появляется, когда Windows не может правильно завершить сеанс и принудительно перезагружается после последнего завершения работы. Как правило, такие проблемы возникают из-за сбоев в питании ПК. Это может быть связано с жесткими дисками, памятью и другими компонентами. Чтобы исправить это, есть несколько основных решений, которые помогли многим людям решить проблему. Следуйте нашим подробным инструкциям ниже.
Скачать средство восстановления Windows
Скачать средство восстановления Windows
Существуют специальные утилиты для восстановления Windows, которые могут решить проблемы, связанные с повреждением реестра, неисправностью файловой системы, нестабильностью драйверов Windows. Мы рекомендуем вам использовать Advanced System Repair Pro, чтобы исправить «Критическая ошибка ядра» в Windows 10.
1. Измените настройки питания
Лучше всего исправить проблему Kernel-Power путем изменения параметров питания. Поскольку можно изменить способ подачи питания Windows на каждое из устройств, это один из способов избавиться от проблемы. Ниже мы покажем вам изменения, которые необходимо внести, чтобы ваша система не завершала работу таким образом, как упоминалось ранее.
- Тип Параметры питания и спящего режима в строке поиска рядом с Меню Пуск.
- Откройте их и перейдите в Дополнительные параметры питания.
- Найдите выбранный вами план и нажмите Настройка схемы электропитания.
- Теперь нажмите Изменить дополнительные параметры питания.
- Найдите Жесткий диск . Щелкните по нему и затем выберите Отключать жесткий диск через.
- Измените оба От батареи и От сети варианты на Никогда и сохраните изменения, нажав Применить.
- Наконец, следует повторить предыдущий шаг, только с Сон после. Вы можете найти его, развернув вкладку Спящий режим из списка.
2. Обновите или откатите драйверы
Частью проблемы могут стать драйверы, которые не обновлялись очень давно. Из-за новых обновлений оборудования и программного обеспечения старые драйверы устаревают и становятся несовместимыми. Иногда драйверы могут быть установлены новые, но работать со сбоями из-за различных багов, которые упустили разработчики до выпуска обновлений. Windows может автоматически обновлять драйверы и информировать пользователей о низ в панели уведомлений. Вы можете обновить драйверы или откатить их, если ошибка возникла после недавнего обновления. Вы можете сделать это вручную, однако, если вы не хотите делать это самостоятельно, можно доверить эту задачу IOBIT Driver Booster — популярной утилите, специально разработанной для автоматической установки и замены неисправных драйверов. Вот ссылка для ее скачивания.

Стартовый экран Driver Booster

Результаты сканирования Driver Booster

Раздел инструментов Driver Booster
Скачать Driver Booster
Чтобы обновить драйверы вручную:
- Щелкните правой кнопкой мыши по значку Меню Пуск и выберите Диспетчер устройств.
- В открывшейся вкладке найдите неисправный драйвер (отмечен желтым треугольником) и откройте раскрывающееся меню.
- Найдите драйвер, щелкните на него правой кнопкой мыши, выберите Обновить драйвер и следуйте инструкциям на экране. Также вы можете выбрать Предложения и нажмите Откатить чтобы вернуть предыдущую версию устройства.
- Windows начнет поиск доступных обновлений и автоматически установит их на ваш компьютер.
3. Отключите одинаковые аудиодрайверы.
Еще одна часто встречающаяся причина ошибок Kernel-Power — одновременная работа идентичных аудиодрайверов. Некоторые пользователи говорят, что отключение ATI High Definition Audio Device может помочь решить проблему. Чтобы узнать, есть ли у вас одинаковые драйверы, выполните следующие действия.
- Как мы делали выше, откройте Диспетчер устройств.
- Из списка найдите Звуковые, игровые и видеоустройства .
- Разверните его и проверьте, есть ли там идентичные аудиодрайверы.
- Если да, нажмите на один из них правой кнопкой мыши и выберите Отключить.
- Некоторым людям удалось решить возникающую проблему после выполнения этих шагов. Если никакого результата это не дало, перейдите к другим методам ниже.
4. Отключите Быстрый запуск.
Быстрый запуск — это функция Windows, которая включена у каждого пользователя системы по умолчанию. Данная функция очень полезно, поскольку сокращает время запуска вашей системы. Другими словами, если эта опция включена, пользователи могут загружать свой компьютер быстрее, чем обычно. Когда эта функция включена, Windows не закрывается полностью, а перемещается в состояние между спящим режимом и выключением. К сожалению, если у вас включена функция быстрого запуска, это может вызвать конфликт между некоторыми устройствами. Это не означает, что все пользователи должны отключить эту функцию. Как мы уже упоминали ранее, данная функция не несет намеренного вреда вашей системы, однако у некоторых ПК пользователей она может вызывать соответствующие проблемы. Если вы все так же продолжаете сталкиваться с ошибкой Kernel-Power, стоит попробовать эти шаги:
- Перейдите на Параметры питания и спящего режима и Дополнительные параметры питания как мы делали в самом первом способе.
- Нажмите на Действия кнопок питания.
- Чуть выше Настроек кнопок питания и сна, выберите Изменение параметров, которые сейчас недоступны.
- Уже открытое окно обновится и откроет доступ к изменению необходимых значений.
- Снимите галочку с Включить быстрый запуск (рекомендуется) и нажмите Сохранить изменения.
- Как только вы завершите эти шаги, перезагрузите компьютер и проверьте, исчезла ли ошибка Kernel-Power.
5. Обновите BIOS
BIOS — это микросхема материнской платы, которая хранит настройки многих устройств. Такие вещи, как блок питания, оперативная память и процессор, работают исправно благодаря настройкам BIOS. Другими словами, он отвечает за правильную работу множества компонентов в вашей системе. К сожалению, иногда конфигурация BIOS может сбиться с правильных настроек, что приведет к различным проблемам. Дабы исправить это, пользователям рекомендуется обновить BIOS. Это можно сделать, посетив страницу производителя материнской платы и загрузив с нее нужные обновления. Обратите внимание, что это достаточно сложная и ответственная процедура, требующая внимания и необходимых навыков. Обязательно следуйте инструкциям по обновлению, прилагаемым на веб-сайте производителя. Если вы не делали этого раньше и не хотите рисковать, рекомендуем обратиться за профессиональной помощью квалифицированных специалистов.
6. Проверьте оборудование на наличие физических проблем.
Иногда устранить ошибки с помощью программной составляющей невозможно. Мы рекомендуем убедиться в том, что все компоненты правильно подключены к вашему ПК. Такие вещи, как Оперативная память, Процессор, Видеокарта и другие важные компоненты, могут быть плохо подключены к необходимым портам. Также проблема может возникнуть из-за скопления пыли на некоторых компонентах. Сильный слой пыли и другие элементы иногда могут препятствовать правильной работе оборудования. Поэтому стоит почистить компьютер от пыли, особенно если вы не делали этого очень давно.
Еще одна важная вещь, которую стоит упомянуть, — это температура. Если компоненты сильно греются, Windows намеренно вызывает аварийное отключение. Такой механизм был создан разработчиками с целью предотвращения возможных повреждений аппаратных компонентов. Вы можете проверить температуры с помощью утилит, которые отслеживают температуру во время использования вашего ПК или игры в видеоигры. Отличные и бесплатные программы для этого — Open Hardware Monitor, AIDA64 Extreme и многие другие, которые можно найти в Интернете.
Кроме всего упомянутого, есть такая важная вещь, как PSU (Блок питания). Очевидно он предназначен для подачи питания на внутренние компоненты вашего ПК. В некоторых случаях пользователи замечали, что их блок питания окислен из-за чего он не мог работать должным образом. Поэтому стоит проконсультироваться с ПК специалистами, которые помогут определит и исправить найденную проблему. Вместо ремонта, в большинстве случаев пользователи просто заменяют старый блок питания новым, поскольку это самый простой способ решения проблемы.
Итоги
Kernel-Power (номер 41) — довольно серьезная проблема, которая указывает на проблемы, связанные с питанием. Иногда их можно решить путем изменения определенных настроек, однако в других случаях такие ошибки могут вызвать довольно много хлопот. Предсказать, что такие ошибки появятся когда-нибудь в будущем невозможно. Важнее, как вы реагируете на эти проблемы в момент их возникновения. Мы надеемся, что вам удалось исправить ошибку в конце концов. Если ни один из шагов не помог, вы также можете просканировать свой компьютер на наличие вредоносных программ, поскольку они тоже могут вызывать на такие изменения.
Ошибка Kernel-Power код: 41 в Windows – причины возникновения и все способы устранения
Если ваш компьютер часто перезагружается без какой-либо причины, вы можете столкнуться с критической ошибкой Kernel Power 41. Ядро является центральной частью операционной системы, и его сбой вызывает перезагрузку ПК. Вы можете проверить наличие ошибки в журнале событий вашего ПК. Она чаще всего возникает при запуске игр и других требовательных процессов. Иногда эта ошибка также вызывает BSOD (синий экран смерти) с ошибкой 0x8000400000000002. Также многие пользователи получают сообщение «Система перезагрузилась без предварительной полной остановки. Эта ошибка может быть вызвана тем, что система перестала отвечать, произошёл сбой или неожиданное отключение питания». Такая проблема затрагивает не только Windows 10, но и предыдущие версии ОС.
Как устранить ошибку «Kernel-Power код: 41».
В сообщении об ошибке Kernel-Power (ID 41) говорится, что система была перезагружена без предварительного полного выключения. Это может быть вызвано тем, что ОС перестаёт отвечать на запросы, происходит сбой или неожиданное отключение питания. Точнее, ошибка возникает, когда компьютер неожиданно выключается или перезагружается. Критическая ошибка Kernel-Power Event ID 41 генерируется, когда компьютер под управлением Windows запускается после его последнего выключения, и ОС обнаруживает, что предыдущее выключение было выполнено неправильно. Событие с кодом 41 сообщает, что произошло нечто неожиданное, что не позволяет корректно завершить работу Windows.
Причины неисправности и способы устранения
Само сообщение об ошибке предоставляет много информации, и поэтому важно знать, что компьютер делал непосредственно перед событием, и определить потенциальное решение. Недостаточное или неисправное электропитание может быть одной из основных причин. Например, если вы недавно добавили оперативную память (RAM), дополнительные устройства или жёсткие диски, после чего столкнулись с ошибкой, причиной может быть источник питания. Среди других популярных причин появления ошибки Kernel-Power 41 в Windows 10 и других:
- Некорректные, повреждённые или устаревшие драйвера.
- Неправильные настройки BIOS.
- Антивирусное ПО.
- Настройки электропитания.
Вот ещё несколько примеров этой проблемы:
- Ошибка питания ядра при игре – Ошибка питания ядра 41 обычно возникает при запуске игр.
- Событие питания ядра 41, задание 63 Windows 10 – ещё один вариант ошибки питания ядра 41.
- Ошибка BSOD 0x8000400000000002 – Kernel Power 41 обычно вызывает BSOD, за которым следует код ошибки 0x8000400000000002.
В приведённом ниже руководстве есть несколько возможных решений для исправления ошибок Kernel-Power. Они касаются операционной системы Windows и параметров, которые могут вызывать проблемы.
Обновление драйверов
Microsoft постоянно выпускает различные обновления для улучшения общего впечатления пользователей Windows. Но такое событие может принести много боли, поскольку некоторые из них делают систему полностью непригодной для использования. Итак, проверьте, не возникает ли после установки последнего обновления проблема Kernel-Power 41, и стоит ли его удалять. Следуйте инструкциям, чтобы сделать это:
- Нажмите Windows+I, откройте приложение «Настройки».
- Выберите «Обновление и безопасность», нажмите «Просмотр истории установленных обновлений».
- Выберите «Удалить обновления».
Теперь проверьте, исправлена ли ошибка или нет.
Проверка оперативки
Ещё одной распространённой причиной неисправности ядра в Windows является оперативная память (RAM), когда она не подключена должным образом или слот (или сама планка) запылён. Чтобы отсоединить оперативную память, достаточно отогнуть специальные зажимы по бокам слота. Извлеките чип, удалите пыль и грязь и верните его на место. Не делайте этого, когда ваш компьютер включён или подключён к источнику питания. По окончании снова подключите компьютер к источнику питания и включите его. Проверьте систему на работоспособность. Следующим шагом будет использование встроенного в Windows инструмента диагностики памяти. Чтобы добраться до него, откройте панель управления и нажмите «Администрирование». Вы также можете открыть пуск и ввести «память» в поле поиска. Вы увидите ссылку для диагностики проблем с памятью вашего компьютера.
Затем вас спросят, хотите ли вы перезагрузить компьютер немедленно или запустить тест при следующей перезагрузке. Компьютер загрузится в диагностический инструмент и начнёт выполнение теста, который разбит на два отдельных этапа. Внизу вы увидите поле «Состояние», в котором будут отображаться обнаруженные проблемы. Вы также можете нажать клавишу F1 и изменить несколько параметров, таких как тип теста (базовый, стандартный или расширенный), настройки кэша и счётчик проходов.
Диагностика с memtest86
memtest86 на сегодняшний день является самым популярным среди инструментов проверки оперативки, который существует с 1990-х годов. Чтобы использовать его, вы должны записать ISO-образ на компакт-диск, а затем настроить компьютер для приоритетной загрузки с диска. После загрузки с компакт-диска вы увидите меню с несколькими различными параметрами. По умолчанию будет автоматически выбран первый вариант. Начнётся тест памяти, и при наличии ошибок в правом нижнем углу появится сообщение. Memtest86 имеет несколько тестов памяти, поэтому процесс занимает немного больше времени, чем инструмент проверки памяти Windows. Это отличный помощник каждого администратора и в значительной степени промышленный стандарт для диагностики памяти. Существуют и другие инструменты, которые выполняют аналогичные проверки памяти, но memtest86 является наиболее исчерпывающим и точным из всех.
Критическая ошибка Kernel-Power обычно связана с питанием и указывает на то, что что-то не так с блоком питания компьютера. Причиной может быть окисление на задней панели переключателя устройства. В этом случае обратитесь к специалисту для проверки блока питания – замена может решить проблему. Другая возможная причина этой критической ошибки – перегрев. Компьютер обычно выключается, когда температура слишком высокая. Вы можете скачать программу SpeedFan, которая контролирует температуру и проверяет, не перегреваются ли компоненты ПК при включении компьютера. Убедитесь, что все провода подключены правильно (внутри и снаружи компьютерного блока), и проверьте, правильно ли подключены разъёмы питания для графического процессора и основной (материнской) платы. Кроме того, удалите процессор и переустановите его (если у вас есть практические навыки и опыт подобной процедуры).
Изменение настроек BIOS
BIOS (Basic Input Output System) – это программное обеспечение, хранящееся на небольшом чипе памяти на материнской плате. Чтобы обновить BIOS, перейдите на веб-сайт производителя материнской платы и загрузите последнюю версию BIOS для материнской платы. Там должно быть руководство, описывающее, как обновить BIOS — убедитесь, что вы внимательно прочитали это. Имейте в виду, что обновление BIOS — это процедура для опытных пользователей, и, если она не выполняется должным образом, может привести к необратимому повреждению оборудования. Если вы не знаете, как обновить BIOS, найдите эксперта, чтобы избежать повреждения вашего компьютера. Большинство IT-специалистов пришли к выводу, что изменение определённых фоновых режимов в BIOS и в ОС Windows 7 и других также может помочь при устранении проблемы. Для этого выполните следующие шаги:
- Выключите компьютер.
- Теперь включите ПК и войдите в BIOS, нажав клавишу BIOS во время загрузки системы. Ключ BIOS обычно отображается на экране загрузки с надписью «Нажмите ___, чтобы войти в программу установки». Обычными кнопками запуска BIOS являются F1, F2, Del, Esc и F10. Обратите внимание, что действовать нужно сразу после включения ПК, так как сообщение исчезает довольно быстро.
- Найдите раздел Power. Он находится на разных вкладках инструментов прошивки BIOS, в зависимости от производителя, и уникального способа найти его не существует. Обычно он находится в разделе «Параметры питания» или что-то похожее на это, и называется «Настройки ACPI».
- Найдите параметр «Включить спящий режим» или «Функции ACPI» и убедитесь, что они включены. Ниже вы должны увидеть варианты состояния сна ACPI или состояния ожидания ACPI, поэтому убедитесь, что вы изменили их с S1 на S3.
- Перейдите в раздел «Выход» и выберите «Сохранить изменения и выйти».
После перезагрузки проверьте, появляется ли ошибка.
Устранение конфликта двух звуковых карт
Некоторые пользователи получают критическую ошибку питания ядра kernel-41 из-за звукового драйвера, поэтому обязательно проверьте дубликаты драйверов и отключите драйверы. Следуйте шагам:
- Нажмите клавишу Windows+X, выберите Диспетчер устройств и откройте его.
- Теперь найдите аудио драйверы в контроллерах звука, видео и игр.
- Если есть какие-либо повторяющиеся записи, щёлкните правой кнопкой мыши одну из них и выберите «Отключить» в меню.
Если в вашей системе нет дублирующих аудио драйверов, попробуйте отключить аудио драйверы из списков. Некоторые пользователи сообщают, что отключение ATI High Definition Audio Device из диспетчера устройств решило проблему. Однако вы также можете попытаться отключить любой другой драйвер аудиоустройства, чтобы устранить проблему, и проверить, помогает ли это исправить ошибку.
Другие способы избавиться от ошибки
Возможно, вы столкнулись с критической ошибкой Kernel-Power, связанной с идентификатором события 41. Она обычно наблюдается в средстве просмотра событий Windows, в котором отображается журнал системных сообщений и сообщений приложения, включая предупреждения, информационные сообщения и ошибки. Часто в средстве просмотра событий отображается много ошибок, но, если ваш компьютер работает нормально, вы можете их игнорировать. Однако не следует игнорировать критическую ошибку Kernel-Power, так как она может повлиять на стабильность Windows. Щёлкните правой кнопкой мыши на ярлыке Мой компьютер и выберите Свойства-Дополнительные параметры системы-Параметры запуска и восстановления, и отключите параметр «Автоматически перезагружать» в разделе «Сбой системы». Откройте редактор реестра, набрав «regedit» в строке поиска или в диалоговом окне «Выполнить», и перейдите к следующему ключу:
HKEY_LOCAL_MACHINE/СИСТЕМА/ CurrentControlSetControlPower
Найдите REG_DWORD с именем «HibernateEnabled» в правой части окна, щёлкните его правой кнопкой мыши и выберите «Изменить». Измените его значение на 0.
Мы надеемся, что это руководство было полезным и помогло исправить критическую ошибку Kernel-Power (ID 41). Если ни один из методов, упомянутых выше, не решил проблему, это может быть связано с аппаратным обеспечением, и вам следует обратиться к специалисту по компьютерам для проверки системы. Если же вы уже сталкивались с подобной проблемой и смогли исправить ошибку, поделитесь с нашими читателями в комментариях под этой статьёй.
Обычно, критическую ошибку «kernel power» с кодом события «41» и категорией задачи «63» вызывают неисправные комплектующие или поврежденные системные файлы. В результате этого компьютер намертво зависает, выдает синий экран или автоматически перезагружается. Чаще всего это происходит при запуске требовательных игр или приложений. Стоит разобраться, по какой причине возникает ошибка «kernel power 41», и какие действия следует предпринять для ее устранения.
Содержание статьи
- Причины возникновения ошибки
- Разбираемся с драйверами
- Автоматическое обновление
- Ручное обновление
- Откат драйвера
- Настройка плана электропитания
- Отключение гибернации в Windows 10
- Проверка целостности файлов
- Устранение конфликта 2 звуковых карт
- Проверка оперативной памяти
- Сброс параметров BIOS
- Отключение автоматического перезапуска
- Другие варианты решения
- Видео по теме:
- Комментарии пользователей
Причины возникновения ошибки
К основным причинам появления «kernel power 41» можно отнести следующее:
- Неправильные настройки Windows 10, 7.
- Поврежденные драйвера или системные файлы.
- Конфликты между комплектующими.
- Сбившиеся настройки Биос.
- Неисправность комплектующих «железа».
- Программные сбои.
- Перегрев компьютера.
- Неудачный «разгон» системных компонентов (в особенности, это касается видеокарты).
- Деятельность вредоносных программ.
- Единовременное использование нескольких аудиокарт.
Решений проблемы будет много. Следует «пройтись» по каждому пункту, чтобы понять, как справиться с ошибкой при наличии разных исходных данных.
Разбираемся с драйверами
Первое, что обычно делается при возникновении подобной неполадки, это обновление драйверов. Определить, какой именно драйвер вызвал сбой затруднительно. Но чаще всего такие трудности возникают по вине сетевого адаптера. Его и нужно обновить.
Автоматическое обновление
В этом случае все действия выполняются с помощью диспетчера устройств.
- Откройте «Выполнить» (Сделать этом можно нажатием клавиш «Win+R»), введите «msc», щелкните «ОК».
- В списке установленного оборудования найдите ветку «Сетевые адаптеры» и откройте ее.
- Найдите наименование оборудования, кликните по названию правой кнопкой мыши и выберите «Обновить».
- В следующем окошке выберите «Автоматический поиск».
По завершении инсталляции система попросит перезагрузки. Необходимо согласиться, поскольку только так операционка сможет задействовать новую версию.
Внимание! Альтернативным способом станет использование соответствующих программ.
Ручное обновление
Для этого потребуется предварительно загрузить свежую версию ПО с сайта материнской платы (если речь идет о сетевом оборудовании, например, «Realtek»).
- Перейдите в каталог загрузок и найдите скачанный файл.
- Дважды щелкните по файлу с расширением EXE.
- Следуйте указаниям мастера.
Установщик сам найдет старую версию, удалит ее и установит новую. После этого потребуется перезагрузка компьютера, чтобы внесенные изменения вступили в силу.
Откат драйвера
Если неполадка начала появляться после обновления, то это говорит о несовместимости программного обеспечения с текущей версией ОС или некорректной установки. Чтобы избавиться от ошибки, нужно вернуться к старой редакции. Для этого:
- Запустите диспетчер устройств.
- Кликните ПКМ по названию оборудования и выберите «Свойства».
- Перейдите на вкладку «Драйвер» и щелкните «Откатить».
- Подтвердите действие и перезагрузите ПК.
Таким образом будет возвращена прежняя версия.
Совет: если кнопка «Откатить» неактивна, то попробуйте применить «Удалить устройство». Это действие напрочь удаляет устройство из системы. После рестарта вы сможете беспрепятственно установить более подходящую версию. Или Windows инсталлирует наиболее подходящее ПО с официального сайта Microsoft. Сделать оно должно это самостоятельно при повторном запуске компьютера.
Настройка плана электропитания
Проблема может наблюдаться в том случае, если выбран неправильный план электропитания. К примеру, если для мощного ПК используется экономичный план, предназначенный для ноутбуков. А вообще, лучше эти параметры настроить вручную.
- Нажмите Win+R, введите control и щелкните «ОК».
- В панели кликните по пункту «Электропитание».
- Зайдите в «Действие кнопок питания» и снимите галочку с быстрого запуска.
- Вернитесь в предыдущий раздел и отметьте пункт «Высокой производительности».
- Щелкните по «Настройка схемы электропитания».
- Отключите функцию перехода в спящий режим.
- Далее кликните «Изменить дополнительные параметры».
- Разверните раздел с жестким диском и укажите в графе «Состояние» значение «0».
- Выставите значение «99%» для максимального состояния процессора.
- Нажмите «ОК», закройте окна.
Внимание! Эта конфигурация подходит обычному домашнему компьютеру. Если у вас ноутбук, то следует использовать сбалансированную схему питания. Ничего настраивать вручную в этом случае не нужно, так как схема и без того оптимизирована.
Отключение гибернации в Windows 10
Эта опция также влияет на работу компьютера (иногда в неприятном ключе). Особенно, если перед нами классический ПК, который на ночь отключается от электрической сети. В этом случае гибернацию действительно лучше выключить, поскольку она является генератором подобных ошибок. Для этого:
- Откройте редактор реестра через меню «Пуск» или найдите его в «Поиске», введя соответствующий запрос.
- Переместитесь в ветку HKEY_LOCAL_MACHINESYSTEMCurrentControlSetControlPower.
- Дважды кликните по параметру HibernateEnabled.
- Присвойте ему значение 0 и нажмите «ОК».
- Перезагрузите компьютер.
После рестарта ОС перестанет использовать режим гибернации. К тому же, на системном разделе освободится довольно приличное количество места после отключения данной опции.
Проверка целостности файлов
Если важные файлы, были повреждены в результате деятельности вирусов, аппаратных проблем или сбоев, то проблемы типа kernel power 41 не заставят себя долго ждать. Нужно проверить целостность объектов и восстановить их.
- Откройте инструмент «Выполнить» (Win+R), введите в строке cmd и нажмите «CTRL + SHIFT + ENTER».
- В консоль вставьте команду «sfc /scannow» и щелкните «Enter». Это действие запустит процесс автоматической проверки.
- После окончания процедуры и выдачи результатов выполните другую команду DISM.exe/Online/Cleanup-image/Restorehealth. Эта еще одна программа по восстановлению важных данных, требующая для работы доступ в интернет.
- Следом выполните chkdsk C: /f. Подтвердите действие, введя «Y» и щелкнув «Enter». Сканирование начнется автоматически после перезапуска.
Время, затраченное на проверку, зависит от степени повреждения данных, объема установленной ОС и производительности компьютера. По завершении процесса необходимо перезагрузить ПК.
Если поврежденные данные восстановить не удается, то выполните откат Windows 10 к начальной конфигурации. Зажмите Win+I, войдите «Обновление и безопасность», кликните по вкладке «Восстановление», найдите блок «Вернуть компьютер в исходное состояние». Нажмите кнопку «Начать». Для семерки можно воспользоваться классическим восстановлением с ранее созданными точками. Потребуется последовательно выполнить несколько действий: одновременно нажать клавиши «Win + R» – «rstrui.exe» – «ОК» – «Далее»).
Устранение конфликта 2 звуковых карт
Если установлены две звуковые карты, то они могут мешать работе друг друга и при этом вызывать критические ошибки. Однако есть способ, позволяющий устранить конфликт.
- В строке «Выполнить» введите команду «devmgmt.msc» и нажмите Enter.
- Разверните раздел «Звуковые, игровые и видеоустройства».
- Найдите в списке повторяющееся оборудование и отключите его (ПКМ по имени устройства, далее «Отключить»).
- Выполните перезагрузку компьютера.
Отключение девайсов, связанных со второй аудиокартой, должно существенно повысить стабильность операционки и устранить сбои.
Проверка оперативной памяти
Ошибки в работе RAM приводят к появлению неполадок. Чаще всего такое наблюдается в играх или ресурсоемких приложениях, когда используется максимальное количество ресурсов. Нужно проверить оперативку на наличие ошибок.
В Windows 10 и 8 это делается следующим образом:
- В поиске введите «памяти» и откройте средство проверки.
- В следующем окошке выберите «Выполнить перезагрузку и проверку».
После рестарта ОС запустится не сразу. Сначала встроенный инструмент проверит работу оперативной памяти. После загрузки операционки появится сообщение с отчетом о проведенной процедуре. Если будут ошибки, они будут отображены. Более того, инструмент попытается их исправить. Если это сделать не удастся, то придется рассмотреть вопрос о приобретении новой ОЗУ.
Для информации! Для проверки RAM можно использовать популярную утилиту «Memtest86». Скачать данную утилиту можно совершенно бесплатно, перейдя на официальный сайт разработчика. Единственный минус программы – она не поддерживает русский язык.
Сброс параметров BIOS
Если в BIOS применены пользовательские настройки, касающиеся оборудования, то они могут повлиять на стабильность работы устройства. Ведь для тонкой настройки BIOS требуется обладать определенными знаниями. Лучше всего вернуться к заводским установкам.
- Войдите в BIOS по инструкции.
- С помощью мышки, стрелок на клавиатуре или клавиш нажмите по опции «Load Setup Defaults» или «Optimized Defaults». В некоторых версиях она может иметь другие похожие названия.
- Подтвердите действие.
ПК сразу же перезагрузится и будет стартовать со стандартной конфигурацией BIOS.
Совет: если нет желания возиться с настройками, то есть другой способ их сбросить. Обесточьте ПК и вскройте корпус. Найдите на плате батарейку типа «таблетка», помечается маркировкой «CR2032» и аккуратно извлеките ее из держателя на 10 секунд. Затем верните обратно, закройте крышку и подключите питание. Конфигурация будет сброшена.
Отключение автоматического перезапуска
Радикальный способ, который следует использовать только в крайнем случае. Он не устранит ошибку kernel power 41, но избавит от постоянного перезапуска.
- Войдите в «Свойства» компьютера.
- Выберите «Изменить параметры».
- Переместитесь во вкладку «Дополнительно» и в «Загрузке и восстановлении» кликните «Параметры».
- Снимите галочку с «Автоматической перезагрузки».
Другие варианты решения
Если ничего из рассмотренного ранее не помогло, то можно предложить альтернативные методы.
- Переустановите драйвера на чипсет. Загрузить их можно с официального сайта материнской платы. Название своего чипсета можно увидеть в диспетчере устройств в разделе «Системные устройства».
- Установите актуальную версию BIOS.
- Проверьте жесткий диск на битые сектора. При необходимости замените его.
- Иногда ОС ведет себя так потому, что контакты планок оперативной памяти загрязнились или окислились. Рекомендуется их очистить при помощи обычного ластика. Откройте корпус, извлеките модули памяти и протрите контакты ластиком. Удалите остатки стирки, вставьте модули на место и включите компьютер.
Совет: для очистки системного блока можно воспользоваться обычным пылесосом, включив его на малую мощность. В качестве альтернативы допускается применения специального баллончика со сжатым воздухом.
- Если в BIOS были применены определенные профили для разгона процессора или памяти (или же эти параметры менялись вручную), рекомендуется их отключить. Вероятно, оборудование не подходит для разгона или переусердствовали с конфигурацией. Отсюда и постоянные сбои при работе.
- Если проблема появилась после инсталляции обновлений Windows 10, то нужно удалить все, что было установлено. Нажмите Win+I, перейдите в раздел «Обновление и безопасность», кликните по пункту «Просмотр журнала». Выберите кнопку «Удалить».
- Некоторые защитные продукты умеют влиять на системные файлы. Проверить этот момент можно, временно отключив антивирус. В дальнейшем стоит установить менее агрессивный продукт.
- Проверьте температуру процессора, видеокарты и прочих компонентов под нагрузкой и в простое. Лучше это делать в программе AIDA64 (скачать с официального сайта). Потребуется в программе перейти в раздел «Компьютер», категория «Датчики». Если температура зашкаливает, то нужно поменять термоинтерфейс между радиатором охлаждения и крышкой центрального процессора.
- Не стоит исключать проблемы с блоком питания. Это оборудования выходит из строя постепенно, не дотягивая до максимально выдаваемой мощности. Именно поэтому неполадка проявляется только под нагрузкой. Выбирайте надежные БП с определенным цветом сертификата 80 PLUS.
- Также возможна неисправность материнской платы. Тогда следует ее заменить.
Выше изложены наиболее эффективные способы исправления ошибки. Поскольку крайне трудно определить, по какой причине она возникает, рекомендуется применять их в порядке, размещенном в статье.