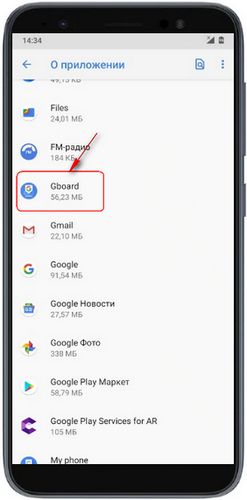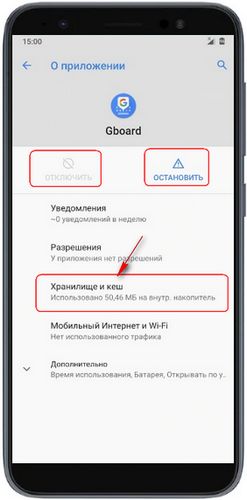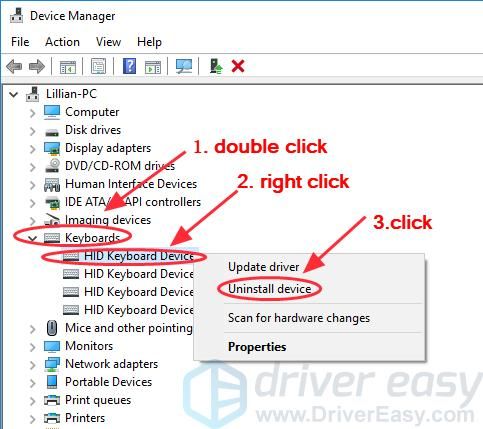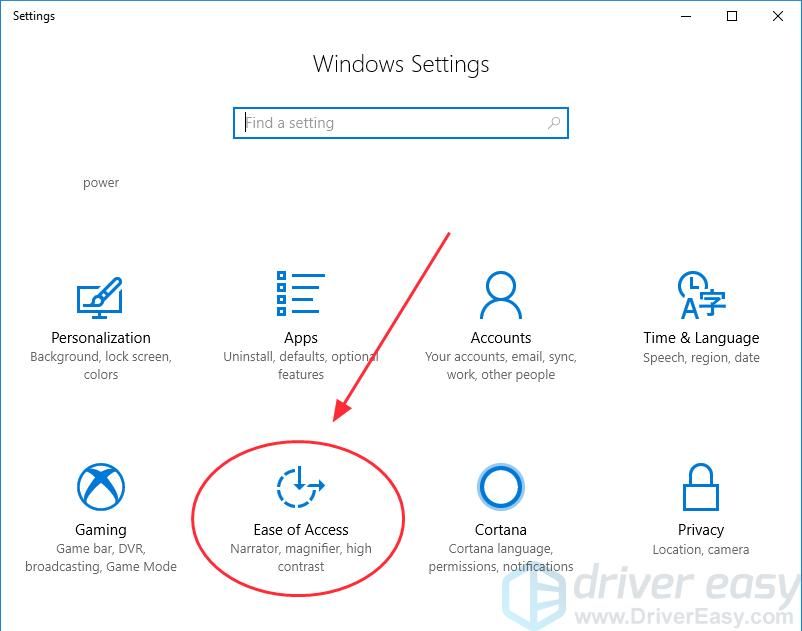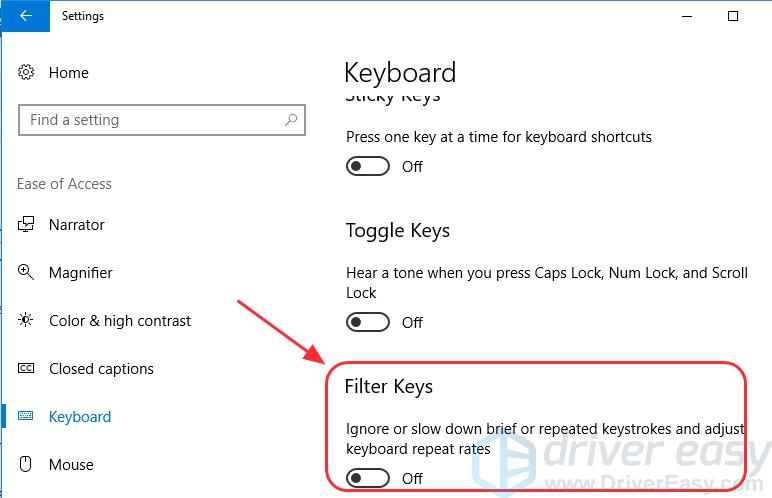Клавиатура на смартфоне Асус как восстановить, поменять, изменить, включить, выключить или скачать
На этой странице вы найдете информацию как восстановить клавиатуру на телефоне Асус. Возможно, инфа будет актуальна и для других Андроид смартфонов и планшетов.
Вы можете восстановить клавиатуру на Asus, поменять, изменить, включить, выключить или скачать на свой телефон. Многие владельцы смартфонов ASUS ZenFone сталкиваются с проблемой, когда на телефоне пропала клавиатура и остался только голосовой ввод. Но это не означает, что ее удалили случайно или специально, возможно проблема в работе приложения Gboard на смартфоне вследствие чего возникают ошибки, а возможно работу клавиатуры остановили в настройках. Ниже вы найдете несколько способов, как включить или восстановить клавиатуру на смартфонах Асус.
Как узнать клавиатуру с телефона удалили или нет?
— Для этого открываем «Настройки» 
— В настройках переходим в пункт «Приложения» или «Приложения и уведомления» в зависимости от версии Андроид.
— Далее пункт «Все приложения» или «Показать все приложения».
— В открывшемся списке находим приложение «Gboard», если такого приложения нет то, скорее всего ее удалили.
Скачиваем и устанавливаем бесплатное приложение «Gboard» с «Play Маркета» после чего видим клавиатуру на телефоне.
2) Что делать, если клавиатура на смартфоне ASUS ZenFone есть, но не работает? Иногда такое тоже происходит, из-за ошибок в приложении клавиатура на телефоне не работает и остался только голосовой ввод. Чтоб включить клавиатуру на телефоне ASUS или исправить ошибки в работе приложения делаем следующее:
— Открываем «Настройки» 
— В настройках переходим в пункт «Приложения» или «Приложения и уведомления» в зависимости от версии Андроид.
— Далее пункт «Все приложения» или «Показать все приложения».
— В открывшемся списке приложений находим «Gboard» и нажимаем на него.
— Теперь в открывшемся окне мы можем увидеть приложение «Gboard» остановлено или отключено и при необходимости включаем клавиатуру.
— Если с этим все в порядке, но клавиатура не работает, то переходим в пункт «Хранилище» или «Хранилище или кеш» в зависимости от версии ОС.
Здесь мы можем «Очистить хранилище» и «Очистить кеш», можно это делать по одному и проверять на восстановление работоспособности клавиатуры или выполнить сразу оба действия.
3) Есть еще один способ восстановить клавиатуру на смартфоне Асус, некоторым именно этот способ помогает решить проблему. Для этого нужно обновить приложение «Gboard» на телефоне. Как обновлять смотрите по этой ссылке.
Если вам нужно изменить язык ввода и клавиатуру на телефоне Asus то можете перейти по этой ссылке на другую статью с инструкцией как это сделать.
Надеюсь, информация выше оказалась полезной.
Не забудьте оставить отзыв и указать модель устройства и способ который помог вам восстановить клавиатуру на телефоне Asus.
Если на вашем смартфоне или планшете проблему с клавиатурой решили по-другому, то просим поделиться информацией ниже в отзывах, возможно инфа оставленная именно вами окажется самой полезной. Спасибо за отзывчивость!
Статья размещена 21.03.2020г.
Отзывы о клавиатуре на Asus ZenFone
Добавить отзыв или поделиться полезной информацией по теме страницы.
Оставляя отзывы, Вы помогаете
другим сделать правильный выбор.
ВАШЕ МНЕНИЕ ИМЕЕТ ЗНАЧЕНИЕ.
Источник
Приложения клавиатура asus андроид выдает ошибку. В приложении Android произошла ошибка — Что делать
У многих пользователей Андроида китайского производства, часто возникают разного рода ошибки. Одной из самых частых считается «В приложении Настройки произошла ошибка». Данный сбой является не совсем стандартным, так как в отдельных случаях может блокировать доступ в меню настроек устройства. Давайте разберемся, каким образом можно исправить эту проблему.
Причины сбоя
Чаще всего проблема появляется на смартфонах и планшетах, где еще стоят устаревшие ОС, застывшие где то в версиях 4.2.2, 4.4.2, 4.4.4. Более стабильны в этом плане версии 5.1 (и выше), 6.0 (и выше). Как таковых, причин бага может быть множество. Криво установленное приложение, содержит битые файлы и дает сбой. Глобальный баг в прошивке, из-за которого вы не сможете запустить системные процессы и программы (камера, батарея, календарь, телефонная книга и др.). Отдельно стоит говорить про вирусную активность на Android и наличие в нем мусора (остаточных файлов).
Ошибка в приложении «Настройки» на Андроид
В зависимости от модели девайса и версии операционки, сообщение может отличаться. Например, на Samsung и Sony выдает сообщение «Приложение Настройки остановлено», а китайские модели могут выдавать «Unfortunately, Settings has stopped».
Исправляем сбой Настроек в Андроиде
В любом случае, для решения бага, вам нужно выполнить ряд очисток и сбросить некоторые службы в системе. Выберите из списка советов, наиболее подходящую вам ситуацию. Для начала следует сделать простые шаги, этакие полумеры.
Перед всеми действиями рекомендую проверить девайс на вирусы, используйте актуальные версии антивирусов (Dr.Web, AVG, Kaspersky, ESET и др). Также примените системный инструмент очистки — кэша и мусорных файлов. В новых версиях ОС, для очистки есть встроенная опция, либо можно загрузить специальный софт — Master Cleaner, например.
Заключение
С недавнего времени, многие пользователи яблочной продукции столкнулись с появлением зависшего на экране требования подключиться к iTunes, также вверху всплывает надпись support.apple.com/iPhone/restore. Еще этот момент называют «Бесконечный режим восстановления», так как.
HTC One A9 — попытка компании вернуть
В Google Nexus 6P загрузчик не разблокировать без
Смартфон Highscreen Boost. Андроид 4.1.2. В настройках нажимаю на «Батарею», и вылетает вот такая хрень: В приложении «Настройка «произошла ошибка… После чего все закрывается. Как исправить?
Вроде не мешает, но все равно не приятно.
Перепрошивка (переустановка ведроида) решит твои проблемы если подробностей ошибки тебе не известно. Хотя можешь попробовать на комп установить Android DSK и потом в командной строке запустить вывод логов и смотреть что происходит в этот момент, когда ты нажимаешь на «Батарея» Ну, просто чтоб разобраться что за херня. Логи ты вряд ли конечно сам поймёшь, но с ними ты можешь обратиться на соостветсвующий форум. Например на 4pda ru, объяснить посанам расклад и показать скриншоты логов.
В настройках нажимаю на «Память», и вылетает вот такая хрень: В приложении «Настройка «произошла ошибка… После чего все закрывается. Как исправить?
Прошло аналогичное явление после включения в режиме разработчика галочек на «Всегда использовать ГПУ при отрисовке» и еще типа того же.
Случайно удалила все приложения, что делать
Помогите, я захожу в настройки NAVITEL A702 и мне всё время пишет в настройках произошла ошибка. Помгите пожалуйста что делать
В приложении «настройка» произошла ошибка. Подскажите как исправить, или куда обратится за помощью.
В приложении «настройка» произошла ошибка. Подскажите как исправить, или куда обратится за помощью. У меня планшет.
Помогите пожалуйста, я в настройках о телефонном пк захожу и мне пишут что произошла ошибка! 🙂
Здравствуйте всем у меня вот такая ошибка захожу в настроики потом о телефоне (планшете)пишет ошибка в настроиках что делать откатывал раз 10 к заводским настроикам ничего не помогло подскажите пожалуйста
01.02.2015
НА ТЕЛЕФОНЕ Андроид ПРОИЗОШЛА ОШИБКА В ПРИЛОЖЕНИИ НАСТРОЙКА
02.02.2015
В приложении «настройка» произошла ошибка. Подскажите как исправить, или куда обратится за помощью. У меня телефон Prestigio
11.02.2015
У меня произошла ошибка в настройках. Телефон леново
24.03.2015
Лечится переключением интерфейса на английский язык
28.04.2015
Как переключить интерфейс на английский язык, а затем обратно? Заранее благодарю!
16.07.2015
Помогите, я захожу в настройки и мне всё время пишет в настройках произошла ошибка. Помгите пожалуйста что делать
12.10.2015
Перестали работать сим карты. Телефон не падал, на него не давили, просто лежал в кармане. Все остальное работает. Если в настройках выбрать пункт»о телефоне» пишет в приложении настройки произошла ошибка
13.10.2015
Помогите настроить телефон не могу запустить сим карту пишет в приложении настройки произошла ошибка и закрывается
10.11.2015
Здравствуйте помогите пожалуйста у меня в телефоне пишет ошибка приложений
14.01.2016
Помогите! В телефоне с-тел андроид, не могу стащить фотку с интернета, пишет ошибка.
22.01.2016
Сим карта не отвечает га запрос времени. Что делать. Не важно какой модель телефона.
08.04.2016
Я не могу установить музыку на вызов телефона, нажимаю и меня выкидует и пишется что приложение настройки отключено
что делать?
19.02.2017
Вот вы блин умные такие переключить на английский интерфейс говорите а как если настройки не открываются?!
13.04.2017
Нужно что-то удалить из планшетателефона, какое-то приложениефайл создаёт эту ошибку
26.06.2017
Захожу в настройки, открываю приложения, ищу все, открываю любое приложения, мне пишет, в приложении настройки произошла ошибка, как исправить.
14.07.2017
Скажите пожалуйста что делать если при входе в раздел настроек пишет процес Настройки остановлен
14.07.2017
Скажите пожалуйста что делать если при входе в раздел настроек обновление ПО пишет процес Настройки остановлен
12.08.2017
«Лечится переключением интерфейса на английский язык» дай бог тебе здоровья незнакомец.
Ни одна ОС на телефоне/планшете не лишена полностью разнообразных проблем. Android в этом случае – не исключение. Самая частая причина – в приложении com android com произошла ошибка. Какими они бывают и что делать, если возникают?
Причины
Ошибка android com – это обобщение нескольких наиболее часто встречаемых изъянов в работе ПО. Рассмотрим каждую по очереди:
Как исправить
Рассмотрим, как устранить каждую из системных ошибок в отдельности.
Для com.android.phone варианты решения проблемы такие:
Иногда приходится сбрасывать конфигурации устройства полностью до заводских, перед чем советую создать резервную копию.
Чтобы решить проблему com.android.snap, следует:
Для избавления от проблем с в третьем случае нужны права root, для чего подойдет ROOT Manager:
Ошибка android process
Причины
Чаще таких ошибок две — android.process.acore и android.process.media. Первая чаще может возникнуть из-за следующего:
Вторая неисправность возникает при неработоспособности карты памяти.
Как исправить
Исправление ошибки android.process.acore возможно такими способами:
При ошибке android.process.media нужно:
Ошибка в приложении «Сервисы Google Play»
Причины
Такое сообщение появляется, если приложение работает неполноценно, что приносит неудобства.
Телефон может выдавать ошибки с номером и без. Номерные можно устранить быстрее и эффективнее, потому что по коду можно определить, с чем именно связан сбой. Номерных очень много, но наиболее популярны следующие:
Как исправить
Для устранения неисправности в работе при безномерной ошибке, следует:
Для устранения 18й необходимо сделать сброс даты/времени, очистить кэш и данные, удалить обновления Play Market’а или заняться освобождением пространства на устройстве.
Если телефон выдает 24ю, понадобятся права суперпользователя. Уже с ними заходим в папку sdcard/android/data/ и проводим чистку ненужных, т.е. устаревших, файлов.
При 403й необходимо совершить вход с основной учетки, деинсталлировать проблемную программу и попытаться поставить ее повторно.
Когда ошибка имеет номер 492, нужно провести очистку кэша и данных приложений «Сервисы Google Play» и «Play Market». Иногда приходится возвращаться к конфигурациям по умолчанию.
Итоги
Обладая смартфоном или планшетом на базе Android, следует быть готовым к тому, что он может выдавать разные ошибки. Однако не нужно сразу нести свой гаджет в сервисный центр. Большая часть проблем решается даже без использования root-прав. Если возникнет такая потребность, нужно помнить о создании резервной копии.
Отличаются стабильностью и безопасностью. Но, несмотря на то, что она работает на основе надежной операционной системы Linux, время от времени и в ней возникают различные сбои.
На многих форумах пользователи пишут, что в приложении Андроид произошла ошибка, в результате чего оно не запускается или вылетает. В этой статье мы разберем причины, по которым возникают эти проблемы, а также пути их решения.
Причины сбоев в работе мобильных приложений
Чаще всего неполадки с запуском мобильных приложений возникают из-за проблем с аппаратной и программной составляющей телефона и с самим приложением. Как только на дисплее появилось сообщение об ошибке, необходимо первым делом перезагрузить телефон или планшет. Большинство разовых сбоев устраняется этим путем.
Способы устранения неполадок в работе мобильных приложений
Что же делать в тех случаях, когда в приложении Андроида произошла ошибка, а перезагрузка смартфона и очистка памяти не помогает? Исправить эту неполадку можно тремя способами:
Удалить временные данные и кэш можно через настройки системы в разделе «Приложения». Дальнейший алгоритм действий выглядит следующим образом:
Это один из самых эффективных способов устранения данной неполадки, особенно когда ошибка связана с работой игр. Если же оно не помогло, следует попробовать переустановить приложение. Для этого нужно открыть сервис Play Store, выбрать нужную программу и удалить ее. После этого необходимо перезагрузить смартфон и заново скачать нужное приложение.
Следует помнить, что данный способ предусматривает удаление предыдущей версии программного обеспечения, из-за чего в его работе могут снова возникать конфликты.
Устранение сбоя в работе приложения восстановлением заводских настроек
Самым радикальным решением проблемы, связанной с возникновением ошибки в приложения на Андроиде, является сброс к заводским настройкам. К нему стоит прибегать только в том случае, когда вышеописанные способы не помогают, а также тогда, когда неполадки возникают и в работе сервисов типа Play Market, process.media и com.google.process.gapps.
После того как на экране появилось сообщение об ошибке, вы сделали перезагрузку и переустановили софт, нужно воспользоваться режимом Factory Reset. Для этого следует:
Этот алгоритм действий поможет исправить все ошибки не только в работе приложений, но и в самой операционной системе Android. Перед выполнением операции рекомендуется удалить свой аккаунт в Google, перенести нужные файлы со смартфона Fly на другой носитель и зарядить телефон. Это поможет восстановить работу всех приложений и сохранить важные данные.
Разрабатывая новые версии Андроид, программисты всегда стараются сделать операционную систему более стабильной, плавной, интуитивной. Однако несмотря на старания разработчиков, ошибки в работе ПО встречаются от версии к версии, причём чем старше устройство и древнее на нём установлен Андроид – тем ошибок больше. Каждая ошибка, возникающая при работе устройства, имеет как причины, так и способы её решения. Давайте разберём наиболее распространённые ошибки и методы их исправления.
Навигация по записи:
Что делать если в приложении произошла ошибка
Ошибка приложения – это результат неверного действия, прописанного в коде приложения, который привёл к остановке его работы. После остановки программы система обычно выдаёт пользователю информацию о том, что произошла ошибка, а также показывает код, который описывает ошибку. Именно этот код поможет нам понять, что именно произошло и как бороться с проблемой.
Синтаксическая ошибка пакета
Обычно данная проблема возникает, если вы установили приложение, скачав APK файл из непроверенного источника. Существует 2 причины этого сбоя:
Ошибка «Недостаточно памяти»
Если вы столкнулись с такой неприятностью, значит вам надо задуматься над очисткой внутреннего хранилища от ненужного контента (фото, видео, приложений). Зачастую проблема недостатка объёма внутренней памяти касается пользователей гаджетов с изначально маленьким хранилищем (8 или 16 Гб).
Данная проблема влияет и на общее быстродействие устройства. В качестве решения этой ошибки рекомендуем вам прочитать нашу статью « », где подробно освещаются способы оптимизации как внутреннего хранилища, так и оперативной памяти устройства.
Ошибка «com.android.phone» и «android.process.acore»
Данная проблема обычно появляется на смартфонах после:
Если вы увидели данную проблему, значит, на вашем устройстве нарушено взаимодействие встроенного модема связи с новым ПО на смартфоне, или же имеются проблемы с SIM-картой, не позволяющей полноценно взаимодействовать с вышкой сотовой связи.
Для решения проблемы осуществите следующие действия:
Ошибка «android.process.acore»
Для решения проблемы следуйте схеме, представленной в предыдущем пункте, только вместо приложения «Телефон» выберите «Хранилище контактов».
Ошибка «com.android.phone»
Ошибка «android.process.media»
Подобная проблема встречается у владельцев смартфонов с картой памяти Micro SD, работающей со сбоями, что влечёт за собой ошибки при работе приложений, установленных на ней. Советуем удалить приложение с карты памяти, во время работы которого происходит сбой, и установите его на внутреннюю память устройства.
Ответы на вопросы
Что делать если произошла ошибка синхронизации?
Первой причиной может быть плохое соединение с интернетом, а иногда зависает сам процесс синхронизации, в таком случае отключите в настройках устройства аккаунт Google и подключите заново после перезагрузки.
Источник
Ошибка в приложении клавиатура асус. Типичные ошибки Android и их решения
Экранная клавиатура на сенсорных устройствах является незаменимым средством взаимодействия. Но порой она может функционировать неправильно или вовсе исчезнуть. О том, почему пропала клавиатура на Android и что делать в таких ситуациях, пойдет речь в статье.
Причины неисправности
Основными причинами сбоя в работе клавиатуры являются:
Неисправность можно устранить самостоятельно, не обращаясь к услугам сервисных центров.
Варианты решения
Существует несколько способов исправления проблемы.
Обратите внимание! На разных устройствах и версиях Android может отличаться название пунктов меню или их расположение, но принцип работы одинаковый.
Заполненный или перегруженный кэш может стать причиной неисправности приложения, отвечающего за ввод текста. В таком случае его необходимо очистить.
Выбор необходимой клавиатуры
Бывает, что в Android происходит сбой при установке нескольких приложений для ввода текста, и система не может определить, какую клавиатуру выбрать.
Установка другого приложения
Если со стандартной клавиатурой происходят сбои, стоит попробовать альтернативные варианты.
Наиболее популярные бесплатные программы ввода текста в 2018 году:
После установки ПО выберите его в качестве метода ввода по умолчанию в пункте настроек «Язык и ввод».
Удаление конфликтной программы
Некоторые приложения «конфликтуют» между собой, что приводит к сбою. В данном случае, это те, которые связаны с методом ввода (например, набор эмоджи, речевые синтезаторы и т.п.). Поэтому следует удалить программы, после установки которых была замечена проблема.
Сброс настроек
Если ни один из вышеописанных методов не помог, необходимо сделать сброс настроек системы. Данный вариант следует использовать в крайнем случае, чтобы не рисковать потерей необходимой информации.
Важно! Сброс приведет к полному удалению данных с устройства. Сохраните важную информацию на другой носитель (например, в облачное хранилище).
После перезагрузки устройства ввод текста будет работать.
Обратите внимание! В статье « » подробно рассказано о способах восстановления, а также о создании резервной копии.
Выводы
При возникновении проблемы с экранной клавиатурой необходимо очистить кэш программы или попробовать выбрать альтернативный метод ввода. В крайнем случае, следует сбросить систему до заводских настроек.
У многих пользователей Андроида китайского производства, часто возникают разного рода ошибки. Одной из самых частых считается «В приложении Настройки произошла ошибка». Данный сбой является не совсем стандартным, так как в отдельных случаях может блокировать доступ в меню настроек устройства. Давайте разберемся, каким образом можно исправить эту проблему.
Причины сбоя
Чаще всего проблема появляется на смартфонах и планшетах, где еще стоят устаревшие ОС, застывшие где то в версиях 4.2.2, 4.4.2, 4.4.4. Более стабильны в этом плане версии 5.1 (и выше), 6.0 (и выше). Как таковых, причин бага может быть множество. Криво установленное приложение, содержит битые файлы и дает сбой. Глобальный баг в прошивке, из-за которого вы не сможете запустить системные процессы и программы (камера, батарея, календарь, телефонная книга и др.). Отдельно стоит говорить про вирусную активность на Android и наличие в нем мусора (остаточных файлов).
Ошибка в приложении «Настройки» на Андроид
В зависимости от модели девайса и версии операционки, сообщение может отличаться. Например, на Samsung и Sony выдает сообщение «Приложение Настройки остановлено», а китайские модели могут выдавать «Unfortunately, Settings has stopped».
Исправляем сбой Настроек в Андроиде
В любом случае, для решения бага, вам нужно выполнить ряд очисток и сбросить некоторые службы в системе. Выберите из списка советов, наиболее подходящую вам ситуацию. Для начала следует сделать простые шаги, этакие полумеры.
Перед всеми действиями рекомендую проверить девайс на вирусы, используйте актуальные версии антивирусов (Dr.Web, AVG, Kaspersky, ESET и др). Также примените системный инструмент очистки — кэша и мусорных файлов. В новых версиях ОС, для очистки есть встроенная опция, либо можно загрузить специальный софт — Master Cleaner, например.
Заключение
С недавнего времени, многие пользователи яблочной продукции столкнулись с появлением зависшего на экране требования подключиться к iTunes, также вверху всплывает надпись support.apple.com/iPhone/restore. Еще этот момент называют «Бесконечный режим восстановления», так как.
HTC One A9 — попытка компании вернуть
В Google Nexus 6P загрузчик не разблокировать без
Изредка в Android происходят сбои, которые оборачиваются неприятными последствиями для пользователя. К таковым относится и постоянное появление сообщений «В приложении произошла ошибка». Сегодня мы хотим рассказать, почему такое происходит и как с ним бороться.
На самом деле появление ошибок может иметь не только программные причины, но и аппаратные — например, выход из строя внутренней памяти девайса. Однако в большинстве своём причиной возникновения неполадки является всё-таки программная часть.
Перед тем как приступать к описанным ниже методам, проверьте версию проблемных приложений: возможно, они недавно обновились, и вследствие недоработки программиста появилась ошибка, которая и вызывает появление сообщения. Если, наоборот, установленная в устройстве версия той или иной программы довольно старая, то попробуйте её обновить.
В случае если сбой появился спонтанно, попробуйте : возможно, это единичный случай, который будет исправлен очисткой оперативной памяти при перезапуске. Если же версия программы новейшая, неполадка появилась внезапно, а перезагрузка не помогает — тогда используйте описанные ниже методы.
Способ 1: Очистка данных и кэша приложения
Порой причиной ошибки может быть сбой в служебных файлах программ: кэша, данных и соответствия между ними. В таких случаях следует попробовать сбросить приложение к виду только что установленного, очистив его файлы.
Найдите в списке программу, которая вызывает сбой, и тапните по ней, чтобы войти в окошко свойств.
В случае если сообщения об ошибках появляются постоянно, и среди сбойных присутствуют системные, обратитесь к следующему способу.
Способ 2: Сброс настроек к заводским
Если сообщения «В приложении произошла ошибка» касаются встроенного ПО (звонилки, приложения для SMS или даже «Настроек» ), вероятнее всего, вы столкнулись с проблемой в системе, которую очисткой данных и кэша не исправить. Процедура hard reset является ультимативным решением множества программных неполадок, и данная — не исключение. Само собой, при этом вы потеряете всю свою информацию на внутреннем накопителе, так что рекомендуем скопировать все важные файлы на карту памяти или компьютер.
В случае если ни один из вариантов не помог, вероятнее всего, вы столкнулись с аппаратной неполадкой. Исправить её самостоятельно не получится, поэтому обратитесь в сервисный центр.
Заключение
Подводя итоги, отметим, что стабильность и надёжность Android растёт от версии к версии: новейшие варианты ОС от Google менее подвержены проблемам, чем старые, пусть и ещё актуальные.
Как любой операционная система, Android не лишен изъянов. Хотя новые версии и решают многие проблемы, которые были критичны в прошлом, но большинство типичных остаются на своих местах. Ведь нельзя предвидеть все и оградить всех, тем более, решение с первого взгляда критической ошибки Android может быть очень легким. Мы собрали для вас наиболее известные проблемы и их исправления, которые могут возникать на протяжении всего времени использования системы.
Синтаксическая ошибка
Данная проблема появляется при установке загруженных не через Play Market приложений. Причина ее возникновения — поврежденный установочный файл. Для более легкого понимания, стоит знать, что apk файлы — это разновидность архива. Синтаксическая ошибка появляется тогда, когда этот файл не скачан до конца или поврежден, а также если ваша версия Android не подходит для его установки.
Как исправить: заново скачайте установочный пакет и проверьте совместимость системы.
Ошибка аутентификации wifi
Не волнуйте, ваш телефон в порядке, скорей проблема в роутере, который раздает интернет. В нем может быть установлен тип шифрования доступа по протоколу, который не поддерживает смартфон или установлен не правильный канал. Решить ошибку аутентификации wifi можно только при наличии доступа к раздающему устройству.
Ошибка недостаточно памяти
В большинстве случаев с этой проблемой сталкиваются владельцы бюджетных смартфонов. Причина ее возникновения кроется в маленьком количестве памяти выделенном для установки приложений. Со временем, все установленные программы и игры занимают её. Полностью вылечить ошибку недостаточно памяти на Android нельзя, но есть несколько способов ее освобождения.
Ошибка загрузки
Наиболее подвержены ей старые устройства, с установленной или ниже. Браузеры таких устройств попросту не могут правильно скачать apk файл. Также, ошибка загрузку может появляться в случае, когда соединение с запрашиваемым файлом нестабильно.
Возможное решение: установите менеджер загрузок, такой как ES File Manager.
Ошибка Андроид клавиатуры (aosp)
Причина возникновения кроется в неправильной работе некоторых функций этой клавиатуры на отдельных прошивка. Может появиться в любой момент, потому желательно сразу отключить не используемые функции или настроить их. Ошибка в клавиатуре Андроид легко решается всего несколькими шагами.
Ошибка синхронизации аккаунта Android от Google
Плавающая проблема, замечена на любой версии прошивки и разной аппаратной начинке. Точной причины найти так и не удалось, порой для ее возникновения достаточно не во время отключенного интернета. Самый сложный случай — зависшая синхронизация.
Что делать: отключите аккаунт, перезагрузите устройство и заново подключите
Не добавляется аккаунт Google Android
Корпорация добра неплохо отточила свою систему и ошибки такого типа стали редкостью, но все еще присутствуют.
Ошибка com.android.phone
После обновления прошивки или изменения ее внешнего вида, а также даже после смены сим-карты может появиться эта проблема. Ошибка com android phone означает невозможность правильной работы модема устройства или программы с установленной картой оператора, а также сбой в службе обмена информации между сотой сетьи и телефоном.
Ошибка android.process.acore
Решение тоже, только ищем Хранилище контактов. Осторожно! После этого пропадут все контакты.
Ошибка приложения android.process.media
Возникает в случае, если у вас не исправна флеш карта или перегружена огромным количеством файлов. Начиная с четвертой версии андроида стала редкой и потому не приносит неудобств.
Вирус Netalpha
Молодой, но набирающий популярности вирус (хотя сложно назвать это вирусом), которым уже успели заразиться множество пользователей. В большинстве случаев, приложение прописывает себя в системную директорию (или находится там изначально), потому блокирует стандартное удаление, используя менеджер приложений.
Источник
По каким-то непонятным причинам данное бесплатное приложение доступно только для девайсов Asus , мы(общими усилиями) исправили эту ошибку 😉
Google перевод.
ASUS Launcher является возвышенным пользовательский интерфейс, который делает каждый аспект вашего мобильного устройства более легким и приятным в использовании. Это интуитивно программа, которая позволяет вам персонализировать ваш опыт работы с тематическими и обои опций, виджеты, выделите эффекты, а также другие важные настройки главного экрана на домашний экран.
Помимо персональной опыт домашний экран, ASUS Launcher также поможет вам легко взаимодействовать с другими приложениями ASUS ZenUI например, что дальше, сделать это позже, электронная почта, календарь, PixelMaster камеры, галерея, Share Link, PC Link, дистанционной связи, диктофон, калькулятор, и музыка.
Ознакомьтесь с последними особенности мы получили в магазине для вас:
Особенности
• Проведите вверх на главном экране, чтобы открыть меню главного экрана.
• Все приложение прозрачность фона позволяет гармонизировать внешний вид ваших приложений вместе с выбранным обоев.
• Приложения дает вам быстрый доступ к экрану All-Apps.
• Виджеты дает вам быстрый доступ ко всем параметрам виджетов.
• Иконка пакеты позволяют изменять внешний вид ваших значки приложений.
• прокручивание позволяет выбрать конкретный анимации для использования при просмотре домашних страниц.
• Изменить страницы приводит вас к странице управления, где вы можете редактировать и настроить главную страницу главного экрана.
• Обои функция позволяет установить нужный обои на главном экране, блокировки экрана, или обоих.
• Preferences позволяют изменять настройки ASUS Launcher таких как приложения, прокрутите анимации, непрочитанные пунктам, обои и иконка / папки
• Настройки функция дает вам быстрый доступ к меню настроек вашего устройства.
• Другие варианты дает вам быстрый доступ к ZenUI справки и в магазине Play.
Советы и хитрости
• На главном экране, зум и на устройстве, чтобы начать странице управления.
• На главном экране, вы можете также нажать и удерживайте на пустом месте, чтобы открыть ASUS Launcher.
• Чтобы добавить приложения и виджеты на главный экран, нажмите и удерживайте на приложение или виджет затем перетащить и бросить его в нужном месте.
• Чтобы удалить или отключить несколько приложений быстро, используйте параметр / Отключить меню Удалить на экране все приложения.
• Чтобы найти скрытые приложения, перейдите к Скрыть приложений экран, то нажмите на маленький значок глаза в нижней средней части экрана. Этот значок рядом с пунктирными показателей страниц.
Примечания
• внешний вид и работа некоторых функций может меняться, в зависимости от вашего устройства.
• ASUS Launcher это бесплатное приложение для устройств ASUS(и не только 😀 ). Вы не будете платить за скачивание :yes2: или с помощью этого приложения.
• Чтобы установить ASUS ZenUI Launcher как пусковая по умолчанию, после установки просто нажмите кнопку Домой вашего устройства и выберите Всегда.
Сетка ярлыков 5х4.=5×5
Что в новых версиях,начиная с версии 1.4.0.150213( Google перевод) :
1. У нас есть загрузки новых основных обновлений, предлагаемых в нашей последней версии. Проверьте специальные функции ниже для получения дополнительной информации.
2. Новые функции добавили: пакеты иконок, новые эффекты прокрутки и функция предварительного просмотра, изменяемый стиль папки, новый стиль меню домашнего экрана и новый более аккуратный метод: swipe up на Вашем домашнем экране, чтобы открыть ASUS Launcher.
3. Улучшения производительности и исправления ошибок
Обновлено: 04.06.2023
На этой странице вы найдете информацию как восстановить клавиатуру на телефоне Асус. Возможно, инфа будет актуальна и для других Андроид смартфонов и планшетов.
Вы можете восстановить клавиатуру на Asus, поменять, изменить, включить, выключить или скачать на свой телефон. Многие владельцы смартфонов ASUS ZenFone сталкиваются с проблемой, когда на телефоне пропала клавиатура и остался только голосовой ввод. Но это не означает, что ее удалили случайно или специально, возможно проблема в работе приложения Gboard на смартфоне вследствие чего возникают ошибки, а возможно работу клавиатуры остановили в настройках. Ниже вы найдете несколько способов, как включить или восстановить клавиатуру на смартфонах Асус.
1) Если вы уверены что клавиатуру удалили с телефона, то вам нужно просто скачать и установить приложение «Gboard» с «Play Маркета». Для тех, кто не в курсе, на всех Android смартфонах и планшетах клавиатура — это приложение «Gboard» которую нужно скачать на свой телефон, если она была удалена ранее. А приложение «Play Маркет» установлено на всех устройствах с завода оттуда и скачиваем бесплатно.
Как узнать клавиатуру с телефона удалили или нет?
— Для этого открываем «Настройки» .
— В настройках переходим в пункт «Приложения» или «Приложения и уведомления» в зависимости от версии Андроид.
— Далее пункт «Все приложения» или «Показать все приложения».
— В открывшемся списке находим приложение «Gboard», если такого приложения нет то, скорее всего ее удалили.
Скачиваем и устанавливаем бесплатное приложение «Gboard» с «Play Маркета» после чего видим клавиатуру на телефоне.
Здесь мы можем «Очистить хранилище» и «Очистить кеш», можно это делать по одному и проверять на восстановление работоспособности клавиатуры или выполнить сразу оба действия.
3) Есть еще один способ восстановить клавиатуру на смартфоне Асус, некоторым именно этот способ помогает решить проблему. Для этого нужно обновить приложение «Gboard» на телефоне. Как обновлять смотрите по этой ссылке.
Если вам нужно изменить язык ввода и клавиатуру на телефоне Asus то можете перейти по этой ссылке на другую статью с инструкцией как это сделать.
Надеюсь, информация выше оказалась полезной.
Не забудьте оставить отзыв и указать модель устройства и способ который помог вам восстановить клавиатуру на телефоне Asus.
Если на вашем смартфоне или планшете проблему с клавиатурой решили по-другому, то просим поделиться информацией ниже в отзывах, возможно инфа оставленная именно вами окажется самой полезной. Спасибо за отзывчивость!
Отзывы о клавиатуре на Asus ZenFone
Добавить отзыв или поделиться полезной информацией по теме страницы.
Huawei P40 Pro смартфон с самой лучшей камерой 2020 2021. В рейтинге камер телефонов новинка набрала рекордные 128 бала заняв первое место.
Бесплатно телефон по акции. Бесплатные телефоны, смартфоны сенсорные и кнопочные как брендовых производителей Samsung, iPhone так и малоизвестных.
Оставляя отзывы, Вы помогаете
другим сделать правильный выбор.
ВАШЕ МНЕНИЕ ИМЕЕТ ЗНАЧЕНИЕ.
Читайте также:
- Приложение чтобы игры не вылетали
- Сбербанк на труда 160 челябинск режим работы и телефон
- Как оплатить платную дорогу цкад через приложение
- Тормозит приложение камера на андроид
- Как создать шаблон в альфа банке в мобильном приложении
Обновлено: 04.06.2023
Получаете ли вы проблему как клавиатура не отвечает, клавиатура не обнаружена по вашей Windows, или некоторые ключи не работают, Вы можете решить свою проблему с помощью методов в этой статье.
Вот решения, которые помогли людям решить, что клавиатура ноутбука ASUS не работает. Вам не нужно пробовать их все; просто пройдите вниз, пока ваша проблема не будет устранена.
Заметка: Все скриншоты ниже взяты из Windows 10, но исправления относятся к Windows 8 7 также.
Поскольку многие технические проблемы могут быть решены путем перезагрузки, перезапуск ноутбука не причинит вреда, чтобы устранить проблему с клавиатурой, которая не работает в Asus, и для многих пользователей это работает как прелесть
Так что вы можете просто просто перезагрузите свой ноутбук и посмотрите, работает ли ваша клавиатура.
Исправление 2: устранение неполадок оборудования
Аппаратный факультет может вызвать проблемы с клавиатурой на ноутбуке Asus. Вы можете устранить неполадки следующего оборудования:
1. Проверьте батарею клавиатуры
1) Неисправность твой ноутбук.
2) Удалить батарея от вашего ноутбука.
3) Подождите несколько секунд, и соединять ваш ноутбук с Шнур питания непосредственно.
4) Перезагрузите ноутбук и проверьте, работает ли клавиатура.
2. Проверьте соединение USB (клавиатура USB)
Если вы используете USB-клавиатуру, проверьте, правильно ли работает USB-соединение.
Вы можете попробовать отсоединять а также повторно штекер клавиатура для повторного подключения. Или вы можете подключить клавиатуру к другой порт USB и посмотреть, если это работает.
3. Проверьте беспроводной адаптер (беспроводная клавиатура)
Если вы используете беспроводную клавиатуру, убедитесь, что беспроводное соединение работает правильно. Переместите клавиатуру ближе на ваш беспроводной приемник.
Исправление 3: обновить драйвер клавиатуры
Отсутствие или устаревший драйвер может вызвать проблему. Если проблема с клавиатурой сохраняется после удаления драйвера клавиатуры, вы можете попробовать обновить драйвер клавиатуры для вашего ноутбука Asus.
Существует два способа обновления драйвера клавиатуры: вручную и автоматически.
Driver Easy автоматически распознает вашу систему и найдет для нее правильные драйверы. Вам не нужно точно знать, на какой системе работает ваш компьютер, вам не нужно рисковать загрузкой и установкой неправильного драйвера, и вам не нужно беспокоиться об ошибках при установке.
Вы можете обновить драйверы автоматически с помощью СВОБОДНО или профессионал версия Driver Easy. Но в версии Pro это займет всего 2 клика (и вы получите полную поддержку и 30-дневная гарантия возврата денег).
2) Запустите Driver Easy и нажмите кнопку Сканировать сейчас кнопка. Driver Easy проверит ваш компьютер и обнаружит проблемы с драйверами.
3) Нажмите Обновить кнопка рядом с именем устройства с помеченной клавиатурой, чтобы автоматически загрузить правильную версию этих драйверов (вы можете сделать это с помощью СВОБОДНО версия). Затем установите драйвер на свой компьютер.
Или нажмите Обновить все для автоматической загрузки и установки правильной версии всех драйверов, которые отсутствуют или устарели в вашей системе. (Это требует Pro версия которая поставляется с полной поддержкой и 30-дневной гарантией возврата денег. Вам будет предложено обновить, когда вы нажмете Обновить все.)
4) Перезагрузите ноутбук и проверьте, работает ли клавиатура.
Исправление 4: переустановите драйвер клавиатуры
Неправильный или поврежденный драйвер может вызвать проблемы с клавиатурой на вашем ноутбуке. Вы можете переустановить драйвер для вашей клавиатуры. Вам нужно сделать это в диспетчере устройств.
Если перестают работать только некоторые клавиши, вы можете запустить devmgmt.msc в Бежать окно, чтобы напрямую открыть диспетчер устройств. Если ни один из ключей не работает, не беспокойтесь, попробуйте выполнить приведенные ниже шаги, чтобы открыть его.
1) Вы можете открыть Панель управления сначала на вашем компьютере.
Вы можете нажать Начните кнопку на рабочем столе, то вы должны увидеть Панель управления в списке. В более новых версиях Windows 10 панель управления может быть удалена с кнопки «Пуск», но вы можете использовать Кортана: нажмите Кортана и скажите Диспетчер устройств, тогда вы можете открыть диспетчер устройств напрямую.
2) нажмите просмотр по маленьким значкам или же просмотр большими иконками просмотреть все элементы панели управления.
3) Нажмите Диспетчер устройств чтобы открыть это.
4) Двойной клик Клавиатуры чтобы развернуть его, и щелкните правой кнопкой мыши на ваша клавиатура, затем выберите Удалить устройство.
5) Подтвердите удаление.
6) После удаления перезагрузите ноутбук Asus, и Windows автоматически переустановит драйвер устройства. Затем проверьте, работает ли ваша клавиатура сейчас.
Исправление 5: изменить настройки клавиатуры
Фильтр клавиш позволяет вам контролировать частоту повторных нажатий клавиш и замедлять прием нажатий клавиш, если это необходимо, чтобы упростить набор текста для пользователей с дрожанием рук.
2) Нажмите непринужденность доступа (или же Центр Простоты Доступа).
3) Нажмите клавиатура (если вы используете Windows 10) или Сделайте клавиатуру проще в использовании (если вы используете Windows 7).
4) Отключить Функция ключей фильтра (выключить Ключи фильтра или снимите флажок Включить ключи фильтра).
5) Перезагрузите компьютер и проверьте, работает ли клавиатура на ноутбуке Asus.
Получаете ли вы такую проблему, как клавиатура не отвечает , клавиатура не обнаружена вашей Windows, или некоторые ключи не работают , вы можете решить проблему с помощью методов, описанных в этой статье.
Вот решения, которые помогли людям решить, что клавиатура ноутбука ASUS не работает. Нет необходимости пробовать их все; просто двигайтесь вниз, пока проблема не будет исправлена.
Исправление 1. Перезагрузите ноутбук, чтобы клавиатура не работала.
Поскольку многие технические проблемы могут быть решены путем перезапуска, перезагрузка ноутбука никогда не повредит, чтобы решить проблему с неработающей клавиатурой Asus, и для многих пользователей это работает как прелесть.
Так что ты можешь просто просто перезагрузите свой ноутбук и посмотрите, работает ли ваша клавиатура.
Исправление 2. Устранение неполадок оборудования.
Возможности аппаратного обеспечения могут вызвать проблемы с работой клавиатуры на ноутбуке Asus. Вы можете устранить неполадки со следующим оборудованием:
1. Проверьте аккумулятор клавиатуры.
Проблема с батареей — одна из возможных аппаратных проблем.
1) Неисправность ваш ноутбук.
2) удалять аккумулятор от вашего ноутбука.
3) Подождите несколько секунд и подключиться ваш ноутбук с Шнур питания переменного тока прямо.
4) Перезагрузите ноутбук и проверьте, работает ли ваша клавиатура.
2. Проверьте USB-соединение (USB-клавиатура).
Если вы используете USB-клавиатуру, проверьте, правильно ли работает USB-соединение.
Вы можете попробовать отключать и повторно подключить клавиатуру для повторного подключения. Или вы можете подключить клавиатуру к другой порт USB и посмотрите, работает ли это.
3. Проверьте беспроводной адаптер (беспроводную клавиатуру).
Если вы используете беспроводную клавиатуру, убедитесь, что беспроводное соединение работает правильно. Переместите клавиатуру ближе к беспроводному ресиверу.
Исправление 3. Обновите драйвер клавиатуры.
Отсутствующий или устаревший драйвер может вызвать проблему. Если проблема с клавиатурой не устраняется после удаления драйвера клавиатуры, вы можете попробовать обновить драйвер клавиатуры для вашего ноутбука Asus.
Вы можете обновить драйвер клавиатуры двумя способами: вручную и автоматически.
Обновите драйвер вручную — Вы можете обновить драйвер клавиатуры вручную, перейдя в официальный сайт Asus , и поиск для получения последней версии драйвера для вашей клавиатуры. Убедитесь, что драйвер соответствует вашей ОС Windows и модели вашего ноутбука. Это требует времени и навыков работы с компьютером.
Автоматически обновить драйвер — Если у вас нет времени или терпения для обновления драйвера вручную, вы можете сделать это автоматически с помощью Водитель Easy .
Driver Easy автоматически распознает вашу систему и найдет для нее подходящие драйверы. Вам не нужно точно знать, в какой системе работает ваш компьютер, вам не нужно рисковать, загружая и устанавливая неправильный драйвер, и вам не нужно беспокоиться о том, что вы ошиблись при установке.
Вы можете автоматически обновлять драйверы с помощью СВОБОДНЫЙ или За версия Driver Easy. Но с версией Pro это займет всего 2 клика (и вы получите полную поддержку и 30-дневная гарантия возврата денег ).
2) Запустите Driver Easy и нажмите Сканировать сейчас кнопка. Затем Driver Easy просканирует ваш компьютер и обнаружит проблемы с драйверами.
3) Щелкните значок Обновить рядом с именем отмеченного устройства клавиатуры, чтобы автоматически загрузить правильную версию этого драйвера (вы можете сделать это с помощью СВОБОДНЫЙ версия). Затем установите драйвер на свой компьютер.
Или нажмите Обновить все для автоматической загрузки и установки правильной версии всех драйверов, которые отсутствуют или устарели в вашей системе. (Для этого требуется Pro версия который поставляется с полной поддержкой и 30-дневной гарантией возврата денег. Вам будет предложено выполнить обновление, когда вы нажмете Обновить все .)
4) Перезагрузите ноутбук и проверьте, работает ли ваша клавиатура.
Исправление 4: переустановите драйвер клавиатуры
Неправильный или поврежденный драйвер может вызвать проблемы с клавиатурой на вашем ноутбуке. Вы можете переустановить драйвер для своей клавиатуры. Сделать это нужно в диспетчере устройств.
Если перестают работать только некоторые клавиши, можно запустить devmgmt.msc в Бежать поле, чтобы напрямую открыть диспетчер устройств. Если ни одна из клавиш не работает, не волнуйтесь, вы можете попробовать следующие шаги, чтобы открыть ее.
1) Вы можете открыть Панель управления сначала на вашем компьютере.
Вы можете нажать на Начало на рабочем столе, то вы должны увидеть Панель управления в списке. В более новых версиях Windows 10 панель управления может быть удалена с кнопки «Пуск», но вы можете использовать Кортана : щелкните Кортана и произнесите Диспетчер устройств , то вы можете напрямую открыть диспетчер устройств.
2) нажмите просмотр маленькими иконками или же просмотр крупными иконками для просмотра всех элементов панели управления.
3) Нажмите Диспетчер устройств открыть его.
4) Дважды щелкните Клавиатуры чтобы развернуть его, и щелкните правой кнопкой мыши на ваша клавиатура , затем выберите Удалить устройство .
5) Подтвердите удаление.
6) После удаления перезагрузите ноутбук Asus, и Windows автоматически переустановит драйвер устройства. Затем проверьте, работает ли ваша клавиатура сейчас.
Исправление 5. Измените настройки клавиатуры.
Клавиши фильтра позволяют контролировать темп повторяющихся нажатий клавиш и при необходимости замедлять восприятие нажатий клавиш, чтобы упростить набор текста для пользователей с тремором рук.
1) Щелкните правой кнопкой мыши Начало в левом нижнем углу рабочего стола, затем нажмите Настройки (если вы используете Windows 10) или Контроль Панель (если вы используете Windows 7).
2) Нажмите Легкость доступа (или же Центр легкости доступа ).
3) Нажмите Клавиатура (если вы используете Windows 10) или Сделайте клавиатуру проще в использовании (если вы используете Windows 7).
4) Отключите Функция клавиш фильтра (выключить Клавиши фильтров или снимите флажок Включите ключи фильтра ).
5) Перезагрузите компьютер и проверьте, работает ли ваша клавиатура на ноутбуке Asus.
ZenUI Keyboard – Emoji, Theme / Клавиатура ZenUI – эмодзи
версия: v1.7.10.2
Последнее обновление программы в шапке: 08.08.2018
Краткое описание:
Функциональная современная клавиатура от Asus с поддержкой разных языков, скинов и способов ввода
Клавиатура ZenUI Keyboard со множеством эмодзи и смайлов позволяет быстро выполнять печать касанием или пролистыванием, а также делать рукописные и голосовые записи. Теперь не нужно вводить текст полностью, просто выберите автоисправление или подсказку слов на панели советов.
Добавьте эмоций в общение в социальных сетях с помощью более 800 эмодзи и смайлов. Клавиатура позволяет вам загрузить красивые темы, языки, а также использовать свои фото в оформлении.
Клавиатуру ZenUI Keyboard также можно использовать в качестве планшетной для больших экранов для быстрого создания заметок с помощью специальных приложений. Настройте способ ввода в клавиатуре ZenUI Keyboard и наслаждайтесь простой и интуитивно понятной печатью!
Ключевые функции:
— Эмодзи и смайлы : Нажмите значок эмодзи на панели управления или активируйте эмодзи и смайлы в списке языка ввода. Используйте более 800 эмодзи и смайлов, чтобы сделать общение более интересным и экспрессивным.
— Магазин тем: Настройте обои или загрузите темы из магазина тем для клавиатуры, чтобы персонализировать печать.
— Панель инструментов: Удобный доступ к наиболее часто используемым настройкам клавиатуры, переключению языков, голосовому вводу, числовой клавиатуре, темам и другим опциям настройки.
— Непрерывный рукописный ввод: Поддержка рукописного ввода на китайском (традиционный и упрощенный), болгарском, фарси и большинстве южновосточных азиатских языках, например бахаса, малазийском и тайском.
— Голосовой ввод: Более быстрый способ ввода, когда вы диктуете текст голосом, используя микрофон.
— Автоисправление: Автоисправление правописания при вводе.
— Подсказка следующего слова: Интеллектуальная подсказка слов на основе ранее использованного или введенного текста.
— Разделение клавиатуры: Разделение клавиатуры для быстрого, удобного и эффективного набора текста. (только для планшета)
Примечание.
Внешний вид, функции и работа клавиатуры зависят от вашего устройства. Эмодзи поддерживаются на Android 4.4 и более поздних версиях.
На этой странице вы найдете информацию как восстановить клавиатуру на телефоне Асус. Возможно, инфа будет актуальна и для других Андроид смартфонов и планшетов.
Вы можете восстановить клавиатуру на Asus, поменять, изменить, включить, выключить или скачать на свой телефон. Многие владельцы смартфонов ASUS ZenFone сталкиваются с проблемой, когда на телефоне пропала клавиатура и остался только голосовой ввод. Но это не означает, что ее удалили случайно или специально, возможно проблема в работе приложения Gboard на смартфоне вследствие чего возникают ошибки, а возможно работу клавиатуры остановили в настройках. Ниже вы найдете несколько способов, как включить или восстановить клавиатуру на смартфонах Асус.
1) Если вы уверены что клавиатуру удалили с телефона, то вам нужно просто скачать и установить приложение «Gboard» с «Play Маркета». Для тех, кто не в курсе, на всех Android смартфонах и планшетах клавиатура — это приложение «Gboard» которую нужно скачать на свой телефон, если она была удалена ранее. А приложение «Play Маркет» установлено на всех устройствах с завода оттуда и скачиваем бесплатно.
Как узнать клавиатуру с телефона удалили или нет?
— Для этого открываем «Настройки» .
— В настройках переходим в пункт «Приложения» или «Приложения и уведомления» в зависимости от версии Андроид.
— Далее пункт «Все приложения» или «Показать все приложения».
— В открывшемся списке находим приложение «Gboard», если такого приложения нет то, скорее всего ее удалили.
Скачиваем и устанавливаем бесплатное приложение «Gboard» с «Play Маркета» после чего видим клавиатуру на телефоне.
Здесь мы можем «Очистить хранилище» и «Очистить кеш», можно это делать по одному и проверять на восстановление работоспособности клавиатуры или выполнить сразу оба действия.
3) Есть еще один способ восстановить клавиатуру на смартфоне Асус, некоторым именно этот способ помогает решить проблему. Для этого нужно обновить приложение «Gboard» на телефоне. Как обновлять смотрите по этой ссылке.
Если вам нужно изменить язык ввода и клавиатуру на телефоне Asus то можете перейти по этой ссылке на другую статью с инструкцией как это сделать.
Надеюсь, информация выше оказалась полезной.
Не забудьте оставить отзыв и указать модель устройства и способ который помог вам восстановить клавиатуру на телефоне Asus.
Если на вашем смартфоне или планшете проблему с клавиатурой решили по-другому, то просим поделиться информацией ниже в отзывах, возможно инфа оставленная именно вами окажется самой полезной. Спасибо за отзывчивость!
Отзывы о клавиатуре на Asus ZenFone
Добавить отзыв или поделиться полезной информацией по теме страницы.
Huawei P40 Pro смартфон с самой лучшей камерой 2020 2021. В рейтинге камер телефонов новинка набрала рекордные 128 бала заняв первое место.
Бесплатно телефон по акции. Бесплатные телефоны, смартфоны сенсорные и кнопочные как брендовых производителей Samsung, iPhone так и малоизвестных.
Оставляя отзывы, Вы помогаете
другим сделать правильный выбор.
ВАШЕ МНЕНИЕ ИМЕЕТ ЗНАЧЕНИЕ.
Причины
Приятная новость для владельца смартфона: можно полностью исключить аппаратные причины неполадки, требующие срочного похода в сервисный центр. При повреждении экрана или шлейфов частично или полностью пропадает изображение или перестаёт реагировать на прикосновения сенсор.
Оба признака отсутствуют? Значит, клавиатура перестала появляться из-за:
- сбоя программы для ввода;
- ошибки операционной системы.
Такие неполадки вы сможете устранить самостоятельно, не обращаясь к специалистам. Как восстановить клавиатуру на телефоне Андроид самыми простыми способами, объясним в следующем разделе.
Способы устранения
Перезапуск
Клавиатура перестала запускаться недавно, и вы ещё не пробовали перезапустить операционную систему? Сделайте это сейчас:
- Нажмите на кнопку питания и немного, 2–3 секунды, подержите её.
- В появившемся меню выберите перезагрузку или выполните полный цикл выключения и включения телефона.
В результате текущие системные и фоновые процессы, возможно, мешавшие работе клавиатуры, будут остановлены. После нового запуска проверьте, не возобновилась ли возможность запускать приложение.
Обновление клавиатуры
Набирая на сенсорном экране буквы и цифры, вы пользуетесь отдельной программой — неважно, установлена она производителем или вами самими. Чтобы больше не задаваться вопросом, почему пропала клавиатура на Андроид, не забывайте вовремя обновлять приложение: вероятно, новая версия будет содержать исправления ошибок, приведших к текущим сбоям.
Обновить приложение можно через Google Play Market:
- Запустите клиент. Он по умолчанию установлен на вашем смартфоне, даже если вы используете неофициальную прошивку.
- Перейдите к разделу «Мои приложения и игры». Пункт доступен в боковом меню. Оказавшись здесь, проверьте, не вышло ли для вашей экранной клавиатуры новой версии, и, при наличии, обновите программу.
Другой способ — ввести название используемой программы в строке поиска и посмотреть, не выпустил ли разработчик новый релиз.
Перезагрузка виртуальной клавиатуры
Иногда, если пропала клавиатура на Андроиде, описанных выше действий для восстановления работоспособности программы не хватает. С большой долей вероятности проблема заключается в самом запущенном приложении. Удалять его пока рано — для начала попробуйте перезапустить:
- Перейдите к системным настройкам вашего смартфона. Ярлык должен находиться в общем списке приложений или в специальной папке «Система», System и так далее.
- Откройте раздел «Приложения/Все приложения».
- Отыщите здесь используемую экранную клавиатуру и нажмите на заголовок.
- Выберите для программы опцию «Остановить».
Теперь можете или запустить программу, используя ярлык — или выполнить перезапуск смартфона. При новом включении клавиатура должна заработать, как до возникновения проблем.
Очистка кэша
Мобильные приложения во время работы создают для ускорения отклика кэш — совокупность файлов, хранящихся в каталоге программы или системной папке. Со временем эти данные становятся ненужными, накапливаются и начинают мешать нормальной работе ОС. Если пропала виртуальная клавиатура на Android, выполните полную очистку кэша:
- На смартфоне установлено несколько клавиатур? Тогда перейдите к системным настройкам и в разделе «Язык и ввод» посмотрите, какой из них не можете воспользоваться сейчас.
- Запомните название и, открыв раздел «Приложения/Все приложения», выберите нужную программу, а в подзаголовке — пункт «Память/Стереть данные».
- Здесь вам нужна кнопка «Очистить кэш». Нажмите на неё и подтвердите действие.
Когда очистка будет завершена, перезапустите смартфон — и убедитесь, что клавиатура снова работает.
Выбор способа ввода по умолчанию
Ещё одна причина, по которой не открывается клавиатура на Андроиде, — установка на смартфон нескольких приложений для ввода. В результате сбоя система не может определить, какой из программ пользоваться, — и не запускает ни одной. Чтобы избавиться от проблемы, сделайте выбор самостоятельно:
- Снова обратившись к системным настройкам, выберите пункт «Язык и ввод». Он может находиться в основном меню или в разделах «Основные настройки», «Дополнительно» и других.
- Здесь перейдите к подпункту «Клавиатура по умолчанию/Текущая клавиатура».
- Ознакомьтесь со списком доступных вариантов и отметьте касанием нужный.
В дальнейшем вы точно таким же способом сможете выбирать другие клавиатуры. Чтобы избежать новых сбоев, рекомендуем остановиться на одном-двух вариантах, а другие удалить из памяти.
Установка другой клавиатуры
Устали искать ответ на вопрос, как вернуть клавиатуру на Андроид? Тогда просто установите новую. Программ для набора текста и в официальном магазине Google, и на разнообразных специализированных сайтах предостаточно — выберите понравившийся и продолжайте пользоваться смартфоном в удобном режиме.
На примере Google Play Market процесс выглядит так:
- Откройте официальный клиент и наберите в поисковой строке запрос. Это может быть «Клавиатура», «Лучшая клавиатура», Keyboard и так далее.
- Просмотрите приглянувшиеся программы, выберите и установите лучшую. При выборе советуем ориентироваться на среднюю оценку пользователей, приведённый разработчиком функционал, скриншоты и видео работы с приложением. Среди самых популярных вариантов — Gboard, SwiftKey, Cheetah Keyboard, GO Keyboard, TouchPal. Все они позволяют не только набирать текст, но и пользоваться наборами эмодзи, прикладывать GIF-картинки, применять голосовой набор.
Сразу после установки вам будет предложено установить новую клавиатуру в качестве основной. Сделайте это — а затем, запустив приложение, приступайте к настройке.
Поиск и устранение конфликтующих программ
Точно помните, с какого момента не отображается клавиатура на Андроиде? Удалите или остановите все установленные после этой даты сторонние приложения, обращающиеся к программе для набора текста: голосовые движки, наборы эмодзи и прочие:
- В системных настройках перейдите к разделу «Приложения/Все приложения».
- Отыщите и удалите все каждую из программ, которые могут влиять на работоспособность клавиатуры. Для большего удобства можете задать сортировку по дате добавления.
По завершении рекомендуем перезапустить телефон. Если проблема заключалась в несовместимом программном обеспечении, вы только что её решили.
Сброс до заводских настроек
Если исчезла клавиатура на Андроиде и ни один из вышеописанных способов не помогает, выполните полный сброс смартфона до заводского состояния:
- Перейдите в системных настройках к разделу «Общие настройки/Расширенные настройки».
- Подтвердите желание восстановить телефон до исходных настроек и подождите, пока будет выполнена перезагрузка.
Перед началом работы сохраните на внешнем носителе или компьютере все важные данные, перепишите пароли, запомните особо важные настройки: в ходе сброса пользовательские данные будут полностью удалены.
Вот и всё. Теперь можете снова установить клавиатуру и пользоваться ею — не забывая вовремя обновлять приложение и чистить кэш. Удачи!
Читайте также:
- Как записать образ esd на флешку
- Как включить монитор lg с одной кнопкой
- Монитор samsung cf39 series как подключить
- Замена клавиатуры на ноутбуке ростов
- Бегают пиксели по монитору ноутбука