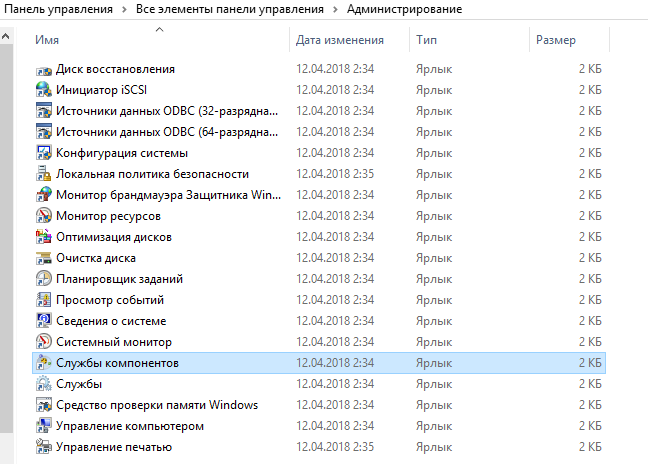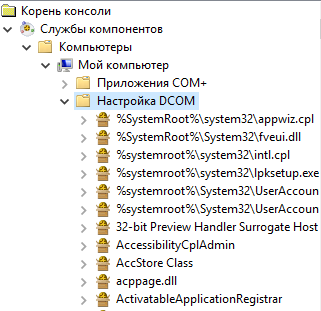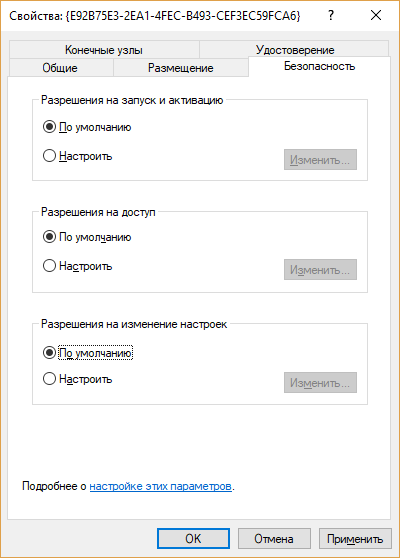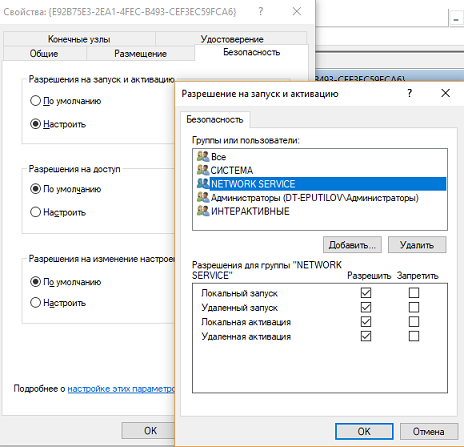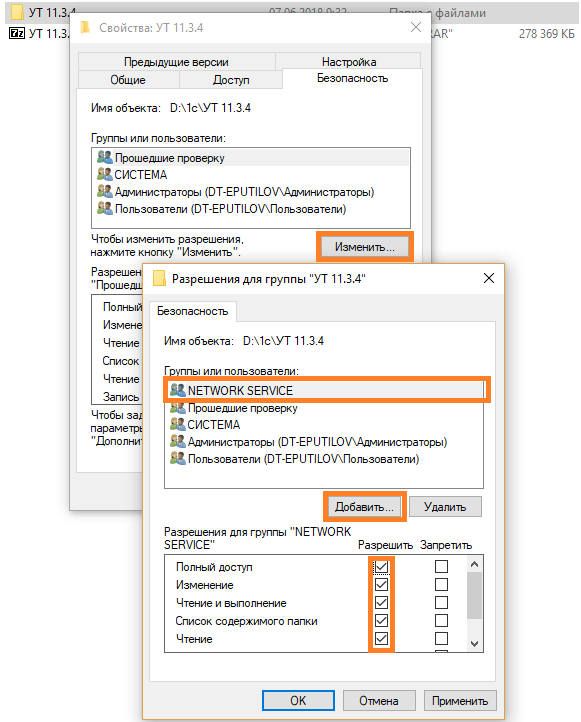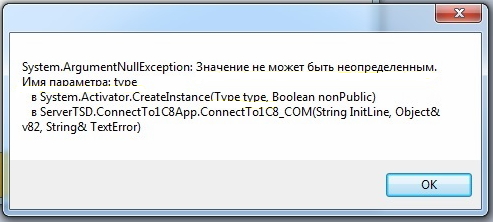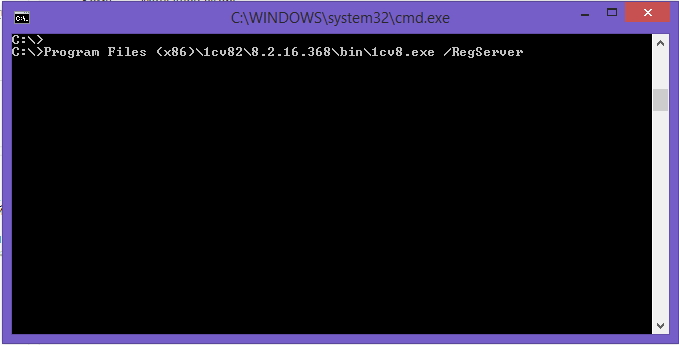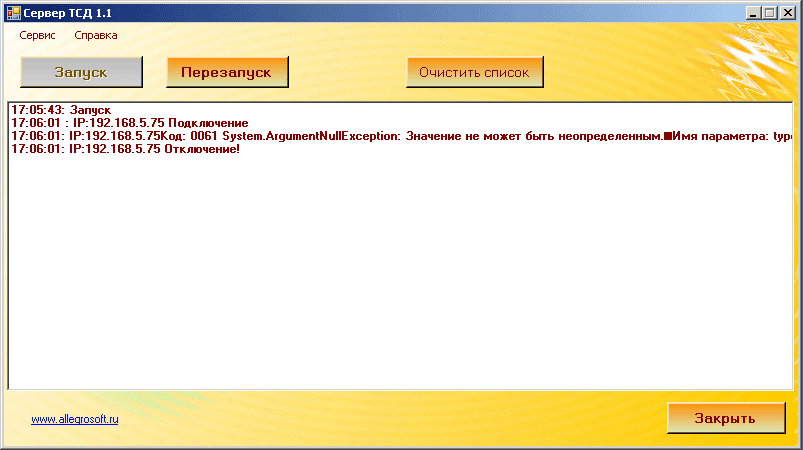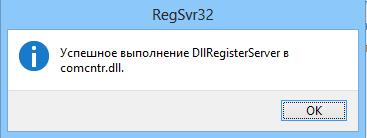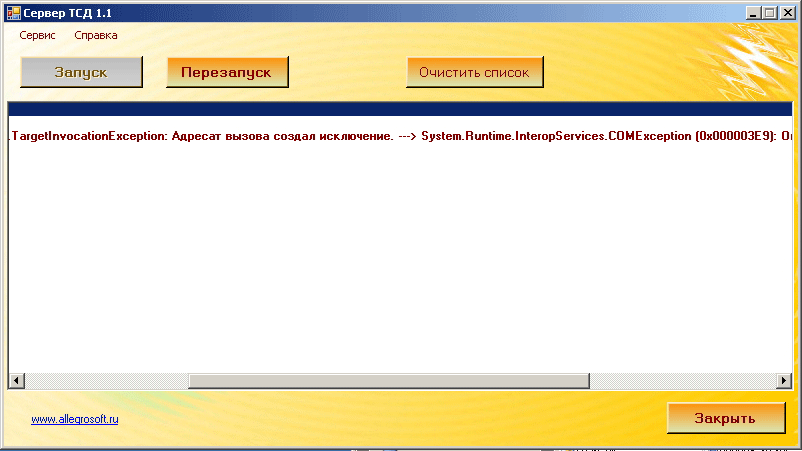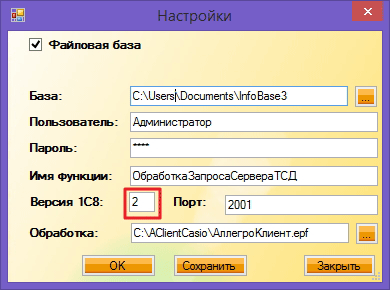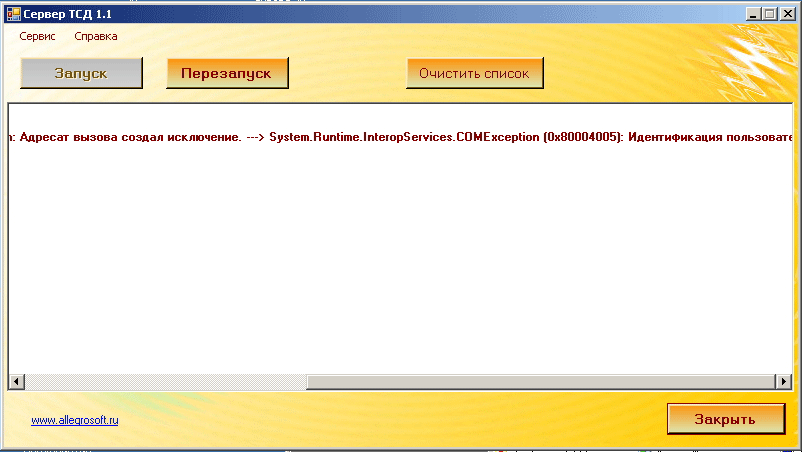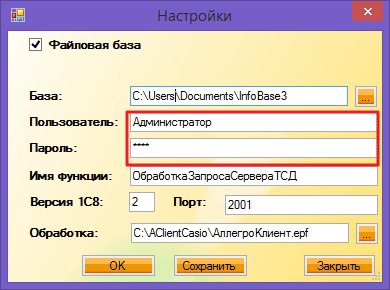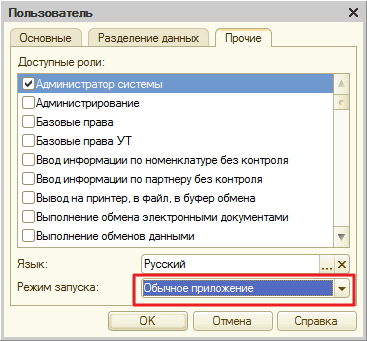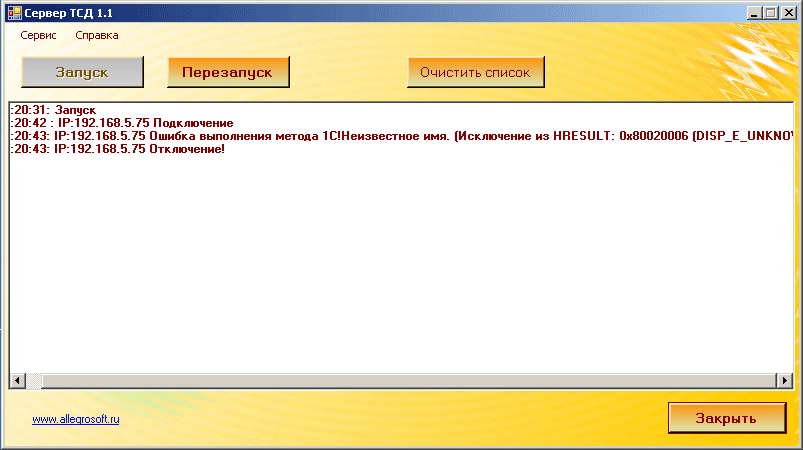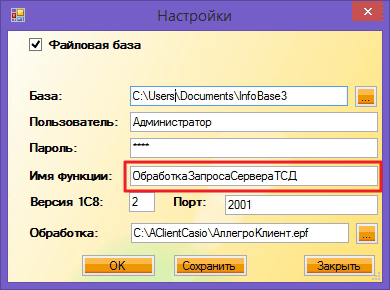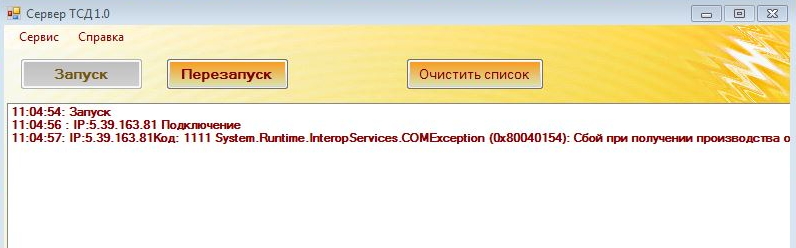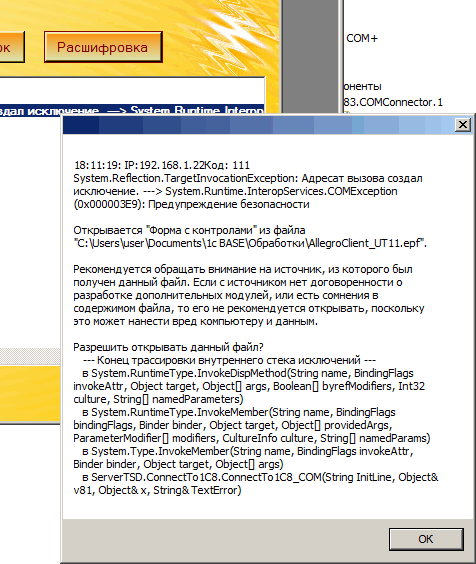В случае возникновения проблем с онлайн-обменом, прежде чем обращаться к данной статье, выполните диагностику и исправление проблем для вашей базы Mobile SMARTS.
У типовых продуктов «Клеверенса» («Магазин 15», «Склад 15» и др.), интегрированных с «1С: Предприятие», существует возможность онлайн-обмена документами и справочниками с данной учетной системой. О неисправном онлайн-обмене сообщает ошибка #MSE1004, которая появляется на экране ТСД (или ПК). Рассмотрим основные проблемы, которые приводят к возникновению данной ошибки (и отключению онлайн-режима), а также способы их устранения.
- Незарегистрированный COM-объект 1С
- Нехватка прав пользователя, под которым работает служба сервера Mobile SMARTS для запуска COM-соединения к базе 1С
- Не найдена лицензия 1С при установке COM-соединения к базе
Незарегистрированный COM-объект 1С
Данная ошибка проявляется следующим образом: при поиске номенклатуры или запросе списка документов онлайн из 1С на экране ТСД появляется сообщение об ошибке #MSE1004:
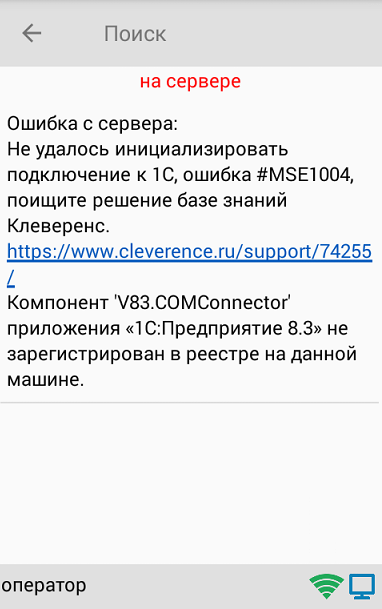
В этом случае документы из учетной системы перестают отображаться на ТСД, остаются только документы из памяти терминала (созданные на устройстве).
Если у вас перестал работать онлайн-режим, но необходимо срочно продолжать работу, отключите онлайн-коннектор в панели управления Mobile SMARTS. После этого ваш продукт начнет работать в режиме офлайн, при котором потребуется выгрузить нужные документы и справочники на устройство вручную. После устранения проблемы можно запустить онлайн-коннектор заново.
При запуске коннектора в панели управления Mobile SMARTS также будет появляться сообщение об ошибке:

Решение проблемы: необходимо зарегистрировать COM-объект.
В процессе регистрации COM-компоненты обратите внимание, что ее версия совпадает с версией используемой платформы 1С. В противном случае будет появляться ошибка.
Если вы уже зарегистрировали COM-компоненту и обнаружили, что её версия не совпадает с требуемой, зарегистрируйте её повторно и перезагрузите систему.
Нехватка прав пользователя, под которым работает служба сервера Mobile SMARTS для запуска COM-соединения к базе 1С
В случае такой ошибки при поиске номенклатуры или запросе списка документов онлайн из 1С на экране ТСД появляется следующее сообщение:
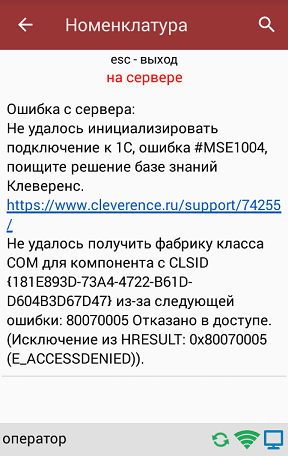
Лог ошибки: System.UnauthorizedAccessException Не удалось получить фабрику класса COM для компонента с CLSID {181E893D-73A4-4722-B61D-D604B3D67D47} из-за следующей ошибки: 80070005 Отказано в доступе. (Исключение из HRESULT: 0x80070005 (E_ACCESSDENIED)).
Все логи ошибок находятся в папке по пути «C:ProgramDataCleverenceLogs».
Решение проблемы: в данном случае необходимо воспользоваться функцией «Диагностика и исправление проблем» (пункты «Разрешения для коннектора 1С» и «Регистрация COM-компоненты»).
Если автоматическое исправление диагностики не помогло, то можно произвести его вручную. Для этого:
-
Войдите в «Службы компонентов».
-
Откройте ветку «Настройка DCOM».
-
Найдите в списке компонент v83.ComConnector {181E893D-73A4-4722-B61D-D604B3D67D47}, выделите и правой кнопкой мыши вызовите контекстное меню.
-
В контекстном меню выберите пункт «Свойства» и на вкладке «Безопасность» выставить все на «По умолчанию».
-
На вкладке «Удостоверение» должен стоять флаг на пункте «Запускающий пользователь».
-
Нажать «Применить» и «ОК». Таким образом все настройки сбросятся до изначальных.
-
Далее необходимо снова войти в «Свойства», на вкладке «Безопасность» во всех пунктах добавить пользователя Network Service («Сетевая служба») и дать ему необходимые права.
-
Далее для нужных баз «1С: Предприятие» необходимо дать пользователю Network Service («Сетевая служба») права на доступ к папке с нужной базой 1С (только для файловых баз 1С).
Не найдена лицензия 1С при установке COM-соединения к базе 1С
В случае если не была найдена лицензия при попытке установить COM-соединение, при запуске коннектора в панели управления Mobile SMARTS будет выводиться сообщение об ошибке:

Лог ошибки:
2019-10-01 15:53:12.0460|ERROR|ConnectivityManager.InitializeConnector| Инициализация внешнего модуля ‘OneC_Connector’ (OneC_8_Connector) не удалась.
[SOURCE] Cleverence.Connectivity.ConnectivityManager
[EXCEPTION MESSAGE]
System.Runtime.InteropServices.COMException Не удалось создать соединение
TargetInvocationException Адресат вызова создал исключение.
COMException Не найдена лицензия. Не обнаружен ключ защиты программы или полученная программная лицензия!
Решение проблемы: необходимо вставить в ПК, на котором установлена «1С: Предприятие», USB Hasp ключ или использовать программную лицензию на «1С: Предприятие» (сервер 1С выдает лицензию на подключение при наличии свободных лицензий). Проверить, выполняется ли вход в базу «1С: Предприятие» на данном ПК через клиент 1С. Если через клиент 1С вход выполняется, а при запуске соединения к 1С лицензия не находится, попробовать завершить все сеансы «1С: Предприятие» с данной базой и повторить попытку запуска соединения. Возможно, используется однопользовательская лицензия 1С, которая не позволяет устанавливать дополнительные подключения. В этом случае при необходимости одновременно иметь онлайн доступ с ТСД к 1С и работать в 1С обычным пользователем следует рассмотреть приобретение дополнительной лицензии «1С: Предприятие».
1. Ошибка при выгрузке форм на Сервере ТСД.
Необходимо перерегистрировать 1С:Предприятие 8.X как automation-сервер командой 1cv8.exe /REGSERVER из командной строки. Командная строка должна быть запущена от имени администратора.
Важно! Ошибки соединения ТСД с 1С можно увидеть в логах сервера ТСД, для полного отображения ошибки необходимо нажать кнопку «Расшифровка» в основном окне Сервера ТСД.
2. Не зарегистрирована библиотека 1С comcntr.dll.
Как зарегистрировать:
Файл внешней компоненты располагается в каталоге:
C:Program Files (x86)1cv8[версия платформы]bincomcntr.dll
Выполнить действия вручную можно с помощью командой строки, запущенной от имени администратора, следующим образом:
regsvr32 comcntrl.dll
запущенной в вышеуказанном каталоге.
Если команда выполнена успешно, то Вы увидите вот такое окно.
3. Неверно указана версия 1С.
Для версии 8.2 нужно указать — 2, для 8.3 указать — 3.
Так же ошибка может проявляться, если в модуле обработки 1С присутствуют синтаксические ошибки, их необходимо устранить.
4. Неверно указан логин или пароль пользователя 1С.
5. Пользователь должен иметь права администратора и иметь режим запуска «Обычное приложение».
6. Неверно указано имя функции подключаемой обработки.
Имя функции можно посмотреть в модуле обработки.
7. Ошибка может воспроизводиться, если сервер 1С стоит на Windows х64.
Решение: https://infostart.ru/public/197627
8. Защита от опасных действий
В режиме конфигуратора необходимо открыть пользователя, который указан в настройках Сервера ТСД, и в настройках убрать галочку «Защита от опасных действий».
Наши специалисты готовы помочь и проконсультировать вас для успешного подключения AllegroClient самостоятельно.
- #Блог
- #Аллегрософт
- #Настройка программы Аллегрософт
Остались вопросы?
Оставьте свои данные и мы свяжемся с Вами
1 Администрирование -локальная политика безопасности доступ к компьютеру по сети тут смотрите что у Вас стоит, для примера поставьте разрешить всем и посмотрите результат 2 В группе Пользователи удаленного рабочего стола проверьте прописан ли нужный пользователь.
Мнение эксперта
1С:Эксперт по технологическим вопросам
Задавайте мне вопросы, и я помогу разобраться!
В зависимости от того, как вы настроили политику своего брандмауэра, он может блокировать некоторые входящие и исходящие сообщения. Публикация баз данных «1С: Предприятия» 8.3 на веб-сервере IIS в Microsoft Windows Server 2008/2012 | Обращайтесь в форму связи
Типовые ошибки и часто задаваемые вопросы
Решение: в поле «Компьютер» введите IP-адрес или имя Вашего рабочего компьютера (указан на выданном листе). Нажмите «Подключить».
Появляется окно «Безопасность Windows» с текстом «Введите учётные данные»
Решение: нажать «Больше вариантов», в расширенном окне «Безопасность Windows» выбрать «Использовать другую учётную запись»:
В поле «Имя пользователя» укажите Ваш логин в формате «VNIIAS.RUi.ivanov», если Ваша почта находится в домене VNIIAS.RU, или в формате «CTTi.ivanov», если Ваша почта находится в домене CTT. В поле «Пароль» введите пароль от Вашей учётной записи на рабочем компьютере. Нажмите «ОК».
Появляется окно «Подключение к удалённому рабочему столу» с текстом «Подключение было запрещено, так как учётная запись пользователя не имеет прав для удалённого входа в систему»
Решение: отправить на почту karantin@vniias.ru письмо с темой «Права для удалённого входа в систему», в содержании написать «Прошу предоставить права для удалённого входа в систему» и указать ФИО
При тестировании возникает ошибка «Проверка доступа к ресурсам НИИАС — Не удаётся получить доступ к серверам DNS»
Решение: запустить приложение «Удалённый рабочий стол НИИАС» и при возникновении ошибки искать способы её решения в этом перечне.
Появляется окно «Подключение к удалённому рабочему столу» с текстом «Удалённому рабочему столу не удалось подключиться к удаленному компьютеру по одной из следующих причин»
- Убедиться, что Ваш рабочий компьютер включен и не находится в спящем режиме.
- Проверить цвет щита в программе КриптоПро NGate Клиент.
Появится консоль Windows, в которой нужно ввести команду «ping 192.168.0.16» и нажать «Enter». Должен начаться обмен пакетами, в результате которого покажется статистика. Обратите внимание на значение «Получено».
Промокоды на Лайм Займ на скидки
Займы для физических лиц под низкий процент
- 💲Сумма: от 2 000 до 70 000 рублей
- 🕑Срок: от 7 до 168 дней
- 👍Первый заём для новых клиентов — 0%, повторный — скидка -10 % по промокоду
Щит КриптоПро NGate Клиент серого цвета
- Нажать кнопку «Отключить», подождать остановки VPN,
- Нажать кнопку «Включить». Появится окно выбора сертификата. Ключевой носитель должен быть вставлен в USB-порт. Выберите свой сертификат, введите ПИН-код и нажмите «ОК».
Отсутствуют сертификаты в окне «Аутентификация пользователя» с текстом «Выберите сертификат для аутентификации» в КриптоПро NGate Клиенте
- Убедитесь, что ключевой носитель вставлен в USB-порт.
- Нажмите на клавиатуре одновременно клавиши «Win» и «R». Появится окно «Выполнить», в котором нужно ввести «certmgr.msc» и нажать «ОК».
Откроется окно с сертификатами. Перейдите в папку «Личное» -> «Сертификаты». Убедитесь, что сертификат на Ваше имя установлен.
Установка сертификата в хранилище «Личные»
- Убедитесь, что ключевой носитель вставлен в USB-порт.
- Откройте программу «Единый Клиент JaCarta» (была установлена на компьютер автоматически).
- Выберите «Переключиться в режим администратора». Перейдите во вкладку «PKI» и убедитесь, что сертификат с Вашим именем присутствует.
Не удается подключиться к удаленному компьютеру
В случае возникновения проблем с онлайн-обменом, прежде чем обращаться к данной статье, выполните диагностику и исправление проблем для вашей базы Mobile SMARTS.
Мнение эксперта
1С:Эксперт по технологическим вопросам
Задавайте мне вопросы, и я помогу разобраться!
Имя экземпляра SQL Server необходимо указывать в тех случаях, когда у нас настроен именованный экземпляр, например, в редакции Express по умолчанию настраивается именованный экземпляр и динамические порты. Не удается подключиться к Microsoft SQL Server по сети. Устраняем ошибку подключения | — IT-блог для начинающих Обращайтесь в форму связи
Корректность ввода данных для подключения
Первое, с чего необходимо начать, это, конечно же, с проверки данных для подключения, т.е. правильно ли мы указываем адрес сервера и имя экземпляра (если используется именованный экземпляр).
Дело в том, что если мы неправильно укажем адрес сервера, или не укажем имя экземпляра SQL Server, или ошибемся хотя бы в одной букве, подключиться мы не сможем.
Имя экземпляра SQL Server необходимо указывать в тех случаях, когда у нас настроен именованный экземпляр, например, в редакции Express по умолчанию настраивается именованный экземпляр и динамические порты.
Горящие товары с бесплатной доставкой
«AliExpress Россия» работает отдельно от глобального «AliExpress» принадлежащего Alibaba. Он не зависит от мировых банковских систем и не попал под санкционный список со стороны США и Великобритании. Из Китая соответственно тоже можно заказывать ничего не опасаясь.
Если не указать имя экземпляра, когда это имя необходимо указывать, мы получим ошибку
Поэтому лучше сразу проверить корректность ввода данных для подключения.
Типовые ошибки и часто задаваемые вопросы — Портал дистанционной работы УЦ АО НИИАС
Кроме этого, в данном случае необходимо еще открыть UDP порт 1434 для службы «Обозреватель SQL Server».
Решено Не удается подключиться к удаленному рабочему столу
Не удается подключиться к Microsoft SQL Server по сети. Устраняем ошибку подключения
Приветствую всех посетителей сайта Info-Comp.ru! Сегодня мы рассмотрим ситуацию, когда Вы пытаетесь подключиться к Microsoft SQL Server по сети, но Вам это не удаётся, так как возникает та или иная ошибка подключения.
В этом материале представлен последовательный план действий, который поможет Вам выявить и устранить причину возникновения таких ошибок подключения, и тем самым успешно подключиться к Microsoft SQL Server.
Итак, давайте начнем. Допустим, у нас есть Microsoft SQL Server, установленный на Windows, и мы будем пытаться подключится к нему по сети, например, из операционной системы Linux, используя Azure Data Studio.
В процессе подключения у нас возникает ошибка, и, чтобы ее устранить, мы будем последовательно выполнять определенные проверочные действия, которые помогут нам выявить причину этой ошибки.
Отсутствуют сертификаты в окне Аутентификация пользователя с текстом Выберите сертификат для аутентификации в КриптоПро NGate Клиенте.
Мнение эксперта
1С:Эксперт по технологическим вопросам
Задавайте мне вопросы, и я помогу разобраться!
Окно с ошибкой Не удается подключиться к удаленному компьютеру возникает при попытке подключения к удаленному серверу через RDP-клиент. Что делать, если не работает онлайн-обмен с «1С: Предприятие» — Клеверенс — База знаний Обращайтесь в форму связи
Что делать, если не работает онлайн-обмен с «1С: Предприятие»
В случае возникновения проблем с онлайн-обменом, прежде чем обращаться к данной статье, выполните диагностику и исправление проблем для вашей базы Mobile SMARTS.
У типовых продуктов «Клеверенса» («Магазин 15», «Склад 15» и др.), интегрированных с «1С: Предприятие», существует возможность онлайн-обмена документами и справочниками с данной учетной системой. В некоторых случаях могут возникать проблемы, при которых онлайн-режим работать не будет. Рассмотрим основные причины этих проблем и способы их решения подробнее.
Данная ошибка проявляется следующим образом: при поиске номенклатуры или запросе списка документов онлайн из 1С на экране ТСД появляется сообщение об ошибке #MSE1004:
При запуске коннектора в панели управления Mobile SMARTS также будет появляться сообщение об ошибке:
В процессе регистрации COM-компоненты обратите внимание, что ее версия совпадает с версией используемой платформы 1С. В противном случае будет появляться ошибка.
Если вы уже зарегистрировали COM-компоненту и обнаружили, что её версия не совпадает с требуемой, зарегистрируйте её повторно и перезагрузите систему.
Нехватка прав пользователя, под которым работает служба сервера Mobile SMARTS для запуска COM-соединения к базе 1С
В случае такой ошибки при поиске номенклатуры или запросе списка документов онлайн из 1С на экране ТСД появляется следующее сообщение:
Решение проблемы: в данном случае необходимо воспользоваться функцией «Диагностика и исправление проблем» (пункты «Разрешения для коннектора 1С» и «Регистрация COM-компоненты»).
Если автоматическое исправление диагностики не помогло, то можно произвести его вручную. Для этого:
Найдите в списке компонент v83.ComConnector , выделите и правой кнопкой мыши вызовите контекстное меню.
В контекстном меню выберите пункт «Свойства» и на вкладке «Безопасность» выставить все на «По умолчанию».
На вкладке «Удостоверение» должен стоять флаг на пункте «Запускающий пользователь».
Нажать «Применить» и «ОК». Таким образом все настройки сбросятся до изначальных.
Далее необходимо снова войти в «Свойства», на вкладке «Безопасность» во всех пунктах добавить пользователя Network Service («Сетевая служба») и дать ему необходимые права.
Далее для нужных баз «1С: Предприятие» необходимо дать пользователю Network Service («Сетевая служба») права на доступ к папке с нужной базой 1С (только для файловых баз 1С).
Не найдена лицензия 1С при установке COM-соединения к базе 1С
В случае если не была найдена лицензия при попытке установить COM-соединение, при запуске коннектора в панели управления Mobile SMARTS будет выводиться сообщение об ошибке:
Не удается подключиться к удаленному компьютеру: ошибки RDP
Решение: запустить приложение «Удалённый рабочий стол НИИАС» и при возникновении ошибки искать способы её решения в этом перечне.
Как исправить ошибку удаленного рабочего стола не удается подключиться к удаленному компьютеру • Оки Доки
💥Принимайте участие в опросе и получайте бесплатную консультацию
Пользователи системы Windows сообщают о появлении ошибки 1004 на нескольких приложениях, таких как Microsoft Office Excel, RBCA Toolkit, EasySync Pro, игра Spore и программа Nero Vision. Эта ошибка так же встречается и в системах Windows 8, Windows 7, даже в версиях Vista, XP, и предыдущих версиях Windows.
Пошаговое руководство: Как исправить ошибку 1004 («Error 1004»)
Итак, далее следует пошаговая инструкция по устранению популярной ошибки 1004:
1. Установите права администратора на установочную папку;
2. Замените установочную папку;
3. Удалите временные файлы;
4. Восстановите реестр;
2. Восстановите компьютер.
Папке, которую Вы указали как установочную, может не хватать прав администратора. В таком случае, установочная программа не может скопировать файлы на Ваш жёсткий диск и выдаёт код ошибки Windows 1004. Решением может стать смена настроек безопасности и разрешение требуемых прав.
1. Двойной щелчок на ярлыке «Мой компьютер» на рабочем столе;
2. Откройте папку назначения, которая выбрана для установки программы;
3. Нажмите на неё правой кнопкой мыши, выберите «Свойства»;
4. Откроется диалоговое окно «Свойства папки»;
5. Откройте вкладку «Безопасность», нажмите на кнопку «Изменить»;
6. Установите права администратора, дважды нажмите на кнопку «OK»;
7. Перезапустите программу установки.
Заменить установочную папку
Замена установочной папки. Возможно, у установочной папки всё ещё имеются проблемы с безопасностью. Запишите программу на другой диск (например, диск D:) или в другую папку.
Удалить временные файлы
Удалите временные файлы. Данные файлы могут содержать ошибку. Устраните ошибку 1004 так, как указано ниже:
1. Нажмите Пуск / Выполнить.
2. Напечатайте «AppData» в появившемся диалоговом окне.
3. Нажмите «ENTER»;
4. Двойной щелчок по папке программы. Удалите содержимое папки «Temp».
Восстановить регистр Windows
Регистр — неотъемлемая часть Windows. Ошибка в регистре может вызвать ошибку 1004 на Вашем компьютере. Когда компьютер работает, к регистру существует постоянный доступ. Сотни тысяч записей сохранены в регистре Windows. Данные записи должны быть правильными, чтобы приложения работали без ошибок, таких как ошибка 1004 в Windows Vista и Windows XP, а так же Windows 8 и Windows 7. Всё, что Вам нужно — это удалить лишние записи и недействительные ссылки.
1. Загрузите команду Система / Очистка регистра;
2. Запустите полное сканирование регистра;
3. Удалите все ошибки.
Восстановить компьютер
Восстановите компьютер до предыдущего состояния. Иногда ошибки 1004 можно устранить благодаря восстановлению системы. Используйте функции восстановления системы, как показано ниже:
1. Нажмите Пуск, наведите курсор на графу «Все программы», затем идите по следующему пути — Стандартные / Служебные / Восстановление системы;
2. Нажмите «Далее»;
3. Следуйте указаниям программы.
Если сервер 1С стоит на Windows х64, то рано или поздно Вы столкнетесь с проблемой создания COM-соединения, если соединение инициируется на стороне сервера. На стороне клиента COM-соединение работает нормально, на стороне сервера вываливается с ошибкой.
Данная статья позволяет снять проблему. НО – до переустановки или обновления платформы!
Столкнулся с проблемой создания COM-соединения на стороне сервера. Обновили версию платформы, но после установки, компонент COM-соединения не регистрировался в системе. Предлагаемая ниже методика позволяет избавиться от описываемой проблемы.
Ниже алгоритм настройки системы, со скрином к каждому действию. Внимание скрины взяты с другого сайта, для общего понимания действий!
И так:
- Остановка сервера 1С (рекомендуется, но не обязательно)
- Регистрация компоненты comcntr.dll
- Создание обертки COM+, позволяющей 64-битному приложению взаимодействовать с 32-битном.
- Перезагрузка сервера (физического). Не обязательно, но рекомендуется
- Старт сервера 1С. (обязательно 🙂
Вызываем консоль
Регистрируем компоненту. Компонента отсутствует, если установлен только сервер 1С. Почему-то 1С публикует ее только в составе клиента.
вызвать в cmd
regsvr32 "C:Program Files1cv8[номер платформы]bincomcntr.dll"
Библиотека успешно зарегистрирована.
Теперь запускаем службу компонентов. Описывается для Windows Server 2008 R2 Standart.
Создаем приложение.
Выбираем – Создать приложение
Называем наше приложение – V83.COMConnector, ставим галочку – Серверное приложение.
На этом окне – выбираем учетную запись под которой будет запускаться наше приложение. Лучше указать “учетку” с правами Администратора. Я ставил – текущий пользователь т.к., работал под Администратором.
После того как мы создали Приложение, заходим в него, в раздел – Компоненты и создаем новый компонент.
На данном этапе нужно указать где лежит библиотека dll. Как правило библиотека лежит – “С:Program Files1cv8[номер платформы]bincomcntr.dll”
Теперь установи права на Приложение. Правой кнопкой на созданном Приложении – Свойства.
Выбираем вкладку – Безопасность и Снимаем галочку – Принудительная проверка доступа для приложений => (Ставим галочку) => Применить политику программных ограничений => Уровень ограничений => Неограниченный.
Далее переходим к самому Компоненту – Выбираем – Свойства, раздел Безопасность.
Проверяем что галка стоит на “Владельце”
На этом у меня заработало!