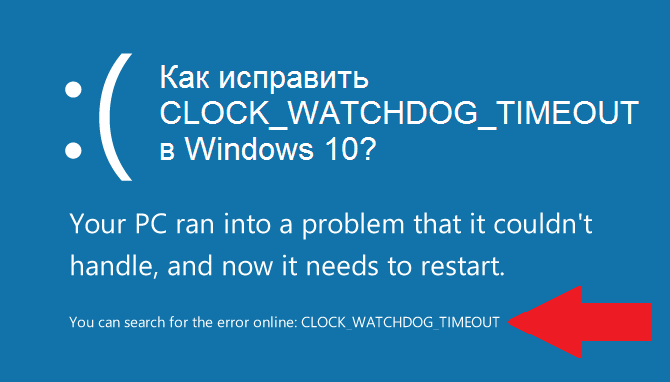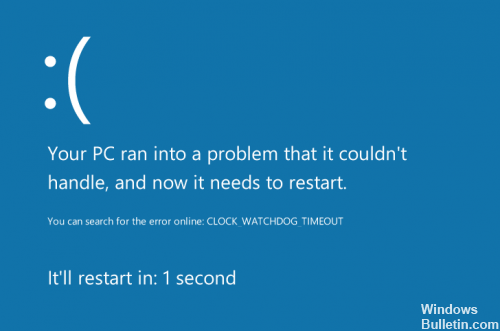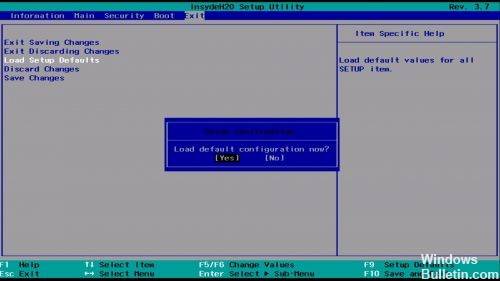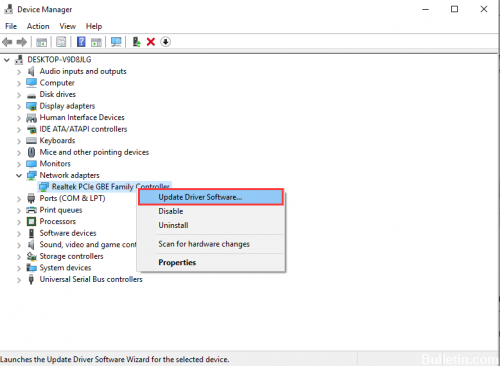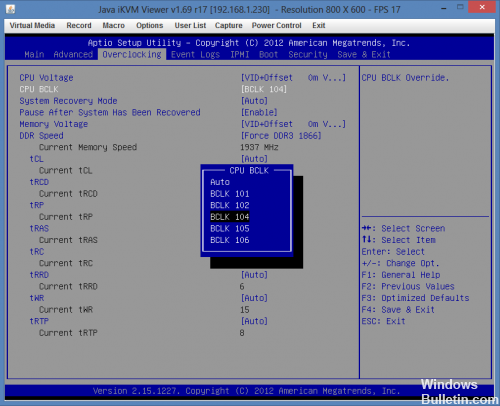В этой инструкции — о наиболее распространенных причинах ошибки и способах исправить синий экран CLOCK_WATCHDOG_TIMEOUT в Windows 10, если это возможно (в некоторых случаях проблема может быть аппаратной).
Синий экран смерти (BSoD) CLOCK_WATCHDOG_TIMEOUT и процессоры AMD Ryzen
Решил вынести информацию об ошибке применительно к владельцам компьютеров на Ryzen в отдельный раздел, поскольку для них, помимо причин, описанных далее есть и свои специфичные.
Итак, если у вас на борту установлен CPU Ryzen, и вы столкнулись с ошибкой CLOCK_WATCHDOG_TIMEOUT в Windows 10, рекомендую учесть следующие моменты.
- Не устанавливайте ранние сборки Windows 10 (версии 1511, 1607), поскольку в них возможны конфликты при работе на указанных процессорах, что приводит к ошибкам. В дальнейшем были устранены.
- Обновите БИОС вашей материнской платы с официального сайта её производителя.
По второму пункту: на ряде форумов сообщают, что, наоборот, ошибка проявляется после обновления БИОС, в данном случае срабатывает откат на предыдущую версию.
Проблемы с БИОС (UEFI) и разгон
Если в последнее время вы меняли параметры БИОС или выполняли разгон процессора, это может служить причиной ошибки CLOCK_WATCHDOG_TIMEOUT. Попробуйте следующие шаги:
- Отключить разгон процессора (если выполнялся).
- Сбросить БИОС на настройки по умолчанию, можно — оптимизированные настройки (Load Optimized Defaults), подробнее — Как сбросить настройки БИОС.
- Если проблема появилась после сборки компьютера или замены материнской платы, проверьте, есть ли на официальном сайте производителя обновление БИОС для неё: возможно, проблема была решена в обновлении.
Проблемы с периферийным оборудованием и работой драйверов
Следующая по распространенности причина — неправильная работа оборудования или драйверов. Если вы недавно подключили новое оборудование или же только что переустановили (обновили версию) Windows 10, обратите внимание на следующие методы:
- Установите оригинальные драйверы устройств с официального сайта производителя вашего ноутбука или материнской платы (если это ПК), особенно драйверы чипсета, USB, управления электропитанием, сетевых адаптеров. Не используйте драйвер-паки (программы для автоматической установки драйверов), также не воспринимайте серьезно «Драйвер не нуждается в обновлении» в диспетчере устройств — это сообщение не говорит о том, что новых драйверов действительно нет (их нет лишь в центре обновлений Windows). Для ноутбука также следует установить вспомогательное системное ПО, также с официального сайта (именно системное, различные прикладные программы, которые также могут там присутствовать не обязательны).
- В случае, если в диспетчере устройств Windows есть устройства с ошибками, попробуйте отключить их (правый клик мышью — отключить), если это новые устройства, то можно отключить их и физически) и перезагрузить компьютер (именно перезагрузка, а не завершение работы с последующим включением, в Windows 10 это может быть важно), а затем понаблюдать — проявляется ли проблема снова.
Еще один момент, касающийся оборудования — в некоторых случаях (речь о ПК, не ноутбуках) проблема может проявляться при наличии двух видеокарт на компьютере (интегрированного чипа и дискретной видеокарты). В БИОС на ПК обычно присутствует пункт для отключения интегрированного видео (как правило, в разделе Integrated Peripherals), попробуйте выполнить отключение.
Программное обеспечение и вредоносные программы
Помимо прочего, BSoD CLOCK_WATCHDOG_TIMEOUT может быть вызвана недавно установленными программами, особенно теми из них, которые работают с Windows 10 на низком уровне или добавляют свои системные службы:
- Антивирусы.
- Программы, добавляющие виртуальные устройства (можно посмотреть в диспетчере устройств), например, Daemon Tools.
- Утилиты для работы с параметрами БИОС из системы, например, ASUS AI Suite, программы для разгона.
- В некоторых случаях — софт для работы с виртуальными машинами, например, VMWare или VirtualBox. Применительно к ним, иногда ошибка возникает в результате неправильной работы виртуальной сети или при использовании специфичных систем в виртуальных машинах.
Также к такому ПО можно отнести вирусы и другие вредоносные программы, рекомендую выполнить проверку компьютера на их наличие. См. Лучшие средства удаления вредоносных программ.
Ошибка CLOCK_WATCHDOG_TIMEOUT как следствие аппаратных проблем
И, наконец, причиной рассматриваемой ошибки могут быть аппаратные и сопутствующие проблемы. Некоторые из них достаточно просто исправляются, к ним можно отнести:
- Перегрев, пыль в системном блоке. Следует почистить компьютер от пыли (даже при отсутствии признаков перегрева это не будет лишним), при перегреве процессора, возможно, также поменять термопасту. См. как узнать температуру процессора.
- Неправильная работа блока питания, напряжения отличные от требуемых (можно отследить в БИОС некоторых материнских плат).
- Ошибки оперативной памяти. См. Как проверить оперативную память компьютера или ноутбука.
- Проблемы с работой жесткого диска, см. Как проверить жесткий диск на ошибки.
Более серьезные проблемы этого характера — неисправности материнской платы или процессора.
Дополнительная информация
Если ничто из описанного пока не помогло, возможно, могут оказаться полезными следующие пункты:
- Если проблема возникла недавно, а система не переустанавливалась, попробуйте использовать точки восстановления Windows 10.
- Выполните проверку целостности системных файлов Windows 10.
- Часто проблема бывает вызвана работой сетевых адаптеров или их драйверов. Иногда не удается точно определить, что дело в них (обновление драйверов не помогает и т.п.), но, при отключении компьютера от Интернета, выключении Wi-Fi адаптера или вынимании кабеля из сетевой карты проблема исчезает. Это не обязательно говорит о проблемах именно сетевой карты (также могут быть виноваты системные компоненты, неправильно работающие с сетью), но может помочь в диагностике проблемы.
- Если ошибка проявляется при запуске какой-то конкретной программы, возможно, проблема вызвана именно её некорректной работой (возможно, конкретно в этой программной среде и на этом оборудовании).
Надеюсь, один из способов поможет решить проблему и в вашем случае ошибка не вызвана аппаратными проблемами. Для ноутбуков или моноблоков с оригинальной ОС от производителя вы также можете попробовать выполнить сброс на заводские настройки.
Содержание
- 1 Способы решения ошибки CLOCK_WATCHDOG_TIMEOUT
- 2 Исправление обновления января 2020 года:
- 3 Разберёмся с причинами ошибки CLOCK_WATCHDOG_TIMEOUT
- 4 Как исправить ошибку CLOCK_WATCHDOG_TIMEOUT
- 5 Заключение
CLOCK_WATCHDOG_TIMEOUT — это синий экран смерти (или же БСоД). По сравнению с другими ошибками, которые появляются во время работы системы, синие экраны смерти куда более редки, но они из-за них пользователи обычно теряют какую-то часть своих данных на компьютере. Также от их попросту невозможно избавиться, кроме как выполнять аварийную перезагрузку компьютера.
CLOCK_WATCHDOG_TIMEOUT может быть вызван невероятно огромным списком причин: некорректно работающие драйвера, настройки BIOS, устаревшая версия BIOS, поврежденные записи Реестра Windows, повреждения диска, повреждение оперативной памяти и т.д. Это только самые распространенные среди пользователей причины.
Способ №1 Проверка системы на вирусы и проверка Firewall
Появление синего экрана смерти CLOCK_WATCHDOG_TIMEOUT BSOD может означать, что ваш компьютер был заражен вирусами, которые и привели его к нестабильности и появлению данной ошибки. В связи с этим, мы рекомендуем вам установить любой антивирус, которому вы доверяете и проверьте свою систему с помощью сканера. Если он что-то найдет, то ликвидируйте угрозу.
Если же ваш антивирус не нашел никаких следов вирусов, то проблема также может заключаться в Брандмауэре Windows. Попробуйте отключить его на время, чтобы проверить его причастие к проблеме в виде CLOCK_WATCHDOG_TIMEOUT. Для этого сделайте следующее:
- Нажмите Win+X и выберите пункт «Панель управления».
- Перейдите в «Брандмауэр Windows».
- Нажмите на ссылку «Включение и отключение Брандмауэра Windows» в левой панели окна.
- Затем поставьте галочки напротив «Отключить брандмауэр Windows(не рекомендуется)» рядом с параметрами частной и общественной сети.
- После выставления нужных настроек, нажмите «ОК» для подтверждения изменений.
- Теперь проверьте наличие CLOCK_WATCHDOG_TIMEOUT. Возможно именно брандмауэр являлся виновником проблемы.
Способ №2 Обновление и проверка драйверов системы
Как мы уже упоминали в начале статьи, проблема в виде синего экрана смерти CLOCK_WATCHDOG_TIMEOUT может заключаться в устаревших драйверах для какого-то элемента в вашей системе. Если все дело в этом, то решается ваша «задачка» достаточно. Сделайте следующее:
- Нажмите правой кнопкой мыши на «Пуск» и выберите «Диспетчер устройств».
- Пройдитесь по своим устройствам в системе и посмотрите, нет ли напротив чего-то желтого значка, который сигнализирует об отсутствии установленных драйверов. Если вы нашли такое устройство, то возможно именно они вызывает проблему с нестабильностью системы. Нажмите на него правой кнопкой мыши и выберите «Обновить драйвера».
Заметка: к сожалению, автоматический поиск и установка драйверов, которые производятся силами вашей операционной системы, довольно часто не выполняют возложенную на них задачу. Поэтому лучшим решением будет найти официальный сайт производителя той или иной аппаратуры, скачать и установить нужные вам драйвера оттуда.
Также помимо устаревших драйвером, проблема также может заключаться и в драйверах, которые не могут корректно установится на внешне подключаемое устройство, например, с USB-интерфейсом. В этом случае вам нужно зайти в Диспетчер устройств и удалить сбоящее оборудование, а затем заново установить драйвера для него уже вручную. Но, так как Windows не отображает в Диспетчере устройств оборудование, которое не подключено к компьютеру, то вам нужно сделать его видимым. Для этого сделайте следующее:
- Нажмите правой кнопкой мыши на «Пуск» и выберите «Диспетчер устройств».
- Нажмите на «Вид» в Панели меню окна и выберите «Показать скрытые устройства».
- Найдите драйвера от отключенных в данный момент устройств и удалите их.
- Затем либо выберите «Действие→Обновить конфигурацию оборудования», либо установите драйвера вручную, скачав их с сайта производителя для устройства.
Способ №3 Обновление BIOS
Также не стоит исключать вероятность того, что синий экран смерти CLOCK_WATCHDOG_TIMEOUT был вызван устаревшей версией вашего BIOS. Если это так, то вам всего лишь нужно его обновить и проблема будет решена. Прежде всего, вам нужно посмотреть какая версия BIOS у вас в данный момент. Для этого сделайте следующее:
- Нажмите одновременно клавиши Win+R, впишите msinfo32 и нажмите Enter.
- Перед вами откроется окно «Сведения о системе». Найдите в списке информации версию вашего BIOS и запишите ее куда-нибудь, например в Блокнот.
- Затем перейдите на сайт производителя своей материнской платы, пройдите в раздел загрузок, найдите обновление для BIOS и скачайте его, если то будет новее вашего.
- Обновите ваш BIOS и перезагрузите вашу систему.
Проверьте наличие CLOCK_WATCHDOG_TIMEOUT. Если ничего из вышеуказанного не смогло исправить этот БСоД, то мы рекомендуем вам провести Восстановление системы с помощью Установочного носителя или же полную ее переустановку.
Нашли опечатку? Выделите текст и нажмите Ctrl + Enter
РЕКОМЕНДУЕМЫЕ: Нажмите здесь, чтобы исправить ошибки Windows и оптимизировать производительность системы. Ошибка CLOCK_WATCHDOG_TIMEOUT означает, что у вашего процессора проблемы с его ядрами и потоками. Потоки — это задачи, выполняемые ядрами, и некоторые ядра могут принимать несколько потоков одновременно. Проблема в том, что поток ожидает правильный ответ от другого потока — или ядро ожидает ответ от другого ядра — и эти ответы не приходят. Следовательно, вы получаете эту ошибку BSoD.
Проверка ошибок CLOCK_WATCHDOG_TIMEOUT имеет значение 0x00000101, указывающее, что ожидаемое прерывание тактовой частоты на вторичном процессоре в многопроцессорной системе не было получено в течение назначенного интервала.
Как восстановить BSOD «CLOCK WATCHDOG TIMEOUT» под Windows 10
Сброс настроек BIOS до значений по умолчанию.
1. Запустите конфигурацию CMOS и сбросьте значения BIOS на DEFAULT. * 3. Сохраните и выйдите из конфигурации BIOS. 2 Попробуйте использовать компьютер как обычно. Если проблема BSOD не устранена, перейдите к шагу 2.
Исправление обновления января 2020 года:
Мы рекомендуем вам попробовать этот новый инструмент. Он исправляет множество компьютерных ошибок, а также защищает от таких вещей, как потеря файлов, вредоносное ПО, сбои оборудования и оптимизирует ваш компьютер для максимальной производительности. Это исправило наш компьютер быстрее, чем делать это вручную:
- Шаг 1: Скачать PC Repair & Optimizer Tool (Windows 10, 8, 7, XP, Vista — Microsoft Gold Certified).
- Шаг 2: Нажмите «Начать сканирование”, Чтобы найти проблемы реестра Windows, которые могут вызывать проблемы с ПК.
- Шаг 3: Нажмите «Починить все», Чтобы исправить все проблемы.

* Примечание. Если у вас настольный компьютер, попробуйте вручную сбросить настройки BIOS по умолчанию, обходя перемычку CLEAR CMOS на материнской плате или удаляя батарею CMOS, по крайней мере, с 60 до 90 секунд. (См. Руководство к материнской плате, чтобы найти перемычку CLEAR CMOS).
Обновите ваше устройство драйверы
Ошибки Blue Screen of Death часто бывают вызваны устаревшими или неисправными драйверами, и вы можете легко решить эту проблему, загрузив и установив последние версии драйверов. Обновление драйверов довольно просто, и вы можете сделать это, посетив веб-сайт производителя оборудования и загрузив последние версии драйверов для вашего устройства. Обратите внимание, что вам может потребоваться обновить все драйверы на вашем компьютере, чтобы исправить эту ошибку.
Удаление сторонних антивирусных программ
Эта ошибка иногда вызвана вмешательством стороннего антивирусного программного обеспечения. Чтобы выяснить, является ли это проблемой для вас, временно отключите антивирус и проверьте, сохраняется ли проблема (обратитесь к документации по антивирусам, чтобы узнать, как их отключить).
Если это решит проблему, обратитесь к производителю антивирусного программного обеспечения за советом или для установки другого антивирусного решения.
Хватит разгонять свой процессор
Разгон процессора обычно приводит к этим ошибкам. Прежде всего, вы должны знать, что CLOCK_WATCHDOG_TIMEOUT BSOD обычно вызывается проблемами с процессором, и вы должны рассмотреть возможность его проверки.
Разгон — это процесс, при котором вы меняете частоту и скорость вашего процессора на более высокое значение и выходите за пределы заводских настроек. Это может значительно увеличить скорость вашего ПК, но вы должны быть абсолютно осторожны, так как были случаи, когда целые ПК загорались после того, как пользователи их разогнали, или из-за халатности.
Возврат частоты и частоты процессора в исходное состояние зависит от программного обеспечения, которое вы использовали для разгона. Intel и AMD имеют свои собственные приложения, доступные для загрузки, которые позволяют пользователям разгонять свои процессоры, но есть десятки программ на выбор.
Хватит разгонять компьютер и проверьте, появляется ли BSOD снова.
Если ни одно из предложенных здесь решений не помогло, мы рекомендуем переустановить операционную систему Windows с поддержкой загрузочной установки Windows 10.
https://discussions.apple.com/thread/8190587РЕКОМЕНДУЕМЫЕ: Нажмите здесь, чтобы устранить ошибки Windows и оптимизировать производительность системы
CCNA, веб-разработчик, ПК для устранения неполадок
Я компьютерный энтузиаст и практикующий ИТ-специалист. У меня за плечами многолетний опыт работы в области компьютерного программирования, устранения неисправностей и ремонта оборудования. Я специализируюсь на веб-разработке и дизайне баз данных. У меня также есть сертификат CCNA для проектирования сетей и устранения неполадок.
Во время работы с ОС Windows пользователь может столкнуться с зависанием системы, а затем и появлением «синего экрана смерти» (BSoD), в тексте которого упомянута ошибка «CLOCK_WATCHDOG_TIMEOUT». Обычно данная ошибка имеет аппаратную природу, сигнализируя о проблемах с «железом» пользовательского ПК. В данном материале я расскажу, что за ошибка CLOCK_WATCHDOG_TIMEOUT, каковы её причины, и как исправить ошибку данную проблему на вашем компьютере.
Содержание
Разберёмся с причинами ошибки CLOCK_WATCHDOG_TIMEOUT
В переводе текст данной ошибки звучит что-то вроде «время ожидания контроля истекло» и обычно обозначает ситуацию, когда ожидаемое временное прерывание на вторичном процессоре в мультипроцессорной системе не было получено в течение выделенного временного интервала.
Проще говоря, какой-либо процессор (или ядро многоядерного процессора) не отвечает на запросы системы по различным причинам.
В большинстве случаев рассматриваемая ошибка имеет именно аппаратную природу. Что относится ко всей полноты вызывающих её причин, то я бы выделил следующие:
- Пользовательский разгон системы (оверклокинг);
- Нестабильная работа планок памяти ПК;
- Проблема в работе графической карты (в частности, конфликт между дискретной и встроенной графической картой компьютера);
- Проблемы с драйверами (некорректные, устаревшие, повреждённые драйвера);
- Реестр ОС Виндовс повреждён по различным причинам;
- Злокачественная деятельность вирусных программ;
- Проблемы в работе жёсткого диска (множество «битых» секторов);
- Нарушение целостности системных файлов;
- Недавняя установка на компьютер проблемного приложения (устройства), работающего не корректно.
Ошибка на Windows
Как исправить ошибку CLOCK_WATCHDOG_TIMEOUT
Для решения проблемы CLOCK_WATCHDOG_TIMEOUT советую выполнить следующее:
- Перейдите в БИОС и сбросьте его настройки по умолчанию;
- Откажитесь от разгона системы (оверклокинга), отмените все соответствующие настройки вашей системы;
- Отключите функции C1E и Intel Speedstep в БИОСе;
- Если у вас в системе две видеокарты (одна дискретная и одна встроенная), и вы пользуетесь дискретной, тогда отключите встроенную видеокарту в БИОСе вашего ПК;
- Обновите драйвера системных устройств до самых свежих версий. В частности, в этом поможет функционал специализированных программ уровня DriverPack Solution, Driver Genius и других аналогов;
Используйте DriverPack Solution для обновления драйверов - Используйте функционал системной утилиты SFC для проверки целостности системных файлов. Запустите командную строку от имени администратора, там введите:
sfc /scannow — и нажмите ввод. Дождитесь окончания проверки, перезагрузите систему и проверьте, будет ли появляться рассматриваемая ошибка.
- Проверьте системный реестр на ошибки с помощью соответствующих программ (CCleaner, RegCleaner и других аналогов);
- Выполните проверку системы на наличие вирусов (помогут антивирусные инструменты Dr.Web CureIt!, Malwarebytes Anti-Malware, Trojan Remover и другие аналоги);
- Удалите антивирус Avast с системы. В ряде случаев появление данной ошибки было обусловлено работой указанной антивирусной программы. Попробуйте удалить данную программу из системы, а затем понаблюдать над стабильностью работы вашего ПК;
Удалите Avast с системы - Удалите Daemon Tools lite. Та же ситуация;
- Если вы недавно установили какую-либо новую программу, попробуйте (хотя бы временно) деинсталлировать её с ПК, вполне возможно, что причиной ошибки CLOCK_WATCHDOG_TIMEOUT был именно данный программный продукт;
- Временно отключит ваш антивирус и брандмауэр, чтобы определить, не являются ли данные инструменты причиной рассматриваемой дисфункции;
- Откатите систему на временную точку, при которой рассматриваемой проблемы не наблюдалось. Нажмите кнопку «Пуск», в строке поиска введите rstrui и нажмите ввод. Поищите стабильную точку восстановления и откатите систему к данному состоянию;
Попробуйте восстановление системы - Проверьте корректность работы памяти компьютера с помощью программы Memtest86;
- Проверьте жёсткий диск на наличие плохих секторов (к примеру, с помощью функционала программы Victoria или команды CHKDSK);
- Попробуйте обновить ваш БИОС (рекомендуется для компетентных пользователей);
Заключение
Появление ошибки CLOCK_WATCHDOG_TIMEOUT может иметь множество причин, при этом большинство из них обычно имеют аппаратную природу. Рекомендую, прежде всего, отказаться от оверклокинга и сбросить настройки БИОС до базовых значений – часто эти советы оказывались наиболее эффективными. Если же данные способы не помогли, воспользуйтесь другими, перечисленными выше, советами, это позволит исправить ошибку CLOCK_WATCHDOG_TIMEOUT на вашем ПК.
Используемые источники:
- https://gamesqa.ru/kompyutery/clock_watchdog_timeout-windows-10-6557/
- http://windowsbulletin.com/ru/как-исправить-ошибку-bsod-clock_watchdog_timeout/
- https://rusadmin.biz/oshibki/oshibka-clock_watchdog_timeout-kak-ispravit/
Во время работы на ПК с Виндовс 10 юзеры могут столкнуться с появлением синего экрана (BSOD). Неполадка указывает на системную ошибку. Одной из них может стать clock watchdog timeout. После ее появления все важные данные на устройстве могут исчезнуть, а открытые файлы в этот момент повредиться. О том, как исправить clock watchdog timeout в ОС Windows 10, далее пойдет речь.
Причина ошибки clock watchdog timeout на Windows 10
Исправление проблемы относится к сложным задачам, так как clock watchdog timeout появляется по разным причинам, выявить которые с первого раза не всегда удается. Ошибка означает, что время ожидания контроля какого-либо действия истекло. То есть ожидаемое системой прерывание не было отправлено с ядра процессора за выделенный промежуток времени.
Чаще всего проблема носит аппаратный характер, выделяют несколько возможных причин появления такой ошибки:
- разгон системы (оверлокинг);
- неправильная работа разделов памяти гаджета;
- неисправности графической карты;
- устаревшие драйверы;
- проникновение вирусных ПО;
- некорректная работа HDD;
- нарушение целостности файлов системы;
- установка проблемного софта.
Установить причину появления BSOD с такой ошибкой рядовому пользователю достаточно сложно.
Устранить проблему самостоятельно можно, выбрав один из предложенных ниже способов.
Как исправить ошибку?
Избавиться от синего экрана БСОД можно перезагрузкой ПК и выполнением одного из предложенных способов. В этом случае можно потерять часть данных с устройства. Причин появления clock watchdog timeout несколько, рассмотрим подробнее каждый из них и варианты решения проблемы.
Откат недавно обновленного драйвера устройства
Устаревшие или недавно обновленные драйверы могут повлиять на нестабильность в работе системы и вызвать появление ошибки. Для ее устранения компоненты можно обновить или переустановить, также выполнить откат.
Для выполнения процедуры нужно следовать алгоритму:
- Кликнуть ПКМ по значку «Пуск».
- Выбрать из списка «Диспетчер устройств».
- Выбрать устройство со значком, который показывает отсутствие драйвера. Нажать на него.
- Перейти во вкладку «Драйвер».
- Во вкладке появится меню, где можно делать откат, отключение или удаление компонента.
- Выбрать нужный параметр.
Автоматическая установка драйверов система выполняет не всегда, поэтому юзеру придется посетить официальный сайт разработчика, скачать требуемый файл для установки новых драйверов.
Запуск средства диагностики памяти Windows
В «десятке» предусмотрено встроенное средство проверки оперативной памяти, с помощью которого можно провести диагностику.
Для запуска утилиты потребуется выполнить следующее:
- Нажать комбинацию клавиш: «Win + R».
- В окне «Выполнить» ввести команду: mdsched.
- В открывшемся окне выбрать рекомендованный режим.
После перезагрузки компьютер запустится в среде средства диагностики памяти Виндовса. Софт выполнит несколько проходов для обнаружения ошибок. Интерфейс средства достаточно прост и понятен, поэтому сложностей возникнуть не должно. После остановки проверки система выдаст результаты об ошибках и коды остановки, которые будут отображены в журнале событий.
Отключение нового оборудования
Если перед возникновением ошибки пользователь подключил к цифровой технике какое-либо оборудование, это могло стать причиной неполадки. Владельцу ПК придется отключить новое устройство (флеш-накопитель, видеокарту, SSD). Чтобы выявить источник проблемы, нужно отсоединять устройства поочередно.
При подключении нового устройства ошибка может быть вызвана отсутствием необходимого драйвера для его нормальной работы. После обнаружения девайса, вызвавшего сбой, юзеру понадобится проверить, установлен ли на него драйвер, совместим ли он с ОС.
Устранение неполадок в состоянии чистой загрузки
Исправить текущую ошибку можно вручную, используя чистую загрузку операционки. В этом режиме ОС запустится с минимальными настройками. Гаджет использует при загрузке выбранные драйверы и утилиты для запуска.
Порядок действий следующий:
- Нажать на клавиатуре комбинацию клавиш: «Win + R».
- Ввести в строку: msconfig.
- Во вкладке «Общие» поставить маркер рядом с надписью «Выборочный запуск».
- Убрать галочку с первого пункта, поставить отметку рядом с загрузкой системных служб.
- Нажать «Ok».
- Перейти во вкладку «Службы», поставить отметку возле пункта «Не отображать службы «Майкрософт».
- Тапнуть по кнопке «Отключить все».
- Подтвердить действие.
Такой способ помогает выявить проблемы с производительностью ПК.
Обновление BIOS
Синий экран с ошибкой clock watchdog timeout может появиться из-за устаревшей версии базовой системы ввода-вывода ПК. Обновление БИОС материнской платы ПК или ноутбука является стандартным решением для устранения сбоя. Операция исключает проблемы, связанные с ПО и устройствами.
Чтобы понять, какая версия БИОС установлена на устройстве, нужно следовать инструкции:
- Нажать комбинацию клавиш: «Win + R».
- Ввести значение в строку окна: msinfo32. Нажать «Ok».
- В окне «Сведения о системе» найти информацию о БИОС, записать в текстовый файл и сохранить.
- Перейти на официальный сайт разработчика установленной материнской платы, зайти в раздел загрузок и скачать обновленный БИОС.
- Перезагрузить компьютер.
После выполнения всех пунктов пользователю нужно проверить, исчезла ли проблема. Такой метод рекомендуется использовать только продвинутым пользователям, так как любые изменения в базовой системе ввода-вывода ПК могут привести к серьезным проблемам. Все этапы нужно выполнять согласно инструкции производителя платы для точного процесса обновления.
Программисты и опытные пользователи могут использовать один из предложенных способов для выявления причин появления неполадки и ее исправления. Новичкам желательно отказаться от оверлокинга и начать проверку со сброса к первоначальным настройкам БИОС. Если ни один из методов не помог, остается вариант восстановления системы с помощью установочного диска.
Вы когда-нибудь работали над срочным заданием или играли твоя любимая игра а вдруг синий экран с кодом ошибки Clock_Watchdog_Timeout?
Это руководство определяет код ошибки Windows 10 clock_watchdog_timeout, его причины и способы его исправления.
Что такое BSOD тайм-аута Clock Watchdog в Windows 10?
Clock_watchdog_timeout — это код остановки синего экрана с контрольным значением 0x00000101, который обычно указывает на проблему с процессором вашего ПК.
Ошибка указывает на то, что прерывание часов на вторичном процессоре не было получено в выделенный интервал времени в многопроцессорной системе. Следовательно, эта ошибка указывает на то, что вторичный процессор не отвечает и не может обрабатывать прерывания.
Причины BSOD тайм-аута Clock Watchdog в Windows 10
Код ошибки clock_watchdog_timeout может возникать до или после загрузки компьютера, но есть несколько причин, по которым вы можете получить ошибку. Они включают:
Прежде чем устранять неполадки на вашем компьютере, чтобы исправить ошибку clock_watchdog_timeout, вам необходимо создать резервную копию файлов в облачном хранилище или на внешнем диске. Таким образом, вы можете восстановить и восстановить свои файлы в случае, если что-то пойдет не так.
Попробуйте следующие исправления, чтобы устранить ошибку clock_watchdog_timeout.
Быстрые исправления
- Просканируйте свой компьютер на наличие вредоносных программ с помощью встроенного Защитника Windows или воспользуйтесь одним из наших лучшие сканеры вредоносных программ и вирусов, и удалите все найденные вирусы.
- Временно отключите антивирус или программное обеспечение безопасности и проверьте, сохраняется ли ошибка. Если вы по-прежнему видите ошибку, удалите и переустановите антивирус или замените его более надежным пакетом безопасности.
- Откатить любой недавно обновленный драйвер.
- Переустановите драйвер видеокарты.
- Выполнить Восстановление системы чтобы вернуть компьютер в состояние, в котором он находился до получения ошибки clock_watchdog_timeout.
- Обновите Windows, чтобы убедиться, что на вашем компьютере установлены последние исправления ошибок для Windows 10.
- Удалите все последние обновления системы, которые были установлены до того, как возникла ошибка clock_watchdog_timeout.
- Отключите все внешнее оборудование, которое вы, возможно, подключили к своему компьютеру, и перезагрузите его, чтобы проверить, не является ли это причиной. Установите последние версии драйверов для оборудования, прежде чем снова использовать компьютер.
- Если ошибка clock_watchdog_timeout появилась после установки определенной программы, попробуйте удалить программное обеспечение, чтобы проверить, не виновата ли она.
- Если у тебя есть твердотельный накопитель (SSD), убедитесь, что его прошивка обновлена. В противном случае посетите официальный сайт производителя SSD, чтобы загрузить и установить последнее обновление прошивки.
- Очистите свой компьютер и замените все старые аппаратные компоненты, такие как видеокарта, процессор или материнская плата.
- Сброс и обновление BIOS: BIOS вашей системы может помочь исправить любые проблемы с оборудованием, ответственным за ошибку Clock_Watchdog_Timeout. Сброс и обновление BIOS восстановит все компоненты вашего ПК в исходное состояние до возникновения ошибки.
Запустите утилиту диагностики памяти Windows
Ошибка clock_watchdog_timeout может быть вызвана проблемами с памятью. В этом случае вы можете запустить утилиту диагностики памяти Windows, которая выполняет проверку памяти, чтобы найти любые ошибки и устранить их автоматически.
- Для этого щелкните правой кнопкой мыши Пуск> Выполнить, введите mdsched и нажмите Enter.
- Выберите «Перезагрузить сейчас» и проверьте наличие проблем (рекомендуется) во всплывающем окне «Диагностика памяти Windows».
- Ваш компьютер перезагрузится, и средство диагностики памяти Windows автоматически исправит все обнаруженные проблемы.
Если проблема не может быть решена, замените карту памяти. Если средство диагностики памяти Windows не обнаруживает никаких проблем, то причиной clock_watchdog_timeout могут быть не проблемы с памятью.
Откатить драйверы ПК
Если ошибка Clock_Watchdog_Timeout появилась после обновления драйверов оборудования, вы можете откатить драйверы и посмотреть, поможет ли это.
- Для этого щелкните правой кнопкой мыши Пуск> Диспетчер устройств. В окне диспетчера устройств щелкните правой кнопкой мыши устройство, драйвер которого нужно откатить, и выберите «Свойства».
- Выберите вкладку Драйвер, а затем выберите вариант Откатить драйвер. Если этот параметр неактивен, предыдущий драйвер для отката отсутствует.
- После восстановления драйвера выберите Да и перезагрузите компьютер, чтобы изменения вступили в силу.
Загрузите свой компьютер в безопасном режиме
В безопасном режиме Windows 10 запускается с ограниченным набором драйверов и файлов, поэтому вы можете сузить источник ошибки clock_watchdog_timeout. Если вы не получаете сообщение об ошибке в безопасном режиме, это означает, что настройки по умолчанию на вашем ПК и основные драйверы устройств не вызывают проблемы.
Вы можете запустить свой компьютер в безопасном режиме через Настройки или на экране входа в Windows.
- Чтобы войти в безопасный режим через настройки, выберите Пуск> Настройки> Обновление и безопасность, а затем выберите Восстановление.
- Выберите «Перезагрузить сейчас» в разделе «Расширенный запуск».
- Ваш компьютер перезагрузится на экране выбора параметра. Выберите Устранение неполадок.
- Затем выберите Дополнительные параметры> Параметры запуска и выберите Перезагрузить.
- После перезагрузки компьютера выберите 4 из списка вариантов, чтобы запустить его в безопасном режиме.
Если вам не удается открыть настройки на своем ПК, вы можете перезапустить его, используя экран входа в систему. Для этого нажмите клавишу Shift и выберите Power> Restart. Выполните те же действия для входа в безопасный режим на экране «Выберите параметр».
Выполните чистую загрузку
Как и в безопасном режиме, чистая загрузка запускает Windows с ограниченным набором запускаемых программ и драйверов, но дает вам больше контроля над тем, какие программы и службы запускаются при запуске. Таким образом, вы можете определить, какая фоновая программа вызывает ошибку clock_watchdog_timeout.
- Для этого введите msconfig в поле поиска и выберите Конфигурация системы.
- Затем выберите «Службы», а затем выберите «Скрыть все службы Microsoft».
- Выберите Отключить все.
- На вкладке «Автозагрузка» выберите «Открыть диспетчер задач».
- Затем выберите каждый элемент автозагрузки в диспетчере задач и выберите Отключить.
- Закройте диспетчер задач и нажмите кнопку «ОК» на вкладке «Запуск» окна «Конфигурация системы». Перезагрузите компьютер, и вы войдете в чистую загрузочную среду, в которой вы сможете отключать отдельные процессы, пока ошибка clock_watchdog_timeout не исчезнет.
Примечание. Если ни одно из вышеперечисленных исправлений не помогло, возможно, вам придется полностью заменить процессор.
Мы надеемся, что вы смогли избавиться от ошибки clock_watchdog_timeout, используя указанные выше решения. Поделитесь с нами исправлением, которое сработало для вас, в комментариях.

Ошибка тайм-аута Clock Watchdog – одна из тех ужасных проблем BSOD, которые могут возникнуть в Windows 11 и других настольных платформах Microsoft (пользователи Windows 10 часто сталкивались с той же ошибкой тайм-аута Clock Watchdog).
Когда возникает эта проблема, появляется синий экран с сообщением об ошибке тайм-аута Clock Watchdog. Один из наших читателей пожаловался на то, что очень часто появляется синий экран с кодом ошибки Clock Watchdog Timeout, даже несколько раз в день.
Это обычно происходит в середине рабочего, а не сразу после загрузки его компьютера. Поскольку ошибка тайм-аута Clock Watchdog вызывает перезагрузку системы, это может стать серьезной проблемой, если происходит регулярно.
Если вы знакомы с ошибкой тайм-аута Clock Watchdog в Windows 11, вам следует выполнить некоторые действия по устранению неполадок, чтобы убедиться, что это больше не повторится.
Почему появляется ошибка BSOD?
BSOD означает синий экран смерти, который является одним из видов сбоя системы. Сбой системы с синим экраном возникает из-за внезапного завершения важного процесса или аппаратного сбоя. Когда появляются такие ошибки, Windows перезагружается.
Ошибки BSOD также известны как ошибки остановки, потому что они останавливают Windows. Все они имеют коды ошибок остановки (в противном случае – значения проверки), которые на них ссылаются. Код ошибки тайм-аута сторожевого таймера имеет контрольное значение 0x00000101.
Ошибка синего экрана тайм-аута Clock Watchdog является результатом того, что ЦП (центральный процессор) не отвечает или находится в тупиковой ситуации. Следовательно, процессор перестает обрабатывать прерывания.
В любом случае, проблема с тайм-аутом Clock Watchdog так же страшна, как и любая другая ошибка BSOD. Поскольку это может возникать по разным причинам, существует множество потенциальных исправлений. Вот как вы можете решить ошибку тайм-аута Clock Watchdog в Windows 11.
Как исправить ошибку тайм-аута Clock Watchdog в Windows 11?
1. Отключите ненужные USB-устройства от ПК.
Во-первых, рекомендуется отключить все лишние периферийные USB-устройства, подключенные к вашему ПК, например накопители или DVD-приводы.
Если ошибка тайм-аута часового сторожевого таймера после этого не возникает, возможно, причиной проблемы было одно из ранее подключенных устройств.
2. Запустите сканирование SFC.
- Чтобы открыть окно поиска, нажмите кнопку с увеличительным стеклом на панели задач .
- Введите cmd в поисковой утилите Windows 11.
- Выберите в командной строке параметр « Запуск от имени администратора» .
- Перед запуском сканирования системных файлов введите эту команду и нажмите Enter:
DISM.exe /Online /Cleanup-image /Restorehealth - Затем введите следующую команду системного файла в окне подсказки и нажмите Enter:
sfc /scannow
- Подождите, пока сканирование не будет завершено на 100 процентов и не отобразится сообщение о результате.
3. Обновите Windows 11
- Чтобы быстрее открыть настройки , нажмите сочетание клавиш Windows+ I.
- Затем щелкните вкладку Центр обновления Windows .
- Нажмите кнопку Проверить наличие обновлений на этой вкладке.
4. Отменить разгон ПК.
Выполняли ли вы какой-либо разгон системы с помощью специального инструмента? Если да, возможно, именно поэтому вам нужно исправить ошибку тайм-аута Clock Watchdog.
Итак, отмените любой разгон, восстановив настройки в своем программном обеспечении для разгона до значений по умолчанию.
5. Проверьте желтые индикаторы ошибок драйвера в диспетчере устройств.
- Щелкните правой кнопкой мыши кнопку « Пуск» в Windows 11 на панели задач.
- Выберите в меню Диспетчер устройств .
- Теперь поищите устройства с желтыми восклицательными знаками рядом с ними, которые указывают на ошибки устройства.
- Щелкните правой кнопкой мыши устройство с желтым восклицательным знаком рядом с ним и выберите « Обновить драйвер» .
- После этого выберите опцию Автоматический поиск драйверов .
Также рекомендуется сканировать ваш компьютер с помощью надежного стороннего программного обеспечения для обновления драйверов. Стороннее средство обновления драйверов, такое как DriverFix, выведет список всех устройств вашего ПК с устаревшими драйверами и обновит их автоматически.
6. Запустите программу диагностики памяти Windows.
- Сначала щелкните значок увеличительного стекла на панели задач.
- Введите ключевое слово Windows Memory Diagnostic в текстовое поле средства поиска.
- Щелкните Диагностика памяти Windows, чтобы открыть ее окно.
- Выберите вариант « Перезагрузить сейчас и проверьте наличие проблем» .
- После этого Windows перезагрузится. Подождите, пока средство диагностики памяти Windows сделает свое дело.
- При перезагрузке Windows должен появиться результат диагностики памяти Windows. Однако если это не так, щелкните правой кнопкой мыши « Пуск» и выберите « Просмотр событий» .
- Выберите Журналы Windows и системы на средства просмотра событий окна.
- Нажмите кнопку « Найти» в правой части окна просмотра событий .
- Введите MemoryDiagnostic в поле ” Найти” .
- Нажмите кнопку ” Найти далее” .
- После этого вы можете просмотреть результат MemoryDiagnostic на вкладке « Общие » в нижней части средства просмотра событий.
Если диагностика памяти Windows выявляет проблему с оперативной памятью, возможно, вам потребуется заменить модуль памяти на вашем ПК.
7. Восстановите Windows 11 до более ранней даты.
- Во – первых, нажмите Windowsи Rклавиши и одновременно.
- Затем введите этот текст в поле Открыть и нажмите Enter:
rstrui - Установите переключатель « Выбрать другую точку восстановления », если этот параметр доступен.
- Щелкните Далее, чтобы продолжить.
- Установите флажок « Показать больше точек восстановления», если «Восстановление системы» отображает этот параметр.
- Выберите точку восстановления, которая откатит Windows 11 до времени, предшествующего ошибке тайм-аута Clock Watchdog на вашем настольном компьютере или ноутбуке. Также можно выбрать самую старую дату точки восстановления.
- Нажмите кнопку « Далее» , чтобы перейти к последнему шагу.
- Выберите вариант Готово, чтобы откатить Windows 11 до выбранной точки восстановления.
8. Обновите BIOS вашего ПК.
Если вы используете старый компьютер, для решения проблемы может потребоваться обновление BIOS (базовой системы ввода-вывода).
Чтобы обновить BIOS, вам необходимо загрузить для него последнюю версию прошивки. Наше руководство о том, как легко обновить BIOS, содержит полную информацию.
С кем я могу связаться, чтобы исправить ошибку тайм-аута Clock Watchdog?
Поскольку это ошибка Windows, вероятно, лучше всего обратиться в службу поддержки Microsoft. Вы можете сделать это через браузер, заполнив текстовое поле на странице « Обратиться в службу поддержки Microsoft». После этого нажмите кнопку « Получить справку» и выберите « Обратиться в службу поддержки».
Технические проблемы с BSOD могут быть тем, с чем также могут помочь службы поддержки производителя ПК. Производитель вашего ПК, скорее всего, также имеет службу поддержки для своих настольных компьютеров или ноутбуков. Посетите веб-сайт производителя вашего компьютера, чтобы узнать, как связаться со службой поддержки.
Однако применение предложенных выше решений может исправить ошибку тайм-аута Clock Watchdog для многих пользователей. Они не совсем гарантируют, что решат проблему для всех, но, тем не менее, попробовать их стоит.
Раздел поддержки на веб-сайте Microsoft также включает информативное средство устранения неполадок с синим экраном. Некоторые решения, предлагаемые средством устранения неполадок, могут помочь вам исправить ошибку тайм-аута Clock Watchdog. Так что проверьте эту страницу, прежде чем обращаться в службу поддержки.
Расскажите нам о своем опыте и решении, которое сработало для вас, в разделе комментариев ниже.