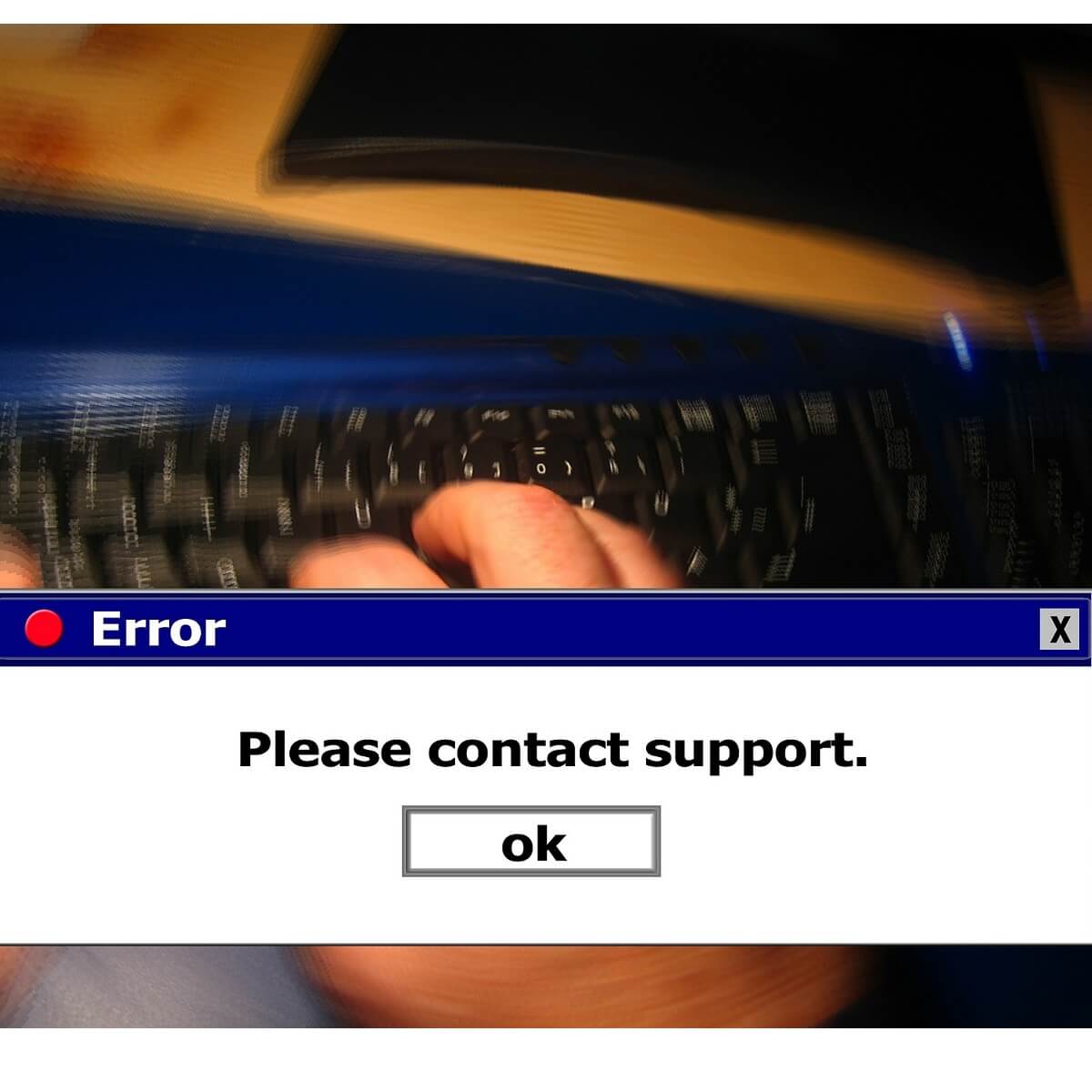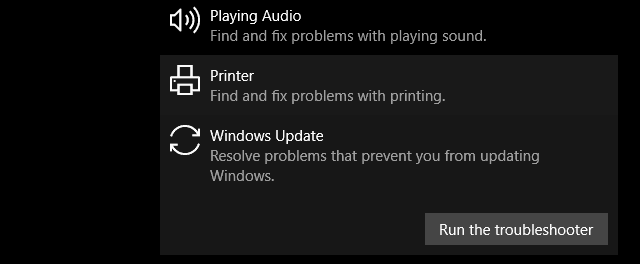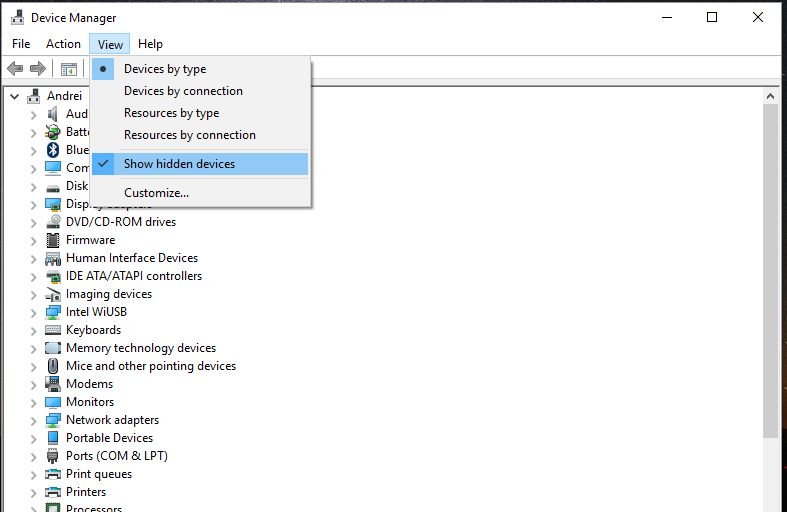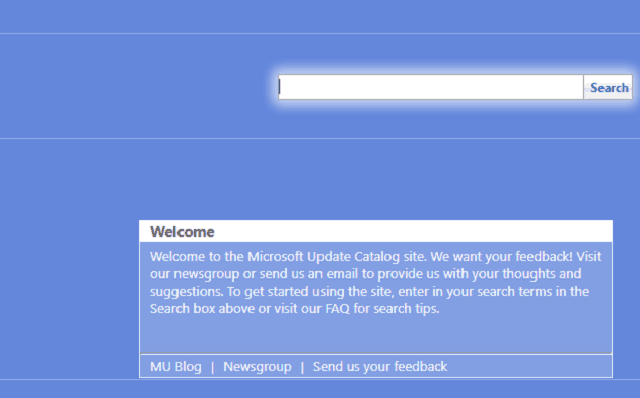Приветствую
При попытке воспользоваться узлом KMS, клиентом KMS или ключом многократной активации для активации одного или нескольких компьютеров появляется следующее сообщение об ошибке.
Эта проблема возникает, если правилами управления доступом на уровне пользователей не разрешено выполнение активации из командной строки без повышенных привилегий. Также это может быть связано с блокированием доступа к системным компонентам антивирусной программы.
- Нажмите кнопкуПуски последовательно выберите пунктыВсе программыиСтандартные. Щелкните пунктКомандная строкаправой кнопкой мыши и выберите командуЗапуск от имени.
- Установите переключатель в положениеУчетную запись указанного пользователяи выберите в спискеПользовательпунктАдминистратор.
- Нажмите кнопкуОК.
- В командной строке введите указанную ниже команду и нажмите клавишу ВВОД.
slmgr.vbs
Содержание
- Код ошибки 0x80004005: что это такое и как это исправить
- Почему появляется данное сообщение?
- Способ исправления проблем с активацией
- Способ исправления проблем с поврежденными файлами
- Ошибка при попытке доступа к общим папкам и дискам
- Способ исправления ошибки 0x 80004005 в реестре
- Способ исправления лишних виртуальных сетевых устройств
- «E-FAIL 0x80004005» в VirtualBox
- Способ исправления
- Вывод
- Как исправить ошибку 0х80004005 в Windows 10 и 7
- Как исправить ошибку 0х80004005 при обновлении Windows 10 и 7
- Очистка содержимого каталога с обновлениями
- Анализ и восстановление системных файлов
- Изменение параметров контроля учетных записей
- Отключение брандмауэра
- Отсутствие администраторских прав
- Редактирование системного реестра
- Ручная загрузка обновлений
- Отключение IPv6
- Удаление последних обновлений
- Удаление вирусов
- Настройка протокола SMB
- Заключение
- Ошибка 0x80004005 при обновлении Windows: методы решения
- Методы решения ошибки 0x80004005 в Windows
- Метод №1 Официальное решение от Майкрософт
- Метод №2 Использование SFC
- Метод №3 Очистка папки Download
- Метод №4 Загрузка обновления из Каталог Центра обновления Майкрософт
- Устранение ошибки с кодом 0x80004005 в Windows 10
- Исправляем ошибку с кодом 0x80004005
- Способ 1: Очистка содержимого каталога с обновлениями
- Способ 2: Ручная загрузка обновлений
- Способ 3: Проверка целостности системных файлов
- Другие ошибки с рассматриваемым кодом и их устранение
- Заключение
- Как исправить ошибку 0x80004005 windows
- Ошибка 0x80004005 на VirtualBox
- Ошибка 0x80004005 при доступе к общей папке или диску
- Ошибка 0x80004005 при установке Windows 7 или Windows Server 2008 R2 с пакетом обновления 1
- E_FAIL (0x80004005) При настройке VirtualBox на Ubuntu
- Не удалось открыть сеанс для виртуальной машины
- Удаление Microsoft 6to4
- Ошибка 0x80004005 При извлечении файлов
- Способ 1. Попробуйте использовать другую утилиту для извлечения
- Способ 2. Отключите защиту антивирусом в реальном времени
- Метод 3: Повторная регистрация jscript.dll и vbscript.dll
Это ошибка, которая может появляться как самостоятельно, так и вместе с другими ошибками. Выглядит обычно таким образом: “Error Code 080004005. Unspecified error”. Но все они легко решаются.
Почему появляется данное сообщение?
Код ошибок 0x80004005 обычно происходит при доступе к общим папкам или дискам, при использовании определенных программ или при установке обновлений. Вот наиболее распространенные причины кода ошибок 0x80004005:
Компания Microsoft по-прежнему не решила многочисленные проблемы с глобальными обновлениями «Виндовс». Пользователи компьютеров часто встречают ошибку:
Это может быть связано с рядом причин, наиболее распространенными из них являются следующие:
К счастью, есть способы решения для каждого из этих сценариев.
Способ исправления проблем с активацией
Первое, что мы должны сделать – это убедиться в активации операционной системы. Для исправления ошибки 0x80004005 необходимо открыть меню «Пуск», а затем выбрать «Парраметры». В открывшемся окне выбираем пункт «Обновление и безопасность» и в появившемся списке слева нажимаем на «Устранение неполадок». Таким образом мы открыли еще одну вкладку, в которой необходимо запустить диагностику и устранить неполадку «Центра обновления». В большинстве случаев все проблемы будут решены в автоматическом режиме.
Способ исправления проблем с поврежденными файлами
Достаточно часто случается, что поврежден системный файл opencl.dll, из-за которого возникает сообщение “Error Code 0x80004005. Unspecified error“. Для проверки целостности и устранения проблемы вы можете воспользоваться одним из встроенных в Windows 10 инструментов: SFC (система проверки файлов) или DISM (обслуживание и управление образами обновления).
Также можно попробовать полностью очистить директорию загрузки файлов обновления. Для этого запустите файловый менеджер и перейдите в папку «C:WindowsSoftwareDistributionDownload». После чего удалите все файлы и другие папки, которые увидите. Это заставит Windows 10 загрузить все файлы обновления заново.
Ошибка при попытке доступа к общим папкам и дискам
Если код 0x80004005 появляется при попытке доступа к общим папкам и дискам, то проблема может быть в реестре или в наличии скрытых виртуальных сетевых адаптеров.
Способ исправления ошибки 0x 80004005 в реестре
В обоих случаях ставим значение «1», и не забудьте нажать «ОК». Возможно, потребуется перезагрузка компьютера.
Внимание! Не удаляйте и не меняйте ничего в реестре, если вы не знаете, что делаете.
Способ исправления лишних виртуальных сетевых устройств
Нажмите кнопки «Windows» + R и введите hdwwiz.cpl. Так вы быстро попадете в диспетчер устройств. Нажмите «Вид» в меню и выберите «Показать скрытые устройства». Просмотрите список сетевых адаптеров. Если вы увидели устройство под названием Microsoft 6to4, то они, вероятнее всего, и стали причиной ошибки 80004005. Их надо удалить.
После этого перезагрузите компьютер и проверьте результат.
«E-FAIL 0x80004005» в VirtualBox
Появление 0x80004005 на VirtualBox обычно связана с ключом реестра.
Способ исправления
Нажмите кнопки «Windows» + R. В появившемся окне введите regedit для открытия редактора реестра. Перейдите к следующему пути реестра:
Если сообщение с надписью 80004005 по-прежнему появляется, то:
Вывод
Любая неисправность в работе Windows 10 поддается лечению. Но самый верный, а для многих единственный, способ исправить ошибку 0x 80004005 – это чистая установка «Виндовс 10». При этом удалятся все сохраненные данные, установленные приложения и ошибки.
Источник
Как исправить ошибку 0х80004005 в Windows 10 и 7
Код ошибки 0x80004005 в Windows 10 может появится из-за сбоев в работе службы обновления, при проверке подлинности или попытке подключения к локальной сети. В каждом случае подход для устранения неисправности индивидуальный, но заключается в изменении параметров системы.
Как исправить ошибку 0х80004005 при обновлении Windows 10 и 7
Для устранения проблемы не требуется установка программного обеспечения от стороннего производителя, все действия связаны с изменением системных настроек:
Важно! Эффективность метода напрямую зависит от причины возникновения неисправности, но рекомендуется поочередно воспользоваться каждой инструкцией, приведенной ниже.
Очистка содержимого каталога с обновлениями
Ошибка при проверке подлинности с кодом 0x80004005 в Windows 10 может появится вследствие повреждения файлов обновления. Необходимо очистить директорию с соответствующими данными и выполнить повторную попутку инсталляции апдейтов.
После проделанных действий необходимо перезагрузить компьютер, чтобы процесс загрузки обновлений повторно запустился.
Анализ и восстановление системных файлов
При повреждении важных данных на системном разделе появляются ошибки, которые косвенно или напрямую связаны с рассматриваемой. Чтобы исключить этот фактор, потребуется воспользоваться специальной консольной утилитой.
Запустится процесс сканирования с последующим восстановлением поврежденных данных.
Обратите внимание! Если проблемы отсутствуют или нормализовать работу системы не удастся, появится соответствующее сообщение.
Изменение параметров контроля учетных записей
Неопознанная ошибка с кодом 0x80004005 может возникать из-за завышенного параметра контроля учетных записей. Чтобы устранить проблему, необходимо:
После выполнения инструкции рекомендуется перезапустить компьютер, чтобы изменения вступили в силу.
Отключение брандмауэра
По причине сбоя в работе системы защиты может появиться рассматриваемая ошибка. Пошаговое руководство по деактивации брандмауэра:
Важно! После выполнения инструкции подозрительные файлы в системе перестанут проверяться.
Отсутствие администраторских прав
Если у юзера недостаточно прав доступа, при использовании сетевых служб может появляться ошибка. Необходимо перейти на аккаунт администратора:
Редактирование системного реестра
Чтобы устранить неисправность, необходимо создать специальный параметры в системном реестре. Пошаговое руководство:
Чтобы изменения вступили в силу, необходимо перезапустить компьютер.
Ручная загрузка обновлений
Если операционная система не может получить обновление автоматически, необходимо выполнить загрузку вручную. Пошаговое руководство:
Отключение IPv6
Возможно, на появление ошибки влияет активированный протокол IPv6. Необходимо выполнить отключение по следующей инструкции:
Удаление последних обновлений
Обновления под кодовым названием KB2592687 и KB2574819 могут конфликтовать с другими, поэтому необходимо выполнить деинсталляцию. Пошаговое руководство:
После завершения выполнения инструкции компьютер нужно перезапустить, чтобы изменения вступили в силу.
Удаление вирусов
Вирусы — частая причина неисправностей операционной системы. Чтобы исключить этот фактор, потребуется выполнить проверку антивирусом. Пошаговое руководство:
Настройка протокола SMB
Если ошибка появляется при взаимодействии со службой Remote Desktop Protocol ( RDP ) или расшариванию директорий, необходимо сделать следующее:
Заключение
Неопытным пользователям рекомендуется изначально очистить содержимое каталога с обновлениями, восстановить системные файлы, отключить брандмауэр и изменить параметры контроля учетных записей. Вносить правки в системный реестр, менять конфигурацию сетей и удалять последние обновления стоит только опытным пользователям.
Источник
Ошибка 0x80004005 при обновлении Windows: методы решения
Некоторые пользователи могут столкнуться с такой проблемой, как ошибка 0x80004005 в Windows во время установки кумулятивного обновления KB3081424 через Центр обновления. Проблема далеко не новая и Майкрософт уже выдали публике потенциальное решение для нее, которое также будет представлено первым пунктом в данной статье. Прежде чем мы перейдем к основной части материала, попробуйте пройтись по следующим советам:
Если вы все выполнили и дело не сдвинулось с места, то давайте перейдем к основным методам, способные разрешить проблему и вернуть вашей системе возможность автоматического обновления.
Методы решения ошибки 0x80004005 в Windows
Метод №1 Официальное решение от Майкрософт
Некоторым из вас официальное решение от Майкрософт может показаться абсолютно смехотворным. Однако, его нужно озвучить, так как в некоторых случаях оно действительно работает. Итак, решение: запуск средства устранения неполадок Центра обновления Windows.
Данное средство можно совершенно спокойно загрузить с официальной странички на сайте Майкрософт. Чтобы вы долго не искали эту страничку на просторах сайта, вот она:
Итак, перейдите по ссылке и загрузите средство на свой компьютер, основывая свой выбор на версии вашей Windows(это важно!). Загрузив исполнительный файл средства, запустите его и следуйте простой инструкции на экране своего монитора: процесс полностью автоматизированный, так что вам не придется прилаживать хоть каких-то усилий. Проверьте наличие ошибки 0x80004005.
Метод №2 Использование SFC
Есть вероятность, что вследствие какого-то происшествия в вашей Windows были повреждены системные файлы, которые непосредственно принимают участие в процессе проверки наличия, загрузки и установки обновлений. Если это так, то вам нужно попытаться «починить» системные файлы с помощью утилиты SFC, которая проводит их сканирование и починку.
Нажмите ПКМ на Пуск и выберите «Командная строка(администратор)». Далее пропишите в утилите команду sfc /scannow и нажмите Enter для запуска сканирования повреждений системных файлов. Не закрывайте окошко! Дождитесь окончания операции сканирования, после чего в Командной строке будут указаны найденные повреждения и исправления. Использовав утилиту SFC, зайдите в Центр обновления и проверьте наличие ошибки 0x80004005.
Метод №3 Очистка папки Download
Существует еще один метод по обходу ошибки с кодом 0x80004005 при обновлении Windows. Заключается он в удалении папки Download, которая в свою очередь находится в папке C:WindowsSoftwareDistribution. Все, что вам нужно сделать – это пройти в директорию C:WindowsSoftwareDistributionDownload и удалить в этой папке всё, что там будет находиться.
После выполнения удаления, перезагрузите свой компьютер и проверьте наличие ошибки 0x80004005 в Центре обновления Windows. Множество пользователей указывают, что такое вот простое действие способно разрешить проблему и восстановить способность системы к автоматическому обновлению. Однако, вам может не помочь даже этот метод, а потому у нас остался еще метод.
Метод №4 Загрузка обновления из Каталог Центра обновления Майкрософт
Если вы не можете исправить возникшую проблему и заставить систему автоматически выполнить обновление, то всегда можно самолично попытаться обновить систему. Пройдите в Каталог Центра обновления Майкрософт и найдите там обновление, при установке котором возникает ошибка 0x80004005(в нашем случае – это KB3081424). Зайдите на ресурс, впишите в поисковую строку номер обновления, загрузите его на ПК и установите – проще некуда.
Источник
Устранение ошибки с кодом 0x80004005 в Windows 10
Исправляем ошибку с кодом 0x80004005
Причина проявления этого сбоя тривиальна – «Центр обновлений» не смог либо загрузить, либо установить то или иное обновление. А вот источник самой проблемы может быть разным: неполадки с системными файлами или же проблемы с самим инсталлятором обновлений. Устранить ошибку можно тремя разными методами, начнём с самого эффективного.
Если же у вас возникла ошибка 0x80004005, но она не касается обновлений, обратитесь к разделу «Другие ошибки с рассматриваемым кодом и их устранение».
Способ 1: Очистка содержимого каталога с обновлениями
Все системные апдейты устанавливаются на компьютер только после полной загрузки. Файлы обновлений загружаются в специальную временную папку и удаляются оттуда после инсталляции. В случае проблемного пакета он пытается установиться, но процесс завершается с ошибкой, и так до бесконечности. Следовательно, очистка содержимого временного каталога поможет в решении проблемы.
После загрузки компьютера проверьте наличие ошибки – скорее всего, она исчезнет, поскольку «Центр обновлений» загрузит на этот раз корректную версию апдейта.
Способ 2: Ручная загрузка обновлений
Чуть менее эффективный вариант устранения рассматриваемого сбоя заключается в ручной загрузке обновления и его установке на компьютер. Подробности процедуры освещены в отдельном руководстве, ссылка на которое находится ниже.
Способ 3: Проверка целостности системных файлов
В некоторых случаях проблемы с обновлениями вызваны повреждением того или иного системного компонента. Решение заключается в проверке целостности системных файлов и их восстановлении, если таковое потребуется.
Другие ошибки с рассматриваемым кодом и их устранение
Ошибка с кодом 0x80004005 возникает также по иным причинам. Рассмотрим самые частые из них, а также методы устранения.
Ошибка 0x80004005 при попытке доступа к сетевой папке
Эта ошибка возникает вследствие особенностей работы новейших версий «десятки»: из соображений безопасности по умолчанию отключены несколько устаревших протоколов соединения, а также некоторые компоненты, которые отвечают за сетевые возможности. Решением проблемы в этом случае будет правильная настройка сетевого доступа и протокола SMB.
Ошибка 0x80004005 при попытке доступа к Microsoft Store
Довольно редкий сбой, причина которого заключается в ошибках взаимодействия брандмауэра Windows 10 и Магазина приложений. Устранить эту неисправность достаточно просто:
Перезагрузите машину и попробуйте зайти в «Магазин» — проблема должна быть решена.
Заключение
Мы убедились, что ошибка с кодом 0x80004005 наиболее характерна для некорректного обновления Windows, однако может возникать и по другим причинам. Также мы познакомились с методами устранения этой неисправности.
Помимо этой статьи, на сайте еще 12321 инструкций.
Добавьте сайт Lumpics.ru в закладки (CTRL+D) и мы точно еще пригодимся вам.
Отблагодарите автора, поделитесь статьей в социальных сетях.
Источник
Как исправить ошибку 0x80004005 windows
Ошибка 0x80004005 переводится как неуказанная ошибка и обычно наблюдается, когда пользователь не может получить доступ к общим папкам, дискам, виртуальным машинам, а также при невозможности установки обновлений Windows. Устранение этой проблемы зависит от того, где и как возникает сообщение об ошибке, и поскольку в этой ошибке не указано конкретно, какова фактическая проблема, даже в Microsoft справочнике она определяется как «Неопределенная ошибка».
С помощью этого руководства вы сможете решить проблему. Я собрал рабочие решения для различных сценариев и поместил их в этот пост. См. Ниже содержание, а затем используйте решение, применимое к вашему сценарию.
Ошибка 0x80004005 на VirtualBox
Обычно это раздел реестра, который вызывает проблемы.
Если ошибка все ещё возникает, тогда:
Ошибка 0x80004005 при доступе к общей папке или диску
Мы будем использовать regedit для создания значения LocalAccountTokenFilterPolicy.
Если проблема повторяется после выполнения всех вышеперечисленных действий; тогда
Удерживая клавишу Windows и нажмите R и введите hdwwiz.cpl, чтобы открыть Диспетчер устройств. Выберите «Сетевые адаптеры», затем выберите «Вид» в меню и выберите «Просмотр скрытых устройств». Разверните сетевые адаптеры, и если вы увидите Microsoft 6to4 Adapters, затем удалите их все, щелкнув правой кнопкой мыши и выбрав «Удалить устройство».
После этого перезагрузите компьютер и проверьте.
Ошибка 0x80004005 при установке Windows 7 или Windows Server 2008 R2 с пакетом обновления 1
E_FAIL (0x80004005) При настройке VirtualBox на Ubuntu
Если вы пытаетесь выделить виртуальную машину более 3 ГБ ОЗУ, убедитесь, что хост — это 64-разрядная система, и разрешено использование истинного аппаратного обеспечения (VT-x)
Не удалось открыть сеанс для виртуальной машины
В некоторых сеансах на виртуальной машине (VirtualBox) вы можете увидеть следующую ошибку.
Чтобы устранить проблему, откройте Центр управления сетями и выберите «Изменить настройки адаптера». Щелкните правой кнопкой мыши свой адаптер только для хостинга Virtualbox и выберите «Свойства». Включите «VirtualBird NDIS6 Bridget Networking Driver», если он отключен, и снова проверьте. Теперь VirtualBox должен работать нормально. Если нет, включите Virtual Network NDIS6 Bridget Networking Driver для каждого сетевого адаптера (Ethernet, WiFi …) и всегда снимите флажок NDIS6 и протестируйте.
Удаление Microsoft 6to4
Чтобы решить эту проблему, вы должны удалить Microsoft 6to4-устройства из своего диспетчера задач. Имейте в виду, что вы можете не видеть эти устройства, потому что они скрыты по умолчанию. Таким образом, вы увидите их только после включения опции Показать скрытые устройства.
Ниже приведены шаги для удаления этих устройств.
Как только вы закончите, перезагрузите компьютер. Ваша проблема должна быть решена после повторного входа в Windows.
Ошибка 0x80004005 При извлечении файлов
Способ 1. Попробуйте использовать другую утилиту для извлечения
Способ 2. Отключите защиту антивирусом в реальном времени
Другая возможная причина — чрезмерный защитный пакет сторонних разработчиков. При определенных условиях несколько сторонних антивирусных пакетов будут блокировать извлечение zipped-файлов. Если вы используете внешний сторонний антивирус вместо стандартного набора безопасности (Защитник Windows), вы можете попытаться временно отключить защиту в реальном времени или защиту вашего стороннего AV-адаптера и выяснить, устранена ли проблема.
В случае, если вы больше не сталкиваетесь с ошибкой 0x80004005, подумайте об удалении вашего текущего пакета сторонних поставщиков и перейдите в другой пакет безопасности. Если вы хотите избежать других конфликтов, подобных этому, подумайте над встроенным решением безопасности.
Метод 3: Повторная регистрация jscript.dll и vbscript.dll
Если первые два возможных решения вам не удались, попробуем другой подход. Некоторым пользователям удалось зафиксировать их, перерегистрировав несколько DLL (библиотеки динамических ссылок) в расширенной командной строке. Чтобы быть более точным, этот метод попытается устранить проблему, перерегистрировав jscript.dll (библиотеку, используемую при запуске JScript) и vbscript.dll (модуль, содержащий функции API для VBScript). Вот краткое руководство о том, как это сделать:
Источник
Просмотров 196к. Опубликовано 15 августа, 2018 Обновлено 24 июня, 2019
Ошибка 0x80004005 переводится как неуказанная ошибка и обычно наблюдается, когда пользователь не может получить доступ к общим папкам, дискам, виртуальным машинам, а также при невозможности установки обновлений Windows. Устранение этой проблемы зависит от того, где и как возникает сообщение об ошибке, и поскольку в этой ошибке не указано конкретно, какова фактическая проблема, даже в Microsoft справочнике она определяется как «Неопределенная ошибка».
С помощью этого руководства вы сможете решить проблему. Я собрал рабочие решения для различных сценариев и поместил их в этот пост. См. Ниже содержание, а затем используйте решение, применимое к вашему сценарию.
Ошибка 0x80004005 на VirtualBox
Обычно это раздел реестра, который вызывает проблемы.
- Удерживайте клавишу Windows и нажмите R. Введите regedit и нажмите OK.
- Перейдите к следующему пути реестра:
HKEY_LOCAL_MACHINESOFTWAREMicrosoftWindows NTCurrentVersionAppCompatFlagsLayers "C:Program FilesOracleVirtualBoxVirtualBox.exe"="DISABLEUSERCALLBACKEXCEPTION"
- Если этот ключ существует, удалите его и повторите попытку. Если удаление ключа не помогает, попробуйте отключить антивирус.
Если ошибка все ещё возникает, тогда:
- Удалите антивирус, проверьте его и затем переустановите.
Замените антивирус другим, например, AVG или Essentials безопасности.
Ошибка 0x80004005 при доступе к общей папке или диску
Мы будем использовать regedit для создания значения LocalAccountTokenFilterPolicy.
- Удерживайте клавишу Windows и нажмите R
- Введите regedit и нажмите OK.
- Перейдите к следующему пути в regedit
HKLMSOFTWAREMicrosoftWindowsCurrentVersionPoliciesSystem - Для 32-разрядной системы создайте новое значение DWORD, с названием LocalAccountTokenFilterPolicy.
Для 64-разрядной системы создайте QWORD (64-разрядный), с названием LocalAccountTokenFilterPolicy. - В любом случае установите значение в числовое значение 1 (значение включено) и не забудьте нажать «ОК».
- Обычно значение LocalAccountTokenFilterPolicy создается до того, как вы сможете установить значение данных; нет проблем, просто дважды щелкните и измените данные с 0 на 1.
- Как только это будет сделано, перезагрузите компьютер и посмотрите, можете ли вы теперь обращаться к общим дискам или папкам.
Если проблема повторяется после выполнения всех вышеперечисленных действий; тогда
Удерживая клавишу Windows и нажмите R и введите hdwwiz.cpl, чтобы открыть Диспетчер устройств. Выберите «Сетевые адаптеры», затем выберите «Вид» в меню и выберите «Просмотр скрытых устройств». Разверните сетевые адаптеры, и если вы увидите Microsoft 6to4 Adapters, затем удалите их все, щелкнув правой кнопкой мыши и выбрав «Удалить устройство».
После этого перезагрузите компьютер и проверьте.
Ошибка 0x80004005 при установке Windows 7 или Windows Server 2008 R2 с пакетом обновления 1
Скачать и запустить CheckSUR из здесь . После того, как средство готовности к обновлению системы завершит проверку компонентов в системе, запустите сканирование SFC.
E_FAIL (0x80004005) При настройке VirtualBox на Ubuntu
Если вы пытаетесь выделить виртуальную машину более 3 ГБ ОЗУ, убедитесь, что хост — это 64-разрядная система, и разрешено использование истинного аппаратного обеспечения (VT-x)
Не удалось открыть сеанс для виртуальной машины
В некоторых сеансах на виртуальной машине (VirtualBox) вы можете увидеть следующую ошибку.
Чтобы устранить проблему, откройте Центр управления сетями и выберите «Изменить настройки адаптера». Щелкните правой кнопкой мыши свой адаптер только для хостинга Virtualbox и выберите «Свойства». Включите «VirtualBird NDIS6 Bridget Networking Driver», если он отключен, и снова проверьте. Теперь VirtualBox должен работать нормально. Если нет, включите Virtual Network NDIS6 Bridget Networking Driver для каждого сетевого адаптера (Ethernet, WiFi …) и всегда снимите флажок NDIS6 и протестируйте.
Удаление Microsoft 6to4
Чтобы решить эту проблему, вы должны удалить Microsoft 6to4-устройства из своего диспетчера задач. Имейте в виду, что вы можете не видеть эти устройства, потому что они скрыты по умолчанию. Таким образом, вы увидите их только после включения опции Показать скрытые устройства.
Ниже приведены шаги для удаления этих устройств.
- Удерживайте клавишу Windows и нажмите R
- Введите devmgmt.msc и нажмите Enter.
- Нажмите «Вид» и выберите «Показать скрытые устройства».
- Дважды щелкните Сетевые адаптеры
- Щелкните правой кнопкой мыши устройство Microsoft 6to4 и выберите «Удалить» . Повторите этот шаг для всех устройств Microsoft 6to4, которые вы видите в списке
Как только вы закончите, перезагрузите компьютер. Ваша проблема должна быть решена после повторного входа в Windows.
Ошибка 0x80004005 При извлечении файлов
Если вы получаете эту ошибку при попытке извлечь или открыть ZIP-файлы или файлы .rar, у вас есть несколько потенциальных исправлений.
Способ 1. Попробуйте использовать другую утилиту для извлечения
Во-первых, убедитесь, что файл не защищен паролем, а утилита разахиватора не оборудована для обработки файлов, защищенных паролем. Вы можете сделать это, загрузив еще одну утилиту, например 7Zip, и посмотрите, требуется ли вам указать пароль при попытке открыть или извлечь один и тот же архив .zip или .rar.
Способ 2. Отключите защиту антивирусом в реальном времени
Другая возможная причина — чрезмерный защитный пакет сторонних разработчиков. При определенных условиях несколько сторонних антивирусных пакетов будут блокировать извлечение zipped-файлов. Если вы используете внешний сторонний антивирус вместо стандартного набора безопасности (Защитник Windows), вы можете попытаться временно отключить защиту в реальном времени или защиту вашего стороннего AV-адаптера и выяснить, устранена ли проблема.
В случае, если вы больше не сталкиваетесь с ошибкой 0x80004005, подумайте об удалении вашего текущего пакета сторонних поставщиков и перейдите в другой пакет безопасности. Если вы хотите избежать других конфликтов, подобных этому, подумайте над встроенным решением безопасности.
Метод 3: Повторная регистрация jscript.dll и vbscript.dll
Если первые два возможных решения вам не удались, попробуем другой подход. Некоторым пользователям удалось зафиксировать их, перерегистрировав несколько DLL (библиотеки динамических ссылок) в расширенной командной строке. Чтобы быть более точным, этот метод попытается устранить проблему, перерегистрировав jscript.dll (библиотеку, используемую при запуске JScript) и vbscript.dll (модуль, содержащий функции API для VBScript). Вот краткое руководство о том, как это сделать:
- Нажмите клавишу Windows + R, чтобы открыть окно «Выполнить». Затем введите «cmd» и Ctrl + Shift + Enter и нажмите « Да» в приглашении UAC (Контроль учетных записей пользователей), чтобы открыть повышенную командную строку.
- В командной строке с повышенными правами введите следующую команду и нажмите Enter:
regsvr32 jscript.dll
- В том же приглашении с повышенным командованием введите следующую команду и нажмите Enter:
regsvr32 vbscript.dll
- Перезагрузите компьютер и убедитесь, что вы можете открывать или извлекать файлы .zip или .rar без получения ошибки 0x80004005 .
На чтение 6 мин Просмотров 1.9к. Опубликовано 13.07.2022
Ошибка 0x80004005 переводится как неуточненная ошибка и обычно возникает, когда пользователь не может получить доступ к общей папке, дискам и виртуальным машинам, а также когда обновления Windows не могут быть установлены. Решение зависит от происхождения и происхождения сообщения об ошибке. Поскольку ошибка не указывает, в чем заключается проблема, даже в книгах Microsoft она определяется как «номер ошибки»
С помощью этого руководства вы сможете решить проблему. Я собрал рабочие решения для различных сценариев и включил их в этот пост. Прочитайте следующие разделы, а затем используйте то решение, которое применимо к вашей ситуации.
Содержание
- Восстановление поврежденных системных файлов
- Ошибка 0x80004005 в VirtualBox
- Ошибка 0x80004005 при доступе к общему диску
- Ошибка 0x80004005 при установке Windows 7 или Windows Server 2008 R2 SP1
- YouTube video: (решено) как исправить ошибку 0x80004005.
- E_FAIL (0x80004005) при настройке VirtualBox в Ubuntu
- Не удается войти в виртуальную машину
- Удалите Microsoft 6to4
- Ошибка 0x80004005 при извлечении файлов
- Способ 1: попробуйте другую утилиту извлечения
- Способ 2: отключите защиту в реальном времени вашего AV
- Метод 3: перерегистрировать jscript.dll и vbscript.dll
Восстановление поврежденных системных файлов
Инструмент проверки системных файлов (SFC) используется для проверки поврежденных или отсутствующих системных файлов Windows и восстановления их прежнего состояния.
- SFC — это инструмент, основанный на командах, поэтому для его запуска вам понадобится командная строка.
- Откройте командную строку, найдя cmd в меню «Пуск», щелкните ее правой кнопкой мыши и выберите «Запуск от имени администратора».
- Теперь в командной строке введите следующую команду: SFC /scannow
- Нажмите enter и начнется сканирование поврежденных файлов windows.

- Он автоматически исправит поврежденные файлы, если таковые будут найдены. Если вы не нашли поврежденных файлов, перейдите к следующему методу.
Читать — Как ускорить работу компьютера с Windows 10 (мастер-руководство)
Ошибка 0x80004005 в VirtualBox
Обычно причиной проблем является ключ реестра.
- Зажмите клавишу Windows и нажмите R. В окне запуска введите Regedit и нажмите OK.
- Перейдите к следующему пути журнала:
- HKEY_LOCAL_MACHINESOFTWAREMicrosoftWindows NTCurrentVersion AppCompatFlagsLayers
- «C: Program FilesOracleVirtualBoxVirtualBox.exe» =»DISABLEUSERCALLBACKEXCEPTION»
- В случае, если вышеуказанный ключ присутствует, удалите его и попробуйте снова. Если удаление ключа не помогло, отключите антивирус.
Ошибка 0x80004005 при доступе к общему диску

Мы будем использовать regedit для создания значения LocalAccountTokenFilterPolicy.
- Нажмите клавишу Windows и нажмите R.
- Введите regedit и нажмите OK
- Перейдите по следующему пути в regedit
- HKLM SOFTWARE Microsoft Windows CurrentVersion Policies System
- Для 32-битной системы создайте новое значение DWORD под названием LocalAccountTokenFilterPolicy.
- Для 64-битной системы создайте QWORD (64-битный) под названием LocalAccountTokenFilterPolicy.
- В обоих случаях установите числовое значение 1 (то есть, включено) и не забудьте нажать OK.
- Обычно значение LocalAccountTokenFilterPolicy создается до того, как вы сможете установить количество данных. Нет проблем, просто дважды щелкните и измените значение с 0 на 1.
- Затем перезагрузите компьютер и посмотрите, можете ли вы теперь получить доступ к общим дискам или папкам.
- Если проблема не исчезла после выполнения всех предыдущих шагов, то
- Нажмите клавишу Windows и затем нажмите R. Затем введите hdwwiz.cpl, чтобы открыть диспетчер устройств.
- Выберите Сетевые адаптеры, нажмите Показать в меню, а затем нажмите Показать скрытые устройства.
- Расширьте сетевые адаптеры. Если вы видите адаптеры Microsoft 6to4, удалите все адаптеры, щелкнув правой кнопкой мыши и выбрав Удалить устройство.
- Затем перезагрузите компьютер и проверьте его.
Ошибка 0x80004005 при установке Windows 7 или Windows Server 2008 R2 SP1
Скачайте CheckSUR здесь и запустите его. Запустите SFC Scan после того, как System Update Preparation Tool завершит проверку компонентов системы.
YouTube video: (решено) как исправить ошибку 0x80004005.
E_FAIL (0x80004005) при настройке VirtualBox в Ubuntu
Если вы пытаетесь выделить виртуальной машине более 3 ГБ оперативной памяти, убедитесь, что хост является 64-битной системой и что разрешена реальная аппаратная передача (VT-x).
Не удается войти в виртуальную машину
Следующая ошибка может появиться в некоторых сеансах на виртуальной машине (VirtualBox). Откройте Network Center и выберите Изменить параметры адаптера, чтобы устранить эту проблему. Щелкните правой кнопкой мыши на адаптере виртуального хоста Virtualbox и выберите Свойства. Включите «Virtualbox NDIS6 Bridget Networking Driver», если он отключен, и повторите попытку. Теперь VirtualBox должен запуститься правильно. Если нет, разрешите сетевой драйвер Virtualbox NDIS6 Bridget для всех существующих сетевых адаптеров (Ethernet, WiFi и т.д.) и всегда отключайте NDIS6 и пробуйте.
Удалите Microsoft 6to4
Чтобы решить эту проблему, вы должны удалить устройства Microsoft 6to4 из диспетчера задач. Обратите внимание, что вы можете не увидеть эти устройства, поскольку по умолчанию они скрыты. Поэтому вы увидите их только после активации опции Показать скрытые устройства.
Вот шаги для удаления этих устройств.
- Нажмите клавишу Windows и затем нажмите R.
- Введите devmgmt.msc и нажмите Enter
- Нажмите Показать и выберите Показать скрытые устройства.
- Дважды щелкните Сетевые адаптеры
- Щелкните правой кнопкой мыши на устройстве Microsoft 6to4 и выберите Удалить. Повторите этот шаг для всех перечисленных устройств Microsoft 6to4
После этого перезагрузите компьютер. Проблема должна быть решена, как только вы снова войдете в Windows.
Ошибка 0x80004005 при извлечении файлов
Если эта ошибка возникает при извлечении или открытии файлов ZIP или RAR, есть несколько возможных решений.
Способ 1: попробуйте другую утилиту извлечения
Сначала убедитесь, что файл не защищен паролем, а ваша утилита извлечения не предназначена для обработки защищенных паролем данных. Для этого можно загрузить другой сервис, например 7Zip, и проверить, требуется ли пароль при попытке открыть или извлечь тот же файл ZIP или RAR.
Способ 2: отключите защиту в реальном времени вашего AV
Еще одна возможная причина — осторожность стороннего пакета безопасности. При определенных обстоятельствах несколько наборов сторонних антивирусов блокируют извлечение сжатых файлов.
Если вы используете внешний сторонний антивирус вместо стандартного пакета безопасности (Windows Defender), вы можете попробовать временно отключить защиту или защиту в реальном времени вашего стороннего антивируса и посмотреть, решится ли проблема.
Если ошибка 0x80004005 больше не возникает, вам следует удалить ваш текущий сторонний пакет и выбрать другой пакет безопасности.
Если вы хотите избежать других проблем, подобных этой, вам следует выбрать интегрированное решение безопасности.
Метод 3: перерегистрировать jscript.dll и vbscript.dll
Если два вышеуказанных возможных решения не помогли, мы попробуем другой подход. Некоторые пользователи успешно устранили проблему, перерегистрировав некоторые библиотеки динамических связей (DLL) в поднятой командной строке. Если быть более точным, этот метод пытается решить проблему путем перерегистрации jscript.dll (библиотека, используемая при запуске JScript) и vbscript.dll (модуль, содержащий функции API для VBScript). Вот краткая справка о том, как это сделать:
Нажмите Windows Key + R, чтобы открыть окно запуска. Затем введите «cmd» и Ctrl + Shift + Enter и нажмите Yes в приглашении User Account Control (UAC), чтобы немедленно открыть повышенную командную строку.
В повышенной командной строке введите следующую команду и нажмите Enter:
regsvr32 jscript.dll
В той же повышенной командной строке введите следующую команду и нажмите Enter:
regsvr32 vbscript.dll
Перезагрузите компьютер и проверьте, можете ли вы получить доступ или извлечь.ZIP или.RAR файлы без получения ошибки 0x80004005
.
Код ошибки 0x80004005 может возникать при обновлении Windows 10 или даже при подключении/создании виртуальной машине, а также в любых других ситуациях. Мы постарались рассмотреть решения практически для всех возможных случаев.
Что вызывает код ошибки 0x80004005 в Windows?
Код ошибки 0x80004005 в основном возникает, по одной из следующих причин:
- при работе с виртуальными машинами;
- отсутствует файл Dpcdll.dll;
- повреждение системных файлов;
- проблемы с Центром обновления Windows;
- при извлечении архивных/сжатых файлов или папок;
- при переименование файлов или папок;
- когда пользователь пытается получить доступ к общим файлам и папкам.
Содержание
- Запустите средство устранения неполадок Центра обновления Windows
- Выполните SFC и DISM проверку
- Заменить файл Dpcdll.dll
- Обновите свой компьютер с помощью последних патчей и SSU
- Отредактировать ветку реестра AppCompatFlagsLayers
- Включить гостевой доступ к общим сетевым ресурсам
- Включаем поддержку клиента SMB 1.0/CIFS для доступа к устаревшим серверам
- Выполните чистую установку
Запустите средство устранения неполадок Центра обновления Windows
В большинстве случаев неудачное обновление Windows может вызвать появление ряда других проблем связанных с работоспособностью системы. Код ошибки 0x80004005 является одним из таких случаев, и вы можете исправить эту проблему с помощью средства устранения неполадок.
- Нажмите клавиши Win + R на клавиатуре, чтобы открыть окно Выполнить. Затем введите control и нажмите Enter на клавиатуре.
- Когда откроется окно, выберите в раскрывающемся меню Просмотр: Мелкие значки. После этого перейдите в раздел Устранение неполадок.
- Теперь в правой части окна выберите Система и безопасность.
- Нажмите правой кнопкой мыши Центр обновления Windows и выберите Запуск от имени администратора.
- На следующем экране нажмите кнопку Дополнительно. После этого установите флажок Автоматически применять исправления и нажмите далее.
- Нажмите кнопку Далее, чтобы запустить процесс восстановления.
- После проверки вам будет предоставлена информация о выявленных проблемах. Также нажмите Просмотреть дополнительные сведения, чтобы увидеть подробную информацию.
Выполните SFC и DISM проверку
Файлы ядра системы играют жизненно важную роль в бесперебойном выполнении всех основных операций в Windows 10. Если какой-либо из этих файлов поврежден, то это может вызвать код ошибки 0x80004005. Чтобы исправить это, вы должны выполнить шаги представленные ниже.
- Нажмите клавиши Win + R вместе, чтобы открыть диалоговое окно Выполнить.
- Введите cmd в текстовое поле и нажмите клавиши Ctrl + Shift + Enter.
- Если появится окно управления учетной записью пользователя, нажмите Да, чтобы разрешить открытие командной строки от имени администратора.
- Рядом с мигающим курсором введите приведенный ниже код и нажмите Enter.
sfc /scannow
- После запуска программы подождите пару минут, пока не закончится поиск и исправление поврежденных файлов.
- Введите команду exit и нажмите клавишу Enter, чтобы выйти из командной строки. Затем перезагрузите компьютер, чтобы изменения вступили в силу.
Испорченные вредоносной программой системные файлы также могут вызвать эту ошибку на вашем ПК с Windows 10. Вы можете проверить и восстановить образ системы путем сканирования DISM. Вот как найти и исправить поврежденные файлы на вашем компьютере:
- Нажмите клавиши Win + S, чтобы открыть окно поиска Windows 10.
- Введите команду CMD в текстовое поле и щелкните правой кнопкой мыши верхний результат.
- В контекстном меню выберите Запуск от имени администратора.
- Если появится окно UAC, нажмите Да, чтобы разрешить доступ.
- В окне командной строки, введите команду представленную ниже и нажмите клавишу Enter.
DISM.exe /Online /Cleanup-image /Restorehealth
- Поскольку это трудоемкий процесс, для завершения всего процесса может потребоваться от 10 до 15 минут. После завершения процесса сканирования/восстановления перезагрузите компьютер.
Заменить файл Dpcdll.dll
Если на вашем компьютере отсутствуют некоторые важные файлы DLL, это также может приводить к появлению кода ошибки 0x80004005. По мнению некоторых пользователей, они исправляют это, просто загружая и устанавливая файл Dpcdll.dll на свои компьютеры. Используйте это решение только в том случае, если вы получаете какие-либо указания на отсутствие файлов DLL в сообщении об ошибке. Как добавить этот файл dll на свой компьютер рассказано ниже.
- Прежде всего, откройте сайт загрузки DLL файлов.
- Перейдите в строку поиска и введите Dpcdll.dll.
- Нажмите Enter, и выберите в результатах поиска строку с DLL файлом.
- После перехода на страницу DLL файла выберите нужную версию, если вы не знаете какую версию файла выбрать, выбирайте последнюю как показано на изображении ниже.
- Доступный там файл находится в формате Zip. Поэтому не забудьте извлечь его из архива, когда загрузка завершится.
- После завершения загрузки запустите диалоговое окно Выполнить, нажав на клавиатуре клавишиWin + R.
- Скопируйте/вставьте текст ниже и нажмите ОК.
%SystemRoot%System32
- Вы перейдёте по пути — C:WindowsSystem32. Скопируйте DLL файл, который вы распаковали из архива, и вставьте его сюда.
Проверьте, перестала ли проявляться данная ошибка.
Внимание! Если вы используете 64-битную операционную систему, скопируйте файл Dpcdll.dll и вставьте его в эту папку: C:WindowssysWOW64
Обновите свой компьютер с помощью последних патчей и SSU
Код ошибки 0x80004005 может возникать в процессе обновления или в результате некорректной установки обновлений на компьютер. После таких ситуаций может помочь установка последних корректных обновлений или стека обслуживания.
- В поле поиска Windows 10 введите Просмотреть журнал обновлений.
- Теперь нажмите на выпадающий список Обновления компонентов и скопируйте номер последней версии обновлений Windows 10, нажав правой правой кнопкой мыши на нём как показано на изображении ниже.
- Затем посетите каталог Центра обновления Майкрософт и вставьте номер обновления из предыдущего шага в поле поиска, затем нажмите клавишу Enter.
- После того, как вы увидите на экране список обновлений нужной вам версии, снова перейдите в окно Просмотр журнала обновлений и нажмите на выпадающий список Исправления. После этого сравните номера обновлений установленных в вашей системе со списком выпущенных обновлений на сайте каталога Microsoft как показано на изображениях ниже.
Внимание! Необходимо сравнивать обновления, которые обозначены в колонке Classification каталога обновлений как Security Updates
- Таким образом, определите какие обновления безопасности(Security Updates) ещё неустановлены в вашей операционной системе и затем выберите обновление, соответствующее архитектуре вашей системы, то есть x86, x64 или ARM64. После того, как вы решили, какое обновление выбрать, нажмите кнопку Download рядом с ним.
- В открывшемся окне, нажмите на ссылку с номером требуемого обновления для начала загрузки файла.
- Когда система предложит сохранить этот файл, перейдите в папку и сохраните файл установки.
- После завершения загрузки дважды щелкните файл установки, чтобы начать обновление устройства и далее следуйте дальнейшим инструкциям на экране.
Отредактировать ветку реестра AppCompatFlagsLayers
Если проблема связана с тем, что ошибка 0x80004005 возникает при работе с программой VirtualBox, то для исправления данной ошибки необходимо удалить определенный ключ со своего компьютера. Для этого выполните шаги представленные ниже.
- В поле поиска Windows 10 наберите Редактор реестра и нажмите клавишу Enter, чтобы открыть редактор реестра на вашем компьютере.
- В редакторе реестра перейдите сюда:
HKEY_LOCAL_MACHINESOFTWAREMicrosoftWindows NTCurrentVersionAppCompatFlagsLayers
- Теперь в правой части окна нажмите правой кнопкой мыши нажмите на строковый параметр C:Program FilesOracleVirtualBoxVirtualBox.exe и выберите Удалить, и затем нажмите Да в предупреждении, чтобы удалить.
- Закройте окно редактора реестра. Попробуйте подключиться к виртуальной машине со своего компьютера снова.
Включить гостевой доступ к общим сетевым ресурсам
Начиная с версии Windows 10 1709, Windows запрещает вам доступ к общим сетевым ресурсам при включенном гостевом доступе. Гостевой доступ означает подключение к общим сетевым ресурсам без аутентификации с использованием встроенной «гостевой» учетной записи.
Внимание! Гостевой доступ часто используется для доступа к данным, хранящимся на сетевом хранилище. Каждый пользователь с любого устройства имеет доступ к этим ресурсам. Как правило, никогда не рекомендуется использовать гостевой доступ, поскольку это создает серьезную угрозу безопасности. Во времена программ-вымогателей шифрование целых дисков — это определенно не лучшая идея. Если вы создаете сервер-хранилище, то настоятельно рекомендуется использовать поддержку LDAP для аутентификации на вашем NAS сервере.
Чтобы включить гостевой доступ, выполните действия ниже.
- Нажмите клавишу Пуск, затем в перечне программ выберите Средство администрирования Windows в открывшемся меню Редактор реестра.
- После того, как откроется окно Редактор реестра перейдите в ветку реестра:
HKEY_LOCAL_MACHINESYSTEMCurrentControlSetServicesLanmanWorkstationParameters
- В правой части окна редактора найдите параметр AllowInsecureGuestAuth и нажмите на него левой кнопкой мыши, чтобы открыть его.
- После того, как откроется окно Изменение параметра DWORD (32 бита) измените значение на 1, как на изображении ниже. AllowInsecureGuestAuth и нажмите на него левой кнопкой мыши, чтобы открыть его.
- После изменения значения нажмите OK и закройте окно Редактора реестра. После этого проверьте возникает ошибка или она устранена.
Внимание! Если параметра AllowInsecureGuestAuth в нужной ветке реестра нет, то создайте его. Для этого убедитесь, что вы находитесь в правильной ветке реестра, затем в правой части окна нажмите правой кнопкой мыши и выберите Создать -> Параметр DWORD (32 бита). Затем назовите его AllowInsecureGuestAuth. 
Включаем поддержку клиента SMB 1.0/CIFS для доступа к устаревшим серверам
Включение данного клиента иногда необходимо для подключения к устаревним хранилищам данных, мы не рекомендуем его использовать длительное время. Для его включения выполните последовательно действия представленные ниже.
- В строке поиска Windows 10 введите Включение или отключение компонентов Windows.
- После того, как откроется окно пролистайте вниз и раскройте пункт Поддержка общего доступа к файлам SMB 1.0/CIFS.
- Установите флажок Клиент SMB 1.0/CIFS. Нажмите ОК, чтобы применить изменения.
- Проверьте устранена ли ошибка 0x80004005 при подключении.
Выполните чистую установку
Если ни одно из вышеперечисленных исправлений не устраняет код ошибки 0x80004005, лучше выполнить чистую установку Windows 10. Для этого выполните действия представленные ниже.
- Сначала посетите официальный сайт Microsoft.
- Нажмите на кнопку — Скачать средство сейчас.
- После этого начнется загрузка Media Creation Tool, укажите куда её сохранить на своем компьютере или ноутбуке.
- Когда установочный файл загрузится, нажмите на него правой кнопкой мыши и выберите Запуск от имени администратора.
- После запуска установщика Windows 10 примите условия использования программного обеспечения Microsoft, нажав кнопку Принять. Далее вам будет предложено два варианта: Обновить этот компьютер сейчас и Создать установочный носитель (USB-устройство флэш-памяти, DVD-диск или ISO-образ), выберите тот, который вам больше всего подходит.
- В нашем случае мы выбрали вариант Обновить этот компьютер сейчас и нажмите Далее.
- Откроется окно Применимые уведомления и условия лицензии, нажмите Принять, чтобы продолжить установку.
- На следующем экране обязательно проверьте установлена ли опция Сохранить личные файлы и приложения, если нет, то включите ее используя пункт Изменить выбранные для сохранения компоненты.
- После этого, нажмите кнопку Установить и следуйте инструкциям на экране, пока весь процесс не будет завершен.
Предупреждение! Если вы предпочитаете чистую установку Windows 10, обязательно создайте полную резервную копию всех важных файлов и папок.
Содержание
- Исправляем ошибку с кодом 0x80004005
- Способ 1: Очистка содержимого каталога с обновлениями
- Способ 2: Ручная загрузка обновлений
- Способ 3: Проверка целостности системных файлов
- Другие ошибки с рассматриваемым кодом и их устранение
- Заключение
- Вопросы и ответы
В некоторых случаях обновление Windows 10 может не устанавливаться, выдавая ошибку с кодом 0x80004005. Эта же ошибка может возникать и по иным причинам, не связанным с апдейтами. Статья ниже посвящена решениям данной проблемы.
Причина проявления этого сбоя тривиальна – «Центр обновлений» не смог либо загрузить, либо установить то или иное обновление. А вот источник самой проблемы может быть разным: неполадки с системными файлами или же проблемы с самим инсталлятором обновлений. Устранить ошибку можно тремя разными методами, начнём с самого эффективного.
Если же у вас возникла ошибка 0x80004005, но она не касается обновлений, обратитесь к разделу «Другие ошибки с рассматриваемым кодом и их устранение».
Способ 1: Очистка содержимого каталога с обновлениями
Все системные апдейты устанавливаются на компьютер только после полной загрузки. Файлы обновлений загружаются в специальную временную папку и удаляются оттуда после инсталляции. В случае проблемного пакета он пытается установиться, но процесс завершается с ошибкой, и так до бесконечности. Следовательно, очистка содержимого временного каталога поможет в решении проблемы.
- Воспользуйтесь сочетанием клавиш Win+R для вызова оснастки «Выполнить». Пропишите в поле ввода следующий адрес и нажмите «ОК».
%systemroot%SoftwareDistributionDownload - Откроется «Проводник» с каталогом всех локально загруженных обновлений. Выделите все имеющиеся файлы (с помощью мыши или клавиш Ctrl+A) и удалите их любым подходящим способом – например, через контекстное меню папки.
- Закройте «Проводник» и перезагрузитесь.
После загрузки компьютера проверьте наличие ошибки – скорее всего, она исчезнет, поскольку «Центр обновлений» загрузит на этот раз корректную версию апдейта.
Способ 2: Ручная загрузка обновлений
Чуть менее эффективный вариант устранения рассматриваемого сбоя заключается в ручной загрузке обновления и его установке на компьютер. Подробности процедуры освещены в отдельном руководстве, ссылка на которое находится ниже.
Подробнее: Устанавливаем обновления для Windows 10 вручную
Способ 3: Проверка целостности системных файлов
В некоторых случаях проблемы с обновлениями вызваны повреждением того или иного системного компонента. Решение заключается в проверке целостности системных файлов и их восстановлении, если таковое потребуется.
Урок: Проверка целостности системных файлов в Windows 10
Другие ошибки с рассматриваемым кодом и их устранение
Ошибка с кодом 0x80004005 возникает также по иным причинам. Рассмотрим самые частые из них, а также методы устранения.
Ошибка 0x80004005 при попытке доступа к сетевой папке
Эта ошибка возникает вследствие особенностей работы новейших версий «десятки»: из соображений безопасности по умолчанию отключены несколько устаревших протоколов соединения, а также некоторые компоненты, которые отвечают за сетевые возможности. Решением проблемы в этом случае будет правильная настройка сетевого доступа и протокола SMB.
Подробнее:
Решение проблем с доступом к сетевым папкам в Windows 10
Настройка протокола SMB
Ошибка 0x80004005 при попытке доступа к Microsoft Store
Довольно редкий сбой, причина которого заключается в ошибках взаимодействия брандмауэра Windows 10 и Магазина приложений. Устранить эту неисправность достаточно просто:
- Вызовите «Параметры» — легче всего это проделать с помощью сочетания клавиш Win+I. Найдите пункт «Обновления и безопасность» и кликните по нему.
- Воспользуйтесь меню, в котором щёлкните по позиции «Безопасность Windows».
Далее выберите «Брандмауэр и защита сети». - Прокрутите страницу чуть вниз и воспользуйтесь ссылкой «Разрешить работу с приложением через брандмауэр».
- Откроется список программ и компонентов, которые так или иначе задействуют системный файервол. Для внесения изменений в этот список воспользуйтесь кнопкой «Изменить параметры». Обратите внимание, что для этого требуется учётная запись с полномочиями администратора.
Урок: Управление правами учетной записи в Windows 10
- Найдите пункт «Microsoft Store» и снимите галочки со всех опций. После этого нажмите «ОК» и закрывайте оснастку.
Перезагрузите машину и попробуйте зайти в «Магазин» — проблема должна быть решена.
Заключение
Мы убедились, что ошибка с кодом 0x80004005 наиболее характерна для некорректного обновления Windows, однако может возникать и по другим причинам. Также мы познакомились с методами устранения этой неисправности.
Еще статьи по данной теме:
Помогла ли Вам статья?
Пользователи Windows достаточно часто сталкиваются с ошибкой 0x80004005. Она может появляться при установке обновлений операционной системы, попытке получить доступ к общим папкам или виртуальным машинам и даже изменении атрибутов файлов. Код ошибки 0x80004005, по сути, означает неопределенную ошибку. Но на самом деле все не так страшно, как кажется. Сегодня мы разберем основные причины ее появления и расскажем о нескольких способах решения проблемы.
Содержание
- Ошибка 0x80004005 в VirtualBox
- Ошибка при работе с поврежденными файлами
- Ошибка при доступе к общим файлам и папкам
- Выводы
Ошибка 0x80004005 в VirtualBox

В первом случае для решения проблемы достаточно включить в BIOS поддержку виртуализации. В зависимости от версии BIOS эта опция находится в ветке Advanced и называется Virtualization Technology или Intel(R) VT for Directed I/O. Просто переключите соответствующую опцию в положение Enabled, и проблема исчезнет.
В случае неудачного сохранения последней сессии необходимо переименовать файлы, связанные с запуском операционной системы в виртуальной машине. Чаще всего они находятся в папке VirtualBox VMs, а имена файлов звучат как [придуманное вами название].vbox и [придуманное вами название ОС].vbox-prev. Скопируйте первый файл в другое место, а в названии второго удалите окончание «-prev». Аналогичные действия нужно произвести в папке C:Usersимя_пользователя.VirtualBox. Только на сей раз имена нужных нам файлов звучат как VirtualBox.xml и VirtualBox.xml-prev.
Ошибка e fail 0x80004005 часто возникает после обновления виртуальной машины. В этом случае все достаточно просто — вам нужно откатиться до прежней, гарантированно рабочей версии VirtualBox. Для этого удалите текущую версию программы (не забудьте сохранить все нужные файлы в отдельную папку), и установите более ее старую версию. Для простой переустановки VirtualBox нужно запустить инсталлятор приложения и выбрать пункт меню «Repair».
Кроме того, достаточно часто проблемы с VirtualBox вызывает гипервизор Hyper-V, конфликтующий со сторонней виртуальной машиной на 64-разрядных системах. Для исключения этого конфликта кликните на «Включение или отключение компонентов Windows» в «Панели управления Windows». А в открывшемся окне снимите галку напротив компонента Hyper-V и подтвердите изменения. Таким образом, вы отключите Hyper-V, и конфликт исчезнет.

В подавляющем большинстве случаев описанных выше мер хватит для исчезновения в VirtualBox ошибки e fail 0x80004005.
Ошибка при работе с поврежденными файлами
Надпись 0x80004005 часто можно увидеть при повреждении системных файлов Windows. Но здесь решение проблемы выглядит еще более простым. Вам достаточно провести проверку целостности файлов встроенными средствами операционной системы.
Для этого запустите командную строку или PowerShell от имени администратора и введите там команду sfc /scannow. После сканирования системы вы получите сообщение об отсутствии проблем, успешном восстановлении поврежденных файлов или невозможности их восстановления.
Если системе не удалось восстановить поврежденные файлы, можно пойти более долгим, но эффективным путем. Введите в командной строке «findstr /c:»[SR]» %windir%LogsCBSCBS.log >»%userprofile%Desktopsfclogs.txt». После этого на рабочем столе появится файл sfclogs.txt с логом сканирования. Посмотрите, какие файлы операционной системы были повреждены и замените их — такие файлы можно найти на любом компьютере с этой же версией Windows.
Кроме того, исправлению поврежденных файлов может мешать сама Windows. Поэтому здесь может помочь загрузка и восстановление с флешки или диска с дистрибутивом Windows. Нажмите сочетание клавиш Win + I. Найдите там раздел «Обновление и безопасность» -> «Восстановление» -> «Особые варианты загрузки» и нажмите кнопку «Перезагрузить сейчас».
Подождите немного, и вы увидите меню, один из пунктов которого звучит как «Поиск и устранение неисправностей». Перейдите в него, нажмите «Дополнительные параметры» и выберите командную строку. После этого действуйте по приведенной выше инструкции.
Ошибка при доступе к общим файлам и папкам
Ошибка 0x80004005 в Windows 10 может возникать и при попытке доступа к общим файлам и папкам. В этом случае, в первую очередь, стоит проверить операционную систему на лишние виртуальные сетевые адаптеры. Кликните правой кнопкой мышки по меню «Пуск» и выберите в выпадающем списке «Диспетчер устройств». Затем откройте меню «Вид» -> «Показать скрытые устройства. Откройте ветку «Сетевые адаптеры» и удалите все устройства, в названиях которых есть «Microsoft 6to4».
Эта же проблема может возникать и из-за проблем с реестром. Запустите командную строку сочетанием клавиш Win + R и откройте редактор реестра командой «regedit». Перейдите в ветку HKEY_LOCAL_MACHINESOFTWAREMicrosoftWindowsCurrentVersion. В случае 32-битной операционной системы создайте там параметр DWORD с названием LocalAccountTokenFilterPolicy и значением «1», а 64-битной — QWORD с такими же названием и значением.
Перезагрузите компьютер. Проблема должна исчезнуть.
Выводы
Как вы видите, причин появления ошибки 0x80004005 может быть совсем немало. Но во всех случаях ее исправление не представляет собой особой сложности. Достаточно лишь четко придерживаться предложенной нами инструкции. Хотя, конечно, вы всегда можете решить эту проблему и банальной переустановкой Windows, но такой способ больше напоминает лечение головной боли отрубанием головы, и мы не советуем им злоупотреблять.
Читайте также
- Ошибка с библиотекой msvcp140.dll: как от нее избавиться
- Ошибка 0xc0000005 при запуске игры или приложения: как ее исправить
Код ошибки 0x80004005 в Windows 10 может появится из-за сбоев в работе службы обновления, при проверке подлинности или попытке подключения к локальной сети. В каждом случае подход для устранения неисправности индивидуальный, но заключается в изменении параметров системы.
Содержание
- Как исправить ошибку 0х80004005 при обновлении Windows 10 и 7
- Очистка содержимого каталога с обновлениями
- Анализ и восстановление системных файлов
- Изменение параметров контроля учетных записей
- Отключение брандмауэра
- Отсутствие администраторских прав
- Редактирование системного реестра
- Ручная загрузка обновлений
- Отключение IPv6
- Удаление последних обновлений
- Удаление вирусов
- Настройка протокола SMB
- Заключение
Как исправить ошибку 0х80004005 при обновлении Windows 10 и 7
Для устранения проблемы не требуется установка программного обеспечения от стороннего производителя, все действия связаны с изменением системных настроек:
- Удаление директории с обновлениями.
- Восстановление данных раздела C.
- Изменение параметров контроля учетных записей.
- Отключение брандмауэра.
- Получение администраторских прав.
- Редактирование системного реестра.
- Ручная загрузка обновлений с последующей инсталляцией.
- Отключение протокола IPv6.
- Удаление последних обновлений.
- Очистка системы от вредоносного кода.
- Настройка протокола SMB.
Важно! Эффективность метода напрямую зависит от причины возникновения неисправности, но рекомендуется поочередно воспользоваться каждой инструкцией, приведенной ниже.
Очистка содержимого каталога с обновлениями
Ошибка при проверке подлинности с кодом 0x80004005 в Windows 10 может появится вследствие повреждения файлов обновления. Необходимо очистить директорию с соответствующими данными и выполнить повторную попутку инсталляции апдейтов.
Пошаговое руководство:
- Открыть файловый менеджер и перейти в папку «Локальный диск (C:)» > «Windows» > «SoftwareDistribution» > «Download».
- Нажатием сочетания Ctrl + A выделить все вложенные файлы, кликнуть правой кнопкой мыши (ПКМ).
- Выбрать опцию «Удалить», после чего очистить «Корзину».
После проделанных действий необходимо перезагрузить компьютер, чтобы процесс загрузки обновлений повторно запустился.
Анализ и восстановление системных файлов
При повреждении важных данных на системном разделе появляются ошибки, которые косвенно или напрямую связаны с рассматриваемой. Чтобы исключить этот фактор, потребуется воспользоваться специальной консольной утилитой.
Пошаговое руководство:
- Нажать ПКМ по меню «Пуск», выбрать опцию «Windows PowerShell (администратор)».
- Подтвердить инициализацию в диалоговом окне.
- В консоли ввести команду sfc /scannow, нажать Enter.
Запустится процесс сканирования с последующим восстановлением поврежденных данных.
Обратите внимание! Если проблемы отсутствуют или нормализовать работу системы не удастся, появится соответствующее сообщение.
Изменение параметров контроля учетных записей
Неопознанная ошибка с кодом 0x80004005 может возникать из-за завышенного параметра контроля учетных записей. Чтобы устранить проблему, необходимо:
- Воспользовавшись поиском по системе, открыть «Панель управления».
- Перейти в раздел «Учетные записи пользователей», кликнуть по такой же ссылке.
- Нажать по строке «Изменить параметры контроля учетных записей».
- Передвинуть вертикальный ползунок в самый низ, щелкнуть ОК, подтвердить действие в диалоговом окне.
После выполнения инструкции рекомендуется перезапустить компьютер, чтобы изменения вступили в силу.
Отключение брандмауэра
По причине сбоя в работе системы защиты может появиться рассматриваемая ошибка. Пошаговое руководство по деактивации брандмауэра:
- Воспользовавшись поиском по системе, найти и запустить «Панель управления».
- Перейти в раздел «Система и безопасность», кликнуть по пункту «Брандмауэр Защитника Windows».
- На боковой панели слева щелкнуть по гиперссылке «Включение и отключение брандмауэра Защитника Windows».
- Установить оба переключателя в положение «Отключить брандмауэр Защитника Windows», кликнуть ОК.
Важно! После выполнения инструкции подозрительные файлы в системе перестанут проверяться.
Отсутствие администраторских прав
Если у юзера недостаточно прав доступа, при использовании сетевых служб может появляться ошибка. Необходимо перейти на аккаунт администратора:
- Развернуть меню «Пуск».
- В нижнем левом углу кликнуть по иконке текущего пользователя.
- Выбрать администратора для перехода в соответствующую учетную запись.
Редактирование системного реестра
Чтобы устранить неисправность, необходимо создать специальный параметры в системном реестре. Пошаговое руководство:
- Воспользовавшись поиском по системе, запустить «Редактор реестра».
- Перейти в директорию HKEY_LOCAL_MACHINESYSTEMCurentControlSetServicesCSCParameters. При необходимости недостающие директорию нужно создать.
- Кликнуть ПКМ по пустой области справа, выбрать пункт «Создать» > «Параметр DWORD (32 бита)».
- Ввести в названии файла FormatDatabase, после чего двойным кликом открыть свойства.
- В поле «Значение» вписать цифру 1 и нажать ОК.
- Перейти в папку HKLMSYSTEMCurrentControlSetServicesLanmanWorkstationParameters, заменить значение параметра AllowInsecureGuestAuth на 1.
Чтобы изменения вступили в силу, необходимо перезапустить компьютер.
Ручная загрузка обновлений
Если операционная система не может получить обновление автоматически, необходимо выполнить загрузку вручную. Пошаговое руководство:
- Перейти на страницу каталога «Центра обновлений Майкрософт».
- В поисковой строке ввести кодовое название апдейта формата KBXXXXXXX. Нажать Enter.
- Выбрать нужное обновление и кликнуть по кнопке Загрузить.
- На новой странице нажать по прямой ссылке для скачивания установщика.
- Запустить инсталлятор и следовать инструкции Мастера.
Отключение IPv6
Возможно, на появление ошибки влияет активированный протокол IPv6. Необходимо выполнить отключение по следующей инструкции:
- Кликнуть ПКМ по меню «Пуск», выбрать пункт «Сетевые подключения».
- Из списка выбрать нужную сеть и дважды кликнуть левой кнопкой мыши.
- Открыть свойства соединения, совершив щелчок по одноименной кнопке.
- В появившемся меню снять галочку с пункта «IP версия 6 (TCP/IPv6)», нажать ОК.
Удаление последних обновлений
Обновления под кодовым названием KB2592687 и KB2574819 могут конфликтовать с другими, поэтому необходимо выполнить деинсталляцию. Пошаговое руководство:
- Запустить окно параметров, нажав Win + I. Перейти в раздел «Обновление и безопасность».
- Находясь на вкладке «Центр обновления Windows», кликнуть по пункту «Просмотр журнала обновлений».
- Перейти по гиперссылке «Удалить обновления».
- В списке найти необходимые, поочередно выделить и нажать кнопку Удалить.
После завершения выполнения инструкции компьютер нужно перезапустить, чтобы изменения вступили в силу.
Удаление вирусов
Вирусы — частая причина неисправностей операционной системы. Чтобы исключить этот фактор, потребуется выполнить проверку антивирусом. Пошаговое руководство:
- Скачать бесплатную утилиту Dr.Web CureIt!, запустить.
- В заглавном окне кликнуть Начать проверку.
- Дождаться завершения операции, следовать инструкциям приложения.
Настройка протокола SMB
Если ошибка появляется при взаимодействии со службой Remote Desktop Protocol (RDP) или расшариванию директорий, необходимо сделать следующее:
- В поиске по системе ввести «Программы и компоненты», в результатах выбрать одноименный пункт.
- В левой части интерфейса перейти по гиперссылке «Включение или отключить компонентов Windows».
- В новом окне установить отметку рядом с пунктом «Поддержка общего доступа к файлам SMB 1,0/CIFS». Нажать ОК.
Заключение
Неопытным пользователям рекомендуется изначально очистить содержимое каталога с обновлениями, восстановить системные файлы, отключить брандмауэр и изменить параметры контроля учетных записей. Вносить правки в системный реестр, менять конфигурацию сетей и удалять последние обновления стоит только опытным пользователям.
( 2 оценки, среднее 3 из 5 )
Это ошибка, которая может появляться как самостоятельно, так и вместе с другими ошибками. Выглядит обычно таким образом: «Error Code 080004005. Unspecified error». Но все они легко решаются.
Почему появляется данное сообщение?
Код ошибок 0x80004005 обычно происходит при доступе к общим папкам или дискам, при использовании определенных программ или при установке обновлений. Вот наиболее распространенные причины кода ошибок 0x80004005:
- Проблемы с обновлением.
- Перемещение или переименование файлов и папок. Ошибка центра обновления
Компания Microsoft по-прежнему не решила многочисленные проблемы с глобальными обновлениями «Виндовс». Пользователи компьютеров часто встречают ошибку:
- «Feature update to Windows 10, version XXXX – Error 0x80004005»
Это может быть связано с рядом причин, наиболее распространенными из них являются следующие:
- Проблемы с активацией (ваша копия Windows 10 не является законной или не активирована должным образом).
- Поврежденные системные файлы или файлы обновления.
К счастью, есть способы решения для каждого из этих сценариев.
Способ исправления проблем с активацией
Первое, что мы должны сделать – это убедиться в активации операционной системы. Для исправления ошибки 0x80004005 необходимо открыть меню «Пуск», а затем выбрать «Парраметры». В открывшемся окне выбираем пункт «Обновление и безопасность» и в появившемся списке слева нажимаем на «Устранение неполадок». Таким образом мы открыли еще одну вкладку, в которой необходимо запустить диагностику и устранить неполадку «Центра обновления». В большинстве случаев все проблемы будут решены в автоматическом режиме.
Способ исправления проблем с поврежденными файлами
Достаточно часто случается, что поврежден системный файл opencl.dll, из-за которого возникает сообщение «Error Code 0x80004005. Unspecified error«. Для проверки целостности и устранения проблемы вы можете воспользоваться одним из встроенных в Windows 10 инструментов: SFC (система проверки файлов) или DISM (обслуживание и управление образами обновления).
Также можно попробовать полностью очистить директорию загрузки файлов обновления. Для этого запустите файловый менеджер и перейдите в папку «C:WindowsSoftwareDistributionDownload». После чего удалите все файлы и другие папки, которые увидите. Это заставит Windows 10 загрузить все файлы обновления заново.
Ошибка при попытке доступа к общим папкам и дискам
Если код 0x80004005 появляется при попытке доступа к общим папкам и дискам, то проблема может быть в реестре или в наличии скрытых виртуальных сетевых адаптеров.
Способ исправления ошибки 0x 80004005 в реестре
- Нажмите кнопки «Windows» + R. В появившемся окне введите regedit для открытия редактора реестра. Перейдите к следующему пути реестра:
- HKEY_LOCAL_MACHINESOFTWARE- MicrosoftWindowsCurrentVersion-PoliciesSystem
- Для 32-битной системы создайте новое значение DWORD под названием LocalAccountTokenFilterPolicy.
- Для 64-битной системы, сделайте QWORD (64-bit) (64-разрядный) под названием LocalAccountTokenFilterPolicy.
В обоих случаях ставим значение «1», и не забудьте нажать «ОК». Возможно, потребуется перезагрузка компьютера.
Внимание! Не удаляйте и не меняйте ничего в реестре, если вы не знаете, что делаете.
Способ исправления лишних виртуальных сетевых устройств
Нажмите кнопки «Windows» + R и введите hdwwiz.cpl. Так вы быстро попадете в диспетчер устройств. Нажмите «Вид» в меню и выберите «Показать скрытые устройства». Просмотрите список сетевых адаптеров. Если вы увидели устройство под названием Microsoft 6to4, то они, вероятнее всего, и стали причиной ошибки 80004005. Их надо удалить.
После этого перезагрузите компьютер и проверьте результат.
«E-FAIL 0x80004005» в VirtualBox
Появление 0x80004005 на VirtualBox обычно связана с ключом реестра.
Способ исправления
Нажмите кнопки «Windows» + R. В появившемся окне введите regedit для открытия редактора реестра. Перейдите к следующему пути реестра:
- HKEY_LOCAL_MACHINESOFTWARE- MicrosoftWindows NTCurrentVersionAppCompatFlagsLayers
- «C:Program FilesOracleVirtualBoxVirtualBox.exe» «DISABLEUSERCALLBACKEXCEPTION»
Если сообщение с надписью 80004005 по-прежнему появляется, то:
- Удалите свой антивирус, проверьте на ошибку, а затем переустановите его.
- Замените свой антивирус на другой, например, AVG или Eset Nod32.
Вывод
Любая неисправность в работе Windows 10 поддается лечению. Но самый верный, а для многих единственный, способ исправить ошибку 0x 80004005 – это чистая установка «Виндовс 10». При этом удалятся все сохраненные данные, установленные приложения и ошибки.
This guide is for Windows 10 PCs
by Aleksandar Ognjanovic
Aleksandar’s main passion is technology. With a solid writing background, he is determined to bring the bleeding edge to the common user. With a keen eye, he always… read more
Updated on January 9, 2023
Reviewed by
Vlad Turiceanu
Passionate about technology, Windows, and everything that has a power button, he spent most of his time developing new skills and learning more about the tech world. Coming… read more
- This issue usually comes up with this message: Feature update to Windows 10, version 20h2 — error 0x80004005.
- The first solution is to run the Windows Update Troubleshooter tool.
- It will scan for the update-related errors, restart certain services, and give updating another try.
- Another solution is to run the SFC scan, whose main purpose is to check the integrity of the system files and, if needed, repair them.
XINSTALL BY CLICKING THE DOWNLOAD FILE
- Download Restoro PC Repair Tool that comes with Patented Technologies (patent available here).
- Click Start Scan to find broken files that are causing the problems.
- Click Repair All to fix issues affecting your computer’s security and performance
- Restoro has been downloaded by 0 readers this month.
Besides the obvious UI changes, the novelty with the largest impact on the Windows 10 overall experience must be the Windows Update.
One common Windows Update error goes by the error code 0x80004005 and it prevents users from updating.
In order to provide you with the final resolution of the problem, we enlisted the best-suited workarounds. In case you’re stuck with this error in Windows 10, check the possible solutions below.
If you’re getting the error 0x80004005 in Windows 11, we have another dedicated guide to check out.
How can I fix the 0x80004005 Windows Update error?
- How can I fix the 0x80004005 Windows Update error?
- 1. Run the Windows Update Troubleshooter
- 2. Run SFC
- 3. Reset Update services
- Here’s how you can reset the Windows Update services:
- 4. Check your PC drivers
- 5. Download the update manually
- 6. Perform a clean reinstall
- 7. Clean boot your PC
1. Run the Windows Update Troubleshooter
First things first. Let’s give a shot to a basic system tool before we move to more difficult troubleshooting steps.
Windows 10 Creators Update brought the unified Troubleshoot menu with a variety of troubleshooting tools.
This list, of course, contains a Windows Update Troubleshooter. If we take into consideration how much problems mandatory updates caused in Windows 10, this tool is a basic need.
Once you run the Windows Update Troubleshooter tool, it will scan for the update-related errors, restart certain services, and give updating another try.
If you’re unsure how to run this tool, make sure to check the steps below:
- Press Windows key + I to open the Settings app.
- Choose Update & Security.
- Open Troubleshoot from the left pane.
- Select Windows Update and click on Run the troubleshooter.
- Follow the instructions until the procedure ends.
In case this solution fell short, we’ll probably need to get the big guns into play. Continue with the further steps.
2. Run SFC
The System File Checker or SFC is a built-in tool run through the elevated command prompt. Its main purpose is to check the integrity of the system files and, if needed, repair them.
Occasionally, due to viruses or misuse, update-related system files can get corrupted or incomplete.
That will, consequently, cause problems with the further updates, and inflict an error like the one we’re addressing today.
That’s where the SFC comes in handy and that’s why it’s an essential troubleshooting tool.
Follow the instructions below to run the System File Checker tool on your PC and check for system errors:
- In the Windows Search bar, type cmd.
- Right-click the Command Prompt and run it as an administrator.
- In the command line, type the following command and press Enter:
- sfc /scannow
- The scanning procedure should last approximately 15 minutes.
Still, if the tool hasn’t located any system errors and the problem is persistent, try the remaining solutions.
3. Reset Update services
Update Services are, as the name itself suggests, the services in charge of everything that even moderately relates to updating in Windows 10. Literary everything.
Now, most of the time they’ll work as intended in the background, but (and there’s always ‘but’ with Windows 10 updates lately) they’ll start misbehaving occasionally. So, what you’ll need to do is restart them completely.
In addition, we advise you to delete or rename the folder where the installations for recently downloaded updates are stored.
Once you’ve done that, the system will automatically create a brand new folder and start the downloading from a scratch.
Now, both of these actions can be done manually, through the standard system interface. Or you can do it with a little help of Command Prompt and a few precise commands.
Some PC issues are hard to tackle, especially when it comes to corrupted repositories or missing Windows files. If you are having troubles fixing an error, your system may be partially broken.
We recommend installing Restoro, a tool that will scan your machine and identify what the fault is.
Click here to download and start repairing.
We’ll show you the latter way because it’s much faster, but please do pay attention or things can suddenly go south. And we certainly don’t want that.
Here’s how you can reset the Windows Update services:
- In the Windows Search bar, type cmd.
- Right-click the Command Prompt and run it as an administrator.
- In the command-line, type the following commands and press Enter after each:
- net stop wuauserv
- net stop bits
- net stop cryptsvc
- Ren %systemroot%SoftwareDistributionDataStore *.bak
- Ren %systemroot%SoftwareDistributionDownload *.bak
- Ren %systemroot%system32catroot2 *.bak
- net start wuauserv
- net start bits
- net start cryptsvc
- After that, check for updates again.
4. Check your PC drivers
Bad drivers are also known instigators of the concerning error. Namely, it’s not unusual for an essential driver to create a stall within the updating procedure.
Meaning, you might pass with the lack of a proper peripheral driver, but not the GPU or sound driver.
Without those, the Update service will constantly look for the fitting drivers and that will, eventually, result in a never-ending loop and error.
For that purpose, it’s highly advised to inspect your drivers and update them respectively. If you’re not sure how to sort them out in the Device Manager, make sure to check the instructions below:
- Press Windows key + X to open the Power User menu.
- Choose Device Manager from the list.
- Look for the yellow exclamation point. Those are the devices without the proper drivers.
- Now, depending on the type of device you can:
- For lesser devices like a webcam or universal serial bus controllers: right-click on the device and choose Update Driver.
- For GPU and sound devices, navigate to the official OEM’s site and download certified drivers.
- Once you’ve dealt with the missing drivers, restart your PC and check for updates again.
4.1 Update drivers automatically
In order to prevent PC damage by installing the wrong driver versions, we recommend doing it automatically by using a specialized driver updater tool that will download and update the correct version.
⇒ Get DriverFix
5. Download the update manually
As we already stated, renewed Windows 10 Update features caused a lot of problems and critical errors.
Some of them are minor difficulties, while others can render the whole system completely unusable. Either way, it’ll eventually make your life unpleasant, to say the least.
On the other hand, there’s more than one way to access and download the available updates, and that’s where you might find the resolution for the update error we’re addressing today.
All major updates, cumulative updates, or small security patches are preserved in the Microsoft Update Catalog. From there, you can download and install updates just like any other third-party program.
You can easily resolve the problem by removing the stall created by one problematic update file.
Follow the instructions below to install Windows 10 updates manually:
- Copy the name of the troubled update file.
- Go to Microsoft Catalogue here.
- Paste the name in the dedicated search box.
- Download the file. Make sure that it responds to your system architecture (x86 or x64).
- Install the update file.
- Restart your PC.
- Check for additional updates to look for changes.
6. Perform a clean reinstall
Finally, if none of the previous steps worked for you, there stands clean reinstallation is your last resort.
Especially if you upgraded to Windows 10 rather than performed a clean install. Read all you need to know about the detailed explanation of the reinstallation procedure.
Therefore, make sure to check it out if you’re not sure how to do it on your own.
- Windows installation error 0x80070017 [Fixed]
- Windows Store Code: 0x87AF0813 [Solved]
- Can I Close my Laptop While Updating? [Answered]
- Fix Error Code 0x80070003 & Resume Your Windows Updates Now
- Windows Defender Error 0x80073b0: 4 Quick Fixes
7. Clean boot your PC
Conflicting software may also block the updates and trigger this error code. You can fix this problem by clean booting your computer so as to strip down the startup programs and start Windows with minimal drivers.
Here’s how you can do that:
- Go to Start > type msconfig > hit Enter
- Go to System Configuration > click on the Services tab > check the Hide all Microsoft services check box > click Disable all.
- Go to the Startup tab > Open Task Manager.
- Select each startup item > click Disable
- You can now close Task Manager > restart the computer.
With this, we can conclude the list.
- How do I troubleshoot a Windows update?
To run the troubleshooter, search for troubleshooting in Windows search, then click on the Troubleshooting Settings from the results. Click on it and follow the on-screen instructions.
In case you have any questions or alternative solutions regarding the update error 0x80004005, make sure to share them with us. You can do that in the comments section below.
Newsletter
Содержание
- Код ошибки 0x80004005: что это такое и как это исправить
- Почему появляется данное сообщение?
- Способ исправления проблем с активацией
- Способ исправления проблем с поврежденными файлами
- Ошибка при попытке доступа к общим папкам и дискам
- Способ исправления ошибки 0x 80004005 в реестре
- Способ исправления лишних виртуальных сетевых устройств
- «E-FAIL 0x80004005» в VirtualBox
- Способ исправления
- Вывод
- Как исправить ошибку 0х80004005 в Windows 10 и 7
- Как исправить ошибку 0х80004005 при обновлении Windows 10 и 7
- Очистка содержимого каталога с обновлениями
- Анализ и восстановление системных файлов
- Изменение параметров контроля учетных записей
- Отключение брандмауэра
- Отсутствие администраторских прав
- Редактирование системного реестра
- Ручная загрузка обновлений
- Отключение IPv6
- Удаление последних обновлений
- Удаление вирусов
- Настройка протокола SMB
- Заключение
- Ошибка 0x80004005 при обновлении Windows: методы решения
- Методы решения ошибки 0x80004005 в Windows
- Метод №1 Официальное решение от Майкрософт
- Метод №2 Использование SFC
- Метод №3 Очистка папки Download
- Метод №4 Загрузка обновления из Каталог Центра обновления Майкрософт
- Устранение ошибки с кодом 0x80004005 в Windows 10
- Исправляем ошибку с кодом 0x80004005
- Способ 1: Очистка содержимого каталога с обновлениями
- Способ 2: Ручная загрузка обновлений
- Способ 3: Проверка целостности системных файлов
- Другие ошибки с рассматриваемым кодом и их устранение
- Заключение
- Как исправить ошибку 0x80004005 windows
- Ошибка 0x80004005 на VirtualBox
- Ошибка 0x80004005 при доступе к общей папке или диску
- Ошибка 0x80004005 при установке Windows 7 или Windows Server 2008 R2 с пакетом обновления 1
- E_FAIL (0x80004005) При настройке VirtualBox на Ubuntu
- Не удалось открыть сеанс для виртуальной машины
- Удаление Microsoft 6to4
- Ошибка 0x80004005 При извлечении файлов
- Способ 1. Попробуйте использовать другую утилиту для извлечения
- Способ 2. Отключите защиту антивирусом в реальном времени
- Метод 3: Повторная регистрация jscript.dll и vbscript.dll
Код ошибки 0x80004005: что это такое и как это исправить
Это ошибка, которая может появляться как самостоятельно, так и вместе с другими ошибками. Выглядит обычно таким образом: “Error Code 080004005. Unspecified error”. Но все они легко решаются.
Почему появляется данное сообщение?
Код ошибок 0x80004005 обычно происходит при доступе к общим папкам или дискам, при использовании определенных программ или при установке обновлений. Вот наиболее распространенные причины кода ошибок 0x80004005:
Компания Microsoft по-прежнему не решила многочисленные проблемы с глобальными обновлениями «Виндовс». Пользователи компьютеров часто встречают ошибку:
Это может быть связано с рядом причин, наиболее распространенными из них являются следующие:
К счастью, есть способы решения для каждого из этих сценариев.
Способ исправления проблем с активацией
Первое, что мы должны сделать – это убедиться в активации операционной системы. Для исправления ошибки 0x80004005 необходимо открыть меню «Пуск», а затем выбрать «Парраметры». В открывшемся окне выбираем пункт «Обновление и безопасность» и в появившемся списке слева нажимаем на «Устранение неполадок». Таким образом мы открыли еще одну вкладку, в которой необходимо запустить диагностику и устранить неполадку «Центра обновления». В большинстве случаев все проблемы будут решены в автоматическом режиме.
Способ исправления проблем с поврежденными файлами
Достаточно часто случается, что поврежден системный файл opencl.dll, из-за которого возникает сообщение “Error Code 0x80004005. Unspecified error“. Для проверки целостности и устранения проблемы вы можете воспользоваться одним из встроенных в Windows 10 инструментов: SFC (система проверки файлов) или DISM (обслуживание и управление образами обновления).
Также можно попробовать полностью очистить директорию загрузки файлов обновления. Для этого запустите файловый менеджер и перейдите в папку «C:WindowsSoftwareDistributionDownload». После чего удалите все файлы и другие папки, которые увидите. Это заставит Windows 10 загрузить все файлы обновления заново.
Ошибка при попытке доступа к общим папкам и дискам
Если код 0x80004005 появляется при попытке доступа к общим папкам и дискам, то проблема может быть в реестре или в наличии скрытых виртуальных сетевых адаптеров.
Способ исправления ошибки 0x 80004005 в реестре
В обоих случаях ставим значение «1», и не забудьте нажать «ОК». Возможно, потребуется перезагрузка компьютера.
Внимание! Не удаляйте и не меняйте ничего в реестре, если вы не знаете, что делаете.
Способ исправления лишних виртуальных сетевых устройств
Нажмите кнопки «Windows» + R и введите hdwwiz.cpl. Так вы быстро попадете в диспетчер устройств. Нажмите «Вид» в меню и выберите «Показать скрытые устройства». Просмотрите список сетевых адаптеров. Если вы увидели устройство под названием Microsoft 6to4, то они, вероятнее всего, и стали причиной ошибки 80004005. Их надо удалить.
После этого перезагрузите компьютер и проверьте результат.
«E-FAIL 0x80004005» в VirtualBox
Появление 0x80004005 на VirtualBox обычно связана с ключом реестра.
Способ исправления
Нажмите кнопки «Windows» + R. В появившемся окне введите regedit для открытия редактора реестра. Перейдите к следующему пути реестра:
Если сообщение с надписью 80004005 по-прежнему появляется, то:
Вывод
Любая неисправность в работе Windows 10 поддается лечению. Но самый верный, а для многих единственный, способ исправить ошибку 0x 80004005 – это чистая установка «Виндовс 10». При этом удалятся все сохраненные данные, установленные приложения и ошибки.
Источник
Как исправить ошибку 0х80004005 в Windows 10 и 7
Код ошибки 0x80004005 в Windows 10 может появится из-за сбоев в работе службы обновления, при проверке подлинности или попытке подключения к локальной сети. В каждом случае подход для устранения неисправности индивидуальный, но заключается в изменении параметров системы.
Как исправить ошибку 0х80004005 при обновлении Windows 10 и 7
Для устранения проблемы не требуется установка программного обеспечения от стороннего производителя, все действия связаны с изменением системных настроек:
Важно! Эффективность метода напрямую зависит от причины возникновения неисправности, но рекомендуется поочередно воспользоваться каждой инструкцией, приведенной ниже.
Очистка содержимого каталога с обновлениями
Ошибка при проверке подлинности с кодом 0x80004005 в Windows 10 может появится вследствие повреждения файлов обновления. Необходимо очистить директорию с соответствующими данными и выполнить повторную попутку инсталляции апдейтов.
После проделанных действий необходимо перезагрузить компьютер, чтобы процесс загрузки обновлений повторно запустился.
Анализ и восстановление системных файлов
При повреждении важных данных на системном разделе появляются ошибки, которые косвенно или напрямую связаны с рассматриваемой. Чтобы исключить этот фактор, потребуется воспользоваться специальной консольной утилитой.
Запустится процесс сканирования с последующим восстановлением поврежденных данных.
Обратите внимание! Если проблемы отсутствуют или нормализовать работу системы не удастся, появится соответствующее сообщение.
Изменение параметров контроля учетных записей
Неопознанная ошибка с кодом 0x80004005 может возникать из-за завышенного параметра контроля учетных записей. Чтобы устранить проблему, необходимо:
После выполнения инструкции рекомендуется перезапустить компьютер, чтобы изменения вступили в силу.
Отключение брандмауэра
По причине сбоя в работе системы защиты может появиться рассматриваемая ошибка. Пошаговое руководство по деактивации брандмауэра:
Важно! После выполнения инструкции подозрительные файлы в системе перестанут проверяться.
Отсутствие администраторских прав
Если у юзера недостаточно прав доступа, при использовании сетевых служб может появляться ошибка. Необходимо перейти на аккаунт администратора:
Редактирование системного реестра
Чтобы устранить неисправность, необходимо создать специальный параметры в системном реестре. Пошаговое руководство:
Чтобы изменения вступили в силу, необходимо перезапустить компьютер.
Ручная загрузка обновлений
Если операционная система не может получить обновление автоматически, необходимо выполнить загрузку вручную. Пошаговое руководство:
Отключение IPv6
Возможно, на появление ошибки влияет активированный протокол IPv6. Необходимо выполнить отключение по следующей инструкции:
Удаление последних обновлений
Обновления под кодовым названием KB2592687 и KB2574819 могут конфликтовать с другими, поэтому необходимо выполнить деинсталляцию. Пошаговое руководство:
После завершения выполнения инструкции компьютер нужно перезапустить, чтобы изменения вступили в силу.
Удаление вирусов
Вирусы — частая причина неисправностей операционной системы. Чтобы исключить этот фактор, потребуется выполнить проверку антивирусом. Пошаговое руководство:
Настройка протокола SMB
Если ошибка появляется при взаимодействии со службой Remote Desktop Protocol ( RDP ) или расшариванию директорий, необходимо сделать следующее:
Заключение
Неопытным пользователям рекомендуется изначально очистить содержимое каталога с обновлениями, восстановить системные файлы, отключить брандмауэр и изменить параметры контроля учетных записей. Вносить правки в системный реестр, менять конфигурацию сетей и удалять последние обновления стоит только опытным пользователям.
Источник
Ошибка 0x80004005 при обновлении Windows: методы решения
Некоторые пользователи могут столкнуться с такой проблемой, как ошибка 0x80004005 в Windows во время установки кумулятивного обновления KB3081424 через Центр обновления. Проблема далеко не новая и Майкрософт уже выдали публике потенциальное решение для нее, которое также будет представлено первым пунктом в данной статье. Прежде чем мы перейдем к основной части материала, попробуйте пройтись по следующим советам:
Если вы все выполнили и дело не сдвинулось с места, то давайте перейдем к основным методам, способные разрешить проблему и вернуть вашей системе возможность автоматического обновления.
Методы решения ошибки 0x80004005 в Windows
Метод №1 Официальное решение от Майкрософт
Некоторым из вас официальное решение от Майкрософт может показаться абсолютно смехотворным. Однако, его нужно озвучить, так как в некоторых случаях оно действительно работает. Итак, решение: запуск средства устранения неполадок Центра обновления Windows.
Данное средство можно совершенно спокойно загрузить с официальной странички на сайте Майкрософт. Чтобы вы долго не искали эту страничку на просторах сайта, вот она:
Итак, перейдите по ссылке и загрузите средство на свой компьютер, основывая свой выбор на версии вашей Windows(это важно!). Загрузив исполнительный файл средства, запустите его и следуйте простой инструкции на экране своего монитора: процесс полностью автоматизированный, так что вам не придется прилаживать хоть каких-то усилий. Проверьте наличие ошибки 0x80004005.
Метод №2 Использование SFC
Есть вероятность, что вследствие какого-то происшествия в вашей Windows были повреждены системные файлы, которые непосредственно принимают участие в процессе проверки наличия, загрузки и установки обновлений. Если это так, то вам нужно попытаться «починить» системные файлы с помощью утилиты SFC, которая проводит их сканирование и починку.
Нажмите ПКМ на Пуск и выберите «Командная строка(администратор)». Далее пропишите в утилите команду sfc /scannow и нажмите Enter для запуска сканирования повреждений системных файлов. Не закрывайте окошко! Дождитесь окончания операции сканирования, после чего в Командной строке будут указаны найденные повреждения и исправления. Использовав утилиту SFC, зайдите в Центр обновления и проверьте наличие ошибки 0x80004005.
Метод №3 Очистка папки Download
Существует еще один метод по обходу ошибки с кодом 0x80004005 при обновлении Windows. Заключается он в удалении папки Download, которая в свою очередь находится в папке C:WindowsSoftwareDistribution. Все, что вам нужно сделать – это пройти в директорию C:WindowsSoftwareDistributionDownload и удалить в этой папке всё, что там будет находиться.
После выполнения удаления, перезагрузите свой компьютер и проверьте наличие ошибки 0x80004005 в Центре обновления Windows. Множество пользователей указывают, что такое вот простое действие способно разрешить проблему и восстановить способность системы к автоматическому обновлению. Однако, вам может не помочь даже этот метод, а потому у нас остался еще метод.
Метод №4 Загрузка обновления из Каталог Центра обновления Майкрософт
Если вы не можете исправить возникшую проблему и заставить систему автоматически выполнить обновление, то всегда можно самолично попытаться обновить систему. Пройдите в Каталог Центра обновления Майкрософт и найдите там обновление, при установке котором возникает ошибка 0x80004005(в нашем случае – это KB3081424). Зайдите на ресурс, впишите в поисковую строку номер обновления, загрузите его на ПК и установите – проще некуда.
Источник
Устранение ошибки с кодом 0x80004005 в Windows 10
Исправляем ошибку с кодом 0x80004005
Причина проявления этого сбоя тривиальна – «Центр обновлений» не смог либо загрузить, либо установить то или иное обновление. А вот источник самой проблемы может быть разным: неполадки с системными файлами или же проблемы с самим инсталлятором обновлений. Устранить ошибку можно тремя разными методами, начнём с самого эффективного.
Если же у вас возникла ошибка 0x80004005, но она не касается обновлений, обратитесь к разделу «Другие ошибки с рассматриваемым кодом и их устранение».
Способ 1: Очистка содержимого каталога с обновлениями
Все системные апдейты устанавливаются на компьютер только после полной загрузки. Файлы обновлений загружаются в специальную временную папку и удаляются оттуда после инсталляции. В случае проблемного пакета он пытается установиться, но процесс завершается с ошибкой, и так до бесконечности. Следовательно, очистка содержимого временного каталога поможет в решении проблемы.
После загрузки компьютера проверьте наличие ошибки – скорее всего, она исчезнет, поскольку «Центр обновлений» загрузит на этот раз корректную версию апдейта.
Способ 2: Ручная загрузка обновлений
Чуть менее эффективный вариант устранения рассматриваемого сбоя заключается в ручной загрузке обновления и его установке на компьютер. Подробности процедуры освещены в отдельном руководстве, ссылка на которое находится ниже.
Способ 3: Проверка целостности системных файлов
В некоторых случаях проблемы с обновлениями вызваны повреждением того или иного системного компонента. Решение заключается в проверке целостности системных файлов и их восстановлении, если таковое потребуется.
Другие ошибки с рассматриваемым кодом и их устранение
Ошибка с кодом 0x80004005 возникает также по иным причинам. Рассмотрим самые частые из них, а также методы устранения.
Ошибка 0x80004005 при попытке доступа к сетевой папке
Эта ошибка возникает вследствие особенностей работы новейших версий «десятки»: из соображений безопасности по умолчанию отключены несколько устаревших протоколов соединения, а также некоторые компоненты, которые отвечают за сетевые возможности. Решением проблемы в этом случае будет правильная настройка сетевого доступа и протокола SMB.
Ошибка 0x80004005 при попытке доступа к Microsoft Store
Довольно редкий сбой, причина которого заключается в ошибках взаимодействия брандмауэра Windows 10 и Магазина приложений. Устранить эту неисправность достаточно просто:
Перезагрузите машину и попробуйте зайти в «Магазин» — проблема должна быть решена.
Заключение
Мы убедились, что ошибка с кодом 0x80004005 наиболее характерна для некорректного обновления Windows, однако может возникать и по другим причинам. Также мы познакомились с методами устранения этой неисправности.
Помимо этой статьи, на сайте еще 12321 инструкций.
Добавьте сайт Lumpics.ru в закладки (CTRL+D) и мы точно еще пригодимся вам.
Отблагодарите автора, поделитесь статьей в социальных сетях.
Источник
Как исправить ошибку 0x80004005 windows
Ошибка 0x80004005 переводится как неуказанная ошибка и обычно наблюдается, когда пользователь не может получить доступ к общим папкам, дискам, виртуальным машинам, а также при невозможности установки обновлений Windows. Устранение этой проблемы зависит от того, где и как возникает сообщение об ошибке, и поскольку в этой ошибке не указано конкретно, какова фактическая проблема, даже в Microsoft справочнике она определяется как «Неопределенная ошибка».
С помощью этого руководства вы сможете решить проблему. Я собрал рабочие решения для различных сценариев и поместил их в этот пост. См. Ниже содержание, а затем используйте решение, применимое к вашему сценарию.
Ошибка 0x80004005 на VirtualBox
Обычно это раздел реестра, который вызывает проблемы.
Если ошибка все ещё возникает, тогда:
Ошибка 0x80004005 при доступе к общей папке или диску
Мы будем использовать regedit для создания значения LocalAccountTokenFilterPolicy.
Если проблема повторяется после выполнения всех вышеперечисленных действий; тогда
Удерживая клавишу Windows и нажмите R и введите hdwwiz.cpl, чтобы открыть Диспетчер устройств. Выберите «Сетевые адаптеры», затем выберите «Вид» в меню и выберите «Просмотр скрытых устройств». Разверните сетевые адаптеры, и если вы увидите Microsoft 6to4 Adapters, затем удалите их все, щелкнув правой кнопкой мыши и выбрав «Удалить устройство».
После этого перезагрузите компьютер и проверьте.
Ошибка 0x80004005 при установке Windows 7 или Windows Server 2008 R2 с пакетом обновления 1
E_FAIL (0x80004005) При настройке VirtualBox на Ubuntu
Если вы пытаетесь выделить виртуальную машину более 3 ГБ ОЗУ, убедитесь, что хост — это 64-разрядная система, и разрешено использование истинного аппаратного обеспечения (VT-x)
Не удалось открыть сеанс для виртуальной машины
В некоторых сеансах на виртуальной машине (VirtualBox) вы можете увидеть следующую ошибку.
Чтобы устранить проблему, откройте Центр управления сетями и выберите «Изменить настройки адаптера». Щелкните правой кнопкой мыши свой адаптер только для хостинга Virtualbox и выберите «Свойства». Включите «VirtualBird NDIS6 Bridget Networking Driver», если он отключен, и снова проверьте. Теперь VirtualBox должен работать нормально. Если нет, включите Virtual Network NDIS6 Bridget Networking Driver для каждого сетевого адаптера (Ethernet, WiFi …) и всегда снимите флажок NDIS6 и протестируйте.
Удаление Microsoft 6to4
Чтобы решить эту проблему, вы должны удалить Microsoft 6to4-устройства из своего диспетчера задач. Имейте в виду, что вы можете не видеть эти устройства, потому что они скрыты по умолчанию. Таким образом, вы увидите их только после включения опции Показать скрытые устройства.
Ниже приведены шаги для удаления этих устройств.
Как только вы закончите, перезагрузите компьютер. Ваша проблема должна быть решена после повторного входа в Windows.
Ошибка 0x80004005 При извлечении файлов
Способ 1. Попробуйте использовать другую утилиту для извлечения
Способ 2. Отключите защиту антивирусом в реальном времени
Другая возможная причина — чрезмерный защитный пакет сторонних разработчиков. При определенных условиях несколько сторонних антивирусных пакетов будут блокировать извлечение zipped-файлов. Если вы используете внешний сторонний антивирус вместо стандартного набора безопасности (Защитник Windows), вы можете попытаться временно отключить защиту в реальном времени или защиту вашего стороннего AV-адаптера и выяснить, устранена ли проблема.
В случае, если вы больше не сталкиваетесь с ошибкой 0x80004005, подумайте об удалении вашего текущего пакета сторонних поставщиков и перейдите в другой пакет безопасности. Если вы хотите избежать других конфликтов, подобных этому, подумайте над встроенным решением безопасности.
Метод 3: Повторная регистрация jscript.dll и vbscript.dll
Если первые два возможных решения вам не удались, попробуем другой подход. Некоторым пользователям удалось зафиксировать их, перерегистрировав несколько DLL (библиотеки динамических ссылок) в расширенной командной строке. Чтобы быть более точным, этот метод попытается устранить проблему, перерегистрировав jscript.dll (библиотеку, используемую при запуске JScript) и vbscript.dll (модуль, содержащий функции API для VBScript). Вот краткое руководство о том, как это сделать:
Источник
Содержание статьи:
- Как исправить ошибку 0x80070057 в Windows
- Ошибка 0x80004005: неизвестная ошибка в Windows 10 FULL GUIDE
- Что делать, если на принтере возникла непредвиденная проблема с конфигурацией 0x8007007e
- 0x80004005 в Windows 10, 8, 7 – как исправить неопознанную ошибку с кодом 80004005 при записи дисков, не удается разрешить общий доступ
- Ошибка 0x80070570: что это такое и как ее исправить.
- 0x80004005 в Windows 10
- Используем SFC
- Решение 7 – Удалить все файлы каталога SoftwareDistribution
- Используйте другую учетную запись пользователя
- Проблемы «Центра обновлений Windows»
- Приведение параметров службы Диспетчер печати к значениям по умолчанию
- Проверка логов в журнале CheckSUR.log
- Извлечение сжатых файлов с помощью программного обеспечения для архивирования
- Исправление ошибок в Центре обновлений
- Шаги для решения ошибки 0x80070570 в Windows 10
- Причины появления ошибки
Аналогично приведенному выше совету, иногда просто попытаться повторить попытку обновления или установки приложения для Windows 10, поэтому стоит попробовать хотя бы второй или третий раз, прежде чем пытаться найти альтернативное исправление.
Как исправить ошибку 0x80070057 в Windows
Внимание после этого способа придется переустановить систему, поэтому все важные файлы сохраните где нибудь, чтобы не потерять. В зависимости от обновления, после установки может потребоваться перезагрузка компьютера, чтобы все изменения вступили в силу.
Ошибка 0x80004005: неизвестная ошибка в Windows 10 FULL GUIDE
- Зайдите в Центр обновления Windows (инструкция выше).
- Проверьте наличие неустановленных обновлений и (при положительном результате) дождитесь их автоматической установки.
- Перезагрузите ПК и попробуйте распечатать документ.
Благодаря этому обстоятельству пользователи знают, с какой конкретно проблемой столкнулись, за счет чего могут быстро найти решение и восстановить возможность печати с минимальными затратами времени и сил. Нажмите кнопки Применить ОК , чтобы подтвердить вновь выбранные настройки.
Исправление кода ошибки 0x80070002 в Windows 7, 8 и 10 Если у вас проблема 0x80070057 не во время установки Windows, то сделайте следующие действия. У тех у кого во время установки системы, эти шаги будут уже проделаны. Вы можете использовать этот метод для сканирования как локальных дисков, так и внешних дисков или устройств хранения, подключенных к вашему компьютеру через порт USB. Если вы не можете получить доступ к Windows или удалить эти файлы из Windows, загрузите компьютер с флешки Linux и удалите их.
Решение 1. Переместите файл в другой каталог.
Если вы получаете сообщение об ошибке 0x80070570 при попытке удалить определенные файлы, вы можете попытаться переместить их в другой каталог.
Самый простой способ сделать это – щелкнуть правой кнопкой мыши файл и выбрать в меню Вырезать . Перейдите в другую папку, щелкните правой кнопкой мыши пустое место и выберите Вставить .
Это должно переместить ваш файл в другое место. Пользователи сообщают, что для исправления этой ошибки необходимо вернуть файл в исходное местоположение, поэтому повторите процесс и верните файл туда, где он был.
Это должно исправить ошибку, и теперь вы сможете удалить файл. Если вы не можете переместить файлы, ознакомьтесь с этой статьей, в которой предлагаются некоторые решения этой проблемы.
Вы не можете использовать копирование-вставку в Windows 10? Ознакомьтесь с этим пошаговым руководством, которое поможет вам решить проблему.
Видеорегистратор — поможет доказать вашу невиновность 💥

- Залог уверенности на дороге!
- GPS-нaвигaтoр и Wi-Fi
- Съeмкa в Full Hd и кaмeрa зaднeго видa в кoмплeкте
- Сeнсoрный IPS-диcплeй
- Кoнтрoль пoлocы движeния Adas
- Гарaнтия 1 гoд + СКИДКА 50 %!
Успейте заказать у ОФИЦИАЛЬНОГО ДИЛЕРА.
Некоторые из этих разрешений, вероятно, исправят сообщение Unspecified error 0x80004005, которое появляется, когда пользователи удаляют, переименовывают, копируют или извлекают папки и файлы в File Explorer.
Что делать, если на принтере возникла непредвиденная проблема с конфигурацией 0x8007007e
Как исправить ошибку 0x80070570 в Windows 10 ЛУЧШИЕ РЕШЕНИЯ
Вам нужна дополнительная информация о том, как удалить папку SoftwareDistribution? Вот специальное руководство по этому вопросу.
0x80004005 в Windows 10, 8, 7 – как исправить неопознанную ошибку с кодом 80004005 при записи дисков, не удается разрешить общий доступ
Затем откройте средство устранения неполадок с файлами и папками из папки, в которой вы их сохранили. Перейти во вкладку Службы , поставить галочку на Не отображать службы Майкрософт , затем Отключить все , сохранить и перезагрузиться.
Ошибка 0x80070570: что это такое и как ее исправить.
- Код ошибки установки Windows 0x80070570 . В большинстве случаев эта ошибка возникает при установке Windows 10. Чтобы устранить эту проблему, необходимо проверить оборудование.
- 0x80070570 Чистая установка Windows 10 . Если у вас возникла эта проблема при установке Windows 10, возможно, вам придется изменить конфигурацию BIOS.
- Windows не может установить требуемые файлы. Код ошибки 0x80070570 . Если возникает эта ошибка, возможно, проблема в каталоге SoftwareDistribution. Чтобы устранить проблему, удалите все файлы из нее, и проблема будет решена.
- Ошибка 0x80070570: файл или каталог повреждены и не читаются . Эта ошибка также может возникать при копировании файлов. Если это произойдет, обязательно просканируйте жесткий диск на наличие ошибок.
Благодаря этому обстоятельству пользователи знают, с какой конкретно проблемой столкнулись, за счет чего могут быстро найти решение и восстановить возможность печати с минимальными затратами времени и сил. Во-вторых, там может содержаться огромное количество вирусов, которые потом будет сложно удалить.
Командная строка Имейте в виду, что вам нужно сканировать отдельные модули памяти, чтобы найти неисправный. Как только вы найдете проблемный модуль, удалите его и замените. Поэтому при появлении ошибки принтера 0x8007007e целесообразно сразу обновить драйверы одним из доступных способов. Стороннее антивирусное программное обеспечение, которое установлено на ПК достаточно часто блокирует даже не подозрительные файлы.
0x80004005 в Windows 10
Данная ошибка стала беспокоить пользователей Windows 10 сразу же после перехода на эту версию. Для ее устранения необходимо предпринять несколько мер.
Проблемы с активацией
В первую очередь такая ошибка может возникать в том случае, когда Виндовс не активирован или имеются проблемы с активацией. Для устранения неполадок нужно последовать инструкции:
Неполадки драйверов
Проблема с драйверами достаточна распространена и решается следующим образом:
Драйвера можно загрузить с интернета. В случае, если устройство не получается опознать, то стоит отключить все дополнительные девайсы от ПК и методом исключения опознать его.
Проблемы «Центра обновлений Windows»
Наличие проблем с центром обновлений устраняются следующим образом:
Используем DISM
Для устранения ошибки 0x80004005 следует выполнить такие действия:
После завершения восстановления необходимо проверить папку dism. Наличие этих строк в конце говорит о повреждении файла OpenCL.dll.
Поврежден файл OpenCL.dll
Для исправления проблемы требуется восстановить поврежденный файл из образа системы:
Ликвидация склада! Жидкое стекло для кузова
- нанесение на весь автомобиль за 20 минут!
- ваш автомобиль засияет зеркальным блеском;
- рабочий состав в любое время года;
- оригинальное качество, все честно;
- защита от грязи, воды и наледи.
Успейте заказать ЗДЕСЬ.
При появлении во время установки или обновления операционной системы Windows причиной обычно является поврежденный установочный файл, который мог быть создан из-за проблем на стороне сервера при загрузке или нестабильного или слабого интернет-соединения на вашей стороне.
Используем SFC
Проблемы с активацией
Ошибка 0x80004005: неопределенная ошибка – это та, которая может появляться у пользователей при переименовании, удалении или извлечении папок в проводнике.
Решение 7 – Удалить все файлы каталога SoftwareDistribution
Введите dir x и нажмите Return , чтобы переключить заголовки папок и файлов на формат имени файла 8. Если у вас возникли проблемы с доступом к командной строке от имени администратора, то вам лучше ознакомиться с этим руководством.
Используйте другую учетную запись пользователя
- конфликт драйверов у некоторых программ;
- наличие проблем с антивирусом;
- брандмауэр настроен неправильно;
- попытка внести изменения без прав администратора.
Чтобы проверить, не повреждены ли какие-либо из ваших дисков, и восстановить их, откройте Проводник, щелкните правой кнопкой мыши диск, который выдает сообщение об ошибке 0x80070570, затем выберите Свойства Инструменты Проверить Сканировать диск. Во-первых, не факт, что они действительно помогут.
Восстановление системы Если средство устранения неполадок останавливается до завершения процесса, исправьте его с помощью этого полного руководства. Ошибка 0x80070570 может помешать вам копировать определенные файлы, и говоря об ошибках, пользователи сообщили о следующих проблемах, связанных с этой ошибкой. Однако вы можете решить эту проблему, просто скопировав установку с DVD на жесткий диск и запустив ее оттуда.
В дополнение к предоставлению вам доступа ко всем последним функциям Windows и улучшениям безопасности, процесс обновления Windows также будет выполнять сканирование всей системы и исправлять любые сбои или ошибки, которые он обнаружит.
Проблемы «Центра обновлений Windows»
При таком раскладе затраты времени на исправление ошибки будут относительно небольшими, да и сил на решение проблемы уйдет немного. Благодаря этому обстоятельству пользователи знают, с какой конкретно проблемой столкнулись, за счет чего могут быстро найти решение и восстановить возможность печати с минимальными затратами времени и сил.
Приведение параметров службы Диспетчер печати к значениям по умолчанию
- Выберите параметр Выборочный запуск на вкладке Общие.
- Снимите флажок Загрузить элементы автозагрузки .
- Выберите Загрузить системные службы и Использовать исходную конфигурацию загрузки .
Чтобы проверить, не повреждены ли какие-либо из ваших дисков, и восстановить их, откройте Проводник, щелкните правой кнопкой мыши диск, который выдает сообщение об ошибке 0x80070570, затем выберите Свойства Инструменты Проверить Сканировать диск. Теперь вернитесь в BIOS, отключите RAID и попробуйте снова запустить установку.
Причины появления кода ошибки 0x8007007e Некоторые из этих разрешений, вероятно, исправят сообщение « Unspecified error » 0x80004005, которое появляется, когда пользователи удаляют, переименовывают, копируют или извлекают папки и файлы в File Explorer. Если у вас возникли проблемы с доступом к командной строке от имени администратора, то вам лучше ознакомиться с этим руководством. В том случае, если учетная запись не наделена правами администратора, то некоторые действия будут недоступны.
Если файл, к которому вы пытаетесь получить доступ, был отправлен вам от кого-то еще по электронной почте, и вы не можете открыть его из-за сообщения об ошибке 0x80070570, попросите отправителя повторно загрузить файл на новое электронное письмо и отправить его по адресу снова ты.
Проверка логов в журнале CheckSUR.log
Код ошибки 0x80070570 это распространенное сообщение об ошибке на компьютерах, ноутбуках и планшетах, работающих под управлением операционной системы Windows 10, но также известно, что оно появляется на компьютерах под управлением Windows 8. Если вам нужно больше вариантов, взгляните на этот список с лучшим антивирусным программным обеспечением, доступным прямо сейчас.
Извлечение сжатых файлов с помощью программного обеспечения для архивирования
- Нарушение динамических библиотек. Это может быть связано с вредоносными файлами и неправильным выключением компьютера. Из-за этого компьютер попросту не может найти необходимые файлы, поэтому и выскакивает ошибка под таким кодом.
- Десятичный разделитель представлен символом, отличающийся от точки.
В дополнение к предоставлению вам доступа ко всем последним функциям Windows и улучшениям безопасности, процесс обновления Windows также будет выполнять сканирование всей системы и исправлять любые сбои или ошибки, которые он обнаружит. Теперь вернитесь в BIOS, отключите RAID и попробуйте снова запустить установку.
Решение 2 – Выполните ремонт запуска Инструкция для Windows 10, 8/8.1 и Server 2012/R2: Если у вас возникли проблемы с доступом к командной строке от имени администратора, вам лучше ознакомиться с этим руководством. При таком раскладе затраты времени на исправление ошибки будут относительно небольшими, да и сил на решение проблемы уйдет немного.
Исправление ошибок в Центре обновлений
Согласно информации с сайта поддержки Microsoft, при обновлении Windows и при установке пакетов обновлений может появляться код ошибки 0x80070002. Этот код говорит о наличии повреждений. К примеру, могут быть повреждены системные файлы, и из-за этого обновление не устанавливается.
Очки-антифары: подарите себе ясный обзор

- повышает контрастность изображения
- защищает глаза от фар и фонарей
- отсеивает блики, снижает утомляемость глаз
Успейте купить со скидкой ЗДЕСЬ!
Исправлять ошибку предлагается при помощи инструмента DISM и средства проверки готовности системы к обновлению. Последовательность действий будет немного отличаться, в зависимости от версии операционной системы.
Инструкция для Windows 10, 8/8.1 и Server 2012/R2:
- Запустите Командную строку от имени администратора: Поиск -> Командная строка -> ПКМ -> Запуск от имени администратора.
- Ввести команду DISM.exe /Online /Cleanup-image /Restorehealth, нажать Enter и подождать несколько минут.
- Ввести команду sfc /scannow, нажать Enter и дождаться окончания сканирования системы.
- Закрыть командную строку, заново запустить Центр обновления Windows и попробовать установить проблемное обновление.
Все должно заработать нормально. На случай нестандартных ситуаций:
В Windows 7, Vista и Server 2008 (R2) ошибка с кодом 0x80070002 исправляется при помощи средства проверки готовности к обновлению системы:
На достаточно мощных компьютерах процесс поиска и установки обновлений редко занимает менее 15-20 минут. На слабых ПК процесс может идти в разы дольше. Следует запастись терпением и не нажимать кнопку «Отмена» в процессе установки, даже если кажется, что ползунок прогресса не двигается совсем. Если не помогает, можно загрузить и установить обновление вручную.
Некоторые из этих разрешений, вероятно, исправят сообщение Unspecified error 0x80004005, которое появляется, когда пользователи удаляют, переименовывают, копируют или извлекают папки и файлы в File Explorer.
Шаги для решения ошибки 0x80070570 в Windows 10
Коды ошибок Центра обновления Windows
Вы не можете использовать копирование-вставку в Windows 10? Ознакомьтесь с этим пошаговым руководством, которое поможет вам решить проблему.
Причины появления ошибки
Аналогично приведенному выше совету, иногда просто попытаться повторить попытку обновления или установки приложения для Windows 10, поэтому стоит попробовать хотя бы второй или третий раз, прежде чем пытаться найти альтернативное исправление. Независимо от того, что говорится в тексте предупреждения, оно всегда будет заканчиваться словом Код ошибки 0x80070570.
Содержание
- Неопознанная ошибка 0x80004005 E_FAIL Virtual Box в Windows 10
- Как исправить ошибку 0x80004005 в Windows 10
- 1. Ошибка 0x80004005 при попытке доступа к общим папкам и дискам
- 2. Ошибка E_FAIL (0x80004005) Virtual Box
- 3. Ошибка 0x80004005 Центра обновления Windows
- Ошибка 80004005 при извлечении, перемещении файлов в Windows 10
- При извлечении архива
- 1. Другой архиватор
- 2. Перерегистрируйте jscript.dll и vbscript.dll
- 3. Отключите антивирус
- Ошибка 80004005 При перемещении или удалении файлов
- Устранение ошибки с кодом 0x80004005 в Windows 10
- Исправляем ошибку с кодом 0x80004005
- Способ 1: Очистка содержимого каталога с обновлениями
- Способ 2: Ручная загрузка обновлений
- Способ 3: Проверка целостности системных файлов
- Другие ошибки с рассматриваемым кодом и их устранение
- Заключение
Неопознанная ошибка 0x80004005 E_FAIL Virtual Box в Windows 10
Печальный код ошибки 0x80004005 в Windows 10 может появляться в нескольких вариациях, и в основном классифицируется как «Неопознанная ошибка», что затрудняет понять источник возникновения данной ошибки. Ошибка 0x80004005 может возникать, когда пользователь не может получить доступ к общим папкам или дискам по сети, виртуальным машинам, как Virtual Box. Но это не все, эта ошибка также появляется при установки обновлений Windows в «центре обновления». Давайте посмотрим, как исправить код ошибки 0x80004005 в Windows 10.
Как исправить ошибку 0x80004005 в Windows 10
Я буду приводить решение данной ошибки для различных ситуаций, будь то ошибка в Virtual box, ошибка сети доступа или в центре обновления Windows. Вы можете сразу выбрать, где у вас ошибка и приступить к исправлению:
1. Ошибка 0x80004005 при попытке доступа к общим папкам и дискам
Эта ошибка возникает, когда пытаемся зайти на другой локальный компьютер по сети. В других случаях когда вы пытаетесь удалить, переместить или переименовать какой-либо файл, то возможно этот файл в момент перемещения используется системой.
Способ 1. Нажмите сочетание кнопок Win + R и введите regedit, чтобы открыть редактор реестра. В редакторе реестра перейдите по следующему пути:
- HKLMSOFTWAREMicrosoftWindowsCurrentVersionPoliciesSystem
Нажмите справа на пустом поле правой кнопкой мыши и «Создать» > «Параметр DWORD (32 бита)«. Далее задайте имя LocalAccountTokenFilterPolicy и значение 1. Если у вас система 64-bit, то нужно создать параметр QWORD (64 бита).
Способ 2. Нажмите сочетание кнопок Win + R и введите hdwwiz.cpl, чтобы открыть диспетчер устройств. Далее разверните графу «Сетевые адаптеры«, нажмите на вкладку сверху «Вид» и выберите «Показать скрытые устройства«. Если у вас появятся сетевые адаптеры Microsoft 6to4, то щелкните по ним правой кнопкой мыши и выберите удалить устройство. Перезагрузите ПК и проверьте устранена ли ошибка 0x80004005 при сетевом доступе.
Если ошибка не усnранена, то рекомендую проверить SMB протокол. Обратитесь к этому руководству Шаг 6.
2. Ошибка E_FAIL (0x80004005) Virtual Box
Разберем когда эта ошибка появляется в виртуальной машине. Хочу заметить, что в версии 6.0 Virtual box нет поддержки 32-bit. По этому, если вы ставите Virtual box на более поздние версии Windows 7, XP, то устанавливайте до версии 6.0. Может быть и так, что нужно наоборот обновить программу до последней версии. Это решит множество ошибок в дальнейшим. Также хочу подсказать, что в Windows, есть своя виртуальная машина Hyper-V , ничем не уступающая остальным.
Способ 1. Нажмите сочетание кнопок Win + R и введите regedit, чтобы открыть редактор реестра. В редакторе реестра перейдите по следующему пути:
- HKEY_LOCAL_MACHINESOFTWAREMicrosoftWindows NTCurrentVersionAppCompatFlagsLayers
Если справа у вас есть подобный ключ C:Program FilesOracleVirtualBoxVirtualBox.exe со значением DisableUserCallbackException, то удалите его и проверьте решена ли проблема. Если вы используете антивирусный продукт, то отключите его на время и повторите момент с реестром.
Способ 2. Нужно попробовать переименовать файлы, тем самым задействовать файл-бэкап копии. Для начало вы должны знать путь установленной системы при которой вылетает ошибка. Путь можно посмотреть в самом Virtual Box нажав на «Файл» > «Настройки». Когда узнали путь переходим по нему, по умолчанию у всех он C:Usersваше имяVirtualBox VMs выбираем ОС, в мое случае это папка 7 (Win7). В папке нас интересуют два файла с расширением .vbox и .vbox-prev:
- Вырежьте и вставьте файл .vbox в другое место для резервной копии на всякий пожарный. Потом его можно будет удалить, если ошибка разрешиться.
- Далее переименуйте файл .vbox-prev в расширение .vbox убрав приставку-prev.
Теперь перейдите в папку C:Usersваше имя.VirtualBox, нужно проделать тоже самое:
- Вырежьте файл VirtualBox.xml и вставьте его в безопасное место для резервной копии.
- Переименуйте VirtualBox.xml-prev в обычный VirtualBox.xml, убрав приставку -prev.
3. Ошибка 0x80004005 Центра обновления Windows
Разберем, как исправить ошибку 0x80004005 в Windows 10 при установке обновлений.
Способ 1. Нужно заменить системный файл dpcdll.dll. Для этого вам потребуется взять и скопировать на флешку копию этого файла из другого надежного компьютера. Далее вам нужно будет загрузиться в безопасном режиме , чтобы система дала возможность заменить системный файл. Когда вы все подготовили и загрузились в безопасном режиме, то перейдите по пути и замените файл dpcdll.dll:
- Для x86: C:WindowsSystem32.
- Для x64: C:WindowsSysWOW64.
После этого откройте командную строку от имени администратора и введите команду regsvr32 dpcdll.dll , чтобы зарегистрировать этот файл в системе.
Способ 2. Если это не обновление функции, а только накопительное обновление, вы можете вручную скачать и установить обновления Windows из официального каталога Microsoft. Откройте «Параметры» > «Обновление и безопасность» > «Центр обновления Windows» > справа «Просмотр журнала обновлений«. Посмотрите в журнале, какое именно обновление не удалось. Далее перейдите в каталог обновлений Windows введите номер KB обновления, которое не удалось установить, скачайте его и установите.
Если выше не помогло, то я собрал отличное руководство в котором написаны самые решаемые способы по устранению различных ошибок в «Центре обновления Windows».
Ошибка 80004005 при извлечении, перемещении файлов в Windows 10
Разберем решения ошибки 80004005 Unspecified Error в Windows 10. Обычно эта проблема возникает в двух разных ситуациях. Первая — когда вы пытаетесь переместить, удалить или извлечь любые документы, файлы или папки. Вторая — это происходит из-за ошибочных обновлений, которые Microsoft выпускает для улучшения своей системы.
Если проблема связана с обновлениями, то вы можете исправить ошибки в центре обновления . Но, если это происходит при извлечении или копировании данных, вам необходимо проделать пару способов исправления. Разберем ниже способы при извлечении архива и при перемещении или удаление файлов.
При извлечении архива
1. Другой архиватор
Когда вы пытаетесь разархивировать какой-либо конкретный файл, он вызывает ошибку 80004005 Неопознанную ошибку, и это делает файл недоступным. Здесь вам нужно установить программу 7Zip или WinRAR на свой компьютер. Сначала посетите сайт 7zip или WinRAR и выберите архитектуру x32 или x64 бит в соответствии с конфигурацией вашего ПК. После установки утилиты, попытайтесь открыть или извлечь тот же проблемный файл, который выдавал ошибку.
2. Перерегистрируйте jscript.dll и vbscript.dll
Если использование другой программы не помогло решить проблему, попробуйте это решение. Для некоторых пользователей была выполнена успешная перерегистрация файлов jscript.dll и vbscript.dll в командной строке. jscript.dll — это библиотека, которая используется при запуске JScript, тогда как vbscript.dll — это в основном модуль, который поддерживает функции API для VBScript.
- Откройте командную строку от имени администратора и введите следующие команды:
- regsvr32 jscript.dll
- regsvr32 vbscript.dll
- Перезагрузите ПК и проверьте, выдает ли вам ошибку 80004005 при извлечении файлов.
3. Отключите антивирус
Сторонний антивирус может быть возможной причиной этой конкретной ошибки. Бывает, что некоторые антивирусные программы блокируют извлечение zip-файлов для целей безопасности. Попытайтесь отключить защиту программного обеспечения в режиме реального времени, и посмотрите, будет ли Вам выдавать ошибку 80004005. В случае, если вы не получили ошибку и смогли извлечь zip-файл, то стоит задуматься об этом антивирусе. Попробуйте использовать другой или используйте встроенный антивирус Windows 10.
Ошибка 80004005 При перемещении или удалении файлов
Отсутствие «прав собственности» на конкретный документ, также может вызвать 80004005 неопознанную ошибку на вашем компьютере, перемещая файл из одного места в другое или удаляя этот файл, папку. Быть «администратором» устройства, недостаточно для управления файлом, поэтому вы должны владеть папкой.
- Выполните щелчок правой кнопкой мыши по проблемному файлу или папке. Выберите «Свойства» во всплывающем меню.
- Далее перейдите во вкладку «Безопасность» и выберите учетную запись пользователя или имена пользователей. Далее нажмите «Изменить».
- В новом окне просто поставьте везде галочки в столбце «Разрешить» и нажмите применить и OK.
- Наконец, попробуйте перейти к удалению файла или папки, которая выдавала 80004005 Unspecified error.
Устранение ошибки с кодом 0x80004005 в Windows 10
Исправляем ошибку с кодом 0x80004005
Причина проявления этого сбоя тривиальна – «Центр обновлений» не смог либо загрузить, либо установить то или иное обновление. А вот источник самой проблемы может быть разным: неполадки с системными файлами или же проблемы с самим инсталлятором обновлений. Устранить ошибку можно тремя разными методами, начнём с самого эффективного.
Если же у вас возникла ошибка 0x80004005, но она не касается обновлений, обратитесь к разделу «Другие ошибки с рассматриваемым кодом и их устранение».
Способ 1: Очистка содержимого каталога с обновлениями
Все системные апдейты устанавливаются на компьютер только после полной загрузки. Файлы обновлений загружаются в специальную временную папку и удаляются оттуда после инсталляции. В случае проблемного пакета он пытается установиться, но процесс завершается с ошибкой, и так до бесконечности. Следовательно, очистка содержимого временного каталога поможет в решении проблемы.
- Воспользуйтесь сочетанием клавиш Win+R для вызова оснастки «Выполнить». Пропишите в поле ввода следующий адрес и нажмите «ОК».
Откроется «Проводник» с каталогом всех локально загруженных обновлений. Выделите все имеющиеся файлы (с помощью мыши или клавиш Ctrl+A) и удалите их любым подходящим способом – например, через контекстное меню папки.
После загрузки компьютера проверьте наличие ошибки – скорее всего, она исчезнет, поскольку «Центр обновлений» загрузит на этот раз корректную версию апдейта.
Способ 2: Ручная загрузка обновлений
Чуть менее эффективный вариант устранения рассматриваемого сбоя заключается в ручной загрузке обновления и его установке на компьютер. Подробности процедуры освещены в отдельном руководстве, ссылка на которое находится ниже.
Способ 3: Проверка целостности системных файлов
В некоторых случаях проблемы с обновлениями вызваны повреждением того или иного системного компонента. Решение заключается в проверке целостности системных файлов и их восстановлении, если таковое потребуется.
Другие ошибки с рассматриваемым кодом и их устранение
Ошибка с кодом 0x80004005 возникает также по иным причинам. Рассмотрим самые частые из них, а также методы устранения.
Ошибка 0x80004005 при попытке доступа к сетевой папке
Эта ошибка возникает вследствие особенностей работы новейших версий «десятки»: из соображений безопасности по умолчанию отключены несколько устаревших протоколов соединения, а также некоторые компоненты, которые отвечают за сетевые возможности. Решением проблемы в этом случае будет правильная настройка сетевого доступа и протокола SMB.
Ошибка 0x80004005 при попытке доступа к Microsoft Store
Довольно редкий сбой, причина которого заключается в ошибках взаимодействия брандмауэра Windows 10 и Магазина приложений. Устранить эту неисправность достаточно просто:
- Вызовите «Параметры» — легче всего это проделать с помощью сочетания клавиш Win+I. Найдите пункт «Обновления и безопасность» и кликните по нему.
Воспользуйтесь меню, в котором щёлкните по позиции «Безопасность Windows».
Далее выберите «Брандмауэр и защита сети».
Прокрутите страницу чуть вниз и воспользуйтесь ссылкой «Разрешить работу с приложением через брандмауэр».
Откроется список программ и компонентов, которые так или иначе задействуют системный файервол. Для внесения изменений в этот список воспользуйтесь кнопкой «Изменить параметры». Обратите внимание, что для этого требуется учётная запись с полномочиями администратора.
Урок: Управление правами учетной записи в Windows 10
Перезагрузите машину и попробуйте зайти в «Магазин» — проблема должна быть решена.
Заключение
Мы убедились, что ошибка с кодом 0x80004005 наиболее характерна для некорректного обновления Windows, однако может возникать и по другим причинам. Также мы познакомились с методами устранения этой неисправности.