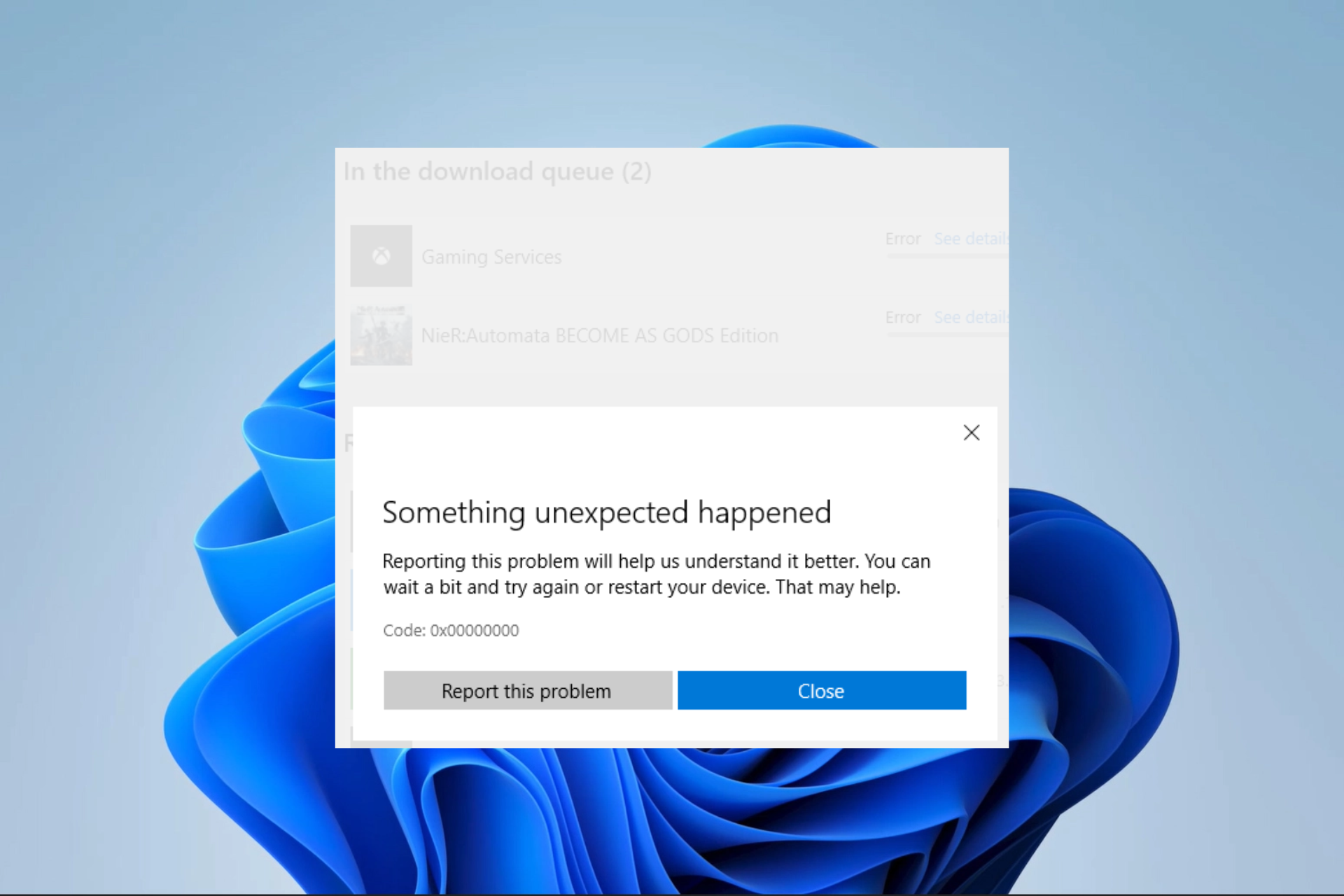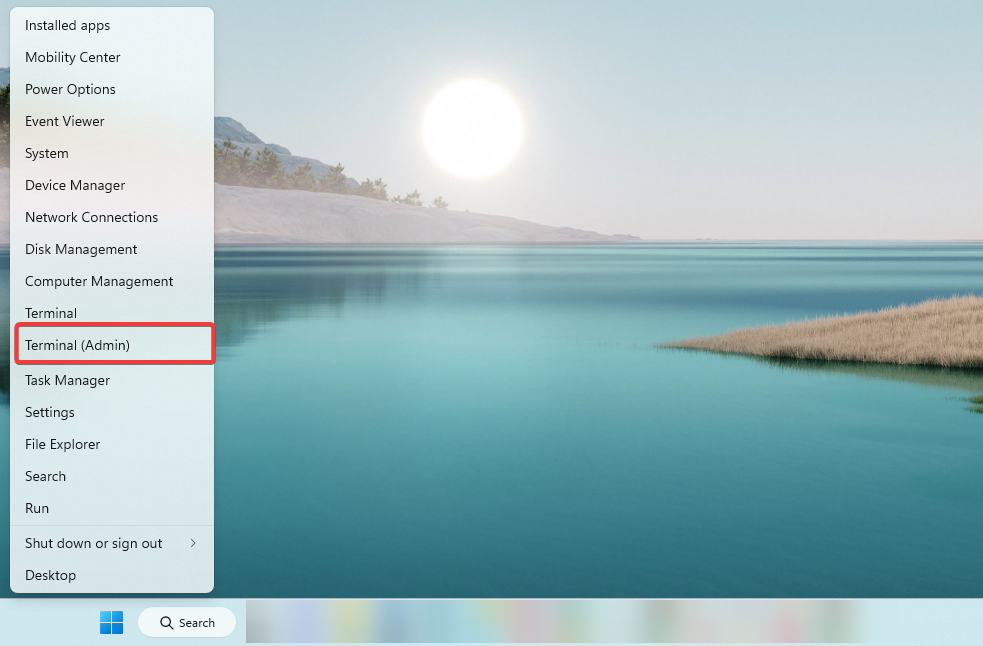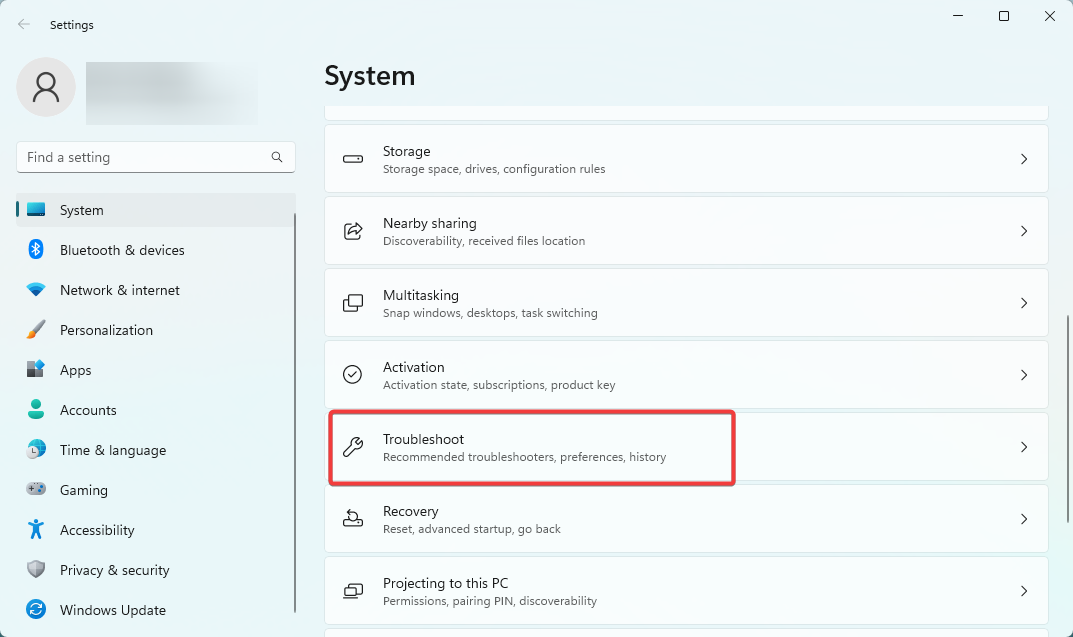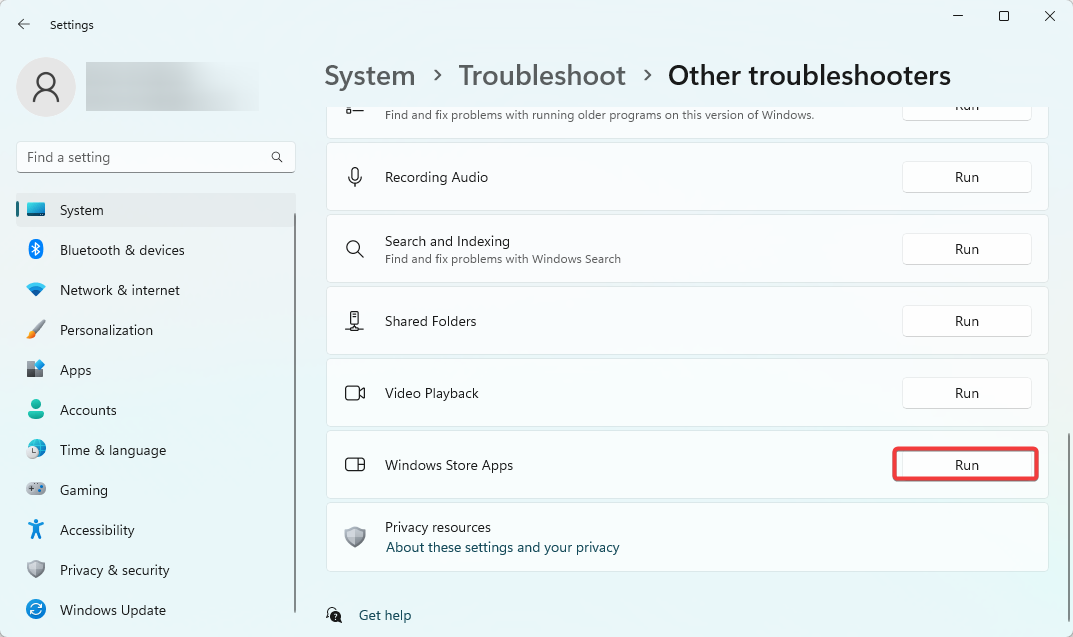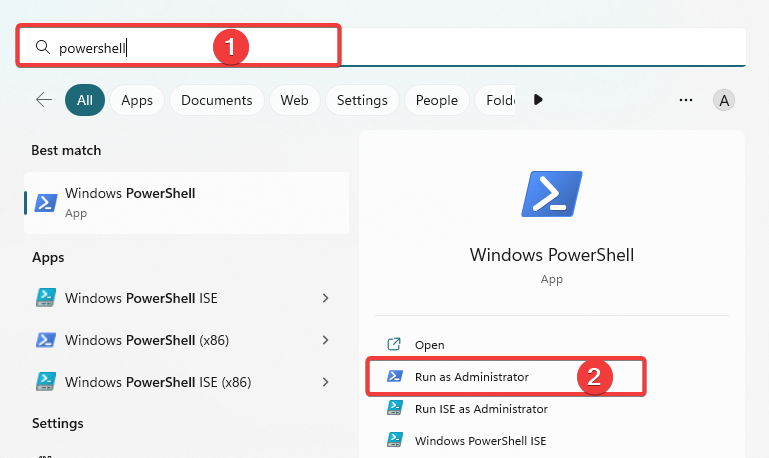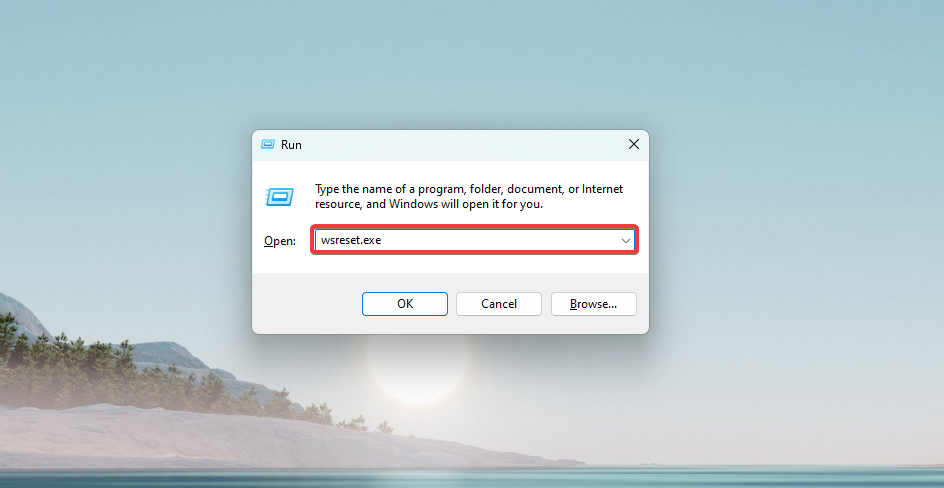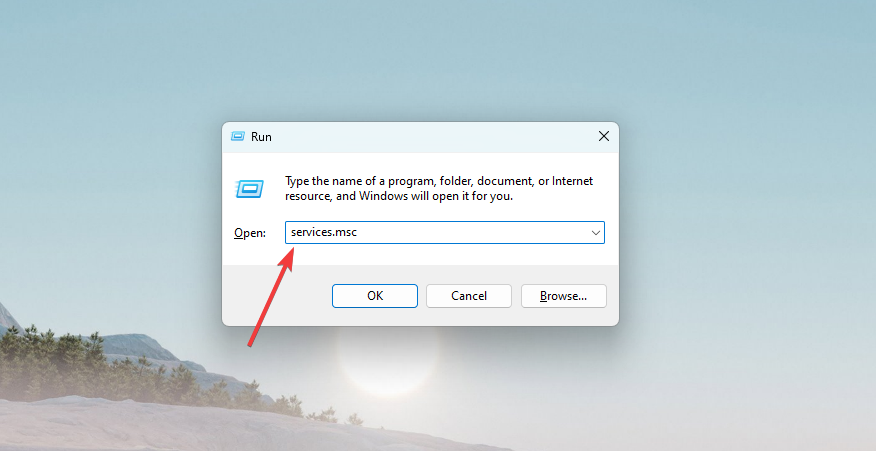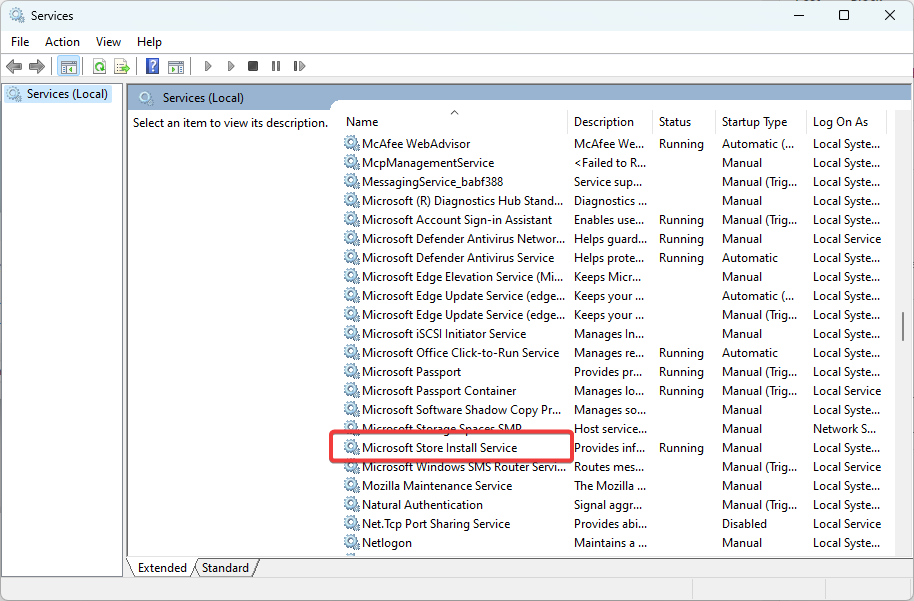Вы столкнулись с ошибкой 0x00000000 в Windows 11? Вот элементы, о которых вы должны знать.
Microsoft Store — это важное приложение в Windows 11, которое позволяет пользователям загружать и устанавливать различные приложения, игры и мультимедийный контент. Однако некоторые пользователи сталкивались с кодом ошибки 0x00000000 при попытке доступа к Магазину Microsoft.
Эта ошибка может помешать пользователям загружать или обновлять приложения и может вызывать разочарование.
В этой статье мы обсудим некоторые возможные решения для исправления ошибки Microsoft Store 0x00000000 в Windows 11.
Почему я получаю сообщение об ошибке Microsoft Store 0x00000000 в Windows 11?
Существует несколько причин, по которым вы можете получить сообщение об ошибке Microsoft Store 0x00000000 в Windows 11. Некоторые возможные причины включают следующее:
- Поврежденные или устаревшие системные файлы. Если ваша операционная система Windows 11 была повреждена или имеет устаревшие системные файлы, это может вызвать ошибки в Microsoft Store.
- Неправильные системные настройки. Если ваши параметры Windows 11 настроены неправильно, это может вызвать проблемы с приложением Microsoft Store.
- Проблемы с сетевым подключением. Если ваше устройство не подключено к Интернету или имеет слабое соединение, это может помешать правильной работе Microsoft Store.
- Поврежденное или устаревшее приложение Microsoft Store. Если приложение Microsoft Store на вашем устройстве повреждено или устарело, оно может вызывать ошибки.
- Конфликты стороннего программного обеспечения. Если на вашем устройстве установлено другое программное обеспечение, конфликтующее с приложением Microsoft Store, это может привести к ошибкам.
Трудно сказать, что является основной причиной вашей ошибки без дополнительной информации, но вышеперечисленные являются наиболее распространенными причинами, и вы сможете решить их, используя любое из решений, которые мы сейчас обсуждаем.
Как исправить ошибку 0x00000000 в Microsoft Store?
1. Запустите сканирование восстановления файлов
1. 1 Запустите сканирование SFC
- Щелкните правой кнопкой мыши значок Windows и выберите Терминал (Администратор) или Командная строка (Администратор).
- Когда откроется командная строка, введите приведенный ниже сценарий и нажмите Enter.
SFC /scannow - Дождитесь завершения, затем выйдите из командной строки.
1.2 Запустите сканирование DISM
- Щелкните правой кнопкой мыши значок Windows и выберите Терминал (Администратор) или Командная строка (Администратор).
- Когда откроется командная строка, введите следующие сценарии, нажимая Enter после каждого из них.
DISM /Online /Cleanup-Image /CheckHealth
DISM /Online /Cleanup-Image /ScanHealth
DISM /Online /Cleanup-Image /RestoreHealth - Дождитесь завершения, затем выйдите из командной строки.
Теперь проверьте, устранена ли ошибка 0x00000000 Windows 11.
2. Запустите средство устранения неполадок Магазина Windows.
- Нажмите Windows + I, чтобы открыть приложение «Настройки».
- На правой панели прокрутите вниз и нажмите «Устранение неполадок».
- Нажмите «Другое средство устранения неполадок», прокрутите вниз и в разделе «Приложение Магазина Windows» нажмите «Выполнить».
- Следуйте инструкциям процесса устранения неполадок, чтобы выполнить шаги.
3. Переустановите приложение Microsoft Store.
- Нажмите клавишу Windows, введите powershell и выберите параметр «Запуск от имени администратора».
- Введите скрипт ниже и нажмите Enter.
Get-AppXPackage WindowsStore -AllUsers | Foreach {Add-AppxPackage -DisableDevelopmentMode -Register "$($_.InstallLocation)AppXManifest.xml"} - Перезагрузите компьютер.
4. Сброс кеша Магазина Windows
- Нажмите Windows + R, чтобы открыть диалоговое окно «Выполнить».
- Введите скрипт ниже и нажмите Enter .
wsreset.exe - Примерно через десять секунд откроется и закроется пустое окно командной строки, а Магазин Microsoft запустится сам по себе.
Кэш Магазина Windows — это временное хранилище на вашем компьютере. Это место, где приложение Магазина Windows хранит данные, такие как файлы установки приложения, чтобы ускорить доступ к этим данным в будущем.
Этот кеш используется для ускорения процесса установки или обновления приложений из Магазина Microsoft, поскольку приложение может извлекать необходимые файлы из кеша, а не загружать их снова из Интернета.
Если кэш Магазина Windows поврежден или работает неправильно, это может повлиять на работу приложения Магазина Microsoft несколькими способами. Это также может вызвать ошибку 0x00000000 в Windows 11.
5. Перезапустите службу установки Microsoft Store.
- Нажмите Windows + R, чтобы открыть диалоговое окно «Выполнить».
- Введите скрипт ниже и нажмите Enter .
services.msc - Прокрутите вниз и дважды щелкните службу установки Microsoft Store.
- Измените тип запуска на «Автоматически» и убедитесь, что статус службы «Работает».
Служба установки Microsoft Store — это фоновая служба, отвечающая за управление установкой и обновлением приложений из Microsoft Store. Служба работает в фоновом режиме и не видна пользователю напрямую.
Он отвечает за загрузку и установку обновлений приложений и новых приложений, а также управление процессом установки. Это не влияет на работу самого приложения Microsoft Store, но если служба не работает или в ней возникают ошибки, это может помешать обновлению или установке приложений.
6. Попробуйте с новой учетной записью пользователя
Ваша учетная запись пользователя представляет собой набор параметров, которые настраивают внешний вид и функции вашего ПК.
Ваш фон рабочего стола, заставки, настройки звука, предпочтительный указатель и другие функции включены.
Новый профиль может потребоваться из-за ряда личных настроек, которые могут испортить ваш профиль пользователя и создать проблемы с использованием системы. Другие приложения также могут вызывать эти изменения.
Таким образом, вам, возможно, придется выйти из системы и войти в систему с новым профилем, чтобы разрешить 0x00000000 Windows 11.
Однако вам, возможно, придется создать новую локальную учетную запись, если у вас нет альтернативной.
Ошибка Microsoft Store 0x00000000 в Windows 11 может быть неприятной проблемой для пользователей, но несколько решений могут помочь ее исправить.
Если ни одно из этих решений не работает, может потребоваться переустановить операционную систему Windows или обратиться за дополнительной помощью в службу поддержки Microsoft.
Следуя инструкциям, описанным в этом руководстве, вы сможете устранить ошибку Microsoft Store 0x00000000 и восстановить доступ к необходимым приложениям и мультимедийному контенту.
You may get the Microsoft Store Error Code 0x00000000 when you try to download, install, or update apps on your Windows 11 or Windows 10 device. This post is intended to provide working fixes affected PC users can apply to resolve the issue easily.
When this issue occurs on your device, you may receive an error message along either of the following lines:
The error code is 0x00000000, in case you need it.
Something unexpected happened, Code: 0x00000000
If you have encountered the error code 0x00000000 while attempting to download, install, or update apps stuck in the download queue in Microsoft Store on your Windows 11/10 computer, then put recommended solutions as presented below in no particular order should be adequate to help you fix the error on your system with little to no hassle.
- Initial checklist
- Run Windows Store Apps Troubleshooter
- Create a new User Account
- Check the proxy settings
- Reinstall Windows Store using PowerShell
- Restore your system to an earlier point
Let’s briefly discuss these suggested fixes.
1] Initial checklist
Before you proceed, as a possible quick resolution, check if the date, time, and time zone are set correctly. Make sure Windows is updated to the latest version/build
Also, ensure that the Microsoft Store Install Service is started and running in the Services Manager and the Startup type value is set to Manual (Trigger Start). The Microsoft Store Install Service (InstallService) provides infrastructure support for the Microsoft Store. This service is started on demand and if disabled then installations will not function properly.
Then, run the wsreset.exe command to reset/clear the Microsoft Store cache. You may also have to run the SFC scan. The wsreset.exe command is a legitimate troubleshooting tool that lets PC users diagnose problems with the Microsoft Store. This tool resets the Windows Store without changing the user account settings or deleting installed apps.
Read: Microsoft Store apps not downloading, installing, updating
2] Run Windows Store Apps Troubleshooter
This practical solution goes without saying, as more often than not if you’re having Microsoft Store apps or Microsoft Store issues in general, the Windows Store Apps Troubleshooter usually comes in handy.
To run Windows Store Apps Troubleshooter on your Windows 11 device, do the following:
- Press the Windows key + I to open the Settings app.
- Navigate to System > Troubleshoot > Other troubleshooters.
- Under the Other section, find Windows Store Apps.
- Click the Run button.
- Follow on-screen instructions and apply any recommended fixes.
To run the Windows Store Apps Troubleshooter on your Windows 10 PC, do the following:
- Press the Windows key + I to open the Settings app.
- Go to Update and Security.
- Click the Troubleshooter tab.
- Scroll down and click on Windows Store Apps.
- Click the Run the troubleshooter button.
- Follow on-screen instructions and apply any recommended fixes.
Read: Page could not be loaded, Please try again later, Microsoft Store Error
3] Create a new User Account
Your user profile is a set of settings that make your computer look and work the way you want it to. It contains your desktop background settings, screen savers, pointer preferences, sound settings, and other features. This variety of personal settings and changes caused by other programs can cause corruption of your user profile and malfunction in system usage hence the need for a new profile.
So, you can troubleshoot the issue at hand by creating a new user account/profile. If the problem is not reproduced when logged into the new account, then your old account/profile is likely corrupted. In this case, you can repair the corrupt user profile and see if that solves the problem. Otherwise, you can transfer your files/data from the old account to the new account and then safely delete the old account/profile.
Read: Error 0x00000000, The operation completed successfully
4] Check the proxy settings
- Open the Internet Options window.
- Under the Connections tab, click on LAN settings.
- Remove the check beside Use a proxy server for your LAN
- Click OK
- Launch Microsoft Store again and check if the issue persists.
5] Reinstall Windows Store using PowerShell
In some cases, PC users may accidentally delete some crucial files from Microsoft Store from their system, or some files are not installed properly on their system. In such a situation, the Microsoft Store can show errors like the error code 0x00000000 in focus – and the best way to fix it is to reinstall Microsoft Store using PowerShell.
Do the following:
- Press the Windows key + X to open the Power User Menu.
- Tap A on the keyboard to launch PowerShell (Windows Terminal) in admin/elevated mode.
- In the PowerShell console, type or copy and paste the command below and hit Enter.
Get-AppxPackage -allusers Microsoft.WindowsStore | Foreach {Add-AppxPackage -DisableDevelopmentMode -Register “$($_.InstallLocation)\AppXManifest.xml”}
After the command executes, restart your computer and on boot, try opening Microsoft Store and see if the error persists. If so, try the next solution.
6] Restore your system to an earlier point
The System Restore feature in Windows 11/10 is designed to make restore points when you install a new app, driver, or Windows update, and when you create a restore point manually. Restoring won’t affect your files, but it will remove apps, drivers, and updates installed after the restore point was made. When an install failure (like the current Microsoft Store apps installation issue) or data corruption (which can be system-wide or just specific to the Microsoft Store) occurs, System Restore can return a system to working condition without you having to reinstall the operating system. It repairs the Windows environment by reverting to the files and settings that were saved in the restore point.
Other things being equal, at the next system startup, your older computer state will be enforced. The issue at hand should be resolved now.
Read next: Forza Horizon installation fails with error code 0x00000000
Why is my PC not allowing me to install apps?
There can be many reasons, such as poor or no Internet connection, low storage space on your device, a bug in the Microsoft Store, incorrect Windows 11/10 settings, or even a restriction setting on your device that prevent the apps from downloading or installing. For example, you can check App Installer settings in Windows via Settings > Apps > Apps & features. At the top, you’ll see a Choose where to get apps section. If the dropdown is set to The Microsoft Store only (recommended) option, then you won’t be able to install apps from anywhere else.
Why can’t I install apps from Microsoft Store?
If on the Microsoft Store, you can’t find an app or you found it, but can’t install it, here are some reasons why you might not see and/or install the app:
- The app isn’t available in your country or region.
- Microsoft family settings might be hiding apps.
- The app is no longer available.
- The app isn’t compatible with your device.
- Your PC was recently updated but wasn’t restarted.
- Your PC isn’t authorized to use Microsoft Store apps.
Also read: Fix Xbox Error 0x00000000 after console, game, or app update.
Вы можете получить код ошибки Microsoft Store 0x00000000 при попытке загрузить, установить или обновить приложения на устройстве с Windows 11 или Windows 10. Этот пост предназначен для предоставления рабочих исправлений, которые пользователи затронутых ПК могут легко применить для решения проблемы.
Когда эта проблема возникает на вашем устройстве, вы можете получить сообщение об ошибке в одной из следующих строк:
Код ошибки 0x00000000, если он вам нужен.
Произошло что-то неожиданное, Код: 0x00000000
Если вы столкнулись с кодом ошибки 0x00000000 при попытке загрузить, установить или обновить приложения, застрявшие в очереди загрузки в Microsoft Store на вашем компьютере с Windows 11/10, а затем поместите рекомендуемые решения, представленные ниже, в произвольном порядке, должно быть достаточно, чтобы помочь вам исправить ошибку в вашей системе с помощью практически без хлопот.
- Начальный контрольный список
- Запустите средство устранения неполадок приложений Магазина Windows
- Создайте новую учетную запись пользователя
- Проверьте настройки прокси
- Переустановите Магазин Windows с помощью PowerShell.
- Восстановите вашу систему до более ранней точки
Давайте кратко обсудим эти предлагаемые исправления.
1]Начальный контрольный список
Прежде чем продолжить, в качестве возможного быстрого решения проверьте правильность установки даты, времени и часового пояса. Убедитесь, что Windows обновлена до последней версии/сборки
Кроме того, убедитесь, что служба установки Microsoft Store запущена и работает в диспетчере служб, а для параметра Тип запуска установлено значение Вручную (запуск по триггеру). Служба установки Microsoft Store (InstallService) обеспечивает поддержку инфраструктуры для Microsoft Store. Эта служба запускается по запросу, и если ее отключить, установка не будет работать должным образом.
Затем запустите wsreset.exe Команда для сброса/очистки кеша Microsoft Store. Возможно, вам также придется запустить сканирование SFC. Команда wsreset.exe — это законный инструмент для устранения неполадок, который позволяет пользователям ПК диагностировать проблемы с Microsoft Store. Этот инструмент сбрасывает Магазин Windows без изменения настроек учетной записи пользователя или удаления установленных приложений.
Regain access to a functioning MS Store with these fixes
by Afam Onyimadu
Afam is a geek and the go-to among his peers for computer solutions. He has a wealth of experience with Windows operating systems, dating back to his introduction… read more
Updated on January 20, 2023
Reviewed by
Alex Serban
After moving away from the corporate work-style, Alex has found rewards in a lifestyle of constant analysis, team coordination and pestering his colleagues. Holding an MCSA Windows Server… read more
- Most users encountering the 0x00000000 error on Windows 11 may have to run some repair scans.
- You may be forced to factory reset the computer to resolve the issue as a last resort.
XINSTALL BY CLICKING THE DOWNLOAD FILE
This tool repairs common computer errors by replacing the problematic system files with the initial working versions. It also keeps you away from system errors, BSoDs, and repairs damages made by malware and viruses. Fix PC issues and remove viruses damage now in 3 easy steps:
- Download and Install Fortect on your PC
- Launch the tool and Start scanning to find broken files that are causing the problems
- Right-click on Start Repair to fix issues affecting your computer’s security and performance
- Fortect has been downloaded by 0 readers this month.
Did you encounter error 0x00000000 on Windows 11? Here are the elements you should be aware of.
Microsoft Store is an essential app on Windows 11 that allows users to download and install various apps, games, and media content. However, some users have been experiencing an error code 0x00000000 when trying to access the Microsoft Store.
This error can prevent users from downloading or updating apps and can be frustrating.
In this article, we will discuss some possible solutions to fix the Microsoft Store error 0x00000000 on Windows 11.
Why am I getting Microsoft Store Error 0x00000000 on Windows 11?
There are several reasons why you may be getting the Microsoft Store error 0x00000000 on Windows 11. Some possible causes include the following:
- Corrupted or outdated system files – If your Windows 11 operating system has been damaged or has obsolete system files, it can cause errors with the Microsoft Store.
- Incorrect system settings – If your Windows 11 settings are not configured correctly, it can cause problems with the Microsoft Store app.
- Network connectivity issues – If your device is not connected to the internet or has a weak connection, it can prevent the Microsoft Store from functioning correctly.
- Corrupted or outdated Microsoft Store app – If the Microsoft Store app on your device is corrupted or obsolete, it can cause errors.
- Third-party software conflicts – If you have other software installed on your device that conflicts with the Microsoft Store app, it can cause errors.
It’s hard to say which is the root cause of your error without more information, but the above are the most common causes, and you should be able to solve them using any of the solutions we now discuss.
How do I fix 0x00000000 on the Microsoft Store?
1. Run file repair scans
1. 1 Run the SFC scan
- Right-click the Windows icon and select Terminal (Admin) or Command Prompt (Admin).
- Once the Command Prompt opens, type the script below and hit Enter.
SFC /scannow - Please wait for it to complete, then exit the Command Prompt.
1.2 Run the DISM scan
- Right-click the Windows icon and select Terminal (Admin) or Command Prompt (Admin).
- Once the Command Prompt opens, type the following scripts hitting Enter after each one.
DISM /Online /Cleanup-Image /CheckHealthDISM /Online /Cleanup-Image /ScanHealthDISM /Online /Cleanup-Image /RestoreHealth - Please wait for it to complete, then exit the Command Prompt.
Now check if the 0x00000000 Windows 11 error is resolved.
2. Run the Windows Store troubleshooter
- Press Windows + I to open the Settings app.
- On the right pane, scroll down and click Troubleshoot.
- Click on Other troubleshooter, scroll down, and under the Windows Store app option, click Run.
- Follow the instructions from the troubleshooting process to complete the steps.
3. Reinstall your Microsoft Store application
- Press the Windows key, type powershell, and select the Run as administrator option.
- Type the script below and hit Enter.
Get-AppXPackage WindowsStore -AllUsers | Foreach {Add-AppxPackage -DisableDevelopmentMode -Register "$($_.InstallLocation)AppXManifest.xml"} - Restart your computer.
4. Reset the Windows Store cache
- Press Windows + R to open the Run dialog.
- Type the script below and hit Enter.
wsreset.exe - After roughly ten seconds, a blank Command Prompt window will start and shut, and the Microsoft Store will launch on its own.
The Windows Store cache is a temporary storage area on your computer. It is where the Windows Store app stores data, such as app installation files, to make it faster to access that data in the future.
This cache is used to speed up the process of installing or updating apps from the Microsoft Store because the app can retrieve the necessary files from the cache instead of having to download them again from the internet.
If the Windows Store cache becomes corrupted or otherwise malfunctions, it can affect the functioning of the Microsoft Store app in a few ways. It can also cause error 0x00000000 on Windows 11.
5. Restart your Microsoft Store Install Service
- Press Windows + R to open the Run dialog.
- Type the script below and hit Enter.
services.msc - Scroll down and double-click on the Microsoft Store Install Service.
- Change the Startup type to Automatic and ensure the Service status is Running.
Some PC issues are hard to tackle, especially when it comes to missing or corrupted system files and repositories of your Windows.
Be sure to use a dedicated tool, such as Fortect, which will scan and replace your broken files with their fresh versions from its repository.
The Microsoft Store Install Service is a background service responsible for managing the installation and updating of apps from the Microsoft Store. The service runs in the background and is not directly visible to the user.
It is responsible for downloading and installing app updates and new apps and managing the installation process. It does not affect the functioning of the Microsoft Store app itself, but if the service is not running or is encountering errors, it may prevent apps from updating or being installed.
- Deployment Failed With HRESULT: 0x80073D06 [Fix]
- What is at.exe & How to Properly Use it
- Link State Power Management: Should You Turn it On or Off?
- What is Netplwiz.exe & How to Properly Use it
6. Try with a new user account
Your user account is a collection of options that customize how your PC looks and functions.
Your desktop backdrop, screen savers, sound settings, preferred pointer, and other features are all included.
A new profile may be necessary due to the range of personal settings that might ruin your user profile and create system use issues. Other apps can also bring about these changes.
So, you may have to log out and log in with a new profile to resolve 0x00000000 Windows 11.
However, you may have to create a new local account if you do not have an alternative one.
The Microsoft Store error 0x00000000 on Windows 11 can be a frustrating problem for users, but several solutions can help to fix it.
If none of these solutions work, it may be necessary to reinstall the Windows operating system or seek further assistance from Microsoft support.
By following the steps detailed in this guide, you should be able to resolve the Microsoft Store error 0x00000000 and regain access to the apps and media content you need.
Still experiencing issues?
SPONSORED
If the above suggestions have not solved your problem, your computer may experience more severe Windows troubles. We suggest choosing an all-in-one solution like Fortect to fix problems efficiently. After installation, just click the View&Fix button and then press Start Repair.
Fix Microsoft Store Error Code 0x00000000 in Windows 11/10: The Windows operating system has the Microsoft Store built in as a way to sell digital content. It lets people look through apps, games, music, movies, and TV shows and download them. There are a lot of apps and games for Windows in the store, both ones made by Microsoft and ones made by other companies. Users can also rent or buy movies and TV shows, as well as buy or rent e-books, from the store.
With the release of Windows 8 in 2012, the Microsoft Store was created as a central place for users to find, download, and update apps for the Windows operating system. It has since been updated with new features and improvements, like a gaming section and the ability to buy and download movies and TV shows.
The store is still an important part of the Windows ecosystem because it makes it easy for users to find and use the apps they need. Under certain circumstances, some users can’t use the Store as intended due to errors such as 0x00000000.
4 Solutions: Microsoft Store Error Code 0x00000000 in Windows 11/10
Reset Microsoft Store
- Right-click on the Windows icon and select Run.
- Type WSReset.exe on it and hit OK.
- The command prompt will launch next running the code that you have typed in the Run dialog.
Enable the Microsoft Store Install Service
- Click Start by pressing the right mouse button and select Search.
- Type a Services search phrase into the text box.
- Next, launch Services by selecting the search result for that app.
- Double-click Microsoft Store Install Service to access its settings
- Open the Startup type menu by clicking on it and selecting Automatic.
- Then select Start in the Microsoft Store Install Service Properties window.
- Select Apply to save the selected settings for the service.
- Click the Microsoft Store Install Service window’s OK button.
Run Windows Store Apps Troubleshooter
- Press the Windows key + I to open the Settings app.
- Navigate to System > Troubleshoot > Other troubleshooters.
- Under the Other section, find Windows Store Apps.
- Click the Run button.
- Follow on-screen instructions and apply any recommended fixes.
Use System Restore Point
Several users have said that they keep getting this error, even after they have reinstalled Microsoft Store. If you remember setting up a system restore point on your computer at some point in the past, you can use that to get your computer back to a stable state.
When you use a restore point, your device loses all files and app settings that were added after the last system backup. Here is a full guide on how to get your system back to the stable state it was in before.
What causes this Store error code 0x00000000?
- Check Date & Time: The date and time on your device must be in sync with the region where you live. If not, this could cause different Store-related error codes. Correct the Date & Time and make sure that it remains in sync.
- Internet connection is weak – There’s a possibility that you are on a slow network and that’s the reason why new apps are not downloading or installing. Well, restart your network router and check if this problem resolves.
- You are using a Proxy – If you use a Proxy to visit certain websites, make sure to disable them as Microsoft Store doesn’t work effectively over a proxy.
- Microsoft Store Install Service is disabled or not running – This is the most sought reason in cases where an error is occurring on Microsoft Store.
- Internal Glitches – If you have already ensured of the above conditions, the 0x00000000 error could be the result of some internal glitches like corrupt system files, unnecessarily stored cache, etc.
James Hogan
James Hogan is a senior staff writer at Bollyinside, where he has been covering various topics, including laptops, gaming gear, keyboards, storage, and more. During that period, they evaluated hundreds of laptops and thousands of accessories and built a collection of entirely too many mechanical keyboards for their own use.