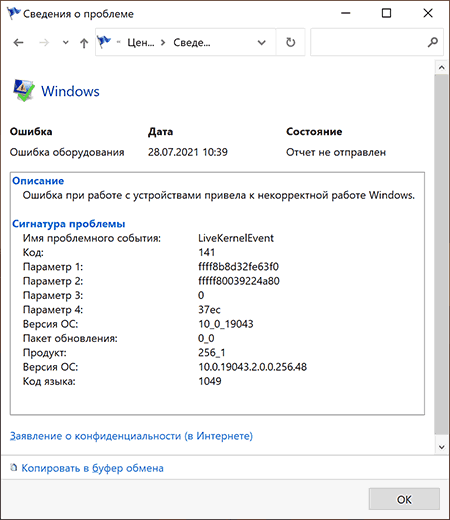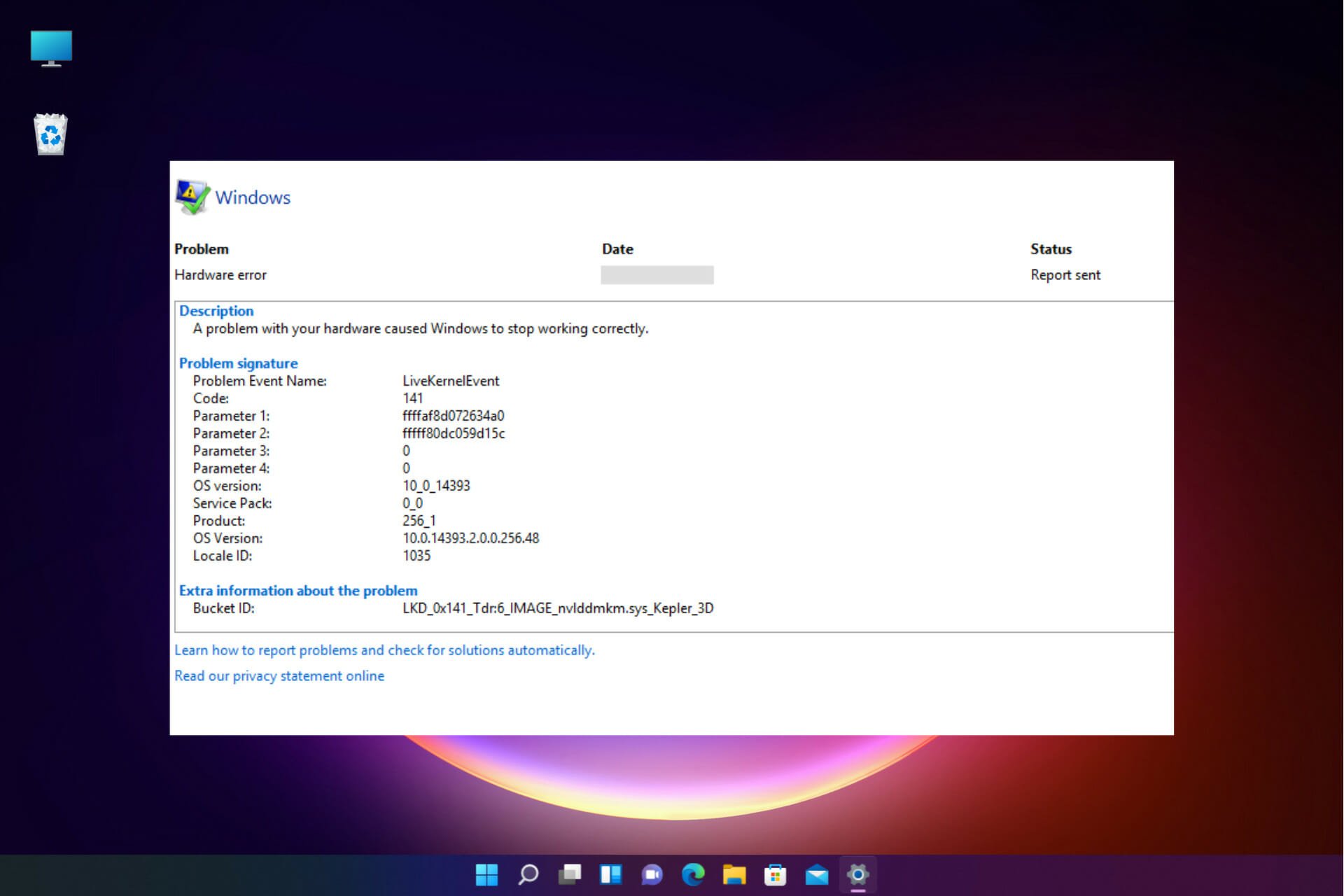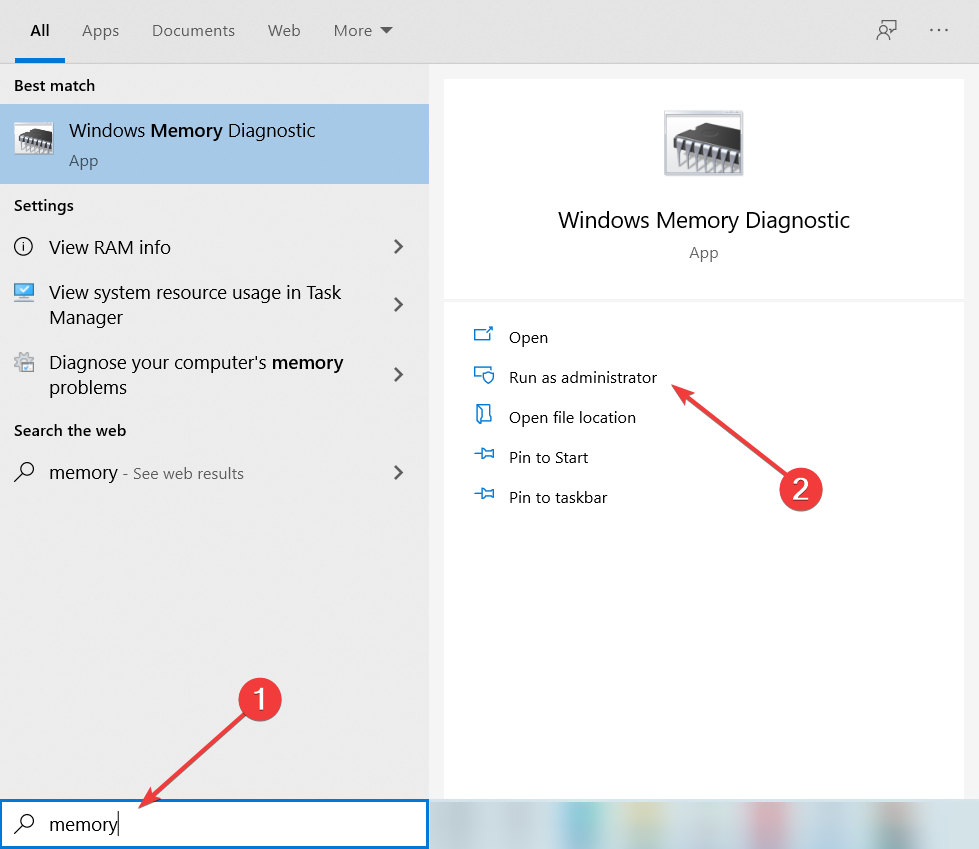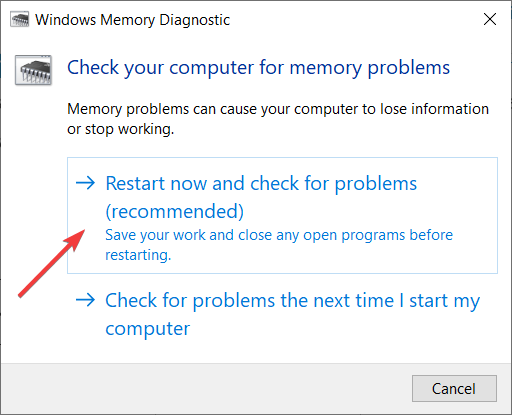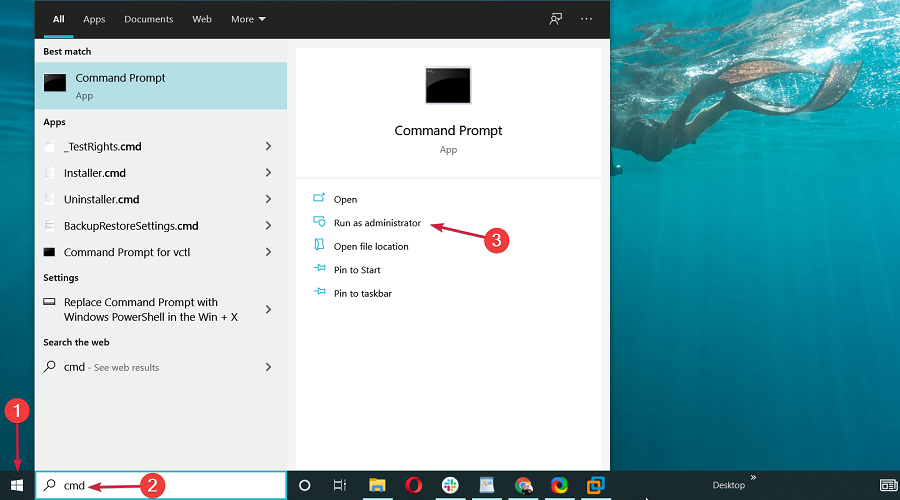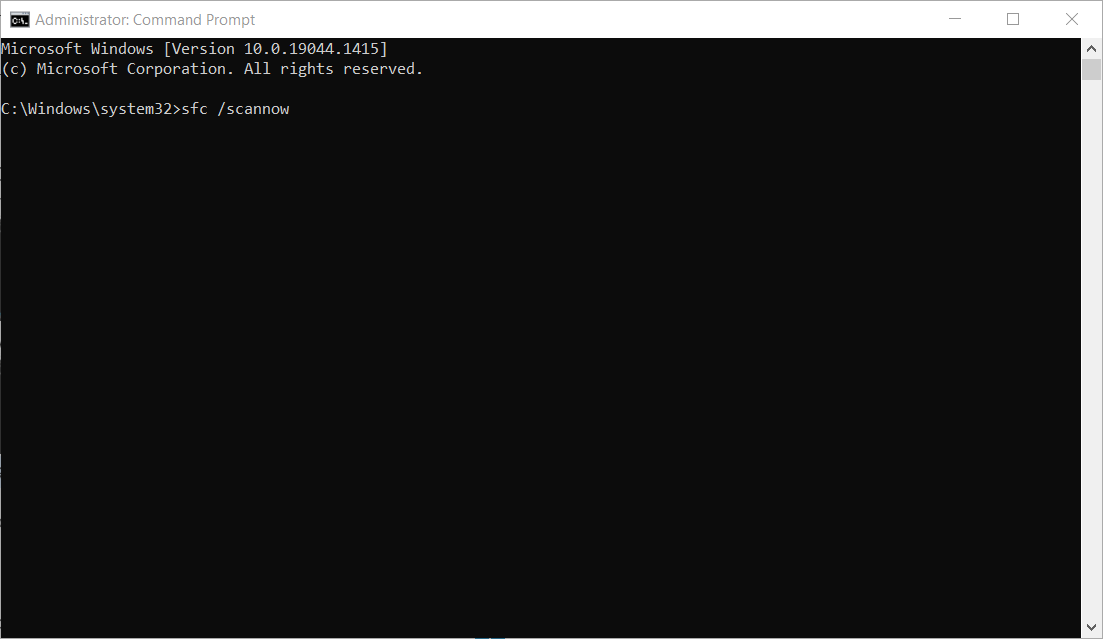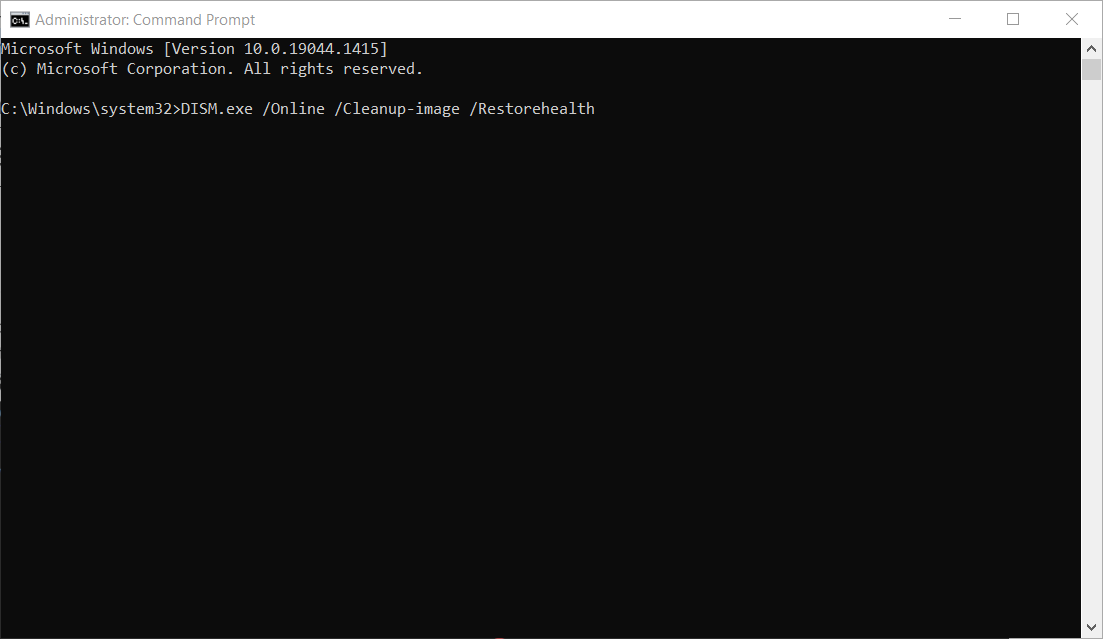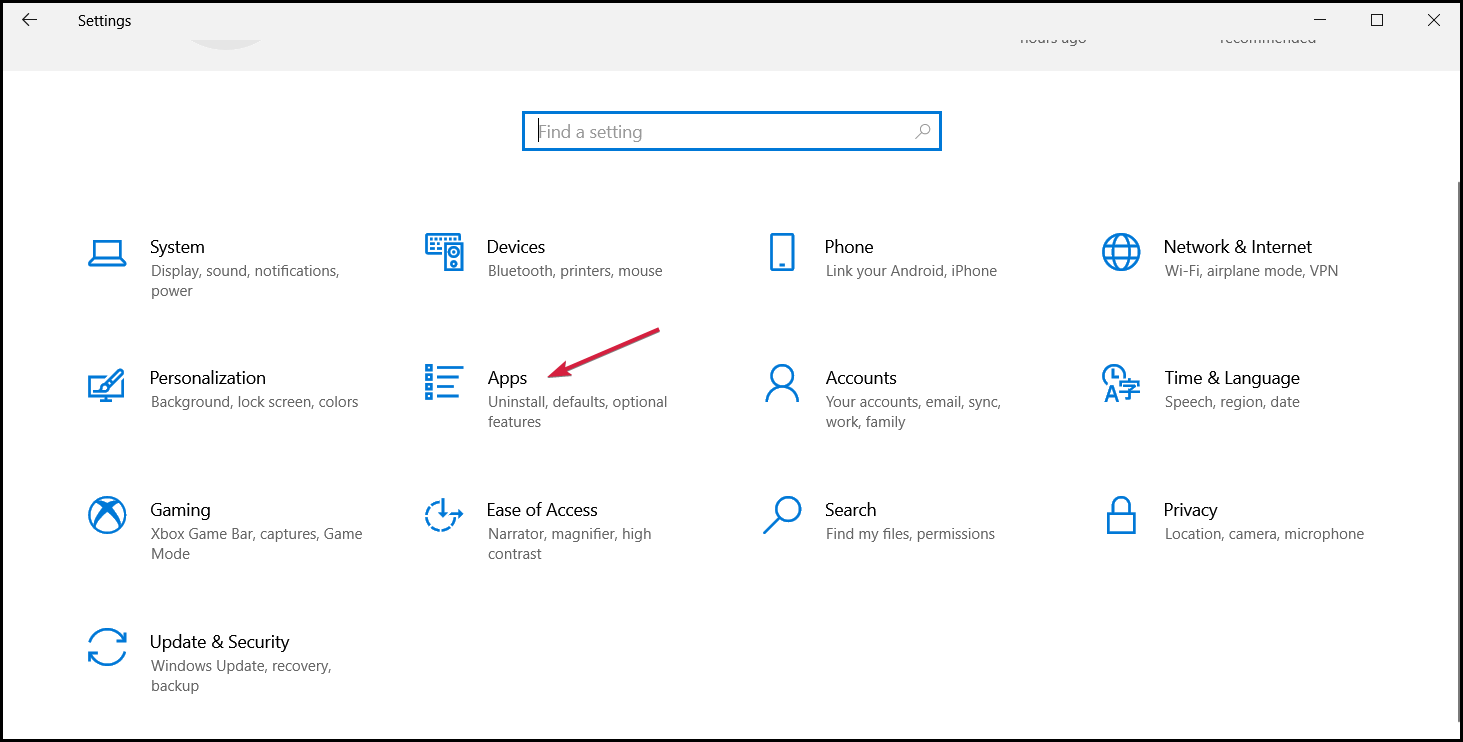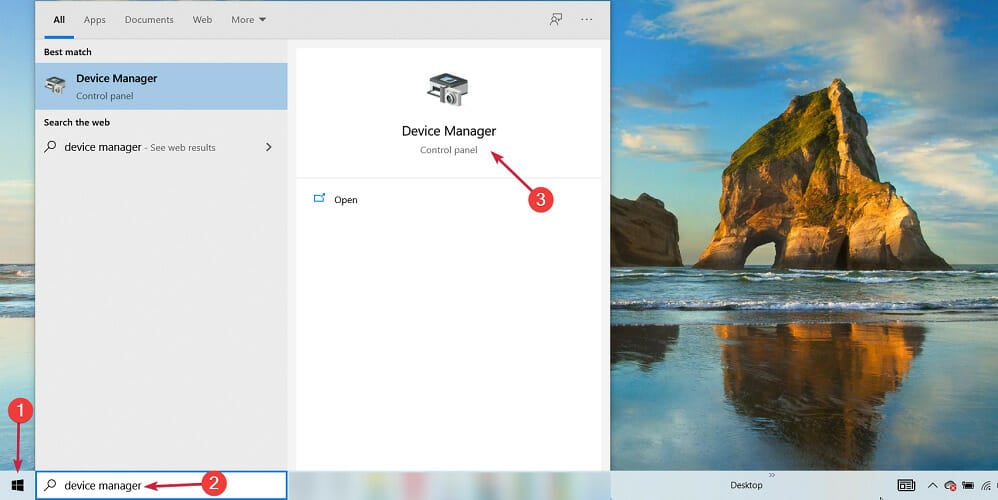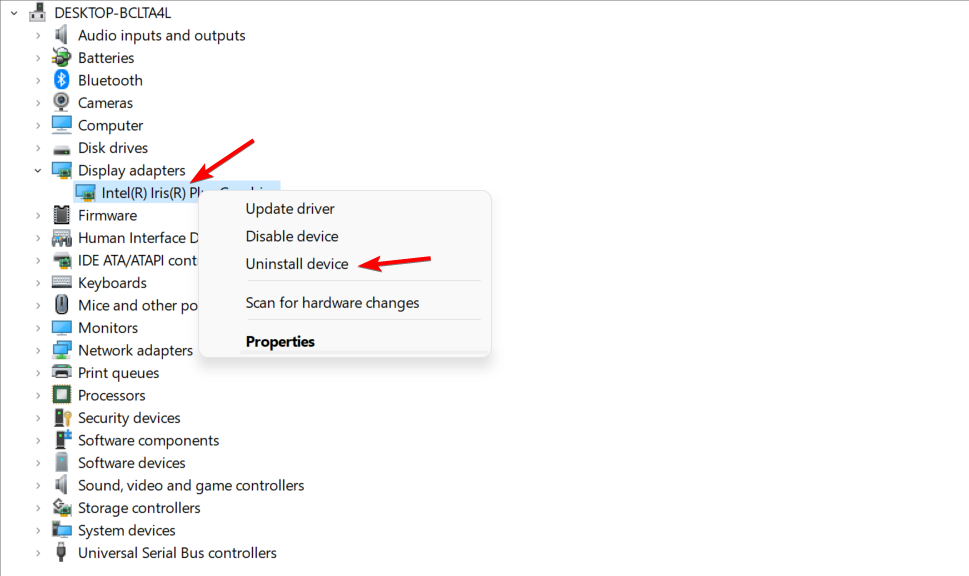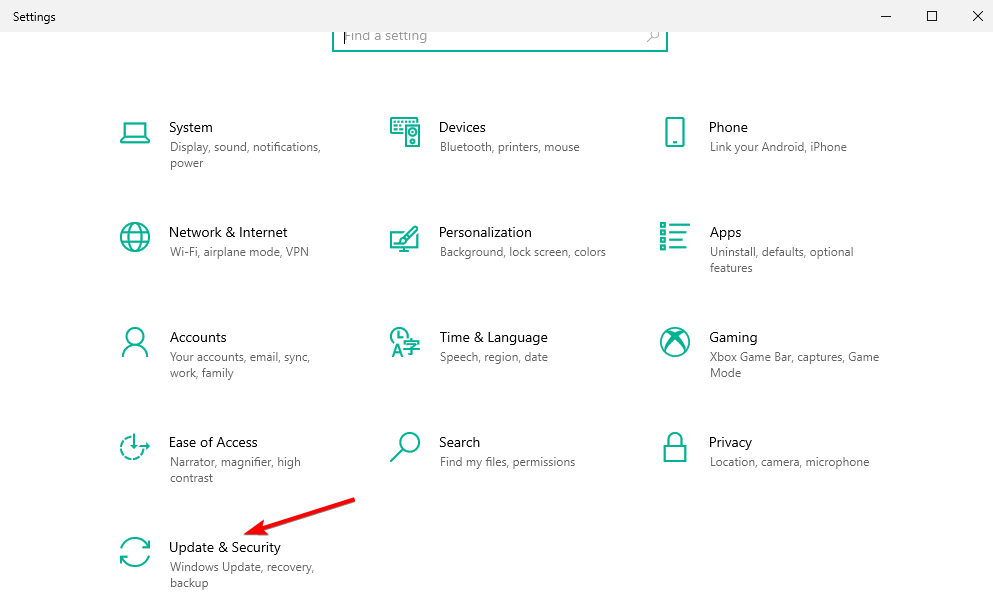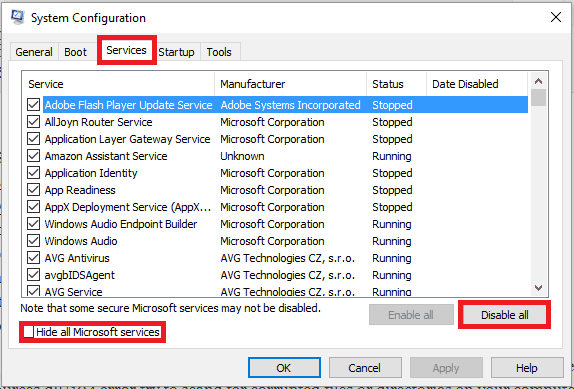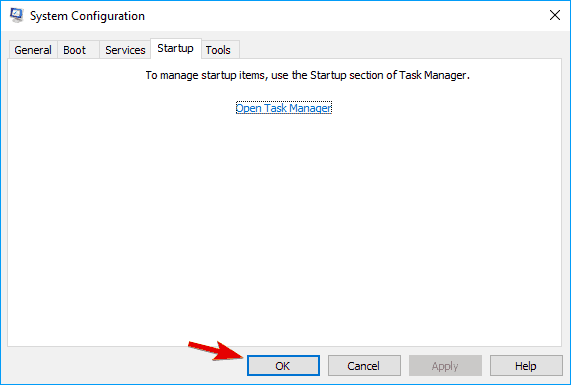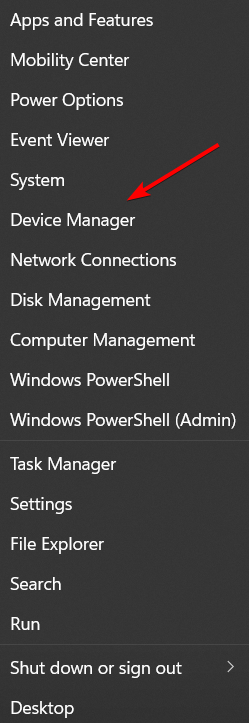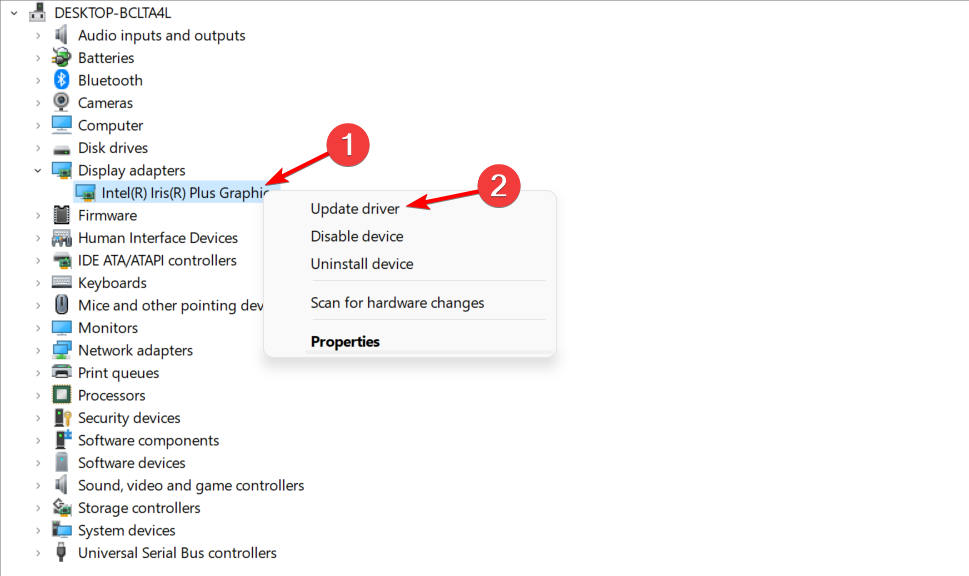В этой инструкции подробно о том, чем может быть вызвана проблема, как можно разобраться, какое именно оборудование вызвало ошибку и исправить проблему.
Ошибка оборудования LiveKernelEvent код 141, 144 и другие в Windows 10 и Windows 11
Указанная ошибка прямо говорит о том, что при работе какого-либо оборудования произошел сбой: неправильная работа драйверов, выключение по какой-либо причине (недостаток питания, аппаратные проблемы) или что-то ещё. Чаще всего причина в драйвере.
Иногда, в описании ошибки ниже сигнатуры проблемы указываются дополнительные сведения, в которых можно найти указание на файл драйвера, например, начинающегося с букв «nv» (что говорит об оборудовании от NVIDIA, для других файлов можно найти сведения о назначении в Интернете), но эта информация не всегда присутствует. В этом случае можно попробовать подробнее узнать о том, что именно вызвало ошибку.
- Обратите внимание на дату и время ошибки оборудования LiveKernelEvent.
- Запустите «Просмотр событий», для этого используйте поиск или нажмите клавиши Win+R на клавиатуре, введите eventvwr.msc и нажмите Enter.
- В просмотре событий перейдите в «Журналы Windows» — «Система».
- В панели справа нажмите «Фильтр текущего журнала», а затем в поле «Дата» установите настраиваемый диапазон, укажите «Событие» в полях «Начало и конец», а затем — дату события LiveKernelEvent и конкретное время, захватив всю минуту, когда оно произошло, пример — на изображении ниже.
- Выполните фильтрацию событий по указанному времени и изучите предупреждения в этот период — они могут дать более полную информацию.
Например, для представленных выше скриншотов мы видим, что ошибка вызвана драйвером видеокарты и действительно — драйвер видеокарты или проблемы с её работой (например, вызванные разгоном или недостатком питания при высокой нагрузке) действительно являются наиболее частой причиной ошибки оборудования, регистрируемой как LiveKernelEvent.
Однако, здесь мы видим важный нюанс: как правило, при подозрении на проблемы с видеокартой пользователь пробует полностью удалить её драйверы (например, с помощью DDU), установить заново официальные драйверы, обновить их с официального сайта, но делает акцент только на дискретной видеокарте. Здесь же в просмотре событий видно, что речь идёт об интегрированном видео (igfx), о котором часто забывают и не выполняют для него те же процедуры, что и для дискретной видеокарты.
Так или иначе в приведенном примере мы увидели, что драйвер IGFX (интегрированное видео) перестал отвечать и был восстановлен и можем применить методы для этого случая — Что делать, если видеодрайвер перестал отвечать и был восстановлен в Windows.
Способы исправить ошибку
В зависимости от конкретной ситуации возможны следующие методы исправления ошибки оборудования LiveKernelEvent:
- Если известно, какое оборудование вызвало проблему, особенно если речь идет о видеокарте — установить оригинальные драйверы на него (вручную скачав с официального сайта и установив, а не с помощью кнопки «Обновить» в диспетчере устройств), отключить разгон (если включали), убедиться, что устройство правильно подключено (плотно сидит в разъёме, при необходимости подключено дополнительное питание).
- В случае если ошибка возникает в конкретной игре или программе — не исключено, что это особенности работы самой программы (особенно, если это что-то нелицензионное) с этим оборудованием или же в ней заданы параметры, которые на вашем железе приводят к сбоям.
- При нерегулярности сбоя LiveKernelEvent учитывайте, что такого рода сбои могут происходить при автоматическом обновлении драйверов (здесь можно не обращать внимания), а также в случаях, когда блок питания компьютера не может обеспечить нужную мощность при пиковых нагрузках.
- Если после перезагрузки ошибка не возникает, а после завершения работы и включении может появиться снова, попробуйте отключить быстрый запуск.
- В случае, если ошибка стала появляться недавно, а замены оборудования не производилось, могут помочь точки восстановления системы.
- Может иметь смысл проверить целостность системных файлов Windows.
- Установка последних обновлений Windows 10 или Windows 11, а при наличии — обновлений BIOS также может сработать для некоторых случаев появления ошибки.
Reinstalling your GPU driver will address the issue
by Andrew Wafer
Andrew is not just trying to bring you closer to Windows, but he’s truly interested in this platform. He just happens to be passionate about sharing that knowledge… read more
Updated on November 16, 2022
Reviewed by
Vlad Turiceanu
Passionate about technology, Windows, and everything that has a power button, he spent most of his time developing new skills and learning more about the tech world. Coming… read more
- The Live kernel event 141 is a hardware error that appears due to the failure of a PC component or by corrupted drivers and third-party software tools.
- That’s why it’s important to troubleshoot all the hardware components like the GPU and RAM.
- However, you could get away with reinstalling the video graphic drivers or initiating a clean boot.
XINSTALL BY CLICKING THE DOWNLOAD FILE
This software will repair common computer errors, protect you from file loss, malware, hardware failure and optimize your PC for maximum performance. Fix PC issues and remove viruses now in 3 easy steps:
- Download Restoro PC Repair Tool that comes with Patented Technologies (patent available here).
- Click Start Scan to find Windows issues that could be causing PC problems.
- Click Repair All to fix issues affecting your computer’s security and performance
- Restoro has been downloaded by 0 readers this month.
If you recently experienced the LiveKernelEvent 141 error on your Windows 10 device, you are in the right place.
In this article, we will review the reasons why this malfunction can occur in the first place and try to fix it by using dedicated troubleshooting solutions.
What is LiveKernelEvent 141?
Right from the start, you need to know that the Live kernel event 141 error is a hardware error triggered by the failure of a PC component.
However, luckily, it can also happen due to corrupted drivers or because of certain third-party software.
LiveKernelEvent 141 is often caused by overclocking, RAM, NVIDIA, or ATI GPUs but our readers have also encountered the problem while gaming, especially in Warzone.
What causes Live Kernel Event?
The LikeKernelEvent is a widespread hardware error that has a lot of other forms depending on the manifestation and the affected component.
That’s why we thought it’s important to let you know about the most common such issues and that most of them can be fixed by using the solutions below.
- LiveKernelEvent 117 – This problem usually happens due to the nvlddmkm.sys Nvidia video driver failure.
- Problem event name: LiveKernelEvent code: 141, LiveKernelEvent 141 hardware error, LiveKernelEvent 193, 124 – The issue is mostly caused due to faulty or corrupt drivers but our solutions below will help you fix it.
- LiveKernelEvent 1A1 – If you get this error, the cuprit is the PSU so here’s how to fix PSU errors in Windows.
- LiveKernelEvent 1A8 – The issue might be caused by the Intel Wireless driver and it often occurs on HP laptops so reinstalling the driver should fix it.
- LiveKernelEvent 1B8 – Overclocking and the XMP profiles might be the likely source of the problem
Anyway, with the right solutions, you can address this hardware error 141 as well as the above ones, by using the steps below.
How do I fix the LiveKernelEvent 141 error?
- What causes Live Kernel Event?
- How do I fix the LiveKernelEvent 141 error?
- 1. Check your memory
- 2. Run DISM and SFC scans
- 3. Turn off GPU overclocking or uninstall the overclocking software
- 4. Uninstall the video graphic drivers and reinstall them again
- 5. Disconnect external devices
- 6. Apply Windows 10 updates waiting for your approval
- 7. Initiate a clean boot
- How do I fix the LiveKernelEvent 141 error in Windows 11?
- How is LiveKernelEvent diagnosed?
- Is live Kernel Event 141 a hardware error?
1. Check your memory
- Click the Start button, type memory and click Run as administrator to start Windows Memory Diagnostic with full privileges.
- Now, click on the first option, Restart now and check for problems.
- After the restart, the system will run a diagnostic on your RAM modules and find any possible problems. If it does, unfortunately, you will have to replace the damaged module(s).
One or more RAM modules can be responsible for the Windows hardware error code 141.
If you recently experienced the LiveKernelEvent code 141 error on your Windows device. the first step would be to check the integrity of the memory, by using the Windows Memory Diagnostic tool as shown above.
Should you discover that the RAM works fine, you might still try one of the best RAM cleaners and optimizers that will help you get a faster Windows 10 PC and avoid future LiveKernelEvent hardware errors.
2. Run DISM and SFC scans
It’s very likley to resolve LiveKernelEvent error code using the detailed steps in the Command Prompt app that helps you detect and remove corrupted files or unwanted programs from your OS.
- Click the Start button, type cmd, and select Run as administrator to open Command Prompt with full privileges.
2. In the command-line, type the following command, and hit Enter: sfc/scannow
3. After it’s done, type the following command and press Enter after each:DISM /online /Cleanup-Image /ScanHealthDISM /Online /Cleanup-Image /RestoreHealth
4. When the procedure ends, restart your PC and see if the hardware error code 141 persists.
In case that did not help solve the Kernel 141 error, we recommend giving a try to Restoro which is more advanced and can fix various PC issues.
3. Turn off GPU overclocking or uninstall the overclocking software
- Press the Start button and select Settings from the menu.
- Now, click Apps.
- Look for the overclocking software you’re using, click on it and hit the Uninstall button.
- Follow the procedure for a complete uninstallation.
If you’ve overclocked your GPU or your CPU, something might have gone wrong and that triggered the code 141 hardware error.
Some PC issues are hard to tackle, especially when it comes to corrupted repositories or missing Windows files. If you are having troubles fixing an error, your system may be partially broken.
We recommend installing Restoro, a tool that will scan your machine and identify what the fault is.
Click here to download and start repairing.
The logical solution is to tweak the app you’re using for overclocking and stop the process but if that doesn’t work, try uninstalling it by using the steps above.
If the overclocking is performed at the BIOS level, you will have to change the settings from there. If you don’t know how to do that, our guide on how to access BIOS on a Windows 7,10, 11 PC will definitely help you.
4. Uninstall the video graphic drivers and reinstall them again
- In order to fix the hardware error LiveKernelEvent 141, right-click the Start button, type device manager and select the app from the list.
- Look for the graphics driver under the Display adapters section, right click on it and select Uninstall device.
- Now, you have the choice of restarting your device and the system will automatically replace the driver or you can go to the manufacturer’s dedicated support page and download the correct driver.
If after applying the steps from above you are still experiencing the LiveKernelEvent 141 hardware error you should reinstall the graphic cards drivers.
However, you may want to skip the manual work and opt for professional help. Using third-party dedicated software like DriverFix will help you solve the drivers problem in only one click.
- Download DriverFix for Windows 10/11
- DriverFix Review: Update and fix your drivers like an expert
- FIX: Windows 10 & 11 encountered a problem installing the driver
5. Disconnect external devices
Since there might be a conflict between certain drivers within the Windows 10 system, you should start the troubleshooting process by disconnecting the peripherals. Do that and check if the issue persists.
Afterward, you can reconnect your external devices, but when you do so also reinstall any associated drivers from scratch.
If needed, go to Device Manager first and uninstall these drivers (press Win +X hotkeys, click Device Manager, and select the drivers that must be uninstalled).
If you want to completely remove the drivers from your Windows 10 PC, you may consider using an uninstaller. Check out our list including the best uninstaller software available right now and fix the Kernel Event 141 issue.
6. Apply Windows 10 updates waiting for your approval
- Press the Win + I keyboard hotkeys then from System Settings click Update & Security.
- From the window that will be opened, under Windows Update you should be able to search for any possible updates.
- Note: if an update is already available it will be displayed automatically.
- Agree with the update process and just wait while the new firmware patch is flashed. In the end, restart your Windows 10 device.
If your system is not running on the latest available updates, you might receive the Live Kernel Event 141 in Warzone. So, check and apply the updates that might be waiting for your approval in the background.
In some instances, you won’t be able to update your system because there is no update button. We have a guide on what to do if the Check for updates button is missing so don’t panic.
7. Initiate a clean boot
- Press Win + R and in the Run field that will be opened enter msconfig.
- Under System Configuration select the General tab.
- Look for the Selective Startup entry and uncheck the Load startup item option.
- Go to the Services tab and click on the hide all Microsoft services check-box and hit Disable all.
- Next, access the Startup tab and click on the Open task manager link.
- From Task Manager disable all Startup programs. Save your changes and close these windows.
- Restart your Windows 10 system.
If a third-party app was causing the Live Kernel Event 141 Nvidia error now you can eliminate software conflicts that occur when you install a program or an update or when you use a process that’s not compatible with the Windows 10 OS.
You can start by removing any unnecessary startup apps on Windows. That will stop the third-party app from acting up again.
How do I fix the LiveKernelEvent 141 error in Windows 11?
- Press Windows + X then select Device Manager from the quick menu.
- Here, navigate to the Display Adapters section, right-click the driver you have installed and select Update driver.
By updating your graphics card driver, you will address the Live Kernel Event 141 error in Windows 11. Note that you need to keep your drivers up-to-date in order to have a well-functioning computer.
How is LiveKernelEvent diagnosed?
The LiveKernelEvent Code: 141 problem is most often associated with the graphics processing unit (GPU) of the machine that is afflicted.
Uninstalling the graphics driver and then installing a fresh copy of the program that has been kept up to date is the simplest solution to this problem.
Is live Kernel Event 141 a hardware error?
Live Kernel Event 141 is a hardware error is usually caused by faulty drivers. This issue can also be due to problems with PC components.
So, it is important to follow the steps in this guide to troubleshoot your hardware components.
So, these are the troubleshooting solutions that can be applied to fixing the Windows 10/11 Live Kernel Event 141 error, assuming that there was no problem with your hardware that caused Windows to stop working correctly.
If you managed to address this issue by using a different method, share your experience with us – we will then update this tutorial, accordingly, giving you the credit for providing additional solutions.
You can get in touch with us easily by using the comments section from down below. Thanks for reading!
Still having issues? Fix them with this tool:
SPONSORED
If the advices above haven’t solved your issue, your PC may experience deeper Windows problems. We recommend downloading this PC Repair tool (rated Great on TrustPilot.com) to easily address them. After installation, simply click the Start Scan button and then press on Repair All.
Ошибка LiveKernelEvent 141 является распространенной аппаратной ошибкой в Windows 10. Она вызвана повреждением системных драйверов, вмешательством сторонних инструментов, конфликтом между драйверами оборудования, неисправными внешними устройствами и другими техническими проблемами.
Если у вас возникла проблема с ошибкой 141 Live Kernel Event в Windows, вот несколько обходных путей для решения этой проблемы.

В этом посте мы выделили подробное руководство по устранению неполадок, в котором перечислены возможные решения для исправления ошибки Live Kernel Event в Windows 10.
Давайте начнем.
Решение №1: Удалите внешние устройства
Если ваше устройство подключено к какому-либо неисправному внешнему аппаратному устройству, вы можете попробовать отключить все периферийные устройства, чтобы проверить, не возникает ли ошибка 141 по-прежнему.
Отключите все внешние устройства, съемные носители и перезагрузите компьютер. Если после удаления всех внешних устройств вы все еще сталкиваетесь с ошибкой LiveKernelEvent, перейдите к следующему решению.

И да, просто убедитесь, что вы полностью переустановили внешние устройства после этого, чтобы ваше устройство установило соответствующие драйверы с нуля.
Решение № 2: удалите драйверы видео-графики.
Когда драйверы видеокарты, установленные на вашем устройстве, будут повреждены или неисправны по какой-либо причине, вы можете столкнуться с ошибкой Live Kernel Event на вашем устройстве. Чтобы решить эту проблему, мы рекомендуем вам удалить драйверы видеокарты, а затем переустановить их снова.
Нажмите комбинацию клавиш Windows + R, чтобы открыть диалоговое окно «Выполнить».
Введите «Devmgmt.msc» в текстовое поле и нажмите Enter.
В окне диспетчера устройств найдите соответствующие графические драйверы. Вы можете найти его в разделе «Адаптер дисплея».
Щелкните правой кнопкой мыши графические драйверы и выберите «Удалить устройство».
После успешного удаления драйверов видеокарты посетите официальную веб-страницу производителя и повторно установите последнее обновление из Интернета.
Решение № 3: Выполните чистую загрузку
Чистая загрузка — один из самых безопасных и эффективных способов загрузить устройство в безопасной среде. Когда вы используете опцию «Чистая загрузка», в ОС Windows загружается минимальный набор драйверов и элементов автозагрузки (только самые необходимые). Чтобы исправить ошибку Live Kernel Event, мы инициируем чистую загрузку в Windows 10, чтобы проверить, решает ли она проблему.
Нажмите комбинацию клавиш Windows + R, чтобы открыть диалоговое окно «Выполнить». Введите «msconfig» в текстовое поле и нажмите Enter.
В окне «Конфигурация системы» перейдите на вкладку «Общие».
Выберите «Выборочный запуск», а затем установите флажок «Загружать элементы автозагрузки». Нажмите кнопку «Применить».
Теперь перейдите на вкладку «Услуги». Установите флажок «Скрыть все службы Microsoft», а затем нажмите кнопку «Отключить все».
После внесения вышеупомянутых изменений нажмите кнопку «ОК».
Теперь переключитесь на вкладку «Автозагрузка», расположенную рядом с «Службы».
На вкладке «Автозагрузка» нажмите «Открыть диспетчер задач». В окне диспетчера задач отключите все запускаемые программы.
Перезагрузите устройство, чтобы выполнить чистую загрузку, и проверьте, не возникает ли ошибка 141 в вашей ОС Windows.
Скачать Systweak Antivirus для ПК с Windows
Испытываете ли вы в последнее время какие-либо проблемы с вашим устройством Windows? На вашем устройстве часто возникают проблемы, такие как сбои системы, ошибки типа «синий экран смерти» и другие технические сбои? Если да, то есть вероятность, что ваше устройство заражено вирусом, вредоносным ПО или потенциальной вредоносной угрозой.
Чтобы ваше устройство на 100% работало без ошибок, загрузите Systweak Antivirus, чтобы защитить ваше устройство и данные от вирусов, вредоносных программ, шпионского ПО, троянов и атак программ-вымогателей. Systweak Antivirus предлагает защиту в реальном времени от вредоносных угроз, уязвимостей нулевого дня и защищает ваше устройство Windows как охранник.
Заключение
Вот несколько решений, которые позволят вам с легкостью устранить ошибку 141 Live Kernel Event в Windows 10. В любой момент, когда ваше устройство обнаруживает какую-либо ошибку Windows, вы должны немедленно предпринять необходимые действия по устранению неполадок, чтобы это не привело к потере данных или другим серьезным условиям.
Сообщите нам, какое решение сработало для вас лучше всего. Не стесняйтесь писать в поле для комментариев!
Post Views: 2 036
Содержать компьютер в рабочем состоянии – задача не из лёгких, особенно для неквалифицированных пользователей. На различные сбои в работе необходимо реагировать, иначе эти события, незначительные на первый взгляд, могут обернуться серьёзными проблемами, вплоть до краха операционной системы, что особенно актуально для Windows 10/11. Если при просмотре отчётов, генерируемых монитором стабильности или центром безопасности/обслуживания операционной системы вы обнаружили ошибку LiveKernelEvent, стоит изучить её более детально и постараться устранить причину её возникновения.
Причины появления ошибки LiveKernelEvent
Дословный перевод наименования ошибки – «живое событие ядра». Поэтому сразу же можно сделать вывод, что конкретики в этом термине маловато. В действительности так и есть: причин появления данной ошибки существует немало, как и дополнительных кодов, призванных хоть как-то облегчить поиск источника, прежде всего для разработчика.
Но, судя по отзывам пользователей, чаще всего виновником проблемы оказываются неправильно установленные в систему графические драйвера. Они могли повредиться и в результате жёсткого выключения компьютера (или при сбоях в электроснабжении). Случается и так, что установка драйверов видеокарты происходит корректно, но удаление старого драйвера было произведено с ошибками, из-за чего в определённых ситуациях возникает конфликт интересов.
Нередко ошибка генерируется на компьютерах геймеров: современные игры частенько пытаются разогнать графическую подсистему, выжимая из процессора и памяти видеоадаптера максимальную производительность. При работе в таком нагруженном режиме видеокарта перегревается, что чревато зависаниями системы или перезагрузкой компьютера.
Зафиксированы случаи, когда LiveKernelEvent появляется при заражении вирусом файла watchdog.sys, являющегося компонентом встроенного антивирусного ПО Windows. Наконец, часты случаи появления данной ошибки из-за неправильной настройки конфигурации операционной системы, ведь таких настроек – масса, и без знания всех нюансов можно действительно «нагородить» кучу проблем. Тут и конфликты на уровне драйверов, и несовместимость установленного ПО с компонентами операционной системы, и несостыковки на аппаратном уровне, и много чего другого.
В некоторых случаях в отчёте после указания сигнатуры ошибки присутствуют дополнительные данные, которые могут сузить круг поисков. Например, имеется название проблемного драйвера. Скажем, если он начинается с символов nv, можно предположить, что это файлы, являющиеся компонентами графической подсистемы Nvidia.
Но таких дополнительных сведений может и не быть, и тогда для устранения проблемы придётся перепробовать несколько вариантов.
Приведём небольшой лайфхак, который может помочь выяснить, что за проблема привела к появлению ошибки LiveKernelEvent:
В примере, приведённом на рисунке, из уточняющего сообщения можно понять, что ошибка произошла из-за отсутствия реакции со стороны драйвера видеокарты. Остаётся только выяснить конкретную причину сбоя – это может быть, например, перегрев адаптера из-за разгона или, наоборот, ошибка, вызванная недостаточным электропитанием в момент пиковой нагрузки на GPU.
Стоит также отметить, что в конкретном примере речь идёт о встроенной графике, на что указывает название драйвера (igfx). Между тем многие пользователи, сталкиваясь с такой проблемой, выполняют комплекс рекомендованных мероприятий (удаление старых драйверов, обновление на новые, скачанные с официального сайта производи теля) преимущественно для дискретных видеокарт.
Как видим, такие же действия необходимо выполнять и для интегрированной графики.
Как исправить ошибку LiveKernelEvent
Рассмотрим наиболее употребительные и действенные способы устранения проблемы.
Отключение внешних устройств
Одна из распространённых причин появления ошибки LiveKernelEvent – конфликт между драйверами. Особенно часто он возникает в Windows 10/11, поскольку здесь ядро системы имеет немало принципиальных отличий от предшественников, и производителям периферийных устройств пришлось серьёзно обновлять драйвера своих продуктов.
Впрочем, такие ошибки появляются и в «семёрке», и в восьмой версии. Способ устранения для них будет одинаковым: необходимо отключить все периферийные устройства и проверить работу операционной системы. Если сбоев не будет, можно пробовать по одному подключать периферию и наблюдать за результатами. Если дело действительно в конфликте драйверов, то вам в итоге удастся определить пару или конкретное устройство, из-за которого и возникает ошибка.
В этом случае необходимо для проблемного устройства установить вручную самое свежее ПО, взятое с официального сайта разработчика, удалив перед этим старые конфликтные драйвера через «Диспетчер устройств» или воспользовавшись специализированной утилитой от сторонних разработчиков.
Запуск отложенных обновлений Windows 10
Достаточно часто ошибка «Имя проблемного события LiveKernelEvent» с кодом 141 возникает из-за того, что пользователь отключил автоматическую загрузку и установку обновлений. Делают это, руководствуясь самыми разными мотивами, но в итоге оказывается, что такое поведение – неиссякаемый источник самых разнообразных проблем.
Всё, что вам необходимо сделать для исправления ситуации, – проверить список обновлений, стоящих в очереди и ждущих установки, и инициировать их инсталляцию, можно даже в фоновом режиме.
Примерная последовательность действий следующая:
Убедитесь, что ошибка LiveKernelEvent больше не появляется. В противном случае переходим к следующему пункту.
Проверка с помощью чистой загрузки
Если сбой, сопровождающийся выдачей сообщения LiveKernelEvent, вызван после установки сторонней программы, вполне очевидно, что она конфликтует с операционной системой, и эту ситуацию нужно как-то «разруливать». Очевидный способ – удалить проблемное ПО. Но что делать, если оно вам нужно? Тогда можно попробовать осуществить загрузку Windows 10 в минимальной конфигурации, что должно помочь устранить несовместимость на программном уровне.
Такая загрузка называется «чистой», а выполнить её можно так:
Переустановка пакета драйверов видеокарты
И всё же самой распространённой причиной появления в Windows 10 ошибки LiveKernelEvent с кодом 141/144 является неправильная отработка графических драйверов, отвечающих за взаимодействие операционной системы с видеокартой.
Проблема решается переустановкой драйверов вручную с обязательным удалением старых. Вот как это делается:
Желательно удалить также все файлы, связанные с драйверами видеокарты, введя в поле поиска фразу «Приложения и функции» и нажав на одноимённую строку в списке высветившихся результатов.
После этого в браузере набираем адрес официального сайта производителя видеокарты и скачиваем оттуда пакет самых свежих драйверов для вашей модели графического адаптера. Останется инсталлировать пакет вручную, запустив соответствующий исполняемый файл.
Если и этот метод оказался безрезультатным, можно попробовать откатить систему до даты, предшествующей первому появлению ошибки. Обычно восстановление системы решает большинство проблем, важно знать, когда начались проблемы. Разумеется, откатить систему не получится, если в списке отсутствует бекап, предшествующий нужной дате.

Если вы недавно столкнулись с ошибкой LiveKernelEvent 141 на своем устройстве с Windows 10, вы обратились по адресу. В этой статье мы рассмотрим причины, по которым эта неисправность может возникнуть в первую очередь, и попытаемся исправить ее, используя специальные решения для устранения неполадок.
Что вызывает событие Live Kernel?
С самого начала вам нужно знать, что ошибка Live kernel event 141 — это аппаратная ошибка, вызванная сбоем компонента ПК.
Однако, к счастью, это также может произойти из-за поврежденных драйверов или из-за определенного стороннего программного обеспечения.
LiveKernelEvent 141 часто вызывается разгоном, оперативной памятью, графическими процессорами NVIDIA или ATI, но наши читатели также сталкивались с проблемой во время игр, особенно в Warzone.
Другие ошибки LiveKernelEvent, о которых вам следует знать
LikeKernelEvent — это широко распространенная аппаратная ошибка, которая имеет множество других форм в зависимости от проявления и затронутого компонента.
Вот почему мы подумали, что важно сообщить вам о наиболее распространенных таких проблемах и о том, что большинство из них можно исправить с помощью приведенных ниже решений.
- LiveKernelEvent 117. Эта проблема обычно возникает из-за сбоя видеодрайвера Nvidia nvlddmkm.sys.
- LiveKernelEvent 193. Проблема в основном возникает из-за неисправных или поврежденных драйверов, но приведенные ниже решения помогут вам ее исправить.
- LiveKernelEvent 1A1 — Если вы получаете эту ошибку, причиной является блок питания.
- LiveKernelEvent 124. Это может быть вызвано устаревшим драйвером, поврежденными системными файлами или сбоем аппаратного компонента, но, скорее всего, вы сможете исправить это, используя приведенные ниже решения.
- LiveKernelEvent 1A8. Проблема может быть вызвана драйвером Intel Wireless, и она часто возникает на ноутбуках HP, поэтому переустановка драйвера должна решить эту проблему.
- LiveKernelEvent 1B8 — разгон и профили XMP могут быть вероятным источником проблемы.
В любом случае, с правильными решениями вы можете устранить эту аппаратную ошибку 141, а также вышеупомянутые, выполнив следующие действия.
Как исправить ошибку LiveKernelEvent 141?
1. Проверьте свою память
- Нажмите кнопку «Пуск», введите memory и нажмите «Запуск от имени администратора», чтобы запустить диагностику памяти Windows с полными правами.
- Теперь нажмите на первый вариант, «Перезагрузить сейчас» и проверьте наличие проблем.
- После перезагрузки система проведет диагностику ваших модулей оперативной памяти и найдет возможные проблемы. Если это произойдет, к сожалению, вам придется заменить поврежденный модуль (модули).
Один или несколько модулей оперативной памяти могут быть причиной аппаратной ошибки Windows с кодом 141.
Если вы недавно столкнулись с ошибкой LiveKernelEvent с кодом 141 на своем устройстве Windows первым шагом будет проверка целостности памяти с помощью средства диагностики памяти Windows, как показано выше.
2. Запустите сканирование DISM и SFC
- Нажмите кнопку «Пуск», введите cmd и выберите «Запуск от имени администратора», чтобы открыть командную строку с полными правами.
- В командной строке введите следующую команду и нажмите Enter:
sfc/scannow
- После того, как это будет сделано, введите следующую команду и нажмите Enter после каждой:
DISM /online /Cleanup-Image /ScanHealthDISM /Online /Cleanup-Image /RestoreHealth
- Когда процедура завершится, перезагрузите компьютер и посмотрите, сохраняется ли код аппаратной ошибки 141.
3. Отключите разгон графического процессора или удалите программное обеспечение для разгона.
- Нажмите кнопку «Пуск» и выберите «Настройки» в меню.
- Теперь нажмите Приложения.
- Найдите используемое вами программное обеспечение для разгона, щелкните его и нажмите кнопку «Удалить».
- Следуйте инструкциям для полной деинсталляции.
Если вы разогнали свой графический процессор или процессор, возможно, что-то пошло не так, и это вызвало аппаратную ошибку с кодом 141.
Логичное решение — настроить приложение, которое вы используете для разгона, и остановить процесс, но если это не сработает, попробуйте удалить его, выполнив описанные выше действия.
Если разгон производится на уровне BIOS, то менять настройки придется оттуда.
4. Удалите драйверы видеокарты и переустановите их снова.
- Чтобы исправить аппаратную ошибку LiveKernelEvent 141, щелкните правой кнопкой мыши кнопку «Пуск», введите «Диспетчер устройств» и выберите приложение из списка.
- Найдите графический драйвер в разделе «Видеоадаптеры», щелкните его правой кнопкой мыши и выберите «Удалить устройство».
- Теперь у вас есть выбор: перезагрузить устройство, и система автоматически заменит драйвер, или вы можете перейти на специальную страницу поддержки производителя и загрузить правильный драйвер.
Если после выполнения описанных выше шагов вы по-прежнему сталкиваетесь с аппаратной ошибкой LiveKernelEvent 141, вам следует переустановить драйверы графических карт.
Тем не менее, вы можете пропустить ручную работу и выбрать профессиональную помощь. Использование стороннего специализированного программного обеспечения, такого как DriverFix, поможет вам решить проблему с драйверами всего одним щелчком мыши.
5. Отключите внешние устройства
Поскольку между определенными драйверами в системе Windows 10 может возникнуть конфликт, вам следует начать процесс устранения неполадок, отключив периферийные устройства. Сделайте это и проверьте, сохраняется ли проблема.
После этого вы можете снова подключить внешние устройства, но при этом также переустановите все связанные драйверы с нуля.
При необходимости сначала перейдите в диспетчер устройств и удалите эти драйверы (нажмите горячие клавиши Win+ X, щелкните «Диспетчер устройств» и выберите драйверы, которые необходимо удалить).
Если вы хотите полностью удалить драйверы с вашего ПК с Windows 10, вы можете рассмотреть возможность использования программы удаления.
6. Примените обновления Windows 10, ожидающие вашего одобрения.
- Нажмите горячие клавиши Win+I, затем в «Системных настройках» нажмите «Обновление и безопасность».
- В открывшемся окне в Центре обновления Windows вы сможете искать любые возможные обновления.
- Примечание: если обновление уже доступно, оно будет отображаться автоматически.
- Согласитесь с процессом обновления и просто подождите, пока прошьется новый патч прошивки. В конце перезагрузите устройство с Windows 10.
Если ваша система не работает с последними доступными обновлениями, вы можете получить событие Live Kernel 141 в Warzone. Итак, проверьте и примените обновления, которые могут ожидать вашего одобрения в фоновом режиме.
В некоторых случаях вы не сможете обновить свою систему из-за отсутствия кнопки обновления. У нас есть руководство о том, что делать, если кнопка «Проверить наличие обновлений» отсутствует, так что не паникуйте.
7. Начните чистую загрузку
- Нажмите Win+ R и в открывшемся поле «Выполнить» введите
msconfig.
- В разделе «Конфигурация системы» выберите вкладку «Общие».
- Найдите запись «Выборочный запуск» и снимите флажок «Загрузить элемент запуска».
- Перейдите на вкладку «Службы», установите флажок «Скрыть все службы Microsoft» и нажмите «Отключить все».
- Затем перейдите на вкладку «Автозагрузка» и нажмите ссылку «Открыть диспетчер задач».
- В диспетчере задач отключите все программы автозагрузки. Сохраните изменения и закройте эти окна.
- Перезагрузите систему Windows 10.
Если стороннее приложение вызывало ошибку Live Kernel Event 141 Nvidia, теперь вы можете устранить конфликты программного обеспечения, возникающие при установке программы или обновления или при использовании процесса, несовместимого с ОС Windows 10.
Вы можете начать с удаления всех ненужных автозагрузочных приложений в Windows. Это предотвратит повторную работу стороннего приложения.
Как исправить ошибку LiveKernelEvent 141 в Windows 11?
- Нажмите Windows+ X, затем выберите «Диспетчер устройств» в быстром меню.
- Здесь перейдите в раздел «Видеоадаптеры», щелкните правой кнопкой мыши установленный драйвер и выберите «Обновить драйвер».
Обновив драйвер видеокарты, вы устраните ошибку Live Kernel Event 141 в Windows 11. Обратите внимание, что вам необходимо обновлять драйверы, чтобы компьютер работал нормально.
Как диагностируется LiveKernelEvent?
Проблема LiveKernelEvent Code: 141 почти всегда связана с графическим процессором (GPU) пораженной машины.
Удаление графического драйвера, а затем установка свежей копии программы, которая постоянно обновляется, — самое простое решение этой проблемы.
Итак, это решения по устранению неполадок, которые можно применить для исправления ошибки Windows 10/11 Live Kernel Event 141, при условии, что с вашим оборудованием не было проблем, из-за которых Windows перестала работать правильно.
Если вам удалось решить эту проблему с помощью другого метода, поделитесь с нами своим опытом — мы соответствующим образом обновим это руководство, отдав вам должное за предоставление дополнительных решений.
Вы можете легко связаться с нами, используя раздел комментариев внизу. Спасибо за чтение!