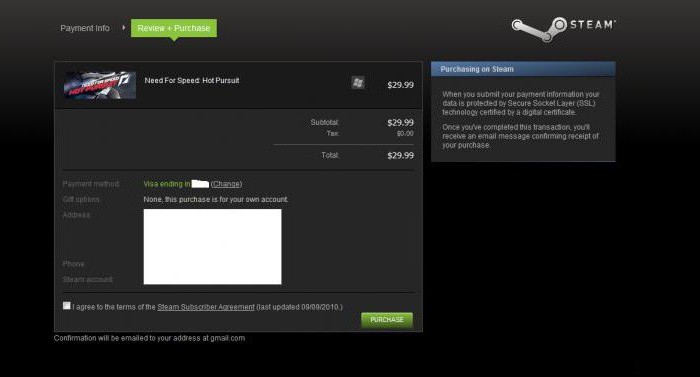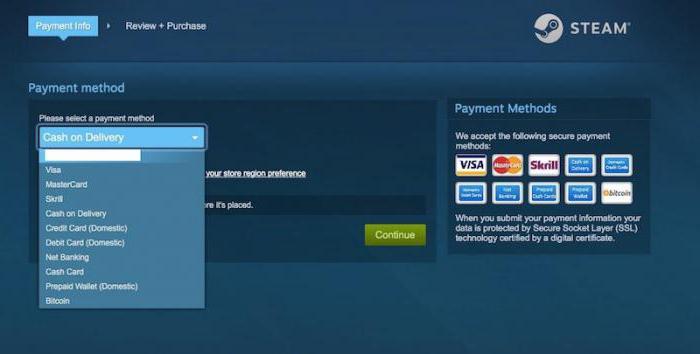При покупке в магазине пишет ошибку: ошибку инициализации. Как исправить?
Пытаюсь сделать внутриигровую покупку в google play.
Как тут, при нажатии на кнопку с компа приходит ошибка:
BuyProductID FAIL. Not initialized.
UnityEngine.Debug:Log(Object)
MyPurchaser:BuyProductID(String) (at Assets/MyPurchaser.cs:137)
MyPurchaser:BuyConsumable() (at Assets/MyPurchaser.cs:86)
UnityEngine.EventSystems.EventSystem:Update()С телефона, он даже в google play не запускает
-
Вопрос заданболее трёх лет назад
-
153 просмотра
https://docs.unity3d.com/Manual/UnityIAPGoogleConf…
для начала. вы в консоли на гугл плей сделали свое приложение? консоль настроили? сборку собрали? внутреннее тестирование начали??))
а то есть подозрение что возможно вы только Юнити часть настроили.
с компа — даже не пытайтесь тестировать покупки. не будет там ничего.
с телефона — смотрите лог с телефона. что именно там не инициализируется
в общем то по ссылке, почти полноценная инструкция что делать)только там не альфа тест, а внутреннее тестирование можно начать)
ну и вам придеться возрастные ограничения, иконки и тп — заполнить.
и апк залить еще придется чтоб дало пройти опрос на возрастные ограничения и внутренние покупки добавить.
удачи разобраться с этим всем))
Пригласить эксперта
-
Показать ещё
Загружается…
04 июн. 2023, в 23:52
7000 руб./за проект
04 июн. 2023, в 23:00
25000 руб./за проект
04 июн. 2023, в 22:57
1500 руб./за проект
Минуточку внимания
Содержание
- Почему появляется ошибка оплаты после 3DS-аутентификации?
- Код подтверждения операции не пришел
- Авторизация с ошибкой
- Ошибка 3DS-аутентификации
- Что делать, если произошла ошибка при инициализации или обновлении перевода в Steam?
- Почему произошла ошибка при инициализации или обновлении перевода CS:GO
- Произошла ошибка при инициализации или обновлении перевода — что делать?
- В заключение
- Что делать, если не удается оплатить банковской картой в Интернет-магазине
- Почему важно знать причины неоплаты?
- Основные причины ошибок при оплате банковской картой
- Самая частая ошибка 11070: ошибка аутентификации 3d-secure — причины
- Ошибка процессинга карты — что это такое?
- Что значит хост недоступен при оплате картой
- Что такое ошибка в CVC карты?
- Проблема при регистрации токена — как решить?
- Ошибка банковской карты — карта не поддерживается
- Таблица с кодами ошибок при оплате.
- Что делать, если с картой все ОК, но оплата не проходит?
- 3 полезных совета при оплате картой через Интернет
Почему появляется ошибка оплаты после 3DS-аутентификации?
При совершении покупок через интернет держатели банковских карт защищены технологией 3D-Secure. Для большинства посетителей виртуальных магазинов процедура 3DS-аутентификации проходит известные этапы:
- внесение данных пластиковой карты;
- переход к странице для подтверждения оплаты;
- ввод кода из смс-сообщения или одноразового пароля.
Интернет-магазин не получает конфиденциальную информацию о банковской карте, все платежи проходят безопасно. Однако в некоторых случаях возникают сбои. Держатели пластиковых карт видят ошибки оплаты при проведении 3DS-аутентификации.
Код подтверждения операции не пришел
Банковская система в автоматическом режиме направляет на номер телефона держателя пластиковой карты короткий код или одноразовый пароль. Совершить покупку не удается, если входящая смс от банка не пришла. Решить проблему можно одним из способов:
- на странице, где происходит подтверждение платежа, нажать на текст «Отправить код повторно»;
- убедиться, что мобильный телефон включен, способен принимать сообщения, имеется подключение к сети;
- проверить, вставлена ли в смартфон сим-карта, прикрепленная к карте оплаты;
- очистить память телефона от лишних смс, которые препятствуют поступлению новых сообщений.
Если разобраться с проблемой не удается, коды и пароли для оплаты заказа не поступают на абонентский номер, нужно обратиться в банк, выпустивший пластиковую карту.
Авторизация с ошибкой
Ошибка авторизации 3D-Secure появляется в следующих случаях:
- неправильно введен одноразовый пароль;
- действие цифровой комбинации истекло (ввести код необходимо в течение 5 минут).
Проблемы с авторизаций решаются повторным запросом на оплату заказа в интернет-магазине. Когда код подтверждения поступит на мобильный номер, нужно немедленно его ввести на странице с подтверждением транзакции. Следует внимательно проверить набранные цифры, тогда платеж будет одобрен банком, и деньги перейдут на счет продавца.
Ошибка 3DS-аутентификации
Если платежная операция не прошла 3DS-аутентификацию, виной всему следующие обстоятельства:
- недостаточно денег на счету;
- сбои со стороны банка;
- технические проблемы на сервере;
- платежная система не используется продавцом;
- код подтверждения введен неправильно;
- срок действия одноразового пароля истекло.
Наиболее простой способ разобраться в ошибках при проведении 3DS-аутентификации – позвонить на горячую линию банка. Специалист службы поддержки поможет оперативно разобраться с причинами сбоя в конкретном случае.
Источник
Что делать, если произошла ошибка при инициализации или обновлении перевода в Steam?
Стандартные покупки наличными деньгами отходят в сторону, ведь уже на дворе 21 век – век технологического прогресса, глобализации и общемировой практики использования электронных денег, которые нельзя испортить, сложно потерять и куда труднее украсть, если, конечно, мы не делаем глупых ошибок. В данной статье пойдет речь о том, почему произошла ошибка при инициализации или обновлении перевода. Данная проблема часто встречается у пользователей Qiwi. Полученные во время прочтения знания уберегут вас от долгих и нервных часов ожидания перевода.
Почему произошла ошибка при инициализации или обновлении перевода CS:GO
Два раза каждый год в Steam происходят невиданной щедрости скидки, за этот период продается настолько огромное количество различных игр, дополнений и фильмов, что эта сумма окупает все скидки вместе взятые, а общий доход больше нескольких миллиардов долларов. В такие события Steam любит дарить игры, а также делать особенные скидки на продукты компании Valve (вплоть до 90%), т.е. игру за 5700 руб. (100$) иногда можно купить всего лишь за 570 руб. (10$).
Несложно догадаться, что ажиотаж в такие времена небывалый, а вся система обязана справиться с этим так, как и должна это делать. Однако случаются разного рода ошибки, например, многие пользователи жалуются, что во время таких событий у некоторых из них произошла ошибка при инициализации или обновлении перевода. Чаще всего такое происходит с платежной системой Qiwi. В следующей части статьи мы подробно расскажем, как же себя вести во время подобных происшествий, что нужно или не нужно делать, а также то, какие риски вы несете.
Произошла ошибка при инициализации или обновлении перевода — что делать?
Прежде всего, стоит знать одно: что бы вы не делали, как бы сильно не злились и не нервничали, это никак не поможет делу. Возьмите себя в руки и следуйте следующей инструкции.
Итак, инструкция. Что делать, если произошла ошибка при инициализации или обновлении перевода:
- Попробуйте перезапустить все сеансы браузера. Для этого можно просто закрыть браузер. Запустите браузер снова, перейдите на страницу покупки и осуществите ее снова. Это способ работает в тех случаях, когда вы используете Steam в браузере.
- Многие рекомендует осуществлять покупки непосредственно с приложения, поэтому если данная проблема произошла в нем, то стоит его закрыть, подождать несколько секунд, пока процесс полностью выгрузится, а затем снова запустить Steam и осуществить покупку.
- Если же ни один из способов не работает, то проблема скорее всего в серверах платежной системы, и они попросту не могут обработать ваш запрос на покупку. Рекомендуется закрыть все окна, связанные с покупкой, подождать от 6 минут до 12 часов, после чего попытаться совершить покупку вновь.
В заключение
Надеемся, что вы теперь поняли, как вести себя, если произошла ошибка при инициализации или обновлении перевода. Помните, что современные технологии достаточно быстро ремонтируются программистами компании, но все же приходится немного подождать, пока техническая поддержка полностью исправит ошибку, произошедшую с серверами предпочитаемой вами платежной системы.
Источник
Что делать, если не удается оплатить банковской картой в Интернет-магазине
Почему важно знать причины неоплаты?
Оплата банковской картой через интернет — эту услугу сейчас предлагает практически любой интернет магазин. Вы можете например купить билет на поезд, оплатив банковской картой, сделать покупку на ozon.ru, купить ЖД билет онлайн.
Я всегда заказывал и оплачивал билеты банковской картой через интернет(я использую только дебетовые карты, у меня нет кредитной карты). Самое интересное, что и эта услуга иногда дает сбой — зависают деньги на карте, не проходит оплата.
Но у меня был случай, когда оплата просто не проходила. Робокасса писала сообщение — оплата отменена. Я не знал, в чем причина. В личном кабинете найти ошибку мне не удалось.
Существует множество разных причин ошибок — они бывают по причине банка или владельца карты. Важно хотя бы предполагать причину ошибки, чтоб понимать как действовать дальше? К примеру, если не удается оплатить горячий билет, то нужно понимать в чем причина и попытаться исправить проблему. Иначе билет может быть куплен другим человеком.
Основные причины ошибок при оплате банковской картой
Первая причина, которая является самой распространенной — отсутствие нужной суммы на карте. Рекомендуется проверить ваш баланс — для этого нужно позвонить в банк или войти в интернет банк. Иногда по карте устанавливают ежемесячный или ежедневный лимит трат. Чтоб это проверить — нужно позвонить в банк.
Эта причина может быть не ясна сразу — при отказе в оплате может не отображаться ваш баланс. Ошибка аутентификации 3D secure может быть также связана с неверным вводом реквизитов карты на предыдущем шаге. В таком случае просто повторите платеж и укажите правильные данные.
Вторая причина — на строне платежной системы. Например, терминал оплаты РЖД не позволяет платить картами MasterCard. Можно использовать только карты Visa.
Заданный магазин может не поддерживать данный способ оплаты. К примеру, робокасса, которую подключают к множеству магазинов предлагает различные тарифы для оплаты. 
Я сначала хотел оплатить вебмани, однако я позвонил в магазин. Оказалось, оплатить вебмани нельзя. У них не подключена эта опция. Хотя способ оплаты через вебмани предлагается на странице оплаты.
Третья причина — возможно ваша карта заблокирована. Опять же можно позвонить в банк и проверить это. Блокировка может быть осуществлена банком автоматически в случае наличия подозрительных операций у клиента.
Четвертая причина — у вас не подключена опция 3d Secure(MasterCard SecureCode в случае MasterCard).
Технология 3D Secure заключается в следующем: при оплате вам приходит СМС от банка, которую вы должны ввести в специальном окне. Эту СМС знаете только вы и банк. Мошенничество в данном случае достаточно трудно, для него потребуется и ваш телефон.
Эта опция нужна вам для оплаты на сумму больше 3 тыс. рублей. Это как раз мой случай. Я купил в интернет магазине газовую плиту Bosh. При оплате товара на сумму 22 тыс. рублей мне выдалось вот такое сообщение:

Я был в замешательстве, не знал что делать. Сначала я думал, что это проблема магазина. Но сначала я все таки позвонил в банк. В моем случае это был Промсвязьбанк и карта Доходная.
Позвонив в поддержку Промсвязьбанка, мне предложили сначала пройти процедуру аутентификации
- Назвать 4 последних цифры номера карты
- Назвать фамилию имя отчество полностью
- Назвать кодовое слово.
Далее для подключения услуги 3d Secure от меня потребовали 2 номера из таблицы разовых ключей. Вроде как услугу подключили, но через полчаса оплата снова не прошла. Позвонил в банк — сказали ожидайте когда подключится — услуга подключается не сразу. Нужно подождать.
Я решил проверить, подключена ли услуга. Я залогинился в Интернет-банк — увидел, что такая услуга есть(в ПСБ ритейл это можно посмотреть на странице карты, щелкнув по номеру карты) 
Еще раз попытка оплаты — мне высветилось окно, где я должен был ввести код подтверждения. После заполнения данных карты мне пришло СМС с кодом для оплаты 
Далее вуаля — заказ наконец то оплачен. Я получил следующее окно и статус заказа в магазине изменился на «Оплачен»
Мой заказ доставили в пункт назначения, где я его заберу в течение месяца. Главное оплата прошла. 
Самая частая ошибка 11070: ошибка аутентификации 3d-secure — причины
Самая частая ошибка, которая происходит при оплате картой — 11070: ошибка аутентификации 3dsecure. Есть 2 возможных причины этой ошибки
- Введен неверный одноразовый код. Вам пришел код, но при вводе вы допустили ошибку в цифре. В результате получили ошибку
- Одноразовый код протух. Время, которое вам дают на ввод одноразового кода при оплате, составляет не более 5 минут. Далее вам придется повторить оплату.
В любом случае, советуем повторить процесс оплаты и удостовериться, что вы ввели одноразовый пароль 3D Secure сразу после получения и пароль введен верно.
Ошибка процессинга карты — что это такое?
Процессинг банка — это сложная программа, которая отвечает за обработку транзакций по картам. Когда вы снимаете деньги в банкомате, делаете покупку, то идет запрос по интернет в данную систему. Проверяется есть ли на вашей карте деньги. Эта программа находится на серверах в Интернет.
Вы не можете повлиять на данную ошибку никак. Вам стоит обратиться на горячую линию банка или интернет-магазина, где вы осуществляете транзакцию. Исправление ошибки — дело специалистов, поддерживающих данную систему. Остается только ждать.
Вы можете попробывать осуществить оплату повторно примерно через пол-часа. По идее такие ошибки должны исправляться очень быстро. Аналогичная ошибка бывает с сообщением «Сервис временно недоступен». Это значит, что сломалась серверная сторона и сделать ничего нельзя. Только ждать починки
Что значит хост недоступен при оплате картой
Хост — это определенный сетевой адрес. Это может быть ip адрес или же просто доменное имя(к примеру, server1.sberbak.online). При оплате картой через терминал происходит подключение к определенному сетевому адресу(хосту). На данном хосте находится программное обеспечение, которое производит оплату — снимает с карты деньги, проверяет баланс и т.д.
Если хост недоступен, значит деньги снять нельзя. Есть 2 основных причины недоступности:
- Нет интернет на устройстве, с которого производится оплата. В современных терминалах может быть вшит Интернет-модуль, через который терминал связывается с сервером. Возможно он потерял сеть или завис. В этом случае может помочь перезагрузка или же выход по голое небо, где Мобильный интернет ловит отлично
- Хост недоступен по причине поломки. В этом случае рекомендуется обратиться на горячую линию банка, который поддерживает ваш терминал. Данная проблема должна решаться на стороне хоста. Он может быть недоступен по разным причинам: завис, упал сервер, идет обновление программного обеспечения.
Что такое ошибка в CVC карты?
CVC-код — это трехзначный код, который находится на обратной стороне вашей банковской карты. Если появляется ошибка в CVC карты, то рекомендуем проверить, правильно ли вы ввели этот код? Если все правильно, пожалуйста проверьте, введены ли правильно другие данные вашей карты Сбербанка, ВТБ или другого банка.

CVC код нужен для того, чтоб проверить, есть ли у вас на руках данная карта в руках. Данная ошибка значит, что CVC код введен неверно. Просто осуществите оплату повторно и введите все данные верно
Проблема при регистрации токена — как решить?
Проблема при регистрации токена — частая ошибка, которая проявляется на сайте РЖД при оплате билетов.
Токен — это уникальный идентификатор(стока типа 23hjsdfjsdhfjhj2323dfgg), которая формируется когда вы заказываете билет. Это как бы ваша сессия оплаты. Ошибка возникает на стороне сервера оплаты.
Решений может быть два
- Проблемы на сервере РЖД. Сервер оплаты очень занят и перегружен из-за числа заказов. Возможно на нем ошибка. Рекомендуем в этом случае попробывать повторить оплату позднее
- Токен Истек. Это вина того, кто платит. Рассмотрим ситуацию: если вы оформили билет, а потом отошли от компьютера на полчаса, а потом вернулись и нажали оплатить. Ваш заказ аннулирован, т.к. вы не оплатили вовремя. При оплате вы получите ошибку. Нужно заново купить билет и оплатить его в течение 10 минут.
Если ошибка в течение часа сохраняется, рекомендуем обратиться на горячую линию РЖД.
Ошибка банковской карты — карта не поддерживается
Ошибка «карта не поддерживается» может возникать, если вы оплачиваете какую-либо услугу картой другой платежной системы, предоплаченной картой либо же Виртуальной картой. Это не значит, что карта у вас «неправильная», на ней нет денег или еще что-либо. Просто в данном конкретном случае нельзя использовать карту вашего типа. К примеру, виртуальные карты нельзя использовать при оплате в Google Play Market.
Решение простое: попробуйте использовать другую карту. Если ошибка повторится, то обратитесь в службу поддержки интернет-магазина или платежного сервиса, где осуществляете оплату.
Таблица с кодами ошибок при оплате.
Немногие знают, что при оплате картой система обычно выдает код ошибки. Например, E00 при оплате. Иногда по ошибке можно понять, в чем проблема
| Код ошибки и описание |
|---|
| Код 00 – успешно проведенная операция. |
| Код 01 – отказать, позвонить в банк, который выпустил карту. |
| Код 02 – отказать, позвонить в банк, который выпустил карту (специальные условия). |
| Код 04 — изъять карту без указания причины. |
| Код 05 – отказать без указания причины. |
| Код 17 – отказать, отклонено пользователем карты. |
| код 19 — тех.ошибка на стороне банка |
| Код 41 – изъять, утерянная карта. |
| Код 43 – изъять, украденная карта. |
| код 50 — ? |
| Код 51 – отказать, на счете недостаточно средств. |
| Код 55 – отказать, неверно введенный ПИН-код. |
| Код 57 – отказать, недопустимый тип операции для данного вида карты (например, попытка оплаты в магазине по карте предназначенной только для снятия наличных). |
| Код 61 – отказать, превышение максимальной суммы операции для данной карты. |
| Код 62 – отказать, заблокированная карта. |
| Код 65 – отказать, превышение максимального количества операции для данной карты. |
| Код 75 — отказать, превышение максимального количества неверных ПИН-кодов для данной карты. |
| Код 83 – отказать, ошибка сети (технические проблемы). |
| Код 91 – отказать, невозможно направить запрос (технические проблемы). |
| Код 96 – отказать, невозможно связаться с банком, который выдал карту. |
| Код Z3 — онлайн не работает, а в оффлайне терминал отклонил транзакцию. |
Что делать, если с картой все ОК, но оплата не проходит?
Самая типичная проблема, когда оплата не проходит — сбой в банковской системе. В работе банка могут наблюдаться перебои. Это может быть не обязательно ваш банк, а банк который принимает платеж на стороне клиента(которому принадлежит терминал). В этом случае можно дать 2 совета
- Подождать и оплатить позднее. Сбои в работе оперативно решаются и уже через час оплата может пройти без проблем. Обычно о сбоях можно узнать по СМС сообщениям или позвонив на горячую линию вашего банка.
- Использовать другую карту. Если нельзя оплатить одной — нужно попробывать оплатить другой картой. Если оплата и другой картой не проходит, то это скорее всего сбой на стороне, принимающей платеж. Тут остается только ждать.
3 полезных совета при оплате картой через Интернет
Во первых — заведите себе специальную карту. Не используйте для оплаты зарплатную карту, на которой у вас все деньги. Оптимально — кредитная карта. Она позволяет в отдельных случаях вернуть часть суммы покупки(CashBack). Обычно это сумма до 5 процентов от покупки. Будьте внимательны, некоторые сервисы при оплате катой берут комиссии. И конечно же адрес страницы оплаты всегда должен начинаться с https и рядом с адресом должен стоять значок в виде замка(Соединение https).
Во вторых — не держите много денег на карте. На карте должно быть немногим больше суммы, необходимой вам для покупки. Примерно плюс 10% от общей стоимости покупки. Логика проста — с нулевой карты ничего не могут снять.
Делаете покупку — просто пополняете карту в интернет банке и получаете нужную сумму.
В третьих — Делайте оплату картой в известных магазинах. Почитайте отзывы о магазинах на Яндекс.Маркет. Если вы платите картой, будьте готовы к тому, что при отмене заказа могут вернуться на вашу карту не сразу.
В последний раз, когда я делал оплату заказа и потом возвращал заказ и деньги, возврат на карту шел в течение 7 дней. Помните — никто деньги вам сразу не вернет. Будьте готовы ждать.
Источник
Некоторые пользователи Steam сталкиваются с ошибкой «Похоже, произошла ошибка при инициализации или обновлении транзакции» при попытке купить игру в Steam. Затронутые пользователи сообщают, что один и тот же код ошибки возникает независимо от используемого метода оплаты — кредитная карта, дебетовые карты, PayPal и все другие доступные варианты оплаты — все они вызывают этот код ошибки.
«Похоже, произошла ошибка при инициализации или обновлении транзакции» в Steam
Оказывается, есть несколько различных причин, вызывающих эту конкретную ошибку. Вот список всех потенциальных виновников, которых нам удалось идентифицировать:
- Учетная запись Steam является частью бета-программы. Как оказалось, большинство пользователей, столкнувшихся с этой проблемой, были активными участниками бета-программы. Если этот сценарий применим, вы сможете решить проблему, отказавшись от участия в программе бета-тестирования Steam.
- Поврежденная установка Steam — Другой сценарий, который, как доказано, вызывает эту проблему, — это какие-то поврежденные файлы, присутствующие в вашей установке Steam, которые препятствуют проверке ваших покупок. В этом случае вы можете решить проблему, заставив Steam регенерировать себя (удалив все ненужные файлы).
- Поврежденные данные в кэше загрузки. Эта ошибка также может возникать из-за некоторого повреждения, расположенного в кеше загрузки, поддерживаемом вашей установкой Steam. В этом случае вы можете решить проблему, очистив кеш загрузок.
- Временная проблема с настольным приложением. Как и в прошлом, эта проблема также может возникать из-за проблемы с настольной версией магазина Steam. Если веб-инфраструктура не затронута, вы можете завершить процесс, используя версию магазина для веб-браузера.
- Учетная запись заблокирована — если вы повторно пытались совершить неудачную покупку несколько раз, есть большая вероятность, что ваша учетная запись теперь заблокирована из соображений безопасности. В этом случае вы можете либо истечь срок действия блокировки, либо ускорить процесс, открыв заявку в службу поддержки в Steam.
Теперь, когда вы знаете каждый потенциальный экземпляр, который может вызвать этот код ошибки, вот как исправить каждый потенциальный сценарий:
Как оказалось, большинство пользователей, столкнувшихся с этой проблемой, были инсайдерами Steam Beta. К счастью, эту проблему можно легко решить, отказавшись от участия в бета-тестировании Steam.
Нам удалось найти множество пользовательских отчетов, в которых удалось обойти ошибку «Похоже, произошла ошибка при инициализации или обновлении транзакции» сразу после выхода из бета-программы.
Если этот сценарий применим и вы в настоящее время участвуете в бета-программе Steam, следуйте приведенным ниже инструкциям, чтобы отказаться от нее:
- Начните с открытия клиента Steam. Затем откройте панель ленты вверху и нажмите Steam, затем нажмите «Настройки» в контекстном меню.
- Как только вы окажетесь в меню «Настройки», нажмите вкладку «Учетная запись», затем перейдите в левую часть и нажмите кнопку «Изменить», связанную с бета-участием.
- Затем с помощью раскрывающегося меню «Участие в бета-тестировании» измените текущий статус на «Нет» — отказаться от всех бета-программ.
- Наконец, перезапустите Steam и очистите корзину перед повторной покупкой, чтобы повторно приобрести предмет, который не удался с сообщением «Похоже, произошла ошибка при инициализации или обновлении вашей транзакции».
Отказ от участия в бета-тестировании
Если этот сценарий неприменим или вы по-прежнему сталкиваетесь с тем же кодом ошибки даже после отказа от участия в бета-программе, перейдите к следующему потенциальному исправлению ниже.
Метод 2: ‘Очистка’ вашей установки Steam
Если первый метод не помог вам, вы также можете проверить, не связана ли проблема с вашей установкой Steam. К счастью, есть одно решение, которое служба поддержки Steam часто рекомендует в данном конкретном случае.
Как оказалось, многим пострадавшим пользователям удалось решить проблему, перейдя в каталог установки Steam и удалив все файлы и папки, кроме папок Steam.exe, Steamapps и Userdata . Это не нарушит установку, так как клиент Steam имеет регенеративные свойства, но успешно очистит все случаи повреждения, которые могут вызвать эту проблему.
Вот краткое пошаговое руководство по очистке вашей установки Steam для решения проблемы:
- Откройте проводник (Мой компьютер) и перейдите в папку по умолчанию, в которую установлен Steam. Если вы не установили его в произвольном месте, вы найдете в конце следующего пути: C: Program Files Steam
- Как только вы окажетесь в правильном месте, выберите все файлы и папки, кроме следующих: Steam.exe Steamapps Userdata
- После того, как все необходимые файлы будут выбраны, щелкните правой кнопкой мыши выбранный элемент и выберите «Удалить» в появившемся контекстном меню.
Удаление всех ненужных файлов внутри установки Steam.
- После того, как все необходимые файлы будут разрешены, перезагрузите компьютер и откройте Steam после завершения следующего запуска, чтобы приложение могло повторно запустить.
- Повторите покупку после очистки корзины и посмотрите, решена ли проблема.
Если вы все еще сталкиваетесь с ошибкой «Похоже, произошла ошибка при инициализации или обновлении транзакции», перейдите к следующему потенциальному исправлению ниже.
Метод 3: очистка кеша загрузки
Если ни одно из возможных исправлений выше не помогло, вы можете попробовать очистить кеш загрузок Steam. Несколько затронутых пользователей сообщили, что проблема была окончательно решена после того, как они успешно очистили кеш загрузки — этот метод устранит большинство несоответствий, связанных с ошибкой загрузки.
Если вы еще не пытались исправить ошибку «Кажется, произошла ошибка при инициализации или обновлении вашей транзакции», очистив кеш загрузки, следуйте инструкциям ниже, чтобы сделать это:
- Откройте свой клиент Steam и очистите все предметы, которые сейчас находятся в корзине.
- Затем продолжайте и используйте ленточную панель вверху, чтобы получить доступ к меню Steam.
- Когда вы увидите всплывающее контекстное меню, нажмите «Настройки».
- В меню «Настройки» перейдите на вкладку «Загрузки» в вертикальном меню слева.
- После этого перейдите на правую панель и нажмите Очистить кеш загрузки (находится в нижней части экрана).
- Когда вы увидите запрос на подтверждение, нажмите Да, чтобы очистить локально сохраненный кеш.
- Подождите, пока операция будет окончательно завершена, затем снова войдите в свою учетную запись Steam и повторите попытку совершить покупку.
Очистка кеша загрузок Steam
Если тот же код ошибки все еще возникает, перейдите к следующему потенциальному исправлению ниже.
Метод 4: вместо этого используйте веб-браузер
Если ни одно из возможных исправлений, описанных выше, не помогло в вашем случае, вы можете полностью обойти ошибку «Похоже, произошла ошибка при инициализации или обновлении вашей транзакции», используя веб-версию магазина Steam вместо той, которая включена внутри приложения.
Нам удалось найти множество пользователей, подтверждающих, что этот обходной путь успешно позволил им совершить покупку, которая в противном случае не выполнялась в приложении Steam.
Следуйте инструкциям ниже, чтобы использовать версию магазина Steam для веб-браузера, чтобы завершить процесс:
- Откройте браузер по умолчанию и посетите веб-версия магазина Steam.
- Как только вы перейдете на нужную веб-страницу, нажмите кнопку «Войти» (в правом верхнем углу экрана) и войдите в систему с теми же учетными данными Steam, которые вы используете для настольного приложения.
Войдите в систему с правильными учетными данными в веб-браузере Steam.
- После успешного входа в свою учетную запись воспользуйтесь функцией поиска, чтобы найти игру, которую вы ранее не смогли приобрести в настольной версии, затем добавьте на карту и следуйте инструкциям на экране, чтобы завершить покупку.
Покупка игры через веб-браузер Steam
- После успешного завершения покупки нажмите «Удаленная установка», и загрузка на вашем ПК должна автоматически начаться.
Скачивание игры удаленно
- Вернитесь в настольное приложение Steam и играйте в игру после того, как загрузка будет окончательно завершена.
Если этот обходной путь не помог вам избежать появления ошибки «Похоже, произошла ошибка при инициализации или обновлении вашей транзакции», перейдите к последнему потенциальному исправлению ниже.
Метод 5: обращение в службу поддержки Steam
Имейте в виду, что если вы получали ошибку несколько раз после неудачной попытки покупки предмета, ботам Steam, вероятно, потребуется заблокировать вашу учетную запись по соображениям безопасности — это, как сообщается, происходит многими затронутыми пользователями.
Если вы попытаетесь совершить неудачную покупку несколько раз, ваша учетная запись, скорее всего, будет в состоянии предупреждения из-за чрезмерного количества неудачных попыток покупки. В зависимости от количества попыток ваша учетная запись будет либо автоматически удалена из списка предупреждений через некоторое время, либо вы останетесь в таком состоянии, пока не свяжетесь с агентом поддержки.
Если вы не хотите ждать, пока истечет время восстановления блокировки, вы можете ускорить процесс, открыв заявку в службу поддержки в Steam. Для этого следуйте инструкциям ниже:
- Откройте браузер по умолчанию и откройте официальная страница поддержки Steam.
- Как только вы перейдете на нужную страницу, нажмите «Помогите мне с моей проблемой» в правой части экрана.
Открытие заявки в службу поддержки в Steam
- Затем нажмите «Войти в Steam» и введите учетные данные своей учетной записи, чтобы завершить процесс регистрации.
Вход в Steam
- На следующем экране входа в систему введите имя и пароль своей учетной записи Steam и нажмите «Войти», чтобы начать вход с помощью своей учетной записи.
- После успешного входа в систему следуйте инструкциям на экране, чтобы открыть заявку в службу поддержки.
- Когда появится агент поддержки, объясните проблему и попросите его снять временную блокировку, установленную после неудачных покупок.
Wink является кино-платформой от провайдера Ростелеком, которая доступна на территории РФ. Она не так давно появилась, и в её работе часто происходят некоторые ошибки. Наиболее распространённые из них – полная недоступность определённых опций, медленная работа, перебои в загрузке контента.
Лучшие решения, чтобы устранить проблему:
Содержание
- Какие бывают проблемы?
- Ошибка при воспроизведении
- Ошибка при инициализации приложения
- Блокировка IP-адреса
- Ошибка в заполнении формы
- Не показываются каналы
- Код ошибки 6000000
- Невозможно синхронизировать время
- Ошибка 13
- Код ошибки 20001
- Ошибка 10001
- Другие проблемы
- Что делать, если не работает Wink на телевизоре?
- Перезагрузка телевизора
- Переустановка приложения
- Смена точки доступа
- Смена адреса DNS-сервера
- Сброс Smart Hub
- Сброс телевизора
- Как добиться расширения полномочий в Wink?
- Что делать, если не работает Wink на компьютере?
Какие бывают проблемы?
Обычно причина торможения и не функционирования программы в том, что в ней проводятся технические работы по совершенствованию технологии. Но бывают и иные.
Ошибка при воспроизведении
Иногда бывает, что приложение удалось скачать и установить без проблем, но видео в нём почему-то не воспроизводятся или тормозят – возникает ошибка.
Программа в этом случае автоматически ищет проблемные алгоритмы и сообщает о них в виде числовых или буквенных кодов. На экране отображается результат диагностики – знак и номер имеющейся ошибки. С их помощью можно легко определить причину выхода из строя программы и устранить её самостоятельно.
На мобильных устройствах может возникнуть ошибка под названием «Устройство не поддерживает воспроизведение зашифрованного контента».
Если при просмотре какого-либо контента появляется окно с такой ошибкой, это означает, что устройство было рутировано. Чтобы приложение могло правильно отображать фильмы, на устройстве должен быть отключен Root-режим (защита от копирования, препятствующая доступу к контенту).
Если вы не знаете, есть ли у вашего смартфона / планшета Root, установите программу Simply Unroot. Она помогает выявить его и удалить в случае необходимости.
Ошибка при инициализации приложения
Когда система не может распознать инициализацию программного обеспечения, обновите либо переустановите его. Если обновление и переустановка не помогли, для решения проблемы пропишите DNS в настройках TB-приёмника:
- Перейдите в раздел «Сеть».
- Выберите «Состояние сети».
- Зайдите в «Настройки IP».
- Щёлкните «Настройки DNS».
- Нажмите на пункт «Ввести вручную».
- В появившемся поле введите «8.8.8.8».
- Кликните «Готово».
- Щёлкните «ОК», чтобы подтвердить операцию.
После завершения описанных манипуляций выдерните шнур телевизора из розетки секунд на 30. Затем подсоедините обратно, включите пультом TB и проверьте работу приложения.
Блокировка IP-адреса
Ещё одна возможная причина перебоев в работе Wink – блокировка провайдером IP-адреса. Попробуйте сменить точку беспроводного доступа и подключить к ней TB-приёмник. Это должно решить проблему.
Если данные действия не помогли, проблема кроется в самом интернет-провайдере либо в DNS-сервере. Для решения проблемы свяжитесь с провайдером по телефону, указанному в заключённом договоре на обслуживание. Если с его сторон неполадок нет, смените адрес DNS-сервера (инструкция есть ниже).
Ошибка в заполнении формы
Если произошла ошибка при заполнении формы, не выискивайте неточность в море данных. Лучше всего перезагрузите TB-устройство и приступите к подключению Wink с самого начала.
Не показываются каналы
При использовании платформы Wink можно столкнуться с несколькими проблемами, из-за которых полностью либо частично закрыт доступ к TB-каналам. Самые распространённые причины и их решения:
- Доступны только первые несколько каналов. В этом случае перезапустите свои устройства – TB и приставку. Если не помогло, позвоните в техническую поддержку. Связаться с ней можно по номеру +78001000800. Опишите специалисту свою проблему, и он проверит, подключены ли у вас нужные пакеты.
- Вместо некоторых каналов появляется чёрный экран. Первым делом также перезапустите устройства. Если вы разбираетесь в технике и хотите решить проблему самостоятельно, проверьте настройки модема. Если это не помогло, или соответствующих навыков нет, позвоните в службу поддержки.
- Не работает дополнительный пакет TB-каналов. Вероятнее всего, его ещё просто не успели вам подключить. Обновление пакетов пользователей происходит раз в 30 минут. Если времени прошло больше, а заветные каналы на горизонте так и не появились, смело звоните в поддержку.
- Появляется просьба расширить подписку. Скорее всего, данный канал не входит в вашу подписку. Попробуйте подождать около получаса, проверить свой тарифный план (есть ли в нём этот канал). Если да, по окончании названного времени включите канал ещё раз, и если он всё ещё не показывает, звоните в поддержку.
- Некоторые каналы постоянно требуют ПИН-код. Чтобы устранить неудобство, в настройках присвойте себе уровень доступа «Взрослый». Делается это через «Родительский контроль» на главном экране. Скорее всего, сейчас стоит ограничение для детей.
ПИН-код в данном случае запрашивается не только для каналов эротического характера, но и для тех, где транслируется контент для аудитории 16+ (телеканалы «Ю» и «Пятница», например).
Также проверьте правильность настроек даты и времени на TB-приёмнике. Возможно, требуется изменить часовой пояс.
Код ошибки 6000000
Ошибка с кодировкой 6000000 означает, что нет подключения к сети интернет. Проверьте правильность подключения кабеля либо сетевое соединение. Перезагрузите маршрутизатор (отключите и снова включите его).
Невозможно синхронизировать время
Некоторые TB-каналы в приложении отображаются только по московскому времени, и ничего с этим не поделаешь. Связано такое с просьбами правообладателей, из-за которых программы нельзя транслировать по местному времени. Приложение Wink тут ни при чём.
На данный момент список таких телеканалов выглядит следующим образом:
- 1 канал;
- THT;
- Матч TB;
- TB-3;
- Пятница;
- Супер;
- THT4;
- Россия 24;
- Известия;
- 5 канал;
- PEH TB;
- CTC Love;
- Че;
- МИР;
- Спас;
- Звезда;
- МУЗ TB;
- CTC;
- Домашний.
На приставках с услугой «интерактивного TB» эти каналы транслируются по местному времени.
Ошибка 13
В большинстве случаев код ошибки 13 связан с недостатком средств на личном счёте пользователя. Это случается по двум причинам:
- по халатности абонента, который забыл вовремя внести оплату;
- из-за сбоя биллинга по вине провайдера (подождите около часа, и если ничего не наладится, обращайтесь в техподдержку).
Код ошибки 20001
Данная ошибка возникает у тех, кто пользуется приставкой Wink. Она носит системный характер и может быть связана с любыми сбоями в её работе. Точно определить причину без помощи специалистов невозможно. Чаще всего встречаются следующие:
- приставка устарела / сломалась и требует ремонта (провайдер должен бесплатно заменить её на новую);
- отсутствует подключение к сети интернет;
- проблема со стороны провайдера (подождите, пока эксперты решат проблему);
- в системе оборудования произошёл небольшой сбой, который можно устранить перезагрузкой;
- неправильно установленные настройки на TB-устройстве;
- кабели неисправны либо не очень плотно прилегают к разъёмам TB, приставки либо роутера.
Пришло время обновить приставку Винк Ростелеком:
Ошибка 10001
В большинстве случаев ошибка 10001 означает, что пользователь сбросил параметры конфигурации Wi-Fi роутера до заводских настроек. Авторизуйтесь в личном кабинете на официальном сайте Ростелекома (https://lk-rostelecom.ru/) и проверьте все установленные настройки.
Другие проблемы
Входящие в этот раздел проблемы можно решить перезапуском устройства, переподключением к другому источнику интернета либо обновлением приложения Wink до последней версии. Перечисленными способами решаются следующие проблемы:
- Wink тормозит либо вылетает;
- плохое качество изображения;
- пропадает звук (если ничего не помогло, дело в неисправности телевизора);
- не работает поиск внутри приложения.
Что делать, если не работает Wink на телевизоре?
Если Wink не работает на Smart TV, первым делом убедитесь, что опция была правильно подключена. Верный алгоритм подключения выглядит следующим образом:
- Пользователь прошёл этап регистрации.
- Клиент оплатил пакет либо ввёл ранее полученный промокод для использования услуги.
Если программа по-прежнему не запускается и на телевизоре отображается чёрный экран, выполните такие действия:
- перезапустите свой ТВ;
- переустановите само приложение;
- переустановить сервис;
- смените точку доступа к интернету;
- измените адрес DNS-сервера;
- сбросьте настройки Smart Hub, сделав их “по умолчанию”;
- сбросьте настройки телевизора.
Подробнее обо всех этих способах восстановления функционирования приложения Wink читайте ниже. Они не сложные и не требуют дополнительных технических навыков.
Перезагрузка телевизора
Это классический способ исправления неисправностей, к которому прибегают в числе первых. В 70% случаев данной манипуляции достаточно, чтобы привести всё в норму.
Если платформа внезапно перестала функционировать, перезапустите телевизор и отключите устройство от розетки на 3-5 минут. Затем подключите его к питанию снова и попробуйте запустить Wink. Всё должно заработать. Если проблема осталась нерешённой, переходите к следующим шагам.
Переустановка приложения
Если перезапуск телевизора не помог, попробуйте переустановить на нём приложение Wink.
Программа поддерживается только телевизорами, выпущенными до 2015 года.
Чтобы точно узнать модель и год выпуска своего устройства, воспользуйтесь одним из следующих способов:
- посмотрите заводскую этикетку, которая должна быть наклеена на задней стенке ТВ-приёмника;
- откройте инструкцию к ТВ и найдите там необходимую информацию;
- зайдите на официальный сайт производителя своего ТВ и посмотрите точную модель там – в личном кабинете.
Убедившись, что ТВ-приёмник в принципе поддерживает данную программу, переустановите её, следуя инструкции:
- Наведите курсор на пункт «APPS» на панели Smart и нажмите кнопку в центре пульта дистанционного управления, чтобы открыть службу.
- Выберите приложение Wink из открывшегося перечня программ. Для этого наведите на него курсор и зажмите центральную кнопку пульта, пока не появится дополнительное меню.
- В открывшемся меню кликните на пункт «Повторная установка». Далее приложение заново установится без вашего участия.
Если всё сделано правильно, приложение успешно переустанавливается. Время установки зависит от скорости подключённого к ТВ-приёмнику интернета.
Смена точки доступа
Чтобы восстановить работоспособность приложения, смените точку доступа. Лучший способ решить эту проблему – создать точку на устройстве и подключиться к ней. Если после выполнения таких операций функция работает нормально, значит, проблема заключается в интернет-провайдере.
Смена адреса DNS-сервера
Если проблемы с провайдером обнаружены не были, проверьте DNS-сервер. Делается это следующим образом:
- Откройте главное меню настроек TB-приёмника.
- Выполните переход в раздел «Общие».
- Перейдите в пункт «Сеть» и «Состояние сети». Проверьте здесь факт подключения TB к сети Интернет.
- Выберите раздел «Настройки IP».
- Перейдите в пункт «Настройки DNS» и активируйте в нём функцию «Ввести вручную».
- Введите “8.8.8.8” в поле «Сервис DNS». Если комбинация не подходит, попробуйте ввести такую – “208.67.222.222”.
- Кликните «Готово» и вернитесь в главное меню.
- Нажмите «Сохранить изменения».
После проделанных манипуляций убедитесь в наличии интернета на ТВ, перезапустите телевизор и попробуйте снова включить приложение Wink.
Сброс Smart Hub
Сбросив настройки Smart Hub, вы обнулите все установленные ранее параметры программы и удалите установленные на ТВ приложения. Алгоритм действий при сбросе настроек Smart Hub:
- Зайдите в главное меню TB-приёмника и перейдите в раздел «Поддержка».
- Выберите пункт «Самодиагностика», а в нём – «Сброс Smart Hub».
- Укажите запрашиваемый системой ПИН-код (если он не менялся пользователем, скорее всего подойдёт комбинация “0000”).
- Подождите несколько минут, пока система обработает информацию и сбросит настройки.
- Вернитесь обратно в «Главное меню».
- Поставьте галочку, обозначающую согласие с установленными условиями.
- Войдите в свою учётную запись.
- Выберите Wink в списке приложений, проведите его установку.
- Запустите установленное приложение.
Прежде чем принимать такие радикальные меры, убедитесь, что телевизор сертифицирован в Российской Федерации. Если вы сбросите настройки на телевизоре без сертификата, можете полностью заблокировать устройство.
Обратите внимание на заводскую этикетку. Серийный номер сертифицированного устройства заканчивается на «XRU» и имеет маркировку «EAC».
Сброс телевизора
Самый радикальный шаг, переходят к которому в крайнем случае – если все остальные способы не дали результатов, и только если вы абсолютно уверены, что ваше TB-устройство обязано поддерживать приложение Wink.
Данным способом вы не только решите проблему, связанную с неполадками приложения, но и восстановите заводские настройки телевизора.
Как сбросить настройки:
- Через главное меню выйдите в “Общие” настройки.
- Кликните “Сброс настроек до заводских”.
- Согласитесь с тем, что все настройки будут сброшены, нажав “Да”.
- Дождитесь окончания сброса и повторите попытку установить приложение.
Как добиться расширения полномочий в Wink?
Иногда, чтобы приложение Wink работало корректно, и была возможность пользоваться им в полной мере, требуется расширение полномочий. Интерфейс может разниться в зависимости от устройства, на котором сервис установлен, но алгоритм действий везде одинаков.
Для максимального доступа последовательность действий следующая:
- Зайдите в главное меню устройства и перейдите в раздел «Родительский контроль».
- Перейдите в раздел «Выбор профиля». Наведите курсор на уровень «Основной» и нажмите «Редактировать».
- Перейдите в «Отображение контента» и выберите здесь вариант «Показать».
- Перейдите к «Возрастным ограничениям» и выберите здесь «18+». Снимите галочку с пункта о запрашивании ПИН-кода.
- Щёлкните на пульте «ОК», и все изменения сохранятся. Действующий уровень доступа изменится на «Текущий».
После сохранения изменений зайдите в «Мои настройки». Вернитесь в раздел «Уровень доступа» и проверьте, установлено ли там значение «18+».
Другие популярные решения для просмотра онлайн кино тетатров:
Что делать, если не работает Wink на компьютере?
Программа Wink на ПК работает в качестве веб-сайта. Чтобы использовать приложение Wink на своём компьютере, достаточно ввести адрес Wink.rt.ru в браузерной строке. За исключением технических работ на сервисе, причин для ошибок в функционировании приложения только две:
- Неисправное подключение к интернету. Решение – перезапуск маршрутизатора.
- Проблемы в работе самого ПК. Решение – перезапустить компьютер, проверить его на вирусы.
Сервис Wink, созданный Ростелекомом, – это мультимедийный видеопортал. Если вы впервые подключаете приложение к телевизору, следуйте инструкциям и внимательно следите за правильностью вводимой информации. Тогда Wink позволит вам смотреть видео с качественным изображением и звуком без каких-либо проблем.
Если увлекаетесь инвестициями, то рекомендую отличную статью про подсчёт комиссий и расходов на брокерских счетах.
Вы находитесь в ситуации, когда вы пытаетесь оплатить покупку игры в Steam, и при каждой повторной попытке появляется сообщение об ошибке? В последнее время многие пользователи сообщают об ошибке. «Похоже, произошла ошибка при инициализации или обновлении транзакции. Подождите минуту и попробуйте еще раз или обратитесь в службу поддержки за помощью ». при попытке купить любую игру в приложении Steam. Даже если вы используете разные способы оплаты, такие как PayPal, дебет, кредит и т. Д., Вы, вероятно, увидите эту ошибку для каждого варианта.
Возможные причины этой ошибки:
- Файлы установки Steam повреждены
- Поврежденные файлы в кэше загрузок Steam
- Участие в бета-программе Steam
- Неизвестные проблемы с настольным приложением
- Заблокирована учетная запись Steam из соображений безопасности
Прочтите эту статью, чтобы найти решения, основанные на перечисленных выше возможных причинах, чтобы исправить эту ошибку в Steam.
Исправление 1 — выйдите из программы бета-тестирования (только если зарегистрированы)
1. Запустите Steam на рабочем столе. Нажмите на меню Steam вверху, а затем выберите «Настройки» в подменю.
2. Перейдите на вкладку «Аккаунт» в окне «Настройки» Steam.
3. С правой стороны нажмите кнопку «Изменить…» рядом с полем «Участие в бета-тестировании».
4. В окне «Бета-участие» — Steam щелкните раскрывающийся список под «Бета-участие» и выберите «Нет» — отказаться от всех бета-программ. Щелкните на ОК.
5. Нажмите кнопку «Перезапустить Steam», чтобы перезагрузить систему и изменения вступят в силу.
6. Запустите клиент Steam после перезагрузки. Очистите корзину и попробуйте сделать покупку игры, чтобы проверить, устранена ли ошибка.
1. С помощью диспетчера задач завершите все запущенные процессы, которые являются частью Steam.
2. Нажмите Windows + R, чтобы открыть «Выполнить».
3. Введите C: Program Files (x86) Steam, чтобы открыть место установки Steam по умолчанию в вашей системе.
4. В папке Steam выберите все файлы и папки, кроме следующих:
steam.exe
Steamapps
данные пользователя
5. Нажмите Shift + Delete, чтобы удалить все выбранные файлы из системы.
6. Перезагрузите компьютер. Запустите Steam и дождитесь, пока он загрузит файлы, необходимые для правильной работы приложения.
7. Попробуйте совершить ту же покупку, в которой возникла ошибка. Теперь проверьте, устранена ли ошибка.
Исправление 3 — Очистить кеш загрузок Steam
1. Запустите клиент Steam. Удалите все предметы, которые сейчас находятся в корзине.
2. Вверху нажмите на меню Steam и выберите «Настройки» в его подменю.
3. В окнах настроек перейдите на вкладку «Загрузки» слева.
4. С правой стороны нажмите внизу кнопку Очистить кеш загрузки.
5. Нажмите OK, когда вам будет предложено подтвердить очистку кеша.
6. После очистки кеша откройте Steam и войдите в свою учетную запись. Проверьте, исправлена ли ошибка при покупке игры.
Исправление 4 — Используйте веб-версию Steam
1. С помощью браузера перейдите в веб-версия Steam.
2. Щелкните ссылку «Войти» вверху.
3. Введите свои учетные данные для входа в Steam, такие же, как те, которые вы используете в своем настольном приложении.
4. Теперь найдите игру, которую вы пытались купить.
5. Добавьте эту игру в корзину и продолжайте процесс завершения транзакции покупки.
6. После того, как вы сможете совершить покупку в веб-версии, нажмите кнопку «Удаленная установка», чтобы загрузить игру на свой компьютер.
7. Теперь откройте настольное приложение Steam. Вы должны иметь возможность играть в игру после завершения загрузки.
Исправление 5 — Обратитесь в службу поддержки Steam
Если неудачная транзакция была повторена несколько раз, видно, что учетная запись пользователя заблокирована по соображениям безопасности из-за множества неудачных попыток покупки. Вы можете дождаться автоматического снятия блокировки или обратиться в службу поддержки.
1. Откройте свой веб-браузер и перейдите в Официальная страница службы поддержки Steam.
2. Нажмите кнопку «Помогите мне с моей проблемой» в правой части страницы.
3. Вам необходимо войти в систему, поэтому нажмите кнопку «Войти в Steam».
4. Введите имя и пароль своей учетной записи Steam на странице входа.
5. После входа следуйте инструкциям на экране, чтобы подать заявку в службу поддержки Steam.
6. Когда агент будет доступен, опишите подробно возникшую проблему и сделайте запрос на снятие временной блокировки вашей учетной записи из-за неудачных попыток покупки.
Спасибо за чтение.
Теперь вы должны иметь возможность совершать покупки в Steam без каких-либо повторяющихся ошибок из-за неудачных транзакций. Прокомментируйте и сообщите нам об исправлении, которое помогло вам преодолеть эту ошибку. Также сообщите нам, если возникнут какие-либо другие проблемы, связанные с этой ошибкой в Steam.