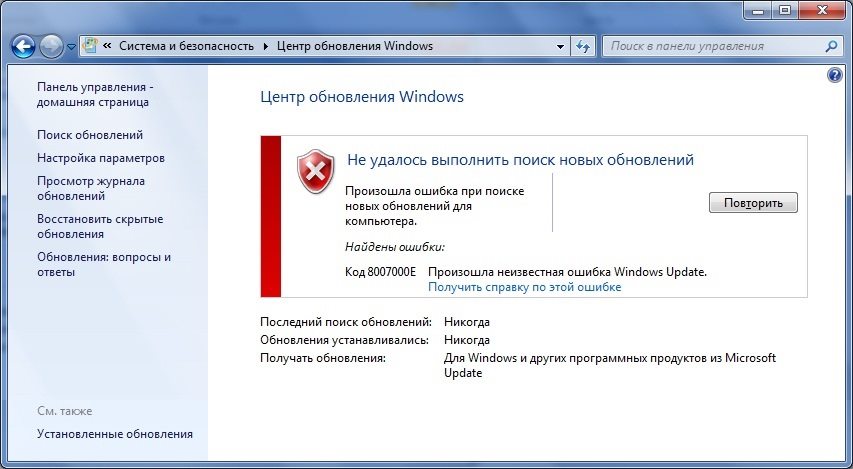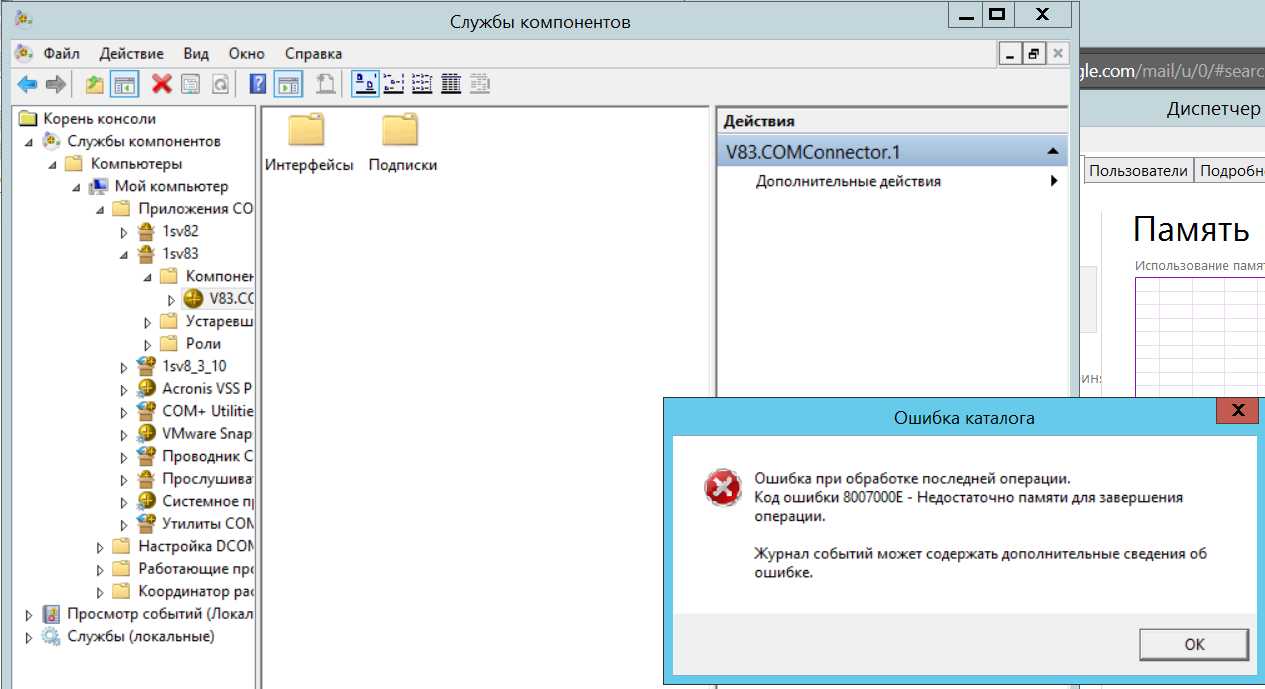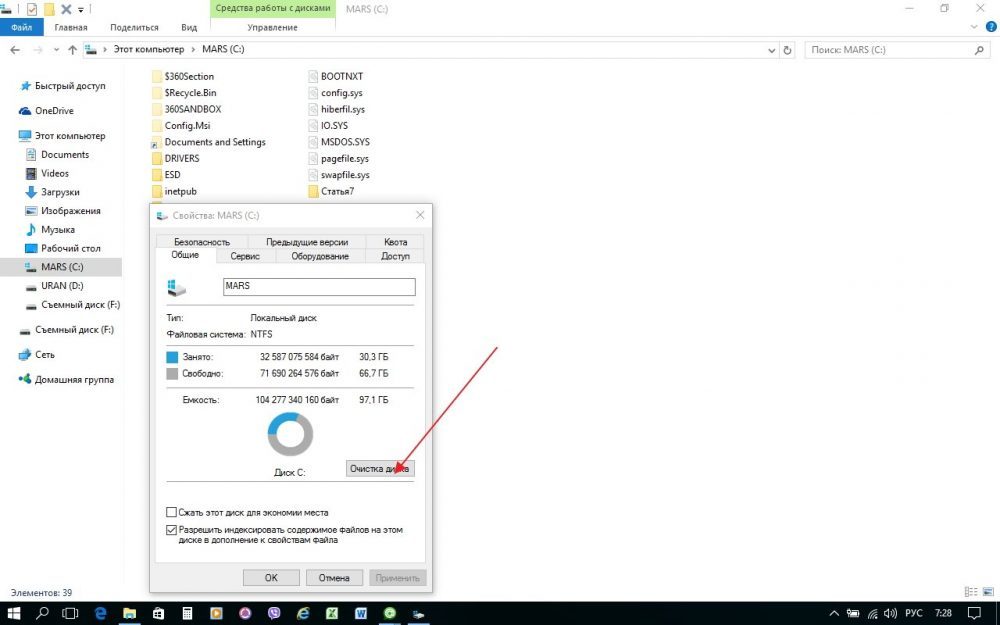Windows 7
- Recluse
- 25.06.2020
- 71 141
- 9
- 04.08.2022
- 98
- 97
- 1
Комментарии к статье (9)
-
- Инкогнито
- 26.05.2023 12:32
Все работает, спасибо!
-
- Piter
- 12.02.2023 23:42
Благодарю за помощь!
-
- Вадим
- 04.08.2022 11:58
Супер, нужно было обновление на виндовс 7, нигде нет, сама не обновляет пишет данную ошибку, с офф сайта, ничего не качает, там открывается всплывающие окно очень узкое, и только крестик стоит и всё. Спасибо!
-
- Nice1ce
- 31.07.2022 08:52
Спасибо, теперь смогу нормально ставить обновления на компьютер)
-
- kavi
- 23.11.2021 13:00
Интересно, а сколько примерно занимает поиск обновлений?
-
- Recluse
- 24.11.2021 18:14
По моему опыту, обычно данное время равняется от получаса до нескольких часов.
-
- Креветочка
- 18.11.2021 15:13
Искренне от всей души благодарю за данную статью! Проблема решилась, все супер, компьютер наконец-то может обновить все свои штучки.
Спасибо! -
- Гость
- 08.09.2021 10:19
офф сайт не пашет ничерта
-
- Recluse
- 08.09.2021 10:46
Если не удается скачать с официального сайта, попробуйте скачать нужное обновление с торрент раздачи.
Добавить комментарий
Исходя из того материала о сбоях «Центра обновления», который подается на официальном сайте, появление этой ситуации связывается с временными нарушениями связи, хотя описание ошибки свидетельствует о проблемах с памятью. (E_OUTOFMEMORY).
Насколько трактовка согласуется с причинами, судить не нам, однако выход из сложившейся ситуации достаточно прост.
Что это за ошибка Windowsupdate_8007000E
Причины в основном довольно простые: было прервано интернет-соединение во время загрузки обновлений, перегрузка процессора, устанавливаемые файлы антивирус посчитал не надежными, кривые предыдущие апдейты системы и многое другое. В редких случаях некоторые пользователи связывают ее с оперативной памятью.
Если сбой «Windowsupdate_8007000E» возникает после недавней установки ОС, то возможно ваша сборка оказалась битой. Это возникает по причине скачивания «пиратских версий» операционных систем из ненадежных источников. В таком варианте следует либо купить лицензионную версию, либо обратиться к другому источнику в интернете. Желательно искать и устанавливать чистые образы Виндовс, не нагруженные дополнительным ПО.
Как исправить код ошибки 8007000e?
Как показывает практика и отзывы большинства специалистов, иногда проблема кроется только в том, что система самостоятельно не может установить один пакет обновлений с номером KB3083324. В этом случае в сообщении о сбое и появляется код 8007000e (ошибка при обновлении Windows 7).
Считается, что простейшим решением проблемы является установка данного пакета в ручном режиме. Его нужно просто скачать с официального ресурса Microsoft, после чего интегрировать в систему (установщик имеет исполняемый формат MSU).
А некоторых случаях может помочь инсталляция обновленного пакета Windows Update Client, который тоже можно загрузить на официальном ресурсе.
Однако это единичные случаи. Что касается основной проблемы, связанной именно с памятью, здесь придется обратить внимание на интеллектуальную службу передачи данных и данные кэша DNS. В первом случае следует проверить версию клиента (как минимум должно быть соответствие модификации WinHTTP 5.1 и BITS 2.0).
Если система с завидным постоянством выдает код 8007000e (ошибка обновления Windows 7), можно попытаться очистить (сбросить) данные кэша DNS. Для этого вызываем командную строку (cmd в консоли «Выполнить») и вписываем туда команду ipconfig /flushdns. Если все сделано правильно, после этого можно попытаться произвести поиск обновлений заново.
Иногда может потребоваться остановка и повторный запуск самой службы обновления и используемого в системе прокси-сервера. Для выполнения этих действий снова используем командную строку, где прописываем сначала команду proxycfg -d, затем испльзуем включение и отключение службы, применяя строки net stop wuauserv и net start wuauserv. В конце можно ввести exit, хотя это и необязательно.
Наконец, если в уведомлении снова появляется код 8007000e (ошибка обновления Windows 7), проблема может быть в том, что в файле hosts имеются неправильные или лишние записи, блокирующие работу «Центра обновления».
Для исправления ситуации следует найти сам объект (в директории System32 корневого каталога Windows это папка drivers, в которой имеется подпапка etc). Файл hosts нужно скопировать в другое место, открыть в «Блокноте» и удалить все записи, содержащие ссылки на обновление (update, Microsoft update и аналогичные указания на интернет-адреса). Далее сохраняем изменения и переносим объект в искомое место с заменой оригинала. Быстро открыть файл можно командой notepad %windir%system32driversetchosts в меню «Выполнить». Само собой разумеется, что все операции должны производиться только от имени администратора, иначе файл для редактирования из соображений безопасности доступен не будет.
Причины возникновения
Ошибка обновления Windows 7 (код 8007000e) возникает при попытке установить новые системные компоненты. Существует ряд причин, которые приводят к сбою процесса обновления:
- Отсутствие стабильного интернет-соединения. Если во время загрузки пакета ваша сеть несколько раз отключалась, это приводит к появлению ошибки. Дело в том, что данные загружаются с ресурсов Microsoft и при прерывании связи разрушается канал передачи данных. Повторно подключиться к серверу Центр обновления Windows не может, вследствие чего появляется сбой с кодом 8007000e.
- Перегрузка аппаратных ресурсов компьютера. Если процессор, оперативная память или жесткий диск имеют пиковую нагрузку в момент обновления системы, мощности может не хватить для стабильной работы Центра обновления Windows. Это вызывает появление ошибки. Совет! Рекомендуем ознакомиться со статьей: «Исправляем ошибку 80244019 при обновлении Windows 7».
- Работа антивируса. Если на вашем компьютере установлено стороннее антивирусное ПО, оно вполне может идентифицировать загружаемые файлы как потенциальную угрозу. И неважно, что это файлы Microsoft из официальных источников. У вашего антивируса другое мнение по этому вопросу.
- Пиратская или битая версия Windows. Использование нелицензионного ПО зачастую приводит к возникновению ошибок, 8007000e не исключение. Дело в том, что авторы сборок могут случайно удалить или повредить системные файлы, отвечающие за обновление. Если же вы уверены в подлинности ПО, стоит говорить о системных ошибках или «криво» установленных предыдущих обновлениях.
Исправление ошибки обновления 8007000e
Данная ошибка возникает по разным причинам. Основные из них — нестабильное подключение к интернету, действие вирусов или антивирусных программ, а также пиратская сборка Windows. Есть и еще один фактор, влияющий на корректное обновление — повышенная нагрузка на систему.
Причина 1: Нехватка ресурсов
Разберем ситуацию: вы открыли «Центр обновления» и увидели вот такую картину:
Причиной ошибки могла послужить какая-нибудь программа, требующая много ресурсов, таких как оперативная память или процессорное время, работающая параллельно с апдейтом. Это могла быть игра, софт для видеомонтажа, графический редактор или даже браузер с большим количеством открытых вкладок. Попробуйте закрыть все приложения, еще раз запустить процесс обновления, нажав кнопку, указанную на скриншоте выше, и дождаться его окончания.
Причина 2: Антивирус
Антивирусные программы могут блокировать подключение системы к серверам обновлений, запрещать их загрузку или установку. Особенно активно они это делают на пиратских копиях Виндовс. Перед тем как приступать к операции апдейта, отключите антивирус.
Причина 3: Интернет
«Центр обновления», как и любая другая программа, работающая с подключением к интернету, отправляет запросы на определенные сервера, получает ответы и загружает соответствующие файлы. Если во время этого процесса произошел обрыв связи, то система выдаст ошибку. Проблемы могут наблюдаться и без дисконнектов из-за сбоев на стороне провайдера. Чаще всего это временное явление и нужно немного подождать или воспользоваться альтернативным вариантом, например, 3G модемом. Нелишним будет и проверить настройки сети в «винде».
Причина 4: Вирусы
Вредоносные программы, попав к нам на компьютер, могут значительно усложнить работу всех компонентов ОС. Если простые действия, описанные выше, не помогли исправить ситуацию, то стоит задуматься о наличии вредителей. Обнаружить и удалить их помогут специальные утилиты, бесплатно распространяемые разработчиками антивирусных программ. Есть и другие способы избавиться от вирусов.
Устранение неполадок вручную
Если вам не удалось запустить автоматическое исправление неполадок, то делать это придется вручную. Как правило, на это может уйти немного больше времени, но особых сложностей не будет:
1. Откройте диспетчер задач, нажав на кнопки Ctrl+Alt+Delete одновременно, и выберите вкладку «Службы».
2. Далее отыщите службу под названием Wuauserv и, нажав на нее правой кнопкой мыши, выберите строку «Остановить».
3. Теперь переходим к командной строке, в которой вводим следующую команду: netstopwuauserv. Задать данную команду можно только на правах администратора.
4. Выполнив команду, открываем мой компьютер и заходим в папку Windows. Там вам нужно отыскать другую папку под названием SoftwareDistribution, в ней хранятся файлы с обновлениями. Удалите все находящиеся там файлы и после включите службу Wuauserv, также как ее и выключали. Через некоторое время система сама начнет автоматически искать обновление, но уже без ошибки.
Как устранить сбой?
Иногда причина сбоев исходит не со стороны пользователя, а из-за самой Windows 7. Дело в том, что многие сборки Виндовс 7 выходили с уже неисправной службой обновления. Обычно в таких случаях ошибка возникает сразу же после установки семерки на ПК. Хотя тут может быть и вина пользователя, случайно повредившего или удалившего системные файлы. Так или иначе, в этом случае остается только альтернативный способ обновления.
Рассмотрим его пошагово:
Вот и все теперь вы знаете, как исправить 8007000e.
Устранение неполадок
Перед тем как решать проблему вручную следует обратиться к специальной встроенной программе под названием «Устранение неполадок». Как правило, данный инструмент временно выключает программу Wuauserv и за небольшой промежуток времени меняет название раздела с хранимым там кэшем. Чтобы включить устранение неполадок вам нужно сделать следующее:
1. В строке поиска Windows введите два слова: Устранение неполадок, и выберите предоставленный результат.
2. На открывшейся странице Устранения неполадок компьютера, нажмите на раздел «Система и безопасность».
3. Далее нажмите на кнопку «Дополнительно» и поставьте галочку рядом со строкой «Автоматически применять исправления». Чтобы подтвердить действие система попросит указать, что вы включаете этот режим на правах администратора — подтверждаем.
4. После этого можно начать автоматический процесс исправления ошибок, на данную процедуру может уйти несколько минут. Выполнив исправление ошибок, начните установку всех необходимых обновлений, и всё, проблема будет устранена.
Исправляем ошибки 8007000E и dt000
Для начала стоит проверить вариант с ручным способом установки апдейтов. Нужно будет загрузить пакет обновлений KB3102810 или KB3083324. Делайте это с официального сайта Microsoft. Перейдя к ним на страницу, в поле поиска вставьте название вышеуказанных апдейтов. Перед вами откроется страница с несколькими версиями софта: выберите только тот вариант, что подходит именно под вашу версию и разрядность.
Если виной всему становятся недавние обновления, тогда, если логически предположить, их следует удалить. Проследуйте на ваш диск С. Примерно на предпоследнем месте будет папка «Windows». В ней следует отыскать еще одну с названием «SoftwareDistribution». Тут нужно удалить папку «Download» (но прежде зайдите в нее и удалите все содержимое в ней). Перезагрузите компьютер.
Еще один простой способ – проверить все системные файлы на предмет ошибок. Сделайте это через командную строку. В ней следует прописать sfc /scannow. После нажатия клавиши «Enter» система проверит себя. Найти командную строку можно в меню «Пуск», а потом «Стандартные». Обязательно запускаете службу от администратора. Эта команда позволит проверить все системные файлы на предмет ошибок.
Другие советы для устранения ошибки центра обновления:
Тут можно узнать всю интересующую вас информацию, как изменить и найти файл hosts.
Ошибки «Windowsupdate_8007000E» или «Windowsupdate_dt000» устраняются довольно легко, лишь в редких случаях рекомендуется полностью переустановить Windows 7. Для предотвращения проблем в будущем отключайте возможность ОС получать обновления.
Источник
Не удается установить обновления Windows, ошибка 8007000E Fix
Код ошибки 8007000e получен, когда Windows пытается проверить наличие обновлений через Центр обновления Windows. Если при проверке обновлений вы получаете код ошибки 8007000E Центра обновления Windows, вероятно, папка Магазина обновления Windows повреждена, и вам необходимо создать ее заново.
Ошибка 8007000E возникает при обновлении операционной системы Windows. Ошибка также может возникнуть, когда операционная система ищет или устанавливает обновления в Windows Обновление магазина.

Если вы видите код ошибки 8007000e при выполнении обновления Windows,ты не одинок. Об этом сообщают многие пользователи Windows. Этот код ошибки обычно появляется при попытке обновления до новой сборки системы Windows. Причина в том, что некоторые файлы обновлений отсутствуют или повреждены.
Хорошая новость в том, что вы можете это исправить. Вы легко сможете решить проблему, используя одно из решений, перечисленных ниже.
Попробуйте эти исправления:
Возможно, вам не придется пробовать их все. Просто двигайтесь вниз по списку, пока не найдете тот, который работает.
- Установите последнюю версию IE для Windows 7
- Запустите средство устранения неполадок Центра обновления Windows.
- Перезапустите службу Windows Update.
- Запустите инструмент DISM
- Запустить проверку системных файлов
- Загрузить обновления из каталога Центра обновления Майкрософт вручную
- Хотите, чтобы мы решили проблему за вас?
Исправление 1. Установите последнюю версию IE для Windows 7.
Это исправление предназначено для пользователей, которые используют Windows 7 Операционная система. Если текущая ОС вашего ПК не Windows 7, вы можете пропустить это исправление.
Устаревший веб-браузер IE и некоторые исправления могут вызывать Ошибка обновления Windows 8007000e . Попробуйте обновить IE до последней версии и удалить два исправления, чтобы проверить, сохраняется ли эта проблема. Вот как это сделать:
- Нажмите Вот посетить Центр загрузки Microsoft.
- Щелкните Загрузить, чтобы загрузить последнюю версию IE 11.
- Установите последнюю версию IE 11 на свой компьютер.
- На клавиатуре нажмите клавиша с логотипом Windows и р в то же время, чтобы открыть диалоговое окно «Выполнить». Затем введите контроль и нажмите Войти , чтобы открыть Панель управления.
- В поле поиска в правом верхнем углу введите установленное обновление . Нажмите Просмотр установленных обновлений под Программы и особенности для просмотра установленных обновлений на вашем ПК.
- удалять Исправление для Microsoft Windows (KB2534111) и Исправление для Microsoft Windows (KB2639308) . Если вы не нашли этих двух исправлений, пропустите этот шаг.
- Перезагрузите компьютер.
- Откройте IE и пройдите через экран приветствия. Затем закройте все вкладки, чтобы закрыть IE.
- Перезагрузите компьютер.
Пойдите и проверьте Центр обновления Windows еще раз, чтобы узнать, можете ли вы выполнить обновление Windows или нет. Если вы можете выполнить обновление Windows, значит, вы устранили эту проблему.
Исправление 2: запустите средство устранения неполадок Центра обновления Windows.
Вы можете скачать и запустить средство устранения неполадок Центра обновления Windows для автоматической диагностики и решения любых проблем, связанных с Центром обновления Windows. Вот как это сделать:
- Нажмите Вот чтобы загрузить средство устранения неполадок Центра обновления Windows.
- Двойной щелчок загруженный файл ( WindowsUpdate.diagcab ), чтобы запустить средство устранения неполадок, а затем щелкните следующий .
Заметка: Если ваша текущая операционная система Windows 7 , вам просто нужно дождаться, пока средство устранения неполадок завершит процесс и покажет вам результат процесса. Если ваша текущая операционная система Windows 8 или же Windows 10 , вам может потребоваться выполнить следующие действия. - Если доступна более новая версия средства устранения неполадок Центра обновления Windows, щелкните, чтобы запустить ее.
- В новой версии средства устранения неполадок Центра обновления Windows щелкните следующий . Средство устранения неполадок проверит доступные обновления для вашего компьютера.
- Нажмите Применить это исправление чтобы немедленно запустить процесс обновления в фоновом режиме.
Средство устранения неполадок попытается решить проблему за вас. Вы можете перезагрузить компьютер и повторить попытку обновления Windows. Если по-прежнему не работает, попробуйте следующее исправление.
Исправление 3: перезапустите службу Windows Update.
Вы можете увидеть этот код ошибки, если что-то не так со службой Центра обновления Windows. Вы можете попробовать перезапустить службу Windows Update, чтобы решить эту проблему. Вот как это сделать:
- На клавиатуре нажмите клавиша с логотипом Windows и р в то же время, чтобы открыть диалоговое окно ‘Выполнить’, затем введите services.msc и нажмите Войти , чтобы открыть окно «Службы».
- Щелкните правой кнопкой мыши Центр обновления Windows и выберите Стоп если его текущий статус — «Выполняется». Если служба Центра обновления Windows не запущена, пропустите этот шаг.
- На клавиатуре нажмите клавиша с логотипом Windows и ЯВЛЯЕТСЯ в то же время открыть Проводник . Скопируйте путь ниже и вставьте его в адресную строку, затем нажмите Войти на клавиатуре, чтобы перейти к Хранилище данных папка.
C: Windows SoftwareDistribution DataStore
- Удалить все файлы в папке Хранилище данных .
- На клавиатуре нажмите клавиша с логотипом Windows и ЯВЛЯЕТСЯ в то же время открыть Проводник . Скопируйте путь ниже и вставьте его в адресную строку, затем нажмите Войти на клавиатуре, чтобы открыть Скачать папка.
C: Windows SoftwareDistribution Скачать
- Удалить все файлы в папке Скачать .
- В окне «Службы» щелкните правой кнопкой мыши Центр обновления Windows и выберите Начало .
Пойдите и проверьте Центр обновления Windows еще раз, чтобы узнать, можете ли вы выполнить обновление Windows или нет. Если по-прежнему не работает, попробуйте следующее исправление.
Исправление 4: запустите инструмент DISM
Эта неприятная проблема, вероятно, вызвана поврежденными файлами обновления Windows. В этом случае запускается инструмент обслуживания образов развертывания и управления ими (DISM) может решить эту проблему. Просто следуйте пошаговым инструкциям, чтобы запустить инструмент DISM:
- На клавиатуре нажмите клавиша с логотипом Windows и р в то же время, чтобы открыть диалоговое окно «Выполнить». Тип cmd а затем нажмите Ctrl , сдвиг , и Войти на клавиатуре одновременно, чтобы запустите командную строку от имени администратора . Вам будет предложено разрешение. Нажмите да запустить Командная строка .
- На клавиатуре введите командные строки ниже одну за другой и нажмите Войти .
Dism / Online / Cleanup-Image / ScanHealth
Заметка: Когда вы запускаете указанную выше команду, инструмент DISM просканирует все системные файлы и сравнит их с официальными системными файлами. Функция этой командной строки — проверить, соответствует ли системный файл на вашем ПК официальному источнику или нет. Эта командная строка не исправляет повреждение.Dism / Online / Cleanup-Image / CheckHealth
Заметка: Когда вы запускаете командную строку Dism / Online / Cleanup-Image / CheckHealth , инструмент DISM проверит, есть ли в вашем образе Windows 10 повреждения. Эта командная строка также не восстанавливает поврежденные файлы.Dism / Online / Cleanup-Image / RestoreHealth
Примечание: командная строка Dism / Online / Cleanup-Image / RestoreHealth сообщает инструменту DISM, чтобы он попытался восстановить обнаруженные поврежденные файлы. Он заменит поврежденные файлы файлами из официального источника в Интернете. - Закройте командную строку после завершения операции восстановления.
Посмотрите, сможете ли вы выполнить обновление Windows. Если проблема не исчезнет, попробуйте запустить средство проверки системных файлов.
Исправление 5: Запустите проверку системных файлов
Проверка системных файлов может сканировать системные файлы Windows на наличие повреждений и восстанавливать поврежденные файлы. Если вам не удается установить обновления Windows, это может быть вызвано некоторой ошибкой, связанной с повреждением. В этом случае запуск средства проверки системных файлов может помочь вам решить эту проблему.
- На клавиатуре нажмите клавиша с логотипом Windows а затем введите cmd в поле поиска. Когда ты видишь Командная строка в списке результатов щелкните его правой кнопкой мыши и выберите Запустить от имени администратора . Вам будет предложено разрешение. Нажмите Хорошо бежать Командная строка .
- На клавиатуре введите следующую команду и нажмите Войти .
sfc / scannow
- Когда эта командная операция будет завершена, закройте командную строку.
Снова запустите Центр обновления Windows, чтобы проверить, работает ли это исправление. Если вам по-прежнему не удается установить обновления для вашей системы Windows, попробуйте следующее исправление.
Исправление 6. Загрузите обновления из каталога Центра обновления Майкрософт вручную.
Если все перечисленные выше исправления не помогли вам, вы можете попробовать загрузить обновления, которые вам не удалось установить, с Каталог Центра обновления Майкрософт и установите их вручную.
Перед загрузкой обновлений Windows вручную вам необходимо знать тип системы вашей ОС Windows. Вы можете выполнить следующие шаги, чтобы просмотреть информацию о типе системы:
- На клавиатуре нажмите клавиша с логотипом Windows и р в то же время, чтобы открыть диалоговое окно «Выполнить». Тип cmd и нажмите Войти , чтобы открыть командную строку.
- Введите командную строку системная информация и нажмите Войти чтобы просмотреть тип вашей системы.
‘ ПК на базе X64 »Означает, что ваша ОС Windows 64-битный ; ‘ ПК на базе X86 »Означает, что ваша ОС Windows 32-битный .
Чтобы загрузить и установить обновления Windows вручную:
- На клавиатуре нажмите клавиша с логотипом Windows и введите Центр обновления Windows , А затем нажмите Войти , чтобы открыть Центр обновления Windows.
- Нажмите Посмотреть историю обновлений чтобы проверить обновления, которые вам не удалось установить. Например, если вам не удалось установить обновление KB3006137, вы можете загрузить его и установить вручную.
- Визит Каталог Центра обновления Майкрософт .
- Введите номер обновления, которое вы хотите загрузить. В этом примере введите KB3006137 и затем щелкните Поиск .
- В списке результатов поиска выберите нужное обновление для вашей операционной системы и нажмите Скачать .
Заметка: Если ваш ОС Windows 64-битная , вам следует скачать обновление, в названии которого содержится « x64 на базе ».
- Во всплывающем окне щелкните ссылку, чтобы начать загрузку обновлений.
- Двойной щелчок загруженный файл и следуйте инструкциям на экране, чтобы установить обновление.
Эта проблема сохраняется?
Хотите, чтобы мы решили проблему за вас?
Если ни одно из вышеперечисленных исправлений не помогло или у вас просто нет времени или уверенности, чтобы устранить проблему самостоятельно, попросите нас исправить ее за вас.
Все, что вам нужно сделать, это купите годовую подписку на Driver Easy (всего 29,95 долларов США), и вы получите бесплатную техническую поддержку в рамках покупки. . Затем вы можете напрямую связаться с нашими компьютерными специалистами, объяснить вашу проблему, и они расследуют ее, чтобы узнать, могут ли они решить ее удаленно.
Надеюсь, одно из приведенных выше исправлений поможет вам решить эту досадную проблему. Пожалуйста, оставьте свой комментарий ниже, если у вас есть вопросы!
Содержание:
- 1 Использование средства устранения неполадок
- 2 Проверка места на диске
- 3 Рестарт службы обновления
- 4 Отключение сторонних средств безопасности
- 5 «Чистая» загрузка
- 6 Очистка временного каталога обновлений
Своевременная установка накопительных обновлений является залогом безопасности и стабильности работы Windows 10, но далеко не всегда апдейт проходит в штатном режиме. Часто процесс обновления прерывается вследствие разного рода неполадок, не всегда легко поддающихся диагностике. Яркий тому пример – ошибка 0x8007000e, которую вы можете обнаружить в Центре обновления Windows.
Обычно данная ошибка появляется в результате сбоя в работе отвечающего за проведение апдейта компонента или повреждения его файлов, также она может вызываться повреждением самих файлов обновлений (если последние уже были скачаны на ПК), содержимого каталога SoftwareDistribution. Реже ошибка с кодом 0x8007000e возникает из-за нехватки ресурсов компьютера, в частности, места на жестком диске или оперативной памяти.
Использование средства устранения неполадок
Столкнувшись внезапно с ошибкой 0x8007000e, попробуйте для начала перезагрузить компьютер. Если проблема была вызвана временным сбоем, в следующий раз обновление должно пройти без ошибок. Если же ситуация не изменится, воспользуйтесь встроенным в Windows 10 средством устранения неполадок, запустив его из раздела «Обновление и безопасность» приложения «Параметры». Инструмент применяем к Центру обновления Windows.
Проверка места на диске
Убедитесь, что на диске/системном разделе у вас имеется достаточно места. Если накопитель трещит по швам, стоит подумать над тем, как его очистить, например, перенести программы на другой том или расширить том системный. Размер загружаемых компонентов апдейта может варьироваться от нескольких мегабайт до гигабайта и больше, учитывайте этот момент.
Рестарт службы обновления
Сообщение с кодом ошибки 0x8007000e нередко появляется при сбое службы обновления Windows 10. Откройте утилиту управления службами командой services.msc, найдите службу «Центр обновления Windows» и убедитесь, что она активна и имеет статус запуска «Автоматически». Если служба отключена, включите ее из контекстного меню, если уже включена, перезапустите, воспользовавшись тем же меню. Перезагрузите ПК и попробуйте выполнить обновление еще раз.
Отключение сторонних средств безопасности
Есть небольшая вероятность, что загрузка и установка пакетов обновлений блокируется сторонним антивирусом или брандмауэром. Просто отключите их на время процедуры.
«Чистая» загрузка
Код ошибки 0x8007000e при обновлении Windows 10 может косвенно указывать на конфликт процедуры апдейта со сторонними службами или работающими в фоне приложениями. Открыв командой msconfig утилиту конфигурации системы, переключитесь на вкладку «Службы», установите птичку в пункте «Не отображать службы Майкрософт», а затем отключите всё, что останется. Далее зайдите в Диспетчер задач и отключите там на время все элементы автозагрузки. Подготовив таким образом систему, попробуйте выполнить обновление.
Очистка временного каталога обновлений
Повреждение системной папки SoftwareDistribution и ее содержимого – одна из наиболее вероятных причин появления ошибки 0x8007000e в Windows 10. Исправить ситуацию можно путем очистки этого каталога. Перед тем как приступать к очистке, необходимо временно остановить службу обновления Windows. Сделать это можно либо из services.msc (см. выше), либо командой sc stop wuauserv в запущенной от имени администратора командной строке.
После остановки службы перейдите в расположение C:/Windows/SoftwareDistribution и удалите всё содержимое каталога. Более безопасный вариант – переименовать папку в SoftwareDistribution.old. В качестве дополнительной меры можно порекомендовать очистить содержимое каталога C:/$WINDOWS.~BT, также служащего для временного хранения пакетов обновлений. Удалив файлы обновлений, запустите командой sc start wuauserv службу Windows Uрdate и попытайтесь вновь обновить систему.
Если очистить временные файлы из указанных каталогов не удается, загрузитесь в безопасном режиме, а еще лучше – с LiveCD со встроенным файловым менеджером.
Выводы
Итак, мы привели несколько способов, как исправить ошибку 0x8007000e при обновлении Windows 10. Что можно добавить еще? Возможно, проблемы с апдейтом вызваны тем, что используемая вами версия Windows не является подлинной. «Левые» сборки часто нестабильны и склонны к всевозможным сбоям, особенно это касается процедуры обновления системы. Ну и еще всегда можно попробовать провести апдейт в автономном режиме, скачав пакеты обновлений с официального сайта Microsoft.
Содержание
- Исправляем ошибку 8007000e при обновлении Windows 7
- Причины возникновения
- Как исправить?
- Установка пакетов вручную
- Удаление предыдущих обновлений
- Проверка и очистка системных файлов
- Как исправить ошибку обновления 8007000e Windows 7
- Устранение неполадок
- Устранение неполадок вручную
- Программа для обновлений
- Подведя итоги
- (Решено) Ошибка обновления Windows 8007000e | Быстро и легко!
- Попробуйте эти исправления:
- Исправление 1. Установите последнюю версию IE для Windows 7.
- Исправление 2: запустите средство устранения неполадок Центра обновления Windows.
- Исправление 3: перезапустите службу Windows Update.
- Исправление 4: запустите инструмент DISM
- Исправление 5: Запустите проверку системных файлов
- Исправление 6. Загрузите обновления из каталога Центра обновления Майкрософт вручную.
- Эта проблема сохраняется?
- Хотите, чтобы мы решили проблему за вас?
- Dadaviz
- Ошибка обновления 8007000E в Windows 7 — как исправить
- Что это за ошибка Windowsupdate_8007000E
- Исправляем ошибки 8007000E и dt000
- Ошибки 80072EFE и 8007000e при обновлении Windows 7
- Исправление ошибки 80072EFE при обновлении Windows 7
- Исправление ошибки 8007000e при обновлении Windows 7
Windows 7 на протяжении многих лет сохраняет лидерство в рейтинге популярных ОС и имеет поклонников по всему миру. Но несмотря на это система имеет множество изъянов, полностью искоренить которые у разработчиков не получается. Один из них – ошибка обновления Windows 7 с кодом 8007000e. Ниже мы подробно расскажем о способах устранения проблемы и восстановления работоспособности Центра обновления Windows.
Причины возникновения
Ошибка обновления Windows 7 (код 8007000e) возникает при попытке установить новые системные компоненты. Существует ряд причин, которые приводят к сбою процесса обновления:
Как исправить?
Существует ряд простых способов обойти или решить проблему с установкой обновлений.
Установка пакетов вручную
Этот способ нужно проверить в первую очередь. Для этого:
Для наглядности рекомендуется посмотреть видеоинструкцию по распаковке обновлений вручную:
Удаление предыдущих обновлений
Один из эффективных методов. Для этого:
Проверка и очистка системных файлов
Данный метод проверяет целостность объектов Windows. Для этого:
Это все способы устранения ошибки обновления с кодом 8007000e, которые помогают в 90% случаев. Также можно откатить систему с помощью точки восстановления или полностью переустановить Windows. Удачи!
Источник
Как исправить ошибку обновления 8007000e Windows 7
Практически каждый день система Windows 7 проводит обновление, скачивая необходимые файлы с официального ресурса. Но, к сожалению и при стандартном обновлении может произойти ошибка. Чаще всего появляется ошибка обновления 8007000e и как ее исправить знают немногие. В этой статье мы расскажем, как исправить ошибку обновления 8007000e Windows 7.
Устранение неполадок
Перед тем как решать проблему вручную следует обратиться к специальной встроенной программе под названием «Устранение неполадок». Как правило, данный инструмент временно выключает программу Wuauserv и за небольшой промежуток времени меняет название раздела с хранимым там кэшем. Чтобы включить устранение неполадок вам нужно сделать следующее:
1. В строке поиска Windows введите два слова: Устранение неполадок, и выберите предоставленный результат.
2. На открывшейся странице Устранения неполадок компьютера, нажмите на раздел «Система и безопасность».
3. Далее нажмите на кнопку «Дополнительно» и поставьте галочку рядом со строкой «Автоматически применять исправления». Чтобы подтвердить действие система попросит указать, что вы включаете этот режим на правах администратора – подтверждаем.
4. После этого можно начать автоматический процесс исправления ошибок, на данную процедуру может уйти несколько минут. Выполнив исправление ошибок, начните установку всех необходимых обновлений, и всё, проблема будет устранена.
Устранение неполадок вручную
Если вам не удалось запустить автоматическое исправление неполадок, то делать это придется вручную. Как правило, на это может уйти немного больше времени, но особых сложностей не будет:
1. Откройте диспетчер задач, нажав на кнопки Ctrl+Alt+Delete одновременно, и выберите вкладку «Службы».
2. Далее отыщите службу под названием Wuauserv и, нажав на нее правой кнопкой мыши, выберите строку «Остановить».
3. Теперь переходим к командной строке, в которой вводим следующую команду: netstopwuauserv. Задать данную команду можно только на правах администратора.
4. Выполнив команду, открываем мой компьютер и заходим в папку Windows. Там вам нужно отыскать другую папку под названием SoftwareDistribution, в ней хранятся файлы с обновлениями. Удалите все находящиеся там файлы и после включите службу Wuauserv, также как ее и выключали. Через некоторое время система сама начнет автоматически искать обновление, но уже без ошибки.
Программа для обновлений
Также вы можете использовать программу WSUS Offline Update, которую можно скачать с интернета совершенно бесплатно. При включении, программа WSUS Offline Update проводит полную проверку на наличие обновлений и по случаю устанавливает необходимые файлы без каких-либо ошибок.
Подведя итоги
Теперь вы знаете, как исправить ошибку обновления 8007000e windows 7. Как правило, используя данные рекомендации можно легко устранить такие ошибки как 8007000e или Windowsupdate_dt000. Если же нет, то придется пойти на крайние меры и переустановить всю систему.
Источник
(Решено) Ошибка обновления Windows 8007000e | Быстро и легко!
Windows Update Error 8007000e Quickly Easily
Если вы видите код ошибки 8007000e при выполнении обновления Windows, не паникуйте. В этой статье представлены шесть исправлений, чтобы решить эту проблему!
Если вы видите код ошибки 8007000e при выполнении обновления Windows, ты не одинок. Об этом сообщают многие пользователи Windows. Этот код ошибки обычно появляется при попытке обновления до новой сборки системы Windows. Причина в том, что некоторые файлы обновлений отсутствуют или повреждены.
Хорошая новость в том, что вы можете это исправить. Вы легко сможете решить проблему, используя одно из решений, перечисленных ниже.
Попробуйте эти исправления:
Возможно, вам не придется пробовать их все. Просто двигайтесь вниз по списку, пока не найдете тот, который работает.
Исправление 1. Установите последнюю версию IE для Windows 7.
Пойдите и проверьте Центр обновления Windows еще раз, чтобы узнать, можете ли вы выполнить обновление Windows или нет. Если вы можете выполнить обновление Windows, значит, вы устранили эту проблему.
Исправление 2: запустите средство устранения неполадок Центра обновления Windows.
Вы можете скачать и запустить средство устранения неполадок Центра обновления Windows для автоматической диагностики и решения любых проблем, связанных с Центром обновления Windows. Вот как это сделать:
Средство устранения неполадок попытается решить проблему за вас. Вы можете перезагрузить компьютер и повторить попытку обновления Windows. Если по-прежнему не работает, попробуйте следующее исправление.
Исправление 3: перезапустите службу Windows Update.
Вы можете увидеть этот код ошибки, если что-то не так со службой Центра обновления Windows. Вы можете попробовать перезапустить службу Windows Update, чтобы решить эту проблему. Вот как это сделать:
C: Windows SoftwareDistribution DataStore
C: Windows SoftwareDistribution Скачать
Пойдите и проверьте Центр обновления Windows еще раз, чтобы узнать, можете ли вы выполнить обновление Windows или нет. Если по-прежнему не работает, попробуйте следующее исправление.
Исправление 4: запустите инструмент DISM
Эта неприятная проблема, вероятно, вызвана поврежденными файлами обновления Windows. В этом случае запускается инструмент обслуживания образов развертывания и управления ими (DISM) может решить эту проблему. Просто следуйте пошаговым инструкциям, чтобы запустить инструмент DISM:
Посмотрите, сможете ли вы выполнить обновление Windows. Если проблема не исчезнет, попробуйте запустить средство проверки системных файлов.
Исправление 5: Запустите проверку системных файлов
Проверка системных файлов может сканировать системные файлы Windows на наличие повреждений и восстанавливать поврежденные файлы. Если вам не удается установить обновления Windows, это может быть вызвано некоторой ошибкой, связанной с повреждением. В этом случае запуск средства проверки системных файлов может помочь вам решить эту проблему.
Снова запустите Центр обновления Windows, чтобы проверить, работает ли это исправление. Если вам по-прежнему не удается установить обновления для вашей системы Windows, попробуйте следующее исправление.
Исправление 6. Загрузите обновления из каталога Центра обновления Майкрософт вручную.
Если все перечисленные выше исправления не помогли вам, вы можете попробовать загрузить обновления, которые вам не удалось установить, с Каталог Центра обновления Майкрософт и установите их вручную.
Перед загрузкой обновлений Windows вручную вам необходимо знать тип системы вашей ОС Windows. Вы можете выполнить следующие шаги, чтобы просмотреть информацию о типе системы:
Чтобы загрузить и установить обновления Windows вручную:
Эта проблема сохраняется?
Хотите, чтобы мы решили проблему за вас?
Если ни одно из вышеперечисленных исправлений не помогло или у вас просто нет времени или уверенности, чтобы устранить проблему самостоятельно, попросите нас исправить ее за вас.
Надеюсь, одно из приведенных выше исправлений поможет вам решить эту досадную проблему. Пожалуйста, оставьте свой комментарий ниже, если у вас есть вопросы!
Источник
Dadaviz
Ошибка обновления 8007000E в Windows 7 — как исправить
Версия Windows 7 последние годы удерживает лидерство на рынке среди операционных систем. Ее работа считается одной из самых стабильных. Но, как и везде, случаются досадные ситуации. В Windows 7 пользователям не редко приходится сталкиваться с проблемами при обновлениях, чаще всего возникает ошибка «Windowsupdate_8007000E» или «Windowsupdate_dt000». Хотя это и не приятный момент, но к счастью существуют несколько простых способов в исправлении данного конфликта.
Что это за ошибка Windowsupdate_8007000E
Причины в основном довольно простые: было прервано интернет-соединение во время загрузки обновлений, перегрузка процессора, устанавливаемые файлы антивирус посчитал не надежными, кривые предыдущие апдейты системы и многое другое. В редких случаях некоторые пользователи связывают ее с оперативной памятью.
Если сбой «Windowsupdate_8007000E» возникает после недавней установки ОС, то возможно ваша сборка оказалась битой. Это возникает по причине скачивания «пиратских версий» операционных систем из ненадежных источников. В таком варианте следует либо купить лицензионную версию, либо обратиться к другому источнику в интернете. Желательно искать и устанавливать чистые образы Виндовс, не нагруженные дополнительным ПО.
Исправляем ошибки 8007000E и dt000
Для начала стоит проверить вариант с ручным способом установки апдейтов. Нужно будет загрузить пакет обновлений KB3102810 или KB3083324. Делайте это с официального сайта Microsoft. Перейдя к ним на страницу, в поле поиска вставьте название вышеуказанных апдейтов. Перед вами откроется страница с несколькими версиями софта: выберите только тот вариант, что подходит именно под вашу версию и разрядность.
Если виной всему становятся недавние обновления, тогда, если логически предположить, их следует удалить. Проследуйте на ваш диск С. Примерно на предпоследнем месте будет папка «Windows». В ней следует отыскать еще одну с названием «SoftwareDistribution». Тут нужно удалить папку «Download» (но прежде зайдите в нее и удалите все содержимое в ней). Перезагрузите компьютер.
Еще один простой способ – проверить все системные файлы на предмет ошибок. Сделайте это через командную строку. В ней следует прописать sfc /scannow. После нажатия клавиши «Enter» система проверит себя. Найти командную строку можно в меню «Пуск», а потом «Стандартные». Обязательно запускаете службу от администратора. Эта команда позволит проверить все системные файлы на предмет ошибок.
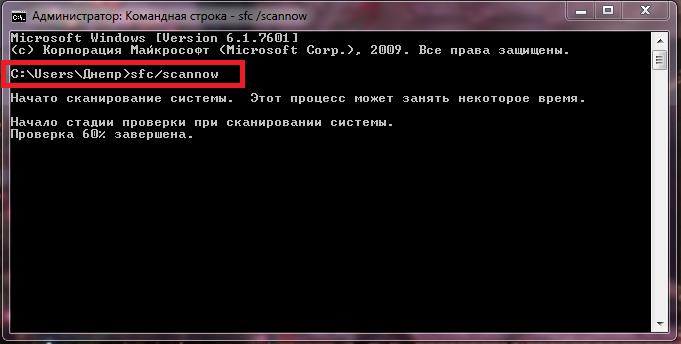
Другие советы для устранения ошибки центра обновления:
Тут можно узнать всю интересующую вас информацию, как изменить и найти файл hosts.
Ошибки «Windowsupdate_8007000E» или «Windowsupdate_dt000» устраняются довольно легко, лишь в редких случаях рекомендуется полностью переустановить Windows 7. Для предотвращения проблем в будущем отключайте возможность ОС получать обновления.
Источник
Ошибки 80072EFE и 8007000e при обновлении Windows 7
В этой статье рассматривается исправление ошибок 80072EFE и 8007000e при обновлении Windows 7. Мы устраним проблемы и восстановим работоспособность Центра обновления Windows.
Исправление ошибки 80072EFE при обновлении Windows 7
Если при обновлении системы через Центр обновления Windows вы получаете ошибку 80072EFE, то скорее всего нужно вручную установить агент обновления Windows, либо у вас проблемы с серверами DNS.
Для Windows 7 (SP1) и Windows Server 2008 R2 (SP1)
Для Windows 8 и Windows Server 2012:
Так же можно попробовать изменить настройки DNS в свойствах подключения локальной сети:
Панель управленияСеть и ИнтернетСетевые подключения

Теперь перезагружаем ПК и смотрим заработал ли Центр обновления.
Исправление ошибки 8007000e при обновлении Windows 7
Лично я после данных манипуляций в Windows 7 получил ошибку 8007000e, для исправления которой мне помогло установить 2 патча KB3102810 и KB3083324.
Помогла статья или вы нашли другое решение? Напишите об этом в комментариях, чтобы помочь другим!
Источник
Содержание
- Исправление ошибки обновления 8007000e
- Причина 1: Нехватка ресурсов
- Причина 2: Антивирус
- Причина 3: Интернет
- Причина 4: Вирусы
- Причина 5: Пиратская сборка Windows
- Заключение
- Вопросы и ответы
Обновления нужны операционной системе для того, чтобы поддерживать в актуальном состоянии свои компоненты и программное обеспечение. Чаще всего процесс апдейта происходит незаметно для пользователя, но случаются и ошибки. Об одной из них, с кодом 8007000e, мы и поговорим в этой статье.
Данная ошибка возникает по разным причинам. Основные из них — нестабильное подключение к интернету, действие вирусов или антивирусных программ, а также пиратская сборка Windows. Есть и еще один фактор, влияющий на корректное обновление — повышенная нагрузка на систему.
Причина 1: Нехватка ресурсов
Разберем ситуацию: вы открыли «Центр обновления» и увидели вот такую картину:
Причиной ошибки могла послужить какая-нибудь программа, требующая много ресурсов, таких как оперативная память или процессорное время, работающая параллельно с апдейтом. Это могла быть игра, софт для видеомонтажа, графический редактор или даже браузер с большим количеством открытых вкладок. Попробуйте закрыть все приложения, еще раз запустить процесс обновления, нажав кнопку, указанную на скриншоте выше, и дождаться его окончания.
Причина 2: Антивирус
Антивирусные программы могут блокировать подключение системы к серверам обновлений, запрещать их загрузку или установку. Особенно активно они это делают на пиратских копиях Виндовс. Перед тем как приступать к операции апдейта, отключите антивирус.
Подробнее: Как отключить антивирус
Причина 3: Интернет
«Центр обновления», как и любая другая программа, работающая с подключением к интернету, отправляет запросы на определенные сервера, получает ответы и загружает соответствующие файлы. Если во время этого процесса произошел обрыв связи, то система выдаст ошибку. Проблемы могут наблюдаться и без дисконнектов из-за сбоев на стороне провайдера. Чаще всего это временное явление и нужно немного подождать или воспользоваться альтернативным вариантом, например, 3G модемом. Нелишним будет и проверить настройки сети в «винде».
Подробнее: Настройка интернета после переустановки Windows 7
Причина 4: Вирусы
Вредоносные программы, попав к нам на компьютер, могут значительно усложнить работу всех компонентов ОС. Если простые действия, описанные выше, не помогли исправить ситуацию, то стоит задуматься о наличии вредителей. Обнаружить и удалить их помогут специальные утилиты, бесплатно распространяемые разработчиками антивирусных программ. Есть и другие способы избавиться от вирусов.
Подробнее: Борьба с компьютерными вирусами
Причина 5: Пиратская сборка Windows
Многих пользователей привлекают различные сборки «винды» из-за входящего в его состав софта. Обычно это диктуется банальной ленью или отсутствием времени на установку всех необходимых программ. Однако, не все знают, что некоторые «сборщики» могут не только добавить свои элементы в систему, но и удалить «родные» для облегчения дистрибутива или инсталлированной Windows. Иногда «под нож» идут различные службы, в том числе и «Центр обновления». Выход здесь только один: сменить дистрибутив. Это крайнее средство решения сегодняшней проблемы. Впрочем, можно попробовать восстановить или переустановить имеющуюся систему.
Подробнее:
Восстановление системы в Windows 7
Как установить Windows
Заключение
Мы разобрали способы решения ошибки обновления с кодом 8007000e. Как видите, все они достаточно просты и возникают по вполне понятным причинам. Если такие сбои возникаю часто, стоит задуматься о замене дистрибутива Виндовс (если он нелицензионный), повысить безопасность ПК, установив антивирус, и всегда иметь под рукой альтернативное средство для подключения к интернету.
Еще статьи по данной теме:
Помогла ли Вам статья?
Многие пользователи выбирают «Семёрку», несмотря на то, что с момента её выхода прошло уже целое десятилетие и имеется более продвинутая Windows 10. Популярность ОС обеспечена стабильностью, удобством использования, низким потреблением ресурсов и прочими качествами, которыми не могут похвастать последующие версии. При этом изъяны есть и у Windows 7. Разработчики ОС устраняют недочёты, уязвимости и улучшают возможности системы путём обновлений, обычно выполняющихся в автоматическом режиме. В процессе обновления нередко возникают сбои, связанные с различными факторами. Одна из ошибок, возникающих в Центре обновлений Windows 7, сообщает о невозможности завершения процесса обновления и появляется с кодом 8007000e. Она может возникать, в том числе сразу после установки ОС независимо от редакции. Аналогичный сбой встречается и в процессе обновления Windows 10.
Ошибка 8007000e не критическая и справиться с её устранением пользователь сможет самостоятельно. Рассмотрим, почему появляется сбой в Центре обновления и как устранить проблему.
Причины возникновения
Ошибка обновления Windows 7 с кодом 8007000e, возникающая при поиске или попытке установки системных компонентов может быть спровоцирована следующими факторами:
- Нестабильный интернет. Отключения от сети, даже кратковременные, во время загрузки пакетов Microsoft нарушают канал связи. Это приводит к невозможности повторного подключения к серверу и вызывает сбой Центра обновления.
- Деятельность антивирусного софта. Сторонние антивирусы нередко блокируют поступающие файлы, расценивая их как угрозу, несмотря на то, что качаются пакеты с официального источника.
- Недостаток аппаратных ресурсов. При чрезмерной нагрузке на ресурсы компьютера (память, процессор, диск) их может быть просто недостаточно для выполнения процедуры обновления Windows, что и вызывает код ошибки 8007000e.
- Нелицензионная или битая версия Windows. Дело может быть в используемой сборке, в которой удалены или повреждены отдельные системные файлы, касающиеся обновления.
- Вредоносный софт. Проблема может быть также связана с активностью вирусов, поселившихся на компьютере.
Как исправить
Способ устранения ошибки с кодом 8007000e при обновлении подойдёт в зависимости от источника неприятности. Не всегда удаётся выявить виновного сразу, поэтому искать и устранять причину придётся, попробовав варианты решения. Рассмотрим, как исправить ошибку, код 8007000e, простыми, при этом эффективными способами.
Установка пакетов вручную
Решение заключается в скачивании и установке обновлений для Windows KB3050265, KB3112343, KB3102810, KB3083324 или KB3083710 с ресурса Microsoft в ручном режиме. Идём на официальный сайт компании, на странице загрузки обновления скачиваем нужный файл с учётом версии, разрядности системы, языка и прочих параметров. Выполняем установку, после чего перезагружаемся.
Удаление предыдущих обновлений
Способ достаточно эффективен в решении ошибки 8007000e на Windows 7. Привести его в исполнение можно путём удаления каталога Download, для чего идём по пути C:WindowsSoftwareDistribution, где находим и удаляем папку, предварительно очистив её содержимое. Выполнив удаление, перезагружаемся.
Программа для обновлений
Ещё один вариант решения 8007000e на Windows 7 предполагает использование программы WSUS Offline Update, находящейся в свободном доступе. При запуске софта осуществляется проверка имеющихся обновлений, а также устанавливаются необходимые файлы.
Проверка и очистка системных файлов
Способ позволяет проверить целостность системных файлов и подразумевает использование встроенной системной утилиты SFC. Для этого нам потребуется запустить командную строку от имени администратора, в Windows 7 она находится в стандартных приложениях. Выполняем следующие действия:
- В меню «Пуск» выбираем «Все программы» – «Стандартные» – «Командная строка» (жмём ПКМ и запускаем её с правами администратора).
- В терминале задаём команду sfc /scannow и жмём Enter.
- Ждём завершения процедуры сканирования. Обнаруженные в ходе проверки ошибки будут исправлены, если это возможно и по окончании процесса будет сформирован отчёт.
- Теперь для очистки кэша DNS прописываем команду ipconfig /flushdns и жмём Enter.
- Пробуем обновить ОС стандартным способом.
Другие методы исправления ошибки
Кроме вышеприведённых способов решения проблемы могут помочь и следующие действия:
- При сильной нагрузке, создаваемой ресурсоёмкими программами (проверить можно в Диспетчере задач), отключаем их на время выполнения обновления.
- Проверяем также достаточно ли памяти на диске и освобождаем, если нет.
- Не лишним будет просканировать компьютер антивирусным софтом, лучше для этой цели использовать сторонние утилиты, например, Dr. Web CureIt, Kaspersky, Virus RemovalTool.
- Проверить, не блокирует ли обновления установленный антивирус, можно отключив его на время повторной установки пакета.
- Проблема может возникать и по причине неправильно установленных значений даты и времени, поскольку это вводит в заблуждение службу при поиске обновлений. Проверяем, если дата и время неактуальны, их следует изменить.
- Можно также просканировать жёсткий диск на наличие ошибок и повреждённых секторов с помощью системной утилиты ChkDsk. Для этого в командной строке, запущенной от имени администратора, вводим команду chkdsk C: /f /r. Под «С» подразумевается системный раздел, меняем букву, если ОС стоит на другом диске.
Эти способы в большинстве случаев помогают избавиться от ошибки 8007000e. Если ни один из них не помог, можно вернуться к ранее созданной точке восстановления (при наличии) или, в крайнем случае, переустановить Windows.