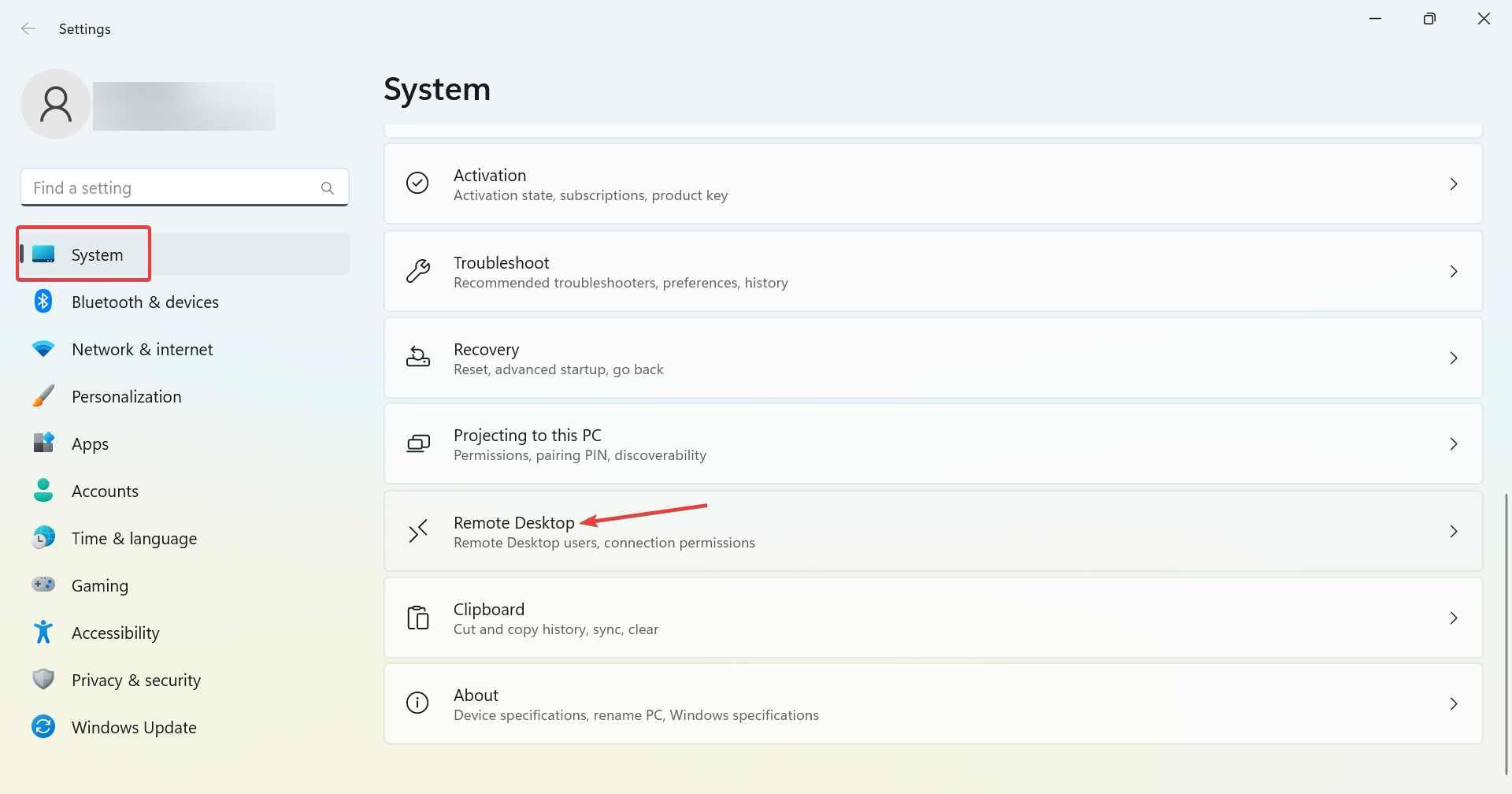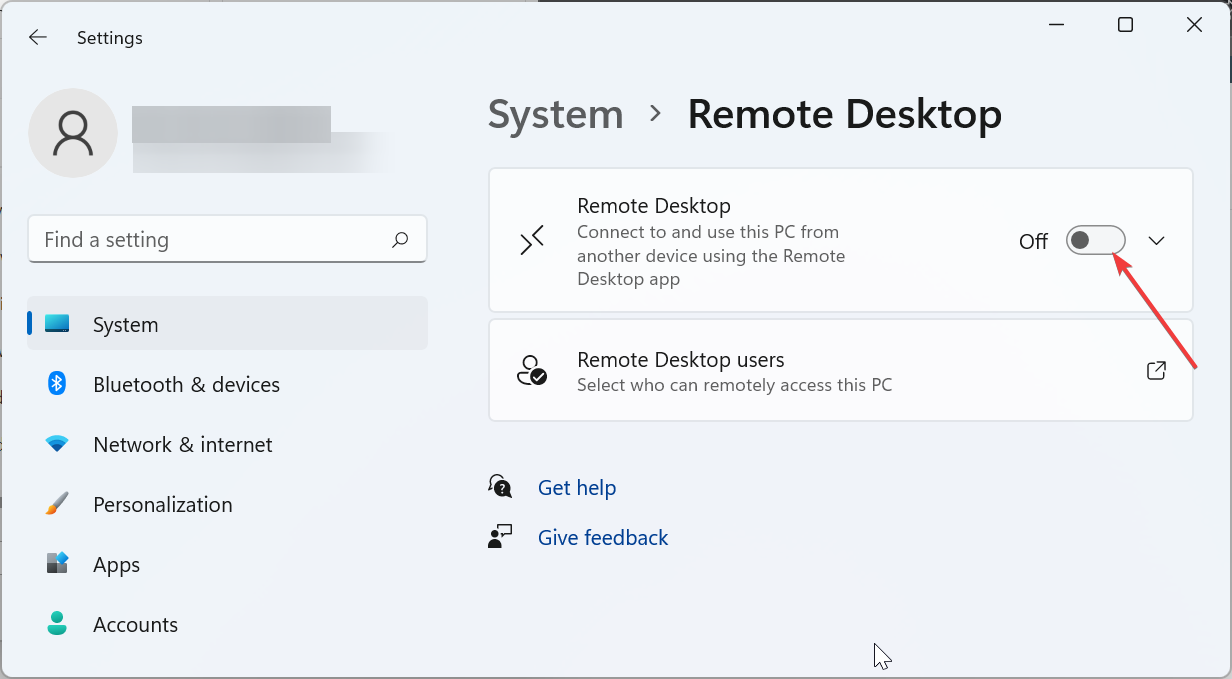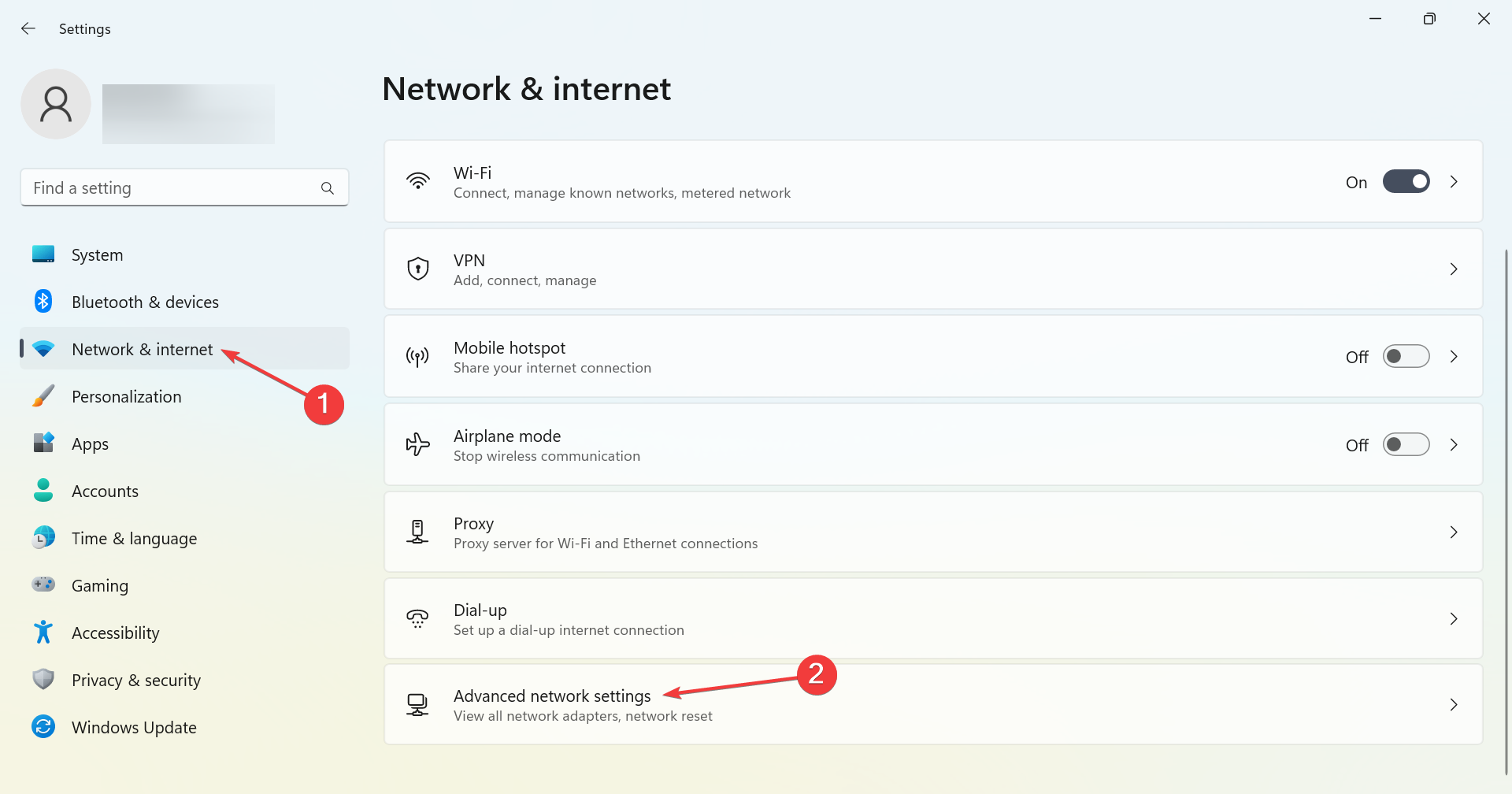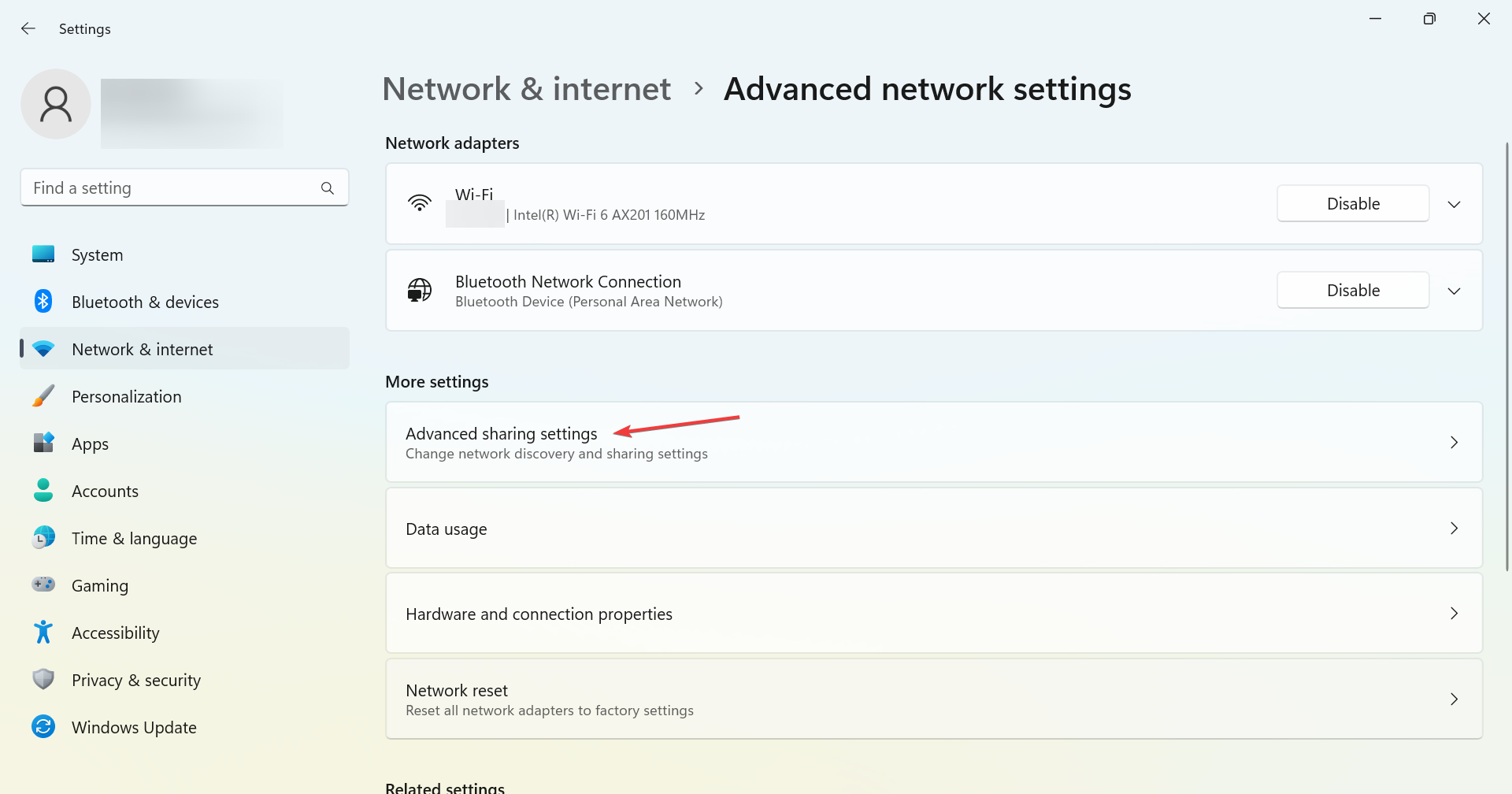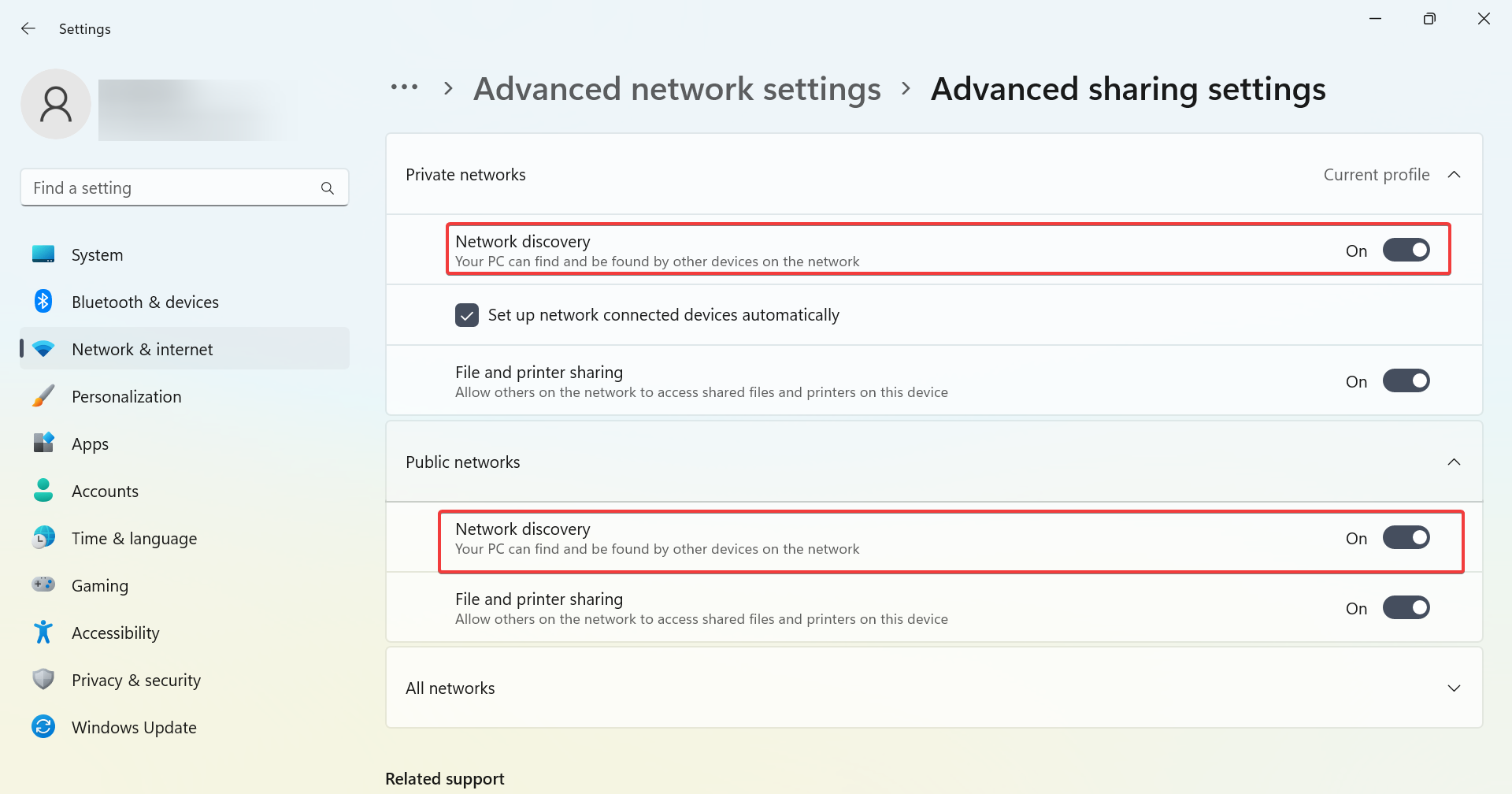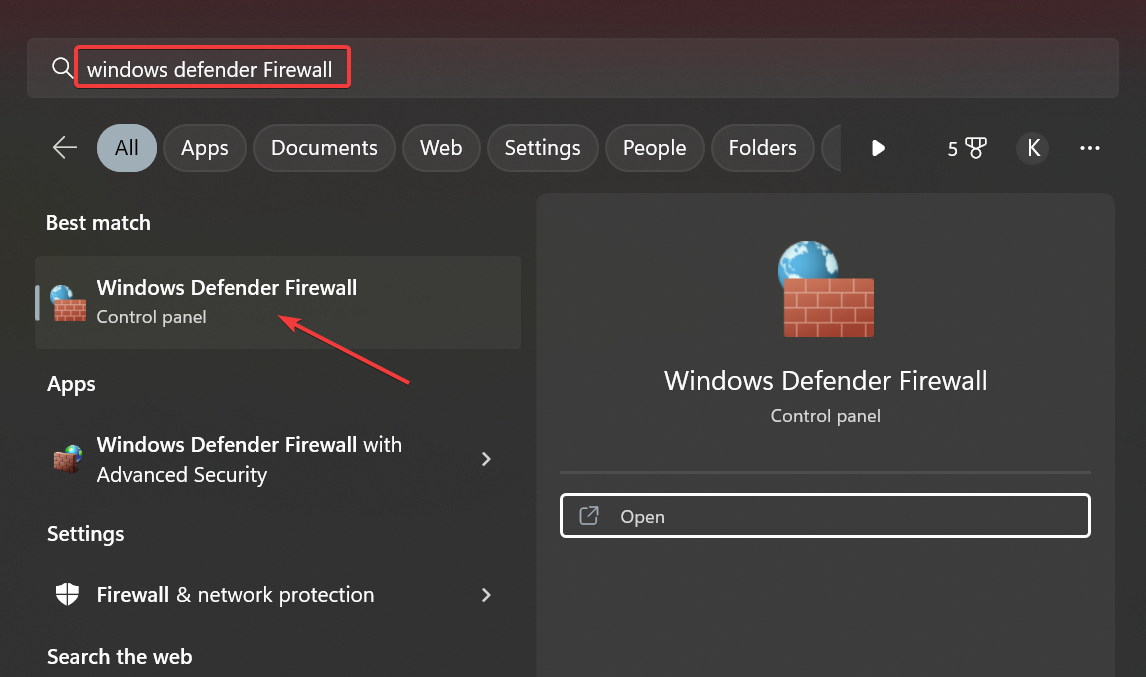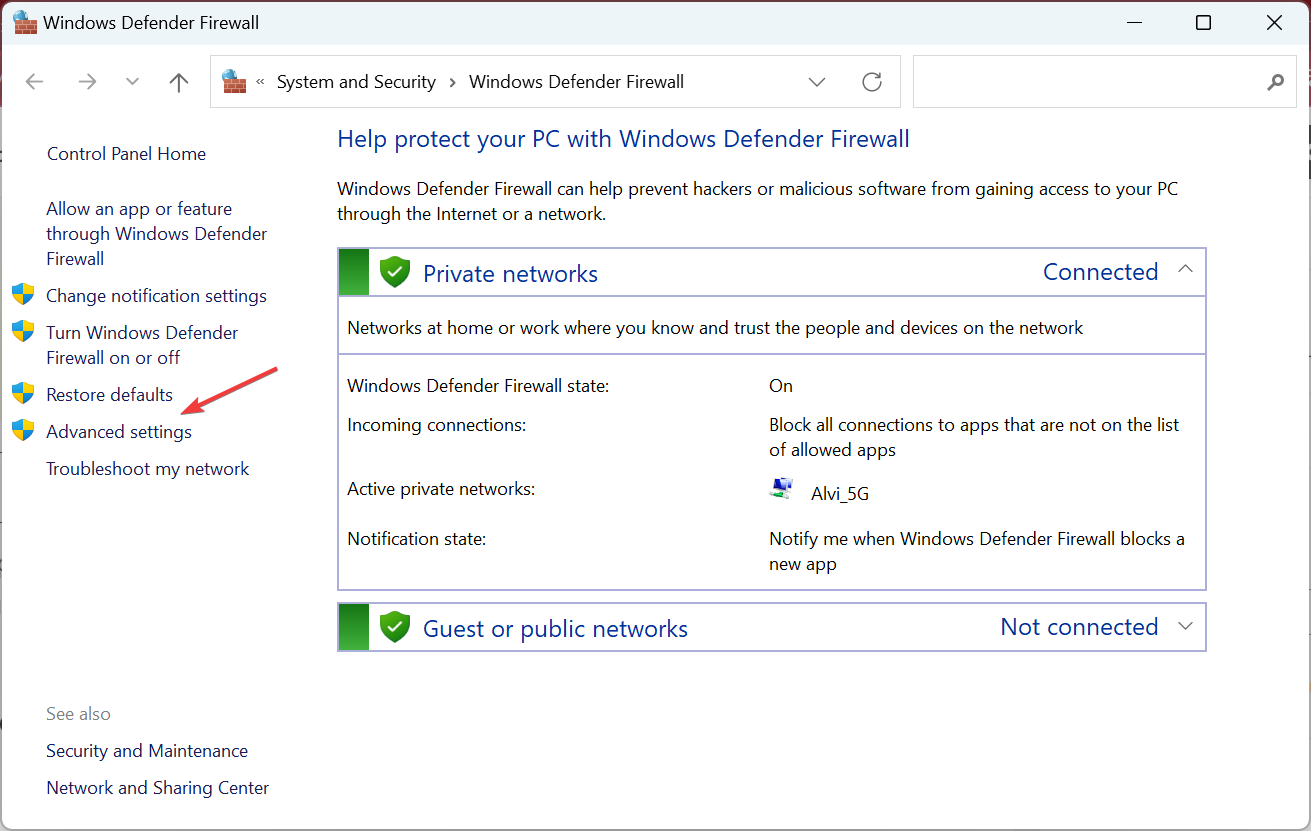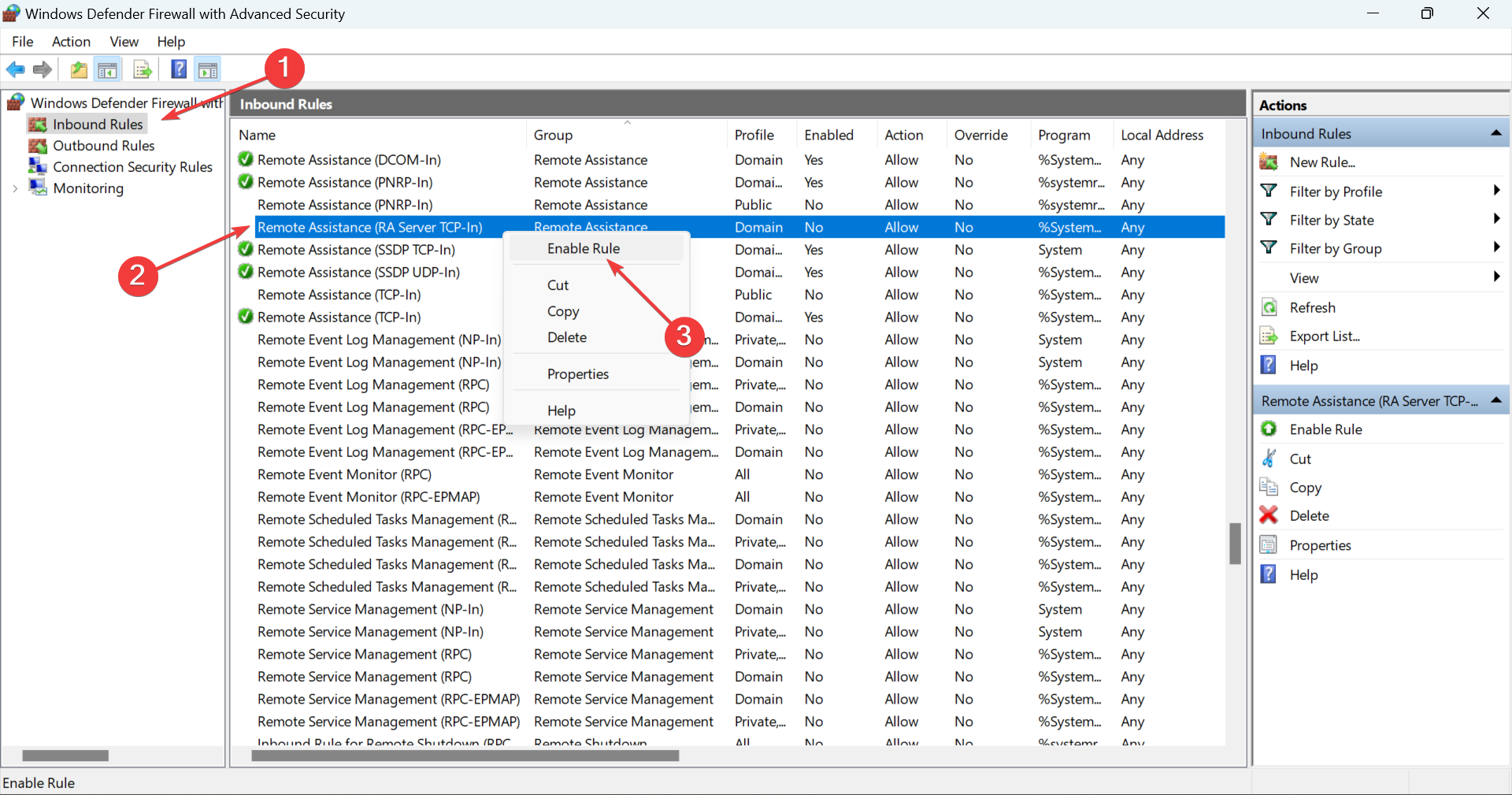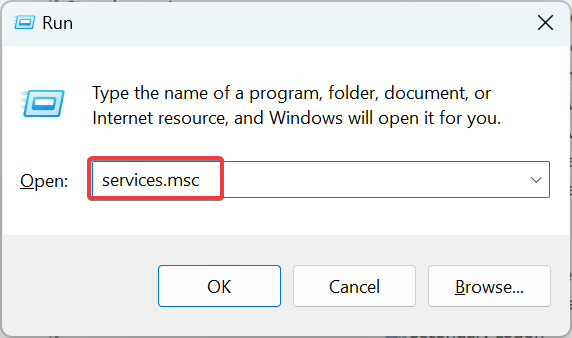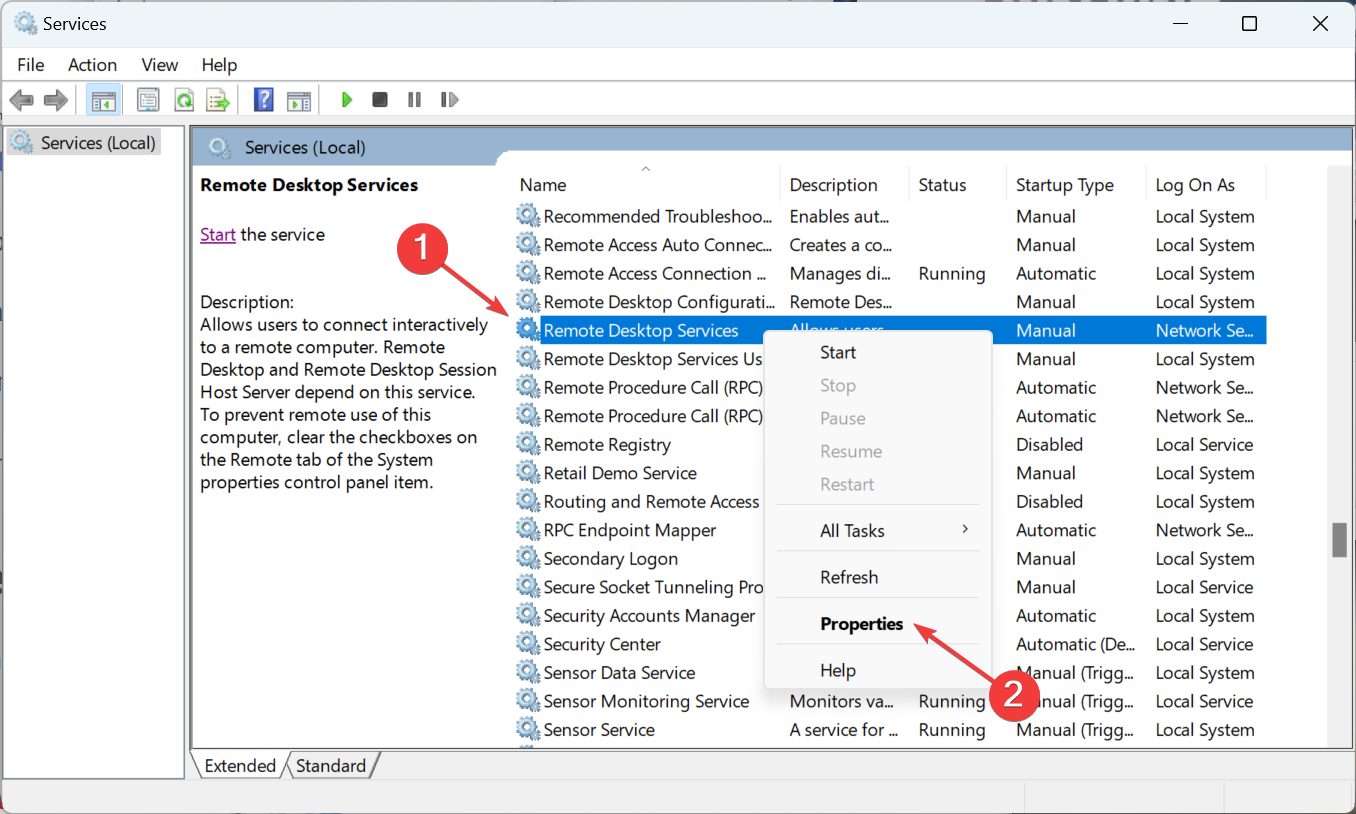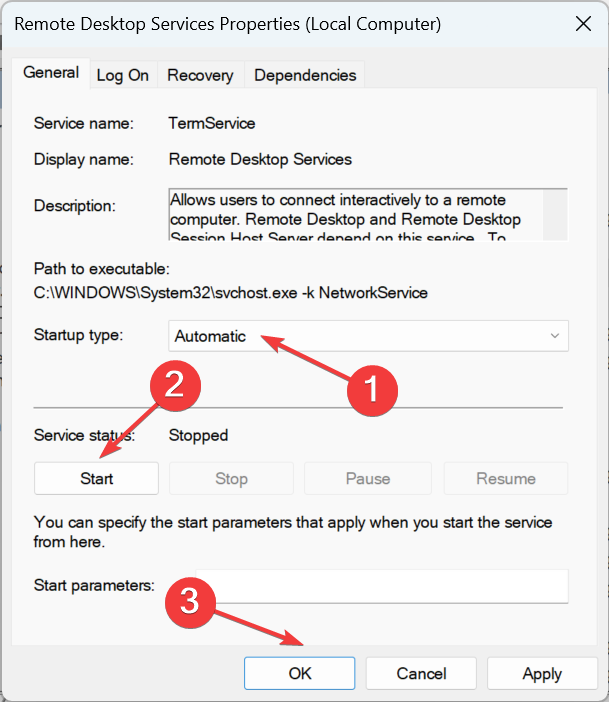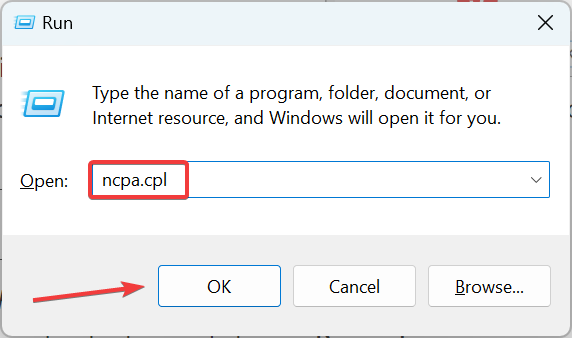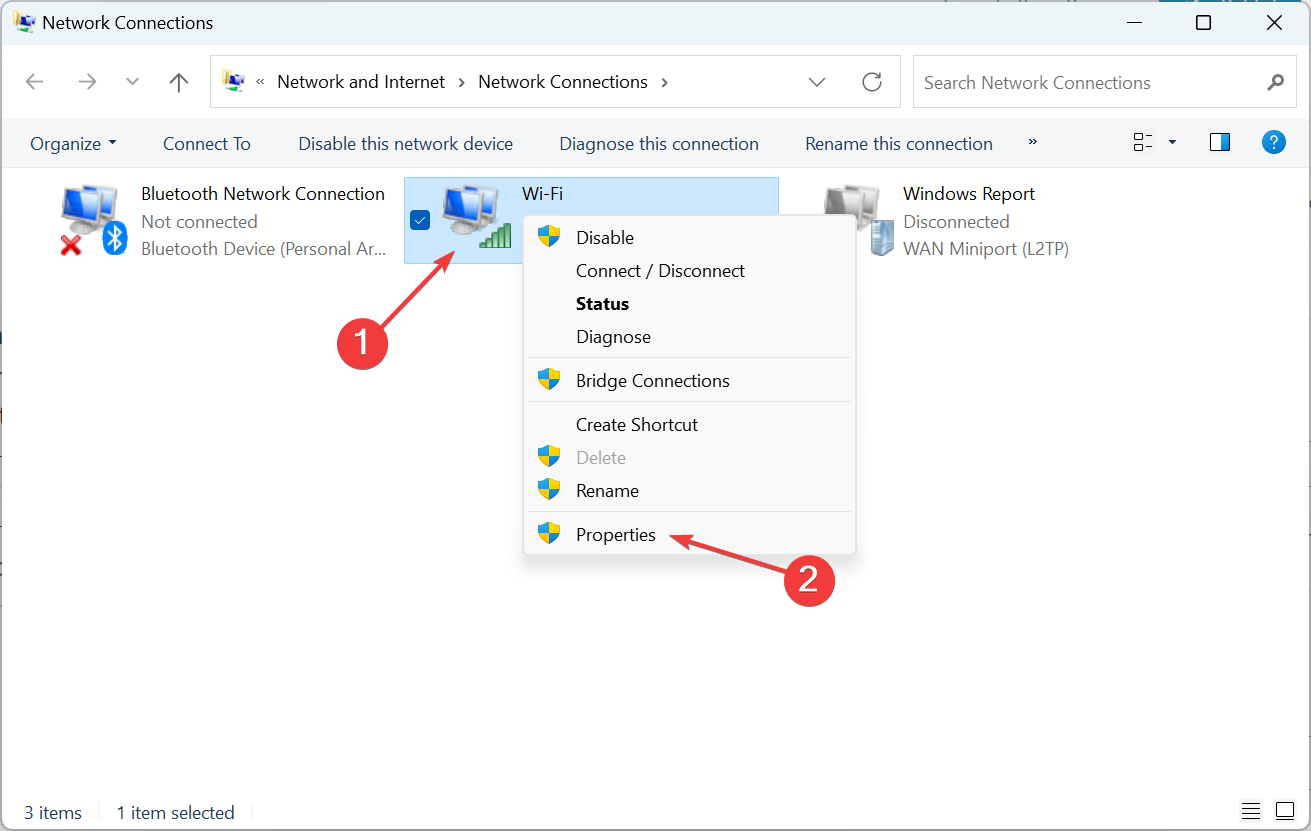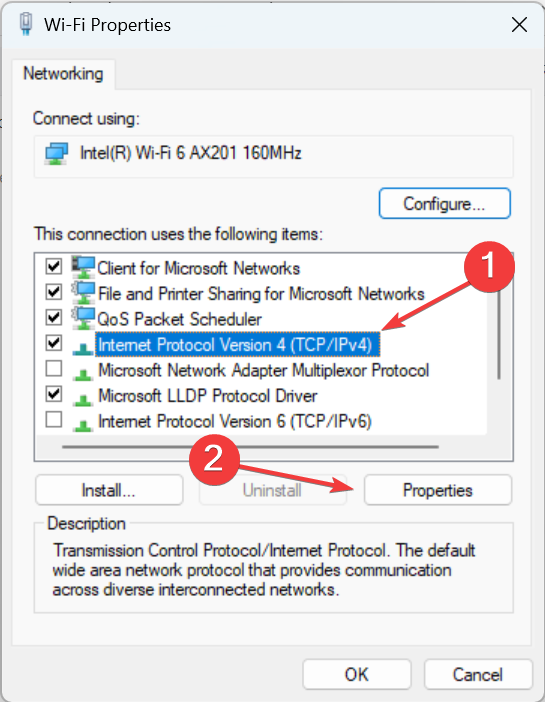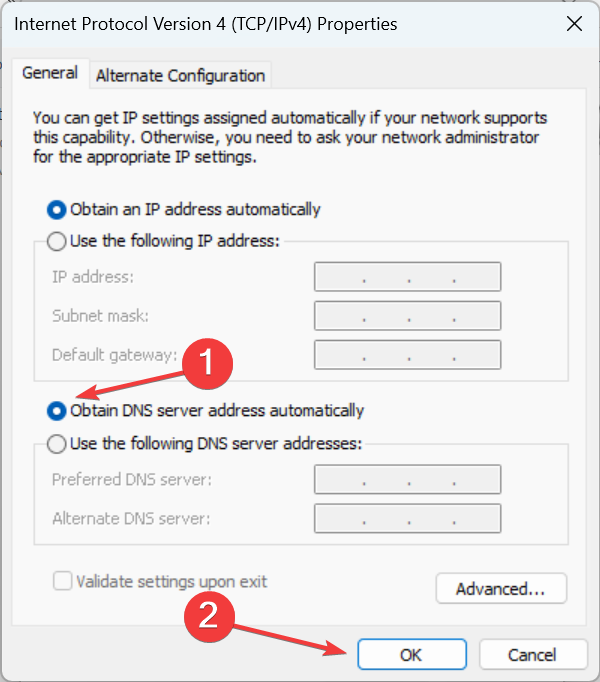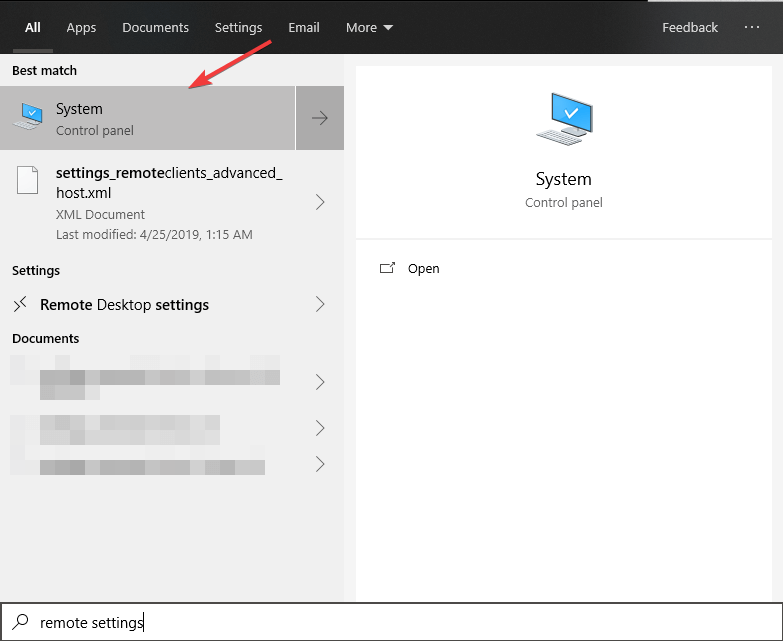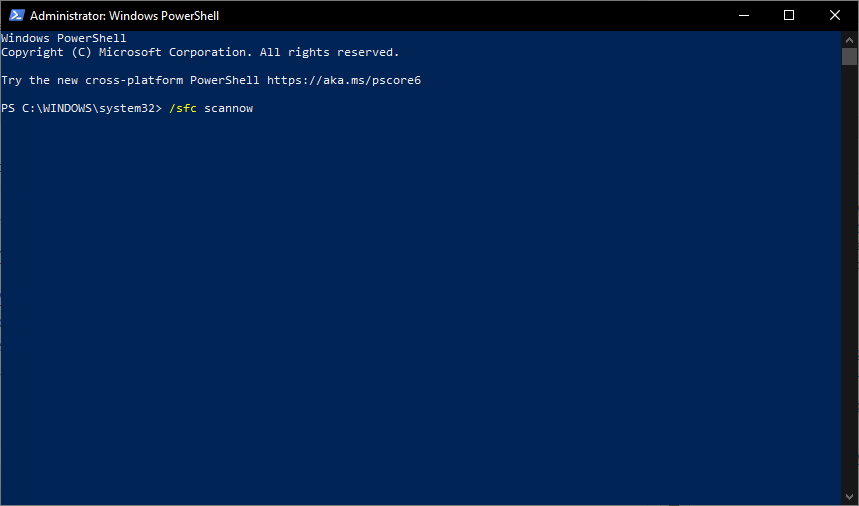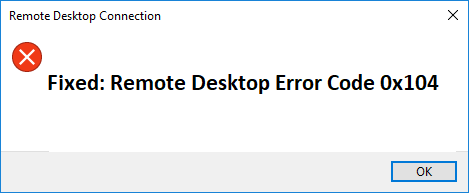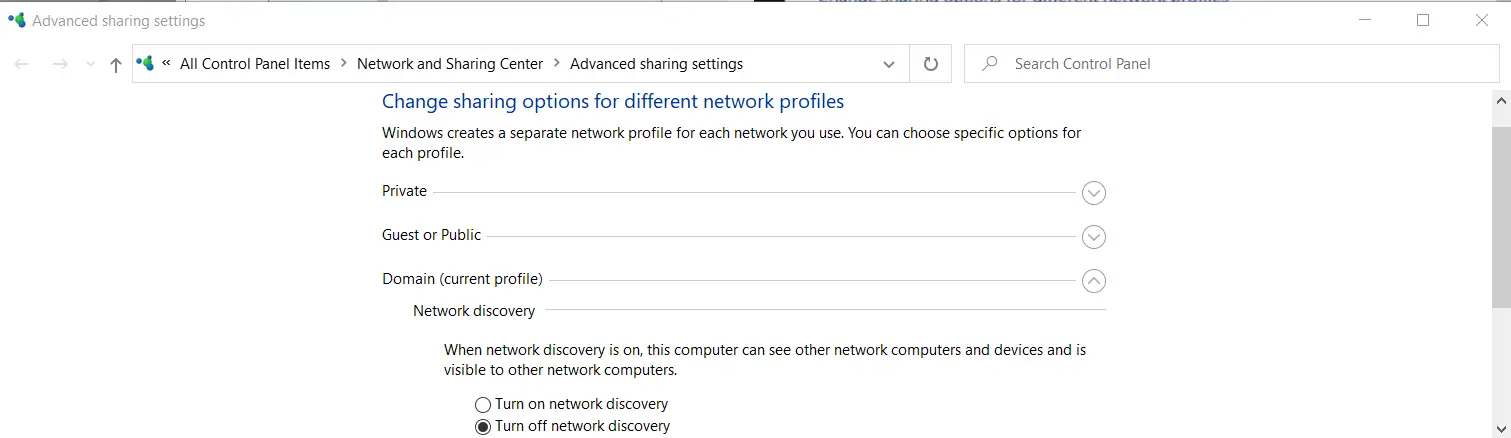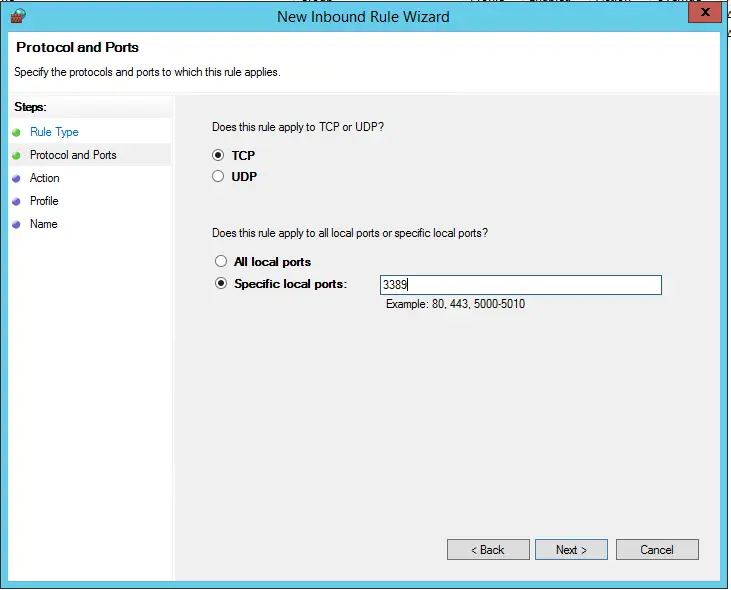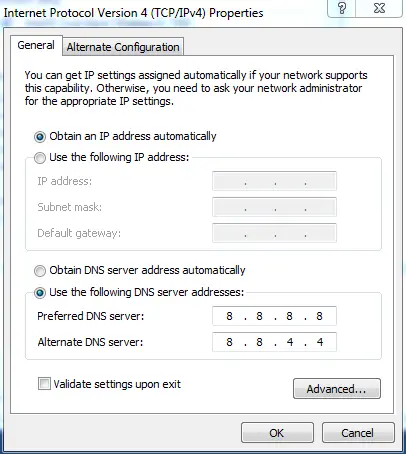Код ошибки удаленного рабочего стола 0x104 в Windows 10 возникает, когда вы пытаетесь предоставить доступ к системе, которая доступна в той же или в другой сети. Но когда это не удается, вы можете увидеть сообщение об ошибке, в котором говорится:
Не удалось подключиться к удаленному ПК, потому что компьютер не может быть найден. Укажите полное имя или IP-адрес удаленного ПК, а затем повторите попытку. Код ошибки 0x104
Этот вопрос может быть очень сложным. У некоторых пользователей, которые пытаются подключиться к своим удаленным серверам, также возникают проблемы с подключением к Интернету. Однако вот несколько простых методов, которые могут помочь вам избавиться от этого беспорядка.
Чтобы исправить код ошибки удаленного рабочего стола 0x104 на вашем компьютере, выполните следующие действия:
- Включите обнаружение сети
- Очистить настраиваемые DNS-серверы
- Разрешите порт 3389 в брандмауэре Windows.
Давайте посмотрим на них подробнее.
1]Включите обнаружение сети
Обнаружение сети — это функция, которая позволяет вашему компьютеру определять дополнительные устройства, доступные в той же сети. Это упрощает обмен файлами и принтерами между нужными вам сетями. Чтобы установить соединение RDP, вы должны убедиться, что эта опция включена или нет. Итак, давайте посмотрим, как включить Network Discovery:
Откройте панель управления и в поле поиска введите Сеть и Интернет. Нажмите Enter и на следующей странице выберите Центр коммуникаций и передачи данных вариант.
На левой боковой панели выберите Изменить расширенные настройки общего доступа связь.
Разверните сетевой профиль, который в настоящее время используется для вашего сетевого подключения. После этого выберите переключатель рядом с Включите обнаружение сети.
Наконец, нажмите Сохранить изменения кнопка.
2]Разрешить порт 3389 в брандмауэре Windows
TCP-порт 3389 — это порт по умолчанию, который используется для протокола удаленного рабочего стола Windows. Этот порт также используется в брандмауэре Windows для подключения других устройств, доступных либо в той же сети, либо в разных сетях. Однако, если брандмауэр Windows заблокирует это, вы не сможете предоставить им доступ.
Чтобы установить соединение, вам необходимо разрешить порт 3389 в брандмауэре Windows. Вот как это сделать:
Откройте окно Панели управления, выберите Система элемент.
На левой панели следующего экрана выберите Удаленные настройки связь. Это откроет Свойства системы мастер, где убедитесь, что вы на Удаленный таб.
Под Удаленный рабочий стол раздел, установите флажок рядом с Разрешить удаленные подключения к этому компьютеру.
Нажать на Подать заявление > Ok кнопку, чтобы сохранить изменения.
Теперь снова откройте окно панели управления и выберите Брандмауэр Защитника Windows элемент.
На левой панели выберите Расширенные настройки связь. На следующем экране выберите Входящие правила.
Перейдите на правую панель и найдите Удаленный помощник (входящий TCP-сервер RA) под Имя столбец.
Как только вы его найдете, убедитесь, что он включено.
Теперь узнай Удаленный рабочий стол — режим пользователя (TCP-входящий) и Удаленный рабочий стол — режим пользователя (UDP-вход).
Убедитесь, что оба параметра включены и 3389 это локальный порт. Чтобы сделать локальный порт видимым, перетащите горизонтальную полосу прокрутки к правому краю.
После этого попробуйте снова установить соединение и проверьте, устранен ли код ошибки 0x104.
3]Очистите настраиваемые DNS-серверы, чтобы исправить код ошибки 0x104
Если включение сетевого обнаружения не решает проблему, вы можете попытаться решить ее, очистив настраиваемый DNS-сервер перед настройкой удаленного подключения. Он легко применим как к основной, так и к целевой системам. Попробуем очистить кастомные DNS-серверы. Сделать это —
Откройте меню WinX, используя Windows + X Сочетание клавиш.
В списке меню выберите Настройки > Сеть и Интернет.
Переместитесь в правую панель и нажмите Изменить параметры адаптера.
На странице «Сетевые подключения» найдите свой адаптер.
Как только вы найдете, щелкните его правой кнопкой мыши и выберите Характеристики вариант.
В соответствующем мастере свойств убедитесь, что вы находитесь на Сети таб.
После этого установите флажок рядом с Интернет-протокол версии 4 а затем выберите Характеристики кнопка.
Также убедитесь, что Получить адрес DNS-сервера автоматически выбрано.
Нажмите кнопку ОК, чтобы сохранить изменения, а затем попробуйте подключить его снова.
Сообщите нам, помогло ли это руководство решить проблему.
Check the best solutions for quick troubleshooting
by Vladimir Popescu
Being an artist his entire life while also playing handball at a professional level, Vladimir has also developed a passion for all things computer-related. With an innate fascination… read more
Updated on February 20, 2023
Reviewed by
Alex Serban
After moving away from the corporate work-style, Alex has found rewards in a lifestyle of constant analysis, team coordination and pestering his colleagues. Holding an MCSA Windows Server… read more
- The Error code 0x104 appears when trying to remotely connect to another PC using the Remote Desktop feature.
- It usually arises due to misconfigured network or firewall settings but can also be a result of incorrect credentials.
- To fix the issue, change the name of the exchange server, disable the active VPN, and run the critical services, amongst other solutions.
XINSTALL BY CLICKING THE DOWNLOAD FILE
This software will repair common computer errors, protect you from file loss, malware, hardware failure and optimize your PC for maximum performance. Fix PC issues and remove viruses now in 3 easy steps:
- Download Restoro PC Repair Tool that comes with Patented Technologies (patent available here).
- Click Start Scan to find Windows issues that could be causing PC problems.
- Click Repair All to fix issues affecting your computer’s security and performance
- Restoro has been downloaded by 0 readers this month.
RDP or Remote Desktop Protocol, as the name suggests, allows users to access another computer remotely, i.e., without being physically present. But the connection is not as stable as many would imagine, with Error code 0x104 frequently encountered by some.
This poses a major problem, given that the feature to remotely gain access to the PC has gained prominence over the years. Though there are several third-party apps to establish remote access, let’s first try to fix the Error code 0x104 with Microsoft remote desktop.
What is error code 0x4 in Microsoft Remote Desktop?
As per the error message, Error code 0x104 arises when Windows can’t find the remote PC, and subsequently, the connection cannot be established. Here are a few reasons you might be getting the error:
- The Remote Desktop feature is disabled: For the feature to work, you must first enable Remote Access in Windows. And if it’s disabled, the error will show up.
- Misconfigured firewall settings: You may come across Error code 0x104 if the firewall settings are misconfigured.
- Network Discovery is turned off: Enabling Network Discovery is critical for your PC to identify others on the network and remotely connect to them.
- Incorrect DNS server: An incorrect DNS is just as likely to trigger the error, but this can easily be fixed.
How can I fix error code 0x104?
Before we head to the slightly complex solutions, here are a few quick ones to try:
- Turn on the Airplane Mode on the device you are using to connect to the remote desktop, disable it in 15-30 seconds, and then try establishing a connection.
- Change the name of the exchange server to something simple in case the current one is lengthy or intricate.
- When remotely connecting to the desktop via a mobile phone, try switching the network type. Say, if you are one 4G, try 3G, 4G LTE, or 5G if available.
- Try establishing a connection using the PC’s IP address (check in the desktop settings) instead of the PC name, and verify if Error code 0x104 is fixed.
- Make sure Port Forwarding is enabled on your router, and contact the ISP (Internet Service Provider) to help configure a port forwarding rule for mapping an external port using TCP 3389.
- If you are using a VPN while trying to remotely access the PC, disable it.
If these don’t work, move to the ones listed next.
1. Make sure Remote Desktop is enabled
- Press Windows + I to open Settings, and in the System tab, click on Remote Desktop on the right.
- Now, enable the toggle for Remote Desktop.
Some PC issues are hard to tackle, especially when it comes to corrupted repositories or missing Windows files. If you are having troubles fixing an error, your system may be partially broken.
We recommend installing Restoro, a tool that will scan your machine and identify what the fault is.
Click here to download and start repairing.
If the Remote Desktop feature was disabled recently, you might get Error code 0x104 while trying to remotely access the PC.
2. Enable Network Discovery
- Press Windows + I to open Settings, select Network & Internet from the navigation pane, and click on Advanced network settings.
- Click on Advanced sharing settings on the right.
- Now, make sure Network discovery is turned on under both Private networks and Public networks.
3. Modify firewall settings
- Press Windows + S to open Search, type Windows Defender Firewall in the text field, and click on the relevant search result.
- Click on Advanced settings on the left.
- Choose Inbound Rules from the navigation pane, right-click on Remote Assistance (RA Server TCP-In), and choose Enable Rule.
- Similarly, enable Remote Desktop – User Mode (TCP-In) and Remote Desktop – User Mode (UDP-In) rules, while making sure the Ports column next to both reads 3389.
After you have made the changes, check whether the Error code 0x104 while using Remote Desktop is fixed. If not, head to the next solution.
- CAA30194 Microsoft Team Error Code: How to Fix It
- Fix: Windows Update May Have Automatically Replaced AMD
4. Run the critical services
- Press Windows + R to open Run, type services.msc in the text field, and hit Enter.
- Locate the Remote Desktop Services entry, right-click on it, and choose Properties.
- Now, select Automatic from the Startup type dropdown menu, click on the Start button, and after the service starts running, click OK to save the changes.
- Similarly, run the Remote Access Auto Configuration Manager service and configure it to run automatically at startup.
5. Change network settings
- Press Windows + R to open Run, type ncpa.cpl, and click OK.
- Right-click on the active network adapter and choose Properties.
- Select Internet Protocol Version 4 (TCP/IPv4), and again click Properties.
- Choose the Obtain DNS server address automatically option, and click OK to save the changes.
That’s it! If the previous solutions didn’t work, settings the DNS service to automatic should help fix Error code 0x104 in Windows.
Also, do not forget to check the best remote desktop software for gaming without any lags or drops in FPS. For regular use, most recommend Mikogo, a popular and easy-to-use alternative. It has many useful features, like hosting meetings, a session scheduler, and session recording.
Do tell us which fix worked for you in the comments section below.
Still having issues? Fix them with this tool:
SPONSORED
If the advices above haven’t solved your issue, your PC may experience deeper Windows problems. We recommend downloading this PC Repair tool (rated Great on TrustPilot.com) to easily address them. After installation, simply click the Start Scan button and then press on Repair All.
Ошибка удаленного рабочего стола 0x104 в Windows 10 [FIXED BY EXPERTS]
Ряд пользователей сообщили, что видели ошибку удаленного рабочего стола 0x104 в Windows 10. В некоторых случаях соединение работает только тогда, когда оба компьютера находятся очень близко друг к другу.
Это может быть чрезвычайно неприятной проблемой, поскольку многим людям во всем мире необходим удаленный доступ к своим рабочим серверам, и они используют эту функцию для сбора или доступа к данным компании, в которой они работают.
В некоторых других случаях пользователи, которые пытались подключиться к своим удаленным серверам, также наблюдали сбой подключения к Интернету.
Из-за всех этих причин в этой статье мы рассмотрим некоторые из лучших методов, которые необходимо использовать, чтобы решить эту проблему.
Как я могу исправить ошибку удаленного рабочего стола 0x104 на моем ПК?
1. Проверьте, открыт ли порт 3389 в вашем брандмауэре
Примечание. Порт 3389 должен быть открыт на обоих компьютерах, использующих удаленный рабочий стол. Чтобы защитить ваш компьютер от злонамеренных пользователей, обязательно открывайте порт 3389 только для внутреннего использования.
- Нажмите поле поиска Cortana и введите -> Удаленные настройки.
- Внутри окна системы -> нажмите на Удаленные настройки.
- Выберите вкладку Remot e -> установите флажок Разрешить удаленные подключения к этому компьютеру.
- Введите Панель управления внутри окна поиска Cortana и откройте его.
- Выберите Система и безопасность -> выберите Брандмауэр Windows -> нажмите на Дополнительные настройки.
- На вкладке « Входящие правила » -> убедитесь, что удаленный помощник (TCP-In сервера RA) включен.
- Внутри свойства убедитесь, что порт 3389 открыт.
Хотите управлять своим ПК удаленно? Вот лучшие приложения для работы!
2. Проверьте, все ли компьютеры используют один и тот же тип сетевого профиля.
- Нажмите на значок сети на панели задач (рядом с часами).
- Подключитесь к сети по вашему выбору -> нажмите на Свойства.
- В окне настроек -> выберите Public или Private для всех ПК.
- Попробуйте посмотреть, решит ли это вашу проблему.
3. Запустите сканирование SFC в PowerShell (Admin)
- Нажмите Win + X -> выберите PowerShell (Admin).
- Введите / sfc scannow и нажмите Enter.
- Дождитесь завершения процесса и проверьте, сохраняется ли проблема.
Мы хотели бы знать, помогло ли это руководство решить вашу проблему. Пожалуйста, не стесняйтесь, дайте нам знать, используя раздел комментариев ниже.
ЧИТАЙТЕ ТАКЖЕ:
- Удаленный рабочий стол страдает от проблем с черным экраном в Windows 10 [FIX]
- Windows 10 Build 18912 устраняет проблемы GSOD и удаленного рабочего стола
- Полное руководство по настройке Windows 10 Kodi Remote Control
- Работа удаленно безболезненна для большинства Windows 10 пользователей, но некоторые из них всегда будут сталкиваться с проблемами.
- Чтобы избежать ошибки удаленного рабочего стола 0x104, проверьте, открыт ли порт 3389 на брандмауэре, или убедитесь, что все компьютеры используют один и тот же тип сетевого профиля.
- Теперь, когда вы здесь, присмотритесь к лучшим программным инструментам удаленного управления, которые вы можете использовать для поддержания рабочего процесса.
- В следующий раз, когда вы столкнетесь с ошибкой удаленного рабочего стола 0x104, вы узнаете, как решить эту распространенную проблему. Тем не менее, вскоре вы можете столкнуться с аналогичными проблемами, поэтому проверьте наши Windows Hub 10 ошибок для более полезных решений.
Несколько пользователей сообщили, что видели ошибку удаленного рабочего стола 0x104 на Windows 10. В некоторых случаях соединение работает только тогда, когда оба компьютера находятся очень близко друг к другу.
Это может быть чрезвычайно неприятной проблемой, поскольку многим людям во всем мире необходим удаленный доступ к своим серверам заданий и использование этой функции для сбора или доступа к данным компании, в которой они работают.
В некоторых других случаях пользователи, которые пытались подключиться к своим удаленным серверам, также замечали, что их интернет-соединение не удается.
По всем этим причинам в этой статье мы рассмотрим некоторые из лучших способов решения этой проблемы.
1. Проверьте, открыт ли порт 3389 на вашем брандмауэре
Note: Порт 3389 должен быть открыт на обоих компьютерах, которые используют удаленный рабочий стол. Чтобы защитить ваш компьютер от злонамеренных пользователей, обязательно открывайте порт 3389 только для внутреннего использования.
- щелчок Кортана поле поиска и введите -> Удаленная настройка.
- в система окно -> нажмите Удаленная настройка.
- Выберите удаленныйвкладка e -> установите флажок рядом с Разрешить удаленное подключение к этому компьютеру.
- тип Панель управления внутри окна поиска Кортаны и откройте его.
- выбирать Система и безопасность -> выбрать Windows межсетевые экраны -> нажмите Расширенные настройки.
- в Правила въезда вкладка -> убедитесь Удаленная помощь (RA-сервер TCP-In) включен
- Внутренние свойства защищают порт 3389 Это открыто.
2. Проверьте, все ли компьютеры используют один и тот же тип сетевого профиля.
- Нажмите на значок сети на панели задач (рядом с часами).
- Подключитесь к сети по вашему выбору -> нажмите Свойства.
- В окне настроек -> выберите любой общественности или частный для всех ПК.
- Попробуйте посмотреть, решит ли это вашу проблему.
3. Запустите сканирование SFC в PowerShell (Admin).
- пресс Win + X -> выбрать PowerShell (администратор).
- тип / SFC Scannow и нажмите Enter.
- Дождитесь завершения процесса и проверьте, сохраняется ли проблема.
Мы хотели бы знать, помогло ли это руководство решить вашу проблему. Не стесняйтесь, дайте нам знать, используя раздел комментариев ниже.
Часто задаваемые вопросы: узнайте больше о Windows 10 ошибок рабочего стола
- Как исправить ошибку подключения к удаленному рабочему столу?
Проверка того, все ли компьютеры используют один и тот же тип сетевого профиля, и запуск сканирования SFC – отличный способ исправить ошибки подключения к удаленному рабочему столу.
Возникли проблемы с использованием инструмента SFC? Проверьте это полезное руководство и исправьте вещи еще раз.
- Как восстановить подключение к удаленному рабочему столу?
Просто используйте команду сброса рабочего стола для сброса соединения. Прежде всего, следуйте по этому пути Функции> Сбросить рабочий стол из строки меню, затем щелкните правой кнопкой мыши значок на рабочем столе.
выбрать Сбросить рабочий стол и использовать перезагружать Кнопка, чтобы ваше желание сбылось в кратчайшие сроки.
- Как я могу узнать, имеет ли кто-то удаленный доступ к моему компьютеру?
Кто-то получает удаленный доступ к моему компьютеру, когда обнаруживает подозрительно выглядящие программы, если их мышь движется без их контроля или если злоумышленник активно контролирует программы и файлы.
От редактора Note: Этот пост был первоначально опубликован в июле 2019 года и с тех пор был обновлен и обновлен в апреле 2020 года для его свежести, точности и полноты.
RDP (Remote Desktop Protocol) is a Windows Utility that allows users to access a computer on the same network or even a different network without any physical access. With this feature, you can control any target system or network with just a few clicks. There are third-party apps also that offer similar services but some users just prefer to use the Windows Desktop Protocol. While it’s a free tool, it however comes with its downsides and you’ll be facing some errors, one of such is Error Code 0x104.
The 0x104 remote desktop is shown when you want to connect to a target system on your network or a different network. The error message reads as:
“We couldn’t connect to the remote PC because the PC can’t be found. Please provide the fully-qualified name or the IP address of the remote PC, and then try again.”
Remote Desktop Error Code 0x104
This could be because of wrong network discovery options or DNS settings. Even firewalls can block the connection to compromise your privacy settings and block the system that’s on the network.
Check Also: Remote Dekstop Error 0x204
In this post, we’ll outline how to fix the Microsoft remote desktop 0x104 including the causes and solutions, plus also some tips that will help you avoid the error.
Causes Of Microsoft Remote Desktop 0x104
-
DNS Settings
This is the case especially if you’re using custom DNS servers, or you’ve altered DNS settings in a way they’re not favoring Windows Remote Desktop. Removing custom DNS or any settings that are causing the problem will help you establish the connection successfully.
-
Port blocked By Firewall
The Remote Desktop is utilizing port 3389 when using the RDP connection and if this port is blocked by a Firewall or any Antivirus software, you cannot connect to the systems you’re trying to.
-
Network Discovery is switched OFF
When this is option is turned off, which is under “Network Sharing”, you can’t establish a connection to your target systems, and the error code 0x104 will be displayed on the Remote desktop.
These are the three major causes of the error code 0x104 on remote desktop. Let’s now look at the possible solutions.
How To Fix Remote Desktop Error Code 0x104
-
Turn Network Discovery ON
This is the option that will determine whether your PC is able to scan other networks or systems. By default, it should be ON, but if it happens that it’s turned off, it’s probably the reason why you cannot connect using the Remote desktop. Here is how you can turn it ON:
-
- Go to Control Panel, you can search for it in Windows search.
- Select “Network and Internet” and then “Network and Sharing Center”.
- On the left pane, you can see the option “Change advanced sharing settings”.
- You should now expand the network profile you’re using and choose “Turn ON network discovery”.
- Click “Save Changes” to apply the settings.
- Restart your PC and check to see if the error code 0x104 is gone or not.
Turn Network Discovery ON
-
Provide permission for Port 3389 on Firewall
As mentioned, when this port is blocked you cannot establish connections. So what you want to first do is to disable Windows Firewall or any other antivirus software you might be using. Once you check and the error is gone, you then turn them ON again, but you’ll have to change your settings to allow Port 3389 to run. Whatever security software you’re using just make sure Port 3389 isn’t blocked. Here is how to allow port 3389 on the Firewall.
-
- Open “Remote Settings” by typing it in Windows Search and Hit Enter.
- System windows will now open and you can see “Remote Setting”, click on that.
- Click on the “Remote” Tab and under the Remote Desktop you’ll see the option to tick the box for “Allow remote connections to this computer”.
- Next, you head over to the control panel Manager.
- Click on “System and Security” and then “Windows Defender Firewall”.
- By your left pane, you can see the “Advanced Settings”, click on that.
- Then you select “Inbound Rules”, you now locate “Remote Assistance (RA Server TCP-In), you should enable this option.
- Then you look for “Remote Desktop – User Mode (TCP –In and UDP-In), ensure that they’re enabled, the port to add should be 3389. You can see and check the port by making the local port column visible, you just need to expand the Window.
- Go ahead and setup a new connection with Remote Desktop to see if the problem is fixed.
Provide permission for Port 3389 on Firewall
-
Remove Custom DNS Servers
You need to clear custom DNS servers if that’s what you’re using on your System. This is applicable to both the host and target systems. Here is how you can do that:
-
- Locate the Network icon that’s on the taskbar, right-click on it and select “Open Network and Internet Settings”.
- From the right pane menu, you should click “Change adapter settings”
- Locate your adapter and right-click on it, select “Properties” from the options.
- You then click on “internet protocol version 4 and also select “properties”.
- You should ensure that the option “Obtain DNS server address automatically” is checked.
- Click OK and restart your PC and then proceed to establish the connection.
-
Ensure that all computers are using the same network profile type
- Click the Network icon on the taskbar which is near the speaker icon.
- You should connect to the available networks you’re using.
- Then select properties.
- On the settings windows, you should choose either “public or Private” for the computers you’re trying to connect.
- You can go back and check to see if the problem is fixed.
Change your DNS
-
Run SFC Scan with PowerShell
- Press Windows + X keys.
- Select PowerShell (Admin) from the options.
- Type /sfcscannow and hit enter.
- Wait until the process is finished and then check to see if the problem is now resolved.
WerFault Error SFC scan now command
This is it on how to fix error code 0x104 when using a remote desktop on your PC. Let us know how things have worked for you and if you also like to share other methods not mentioned here, please drop them in the comments.