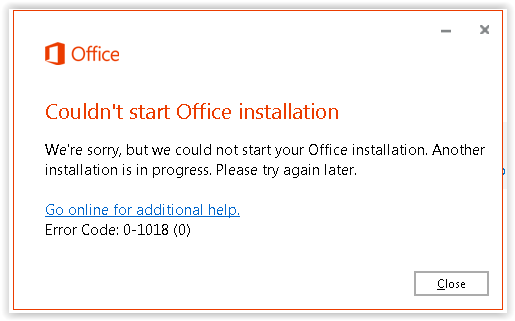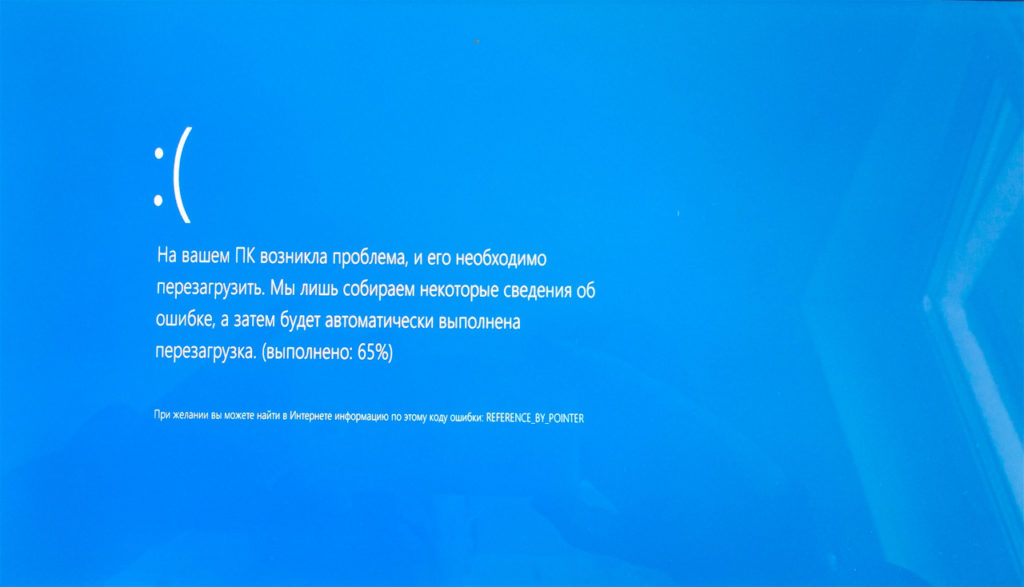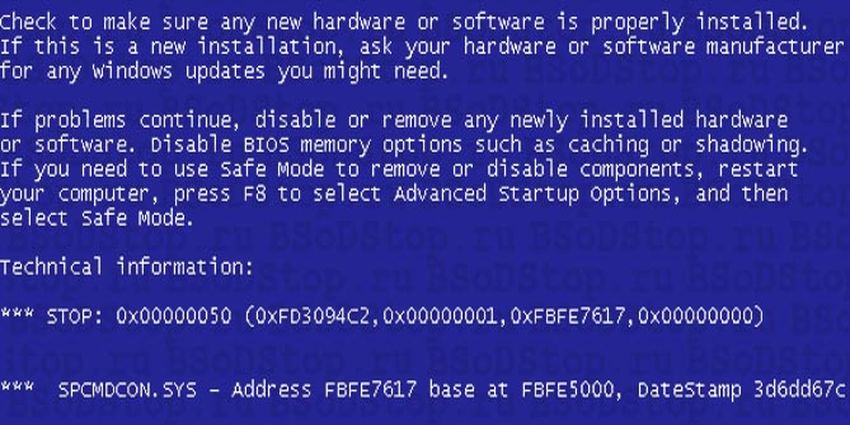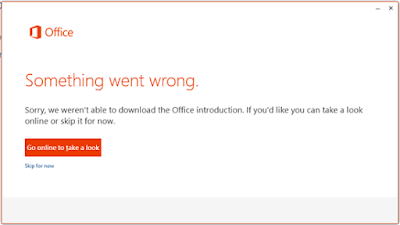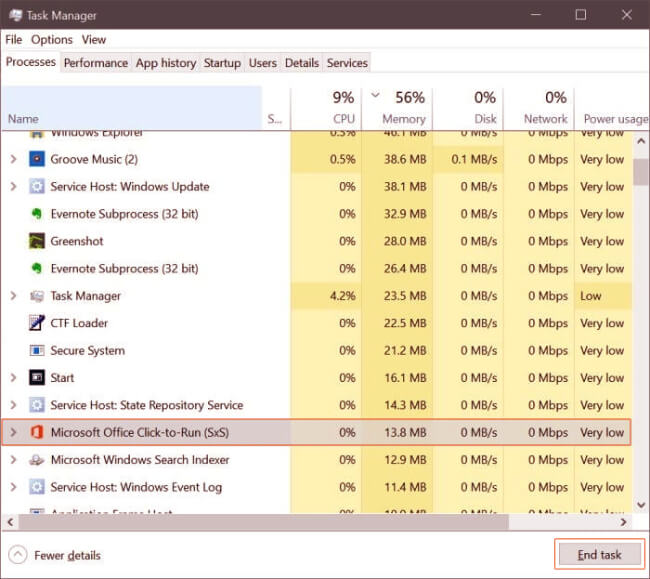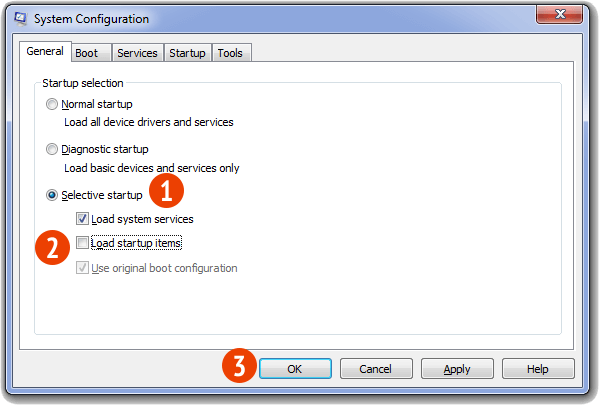Office 2019 Office 2016 Office 2013 Microsoft 365 для дома Office для бизнеса Office 365 для малого бизнеса Администратор Microsoft 365 Служба Office 365, предоставляемая 21Vianet служба Office 365 для малого бизнеса, предоставляемая 21Vianet — для администраторов Служба Office 365, предоставляемая 21Vianet, — для администраторов нажми и работай Office 365 Germany корпоративный Office 365 Germany корпоративный для администраторов Office.com Еще…Меньше
При попытке установить Office может появляться сообщение об ошибке Не удалось запустить установку пакета Office. Идет установка другого приложения. Повторите попытку. Либо сообщение об ошибке может содержать один из этих кодов: 0–1018, 17003–2031 или 2035–0.
Эта ошибка обычно возникает, если вы пытаетесь запустить установку Office во время установки, обновления или удаления другого приложения.
Найдите значок Office в области уведомлений Windows и щелкните его, чтобы проверить ход выполнения установки. Если установка уже выполняется, дождитесь ее завершения перед установкой Office.
Если вам не удается найти значок Office в области уведомлений, выполните следующие инструкции, чтобы перезапустить Office, и попробуйте снова выполнить установку. Если это не помогло, запустите удаление, чтобы удалить все полные или частичные экземпляры пакета Office, а затем переустановите Office.
Перезагрузка компьютера и повторная установка Office
-
Перезагрузите компьютер.
-
Переустановите Microsoft 365.
Выберите версию Office, которую вы хотите переустановить, и выполните указанные ниже действия.
Microsoft 365
Office 2021
Office 2019
Office 2016
Office 2013
Удаление и повторная установка Office
Используйте вспомогательное средство для удаления Office, чтобы полностью удалить Microsoft 365 с компьютера и выполнить повторную установку Microsoft 365.
-
Выберите расположенную ниже кнопку для скачивания и установки средства поддержки удаления.
Скачать
-
Следуйте указанным ниже инструкциям, чтобы скачать средство поддержки удаления для соответствующего браузера.
Совет: Скачивание и установка средства может занять несколько минут. После завершения установки откроется окно удаления продуктов Office.
Edge или Chrome
-
В левом нижнем углу щелкните правой кнопкой мыши SetupProd_OffScrub.exe и выберите пункт Открыть.
Microsoft Edge (старый) или Internet Explorer
-
В нижней части окна браузера нажмите кнопку Выполнить, чтобы запустить файл SetupProd_OffScrub.exe.
Firefox
-
Во всплывающем окне выберите Сохранить файл, а затем в правом верхнем окне браузера выберите стрелку загрузки> SetupProd_OffScrub.exe.
-
-
Выберите версию, которую нужно удалить, и нажмите кнопку «Далее».
-
Следуйте остальным указаниям и при появлении запроса перезагрузите компьютер.
После перезагрузки компьютера средство удаления автоматически откроется для завершения последнего этапа процесса удаления. Следуйте остальным указаниям.
-
Выберите действия для версии Office, которую нужно установить или переустановить. Закройте средство удаления.
Microsoft 365 | Office 2021 | Office 2019 | Office 2016 | Office 2013 | Office 2010 | Office 2007
См. также
Удаление Office с компьютера
Нужна дополнительная помощь?
Нужны дополнительные параметры?
Изучите преимущества подписки, просмотрите учебные курсы, узнайте, как защитить свое устройство и т. д.
В сообществах можно задавать вопросы и отвечать на них, отправлять отзывы и консультироваться с экспертами разных профилей.
Найдите решения распространенных проблем или получите помощь от агента поддержки.
Обновление от 1 октября 2022
На территории России из-за санкций блокируется соединение с серверами активации Майкрософт. В связи с чем активировать надо через VPN. Мы рекомендуем приобретать VPN здесь vpn-open.ru
Включаете VPN и запускаете установку, проверено — работает.
Если возникнут вопросы пишите в чат в нижнем правом углу экрана.
У нас есть 2 решения устранения ошибки. Одно — через утилиту, второе — через VPN. И то и другое предоставляется нашим покупателям бесплатно. Также нашим покупателям оказываем техническую поддержку. Если купили у нас, то пишите в чат.
Код ошибки Microsoft Office 0-2035 (0) Информация:
В основном это происходит, когда вы пытаетесь установить Office или устанавливаете Office 365, и это не удается. Код ошибки 0-2035 (0) может возникнуть по следующим причинам:
- Из-за повреждения системного файла Microsoft Office.
- Предыдущая установка не была удалена должным образом.
- Брандмауэр Windows не разрешает доступ к сети.
- Вы можете скачать частичную установку.
Чтобы решить ошибку Office 365 0-2035 (0) , вы можете выполнить следующий шаг. Если вы выполните следующие шаги или шаги или процессы по устранению неполадок, вы можете устранить этот код ошибки 0-2035 (0) .
Действия по исправлению кода ошибки Microsoft Office 365 0–2035 (0):
Всякий раз, когда вы пытаетесь установить обновленную версию Office 365 и продолжаете получать ошибку 0-2035 (0) , это означает, что вы не установили предыдущую версию Office 365 должным образом или ваш предыдущий файл Office был поврежден. и вы можете увидеть под изображением ошибку.
Некоторые общие факторы, вызывающие ошибку Office 0-2035 (0):
- Существующие установочные файлы Office.
- Файлы трамбовки и журналов.
- Файл Microsoft Office поврежден.
- Офис обновился не полностью, а частично.
- Центр обновления Windows установлен неправильно.
- Антивирус или брандмауэр Windows могут блокировать установку Office.
1. Восстановите приложение
Код ошибки 0-2035 (0) будет исправлен после того, как ваш инструмент восстановления Microsoft Office заменит все поврежденные системные файлы. Выполните следующие действия, чтобы запустить средство восстановления и исправить ошибку.
- Откройте Панель управления с помощью Пуск.
- Нажмите «Программы » и выберите «Программы и компоненты » .
- Нажмите на продукт Office, который вы хотите восстановить.
- Щелкните Изменить.
- Выберите «Быстрое восстановление » и нажмите «Восстановить » . Если Quick Repair не устранил код ошибки 0-2035 (0) , выберите Online Repair и нажмите Repair .
Примечание. Если средство Office Repair не устранило этот код ошибки, удалите и переустановите установку Office, чтобы исправить этот код ошибки 0–2035 (0).
2. Действия по удалению Microsoft Office
Если ошибка сохраняется даже после запуска средства восстановления Office, удалите Office со своего компьютера.
- Откройте панель управления с помощью Пуск
- Нажмите «Программы » и выберите «Программы и компоненты » .
- Выберите Office Suite и нажмите «Удалить » .
Примечание. Если установка Office не удалась или ошибка не устранена, для полного удаления пакета Office требуется установка вручную.
3. Шаги по удалению Office вручную, чтобы исправить код ошибки 0-2035 (0)
Если код ошибки 0-2035 (0) повторяется , выполните следующие действия, чтобы вручную удалить программу Office с компьютера.
Шаг 1. Удалите пакеты установщика Windows
- Найдите папку установки Office 16, обычно расположенную в C:Program Files .
- Щелкните правой кнопкой мыши папку Microsoft Office 16 и выберите « Удалить » .
Шаг 2. Удалите запланированные задачи Microsoft Office
- Откройте окно командной строки от имени администратора.
- В командной строке введите следующие команды и нажмите Enter после каждой:
schtasks.exe /delete /tn «MicrosoftOfficeOffice Automatic Updates»
schtasks.exe /delete /tn «MicrosoftOfficeOffice Subscription Maintenance»
schtasks.exe /delete /tn «MicrosoftOfficeOffice Нажмите, чтобы Запустить сервисный монитор»
Шаг 3. Используйте диспетчер задач для завершения задач «нажми и работай».
- Откройте диспетчер задач.
- Перейдите на вкладку « Процесс ».
- Если запущены следующие процессы, щелкните каждый из них правой кнопкой мыши, а затем щелкните Завершить задачу после выбора каждого процесса.
- .исполняемый файл
- установка*.exe
Шаг 4. Удалите файлы Office
- Нажмите клавишу с логотипом Windows + R, чтобы открыть диалоговое окно « Выполнить ».
- В поле « Открыть » введите %ProgramFiles% и нажмите « ОК » .
- Удалите папку «Microsoft Office 16».
- Удалите папку «Microsoft Office».
- Откройте диалоговое окно « Выполнить », введите %ProgramFiles(x86)% и нажмите « ОК » .
- Удалите папку «Microsoft Office».
Шаг 5. Удалите подразделы реестра Microsoft Office.
- Откройте редактор реестра .
- Удалите следующие подразделы реестра:
- HKEY_LOCAL_MACHINEПРОГРАММНОЕ ОБЕСПЕЧЕНИЕMicrosoftOfficeClickToRun
- HKEY_LOCAL_MACHINEПРОГРАММНОЕ ОБЕСПЕЧЕНИЕМайкрософтАппВИСВ
- HKEY_CURRENT_USERПрограммное обеспечениеМайкрософтОфис
- Затем удалите ключ Office.
Шаг 6. Удалите ярлыки меню «Пуск».
- Откройте окно командной строки от имени администратора.
- Введите %ALLUSERSPROFILE%MicrosoftWindowsStart MenuPrograms и нажмите Enter.
- Удалите папку «Инструменты Microsoft Office».
4. Загрузите и установите Microsoft Office
- Войдите на страницу « Моя учетная запись »
- Выберите Установить .
- Нажмите « Выполнить» или аналогичную в зависимости от используемого браузера.
- Когда вы увидите сообщение «Все готово», щелкните Все готово .
По- прежнему получая код ошибки Microsoft Office 0-2035 (0) , вы можете обратиться к техническим специалистам, которые решат ваши проблемы.
Перейти к содержанию
На чтение 2 мин Просмотров 633 Опубликовано 03.09.2022
«Windows» – это знаменитая по всему миру операционная система. Самая новейшая является 10 версия. Благодаря обновлению, она стала очень востребованной среди многих пользователей разных стран.
Функции Windows 10
У данной системы есть множество преимуществ, которые значительно выделяют её среди остальных:
- Меню «Пуск» заиграло новыми красками и удобным интерфейсом.
- Появилось отдельная мини-вкладка, в которой собраны все уведомления, приходящие с почты, сайтов и программ.
- Для лучшего пользования появился встроенный помощник под названием «Cortana». Её задачей является облегчить пользование. К сожалению, в Российской Федерации она ещё не доступна.
- Можно легко сменить мобильную версию на компьютерную при необходимости.
- Можно с лёгкостью переключаться между приложениями и программами.
- Появилась возможность управлять окнами так, чтобы они находились рядышком.
- Появился интернет-браузер «Edge». Он является улучшенной версией ныне забытого «Internet Explorer».
- Функция «Hello» позволит более удобно зайти в систему не тратя при этом много времени, так как будет использоваться Face ID.
Это далеко не всё, ведь большинство функции можно узнать в процессе работы за компьютером или телефоном.
Код ошибки 0-2035 в Windows 10: что это такое?
Конечно, как в любом электронном устройстве, приложении или программе случаются небольшие проблемы, которые никакой опасности не несут и легко решаются.
Код ошибки 0-2035 – это означает, что в данный момент идёт процесс загрузки другого приложения помимо скачивания системы Office.
Что делать в таком случае?
Не устанавливать Office до того момента, пока не завершиться удаление либо установка другого приложения, так как одновременно осуществить эти действия невозможно.
Также можно выполнить следующие рекомендации:
- Выключить и включить компьютер/ноутбук.
- Заново попробовать установить Office.
Ещё есть третий вариант – это полностью убрать Office с помощью вспомогательного средства.
Данная проблема совершенно некритичная. Выполнив всё действия её легко устранить.
Заключение
«Windows 10» – замечательная операционная система с огромным функционалом. Есть множество встроенных сервисов, которые облегчают работу с ней. Это очень удобно. Технические неполадки бывают, но избежать их достаточно просто и не отнимет много времени.
Office 2019 Office 2016 Office 2013 Microsoft 365 для дома Office для бизнеса Office 365 для малого бизнеса Администратор Microsoft 365 служба Office 365, предоставляемая 21Vianet служба Office 365 для малого бизнеса, предоставляемая 21Vianet — для администраторов служба Office 365, предоставляемая 21Vianet — для администраторов нажми и работай Office 365 Germany корпоративный Office 365 Germany корпоративный для администраторов Office.com Еще…Меньше
При попытке установить Office может появляться сообщение об ошибке Не удалось запустить установку пакета Office. Идет установка другого приложения. Повторите попытку. Либо сообщение об ошибке может содержать один из этих кодов: 0–1018, 17003–2031 или 2035–0.
Эта ошибка обычно возникает, если вы пытаетесь запустить установку Office во время установки, обновления или удаления другого приложения.
Найдите значок Office в области уведомлений Windows и щелкните его, чтобы проверить ход выполнения установки. Если установка уже выполняется, дождитесь ее завершения перед установкой Office.
Если вам не удается найти значок Office в области уведомлений, выполните следующие инструкции, чтобы перезапустить Office, и попробуйте снова выполнить установку. Если это не помогло, запустите удаление, чтобы удалить все полные или частичные экземпляры пакета Office, а затем переустановите Office.
Перезагрузка компьютера и повторная установка Office
-
Перезагрузите компьютер.
-
Переустановите Microsoft 365.
Выберите версию Office, которую вы хотите переустановить, и выполните указанные ниже действия.
Microsoft 365
Office 2021
Office 2019
Office 2016
Office 2013
Удаление и повторная установка Office
Используйте вспомогательное средство для удаления Office, чтобы полностью удалить Microsoft 365 с компьютера и выполнить повторную установку Microsoft 365.
-
Выберите расположенную ниже кнопку для скачивания и установки средства поддержки удаления.
Скачать
-
Следуйте указанным ниже инструкциям, чтобы скачать средство поддержки удаления для соответствующего браузера.
Совет: Скачивание и установка средства может занять несколько минут. После завершения установки откроется окно удаления продуктов Office.
Edge или Chrome
-
В левом нижнем углу щелкните правой кнопкой мыши SetupProd_OffScrub.exe и выберите пункт Открыть.
Microsoft Edge (старый) или Internet Explorer
-
В нижней части окна браузера нажмите кнопку Выполнить, чтобы запустить файл SetupProd_OffScrub.exe.
Firefox
-
Во всплывающем окне выберите Сохранить файл, а затем в правом верхнем окне браузера выберите стрелку загрузки> SetupProd_OffScrub.exe.
-
-
Выберите версию, которую нужно удалить, и нажмите кнопку «Далее».
-
Следуйте остальным указаниям и при появлении запроса перезагрузите компьютер.
После перезагрузки компьютера средство удаления автоматически откроется для завершения последнего этапа процесса удаления. Следуйте остальным указаниям.
-
Выберите действия для версии Office, которую нужно установить или переустановить. Закройте средство удаления.
Microsoft 365 | Office 2021 | Office 2019 | Office 2016 | Office 2013 | Office 2010 | Office 2007
См. также
Удаление Office с компьютера
Нужна дополнительная помощь?
Error Code 0-2035 (0) when installing Office It’s Stats that Another installation is in progress
Microsoft Office Error Code 0-2035 (0) Info:
It mainly occurs when you tried to install office or while installing office 365 and it gets failed. Error Code 0-2035 (0) may occur due to the following reasons:
- Due to the Microsoft Office system file get corrupt.
- Previous installation had not removed properly.
- Windows Firewall does not allow network access.
- You may download a partial setup.
To solve Office 365 Error 0-2035 (0) you may follow the below step to fix. If you follow the below steps or troubleshooting steps or processes then you may resolve this Error Code 0-2035 (0).
Steps to fix Microsoft Office 365 Error Code 0-2035 (0):
Whenever if you trying to install office 365 updated version and you keep getting error 0-2035 (0) it means you haven’t installed previous office 365 properly or your previous office file got corrupt. and you might be seen below the image as an error.
Some Common factor that causes Office Error 0-2035 (0):
- Pre-existing office installation files.
- Tamp and logs files.
- Microsoft Office file got corrupt.
- The Office didn’t update fully it updated partially.
- Windows Update not installed properly.
- Antivirus or Windows Firewall might be blocking the Office installation.
Steps to Fix/Resolve/troubleshoot the error code 0-2035 (0):
1. Repair your Microsoft Office Suite Application
Error Code 0-2035 (0) will
be fixed once your Microsoft Office repair tool replaces all the corrupted system files. Follow the steps below to run the repair tool to fix the error.
- Open Control Panel using Start.
- Click on Programs and select Programs and Features.
- Click on the Office product that you want to repair.
- Click Change.
- Select Quick Repair and click on Repair. If Quick Repair didn’t fix the Error Code 0-2035 (0), select Online Repair and click on Repair.
Note: If Office Repair did not fix this error code, then remove and reinstall the Office installation to fix this Error Code 0-2035 (0).
2. Steps to remove Microsoft Office
In case if the error persists even after running the Office repair tool, uninstall Office from your computer.
- Open Control Panel using Start
- Click on Programs and select Programs and Features.
- Select Office Suite and click on Remove.
Note: If Office installation failed or it didn’t fix the
error, manual installation is required to completely remove the Office
Suite.
3. Steps to remove Office manually to fix the Error Code 0-2035 (0)
If the error code 0-2035 (0) is re-occurring, proceed with the following steps to manually remove the Office program from your computer.
Step 1: Remove the Windows Installer packages
- Find the Office 16 installation folder, typically located in C:Program Files.
- Right-click the Microsoft Office 16 folder and select Delete.
Step 2: Remove the Microsoft Office scheduled tasks
- Open a Command Prompt window as an administrator.
- At the command prompt, type the following commands and press Enter after each one:
schtasks.exe /delete /tn “MicrosoftOfficeOffice Automatic Updates”
schtasks.exe /delete /tn “MicrosoftOfficeOffice Subscription Maintenance”
schtasks.exe /delete /tn “MicrosoftOfficeOffice Click To Run Service Monitor”
Step 3: Use Task Manager to end the Click-to-Run tasks
- Open Task Manager.
- Click the Process tab
- If the following processes are running, right-click each one, and then click End task after you select each process.
- .exe
- setup*.exe
Step 4: Delete the Office files
- Press Windows logo key + R to open the Run dialog box.
- In the Open box, type %ProgramFiles%, and then click OK.
- Delete the “Microsoft Office 16” folder.
- Delete the “Microsoft Office” folder.
- Open the Run dialog box, type %ProgramFiles(x86)%, and then click OK.
- Delete the “Microsoft Office” folder.
Step 5: Delete the Microsoft Office registry sub keys
- Open Registry Editor.
- Delete the following registry sub keys:
- HKEY_LOCAL_MACHINESOFTWAREMicrosoftOfficeClickToRun
- HKEY_LOCAL_MACHINESOFTWAREMicrosoftAppVISV
- HKEY_CURRENT_USERSoftwareMicrosoftOffice
- Then Delete the Office key.
Step 6: Delete the Start menu shortcuts
- Open a Command Prompt window as an administrator.
- Type %ALLUSERSPROFILE%MicrosoftWindowsStart MenuPrograms, and then press Enter.
- Delete the “Microsoft Office Tools” folder.
4. Download and install Microsoft Office
2. Choose Install.
3. Click Run or the equivalent depending on the browser you’re using.
4. When you see “You’re good to go”, click All done.
Still getting Microsoft Office Error Code 0-2035 (0) then you may contact with technical expertise that will solve your issues.
Story Highlights
- Close Office Processes
- Restart your computer
- Office Installation in Clean Boot
- Install Office using the Offline Installer
- Remove Other Office Versions
How to fix Error Code 0-1018(0) or 0-2035(0) when installing Office
Applies on Microsoft Office 365, Office 2021, Office 2019, Office 2016 and Office 2013
When you try to install Microsoft Office you may get an error message “Couldn’t start Office installation. Error Code 0-1018(0) or 0-2035(0)“
“Error Code 0-1018(0) or 0-2035(0) when installing Office” usually occurs if another installation, updation, or uninstallation was running before you attempted to install Office. You cannot run multiple instances of the same program to install or uninstall it. The installer will conflict with each other and prompt errors on the screen.
Error Message
Couldn’t start Office installation. We’re sorry, but we could not start your Office installation. Another installation is in progress, please try again later.
- Error Code 0-1018(0)
- Error Code 2035-0
Causes of Error Code 0-1018(0) or 0-2035(0) when installing Office
“Error Code 0-1018(0) or 0-2035(0)” occurs when another instance of the same program is conflicting with the office installation. We might see this error prompt with error code 0-1018(0), 17003-2031 or 2035-0 during office installation process.
- Multiple instances of the same program confliction
- Incomplete, partial, failed repair, installation, change, or removal of a previous Office suite can prevent from installing a newer version.
- Previous version of an Office suite is blocking the installation
Resolution of Error Code 0-1018(0) or 0-2035(0) when installing Office
We have made a list of resolutions that can fix the Error Code 0-1018(0) or 0-2035(0) when installing Office”. Performing the below-mentioned solutions and workarounds helps us to resolve the Error Code 0-1018(0) or 0-2035(0) when installing Office.
- Close other Office Processes
- Restart your computer and reinstall Office
- Office Installation in Clean Boot
- Install Office using the Offline Installer
- Remove Other Office Versions
Solution
1
Close other Office Processes
You might have another installation running in the background, and conflicting with the new installation you are initiating. This might prompt for the Error Code 0-1018(0) or 0-2035(0) when installing Office
To fix this error, you need to stop the other installation processes using Task Manager.
- Press Ctrl + Shift + Esc to start Task Manager.
- Locate the Office installation process running in the background
- Office installation processes are usually IntergratedOffice.exe and Microsoft Click-to-Run.
- Right-click on the process and click on End Task from the menu
Now try to initiate the office installation and it should work like charm.
Solution
2
Restart your computer and reinstall Office
The most common scenario is that the other office background processes are conflicting with the Office installation process and causing the Error Code 0-1018(0) or 0-2035(0). Try restarting your device and reinstalling Office once the device is up and running.
Solution
3
Office Suite Installation in Clean Boot
Office installation can also be interrupted if third-party services are conflicting with the office program which can result in Error Code 0-1018(0) or 0-2035(0).
Consider performing Clean Boot to disable all startup programs and services on the computer. Also, consider disabling unwanted software’s which can conflict with the office suite. Try installing the office after starting the computer with minimal set of services, drivers, and startup programs to avoid other programs interfering with office installation.
Perform Clean Boot in Windows10, 8.1 and 8
- Press Windows Key + R to open Run command, type msconfig.msc and click Ok. Or Open Control Panel –>Administrative Tools–>System Configuration
- On the Services tab of the System Configuration dialog box, tap or click to select the Hide all Microsoft services check box, and then tap or click Disable all.
- On the Startup tab of the System Configuration dialog box, tap or click Open Task Manager
- On the Startup tab in Task Manager, for each startup item, select the item and then click Disable
- Close Task Manager.
On the Startup tab of the System Configuration dialog box, tap or click OK, and then restart the computer.
Consider installing office after restarting the device.
Perform Clean Boot in Windows 7
- Press Windows Key + R to open Run command, type msconfig.msc and click Ok. Or Open Control Panel –>Administrative Tools–>System Configuration
- On the General tab, click the Selective startup option, and then click to clear the Load startup items check box
- On the Services tab, click to select the Hide all Microsoft services check box, and then click Disable all.
- Close Task Manager.
On the Startup tab of the System Configuration dialog box, tap or click OK, and then restart the computer.
Consider installing office after restarting the device.
Solution
4
Install Office using the Office Offline Installer
The Office offline installer may help in bypassing the potential firewall, proxy, antivirus, or Internet connection issues that might occur during an Office installation as we will be downloading the Offline installer ISO file to install office to avoid Error Code 0-1018(0) or 0-2035(0).
Steps to Download Office Offline Installer File
Please visit www.office.com/myaccount to download the office offline installer. We need to make sure that we are using the same account which is associated with our copy of office.
If we are not signed in with the Microsoft account associated with our copy of Office, we need to sign in now. If we are signed in with a different account, we need to sign out from that account and sign in again with the correct Microsoft account.
Once we logged in, we will find My Office Account Homepage with your subscription account information and the place we normally go to download the standard online Office installer.
- From the My Office Account Home page, click the Install button.
- From the Install page, click “Language, 32/64-bit, and other install options.”
- Language and Install Options: This is the section from where we can manually select to download Office in Language other than Operating System Configured language. We can also opt for the 64-bit version of office instead of normal 32 bit.
- Offline Installer: From the Office Installer section, select desired language and click on Download offline installer.
Solution
5
Remove Other Office Versions
Office installation can also be interrupted due to erroneous residual files during the installation or un-installation of previous versions of Microsoft office which can cause Error Code 0-1018(0) or 0-2035(0).
Consider removing Microsoft Office versions installed in the device and try to reinstall the Office program. You can reinstall the other office versions once the office installation is finished.
Uninstall Office from the Control Panel
- Press Windows Key + R to open Run command, type appwiz.cpl and click Ok. Or Open Control Panel –>Programs
- Right-click on the Microsoft Office product, and choose Uninstall.
- Follow the instructions on the screen.
Uninstall Office using Microsoft Easy Fix Tool
Try running Microsoft Easy Fix tool to completely remove Office from the device.
We’ve compiled all the resolutions and workarounds verified by the experts to fix the mentioned error. These resolutions and workarounds helped the users to fix the error on their system. Try implementing these resolutions on your computer and if the preceding suggestions fail to solve the error, please feel free to Ask an Expert.
Frequently Asked Questions
-
What is Office Error Code 0-1018(0)?
Office error code 1018(0) occurs when another instance of the same program is conflicting with the office installation.
-
What is Office Error Code 0-2035(0)?
Office error code 0-2035(0) occurs when another instance of the same program is conflicting with the office installation.
-
What is Error Couldn’t start Office installation?
«Couldn’t start Office installation» occurs when another instance of the same program is conflicting with the office installation.
Сегодня будем решать ошибки при установке Microsoft Office различных версий. А именно разберем такие ошибки как 2203, 1935, 30015-6 (-1) также разберем сбои в конце установки Microsoft Office и ошибку «Службе установщика Windows не удаётся обновить файлы». Надеюсь, что ниже изложенный материал вам поможет.
Существует несколько причин, по которым может возникнуть ошибка при установке Microsoft Office. Среди них:ошибка 2203; ошибка 1935; ошибка 1406 и др. Несмотря на богатый функционал пакета редакторов, сама программа в плане структуры файлов довольно сложная и громоздкая. Это приводит к множеству проблем на этапах деинсталляции или установки. В частности, ошибка может произойти по следующим причинам:
- На компьютере уже был установлен Офис, а после удален, но не до конца;
- Устанавливаемая версия Офиса не поддерживается текущей операционной системой;
- Не установлены необходимые дополнительные библиотеки.
Ошибка в конце установки Microsoft Office 2010
В конце установки программа зависает или же отображается сообщение «Обнаружена проблема при установке Microsoft Office». В окне инсталлятора появится кнопка «Исправить», которую нужно нажать. После этого будут внесены необходимые изменения в реестр компьютера. Далее повторите установку. Если же программа по-прежнему выдает ошибку, или же кнопка «Исправить» не работает, то необходимо удалить программу и попробовать установить другую весию.
Службе установщика Windows не удаётся обновить один или несколько защищённых файлов
Чтобы понять в чем причина ошибки,заходим в журнал событий Windows. Для этого надо зайти в “Пуск” – “Панель управления” – “Администрирование” – “Просмотр событий”. В открывшемся окошке, выбираем слева раздел “Приложение” видем в правом поле ошибку. Если открыть ее двойным щелчком и прочитать описание, то становится понятно, что служба установщика Windows не может обновить защищенный файл, находящийся по следующему пути: Program FilesCommon FilesMicrosoft Sharedweb server extensions40binfp4autl.dll.
Для решения проблемы делаем следующее:
- Заходим в папку C:Program FilesCommon FilesMicrosoft Sharedweb server extensions40bin
- Скачиваем файл fp4autl
- Загруженный файл копируем в указанную выше папку bin. Появится окошко с предложением вставить установочный компакт-диск – нажимаем “Отмена”
- Следом появится еще одно сообщение – нажимаем здесь “Да”.
- Запускаем установку Microsoft Office заново. Ошибка больше не должна появится.
Если же ошибка возникает снова – перезагрузите компьютер и после этого проверьте, чтобы файл fp4autl.dll находился в указанной выше папке.
Ошибка 2203 при установке Microsoft Office
Во время установки Microsoft Office появляется сообщение «Ошибка 2203. Внутренняя ошибка» и операция прерывается. Код данной ошибки свидетельствует о том, что при установке MS Office система не может получить полный доступ к папке временных файлов (temp). В Windows есть несколько таких папок. Расположены они по следующим адресам:
- C:Temp
- C:WindowsTemp
- C:UsersВаш_профиль_пользователяAppDataLocalTemp
Чтобы узнать, какая именно папка вам нужна, щелкните правой кнопкой мыши по ярлыку Мой компьютер и откройте Свойства. В меню раскройте Дополнительные параметры системы — Переменные среды.В раскрывшемся окне вы увидите, какая именно папка Temp используется вашей операционной системой по умолчанию. Для устранения проблемы с ошибкой 2203 необходимо выставить все разрешения для данной папки для всех пользователей и групп. Для этого отыскиваем нужную папку Temp, правой кнопкой открываем ее Свойства и переходим на вкладку Безопасность. Для всех пользователей и системы должны стоять все галочки в разрешениях для полного доступа.
Так же рекомендуем добавить пользователя (группу) с именем Все (именно так, обязательно с большой буквы) и аналогично разрешить полный доступ. Точно так же можно настроить полный доступ и для других папок Temp, расположение которых указано в начале страницы.После всех манипуляций и перезагрузки компьютера ошибка 2203 при установке Microsoft Office должна исчезнуть.
Однако не стоит забывать, что Windows любит преподносить не только одиночные проблемы, но и сразу букетом. Например, ошибку 2203 часто сопровождает проблема удаления старой версии MS Office, в частности невозможно удалить файлы GROOVEEX.DLL и GrooveIntlResource.dll Кроме того, установке офиса может препятствовать даже антивирус, особенно часто слышны нарекания на самого известного российского разработчика. Поэтому если даже после настройки папки Temp проблема с ошибкой 2203 не исчезла, попробуйте отключить антивирус Касперского на время установки MS Office.
Ошибка Error 1935 при установке Microsoft Office 2010
Ошибка 1935 возникает при установке Office 2010 с пакетом обновления 2 . В состав Офис 2010 входит поддержка программирования .NET, поэтому эту ошибку вызывает конфликт между установщиком Windows (msiexec.exe) и службой Windows Search (SearchIndexer.exe) или же другим модулем. Этот конфликт возникает при копировании файла сборки. Кроме того, ошибку могут вызывать другие обновления, например исправление для компонентов Microsoft .NET Framework.
Основная причина заключается в сбое хода установки или распаковки компоненто что происходит из-за повреждения NET Framework. Если вы устанавливали пакет программ MS Office 2007, 2010, 2013, 2016 или отдельную его программу и у вас возникла 1935-я ошибка, то попробуйте сначала перезагрузить компьютер, возможно больше ошибки не будет. Но если ошибка все равно появляется, то проделайте следующие действия.
- Очистите реестр компьютера, через программу CCleaner
- Откройте «Мой компьютер» и перейдите на вкладку «Изменение/Удаление программ»
- Найдите программу Microsoft .NET Framework и нажмите на нее, чтобы изменить
- В открывшемся окне выберите пункт «Восстановить программу Microsoft .NET Framework до исходного состояния»
- После того, как программа восстановит свои настройки, перезагрузите компьютер
- Пробуйте установить MS Office.
Другой способ
- Остановите службу Виндовс Search и запустите Office 2010
- Вот как остановить службу Windows Search: Щелкните «Пуск».
- Введите запрос services.msc в поле Найти программы и файлы.
- В списке служб нажмите пр. кнопкой мыши Windows Search и нажмите Остановить.
- Запустите установку Office 2010
Одной из таких ошибок является 30015-6 (-1).
Эта ошибка появляется во время установки Ms Office 2016.
Способ 1. Отключение антивируса и Брандмауэра Windows Первая вещь, которую вы должны сделать, так это отключить ваш антивирус и фаерволл. Что бы отключить фаерволл сделайте следующее: Зайдите в «Панель управления» и выберите «Брандмауэр Windows». В левой панели нажмите на «Отключить Бранмауэр Windows». В открывшемся окне отключите фаерволл для публичных и приватных опций. Эти две утилиты порой могут конфликтовать с установщиками различных программ. Попробуйте установить MS Office 2016 снова. Если вы получайте ошибку 30015-6 (-1) , то переходите к следующему методу статьи.
Способ 2. Установка в «чисто» загруженной системе Для того что бы запустить систему без каких либо лишних утилит нужно выполнить «чистую» загрузку. Для того что бы это выполнить сделайте следующее: Нажмите комбинацию клавиш Win+R и впишите в появившемся окне команду msconfig. В первой вкладке выберите «Выборочная загрузка» и уберите галочку с «Загружать элементы автозагрузки». Далее пройдите в «Службы» и пометьте галочкой «Не отображать службы Microsoft». Перед вами появится список из сторонних программ. Нажмите на кнопку «Отключить все». Нажмите применить и перезагрузите свой компьютер для принятия изменений. На старте системы вы сможете установить MS Office 2016 без каких либо проблем. Однако, после установки, не забудьте выставить параметры автозагрузки которые стояли ранее.
Другие способы решения оишбки Office 2016
-
Проверьте включён ли у вас сбор телеметрии для этого нажмите сочетание клавиш Win+R и в открывшемся окне «Выполнить» введите regedit.exe,далее перейдите в ветку HKEY_LOCAL_MACHINESOFTWAREPoliciesMicrosoftWindowsDataCollection и проверьте нет ли там ключа AllowTelemetry.Если есть,удалите его и повторите установку Office. Возможно потребуется перезагрузка после удаления ключа.
-
Можно попробовать удалите раздел реестра HKLMSOFTWAREMicrosoftWindows NTCurrentVersionScheduleTaskCacheTreeMicrosoftOffice и папку (при наличии) C:WindowsSystem32TasksMicrosoftOffice.
Ошибка 2203 при установке
Ошибка 1406 Не удается записать значение Library
Ошибка 1920 Не удается запустить службу
Комментарии ()
Оставьте свой комментарий
Получаете ли вы код ошибки 0-1018 0 при установке Office 365? Это говорит:
К сожалению, мы не смогли начать установку Office. Идет другая установка.
Обычно это происходит из-за другого процесса установки Office или фонового обновления или предыдущих файлов установки MS Office, которые не были полностью удалены из Windows,
Вот несколько способов исправить это и запустить Office 365.
Как исправить ошибку? Идет другая установка?
Другое текущее сообщение об установке может помешать вам установить Office 365 на ваш компьютер. Это может быть большой проблемой, и, говоря о проблемах установки, вот некоторые проблемы, о которых сообщили пользователи:
1. Проверьте свой антивирус
В некоторых случаях может возникнуть другая ошибка установки из-за вашего антивируса. Сторонний антивирус может часто мешать работе вашей системы и вызывать эту и другие проблемы.
Чтобы устранить проблему, рекомендуется временно полностью отключить определенные антивирусные функции или ваш антивирус. Если это не сработает, следующим шагом будет полное удаление стороннего антивируса с вашего ПК.
Windows 10 поставляется с Windows защитник Он работает как антивирус по умолчанию, поэтому даже если вы удалите сторонний антивирус, он должен оставаться защищенным. Если удаление антивируса решает проблему, вам следует подумать о переходе на новое антивирусное решение.
Если вам нужна максимальная защита, которая не мешает вашей системе, вам обязательно стоит попробовать BullGuard,
Ищете альтернативный антивирус? Посмотрите на это руководство для наших лучших вариантов.
2. Найдите другой процесс установки
Иногда у вас может быть запущена другая установка в фоновом режиме, и при установке Office 365 может появиться другое сообщение о выполнении установки.
Чтобы решить эту проблему, вы должны либо остановить установку самостоятельно, либо использовать диспетчер задач для завершения процесса установки.
Стоит также отметить, что Windows монтажник и Msiexec процессы могут вызвать появление этой проблемы, поэтому, если вы видите, что они работают, обязательно отключите их. После завершения хлопотного процесса, попробуйте снова установить Office.
3. Исправьте ошибку 0-1018 0 с помощью средства проверки системных файлов.
В некоторых случаях ваша установка может быть повреждена, что может привести к появлению другой установки. Если вы столкнулись с этой проблемой при попытке установить Office 365, вы можете решить эту проблему, выполнив сканирование SFC.
После завершения сканирования SFC проверьте, решена ли проблема. Несколько пользователей сообщили, что проблема может сохраняться даже после запуска сканирования SFC. Если это так, вы должны запустить сканирование DISM, выполнив следующие действия:
После завершения сканирования DISM проверьте, сохраняется ли проблема. Если проблема сохраняется, или если вы не смогли выполнить сканирование SFC ранее, обязательно запустите сканирование SFC снова.
4. Зарегистрируйте зависимости Office 365 DLL
В Office 365 могут отсутствовать некоторые библиотеки DLL (файлы динамических библиотек), необходимые для запуска.
5. Удалите другие версии Office
Иногда старые версии Office могут помешать вашей текущей установке и вызвать другую ошибку установки. Если это так, вы должны найти и удалить все установки Office с вашего ПК.
Вы можете сделать это, используя обычный метод, но этот метод может иногда оставлять позади определенные файлы и записи реестра. Эти оставшиеся файлы могут помешать будущим установкам Office, поэтому всегда рекомендуется использовать удаляющее программное обеспечение для удаления приложений с вашего компьютера.
Если вы не знакомы с ним, деинсталлятор – это специальное приложение, которое может удалить любое приложение с вашего ПК, но оно также удалит все файлы и записи реестра, связанные с этим приложением.
Если вы ищете простой в использовании деинсталлятор, мы рекомендуем вам попробовать Revo деинсталлятор, После удаления всех предыдущих версий Office с вашего компьютера проблема должна быть полностью решена.
6. Запустите средство Office 365 FIXIT
7. Отключить Windows межсетевые экраны
Иногда из-за Windows Установки брандмауэра Office 365 должны загружать определенные файлы из Интернета, и если ваш брандмауэр блокирует их, вы можете столкнуться с некоторыми сообщениями об ошибках.
Для решения этой проблемы рекомендуется временно отключить брандмауэр. После отключения Windows Брандмауэр, попробуйте установить Office 365 снова и проверьте, не появляется ли проблема снова. Как только вам удастся установить Office 365, снова активируйте брандмауэр.
8. Установите последние обновления
Иногда это сообщение об ошибке может появиться из-за определенных технических проблем в вашей системе. Однако Microsoft усердно работает над устранением этих проблем, и лучший способ их исправить – установить последние обновления.
По большей части, Windows 10 устанавливает отсутствующие обновления автоматически, но иногда вы можете пропустить одно или два обновления.
Windows теперь он будет искать доступные обновления. Если обновления доступны, они будут автоматически загружаться в фоновом режиме и устанавливаться, как только вы перезагрузите компьютер. Как только ваша система обновится, проверьте, не устранена ли проблема.
Часто задаваемые вопросы: узнайте больше о Microsoft Office и Office 365
Office 365 является последней версией Microsoft Office Suite, которая предлагает, помимо других замечательных функций, облачное программное обеспечение в качестве сервисного продукта.
Нет, однако, некоторые компоненты можно загрузить отдельно и использовать бесплатно, например, Microsoft Teams или Microsoft OneNote.
Существует несколько других замечательных альтернатив для Microsoft Office, таких как WPS Office, FreeOffice, LibreOffice и другие.
Теперь вы сможете установить Office 365 на Windows 10 с этими исправлениями. Средство поддержки и восстановления Microsoft для Office 365 и Outlook, которое Windows Публикация отчета предоставляет более подробную информацию, это также может быть полезно для исправления ошибок 0-1018 0 и других вещей.
От редактора Note: Этот пост был первоначально опубликован в августе 2018 года и с тех пор был обновлен и обновлен в апреле 2020 года для обеспечения свежести, точности и полноты.
При отправки на печать в windows 10 уходит в синий экран BSOD (МФУ Kyocera)
Windows
В данной статье Вы узнаете почему при отправки документов на печать принтеров Kyocera ваша система под windows 10 уходит в синий экран.
Сегодня на двух компьютерах стали вылетать синие экраны и причем снимая минидампы ошибка была одна и та же:
ntoskrnl. exe ntoskrnl. exe+849746 fffff805`1f600000 fffff805`20646000 0x01046000 0xd3f64697 09.09.2082 1:35:03
win32kbase. sys win32kbase. sys+7cae9 fffff968`83c00000 fffff968`83ed9000 0x002d9000 0x00000000
win32kfull. sys win32kfull. sys+13fd09 fffff968`83ee0000 fffff968`84296000 0x003b6000 0xc38b91e2 17.12.2073 5:39:30
При беглом анализе и выяснении обстоятельств было выявлено, что данная ошибка появляется при отправки документа на печать.
Далее, я отправлял тестовые печать на другие принтеры и ошибка вылетала только при отправки на принтеры Kyocera
Почему windows 10 уходит в синий экран?
Идем в панель управления и смотрим какие были установлены последние обновления на windows 10
т. е. в процессе я сначала ставил обновления и на дату 11 числа мы не смотрим, соответственно смотрим на дату которая идет от 9 числа (на сегодняшний день дата 11 чисто)
В моем случае я удалил первое обновление за 8 число которое имеет номер 5000802 и после этого все работает на ура.
Обновления KB5000802 и KB5000808
Обновление новости на 14:20
Microsoft признала проблемы с мартовскими накопительными обновлениями для Windows 10 ссылка
Ниже приведен список затронутых версий:
на официальном сайте микрософт уже подтвердили проблему с обновлениями KB5000802 и KB5000808 для Windows 10 которые вызывают сбой BSOD при отправки на печать устройств от производителя Kyocera
Как решить данную проблему?
Сверху есть официальная информация от микрософт какое из обновлений удалять. Удалить обновление и ошибка исчезнет!.
Kyocera Universal Print
на сайте reddit пользователи которые первыми столкнулись с этой ошибкой написали следующее сообщение и свои предположения:
Данное обновление, по всей видимости, приводит к отображению синего экрана при печати с использованием драйверов Kyocera Universal Print. Уже было как минимум 20 подтвержденных случаев на 4 разных устройствах, и это всего за один час рабочего времени».
Отсюда можно сделать вывод что проблема именно возникает у тебя кто использует универсальный драйвер от киосеры и проблема не глобальная, а именно происходит на уровне конфликта драйвером и ядра системы windows 10
Решение проблемы от подписчиков
В комментарии один из подписчиков по имени Станислав, решил проблему следующим способом:
Решил проблему с принтером Kyosera при печати синий эран был. Драйвер нужно сменить в свойствах принтера на XPS.
Обновление от 16.03.2021
Проверил у себя в конторе, вариант рабочий, просто обновляем все драйвера на компах и можно не удалять обновления. драйвера скачивал эти с официально сайта Куосера или скачивайте я моего Яндекс Диска :
Источники:
https://tehnografi. com/%D0%BF%D0%BE%D0%BB%D0%BD%D0%BE%D0%B5-%D1%80%D0%B5%D1%88%D0%B5%D0%BD%D0%B8%D0%B5-%D0%B2%D1%8B%D0%BF%D0%BE%D0%BB%D0%BD%D1%8F%D0%B5%D1%82%D1%81%D1%8F-%D0%B4%D1%80%D1%83%D0%B3%D0%B0%D1%8F-%D1%83%D1%81/
https://www. nibbl. ru/windows/pri-otpravki-na-pechat-v-windows-10-on-uxodit-v-sinij-ekran-bsod-mfu-kyocera. html
Error Code 0-2035 (0) when installing Office It’s Stats that Another installation is in progress
Microsoft Office Error Code 0-2035 (0) Info:
It mainly occurs when you tried to install office or while installing office 365 and it gets failed. Error Code 0-2035 (0) may occur due to the following reasons:
- Due to the Microsoft Office system file get corrupt.
- Previous installation had not removed properly.
- Windows Firewall does not allow network access.
- You may download a partial setup.
To solve Office 365 Error 0-2035 (0) you may follow the below step to fix. If you follow the below steps or troubleshooting steps or processes then you may resolve this Error Code 0-2035 (0).
Steps to fix Microsoft Office 365 Error Code 0-2035 (0):
Whenever if you trying to install office 365 updated version and you keep getting error 0-2035 (0) it means you haven’t installed previous office 365 properly or your previous office file got corrupt. and you might be seen below the image as an error.
Some Common factor that causes Office Error 0-2035 (0):
- Pre-existing office installation files.
- Tamp and logs files.
- Microsoft Office file got corrupt.
- The Office didn’t update fully it updated partially.
- Windows Update not installed properly.
- Antivirus or Windows Firewall might be blocking the Office installation.
Steps to Fix/Resolve/troubleshoot the error code 0-2035 (0):
1. Repair your Microsoft Office Suite Application
Error Code 0-2035 (0) will
be fixed once your Microsoft Office repair tool replaces all the corrupted system files. Follow the steps below to run the repair tool to fix the error.
- Open Control Panel using Start.
- Click on Programs and select Programs and Features.
- Click on the Office product that you want to repair.
- Click Change.
- Select Quick Repair and click on Repair. If Quick Repair didn’t fix the Error Code 0-2035 (0), select Online Repair and click on Repair.
Note: If Office Repair did not fix this error code, then remove and reinstall the Office installation to fix this Error Code 0-2035 (0).
2. Steps to remove Microsoft Office
In case if the error persists even after running the Office repair tool, uninstall Office from your computer.
- Open Control Panel using Start
- Click on Programs and select Programs and Features.
- Select Office Suite and click on Remove.
Note: If Office installation failed or it didn’t fix the
error, manual installation is required to completely remove the Office
Suite.
3. Steps to remove Office manually to fix the Error Code 0-2035 (0)
If the error code 0-2035 (0) is re-occurring, proceed with the following steps to manually remove the Office program from your computer.
Step 1: Remove the Windows Installer packages
- Find the Office 16 installation folder, typically located in C:Program Files.
- Right-click the Microsoft Office 16 folder and select Delete.
Step 2: Remove the Microsoft Office scheduled tasks
- Open a Command Prompt window as an administrator.
- At the command prompt, type the following commands and press Enter after each one:
schtasks.exe /delete /tn “MicrosoftOfficeOffice Automatic Updates”
schtasks.exe /delete /tn “MicrosoftOfficeOffice Subscription Maintenance”
schtasks.exe /delete /tn “MicrosoftOfficeOffice Click To Run Service Monitor”
Step 3: Use Task Manager to end the Click-to-Run tasks
- Open Task Manager.
- Click the Process tab
- If the following processes are running, right-click each one, and then click End task after you select each process.
- .exe
- setup*.exe
Step 4: Delete the Office files
- Press Windows logo key + R to open the Run dialog box.
- In the Open box, type %ProgramFiles%, and then click OK.
- Delete the “Microsoft Office 16” folder.
- Delete the “Microsoft Office” folder.
- Open the Run dialog box, type %ProgramFiles(x86)%, and then click OK.
- Delete the “Microsoft Office” folder.
Step 5: Delete the Microsoft Office registry sub keys
- Open Registry Editor.
- Delete the following registry sub keys:
- HKEY_LOCAL_MACHINESOFTWAREMicrosoftOfficeClickToRun
- HKEY_LOCAL_MACHINESOFTWAREMicrosoftAppVISV
- HKEY_CURRENT_USERSoftwareMicrosoftOffice
- Then Delete the Office key.
Step 6: Delete the Start menu shortcuts
- Open a Command Prompt window as an administrator.
- Type %ALLUSERSPROFILE%MicrosoftWindowsStart MenuPrograms, and then press Enter.
- Delete the “Microsoft Office Tools” folder.
4. Download and install Microsoft Office
2. Choose Install.
3. Click Run or the equivalent depending on the browser you’re using.
4. When you see “You’re good to go”, click All done.
Still getting Microsoft Office Error Code 0-2035 (0) then you may contact with technical expertise that will solve your issues.