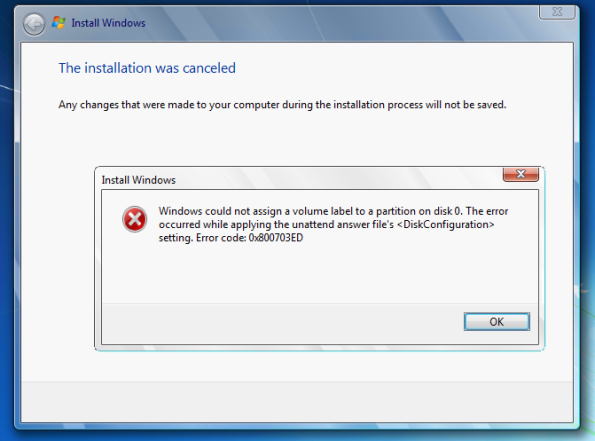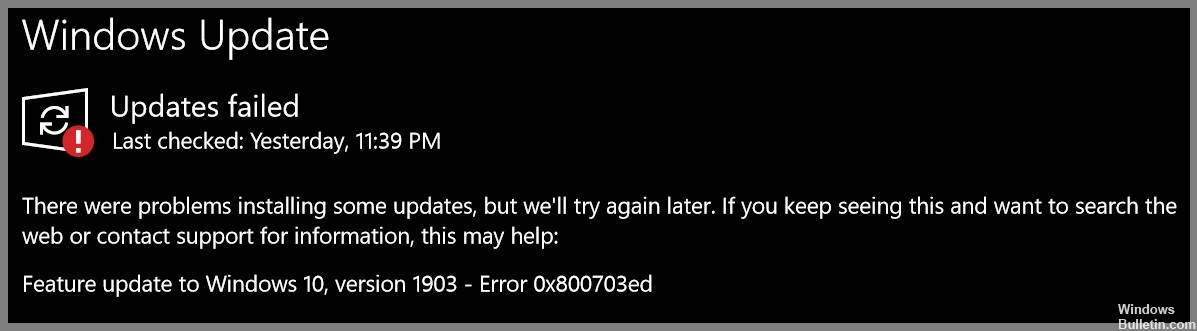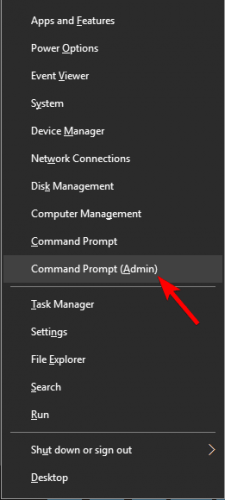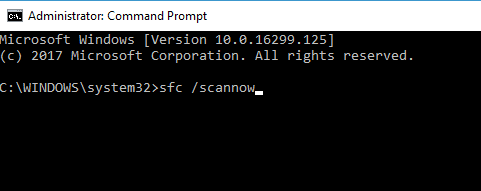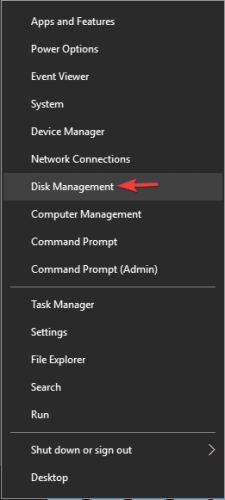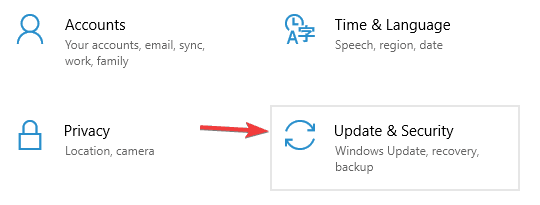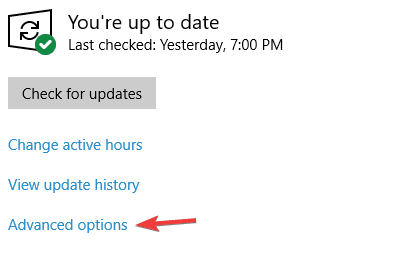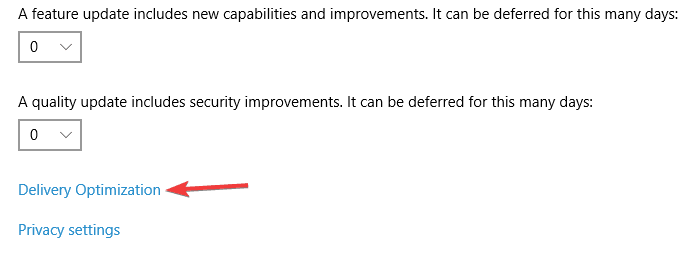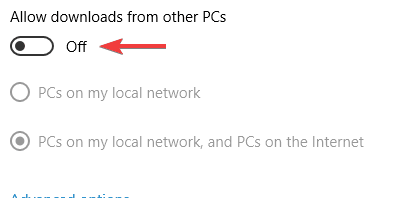На чтение 8 мин. Просмотров 2.7k. Опубликовано 03.09.2019
Windows 10 – это огромный шаг вперед во многих категориях. Благодаря множеству улучшений стабильности и своевременной поддержке, Windows 10 скоро заменит Windows 7 в качестве перехода на ОС Microsoft.
Тем не менее, даже несмотря на то, что мы можем ожидать многого от Windows 10, все еще существует множество проблем, которые необходимо решить. Да, речь идет об ошибках обновления и невозможности получения запланированных обновлений. Ошибка, которую мы попытаемся устранить сегодня, связана с кодом 0x800703ed . Эта ошибка в основном вызвана неисправными драйверами или повреждением системных файлов. Поэтому, если вы столкнулись с ошибкой в этом коде, выполните следующие действия.
Содержание
- Как исправить ошибку обновления Windows 10 0x800703ed
- Решение 1. Проверьте свой антивирус
- Решение 2 – Используйте сканирование SFC и DISM
- Решение 3 – Обновление драйверов графического процессора и сети
- Решение 4. Используйте командный файл для сброса компонентов Центра обновления Windows
- Решение 5 – Обновление BIOS
- Решение 6 – Используйте загрузку Windows
- Решение 7. Убедитесь, что ваш системный раздел настроен на активный
- Решение 8. Отключите все ненужные устройства
- Решение 9 – Изменить настройки обновления
- Решение 10 – Восстановление системы с установочного носителя USB/DVD
Как исправить ошибку обновления Windows 10 0x800703ed
Ошибка обновления 0x800703ed может быть проблематичной и препятствовать установке последних обновлений. Говоря об ошибках обновления, вот некоторые похожие проблемы, о которых сообщили пользователи:
- Обновление Windows 10 не удалось при двойной загрузке . По словам пользователей, эта проблема может возникнуть, если на компьютере используется двойная загрузка. Чтобы устранить проблему, просто сделайте системный раздел активным и проверьте, помогает ли это.
- 0x800703ed W indows 10 upgrade . Если у вас возникла эта проблема, возможно, проблема в драйверах. Однако вы можете решить эту проблему, обновив драйверы до последней версии.
Решение 1. Проверьте свой антивирус

Антивирус является распространенной причиной ошибок обновления, и если у вас ошибка 0x800703ed, обязательно отключите некоторые антивирусные функции. Если это не сработает, возможно, вам придется полностью отключить или удалить антивирус.
Если удаление антивируса решит вашу проблему, это может быть идеальное время, чтобы подумать о переходе на другое антивирусное решение. На рынке есть много отличных антивирусных инструментов, но Bitdefender предлагает лучшую защиту, не мешая вашей системе, так что обязательно попробуйте.
Решение 2 – Используйте сканирование SFC и DISM
Если вы не можете обновить Windows до последней версии из-за ошибки 0x800703ed, вы можете проверить систему на наличие повреждений. Для этого вам просто нужно запустить сканирование SFC. Это относительно просто, и вы можете сделать это, выполнив следующие действия:
-
Нажмите Windows Key + X , чтобы открыть меню Win + X. Теперь выберите Командная строка (Администратор) в меню. Если Командная строка недоступна, вы также можете использовать PowerShell (Admin) .
-
После запуска командной строки введите sfc/scannow и нажмите Enter , чтобы запустить ее.
- Сканирование SFC начнется. Помните, что сканирование может занять до 15 минут, поэтому не прерывайте его.
После того, как сканирование завершено, проверьте, не устранена ли проблема. Если вы не можете запустить сканирование SFC, или если проблема все еще существует, следующим шагом будет запуск сканирования DISM. Для этого выполните следующие действия:
- Откройте Командную строку от имени администратора.
-
Теперь выполните команду DISM/Online/Cleanup-Image/RestoreHealth .
- Дождитесь окончания сканирования DISM. Этот процесс обычно занимает до 20 минут, поэтому наберитесь терпения.
После завершения сканирования DISM проверьте, сохраняется ли проблема. Если вы раньше не могли запустить сканирование SFC, попробуйте запустить его снова и проверьте, решает ли это вашу проблему.
Решение 3 – Обновление драйверов графического процессора и сети

По словам пользователей, устаревшие драйверы могут вызвать эту проблему на вашем компьютере. Если вы получаете сообщение об ошибке 0x800703ed, мы рекомендуем вам обновить драйверы. В большинстве случаев эта проблема возникает из-за того, что ваш графический процессор и сетевые драйверы устарели, и для решения этой проблемы рекомендуется обновить их.
Чтобы обновить драйверы, просто посетите веб-сайт производителя оборудования и загрузите последние версии драйверов для вашего оборудования. Это относительно простая процедура, если вы знаете модель вашего оборудования и то, как загружать драйверы.
Если вы не хотите загружать драйверы вручную, вы всегда можете использовать автоматические инструменты, такие как TweakBit Driver Updater , для автоматической загрузки необходимых драйверов.
Решение 4. Используйте командный файл для сброса компонентов Центра обновления Windows
Мы понимаем, что устранение неполадок иногда может быть довольно неприятным, особенно при таких сложных проблемах, как эта. Кроме того, если вы недостаточно опытны, вы можете вызвать дополнительные проблемы, которые могут оказаться еще сложнее решить. Хорошо, что технические энтузиасты создали сценарий, который может сделать все вместо вас. Вам просто нужно скачать и запустить его.Следуйте этим инструкциям, чтобы использовать этот полезный инструмент:
- Загрузите скрипт здесь.
- Сохраните файл.
- Нажмите правой кнопкой мыши и выберите Запуск от имени администратора .
- После завершения процесса проверьте наличие обновлений.
Кроме того, вы можете использовать этот сценарий для устранения любых проблем, связанных с обновлениями.
Решение 5 – Обновление BIOS
Одна вещь, которая имеет первостепенное значение для общей производительности системы, – это обновленный BIOS. Некоторые пользователи даже не смогли установить Windows 10, в то время как другие столкнулись с множеством проблем после установки. В связи с этим мы советуем заменить устаревшие драйверы BIOS новейшими.
С другой стороны, этот процесс является рискованным и требует определенных знаний. Поэтому мы также рекомендуем вам спросить что-то еще, прежде чем приступать к процедуре перепрошивки и обновлению прошивки BIOS, если вы не уверены в том, что вы делаете.
Решение 6 – Используйте загрузку Windows
По словам пользователей, вы можете столкнуться с ошибкой 0x800703ed, если вы используете Linux и Windows в режиме двойной загрузки. Чтобы решить эту проблему, вам нужно настроить ПК на использование загрузки Windows вместо загрузки Linux.
Для этого вам потребуется стороннее приложение, такое как easyBCD . Просто настройте ваш компьютер на загрузку Windows, и проблема должна быть полностью решена.
Решение 7. Убедитесь, что ваш системный раздел настроен на активный
По словам пользователей, эта проблема может возникнуть, если ваш системный раздел не установлен в активный. Чтобы решить проблему, вам просто нужно изменить настройки вашего раздела. Это относительно просто, и вы можете сделать это, выполнив следующие действия:
-
Нажмите Windows Key + X , чтобы открыть меню Win + X. Теперь выберите Управление дисками из списка.
- Щелкните правой кнопкой мыши системный раздел и выберите в меню Пометить раздел как активный .
После этого попробуйте установить обновление снова. Если вы не хотите использовать Disk Management, вы можете использовать любой другой сторонний инструмент для управления дисками. Мы уже рассматривали инструменты управления дисками в прошлом, но если вы ищете простой, но мощный инструмент управления дисками, мы должны были бы порекомендовать Мастер мини-разделов .
Решение 8. Отключите все ненужные устройства

Если вы не можете обновить Windows 10 из-за ошибки 0x800703ed, возможно, проблема в ваших USB-устройствах. Иногда другие устройства могут создавать помехи вашему компьютеру, что может привести к этой и многим другим ошибкам. Чтобы решить эту проблему, пользователи предлагают отключить все устройства от вашего компьютера, кроме клавиатуры и мыши.
Если у вас есть второй монитор, обязательно отключите его и проверьте, решает ли это вашу проблему. Некоторые пользователи также рекомендуют перед установкой обновления изменить разрешение на 1024 × 768, поэтому вы можете попробовать это сделать.
Решение 9 – Изменить настройки обновления
По словам пользователей, иногда ошибка обновления 0x800703ed может быть вызвана вашими настройками обновления. Ваши настройки могут повлиять на вашу систему, и это может привести к этой и многим другим ошибкам. Однако вы можете решить эту проблему, просто изменив пару настроек. Для этого просто выполните следующие действия:
- Нажмите Windows + I , чтобы открыть Настройки приложения .
-
Когда откроется Приложение настроек , перейдите в раздел Обновление и безопасность .
-
Теперь выберите Дополнительные параметры .
-
Прокрутите страницу до конца и выберите Оптимизация доставки .
-
Отключите параметр Разрешить загрузку с других компьютеров .
После этого попробуйте установить обновление снова.
Решение 10 – Восстановление системы с установочного носителя USB/DVD
Помимо чистой установки, у нас есть одно последнее решение для вас. Если предыдущие обходные пути не помогли, вы можете использовать USB/DVD-привод с установкой системы для устранения проблем с обновлением. Процесс немного длительный, но, безусловно, стоит попробовать. Следуйте этим инструкциям внимательно:
- Вставьте DVD или USB с установкой Windows 10 (та же архитектура и версия, что и на вашем ПК).
- Откройте диск и дважды нажмите Настройка .
- Подождите, пока установка подготовится.
- Выберите Загрузить и установить обновления .
- После обновления примите условия лицензии.
- Выберите то, что вы хотите сохранить.
- А теперь вам просто нужно дождаться окончания процесса.
- Если проблемы с обновлением все еще существуют, ваша единственная надежда – чистая переустановка.
Это должно быть так. Кроме того, мы доступны для ваших вопросов и предложений. Будьте свободны поделиться ими с нами в разделе комментариев.
Примечание редактора . Этот пост был первоначально опубликован в мае 2017 года и с тех пор был полностью переработан и обновлен для обеспечения свежести, точности и полноты.
При обновлении или установке ОС может появляться сообщение с кодом ошибки 0x800703ed. Причинами этого являются повреждения системных файлов либо неподходящая конфигурация системы.
Решения ошибки 0x800703ed
Решается неполадка выполнением следующих действий:
- Убедитесь, что все логические диски отформатированы (только при установке). В обратном случае осуществите форматирование в NTFS. Также проверьте, что диск, на который производится установка, указан в качестве системного.
- Отсоедините от ПК все USB-устройства за исключением клавиатуры и мышки.
- Проверьте накопитель. Откройте Командную строку от имени администратора, запустите поочередно следующие команды:
- ChkDsk /F /R
- DISM.exe /Online /Cleanup-Image /RestoreHealth /Source:E: /LimitAccess
Во второй команде «E:» — путь к флешке или диску с образом Windows. Для устранения ошибки 0x800703ed важно корректно указать этот путь, который в вашем случае может обозначаться и иной буквой.
- Remove From My Forums
-
Общие обсуждения
-
Добрый день! При установке обновления kb4022715 вылетает ошибка 0x800703ed.
Пробовал очень многое. Советы по ссылке (https://answers.microsoft.com/ru-ru/windows/forum/windows_10-update/%D0%BE%D1%88%D0%B8%D0%B1%D0%BA%D0%B0-%D0%B2%D0%BE/c8454b6c-a4f9-4a9e-8555-baefa21171d1) не помогли.
Так же делал сброс апдэйтера (https://support.microsoft.com/en-us/help/971058/how-do-i-reset-windows-update-components) — не помогло.
Пробовал скрипт (https://gallery.technet.microsoft.com/scriptcenter/Reset-Windows-Update-Agent-d824badc), который правда, как я понял, делает примерно то же самое — результат отрицательный.
Скачивал полное обновление (1Гб) (https://www.catalog.update.microsoft.com/Search.aspx?q=KB4022715), ставил вручную — не помогает.
При установке через центр обновления (Параметры->Обновление и безопасность->Центр обновления) обновление скачивается и требуется перезагрузка. Сначала устанавливается 30% обновления. После перезагрузки счётчик доходит до 100%, но сразу после
этого выводится что-то вроде «Не удалось установить обновления, выполняем откат». В журнале увидел, что проблема возникает при установке обновления kb4022715. То же самое происходит и при ручной установке скачанного обновления.При использовании «Помощника по обновлению Windows 10» происходит скачивание обновления, установка, но в конце возникает какая-то проблема, и выводится ошибка — 0x800703ed.
Не знаю даже, что уже и делать.
Возможно следующие данные пригодятся. У меня параллельно стоит Linux система. В качестве основного загрузчика я использую Grub2. При dualboot-е возникает проблема с синхронизацией времени. Для его нормального отображения
я добавил в реестр значение согласно статье (https://wiki.archlinux.org/index.php/time#UTC_in_Windows).Больше в принципе никаких важных фактов нет.
-
Изменено
11 июля 2017 г. 19:05
-
Изменен тип
Anton Sashev Ivanov
25 июля 2017 г. 11:49
Обсуждение
-
Изменено
На чтение 8 мин. Просмотров 2.5k. Опубликовано 03.09.2019
Windows 10 – это огромный шаг вперед во многих категориях. Благодаря множеству улучшений стабильности и своевременной поддержке, Windows 10 скоро заменит Windows 7 в качестве перехода на ОС Microsoft.
Тем не менее, даже несмотря на то, что мы можем ожидать многого от Windows 10, все еще существует множество проблем, которые необходимо решить. Да, речь идет об ошибках обновления и невозможности получения запланированных обновлений. Ошибка, которую мы попытаемся устранить сегодня, связана с кодом 0x800703ed . Эта ошибка в основном вызвана неисправными драйверами или повреждением системных файлов. Поэтому, если вы столкнулись с ошибкой в этом коде, выполните следующие действия.
Содержание
- Как исправить ошибку обновления Windows 10 0x800703ed
- Решение 1. Проверьте свой антивирус
- Решение 2 – Используйте сканирование SFC и DISM
- Решение 3 – Обновление драйверов графического процессора и сети
- Решение 4. Используйте командный файл для сброса компонентов Центра обновления Windows
- Решение 5 – Обновление BIOS
- Решение 6 – Используйте загрузку Windows
- Решение 7. Убедитесь, что ваш системный раздел настроен на активный
- Решение 8. Отключите все ненужные устройства
- Решение 9 – Изменить настройки обновления
- Решение 10 – Восстановление системы с установочного носителя USB/DVD
Как исправить ошибку обновления Windows 10 0x800703ed
Ошибка обновления 0x800703ed может быть проблематичной и препятствовать установке последних обновлений. Говоря об ошибках обновления, вот некоторые похожие проблемы, о которых сообщили пользователи:
- Обновление Windows 10 не удалось при двойной загрузке . По словам пользователей, эта проблема может возникнуть, если на компьютере используется двойная загрузка. Чтобы устранить проблему, просто сделайте системный раздел активным и проверьте, помогает ли это.
- 0x800703ed W indows 10 upgrade . Если у вас возникла эта проблема, возможно, проблема в драйверах. Однако вы можете решить эту проблему, обновив драйверы до последней версии.
Решение 1. Проверьте свой антивирус

Антивирус является распространенной причиной ошибок обновления, и если у вас ошибка 0x800703ed, обязательно отключите некоторые антивирусные функции. Если это не сработает, возможно, вам придется полностью отключить или удалить антивирус.
Если удаление антивируса решит вашу проблему, это может быть идеальное время, чтобы подумать о переходе на другое антивирусное решение. На рынке есть много отличных антивирусных инструментов, но Bitdefender предлагает лучшую защиту, не мешая вашей системе, так что обязательно попробуйте.
Решение 2 – Используйте сканирование SFC и DISM
Если вы не можете обновить Windows до последней версии из-за ошибки 0x800703ed, вы можете проверить систему на наличие повреждений. Для этого вам просто нужно запустить сканирование SFC. Это относительно просто, и вы можете сделать это, выполнив следующие действия:
- Нажмите Windows Key + X , чтобы открыть меню Win + X. Теперь выберите Командная строка (Администратор) в меню. Если Командная строка недоступна, вы также можете использовать PowerShell (Admin) .
- После запуска командной строки введите sfc/scannow и нажмите Enter , чтобы запустить ее.
- Сканирование SFC начнется. Помните, что сканирование может занять до 15 минут, поэтому не прерывайте его.
После того, как сканирование завершено, проверьте, не устранена ли проблема. Если вы не можете запустить сканирование SFC, или если проблема все еще существует, следующим шагом будет запуск сканирования DISM. Для этого выполните следующие действия:
- Откройте Командную строку от имени администратора.
- Теперь выполните команду DISM/Online/Cleanup-Image/RestoreHealth .
- Дождитесь окончания сканирования DISM. Этот процесс обычно занимает до 20 минут, поэтому наберитесь терпения.
После завершения сканирования DISM проверьте, сохраняется ли проблема. Если вы раньше не могли запустить сканирование SFC, попробуйте запустить его снова и проверьте, решает ли это вашу проблему.
Решение 3 – Обновление драйверов графического процессора и сети

По словам пользователей, устаревшие драйверы могут вызвать эту проблему на вашем компьютере. Если вы получаете сообщение об ошибке 0x800703ed, мы рекомендуем вам обновить драйверы. В большинстве случаев эта проблема возникает из-за того, что ваш графический процессор и сетевые драйверы устарели, и для решения этой проблемы рекомендуется обновить их.
Чтобы обновить драйверы, просто посетите веб-сайт производителя оборудования и загрузите последние версии драйверов для вашего оборудования. Это относительно простая процедура, если вы знаете модель вашего оборудования и то, как загружать драйверы.
Если вы не хотите загружать драйверы вручную, вы всегда можете использовать автоматические инструменты, такие как TweakBit Driver Updater , для автоматической загрузки необходимых драйверов.
Решение 4. Используйте командный файл для сброса компонентов Центра обновления Windows
Мы понимаем, что устранение неполадок иногда может быть довольно неприятным, особенно при таких сложных проблемах, как эта. Кроме того, если вы недостаточно опытны, вы можете вызвать дополнительные проблемы, которые могут оказаться еще сложнее решить. Хорошо, что технические энтузиасты создали сценарий, который может сделать все вместо вас. Вам просто нужно скачать и запустить его.Следуйте этим инструкциям, чтобы использовать этот полезный инструмент:
- Загрузите скрипт здесь.
- Сохраните файл.
- Нажмите правой кнопкой мыши и выберите Запуск от имени администратора .
- После завершения процесса проверьте наличие обновлений.
Кроме того, вы можете использовать этот сценарий для устранения любых проблем, связанных с обновлениями.
Решение 5 – Обновление BIOS
Одна вещь, которая имеет первостепенное значение для общей производительности системы, – это обновленный BIOS. Некоторые пользователи даже не смогли установить Windows 10, в то время как другие столкнулись с множеством проблем после установки. В связи с этим мы советуем заменить устаревшие драйверы BIOS новейшими.
С другой стороны, этот процесс является рискованным и требует определенных знаний. Поэтому мы также рекомендуем вам спросить что-то еще, прежде чем приступать к процедуре перепрошивки и обновлению прошивки BIOS, если вы не уверены в том, что вы делаете.
Решение 6 – Используйте загрузку Windows
По словам пользователей, вы можете столкнуться с ошибкой 0x800703ed, если вы используете Linux и Windows в режиме двойной загрузки. Чтобы решить эту проблему, вам нужно настроить ПК на использование загрузки Windows вместо загрузки Linux.
Для этого вам потребуется стороннее приложение, такое как easyBCD . Просто настройте ваш компьютер на загрузку Windows, и проблема должна быть полностью решена.
Решение 7. Убедитесь, что ваш системный раздел настроен на активный
По словам пользователей, эта проблема может возникнуть, если ваш системный раздел не установлен в активный. Чтобы решить проблему, вам просто нужно изменить настройки вашего раздела. Это относительно просто, и вы можете сделать это, выполнив следующие действия:
- Нажмите Windows Key + X , чтобы открыть меню Win + X. Теперь выберите Управление дисками из списка.
- Щелкните правой кнопкой мыши системный раздел и выберите в меню Пометить раздел как активный .
После этого попробуйте установить обновление снова. Если вы не хотите использовать Disk Management, вы можете использовать любой другой сторонний инструмент для управления дисками. Мы уже рассматривали инструменты управления дисками в прошлом, но если вы ищете простой, но мощный инструмент управления дисками, мы должны были бы порекомендовать Мастер мини-разделов .
Решение 8. Отключите все ненужные устройства

Если вы не можете обновить Windows 10 из-за ошибки 0x800703ed, возможно, проблема в ваших USB-устройствах. Иногда другие устройства могут создавать помехи вашему компьютеру, что может привести к этой и многим другим ошибкам. Чтобы решить эту проблему, пользователи предлагают отключить все устройства от вашего компьютера, кроме клавиатуры и мыши.
Если у вас есть второй монитор, обязательно отключите его и проверьте, решает ли это вашу проблему. Некоторые пользователи также рекомендуют перед установкой обновления изменить разрешение на 1024 × 768, поэтому вы можете попробовать это сделать.
Решение 9 – Изменить настройки обновления
По словам пользователей, иногда ошибка обновления 0x800703ed может быть вызвана вашими настройками обновления. Ваши настройки могут повлиять на вашу систему, и это может привести к этой и многим другим ошибкам. Однако вы можете решить эту проблему, просто изменив пару настроек. Для этого просто выполните следующие действия:
- Нажмите Windows + I , чтобы открыть Настройки приложения .
- Когда откроется Приложение настроек , перейдите в раздел Обновление и безопасность .
- Теперь выберите Дополнительные параметры .
- Прокрутите страницу до конца и выберите Оптимизация доставки .
- Отключите параметр Разрешить загрузку с других компьютеров .
После этого попробуйте установить обновление снова.
Решение 10 – Восстановление системы с установочного носителя USB/DVD
Помимо чистой установки, у нас есть одно последнее решение для вас. Если предыдущие обходные пути не помогли, вы можете использовать USB/DVD-привод с установкой системы для устранения проблем с обновлением. Процесс немного длительный, но, безусловно, стоит попробовать. Следуйте этим инструкциям внимательно:
- Вставьте DVD или USB с установкой Windows 10 (та же архитектура и версия, что и на вашем ПК).
- Откройте диск и дважды нажмите Настройка .
- Подождите, пока установка подготовится.
- Выберите Загрузить и установить обновления .
- После обновления примите условия лицензии.
- Выберите то, что вы хотите сохранить.
- А теперь вам просто нужно дождаться окончания процесса.
- Если проблемы с обновлением все еще существуют, ваша единственная надежда – чистая переустановка.
Это должно быть так. Кроме того, мы доступны для ваших вопросов и предложений. Будьте свободны поделиться ими с нами в разделе комментариев.
Примечание редактора . Этот пост был первоначально опубликован в мае 2017 года и с тех пор был полностью переработан и обновлен для обеспечения свежести, точности и полноты.
Некоторые пользователи получают код ошибки 800703ED при попытке выполнить обновление до Windows 10 с более старой версии Windows. Как правило, ошибка появляется в самом конце процесса обновления. В большинстве случаев проблема возникает там, где есть сценарий двойной загрузки, но код ошибки 800703ED также может возникать из-за конфликта драйверов или приложений.
Если вы в настоящее время не можете перейти на Windows 10 с кодом ошибки 800703ED, эта статья предоставит вам некоторые шаги по устранению неполадок. Ниже у вас есть несколько методов, которые другие пользователи использовали для решения проблемы и завершения обновления до Windows 10. Пожалуйста, следуйте любому методу, который более применим к вашему конкретному случаю, чтобы найти исправление, которому удастся решить проблему. Давай начнем!
Способ 1: удалить второй диск с двойной загрузкой или изменить порядок загрузки
Понятно, что большинство пользователей, сталкивающихся с этой проблемой, используют сценарий с двойной загрузкой. Если вы столкнулись с этой проблемой при попытке выполнить обновление до Windows 10 во время двойной загрузки устройства, у вас есть два возможных способа, которые, скорее всего, позволят вам выполнить обновление: вы либо удаляете второй двойной загрузочный диск до завершения обновления, либо измените порядок загрузки, чтобы приоритет был у диска Windows.
Если вы решите удалить второй диск, выключите компьютер и физически удалите связанный с ним кабель питания. Затем включите компьютер и завершите обновление. Когда обновление завершится успешно, подключите второй диск, чтобы возобновить сценарий двойной загрузки. Но имейте в виду, что это будет работать, только если двойная загрузка настроена на двух отдельных дисках.
Если вы хотите избежать физического отсоединения кабелей или вы создали свою систему двойной загрузки на одном диске, вы, вероятно, можете избежать кода ошибки 800703ED, изменив порядок загрузки из настроек вашего BIOS. Разумеется, эта процедура отличается в зависимости от производителя вашей материнской платы, но вы должны быть в состоянии найти приоритет загрузки (или аналогичную настройку). После того, как вы его найдете, убедитесь, что ваш скоропривод для Windows 10 имеет первый приоритет.
Если этот метод не применим или вы хотите изучить другой маршрут, перейдите к методу 2.
Способ 2. Выполнение обновления через установочный носитель
Если вы пытаетесь выполнить обновление с помощью WU (Центр обновления Windows), вам может быть удастся сделать это с установочного носителя. Некоторым пользователям в подобной ситуации наконец удалось завершить обновление до Windows 10 без кода ошибки 800703ED, создав носитель для установки компакт-дисков или флеш-накопителей.
- Remove From My Forums
-
Общие обсуждения
-
Добрый день! При установке обновления kb4022715 вылетает ошибка 0x800703ed.
Пробовал очень многое. Советы по ссылке (https://answers.microsoft.com/ru-ru/windows/forum/windows_10-update/%D0%BE%D1%88%D0%B8%D0%B1%D0%BA%D0%B0-%D0%B2%D0%BE/c8454b6c-a4f9-4a9e-8555-baefa21171d1) не помогли.
Так же делал сброс апдэйтера (https://support.microsoft.com/en-us/help/971058/how-do-i-reset-windows-update-components) — не помогло.
Пробовал скрипт (https://gallery.technet.microsoft.com/scriptcenter/Reset-Windows-Update-Agent-d824badc), который правда, как я понял, делает примерно то же самое — результат отрицательный.
Скачивал полное обновление (1Гб) (https://www.catalog.update.microsoft.com/Search.aspx?q=KB4022715), ставил вручную — не помогает.
При установке через центр обновления (Параметры->Обновление и безопасность->Центр обновления) обновление скачивается и требуется перезагрузка. Сначала устанавливается 30% обновления. После перезагрузки счётчик доходит до 100%, но сразу после
этого выводится что-то вроде «Не удалось установить обновления, выполняем откат». В журнале увидел, что проблема возникает при установке обновления kb4022715. То же самое происходит и при ручной установке скачанного обновления.При использовании «Помощника по обновлению Windows 10» происходит скачивание обновления, установка, но в конце возникает какая-то проблема, и выводится ошибка — 0x800703ed.
Не знаю даже, что уже и делать.
Возможно следующие данные пригодятся. У меня параллельно стоит Linux система. В качестве основного загрузчика я использую Grub2. При dualboot-е возникает проблема с синхронизацией времени. Для его нормального отображения
я добавил в реестр значение согласно статье (https://wiki.archlinux.org/index.php/time#UTC_in_Windows).Больше в принципе никаких важных фактов нет.
- Изменено
11 июля 2017 г. 19:05
- Изменен тип
Anton Sashev Ivanov
25 июля 2017 г. 11:49
Обсуждение
- Изменено
Обновлено 2023 января: перестаньте получать сообщения об ошибках и замедлите работу вашей системы с помощью нашего инструмента оптимизации. Получить сейчас в эту ссылку
- Скачайте и установите инструмент для ремонта здесь.
- Пусть он просканирует ваш компьютер.
- Затем инструмент почини свой компьютер.
Для многих пользователей Windows 10 — единственная операционная система, которую они когда-либо использовали, но более опытные из нас наверняка оценят новые функции этой операционной системы, если сравнить ее, например, с Windows 7. Однако до совершенства еще далеко, если оно вообще достижимо. Многое можно сказать о многочисленных проблемах с обновлением, которые, кажется, преследуют этот выпуск продукта Windows.
Одной из самых распространенных проблем является код ошибки 0x800703ed. Имеет смысл заранее испортить весь процесс разрешения — если у вас возникла эта проблема, вы, вероятно, имеете дело с неисправными драйверами. Но прежде чем отправиться в тур по обновлению, прочтите эту статью, чтобы убедиться, что это действительно ваш случай. Тогда у вас будут необходимые инструменты и вы будете знать, как решить проблему 0x800703ed.
Если вы получаете это предупреждение на своем ПК, это означает, что в вашей системе возникли проблемы. Код ошибки «0x800703ed» — это одна из проблем, с которой пользователи могут столкнуться в результате неправильной или неудачной установки или удаления программного обеспечения, которое могло оставить неверные записи в системных элементах.
Другими возможными причинами являются неправильное завершение работы системы, например, из-за сбоя питания, случайного удаления необходимого системного файла или входа в системный элемент кем-то с недостаточными техническими знаниями, а также ряд других факторов.
Запустить проверку системных файлов

Средство проверки системных файлов Microsoft — это удобный инструмент, который может помочь вам исправить поврежденные файлы на вашем компьютере с Windows 10. Если у вас возникли проблемы с компьютером, сканирование SFC может помочь решить проблему. Вот как это сделать:
- Введите «Командная строка» в поле поиска на панели задач и выберите приложение «Командная строка» из результатов.
- В окне командной строки введите «sfc /scannow» и нажмите Enter.
- Сканирование займет несколько минут. Как только это будет сделано, перезагрузите компьютер и посмотрите, устранена ли проблема.
Если у вас по-прежнему возникают проблемы с компьютером после запуска сканирования SFC, вы можете попробовать запустить сканирование DISM. Для получения дополнительной информации о том, как это сделать, посетите страницу поддержки Microsoft.
Используйте средство проверки DISM
Этот инструмент можно использовать для ремонта и устранения ряда различных проблем с вашей системой, и важно знать, как его использовать. Вот шаги, которые вам необходимо выполнить:
- Во-первых, вам нужно открыть командную строку от имени администратора. Для этого найдите «Командная строка» в меню «Пуск», затем щелкните результат правой кнопкой мыши и выберите «Запуск от имени администратора».
- Когда откроется командная строка, введите следующую команду и нажмите Enter: Dism/Online/Cleanup-Image/ScanHealth.
- Это просканирует вашу систему на наличие проблем, которые могут вызывать проблемы. Если ошибок не обнаружено, можно переходить к следующему шагу. Если обнаружены ошибки, вам необходимо исправить их, прежде чем продолжить.
- Чтобы исправить проблемы, обнаруженные на предыдущем шаге, вам нужно выполнить следующую команду: Dism /Online /Cleanup-Image /RestoreHealth.
- После завершения работы вы должны перезагрузить систему, а затем проверить, сохраняется ли проблема.
Если у вас по-прежнему возникают проблемы с вашей системой после выполнения этих шагов, вам может потребоваться выполнить чистую установку Windows 10. Это должно устранить все затянувшиеся проблемы, которые могут вызывать проблемы.
Обновление за январь 2023 года:
Теперь вы можете предотвратить проблемы с ПК с помощью этого инструмента, например, защитить вас от потери файлов и вредоносных программ. Кроме того, это отличный способ оптимизировать ваш компьютер для достижения максимальной производительности. Программа с легкостью исправляет типичные ошибки, которые могут возникнуть в системах Windows — нет необходимости часами искать и устранять неполадки, если у вас под рукой есть идеальное решение:
- Шаг 1: Скачать PC Repair & Optimizer Tool (Windows 10, 8, 7, XP, Vista — Microsoft Gold Certified).
- Шаг 2: Нажмите «Начать сканирование”, Чтобы найти проблемы реестра Windows, которые могут вызывать проблемы с ПК.
- Шаг 3: Нажмите «Починить все», Чтобы исправить все проблемы.
Сбросить компоненты Центра обновления Windows
- Нажмите клавишу Windows, введите cmd и нажмите Enter, чтобы открыть командную строку.
- Введите следующую команду и нажмите Enter: net stop wuauserv
- Введите следующую команду и нажмите Enter: net stop bits
- Введите следующую команду и нажмите Enter: net stop appidsvc
- Введите следующую команду и нажмите Enter: net stop cryptsvc
- Переименуйте папку SoftwareDistribution, введя следующую команду и нажав Enter: ren %systemroot%SoftwareDistribution SoftwareDistribution.old
- Переименуйте папку Catroot2, введя следующую команду и нажав Enter: ren %systemroot%System32Catroot2 Catroot2.old
- Введите следующую команду и нажмите Enter: net start wuauserv
- Введите следующую команду и нажмите Enter: net start bits
- Введите следующую команду и нажмите Enter::net start appidsvc
- Введите следующую команду и нажмите Enter: net start cryptsvc
- Закройте командную строку и перезагрузите компьютер, чтобы изменения вступили в силу.
Удалите антивирусную программу
Важно защитить ваш компьютер от вирусов и других вредоносных программ. Один из способов сделать это — установить антивирусную программу. Однако может наступить момент, когда вам потребуется удалить антивирусную программу. Вот шаги, которые вам необходимо выполнить:
- Откройте панель управления. Вы можете сделать это, выполнив поиск «Панель управления» в строке поиска или щелкнув меню «Пуск» и выбрав «Панель управления».
- Найдите раздел «Программы и компоненты» и нажмите на него.
- Найдите свою антивирусную программу в списке установленных программ и нажмите на нее.
- Нажмите на кнопку «Удалить».
- Следуйте инструкциям, чтобы завершить процесс удаления.
После выполнения этих действий ваша антивирусная программа будет удалена с вашего компьютера. Обязательно переустановите его как можно скорее, чтобы защитить свой компьютер от потенциальных угроз.
Обновите драйверы графического процессора и сетевые драйверы.
Обновление драйверов графического процессора — важный шаг для поддержания оптимальной производительности и обеспечения совместимости с новейшими играми. Хотя обновление драйверов может быть немного хлопотным, обычно это относительно простой процесс. Вот краткое изложение шагов, которые вам необходимо предпринять:
Сначала зайдите на веб-сайт поддержки производителя вашего графического процессора и определите последние версии драйверов, доступных для вашей конкретной модели графического процессора. Затем загрузите драйверы и сохраните их на свой компьютер. После завершения загрузки файла откройте его и следуйте инструкциям на экране, чтобы установить новые драйверы. После завершения установки перезагрузите компьютер. Вот и все! Теперь у вас должны быть установлены последние версии драйверов графического процессора, и все готово.
Обновление сетевого драйвера также важно, если вы хотите поддерживать быстрое и надежное подключение к Интернету. Этот процесс аналогичен обновлению драйверов графического процессора: сначала определите последнюю версию драйвера, доступного для вашей сетевой карты, затем загрузите и установите его. Однако после установки нового драйвера вам нужно будет сделать еще один шаг: зайти в настройки сети и назначить статический IP-адрес вашему компьютеру. Это гарантирует, что у вас всегда будет один и тот же IP-адрес, и вам не придется сталкиваться с потенциальными проблемами подключения.
После того, как вы обновите свой графический процессор и сетевые драйверы, все будет готово!
Совет экспертов: Этот инструмент восстановления сканирует репозитории и заменяет поврежденные или отсутствующие файлы, если ни один из этих методов не сработал. Это хорошо работает в большинстве случаев, когда проблема связана с повреждением системы. Этот инструмент также оптимизирует вашу систему, чтобы максимизировать производительность. Его можно скачать по Щелчок Здесь
Часто задаваемые вопросы
Ошибка 0x800703ed — это распространенная ошибка, которая может возникнуть при попытке обновить Windows или установить новые обновления. Ошибка обычно означает, что существует проблема со способом загрузки или установки файлов на ваш компьютер.
Есть несколько способов исправить ошибку 0x800703ed. Во-первых, вы можете попробовать запустить средство устранения неполадок Центра обновления Windows. Если это не сработает, вы можете попробовать удалить, а затем переустановить антивирусную программу. Наконец, вы можете попробовать обновить драйверы графического процессора и сетевые драйверы.
Есть несколько разных вещей, которые могут вызвать ошибку 0x800703ed. Одной из распространенных причин является проблема со способом загрузки или установки файлов на ваш компьютер. Другой распространенной причиной является устаревшая или несовместимая с Windows антивирусная программа. Наконец, устаревший драйвер также может вызывать эту ошибку.
Сообщение Просмотров: 118
У меня старый Lenovo Thinkpad, на котором я использую двойную загрузку Win10 и Kali Linux. Мне не удается установить обновление «Creator’s Edition». Я получаю код ошибки 0x800703ed.
Пока что у меня есть:
— Ран ChkDsk /F /R
— Сброс компонентов Центра обновления Windows с помощью этих инструкций (хотя, возможно, я пропустил шаг, поскольку их так много).
— DISM.exe /Online /Cleanup-Image /RestoreHealth /Source:E: /LimitAccess (где E: — это смонтированный ISO -образ Windows 10)
У меня нет идей здесь. Любая помощь приветствуется. Спасибо.
Ошибка 0x800703ed означает, что ERROR_UNRECOGNIZED_VOLUME:
//
// MessageId: ERROR_UNRECOGNIZED_VOLUME
//
// MessageText:
//
// The volume does not contain a recognized file system.
// Please make sure that all required file system drivers are loaded and that the volume is not corrupted.
//
#define ERROR_UNRECOGNIZED_VOLUME 1005L
Обновление Windows 10 Build до более новой версии — это обновление с Win7 до 8. И здесь Windows всегда терпела неудачу в ситуациях двойной загрузки с Linux. Сделайте резервную копию Linux, удалите Linux, обновите до (Fall) Creators Update 1703/1709, восстановите раздел Linux.
ответ дан magicandre198182k
У меня были очень похожие ситуации несколько раз, и каждый раз, когда я удалял некоторые внешние устройства и снимал экран 4k, он исчезал .
Поэтому попробуйте отключить все неэлементарные USB-устройства и уменьшите разрешение экрана до 1024×768. Тогда попробуйте еще раз. Как только он будет успешно установлен, верните экран обратно к тому, что у вас был, и подключите все обратно, проблем не должно быть.
РЕШИТЬ! Вот что я сделал, чтобы исправить проблему:
- Создан загрузочный USB-установщик Win10 с Rufus и последней ISO-версией Win10 от MS
- Загрузился в раздел Win10 (с проблемой обновления) -> DiskMgmt.msc -> пометил системный раздел как активный
- Перезагрузка, на этот раз с помощью установщика Win10 USB -> Дополнительно -> приглашение CMD: запустил все 4 команды BootRec.exe (/FixBoot /RebuildBCD и т.д.)
- Перезагрузка -> Win10 загружается нормально (Linux временно не работает или «отсутствует» на этом этапе из-за недоступности загрузчика GRUB машиной)
- Использовал EasyBCD для добавления раздела Linux в качестве параметра загрузки в Windows BCD (вы также можете просто использовать приглашение CMD для этого, но я выбрал ленивый путь: P)
- Загрузился до раздела Win10 и нормально обновил Windows
Всё ещё ищете ответ? Посмотрите другие вопросы с метками windows-10 updates windows-10-v1703 dism.
Ошибка 0X800703ee — это распространенная проблема, с которой сталкиваются пользователи Windows при копировании файла на внешнее запоминающее устройство или с него. Пользователи видят, что громкость файла была изменена извне. Таким образом, это больше не является допустимым кодом ошибки на их системном экране. Было замечено, что это происходит в Windows 7, 8.1 и 10. Эта ошибка также наблюдалась при записи дисков или обновлении Windows 10. Она связана с другими программами, которые блокируют копирование нужного файла. Если вы также столкнулись с той же проблемой, у нас есть советы, которые помогут вам узнать, как исправить ошибку 0X800703ee в Windows 10.
Обычно ошибка вызвана другими программами, которые не позволяют открыть файл в системе. Помимо этого, есть и другие ошибки, которые могут привести к этой ситуации.
-
Проблема с антивирусом является одной из основных причин ошибки 0X800703ee Windows 10. Защитный антивирус может блокировать копирование или передачу файла на внешнее запоминающее устройство.
- Если передаваемый файл поврежден, это может привести к ошибке с кодом 0X800703ee.
- Системы обычно используют программы резервного копирования, и если файл, который вы хотите передать, открыт в такой программе, это может вызвать ошибку.
- Файлы, которые копируются с SD-карты или другого внешнего устройства, обычно показывают ошибку из-за конфликта с программным обеспечением записи.
-
Сторонние программы, как правило, также могут вызывать ошибку 0X800703ee в Windows.
- Если такие службы, как резервное копирование Windows и теневое копирование тома, отключены в Windows, они могут стать причиной ошибки, поскольку они используются при передаче файлов.
- Если ваш USB-контроллер установлен неправильно, проблема может быть связана с ним.
Давайте подробно обсудим решения этих проблем далее в этой статье с иллюстрациями в помощь.
Способ 1: выполнение сканирования SFC и DISM
Одной из основных причин появления кода ошибки 0X800703 в Windows являются поврежденные файлы. Эти поврежденные файлы можно устранить путем сканирования SFC и DISM в вашей системе. Обе службы лучше всего восстанавливают поврежденные файлы, в то время как средство проверки системных файлов (SFC) использует кэшированные архивы, а управление обслуживанием образов развертывания (DISM) использует обновления Windows для решения проблемы. Прочтите наше руководство «Как восстановить системные файлы в Windows 10», чтобы понять шаги и выполнить их на своем компьютере, чтобы избавиться от кода ошибки 0X800703ee. После завершения сканирования перезагрузите систему, чтобы проверить, устранена ли ошибка.
Способ 2: включить резервное копирование Windows и теневое копирование тома
Если резервное копирование Windows и теневое копирование тома в вашей системе отключены из-за ручных настроек или из-за вмешательства стороннего приложения, это также может привести к появлению ошибки файла. Следовательно, лучше всего включить его и установить для этих двух служб в вашей системе автоматический режим, чтобы решить проблему. Вот несколько полезных шагов, которые вы должны выполнить, чтобы активировать две службы на вашем рабочем столе.
1. Нажмите клавишу Windows + R, чтобы открыть диалоговое окно «Выполнить» на вашем ПК.
2. Введите services.msc в указанное поле и нажмите OK.
3. Прокрутите вниз и щелкните правой кнопкой мыши теневое копирование тома.
4. Щелкните параметр Свойства.
5. На вкладке «Общие» измените тип запуска на «Автоматически», как показано на рисунке.
6. Нажмите ОК.
7. Теперь прокрутите вниз до пункта «Резервное копирование Windows» в «Службах» и щелкните его правой кнопкой мыши.
8. Нажмите «Свойства» и установите для параметра «Тип запуска» значение «Автоматически». Нажмите «ОК».
После этого повторите процесс передачи файла на внешнее устройство или с него в вашу систему, чтобы проверить, решена ли указанная проблема.
Способ 3: исправить ошибки файловой системы
Это редко, но иногда ошибки в файловой системе также могут быть причиной того, что вы не можете перенести файлы с внешнего устройства или на внешнее устройство. Следовательно, важно исправить файловую систему. Вы можете использовать встроенные системы проверки файлов для решения проблемы, выполнив следующие шаги.
1. Введите «Проводник» в строке поиска Windows и нажмите «Открыть», как показано на рисунке.
2. Щелкните правой кнопкой мыши локальный диск и выберите «Свойства», как показано на рисунке.
3. На вкладке «Инструменты» нажмите «Проверить».
Файловая система будет просканирована, и если в ней не исчезнет какая-либо проблема, она будет автоматически решена.
Способ 4: переустановите драйверы USB
Еще одна причина, по которой многие пользователи сообщают об ошибке 0X800703ee Windows 10, — это неисправные USB-контроллеры. Контроллеры USB могут быть повреждены во время передачи файлов, что может привести к появлению ошибки на экране. Ошибку, возникшую из-за USB-контроллеров, можно устранить, переустановив их из диспетчера устройств. Давайте рассмотрим некоторые подробные шаги, которые помогут вам лучше объяснить, как это сделать.
1. Нажмите клавишу Windows + X и нажмите «Диспетчер устройств», чтобы открыть его.
2. Щелкните Контроллеры универсальной последовательной шины из списка, как показано.
3. Щелкните правой кнопкой мыши каждое устройство под ним и выберите Удалить по одному.
4. После этого перезагрузите компьютер.
Способ 5: удалить драйверы фильтров
При передаче файла или файлов с внешнего устройства, такого как SD-карта или флешка, в вашу систему вы можете столкнуться с ошибкой 0X800703ee в Windows. Если это так, то, скорее всего, ошибка связана с конфликтом между вашим программным обеспечением для записи и используемым внешним устройством. Следовательно, вы должны удалить драйвер фильтра в своей системе из редактора реестра, как показано в шагах ниже.
1. Нажмите клавиши Windows + R, чтобы открыть диалоговое окно «Выполнить».
2. Введите regedit в поле и нажмите OK.
3. Введите следующий путь на панели навигации и нажмите клавишу Enter на клавиатуре, как показано ниже.
HKEY_LOCAL_MACHINESYSTEMCurrentControlSetControlClass{4D36E965-E325-11CE-BFC1-08002BE10318}
4. Найдите и щелкните правой кнопкой мыши файл 4D36E965-E325-11CE-BFC1-08002BE10318 в списке. Затем нажмите «Экспорт» и перенесите файлы в подходящее место для их резервного копирования.
5. Затем щелкните файл 4D36E965-E325-11CE-BFC1-08002BE10318.
6. Найдите и дважды щелкните фильтры LowerFilters и UpperFilters один за другим.
7. Нажмите на опцию Удалить из контекстного меню, как показано.
8. После этого перезагрузите компьютер, чтобы проверить, устранена ли ошибка.
Способ 6: временно отключить антивирус (если применимо)
Антивирус в системе может быть одной из первых причин, вызывающих ошибку файла, который вы хотите передать или скопировать. Антивирус проверяет безопасность файлов во время их обработки. И если это займет больше времени, 0X800703ee может появиться на экране вашего ПК. Поэтому лучше всего отключить любой сторонний антивирус в вашей системе, пока вы обрабатываете файл. Прочтите наше руководство о том, как временно отключить антивирус в Windows 10, чтобы узнать обо всех шагах, необходимых для этого, и проверить, устранена ли проблема после этого.
Способ 7: перезапустите службу Центра обновления Windows
Причина, по которой файлы не могут быть переданы с внешнего устройства или на него, в основном связана с проблемой службы обновления Windows. Было замечено, что его перезапуск устраняет ошибку для многих пользователей.
1. Нажмите клавиши Windows + R, чтобы открыть диалоговое окно «Выполнить».
2. Введите services.msc в поле диалогового окна и нажмите клавишу Enter.
3. Прокрутите вниз и щелкните правой кнопкой мыши Центр обновления Windows в списке, как показано на рисунке.
4. Щелкните Свойства в контекстном меню.
5. Установите для параметра Тип запуска значение Отключено и нажмите кнопку ОК, как показано ниже.
6. Перезагрузите компьютер и выполните шаги с 1 по 4, как указано в этом методе.
7. Наконец, установите Тип запуска на Автоматический и нажмите OK.
Способ 8: удалить программу резервного копирования
В каждой системе есть программа резервного копирования, работающая в фоновом режиме, которая помогает восстанавливать и сохранять файлы для последующего использования. Иногда при копировании файла на внешнее устройство или с него такие программы могут привести к невозможности передачи файла. Эту проблему можно решить, удалив программу резервного копирования и перезагрузив систему. Если это так с вами, вы можете выполнить шаги, указанные ниже.
1. Нажмите клавиши Windows + R, чтобы открыть диалоговое окно «Выполнить».
2. Введите appwiz.cpl в указанное поле и нажмите OK, как показано на рисунке.
3. Найдите программу резервного копирования в списке.
4. Щелкните его правой кнопкой мыши и выберите «Удалить», как показано на рисунке.
5. Наконец, перезагрузите компьютер.
Способ 9: выполнить очистку диска
Запуск программ или файлов приводит к временным файлам, которые хранятся на дисках. Эти файлы накапливаются, чтобы стать ошибкой, когда файл копируется на внешнее устройство или с внешнего устройства в вашу систему. Следовательно, очистка диска важна, чтобы избавиться от проблемы. Вы можете выполнить следующие шаги для очистки диска в вашей системе.
1. Введите «Очистка диска» в строке поиска Windows и нажмите «Открыть».
2. Выберите диск для очистки в раскрывающемся меню «Очистка диска: Выбор диска», как показано на рисунке.
3. Выберите файлы для удаления и нажмите OK.
4. Наконец, перезагрузите компьютер, чтобы увидеть изменения.
Метод 10: выполнить чистую загрузку
Если ни один из методов не устранил всплывающую ошибку 0X800703ee Windows 10, пришло время запустить чистую загрузку в вашей системе. Прочтите и следуйте нашему руководству о том, как выполнить чистую загрузку в Windows 10, и посмотрите, сможет ли оно решить вашу проблему.
Способ 11: выполнить восстановление системы
Если вы подошли к концу и все еще боретесь с проблемой, пришло время восстановить систему. Конфликт программного обеспечения может быть одной из причин ошибки. А при здоровом восстановлении системы вы можете избавиться от ошибки навсегда. Прочтите наше руководство «Как использовать восстановление системы в Windows 10», чтобы узнать обо всех шагах, необходимых для завершения процесса и устранения желаемой проблемы.
Часто задаваемые вопросы (FAQ)
Q1. Что означает ошибка 0X800703ee?
Ответ Ошибка 0X800703ee — это код ошибки, который показывает, что том файла был изменен извне. Таким образом, открытый файл больше не отображается на экране вашей системы, когда вы пытаетесь скопировать файл на внешнее устройство или с него.
Q2. Ошибка 0X800703ee появляется в Windows 10?
Ответ Ошибка 0X800703ee появлялась в Windows 7, 8.1 и 10. Она никоим образом не относится к Windows 10.
Q3. Копирование файла с внешнего устройства портит мою систему?
Ответ Да. Копирование файла с помощью внешнего устройства, такого как SD-карта или флешка, может привести к повреждению вашей системы, если устройство повреждено из-за ошибки. Тем не менее, проблема может быть решена с помощью антивирусной системы или путем сканирования устройства перед передачей файла. Прочтите эту статью с самого начала еще раз, чтобы мгновенно развеять свои сомнения.
Q4. Как предотвратить повторение ошибки 0X800703ee?
Ответ Если вы видите ошибку в своей системе каждый раз, когда вы передаете файл на внешнее устройство или с него, то лучше всего выполнить чистую загрузку в вашей системе. Внимательно прочитайте и следуйте методам, упомянутым выше в этой статье, чтобы предотвратить повторение этой ошибки.
Q5. Может ли обновление Windows быть причиной ошибки 0x800703ee в моей системе?
Ответ Да. Поврежденное обновление Windows может быть причиной кода ошибки в вашей системе. Вы можете решить эту проблему, снова обновив Windows до версии без ошибок.
***
Мы надеемся, что эта статья очень помогла вам узнать, как исправить ошибку 0X800703ee в Windows 10 и других версиях. Дайте нам знать, какой из методов оказался для вас спасением. Если у вас есть дополнительные вопросы или предложения, не стесняйтесь оставлять их в разделе комментариев ниже.
Обновления Windows являются обычным явлением, и они вызваны различными типами взаимосвязанных факторов. Пользователи Windows 10 сообщили об одном таком коде ошибки, который в основном возникает при попытке обновить операционную систему. Этот код ошибки называется Windows Update Error 0x800703e3, который поставляется с Windows 10. Если вас беспокоит этот код ошибки и вы пытаетесь найти ее решение, этот пост может решить вашу проблему.
Код ошибки 0x800703E3 — Error_Operation_Aborted Операция ввода-вывода была прервана либо из-за выхода потока, либо из-за запроса приложения.
Чтобы исправить ошибку Центра обновления Windows 0x800703e3, следуйте приведенным ниже советам:
- Запустите средство устранения неполадок Центра обновления Windows
- Сбросить компоненты Центра обновления Windows вручную
- Установите обновление Windows вручную.
Давайте теперь рассмотрим их подробно, но перед этим обязательно сначала создайте точку восстановления.
1]Запустите средство устранения неполадок Центра обновления Windows.
Запустите средство устранения неполадок Центра обновления Windows и следуйте инструкциям на экране. Запустится средство устранения неполадок и попытается определить, существуют ли какие-либо проблемы, препятствующие загрузке и установке обновлений Windows на ваш компьютер.
Он очистит временные файлы, связанные с Центром обновления Windows, очистит содержимое папки SoftwareDistribution, проверит состояние служб, связанных с Центром обновления Windows, восстановит и сбросит компоненты Центра обновления Windows, проверит наличие ожидающих обновлений и многое другое.
Посмотрите, помогло ли это. Если это не так, сбросьте компоненты вручную и посмотрите.
2]Сбросить компоненты Центра обновления Windows вручную
Иногда вы можете столкнуться с такой проблемой из-за повреждения системных файлов. Итак, если вы все еще сталкиваетесь с проблемой после установки обновлений Windows вручную, сбросьте компоненты Windows, следуя приведенным ниже инструкциям:
Чтобы начать работу, сначала откройте командную строку с повышенными привилегиями.
Теперь введите следующие команды и нажимайте Enter после ввода каждой команды, чтобы остановить запуск Центра обновления Windows и других соответствующих служб.
чистые стоповые биты net stop wuauserv net stop appidsvc net stop cryptsvc
Теперь удалите все файлы qmgr * .dat с вашего устройства. Для этого введите в командной строке приведенный ниже текстовый код и нажмите клавишу Enter, чтобы запустить его.
Del «% ALLUSERSPROFILE% Application Data Microsoft Network Downloader qmgr * .dat»
В это время система может запросить ваше подтверждение, введите Y, чтобы подтвердить его.
Затем вам нужно переименовать папки SoftwareDistribution и catroot2. Итак, введите следующую команду в окне командной строки и нажмите Enter после ввода указанной ниже команды.
Ren% systemroot% SoftwareDistribution SoftwareDistribution.bak Ren% systemroot% system32 catroot2 catroot2.bak
Чтобы сбросить службу BITS и службу Центра обновления Windows до дескриптора безопасности по умолчанию, введите следующие команды в окне командной строки с повышенными привилегиями. Кроме того, нажимайте Enter после каждой команды, чтобы выполнить их:
sc.exe sdset биты D: (A ;; CCLCSWRPWPDTLOCRRC ;;; SY) (A ;; CCDCLCSWRPWPDTLOCRSDRCWDWO ;;; BA) (A ;; CCLCSWLOCRRC ;;; AU) (A ;; CCLCSWRPRC.exe; sdset wuauserv D: (A ;; CCLCSWRPWPDTLOCRRC ;;; SY) (A ;; CCDCLCSWRPWPDTLOCRSDRCWDWO ;;; BA) (A ;; CCLCSWLOCRRC ;;;; AU) (A ;; CCLCSWRPRCWPDTLOC
После этого выполните следующую команду, чтобы перейти в каталог System32:
cd / d% windir% system32
На этом этапе вам необходимо повторно зарегистрировать файлы BITS (фоновые интеллектуальные службы передачи) и файлы DLL, связанные с Центром обновления Windows. Для этого введите следующие команды одну за другой и нажимайте Enter после каждой команды:
regsvr32.exe atl.dll regsvr32.exe urlmon.dll regsvr32.exe mshtml.dll regsvr32.exe shdocvw.dll regsvr32.exe browseui.dll regsvr32.exe jscript.dll regsvr32.exe vbscript.dll regsvr32.exe scrrun.dll regsvr32. exe msxml.dll regsvr32.exe msxml3.dll regsvr32.exe msxml6.dll regsvr32.exe actxprxy.dll regsvr32.exe softpub.dll regsvr32.exe wintrust.dll regsvr32.exe dssenh.dll regsvr32.exe rsaenh.dll regsvr32.exe gpkcsp .dll regsvr32.exe sccbase.dll regsvr32.exe slbcsp.dll regsvr32.exe cryptdlg.dll regsvr32.exe oleaut32.dll regsvr32.exe ole32.dll regsvr32.exe shell32.dll regsvr32.exe initpki.dll regsvr32.exe wuapi.dll regsvr32.exe wuaueng.dll regsvr32.exe wuaueng1.dll regsvr32.exe wucltui.dll regsvr32.exe wups.dll regsvr32.exe wups2.dll regsvr32.exe wuweb.dll regsvr32.exe qmgr.dll regsvr32.exe qmgrprxy.dll regsvr32. exe wucltux.dll regsvr32.exe muweb.dll regsvr32.exe wuwebv.dll
После успешной перерегистрации файлов BITS и DLL-файла, связанного с Центром обновления Windows, необходимо сбросить настройки сети.
Итак, введите приведенную ниже командную строку и нажимайте ввод после каждой.
netsh winsock сбросить netsh winsock сбросить прокси
Теперь перезапустите остановленные службы, такие как фоновая интеллектуальная служба передачи, Центр обновления Windows и криптографические службы.
Поэтому введите приведенный ниже текстовый код в окне командной строки и нажимайте ввод после каждой команды.
чистые стартовые биты net start wuauserv net start appidsvc net start cryptsvc Exit
Здесь команда Exit автоматически закроет окно после выполнения других команд.
После правильного выполнения вышеуказанной процедуры перезагрузите компьютер, чтобы сохранить внесенные изменения.
Если вы все еще сталкиваетесь с тем же кодом ошибки даже после сброса компонентов Windows, перейдите к следующему способу ниже.
СОВЕТ: Вы также можете использовать инструмент сброса компонентов Центра обновления Windows.
3]Установить обновление Windows вручную
Иногда этот тип кода ошибки возникает из-за временной проблемы с серверами Центра обновления Windows. Чтобы избежать такой проблемы, проверьте, не удалось ли загрузить какое-либо обновление. Следуйте приведенным ниже инструкциям, чтобы загрузить и установить обновления вручную.
Прежде всего, откройте настройки Windows, используя Win + I Сочетание клавиш.
Затем выберите Обновление и безопасность> Обновления Windows.
Теперь перейдите на правую панель и нажмите Просмотреть историю обновлений.
На следующей странице показан список обновлений, успешно установленных на ваш компьютер, хотя некоторые из них могут быть не установлены.
Запишите номер базы знаний, упомянутый для обновления Windows, которое недавно не удалось, а затем перейдите на страницу каталога Центра обновления Майкрософт.
На следующем экране введите номер базы знаний в поле поиска и нажмите клавишу ВВОД, чтобы найти результат.
Из списка результатов поиска загрузите соответствующую версию своей Windows.
После загрузки дважды щелкните загруженные обновления и установите их.
Теперь перезагрузите компьютер и проверьте, поможет ли этот метод решить проблему.
Надеюсь, вам удалось исправить ошибку Центра обновления Windows.
.

В этой инструкции несколько способов исправить ошибку и выполнить копирование и о возможных причинах ошибок «Не удалось скопировать файл из-за непредвиденной ошибки» с указанными кодами. Отдельная инструкция про ошибку с этим же кодом при установке: Как исправить ошибку 0x8007045d при установке Windows 10, 8.1 и Windows 7.
Исправление ошибок «Не удалось скопировать файл» с кодами 0x8007045d и 0x800703ee
Среди возможных причин рассматриваемой ошибки — сторонние программы, особенно антивирусные средства; повреждения файловой системы на диске, с которого выполняется копирование; проблемы с работой USB-контроллера, порта или непосредственно флешки и карты памяти.
В первую очередь рекомендую попробовать следующие 4 простых метода, чтобы исправить ошибки 0x8007045d и 0x800703ee при копировании файлов:
- Попробуйте отключить ваш антивирус.
- Если отключение антивируса не помогло, проверьте, а происходит ли копирование без ошибок в безопасном режиме (см. Безопасный режим Windows 10). Если в безопасном режиме всё в порядке, с большой вероятностью, какое-то еще стороннее ПО мешает нормальному копированию файлов, чаще всего речь идет о каких-либо утилитах очистки, ускорения, оптимизации системы.
- Проверьте диск, на котором находится копируемый файл с помощью chkdsk (см. Как проверить жесткий диск на ошибки, первый способ. Учитывайте, что это может занять продолжительно время), особенно в тех случаях, когда с ошибкой копируется файл, ранее скачанный с помощью торрент-клиента. Также выполните проверку диска, на который производится копирование.
- Если ошибка возникает при копировании на флешку или внешний жесткий диск, попробуйте подключить его к другой группе портов USB: отдельно расположенные разъемы на материнской плате с тыльной стороны ПК или другая сторона ноутбука.
Если эти простые методы не помогли, можно попробовать использовать дополнительные способы устранения проблемы.
Дополнительные способы решения проблемы
Если описанные выше способы не помогли, попробуйте следующие дополнительные варианты:
- Проверьте, есть ли на официальном сайте производителя вашей материнской платы (если это ПК) или ноутбука отдельные драйверы для USB. При их наличии, скачайте и установите.
- Если ошибка возникает при копировании на SD карту, проверьте наличие драйверов для кард-ридера, установите.
- При возникновении ошибки при копировании на SD карту, попробуйте удалить в диспетчере устройств кард-ридер, а затем в меню диспетчера выбрать «Действие» — «Обновить конфигурацию оборудования» для его переустановки.
- Внимание: при выполнении этого действия в один из моментов у вас отключится мышь и клавиатура, подключенные по USB, однако они снова включатся после перезагрузки. Поэтому рекомендую сначала сохранить все важные данные, а в дополнительных параметрах схемы электропитания включить «Завершение работы» при нажатии кнопки питания, чтобы вы могли выполнить перезагрузку. Сам метод: если ошибка появляется при копировании на флешку или внешний жесткий диск, попробуйте удалить все USB-контроллеры (пункты «Корневой USB концентратор» и/или «Generic USB Hub») в диспетчере устройств, а затем перезагрузить компьютер.
Это все способы исправления, которые я могу предложить. На всякий случай, при их наличии, вы можете попробовать использовать точки восстановления системы, однако в рассматриваемой ситуации они редко оказываются полезными. Также может иметь смысл проверить работоспособность накопителя, на который выполняется копирование на каком-то другом компьютере: существует вероятность, что причина в его (диска) аппаратной неисправности.
by Ivan Jenic
Passionate about all elements related to Windows and combined with his innate curiosity, Ivan has delved deep into understanding this operating system, with a specialization in drivers and… read more
Updated on October 28, 2021
- Antivirus is the common cause for update errors, and if you’re having error 0x800703ed, start by disabling certain antivirus features. If that doesn’t work, you might have to completely disable or remove your antivirus.
- If you can’t update your Windows, next you might want to check your system for file corruption. To do that, you just need to run an SFC scan. Follow the steps in our guide.
- Update errors happen pretty often but you don’t have to get discouraged. You can fix them with our comprehensive solutions in the Windows Update errors section.
- How can you fix Windows 10 errors? Just head over to our Windows 10 errors Hub and you will find a plethora of articles with solutions.
XINSTALL BY CLICKING THE DOWNLOAD FILE
This software will repair common computer errors, protect you from file loss, malware, hardware failure and optimize your PC for maximum performance. Fix PC issues and remove viruses now in 3 easy steps:
- Download Restoro PC Repair Tool that comes with Patented Technologies (patent available here).
- Click Start Scan to find Windows issues that could be causing PC problems.
- Click Repair All to fix issues affecting your computer’s security and performance
- Restoro has been downloaded by 0 readers this month.
Windows 10 is a massive step forward in many categories, with a lot of stability improvements and timely support.
Nonetheless, even though we can expect a lot from Windows 10, there’s still an abundance of issues that need to be addressed.
Yes, we are talking about update errors and the inability to get scheduled updates.
The error we’ll try to troubleshoot today goes by the code 0x800703ed. This error is mainly caused by faulty drivers or system files corruption.
So, in case you’ve encountered an error with this code, follow the steps below.
How can I fix Windows 10 update error 0x800703ed?
Update error 0x800703ed can be problematic and prevent you from installing the latest updates. Speaking of update errors, here some similar issues that users reported:
- Windows 10 update failed dual boot – According to users, this issue can occur if you’re using dual boot on your PC. To fix the problem, simply make your system partition as active and check if that helps.
- 0x800703ed Windows 10 upgrade – If you’re having this problem, the issue might be your drivers. However, you can fix the problem by updating your drivers to the latest version.
Solution 1 – Use SFC and DISM scans
If you can’t update your Windows to the latest version due to error 0x800703ed, you might want to check your system for file corruption. To do that, you just need to run an SFC scan. This is relatively simple, and you can do it by following these steps:
- Press Windows Key + X to open Win + X menu. Now choose Command Prompt (Admin) from the menu. If Command Prompt isn’t available, you can also use PowerShell (Admin).
- When Command Prompt starts, enter sfc /scannow and press Enter to run it.
- SFC scan will now start. Keep in mind that the scan can take up to 15 minutes, so don’t interrupt it.
Once the scan is finished, check if the problem is still there. If you can’t run SFC scan, or if the issue is still there, your next step would be to run DISM scan. To do that, follow these steps:
- Open Command Prompt as administrator.
- Now run DISM /Online /Cleanup-Image /RestoreHealth command.
- Wait for the DISM scan to finish. This process usually takes up to 20 minutes, so be patient.
Once the DISM scan if completed, check if the issue is still there. If you weren’t able to run SFC scan before, try running it again and check if that solves your problem.
Solution 2 – Use batch file to reset Windows Update components
We are aware that the troubleshooting can occasionally be quite annoying, especially with complex issues like this. Furthermore, if you are not experienced enough, you can cause additional issues that may prove even harder to resolve.
Good thing is that tech enthusiasts created the script that can do everything instead of you. You’ll just need to download and run it. Follow these instructions to utilize this helpful tool:
- Download the script from here.
- Save the file.
- Right-click and Run as administrator.
- After the process is finished, check for the updates.
Additionally, you can use this script to troubleshoot any kind of update-related issue.
Solution 3 – Update BIOS
One thing that is of utmost importance for all-around system performance is updated BIOS. Some of the users weren’t able to even install Windows 10, while others experienced a variety of issues after the installation.
Because of that, we advise you to replace the outdated BIOS drivers with the latest ones.
On the other hand, the process is risky and involves some advanced knowledge. So, we further recommend you to ask something else before pursuing flashing procedure and updating BIOS firmware, in case you’re not sure what you’re doing.
Solution 4 – Update GPU and Network drivers
According to users, outdated drivers can cause this issue to occur on your PC. If you’re getting error 0x800703ed, we would have to recommend that you update your drivers.
In most cases this problem occurs because your GPU and network drivers are out of date, and in order to fix the problem, it’s advised to update them.
To update your drivers, simply visit your hardware manufacturer’s website and download the latest drivers for your hardware. This is a relatively simple procedure if you know the model of your hardware and how to download your drivers.
Some PC issues are hard to tackle, especially when it comes to corrupted repositories or missing Windows files. If you are having troubles fixing an error, your system may be partially broken.
We recommend installing Restoro, a tool that will scan your machine and identify what the fault is.
Click here to download and start repairing.
If you don’t want to manually download the drivers, you can always use an automated tool to download the necessary drivers automatically.
⇒ Get DriverFix
Solution 5 – Use Windows boot
According to users, you might encounter error 0x800703ed if you’re using both Linux and Windows in a dual boot mode. To fix the problem, you need to set your PC to use Windows boot instead of Linux boot.
To do that, you’ll need a third-party application such as easyBCD. Simply set your PC to use Windows boot and the issue should be completely resolved.
Solution 6 – Check your antivirus
Antivirus is the common cause for update errors, and if you’re having error 0x800703ed, be sure to disable certain antivirus features. If that doesn’t work, you might have to completely disable or remove your antivirus.
If removing the antivirus solves your problem, this might be a perfect time to consider switching to a different antivirus solution.
Why not go with an antivirus that won’t stop your Windows from working as it should? Or won’t interfere with any Windows Updates.
There a many options for good Windows 10 compatible antiviruses that ensure great protection.
Solution 7 – Make sure that your system partition is set to Active
According to users, this issue can occur if your system partition isn’t set to Active. To fix the problem, you just need to change your partition settings. This is relatively simple, and you can do it by following these steps:
- Press Windows Key + X to open Win + X menu. Now choose Disk Management from the list.
- Right-click your system partition and choose Mark Partition as Active from the menu.
After doing that, try to install the update again. If you don’t want to use Disk Management, you can use any other third-party disk management tool.
Solution 8 – Disconnect all unnecessary devices

If you can’t update Windows 10 due to error 0x800703ed, the problem might be your USB devices. Sometimes other devices can interfere with your PC and that can lead to this and many other errors.
To fix the problem, users are suggesting to disconnect all devices from your PC, except for your keyboard and mouse.
If you have a second monitor, be sure to disconnect it as well and check if that solves your problem. Some users are also recommending to change your resolution to 1024×768 before trying to install the update, so you might want to try that as well.
Solution 9 – Change update settings
According to users, sometimes update error 0x800703ed can be caused by your update settings. Your settings can interfere with your system, and that could lead to this and many other errors.
However, you can fix the issue simply by changing a couple of settings. To do that, just follow these steps:
- Press Windows + I to open the Settings app.
- When Settings app opens, go to Update & Security section.
- Now choose Advanced options.
- Scroll all the way down and select Delivery Optimization.
- Disable Allow downloads from other PCs option.
After doing that, try to install the update again.
Solution 10 – Repair system with USB/DVD system installation media
Besides the clean installation, we’ve got one last solution for you. If the previous workarounds fell short, you can use USB/DVD drive with system installation to repair the update issues.
The process is a bit lengthy, but it is certainly worth trying. Follow these instructions closely:
- Insert DVD or USB with Windows 10 installation (the same architecture and version you have running on your PC).
- Open the drive and double-click Setup.
- Wait for the Setup to prepare.
- Choose to Download and Install Updates.
- After updating, Accept the License Terms.
- Choose what you want to keep.
- And now you’ll just have to wait for the process to finish.
- If the update issues are still there, your only hope is the clean reinstallation.
That should be that. Additionally, we are available for your questions and suggestions. Be free to share them with us in the comments section.