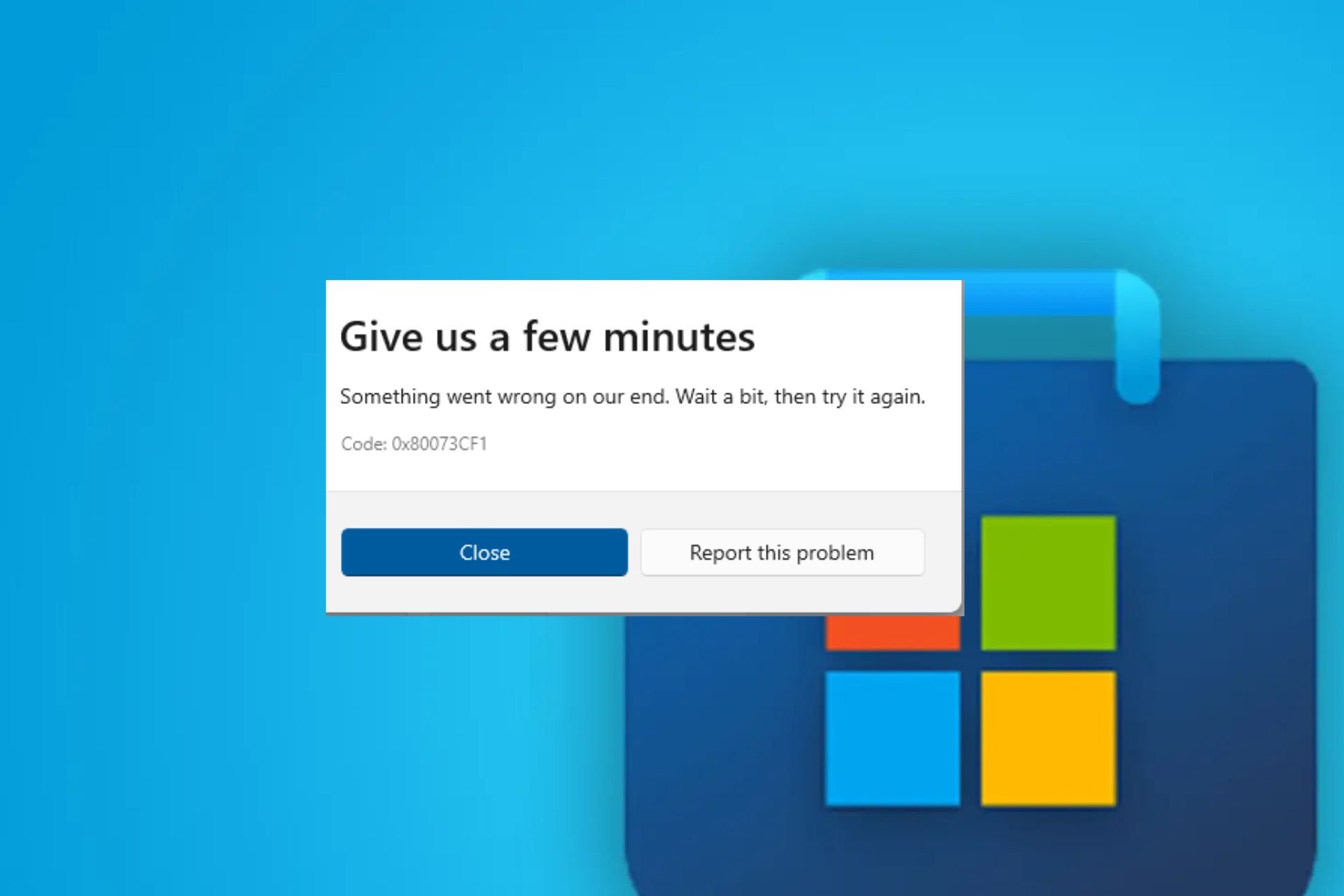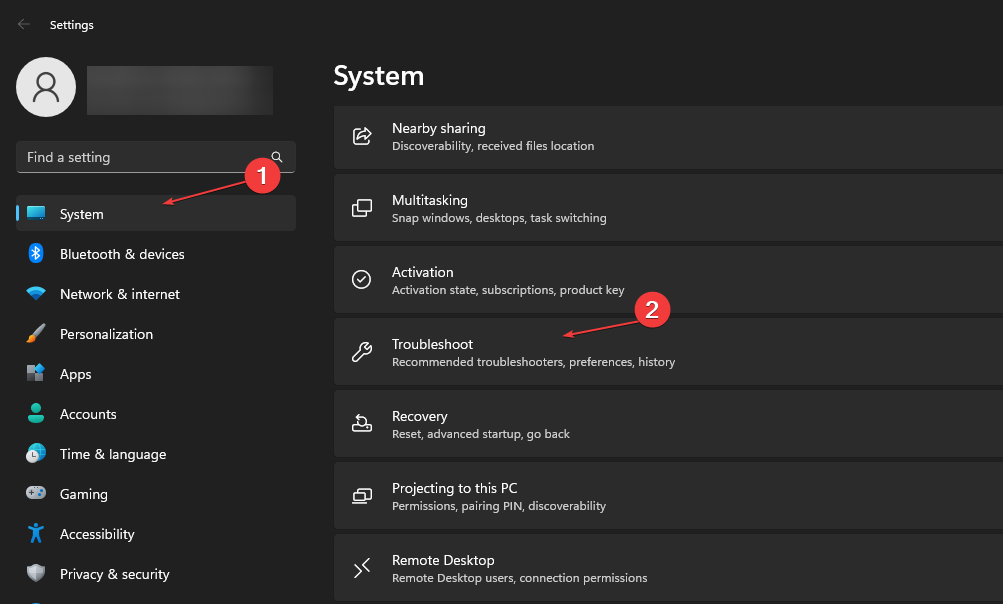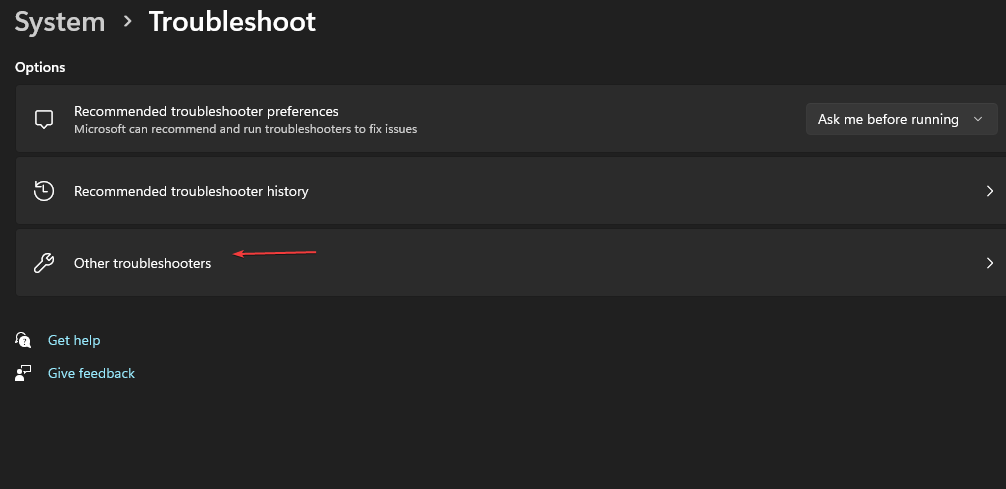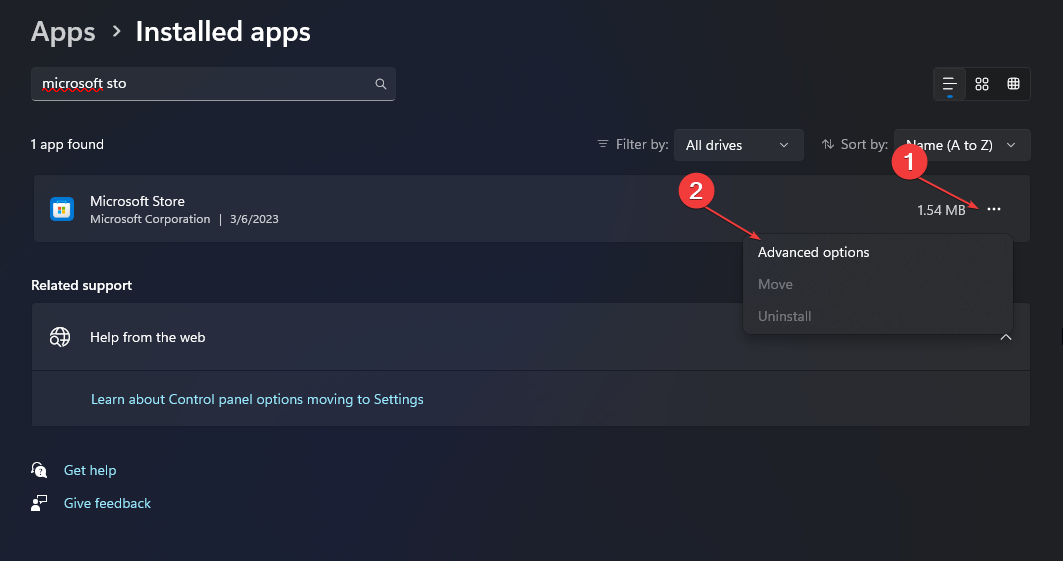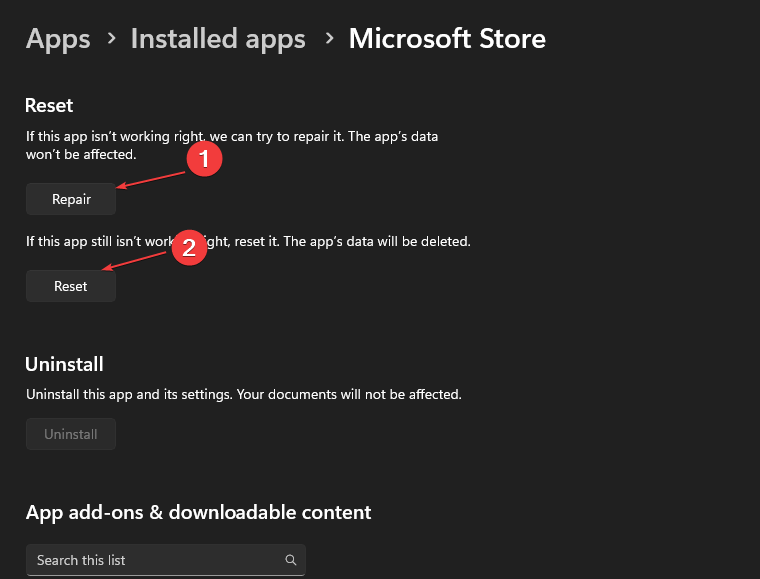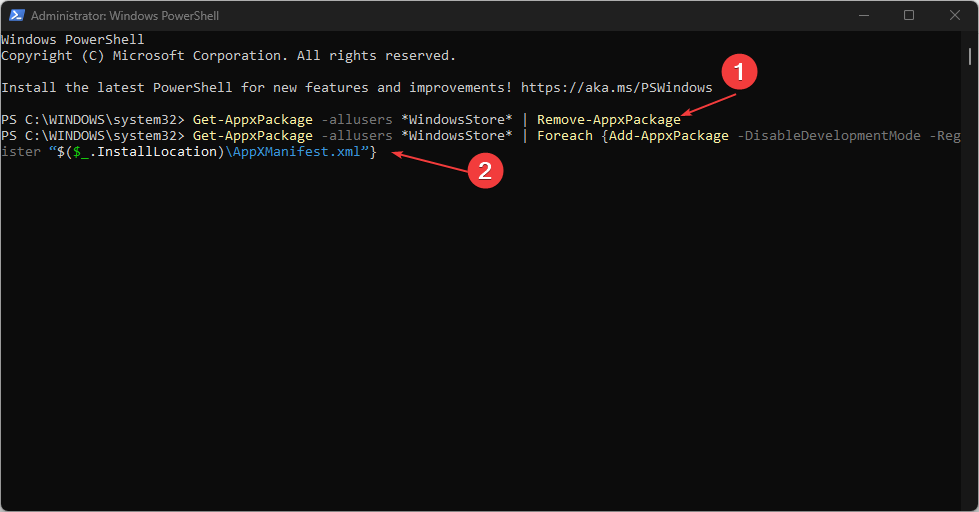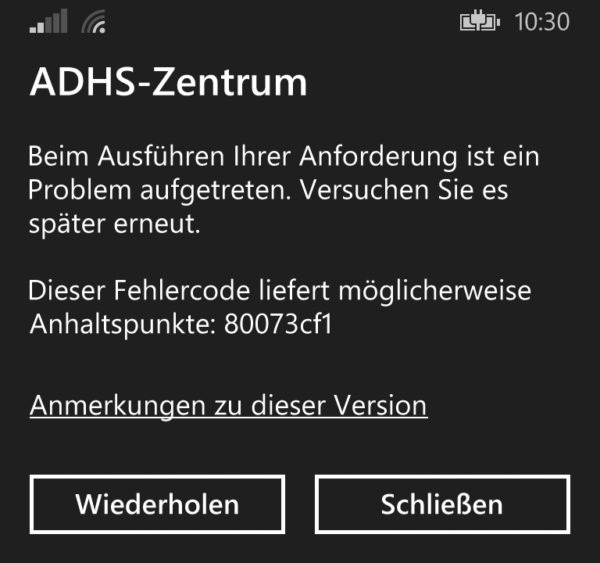Магазин Microsoft Store не обновляет и не устанавливает приложения — это проблема, на которую жалуются некоторые наши читатели, и обычно ее сопровождает ошибка 0x80073cf1. Однако проблема может быть вызвана многими факторами. Таким образом, мы проведем вас через некоторые шаги, чтобы решить эту проблему.
Quickly fix Windows 11, 10, 8 and 7 errors with Outbyte PC Repair
Take the bull by the horns: identify and fix performance issues that may be affecting your PC.
Outbyte PC Repair is a comprehensive computer repair tool designed to solve a number of different system problems, clean up your disk, optimize performance, and improve privacy and security.
- Compatible with: Windows 11, 10, 8 and 7
- Trial: Free trial by category for at least 2 days*
- Full version: from $29.95 (for a 3-month subscription)
*Free trial allows you to fix all detected items in each category
Что такое код ошибки 0x80073cf1?
Код ошибки 0x80073cf1, появляющийся на вашем ПК во время загрузки или обновления программного обеспечения, указывает на сбой в работе Microsoft Store. Это не позволяет вам устанавливать исправления обновлений и выполнять другие задачи в приложении.
Кроме того, некоторые известные причины:
К счастью, вы можете выполнить следующие шаги, чтобы исправить ошибку и запустить загрузки и обновления в Microsoft Store.
Как я могу исправить код ошибки 0x80073cf1?
Прежде чем приступать к каким-либо дополнительным действиям по устранению неполадок, выполните следующие действия:
- Отключите фоновые приложения, работающие на вашем ПК.
- Устранение проблем с сетевым подключением.
- Запустите проверку на наличие вирусов и вредоносных программ.
- Перезапустите Windows в безопасном режиме и проверьте, сохраняется ли код ошибки 0x80073cf1.
Если ошибка появится снова, выполните следующие действия:
1. Запустите средство устранения неполадок приложений Магазина Windows.
- Нажмите клавишу Windows + I, чтобы открыть приложение «Параметры Windows».
- Нажмите «Система» и выберите «Устранение неполадок».
- Теперь выберите Другие средства устранения неполадок.
- Затем нажмите «Приложения Магазина Windows» и нажмите кнопку «Выполнить» рядом с ним.
- После завершения устранения неполадок проверьте, сохраняется ли ошибка 0x80073cf1.
Запуск средства устранения неполадок приложений найдет и устранит проблемы, связанные с приложениями Microsoft Store, из-за которых они не будут обновлять или устанавливать программы.
2. Восстановите приложение магазина Microsoft.
- Нажмите клавиши Windows + R, чтобы открыть диалоговое окно «Выполнить», введите ms-settings:appsfeatures, затем нажмите Enter.
- Выберите Microsoft Store, затем нажмите кнопку «Дополнительные параметры».
- Перейдите на вкладку «Сброс» и нажмите кнопку «Восстановить».
- Перезагрузите компьютер после процесса восстановления и проверьте, сохраняется ли ошибка.
Восстановление приложения Microsoft Store устранит любые проблемы с конфигурацией и поврежденные программные файлы, влияющие на его производительность.
3. Перерегистрируйте приложения Магазина
- Щелкните левой кнопкой мыши кнопку «Пуск», введите PowerShell и выберите параметр «Запуск от имени администратора».
- Нажмите «Да» в ответ на запрос контроля учетных записей.
- Скопируйте и вставьте следующие строки и нажмите Enter :
Get-AppXPackage -AllUsers | Foreach {Add-AppxPackage -DisableDevelopmentMode -Register "$($_.InstallLocation)AppXManifest.xml"} - Перезагрузите компьютер и проверьте, появляется ли код ошибки 0x80073cf1 при использовании приложения Microsoft Store.
Проверьте, что делать, если Windows PowerShell перестает работать при выполнении этих шагов.
4. Удалите и переустановите магазин через PowerShell.
- Щелкните левой кнопкой мыши кнопку «Пуск», введите PowerShell и выберите «Запуск от имени администратора».
- Нажмите «Да» в ответ на запрос контроля учетных записей.
- Скопируйте и вставьте следующие строки и нажмите Enter:
Get-AppxPackage -allusers *WindowsStore* | Remove-AppxPackage - Скопируйте и вставьте следующие строки и нажмите Enter :
Get-AppxPackage -allusers *WindowsStore* | Foreach {Add-AppxPackage -DisableDevelopmentMode -Register “$($_.InstallLocation)AppXManifest.xml”} - Перезагрузите компьютер и проверьте, сохраняется ли ошибка.
Переустановка Магазина Windows через PowerShell проверит наличие поврежденных установочных файлов, вызывающих проблемы, а затем переустановит его.
Если у вас есть какие-либо предложения или вопросы по этой статье, пожалуйста, оставьте свои комментарии.
Try these quick solutions to fix this Microsoft error code
by Henderson Jayden Harper
Passionate about technology, Crypto, software, Windows, and everything computer-related, he spends most of his time developing new skills and learning more about the tech world. He also enjoys… read more
Updated on March 16, 2023
Reviewed by
Alex Serban
After moving away from the corporate work-style, Alex has found rewards in a lifestyle of constant analysis, team coordination and pestering his colleagues. Holding an MCSA Windows Server… read more
- Error code 0x80073cf1 can appear when installing an application or an update on the Microsoft Store.
- Further, network connection issues and corrupt Microsoft Store installation files are the major causes of the error.
- Reinstalling the Windows Store and running Windows Apps troubleshooter are the ideal ways to troubleshoot.
XINSTALL BY CLICKING THE DOWNLOAD FILE
This software will repair common computer errors, protect you from file loss, malware, hardware failure and optimize your PC for maximum performance. Fix PC issues and remove viruses now in 3 easy steps:
- Download Restoro PC Repair Tool that comes with Patented Technologies (patent available here).
- Click Start Scan to find Windows issues that could be causing PC problems.
- Click Repair All to fix issues affecting your computer’s security and performance
- Restoro has been downloaded by 0 readers this month.
Microsoft Store not updating and installing apps is an issue some of our readers complain about, and an error 0x80073cf1 usually accompanies it. However, the problem may be prompted due to many factors. As such, we’ll take you through some steps to resolve it.
Likewise, you can check our article on stuck Microsoft Store app download and some fixes.
What is the error code 0x80073cf1?
Error code 0x80073cf1 appearing on your PC during a software download or update indicates that Microsoft Store is malfunctioning. It prevents you from installing update patches and performing other tasks on the app.
Furthermore, some notable causes are:
- Corrupt Microsoft Store cache – Microsoft Store cache files are stored on the PC to help run its processes faster. However, they are also vulnerable to malware and viruses. Hence, this may impede apps installed from the store from running as expected.
- Network connection issues – The error code 0x80073cf1 can occur if Microsoft Store can’t connect with its servers due to network congestion and other network-related issues.
- Log-in errors with your Microsoft account – The error code 0x80073cf1 may be because of user account issues. Also, a corrupt user profile on the Windows computer can cause the error.
- Outdated Windows OS – If you’re running an outdated Windows OS on your computer, you are more likely to encounter this error.
Fortunately, you can follow the steps below to fix the error and get your downloads and updates running on Microsoft Store.
How can I fix the error code 0x80073cf1?
Before trying any advanced troubleshooting steps, go through the following:
- Turn off background apps running on your PC.
- Fix network connection issues.
- Run a virus and malware scan.
- Restart Windows in Safe Mode and check if the error code 0x80073cf1 persists.
If the error appears again, proceed with the solutions below:
1. Run Windows Store Apps Troubleshooter
- Press Windows + I key to open the Windows Settings app.
- Click on System and select Troubleshoot.
- Now, choose Other troubleshooters.
- Then click on Windows Store Apps and select the Run button beside it.
- After the troubleshooting is complete, check if the 0x80073cf1 error persists.
Running the Apps Troubleshooter will find and fix issues affecting Microsoft Store apps, causing them not to update or install programs.
Alternatively, you can check out our guide about fixing Microsoft Store if you can’t install apps from it on your PC.
2. Repair the Microsoft store app
- Press Windows + R keys to open the Run dialogue box, type ms-settings:appsfeatures, then press Enter.
- Select the Microsoft Store, then click on the Advanced options button.
- Navigate to the Reset tab and click the Repair button.
- Restart your PC after the repair process and check if the error persists.
Repairing the Microsoft Store app will fix any configuration issues and corrupt program files affecting its performance.
- Fix: Windows Update May Have Automatically Replaced AMD
- Compname is Not Accessible: 3 Ways to Fix it
- Windows Migration Assistant Not Working? Fix it in 7 Steps
- Error Code: 53003 on Sign-in [2 Ways to Fix It]
3. Re-register Store apps
- Left-click the Start button, type PowerShell, and click the Run as administrator option.
- Click Yes on the User Account Control prompt.
- Copy and paste the following lines and press Enter:
Get-AppXPackage -AllUsers | Foreach {Add-AppxPackage -DisableDevelopmentMode -Register "$($_.InstallLocation)AppXManifest.xml"} - Restart your PC and check if the Error code 0x80073cf1 appears when using the Microsoft Store app.
Check what to do if Windows PowerShell stops working when executing these steps.
4. Uninstall & Reinstall Store via PowerShell
- Left-click the Start button, type PowerShell, and select Run as administrator.
- Tap Yes on the User Account Control prompt.
- Copy and paste the following lines and press Enter:
Get-AppxPackage -allusers *WindowsStore* | Remove-AppxPackage - Copy and paste the following lines and press Enter:
Get-AppxPackage -allusers *WindowsStore* | Foreach {Add-AppxPackage -DisableDevelopmentMode -Register “$($_.InstallLocation)AppXManifest.xml”} - Restart your PC and check if the error persists.
Reinstalling the Windows Store via PowerShell will check for corrupt installation files causing problems, then reinstall it.
Alternatively, if your Microsoft Store app download gets stuck, just hop on this article to find our recommended fixes.
Likewise, you can read our guide on how to fix a specified user who does not have a valid profile error on Windows 11.
If you have any suggestions or questions concerning this article, please drop your comments.
Still having issues? Fix them with this tool:
SPONSORED
If the advices above haven’t solved your issue, your PC may experience deeper Windows problems. We recommend downloading this PC Repair tool (rated Great on TrustPilot.com) to easily address them. After installation, simply click the Start Scan button and then press on Repair All.
|
Ошибка 0x80073cf1 при установке и обновлении современных приложений |
|||||
|
|||||
|
|||||
|
|||||
|
|||||
|
Как известно, современные смартфоны функционируют на одной из трех существующих систем IOS, Android, Windows. Все они обладают отменной функциональностью, но достаточно редко их работа протекает без возникновения каких-либо ошибок. Например, код ошибки 80073cf1 на смартфоне является очень распространенным явлением на устройствах, которые функционируют на операционной системе Windows. Так как проблема достаточно распространенная, поэтому необходимо знать, как с ней справляться.
Особенности решения ошибки 80073cf1
Данная ошибка не является существенной проблемой, ее под силу устранить практически любому пользователю, главное, четко соблюдать план действий.
Ошибка 80073cf1 на windows phone может быть исправлена тремя методами.
Вариант №1
Этим вариантом требуется пользоваться в том случае, если ошибка проявляется при попытке активации какого-либо приложения, установленного на съемный накопитель.
код ошибки 80073cf1 на windows phone
Для устранения ошибки потребуется переместить приложение в память телефона и осуществить следующие действия:
- отправиться в меню настроек и выбрать раздел «контроль за памятью»,
- выбираем устройство для хранения данных и находим папку с проблемной игрой или дополнением,
- выбираем команду «перенос на мобильник»,
- запускаем приложение.
Если код ошибки 80073cf1 на windows phone снова себя проявит, тогда удалить проблемное приложение и установите его заново, только уже в память устройства.
Вариант №2
Верная установка времени и даты также может помочь решить ошибку 80073cf1. Если вы уверены, что все временные параметры настроены, верно, тогда:
- отправляемся в меню «настройки»,
- выбираем раздел, который отвечает за время и дату,
- отыскиваем пункт, где прописано про автоматический режим синхронизации,
- отключаем данную опцию и выбираем пункт «нужные значения в ручном режиме».
Если представленные действия не принесли должного эффекта, то остается только сброс настроек до заводских.
Вариант №3
Чтобы сбросить настройки необходимо провести следующие действия:
- первостепенно сохраняем всю важную информацию в другое место, так после проведения этой процедуры будет удалено с устройства практически все,
- зажимаем одновременно клавишу включения устройства, регулятора звука и кнопку камеры.
Чаще всего представленных действий хватает, чтобы навсегда избавить устройство от подобной ошибки. Хотя в редких ситуациях потребуется направиться за помощью к специалистам.
Ошибка 80073cf1 или 8103012e нередко возникает у владельцев смарфтонов на Windows Phone. Ниже вы найдете несколько советов, которые помогут вам с ними справиться.
После того, как на экране вашего смартфона появился код ошибки 80073cf1, попробуйте перенести приложение с SD-карты в память телефона. Для этого:
- зайдите в меню «Настройки»
- найдите пункт «Контроль памяти»
- откройте хранилище карты и разверните список «Приложения + игры»
- найдите приложение в котором возникла ошибка, нажмите на него и выберите пункт «Переместить на телефон».
Если не помогло, то попробуйте удалить приложение и установить его заново в память телефона. При этом, все настройки и данные приложения не пострадают.
Еще одним возможным решением может стать отключение автоматической сихронизации времени и даты в меню «Настройки» —> «Дата + время»
Если и после этого ошибка 80073cf1 не исчезнет, то придеться делать жесткий сброс настроек Windows Phone. Перед сбросом обязательно сделайте резервное копирование всех своих данных.
Ошибка 8103012e
Ошибка 8103012e наиболее часто возникает при попытке обновить приложение Whats App. При ее возникновении , первым делом проделайте то, что указано выше для ошибки 80073cf1, за исключением жесткого сброса. Как правило, помогает перенос приложения с карты памяти на телефон.
Если ошибки исправить не удалось — напишите об этом в комментариях, постараемся помочь.
О других популярных ошибках, которые возникают у пользователей смартфонов Lumia на Windows Phone, при попытке установить приложение или обновить систему, вы можете прочитать в статьях Коды ошибок Lumia и их решение и 4 способа решить ошибку 805a8011.