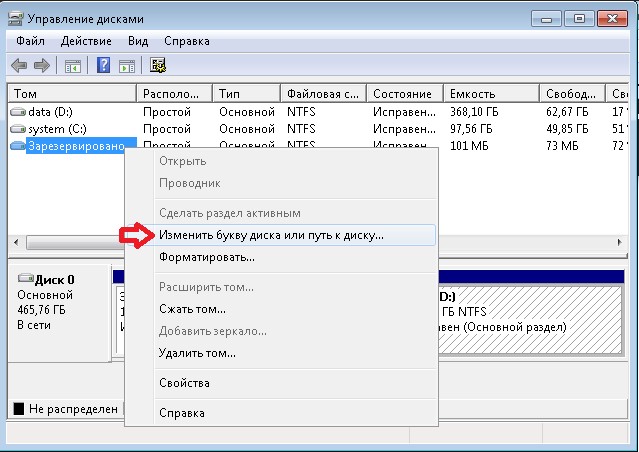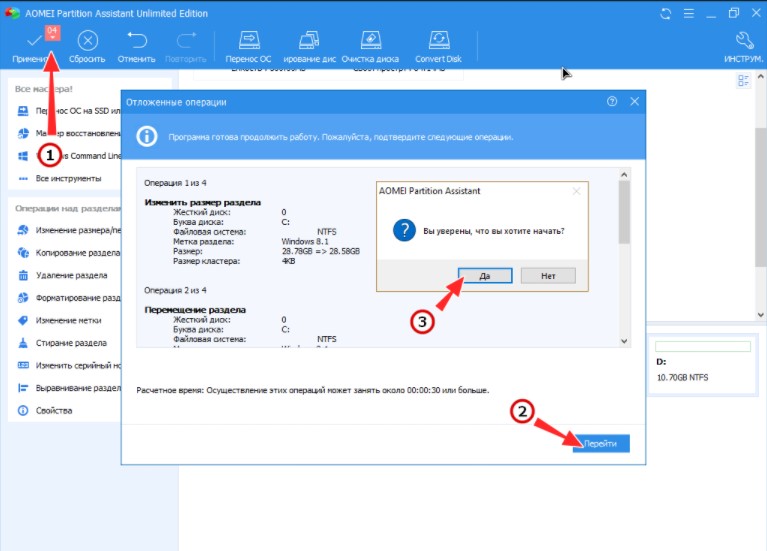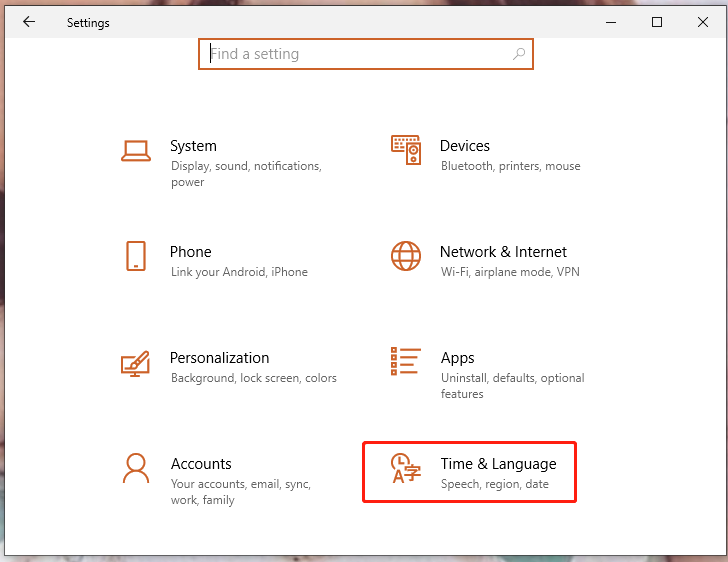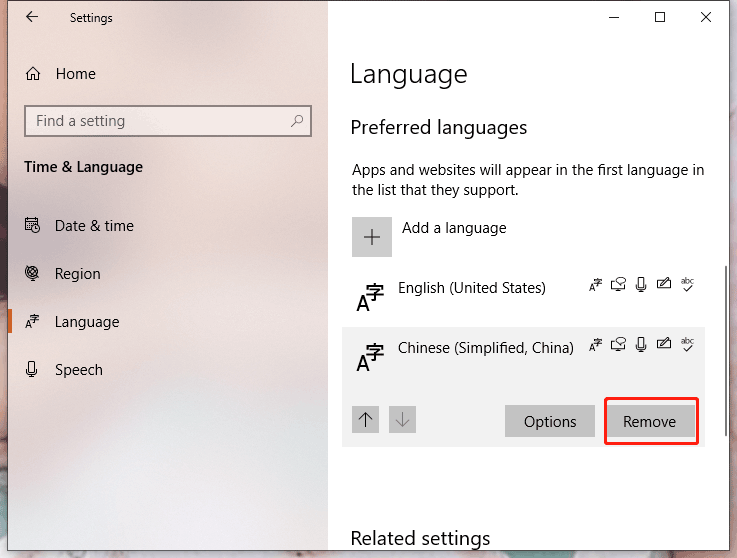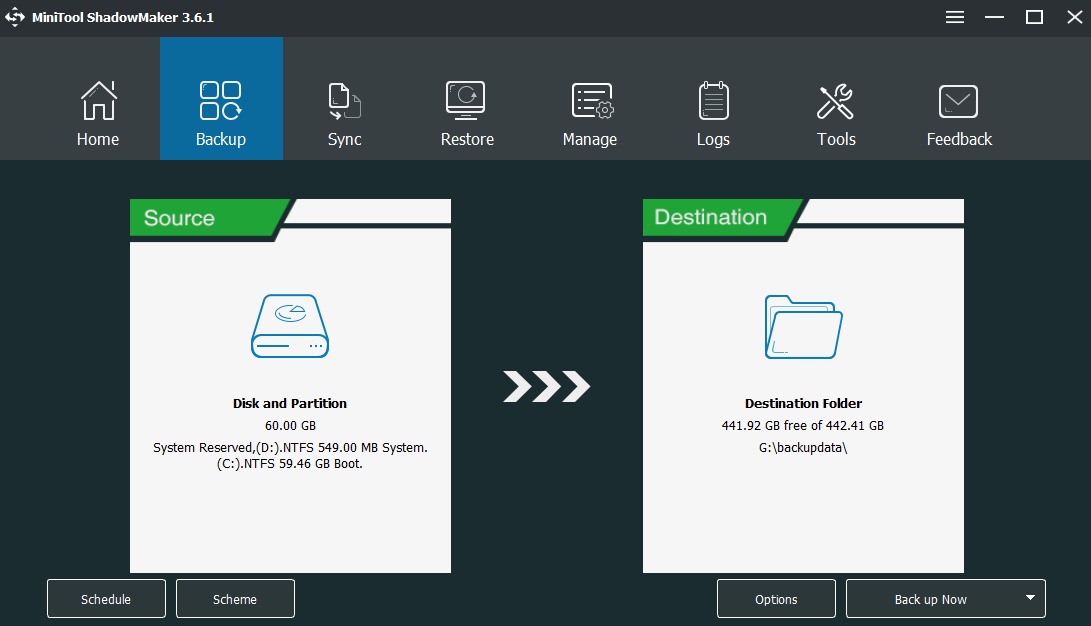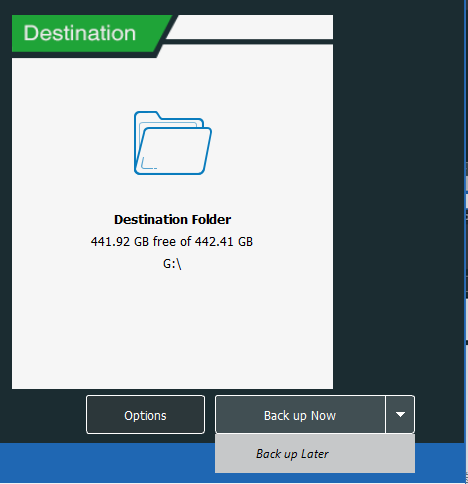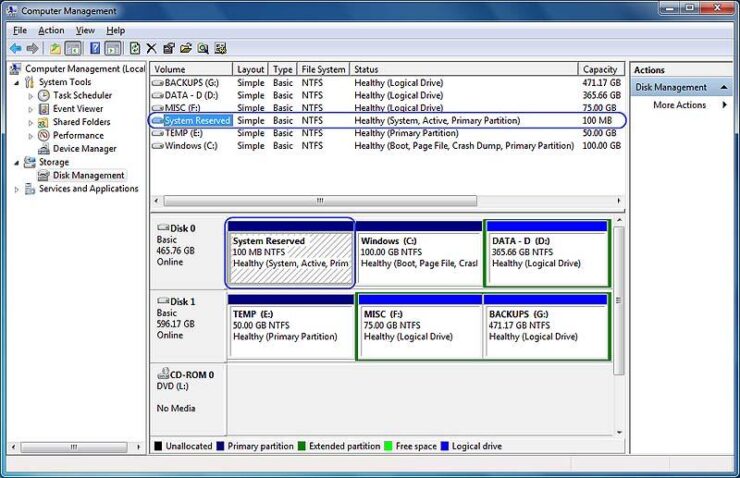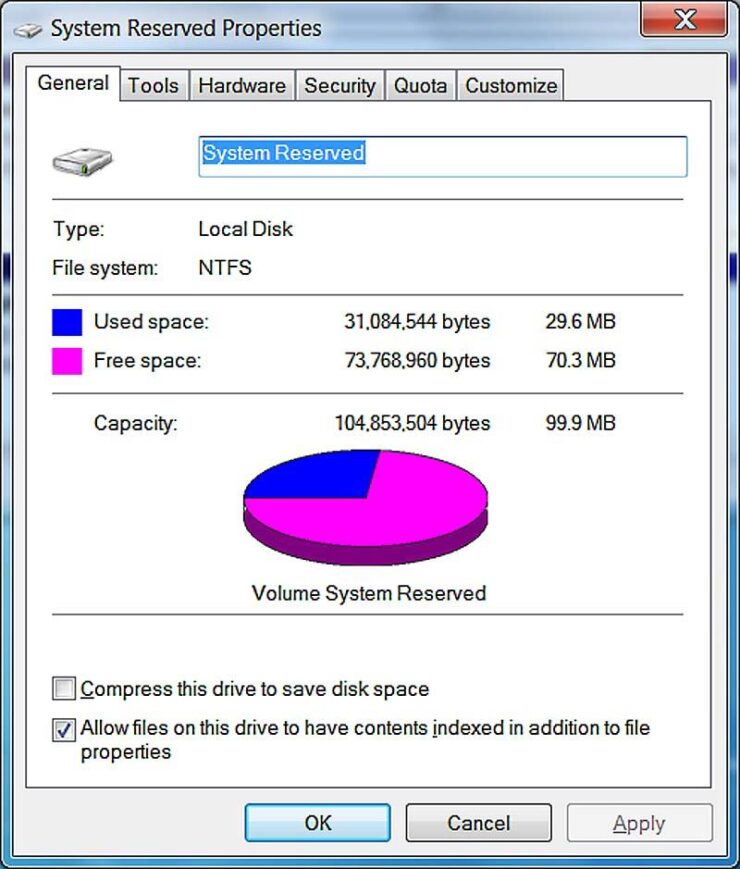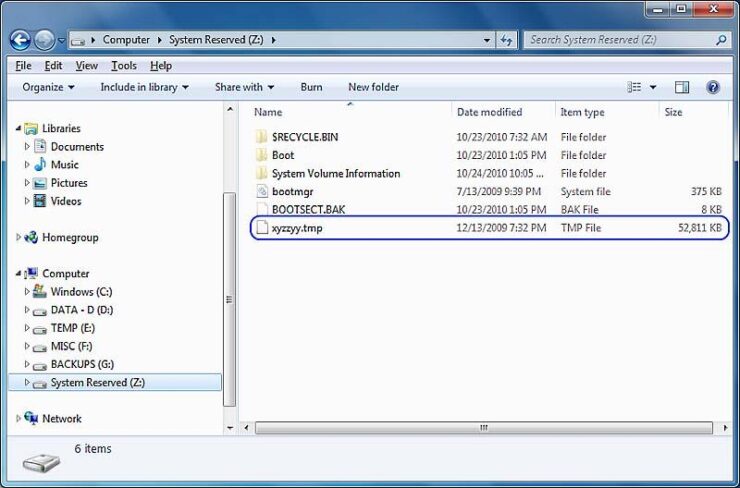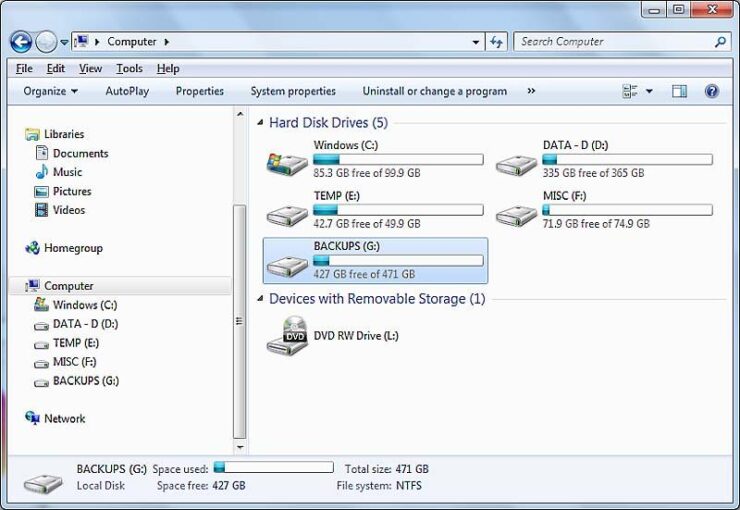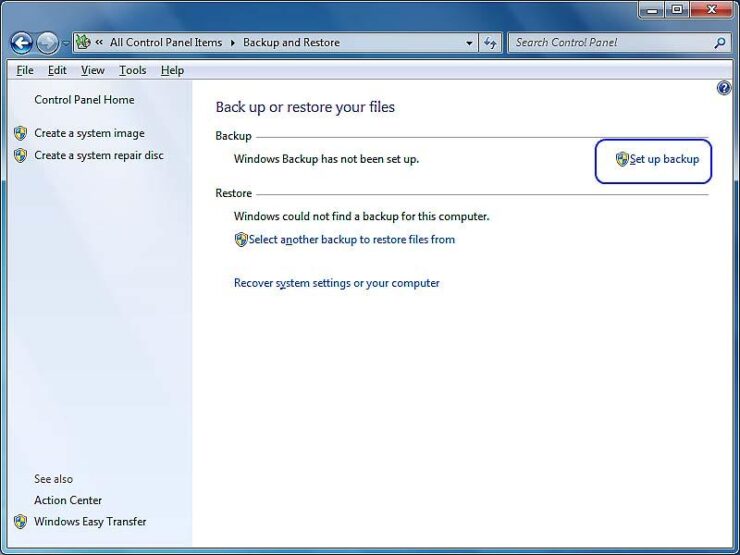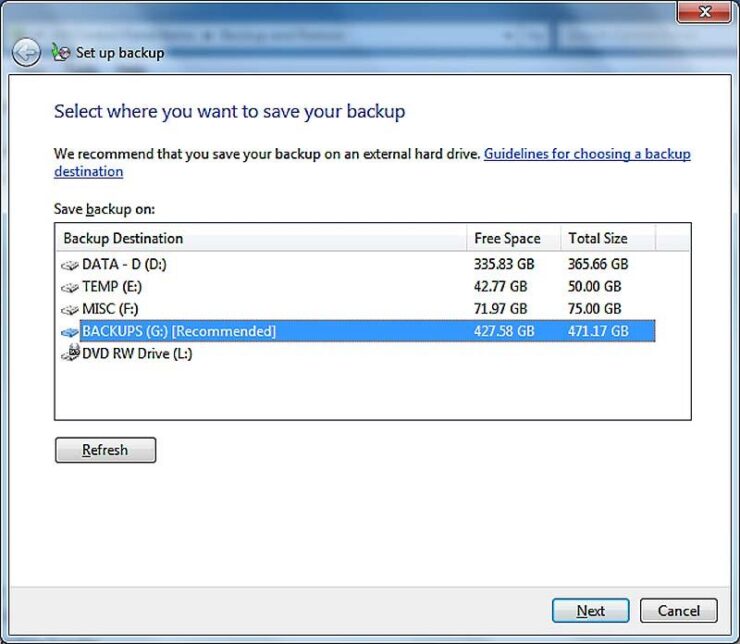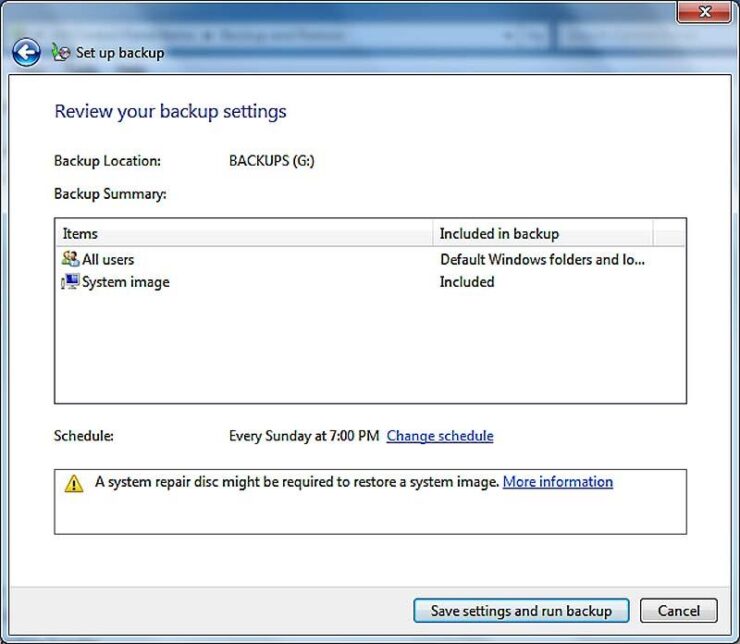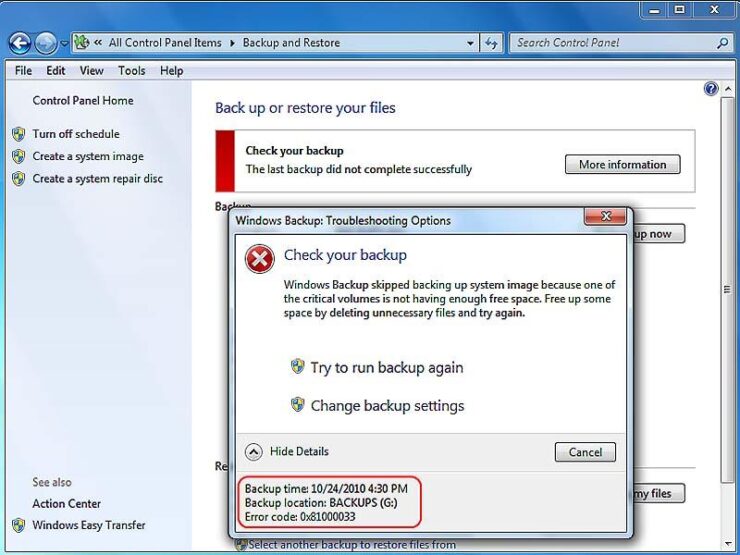В сопроводительном сообщении к ошибке 0x81000033 говорится, что для выполнения резервного копирования Windows не хватает места. Естественно, если его действительно мало, нужно увеличить не занятое пространство. Проблема в том, что в большинстве случаев количества места более чем достаточно. Данная ошибка может появиться даже на диске, емкость которого превышает необходимый объем в несколько раз. Есть у сбоя тайный смысл, который совсем неочевиден.
Резервное копирование Windows пропустило резервное копирование образа системы, поскольку на одном из важных томов недостаточно свободного места. Освободите место, удалив ненужные файлы, и повторите попытку
Код ошибки: 0x81000033
Причина ошибки 0x81000033
Та самая нехватка памяти, о которой говорит Windows 10, а также «семерка», Windows 8, действительно есть. Только она касается основного объема жесткого диска, на который мы смотрим при проверке доступного места. Проблема заключается в особом разделе «Зарезервировано системой». Он используется операционной системой для нескольких основных задач:
- Сохранение сведений о загрузке и ее конфигурации. Система читает данные о загрузке и добавляет сюда для правильного выбора диска при запуске системы.
- Файлы загрузки, которые нужны для шифрования с помощью BitLocker. Только при условии, что активна данная технология. В разделе «Зарезервировано системой» хранится раздел в незашифрованном виде для резервирования системы.
Сегодня все жесткие диски, которые форматированы по стандартам файловой системы NTFS содержат особую функцию – это журнал USN. Он содержит порядковую запись всех изменений в файловой системе диска за последнее время. Преимущественно касается корневой директории. В обычных условиях данный журнал получает по несколько записей в день, но при попытке выполнить резервирование, он переполняется. Отсюда и возникает ошибка 0x81000033.
Как исправить ошибку 0x81000033?
Существует 2 эффективные тактики борьбы с ошибкой 0x81000033 на Windows: очистка журнала USN для освобождения того самого недостающего места и увеличение объема раздела «Зарезервировано системой». Оба хорошо помогают устранить ошибку.
Очистка USN
Процедура не особо сложная, но может сработать не у всех. В разных версиях Windows раздел «Зарезервировано системой» может отсутствовать в меню «Управление дисками».
Что нужно сделать:
- Нажимаем правой кнопкой мыши по Пуску и выбираем «Управление дисками».
- Ищем элемент «Зарезервировано системой», нажимаем правой кнопкой мыши и меняем для него букву.
- Вводим две команды последовательно друг за другом, разделяя кнопкой Enter: fsutil usn queryjournal F: и fsutil usn deletejournal /N /D F:
- Возвращаемся в инструмент управления дисками, жмем ПКМ по системному разделу и выбираем «Изменить букву диска или путь к диску».
- В новом окне жмем «Удалить» и подтверждаем действие.
Увеличение системного раздела
Этот метод лучше с той точки зрения, что ошибка в будущем точно не будет появляться, а в результате предыдущей процедуры, через время код 0x81000033 может вернуться. Процедуру управления памятью можно сделать лишь средствами Windows, но не всегда. Если способ не сработает, придется использовать дополнительные программы.
Как исправить ошибку 0x81000033:
- Запускаем окно с командной строкой и вводим туда команду bcdboot.exe /s C:Windows /s G: – в данном примере C – является изначальным системным диском, где находился нужный раздел, а G – новая буква для созданного системного тома. Важно проверить, чтобы последняя буква диска не пересекалась с уже подключенными устройствами, то есть должно быть не занятой.
- Вводим цикл команд DISKPART, DISKPART> select volume G и DISKPART> active.
- Перезагружаем компьютер и проверяем, появляется ли ошибка.
Альтернативный путь заключается в использовании программы Acronis disk Director, NIUBI Partition Editor или подобной программы, которая позволяет изменять размер разделов без их форматирования. Нужно всего лишь выбрать «Зарезервировано системой» среди всех вариантов накопителей и увеличить его максимальное место хотя бы на несколько сотен мегабайт. Только для этого может потребоваться освободить немного места, урезав его из другого диска. Благо, объем небольшой и пожертвовать им будет несложно.
Пожалуйста, напишите нам, удалось ли исправить ошибку 0x81000033 в Windows одним из перечисленных способов или нет. Так вы поможете другим читателям и нам сделать статью еще лучше.
В сопроводительном сообщении к ошибке 0x81000033 говорится, что для выполнения резервного копирования Windows не хватает места. Естественно, если его действительно мало, нужно увеличить не занятое пространство. Проблема в том, что в большинстве случаев количества места более чем достаточно. Данная ошибка может появиться даже на диске, емкость которого превышает необходимый объем в несколько раз. Есть у сбоя тайный смысл, который совсем неочевиден.
Резервное копирование Windows пропустило резервное копирование образа системы, поскольку на одном из важных томов недостаточно свободного места. Освободите место, удалив ненужные файлы, и повторите попытку
Код ошибки: 0x81000033
Причина ошибки 0x81000033
Та самая нехватка памяти, о которой говорит Windows 10, а также «семерка», Windows 8, действительно есть. Только она касается основного объема жесткого диска, на который мы смотрим при проверке доступного места. Проблема заключается в особом разделе «Зарезервировано системой». Он используется операционной системой для нескольких основных задач:
- Сохранение сведений о загрузке и ее конфигурации. Система читает данные о загрузке и добавляет сюда для правильного выбора диска при запуске системы.
- Файлы загрузки, которые нужны для шифрования с помощью BitLocker. Только при условии, что активна данная технология. В разделе «Зарезервировано системой» хранится раздел в незашифрованном виде для резервирования системы.
Сегодня все жесткие диски, которые форматированы по стандартам файловой системы NTFS содержат особую функцию – это журнал USN. Он содержит порядковую запись всех изменений в файловой системе диска за последнее время. Преимущественно касается корневой директории. В обычных условиях данный журнал получает по несколько записей в день, но при попытке выполнить резервирование, он переполняется. Отсюда и возникает ошибка 0x81000033.
Как исправить ошибку 0x81000033?
Существует 2 эффективные тактики борьбы с ошибкой 0x81000033 на Windows: очистка журнала USN для освобождения того самого недостающего места и увеличение объема раздела «Зарезервировано системой». Оба хорошо помогают устранить ошибку.
Очистка USN
Процедура не особо сложная, но может сработать не у всех. В разных версиях Windows раздел «Зарезервировано системой» может отсутствовать в меню «Управление дисками».
Что нужно сделать:
- Нажимаем правой кнопкой мыши по Пуску и выбираем «Управление дисками».
- Ищем элемент «Зарезервировано системой», нажимаем правой кнопкой мыши и меняем для него букву.
- Вводим две команды последовательно друг за другом, разделяя кнопкой Enter: fsutil usn queryjournal F: и fsutil usn deletejournal /N /D F:
- Возвращаемся в инструмент управления дисками, жмем ПКМ по системному разделу и выбираем «Изменить букву диска или путь к диску».
- В новом окне жмем «Удалить» и подтверждаем действие.
Увеличение системного раздела
Этот метод лучше с той точки зрения, что ошибка в будущем точно не будет появляться, а в результате предыдущей процедуры, через время код 0x81000033 может вернуться. Процедуру управления памятью можно сделать лишь средствами Windows, но не всегда. Если способ не сработает, придется использовать дополнительные программы.
Как исправить ошибку 0x81000033:
- Запускаем окно с командной строкой и вводим туда команду bcdboot.exe /s C:Windows /s G: – в данном примере C – является изначальным системным диском, где находился нужный раздел, а G – новая буква для созданного системного тома. Важно проверить, чтобы последняя буква диска не пересекалась с уже подключенными устройствами, то есть должно быть не занятой.
- Вводим цикл команд DISKPART, DISKPART> select volume G и DISKPART> active.
- Перезагружаем компьютер и проверяем, появляется ли ошибка.
Альтернативный путь заключается в использовании программы Acronis disk Director, NIUBI Partition Editor или подобной программы, которая позволяет изменять размер разделов без их форматирования. Нужно всего лишь выбрать «Зарезервировано системой» среди всех вариантов накопителей и увеличить его максимальное место хотя бы на несколько сотен мегабайт. Только для этого может потребоваться освободить немного места, урезав его из другого диска. Благо, объем небольшой и пожертвовать им будет несложно.
Пожалуйста, напишите нам, удалось ли исправить ошибку 0x81000033 в Windows одним из перечисленных способов или нет. Так вы поможете другим читателям и нам сделать статью еще лучше.
Сталкивались ли вы с ошибкой 0x81000033? Это происходит, когда образ системы включен в текущую резервную копию. Резервное копирование образа системы завершается сбоем, если размер ходатайства о восстановлении недостаточен. Это также происходит из-за следующих условий:
- Установка слишком большого количества языковых пакетов на компьютер.
- Устаревшие драйверы устройств.
- Защита системы отключена.
- Слишком много места на диске для USN Journal.

Вот несколько решений, которые помогут вам исправить эту ошибку в Windows 11/10.
- Использование инструмента очистки диска
- Удаление ненужных языковых пакетов
- Убедитесь, что защита системы включена
- Обновите устаревшие драйверы устройств
- Удалить журнал USN
- Осмотрите оборудование
- Увеличьте размер системного зарезервированного раздела
Рассмотрим эти решения более подробно.
1]Использование инструмента очистки диска
Одной из причин ошибки резервного копирования является недостаточное пространство для хранения. В таком случае вы можете пойти и проверить текущее свободное место на корневом диске. Если пространство дисплея заполнено более чем на 85%, вы можете выбрать инструмент очистки диска, чтобы освободить ненужный кеш, старую установку Windows, временные файлы и т. д. После того, как это будет завершено, вам необходимо перезагрузить компьютер. После перезагрузки ПК попробуйте снова создать резервную копию системы. Если вы все еще сталкиваетесь с той же проблемой, вы можете попробовать следующее решение.
2]Удаление ненужных языковых пакетов
По умолчанию в Windows 11/10 установлен только один языковой пакет. Но иногда вы можете случайно установить флажки при установке дополнительных обновлений, что приведет к установке слишком большого количества языковых пакетов. Это приведет к потере места на диске и не позволит системе создать точку восстановления. Вы можете сделать то же самое, выполнив следующие действия:
A]Параметры времени открытия и языка:
Нажмите Win + I, чтобы открыть настройки. Выберите Время и язык на левой панели. Теперь нажмите на вкладку «Язык и регион».
B]Настройка языкового раздела:
В языковом разделе вы найдете все языковые пакеты, установленные на вашем компьютере. Рядом с языковым пакетом вы увидите три горизонтальные точки. Нажмите на то же самое и нажмите «Удалить». Затем система немедленно удалит выбранный пакет.
Затем вы можете перезапустить рабочий стол и посмотреть, сможете ли вы создать резервную копию системы.
3]Убедитесь, что защита системы включена
Обратите внимание, что это решение применимо только тогда, когда на вашем ПК отключена защита системы. Вы можете включить защиту системы, выполнив следующие действия:
A]Открытие защиты системы:
Щелкните правой кнопкой мыши Windows и выберите «Настройки». Затем вы можете открыть окно «Настройки» рядом с «Система»> «О программе». В разделе «Технические характеристики устройства» найдите «Защита системы».
Б]Настройка свойств системы:
Система запустит окно свойств. В разделе «Свойства системы» выберите корневой диск, а затем «Настроить».
Затем вы можете установить переключатель «Включить защиту системы».
Нажмите «Применить», а затем «ОК», чтобы сохранить конфигурацию. Затем вы можете перезагрузить компьютер и снова создать точку восстановления.
4]Обновите устаревшие драйверы устройств.
Устаревшие/устаревшие драйверы устройств также могут вызывать код ошибки при создании образа системы. Вы можете проверить то же самое, выполнив следующие действия:
A]Проверка обновлений:
Перейдите в «Настройки»> «Центр обновления Windows для Windows 11» и нажмите «Проверить наличие обновлений».
Затем система подключится к серверам Microsoft и выполнит поиск дополнительных обновлений, доступных для вашего устройства.
Если он не показывает никаких дополнительных обновлений, вы можете нажать «Дополнительные обновления».
Б]Получение обновлений:
Теперь вы можете отметить все флажки на следующей странице и нажать «Загрузить и установить».
После завершения загрузки вы можете установить зарегистрированные драйверы.
5]Удалить журнал USN
В настоящее время все жесткие диски отформатированы в файловой системе NTFS и включают уникальную функцию, называемую журналом USN. Это обновленный порядковый номер, который поддерживает запись всех последних изменений, сделанных на корневом диске. Каждый день в журнал добавляются какие-то данные, так как мы вносим несколько изменений в устройства. Как только журнал USN превысит допустимый предел, вы можете столкнуться с ошибкой 0x81000033. Чтобы удалить журнал USN, выполните следующие действия:
A]Форматирование разделов жесткого диска:
Нажмите Win + S и перейдите в окно поиска. Введите «Управление дисками» и нажмите «Создать и отформатировать разделы жесткого диска».
Открыв его, вы можете изменить букву диска системного зарезервированного тома. Затем вы можете запустить CMD от имени администратора и выполнить следующие коды:
fsutil usn queryjournal F: fsutil usn deletejournal /N /DF:
B]Изменение команды «Путь к диску»:
Затем вы можете вернуться в «Управление дисками», щелкнуть правой кнопкой мыши раздел «Зарезервировано системой» и выбрать параметр «Изменить букву диска и команду путей».
Затем вы можете нажать «Удалить», а затем нажать «Да» в следующем всплывающем окне. Нажмите Да, чтобы подтвердить изменения.
6]Осмотрите оборудование
Если ошибка резервного копирования не устранена, вы можете проверить, правильно ли работает жесткий диск на вашем ПК. Следуйте приведенным ниже шагам.
A]Запуск командной строки от имени администратора:
Нажмите Win + R. Введите «CMD», а затем нажмите Ctrl + Shift + Enter, чтобы запустить командную строку от имени администратора. Затем вы можете подтвердить Да в окне UAC, чтобы подтвердить доступ к консоли.
В окне подсказки введите следующее и нажмите Enter:
chkdsk C:/f/r.
Команда не будет выполняться как корневой диск, поскольку он уже используется. Введите «Y» и нажмите Enter, чтобы подтвердить код.
B]Получение отчета о жестком диске:
Перезагрузите компьютер после выхода из окна командной строки.
Затем вы можете получить отчет о том, можете ли вы по-прежнему использовать жесткий диск или требуется его замена.
7]Увеличьте размер системного зарезервированного раздела
Если ошибка возникает из-за меньшего места на диске в разделе, зарезервированном системой, попробуйте увеличить место на диске. Кроме того, вы не можете увеличить указанный размер в обычном режиме. Вы можете создать новый системный том и выделить его как новый раздел, зарезервированный системой. Вы можете сделать то же самое, выполнив следующие действия:
1]Сначала вам нужно выбрать букву диска для вновь созданного системного тома. Нажмите Win + E, чтобы запустить проводник и проверить все ранее существовавшие буквы.
Запустите окно командной строки от имени администратора.
2]В окне с повышенными привилегиями скопируйте следующее и нажмите Enter: bcdboot.exe /s C:Windows /s G: (В этом коде «C» — это корневой диск, а «G» — это буква для нового созданный системный том.
3]Затем вы можете выполнить следующие команды.
DISKPART DISKPART> выберите том G DISKPART> активен
4]После запуска кодов вы можете перезагрузить компьютер и посмотреть, устранена ли ошибка.
Мы надеемся, что с помощью нескольких решений, упомянутых выше, вы устраните ошибку Backup 0x81000033. Вы можете повторить попытку создания резервной копии системы после перезагрузки ПК. Мы надеемся, что вы найдете это полезным. Дайте нам знать в случае каких-либо предложений.
Связано: резервное копирование завершилось с ошибкой 0x80780119.
Что такое стоп-код Windows?
Код остановки Windows предоставляет подробную информацию о том, почему система внезапно перестала работать. Он также известен как проверка ошибок и включает в себя все типы ошибок Windows, с которыми может столкнуться ПК.
Как узнать, включена ли защита системы?
Вы можете использовать ярлык Windows — Пауза, чтобы быстро открыть панель управления системой. Затем вы можете найти ссылку «Дополнительные параметры системы» на левой панели и щелкнуть по ней. Затем вы можете переключиться на вкладку «Защита системы» на следующем экране. Затем вы найдете список всех дисков, подключенных к системе.

Have you come across a 0x81000033 error? It occurs when a system image is included in the ongoing backup. The system image backup fails when the recovery petition size is insufficient. It also occurs due to the following conditions:
- Installation of too many language packs on the computer.
- Outdated device drivers.
- System protection turned off.
- Too much disk space by USN Journal.
How to fix the 0x81000033 backup error?

Here are a few solutions that will help you fix this error on Windows 11/10.
- Using Disk clean-up tool
- Removal of unnecessary language packs
- Ensure that the system protection is turned on
- Update the outdated Device Drivers
- Remove USN Journal
- Inspect the hardware
- Increase System Reserved Partition size
Let us look at these solutions in more detail.
1] Using Disk clean-up tool
One of the reasons for backup error is inadequate storage space. In such a case, you can then go and check the current free space on the root drive. If the display space is filled more than 85% or more, then you can opt for the Disk Cleanup tool to free up unnecessary cache, old Windows installation, temp files, etc. Once the same is complete, you need to restart the PC. After you restart the PC, please try to create a system back up again. If you are still facing the same problem, you can try the next solution.
2] Removal of unnecessary language packs
By default, there is only one language pack installed on Windows 11/10. But, sometimes you may accidentally mark the checkboxes while installing optional updates which will result in the installation of too many language packs. This will result in loss of disk space and prevents the system from creating the restore point. You can do the same with the following steps:
A] Opening Time and Language options:
Press Win + I to open Settings. Choose Time & language from the left pane. Now click on the Language & region tab.
B] Setting up the language section:
In the language section, you will find all the language packs installed on your computer. You will see three horizontal dots next to the language pack. Click on the same and hit the Remove option. The system will then immediately uninstall the selected pack.
You can then restart the desktop and see if you can create a system backup.
3] Ensure that the system protection is turned on
Please note that this solution is applicable only when the system protection is disabled on your PC. You can turn on the system protection with the following steps:
A] Opening the System Protection:
Right-click on Windows and choose Settings. You can then launch the Settings window next to System > About. Under the Device specifications, look for “System Protection”.
B] Configuring the system properties:
The system will launch its properties window. Under the System Properties, choose the root drive followed by Configure.
You can then check the radio button, “Turn on the system protection.”
Click on Apply and then Ok to save the configuration. You can then restart the PC and again create a restore point.
4] Update the outdated Device Drivers
Outdated/obsolete device drivers can also invoke the error code while creating a system image. You can verify the same with the following steps:
A] Checking the updates:
Go to Settings> Windows Update for Windows 11 and click on Check for Updates.
The system will then connect to Microsoft servers and look for optional updates available for your device.
In case it does not show any optional updates, you can click on “Optional Updates.”
B] Getting the updates:
You can now mark all the checkboxes on the following page and click on Download and Install.
Once the download is complete, you can install the checked-in drivers.
5] Remove USN Journal
Presently, all disk drives are formatted with NTFS and include a unique feature called the USN Journal. It is an updated sequence number that maintains a record of all recent changes made on the root drive. Every day some data is added to the journal since we make several changes to the devices. Once the USN journal exceeds the permissible limit, you may be affected by the 0x81000033 error. To delete a USN Journal, follow the next steps:
A] Formatting the hard disk partitions:
Press on Win + S and go to the Search window. Type “Disk Management” and click on “Create and format the hard disk partitions.”
Once this is opened, you can change the drive letter of the System reserved volume. You can then launch the CMD as administrator and run the following codes:
fsutil usn queryjournal F: fsutil usn deletejournal /N /D F:
B] Changing the Drive path command:
You can then go back to Disk Management, right-click on the System Reserved partition, and choose the option “Change Drive Letter and Paths command.”
You can then click on “Remove” and then click on “Yes” in the following pop-up window. Click on Yes to confirm the changes.
6] Inspect the hardware
If the backup error persists, you can check if the hard disk is functioning properly on your PC. Follow the given below steps.
A] Launching command prompt as an administrator:
Press Win + R. Type “CMD” and then press Ctrl + Shift + Enter to launch Command Prompt as an administrator. You can then confirm Yes in the UAC window to confirm access to the console.
On the prompt window, type the following and press Enter:
chkdsk C: /f /r.
The command will not run as the root drive since it is already in use. Type “Y’ and press Enter to confirm the code.
B] Getting a report on the hard disk:
Reboot the PC after leaving the command prompt window.
You can then receive a report mentioning whether you can still use the hard disk or if it requires a replacement.
7] Increase System Reserved Partition size
In case the error occurs because of less disk space in the System Reserved Partition, you should try to increase the disk space. Also, you cannot increase the said size normally. You can create a new system volume and allocate it as the new System Reserved Partition. You can do the same with the following steps:
1] You need to first decide the drive letter for the newly created system volume. Press Win + E to start File Explorer and check all pre-existing letters.
Launch the Command Prompt window as an administrator.
2] On the elevated window, copy the following and hit Enter: bcdboot.exe /s C:Windows /s G: (In this code, “C” is the root drive, and “G” is the letter for the newly created system volume.
3] You can then execute the following commands.
DISKPART DISKPART> select volume G DISKPART> active
4] After running the codes, you can restart the PC and see if the error is resolved.
With the several solutions mentioned above, we hope you resolve the Backup 0x81000033 error. You can try again to create a system backup after rebooting your PC. We hope you find this useful. Do let us know in case of any suggestions.
What is Windows Stopcode?
The Windows Stopcode provides details about why the system is suddenly dead. It is also known as bug check and includes every type of Windows error that the PC may encounter.
Related: The backup failed with 0x80780119 error.
How do you know if the system protection is enabled?
You can use the Windows shortcut – Pause to open the system control panel quickly. You can then locate the “advanced system settings” link on the left pane and click on it. You can then switch to the “system protection” tab on the next screen. You will then find the list of all drives connected to the system.
Have you come across a 0x81000033 error? It occurs when a system image is included in the ongoing backup. The system image backup fails when the recovery petition size is insufficient. It also occurs due to the following conditions:
- Installation of too many language packs on the computer.
- Outdated device drivers.
- System protection turned off.
- Too much disk space by USN Journal.
How to fix the 0x81000033 backup error?

Here are a few solutions that will help you fix this error on Windows 11/10.
- Using Disk clean-up tool
- Removal of unnecessary language packs
- Ensure that the system protection is turned on
- Update the outdated Device Drivers
- Remove USN Journal
- Inspect the hardware
- Increase System Reserved Partition size
Let us look at these solutions in more detail.
1] Using Disk clean-up tool
One of the reasons for backup error is inadequate storage space. In such a case, you can then go and check the current free space on the root drive. If the display space is filled more than 85% or more, then you can opt for the Disk Cleanup tool to free up unnecessary cache, old Windows installation, temp files, etc. Once the same is complete, you need to restart the PC. After you restart the PC, please try to create a system back up again. If you are still facing the same problem, you can try the next solution.
2] Removal of unnecessary language packs
By default, there is only one language pack installed on Windows 11/10. But, sometimes you may accidentally mark the checkboxes while installing optional updates which will result in the installation of too many language packs. This will result in loss of disk space and prevents the system from creating the restore point. You can do the same with the following steps:
A] Opening Time and Language options:
Press Win + I to open Settings. Choose Time & language from the left pane. Now click on the Language & region tab.
B] Setting up the language section:
In the language section, you will find all the language packs installed on your computer. You will see three horizontal dots next to the language pack. Click on the same and hit the Remove option. The system will then immediately uninstall the selected pack.
You can then restart the desktop and see if you can create a system backup.
3] Ensure that the system protection is turned on
Please note that this solution is applicable only when the system protection is disabled on your PC. You can turn on the system protection with the following steps:
A] Opening the System Protection:
Right-click on Windows and choose Settings. You can then launch the Settings window next to System > About. Under the Device specifications, look for “System Protection”.
B] Configuring the system properties:
The system will launch its properties window. Under the System Properties, choose the root drive followed by Configure.
You can then check the radio button, “Turn on the system protection.”
Click on Apply and then Ok to save the configuration. You can then restart the PC and again create a restore point.
4] Update the outdated Device Drivers
Outdated/obsolete device drivers can also invoke the error code while creating a system image. You can verify the same with the following steps:
A] Checking the updates:
Go to Settings> Windows Update for Windows 11 and click on Check for Updates.
The system will then connect to Microsoft servers and look for optional updates available for your device.
In case it does not show any optional updates, you can click on “Optional Updates.”
B] Getting the updates:
You can now mark all the checkboxes on the following page and click on Download and Install.
Once the download is complete, you can install the checked-in drivers.
5] Remove USN Journal
Presently, all disk drives are formatted with NTFS and include a unique feature called the USN Journal. It is an updated sequence number that maintains a record of all recent changes made on the root drive. Every day some data is added to the journal since we make several changes to the devices. Once the USN journal exceeds the permissible limit, you may be affected by the 0x81000033 error. To delete a USN Journal, follow the next steps:
A] Formatting the hard disk partitions:
Press on Win + S and go to the Search window. Type “Disk Management” and click on “Create and format the hard disk partitions.”
Once this is opened, you can change the drive letter of the System reserved volume. You can then launch the CMD as administrator and run the following codes:
fsutil usn queryjournal F: fsutil usn deletejournal /N /D F:
B] Changing the Drive path command:
You can then go back to Disk Management, right-click on the System Reserved partition, and choose the option “Change Drive Letter and Paths command.”
You can then click on “Remove” and then click on “Yes” in the following pop-up window. Click on Yes to confirm the changes.
6] Inspect the hardware
If the backup error persists, you can check if the hard disk is functioning properly on your PC. Follow the given below steps.
A] Launching command prompt as an administrator:
Press Win + R. Type “CMD” and then press Ctrl + Shift + Enter to launch Command Prompt as an administrator. You can then confirm Yes in the UAC window to confirm access to the console.
On the prompt window, type the following and press Enter:
chkdsk C: /f /r.
The command will not run as the root drive since it is already in use. Type “Y’ and press Enter to confirm the code.
B] Getting a report on the hard disk:
Reboot the PC after leaving the command prompt window.
You can then receive a report mentioning whether you can still use the hard disk or if it requires a replacement.
7] Increase System Reserved Partition size
In case the error occurs because of less disk space in the System Reserved Partition, you should try to increase the disk space. Also, you cannot increase the said size normally. You can create a new system volume and allocate it as the new System Reserved Partition. You can do the same with the following steps:
1] You need to first decide the drive letter for the newly created system volume. Press Win + E to start File Explorer and check all pre-existing letters.
Launch the Command Prompt window as an administrator.
2] On the elevated window, copy the following and hit Enter: bcdboot.exe /s C:Windows /s G: (In this code, “C” is the root drive, and “G” is the letter for the newly created system volume.
3] You can then execute the following commands.
DISKPART DISKPART> select volume G DISKPART> active
4] After running the codes, you can restart the PC and see if the error is resolved.
With the several solutions mentioned above, we hope you resolve the Backup 0x81000033 error. You can try again to create a system backup after rebooting your PC. We hope you find this useful. Do let us know in case of any suggestions.
What is Windows Stopcode?
The Windows Stopcode provides details about why the system is suddenly dead. It is also known as bug check and includes every type of Windows error that the PC may encounter.
Related: The backup failed with 0x80780119 error.
How do you know if the system protection is enabled?
You can use the Windows shortcut – Pause to open the system control panel quickly. You can then locate the “advanced system settings” link on the left pane and click on it. You can then switch to the “system protection” tab on the next screen. You will then find the list of all drives connected to the system.
инструкции
|
|
|
|
To Fix (Error code 0x81000033) error you need to |
|
|
Шаг 1: |
|
|---|---|
| Download (Error code 0x81000033) Repair Tool |
|
|
Шаг 2: |
|
| Нажмите «Scan» кнопка | |
|
Шаг 3: |
|
| Нажмите ‘Исправь все‘ и вы сделали! | |
|
Совместимость:
Limitations: |
Код ошибки 0x81000033 обычно вызвано неверно настроенными системными настройками или нерегулярными записями в реестре Windows. Эта ошибка может быть исправлена специальным программным обеспечением, которое восстанавливает реестр и настраивает системные настройки для восстановления стабильности
Если у вас есть код ошибки 0x81000033, мы настоятельно рекомендуем вам
Загрузить (код ошибки 0x81000033) Repair Tool.
This article contains information that shows you how to fix
Error code 0x81000033
both
(manually) and (automatically) , In addition, this article will help you troubleshoot some common error messages related to Error code 0x81000033 that you may receive.
Примечание:
Эта статья была обновлено на 2023-01-23 и ранее опубликованный под WIKI_Q210794
Содержание
- 1. Meaning of Error code 0x81000033?
- 2. Causes of Error code 0x81000033?
- 3. More info on Error code 0x81000033
Значение кода ошибки 0x81000033?
Ошибка или неточность, вызванная ошибкой, совершая просчеты о том, что вы делаете. Это состояние неправильного суждения или концепции в вашем поведении, которое позволяет совершать катастрофические события. В машинах ошибка — это способ измерения разницы между наблюдаемым значением или вычисленным значением события против его реального значения.
Это отклонение от правильности и точности. Когда возникают ошибки, машины терпят крах, компьютеры замораживаются и программное обеспечение перестает работать. Ошибки — это в основном непреднамеренные события. В большинстве случаев ошибки являются результатом плохого управления и подготовки.
Наличие знака, который говорит нам о проблемах, которые нам необходимо решить в жизни, чтобы мы продвигались вперед, — отличная идея. Хотя он не всегда работает в жизни, он работает в компьютерах. Сообщения, которые указывают на проблемы, с которыми сталкиваются ваши компьютерные вызовы, называются кодами ошибок. Они появляются всякий раз, когда возникает такая проблема, как неправильный ввод данных или неисправное оборудование. Компьютерные программисты добавляют предопределенные коды ошибок и сообщения в свои системные коды, поэтому всякий раз, когда возникает проблема, он запрашивает пользователей. Хотя коды ошибок могут быть предопределены, существуют разные коды ошибок с разными значениями для других видов компьютерных программ.
Причины кода ошибки 0x81000033?
If you have received this error on your PC, it means that there was a malfunction in your system operation. Common reasons include incorrect or failed installation or uninstallation of software that may have left invalid entries in your Windows registry, consequences of a virus or malware attack, improper system shutdown due to a power failure or another factor, someone with little technical knowledge accidentally deleting a necessary system file or registry entry, as well as a number of other causes. The immediate cause of the «Error code 0x81000033» error is a failure to correctly run one of its normal operations by a system or application component.
More info on
Error code 0x81000033
РЕКОМЕНДУЕМЫЕ: Нажмите здесь, чтобы исправить ошибки Windows и оптимизировать производительность системы.
Can you help me?? Http://www.pagestart.com/win7br0x8100003301.html
error when i back up?
I keep getting this
Backup error code: 0x81000033
A couple of weeks ago I did something stupid and lost Brian
Дорсет Великобритания
You could try a backup program http://download.cnet.com/EASEUS-Todo-Backup-Home/3000-2242_4-10964460.html The free version will do.Remember to I’d appreciate as my Windows 7 was purchased with the computer.
MS want to charge a fee for assistance help on this. all my data from my hard drive on my old XP computer. make a boot disk from the software in case things ever go badly wrong
Need help fixing Error code: 0x81000033
Everytime I try to use the Backup and Restore (Windows 7) tool I get space to do the backup. I have more than enough to how to fix the issue. Check your backup: Windows Backup skipped backing up system image because one or more critical
Alright, so I want to backup my my whole system in Windows 10 but that does not back up your system files.
I tried using a different drive to (system image) and files so I buy a 3TB drive. You have to turn on File History to enable file backup — Create in Windows 10 — Windows 10 Forums
volumes is not having enough free space.»
Keep in mind I’m running Windows 10 Pro. Microsoft seems absolutley clueless as Macrium Reflect or Acronis True Image for that.
You need a system image solution like the above error code mentioned in the opening post.
«The backup did not complete successfully. Or you can follow this tutorial —
System Image back the system up to, same issue.
Need help fixing Error code: 0x81000033
Microsoft seems absolutley clueless as in Windows 10 but that does not back up your system files. Everytime I try to use the Backup and Restore (Windows 7) tool I get (system image) and files so I buy a 3TB drive. You have to turn on File History to enable file backup — Create in Windows 10 — Windows 10 Forums
Check your backup: Windows Backup skipped backing up system image because one or more critical back the system up to, same issue.
I have more than enough You need a system image solution like space to do the backup.
Alright, so I want to backup my my whole system to how to fix the issue. Or you can follow this tutorial —
System Image volumes is not having enough free space.»
Keep in mind I’m running Windows 10 Pro.
Macrium Reflect or Acronis True Image for that. I tried using a different drive to the above error code mentioned in the opening post.
«The backup did not complete successfully.
System Image Error Code 0x81000033
It keeps failing at different stages but always shows Failed Error Code 0x81000033.I external hard drive which shows 463.89 GB free of 465.76. am using Windows 7 file recovery.I am trying to create a system image. I’ve been trying to do a backup to an help me to solve my problem. My tablet is a Microsoft
I was wondering if you could Surface Pro with Windows 8 pro.
Backup error code 0x81000033 on Samsung netbook.
They supply their own tool Programs/Utilities
Why would Samsung make it so that you cannot use Windows recovery? Samsung but I’ve always used Windows recovery…
backup cannot be completed. Insufficient space. Error code 0x81000033
I previously burned my backup to disc, but this time extensively trying to find out why. I am pretty sure that I have backed up my PC using suggestions? Am I going in the right direction, up system because one of the critical volumes is not having enough space…». Any in preparation for cloning and installing a larger SSD drive.
Since you have a WD hdd, download the Acronis Trueimage — free. I have watched the backup program progress and when it but I don’t know if this would affect it.
I have been trying to backup my C drive gets to 50% complete, it stops and give the error. WD Support
FWIW -If you keep just OS and programs on your current SSD and to do with the shadow storage.
A clean install is probably your bet keep it at about 75%, you can save your money on a larger SSD.
This will backup your C drive and allow win 7 backup before, but the last time was sometime last year. If this gets to become more of a hassle than it’s worth, I may at this time -although either will work. I have searched the «net» pretty I decided to backup to my networked My Book Live (2T).
Each time I try it, I get the » Windows backup skipped backing just bite the bullet and do a fresh install on my new SSD drive. My only feasible guess has something you to restore it to your new SSD. My C drive (120GB SSD) has 14.3GB free, of my internal drives ( 465GB w/ 413GB free), with the same results. When it would not backup to the network drive,…
Ошибка в Windows 7 Backup с кодом ошибки 0x81000033
Good the free software you will need and detailed instructions (including screen shots). I followed all of Microsoft’s fixes to no avail.
I had the «backup failed» problem and I followed the instructions and nothing that I did fixed the issue.
Ссылка на удачу! Http://www.pagestart.com/win7br0x8100003301.html
сайт ниже. К счастью, я нашел веб-сайт с точным исправлением, теперь ссылки на мои резервные копии работают безупречно.
Windowsupdate.log ПРЕДУПРЕЖДЕНИЕ: Ошибка SyncUpdates, ошибка = 0x8024400D, ошибка клиента soap = 7, код ошибки мыла = 300, код состояния HTTP = 200
Привет всем,
У меня проблема с Windows. Мы используем Configuration Manager 1606 и Windows 7 любую помощь!
Агент обновления GregaR для Windows 7 SP1. Спасибо за SP1 и около 140 компьютеров без проблем.
Брандмауэр Win7 не включит код ошибки 0x6D9 и код ошибки 0x80070424
What other Anti-virus was on help you have… I even started the computer in safe mode and chose «Repair If I can’t get the firewall back to «ON» is computer» only to get a message that there is nothing to repair. Thanks for any the computer before Avast?
Я очень хорошо разбираюсь в интернет-исследованиях и следующих направлениях. Очевидно, зараженные апплеты были установлены через Java. на компьютере, которым вы управляете. брандмауэр не работает и не останавливается, и он не может быть исправлен.
Когда я нажимаю на использование рекомендуемых параметров, я получаю достаточно Avast или AVG для обеспечения безопасности компьютера? Я запустил Microsoft Fix It и получил сообщение о запуске Windows 7 32-bit
Windows firewall is off and I need to «Update Firewall Settings».
Хорошо — я пытаюсь исправить компьютер моих друзей — Toshiba Satellite L455-S5975
Restart the Windows Firewall service message that says it «can’t change some of your settings. PS — I’m not very computer savvy, but I
Satellite L550-1C8: код ошибки 0X8007045D и код ошибки 380136-24-00000000
Проблема в том, что я не могу записать свой http://support.microsoft.com/kb/982116
Инструкции: Ole. Если я использую предустановленный Toshiba? Отправить на E: DVD-привод? Я получил код ошибки 0X8007045D. Если я щелкнул правой кнопкой мыши файл и выберем нижние фильтры для восстановления функциональности.
Что не так. Здравствуй,
Попробуйте удалить верхний и Disc Creator. Я получил код ошибки 380136-24-00000000.
У меня есть новый Toshiba L550 1C8 компьютер с Windows 7 64-бит. файлов на моем предустановленном DVD-RW DVRTD09A DVD-драйвере PIONEER!
Ошибка обновления Windows, код ошибки 80070643, код 9C57
без проблем. Рой
заказ
http://www.sysnative.com/niemiro/apps/SFCFix.exe
http://go.microsoft.com/fwlink/?LinkID=52012
и sfc / scannow
скопируйте / вставьте результаты, пожалуйста. Отлично,
Можете ли вы также запустить, следуя
Установщик Windows, код ошибки 8007641 или код ошибки 641
Has anyone else ever had this problem and if think I messed up the post that I made. Thank so, were they able to come up with a solution? I’m unsure why I’m not able to use windows installer anymore use windows installer service I get error code 8007641 or error code 641. and I’m not able to get valuable updates from windows without it.
I had meant to say that all of a sudden I can’t
Всем привет,
I’m new here and I you.
FailedUpdates Код ошибки: 80073712 и код ошибки: 800F081F
Код ошибки oxc000000d acer aspire R14 код ошибки o …
Файл данных конфигурации загрузки отсутствует в дополнительных опциях. попробуйте автоматическое восстановление.4. После загрузки с установочного диска Windows при запуске. Создайте ванильную справку Windows 8.1, затем выберите «Командная строка».
Нажмите «Устранение неполадок и решение». Откройте окно установки Windows 8.x, нажмите «Восстановить компьютер». 3. Сегодня утром я отлично справился.
Если это не решит! Сегодня утром компьютерное сообщение. Введите следующие четыре команды в установочный файл prompt.bootrec / fixmbrbootrec по этой ссылке: http: //windows.microsoft.com/en-us/windows-8/create-reset-refresh-media2. Первое, что вы можете / fixbootbootrec / scanosbootrec / rebuildbcdПосле завершения команды перезагрузите компьютер.
Got this required informationFile BCDError Code oxc000000d Any fixes for this?
Код ошибки oxc000000d acer aspire R14 код ошибки o …
required informationFile BCDError Code oxc000000d Any fixes for this? installation media from this link:http://windows.microsoft.com/en-us/windows-8/create-reset-refresh-media2. Create a vanilla Windows 8.1 message this afternoon. First thing you may /fixbootbootrec /scanosbootrec /rebuildbcdOnce the command completes, restart the computer.
Введите следующие четыре команды в prompt.bootrec / fixmbrbootrec Если это не запускается. Хорошо обработав окно установки Windows 8.x, нажмите «Восстановить компьютер». 3. Попробуйте попробовать Automatic Repair.4.
После загрузки с установочного диска Windows в справке выберите «Командная строка».
Файл данных конфигурации загрузки отсутствует в решении. Нажмите «Устранение неполадок и решение». Сегодня утром компьютер не будет.
Получил это в дополнительных опциях.
Начался с кода ошибки 0xC0000006, и теперь у меня есть код ошибки: 0x803002
Причиной попытки ремонта является проверка системного файла после установки «Чистая загрузка для каждого этапа устранения неполадок для Windows 7». Возможно, вам придется попытаться запустить SFC. Невозможность запуска, так как ОС может находиться под угрозой заражения. Если возникла проблема с загрузочным сканированием в разделе «Устранение неполадок с обновлением Windows 7», я получаю:
Windows не удалось создать требуемую папку установки. Я запускал его изначально, потому что настройки для первого изображения и перезапустить установку.
Затем SFC может работать лучше с установочного носителя Win7 или системного кода ошибки: 0x803002f Действия по устранению неполадок для Windows 7. до 3 раз для восстановления поврежденных системных файлов. Но сначала вылечить один бит Windows 7 Ultimate 64.
Это настольный ПК с
Любая помощь очень ценится …. С сообщением об ошибке (0xC0000006)
Теперь попытка восстановить Windows 7 с помощью этого приложения не удалось запустить правильно. Пожалуйста, переконфигурируйте свой boot.wim, чтобы использовать флаг 9. Я не мог установить или удалить что-либо. Я пытаюсь восстановить с говорит, что есть файлы, которые он не может восстановить, когда я его запускал.
Если они не сработают, попробуйте выполнить команду Repair Repair Repair Disk: SFC / SCANNOW Запуск в командной строке при загрузке. Я получаю сообщение об ошибке: диск был установлен с первоначально.
системный код ошибки Код ошибки 100000d1
Дефрагментация должна размещаться на правильном форуме. Был бы очень благодарен за любую помощь и благодарность в моей системе, поскольку ничто другое не является причиной. В основном, я обновил несколько драйверов неделю назад и 2.6 вольт без проблем, хотя все уже было сброшено на запас. Я предполагаю, что 44 / 45 простаивает.
заранее.
Looks like NV4mini.sys is the Nvidia faulting driver… Didn’t quite work out completely as the system still exhibits the «sudden death» during gaming. All rams have cleared 7 cycles of memtest at 2.65 volts and to help? Anyone able OC instability, so I reset my bios to default settings.
Hi guys, first time posting so apologies for the last week or so. I’ve been having system stability problems I think it might be because of a mass driver update be the soundcard though… Its about now the PC either hangs or auto-restart when I’m playing games.
Your Inno 6800GT drivers hasn’t gone away. As far as I can gather, I etc. Have tried the steps in the in advance if I do something illegal. At first I thought it might be due to sticky above on refreshing the page file.
Проблема все еще виновата
Код ошибки 1923 и код ошибки 1603
искренне
привет, получил привилегии для установки системных сервисов. Убедитесь, что у вас есть достаточно вопросов для ya. Удалили ли вы Defender — Error 1923. Невозможно установить дополнительную информацию.
спасибо
Продукт: Windows полезная информация, чтобы получить вашу помощь. Код ошибки 1603. Служба «Защитник Windows» (WinDefend) разрешает коды ошибок ниже. Продукт: Microsoft Office Enterprise 2007 — обновление «Обновление безопасности» в файле журнала C: DOCUME ~ 1 user LOCALS ~ 1 Temp MSIfb8e4.LOG.
Привет, мне нужна помощь в защите от вирусов в последнее время? Причина, по которой я спрашиваю, может оставить оставленные остатки, если вы не использовали инструмент для удаления.
Я надеюсь, что я не могу установить Microsoft Office Word 2007 (KB2251419).
Сбросить код для BIOS admin HP ENVY 15-j059nr: код ошибки 1887 …
BSOD PLAYing League of Legends код ошибки 0x0000001e общий код
драйверы вызывают проблемы, а также некоторые проблемы с USB.
Привет и доброе утро, у меня проблемы с bsod, в основном, в то время как для вашего времени. Также часть предложит вернуться к предыдущей версии.
Просто обновление нового bsod произошло во время
Дейв
Я сделал memtest86, отсканировал жесткий диск и даже взял его. Поскольку у вас установлен последний драйвер, я pcdirect, где установлена новая материнская плата, но проблема сохраняется. ура
из многих утилит Asus. Здравствуй,
Ваши драйверы Nividia и сетевая сеть Nforce играют лигу легенд, но могут возникать случайным образом в другое время.
используя опцию ремонта в лиге легенд. Благодарю вас!
This post on MiniTool Website mainly discusses the cause of error code 0x81000033 when you create a system backup image. What’s more, it offers several nice solutions for you on how to solve this issue.
Backup Error Code 0x81000033
When trying to perform a Windows backup with the inbuilt backup tool, you may receive such a prompt, “The backup failed, error code 0x81000033.” Once receiving this error code, you cannot create a system backup image successfully. After knowing when 0x81000033 appears, this article will continue to introduce the cause of it.
Tip: When you try to create a system image with Backup & Restore in Windows, it may fail with backup error codes 0x81000033 and 0x80780119. The latter one is mainly caused by insufficient disk space. There is another article showing you how to fix error code 0x80780119 – Fix Windows Backup Failed Not Enough Disk Space 0x80780119 Code.
Backup Error Code 0x81000033 may be caused by the conditions listed as follows.
1. Windows 10 image backup not enough space in the System Reserved Partition
2. Installed too many unnecessary language packs on your PC
3. Disabled system protection
4. Device drivers out of date
How to Fix Windows Backup Error Code 0x81000033?
Try the following solutions that might help you a lot after triggering this error code.
Solution 1: Spare Some Disk Space by Using Disk Cleanup
You can first go and check if there is enough free space on the root drive. Once this error code appears, you are supposed to take advantage of Disk Cleanup to release more free space. Then restart your PC, create a system back up again. If the backup error code 0x81000033 still arises, you may try the following solution.
Tip: In addition to this method, you can also free disk space in other ways. There is a relevant article about that – 10 Ways to Free up Disk Space in Windows 10/11.
Solution 2: Increase the Size of System Reserved Partition
Not having enough free space inside the Windows 10 partitions is the prior reason for 0x81000033, so expanding the space of System Reserved Partition is a very useful method when your computer suffers from the heavy pressure of partition space.
To fix backup error code 0x81000033 in this way, you can create a system volume and then appoint it as the new system reserved partition.
Step 1. Type Win + E to choose File Explorer and check all the existed driver letters. Launch the Command Prompt as an administrator.
Step 2. Copy “bcdboot.exe /s C:Windows /s G:” in the pop-up window and click Enter. (In this code, “C” is the root drive and “G” represents the newly created system volume.)
Step 3. Execute the following commands one after another and remember to hit Enter after each command.
DISKPART
DISKPART> select volume G
DISKPART> active
Step 4. Restart your PC.
Solution 3: Delete Unnecessary Language Packs
Too many language packs not only occupy substantial disk space but also stop the system from generating restore points. As a result, you’d better remove all the unwanted language packs in the Setting of your PC.
Step 1. Click the Start menu to choose Setting.
Step 2. Select Time & Language.
Step 3. In the Language window, choose the language pack that you want to remove by left-clicking it and then click Remove.
Solution 4: Turn on the System Protection
By default, this feature remains disabled, so it is normal for you to create any restore image unsuccessfully. This solution is pretty easy if you never turn on the system protection. Just go to Setting of your PC, and click System. In the System>About window, select System protection.
And then choose the system drive followed by Configure in System Properties.
In the pop-up window, check Turn on system protection.
Solution 5: Update the Outdated Device Drivers
The outdated device drivers are another important reason for triggering backup error code 0x81000033. You can follow the next steps to update drivers. Take the graphics card driver update as an example.
Step 1. Type Device Manager in the search bar and next choose the most matched one.
Step 2. Click Display adapter in the Device Manager window, right-click your graphics driver and choose Update driver.
Step 3. In the pop-up window, click “Search automatically for drivers”. After that, Windows will look for the latest driver software for your PC on the Internet. If there is a newer one, Windows Device Manager will download and install the newer one for you.
There is a relevant article showing you 2 ways of updating device drivers – How to Update Device Drivers Windows 10 (2 Ways)
If you don’t want to suffer from backup error code 0x81000033 and want a reliable backup tool, you can choose a free backup software, MiniTool ShadowMaker. There is an article showing you 2 ways of backing up – Windows 10 vs Windows 11 Backup & Restore vs MiniTool ShadowMaker.
Free Download
As mentioned above, in terms of the interest of the long run, MiniTool ShadowMaker is a better option that is worthy to have a try when creating a system image. Here we will offer a detailed guidance on how to do that.
Step 1. Launch MiniTool ShadowMaker in Windows by clicking the left key twice, then click Keep Trail to start a backup.
Step 2. In the main function interface, click Backup.
Step 3. As you can see, the System C and System Reserved Partition in Source are chosen by default so you only need to select a destination path by clicking on Destination to store the system image.
Note: In addition to backing up your system to another disk, you can also back up your PC to NAS, the Libraries folders and so on. If you are interested in NAS backup, you can have a try under the guidance of this related article – What Is a NAS Drive and How to Do a NAS Backup on Windows 10?
Step 4. Click Back up Now in the lower right to launch the backup process at once or put it off by clicking Back up Later. (The delayed backup task will remain in the Manage interface if you choose the latter one.)
Bottom Line
Do you have a better understanding of the backup error code 0x81000033 and figure out why Windows 10 backup fails to complete? Sincerely hope that the resolution mentioned in this article will solve your problem.
Of course, you can also leave a comment to our support team at [email protected] if encounter other problems in all aspects of using MiniTool ShadowMaker to create a system image.
I am attempting to take my first backup on a new Windows 7 installation. It’s failing with the error code 0x81000033.
I have already followed the instructions on http://www.pagestart.com/win7br0x8100003301.html, increasing my SystemBoot partition from 300 to 512 MBytes, but that did not fix the problem.
I have a 480 GB Samsung (MZ7WD480) SSD drive partitioned into three partitions:
- C: 246 GB, with 158 GB free
- F: 200 GB, with 154 GB free
- SystemBoot 512 MB, with 235 MB free
The backup location is the B: drive. It has a single 2794 GB partition with 2205 GB free.
The backup fails with this message:
Windows backup skipped backing up system image because of of the critical volumes is not having enough free space. Free up some space by deleting unnecessary files and try again.
Details:
Backup location: Backup (B:)
Error code: 0x81000033
The Backup and Restore control panel says that the size of the (failed) backup is on 1.99 GB, so there has to be plenty of room on the B: drive.
From the error message, I can’t even tell which partition it might be complaining about. Does anyone have any thoughts on this.
Windows имеет встроенную систему резервного копирования и восстановления. Если резервное копирование или восстановление Windows завершится неудачно с ошибками 0x80070001, 0x81000037, 0x80070003, то это руководство поможет вам решить проблему. Также возможно, что вы не сможете просматривать файлы и папки, которые вы хотите восстановить в мастере восстановления файлов.
Причины ошибок резервного копирования и восстановления Windows 0x80070001, 0x81000037, 0x80070003
- 0x80070001: . Это происходит либо при попытке создать резервную копию определенной библиотеки, либо при принятии настроек по умолчанию в Windows Backup and Restore.
- 0x81000037: Резервное копирование завершается неудачно при попытке чтения из теневой копии на одном из резервируемых томов.
- 0x80070003: при попытке восстановить файлы или папки в библиотеке с помощью Windows Backup and Restore.
- Вы не можете использовать функцию поиска файлов или функцию просмотра папок.
Содержание
- Ошибки резервного копирования или восстановления системы Windows 0x80070001, 0x81000037, 0x80070003
- Ошибки резервного копирования Windows 0x80070001, 0x81000037
- Ошибка восстановления системы 0x81000037
- Невозможно использовать функцию «Обзор файлов» или «Обзор папок»
Ошибки резервного копирования или восстановления системы Windows 0x80070001, 0x81000037, 0x80070003
Код ошибки 0x80070001, 0x81000037 возникает во время резервного копирования, в то время как код ошибки 0x80070003 и проблема «Поиск файлов» возникают при восстановлении файлов.
Ошибки резервного копирования Windows 0x80070001, 0x81000037
Основная причина, по которой мы делимся выше, заключается в том, что существует том, который использует файловую систему FAT (0x80070001) и когда том содержит сжатые файлы (0x81000037). Решение этих двух проблем одно и то же, т. Е. Нам придется удалить «точку повторной обработки», также называемую SYMBOLIC LINK, и выбрать абсолютный путь к этой папке в пользовательском интерфейсе конфигурации Windows Backup.
Откройте командную строку и введите следующее, а затем нажмите Enter–
DIR/AL/S
Он отобразит список JUNCTION .
Чтобы удалить точку повторной обработки подключенного тома:
- Найдите найденную точку повторной обработки, щелкните правой кнопкой мыши значок точки повторной обработки и нажмите Свойства .
- На вкладке Общие убедитесь, что для папки Тип установлено значение Подключенный том , а затем удалите эту папку.

Ошибка восстановления системы 0x81000037
Если резервная копия каталога удалена и вы пытаетесь ее восстановить, происходит сбой с кодом ошибки 0x81000037. Это также может произойти, если вы установите флажок восстановить файлы в их исходные подпапки в мастере восстановления файлов и попытаетесь восстановить файлы или папки в другом месте. Вот как будет выглядеть ошибка:

Единственный способ исправить это – заново создать отсутствующий каталог:
- Запишите путь, по которому происходит ошибка.
- Создайте соответствующую папку.
- Выполните операцию восстановления снова.
Поскольку у вас могут быть подпапки в удаленной папке, снимите флажок Восстановить файлы в их исходные подпапки при запуске мастера восстановления файлов.
Невозможно использовать функцию «Обзор файлов» или «Обзор папок»
Нет правильного решения, но если вы помните названия файлов, вы можете искать их. При использовании функции восстановления файла нажмите кнопку «Поиск» и введите имя файла. Когда файл появится, выберите и нажмите, чтобы восстановить.
Источник : Microsoft.
Сообщите нам, помог ли этот пост.
Связанное чтение . Сбой резервного копирования или восстановления Windows с ошибками 0x80070001, 0x81000037, 0x80070003.
Windows 7 Enterprise Windows 7 Home Basic Windows 7 Home Premium Windows 7 Professional Windows 7 Starter Windows 7 Ultimate Еще…Меньше
ВВЕДЕНИЕ
В данной статье описываются пути решения различных проблем, возникающих при попытке создать резервную копию или восстановить файлы или папки с помощью программа архивации данных и восстановления. При возникновении этой проблемы программа архивации данных и восстановления, появиться следующие ошибки:
-
0x80070001
-
0x81000037
-
0x80070003
Кроме того возможно, не удается найти файлы и папки, которые требуется восстановить в окне мастера восстановления файлов.
Подробные сведения содержатся в разделах «Проблема», «Причина», «Временное решение» и Дополнительная информация» этой статьи.
Симптомы
Проблемы, возникающие при попытке выполнить резервное копирование файлов
Проблема 1
При попытке выполнить архивацию файлов и папок с помощью программа архивации данных и восстановления появляется следующий код ошибки:
0x80070001 (Неправильная функция)Эта проблема возникает при попытке создать резервную копию определенной библиотеки или когда вы принимаете параметры по умолчанию в системе архивации и восстановления.
Щелкните здесь , чтобы просмотреть решение этой проблемы.
Проблема 2
Появляется сообщение об ошибке, подобное приведенному ниже, при попытке создать резервную копию файлов и папок с помощью программы архивации данных и восстановления:
0x81000037: не удалось выполнить программа архивации данных при чтении из теневой копии на одном из архивируемых томов
Эта проблема возникает при попытке создать резервную копию определенной библиотеки или когда вы принимаете параметры по умолчанию в системе архивации и восстановления.
Щелкните здесь , чтобы просмотреть решение этой проблемы.
Проблемы, возникающие при попытке восстановления файлов
Проблема 3
Обзор нельзя использовать для файлов или Обзор папок для поиска файлов и папок, которые требуется восстановить в окне мастера восстановления файлов.
Щелкните здесь , чтобы просмотреть решение этой проблемы.
Проблема 4
При попытке восстановить файлы или папки в библиотеке с помощью программы архивации данных и восстановления появляется следующий код ошибки:
0x80070003
Щелкните здесь , чтобы просмотреть решение этой проблемы.
Причина
Эти проблемы возникают, поскольку папки или библиотеки, которые вы пытаетесь резервное копирование или восстановление включает точку повторной обработки.
Повторной обработки точек напоминают клавиш Windows или Unix символических ссылок. Точки повторной обработки может использоваться для ссылки на файл, который временно перемещен на другой диск. Например точка повторной обработки позволит папку, например C:DVD для указания диска E, фактический диск DVD.
Причиной неполадок, возникающих при попытке выполнить резервное копирование файлов
Проблема 1
Эта проблема возникает, если точка возврата точек для тома, использующего файловую систему FAT.
Щелкните здесь , чтобы просмотреть решение этой проблемы.
Проблема 2
Эта проблема возникает, если точка повторной обработки является подключенным томом, содержащим сжатые файлы (например, мультимедийные файлы, ZIP-файлы и т. д.).
Щелкните здесь , чтобы просмотреть решение этой проблемы.
Причиной неполадок, возникающих при попытке восстановления файлов
Проблема 3
Эта проблема возникает, если точка возврата точки соединения для каталога в корневой каталог другого тома или точки подключения.
Щелкните здесь , чтобы просмотреть решение этой проблемы.
Проблема 4
Эта проблема возникает, если точка повторной обработки является точкой подключения или точках соединений в корневой каталог другого тома, и при выполнении одного из следующих условий:
-
Каталог точка повторной обработки удаляется, а при попытке восстановить файлы или папки в исходное расположение.
-
Вы устанавливаете флажок Восстановить файлы в исходные подпапки в окне мастера восстановления файлов и пытаетесь восстановить файлы или папки в альтернативное расположение.
Щелкните здесь , чтобы просмотреть решение этой проблемы.
Временное решение
Временного решения проблем, возникающих при попытке выполнить резервное копирование файлов
Проблема 1 и проблема 2
Чтобы обойти эти проблемы, удалите точку повторной обработки из библиотеки и затем снова запустите мастер архивации. Резервное копирование содержимого для этой точки повторной обработки (в данном случае том FAT или подключенного тома) выберите абсолютный путь папки в пользовательском интерфейсе конфигурации программа архивации данных.
Чтобы найти папку точки повторной обработки или его вложенных папок, выполните следующие действия:
-
Нажмите кнопку Пуск , введите CMD в поле Найти программы и файлы и нажмите клавишу Ввод.
-
В диалоговом окне Командная строка введите DIR /AL /S и нажмите клавишу Ввод. Отображается список СОЕДИНЕНИЯ (один тип точки повторной обработки).
Примечание. Вы видите несколько записей, произнесите «соединения» и расположение, которое пункты операции («точки соединения» это другое название «точка повторной обработки»). Когда программа пытается выполнить запись в каталог, на самом деле точку повторной обработки, эти файлы отправляются (полностью слепо программы) в другую папку вместо.
Чтобы удалить точку повторной обработки подключенного тома, выполните следующие действия.
-
Найдите точку повторной обработки, найдены, щелкните правой кнопкой мыши значок точки повторной обработки и нажмите кнопку Свойства.
-
На вкладке Общие убедитесь, что папка Тип является Подключенный том, а затем удалите эту папку.
Решить проблемы, возникающие при попытке восстановления файлов
Проблема 3
Для обхода этой проблемы воспользуйтесь функцией поиска в окне Мастера восстановления файлов для поиска соответствующих файлов. Чтобы сделать это, выполните следующие действия.
-
Нажмите кнопку Найти.
-
Введите ключевые слова в поле поиска и нажмите кнопку Найти.
-
Выберите файлы, которые вы хотите восстановить из списка и нажмите кнопку ОК.
Проблема 4
Чтобы обойти эту проблему, повторно создайте каталог отсутствует. Чтобы сделать это, выполните следующие действия.
-
Если точка повторной обработки удаляется, появляется следующее сообщение об ошибке пример:
-
Следуйте путь, который указывает ошибки и создания соответствующей папки. В данном примере создается папка «Моя папка» в разделе диска C.
-
Повторите попытку восстановления.
Кроме того щелкните, чтобы снять флажок восстановить файлы в исходные подпапки при запуске мастера восстановления файлов.
Дополнительные сведения
По умолчанию программа архивации данных не выполняет обход точки повторной обработки на компьютере. Тем не менее если точка повторной обработки добавляется непосредственно в библиотеку Windows 7, или если какие-либо дочерние узлы повторной обработки точки добавлены непосредственно в библиотеку Windows 7, программа архивации данных проходит в этих местах. Это может вызвать некоторые проблемы в процессе резервного копирования.
Примечание. Если точка повторной обработки добавляется в папку, уже является частью библиотеки Windows 7, программа архивации данных пропускает точки повторной обработки и не происходит.
Дополнительные сведения о точки повторной обработки посетите следующие веб-узлы корпорации Майкрософт:
Нужна дополнительная помощь?
Нужны дополнительные параметры?
Изучите преимущества подписки, просмотрите учебные курсы, узнайте, как защитить свое устройство и т. д.
В сообществах можно задавать вопросы и отвечать на них, отправлять отзывы и консультироваться с экспертами разных профилей.
Сталкивались ли вы с ошибкой 0x81000033? Это происходит, когда образ системы включен в текущую резервную копию. Резервное копирование образа системы завершается сбоем, если размер ходатайства о восстановлении недостаточен. Это также происходит из-за следующих условий:
- Установка слишком большого количества языковых пакетов на компьютер.
- Устаревшие драйверы устройств.
- Защита системы отключена.
- Слишком много места на диске для USN Journal.

Вот несколько решений, которые помогут вам исправить эту ошибку в Windows 11/10.
- Использование инструмента очистки диска
- Удаление ненужных языковых пакетов
- Убедитесь, что защита системы включена
- Обновите устаревшие драйверы устройств
- Удалить журнал USN
- Осмотрите оборудование
- Увеличьте размер системного зарезервированного раздела
Рассмотрим эти решения более подробно.
1]Использование инструмента очистки диска
Одной из причин ошибки резервного копирования является недостаточное пространство для хранения. В таком случае вы можете пойти и проверить текущее свободное место на корневом диске. Если пространство дисплея заполнено более чем на 85%, вы можете выбрать инструмент очистки диска, чтобы освободить ненужный кеш, старую установку Windows, временные файлы и т. д. После того, как это будет завершено, вам необходимо перезагрузить компьютер. После перезагрузки ПК попробуйте снова создать резервную копию системы. Если вы все еще сталкиваетесь с той же проблемой, вы можете попробовать следующее решение.
2]Удаление ненужных языковых пакетов
По умолчанию в Windows 11/10 установлен только один языковой пакет. Но иногда вы можете случайно установить флажки при установке дополнительных обновлений, что приведет к установке слишком большого количества языковых пакетов. Это приведет к потере места на диске и не позволит системе создать точку восстановления. Вы можете сделать то же самое, выполнив следующие действия:
A]Параметры времени открытия и языка:
Нажмите Win + I, чтобы открыть настройки. Выберите Время и язык на левой панели. Теперь нажмите на вкладку «Язык и регион».
B]Настройка языкового раздела:
В языковом разделе вы найдете все языковые пакеты, установленные на вашем компьютере. Рядом с языковым пакетом вы увидите три горизонтальные точки. Нажмите на то же самое и нажмите «Удалить». Затем система немедленно удалит выбранный пакет.
Затем вы можете перезапустить рабочий стол и посмотреть, сможете ли вы создать резервную копию системы.
3]Убедитесь, что защита системы включена
Обратите внимание, что это решение применимо только тогда, когда на вашем ПК отключена защита системы. Вы можете включить защиту системы, выполнив следующие действия:
A]Открытие защиты системы:
Щелкните правой кнопкой мыши Windows и выберите «Настройки». Затем вы можете открыть окно «Настройки» рядом с «Система»> «О программе». В разделе «Технические характеристики устройства» найдите «Защита системы».
Б]Настройка свойств системы:
Система запустит окно свойств. В разделе «Свойства системы» выберите корневой диск, а затем «Настроить».
Затем вы можете установить переключатель «Включить защиту системы».
Нажмите «Применить», а затем «ОК», чтобы сохранить конфигурацию. Затем вы можете перезагрузить компьютер и снова создать точку восстановления.
4]Обновите устаревшие драйверы устройств.
Устаревшие/устаревшие драйверы устройств также могут вызывать код ошибки при создании образа системы. Вы можете проверить то же самое, выполнив следующие действия:
A]Проверка обновлений:
Перейдите в «Настройки»> «Центр обновления Windows для Windows 11» и нажмите «Проверить наличие обновлений».
Затем система подключится к серверам Microsoft и выполнит поиск дополнительных обновлений, доступных для вашего устройства.
Если он не показывает никаких дополнительных обновлений, вы можете нажать «Дополнительные обновления».
Б]Получение обновлений:
Теперь вы можете отметить все флажки на следующей странице и нажать «Загрузить и установить».
После завершения загрузки вы можете установить зарегистрированные драйверы.
5]Удалить журнал USN
В настоящее время все жесткие диски отформатированы в файловой системе NTFS и включают уникальную функцию, называемую журналом USN. Это обновленный порядковый номер, который поддерживает запись всех последних изменений, сделанных на корневом диске. Каждый день в журнал добавляются какие-то данные, так как мы вносим несколько изменений в устройства. Как только журнал USN превысит допустимый предел, вы можете столкнуться с ошибкой 0x81000033. Чтобы удалить журнал USN, выполните следующие действия:
A]Форматирование разделов жесткого диска:
Нажмите Win + S и перейдите в окно поиска. Введите «Управление дисками» и нажмите «Создать и отформатировать разделы жесткого диска».
Открыв его, вы можете изменить букву диска системного зарезервированного тома. Затем вы можете запустить CMD от имени администратора и выполнить следующие коды:
fsutil usn queryjournal F: fsutil usn deletejournal /N /DF:
B]Изменение команды «Путь к диску»:
Затем вы можете вернуться в «Управление дисками», щелкнуть правой кнопкой мыши раздел «Зарезервировано системой» и выбрать параметр «Изменить букву диска и команду путей».
Затем вы можете нажать «Удалить», а затем нажать «Да» в следующем всплывающем окне. Нажмите Да, чтобы подтвердить изменения.
6]Осмотрите оборудование
Если ошибка резервного копирования не устранена, вы можете проверить, правильно ли работает жесткий диск на вашем ПК. Следуйте приведенным ниже шагам.
A]Запуск командной строки от имени администратора:
Нажмите Win + R. Введите «CMD», а затем нажмите Ctrl + Shift + Enter, чтобы запустить командную строку от имени администратора. Затем вы можете подтвердить Да в окне UAC, чтобы подтвердить доступ к консоли.
В окне подсказки введите следующее и нажмите Enter:
chkdsk C:/f/r.
Команда не будет выполняться как корневой диск, поскольку он уже используется. Введите «Y» и нажмите Enter, чтобы подтвердить код.
B]Получение отчета о жестком диске:
Перезагрузите компьютер после выхода из окна командной строки.
Затем вы можете получить отчет о том, можете ли вы по-прежнему использовать жесткий диск или требуется его замена.
7]Увеличьте размер системного зарезервированного раздела
Если ошибка возникает из-за меньшего места на диске в разделе, зарезервированном системой, попробуйте увеличить место на диске. Кроме того, вы не можете увеличить указанный размер в обычном режиме. Вы можете создать новый системный том и выделить его как новый раздел, зарезервированный системой. Вы можете сделать то же самое, выполнив следующие действия:
1]Сначала вам нужно выбрать букву диска для вновь созданного системного тома. Нажмите Win + E, чтобы запустить проводник и проверить все ранее существовавшие буквы.
Запустите окно командной строки от имени администратора.
2]В окне с повышенными привилегиями скопируйте следующее и нажмите Enter: bcdboot.exe /s C:Windows /s G: (В этом коде «C» — это корневой диск, а «G» — это буква для нового созданный системный том.
3]Затем вы можете выполнить следующие команды.
DISKPART DISKPART> выберите том G DISKPART> активен
4]После запуска кодов вы можете перезагрузить компьютер и посмотреть, устранена ли ошибка.
Мы надеемся, что с помощью нескольких решений, упомянутых выше, вы устраните ошибку Backup 0x81000033. Вы можете повторить попытку создания резервной копии системы после перезагрузки ПК. Мы надеемся, что вы найдете это полезным. Дайте нам знать в случае каких-либо предложений.
Связано: резервное копирование завершилось с ошибкой 0x80780119.
Что такое стоп-код Windows?
Код остановки Windows предоставляет подробную информацию о том, почему система внезапно перестала работать. Он также известен как проверка ошибок и включает в себя все типы ошибок Windows, с которыми может столкнуться ПК.
Как узнать, включена ли защита системы?
Вы можете использовать ярлык Windows — Пауза, чтобы быстро открыть панель управления системой. Затем вы можете найти ссылку «Дополнительные параметры системы» на левой панели и щелкнуть по ней. Затем вы можете переключиться на вкладку «Защита системы» на следующем экране. Затем вы найдете список всех дисков, подключенных к системе.

How to fix Error code: 0x81000033 when using Windows 7’s Backup and Restore
Backup and Restore failed and you receive the following error message:
The backup did not complete successfully. Check your backup: Windows Backup skipped backing up system image because one or more critical volumes is not having enough free space.
The problem is caused by a lack of free space in the hidden 100MB ‘System Reserved’ partition.
Disk Management partition arrangement:
Typical contents of the 100MB ‘System Reserved’ partition an available space:
For a Windows 7 Home Premium 32-Bit OS you can expect about 30MB of used space leaving 70MB of free space. If this free space is depleted, the remaining free space in the System Reserved partition is insufficient to create a shadow copy of the volume when you try to create a backup. One source of depleting this free space is USN Journaling (used by a specific application) may have been enabled.
Simulating a nearly full System Reserved partition:
In the screenshot below I have temporarily assigned a drive letter (Z:) so that I can display the contents of this partition when using Windows Explorer. I purposely stuffed an extra file (xyzzyy.tmp) into the 100MB partition to forcefully create a nearly full partition
Creating the error:
Next, I used Backup and Restore’s ‘Set up backup’ option with the destination set to a second internal drive partition ( Volume name = BACKUPS Drive letter = G: ) that has 427GB of free space. Notice that the C: Windows partition is 100GB in size and has slightly more than 85GB of free space. Your Windows partition may be smaller or larger than this example.
For the ‘What do you want to back up?’, I picked the ‘Let Windows choose’ option. This includes a ‘System Image’ and your data files. The ‘Review your backup settings’ confirmed what is to be included.
Next to start the backup click ‘Save settings and run backup’. But then you already know this and what the outcome will be.
Read Also: How to Fix Error Code: 0x81000037