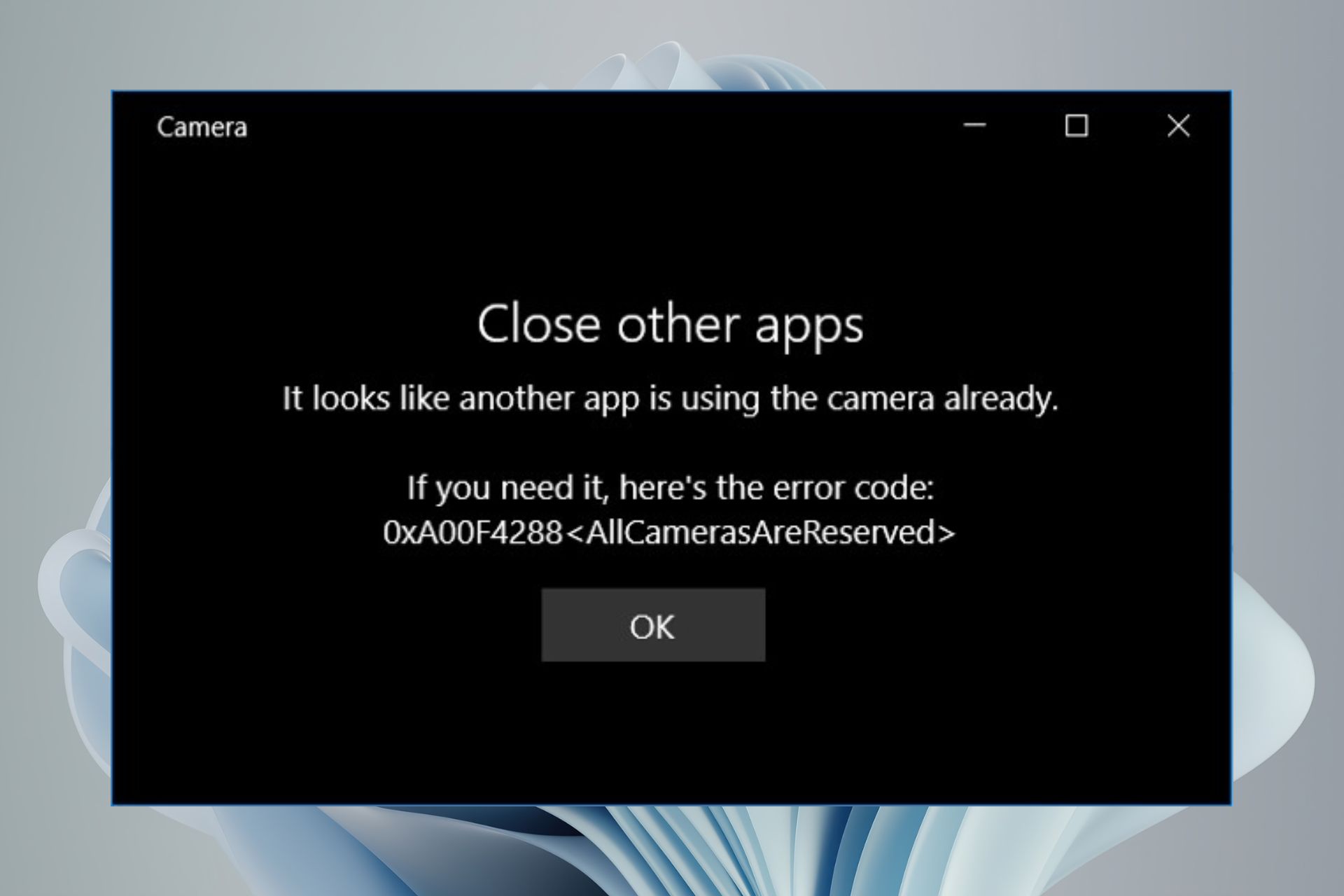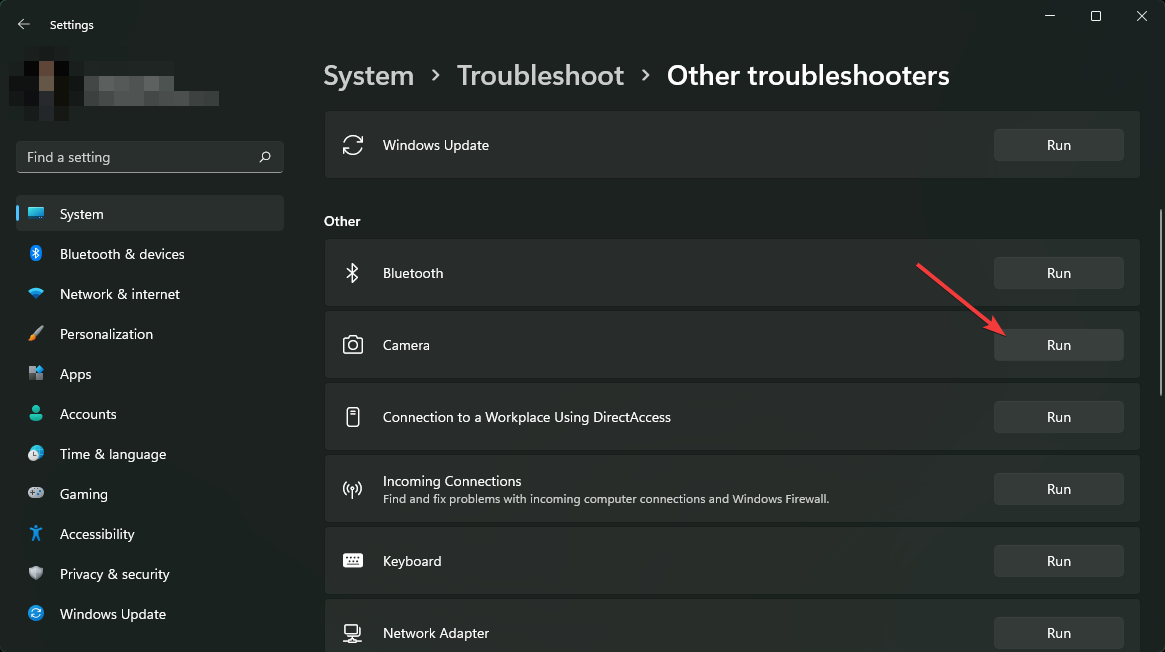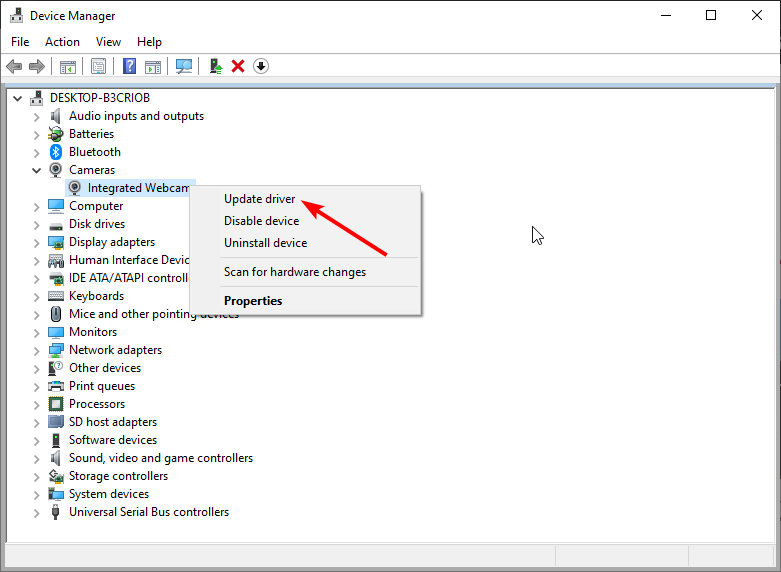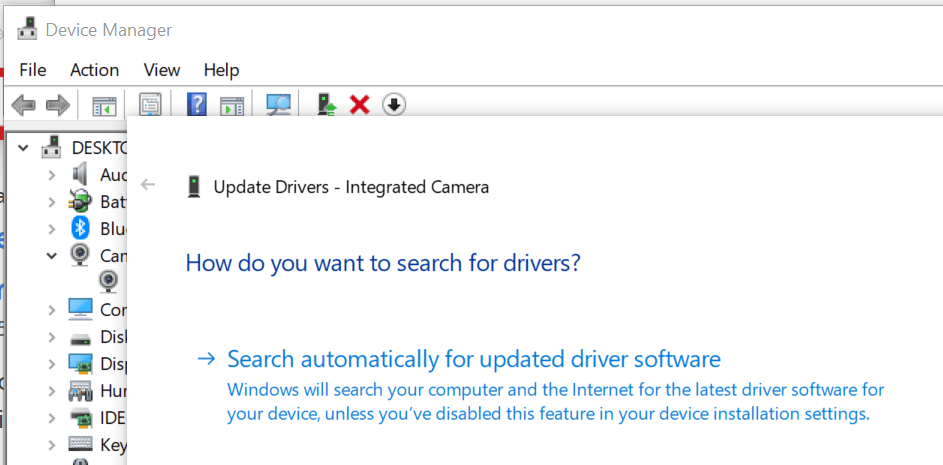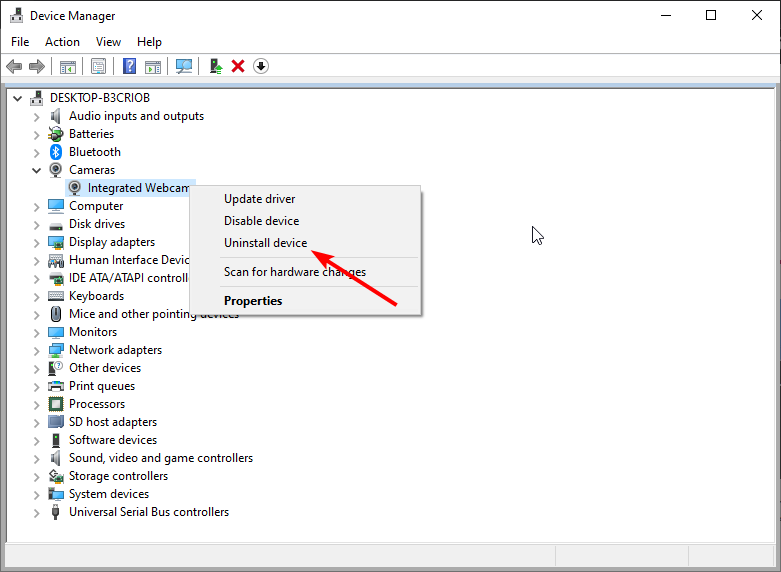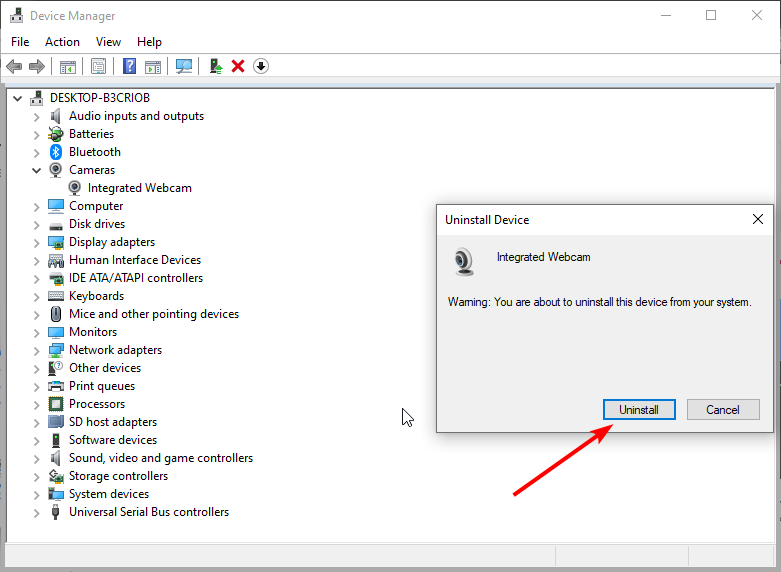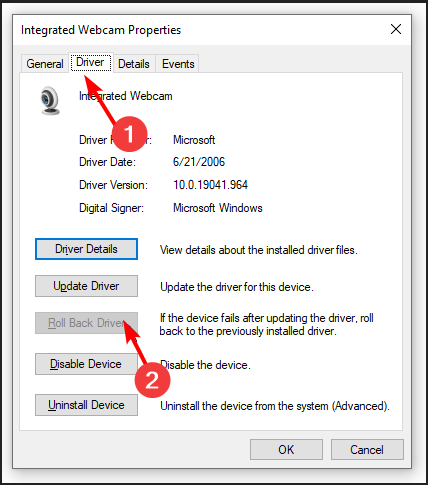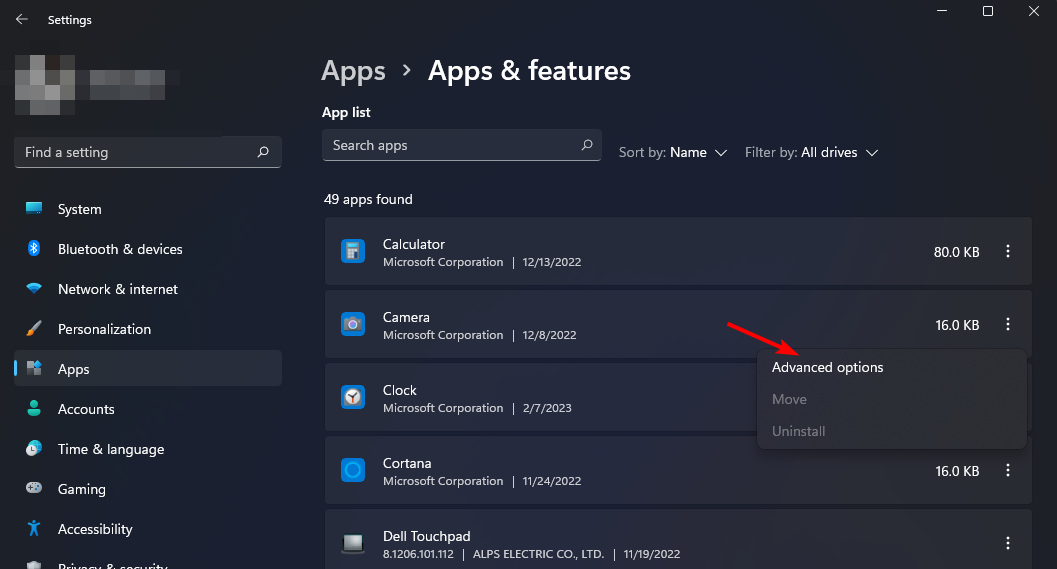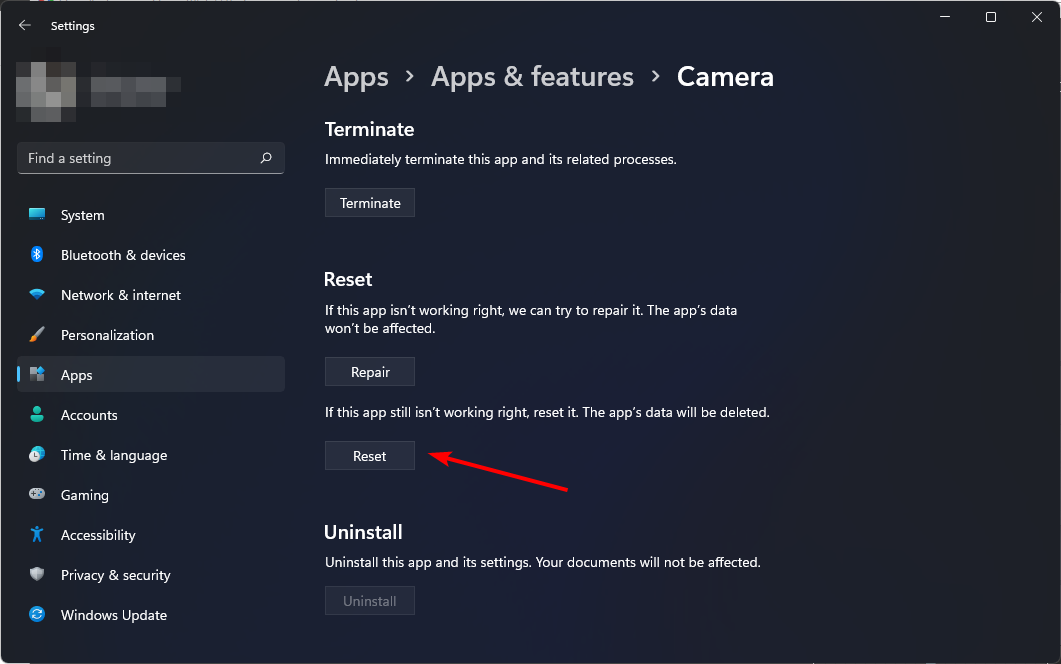В этом посте представлены различные решения, которые можно попробовать, если вы столкнулись с ошибкой 0xa00f4288, «Все камеры зарезервированы» на ПК с Windows 11/10. Проблема возникает, когда пользователи пытаются получить доступ к приложению камеры на своем ПК с Windows. В сообщении об ошибке говорится,
Закройте другие приложения
Похоже, другое приложение уже использует камеру.
Если вам это нужно, вот код ошибки:
0xa00f4288<Все камеры зарезервированы>
Сообщение указывает на наличие постоянной проблемы с приложением камеры в системе. Итак, если вы также боретесь с той же проблемой, попробуйте приведенные ниже решения, чтобы устранить проблему.
Ниже приведен список всех эффективных решений, которые можно попробовать, если вы столкнулись с 0xa00f4288, все камеры зарезервированы ошибка на ПК с Windows.
- Перезагрузите систему
- Восстановить приложение Камера
- Измените необходимые разрешения
- Запустите средство устранения неполадок камеры
- Загрузите последнее обновление драйвера камеры
- Временно отключите антивирусное программное обеспечение
Теперь давайте подробно рассмотрим все решения.
1]Перезагрузите систему
Первое, что вы можете попробовать в этой ситуации, это перезагрузить компьютер с Windows. Проблема была устранена для большинства пользователей простым перезапуском. Как оказалось, проблема может возникнуть из-за временного сбоя, и перезапуск — лучшее, что вы можете сделать в этой ситуации.
Пройдите процесс перезагрузки и проверьте, устраняет ли это проблему. Если да, вы можете идти. Но если проблема не устранена, попробуйте приведенные ниже решения.
2]Восстановите приложение «Камера».
Windows поставляется с функцией восстановления встроенных приложений. Вы можете использовать его для устранения любых поврежденных или отсутствующих системных файлов, которые вызывают проблему. Ниже приведены шаги, которые необходимо выполнить, чтобы восстановить приложение камеры.
- Для начала откройте «Настройки», нажав сочетание клавиш Windows + I.
- Нажмите на приложения, присутствующие на левой панели экрана.
- Нажмите «Приложения и функции» в следующем окне.
- Найдите камеру, нажмите на три точки рядом с ней и выберите опцию «Дополнительно».
- Нажмите на опцию «Восстановить».
Дождитесь завершения процесса. После этого проверьте, устраняет ли это проблему. Если нет, щелкните параметр «Сброс» в разделе «Восстановить». Это сбросит приложение камеры к настройкам по умолчанию.
См.: Мы не можем найти вашу камеру, код ошибки 0xA00F4244 (0xC00DABE0)
3]Измените необходимые разрешения
Вам нужно будет предоставить необходимые разрешения для запуска приложения камеры без каких-либо проблем. Ситуация возникает после обновления системы до последнего обновления ОС. Ниже приведены шаги, которые необходимо выполнить, чтобы назначить все необходимые разрешения.
- Откройте «Настройки» и перейдите к параметрам «Конфиденциальность и безопасность» на левой панели экрана.
- В следующем окне выберите «Камера» в разделе «Разрешения приложения».
- Включите переключатель рядом с Разрешить приложениям доступ к вашей камере.
Вот и все. Запустите приложение и проверьте, устранена ли проблема. Если нет, продолжайте руководство.
См.: Windows не может запустить камеру, ошибка 0xa00f429f.
4]Запустите средство устранения неполадок камеры.
Вы также можете запустить средство устранения неполадок камеры в этой ситуации. Это встроенная функция ОС Windows, которая решит любую незначительную проблему, связанную с камерой в вашей системе. Вот как запустить средство устранения неполадок камеры на ПК с Windows.
- Открыть настройки.
- На вкладке «Система» нажмите «Устранение неполадок».
- В следующем окне выберите Другие средства устранения неполадок.
- Нажмите на опцию «Выполнить», расположенную рядом с камерой.
Следуйте инструкциям на экране, чтобы устранить неполадки с приложением камеры в вашей системе.
5]Загрузите последнее обновление драйвера камеры.
Устаревший драйвер камеры часто является основным виновником проблемы. Чтобы устранить эту проблему, вам необходимо загрузить последнее обновление драйвера камеры. Вот как это сделать.
- Нажмите горячие клавиши Windows + X и выберите «Диспетчер устройств».
- Дважды щелкните камеру, чтобы развернуть параметр.
- Щелкните правой кнопкой мыши установленную веб-камеру и выберите «Обновить драйвер» в контекстном меню.
Прочтите: мы не можем найти вашу камеру, код ошибки 0xA00F4289 (0xC00D3EA2)
6]Временно отключите антивирусное программное обеспечение
Для большинства пользователей проблема была вызвана сторонней антивирусной программой, установленной в вашей системе. Когда они отключили приложение, проблема была исправлена. Таким образом, вы также можете сделать то же самое, то есть временно отключить антивирусную программу и проверить, устраняет ли она проблему. Кроме того, вы можете разрешить приложение камеры в настройках вашего антивируса.
7]Закройте другие приложения
Следующее решение — закрыть другие приложения, использующие приложение камеры. Такие приложения, как Skype, Google Meet и другие, могут использовать приложение камеры в фоновом режиме, что может привести к рассматриваемой проблеме.
Аналогично: код ошибки 0xa00f4243. Похоже, другое приложение уже использует камеру.
Как исправить ошибку «Все камеры зарезервированы»?
Все ошибки камеры зарезервированы в основном из-за устаревшего драйвера камеры. В качестве решения вам придется загрузить последнее обновление камеры. Если это не решит проблему, вы можете сбросить настройки приложения камеры до значений по умолчанию.
Как починить камеру в Windows 11?
Решить проблему с камерой в Windows 11 очень просто. Вы можете попробовать эти решения, чтобы решить проблему.
- Переключиться на другой порт USB
- Загрузите последнее обновление драйвера
- Переустановите драйвер
- Перепроверьте настройки конфиденциальности
- Временно отключите антивирусные приложения.
Если ничего не помогло, можно было сбросить приложение камеры.
Читать далее . Ошибка приложения Windows Camera 0xA00F424F (0x80004005).
Как исправить ошибку приложения камеры 0xA00F4288 в Windows 10 (06.04.23)
Давно прошли те времена, когда нам приходилось вручную делать снимки с помощью наших камер. Сегодня фотографировать проще простого. Используя наше устройство с Windows 10, мы можем делать фотографии в мгновение ока!
На устройствах с Windows 10 есть встроенное приложение под названием «Камера», которое позволяет использовать веб-камеру для съемки фотографий и записи видео. И это приложение намного лучше, чем другие приложения для камеры, содержащие вредоносное ПО. Итак, как это называется? Это приложение Камера !
О приложении камеры
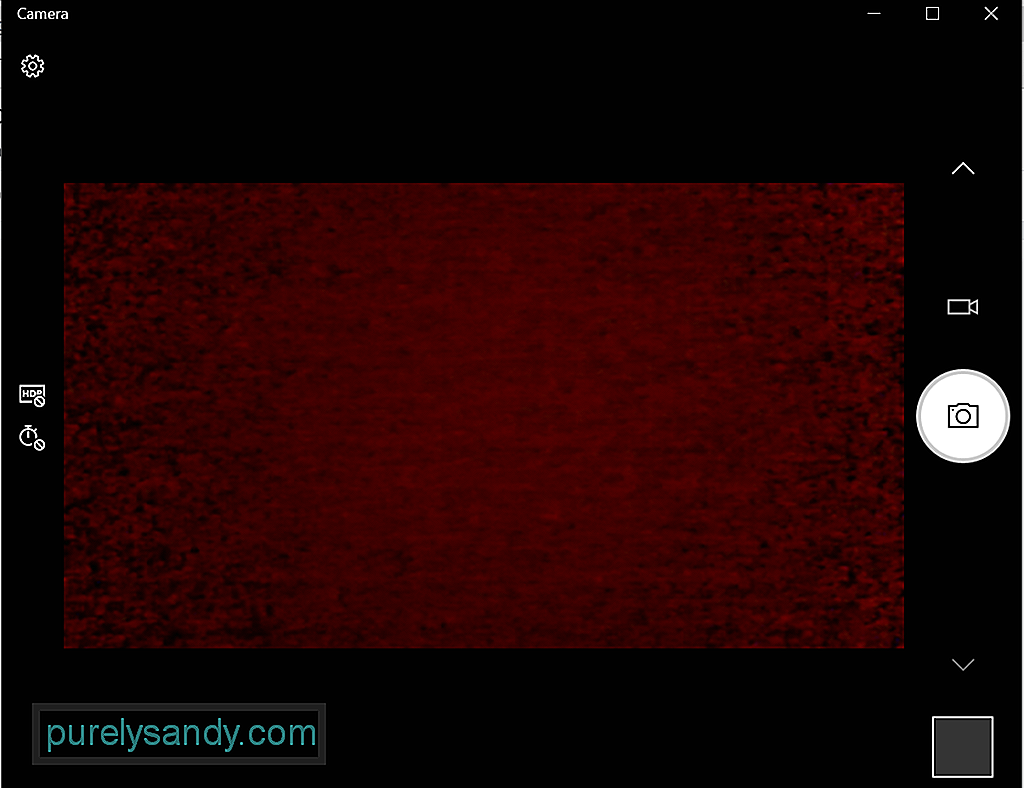
- Операционная система: Xbox One, Windows 10 версии 17763.0 или выше, Windows 10 Mobile версии 14393.0 или выше
- Архитектура: ARM, x64, x86
Как запустить приложение камеры
Хотите делать фотографии с помощью этой встроенной функции? Ниже приведены 4 простых способа открыть встроенное в Windows 10 приложение «Камера»:
Совет для профессионалов: просканируйте свой компьютер на наличие проблем с производительностью, нежелательных файлов, вредоносных приложений и угроз безопасности
, которые могут вызвать системные проблемы. или низкая производительность.
Проблемы с бесплатным сканированием для ПК. 3.145.873загрузкиСовместимость с: Windows 10, Windows 7, Windows 8
Специальное предложение. Об Outbyte, инструкции по удалению, лицензионное соглашение, политика конфиденциальности.
Метод №1: через поиск Cortana
Щелкните поле поиска Cortana и введите камеру. После этого вы найдете приложение «Камера» в результатах поиска. Нажмите на нее.
Способ № 2: через меню «Пуск»
Нажмите кнопку Пуск , чтобы открыть меню Пуск . В списке приложений найдите Камера
. Способ № 3: с помощью служебной программы «Выполнить».
Нажмите клавиши Windows + R , чтобы запустить утилиту Выполнить . В текстовое поле введите microsoft.windows.camera и нажмите Enter . Откроется приложение «Камера».
Метод №4: через командную строку
Запустите командную строку , введя cmd в поле поиска Cortana. Введите команду start microsoft.windows.camera в командную строку и нажмите Enter , чтобы открыть приложение Камера .
Как использовать приложение камеры
Сейчас что вы знаете, как запустить приложение, как вы им пользуетесь? Как и большинство приложений для Windows 10, приложение «Камера» простое в использовании. У него простой интерфейс, который позволяет легко определить, на что нужно щелкнуть при съемке фотографий и видео.
Фотосъемка или видео
Фотосъемка и запись видео с помощью Приложение камеры можно сделать всего за несколько кликов. Сделайте следующее:
Изменение настроек камеры
Чтобы изменить настройки приложения, например качество фотографии или сетку кадрирования, перейдите в Пуск и выберите Камера . Затем перейдите в Настройки и внесите необходимые изменения.
Увеличение или уменьшение масштаба
Обратите внимание, что приложение «Камера» не поддерживает цифровое масштабирование, но вы можете испытать то же самое. эффект при съемке фотографий путем кадрирования. Чтобы получить четкое руководство о том, что делать, выполните следующие действия:
Отключение доступа приложений к приложению камеры
Вы можете указать, какие приложения могут получать доступ к приложению «Камера». Но если вы хотите заблокировать доступ к нему для всех приложений, выполните следующие действия:
Полное отключение приложения камеры
Если вы хотите полностью отключить приложение камеры, сделайте следующее:
Что такое ошибка приложения камеры 0xA00F4288 в Windows 10?
Как и другие приложения для Windows, приложение «Камера» может столкнуться с такими проблемами, как неработающая камера Discord. Другой пример — ошибка приложения «Камера» 0xA00F4288.
Эта ошибка может возникать на всех устройствах, работающих в Windows 10, особенно на тех, на которых установлено последнее обновление Windows. Часто это сопровождается сообщением об ошибке «Закройте другие приложения». Похоже, камеру уже использует другое приложение. Если вам это нужно, вот код ошибки: 0xA00F4288.
Но что вызывает ошибку приложения камеры 0xA00F4288 в Windows 10?
Согласно отчетам, эта ошибка может появиться из-за отсутствия драйвер камеры. Это также может быть вызвано тем, что сторонние приложения мешают работе приложения «Камера». Но помимо этого есть и другие потенциальные триггеры этой ошибки. К ним относятся:
- неисправное обновление Windows
- вредоносное ПО или вирусная атака
- сбои ОС
- повреждение файлов
- проблемы совместимости
- отсутствие или изменение системных файлов
Способы устранения ошибки приложения камеры 0xA00F4288 в Windows 10
Вы тоже получаете эту ошибку приложения камеры? Мы знаем, насколько это неприятно, особенно если это мешает вам продуктивно работать. Итак, позвольте нам помочь вам разобраться с этим.
Во-первых, давайте попробуем несколько основных шагов по устранению неполадок:
- Подключите внешнюю веб-камеру к другому USB-порту. Если ваше устройство с Windows 10 не может обнаружить вашу веб-камеру, попробуйте другой порт.
- Перезагрузите устройство. Уловка стара как время, но все еще работает. Если вы не знали, перезагрузка устройства может решить множество проблем, включая проблемы с веб-камерой.
- Отключите и перезапустите устройство. В этом методе устранения неполадок попробуйте отключить внешнюю веб-камеру и перезагрузить компьютер. После этого снова подключите его и посмотрите, решит ли он проблему.
- Проверьте веб-камеру. Код ошибки может возникнуть, если ваша веб-камера повреждена и требует ремонта. Если видимых признаков нет, следующим шагом будет подключение веб-камеры к другому совместимому устройству. Если это не работает на другом устройстве, возможно, ваша веб-камера нуждается в замене.
- Проверьте наличие ожидающих обновлений Windows. Иногда обновление Windows 10 может исправить проблемы, связанные с веб-камерой. Чтобы установить ожидающее обновление Windows, перейдите в меню «Пуск», выберите «Настройки» и нажмите «Обновление и безопасность». Если доступно обновление, нажмите кнопку Windows Update.
- Проверьте, не виновато ли приложение, которое вы используете. Бывают случаи, когда веб-камера работает нормально, но проблема возникает из-за приложения. Чтобы проверить это, используйте приложение «Камера» в другом приложении Windows, например Skype.
- Проверьте настройки программного обеспечения веб-камеры. Некоторые производители веб-камер разрабатывают свои продукты с определенными настройками устройства. Например, в приложении Lenovo Settings есть параметр режима конфиденциальности, который полностью блокирует использование веб-камеры.
- Если вы используете веб-камеру Bluetooth, проверьте ее соединение. Убедитесь, что на вашем устройстве включен Bluetooth, чтобы ваша веб-камера могла его обнаружить.
Если описанные выше действия по устранению неполадок не помогли, воспользуйтесь обходными путями, описанными ниже. Большинство из них работали для других затронутых пользователей, поэтому их тоже стоит попробовать:
Решение №1: проверьте доступ к приложению камеры
Во-первых, вам нужно проверить, включен ли доступ приложения камеры или нет. Ниже приведены инструкции по проверке и разрешению доступа к приложению «Камера»:
Решение №2: сбросьте настройки приложения «Камера»
Вы также можете устранить наиболее распространенные ошибки приложения «Камера», сбросив настройки самого приложения. Вот как сбросить настройки приложения «Камера»:
Решение № 3. Обновите драйвер веб-камеры.
Как упоминалось выше, устаревший драйвер камеры может вызвать код ошибки на вашем устройстве с Windows 10. Итак, убедитесь, что драйвер камеры обновлен. Вы можете легко обновить драйвер камеры в Windows 10, выполнив следующие действия:
Теперь, поскольку обновление драйверов устройств — непростая задача, не говоря уже о рисках, связанных с установкой неправильного драйвера, мы настоятельно рекомендуем вместо этого использовать стороннее средство обновления драйверов устройств. Всего за несколько кликов вы можете обновить драйверы вашего ПК, не беспокоясь о конфликте устройств. Кроме того, вы можете обеспечить плавный процесс обновления.
Решение №4: Используйте редактор реестра
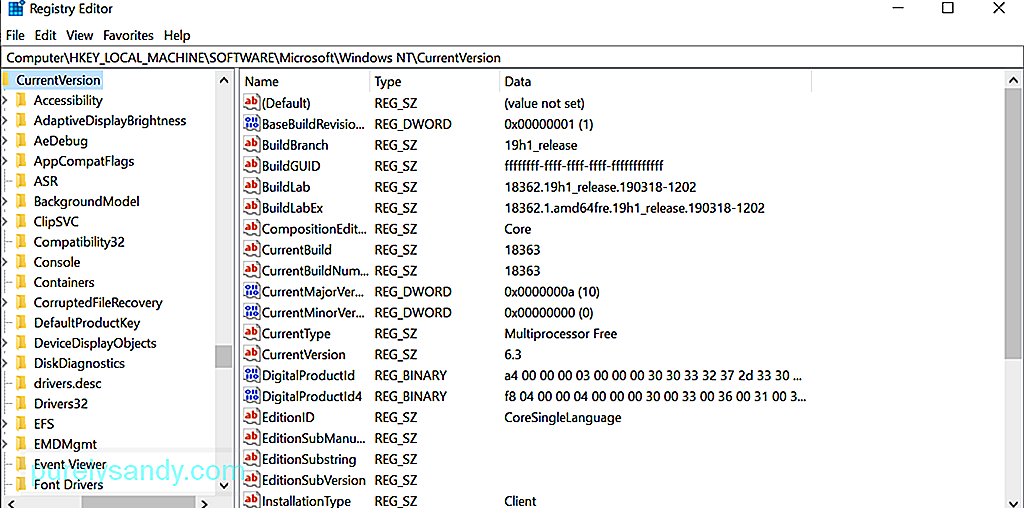
Учитывая важные настройки, которые хранятся в редакторе реестра, мы рекомендуем сначала создать резервную копию. Имея под рукой резервную копию, вы можете легко восстановить свои настройки, если что-то не так в процессе устранения ошибки приложения «Камера».
Чтобы создать резервную копию реестра, перейдите в меню Пуск и введите regedit.exe в поле поиска. Затем нажмите Enter . Вам будет предложено ввести пароль администратора на этом этапе. Введите его, чтобы продолжить. Теперь должен открыться редактор реестра . Щелкните раздел реестра, резервную копию которого нужно создать, нажмите Файл — & gt; Экспорт и выберите место, где вы хотите сохранить копию резервной копии. Наконец, дайте ему имя и нажмите кнопку Сохранить .
Предполагая, что у вас уже есть резервная копия реестра, вы можете использовать ее, чтобы исправить ошибку приложения камеры, которую вы сталкиваюсь. Вот как:
Решение №5: проверьте настройки конфиденциальности приложения
В некоторых случаях изменение камеры настройки конфиденциальности приложения сделают свое дело. Вот руководство о том, как это сделать:
Решение № 6. Отсканируйте свой Устройство для вирусов или вредоносных программ
Ваше устройство может вызывать ошибку приложения «Камера» из-за заражения вредоносным ПО или вирусом. В этом случае просканируйте свое устройство на наличие вредоносных программ с помощью Защитника Windows . Выполните следующие действия: 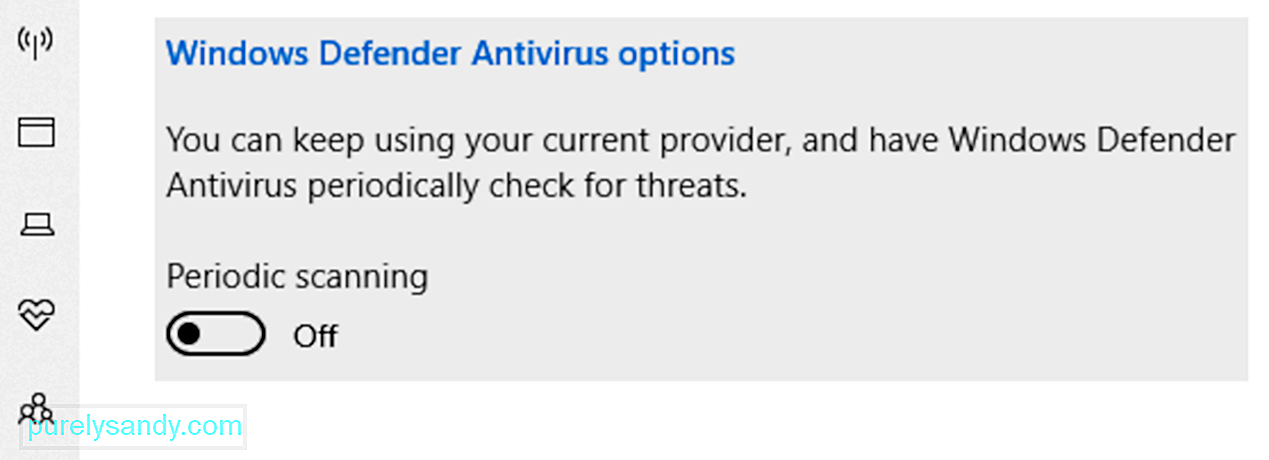
Теперь, если настоящим виновником ошибки является вредоносное ПО или вирус, это решение должно оказаться эффективным. Но если он все еще отображается, проблема может быть в самом антивирусном ПО. Чтобы исправить это, вам может потребоваться временно отключить антивирусное программное обеспечение, чтобы проверить, отображается ли сообщение об ошибке.
После того, как ошибка была исправлена после отключения антивируса, обязательно включите его снова. Таким образом, ваше устройство останется защищенным.
Решение № 7. Запустите средство устранения неполадок приложения Магазина Windows
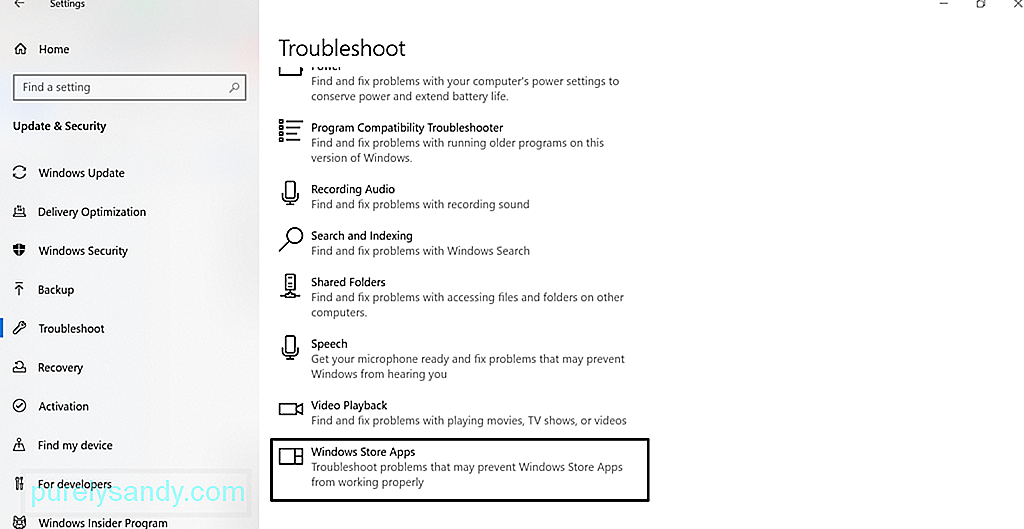
Чтобы запустить его, выполните следующие действия:
Решение № 8: переустановите приложение «Камера»
Иногда переустановка приложения «Камера» может исправить ошибку, поскольку оно восстанавливает все до состояния по умолчанию. Чтобы удалить приложение Камера , щелкните правой кнопкой мыши кнопку Пуск , выберите Windows PowerShell (Admin) и введите следующую команду: Get-AppxPackage. * Microsoft.WindowsCamera * | Удалить-AppxPackage. Затем загрузите приложение Камера из Магазина Windows и установите его. Посмотрите, устранена ли проблема.
Решение № 9: откатите драйвер веб-камеры
Несовместимый драйвер может вызывать некорректную работу приложения «Камера». Если вы заметили, что ошибка начала появляться после обновления Windows, попробуйте откатить драйвер камеры до предыдущей версии. Вот как это сделать: 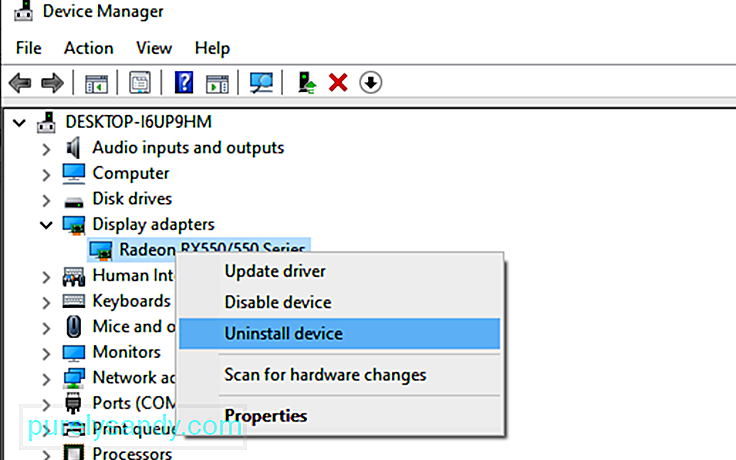
Решение №10: подумайте об использовании других приложений для камеры в Windows 10
Если ни одно из вышеперечисленных решений не оказалось достаточным, мы можем предложить только другую альтернативу. приложения для камеры. Вот рекомендуемые приложения для камеры:
1. Logitech Capture
Logitech Capture — это бесплатное программное обеспечение для записи с веб-камеры, разработанное для Windows 10. В нем есть функция студийного управления, которая позволяет настраивать изображения, создавать кадры, настраивать переходы и включать ChromaKey.
Плюсы:
- Богатые эффекты и переходы.
- Оптимизация портретной ориентации для мобильных устройств.
- Обеспечивает прямую потоковую передачу на YouTube через Приложение «Захват»
- Принимает неподвижные изображения и паспорта
< sizesМинусы :
- Необходима учетная запись.
- Ограниченные каналы YouTube.
2. CyberLink YouCam
Если вам нравится видеочат и сеансы видеозаписи, CyberLink YouCam — это приложение для вас. В нем более 200 забавных эффектов, которые позволят вам сделать ваши видео в реальном времени максимально увлекательными. Это также обеспечивает бесшовную интеграцию приложений, позволяющую вести потоковые чаты в реальном времени без необходимости буферизации.
Плюсы:
- Множество анимированных смайликов
- Лучше всего подходит для видеоконференций.
- Множество интерактивных цветных искажений и частиц.
- Инструмент улучшения лица
Минусы :
- Только для ОС Windows.
- Бесплатный план имеет ограниченные возможности.
3. SplitCam
SplitCam — одна из самых популярных программ для веб-камер для Windows 10. Он хорошо конкурирует с другими инструментами веб-камеры, поскольку позволяет транслировать, делать фотографии и записывать видео для Skype, YouTube и Windows Live Messenger. Он также обладает фантастическими эффектами веб-камеры.
Плюсы:
- Понятный и простой интерфейс.
- Поддерживает широкий спектр разрешений
- Может быть легко интегрирован с приложениями для обмена сообщениями.
Минусы :
- Неопределенные поддерживаемые форматы файлов
4. ManyCam
Для плавной потоковой передачи и безупречной записи видео ManyCam — приложение для вас. Поскольку его интерфейс интуитивно понятен и удобен для пользователя, его лучше всего использовать для потоковой передачи игр, онлайн-обучения, телемедицинской связи и мобильных прямых трансляций.
Плюсы :
< ul>
Минусы:
- Нет функции улучшения освещения.
- Дорогие планы подписки для предприятий.
- Большинство функций выполняются вручную.
5. YAWCAM
YAWCAM, бесплатная программа для веб-камеры для Windows 10, обладает множеством удивительных функций, таких как обнаружение движения и наложение изображений и текста. Для его использования вам потребуется поддерживаемое устройство, например DV-камера или веб-камеры, совместимые с DirectX.
Плюсы :
- Простота использования
- Дружественный интерфейс.
- Отсутствие водяных знаков.
Минусы :
- Мало эффектов и переходов.
6. Fake Webcam
Вопреки своему названию, Fake Webcam не является подделкой. На самом деле у него есть функции, которые позволяют транслировать, добавлять фильтры и эффекты, имитировать свой голос и записывать экран. Его выдающимися особенностями являются бесплатный набор инструментов для видео и бесплатный конвертер видео.
- Поддерживает все аудио и видео. форматы видео
- Функция записи экрана
- Множество инструментов поддержки
- Может быть интегрирована практически со всеми мессенджерами
- Может конвертировать файлы различных форматов
- Разрешает потоковую передачу на любые каналы.
<▪Преимущества
- Некоторые инструменты не бесплатны
7. Средство просмотра IP-камеры
Если у вас магазин в супермаркете, то это лучшее программное обеспечение для веб-камеры. Он совместим практически со всеми моделями IP-камер, включая Canon, Toshiba, D-Link, Sony и Panasonic. Некоторые из его лучших функций включают масштабирование или наклон изображений, обнаружение движений и настройку параметров изображения.
Плюсы :
- Простота использования
- Совместимость со многими моделями IP-камер.
- Загружает записанные видео и фотографии на сервер.
Минусы :
- Невозможно настроить качество видео и изображения.
- Нет встроенного медиаплеера.
Как улучшить качество веб-камеры
Предполагая, что вы уже решили код ошибки 0xA00F4288 в приложении камеры, но качество видео с веб-камеры кажется зернистым, тогда у нас есть несколько советов для вас. Это должно резко улучшить качество отснятого материала и изображения, получаемого веб-камерой.
Совет №1: измените настройки веб-камеры.
Вы можете попробовать отрегулировать настройки веб-камеры, в частности насыщенность, контраст и яркость, в соответствии с освещением комнаты. Чтобы получить доступ к настройкам веб-камеры, откройте Пуск и выберите Панель управления . Затем перейдите в раздел Оборудование и выберите в меню внутреннюю веб-камеру. Перейдите на вкладку Свойства , чтобы открыть настройки управления . Перемещайте каждую полоску, пока не будете удовлетворены визуальными настройками.
Совет № 2: увеличьте освещение позади вас.
Во время видеочата или фотографирования попробуйте увеличить освещение позади вас. Но убедитесь, что вы не увеличиваете освещение возле веб-камеры. Недостаточное заднее освещение создаст темное изображение, близкое к зернистости. Слишком много света только растворит изображение.
Совет №3: отрегулируйте разрешение экрана.
Если качество изображения, проецируемого на ваш экран, искажено или размыто, попробуйте отрегулировать разрешение экрана. Чтобы уменьшить его, щелкните правой кнопкой мыши на рабочем столе и выберите Свойства . Затем выберите Разрешение экрана . Вносите необходимые корректировки, пока не добьетесь желаемого качества изображения.
Совет №4. Проверьте настройки пропускной способности.
Если трафик в вашей сети высок, это повлияет на вашу пропускную способность, что приведет к уменьшению проецирования видео или изображения. качество. Чтобы обеспечить вам отличный сеанс видео, вы должны соответствовать минимальным требованиям к пропускной способности 128 кбит / с.
Совет № 5: улучшите фон.
Изменение фона может сильно повлиять на то, как изображение проецируется на камеру. приложение. По возможности используйте пастельный фон. Также убедитесь, что его размер составляет около 5 x 7 футов. Если он меньше, то будет видна стена позади.
Заключение
Вот и все! Это почти все, что касается ошибки приложения камеры 0xA00F4288. Помимо предоставления вам основной информации, которую вы должны знать об ошибке, мы надеемся, что предоставили вам эффективные решения, чтобы избавиться от нее.
Эта ошибка приложения «Камера» может возникать по разным причинам — конфиденциальности настройки, заражение вредоносным ПО или вирусом, устаревший драйвер устройства или неисправные обновления Windows.
Хорошо, что вы наткнулись на эту статью, поэтому вам не нужно беспокоиться, когда в следующий раз вы столкнетесь с ошибкой приложения камеры код 0xA00F4288. Вы можете просканировать свое устройство на наличие вредоносных программ или вирусов, изменить его настройки конфиденциальности, сбросить настройки, обновить драйвер, использовать средство устранения неполадок приложений Магазина Windows, вернуться к предыдущей версии драйвера или настроить параметры реестра.
Если вам действительно нужно сделать снимок, но приложение «Камера» по-прежнему выдает код ошибки, мы предлагаем вместо этого использовать сторонние приложения для камеры. Среди рекомендуемых нами приложений — Logitech Capture, CyberLink YouCam, SplitCam и ManyCam.
Сообщите нам, помогли ли указанные выше решения избавиться от ошибки. Поделитесь своим опытом или мыслями в комментариях!
06, 2023
Привет! Сколько бы я не пробовал, у меня каждый раз появляется сообщение, дословно: “Закройте другие приложения. Похоже, другое приложение уже использует камеру. Код ошибки 0xa00f4288”. Как мне понять, что именно использует камеру? Может дело совсем не в этом. В общем, вопросов больше, чем ответов. Если есть кто-то компетентный, помогите.
Решение
Здравствуйте! Скорее всего ошибку 0xa00f4288 вызывает ровно то, что написано в тексте сообщения. Есть большой шанс, что это браузер. Попробуйте закрыть все браузеры, зайти в “Диспетчер задач” и принудительно завершить их процессы. Если это сработает, идите в “Настройки” браузера – “Разрешения” и заблокируйте доступ к камере для тех сайтов, где она не нужна.
Еще мы слышали, что Norton может позволять камере использоваться. На вкладке настроек “Доступ” следует включить SafeCam и убрать из исключений браузеры. Также может сработать откат драйверов, об этом тоже упоминали пользователи. Последний вариант – удалить параметр реестра HKEY_LOCAL_MACHINESOFTWAREPoliciesMicrosoftWindowsAppPrivacy под названием LetAppsAccessCamera.
Есть большая вероятность, что вы используете приложение камеры Windows по умолчанию в качестве основного способа увидеть себя. Однако, если приложение «Камера» выдает ошибку 0xa00f4288, вы не сможете увидеть трансляцию с веб-камеры. Вы узнаете, затронуты ли вы, если увидите код ошибки «0xa00f4288» после открытия приложения «Камера».
Ошибку 0xa00f4288 важно исправить, если вы часто используете приложение Windows Camera. Таким образом, вот некоторые решения для ошибки 0xa00f4288 в приложении Windows Camera.
1 Включите доступ к камере в настройках
Во-первых, убедитесь, что у вашего ПК есть разрешение на доступ к веб-камере. Если это не так, Windows заблокирует использование любых приложений. Вы можете включить доступ к камере в Windows 10 и 11 следующим образом:
-
Нажмите Win + I на клавиатуре, чтобы открыть Настройки.
-
Выберите Камеры на вкладке Bluetooth и устройства .
-
Нажмите Настройки конфиденциальности камеры, чтобы получить доступ к параметрам на изображении ниже.
-
Переключите параметр доступа к камере, если он отключен.
-
Если эта опция уже включена, попробуйте отключить ее, а затем снова включить.
-
Кроме того, убедитесь, что «Разрешить приложениям доступ к вашей камере» и настройки приложения «Камера» включены ниже.
Чтобы выбрать тот же параметр в Windows 10, вам нужно нажать «Конфиденциальность» в «Настройках». Нажмите «Камера» слева от «Настройки» и нажмите кнопку «Изменить». Затем вы можете включить доступ к камере для этого устройства.
2 Отключить доступ к камере для других приложений
В сообщении об ошибке 0xa00f4288 говорится, что ваша веб-камера используется другой программой, и предлагается закрыть некоторые программы в фоновом режиме. Итак, стоит сделать именно это, чтобы увидеть, решит ли это вашу проблему.
Вот как вы можете закрыть другие приложения, которые могут использовать веб-камеру:
-
Нажмите клавиши Ctrl Shift Esc, чтобы получить доступ к диспетчеру задач.
-
Затем выберите ненужную стороннюю фоновую программу и нажмите Завершить задачу.
Повторите предыдущий шаг для всех программ, перечисленных в разделе «Приложения», и некоторых программ или служб, перечисленных в разделе «Фоновые процессы», которые могут использовать приложение камеры.
-
Снова откройте параметр «Разрешить приложениям доступ к вашей камере» в настройках, как указано в первом решении.
-
Отключите тумблеры доступа к веб-камере для всех перечисленных приложений, не являющихся камерами Windows.
3 Запустите средство устранения неполадок приложения и камеры.
В Windows 11 есть несколько встроенных средств устранения неполадок, которые могут исправить ошибку 0xa00f4288. Во-первых, мы попробуем средство устранения неполадок приложения Windows, чтобы увидеть, решает ли это какие-либо проблемы с самим приложением «Камера». После этого мы запустим средство устранения неполадок с камерой, чтобы устранить любые проблемы, связанные с веб-камерой.
Вы можете открыть оба этих средства устранения неполадок в Windows 11, выполнив следующие действия:
-
Откройте «Настройки» и выберите «Устранение неполадок» на вкладке «Система» этого приложения.
-
Чтобы просмотреть средства устранения неполадок Windows 11, щелкните стрелку Другие средства устранения неполадок.
-
Нажмите кнопку «Выполнить» в приложениях Магазина Windows, чтобы запустить это средство устранения неполадок и применить исправления с его помощью.
-
Нажмите кнопку «Выполнить» для камеры, чтобы вызвать средство устранения неполадок, которое немного отличается от приложения Магазина Windows. Предполагая, что ваша камера действительно подключена к ПК, нажмите «Да» в этом средстве устранения неполадок, чтобы начать автоматическое устранение неполадок.
В приложении «Настройки» Windows 10 вам нужно выбрать «Обновление и безопасность », чтобы получить доступ к средствам устранения неполадок. Нажмите «Устранение неполадок» на вкладках раздела «Обновление и безопасность» и выберите «Дополнительные средства устранения неполадок ». Затем вы можете нажать кнопку «Выполнить» для устранения неполадок приложения Windows. Однако обратите внимание, что в Windows 10 нет средства устранения неполадок с камерой.
4 Используйте параметры восстановления и сброса приложения «Камера».
Приложения Windows UWP, включая «Камеру», включают параметры устранения неполадок «Восстановление» и «Сброс ». Всегда стоит попробовать выбрать эти параметры, если приложение работает неправильно.
Вот как вы можете восстановить и сбросить настройки приложения «Камера» в Windows 10 и 11.
-
Нажмите Win + S, чтобы открыть инструмент поиска.
-
Введите Приложения и функции в строку поиска. После этого нажмите «Приложения и функции», чтобы открыть панель «Настройки».
-
Нажмите кнопку, показанную непосредственно ниже, чтобы выбрать «Дополнительные параметры камеры» в Windows 11. В Windows 10 вы можете выбрать «Камера» и нажать «Дополнительные параметры».
-
Сначала нажмите кнопку «Восстановить» в приложении «Камера».
-
Если ошибка 0xa00f4288 сохраняется после выбора «Восстановить », попробуйте щелкнуть параметр «Сброс камеры» чуть ниже, чтобы очистить данные.
5 Обновите драйвер камеры вашего ПК
Ошибка 0xa00f4288 может возникать из-за устаревших или неисправных драйверов веб-камеры на ваших ПК с Windows. Вы можете проверить состояние драйвера веб-камеры вашего ПК, запустив сканирование с помощью бесплатного Driver Booster.
В нашем руководстве по Driver Booster содержится дополнительная информация о том, как использовать программное обеспечение и обновлять драйверы веб-камеры. Если Driver Booster не может найти какие-либо обновленные драйверы, найдите веб-сайт производителя вашей веб-камеры и загрузите оттуда драйверы.
6 Переустановите веб-камеру
Если драйвер вашей веб-камеры не нуждается в обновлении, попробуйте вместо этого переустановить камеру. Вы можете сделать это в Windows, удалив его через диспетчер устройств:
-
Откройте Диспетчер устройств, щелкнув правой кнопкой мыши кнопку меню «Пуск» и выбрав ее ярлык.
-
Щелкните стрелку рядом с Камеры.
-
Щелкните правой кнопкой мыши свою веб-камеру и выберите параметр «Удалить устройство ».
-
Выберите Удалить в открывшемся окне подтверждения.
-
Нажмите «Просмотр» > «Сканировать на наличие изменений оборудования» в окне «Диспетчер устройств».
-
Еще раз щелкните правой кнопкой мыши веб-камеру в диспетчере устройств, чтобы выбрать «Обновить драйвер».
-
Выберите обновление драйвера вручную, нажав Поиск драйвера на моем компьютере.
-
Затем нажмите «Позвольте мне выбрать», чтобы просмотреть доступные видеодрайверы на вашем ПК.
-
Выберите USB-видеоустройство и нажмите «Далее », чтобы переустановить.
7 Отключите или удалите любые сторонние антивирусные программы
Сторонние антивирусные инструменты могут по-разному мешать работе приложения «Камера». Например, антивирусное программное обеспечение Norton имеет функцию SafeCam, которая может блокировать доступ приложения «Камера» к веб-камере. Другие антивирусные утилиты могут иметь аналогичные функции, которые блокируют доступ приложения к камере.
Поэтому пользователям, установившим стороннее программное обеспечение для обеспечения безопасности, рекомендуется хотя бы попытаться отключить элементы управления антивирусным экраном. Большинство пакетов антивирусного программного обеспечения имеют параметры контекстного меню, которые вы можете выбрать, чтобы отключить (отключить) их экраны. Вы можете выбрать такие параметры, щелкнув правой кнопкой мыши значки антивирусных утилит на панели задач.
Самый верный способ проверить, не вызывает ли сторонний антивирусный инструмент ошибку 0xa00f4288, — удалить его. Как правило, вам понадобится специальный инструмент от разработчика антивируса, который удалит этот инструмент за вас.
Как только он отключится от вашей системы, попробуйте снова использовать веб-камеру. Если это исправлено, вы можете либо попробовать другой сторонний антивирус, либо придерживаться стандартного пакета безопасности Windows, Защитника.
8 Отключите любые сторонние программы и службы автозагрузки
Это решение предотвратит запуск всех сторонних программ и служб автозагрузки. Если ваша проблема заключается в том, что сторонняя программа использует вашу веб-камеру, это должно освободить ее от захвата вашей камеры и позволить вам снова использовать ее.
Вы можете отключить все сторонние элементы автозагрузки, сказав Windows выполнить чистую загрузку. Для этого измените параметры загрузки MSConfig следующим образом:
-
Во-первых, запустите System Configuration (дополнительную информацию см. в нашем посте об открытии MSConfig ).
-
На вкладке «Общие» MSConfig снимите (отмените выбор) флажок «Загружать элементы автозагрузки».
-
Выберите Службы, чтобы получить доступ к настройкам, показанным ниже.
-
Установите флажок Скрыть все службы Microsoft, чтобы установить флажок для этого параметра.
-
Нажмите Отключить все, чтобы снять флажки для всех сторонних служб, включенных в автозагрузку.
-
Не забудьте нажать кнопку «Применить» MSConfig и выбрать «ОК », чтобы закрыть утилиту.
-
Затем вам будет предложено перезагрузить Windows. Выберите «Перезагрузить», чтобы очистить загрузку.
-
Попробуйте использовать камеру после перезагрузки.
Это сработало? Если это так, отключенное стороннее приложение или служба запуска, вероятно, имели доступ к камере и вызвали проблему. Вы можете оставить параметры загрузки без изменений или попытаться определить, какое приложение вызывало ошибку. Чтобы протестировать каждое приложение, вручную повторно включите один элемент автозагрузки за раз на вкладке «Автозагрузка» диспетчера задач. Вы также можете сделать то же самое для служб на вкладке «Службы» MSConfig.
Получите привязку с помощью приложения камеры снова
Многие пользователи исправили ошибку камеры 0xa00f4288, применив потенциальные разрешения, описанные выше, и, надеюсь, один из них исправил ошибку 0xa00f4288 на вашем собственном ПК. Затем вы можете снова начать делать снимки и записывать с помощью приложения Windows Camera.
Источник записи: www.makeuseof.com
Test your camera and ensure it is working well
by Claire Moraa
Claire likes to think she’s got a knack for solving problems and improving the quality of life for those around her. Driven by the forces of rationality, curiosity,… read more
Updated on March 13, 2023
Reviewed by
Alex Serban
After moving away from the corporate work-style, Alex has found rewards in a lifestyle of constant analysis, team coordination and pestering his colleagues. Holding an MCSA Windows Server… read more
- Are you having trouble getting your camera to work with a specific app? If this sounds like you, your app may be faulty.
- It’s also possible that you have not enabled camera access, so ensure you grant the requisite permissions and try again.
XINSTALL BY CLICKING THE DOWNLOAD FILE
This software will keep your drivers up and running, thus keeping you safe from common computer errors and hardware failure. Check all your drivers now in 3 easy steps:
- Download DriverFix (verified download file).
- Click Start Scan to find all problematic drivers.
- Click Update Drivers to get new versions and avoid system malfunctionings.
- DriverFix has been downloaded by 0 readers this month.
Anyone who uses the camera in Windows 11 must know the best camera settings to get optimal results. While you may enjoy these settings for a while, sometimes you may encounter interruptions such as the 0xa00f4288 all cameras are reserved error.
The error prevents you from using your camera with the intended app, implying it’s already being used elsewhere. If this sounds familiar, keep reading to find out what solutions fixed this error for other users.
Why am I getting the 0xa00f4288 error?
Below are some possible causes of the 0xa00f4243 camera reserved by another app error:
- Permission settings – If you’ve just downloaded an app that requires camera permissions but has yet to grant them, you may encounter this error.
- Outdated drivers – If your camera drivers are not up-to-date when you try to open an app that uses it, compatibility issues may prevent it from opening.
- Faulty camera – It is possible that your camera is not working because it has malfunctioned.
- Outdated OS – If you have not updated your Windows, it may not work well with some apps due to compatibility issues.
- Corrupt application – There’s also a possibility that the app you’re trying to use with your camera is corrupt.
- Firewall settings – Sometimes, your firewall can block certain programs if it flags them as a risk to your system.
How do I fix camera error code 0xa00f4288?
Try the following basic steps before embarking on the slightly technical solutions:
- Verify that the camera is enabled in your Windows.
- Perform a camera test to ensure that it is running smoothly.
- End any running processes that may be using the camera from Task Manager.
- Turn the camera access option off and then on again.
- Change the USB ports as some USB ports may not be working, especially if not been used for a long time.
- Ensure your Windows is up-to-date.
- Check the application for any viruses or reinstall it again.
- Run the SFC scan to check for any errors.
- Try restarting your PC, as it may just be a temporary glitch.
1. Run the camera troubleshooter
- Hit the Windows key and select Settings.
- Go to System and click on Troubleshoot.
- Select Other troubleshooters.
- Click on Run next to the Camera.
- Wait for the process to finish and apply the recommended fixes.
2. Update your camera drivers
- Click on the Windows button, type Device Manager in the search bar, and click Open.
- Navigate to Cameras to expand, right-click on your camera and select Update driver.
- Select Search automatically for updated driver software.
If you feel that this method is a bit lengthy, we have another trick up our sleeves. There is actually another safer and more comprehensive method of downloading the correct drivers for your camera.
DriverFix is the driver updater utility you need to scan and detect any outdated drivers and then replace them with the correct ones. The tool does all this automatically, so you don’t have to.
⇒ Get DriverFix
3. Reinstall camera drivers
- Click on the Windows button, type Device Manager in the search bar, and click Open.
- Navigate to Cameras to expand, right-click on your camera and select Uninstall.
- Confirm uninstallation in the next dialog box.
- Restart your PC, and the drivers will automatically be reinstalled.
- Fix: Windows Update May Have Automatically Replaced AMD
- Compname is Not Accessible: 3 Ways to Fix it
- Windows Migration Assistant Not Working? Fix it in 7 Steps
- Error Code: 53003 on Sign-in [2 Ways to Fix It]
4. Rollback previous camera drivers
- Hit the Windows key, type Device Manager in the search bar, and click Open.
- Navigate to Cameras to expand, right-click on your camera and select Properties.
- Click on the Driver tab, and select Roll Back Driver.
- Select a reason for rolling back in the next prompt, then click Yes.
- Restart your PC, and the previously installed drivers for your device will be loaded.
5. Disable antivirus temporarily
- Hit the Start menu icon, type Windows Security in the search bar, and click Open.
- Click on Firewall & network protection, then select Public network.
- Locate Microsoft Defender Firewall and toggle the off button.
Microsoft Defender is Windows’s default security feature, hence the need to disable it. If you have installed other third-party antivirus programs, disable them and check if the issue persists.
6. Repair/reset the camera app
- Hit the Windows key and click on Settings.
- Click on Apps on the left pane, then Apps & features on the right pane.
- Locate the Camera app, click on the three ellipses, and select Advanced options.
- Click on Repair.
- Try again and check if the error persists. If successful, no need to continue with the next step. However, if the error still appears, proceed to reset the app.
- Go back and click on Reset.
If at this stage, you’re still experiencing the 0xa00f4288 all cameras are reserved error, we recommend you give your camera a break. Try another camera application, as the built-in one may be experiencing some temporary glitches.
We also have answers to the error code 0xa00f4244 for when an app can’t detect your webcam. Ensure to check out our article for more fixes.
That’s it for this article, so be sure to let us know what solution has helped you resolve this issue in the comment section below.
Still having issues? Fix them with this tool:
SPONSORED
Some driver-related issues can be solved faster by using a dedicated tool. If you’re still having problems with your drivers, just download DriverFix and get it up and running in a few clicks. After that, let it take over and fix all of your errors in no time!