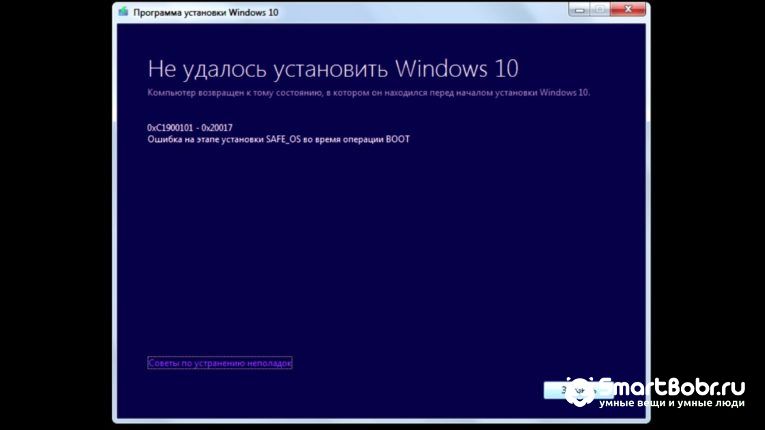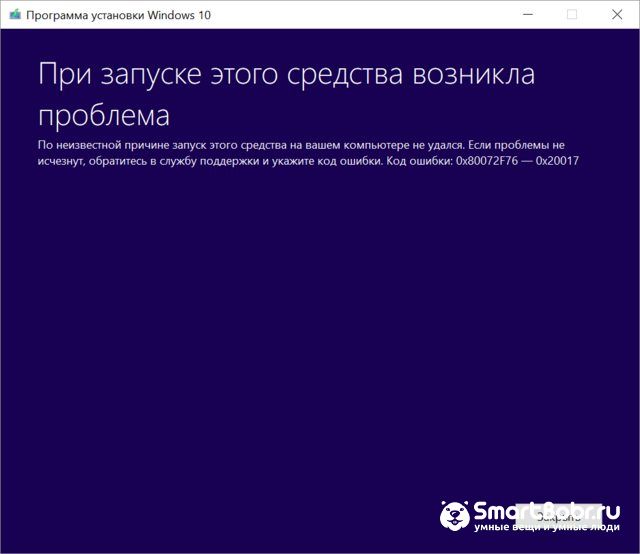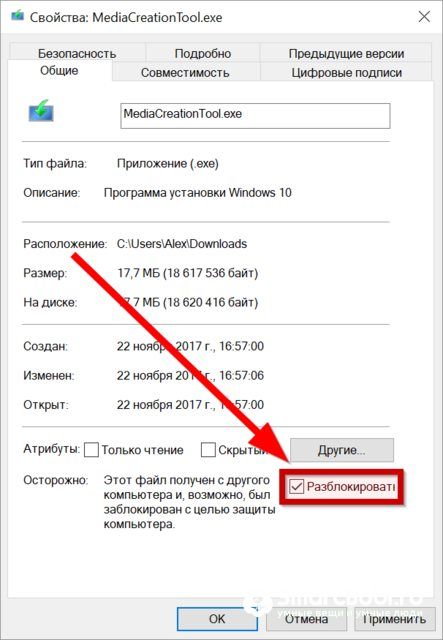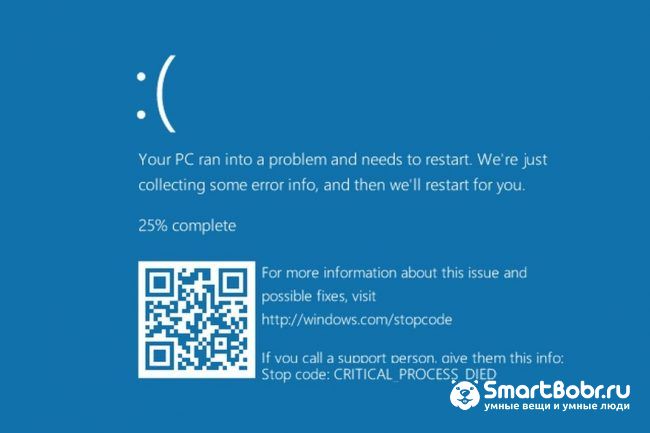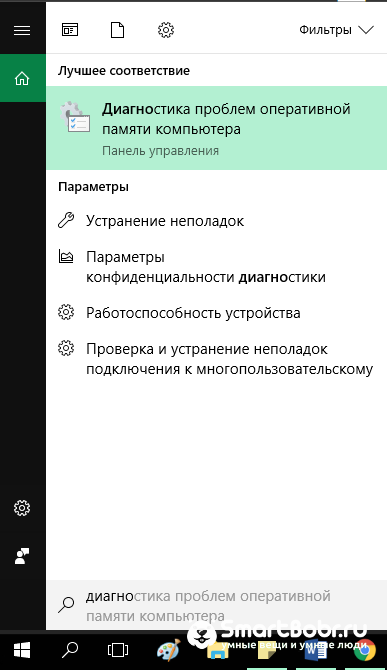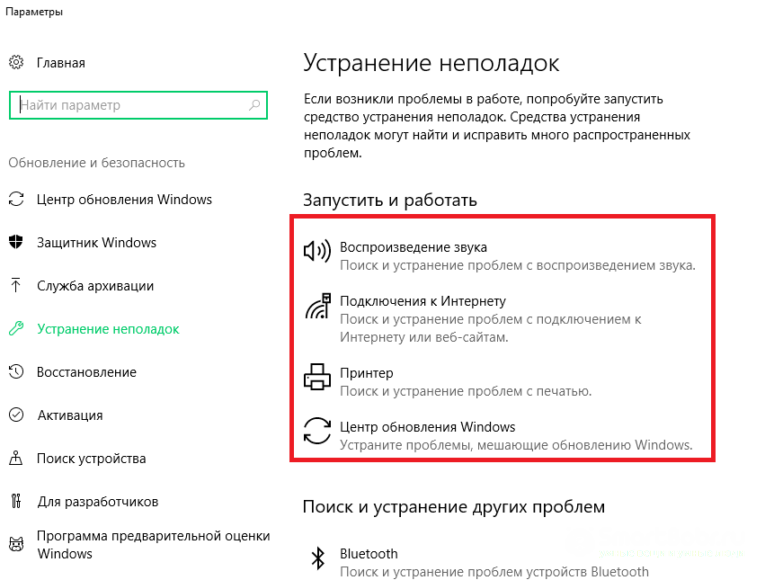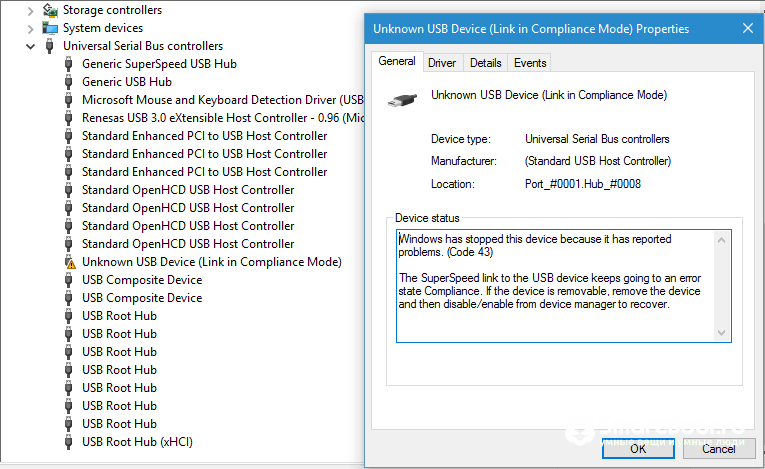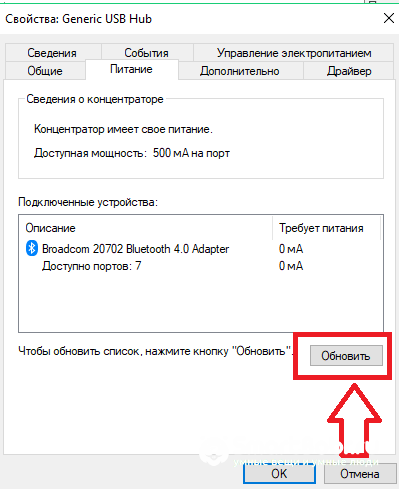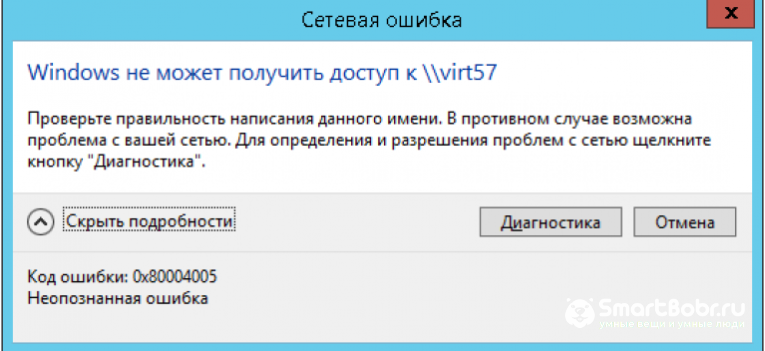Синий экран смерти – всегда нежданный гость на наших ПК. Он появляется внезапно, прекращает работу всех запущенных нами программ, и вместо них мы видим синий экран, сопровождающийся различными кодами ошибок. Одной из таких ошибок может быть 0x0000000000000000, появление которой сигнализирует о различных проблемах в работе нашего ПК. Что это за проблемы, с чем связан код данной ошибки, и как исправить возникший BSOD – расскажем в нашем материале.
- Что это за код ошибки 0x0000000000000000?
- Определите и удалите программу, вызывающую конфликт устройств
- Откажитесь от разгоночных программ
- Обновите драйвера для вашего ПК
- Попробуйте другие планки памяти
- Используйте точку восстановления системы
- Установите актуальную версию БИОС
- Сбросьте вашу консоль до заводских настроек
- Заключение
Что это за код ошибки 0x0000000000000000?
Обычно данный код ошибки приводится в скобках к описанию другого типа ошибок — 0x00000133, 0x0000000a, 0x0000007B, 0x0000001E и ряда других на пользовательском ПК. Также данный код ошибки 0x0000000000000000 может является самостоятельной ошибкой при работе программы «Adobe Photoshop Lightroom», а также при сбое игровой приставки Xbox от компании «Microsoft». В последнем случае он сигнализирует о неудачном завершении теста мультиплеера консоли.
Причинами дисфункции могут являться следующие факторы:
- Устаревшая версия БИОСа на ПК;
- Нестабильно работающая программа, часто запускаемая через автозагрузку ПК;
- Разгоночный софт, используемый для ускорения процессора и графической карты;
- Устаревшие драйвера для аппаратных элементов ПК (в частности, видеокарты);
- Нестабильно работающие планки памяти;
- Блокировка антивирусом работы ряда системных программ;
- Конфликт ряда программ друг с другом.
Давайте разберёмся, как исправить ошибку 0x0000000000000000 на вашем ПК и консоли.
Читайте также: код ошибки 0x0003 в Нвидиа Geforce Experience — как исправить.
Определите и удалите программу, вызывающую конфликт устройств
В некоторых случаях установленная на пользовательском ПК программа может вызывать различные виды конфликтов и приводить к появлению ошибки 0x0000000000000000. Отключите загрузку сторонних приложений и понаблюдайте, будет ли появляться синий экран смерти. Если нет, тогда постепенно включайте загрузку нужных программ и смотрите, будет ли появляться BSOD. Если да – значит последняя активированная программа и является виновницей. Переустановите её наново или поищите альтернативы.
Выполните следующее:
- Нажмите на Win+R, введите там
taskschd.mscи нажмите Энтер; - В открывшемся окне планировщика заданий отключите все задания;
- Вновь нажмите Win+R, введите там
taskmgr /0 /startupи нажмите на ввод; - В открывшемся окне Автозагрузки отключите всё, что там есть;
- Перезагрузите PC;
- Понаблюдайте, будет ли появляться ошибка 0x0000000000000000;
- Если нет, включайте загрузку программ по одной для определения непосредственной причины проблемы.
Откажитесь от разгоночных программ
Разгон процессора и видеокарты (overclocking) может вызывать нестабильность работы системы и появление синего экрана. Откажитесь от разгона, отключите (удалите) соответствующий софт, и это поможет устранить ошибку 0x0000000000000000 на вашем компьютере.
Обновите драйвера для вашего ПК
Рекомендуем установить самые актуальные драйвера для компонентов вашего ПК, обратив особое внимание на драйвер для видеокарты. Удалите предыдущий драйвер с помощью DDU, а затем скачайте и установите на ПК самый свежий драйвер с веб-сайта производителя видеокарты.
При установке драйвера рекомендуем временно отключить ваш антивирус. Фиксировались случаи конфликта антивируса с GeForce Experience, при помощи которой часто устанавливаются драйвера для карт Нвидиа, что приводило к ошибке 0x0000000000000000.
Попробуйте другие планки памяти
В ряде случаев причиной рассматриваемой ошибки является нестабильно работающие планки памяти. Если их у вас две, изымите одну и попробуйте ваш ПК в работе, фиксируя появление синего экрана. Если он отсутствует – значит необходимо сменить отключенную планку.
Также могут помочь программы уровня MemTest, но данные тестинга таких программ фиксируют дисфункцию не всегда.
Используйте точку восстановления системы
В некоторых случаях ошибка 0x0000000000000000 может быть вызвана некорректно установленным обновлением. Рекомендуем откатить вашу Виндовс до предыдущей точки восстановления, для чего понадобится сделать следующее:
- Нажмите на Win+R:
- Введите там
rstrui.exeи нажмите Энтер; - В открывшемся экране выберите точку восстановления на число, когда проблем с синим экраном не наблюдалось, и восстановите систему к указанному состоянию.
Установите актуальную версию БИОС
Эффективным способом для устранения ошибки 0x0000000000000000 является обновление БИОС на вашей материнской плате. Для этого понадобится:
- Загрузить наиболее свежую версию БИОС или UEFI с сайта производителя вашего лэптопа или материнской платы (в случае стационарного ПК);
- Выберите версию БИОСа, предназначенную именно для вашей модели ноутбука (материнки). Очень важно не ошибиться с версией, и найти версию именно для вашего ПК. Чтобы узнать точную версию вашей матерински, нажмите на Win+R, введите в окне msinfo32 и нажмите на ввод;
- Скачайте и распакуйте данный архив;
- Скопируйте распакованные данные на флеш-накопитель;
- Перезагрузите ПК и войдите в БИОС;
- В БИОСе найдите меню обновления и проведите необходимые операции, указав системе путь к файлам обновления;
- Дождитесь завершения процедуры апдейта.
Сбросьте вашу консоль до заводских настроек
Решить ошибку 0x0000000000000000 на Xbox можно с помощью сброса приставки до заводских настроек.
- Для этого зажмите кнопку питания консоли на 8 секунд или до тех пор, пока консоль не выключится.
- Затем отключите шнур питания консоли от консоли на 5 минут.
- Далее вновь подключите кабель питания и включите консоль.
Это может помочь: код ошибки INET_E_RESOURCE_NOT_FOUND в Виндовс 10 — как исправить.
Заключение
В статье рассмотрены причины появления кода ошибки 0x0000000000000000, сопровождающегося синим экраном смерти, а также приведены способы, позволяющие исправить данную проблему. Последняя может быть вызвана целым комплексом факторов (в случае ПК). Потому рекомендуем поочерёдно воспользоваться каждым описанным советом, определив тот, который окажется эффективным именно в вашем случае.
Как самостоятельно исправить код ошибки 0x00000000 в операционной системе Windows?
На чтение 3 мин Просмотров 3.7к.
0x00000000 — эта ошибка может возникнуть при запуске программ, игр, приложений. Возникновение происходит, когда запущенное приложение пытается получить доступ к закрытому участку памяти, а специальная функция DEP встроенная Windows блокирует его.
Содержание
- Варианты отображения сообщения
- Суть и причины ошибки 0x00000000
- Как ее исправить?
- Способ №1
- Способ №2
- Полезное видео
Варианты отображения сообщения
На экране пользователь может увидеть такую информацию: «Инструкция по адресу 0x000…. обратилась к …… Память не может быть read». В окне ошибки будет предложено два варианта решения: завершение приложения или его отладка.


- «Exception at address 0x00000000» (San Andreas Multiplayer);
- «Rendering error 0x00000000» (WoT Blitz).
Оба варианта сообщения означают, что программа собиралась использовать доступ к закрытой памяти, но функция дала отказ, поэтому появился данный код ошибки. Чаще всего данная проблема встречается при использовании программы virtualbox, которая создает виртуализацию системы. Она пытается получить доступ к закрытым участкам памяти и блокируется функцией Windows.

Как ее исправить?
Способ №1
Данный способ является универсальным для всех версий Windows и достаточно простым:
- Заходим в настройки вашего компьютера.
- Правой кнопкой мыши по значку компьютер (только не по ярлыку) — свойства.
- Далее выбираем — дополнительные параметры системы. В меню быстродействие ищем параметры.
- В появившемся окне находим вкладку предотвращение выполнения данных. С этой вкладкой мы и будем работать.
Во вкладке существует два варианта работы DEP. Нам необходим второй вариант — включить DEP для всех программ и служб, кроме выбранных ниже. Теперь необходимо выбрать кнопку добавить и выбрать необходимые приложения которые будут находиться в списке исключений. Такие программы и будут работать без возникновения ошибки.
Внимание! Решение довольно простое, но занимает достаточно много времени, если ошибка возникает во многих играх и программах. Добавлять в исключения придется каждое приложение, игру, но в конечном итоге все будет работать.
Способ №2
Второй способ — это проверка компьютера на антивирусы или полное отключения DEP.
Для начала следует обновить ваш антивирус до самой последней версии и провести полное сканирование пк. После чего можно попробовать в ручном режиме отключить функцию DEP:
- Переходим в меню пуск и в строке поиска пишем «cmd».
- Запустите программу от имени администратора — это необходимо сделать обязательно.
- В появившемся окне пропишите команду — bcdedit.exe /set {current} nx AlwaysOff и зафиксируйте все кнопкой enter.
- Закройте все окна и перезагрузите компьютер.

Полезное видео
Наглядный процесс решения данной проблемы с программой Virtual Box вы можете посмотреть здесь:
Ошибка 0x00000000 возникает при запуске многих приложений, но типична она при использовании виртуальных машин (программ наподобие VirtualBox). Сообщение чаще всего появляется из-за системного компонента DEP, который следит, чтобы сторонние программы не использовали память, отведенную для Windows.
Способы решения ошибки 0x00000000
Для устранения проблемы первоочередно выполните следующее:
- проверьте систему на вредоносное ПО;
- проверьте системные файлы на целостность, путем запуска командной строки под правами администратора и выполнения там команды sfc /scannow.
Далее используйте такие способы:
- Внесение исключений в DEP. Следуем по пути «Мой компьютер» => «Свойства» => «Дополнительные параметры системы» => «Параметры быстродействия» => «Предотвращение выполнения данных». Ставим галочку в строке «Включить DEP для всех программ и служб…». Ниже станет активной кнопка «Добавить». Нажав ее, выберите то приложение, запуск или работа которого вызывают 0x00000000. В результате системный компонент DEP не будет отключен, что хорошо для стабильности работы, а выполнение ранее проблемного приложения не станет ограничиваться этим компонентом.
- Отключаем DEP. Если у вас Windows XP, то зажмите Win+R, введите и запустите запрос C:/boot.ini. В открывшемся файле находим значение (комбинация Ctrl+F поможет в этом) /noexecute=optin и заменяем его на /noexecute=AlwaysOff. Сохраните изменения в файле и перегрузите ОС. Если ваша версия Windows от 7 до 10, то откройте командную строку под правами администратора. Введите в ней команду bcdedit.exe /set {current} nx AlwaysOff, подтверждая действие нажатием Enter. Этот способ точно устранит ошибку 0x00000000, но последствием может стать снижение стабильности роботы ПК.
06.04.2020
Просмотров: 6692
При запуске игры Apex Legends может появиться ошибка 0x00000000 с сообщением Память не может быть Read. Возникает она как на Windows 7, так и на более поздних сборках Windows 8 и 10. Причин такой ошибки много: повреждение файлов программы, отсутствие нужных обновлений, повреждение параметров реестра. Для каждой версии операционной системы имеются свои способы решения проблемы.
Читайте также: Память не может быть written и read в Windows 10
Как исправить ошибку 0x00000000 или память не может быть Read на Windows 7?
Если при запуске игры Apex Legends на Windows 7 у вас появилась ошибка 0x00000000, то стоит проверить систему на вирусы с помощью антивируса с обновленными вирусными базами. Далее стоит запустить командную строку с правами Администратора и ввести sfc /scannow.
Если инструмент не обнаружил нарушения целостности, то стоит внести правки в системный реестр. Для этого выполняем следующие действия:
- Жмем «Win+R» и вводим «regedit».
- Откроется окно редактора реестра. Переходим по ветке HKEY_LOCAL_MACHINESOFTWAREMicrosoftWindows NTCurrentVersionImage File Execution Options. На последнем разделе, а именно «Image File Execution Options», нажимаем правой кнопкой мыши и из всплывающего меню выбираем «Создать», «Раздел».
- Присваиваем разделу название «r5apex.exe». Теперь нажимаем на новом разделе правой кнопкой мыши и выбираем «Создать», «Раздел». Называем раздел «PerfOptions».
- Выделяем раздел «PerfOptions». В правой части окна нажимаем на пустом месте и выбираем «Создать», «Параметр DWORD (32 бита)». Присваиваем параметру название «CpuPriorityClass» и значение «3». Ставим отметку «Шестнадцатеричная» система исчисления.
- Закрываем реестр и перезагружаем систему, чтобы изменения вступили в силу.
Проблема должна быть решена. Если ошибка память не может быть Read с кодом 0x00000000 продолжает появляться, стоит переустановить всю игру.
Как исправить ошибку 0x00000000 на Windows 8.1?
При появлении ошибки на компьютере с Windows 8.1 нужно установить два официальных обновлений:
- KB3173424;
- KB3172614.
После установки обновлений и перезагрузки ПК ошибка должна исчезнуть.
Исправление ошибки 0x00000000 на Windows 10
Для того, чтобы исправить ошибку 0x00000000 на компьютере с Windows 10, придется обновить всю операционную систему, а также, в некоторых случаях, пользователям помогла переустановка самой игры Apex Legends. Также при запуске данного приложения стоит на время отключить антивирус. Если ошибка исчезнет, то игру нужно внести в исключения антивируса. Если же ошибка не исчезла, то нужно написать в службу поддержки разработчика игр. Должен выйти патч для исправления неполадки.
Синий экран смерти – всегда нежданный гость на наших ПК. Он появляется внезапно, прекращает работу всех запущенных нами программ, и вместо них мы видим синий экран, сопровождающийся различными кодами ошибок. Одной из таких ошибок может быть 0x0000000000000000, появление которой сигнализирует о различных проблемах в работе нашего ПК. Что это за проблемы, с чем связан код данной ошибки, и как исправить возникший BSOD – расскажем в нашем материале.
- Что это за код ошибки 0x0000000000000000?
- Определите и удалите программу, вызывающую конфликт устройств
- Откажитесь от разгоночных программ
- Обновите драйвера для вашего ПК
- Попробуйте другие планки памяти
- Используйте точку восстановления системы
- Установите актуальную версию БИОС
- Сбросьте вашу консоль до заводских настроек
- Заключение
Что это за код ошибки 0x0000000000000000?
Обычно данный код ошибки приводится в скобках к описанию другого типа ошибок — 0x00000133, 0x0000000a, 0x0000007B, 0x0000001E и ряда других на пользовательском ПК. Также данный код ошибки 0x0000000000000000 может является самостоятельной ошибкой при работе программы «Adobe Photoshop Lightroom», а также при сбое игровой приставки Xbox от компании «Microsoft». В последнем случае он сигнализирует о неудачном завершении теста мультиплеера консоли.
Причинами дисфункции могут являться следующие факторы:
- Устаревшая версия БИОСа на ПК;
- Нестабильно работающая программа, часто запускаемая через автозагрузку ПК;
- Разгоночный софт, используемый для ускорения процессора и графической карты;
- Устаревшие драйвера для аппаратных элементов ПК (в частности, видеокарты);
- Нестабильно работающие планки памяти;
- Блокировка антивирусом работы ряда системных программ;
- Конфликт ряда программ друг с другом.
Давайте разберёмся, как исправить ошибку 0x0000000000000000 на вашем ПК и консоли.
Читайте также: код ошибки 0x0003 в Нвидиа Geforce Experience — как исправить.
Определите и удалите программу, вызывающую конфликт устройств
В некоторых случаях установленная на пользовательском ПК программа может вызывать различные виды конфликтов и приводить к появлению ошибки 0x0000000000000000. Отключите загрузку сторонних приложений и понаблюдайте, будет ли появляться синий экран смерти. Если нет, тогда постепенно включайте загрузку нужных программ и смотрите, будет ли появляться BSOD. Если да – значит последняя активированная программа и является виновницей. Переустановите её наново или поищите альтернативы.
Выполните следующее:
- Нажмите на Win+R, введите там
taskschd.mscи нажмите Энтер; - В открывшемся окне планировщика заданий отключите все задания;
- Вновь нажмите Win+R, введите там
taskmgr /0 /startupи нажмите на ввод; - В открывшемся окне Автозагрузки отключите всё, что там есть;
- Перезагрузите PC;
- Понаблюдайте, будет ли появляться ошибка 0x0000000000000000;
- Если нет, включайте загрузку программ по одной для определения непосредственной причины проблемы.
Откажитесь от разгоночных программ
Разгон процессора и видеокарты (overclocking) может вызывать нестабильность работы системы и появление синего экрана. Откажитесь от разгона, отключите (удалите) соответствующий софт, и это поможет устранить ошибку 0x0000000000000000 на вашем компьютере.
Обновите драйвера для вашего ПК
Рекомендуем установить самые актуальные драйвера для компонентов вашего ПК, обратив особое внимание на драйвер для видеокарты. Удалите предыдущий драйвер с помощью DDU, а затем скачайте и установите на ПК самый свежий драйвер с веб-сайта производителя видеокарты.
При установке драйвера рекомендуем временно отключить ваш антивирус. Фиксировались случаи конфликта антивируса с GeForce Experience, при помощи которой часто устанавливаются драйвера для карт Нвидиа, что приводило к ошибке 0x0000000000000000.
Попробуйте другие планки памяти
В ряде случаев причиной рассматриваемой ошибки является нестабильно работающие планки памяти. Если их у вас две, изымите одну и попробуйте ваш ПК в работе, фиксируя появление синего экрана. Если он отсутствует – значит необходимо сменить отключенную планку.
Также могут помочь программы уровня MemTest, но данные тестинга таких программ фиксируют дисфункцию не всегда.
Используйте точку восстановления системы
В некоторых случаях ошибка 0x0000000000000000 может быть вызвана некорректно установленным обновлением. Рекомендуем откатить вашу Виндовс до предыдущей точки восстановления, для чего понадобится сделать следующее:
- Нажмите на Win+R:
- Введите там
rstrui.exeи нажмите Энтер; - В открывшемся экране выберите точку восстановления на число, когда проблем с синим экраном не наблюдалось, и восстановите систему к указанному состоянию.
Установите актуальную версию БИОС
Эффективным способом для устранения ошибки 0x0000000000000000 является обновление БИОС на вашей материнской плате. Для этого понадобится:
- Загрузить наиболее свежую версию БИОС или UEFI с сайта производителя вашего лэптопа или материнской платы (в случае стационарного ПК);
- Выберите версию БИОСа, предназначенную именно для вашей модели ноутбука (материнки). Очень важно не ошибиться с версией, и найти версию именно для вашего ПК. Чтобы узнать точную версию вашей матерински, нажмите на Win+R, введите в окне msinfo32 и нажмите на ввод;
- Скачайте и распакуйте данный архив;
- Скопируйте распакованные данные на флеш-накопитель;
- Перезагрузите ПК и войдите в БИОС;
- В БИОСе найдите меню обновления и проведите необходимые операции, указав системе путь к файлам обновления;
- Дождитесь завершения процедуры апдейта.
Сбросьте вашу консоль до заводских настроек
Решить ошибку 0x0000000000000000 на Xbox можно с помощью сброса приставки до заводских настроек.
- Для этого зажмите кнопку питания консоли на 8 секунд или до тех пор, пока консоль не выключится.
- Затем отключите шнур питания консоли от консоли на 5 минут.
- Далее вновь подключите кабель питания и включите консоль.
Это может помочь: код ошибки INET_E_RESOURCE_NOT_FOUND в Виндовс 10 — как исправить.
Заключение
В статье рассмотрены причины появления кода ошибки 0x0000000000000000, сопровождающегося синим экраном смерти, а также приведены способы, позволяющие исправить данную проблему. Последняя может быть вызвана целым комплексом факторов (в случае ПК). Потому рекомендуем поочерёдно воспользоваться каждым описанным советом, определив тот, который окажется эффективным именно в вашем случае.
Как исправить ошибку Windows 0x00000000 Ошибка 0x0000000
В этой статье рассматривается ошибка 0x00000000, также известная как Ошибка 0x0000000 и означающая IRQL_NOT_LESS_OR_EQUAL
Об ошибке Windows
Операционная система Windows сегодня используется миллионами пользователей персональных компьютеров и ноутбуков. И вполне вероятно, что большинство из них в свое время сталкивались с тем или иным типом ошибки Windows. Отчеты об ошибках были представлены компанией Microsoft для обеспечения средств сбора и отправки отладочной информации после ошибки или для применения шагов по устранению неполадок в зависимости от того, получил ли пользователь синтаксическую, логическую ошибку или ошибку времени выполнения.
Если пользователь получает код остановки, то вместе с сообщением об ошибке предоставляется краткая информация по устранению неполадок. Затем пользователь может найти конкретное сообщение об ошибке и применить исправление, предоставленное на сайтах поддержки Microsoft, а также в других доступных в Интернете статьях и журналах по данной теме.
В других случаях пользователь получает только уведомление о сбое компьютера, после чего ему предлагается отправить отчет о сбое в Microsoft. Это делается для сбора данных для анализа, чтобы компания Microsoft могла отправить пользователю решение проблемы.
Каким бы ни был случай, вот некоторые общие сведения об устранении неполадок, которые можно использовать для устранения ошибок Windows.
Симптомы 0x00000000 — Ошибка 0x0000000
Ошибки Windows можно классифицировать как синтаксические ошибки, логические ошибки или ошибки времени выполнения.
Когда пользователь получает синтаксическую ошибку, компьютер просто внезапно выдает сообщение об ошибке, что в фоновом режиме произошел сбой. Программы, к которым обращается пользователь, могут застопориться или полностью завершиться. Пользователь может продолжать использовать другие приложения, но время от времени появляется непонятное сообщение о том, что запущенная программа не может запуститься, потому что какой-то процесс не работает.
Ошибки времени выполнения происходят во время работы приложения. Поэтому, когда ошибка возникает, она просто происходит без предупреждения, и компьютер выдает уведомление о том, что произошла ошибка.
Логические ошибки связаны с программированием. Ошибка вызывает непреднамеренный вывод или поведение. Если говорить о компьютерных системах, которые прошли все испытания и поступили в продажу, то логические ошибки случаются только тогда, когда произошли значительные изменения в физическом состоянии логической платы. Возможно, часть шин расплавилась или возникла подобная ситуация. Это может привести к тому, что компьютер внезапно издаст громкий звуковой сигнал или скрежещущий звук, и даже может перейти к внезапной нестабильной работе, замерзнуть или резко изменить температуру перед фактическим сбоем.
(Только для примера)
Причины ошибок Ошибка 0x0000000 — 0x00000000
Ошибки Windows могут быть вызваны неисправностью аппаратных компонентов или повреждением ОС. Некоторые из них могут быть даже связаны с проблемами программирования, которые не были решены, поскольку ошибки не были устранены на этапе проектирования. Иногда ошибки Windows могут возникать из-за изменений, внесенных в компьютер.
Методы исправления
Для разных категорий ошибок Windows существуют разные шаги по устранению неполадок. Однако существуют общие шаги, которые можно применить, столкнувшись с этими ошибками. Вот они.
Если метод ремонта вам подошел, пожалуйста, нажмите кнопку upvote слева от ответа, это позволит другим пользователям узнать, какой метод ремонта на данный момент работает лучше всего.
Обратите внимание: ни ErrorVault.com, ни его авторы не несут ответственности за результаты действий, предпринятых при использовании любого из методов ремонта, перечисленных на этой странице — вы выполняете эти шаги на свой страх и риск.
Метод 1 — Восстановить базу данных Центра обновления Windows
Когда хороший компьютер внезапно начинает работать странным образом, причиной могут быть обновления Windows. Чтобы исправить это, пользователи могут запустить Восстановление системы, если есть дата восстановления, сохраненная до ошибки. Вот как это делается.
Восстановление в Windows 7:
- Нажмите Пуск и введите Восстановление системы в поле поиска, затем нажмите клавишу ввода.
- Когда появится окно восстановления системы, нажимайте Далее , пока не дойдете до окна, в котором вы можете выбрать точку восстановления. Вы увидите список дат восстановления с описанием.
- Затем снова нажмите Далее и подтвердите процесс восстановления. Подождите, пока он прекратит обработку, и появится окно, в котором вы можете нажать кнопку Готово . Закройте окно и дайте компьютеру перезагрузиться.
Вы также можете восстановить свой компьютер с помощью установочного диска ОС .
- Для этого загрузитесь с компакт-диска с ОС или с носителя для восстановления.
- Следуйте инструкциям, пока не дойдете до экрана, на котором будет предложена опция Восстановить мой компьютер , нажмите и выберите Восстановление системы из списка инструментов восстановления.
- Вы можете выбрать любую точку восстановления в окне «Восстановление системы», но убедитесь, что вы восстановили дату, при которой ваш компьютер работает нормально.
- Дождитесь завершения процесса и позвольте вашему компьютеру перезагрузиться на рабочий стол.
Вы также можете загрузиться в безопасном режиме .
- Загрузите компьютер и нажмите F8. Выберите Безопасный режим с командной строкой , нажимая стрелки на клавиатуре, чтобы переместить выделение вниз к этому элементу.
- В безопасном режиме введите rstrui.exe и нажмите Enter в командной строке. Следуйте указаниям мастера восстановления и перезагрузите компьютер в обычном режиме.
Восстановление в Windows 8:
Восстановление в среде Windows
- В Windows 8 щелкните значок поиска и введите Восстановление системы.
- Продолжайте нажимать кнопку «Далее», пока не дойдете до окна, в котором можно выбрать дату восстановления.
- Подтвердите восстановление, выполнив оставшиеся шаги. После этого перезагрузите компьютер в обычном режиме.
Восстановить при загрузке
- Перезагрузите компьютер и нажмите F11, чтобы начать восстановление системы.
- Вы увидите экран «Дополнительные параметры», на котором вы найдете пункт «Восстановление системы».
- Вам будет предложено выбрать учетную запись администратора, просто выберите и войдите в свою учетную запись администратора.
- Нажимайте кнопку «Далее», пока не дойдете до экрана, на котором можно выбрать даты восстановления.
- Нажимайте кнопку «Далее», пока не дойдете до конца процесса восстановления и не увидите кнопку «Готово».
- Перезагрузите компьютер в обычном режиме.
Восстановление в Windows 10:
Внутри окна
- Запустите восстановление системы, введя его в поле поиска. Щелкните элемент, который появится в результатах поиска.
- Когда откроется окно «Восстановление системы», нажимайте «Далее», пока не получите список для выбора даты восстановления, выберите ту, которая, как вы знаете, лучше всего подходит для вас.
- Подтвердите процесс, нажав «Далее», затем «Да» и, наконец, «Готово». После закрытия окна перезагрузите компьютер.
Использование установочного носителя
- Если вы не можете загрузиться в Windows, вам лучше загрузить файл Media Creator из Microsoft. Создайте загрузочный диск с помощью DVD или флэш-диска.
- После этого перезагрузите компьютер и войдите в BIOS, чтобы изменить загрузочное устройство на DVD или флэш-диск.
- Когда вы перейдете к экрану установки, выберите «Устранение неполадок»> «Дополнительные параметры»> «Восстановление системы» и выполните процесс таким же образом.
Метод 2 — Исправить неправильную системную дату и время
Иногда Windows может работать неправильно из-за неправильной настройки времени. Чтобы установить время и дату:
В Windows 7
- Нажмите «Пуск», затем «Панель управления».
- Нажмите «Дата и время».
- В окне «Дата и время» нажмите «Изменить часовой пояс», чтобы выбрать правильный часовой пояс.
- Нажмите «Применить» и «ОК».
В Windows 8
- Откройте «Настройки», переместив указатель мыши вправо, при открытии вкладки щелкните значок шестеренки.
- Откроется новая всплывающая вкладка «Настройки», нажмите «Панель управления».
- На панели управления нажмите «Часы, язык и регион». Затем нажмите «Установить время и дату» в разделе «Дата и время».
- Когда откроется окно «Дата и время», нажмите «Изменить дату и время» и перейдите к нужной дате и времени в следующем окне. Чтобы подать заявку, просто нажмите «ОК».
В Windows 10
- Просто щелкните правой кнопкой мыши дату и время на панели задач, расположенной в правой нижней части экрана.
- Нажмите «Настроить дату и время». Откроются настройки даты и времени.
- Вы можете выбрать часовой пояс, а затем закрыть окно. Это автоматически обновит время и дату на панели задач.
Метод 3 — Проверьте отсутствие или повреждение файлов
- Запустить проверку системных файлов
- Чтобы запустить команду, откройте командную строку с повышенными привилегиями, набрав ее в окне поиска, затем щелкните правой кнопкой мыши командную строку и выберите «Запуск от имени администратора».
- Введите в командной строке sfc / scannow и дождитесь успешного завершения процесса проверки.
- Запустите Checkdisk — Chkdsk исправляет многие несоответствия с ОС. Системные ошибки также можно исправить с помощью этой утилиты. Чтобы запустить это,
- Откройте командную строку, введя ее в поле поиска, а затем, когда вы увидите результат в верхней части списка, щелкните его правой кнопкой мыши и выберите «Запуск от имени администратора».
- Ваша система может сказать, что вы не можете запустить ее в данный момент, потому что вы все еще обрабатываете данные, и спросит вас, хотите ли вы запустить ее перед следующим запуском, просто нажмите y для подтверждения, а затем выйдите с экрана и перезагрузите компьютер.
- После перезагрузки компьютера вы увидите, что checkdisk работает вне Windows, просто дайте ему закончить, пока он не даст вам отчет о том, что было найдено, исправлено или отмечено.
- Закройте окно и дайте компьютеру нормально перезагрузиться.
Другие языки:
How to fix 0x00000000 (Error 0x0000000) — IRQL_NOT_LESS_OR_EQUAL
Wie beheben 0x00000000 (Fehler 0x0000000) — IRQL NICHT WENIGER ODER GLEICH
Come fissare 0x00000000 (Errore 0x0000000) — IRQL_NOT_LESS_OR_EQUAL
Hoe maak je 0x00000000 (Fout 0x0000000) — IRQL_NOT_LESS_OR_EQUAL
Comment réparer 0x00000000 (Erreur 0x0000000) — IRQL_NOT_LESS_OR_EQUAL
어떻게 고치는 지 0x00000000 (오류 0x0000000) — IRQL_NOT_LESS_OR_EQUAL
Como corrigir o 0x00000000 (Erro 0x0000000) — IRQL_NOT_LESS_OR_EQUAL
Hur man åtgärdar 0x00000000 (Fel 0x0000000) — IRQL_NOT_LESS_OR_EQUAL
Jak naprawić 0x00000000 (Błąd 0x0000000) — IRQL_NOT_LESS_OR_EQUAL
Cómo arreglar 0x00000000 (Error 0x0000000) — IRQL_NOT_LESS_OR_EQUAL
Об авторе: Фил Харт является участником сообщества Microsoft с 2010 года. С текущим количеством баллов более 100 000 он внес более 3000 ответов на форумах Microsoft Support и создал почти 200 новых справочных статей в Technet Wiki.
Следуйте за нами:
Последнее обновление:
28/09/22 10:23 : Пользователь Android проголосовал за то, что метод восстановления 1 работает для него.
Рекомендуемый инструмент для ремонта:
Этот инструмент восстановления может устранить такие распространенные проблемы компьютера, как синие экраны, сбои и замораживание, отсутствующие DLL-файлы, а также устранить повреждения от вредоносных программ/вирусов и многое другое путем замены поврежденных и отсутствующих системных файлов.
ШАГ 1:
Нажмите здесь, чтобы скачать и установите средство восстановления Windows.
ШАГ 2:
Нажмите на Start Scan и позвольте ему проанализировать ваше устройство.
ШАГ 3:
Нажмите на Repair All, чтобы устранить все обнаруженные проблемы.
СКАЧАТЬ СЕЙЧАС
Совместимость
Требования
1 Ghz CPU, 512 MB RAM, 40 GB HDD
Эта загрузка предлагает неограниченное бесплатное сканирование ПК с Windows. Полное восстановление системы начинается от $19,95.
ID статьи: ACX014337RU
Применяется к: Windows 10, Windows 8.1, Windows 7, Windows Vista, Windows XP, Windows 2000
STOP 0x00000000 Код ошибки — Что это?
Стоп 0x00000000 код ошибки тип ошибки Stop, широко известный как синий экран кода ошибки смерти. Это критическая ошибка.
Оно может всплывать при загрузке или использовании программы Windows на вашем ПК. Когда возникает эта ошибка, экран компьютера становится синим, и вы, пользователь, блокируете доступ к программе. Кроме того, это также может привести к внезапному отключению системы или ее зависанию.
Если своевременно не исправить ошибку, она может появляться все чаще и чаще, что может привести к полному повреждению системы и ее сбою.
Решения
 Причины ошибок
Причины ошибок
Две наиболее распространенные причины появления кода ошибки STOP 0x00000000:
- Вредоносная программа
- Повреждение реестра
Это фатальная системная ошибка, которую необходимо немедленно устранить. Задержка может привести к сбоям системы и потере данных. А восстановить потерянные данные непросто.
Дополнительная информация и ручной ремонт
Хотя это фатальная ошибка, но хорошая новость заключается в том, что ее легко исправить. Чтобы исправить ошибку STOP 0x00000000 в вашей системе, вы можете попробовать следующие методы:
Способ 1. Используйте восстановление системы, чтобы вернуть компьютер в предыдущее состояние
Чтобы устранить эту ошибку в вашей системе, попробуйте с помощью восстановления системы орудие труда. Используйте этот инструмент, чтобы вернуть ваш компьютер в прежнее состояние. Утилита восстановления системы Windows является одним из наиболее ценных инструментов восстановления.
Чтобы использовать его, просто введите Восстановление системы в поле поиска. Как только вы найдете его, нажмите на него и выберите точку восстановления, чтобы вернуть ваш компьютер в нормальное состояние. Чтобы активировать изменения, перезагрузите ПК.
Способ 2 — сканирование на вирусы
Если основная причина кода ошибки Stop 0x00000000 связана с заражением вредоносным ПО, для ее устранения необходимо загрузить мощный антивирус. Запустите его, чтобы просканировать весь компьютер.
Убедитесь, что вы удалили все типы вредоносных программ, включая рекламное ПО, шпионское ПО, вирусы и трояны. Как только ваш компьютер будет свободен от вредоносных программ, ошибка будет исправлена в кратчайшие сроки.
Способ 3 — очистить и восстановить реестр
Реестр — важная часть ПК. В нем хранятся практически все действия, которые вы выполняете в своей системе.
Он сохраняет все файлы, включая как важные, так и ненужные файлы, такие как ненужные файлы, файлы cookie, историю Интернета, плохие и недопустимые записи. Если эти устаревшие и ненужные файлы не удаляются часто и продолжают накапливаться, они занимают все пространство реестра и портят его.
Это приводит к ошибкам реестра, таким как ошибки времени выполнения и BSoD, а иногда также может привести к фрагментации диска.
Для решения рекомендуется восстановить реестр. Это можно сделать вручную, но это займет слишком много времени, а также потребует технических знаний. Однако есть еще один способ решить эту проблему — загрузить Restoro.
Это удобный ПК Fixer с мощным очистителем реестра. Он удаляет все устаревшие и ненужные файлы, очищает реестр и восстанавливает поврежденные файлы, тем самым сразу устраняя ошибку.
Открыть скачать Restoro и разрешить Stop 0x00000000 сегодня!
Расширенный ремонт системы Pro
Автоматизированное решение для ремонта ПК в один клик
С Advanced System Repair Pro вы можете легко
Замените поврежденные файлы
Восстановить производительность
Удалить вредоносные программы
СКАЧАТЬ
Advanced System Repair Pro совместим со всеми версиями Microsoft Windows, включая Windows 11.
Поделиться этой статьей:
Вас также может заинтересовать
Код ошибки 0xC1900101, 0x30018? — Что это такое?
Пользователи при обновлении до Windows 10 с Windows 7 или Windows 8 / 8.1 или при обновлении до новой версии, сборки, пакета обновления или крупного обновления Windows 10 могут столкнуться с кодом ошибки 0xC1900101, 0x30018. Установка Windows 10 завершается сбоем, останавливается или зависает. В процессе установки он достигает определенного максимального предела (обычно 6% или 32%), затем возвращается к предыдущей версии операционной системы и отображает следующее сообщение:
Нам не удалось установить Windows 10. Мы вернули ваш компьютер в прежнее состояние, прежде чем вы начали установку Windows 10.
0xC1900101 — 0x30018 Сбой установки на этапе FIRST_BOOT с ошибкой во время операции SYSPREP.
Решения
 Причины ошибок
Причины ошибок
При попытке исправить код ошибки 0xC1900101-0x30018 очень важно знать, что вызывает эту проблему. Наиболее вероятные причины этой ошибки:
- Несовместимое оборудование или драйвер
- Несовместимые программы безопасности или антивирус или несовместимое программное обеспечение
- Возможно, драйвер устройства перестал отвечать на файл setup.exe во время процесса установки.
В некоторых случаях вы можете открыть другие сообщения об ошибках при попытке обновления до Windows 10, в том числе код ошибки 8007002c.
Дополнительная информация и ручной ремонт
При устранении проблем, связанных с кодами ошибок, лучше всего использовать методы ручного ремонта. Использование этих методов помогает пользователям точно определить основные причины проблемы и постоянно применять решения для устранения проблем. Хотя большинство методов ручного восстановления может выполнить каждый пользователь Windows, даже не имеющий технических навыков, в некоторых случаях требуется помощь специалиста по Windows. Если вы не готовы столкнуться с рисками при самостоятельном внедрении ручных методов, подумайте о том, чтобы обратиться за помощью к профессиональному специалисту по Windows, или вы можете использовать мощный автоматизированный инструмент.
Исправляя код ошибки 0xC1900101-0x30018, вы можете повторить те же шаги, что и для 0xc000021a (метод первый), или вы можете попробовать сделать следующее:
- Отключите или удалите антивирусную программу перед обновлением системы.
- Убедитесь, что имя машины простое (не менее 8 символов) без специальных символов, таких как дефисы или тире.
- Перезагрузите устройство несколько раз, затем повторите попытку.
- Отключите общие USB-устройства, такие как устройство чтения смарт-карт.
- Если вы используете жесткий диск SCSI, убедитесь, что у вас есть доступные драйверы, которые вы можете использовать для хранения, такие как флэш-накопитель, и убедитесь, что он подключен. Во время установки Windows 10 выберите Пользовательский расширенный вариант и использовать Загрузить драйвер команда, чтобы иметь возможность загрузить подходящий драйвер для диска SCSI. Если это не удается, попробуйте переключиться на жесткий диск на основе IDE.
- Теперь вы можете выполнить чистую загрузку. Перезагрузите устройство и повторите попытку.
- Если вы используете файл .ISO для обновления системы, вам необходимо сначала отключиться от Интернета, прежде чем приступить к настройке. Если вы подключены к Wi-Fi или Ethernet (LAN), обязательно отключите оба подключения, после чего вы можете продолжить настройку снова.
- Если вы выполняете обновление через Центр обновления Windows, когда загрузка достигнет 100%, отключитесь от Интернета и продолжите установку.
ПРИМЕЧАНИЕ: Если это не удается, если возможно, вы можете попробовать использовать файл .ISO при обновлении.
- Переключитесь на локальную учетную запись, если устройство подключено к домену.
- Отключите все внешние устройства, подключенные к компьютеру, такие как игровые контроллеры, принтеры или USB-ключи.
Если вы используете Windows Обновление при установке Windows 10, вы можете реализовать следующее:
- Откройте приложение Окно командной строки путем нажатия Windows Key + X. Выбирать Командная строка (Администратор) из меню.
- Остановить BITS, криптографический, установщик MSI, и Центр обновления Windows Services, Для этого введите или скопируйте и вставьте следующие команды по одной:
ПРИМЕЧАНИЕ: Не забывайте нажимать Enter после каждой команды.
net stop wuauserv
net stop cryptSvc
чистые стоповые бит
net stop msiserver
- Переименуйте Кошка2 и SoftwareDistribution Для этого введите или скопируйте и вставьте следующие команды по одной:
ПРИМЕЧАНИЕ: Не забывайте нажимать Enter после каждой команды.
Ren
C: WindowsSoftwareDistribution SoftwareDistribution.old
Ren
C: WindowsSystem32catroot2 Catroot2.old
- Перезапустите BITS, криптографический, установщик MSI, и Центр обновления Windows Services, Для этого введите или скопируйте и вставьте следующие команды по одной:
ПРИМЕЧАНИЕ: Не забывайте нажимать Enter после каждой команды.
net start wuauserv
net start cryptSvc
чистые стартовые биты
net start msiserver
- Тип Выход в командной строке, затем закройте окно командной строки и перезагрузите компьютер.
Не можете смириться с долгим и техническим ручным процессом ремонта? Вы все еще можете исправить эту ошибку, загрузив и установив мощный автоматизированный инструмент это, безусловно, сделает работу в один миг!
Узнать больше
Если вы получили код ошибки Microsoft Store 0x80072F30 при попытке открыть Microsoft Store, это означает, что Магазин не может подключиться к Интернету или не может успешно запуститься по какой-либо причине. Возможно, служба Центра обновления Windows остановлена, кеш Магазина Windows поврежден, или это может быть просто из-за плохого подключения к Интернету. Какой бы ни была причина, вам необходимо исправить эту ошибку, чтобы вы могли снова использовать Microsoft Store, и вы не будете получать следующее сообщение об ошибке при каждом открытии приложения:
«Проверьте подключение. Магазин Microsoft должен быть подключен к Интернету. Похоже, что нет, код ошибки 0x80072f30».
Код ошибки 0x80072F30 связан с магазином Windows, который не позволяет правильно открыть его. Чтобы решить эту проблему, вы можете попытаться решить проблему с помощью приведенных ниже вариантов. Внимательно следите за каждым из них.
Вариант 1. Проверьте подключение к Интернету.
Первое и самое очевидное, что вы можете сделать, — это проверить свое интернет-соединение. Это может быть только базовый совет, но в большинстве случаев он точно работает как шарм. И если у вас есть другое подключение к Интернету, вы также можете попробовать подключиться к нему и посмотреть, сможете ли вы открыть Microsoft Store или нет.
1] Измените ваше интернет-соединение:
Основной совет, но иногда работает как шарм. Возможно, вы захотите проверить, есть ли проблема с вашим интернет-соединением, или вы можете попробовать открыть веб-сайт и посмотреть, сможете ли вы открыть его, и, если возможно, попробовать подключиться к другому интернет-соединению и посмотреть, открывается ли для вас Магазин Microsoft. Мы также предлагаем вам попробовать изменить свой DNS и посмотреть, поможет ли это.
Вариант 2. Проверьте дату и время, а также часовой пояс вашего ПК.
Многие службы и приложения полагаются на дату, время и часовой пояс вашего ПК, поэтому, если они не настроены правильно, запрос с клиентского компьютера будет отклонен с сервера, и то же самое происходит с Microsoft Store. .
- Сначала перейдите в Настройки> Время и язык.
- Оттуда, проверьте, установлен ли он на автоматический или нет — если это так, выключите тумблер, чтобы установить время и часовой пояс вручную.
- Затем выберите правильный часовой пояс вручную.
- С другой стороны, если время и часовой пояс установлены вручную, вы должны включить переключатель, чтобы автоматически установить время и часовой пояс.
- Перезагрузите компьютер, а затем попробуйте снова открыть Microsoft Store и проверьте, решена ли проблема.
Вариант 3. Запустите средство устранения неполадок сетевого адаптера
Поскольку Windows 10 содержит различные средства устранения неполадок, одним из которых является средство устранения неполадок сетевого адаптера, вы можете использовать его для устранения проблемы. Чтобы использовать его, выполните следующие действия:
- Откройте панель поиска на своем компьютере и введите «устранение неполадок», чтобы открыть параметры устранения неполадок.
- Затем прокрутите вниз и выберите параметр «Сетевой адаптер» на правой панели.
- Затем нажмите кнопку «Выполнить устранение неполадок».
- После этого ваш компьютер проверит все возможные ошибки и, если возможно, определит причину проблемы.
Вариант 4. Попробуйте сбросить кеш в Microsoft Store.
Как и браузеры, Microsoft Store также кэширует при просмотре приложений и игр, поэтому, скорее всего, кэш больше не действителен и должен быть удален. Для этого выполните следующие действия.
- Щелкните правой кнопкой мыши кнопку «Пуск» и выберите «Командная строка (администратор)».
- Затем введите команду «ехе”И нажмите Enter. Как только вы это сделаете, команда очистит кеш для приложения Магазина Windows.
- Теперь перезагрузите компьютер и попробуйте снова открыть Microsoft Store.
Вариант 5. Проверьте статус службы Центра обновления Windows.
Вы также можете проверить состояние службы Центра обновления Windows, поскольку правильное функционирование этого приложения зависит от службы Центра обновления Windows. Возможно, существует некоторая проблема со службой, поэтому вы получаете код ошибки 0x80072F30 при попытке открыть Microsoft Store.
- Нажмите клавиши Win + R, чтобы открыть диалоговое окно «Выполнить».
- Затем введите «services.msc» в поле и нажмите Enter, чтобы открыть Services.
- Затем найдите службу Windows Update из списка доступных служб в Windows.
- Как только вы увидите его, проверьте, имеет ли он статус STOP или Pause, а затем измените статус на Автоматический.
Узнать больше
Если вы не знаете, Windows Script Host предоставляет такие возможности, как пакетные файлы, но он также включает в себя множество других функций, таких как его можно использовать в руководстве пользователя, а также создавать операционной системой для автоматизации потока операций в система. Однако в этом процессе может произойти множество ошибок. Одна из них — следующая ошибка:
«Скрипт:
Линия: х
Char: x
Ошибка: описание ошибки.
Код: ххххххх
Источник: (Источник ошибки) »
На момент написания статьи еще не ясно, какова истинная причина ошибки, но есть несколько потенциальных исправлений, которые вы можете проверить, чтобы исправить это. Вы можете попробовать запустить проверку системных файлов или установить значение по умолчанию для ключа .vbs или устранить проблему в состоянии чистой загрузки. Вы также можете попробовать восстановить Установить Windows 10 или проверить компьютер на наличие вредоносных программ. Для более подробных инструкций обратитесь к следующим опциям.
Вариант 1. Попробуйте запустить сканирование с помощью средства проверки системных файлов.
- В Windows Start Search введите «командная строка» и щелкните правой кнопкой мыши командную строку в результатах поиска, а затем выберите параметр «Запуск от имени администратора».
- После открытия командной строки с правами администратора введите «ПФС / SCANNOW”И нажмите Enter, чтобы выполнить его.
- После завершения сканирования перезагрузите компьютер и посмотрите, нет ли ошибки в Windows Script Host.
Вариант 2. Попробуйте установить значение по умолчанию для ключа .vbs.
- Нажмите клавиши Win + R, чтобы открыть диалоговое окно «Выполнить», введите в поле «Regedit» и нажмите «Ввод», чтобы открыть редактор реестра.
- Далее перейдите к этому пути реестра: ComputerHKEY_CLASSES_ROOT.vbs
- Оттуда дважды щелкните по строке по умолчанию и измените ее значения данных на «VBSFile».
- Выйдите из редактора реестра и перезагрузите компьютер, чтобы изменения вступили в силу.
Вариант 3. Попробуйте устранить проблему в состоянии чистой загрузки.
Установка вашего компьютера в состояние чистой загрузки может помочь вам диагностировать, а затем устранять проблемы на вашем компьютере. В этом состоянии система запускается с минимальным количеством драйверов и программ запуска, которые помогают локализовать проблему с программным обеспечением, создающим помехи. Чтобы перевести компьютер в состояние чистой загрузки, выполните следующие действия.
- Войдите на свой компьютер как администратор.
- Введите MSConfig в Начальном поиске, чтобы открыть утилиту конфигурации системы.
- Оттуда перейдите на вкладку Общие и нажмите «Выборочный запуск».
- Снимите флажок «Загрузить элементы запуска» и убедитесь, что установлены флажки «Загрузить системные службы» и «Использовать исходную конфигурацию загрузки».
- Затем щелкните вкладку «Службы» и установите флажок «Скрыть все службы Microsoft».
- Нажмите Отключить все.
- Нажмите Apply / OK и перезагрузите компьютер. (Это переведет ваш компьютер в состояние чистой загрузки. И настройте Windows на обычный запуск, просто отмените изменения.)
- Оттуда начните изолировать проблему, проверив, какая из программ, которые вы недавно установили, является основной причиной проблемы.
Вариант 4 — Попробуйте восстановить, установите Windows 10
- Во-первых, вы должны нажать на эту ссылке а затем нажмите кнопку Загрузить инструмент сейчас.
- Затем нажмите «Использовать инструмент для создания установочного носителя (USB-накопитель, DVD или файл ISO)…» и следуйте приведенным ниже инструкциям на экране.
- Теперь выберите вариант файла ISO на шаге 5.
- После этого у вас должен появиться файл ISO.
- Затем перейдите в папку, в которую вы загрузили файл ISO.
- Затем щелкните правой кнопкой мыши ISO-файл Windows 10 и выберите параметр «Открыть с помощью», а затем выберите «Проводник».
- Теперь нажмите «setup.exe» и следуйте инструкциям, появляющимся на экране. При появлении запроса вы должны выбрать «Ничего» (чистая установка) или «Сохранить только личные файлы». Обратите внимание, что вы не должны выбирать «Сохранять личные файлы, приложения и настройки Windows».
Вариант 5. Попробуйте просканировать компьютер с помощью Защитника Windows.
Возможно, ваш компьютер заражен вредоносным ПО, из-за чего вы получаете ошибку сценария хоста Windows. Таким образом, вам необходимо просканировать компьютер с помощью Защитника Windows.
- Нажмите клавиши Win + I, чтобы открыть Обновление и безопасность.
- Затем нажмите «Безопасность Windows» и откройте Центр безопасности Защитника Windows.
- Затем нажмите Защита от вирусов и угроз> Запустить новое расширенное сканирование.
- Теперь убедитесь, что в меню выбрано «Полное сканирование», а затем нажмите кнопку «Сканировать сейчас», чтобы начать.
Узнать больше
Что такое MSVCR100.dll Ошибка?
Msvcr100.dll представляет собой файл библиотеки динамической компоновки. Этот файл загружается в память во время выполнения для успешного выполнения программы. Этот процесс также называется динамической компоновкой во время выполнения. Msvcr100.dll принадлежит библиотеке времени выполнения Microsoft Visual C++. Это основной компонент Windows, используемый многочисленными приложениями на базе Windows для бесперебойной загрузки и работы на ПК с Windows. Ошибка Msvcr100.dll возникает, когда происходит сбой процесса динамической компоновки во время выполнения. Из-за этой ошибки вы не можете получить доступ к нужному приложению. Код ошибки отображается в одном из следующих форматов:
- «Msvcr100.dll не найден»
- «Не удалось запустить это приложение, так как не найден файл msvcr100.dll. Повторная установка приложения может решить эту проблему».
- «Не удается найти [ПУТЬ]msvcr100.dll»
- «msvcr100.dll отсутствует на вашем компьютере»
- «XXX.exe — Системная ошибка — MSVCR100.dll отсутствует на вашем компьютере».
Решения
 Причины ошибок
Причины ошибок
Сузить причину ошибки Msvcr100.dll невозможно, так как эта ошибка может возникать на вашем компьютере по нескольким причинам. Однако вот некоторые из наиболее распространенных причин появления кода ошибки Msvcr100.dll на ПК с Windows:
- Файл Msvcr100.dll поврежден и поврежден
- Отсутствует файл Msvcr100.dll
- Поврежденная библиотека кода времени выполнения
- Проблемы с реестром
- Вредоносная атака и вирусная инфекция
Дополнительная информация и ручной ремонт
Вот некоторые из лучших способов устранить эту ошибку в вашей системе:
Переустановите приложение, вызвавшее ошибку
Поскольку dll являются общими файлами, используемыми несколькими программами для загрузки и запуска, существует вероятность их удаления при удалении определенной программы. Если это так, то лучший способ исправить это — переустановить приложение, из-за которого ошибка появляется на вашем экране. Таким образом, вы сможете снова настроить программу и установить файл Msvcr100.dll обратно в свою систему.
Загрузите распространяемый пакет Microsoft Visual C ++ 2010
Другой способ устранить эту ошибку — загрузить Распространяемый Microsoft Visual C ++ 2010 Упаковка. Для этого сначала проверьте, используете ли вы 32-разрядную или 64-разрядную копию Windows. Пользователи XP заходят в меню «Пуск» и нажимают «Выполнить», затем набирают winver и нажимают «Ввод». В Vista и Windows 7 перейдите в меню «Пуск», введите «компьютер» и нажмите «Свойства». Необходимая информация находится в разделе Windows Edition. Как только вы узнаете, используете ли вы 32-битную или 64-битную версию, соответственно, загрузите правильную версию распространяемого пакета Microsoft Visual C++ 2010 непосредственно с официального сайта Microsoft. Просто скачайте и установите программное обеспечение. Затем следуйте инструкциям, чтобы добавить панель инструментов на свой компьютер. После этого перезагрузите компьютер; скорее всего сообщение об ошибке исчезнет. Если это все еще сохраняется, это означает, что ошибка связана либо с реестром, либо с вредоносным ПО.
Скачайте и запустите Restoro
Restoro можно использовать для устранения как заражения вредоносным ПО, так и проблем с реестром на вашем ПК, которые могут вызывать ошибки Msvcr100.dll. Restoro — это многофункциональный инструмент для восстановления ПК нового поколения со встроенными мощными утилитами, такими как антивирус, очиститель реестра и оптимизатор системы. Функция очистки реестра обнаруживает все проблемы с реестром и ошибки Msvcr100.dll. Он удаляет ненужные и устаревшие файлы на диске, такие как ненужные файлы, файлы cookie, историю Интернета и временные файлы, загромождающие диск и повреждающие DLL-файлы. Он восстанавливает поврежденные и испорченные DLL-файлы и восстанавливает реестр. Одновременно антивирусная функция сканирует и удаляет все вредоносные программы в вашей системе. К ним относятся шпионское ПО, вирусы, трояны, рекламное ПО и вредоносные программы, которые могут повредить DLL-файлы. Это программное обеспечение эффективно и устраняет ошибку Msvcr100.dll за считанные секунды. Он прост в использовании и имеет простую навигацию. Он совместим со всеми версиями Windows.
Открыть чтобы загрузить Restoro на свой компьютер и устранить ошибку Msvcr100.dll сегодня же!
Узнать больше
Портативные небольшие Bluetooth-колонки не являются чем-то новым на рынке, большую часть времени они давали возможность прослушивания музыки во время пикников и прогулок на природе, а также заменили некоторые автомобильные акустические системы. Последняя звезда среди небольших портативных колонок JBL Clip 4, небольшого размера, водонепроницаемая и с невероятно качественным звуком.
Производительность и качество
Из коробки и после первого взгляда колонка выглядит великолепно, имеет отличный дизайн и интуитивно понятна в работе. Все выложено логично, и вы можете сразу начать пользоваться, не читая инструкции.
Качество звука на удивление очень хорошее и чистое. Должен сказать, что не ожидал такой четкости и мощности от динамика такого размера. Диапазон громкости также невероятно хорош и удовлетворит большинство потребностей даже на небольших пикниках на открытом воздухе, где вы можете слышать звук достаточно громко. Следует отметить, что даже на их уровнях громкости звук остается чистым без искажений, чего, честно говоря, и следовало ожидать от кого-то вроде JBL.
Где можно взять JBL Clip 4
Вы можете взять его с собой куда угодно. Его размер и клипса делают его идеальным для прогулок на пляже и в бассейне. Динамик имеет водо- и газонепроницаемость по стандарту IP67, что означает, что песок и грязь также не повлияют на него. Не берите этот динамик с собой в подводное плавание, так как это сломает его, но глубина около 1 метра под водой должна быть безопасной. После поездки не забудьте промыть Clip 4 чистой водой, чтобы вся грязь, соль и другие загрязнения были должным образом очищены для продления срока службы устройства.
Как долго он будет играть?
JBL утверждает, что батареи хватит на 10 часов непрерывной игры. Обратите внимание, что это, вероятно, означает максимальную громкость, поэтому, когда вы используете ее при более низких настройках, батарея работает дольше. Воспроизведение, конечно, на малой громкости продлит время воспроизведения еще дольше, но здесь мы сталкиваемся с одной особенностью, которая мне не нравится, нет никакой индикации того, сколько батареи осталось в динамике, единственным индикатором является красный свет, когда батарея почти разряжена, что означает, что вы могли быть снаружи в этот момент и не знали, что батарея разряжена, когда вы собирались. Некоторая индикация батареи была бы отличным дополнением.
Больше стабильности для JBL Clip 4
Сама клипса была улучшена по сравнению с предыдущей моделью Clip 3, она шире, полностью охватывает корпус и в целом чувствует себя лучше и стабильнее. Так как зажим теперь полностью охватывает корпус, это означает, что можно сделать более широкое отверстие, чтобы оно подходило к вещам, которые клип 3 не смог.
Заключение
В целом, Clip 4 — невероятный динамик, который я очень рекомендую, цена составляет около 79 долларов США, но его можно найти даже за 50 долларов США по скидкам и акциям, и если вам удастся получить его по этой цене, это отличная покупка. Звук хороший, портативность отличная, грязь и водонепроницаемость отличные, а время автономной работы действительно хорошее.
Узнать больше
Если вы используете браузер Google Chrome для серфинга в Интернете, вы могли столкнуться с ситуацией, когда вы пытаетесь подключиться к веб-сайту, но не можете этого сделать, поскольку Chrome не может загрузить веб-сайт в браузер и выдает ошибку, которая говорит: «Это веб-страница недоступна — Err Connection Timed Out. Помимо проблемы с сетевым подключением, есть и другие причины, по которым эта ошибка внезапно появляется, читайте дальше, чтобы исправить это. Бывают случаи, когда компьютер с Windows несет ответственность за такого рода проблемы. И это может случиться не только с Google Chrome, но и с другими браузерами. Чтобы решить эту проблему, вот несколько советов, которые могут помочь.
Вариант 1. Попробуйте проверить сетевые кабели, а затем перезапустите маршрутизатор и подключите заново.
Первое, что вы можете сделать, это проверить, правильно ли все сетевые кабели подключены к вашему компьютеру или маршрутизатору. И если ваш компьютер подключен через Wi-Fi, вам нужно перезагрузить маршрутизатор один раз. И, конечно, вы всегда можете забыть данные Wi-Fi, а затем снова подключиться, просто убедитесь, что вы знаете пароль.
Вариант 2 — проверьте файл хоста Windows
Вы также можете попробовать перепроверить файл Windows Hosts, чтобы узнать, заблокирован ли веб-сайт, который вы пытаетесь открыть, потому что если это так, то неудивительно, почему вы получаете ошибку ERR CONNECTION TIMED OUT в Chrome. Бывают случаи, когда какое-то стороннее приложение изменяет файл и добавляет некоторые веб-сайты в черные списки. Поэтому, если сайт действительно заблокирован, вам нужно удалить его из списка.
Вариант 3 — попробуйте удалить прокси
Удаление прокси-сервера также может помочь исправить ошибку ERR CONNECTION TIMED OUT. Вот как вы можете это сделать:
- Нажмите клавиши Win + R, чтобы открыть диалоговое окно «Выполнить».
- Затем введите «inetcpl.cpl» в поле и нажмите Enter, чтобы открыть Свойства Интернета.
- После этого перейдите на вкладку «Подключения» и выберите настройки локальной сети.
- Оттуда. Снимите флажок «Использовать прокси-сервер» для вашей локальной сети, а затем убедитесь, что установлен флажок «Автоматически определять настройки».
- Теперь нажмите кнопку ОК и кнопку Применить.
- Перезагрузите компьютер.
Примечание: Если вы используете стороннюю прокси-службу, вы должны отключить ее.
Вариант 4. Попробуйте очистить данные просмотра в Google Chrome.
Если ваши данные для просмотра в Chrome в течение некоторого времени не очищались, то это может быть причиной, по которой вы внезапно получаете ошибку ERR CONNECTION TIMED OUT при просмотре веб-страниц. Чтобы исправить эту ошибку, вам нужно очистить данные вашего веб-браузера. Для этого обратитесь к следующим шагам.
- Нажмите кнопки Ctrl + Shift + Delete, чтобы перейти в раздел «Очистить данные браузера» в Chrome.
- Затем установите временной диапазон «Все время» и отметьте все поля, а затем нажмите кнопку «Очистить данные».
- После этого перезапустите браузер Chrome и попробуйте открыть веб-сайт, который вы пытались открыть ранее.
Вариант 5 — очистить DNS и сбросить TCP / IP
Вы также можете захотеть очистить DNS и сбросить TCP / IP, поскольку это может помочь в исправлении ошибки ERR CONNECTION TIMED OUT. Для этого обратитесь к этим шагам:
- Нажмите кнопку «Пуск» и введите «командная строка» в поле.
- В появившихся результатах поиска щелкните правой кнопкой мыши Командную строку и выберите параметр «Запуск от имени администратора».
- После открытия командной строки необходимо ввести каждую из перечисленных ниже команд. Просто убедитесь, что после ввода каждой команды, вы нажимаете Enter
- IPCONFIG / выпуск
- IPCONFIG / все
- IPCONFIG / flushdns
- IPCONFIG / обновить
- netsh int ip set dns
- Netsh сброс Winsock
После того, как вы введете команды, перечисленные выше, кэш DNS будет очищен, и Winsock, а также TCP / IP будут сброшены.
- Теперь перезагрузите компьютер и откройте Google Chrome, затем попробуйте открыть веб-сайт, который вы пытались открыть ранее.
Вариант 6. Запустите встроенный сканер вредоносных программ и инструмент очистки в Chrome.
Если вы не знаете, на самом деле в Chrome есть встроенный сканер вредоносных программ и инструмент очистки, который поможет вам избавиться от нежелательной рекламы, всплывающих окон и даже вредоносных программ, а также от необычных стартовых страниц, панелей инструментов и другие вещи, которые могут повлиять на производительность браузера.
Вариант 7. Сбросить Chrome
Сброс Chrome также может помочь вам избавиться от ошибки ERR CONNECTION TIMED OUT. Сброс Chrome означает восстановление его настроек по умолчанию, отключение всех расширений, надстроек и тем. Кроме того, будут сброшены настройки содержимого, а также удалены файлы cookie, кеш и данные сайта. Чтобы сбросить Chrome, вам нужно сделать следующее:
- Откройте Google Chrome, затем нажмите клавиши Alt + F.
- После этого нажмите на «Настройки».
- Далее, прокрутите вниз, пока не увидите опцию Advanced, как только вы ее увидите, нажмите на нее.
- После выбора параметра «Дополнительно» перейдите к параметру «Восстановить и очистить» и нажмите «Восстановить исходные настройки по умолчанию», чтобы сбросить Google Chrome.
- Теперь перезапустите Google Chrome.
Узнать больше
Привет всем и добро пожаловать в наши основы безопасности Windows 10, где мы предоставим вам общие методы, которым вы должны следовать, чтобы не кашлять некоторыми вирусами, вредоносными программами, кейлоггерами, червями и т. д. Как вы все знаете, мы живем в цифровом мире. возраст, когда мы окружены роскошью неограниченной информации, видеочатами по всему миру, бесплатными звонками через Интернет, приложениями, которые отслеживают для нас вещи, и многими другими вещами, которые облегчают нашу жизнь. К сожалению, с этим типом технологий связаны риски кибератак, направленных на кражу вашей информации, номеров кредитных карт или любых других соответствующих материалов, которые могут быть использованы незаконно для совершения покупок, займов и других краж от вашего имени. не мог попасться. Думайте о похитителях данных так же, как вы думаете о вооруженных грабителях в темном переулке, только на этот раз их мольбой являются данные о вашей жизни, чтобы они могли делать покупки для себя более одного раза. Эта статья призвана предоставить вам некоторую общую логику, советы и приемы того, что вам следует делать и на что следует обратить внимание, чтобы не предоставлять не тем людям вашу важную информацию и данные. мы надеемся, что вы найдете чтение информативным и полезным.
-
Держите Windows в актуальном состоянии.
Microsoft усердно работает над своим защитником Windows и брандмауэром, чтобы обеспечить защиту своих пользователей и исправить любые введенные утечки безопасности, обнаруженные в самой Windows. Обновляя и постоянно обновляя Windows, вы гарантируете, что каждая обнаруженная утечка безопасности будет исправлена и удалена из Windows, а также что у вас есть самая последняя база данных известных вредоносных программ внутри брандмауэра и защитника. Однако эта обычная практика не должна ограничиваться только Windows, вы должны обновлять каждое используемое вами приложение по тем же причинам.
-
Используйте антивирус, антивирус и брандмауэр
Эти приложения существуют по какой-то причине, и эта причина — защитить ваши данные. Выделенные приложения, специально созданные для защиты ваших данных, лучше, чем любой вид осторожного мышления, поскольку иногда достаточно просто посетить веб-сайт или просто щелкнуть ссылку, и вы подвергнетесь опасности. Вы можете использовать Защитник Windows и брандмауэр, если хотите, они уже есть в Windows, но если вы серьезно относитесь к своим данным и любите серфить в Интернете, лучшая защита стоит вложенных средств.
-
Получите специальный менеджер паролей
Ваш пароль плохой, если вы везде используете один и тот же пароль, то это еще хуже. Компьютеры прошли долгий путь за последние 50 лет, и поэтому у них есть приложения для кибератак, которые делают ваши здравые пароли чрезвычайно уязвимыми, а все ваши учетные записи открытыми для кибератак. Выделенные менеджеры паролей, которые могут хэшировать пароли и автоматизировать их, — ваша самая надежная ставка на то, что ваши пароли не будут скомпрометированы, получите один и получите его сегодня.
-
Не нажимайте ни на что в письмах
Кибератаки бывают самых разнообразных, и одна из них отправляет вам электронные письма, информирующие вас о том, что, например, ваш Paypal или что-то еще было взломано, и что вы должны щелкнуть эту ссылку, чтобы сбросить свой пароль. Вы не нажимаете на них, независимо от того, насколько убедительно они звучат или насколько хорошо они выглядят, если вам нужно обновить информацию о конкретной службе или веб-сайте, вы удаляете электронную почту, открываете браузер, переходите к этой службе и меняете данные. То же самое с различными предложениями, скидками, женщинами, которые ищут вас, мужчинами, которые ищут вас, принцем, который посылает вам 1 миллиард золотом. Нажимайте только на ссылки в электронных письмах из надежного и проверенного источника.
-
Не нажимайте на всплывающие окна
Как и при нажатии на ссылки в электронных письмах, вы не должны нажимать на всплывающие окна. Применяются те же правила, те же действия, что и в электронных письмах.
-
Будьте внимательны при загрузке
Будьте осторожны, откуда вы загружаете свое программное обеспечение, и будьте осторожны с тем, что вы загружаете и что прекращаете использовать пиратское программное обеспечение, любые виды вредоносных приложений, клавиатурных шпионов, вирусов и т. Д. Могут быть скрыты в этих загрузках, и, загружая их, вы открываете двери в свои личные Информация. Используйте только легальное программное обеспечение из проверенных источников.
-
Никогда не оставляйте телефон или компьютер без присмотра
Вы никогда не сможете сказать, кто может внедрить вредоносное программное обеспечение или получить важную информацию с автоматических устройств, заблокировать их все время и взять с собой.
Итак, 7 общих советов и приемов по обеспечению базовой безопасности вашего компьютера. Спасибо, что прочитали, и надеюсь снова увидеть вас на нашем сайте.
Узнать больше
Ошибка библиотеки Microsoft Visual C ++
Исправление ошибки библиотеки времени выполнения Microsoft Visual C++. Операционная система Microsoft Windows поддерживает форму общих библиотек, известную как DLL (библиотеки динамической компоновки). Они также известны как библиотеки кода, которые используются несколькими процессами, пока одна копия загружается в память. Среды выполнения также являются библиотеками кода, которые загружаются приложениями, когда приложение вызывается для запуска в системе. Наиболее распространенными библиотеками времени выполнения, которые используются сегодня, являются Visual C ++ Runtime Library и Java Runtime Environment. Эти библиотеки практически используются почти для каждого отдельного приложения, которое вы запускаете в своей системе. Поэтому очень важно, чтобы эти библиотеки были в хорошем рабочем состоянии.
Microsoft Visual C++ Runtime Library Ошибка возникает, когда эта библиотека времени выполнения повреждается. Когда возникает ошибка библиотеки времени выполнения Microsoft Visual C++, приложения, основанные на этой библиотеке времени выполнения, работают неправильно, в результате чего вы блокируете доступ к этим приложениям и затрудняете работу с ними. Вообще говоря, эта ошибка указывает на нестабильность системы и плохое обслуживание ПК. Если эта ошибка не будет устранена своевременно, она может привести к серьезным повреждениям вашей системы, таким как зависание системы, сбои и потеря данных.
Решения
 Причины ошибок
Причины ошибок
Ошибка библиотеки времени выполнения Microsoft Visual C ++ возникает по многим причинам. Это включает:
- Плохая установка программы
- Фрагментация диска
- Отсутствующие и поврежденные DLL-файлы
- Повреждение реестра
- Вторжение вредоносных программ
Вкратце можно сказать, что глубоко укоренившейся причиной ошибки библиотеки времени выполнения Microsoft Visual C++ является реестр. Все перечисленные выше причины связаны с реестром. Для упрощения реестр является основной базой данных вашей системы, которая хранит все действия, выполняемые на компьютере, в оперативной памяти, на жестком диске. Сюда входят как важные данные, так и ненужные файлы, такие как временные файлы, история Интернета, неверные ключи реестра, недействительные записи реестра, а также файлы из удаленных программ. Если эти файлы не удаляются из реестра часто, это перегружает жесткий диск и приводит к отображению в вашей системе непонятных сообщений об ошибках, таких как ошибка библиотеки времени выполнения Microsoft Visual C++, в качестве предупреждающих знаков. Иногда перезагрузка системы может исправить ошибку библиотеки времени выполнения Microsoft Visual C++. Однако это временно. Сообщение об ошибке снова появляется через некоторое время. Таким образом, вместо того, чтобы искать временное решение, рекомендуется искать решение, которое может исправить эту ошибку на максимально долгое время.
Дополнительная информация и ручной ремонт
Есть два способа исправить код ошибки библиотеки времени выполнения Microsoft Visual C++. Один из них — переустановить библиотеки времени выполнения Visual C++. Это может быть сложной задачей, если вы не являетесь программистом или технически грамотным специалистом. Однако второй способ, или скажем так, самый лучший и простой способ решить эту проблему — скачать Restoro. Это действительно простой способ, поскольку он не требует технических знаний или знаний в области программирования для исправления ошибки библиотеки времени выполнения Microsoft Visual C++. Restoro — это передовой, удобный и многофункциональный инструмент восстановления, интегрированный с мощными утилитами, такими как интуитивно понятная очистка реестра, сканер стабильности системы и антивирус. Он имеет гладкий интерфейс, удобную навигацию и простой макет, что позволяет пользователям и даже новичкам легко использовать его для устранения ошибки Microsoft Visual C ++ за считанные секунды. Очиститель реестра сканирует весь ваш компьютер на наличие проблем с реестром. Он стирает все недействительные, ненужные и устаревшие файлы, освобождая место на диске. В дополнение к этому, он восстанавливает фрагментированные диски, поврежденные файлы .dll (библиотека исполняемого кода) и восстанавливает реестр. Наряду с этими преимуществами Restoro также работает как системный оптимизатор, повышая производительность вашей системы. Его могут загрузить все пользователи ПК с Windows, поскольку он совместим со всеми версиями Windows.
Открыть чтобы загрузить Restoro на свой компьютер, чтобы устранить код ошибки библиотеки времени выполнения Microsoft Visual C ++ и обеспечить оптимальную производительность и работоспособность ПК.
Узнать больше
При обновлении Windows 7 или Windows 8.1 система для Windows 10, вы пройдете этап под названием Out of Box Experience, или просто OOBE. Этот этап предназначен для того, чтобы позволить пользователям настраивать работу с Windows 10, что включает определение личных параметров, создание учетных записей пользователей и многое другое. Некоторые пользователи сообщали о проблемах при создании своей учетной записи во время Out of Box Experience (OOBE) при обновлении Windows 10. Некоторые также сообщали о проблемах с неотзывчивым поведением на странице (Добро пожаловать).
Решения
 Причины ошибок
Причины ошибок
К сожалению, причина этой ошибки неизвестна. Однако некоторые пользователи сообщают, что это происходит, когда:
- Существует проблема с ISO или CD, используемым для установить Windows 10
- На компьютере сбой оборудования
Дополнительная информация и ручной ремонт
Обновление до Windows 10 не будет успешным, если вы не сможете создать учетную запись пользователя или завершить этап установки вне коробки (OOBE). Вот несколько методов, которые помогут вам исправить это вручную.
Метод 1 — подождите и повторите попытку
Некоторые пользователи сообщают, что решение этой проблемы решит ожидание около часа и повторная попытка. Также рекомендуется держать компьютер в проветриваемом месте, пока вы ждете, чтобы повторить процесс.
Способ 2 — загрузить пользователя по умолчанию вручную
Этот метод имеет 2 требования для работы.
- Вам необходимо выполнить обновление с предыдущей версии Windows, и
- Ваша Windows изначально была настроена для автоматической загрузки на рабочий стол
Если вы соответствуете этим двум требованиям, вы можете устранить ошибку, выполнив следующие действия:
- Удерживайте клавиши CTRL + ESC. Windows должна загрузить пользователя по умолчанию после выполнения этого шага.
- Нажмите клавишу Windows + X. Затем щелкните значок «Управление компьютером».
- Выберите «Локальные пользователи и группы»
- Двойной щелчок на Пользователях
- Щелкните правой кнопкой мыши на правой панели и выберите «Новый пользователь».
- Создайте новую учетную запись пользователя и пароль
Способ 3 — выключите ноутбук
Этот метод применяется, только если вы пользователь ноутбука.
- Выключите свой ноутбук
- Извлеките аккумулятор вашего ноутбука
- Подождите около 10 минут
- Подключите свой ноутбук с помощью постоянного тока
- Снова включи свой ноутбук
- Создать новую учетную запись пользователя и войти
Метод 4. Создайте локальную учетную запись, если вы пытаетесь настроить учетную запись Microsoft.
Вместо подключения к учетной записи Microsoft после настройки, вы можете попробовать создать локальную учетную запись. Для этого выполните следующие действия:
- Выключите компьютер, если вы хотите создать локальную учетную запись.
- Отключите компьютер от Интернета, проводного или беспроводного
- Отключите компьютер и подождите около 10 минут.
- Подключите компьютер и запустите Windows. НЕ подключайтесь к Интернету и убедитесь, что вы отключены от любых устройств, которые вам не нужны.
- Попробуйте создать учетную запись пользователя снова
Если описанные выше шаги не работают, возможно, вы захотите попробовать восстановление при загрузке.
Способ 5. Загрузите компьютер с носителя Windows 10
Для выполнения этого шага у вас должны быть официальные ISO-файлы Windows 10.
- Перейдите на экран «Установить сейчас».
- Выберите Ремонт вашего компьютера.
- Нажмите «Дополнительные параметры».
- Нажмите Безопасный режим
После выполнения вышеперечисленных действий вы можете получить сообщение об ошибке «Установка не может быть завершена в безопасном режиме». Когда вы увидите это, просто нажмите Shift + F10. Это выполнит и откроет командную строку вашего компьютера.
В командной строке вы можете попытаться создать новую учетную запись пользователя.
Например, net user Пользователь Пароль / добавление
Имя пользователя здесь следует заменить на имя учетной записи, которую вы хотите добавить, а здесь пароль следует заменить на пароль, который вы хотите использовать для учетной записи.
После замены имени пользователя и пароля в тексте нажмите кнопку ввода на клавиатуре. Вы узнаете, была ли команда успешной, когда увидите сообщение «Команда выполнена успешно».
Теперь вы можете закрыть командную строку. Перезагрузите компьютер и попробуйте войти в систему, используя только что созданную учетную запись.
Метод 6 — Используйте мощное автоматизированное программное обеспечение
Если все вышеперечисленные методы по-прежнему не работают, лучше попробовать автоматизированное программное обеспечение чтобы помочь вам решить эту проблему.
Узнать больше
Принтер может перестать работать по разным причинам, однако некоторые из них связаны с самим драйвером принтера. В этом руководстве мы рассмотрим проблемы и предоставим вам советы о том, как быстро вернуть принтер в рабочее состояние. Все сказанное позволяет нам решить проблему с драйвером принтера.
-
Убедитесь, что принтер не подключен, а в лотке есть тонер или цвета и бумага.
Самые простые решения являются лучшими, и в большинстве случаев простейшие проблемы игнорируются. Чтобы устранить основные проблемы, проверьте, есть ли в кабеле принтера бумага в лотке, и проверьте состояние тонера или цветов в нем.
-
Убедитесь, что средство устранения неполадок Windows решит проблему
Откройте настройки и выберите устройства, в разделе «Устройства» щелкните принтеры и сканеры. В правом верхнем углу у вас есть ссылка для запуска средства устранения неполадок, нажмите на нее. Встроенные инструменты Windows могут решить проблемы и исправить их за вас. Если по какой-либо причине Windows не может найти или решить проблемы, перейдите к следующему шагу.
-
Убедитесь, что диспетчер устройств сообщает об ошибке, и обновите драйвер.
Если оборудование работает должным образом, проблема может заключаться в том, что Windows не обнаруживает неисправность устройства или драйвера. В любом случае диспетчер устройств сообщит об этой проблеме. Чтобы проверить, правильно ли работает драйвер, нажмите ⊞ ОКНА + X , чтобы открыть скрытое меню «Пуск».
Когда он откроется, нажмите Диспетчер устройств чтобы открыть его. Если у вас есть ошибка драйвера устройства внутри Windows, вы должны увидеть ее сразу при входе в диспетчер устройств, рядом с ней будет желтый восклицательный знак. Щелкните правой кнопкой мыши на нем и выберите Обновление драйверов. -
Переустановить драйвер
Если обновить драйверы не удалось или у вас уже есть последние версии драйверов, их переустановка может решить проблему, поскольку драйверы могли быть повреждены во время установки какого-либо обновления или приложения. Выполните шаги из пункта 3, чтобы перейти к драйверу в диспетчере устройств, затем щелкните правой кнопкой мыши на нем, но вместо обновления выберите Удалить. После удаления драйвера перезагрузите Windows, и Windows автоматически установит новый. Если вы не хотите обновлять драйверы, автоматически установите последнюю версию драйвера для вашего устройства, а затем перезагрузитесь.
-
Проверить обновления Windows
Проверьте, установлено ли последнее обновление Windows, при необходимости обновите Windows.
-
Устранить проблему с драйвером DRIVERFIX
Если ничего не помогает, получите ДРАЙВЕРФИКС, премиальное решение проблем с вашим ПК и исправление ошибок драйверов.
Узнать больше
Авторское право © 2022, ErrorTools, Все права защищены
Товарные знаки: логотипы Microsoft Windows являются зарегистрированными товарными знаками Microsoft. Отказ от ответственности: ErrorTools.com не аффилирован с Microsoft и не претендует на прямую аффилированность.
Информация на этой странице предоставлена исключительно в информационных целях.
Ремонт вашего ПК одним щелчком мыши
Имейте в виду, что наше программное обеспечение необходимо установить на ПК с ОС Windows. Откройте этот веб-сайт на настольном ПК и загрузите программное обеспечение для простого и быстрого устранения ваших проблем.
Ошибка 0x00000000 возникает при запуске многих приложений, но типична она при использовании виртуальных машин (программ наподобие VirtualBox). Сообщение чаще всего появляется из-за системного компонента DEP, который следит, чтобы сторонние программы не использовали память, отведенную для Windows.
Для устранения проблемы первоочередно выполните следующее:
- проверьте систему на вредоносное ПО;
- проверьте системные файлы на целостность, путем запуска командной строки под правами администратора и выполнения там команды sfc /scannow.
Далее используйте такие способы:
- Внесение исключений в DEP. Следуем по пути «Мой компьютер» => «Свойства» => «Дополнительные параметры системы» => «Параметры быстродействия» => «Предотвращение выполнения данных». Ставим галочку в строке «Включить DEP для всех программ и служб…». Ниже станет активной кнопка «Добавить». Нажав ее, выберите то приложение, запуск или работа которого вызывают 0x00000000. В результате системный компонент DEP не будет отключен, что хорошо для стабильности работы, а выполнение ранее проблемного приложения не станет ограничиваться этим компонентом.
- Отключаем DEP. Если у вас Windows XP, то зажмите Win+R, введите и запустите запрос C:/boot.ini. В открывшемся файле находим значение (комбинация Ctrl+F поможет в этом) /noexecute=optin и заменяем его на /noexecute=AlwaysOff. Сохраните изменения в файле и перегрузите ОС. Если ваша версия Windows от 7 до 10, то откройте командную строку под правами администратора. Введите в ней команду bcdedit.exe /set {current} nx AlwaysOff, подтверждая действие нажатием Enter. Этот способ точно устранит ошибку 0x00000000, но последствием может стать снижение стабильности роботы ПК.
При выходе из строя компонентов компьютера пользователи не всегда могут заметить это сразу. Мы еще некоторое время работаем в системе, после чего появляются разны сбои. Так же может произойти и с данной ошибкой: Инструкция по адресу «0x00000000» обратилась к памяти по адресу *. Память не может быть «written». Как решить её — вы узнаете, дочитав статью до конца.
Содержание
- Причина появления ошибки инструкций в Windows
- Что делать для устранения ошибки — Память не может быть «written»
- Настройка системы Windows
- Восстановление системы
Причина появления ошибки инструкций в Windows
К сожалению, ошибка с обращением к памяти далеко не однозначна. Причин для неё может быть очень много. Такое сообщение может появляться как из-за нерабочего модуля оперативной памяти, так и из-за вирусов или полностью занятой памяти компьютера. Она встречается при запуске различных приложений и открытии сайтов. При работе со средством виртуализации Virtual Box или открытии игрового клиента Steam. А может и при запуске игр, файлы которых внесены в карантин антивируса.
Иногда пользователи видят подобную ошибку, но только с немного измененной концовкой: память не может быть read. Прочитайте статью по ссылке, в которой написано, что делать в такой ситуации. Текст с ошибкой пользователи могут видеть, когда ОЗУ вышла из строя. Или, когда память обращается к файлу или участку памяти, к которой у неё нет доступа.
Читайте также: программа защиты ресурсов Windows обнаружила поврежденные файлы, но не может восстановить некоторые из них.
Что делать для устранения ошибки — Память не может быть «written»
Здесь будут приведены самые эффективные методы устранения ошибки — Инструкция по адресу * обратилась к памяти по адресу *. Память не может быть «written». Поэтому вы должны строго следовать инструкциям, чтобы избавиться от данного сбоя. В каждой версии Windows есть инструмент тестирования памяти. Найти его можно в меню «Пуск». Чтобы долго не искать, запишите в поисковой строке это словосочетание. Запустите инструмент и дождитесь результатов.
После этого нужно проверить систему на наличие угроз. Для этого в интернете есть хорошие инструменты. Скачайте на свой компьютер утилиту по этой ссылке http://z-oleg.com/secur/avz/download.php. Установки она не требует. Просто запустите файл, чтобы она выполнила проверку. После этого скачайте и точно также запустите еще одну утилиту: https://free.drweb.ru/download+cureit+free/. После их проверки вы будете знать точно, что система чистая.
Настройка системы Windows
Теперь нам нужно настроить службу DEP. Она есть во всех версиях ОС, поэтому каждый сможет быстро её найти.
- Выберите 2 клавиши WIN+PAUSE и нажмите слева строку «Дополнительные параметры системы»;
- В первом же окне (вкладка «Дополнительно») нажмите в блоке «Быстродействие» кнопку «Параметры»;
- В следующем окне нужно нажать на вкладку вверху «Предотвращение выполнение…»;
- Здесь вам нужно убедиться, что выбран пункт «Включить DEP…». Если стоит другое значение, установите в указанное и подтвердите изменения.
Включение DEP
Продолжим избавляться от сбоя — инструкция по адресу 0x00000000 обратилась к памяти по адресу. Она не может быть «written» при помощи утилиты Windows. Для её запуска понадобиться открыть командную строку.
- Откройте меню «Пуск» и в поиске введите нужный инструмент;
- Выберите в результатах строку ПКМ и нажмите на пункте «От имени администратора»;
- В окне запишите следующую строку: «sfc /scanonce» и нажмите кнопку Ввода для подтверждения;
- Перезагрузите компьютер.
Если эта инструкция не помогла, попробуем применить восстановление системы. Это возможно, если на компьютере есть сохраненные точки восстановления. Возможно, компьютер был настроен предыдущим пользователем так, что система создавала их в определенный период.
Восстановление системы
Для восстановления вам нужен загрузочный диск, с которого вы устанавливали Windows. Запуск восстановления с диска или с флэшки схож с процессом переустановки. Вам необходимо установить загрузку со съемного носителя и перезагрузить компьютер. Затем нажать любую кнопку для запуска загрузки с привода.
- После установки с диска временных файлов вы увидите заставку, где нужно подтвердить установку;
- Вместо установки нажмите внизу «Восстановление». В разных версиях Windows она может находится в разных местах;
Используйте опцию «Восстановление системы» - Далее укажите диск с Windows и следуйте подсказкам мастера восстановления.
При этом ваши игры и другие программы могут больше не работать. Вам придется их переустановить. Но статические файлы: музыка, изображения, видео — останутся невредимыми.
Попробуйте запустить в своей системе еще одну программу. Для этого нам снова необходимо открыть командную строку с теми же правами администратора. Как это делать, вы уже знаете.
- Введите в строке «sfc /scannow» и подтвердите команду клавишей ENTER;
- Дождитесь её завершения. Если с файлами все в порядке, вы увидите это в результатах сканирования.
- Если с файлами системы произошел сбой, утилита сама вам посоветует ввести ниже еще одну команду: «dism /online /cleanup-image /checkhealth» и также подтвердите её.
При запуске последней команды ваш компьютер должен быть подключен к интернету. После этого попробуйте проверить, появляется ли «Инструкция по адресу «0x00000000» обратилась к памяти по адресу. Память не может быть written».
Читайте в статье, что значат коды ошибок Windows 10. Найдете полное описание проблем, инструкцию как исправить при установке, загрузке или после обновления.
Windows 10 – это наиболее продуманная и быстрая операционная система от Майкрософт. Однако, несмотря на большое количество служб контроля и автоматического устранения неполадок, пользователи время от времени сталкиваются с появлением ошибок.
Рассмотрим, какие коды ошибок Windows 10 встречаются чаще всего и как их решить простому пользователю.
Все неполадки условно разделяют на несколько категорий:
- Ошибки установки Виндовс – сюда относятся все баги инсталляции, активации и обновления системы;
- Появление всех видов экранов смерти. Так как BSoD может иметь разный вид и причину появления, исправление этой проблемы вынесем в отдельный раздел;
- Ошибки, которые возникают в процессе работы с системой – все виды неполадок, связанных с подключением устройств, работой программ, файловой системы, встроенных служб и так далее.
Windows 10 является новой ОС, ошибки в которой еще недостаточно хорошо исследованы разработчиками, поэтому рассмотрим все причины и способы решения неполадок.
Базовые ошибки системы
С описанными в этом разделе неполадками пользователи сталкиваются еще до установки и начала использования Виндовс 10. Как правило, проблемы с переходом на новую ОС возникают у пользователей Windows 7. Это объясняется тем, что в Майкрософт отменили полную поддержку семерки и теперь установка новых компонентов десятой версии может привести к возникновению системных ошибок.
Коды ошибок, которые возникают при установке
Провялятся баг установки может одним из следующих образов:
- Система начинает инсталляцию, пользователь настраивает нужные параметры (выбирает, сохранять ли файлы, создавать ли диск восстановления и так далее). Затем начинается установка, прогресс бар активный, но вместо сообщения о завершении процесса после 99% пользователь видит сообщение о невозможности установить ОС;
- Внезапная остановка инсталляции. У многих юзеров установщик «замирает» на 25%, а процессор начинает сильно греться. Все заканчивается аварийным отключением компьютера;
- Отказ в установке – подобное сообщение появляется только в том случае, если вы пытаетесь поставить Виндовс 10 на несовместимую с ним систему (несовпадение пакетов Windows или же попытка запуска установщика в Линукс и других ОС).
Код ошибки 0xC19000101
Если на экране появился код ошибки при установке Windows 10 0xC19000101, отмените процесс инсталляции и освободите место на жестком диске. Для нормальной работы ОС требуется как минимум 20 ГБ свободного места на накопителе. Также, советуем открыть поле «Советы по устранению неполадок». В новом окне система предложит наиболее вероятные способы решения возникшего бага.
Кодs ошибки Windows 10 C1900101-20004 и C1900101-20017
В случае возникновения кода C1900101-20004 необходимо отключить кабель SATA, а при C1900101-20017 – зайдите в БИОС и отключите ядра, оставив рабочими только 1-2 из них. После успешной установки системы работу отключенных компонентов нужно вернуть.
Код 0x80072f76 0x20017
При возникновении в Windows 10 кода ошибки 0x80072f76 0x20017, необходимо создать загрузочную флешку или диск и уже с помощью носителя установить ОС. Таким образом, будет запущена «чистая установка» Виндовс. Также, вы можете попробовать повторно установить систему после выполнения указанных ниже действий.
0x80072f76 — исправляйте MediaCreationTool
В Windows 10 код ошибки 0x80072f76 означает, что возникли проблемы в работе утилиты MediaCreationTool, которая отвечает за скачивание и установку десятки с сервера Майкрософт. Следуйте инструкции:
- Найдите скачанную утилиту MediaCreationTool и щелкните на её значке правой кнопкой мышки;
- Откройте окно свойств и перейдите во вкладку «Общие»;
- Внизу найдите поле «Разблокировать» и поставьте возле него галочку, как показано на рисунке;
- Сохраните изменения.
Теперь повторно запустите утилиту MediaCreationTool и начните установку Виндовс 10. Все будет работать в нормальном режиме, и ошибка больше не появится.
Ошибки при активации Windows 10
Как известно, для установки Виндовс 10 достаточно скачать ISO-образ на сайте Майкрософт. Это бесплатно и запустить инсталляцию может любой пользователь. Главное, чтобы совпадали сборки старой и новой ОС и ваш компьютер имел минимальные технические характеристики.
Для начала нормальной работы с установленной десяткой её нужно активировать. Пользователи, купившие диск с системой, могут сделать это еще на этапе установки. В таких случаях ошибка активации возникает крайне редко и решается простым перезапуском инсталлятора.
Если же вы решили сначала инсталлировать ОС, а потом уже в настройках ввести ключ активации, есть большая вероятность столкнуться с неполадкой.
Распространенные коды ошибок активации Windows 10 и способы их решения:
- 0xC004C003, 0xC004C4A2, 0x803FA067L – введенный ключ является недействительным. Для устранения проблемы используйте другой ключ или обратитесь в службу поддержки на сайте Майкрософт;
- 0xC004F004, 0xC004F005, 0xC004C010 – вы ввели действительный ключ, но в данный момент серверы проверки не работают, либо временно перегружены. Попробуйте повторно ввести код через 10-20 минут или перезагрузите компьютер и повторите действие;
- 0xC004C4A4, 0xC004B001, 0xC004F050 – возникают в том случае, если ранее вы уже устанавливали Виндовс 10 по программе бесплатного перехода на новую ОС и теперь повторно переустановили систему. Новая копия еще не активирована поэтому вы получаете ошибку при использовании старого ключа активации. Через 1-2 дня система автоматически активируется самостоятельно. Для этого компьютер должен быть подключен к интернету;
- 0xC004F034 – ключ продукта неправильный или не соответствует установленной сборке. Например, у вас есть ключ от Windows 10 Home, а вы установили образ для Windows 10 Professional;
- 0xC004FC03 – на компьютере отсутствует соединение с интернетом. Подключите ПК к сети, чтобы сервер активировал вашу копию операционной системы;
- 0xC004C008 – ключ продукта уже был использован на максимально доступном количестве компьютеров. Для активации вашей копии Виндовс используйте другой код;
- 0x80072F8F – ошибка даты и времени. Для активации ОС на компьютере должны быть выставленные правильный часовой пояс и сегодняшняя дата;
- 0xC004E003 – возникает только в том случае, если вы установили неофициальную сборку Виндовс 10 со стороннего сайта, в которой изменены важные системные компоненты. Рекомендуем удалить установленную ранее ОС (откатить до предыдущей версии) и скачать образ ISO с сайта Microsoft.com.
Коды ошибок при обновлении Виндовс 10
Обновления системы Windows 10 приходят регулярно. Обычные пакеты безопасности устанавливаются через каждые несколько дней и часто их инсталляция происходит в фоновом режиме.
Примерно через каждые несколько месяцев разработчики Microsoft выпускают более серьёзные апдейты, которые требуют полной перезагрузки системы, а их установка может занимать даже несколько часов.
Коды ошибок при обновлении Windows 10 отображаются в окне Центра уведомлений. Так как система обновляется «по воздуху», для устранения неполадок достаточно проверить соединение с интернетом или перезагрузить компьютер и попытаться подключиться к Wi-Fi с быстрым поддержкой быстрого соединения.
0х800F0922
Этот код говорит о том, что в системе недостаточное количество памяти на жестком диске для установки обновления. Почистите память и только после этого повторно устанавливайте обновления.
Также, появление ошибок при обновлении может свидетельствовать о их несовместимости с техническим характеристиками вашего ПК.
0x80070002
Код ошибки 0x80070002 в Windows 10 означает, что на компьютере неправильно выставлена дата или Центр обновлений работает некорректно. Для начала убедитесь, что время выставлено верно. Затем следуйте инструкции:
- Откройте в команду строку и поочередно прописывайте в ней команды net stop bits (для перезагрузки служб BITS), net stop wuauserv (перезапуск Центра обновлений);
- Теперь перезагрузите компьютер и снова зайдите в командную строку;
- Выполните команду net stop cryptsvc для остановки работы криптографических служб и повторно попытайтесь обновить систему.
Синий экран смерти (BSoD)
Синий экран смерти (или BSoD) – это самая серьёзная ошибка всех версий ОС Windows. Цвет экрана может быть как синим (в 95% случаев), так и красным.
Синий цвет указывает на программную причину неполадки. Система не смогла справиться с нагрузкой или не был найден способ устранения бага, поэтому появляется BSoD. Он блокирует сеанс, е сохраняет данные и автоматически перезапускает компьютер.
Распространенные причины появления BSoD:
- Перегрузка системы. Возможно, вы используете программы, которые исчерпывают ресурс оперативной памяти, на жестком диске очень мало места или же процессор сильно греется;
- Установленная программа несовместима с Виндовс 10;
- Работа вредоносных программ.
Красный экран смерти
Красный экран смерти обозначает что нарушена работа аппаратных компонентов ПК. Если красный экран появляется через несколько минут после каждого включения ОС. Единственное, что вы можете сделать – обратиться в сервисный центр для проведения ремонта.
В десятой версии Виндовс стало гораздо удобнее взаимодействовать с BSoD. В окне появилось более-менее нормальное описание для возникшей ошибки, и пользователи могут просканировать QR-код, который перенаправит их на страничку с детальными указаниями для решения проблемы.
Универсальный способ устранения экрана смерти:
- Выключите компьютер и запустите его повторно в безопасном режиме;
- Удалите программу, во время работы которой возникла ошибка (рекомендуется);
- Просканируйте компьютер антивирусом или встроенным Windows Defender. Удалите найденные вредоносные файлы;
- Запустите утилиту «Диагностика оперативной памяти». Если будут найдены программные ошибки в функционировании ОП, система автоматически их исправит.
- Зайдите в окно «Все параметры» и откройте вкладку «Устранение неполадок». В этом окне поочередно кликайте на клавиши для тестирования работы различных модулей системы. В случае обнаружения проблем, Виндовс самостоятельно исправить ошибки или укажет вам детальную информацию о том, как это сделать сможете вы.
Другие ошибки в работе ОС
Рассмотрим распространенные типы неполадок, которые могу появляться при работе с ОС Windows 10.
Неполадки с USB
Часто при подключении любого устройства через USB (флешки или кабеля) появляется ошибка с кодом 43 Windows 10. Она указывает на то, что материнская плата не может подключиться к устройству.
Проблема имеет аппаратных характер и используемый разъем следует починить или заменить. Попробуйте подключить устройство к другому порту USB на вашем компьютере.
Не исключён и единовременный программный сбой. Для его устранения вы можете попробовать выполнить такие действия:
- Если на компьютере включен энергосберегающий режим работы для портов USB, его нужно выключить. Для этого зайдите в диспетчер устройств и откройте вкладку «Контроллеры»;
- Выберите порт, который не работает и в окне его свойств прейдите во вкладку «Питание»;
- Нажмите на клавишу «Обновить»
Код 0x8004005
Сразу после установки Виндовс 10 в системе может возникать ошибка с кодом 0х8004005. При этом, появляются проблемы в работе сетевого оборудования. Часто подключение к интернету пропадает, но появляется после перезагрузки ПК и снова исчезает через 5-10 минут.
Для устранения этой неполадки разработчики выпустили специальный пакет обновлений 0x80KB3081424. Если в данный момент на компьютере есть соединение с сетью, запустите работу Центра обновлений и пакет будет установлен автоматически.
В случае, если подключение не работает, загрузите нужный пакет с сайта Майкрософт на другой ПК и скиньте файл на свой компьютер. Выполните установку и перезапустите ОС.
Теперь вы знаете, как устранить распространенные коды ошибок в Windows 10. Делитесь в комментариях, с какими багами и неполадками сталкивались вы и как смогли их решить.
06.04.2020
Просмотров: 8203
При запуске игры Apex Legends может появиться ошибка 0x00000000 с сообщением Память не может быть Read. Возникает она как на Windows 7, так и на более поздних сборках Windows 8 и 10. Причин такой ошибки много: повреждение файлов программы, отсутствие нужных обновлений, повреждение параметров реестра. Для каждой версии операционной системы имеются свои способы решения проблемы.
Читайте также: Память не может быть written и read в Windows 10
Как исправить ошибку 0x00000000 или память не может быть Read на Windows 7?
Если при запуске игры Apex Legends на Windows 7 у вас появилась ошибка 0x00000000, то стоит проверить систему на вирусы с помощью антивируса с обновленными вирусными базами. Далее стоит запустить командную строку с правами Администратора и ввести sfc /scannow.
Если инструмент не обнаружил нарушения целостности, то стоит внести правки в системный реестр. Для этого выполняем следующие действия:
- Жмем «Win+R» и вводим «regedit».
- Откроется окно редактора реестра. Переходим по ветке HKEY_LOCAL_MACHINESOFTWAREMicrosoftWindows NTCurrentVersionImage File Execution Options. На последнем разделе, а именно «Image File Execution Options», нажимаем правой кнопкой мыши и из всплывающего меню выбираем «Создать», «Раздел».
- Присваиваем разделу название «r5apex.exe». Теперь нажимаем на новом разделе правой кнопкой мыши и выбираем «Создать», «Раздел». Называем раздел «PerfOptions».
- Выделяем раздел «PerfOptions». В правой части окна нажимаем на пустом месте и выбираем «Создать», «Параметр DWORD (32 бита)». Присваиваем параметру название «CpuPriorityClass» и значение «3». Ставим отметку «Шестнадцатеричная» система исчисления.
- Закрываем реестр и перезагружаем систему, чтобы изменения вступили в силу.
Проблема должна быть решена. Если ошибка память не может быть Read с кодом 0x00000000 продолжает появляться, стоит переустановить всю игру.
Как исправить ошибку 0x00000000 на Windows 8.1?
При появлении ошибки на компьютере с Windows 8.1 нужно установить два официальных обновлений:
- KB3173424;
- KB3172614.
После установки обновлений и перезагрузки ПК ошибка должна исчезнуть.
Исправление ошибки 0x00000000 на Windows 10
Для того, чтобы исправить ошибку 0x00000000 на компьютере с Windows 10, придется обновить всю операционную систему, а также, в некоторых случаях, пользователям помогла переустановка самой игры Apex Legends. Также при запуске данного приложения стоит на время отключить антивирус. Если ошибка исчезнет, то игру нужно внести в исключения антивируса. Если же ошибка не исчезла, то нужно написать в службу поддержки разработчика игр. Должен выйти патч для исправления неполадки.




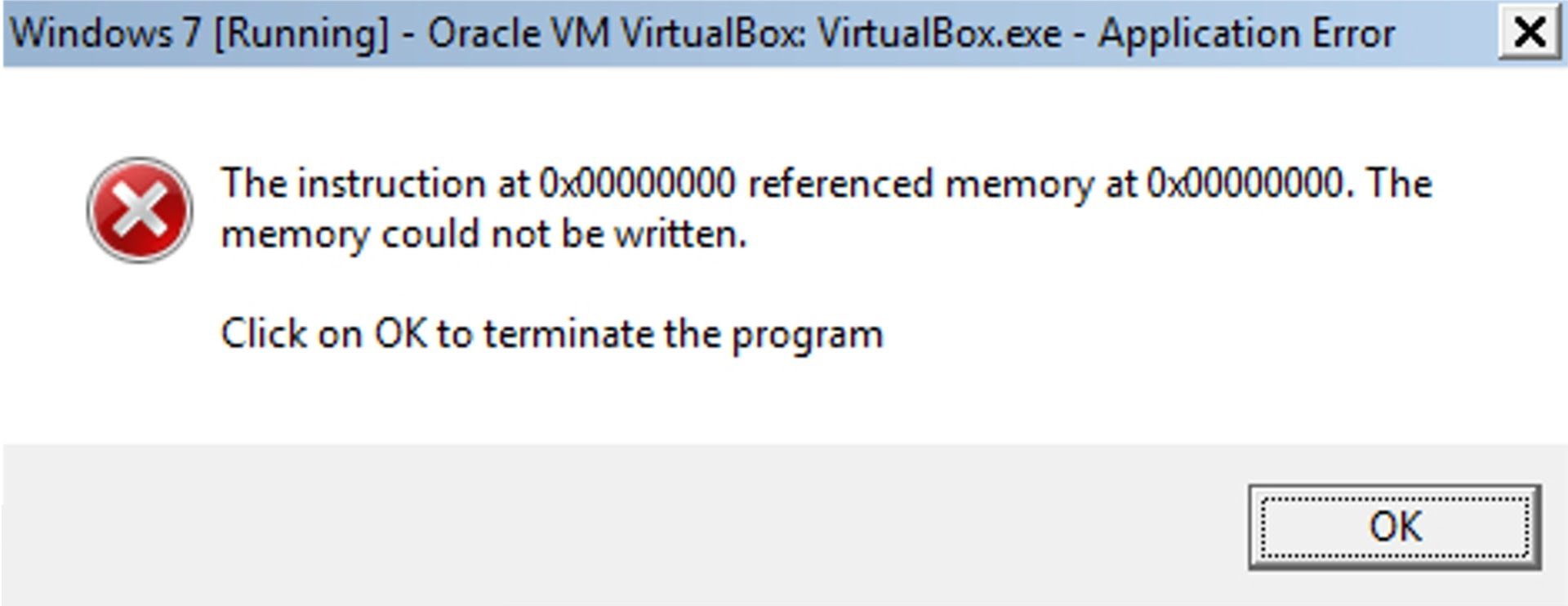






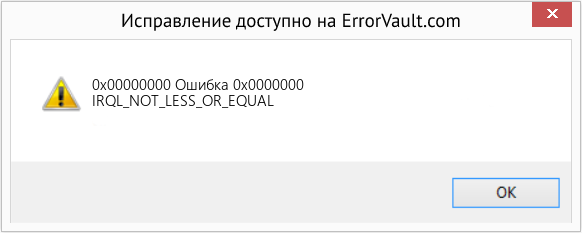


 Причины ошибок
Причины ошибок