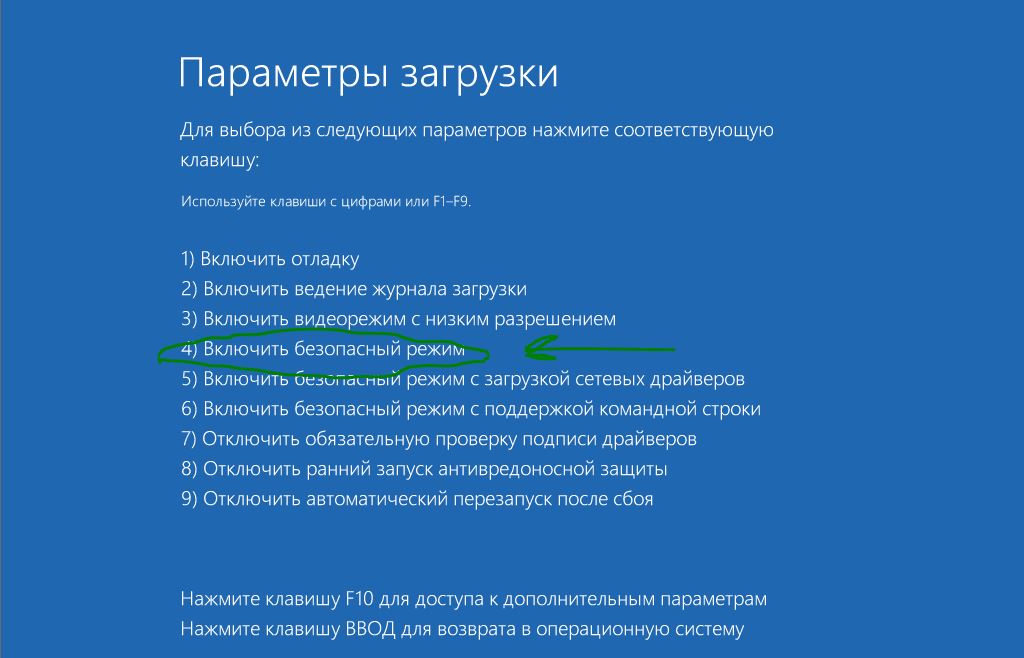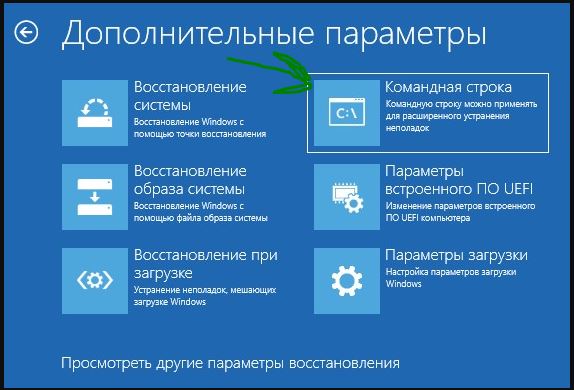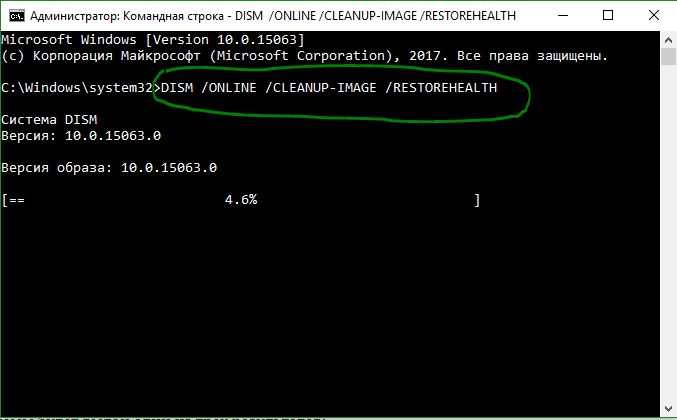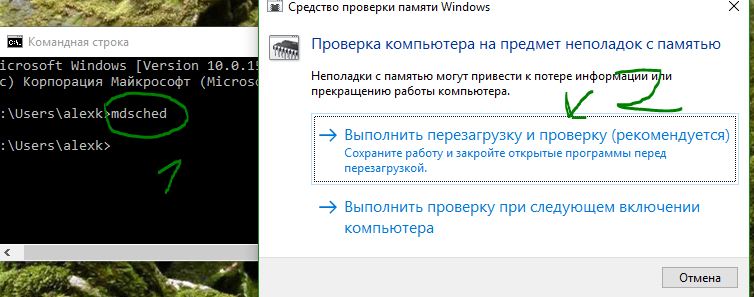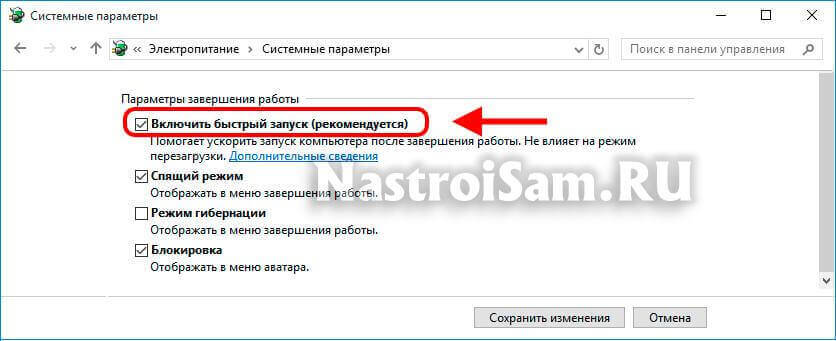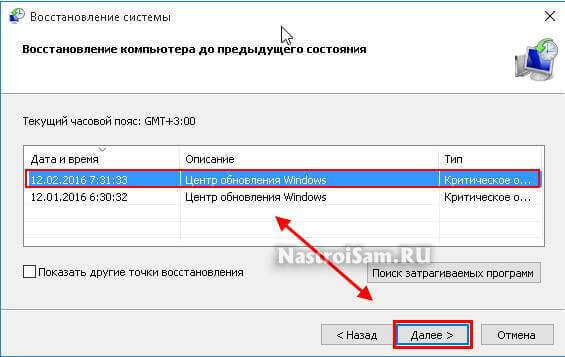Ошибка с номером 0x00000139 появляется при запуске системы, после установки обновлений или подключения нового устройства. Среди распространённых причин синего экрана с указанным кодом — несовместимость драйверов, нарушение целостности системных файлов, проблемы с оперативной памятью и жёстким диском.
Установка обновлений
Синий экран смерти с ошибкой 0x00000139 не блокирует вход в систему. Поэтому мы можем без проблем запустить Windows и установить доступные обновления. Это первый шаг, который следует выполнить при появлении сообщения об ошибке.
- Открываем «Параметры» Windows 10.
- Переходим в раздел «Обновление и безопасность».
- На вкладке «Центр обновления Windows» нажимаем на кнопку «Проверить обновления». Если в настройках включено автоматическое скачивание апдейтов, то проверять ничего не придётся — обновления будут уже готовы к установке.
Устанавливаем все доступные обновления
- При обнаружении доступных апдейтов скачиваем их на компьютер, а затем запускаем инсталляцию. Можно сделать это сразу или в определённое время — например, ночью. Если обновления уже скачаны, но вы не запланировали их установку, то инсталляция начнётся автоматически при выключении или перезагрузке компьютера.
В ходе установки обновлений система несколько раз перезагрузится. Если вы используете ноутбук, подключите к нему адаптер питания. Аварийное выключение системы во время обновления может привести к повреждению файлов и появлению новых ошибок.
Загрузка …
Проверка целостности системных файлов
Синие экраны часто появляются из-за повреждения системных файлов. Ошибка 0x00000139 тоже относится к числу таких сбоев. Решение проблемы простое — нужно проверить системные файлы и восстановить их целостность. Для этого мы используем встроенную утилиту SFC.
- Запускаем командную строку с правами администратора.
- Выполняем команду sfc /scannow.
- Ждем завершения проверки.
Проверяем состояние системных файлов
Если утилита SFC не справилась с ошибкой, можно попробовать DISM. Это более мощное средство для проверки целостности системных файлов. Подробнее о работе с DISM вы можете узнать из этой статьи.
Загрузка …
Проверка диска на ошибки
Ошибка в работе диска — тоже частая причина появления синего экрана смерти. Чтобы исключить этот фактор, выполним проверку диска.
- Открываем командную строку с правами администратора.
- Выполняем команду chkdsk C: /f /r /x.
- Соглашаемся на перезагрузку компьютера — Y.
Проверяем состояние диска
Проверку системного раздела диска можно выполнить только вне среды Windows, поэтому без перезагрузки обойтись не получится. Сканирование накопителя на ошибки занимает несколько десятков минут, так что запасаемся терпением.
Загрузка …
Удаление или обновление повреждённого драйвера
Ошибка 0x00000139 может появиться из-за повреждения драйвера устройства. Главная сложность — определить, какое конкретно ПО вызывает сбой. Для этого нужно настроить в системе создание дампа памяти.
- Запускаем «Панель управления» и переходим в раздел «Система».
- Открываем «Дополнительные параметры системы».
Открываем дополнительные параметры системы
- В поле «Загрузка и восстановление» нажимаем на кнопку «Параметры».
Переходим к настройкам загрузки и восстановления
- Отмечаем опцию «Записать событие в системный журнал».
- В записи отладочной информации выбираем значение «Малый дамп памяти».
- Применяем изменения и перезагружаем компьютер.
Сведения об ошибках будут теперь сохраняться в системном журнале
Чтобы в системном журнале сохранилась информация об ошибке, должен снова появиться синий экран смерти. Как только это происходит, загружаемся в Windows и устанавливаем программу BlueScreenView. Запускаем её и видим свежий дамп памяти с сообщением об ошибке. Значимая информация выделена красным цветом, найти её можно в нижней части окна.
Информация об ошибке в программе BlueScreenView
Нам нужно посмотреть, на что ругается система. При необходимости уточняем смысл через поисковики и форумы. В итоге мы получим название поврежденного драйвера, который нужно удалить или обновить. После устранения сбоя ошибка с номером 0x00000139 должна исчезнуть.
Загрузка …
Проверка оперативной памяти
К появлению синего экрана смерти могут также привести ошибки в работе оперативной памяти. Обнаружить и устранить их помогает встроенное средство Windows:
- Запускаем поиск Windows (сочетание клавиш Win+S).
- Находим и запускаем «Средство проверки памяти».
- В появившемся окне выбираем опцию «Выполнить перезагрузку и проверку (рекомендуется)».
Используем встроенное средство проверки оперативной памяти
Загрузка …
Без перезагрузки проверить оперативную память на ошибки нельзя. Если встроенное средство WIndows не обнаружило причину появления синего экрана смерти, используем для проверки другие инструменты — например, программу Memtest86+. Подробнее об этом мы рассказывали в статье о том, как проверить оперативную память.
Загрузка …
Post Views: 8 719
Ошибка с номером 0x00000139 появляется при запуске системы, после установки обновлений или подключения нового устройства. Среди распространённых причин синего экрана с указанным кодом — несовместимость драйверов, нарушение целостности системных файлов, проблемы с оперативной памятью и жёстким диском.
Установка обновлений
Синий экран смерти с ошибкой 0x00000139 не блокирует вход в систему. Поэтому мы можем без проблем запустить Windows и установить доступные обновления. Это первый шаг, который следует выполнить при появлении сообщения об ошибке.
- Открываем «Параметры» Windows 10.
- Переходим в раздел «Обновление и безопасность».
- На вкладке «Центр обновления Windows» нажимаем на кнопку «Проверить обновления». Если в настройках включено автоматическое скачивание апдейтов, то проверять ничего не придётся — обновления будут уже готовы к установке.
Устанавливаем все доступные обновления
- При обнаружении доступных апдейтов скачиваем их на компьютер, а затем запускаем инсталляцию. Можно сделать это сразу или в определённое время — например, ночью. Если обновления уже скачаны, но вы не запланировали их установку, то инсталляция начнётся автоматически при выключении или перезагрузке компьютера.
В ходе установки обновлений система несколько раз перезагрузится. Если вы используете ноутбук, подключите к нему адаптер питания. Аварийное выключение системы во время обновления может привести к повреждению файлов и появлению новых ошибок.
Загрузка …
Проверка целостности системных файлов
Синие экраны часто появляются из-за повреждения системных файлов. Ошибка 0x00000139 тоже относится к числу таких сбоев. Решение проблемы простое — нужно проверить системные файлы и восстановить их целостность. Для этого мы используем встроенную утилиту SFC.
- Запускаем командную строку с правами администратора.
- Выполняем команду sfc /scannow.
- Ждем завершения проверки.
Проверяем состояние системных файлов
Если утилита SFC не справилась с ошибкой, можно попробовать DISM. Это более мощное средство для проверки целостности системных файлов. Подробнее о работе с DISM вы можете узнать из этой статьи.
Загрузка …
Проверка диска на ошибки
Ошибка в работе диска — тоже частая причина появления синего экрана смерти. Чтобы исключить этот фактор, выполним проверку диска.
- Открываем командную строку с правами администратора.
- Выполняем команду chkdsk C: /f /r /x.
- Соглашаемся на перезагрузку компьютера — Y.
Проверяем состояние диска
Проверку системного раздела диска можно выполнить только вне среды Windows, поэтому без перезагрузки обойтись не получится. Сканирование накопителя на ошибки занимает несколько десятков минут, так что запасаемся терпением.
Загрузка …
Удаление или обновление повреждённого драйвера
Ошибка 0x00000139 может появиться из-за повреждения драйвера устройства. Главная сложность — определить, какое конкретно ПО вызывает сбой. Для этого нужно настроить в системе создание дампа памяти.
- Запускаем «Панель управления» и переходим в раздел «Система».
- Открываем «Дополнительные параметры системы».
Открываем дополнительные параметры системы
- В поле «Загрузка и восстановление» нажимаем на кнопку «Параметры».
Переходим к настройкам загрузки и восстановления
- Отмечаем опцию «Записать событие в системный журнал».
- В записи отладочной информации выбираем значение «Малый дамп памяти».
- Применяем изменения и перезагружаем компьютер.
Сведения об ошибках будут теперь сохраняться в системном журнале
Чтобы в системном журнале сохранилась информация об ошибке, должен снова появиться синий экран смерти. Как только это происходит, загружаемся в Windows и устанавливаем программу BlueScreenView. Запускаем её и видим свежий дамп памяти с сообщением об ошибке. Значимая информация выделена красным цветом, найти её можно в нижней части окна.
Информация об ошибке в программе BlueScreenView
Нам нужно посмотреть, на что ругается система. При необходимости уточняем смысл через поисковики и форумы. В итоге мы получим название поврежденного драйвера, который нужно удалить или обновить. После устранения сбоя ошибка с номером 0x00000139 должна исчезнуть.
Загрузка …
Проверка оперативной памяти
К появлению синего экрана смерти могут также привести ошибки в работе оперативной памяти. Обнаружить и устранить их помогает встроенное средство Windows:
- Запускаем поиск Windows (сочетание клавиш Win+S).
- Находим и запускаем «Средство проверки памяти».
- В появившемся окне выбираем опцию «Выполнить перезагрузку и проверку (рекомендуется)».
Используем встроенное средство проверки оперативной памяти
Загрузка …
Без перезагрузки проверить оперативную память на ошибки нельзя. Если встроенное средство WIndows не обнаружило причину появления синего экрана смерти, используем для проверки другие инструменты — например, программу Memtest86+. Подробнее об этом мы рассказывали в статье о том, как проверить оперативную память.
Загрузка …
Post Views: 8 002
Синий экран смерти (BSOD) — распространенная ошибка, которая вызывает сбой вашего компьютера с Windows. Ошибка BSOD 0x000000139 также известна как ошибка проверки безопасности ядра. Многие пользователи жаловались, что сталкиваются с этой ошибкой при обновлении Windows 10, обновлении операционных систем Windows или просто при попытке вывести свой компьютер из спящего режима.
BSOD может дать вам код ошибки, но они не могут сказать вам, какова основная причина ошибки, поскольку причин очень много в зависимости от того, в какое время эта ошибка произошла. Например, если вы играете в игру, которая включает в себя программы с интенсивным использованием графики, и ошибка внезапно проявляется, причина может быть в драйвере вашей графической карты.
Оглавление
- 1 Причины сбоя проверки безопасности ядра:
- 2 Решения для исправления ошибки BSOD Windows 10 0x000000139:
- 2.1 Обновление вашей Windows
- 2.2 Проверить наличие повреждений в системном файле
- 2.3 Исправьте ошибку с помощью CHKDSK
- 2.4 Устранение ошибки 0x00000133
- 2.5 Невозможно загрузиться в Windows
- 2.6 Проблема с драйверами
- 2.7 Откат драйверов
- 2.8 Проблемы с памятью Windows
- 2.9 Дисфункция вредоносного ПО
Причины сбоя проверки безопасности ядра:
Ошибка проявляется по следующим причинам:
- Проблемы с памятью
- Любая проблема с оборудованием
- Заражение вредоносным ПО
- Несовместимые или устаревшие драйверы
- Повреждение системного файла
Мы предложим вам несколько решений, которые может сделать каждый вручную. Вы можете определить проблему по тому моменту, когда столкнулись с ошибкой. Если вы не уверены в причине, попробуйте все решения один за другим.
Решения для исправления ошибки BSOD Windows 10 0x000000139:
Обновление вашей Windows
Вы всегда должны проверять, обновлена ли ваша Windows или нет. Чтобы избежать ошибок, таких как ошибка проверки безопасности данных ядра, выполните следующие действия, указанные ниже:
- Начните с открытия Настройки
- Затем перейдите в Обновление и безопасность.
- Нажмите «Проверить обновления ».
- Загрузите обновления и перезагрузите систему.
если это не помогло, попробуйте следующее решение.
Проверить наличие повреждений в системном файле
В вашей Windows есть две утилиты System File Checker (SFC) и Deployment Image Servicing and Management (DISM) для проверки возможных повреждений. Следуйте этим простым шагам.
- Во-первых, вам нужно получить доступ к привилегиям администратора.
- Введите в поле поиска Кортаны «Командная строка» или «cmd“
- Щелкните правой кнопкой мыши, когда откроется командная строка, и выберите Запустить от имени администратора.
- Введите следующие командные строки
sfc / scannow
Окно просканирует любые возможные поврежденные файлы и сообщит, если что-то не так. Он также предоставит подробную информацию о том, как это исправить.
Исправьте ошибку с помощью CHKDSK
Любая проблема на вашем жестком диске может привести к ошибке Kernel Security Check Failure. Чтобы убедиться, что с вашим жестким диском все в порядке, выполните следующие действия.
- Откройте командную строку.
- Введите эту командную строку, указанную ниже
chkdsk C: / f
- Нажмите Enter, ттип курицы «Y”И снова нажмите Войти. Чтобы начать сканирование, перезагрузите компьютер.
Если это не помогло, то подойдет следующее решение.
Устранение ошибки 0x00000133
Ваш компьютер запрограммирован на автоматический запуск восстановления при загрузке, если последовательность загрузки Windows нарушается три (или более) раза подряд. Сделать это можно, нажав кнопку питания. Включите устройство после отключения питания. Повторите это еще два раза. На рабочем столе появится сообщение «Подготовка к автоматическому восстановлению». Теперь выполните следующие действия.
- Войдите в свой компьютер как администратор.
- Автоматическое восстановление предоставит вам информацию.
- Выберите опцию Advanced и нажмите Устранение неполадок.
- Зайдите в Параметры запуска.
- Вы должны перезагрузить компьютер, и после перезагрузки нажмите кнопку 5 или F5 на клавиатуре вашего компьютера, чтобы загрузиться в безопасном режиме с загрузкой сетевых драйверов.
- Вы можете получить доступ к утилитам восстановления, диагностики и восстановления в результирующей среде.
Невозможно загрузиться в Windows
- Создайте загрузочный носитель Windows 10.
- Загрузите его с официального сайта Microsoft и подключите загрузочный DVD-диск или флэш-накопитель к своему ПК.
- Нажмите следующий на клавиатуре затем выберите Почини свой компьютер
- выберите Устранение неполадок, тогда Расширенные настройки, тогда Командная строка.
- Когда командная строка открыта, введите «C:»И нажмите Войти.
- Введите следующие командные строки
BCDEDIT / SET {ПО УМОЛЧАНИЮ}
НАСЛЕДИЕ БУТМЕНПОЛИТИКИ
- Тип «ВЫХОД“.
После закрытия командной строки вернитесь на несколько шагов назад и найдите «Выберите опцию«Затем щелкните «Продолжать», Чтобы наконец загрузиться в Windows.
Проблема с драйверами
Если ошибка возникает при использовании Интернета, проблема может заключаться в сетевых драйверах (находящихся в разделе «Сетевые адаптеры») в диспетчере устройств. Если ошибка возникает во время игры, проверьте графический привод (находится под видеоадаптерами). Чтобы решить проблему с драйвером, выполните следующие действия.
- Проверьте, установлены ли у вас последние версии драйверов, зайдя на сайт производителя.
- Нажмите клавишу Windows + R. И введите devmgmt.msc
- Нажмите Войти и найдите свою сетевую карту, дважды щелкнув по Сетевые адаптеры.
- Щелкните правой кнопкой мыши сетевую карту, перейдите в Свойства.
- открыто Вкладка Драйвер.
- Проверьте, установлены ли у вас последние версии драйверов, и если нет, выполните следующий шаг.
- Загрузите последние версии драйверов с веб-сайта производителя.
- Повторите шаги с 1 по 5. Следуйте инструкциям и нажмите Удалить.
- Повторите шаги 1-3. Щелкните правой кнопкой мыши сетевую карту и выберите Обновите программное обеспечение драйвера.
- Идти к Найдите на моем компьютере программное обеспечение драйвера.
- Выберите драйверы, которые вы скачали с сайта производителя.
- Нажмите Следующий, затем следуйте всем инструкциям на экране. По завершении перезагрузите компьютер. И посмотрите, решена ли проблема.
Откат драйверов
Иногда ошибка возникает из-за несовместимости драйверов с вашей версией Windows. Выполните следующие действия, чтобы откатить недавно установленные драйверы.
- Начните с нажатия клавиши Windows + R, чтобы открыть диалоговое окно «Выполнить», и введите «msc»И ударил Войти.
- Дважды щелкните значок Сетевые адаптеры и найдите свою сетевую карту.
- Заходим в сетевую карту и открываем Свойства.
- Щелкните вкладку Драйвер, а затем выберите параметр Откат драйвера.
Если в драйверах нет неисправности, попробуйте следующее решение.
Проблемы с памятью Windows
Любая проблема, обнаруженная в памяти Windows, может вызвать ошибку Kernel Security Check Failure. Запустите проверку памяти с помощью средства диагностики памяти Windows:
- Вы должны ввести в поле поиска Кортаны «объем памяти“
- Вы должны щелкнуть правой кнопкой мыши Диагностика памяти Windows
- Теперь выберите Запустить от имени администратора
- выберите Перезагрузите сейчас и проверьте наличие проблем (рекомендуется) из вариантов.
- Ваш компьютер автоматически перезагрузится и просканирует на наличие проблем.
Дисфункция вредоносного ПО
Любая вредоносная программа, присутствующая на вашем компьютере, может вызвать несколько ошибок. Ошибка проверки безопасности ядра также может происходить из-за каких-либо вирусов. В этом случае вы можете использовать утилиту защитников Windows или установить внешнюю антивирусную программу.
Windows 10 — это новейшая и лучшая операционная система, которую Microsoft предоставила нам. Но новые обновления всегда вызывают некоторые ошибки, такие как ошибка BSOD Windows 10 0x000000139.
Ошибка Kernel Security Check Failure легко устранить, если вы укажете причину проблемы. Просмотрите приведенные выше решения и посмотрите, какое из них лучше всего работает для вас. Если у вас есть какие-либо вопросы или отзывы, напишите комментарий в поле для комментариев ниже.
Содержание
- Как исправить ошибки KERNEL_SECURITY_CHECK_FAILURE типа «синий экран» (0x00000139)
- Распространенные проблемы KERNEL_SECURITY_CHECK_FAILURE
- Истоки проблем KERNEL_SECURITY_CHECK_FAILURE
- Почему возникает BSoD 0x00000139 и как его решить?
- Причины появления 0x00000139
- Методы решения 0x00000139
- Метод №1 Обновление ОС Windows
- Метод №2 Запуск System File Checker
- Метод №3 Проверка диска на ошибки
- Метод №4 Удаление проблемного драйвера
- Метод №5 Проверка оперативной памяти
- Исправлено: ошибка BSOD 0x00000133 и 0x00000139 в Windows 8 и 10 —
- Способ 1: решение проблем с драйверами
- Проверьте версии драйверов
- Удаление драйвера
- Установка последних версий драйверов
- Откат драйвера
- Метод 2: данные об ошибках BSOD
- Метод 3: Восстановление системы
- Как исправить 0x00000139 в Windows 10
- Установка обновлений
- Проверка целостности системных файлов
- Проверка диска на ошибки
- Удаление или обновление повреждённого драйвера
- Проверка оперативной памяти
- 0x00000139 windows 10 x64 синий экран
- Вопрос
- Ответы
- Все ответы
Как исправить ошибки KERNEL_SECURITY_CHECK_FAILURE типа «синий экран» (0x00000139)
| Номер ошибки: | Ошибка 0x139 | |
| Название ошибки: | KERNEL_SECURITY_CHECK_FAILURE | |
| Описание ошибки: | The KERNEL_SECURITY_CHECK_FAILURE bug check has a value of 0x00000139. This bug check indicates that the kernel has detected the corruption of a critical data structure. | |
| Шестнадцатеричный код: | 0x00000139 | |
| Разработчик: | Microsoft Corporation | |
| Программное обеспечение: | Windows Operating System | |
| Относится к: | Windows XP, Vista, 7, 8, 10, 11 |
Основными причинами ошибок 0x139 типа BSOD («синий экран смерти»), связанных с 0x00000139, являются отсутствие или повреждение драйвера для Windows 10 или драйвера режима ядра, неисправное оборудование, а также заражение вредоносным ПО. Для устранения неполадок, связанных с файлом 0x139, большинство профессионалов ПК заменят файл на соответствующую версию.
Распространенные проблемы KERNEL_SECURITY_CHECK_FAILURE
Как правило, ошибки BSOD или синий экран смерти, связанные с KERNEL_SECURITY_CHECK_FAILURE, включают:
Истоки проблем KERNEL_SECURITY_CHECK_FAILURE
Ошибки Blue Screen KERNEL_SECURITY_CHECK_FAILURE часто вызваны связанными проблемами с оборудованием, программным обеспечением, драйвером устройства или прошивкой. Они могут быть связаны либо с программным обеспечением Windows или аппаратным обеспечением Microsoft Corporation, но это не обязательно так.
Именно ошибки KERNEL_SECURITY_CHECK_FAILURE проистекают из:
Совместима с Windows 2000, XP, Vista, 7, 8, 10 и 11
Источник
Почему возникает BSoD 0x00000139 и как его решить?
Синий экран смерти с кодом 0x00000139 появляется при запуске компьютера после обновления ОС, установки нового аппаратного или программного обеспечения. На более современных версиях Windows, например, 8.1 и 10, данный BSoD идет без номера: он подписан как Kernel Security Check Failure.
Причины появления 0x00000139
Методы решения 0x00000139
Метод №1 Обновление ОС Windows
Учитывая, что данный BSoD не блокирует доступ к системе — мы рекомендуем провести установку всех доступных обновлений для своей Windows. В довольно редких случаях отсутствие тех или иных апдейтов может вызывать появление BSoD’ов в определенных условиях.
Чтобы обновить свою Windows, вам нужно сделать следующее:
Внимательно наблюдайте за загрузкой компьютера — ждите появления синего экрана смерти 0x00000139.
Метод №2 Запуск System File Checker
Повреждение системных файлов однозначно может привести к появлению BSoD’ов на компьютере пользователя. Чтобы восстановить поврежденные системные файлы, вам стоит воспользоваться системной утилитой System File Checker.
Для запуска SFC вам нужно сделать следующее:
Ну что, получилось избавиться от 0x00000139? Если нет, то давайте двигаться дальше.
Метод №3 Проверка диска на ошибки
Синие экраны смерти частенько возникают из-за различных ошибок на диске пользователя. На подобные случаи как раз существует системное средство проверки диска, которое можно запустить через Командную строку. Попробуйте сделать следующее:
На работу данного средства потребуется какое-то время. По завершению сканирования, исправления потенциальных ошибок и восстановления информации с поврежденных секторов вы войдете в Windows — посмотрите, появится ли BSoD 0x00000139.
Метод №4 Удаление проблемного драйвера
Некорректно работающие драйвера могут вызвать появление синего экрана смерти. Вам нужно проверить дамп памяти после возникновения BSoD с кодом 0x00000139 и понять, какой конкретно драйвер вызывает проблемы.
Для начала вам нужно убедиться, что в вашей системе настроено создание дампа памяти при возникновении критических ошибок. Сделайте следующее:
Все, что вам остается сделать — это пробить находку в Интернете и понять, чем конкретно она является. Возможно, это будет драйвер для вашего графического ускорителя или же драйвер для какого-то иного устройства, например, USB-колонок. Далее вам нужно переустановить, обновить или же и вовсе избавиться от этого драйвера. Тогда 0x00000139 должен исчезнуть.
Метод №5 Проверка оперативной памяти
Проблемы с оперативной памятью могут привести к самым разным ошибкам во время работы ОС. Вам необходимо проверить свою RAM при помощи средства проверки памяти Windows. Выполните следующее:
Далее ваш ПК перезагрузится и начнется проверка оперативной памяти. Данный процесс может занять довольно продолжительное время — все зависит исключительно от самого типа RAM и ее объема. Спокойно можете рассчитывать на 10 или 15 минут.
Как только проверка завершится, ваш компьютер перезагрузится еще раз и вы войдете в систему. В области уведомлений панели задач появится сводка проведенной проверки RAM. По ней вы поймете, появляется ли 0x00000139 из-за оперативки или нет.
Источник
Исправлено: ошибка BSOD 0x00000133 и 0x00000139 в Windows 8 и 10 —
Ошибки 0x00000133 и 0x00000139 отображаются с BSOD (синий экран смерти). Ошибки могут отображаться во время веб-серфинга, интенсивной работы с графическим процессором или даже когда ваша система находится в режиме ожидания.
В основном, BSOD вызваны ошибкой оборудования или драйверов. Время, когда отображается ошибка, может помочь вам определить причину проблемы очень легко. Если ошибка отображается во время веб-серфинга, весьма вероятно, что ошибка вызвана неисправным сетевым адаптером или драйверами. Поэтому, как только вы обнаружите проблему, то либо обновление драйверов (в некоторых случаях откат из-за несовместимости), либо смена оборудования решит проблему.
Получение файлов дампа для точного определения ошибки — это немного технический процесс. Поэтому сначала попробуйте метод 1, чтобы исключить любые «наиболее вероятные» сценарии, которые могут вызывать синий экран смерти.
Способ 1: решение проблем с драйверами
Замечания: Проверьте сетевые драйверы (находятся в разделе «Сетевые адаптеры») в диспетчере устройств, если у вас возникли проблемы во время работы в Интернете. Если вы видите ошибку при выполнении интенсивных графических задач, таких как игры или YouTube, проверьте графический накопитель (находится под адаптерами дисплея).
Проверьте версии драйверов
Перейдите на сайт производителя и убедитесь, что у вас установлены последние версии драйверов. Вы можете проверить, есть ли у вас последние версии драйверов, следуя инструкциям ниже
Теперь проверьте, совпадает ли упомянутая версия драйвера с веб-сайтом вашего производителя. Если цифры не совпадают, значит, у вас не установлены последние версии драйверов. Следуйте инструкциям ниже, чтобы обновить драйверы
Удаление драйвера
Теперь ваши драйверы удалены. Теперь закройте все окна и выполните следующие шаги для установки драйверов.
Установка последних версий драйверов
После завершения перезагрузите компьютер и проверьте, установлены ли последние версии.
Откат драйвера
Если у вас установлены последние версии драйверов, убедитесь, что они совместимы с вашей версией Windows. Иногда драйверы не совместимы и вызывают проблемы, даже если производитель говорит вам иначе. Так что, если вы недавно установили более новую версию драйвера вашей сетевой карты, то могут возникнуть проблемы с новыми драйверами. Попробуйте откатить их, выполнив указанные шаги
Замечания: Здесь опция Откатить драйвер отключена, но в вашем случае это не должно быть.
Если это не решает проблему, попробуйте заменить сетевую карту или любое другое оборудование, которое вы недавно установили, потому что BSOD также может быть вызван отказом оборудования.
Метод 2: данные об ошибках BSOD
Когда вы сталкиваетесь с синим экраном смерти, то перед перезапуском отображается определенная ошибка. Если система перезагружается до того, как вы сможете проверить ошибку, выполните следующие шаги, чтобы предотвратить перезагрузку компьютера.
Теперь это предотвратит перезапуск вашей системы, когда появится синий экран, так что вы сможете увидеть точную ошибку, которую она показывает
Вы можете увидеть код ошибки в разделе «Техническая информация» на синем экране, или Windows скажет вам найти конкретную ошибку в зависимости от версии Windows.
Как только вы определили проблему с драйвером, следуйте способу 1, чтобы обновить или откатить драйвер.
Синий экран смерти может появиться из-за многих проблем, но в основном из-за проблем с драйверами или оборудованием. Таким образом, следуя методу 1, следует решить вашу проблему. Тем не менее, если вы видите совершенно другой код ошибки, вы можете зайти в Google, чтобы увидеть, что может быть причиной.
Метод 3: Восстановление системы
Восстановление системы вернет ваш компьютер к более раннему времени. Другими словами, это отменит системные изменения, которые вы внесли после того времени, к которому вы восстанавливаете. Так что, если ошибка отображается из-за того, что вы установили на ПК, например, новые драйверы в этом случае, проблема должна исчезнуть. Перейдите сюда для пошагового руководства по восстановлению системы.
Источник
Как исправить 0x00000139 в Windows 10
Ошибка с номером 0x00000139 появляется при запуске системы, после установки обновлений или подключения нового устройства. Среди распространённых причин синего экрана с указанным кодом — несовместимость драйверов, нарушение целостности системных файлов, проблемы с оперативной памятью и жёстким диском.
Установка обновлений
Синий экран смерти с ошибкой 0x00000139 не блокирует вход в систему. Поэтому мы можем без проблем запустить Windows и установить доступные обновления. Это первый шаг, который следует выполнить при появлении сообщения об ошибке.
Устанавливаем все доступные обновления
В ходе установки обновлений система несколько раз перезагрузится. Если вы используете ноутбук, подключите к нему адаптер питания. Аварийное выключение системы во время обновления может привести к повреждению файлов и появлению новых ошибок.
Проверка целостности системных файлов
Синие экраны часто появляются из-за повреждения системных файлов. Ошибка 0x00000139 тоже относится к числу таких сбоев. Решение проблемы простое — нужно проверить системные файлы и восстановить их целостность. Для этого мы используем встроенную утилиту SFC.
Проверяем состояние системных файлов
Если утилита SFC не справилась с ошибкой, можно попробовать DISM. Это более мощное средство для проверки целостности системных файлов. Подробнее о работе с DISM вы можете узнать из этой статьи.
Проверка диска на ошибки
Ошибка в работе диска — тоже частая причина появления синего экрана смерти. Чтобы исключить этот фактор, выполним проверку диска.
Проверяем состояние диска
Проверку системного раздела диска можно выполнить только вне среды Windows, поэтому без перезагрузки обойтись не получится. Сканирование накопителя на ошибки занимает несколько десятков минут, так что запасаемся терпением.
Удаление или обновление повреждённого драйвера
Ошибка 0x00000139 может появиться из-за повреждения драйвера устройства. Главная сложность — определить, какое конкретно ПО вызывает сбой. Для этого нужно настроить в системе создание дампа памяти.
Открываем дополнительные параметры системы
Переходим к настройкам загрузки и восстановления
Сведения об ошибках будут теперь сохраняться в системном журнале
Чтобы в системном журнале сохранилась информация об ошибке, должен снова появиться синий экран смерти. Как только это происходит, загружаемся в Windows и устанавливаем программу BlueScreenView. Запускаем её и видим свежий дамп памяти с сообщением об ошибке. Значимая информация выделена красным цветом, найти её можно в нижней части окна.
Информация об ошибке в программе BlueScreenView
Нам нужно посмотреть, на что ругается система. При необходимости уточняем смысл через поисковики и форумы. В итоге мы получим название поврежденного драйвера, который нужно удалить или обновить. После устранения сбоя ошибка с номером 0x00000139 должна исчезнуть.
Проверка оперативной памяти
К появлению синего экрана смерти могут также привести ошибки в работе оперативной памяти. Обнаружить и устранить их помогает встроенное средство Windows:
Используем встроенное средство проверки оперативной памяти
Без перезагрузки проверить оперативную память на ошибки нельзя. Если встроенное средство WIndows не обнаружило причину появления синего экрана смерти, используем для проверки другие инструменты — например, программу Memtest86+. Подробнее об этом мы рассказывали в статье о том, как проверить оперативную память.
Источник
0x00000139 windows 10 x64 синий экран
Вопрос
Last month, I was getting a BSOD tied to a KERNEL_SECURITY_CHECK_FAILURE error nearly daily. I originally linked this error to a damaged eSATA cable from my PC to my 5-bay external RAID enclosure. Since replacing the cable, the BSODs went away. until three days ago. I have now gotten 2 BSODs over the last 3 days.
I looked at the minidump files using BlueScreenView and both crashes seemed to have been caused by different drivers: compositebus.sys and basicrender.sys.
Here are the link to the minidump files on my OneDrive:
Ответы
The dump files reference the netio.sys with the following:
Probably caused by : NETIO.SYS ( NETIO!NsiGetParameterEx+222 )
As suggested in this link you may benefit from the following hotfix:
There is a link at the top of the article to request the hotfix.
Все ответы
When I analyze those DMP files in WinDBG I get an error on NETIO.SYS, Google research comes up with ethernet driver issues. But I am sure ZigZag will be along here shortly to correct me 😀
Heres what I found in WinDBG:
Probably caused by : NETIO.SYS ( NETIO!NsiGetParameterEx+222 )
KERNEL_SECURITY_CHECK_FAILURE (139)
A kernel component has corrupted a critical data structure. The corruption
could potentially allow a malicious user to gain control of this machine.
Arguments:
Arg1: 0000000000000003, A LIST_ENTRY has been corrupted (i.e. double remove).
Arg2: ffffd0011a3de2c0, Address of the trap frame for the exception that caused the bugcheck
Arg3: ffffd0011a3de218, Address of the exception record for the exception that caused the bugcheck
Arg4: 0000000000000000, Reserved
LAST_CONTROL_TRANSFER: from fffff801cf1e17e9 to fffff801cf1d5ca0
STACK_TEXT:
ffffd001`1a3ddf98 fffff801`cf1e17e9 : 00000000`00000139 00000000`00000003 ffffd001`1a3de2c0 ffffd001`1a3de218 : nt!KeBugCheckEx
ffffd001`1a3ddfa0 fffff801`cf1e1b10 : 00000000`00000000 00000000`00000001 ffffd001`1a3de188 fffff801`00000000 : nt!KiBugCheckDispatch+0x69
ffffd001`1a3de0e0 fffff801`cf1e0d34 : 00000000`00000000 00000000`00000000 00000000`00000000 00000000`00000000 : nt!KiFastFailDispatch+0xd0
ffffd001`1a3de2c0 fffff800`1a88dacd : 00000000`ffffe000 00000000`00000000 ffffd001`1a3de5c0 00000000`00000004 : nt!KiRaiseSecurityCheckFailure+0xf4
ffffd001`1a3de450 fffff800`1a984572 : ffffd001`1a3de5c0 ffffe000`4966bc02 ffffe000`4966bc00 00000000`00000000 : ndis!ndisNsiGetInterfaceInformation+0x21b8d
ffffd001`1a3de500 fffff800`1b7b0a25 : 00000000`00000050 ffffd001`00000050 ffffe000`4374bec0 00000000`00000000 : NETIO!NsiGetParameterEx+0x222
ffffd001`1a3de660 fffff800`1b7b0be3 : 00000000`00000000 ffffcf81`a3b2ef70 ffffcf81`a3b2eea0 ffffe000`46639de0 : nsiproxy!NsippGetParameter+0x195
ffffd001`1a3de7f0 fffff801`cf6fe911 : ffffcf81`a3b2eea0 00000000`00000002 ffffe000`41b158f0 fffff801`cf328701 : nsiproxy!NsippDispatch+0x53
ffffd001`1a3de830 fffff801`cf4aa77f : 00000000`00000000 ffffd001`1a3deb80 ffffcf81`a3b2eea0 ffffe000`46639d40 : nt!IovCallDriver+0x3cd
ffffd001`1a3de880 fffff801`cf4a9d22 : ffffd001`1a3dea38 00007ffa`00000000 00000000`00000000 00000000`00000000 : nt!IopXxxControlFile+0xa4f
ffffd001`1a3dea20 fffff801`cf1e14b3 : ffffe000`458f5080 000000f4`001f0003 000000f4`4465e438 fffff801`00000001 : nt!NtDeviceIoControlFile+0x56
ffffd001`1a3dea90 00007ffa`c9ba123a : 00000000`00000000 00000000`00000000 00000000`00000000 00000000`00000000 : nt!KiSystemServiceCopyEnd+0x13
000000f4`4465e4b8 00000000`00000000 : 00000000`00000000 00000000`00000000 00000000`00000000 00000000`00000000 : 0x00007ffa`c9ba123a
FOLLOWUP_IP:
NETIO!NsiGetParameterEx+222
fffff800`1a984572 8bd8 mov ebx,eax
Источник
«Синий экран смерти», он же BSOD, знаком каждому пользователю Windows. Ошибки возникают при различных условиях, в момент запуска операционной системы или в процессе работы и сопровождаются сообщением с кодом. При этом в тексте уведомления не содержатся исчерпывающие сведения о том, как действовать в данной ситуации, но большинству пользователей не впервой вести борьбу с проблемой своими силами, пробуя поочерёдно существующие методы исправления. Такого рода ошибки могут возникать по разным причинам, и не всегда системе удаётся самостоятельно справиться с задачей по устранению сбоя. Так, в случае с Kernel Security Check Failure требуется обязательное вмешательство пользователя, поскольку проблема сама себя не решит. Ошибка часто сопровождается кодом 0х00000139, синий экран также может не показывать её полное наименование, что по факту не меняет ситуации.
Устранение ошибки Kernel Security Check Failure.
Причины возникновения ошибки
Данная проблема может возникать как на этапе загрузки, так и спустя некоторое время после включения. Кроме того, сбой непредсказуем и может не проявляться даже несколько дней, после чего снова напомнит о себе. Точно знать, как устранить неисправность можно только, если известна причина, но поскольку существует целый ряд провоцирующих факторов, в большинстве случаев приходится выявлять источник проблемы путём попыток исправить ситуацию. Ошибка Kernel Security Check Failure, характерная для Windows 10 и других версий, часто появляется по таким причинам:
- Повреждение файлов системы.
- Неактуальные или отсутствующие драйверы.
- Устаревшая версия BIOS, конфликтующая с другим софтом.
- Прочие конфликты ПО.
- Повреждение/отсутствие записей реестра.
- Перегрев процессора, видеоадаптера.
- Несовместимость компонентов в составе сборки ПК.
- Прочие аппаратные неисправности.
Причины возможны и другие, в каждом конкретном случае существует вероятность, что сбой спровоцирован иным фактором и разоблачить источник неприятности удаётся нечасто.
Мы рассмотрим эффективные методы решения проблемы, в большинстве случаев справляющиеся с устранением данного сбоя.
Проверка жёсткого диска
Протестировать винчестер на присутствие ошибок возможно при помощи интегрированного системного инструмента CHKDSK (Check Disk). Для его использования необходимо открыть командную строку на правах администратора посредством консоли «Выполнить» (Win+R), в поле нужно прописать команду cmd, затем нажать Ctrl+Shift+Enter. То же самое можно сделать с помощью поиска меню Пуск (в результатах выдачи по запросу нажимаем ПКМ на службе для вызова контекстного меню, где выбираем соответствующий режим запуска инструмента). Приступаем к сканированию жёсткого диска:
- В командной строке вводим команду chkdsk C: /f .
- Ключ f в команде предполагает проверку на ошибки и их автоматическое исправление в случае выявления. Проверяться будет раздел C, поскольку, как правило, он является системным. Если ОС стоит на другом диске, меняем значение.
- При последующем старте системы служба начнёт проверку, ожидаем её окончания (процесс займёт некоторое время, которое зависит от объёма вашего диска), после чего вы увидите результаты процедуры.
При установке нескольких жёстких дисков, понадобится поочерёдно проверить каждый. После сканирования перезагружаем устройство и проверяем, устранена ли ошибка Kernel Security Check Failure.
Проверка системных файлов
Ошибка Kernel Security Check Failure в ОС Windows 8 и 10 нередко возникает по причине повреждений системных данных. Несмотря на все деланные разработчиками Microsoft исправления, регулярно поставляемые в виде пакетов обновлений, они не уберегают и тех пользователей, которые их ставят. Для сканирования данных и автоматического исправления обнаруженных ошибок применяется системная утилита SFC (System File Checker). Запускается инструмент с командной строки на правах администратора при помощи консоли «Выполнить» или с кнопки Пуск. Если операционная система не грузится, получить доступ можно с применением установочной флешки (диска) с Windows подходящей версии. Итак, выполняем сканирование и восстановление файлов ОС:
- Запускаем командную строку от имени администратора.
- Вводим команду sfc /scannow и жмём Enter.
- Ждём завершения процесса, который займёт определённое время.
- Утилита просканирует данные и выявит существующие проблемы, а также восстановит необходимые файлы, если это возможно. Для пользователя будет сформирован отчёт по окончании процесса.
Сканирование системных файлов – одно из первых действий, что делать при возникновении сбоя Kernel Security Check Failure. Во многих случаях встроенная служба решает проблему и более серьёзных процедур не потребуется, но если не помогло, значит, источник сбоя в другом месте и нужно пробовать иные методы исправления.
Тестирование оперативной памяти
Синий экран с ошибкой Kernel Security Check Failure может появиться при проблемах с оперативной памятью, что особенно актуально, когда на компе стоит несколько планок ОЗУ. Чтобы проверить, какая из них вызывает сбой, нужно извлечь все и по очереди оставлять на материнке по одной линейке, при этом наблюдать, возникает ли ошибка. При обнаружении проблемной планки лучше будет её заменить. Для тестирования ОЗУ в Windows также имеется встроенный инструмент. Можно перейти к нему, например, используя поисковую строку, где нужно ввести запрос «Средство проверки памяти Windows». Открыв приложение, выбираем вариант проверки. Протестировать память можно и посредством сторонних продуктов. Хорошо зарекомендовала себя небезызвестная утилита Memtest86+.
Устранение изменений в реестре
Нередко системные сбои возникают по причине некорректных записей реестра, не исключение ошибка с кодом 0х00000139. Изменить записи могли программы, вирусы или сам пользователь по неосторожности либо намеренно. Незначительные на первый взгляд коррективы способны повлечь за собой неприятнейшие последствия, и синий экран не худшая из возможных проблем. Определить, связана ли ошибка Kernel Security Check Failure в ОС Windows 10 с изменениями реестра, можно, восстановив его исправный вариант из резервной копии. Если таковой не имеется, лучше править записи посредством специализированного софта, например при помощи утилиты CCleaner, которая выполнит сканирование и исправит обнаруженные проблемы.
Проблемы с драйверами
Причиной, почему возникает код ошибки 0х00000139, могут стать и неактуальные драйверы или конфликт между установленным софтом с операционной системой. Тогда необходимо обновить неподходящие драйверы установленных компонентов до последних версий. Скачивать их можно с официального сайта производителя устройства (видеокарты, материнки и пр.), затем в «Диспетчере устройств» по очереди для каждого из объектов нажатием ПКМ и выбором из меню действий соответствующей опции обновить драйвер. Чтобы упростить задачу, можно воспользоваться специальным софтом, позволяющим выполнить процедуру в автоматическом режиме. Если ошибка возникла после установки нового компонента, возможно, возник конфликт ПО с операционной системой. Несовместимость оборудования в результате несоответствия параметров распространённая проблема, поэтому при сборке необходимо обращать внимание на технические характеристики устройств. Для лечения Kernel Security Check Failure обновление потребуется не только драйверам, но и BIOS. Заменить устаревшую версию актуальной можно, применив софт производителя материнки. «Синий экран» также может быть спровоцирован критическими температурами устройств, поэтому не лишним будет проверить процессор, видеокарту и жёсткие диски вручную или с использованием специальных программ.
Вышеописанные методы достаточно эффективны в решении ошибки с кодом 0х00000139, но если ни один из них вам не помог, придётся пойти на крайние меры и переустановить систему.
Как исправить 0x00000139 в Windows 10
Ошибка с номером 0x00000139 появляется при запуске системы, после установки обновлений или подключения нового устройства. Среди распространённых причин синего экрана с указанным кодом — несовместимость драйверов, нарушение целостности системных файлов, проблемы с оперативной памятью и жёстким диском.
Установка обновлений
Синий экран смерти с ошибкой 0x00000139 не блокирует вход в систему. Поэтому мы можем без проблем запустить Windows и установить доступные обновления. Это первый шаг, который следует выполнить при появлении сообщения об ошибке.
- Открываем «Параметры» Windows 10.
- Переходим в раздел «Обновление и безопасность».
- На вкладке «Центр обновления Windows» нажимаем на кнопку «Проверить обновления». Если в настройках включено автоматическое скачивание апдейтов, то проверять ничего не придётся — обновления будут уже готовы к установке.
Устанавливаем все доступные обновления
В ходе установки обновлений система несколько раз перезагрузится. Если вы используете ноутбук, подключите к нему адаптер питания. Аварийное выключение системы во время обновления может привести к повреждению файлов и появлению новых ошибок.
Проверка целостности системных файлов
Синие экраны часто появляются из-за повреждения системных файлов. Ошибка 0x00000139 тоже относится к числу таких сбоев. Решение проблемы простое — нужно проверить системные файлы и восстановить их целостность. Для этого мы используем встроенную утилиту SFC.
- Запускаем командную строку с правами администратора.
- Выполняем команду sfc /scannow.
- Ждем завершения проверки.
Проверяем состояние системных файлов
Если утилита SFC не справилась с ошибкой, можно попробовать DISM. Это более мощное средство для проверки целостности системных файлов. Подробнее о работе с DISM вы можете узнать из этой статьи.
Проверка диска на ошибки
Ошибка в работе диска — тоже частая причина появления синего экрана смерти. Чтобы исключить этот фактор, выполним проверку диска.
- Открываем командную строку с правами администратора.
- Выполняем команду chkdsk C: /f /r /x.
- Соглашаемся на перезагрузку компьютера — Y.
Проверяем состояние диска
Проверку системного раздела диска можно выполнить только вне среды Windows, поэтому без перезагрузки обойтись не получится. Сканирование накопителя на ошибки занимает несколько десятков минут, так что запасаемся терпением.
Удаление или обновление повреждённого драйвера
Ошибка 0x00000139 может появиться из-за повреждения драйвера устройства. Главная сложность — определить, какое конкретно ПО вызывает сбой. Для этого нужно настроить в системе создание дампа памяти.
- Запускаем «Панель управления» и переходим в раздел «Система».
- Открываем «Дополнительные параметры системы».
Открываем дополнительные параметры системы
Переходим к настройкам загрузки и восстановления
Сведения об ошибках будут теперь сохраняться в системном журнале
Чтобы в системном журнале сохранилась информация об ошибке, должен снова появиться синий экран смерти. Как только это происходит, загружаемся в Windows и устанавливаем программу BlueScreenView. Запускаем её и видим свежий дамп памяти с сообщением об ошибке. Значимая информация выделена красным цветом, найти её можно в нижней части окна.
Информация об ошибке в программе BlueScreenView
Нам нужно посмотреть, на что ругается система. При необходимости уточняем смысл через поисковики и форумы. В итоге мы получим название поврежденного драйвера, который нужно удалить или обновить. После устранения сбоя ошибка с номером 0x00000139 должна исчезнуть.
Проверка оперативной памяти
К появлению синего экрана смерти могут также привести ошибки в работе оперативной памяти. Обнаружить и устранить их помогает встроенное средство Windows:
- Запускаем поиск Windows (сочетание клавиш Win+S).
- Находим и запускаем «Средство проверки памяти».
- В появившемся окне выбираем опцию «Выполнить перезагрузку и проверку (рекомендуется)».
Используем встроенное средство проверки оперативной памяти
Без перезагрузки проверить оперативную память на ошибки нельзя. Если встроенное средство WIndows не обнаружило причину появления синего экрана смерти, используем для проверки другие инструменты — например, программу Memtest86+. Подробнее об этом мы рассказывали в статье о том, как проверить оперативную память.
Источник
Как исправить ошибки KERNEL_SECURITY_CHECK_FAILURE типа «синий экран» (0x00000139)
| Номер ошибки: | Ошибка 0x139 | |
| Название ошибки: | KERNEL_SECURITY_CHECK_FAILURE | |
| Описание ошибки: | The KERNEL_SECURITY_CHECK_FAILURE bug check has a value of 0x00000139. This bug check indicates that the kernel has detected the corruption of a critical data structure. | |
| Шестнадцатеричный код: | 0x00000139 | |
| Разработчик: | Microsoft Corporation | |
| Программное обеспечение: | Windows Operating System | |
| Относится к: | Windows XP, Vista, 7, 8, and 10 |
Признаки ошибок KERNEL_SECURITY_CHECK_FAILURE типа «синий экран»
- Появляется ошибка “KERNEL_SECURITY_CHECK_FAILURE” и окно активной программы вылетает.
- Отображается сообщение «STOP Ошибка 0x139: KERNEL_SECURITY_CHECK_FAILURE».
- «Была обнаружена проблема, и Windows была выгружена, чтобы предотвратить повреждения компьютера. Очевидно, проблема вызвана следующим файлом»
- Ваш компьютер часто прекращает работу после отображения ошибки 0x139 при запуске определенной программы.
- Отображается сообщение “The KERNEL_SECURITY_CHECK_FAILURE bug check has a value of 0x00000139. This bug check indicates that the kernel has detected the corruption of a critical data structure.”.
- Windows медленно работает и медленно реагирует на ввод с мыши или клавиатуры.
- Компьютер периодически «зависает» на несколько секунд.
В большинстве случаев вы сталкиваетесь в ошибками типа «синий экран» KERNEL_SECURITY_CHECK_FAILURE после установки нового аппаратного или программного обеспечения. Синие экраны KERNEL_SECURITY_CHECK_FAILURE могут появляться при установке программы, если запущена программа, связанная с KERNEL_SECURITY_CHECK_FAILURE (например, Windows Operating System), когда загружается драйвер Microsoft Corporation или во время запуска или завершения работы Windows. Отслеживание момента появления ошибки ОСТАНОВКИ является важной информацией при устранении проблемы.
Причины ошибок KERNEL_SECURITY_CHECK_FAILURE типа «синий экран»
- Драйверы устройства неправильно сконфигурированы, устарели или повреждены. (очень распространенная)
- Повреждение реестра Windows из-за недавнего изменения программного обеспечения (установка или удаление), связанного с Windows.
- Вирус или вредоносное ПО, которые повредили файл Windows или связанные с Windows Operating System программные файлы.
- Конфликт драйверов после установки нового оборудования.
- Поврежденные или удаленные системные файлы после установки программного обеспечения или драйверов, связанных с Windows Operating System.
- Синий экран Ошибка 0x139 вызван повреждениями жесткого диска.
- Ошибка остановки файла KERNEL_SECURITY_CHECK_FAILURE в связи с повреждением оперативной памяти (RAM).
KERNEL_SECURITY_CHECK_FAILURE типа «синий экран» могут быть вызваны целым рядом проблем в оборудовании, прошивках, драйверах или программном обеспечении.
Совместима с Windows 2000, XP, Vista, 7, 8 и 10
Ошибки типа «синий экран» в базе знаний
Как исправить ошибки KERNEL_SECURITY_CHECK_FAILURE типа «синий экран» (BugCheck 0x139)
Ниже описана последовательность действий по устранению ошибок, призванная решить проблемы KERNEL_SECURITY_CHECK_FAILURE. Данная последовательность приведена в порядке от простого к сложному и от менее затратного по времени к более затратному, поэтому мы настоятельно рекомендуем следовать данной инструкции по порядку, чтобы избежать ненужных затрат времени и усилий.
Пожалуйста, учтите: Нажмите на изображение [ 

Шаг 1: Восстановить записи реестра, связанные с ошибкой 0x139
Редактирование реестра Windows вручную с целью удаления содержащих ошибки ключей KERNEL_SECURITY_CHECK_FAILURE не рекомендуется, если вы не являетесь специалистом по обслуживанию ПК. Ошибки, допущенные при редактировании реестра, могут привести к неработоспособности вашего ПК и нанести непоправимый ущерб вашей операционной системе. На самом деле, даже одна запятая, поставленная не в том месте, может воспрепятствовать загрузке компьютера!
В силу данного риска для упрощения процесса рекомендуется использовать программу для очистки реестра ОС. Программа для очистки реестра автоматизирует процесс поиска недопустимых записей реестра, отсутствующих ссылок на файлы (например, вызывающих ошибку KERNEL_SECURITY_CHECK_FAILURE) и неработающих ссылок в реестре. Перед каждым сканированием автоматически создается резервная копия с возможностью отмены любых изменений одним щелчком мыши, что обеспечивает защиту от возможности повреждения ПК.
Будучи серебряным партнером Microsoft, мы предоставляем программное обеспечение, которое поможет вам устранить следующие проблемы:
Предупреждение: Если вы не являетесь опытным пользователем ПК, мы НЕ рекомендуем редактирование реестра Windows вручную. Некорректное использование Редактора реестра может привести к серьезным проблемам и потребовать переустановки Windows. Мы не гарантируем, что неполадки, являющиеся результатом неправильного использования Редактора реестра, могут быть устранены. Вы пользуетесь Редактором реестра на свой страх и риск.
Перед тем, как вручную восстанавливать реестр Windows, необходимо создать резервную копию, экспортировав часть реестра, связанную с KERNEL_SECURITY_CHECK_FAILURE (например, Windows Operating System):
- Нажмите на кнопку Начать.
- Введите «command» в строке поиска. ПОКА НЕ НАЖИМАЙТЕENTER!
- Удерживая клавиши CTRL-Shift на клавиатуре, нажмите ENTER.
- Будет выведено диалоговое окно для доступа.
- Нажмите Да.
- Черный ящик открывается мигающим курсором.
- Введите «regedit» и нажмите ENTER.
- В Редакторе реестра выберите ключ, связанный с Ошибка 0x139 (например, Windows Operating System), для которого требуется создать резервную копию.
- В меню Файл выберите Экспорт.
- В списке Сохранить в выберите папку, в которую вы хотите сохранить резервную копию ключа Windows Operating System.
- В поле Имя файла введите название файла резервной копии, например «Windows Operating System резервная копия».
- Убедитесь, что в поле Диапазон экспорта выбрано значение Выбранная ветвь.
- Нажмите Сохранить.
- Файл будет сохранен с расширением .reg.
- Теперь у вас есть резервная копия записи реестра, связанной с KERNEL_SECURITY_CHECK_FAILURE.
Следующие шаги при ручном редактировании реестра не будут описаны в данной статье, так как с большой вероятностью могут привести к повреждению вашей системы. Если вы хотите получить больше информации о редактировании реестра вручную, пожалуйста, ознакомьтесь со ссылками ниже.
Мы не несем никакой ответственности за результаты действий, совершенных по инструкции, приведенной ниже — вы выполняете эти задачи на свой страх и риск.
Шаг 2: Проведите полное сканирование вашего компьютера на вредоносное ПО
Есть вероятность, что ошибка KERNEL_SECURITY_CHECK_FAILURE может быть связана с заражением вашего компьютера вредоносным ПО. Эти вредоносные злоумышленники могут повредить или даже удалить файлы, связанные с Ошибки типа «синий экран». Кроме того, существует возможность, что ошибка 0x139 связана с компонентом самой вредоносной программы.
Совет: Если у вас еще не установлены средства для защиты от вредоносного ПО, мы настоятельно рекомендуем использовать Emsisoft Anti-Malware (скачать). В отличие от других защитных программ, данная программа предлагает гарантию удаления вредоносного ПО.
Шаг 3: Очистить систему от мусора (временных файлов и папок) с помощью очистки диска (cleanmgr)
Со временем ваш компьютер накапливает ненужные файлы в связи с обычным интернет-серфингом и повседневным использованием компьютера. Если такие ненужные файлы иногда не удалять, они могут привести к снижению быстродействия Windows Operating System или к ошибке KERNEL_SECURITY_CHECK_FAILURE, возможно вследствие конфликтов файлов или перегрузки жесткого диска. Удаление таких временных файлов при помощи утилиты Очистка диска может не только устранить ошибку 0x139, но и существенно повысить быстродействие вашего компьютера.
Совет: Хотя утилита Очистки диска является прекрасным встроенным инструментом, она удаляет не все временные файлы с вашего компьютера. Другие часто используемые программы, такие как Microsoft Office, Firefox, Chrome, Live Messenger, а также сотни других программ не поддаются очистке при помощи программы Очистка диска (включая некоторые программы Microsoft Corporation).
В силу недостатков менеджера очистки диска Windows (cleanmgr) мы настоятельно рекомендуем выполнять очистку вашего компьютера с помощью специального программного обеспечения для очистки жесткого диска / защиты конфиденциальности.
Будучи серебряным партнером Microsoft, мы предоставляем программное обеспечение для очистки временных файлов:
Как запустить Очистку диска (cleanmgr) (Windows XP, Vista, 7, 8 и 10):
- Нажмите на кнопку Начать.
- Введите «command» в строке поиска. ПОКА НЕ НАЖИМАЙТЕENTER!
- Удерживая клавиши CTRL-Shift на клавиатуре, нажмите ENTER.
- Будет выведено диалоговое окно для доступа.
- Нажмите Да.
- Черный ящик открывается мигающим курсором.
- Введите «cleanmgr» и нажмите ENTER.
- Программа Очистка диска приступит к подсчету занятого места на диске, которое вы можете освободить.
- Будет открыто диалоговое окно Очистка диска, содержащее флажки, которые вы можете выбрать. В большинстве случаев категория «Временные файлы» занимает большую часть дискового пространства.
- Установите флажки напротив категорий, которые вы хотите использовать для очистки диска, и нажмите OK.
Шаг 4: Обновите драйверы устройств на вашем компьютере
Ошибки KERNEL_SECURITY_CHECK_FAILURE могут быть связаны с повреждением или устареванием драйверов устройств. Драйверы с легкостью могут работать сегодня и перестать работать завтра по целому ряду причин. Хорошая новость состоит в том, что чаще всего вы можете обновить драйверы устройства, чтобы устранить проблему с Ошибка 0x139.
В силу времязатратности и сложности процесса обновления драйверов мы настоятельно рекомендуем использовать программное обеспечение для обновления драйверов. Средство обновления драйверов обеспечивает установку правильных версий драйверов для вашего оборудования, а также создает резервную копию ваших текущих драйверов перед внесением любых изменений. Сохранение резервной копии драйвера обеспечивает уверенность в том, что вы можете откатить любой драйвер до предыдущей версии (при необходимости).
Будучи серебряным партнером Microsoft, мы предоставляем программное обеспечение, которое поможет вам обновить следующие драйверы:
Пожалуйста, учтите: Ваш файл KERNEL_SECURITY_CHECK_FAILURE может и не быть связан с проблемами в драйверах устройств, но всегда полезно убедиться, что на вашем компьютере установлены новейшие версии драйверов оборудования, чтобы максимизировать производительность вашего ПК.
Шаг 5: Используйте Восстановление системы Windows, чтобы «Отменить» последние изменения в системе
Восстановление системы Windows позволяет вашему компьютеру «отправиться в прошлое», чтобы исправить проблемы Ошибка 0x139. Восстановление системы может вернуть системные файлы и программы на вашем компьютере к тому времени, когда все работало нормально. Это потенциально может помочь вам избежать головной боли от устранения ошибок, связанных с KERNEL_SECURITY_CHECK_FAILURE.
Пожалуйста, учтите: использование восстановления системы не повлияет на ваши документы, изображения или другие данные.
Чтобы использовать Восстановление системы (Windows XP, Vista, 7, 8 и 10):
- Нажмите на кнопку Начать.
- В строке поиска введите «Восстановление системы» и нажмите ENTER.
- В окне результатов нажмите Восстановление системы.
- Введите пароль администратора (при появлении запроса).
- Следуйте инструкциям Мастера для выбора точки восстановления.
- Восстановить ваш компьютер.
Шаг 6: Удалите и установите заново программу Windows Operating System, связанную с KERNEL_SECURITY_CHECK_FAILURE
Инструкции для Windows 7 и Windows Vista:
- Откройте «Программы и компоненты», нажав на кнопку Пуск.
- Нажмите Панель управления в меню справа.
- Нажмите Программы.
- Нажмите Программы и компоненты.
- Найдите Windows Operating System в столбце Имя.
- Нажмите на запись Windows Operating System.
- Нажмите на кнопку Удалить в верхней ленте меню.
- Следуйте инструкциям на экране для завершения удаления Windows Operating System.
Инструкции для Windows XP:
- Откройте «Программы и компоненты», нажав на кнопку Пуск.
- Нажмите Панель управления.
- Нажмите Установка и удаление программ.
- Найдите Windows Operating System в списке Установленные программы.
- Нажмите на запись Windows Operating System.
- Нажмите на кнопку Удалить справа.
- Следуйте инструкциям на экране для завершения удаления Windows Operating System.
Инструкции для Windows 8:
- Установите указатель мыши в левой нижней части экрана для показа изображения меню Пуск.
- Щелкните правой кнопкой мыши для вызова Контекстного меню Пуск.
- Нажмите Программы и компоненты.
- Найдите Windows Operating System в столбце Имя.
- Нажмите на запись Windows Operating System.
- Нажмите Удалить/изменить в верхней ленте меню.
- Следуйте инструкциям на экране для завершения удаления Windows Operating System.
После того, как вы успешно удалили программу, связанную с KERNEL_SECURITY_CHECK_FAILURE (например, Windows Operating System), заново установите данную программу, следуя инструкции Microsoft Corporation.
Совет: Если вы абсолютно уверены, что ошибка 0x139 связана с определенной программой Microsoft Corporation, удаление и повторная установка программы, связанной с KERNEL_SECURITY_CHECK_FAILURE с большой вероятностью решит вашу проблему.
Шаг 7: Запустите проверку системных файлов Windows («sfc /scannow»)
Проверка системных файлов представляет собой удобный инструмент, включаемый в состав Windows, который позволяет просканировать и восстановить поврежденные системные файлы Windows (включая те, которые имеют отношение к KERNEL_SECURITY_CHECK_FAILURE).
Чтобы запустить проверку системных файлов (Windows XP, Vista, 7, 8 и 10):
- Нажмите на кнопку Начать.
- Введите «command» в строке поиска. ПОКА НЕ НАЖИМАЙТЕENTER!
- Удерживая клавиши CTRL-Shift на клавиатуре, нажмите ENTER.
- Будет выведено диалоговое окно для доступа.
- Нажмите Да.
- Черный ящик открывается мигающим курсором.
- Введите «sfc /scannow» и нажмите ENTER.
- Проверка системных файлов начнет сканирование на наличие проблем Ошибка 0x139 и других системных файлов (проявите терпение — проверка может занять длительное время).
- Следуйте командам на экране.
Шаг 8: Установите все доступные обновления Windows
Microsoft постоянно обновляет и улучшает системные файлы Windows, связанные с KERNEL_SECURITY_CHECK_FAILURE. Иногда для решения проблемы Ошибки типа «синий экран» нужно просто напросто обновить Windows при помощи последнего пакета обновлений или другого патча, которые Microsoft выпускает на постоянной основе.
Чтобы проверить наличие обновлений Windows (Windows XP, Vista, 7, 8 и 10):
- Нажмите на кнопку Начать.
- Введите «update» в строке поиска и нажмите ENTER.
- Будет открыто диалоговое окно Обновление Windows.
- Если имеются доступные обновления, нажмите на кнопку Установить обновления.
Шаг 9: Проверить жесткий диск на ошибки («chkdsk /f»)
Хотя большинство ошибок 0x139 типа «синий экран», связанных с хранением, вызваны проблемами с драйверами жесткого диска или с контроллерами внешней памяти, в некоторых случаях такие BSODы могут быть вызваны повреждениями жесткого диска.
Со временем ваш компьютер может накопить ошибки на жестком диске в связи с частым непреднамеренным неправильным использованием. Непредвиденные завершения работы, «принудительное завершение» программ, поврежденная или неполная установка программного обеспечения (например, Windows Operating System), отказ оборудования Microsoft Corporation и перебои в подаче электроэнергии могут привести к повреждению файловой системы и хранимых данных. В результате, вы можете столкнуться с появлением синих экранов, связанных с KERNEL_SECURITY_CHECK_FAILURE.
Microsoft поставляет удобную утилиту под названием “chkdsk” (“Check Disk” — проверка диска), предназначенную для сканирования и исправления ошибок жесткого диска. Если описанные выше шаги по устранению ошибок не помогли избавиться от ошибки ОСТАНОВКИ 0x139, запуск утилиты “chkdsk” может помочь обнаружить и устранить причину появления BSOD.
Как запустить “chkdsk” (Windows XP, Vista, 7, 8 и 10):
- Нажмите на кнопку Начать.
- Введите «command» в строке поиска. ПОКА НЕ НАЖИМАЙТЕENTER!
- Удерживая клавиши CTRL-Shift на клавиатуре, нажмите ENTER.
- Будет выведено диалоговое окно для доступа.
- Нажмите Да.
- Черный ящик открывается мигающим курсором.
- Введите «chkdsk /f» и нажмите ENTER.
- «chkdsk» начнет сканирование жесткого диска на наличие повреждений, которые могли вызвать ошибки ОСТАНОВКИ0x139.
- Следуйте командам на экране.
Шаг 10: Проверьте оперативную память (RAM) на наличие ошибок
Иногда ошибки KERNEL_SECURITY_CHECK_FAILURE типа «синий экран», связанные с аппаратным обеспечением, могут быть вызваны повреждением оперативной памяти (RAM). Если вы сталкиваетесь со случайными перезагрузками компьютера, звуковыми сигналами при загрузке или другими неисправностями компьютера (в дополнение к ошибкам BSOD 0x139), то весьма вероятно, что имеются повреждения памяти. На самом деле, почти 10% падений приложений в ОС Windows вызваны повреждениями памяти.
Если вы недавно добавили новую память в компьютер, мы рекомендуем временно убрать ее, чтобы убедиться, что она не является причиной ошибки KERNEL_SECURITY_CHECK_FAILURE. Если это действие устранило BSOD, знаичит, это источник проблемы, и, следовательно, новая память либо несовместима с каким-то вашим оборудованием, либо повреждена. В таком случае, вам потребуется замена новых модулей памяти.
Если вы не добавляли новой памяти, на следующем этапе необходимо провести диагностический тест имеющейся памяти компьютера. Тест памяти позволяет провести сканирование на наличие серьезных сбоев памяти и периодических ошибок, которые могут быть причиной вашего синего экрана смерти 0x139.
Хотя последние версии Windows содержат утилиту для проверки оперативной памяти, я крайне рекомендую вместо нее использовать Memtest86. Memtest86 представляет собой тестирующее программное обеспечение на основе BIOS, в отличие от других тестовых программ, запускаемых в среде Windows. Преимущество такого подхода в том, что утилита позволяет проверять ВСЮ операционную память на наличие ошибок KERNEL_SECURITY_CHECK_FAILURE, в то время как другие программы не могут проверять области памяти, занятые собственно программой, операционной системой и другими запущенными программами.
Как запустить Memtest86 для сканирования повреждений памяти, вызывающих ошибки ОСТАНОВКИ 0x139:
- Возьмите неиспользуемый USB флэш-накопитель и подключите к компьютеру.
- ЗагрузитьUSB образ Windows MemTest86.
- Щелкните правой кнопкой мыши на файле образа и выберите пункт «Извлечь в текущую папку«. Извлеките папку в любое место, где вы сможете с легкостью осуществлять доступ к ней (например, на Рабочий стол).
- Откройте извлеченную папку, запустите утилиту ImageUSB и выберите подключенный USB-носитель для создания загрузочного диска. ПРЕДУПРЕЖДЕНИЕ: данное действие приведет к стиранию всех данных на USB-носителе
- Memtest86 будет установлена на USB-носитель, после чего вы сможете приступить к проверке возможных источников ошибок KERNEL_SECURITY_CHECK_FAILURE.
- Перезагрузите компьютер при помощи установленного USB-привода.
- Memtest86 начнет тестирование памяти на наличие ошибок.
- Следуйте командам на экране.
Если все описанные выше шаги не увенчались успехом, а Memtest86 обнаружила повреждения памяти, то крайне вероятно, что ошибка типа «синий экран» KERNEL_SECURITY_CHECK_FAILURE вызвана плохим состоянием памяти. В таком случае, вам требуется заменить отказывающую память, чтобы устранить BSODы 0x139.
Дополнительную помощь может оказать обучающее видео от Corsair, в котором рассказывается, как запустить Memtest86:
http://www2.corsair.com/training/how_to_memtest/6
Шаг 11: Произведите чистую установку Windows
Предупреждение: Мы должны подчеркнуть, что переустановка Windows займет очень много времени и является слишком сложной задачей, чтобы решить проблемы 0x139. Во избежание потери данных вы должны быть уверены, что вы создали резервные копии всех важных документов, изображений, программ установки программного обеспечения и других персональных данных перед началом процесса. Если вы сейчас е создаете резервные копии данных, вам стоит немедленно заняться этим (скачать рекомендованное решение для резервного копирования [MyPCBackup]), чтобы защитить себя от безвозвратной потери данных.
Пожалуйста, учтите: Если проблема 0x139 не устранена после чистой установки Windows, это означает, что проблема Ошибки типа «синий экран» ОБЯЗАТЕЛЬНО связана с аппаратным обеспечением. В таком случае, вам, вероятно, придется заменить соответствующее оборудование, вызывающее ошибку 0x139.
Информация об операционной системе
Сообщения об ошибках KERNEL_SECURITY_CHECK_FAILURE могут появляться в любых из нижеперечисленных операционных систем Microsoft Windows:
- Windows 10
- Windows 8
- Windows 7
- Windows Vista
- Windows XP
- Windows ME
- Windows 2000
Проблема с Ошибка 0x139 (KERNEL_SECURITY_CHECK_FAILURE) все еще не устранена?
Обращайтесь к нам в любое время в социальных сетях для получения дополнительной помощи:
Об авторе: Джей Гитер (Jay Geater) является президентом и генеральным директором корпорации Solvusoft — глобальной компании, занимающейся программным обеспечением и уделяющей основное внимание новаторским сервисным программам. Он всю жизнь страстно увлекался компьютерами и любит все, связанное с компьютерами, программным обеспечением и новыми технологиями.
Источник
Содержание
- Почему возникает BSoD 0x00000139 и как его решить?
- Причины появления 0x00000139
- Методы решения 0x00000139
- Метод №1 Обновление ОС Windows
- Метод №2 Запуск System File Checker
- Метод №3 Проверка диска на ошибки
- Метод №4 Удаление проблемного драйвера
- Метод №5 Проверка оперативной памяти
- Как исправить 0x00000139 в Windows 10
- Установка обновлений
- Проверка целостности системных файлов
- Проверка диска на ошибки
- Удаление или обновление повреждённого драйвера
- Проверка оперативной памяти
- Как исправить ошибки KERNEL_SECURITY_CHECK_FAILURE типа «синий экран» (0x00000139)
- Признаки ошибок KERNEL_SECURITY_CHECK_FAILURE типа «синий экран»
- Причины ошибок KERNEL_SECURITY_CHECK_FAILURE типа «синий экран»
- Ошибки типа «синий экран» в базе знаний
- Как исправить ошибки KERNEL_SECURITY_CHECK_FAILURE типа «синий экран» (BugCheck 0x139)
- Шаг 1: Восстановить записи реестра, связанные с ошибкой 0x139
- Шаг 2: Проведите полное сканирование вашего компьютера на вредоносное ПО
- Шаг 3: Очистить систему от мусора (временных файлов и папок) с помощью очистки диска (cleanmgr)
- Шаг 4: Обновите драйверы устройств на вашем компьютере
- Шаг 5: Используйте Восстановление системы Windows, чтобы «Отменить» последние изменения в системе
- Шаг 6: Удалите и установите заново программу Windows Operating System, связанную с KERNEL_SECURITY_CHECK_FAILURE
- Шаг 7: Запустите проверку системных файлов Windows («sfc /scannow»)
- Шаг 8: Установите все доступные обновления Windows
- Шаг 9: Проверить жесткий диск на ошибки («chkdsk /f»)
- Шаг 10: Проверьте оперативную память (RAM) на наличие ошибок
- Шаг 11: Произведите чистую установку Windows
- Информация об операционной системе
- Проблема с Ошибка 0x139 (KERNEL_SECURITY_CHECK_FAILURE) все еще не устранена?
Почему возникает BSoD 0x00000139 и как его решить?
Синий экран смерти с кодом 0x00000139 появляется при запуске компьютера после обновления ОС, установки нового аппаратного или программного обеспечения. На более современных версиях Windows, например, 8.1 и 10, данный BSoD идет без номера: он подписан как Kernel Security Check Failure.
Причины появления 0x00000139
- Несовместимость драйверов.
- Повреждение системных файлов.
- Проблемы с оперативной памятью компьютера.
- Неполадки с аппаратным обеспечением.
Методы решения 0x00000139
Метод №1 Обновление ОС Windows
Учитывая, что данный BSoD не блокирует доступ к системе — мы рекомендуем провести установку всех доступных обновлений для своей Windows. В довольно редких случаях отсутствие тех или иных апдейтов может вызывать появление BSoD’ов в определенных условиях.
Чтобы обновить свою Windows, вам нужно сделать следующее:
- нажмите ПКМ на Пуск и выберите пункт «Параметры»;
- перейдите в раздел «Обновление и безопасность»;
- далее перейдите в подраздел «Центр обновления Windows»;
- кликните на кнопку «Проверка наличия обновлений»;
- следуйте инструкциям на экране для установки всех доступных апдейтов;
- перезагрузите компьютер по окончанию процесса обновления.
Внимательно наблюдайте за загрузкой компьютера — ждите появления синего экрана смерти 0x00000139.
Метод №2 Запуск System File Checker
Повреждение системных файлов однозначно может привести к появлению BSoD’ов на компьютере пользователя. Чтобы восстановить поврежденные системные файлы, вам стоит воспользоваться системной утилитой System File Checker.
Для запуска SFC вам нужно сделать следующее:
- нажмите правой кнопкой мыши на Пуск;
- выберите из списка пункт «Командная строка (администратор)»;
- напишите команду sfc /scannow и нажмите Enter;
- подождите завершения сканирования (вы поймете, были ли что-то повреждено или нет);
- перезагрузите компьютер.
Ну что, получилось избавиться от 0x00000139? Если нет, то давайте двигаться дальше.
Метод №3 Проверка диска на ошибки
Синие экраны смерти частенько возникают из-за различных ошибок на диске пользователя. На подобные случаи как раз существует системное средство проверки диска, которое можно запустить через Командную строку. Попробуйте сделать следующее:
- откройте Командную строку теми же шагами, что были показаны ранее;
- напишите команду chkdsk C: /f /r /x и нажмите Enter;
- нажмите Y для согласия на перезагрузку компьютера и начала проверки диска.
На работу данного средства потребуется какое-то время. По завершению сканирования, исправления потенциальных ошибок и восстановления информации с поврежденных секторов вы войдете в Windows — посмотрите, появится ли BSoD 0x00000139.
Метод №4 Удаление проблемного драйвера
Некорректно работающие драйвера могут вызвать появление синего экрана смерти. Вам нужно проверить дамп памяти после возникновения BSoD с кодом 0x00000139 и понять, какой конкретно драйвер вызывает проблемы.
Для начала вам нужно убедиться, что в вашей системе настроено создание дампа памяти при возникновении критических ошибок. Сделайте следующее:
- нажмите Windows+S;
- пропишите запрос «Панель управления» и выберите найденный результат;
- перейдите в раздел «Система» (выберите в просмотре крупные значки);
- кликните на строчку «Дополнительные параметры системы»;
- нажмите на кнопку «Параметры…» в разделе «Загрузка и восстановление»;
- поставьте галочку возле опции «Записать событие в системный журнал»;
- в записи отладочной информации выберите «Малый дамп памяти»;
- примените изменения, перезагрузите компьютер и дождитесь появления BSoD 0x00000139.
Теперь давайте попытаемся прочитать с вами созданный дамп памяти. Для этого вам потребуется скачать небольшую утилиту BlueScreenView . Запустите ее и выберите свежий дамп памяти. Осмотрите выделенные красным элементы в нижней части окошка программы.
Все, что вам остается сделать — это пробить находку в Интернете и понять, чем конкретно она является. Возможно, это будет драйвер для вашего графического ускорителя или же драйвер для какого-то иного устройства, например, USB-колонок. Далее вам нужно переустановить, обновить или же и вовсе избавиться от этого драйвера. Тогда 0x00000139 должен исчезнуть.
Метод №5 Проверка оперативной памяти
Проблемы с оперативной памятью могут привести к самым разным ошибкам во время работы ОС. Вам необходимо проверить свою RAM при помощи средства проверки памяти Windows. Выполните следующее:
- нажмите Windows+S;
- пропишите «Средство проверки памяти» и выберите найденный результат;
- в появившемся окошке выберите опцию «Выполнить перезагрузку и проверку (рекомендуется)».
Далее ваш ПК перезагрузится и начнется проверка оперативной памяти. Данный процесс может занять довольно продолжительное время — все зависит исключительно от самого типа RAM и ее объема. Спокойно можете рассчитывать на 10 или 15 минут.
Как только проверка завершится, ваш компьютер перезагрузится еще раз и вы войдете в систему. В области уведомлений панели задач появится сводка проведенной проверки RAM. По ней вы поймете, появляется ли 0x00000139 из-за оперативки или нет.
Как исправить 0x00000139 в Windows 10
Ошибка с номером 0x00000139 появляется при запуске системы, после установки обновлений или подключения нового устройства. Среди распространённых причин синего экрана с указанным кодом — несовместимость драйверов, нарушение целостности системных файлов, проблемы с оперативной памятью и жёстким диском.
Установка обновлений
Синий экран смерти с ошибкой 0x00000139 не блокирует вход в систему. Поэтому мы можем без проблем запустить Windows и установить доступные обновления. Это первый шаг, который следует выполнить при появлении сообщения об ошибке.
- Открываем «Параметры» Windows 10.
- Переходим в раздел «Обновление и безопасность».
- На вкладке «Центр обновления Windows» нажимаем на кнопку «Проверить обновления». Если в настройках включено автоматическое скачивание апдейтов, то проверять ничего не придётся — обновления будут уже готовы к установке.
Устанавливаем все доступные обновления
В ходе установки обновлений система несколько раз перезагрузится. Если вы используете ноутбук, подключите к нему адаптер питания. Аварийное выключение системы во время обновления может привести к повреждению файлов и появлению новых ошибок.
Проверка целостности системных файлов
Синие экраны часто появляются из-за повреждения системных файлов. Ошибка 0x00000139 тоже относится к числу таких сбоев. Решение проблемы простое — нужно проверить системные файлы и восстановить их целостность. Для этого мы используем встроенную утилиту SFC.
- Запускаем командную строку с правами администратора.
- Выполняем команду sfc /scannow.
- Ждем завершения проверки.
Проверяем состояние системных файлов
Если утилита SFC не справилась с ошибкой, можно попробовать DISM. Это более мощное средство для проверки целостности системных файлов. Подробнее о работе с DISM вы можете узнать из этой статьи.
Проверка диска на ошибки
Ошибка в работе диска — тоже частая причина появления синего экрана смерти. Чтобы исключить этот фактор, выполним проверку диска.
- Открываем командную строку с правами администратора.
- Выполняем команду chkdsk C: /f /r /x.
- Соглашаемся на перезагрузку компьютера — Y.
Проверяем состояние диска
Проверку системного раздела диска можно выполнить только вне среды Windows, поэтому без перезагрузки обойтись не получится. Сканирование накопителя на ошибки занимает несколько десятков минут, так что запасаемся терпением.
Удаление или обновление повреждённого драйвера
Ошибка 0x00000139 может появиться из-за повреждения драйвера устройства. Главная сложность — определить, какое конкретно ПО вызывает сбой. Для этого нужно настроить в системе создание дампа памяти.
- Запускаем «Панель управления» и переходим в раздел «Система».
- Открываем «Дополнительные параметры системы».
Открываем дополнительные параметры системы
Переходим к настройкам загрузки и восстановления
Сведения об ошибках будут теперь сохраняться в системном журнале
Чтобы в системном журнале сохранилась информация об ошибке, должен снова появиться синий экран смерти. Как только это происходит, загружаемся в Windows и устанавливаем программу BlueScreenView. Запускаем её и видим свежий дамп памяти с сообщением об ошибке. Значимая информация выделена красным цветом, найти её можно в нижней части окна.
Информация об ошибке в программе BlueScreenView
Нам нужно посмотреть, на что ругается система. При необходимости уточняем смысл через поисковики и форумы. В итоге мы получим название поврежденного драйвера, который нужно удалить или обновить. После устранения сбоя ошибка с номером 0x00000139 должна исчезнуть.
Проверка оперативной памяти
К появлению синего экрана смерти могут также привести ошибки в работе оперативной памяти. Обнаружить и устранить их помогает встроенное средство Windows:
- Запускаем поиск Windows (сочетание клавиш Win+S).
- Находим и запускаем «Средство проверки памяти».
- В появившемся окне выбираем опцию «Выполнить перезагрузку и проверку (рекомендуется)».
Используем встроенное средство проверки оперативной памяти
Без перезагрузки проверить оперативную память на ошибки нельзя. Если встроенное средство WIndows не обнаружило причину появления синего экрана смерти, используем для проверки другие инструменты — например, программу Memtest86+. Подробнее об этом мы рассказывали в статье о том, как проверить оперативную память.
Как исправить ошибки KERNEL_SECURITY_CHECK_FAILURE типа «синий экран» (0x00000139)
| Номер ошибки: | Ошибка 0x139 | |
| Название ошибки: | KERNEL_SECURITY_CHECK_FAILURE | |
| Описание ошибки: | The KERNEL_SECURITY_CHECK_FAILURE bug check has a value of 0x00000139. This bug check indicates that the kernel has detected the corruption of a critical data structure. | |
| Шестнадцатеричный код: | 0x00000139 | |
| Разработчик: | Microsoft Corporation | |
| Программное обеспечение: | Windows Operating System | |
| Относится к: | Windows XP, Vista, 7, 8, and 10 |
Признаки ошибок KERNEL_SECURITY_CHECK_FAILURE типа «синий экран»
- Появляется ошибка “KERNEL_SECURITY_CHECK_FAILURE” и окно активной программы вылетает.
- Отображается сообщение «STOP Ошибка 0x139: KERNEL_SECURITY_CHECK_FAILURE».
- «Была обнаружена проблема, и Windows была выгружена, чтобы предотвратить повреждения компьютера. Очевидно, проблема вызвана следующим файлом»
- Ваш компьютер часто прекращает работу после отображения ошибки 0x139 при запуске определенной программы.
- Отображается сообщение “The KERNEL_SECURITY_CHECK_FAILURE bug check has a value of 0x00000139. This bug check indicates that the kernel has detected the corruption of a critical data structure.”.
- Windows медленно работает и медленно реагирует на ввод с мыши или клавиатуры.
- Компьютер периодически «зависает» на несколько секунд.
В большинстве случаев вы сталкиваетесь в ошибками типа «синий экран» KERNEL_SECURITY_CHECK_FAILURE после установки нового аппаратного или программного обеспечения. Синие экраны KERNEL_SECURITY_CHECK_FAILURE могут появляться при установке программы, если запущена программа, связанная с KERNEL_SECURITY_CHECK_FAILURE (например, Windows Operating System), когда загружается драйвер Microsoft Corporation или во время запуска или завершения работы Windows. Отслеживание момента появления ошибки ОСТАНОВКИ является важной информацией при устранении проблемы.
Причины ошибок KERNEL_SECURITY_CHECK_FAILURE типа «синий экран»
- Драйверы устройства неправильно сконфигурированы, устарели или повреждены. (очень распространенная)
- Повреждение реестра Windows из-за недавнего изменения программного обеспечения (установка или удаление), связанного с Windows.
- Вирус или вредоносное ПО, которые повредили файл Windows или связанные с Windows Operating System программные файлы.
- Конфликт драйверов после установки нового оборудования.
- Поврежденные или удаленные системные файлы после установки программного обеспечения или драйверов, связанных с Windows Operating System.
- Синий экран Ошибка 0x139 вызван повреждениями жесткого диска.
- Ошибка остановки файла KERNEL_SECURITY_CHECK_FAILURE в связи с повреждением оперативной памяти (RAM).
KERNEL_SECURITY_CHECK_FAILURE типа «синий экран» могут быть вызваны целым рядом проблем в оборудовании, прошивках, драйверах или программном обеспечении.
Совместима с Windows 2000, XP, Vista, 7, 8 и 10
Ошибки типа «синий экран» в базе знаний
star rating here
Как исправить ошибки KERNEL_SECURITY_CHECK_FAILURE типа «синий экран» (BugCheck 0x139)
Ниже описана последовательность действий по устранению ошибок, призванная решить проблемы KERNEL_SECURITY_CHECK_FAILURE. Данная последовательность приведена в порядке от простого к сложному и от менее затратного по времени к более затратному, поэтому мы настоятельно рекомендуем следовать данной инструкции по порядку, чтобы избежать ненужных затрат времени и усилий.
Пожалуйста, учтите: Нажмите на изображение [ 

Шаг 1: Восстановить записи реестра, связанные с ошибкой 0x139
Редактирование реестра Windows вручную с целью удаления содержащих ошибки ключей KERNEL_SECURITY_CHECK_FAILURE не рекомендуется, если вы не являетесь специалистом по обслуживанию ПК. Ошибки, допущенные при редактировании реестра, могут привести к неработоспособности вашего ПК и нанести непоправимый ущерб вашей операционной системе. На самом деле, даже одна запятая, поставленная не в том месте, может воспрепятствовать загрузке компьютера!
В силу данного риска для упрощения процесса рекомендуется использовать программу для очистки реестра ОС. Программа для очистки реестра автоматизирует процесс поиска недопустимых записей реестра, отсутствующих ссылок на файлы (например, вызывающих ошибку KERNEL_SECURITY_CHECK_FAILURE) и неработающих ссылок в реестре. Перед каждым сканированием автоматически создается резервная копия с возможностью отмены любых изменений одним щелчком мыши, что обеспечивает защиту от возможности повреждения ПК.
Будучи серебряным партнером Microsoft, мы предоставляем программное обеспечение, которое поможет вам устранить следующие проблемы:
Предупреждение: Если вы не являетесь опытным пользователем ПК, мы НЕ рекомендуем редактирование реестра Windows вручную. Некорректное использование Редактора реестра может привести к серьезным проблемам и потребовать переустановки Windows. Мы не гарантируем, что неполадки, являющиеся результатом неправильного использования Редактора реестра, могут быть устранены. Вы пользуетесь Редактором реестра на свой страх и риск.
Перед тем, как вручную восстанавливать реестр Windows, необходимо создать резервную копию, экспортировав часть реестра, связанную с KERNEL_SECURITY_CHECK_FAILURE (например, Windows Operating System):
- Нажмите на кнопку Начать.
- Введите «command» в строке поиска. ПОКА НЕ НАЖИМАЙТЕENTER!
- Удерживая клавиши CTRL-Shift на клавиатуре, нажмите ENTER.
- Будет выведено диалоговое окно для доступа.
- Нажмите Да.
- Черный ящик открывается мигающим курсором.
- Введите «regedit» и нажмите ENTER.
- В Редакторе реестра выберите ключ, связанный с Ошибка 0x139 (например, Windows Operating System), для которого требуется создать резервную копию.
- В меню Файл выберите Экспорт.
- В списке Сохранить в выберите папку, в которую вы хотите сохранить резервную копию ключа Windows Operating System.
- В поле Имя файла введите название файла резервной копии, например «Windows Operating System резервная копия».
- Убедитесь, что в поле Диапазон экспорта выбрано значение Выбранная ветвь.
- Нажмите Сохранить.
- Файл будет сохранен с расширением .reg.
- Теперь у вас есть резервная копия записи реестра, связанной с KERNEL_SECURITY_CHECK_FAILURE.
Следующие шаги при ручном редактировании реестра не будут описаны в данной статье, так как с большой вероятностью могут привести к повреждению вашей системы. Если вы хотите получить больше информации о редактировании реестра вручную, пожалуйста, ознакомьтесь со ссылками ниже.
Мы не несем никакой ответственности за результаты действий, совершенных по инструкции, приведенной ниже — вы выполняете эти задачи на свой страх и риск.
Шаг 2: Проведите полное сканирование вашего компьютера на вредоносное ПО
Есть вероятность, что ошибка KERNEL_SECURITY_CHECK_FAILURE может быть связана с заражением вашего компьютера вредоносным ПО. Эти вредоносные злоумышленники могут повредить или даже удалить файлы, связанные с Ошибки типа «синий экран». Кроме того, существует возможность, что ошибка 0x139 связана с компонентом самой вредоносной программы.
Совет: Если у вас еще не установлены средства для защиты от вредоносного ПО, мы настоятельно рекомендуем использовать Emsisoft Anti-Malware (скачать). В отличие от других защитных программ, данная программа предлагает гарантию удаления вредоносного ПО.
Шаг 3: Очистить систему от мусора (временных файлов и папок) с помощью очистки диска (cleanmgr)
Со временем ваш компьютер накапливает ненужные файлы в связи с обычным интернет-серфингом и повседневным использованием компьютера. Если такие ненужные файлы иногда не удалять, они могут привести к снижению быстродействия Windows Operating System или к ошибке KERNEL_SECURITY_CHECK_FAILURE, возможно вследствие конфликтов файлов или перегрузки жесткого диска. Удаление таких временных файлов при помощи утилиты Очистка диска может не только устранить ошибку 0x139, но и существенно повысить быстродействие вашего компьютера.
Совет: Хотя утилита Очистки диска является прекрасным встроенным инструментом, она удаляет не все временные файлы с вашего компьютера. Другие часто используемые программы, такие как Microsoft Office, Firefox, Chrome, Live Messenger, а также сотни других программ не поддаются очистке при помощи программы Очистка диска (включая некоторые программы Microsoft Corporation).
В силу недостатков менеджера очистки диска Windows (cleanmgr) мы настоятельно рекомендуем выполнять очистку вашего компьютера с помощью специального программного обеспечения для очистки жесткого диска / защиты конфиденциальности.
Будучи серебряным партнером Microsoft, мы предоставляем программное обеспечение для очистки временных файлов:
Как запустить Очистку диска (cleanmgr) (Windows XP, Vista, 7, 8 и 10):
- Нажмите на кнопку Начать.
- Введите «command» в строке поиска. ПОКА НЕ НАЖИМАЙТЕENTER!
- Удерживая клавиши CTRL-Shift на клавиатуре, нажмите ENTER.
- Будет выведено диалоговое окно для доступа.
- Нажмите Да.
- Черный ящик открывается мигающим курсором.
- Введите «cleanmgr» и нажмите ENTER.
- Программа Очистка диска приступит к подсчету занятого места на диске, которое вы можете освободить.
- Будет открыто диалоговое окно Очистка диска, содержащее флажки, которые вы можете выбрать. В большинстве случаев категория «Временные файлы» занимает большую часть дискового пространства.
- Установите флажки напротив категорий, которые вы хотите использовать для очистки диска, и нажмите OK.
Шаг 4: Обновите драйверы устройств на вашем компьютере
Ошибки KERNEL_SECURITY_CHECK_FAILURE могут быть связаны с повреждением или устареванием драйверов устройств. Драйверы с легкостью могут работать сегодня и перестать работать завтра по целому ряду причин. Хорошая новость состоит в том, что чаще всего вы можете обновить драйверы устройства, чтобы устранить проблему с Ошибка 0x139.
В силу времязатратности и сложности процесса обновления драйверов мы настоятельно рекомендуем использовать программное обеспечение для обновления драйверов. Средство обновления драйверов обеспечивает установку правильных версий драйверов для вашего оборудования, а также создает резервную копию ваших текущих драйверов перед внесением любых изменений. Сохранение резервной копии драйвера обеспечивает уверенность в том, что вы можете откатить любой драйвер до предыдущей версии (при необходимости).
Будучи серебряным партнером Microsoft, мы предоставляем программное обеспечение, которое поможет вам обновить следующие драйверы:
Пожалуйста, учтите: Ваш файл KERNEL_SECURITY_CHECK_FAILURE может и не быть связан с проблемами в драйверах устройств, но всегда полезно убедиться, что на вашем компьютере установлены новейшие версии драйверов оборудования, чтобы максимизировать производительность вашего ПК.
Шаг 5: Используйте Восстановление системы Windows, чтобы «Отменить» последние изменения в системе
Восстановление системы Windows позволяет вашему компьютеру «отправиться в прошлое», чтобы исправить проблемы Ошибка 0x139. Восстановление системы может вернуть системные файлы и программы на вашем компьютере к тому времени, когда все работало нормально. Это потенциально может помочь вам избежать головной боли от устранения ошибок, связанных с KERNEL_SECURITY_CHECK_FAILURE.
Пожалуйста, учтите: использование восстановления системы не повлияет на ваши документы, изображения или другие данные.
Чтобы использовать Восстановление системы (Windows XP, Vista, 7, 8 и 10):
- Нажмите на кнопку Начать.
- В строке поиска введите «Восстановление системы» и нажмите ENTER.
- В окне результатов нажмите Восстановление системы.
- Введите пароль администратора (при появлении запроса).
- Следуйте инструкциям Мастера для выбора точки восстановления.
- Восстановить ваш компьютер.
Шаг 6: Удалите и установите заново программу Windows Operating System, связанную с KERNEL_SECURITY_CHECK_FAILURE
Инструкции для Windows 7 и Windows Vista:
- Откройте «Программы и компоненты», нажав на кнопку Пуск.
- Нажмите Панель управления в меню справа.
- Нажмите Программы.
- Нажмите Программы и компоненты.
- Найдите Windows Operating System в столбце Имя.
- Нажмите на запись Windows Operating System.
- Нажмите на кнопку Удалить в верхней ленте меню.
- Следуйте инструкциям на экране для завершения удаления Windows Operating System.
Инструкции для Windows XP:
- Откройте «Программы и компоненты», нажав на кнопку Пуск.
- Нажмите Панель управления.
- Нажмите Установка и удаление программ.
- Найдите Windows Operating System в списке Установленные программы.
- Нажмите на запись Windows Operating System.
- Нажмите на кнопку Удалить справа.
- Следуйте инструкциям на экране для завершения удаления Windows Operating System.
Инструкции для Windows 8:
- Установите указатель мыши в левой нижней части экрана для показа изображения меню Пуск.
- Щелкните правой кнопкой мыши для вызова Контекстного меню Пуск.
- Нажмите Программы и компоненты.
- Найдите Windows Operating System в столбце Имя.
- Нажмите на запись Windows Operating System.
- Нажмите Удалить/изменить в верхней ленте меню.
- Следуйте инструкциям на экране для завершения удаления Windows Operating System.
После того, как вы успешно удалили программу, связанную с KERNEL_SECURITY_CHECK_FAILURE (например, Windows Operating System), заново установите данную программу, следуя инструкции Microsoft Corporation.
Совет: Если вы абсолютно уверены, что ошибка 0x139 связана с определенной программой Microsoft Corporation, удаление и повторная установка программы, связанной с KERNEL_SECURITY_CHECK_FAILURE с большой вероятностью решит вашу проблему.
Шаг 7: Запустите проверку системных файлов Windows («sfc /scannow»)
Проверка системных файлов представляет собой удобный инструмент, включаемый в состав Windows, который позволяет просканировать и восстановить поврежденные системные файлы Windows (включая те, которые имеют отношение к KERNEL_SECURITY_CHECK_FAILURE).
Чтобы запустить проверку системных файлов (Windows XP, Vista, 7, 8 и 10):
- Нажмите на кнопку Начать.
- Введите «command» в строке поиска. ПОКА НЕ НАЖИМАЙТЕENTER!
- Удерживая клавиши CTRL-Shift на клавиатуре, нажмите ENTER.
- Будет выведено диалоговое окно для доступа.
- Нажмите Да.
- Черный ящик открывается мигающим курсором.
- Введите «sfc /scannow» и нажмите ENTER.
- Проверка системных файлов начнет сканирование на наличие проблем Ошибка 0x139 и других системных файлов (проявите терпение — проверка может занять длительное время).
- Следуйте командам на экране.
Шаг 8: Установите все доступные обновления Windows
Microsoft постоянно обновляет и улучшает системные файлы Windows, связанные с KERNEL_SECURITY_CHECK_FAILURE. Иногда для решения проблемы Ошибки типа «синий экран» нужно просто напросто обновить Windows при помощи последнего пакета обновлений или другого патча, которые Microsoft выпускает на постоянной основе.
Чтобы проверить наличие обновлений Windows (Windows XP, Vista, 7, 8 и 10):
- Нажмите на кнопку Начать.
- Введите «update» в строке поиска и нажмите ENTER.
- Будет открыто диалоговое окно Обновление Windows.
- Если имеются доступные обновления, нажмите на кнопку Установить обновления.
Шаг 9: Проверить жесткий диск на ошибки («chkdsk /f»)
Хотя большинство ошибок 0x139 типа «синий экран», связанных с хранением, вызваны проблемами с драйверами жесткого диска или с контроллерами внешней памяти, в некоторых случаях такие BSODы могут быть вызваны повреждениями жесткого диска.
Со временем ваш компьютер может накопить ошибки на жестком диске в связи с частым непреднамеренным неправильным использованием. Непредвиденные завершения работы, «принудительное завершение» программ, поврежденная или неполная установка программного обеспечения (например, Windows Operating System), отказ оборудования Microsoft Corporation и перебои в подаче электроэнергии могут привести к повреждению файловой системы и хранимых данных. В результате, вы можете столкнуться с появлением синих экранов, связанных с KERNEL_SECURITY_CHECK_FAILURE.
Microsoft поставляет удобную утилиту под названием “chkdsk” (“Check Disk” — проверка диска), предназначенную для сканирования и исправления ошибок жесткого диска. Если описанные выше шаги по устранению ошибок не помогли избавиться от ошибки ОСТАНОВКИ 0x139, запуск утилиты “chkdsk” может помочь обнаружить и устранить причину появления BSOD.
Как запустить “chkdsk” (Windows XP, Vista, 7, 8 и 10):
- Нажмите на кнопку Начать.
- Введите «command» в строке поиска. ПОКА НЕ НАЖИМАЙТЕENTER!
- Удерживая клавиши CTRL-Shift на клавиатуре, нажмите ENTER.
- Будет выведено диалоговое окно для доступа.
- Нажмите Да.
- Черный ящик открывается мигающим курсором.
- Введите «chkdsk /f» и нажмите ENTER.
- «chkdsk» начнет сканирование жесткого диска на наличие повреждений, которые могли вызвать ошибки ОСТАНОВКИ0x139.
- Следуйте командам на экране.
Шаг 10: Проверьте оперативную память (RAM) на наличие ошибок
Иногда ошибки KERNEL_SECURITY_CHECK_FAILURE типа «синий экран», связанные с аппаратным обеспечением, могут быть вызваны повреждением оперативной памяти (RAM). Если вы сталкиваетесь со случайными перезагрузками компьютера, звуковыми сигналами при загрузке или другими неисправностями компьютера (в дополнение к ошибкам BSOD 0x139), то весьма вероятно, что имеются повреждения памяти. На самом деле, почти 10% падений приложений в ОС Windows вызваны повреждениями памяти.
Если вы недавно добавили новую память в компьютер, мы рекомендуем временно убрать ее, чтобы убедиться, что она не является причиной ошибки KERNEL_SECURITY_CHECK_FAILURE. Если это действие устранило BSOD, знаичит, это источник проблемы, и, следовательно, новая память либо несовместима с каким-то вашим оборудованием, либо повреждена. В таком случае, вам потребуется замена новых модулей памяти.
Если вы не добавляли новой памяти, на следующем этапе необходимо провести диагностический тест имеющейся памяти компьютера. Тест памяти позволяет провести сканирование на наличие серьезных сбоев памяти и периодических ошибок, которые могут быть причиной вашего синего экрана смерти 0x139.
Хотя последние версии Windows содержат утилиту для проверки оперативной памяти, я крайне рекомендую вместо нее использовать Memtest86. Memtest86 представляет собой тестирующее программное обеспечение на основе BIOS, в отличие от других тестовых программ, запускаемых в среде Windows. Преимущество такого подхода в том, что утилита позволяет проверять ВСЮ операционную память на наличие ошибок KERNEL_SECURITY_CHECK_FAILURE, в то время как другие программы не могут проверять области памяти, занятые собственно программой, операционной системой и другими запущенными программами.
Как запустить Memtest86 для сканирования повреждений памяти, вызывающих ошибки ОСТАНОВКИ 0x139:
- Возьмите неиспользуемый USB флэш-накопитель и подключите к компьютеру.
- ЗагрузитьUSB образ Windows MemTest86.
- Щелкните правой кнопкой мыши на файле образа и выберите пункт «Извлечь в текущую папку«. Извлеките папку в любое место, где вы сможете с легкостью осуществлять доступ к ней (например, на Рабочий стол).
- Откройте извлеченную папку, запустите утилиту ImageUSB и выберите подключенный USB-носитель для создания загрузочного диска. ПРЕДУПРЕЖДЕНИЕ: данное действие приведет к стиранию всех данных на USB-носителе
- Memtest86 будет установлена на USB-носитель, после чего вы сможете приступить к проверке возможных источников ошибок KERNEL_SECURITY_CHECK_FAILURE.
- Перезагрузите компьютер при помощи установленного USB-привода.
- Memtest86 начнет тестирование памяти на наличие ошибок.
- Следуйте командам на экране.
Если все описанные выше шаги не увенчались успехом, а Memtest86 обнаружила повреждения памяти, то крайне вероятно, что ошибка типа «синий экран» KERNEL_SECURITY_CHECK_FAILURE вызвана плохим состоянием памяти. В таком случае, вам требуется заменить отказывающую память, чтобы устранить BSODы 0x139.
Дополнительную помощь может оказать обучающее видео от Corsair, в котором рассказывается, как запустить Memtest86:
http://www2.corsair.com/training/how_to_memtest/6
Шаг 11: Произведите чистую установку Windows
Предупреждение: Мы должны подчеркнуть, что переустановка Windows займет очень много времени и является слишком сложной задачей, чтобы решить проблемы 0x139. Во избежание потери данных вы должны быть уверены, что вы создали резервные копии всех важных документов, изображений, программ установки программного обеспечения и других персональных данных перед началом процесса. Если вы сейчас е создаете резервные копии данных, вам стоит немедленно заняться этим (скачать рекомендованное решение для резервного копирования [MyPCBackup]), чтобы защитить себя от безвозвратной потери данных.
Пожалуйста, учтите: Если проблема 0x139 не устранена после чистой установки Windows, это означает, что проблема Ошибки типа «синий экран» ОБЯЗАТЕЛЬНО связана с аппаратным обеспечением. В таком случае, вам, вероятно, придется заменить соответствующее оборудование, вызывающее ошибку 0x139.
Информация об операционной системе
Сообщения об ошибках KERNEL_SECURITY_CHECK_FAILURE могут появляться в любых из нижеперечисленных операционных систем Microsoft Windows:
- Windows 10
- Windows 8
- Windows 7
- Windows Vista
- Windows XP
- Windows ME
- Windows 2000
Проблема с Ошибка 0x139 (KERNEL_SECURITY_CHECK_FAILURE) все еще не устранена?
Обращайтесь к нам в любое время в социальных сетях для получения дополнительной помощи:
Об авторе: Джей Гитер (Jay Geater) является президентом и генеральным директором корпорации Solvusoft — глобальной компании, занимающейся программным обеспечением и уделяющей основное внимание новаторским сервисным программам. Он всю жизнь страстно увлекался компьютерами и любит все, связанное с компьютерами, программным обеспечением и новыми технологиями.
Ошибка Kernel Security Check Failure Windows 10 и как ее решить?
Хочу разобрать очередную ошибку, которая относится к критическим в операционной системе Windows. Так я ее назвал, потому что ошибки BSoD (синие экраны смерти) всегда критичны. Самое интересное, что часто сразу выявить причину не выходит, так как их может быть огромное количество.
В данной статье мы будем рассматривать ошибку Kernel Security Check Failure Windows 10. Вообще, ошибки подобного рода в Windows 10 имеет более информативный характер, то есть там написано, что нужно делать, а еще система сама попытается ее исправить. К сожалению, ошибку KERNEL SECURITY CHECK FAILURE придется исправлять самостоятельно.
Как исправить синий экран смерти Kernel Security Check Failure?
Эта ошибка еще имеет код 0x00000139, может быть эта информация поможет вам в решении проблемы. Итак, причинами SECURITY CHECK FAILURE могут быть следующие моменты:
- Устаревшие версии драйверов, либо была произведена установка последней версии, которая привела к конфликту в системе.
- Поврежден реестр.
- Вы установили приложение, которое конфликтует с системой или BIOS.
- Что-то случилось с компонентами компьютера, например, физическое повреждение.
На самом деле эти причины не единственные, их гораздо больше, но все их здесь перечислить не получится.
Исправляем
Так как определить ошибку по-хорошему не выходит, мы можем применять только действия, которые в принципе могут устранить ее, например, восстановить целостность файлов, через безопасный режим удалить драйвер, возможно, виновный в появлении BSoD.
Хочу напомнить, что у меня есть статья на тему анализа дампа памяти, который позволяет выявить причину ошибки. Если система не запускается, то проделывать процедуру придется в безопасном режиме. Прочитайте эту статью и скорее всего вы определите, кто виновник «синего экрана смерти».
Это интересно: 5 способов войти в безопасный режим Windows 8 и 8.1
Проверка диска на ошибки
В этом случае системная утилита проверить жесткий диск на наличие проблем и попытается их устранить, либо появится сообщение, что их нет.
Откройте командную строку от имени администратора, для этого нажмите по меню Пуск правой кнопкой мыши и выберите там соответствующий пункт.
Введите там команду: chkdsk /f C:
В том случае, если у вас не один накопитель, то придется применять команду к каждому. После этого вы перезагружаете компьютер начинается проверка, которая может быть довольно длительной.
Проверка системных файлов на целостность
Ну тут из заголовка понятно, что мы будем делать. Нам также понадобится командная строка, в которую нужно ввести эту команду:
sfc /scannow
Если все будет нормально, то команда строка скажет об этом, если есть поврежденные файлы, то система попытается их восстановить.
Проверка оперативной памяти

Бывают случаи, что Kernel Security Check Failure появляется из-за ошибок в ОЗУ. В этом случае можно сделать следующее – вытащить по очереди модули памяти по одному и проверять работоспособность системы. Если все нормально, то попробуйте проверить оперативку на ошибки. Перейдите по ссылке, чтобы прочитать об этом статью.

 Проблемы с реестром
Проблемы с реестром
Причиной может быть и реестр, который был поврежден самим пользователем, либо вирусами. Конечно не всегда изменения в реестре могут выявить такую проблему, но есть и вот такие случаи. Вам нужно попытаться восстановить реестр, но перед этим вам нужно было делать резервную копию. Хотя в Windows 10 они уже есть, поэтому волноваться не стоит. Как восстановить реестр написано здесь.
Проблемные драйвера

Это интересно: Как выявить проблемные драйвера с помощью Driver Verifier
Для профилактики вы еще можете сбросить BIOS, но это на ваш страх и риск.
Насчет физического повреждения компонентов сказать ничего не могу. Вспомните, может ноутбук или компьютер подвергался ударам, может быть у вас при отключении света выключался и компьютер, были скачки напряжения.Тогда тот или иной компонент придется заменить, например, тот же модуль оперативной памяти или жесткий диск.
Надеюсь это поможет вам в решении проблемы. Конечно, можно рассматривать и переустановку Windows, она то 100% поможет, но мало кто решиться на то действие.
Что делать, если возникает ошибка «Kernel Security Check Failure»
«Синий экран смерти», он же BSOD, знаком каждому пользователю Windows. Ошибки возникают при различных условиях, в момент запуска операционной системы или в процессе работы и сопровождаются сообщением с кодом. При этом в тексте уведомления не содержатся исчерпывающие сведения о том, как действовать в данной ситуации, но большинству пользователей не впервой вести борьбу с проблемой своими силами, пробуя поочерёдно существующие методы исправления. Такого рода ошибки могут возникать по разным причинам, и не всегда системе удаётся самостоятельно справиться с задачей по устранению сбоя. Так, в случае с Kernel Security Check Failure требуется обязательное вмешательство пользователя, поскольку проблема сама себя не решит. Ошибка часто сопровождается кодом 0х00000139, синий экран также может не показывать её полное наименование, что по факту не меняет ситуации.
Устранение ошибки Kernel Security Check Failure.
Причины возникновения ошибки
Данная проблема может возникать как на этапе загрузки, так и спустя некоторое время после включения. Кроме того, сбой непредсказуем и может не проявляться даже несколько дней, после чего снова напомнит о себе. Точно знать, как устранить неисправность можно только, если известна причина, но поскольку существует целый ряд провоцирующих факторов, в большинстве случаев приходится выявлять источник проблемы путём попыток исправить ситуацию. Ошибка Kernel Security Check Failure, характерная для Windows 10 и других версий, часто появляется по таким причинам:
- Повреждение файлов системы.
- Неактуальные или отсутствующие драйверы.
- Устаревшая версия BIOS, конфликтующая с другим софтом.
- Прочие конфликты ПО.
- Повреждение/отсутствие записей реестра.
- Перегрев процессора, видеоадаптера.
- Несовместимость компонентов в составе сборки ПК.
- Прочие аппаратные неисправности.
Причины возможны и другие, в каждом конкретном случае существует вероятность, что сбой спровоцирован иным фактором и разоблачить источник неприятности удаётся нечасто.
Как исправить ошибку Kernel Security Check Failure
Мы рассмотрим эффективные методы решения проблемы, в большинстве случаев справляющиеся с устранением данного сбоя.
Проверка жёсткого диска
Протестировать винчестер на присутствие ошибок возможно при помощи интегрированного системного инструмента CHKDSK (Check Disk). Для его использования необходимо открыть командную строку на правах администратора посредством консоли «Выполнить» (Win+R), в поле нужно прописать команду cmd, затем нажать Ctrl+Shift+Enter. То же самое можно сделать с помощью поиска меню Пуск (в результатах выдачи по запросу нажимаем ПКМ на службе для вызова контекстного меню, где выбираем соответствующий режим запуска инструмента). Приступаем к сканированию жёсткого диска:
- В командной строке вводим команду chkdsk C: /f .
- Ключ f в команде предполагает проверку на ошибки и их автоматическое исправление в случае выявления. Проверяться будет раздел C, поскольку, как правило, он является системным. Если ОС стоит на другом диске, меняем значение.
- При последующем старте системы служба начнёт проверку, ожидаем её окончания (процесс займёт некоторое время, которое зависит от объёма вашего диска), после чего вы увидите результаты процедуры.
При установке нескольких жёстких дисков, понадобится поочерёдно проверить каждый. После сканирования перезагружаем устройство и проверяем, устранена ли ошибка Kernel Security Check Failure.
Проверка системных файлов
Ошибка Kernel Security Check Failure в ОС Windows 8 и 10 нередко возникает по причине повреждений системных данных. Несмотря на все деланные разработчиками Microsoft исправления, регулярно поставляемые в виде пакетов обновлений, они не уберегают и тех пользователей, которые их ставят. Для сканирования данных и автоматического исправления обнаруженных ошибок применяется системная утилита SFC (System File Checker). Запускается инструмент с командной строки на правах администратора при помощи консоли «Выполнить» или с кнопки Пуск. Если операционная система не грузится, получить доступ можно с применением установочной флешки (диска) с Windows подходящей версии. Итак, выполняем сканирование и восстановление файлов ОС:
- Запускаем командную строку от имени администратора.
- Вводим команду sfc /scannow и жмём Enter.
- Ждём завершения процесса, который займёт определённое время.
- Утилита просканирует данные и выявит существующие проблемы, а также восстановит необходимые файлы, если это возможно. Для пользователя будет сформирован отчёт по окончании процесса.
Сканирование системных файлов – одно из первых действий, что делать при возникновении сбоя Kernel Security Check Failure. Во многих случаях встроенная служба решает проблему и более серьёзных процедур не потребуется, но если не помогло, значит, источник сбоя в другом месте и нужно пробовать иные методы исправления.
Тестирование оперативной памяти
Синий экран с ошибкой Kernel Security Check Failure может появиться при проблемах с оперативной памятью, что особенно актуально, когда на компе стоит несколько планок ОЗУ. Чтобы проверить, какая из них вызывает сбой, нужно извлечь все и по очереди оставлять на материнке по одной линейке, при этом наблюдать, возникает ли ошибка. При обнаружении проблемной планки лучше будет её заменить. Для тестирования ОЗУ в Windows также имеется встроенный инструмент. Можно перейти к нему, например, используя поисковую строку, где нужно ввести запрос «Средство проверки памяти Windows». Открыв приложение, выбираем вариант проверки. Протестировать память можно и посредством сторонних продуктов. Хорошо зарекомендовала себя небезызвестная утилита Memtest86+.
Устранение изменений в реестре
Нередко системные сбои возникают по причине некорректных записей реестра, не исключение ошибка с кодом 0х00000139. Изменить записи могли программы, вирусы или сам пользователь по неосторожности либо намеренно. Незначительные на первый взгляд коррективы способны повлечь за собой неприятнейшие последствия, и синий экран не худшая из возможных проблем. Определить, связана ли ошибка Kernel Security Check Failure в ОС Windows 10 с изменениями реестра, можно, восстановив его исправный вариант из резервной копии. Если таковой не имеется, лучше править записи посредством специализированного софта, например при помощи утилиты CCleaner, которая выполнит сканирование и исправит обнаруженные проблемы.
Проблемы с драйверами
Причиной, почему возникает код ошибки 0х00000139, могут стать и неактуальные драйверы или конфликт между установленным софтом с операционной системой. Тогда необходимо обновить неподходящие драйверы установленных компонентов до последних версий. Скачивать их можно с официального сайта производителя устройства (видеокарты, материнки и пр.), затем в «Диспетчере устройств» по очереди для каждого из объектов нажатием ПКМ и выбором из меню действий соответствующей опции обновить драйвер. Чтобы упростить задачу, можно воспользоваться специальным софтом, позволяющим выполнить процедуру в автоматическом режиме. Если ошибка возникла после установки нового компонента, возможно, возник конфликт ПО с операционной системой. Несовместимость оборудования в результате несоответствия параметров распространённая проблема, поэтому при сборке необходимо обращать внимание на технические характеристики устройств. Для лечения Kernel Security Check Failure обновление потребуется не только драйверам, но и BIOS. Заменить устаревшую версию актуальной можно, применив софт производителя материнки. «Синий экран» также может быть спровоцирован критическими температурами устройств, поэтому не лишним будет проверить процессор, видеокарту и жёсткие диски вручную или с использованием специальных программ.
Вышеописанные методы достаточно эффективны в решении ошибки с кодом 0х00000139, но если ни один из них вам не помог, придётся пойти на крайние меры и переустановить систему.
Kernel Security Check Failure в Windows 10
Возникают ситуации, когда при работе с Windows появляется синий экран (BSoD) с ошибкой Kernel Security Check Failure. Если ситуация повторяется постоянно, это может быть симптомом серьезных ошибок на жестком диске или в оперативной памяти. Рассмотрим, как её исправить.
Как исправить ошибку синего экрана
В зависимости от причины неисправности и версии операционной системы, упомянутый синий экран может содержать полное наименование ошибки или только код 0×00000139. Компьютер обычно зависает через 5-30 минут от момента включения.
Иногда через ошибку c синим экраном вообще не получается загрузить ноутбук или компьютер, тогда попытайтесь запустить его в безопасном режиме. Для этого при включении нажмите соответствующую клавишу F или Esc (зависит от производителя). Если безопасный режим не работает должным образом, запустите систему с загрузочного диска или флешки.
Переустановка Windows в общем не обязательна, но может быть потребуется.
Шаг первый: Сканирование
Первое, что нужно сделать для диагностики проблемы, просканировать жесткий диск с помощью встроенной утилиты Chkdsk. Для этого, откройте меню Пуск и в поле системного поиска введите команду:
chkdsk /f C:
При следующем включении компьютера, прежде чем загрузится Windows, будет просканирован системный раздел С. Следует помнить, что проверка может занять длительное время.
Шаг второй: Проверка системных файлов
Синий экран с ошибкой 0×00000139 часто возникает при повреждении системных файлов. Для проверки кликните правой кнопкой мыши на кнопку Пуск и выберите пункт «Командная строка (администратор)».
В окне командной строки наберите:
sfc /scannow
Шаг третий: Проверка оперативной памяти
На этом этапе следует проверить оперативную память. Для этого в поисковую строку меню Пуск впишите «Диагностика памяти». Диагностику можно запустить сразу (после перезагрузки) или запланируйте её при следующем включении компьютера.
После обязательно запустите полную проверку антивирусом.
Шаг четвёртый: Обновление драйверов
Если вышеуказанные шаги не принесли желаемых результатов, нужно сделать следующее. Эта процедура может показаться трудоемкой, но в большинстве случаев решает проблему. Речь идет об обновлении драйверов всех компонентов.
Перейдите в Диспетчер устройств. Нажмите по отдельности на каждый компонент правой кнопкой мыши и выберите пункт «Обновить драйвер». Могут потребоваться диски с драйверами компонентов ПК, а в некоторых случаях придётся искать их на официальных страницах производителей.
Если эти меры окажутся неэффективными и синий экран с 0×00000139 продолжает появляться, остаётся только переустановить Windows. В этом случае лучше не использовать функцию восстановления, а сразу отформатировать системный диск С и сделать чистую установку операционной системы.
Kernel Security Check Failure в Windows 10: решаем проблему

В старых версиях продукции Microsoft информация о проблеме для большинства пользователей была совсем непонятна. В «Десятке» всё стало намного проще. Название, описание и код ошибки отображается в весьма наглядном виде.
После перезагрузки операционная система пытается исправить все неполадки. Но есть случаи, когда она не может сделать это самостоятельно. Ошибка Kernel Security Check Failure является ярким примером того, что несмотря на все улучшения и доработки ОС, бывают случаи, когда для реанимации необходимо вмешательство человека. Именно этим мы сейчас и займемся.
Иногда, вместо названия, отображается код 0×00000139. Это одно и то же.
Причины появления могут быть самые разные:
- перегрев процессора или видеокарты;
- поломка какой-нибудь детали;
- ошибка в работе установленных программ;
- повреждение файлов Windows и другие причины.
Рассмотрим основные способы устранения этой ошибки.
Сбой жесткого диска
В первую очередь нужно проверить работоспособность вашего винчестера. Если на нем есть поврежденные блоки, то проблема будет появляться всё чаще и чаще. Более того, в будущем устройство может выйти из строя и все ваши данные будут утеряны.
Проверить жизнеспособность харда можно двумя способами:
- командная строка;
- различные программы.
Acronis Drive Monitor
Данная программа является одной из лучших в этой сфере. Поэтому в качестве примера приведём именно её.
В разделе Disk можно увидеть всю подробную информацию о ваших винчестерах. Главный показатель – указанный процент здоровья. Чем больше, тем лучше. В данном случае устройство с 3% здоровья вскоре выйдет из строя.
Важно понимать, что состояние диска определяется алгоритмами данной программы. Процент здоровья – это лишь условный показатель. Другие программы могут дать немного другие результаты.
Но в любом случае низкий показатель – это очень плохо. Перейдите в раздел Critical events.
В этом разделе отображаются все критические события, которые происходили в вашей системе. Кликните два раза на любую строчку. В результате этого вы увидите следующее.
Вам укажут дату, событие, диск и раздел, на котором произошла ошибка. Чтобы определить, что означает Harddisk 1 и DR1, нажмите на клавиши Win+X. В появившемся меню выберите пункт «Управление дисками».
В открывшемся приложении мы можем найти виновника.
1 раздел на 1 диске: в данном случае – это системный раздел. В такой ситуации стоит задуматься о покупке нового винчестера.
Командная строка
Снова нажмите на клавиши Win+X и выберите нужный нам пункт.
Введите следующую команду и нажмите на кнопку Enter.
chkdsk /f C:
Вы увидите сообщение о том, что данный диск используется. Введите «Y», чтобы запустить процесс после перезагрузки.
Данное подтверждение не требуется, когда раздел не занят другими процессами. Рекомендуется сделать проверку всех разделов на всех жестких дисках.
Исправление ошибок при помощи Windows 10
Попытаться избавиться от поврежденных секторов можно и средствами ОС. Рассмотрим этот процесс поэтапно.
- Сделайте правый клик по диску С.
- Далее выбираем пункт «Свойства».
- Перейдите на вкладку «Сервис».
- Нажмите на кнопку «Проверить».
- Система может сообщить о том, что проверка не требуется. Но вы всё равно нажмите на «Проверить диск».
- После запуска вы увидите следующее.
Время будет постоянно меняться. Оно не показательно.
Поиск может завершиться удачно, даже если есть проблемы. Поэтому лучше использовать утилиту Chkdsk, которая сканирует более тщательно.
Восстанавливаем системные файлы
Также рекомендуется проверить работоспособность и целостность данных всей системы. Для этого в консоли нужно набрать следующую команду.
sfc /scannow
Для запуска нажмите кнопку Enter.
Сканирование Windows 10 длится довольно долго. Поэтому придется подождать. Во время сканирования желательно ничего не делать.
Проверка различных устройств
Иногда ошибка возникает из-за конфликта BIOS с новыми деталями. Например, если вы решили обновить свой компьютер и купили дополнительные планки оперативной памяти. Из-за их несовместимости с материнской платой система может выдавать «синий экран смерти». Попробуйте извлечь все новые детали, и запустить компьютер в старой конфигурации. Если загрузка будет удачной, то проблему вы нашли.
Если же ничего нового не покупали, но ошибки периодически появляются, то всё равно попробуйте вытащить линейки ОЗУ, аккуратно протереть их и вставить на место. Кроме этого, проверьте контакты подключения винчестера и видеокарты.
Тестируем оперативную память
Также рекомендуется запустить поиск ошибок на программном уровне. Для этого выполните следующие действия.
- Кликните по лупе на панели задач.
- В появившемся окне введите «средство проверки памяти». Результаты будут появляться во время набора каждой буквы. Поэтому нужно дописать фразу до конца. Кликните по выделенной программе.
- Если вы сделали всё правильно, то откроется следующее приложение.
- Выберете любой из предложенных вариантов. Рекомендуется первый.
Обновление драйверов
Подобные проблемы с компьютером могут наблюдаться из-за неподходящих драйверов. Самое интересное то, что такой конфликт может возникать после обновления.
Очень часто различные производители выпускают бета-версии драйверов для своей продукции. И они не всегда работают корректно. Такие тестирования и проводятся для выявления проблем.
У вас всего два пути:
- в случае обновления драйвера откатиться к старой версии;
- попробовать установить новые версии.
Проверка температуры
«Синий экран смерти» может появляться из-за критических температур. Благодаря этому операционная система пытается экстренно завершить работу, чтобы ваши устройства не сгорели из-за перегрева.
Рекомендуется проверить температуру на видеокарте, процессоре и жестких дисках. Сделать это можно вручную или при помощи программ. Например, AIDA64.
Многие пользователи, когда делают апгрейд компьютера, забывают про систему охлаждения. Например, если вы купили новый мощный процессор, то к нему обязательно нужно покупать кулер с большим радиатором. Желательно, чтобы там были еще и медные трубки отвода тепла.
Ни в коем случае нельзя использовать старую систему охлаждения для новых процессоров.
Идеальный вариант для полноценного охлаждения процессора выглядит вот так.
Реестр
Периодические сбои в системе могут возникать из-за ошибок в реестре. Для поиска подобной информации лучше воспользоваться сторонними приложениями. Например, CCleaner.
У этой программы есть специальный раздел для работы с реестром. Для поиска проблем нужно нажать на соответствующую кнопку.
После окончания проверки вы увидите большой список. Для устранения этих неисправностей, нажмите на кнопку «Исправить выбранное».
Заключение
Если описанные выше методы вам не помогли, то есть вероятность того, что какая-нибудь деталь на вашем компьютере доживает свои дни. Попробуйте повторить все методы еще раз. Если ничего не выйдет, то можно прибегнуть к радикальному решению – переустановить Windows.
Видеоинструкция
Если у вас ещё остались вопросы или что-то непонятно, то рекомендуется посмотреть этот ролик. В нём всё объясняется еще более детально.
Причины и методы исправления ошибки Kernel security check failure в Windows 10

Код ошибки выглядит так 0×00000139. Некоторые проблемы, которые вызывают остановку работы операционной системы, она может исправить автономно, нажав на кнопку «Reset». Но существует ряд проблем, которые операционка самостоятельно решить не сможет. Поэтому их требуется рассмотреть подробнее.
Причины возникновения ошибки
Проблема синего экрана может проявляться раз в неделю, она возникает, спустя 10 минут после запуска системы. Экран может содержать либо код неисправности, либо ее название. Периодическое информирование о неисправности может быть вызвано следующими факторами:
BIOS. Его устаревшая версия может конфликтовать с более свежими версиями программного обеспечения, установленными на компьютере.
- Реестр. Измененные или замещенные файлы в реестре вызывают сбой работы программ.
- Драйвера. Неактуальность версии с установленными компонентами приводит к отказу их работы.
- Комплектация компьютера. Несовместимые компоненты ПК (например, как видеокарта и центральный процессор) могут в лучшем случае влиять на производительность, снижая ее, а в худшем привести к отказу в работе.
Это не весь перечень причин, вызывающих синий экран Kernel security check failure.
Способы избавления от проблемы
Чтобы диагностировать причину неисправности, необходимо произвести сканирование жесткого диска. Сканирование лучше проводить в безопасном режиме от имени администратора. Для этого нужно:
В зависимости от производителя для перехода воспользоваться двумя клавишами «F» и «ESC».
- В появившемся окне «C:Windowssystem32cdm.exe» прописать исполнительную команду «chkdskC:». Она запустит проверку системного раздела на жестком диске, на котором всегда устанавливается система, драйвера и программы.
- После нажатия на «Enter» произойдет перезагрузка, и начнется диагностика системного раздела винчестера. Длительность процесса зависит от его объема и количества записанной информации.
Если сканирование показало отсутствие проблемы, то далее необходимо проверить системные файлы. Вызвав командную строку снова, в ней нужно прописать команду «sfc/scannow» и запустить. Целью этой проверки является диагностика на целостность файловой системы. При обнаружении каких-либо повреждений утилита начнет их восстановление.
Оперативная память
В Windows 10 ошибка может возникать с проблемной оперативной памятью. В основном она проявляется тогда, когда установлено несколько планок. Кто работает с Photoshop, знают, какое количество ресурсов ОЗУ потребляет программа.
Если на материнской плате установлено несколько планок оперативной памяти, то для неработающей нужно их все извлечь и устанавливать по одной. При этом наблюдать, не будет ли появляться ошибка.
Для более детального анализа RAM можно воспользоваться аппаратными средствами Виндовс. Для этого:
- Перейдите «Пуск» → «Поиск» → «Диагностика памяти».
- Появится окно «Средство проверки памяти Windows».
Проверку RAM можно проводить непосредственно после загрузки системы или запланировать на запуск при вынужденной перезагрузке.
Кроме штатных средств операционной системы, существуют сторонние хорошо зарекомендовавшие себя продукты по диагностике проблемных компонентов.
Установка драйвера
Все стараются обновлять систему, а с ней и драйвера. Но появление кода ошибки Kernel security check failure при установке неактуальных версий драйверов вызывает противоречия в работе. Чтобы установить корректную версию драйвера, необходимо:
Воспользоваться установочными дисками, которые прилагались к компьютеру или ноутбуку при покупке.
- Скачать из интернета.
- Зайти в «Диспетчер устройств».
- Вызывая меню действий каждого компонента (правая кнопка мыши), выбрать «Обновить драйвер».
Записи реестра
На нарушение стабильной работы системы влияет изменение записей реестра. Изменения внести могут программы, вирусы или сам пользователь. Даже измененная дата может вызвать ошибку 0×00000139. Чтобы восстановить работоспособный реестр, рекомендуется делать его резервные копии. Если этого не было сделано, можно воспользоваться сторонним ПО, работающим с реестром.
Произвести замену версии BIOS на более актуальную можно используя программы и продукты производителя материнской платы. Программа для обновления БИОС имеет название «…Update». Она подберет требуемую версию и перепрограммирует чип.
Если вышеперечисленные действия не возымели действия, и ошибка появляется вновь и вновь, остается только два выхода:
- Переустановить Windows.
- Отнести в специализированную ремонтную мастерскую.
Исправить ошибку 0x00000109 на синем экране в Windows 10/7
Синий экран смерти с кодом ошибки 0x00000109 в Windows 10 и Windows 7 связан с повреждением системных файлов, памятью ОЗУ, устаревшие или инфицированные вирусом драйвера могут вызывать данную ошибку. Сам код 0x00000109 указывает на то, что ядро обнаружило повреждение данных или критический код ядра. Само ядро отвечает за управление оборудованием, в частности, оперативной памятью и процессором. Давайте разберем, что делать и как исправить ошибку 0x00000109 на синем экране при запуске системы Windows 10/7.
1. Безопасный режим
Для большинства пользователей не проблема зайти в безопасный режим при ошибке 0x00000109, если не повреждена загрузочная запись BCD. Если вы не можете зайти в безопасный режим, то вам в любом случае придется создать установочную флешку Windows, чтобы устранить эту проблему. Если вы загрузились в безопасный режим и ошибка не появилась, то скорее всего это проблема в устаревшим драйвере, вирусе или какой-либо программе. Что нужно?
- Попробуйте удалить/обновить драйверы, которые по вашему мнению могут быть плохими. Вспомните, может вы недавно обновили какой-либо драйвер, как видеокарты.
- Установленное ПО, особенно скаченное с торрента, могут выдавать вам ошибку 0x00000109. Удалите это ПО, если оно имеется.
- Сканируйте систему антивирусным сканером, чтобы выявить вирусы.
- Вы можете использовать точку восстановление системы, чтобы откатить систему назад до появления ошибки в рабочее состояние.
Подробное руководство, как зайти в безопасный режим.
2. Проверка диска и восстановление системных файлов
Если вы можете запустить CMD при загрузке без установочной флешке, то следуйте ниже до ввода команд. Если вы не можете загрузиться на рабочий стол или безопасный режим, то нужно создать установочную флешку и загрузиться с нее в дополнительные параметры и запустить CMD. Дойдите до пункта установки Windows, и ниже нажмите на «Восстановление системы«. Далее вас перекинет в дополнительные параметры при загрузке.
В дополнительных параметрах запустите первым делом «Восстановление при загрузке«, и если это не помогло исправить ошибку 0x00000109, то запустите «Командная строка«.
В командной строке введите следующие команды по очереди, нажимая Enter после каждой. Команда SFC лучше исправляет логические ошибки, а DISM лучше исправляет поврежденные зависимости. Команда chkdsk проверит диск на ошибки и исправит их.
chkdsk /f /rsfc /scannowDism /Online /Cleanup-Image /CheckHealthDism /Online /Cleanup-Image /ScanHealthDism /Online /Cleanup-Image /RestoreHealth
3. Диагностика RAM
В первую очередь стоит достать сами планки оперативной памяти и продуть от пыли гнезда. Также поменять их местами и включить ПК при одной планке потом при другой. Чтобы запустить диагностику ОЗУ, введите в командную строку mdsched.exe и следуйте указаниям на экране. CMD можно запустить из установочной флешки, через дополнительные параметры.
Это полное руководство по анализу ошибок в RAM поможет вам.
comments powered by HyperComments
Как исправить ошибку 0x00000133 DPC Watchdog Violation в Windows 10
За последние пару месяцев ко мне несколько раз обращались пользователи Windows 10 из-за появления «синего экрана смерти» (BSOD) с ошибкой 0x00000133 или кодом «DPC Watchdog Violation». Причём в паре случаев проблема возникала на абсолютно новых ноутбуках HP и Lenovo с предустановленной десяткой. В остальных были совершенно разные компьютеры с совершенно разным софтом.
Согласно библиотеке MSDN Microsoft, этот код возникает когда отрабатывает специальный механизм отслеживания, реагирующий в случае обнаружения длительного отложенного вызова процедуры или превышен таймаут удержания системного прерывания IRQ. Анализ ситуации показал, что эта ошибка может вызвана совершенно различными сбоями и в зависимости от этого нужно подобрать правильный метод устранения. В этой инструкции я рассмотрю самые часто встречающиеся причины из-за которых может появится ошибка DPC Watchdog Violation и как их исправить в Windows 10. Статья будет актуальна и для предыдущих версий ОС Виндовс. Хотя, надо признать, что на той же «Восьмёрке» такое встречалось куда реже.
Причина 1. USB-устройства
Как оказалось, сбой в работе мыши, клавиатуры, веб-камеры или 3G/4G-модема, подключенного через USB порт может вызвать ошибку DPC с кодом 0x00000133. В одном из случаев виновником был некачественный провод-удлинитель. Попробуйте отключить все лишние периферийный устройства и запустить компьютер.
Так, к примеру, на ноутбуке ASUS глюканула беспроводная мышь. После переключения её радиоадаптера в соседний УСБ-разъём, система более в BSOD не сваливалась.
Причина 2. Драйверы устройств
Ошибка DPC Watchdog Violation может появится после обновления ОС до Виндовс 10, из-за конфликта драйвера и новой системы. Решением будет обновление проблемного драйвера. Чтобы его выявить — понаблюдайте после чего появляется синий экран:
— в играх — вероятнее всего видео-адаптер (обычно, Nvidia или ATI Radeon) или звуковая карта;
— во время работы в Интернете — сетевой Ethernet или WiFi-адаптер.
Если выявить виновника не получается — обновите драйвера для всех устройств,скачав их с официального сайта производителя, либо через онлайн-клиент от Drivers Pack Solution. Особое внимание уделите USB 3.0 и чипсету материнской платы.
Причина 3. Быстрая загрузка
Для ускорения загрузки Windows 10 частенько советуют включать функцию «Быстрый запуск». Он ускоряет старт операционной системы за счёт тех же механизмов, что работают в режиме гибернации, выгружая данные из оперативной системы на жесткий диск. В некоторых случаях после этого при выключении ПК появляется BSOD. Для его устранения надо просто снова зайти в дополнительные параметры схемы электропитания и и снять галочку «Включить быстрый запуск».
Причина 4. Повреждение системных файлов.
Если ошибка DPC Watchdog Violation в Windows 10 появляется произвольно в время работы или простоя системы, то это может свидетельствовать о повреждении системных файлов. Для устранения проблемы надо запустить командную строку с правами Администратора и выполнить следующие команды:
DISM.exe /Online /Cleanup-image /Restorehealth
Этим мы проверим целостность образа. Затем надо проверить системные файлы:
sfc /scannow
По завершению этой процедуры, желательно так же выполнить проверку дисков на наличие ошибок командой:
chkdsk /f
Если надо чтобы утилита проверила конкретный диск — надо указать его букву:
chkdsk C: /f.
При обнаружении ошибок они будут автоматически исправлены. В случае с системным разделом понадобится перезагрузка компьютера.
Примечание: Если ничего не помогает и Error code 0x00000133 всё равно продолжает сваливать Виндовс 10 в синий экран, то можно попробовать сделать восстановление системы. Для этого надо нажать кнопку Пуск и набрать слово «Восстановление». В результатах будет ярлычок мастера, позволяющего сделать откат Windows до сохранённых ранее точек состояния:
Для начала попробуйте сделать откат до самой поздней точки и понаблюдать. Не поможет — пробуйте более ранние точки.
Отдельно хочу скачать о появлении BSOD с кодом «DPC Watchdog Violation» на компьютерах или ноутбуках с SSD-дисками. В этом случае стоит попробовать обновить прошивку твердотельного накопителя.
Содержание
- Как исправить ошибки KERNEL_SECURITY_CHECK_FAILURE типа «синий экран» (0x00000139)
- Распространенные проблемы KERNEL_SECURITY_CHECK_FAILURE
- Истоки проблем KERNEL_SECURITY_CHECK_FAILURE
- Почему возникает BSoD 0x00000139 и как его решить?
- Причины появления 0x00000139
- Методы решения 0x00000139
- Метод №1 Обновление ОС Windows
- Метод №2 Запуск System File Checker
- Метод №3 Проверка диска на ошибки
- Метод №4 Удаление проблемного драйвера
- Метод №5 Проверка оперативной памяти
- Исправлено: ошибка BSOD 0x00000133 и 0x00000139 в Windows 8 и 10 —
- Способ 1: решение проблем с драйверами
- Проверьте версии драйверов
- Удаление драйвера
- Установка последних версий драйверов
- Откат драйвера
- Метод 2: данные об ошибках BSOD
- Метод 3: Восстановление системы
- Как исправить 0x00000139 в Windows 10
- Установка обновлений
- Проверка целостности системных файлов
- Проверка диска на ошибки
- Удаление или обновление повреждённого драйвера
- Проверка оперативной памяти
- 0x00000139 windows 10 x64 синий экран
- Вопрос
- Ответы
- Все ответы
Как исправить ошибки KERNEL_SECURITY_CHECK_FAILURE типа «синий экран» (0x00000139)
| Номер ошибки: | Ошибка 0x139 | |
| Название ошибки: | KERNEL_SECURITY_CHECK_FAILURE | |
| Описание ошибки: | The KERNEL_SECURITY_CHECK_FAILURE bug check has a value of 0x00000139. This bug check indicates that the kernel has detected the corruption of a critical data structure. | |
| Шестнадцатеричный код: | 0x00000139 | |
| Разработчик: | Microsoft Corporation | |
| Программное обеспечение: | Windows Operating System | |
| Относится к: | Windows XP, Vista, 7, 8, 10, 11 |
Основными причинами ошибок 0x139 типа BSOD («синий экран смерти»), связанных с 0x00000139, являются отсутствие или повреждение драйвера для Windows 10 или драйвера режима ядра, неисправное оборудование, а также заражение вредоносным ПО. Для устранения неполадок, связанных с файлом 0x139, большинство профессионалов ПК заменят файл на соответствующую версию.
Распространенные проблемы KERNEL_SECURITY_CHECK_FAILURE
Как правило, ошибки BSOD или синий экран смерти, связанные с KERNEL_SECURITY_CHECK_FAILURE, включают:
Истоки проблем KERNEL_SECURITY_CHECK_FAILURE
Ошибки Blue Screen KERNEL_SECURITY_CHECK_FAILURE часто вызваны связанными проблемами с оборудованием, программным обеспечением, драйвером устройства или прошивкой. Они могут быть связаны либо с программным обеспечением Windows или аппаратным обеспечением Microsoft Corporation, но это не обязательно так.
Именно ошибки KERNEL_SECURITY_CHECK_FAILURE проистекают из:
Совместима с Windows 2000, XP, Vista, 7, 8, 10 и 11
Источник
Почему возникает BSoD 0x00000139 и как его решить?
Синий экран смерти с кодом 0x00000139 появляется при запуске компьютера после обновления ОС, установки нового аппаратного или программного обеспечения. На более современных версиях Windows, например, 8.1 и 10, данный BSoD идет без номера: он подписан как Kernel Security Check Failure.
Причины появления 0x00000139
Методы решения 0x00000139
Метод №1 Обновление ОС Windows
Учитывая, что данный BSoD не блокирует доступ к системе — мы рекомендуем провести установку всех доступных обновлений для своей Windows. В довольно редких случаях отсутствие тех или иных апдейтов может вызывать появление BSoD’ов в определенных условиях.
Чтобы обновить свою Windows, вам нужно сделать следующее:
Внимательно наблюдайте за загрузкой компьютера — ждите появления синего экрана смерти 0x00000139.
Метод №2 Запуск System File Checker
Повреждение системных файлов однозначно может привести к появлению BSoD’ов на компьютере пользователя. Чтобы восстановить поврежденные системные файлы, вам стоит воспользоваться системной утилитой System File Checker.
Для запуска SFC вам нужно сделать следующее:
Ну что, получилось избавиться от 0x00000139? Если нет, то давайте двигаться дальше.
Метод №3 Проверка диска на ошибки
Синие экраны смерти частенько возникают из-за различных ошибок на диске пользователя. На подобные случаи как раз существует системное средство проверки диска, которое можно запустить через Командную строку. Попробуйте сделать следующее:
На работу данного средства потребуется какое-то время. По завершению сканирования, исправления потенциальных ошибок и восстановления информации с поврежденных секторов вы войдете в Windows — посмотрите, появится ли BSoD 0x00000139.
Метод №4 Удаление проблемного драйвера
Некорректно работающие драйвера могут вызвать появление синего экрана смерти. Вам нужно проверить дамп памяти после возникновения BSoD с кодом 0x00000139 и понять, какой конкретно драйвер вызывает проблемы.
Для начала вам нужно убедиться, что в вашей системе настроено создание дампа памяти при возникновении критических ошибок. Сделайте следующее:
Все, что вам остается сделать — это пробить находку в Интернете и понять, чем конкретно она является. Возможно, это будет драйвер для вашего графического ускорителя или же драйвер для какого-то иного устройства, например, USB-колонок. Далее вам нужно переустановить, обновить или же и вовсе избавиться от этого драйвера. Тогда 0x00000139 должен исчезнуть.
Метод №5 Проверка оперативной памяти
Проблемы с оперативной памятью могут привести к самым разным ошибкам во время работы ОС. Вам необходимо проверить свою RAM при помощи средства проверки памяти Windows. Выполните следующее:
Далее ваш ПК перезагрузится и начнется проверка оперативной памяти. Данный процесс может занять довольно продолжительное время — все зависит исключительно от самого типа RAM и ее объема. Спокойно можете рассчитывать на 10 или 15 минут.
Как только проверка завершится, ваш компьютер перезагрузится еще раз и вы войдете в систему. В области уведомлений панели задач появится сводка проведенной проверки RAM. По ней вы поймете, появляется ли 0x00000139 из-за оперативки или нет.
Источник
Исправлено: ошибка BSOD 0x00000133 и 0x00000139 в Windows 8 и 10 —
Ошибки 0x00000133 и 0x00000139 отображаются с BSOD (синий экран смерти). Ошибки могут отображаться во время веб-серфинга, интенсивной работы с графическим процессором или даже когда ваша система находится в режиме ожидания.
В основном, BSOD вызваны ошибкой оборудования или драйверов. Время, когда отображается ошибка, может помочь вам определить причину проблемы очень легко. Если ошибка отображается во время веб-серфинга, весьма вероятно, что ошибка вызвана неисправным сетевым адаптером или драйверами. Поэтому, как только вы обнаружите проблему, то либо обновление драйверов (в некоторых случаях откат из-за несовместимости), либо смена оборудования решит проблему.
Получение файлов дампа для точного определения ошибки — это немного технический процесс. Поэтому сначала попробуйте метод 1, чтобы исключить любые «наиболее вероятные» сценарии, которые могут вызывать синий экран смерти.
Способ 1: решение проблем с драйверами
Замечания: Проверьте сетевые драйверы (находятся в разделе «Сетевые адаптеры») в диспетчере устройств, если у вас возникли проблемы во время работы в Интернете. Если вы видите ошибку при выполнении интенсивных графических задач, таких как игры или YouTube, проверьте графический накопитель (находится под адаптерами дисплея).
Проверьте версии драйверов
Перейдите на сайт производителя и убедитесь, что у вас установлены последние версии драйверов. Вы можете проверить, есть ли у вас последние версии драйверов, следуя инструкциям ниже
Теперь проверьте, совпадает ли упомянутая версия драйвера с веб-сайтом вашего производителя. Если цифры не совпадают, значит, у вас не установлены последние версии драйверов. Следуйте инструкциям ниже, чтобы обновить драйверы
Удаление драйвера
Теперь ваши драйверы удалены. Теперь закройте все окна и выполните следующие шаги для установки драйверов.
Установка последних версий драйверов
После завершения перезагрузите компьютер и проверьте, установлены ли последние версии.
Откат драйвера
Если у вас установлены последние версии драйверов, убедитесь, что они совместимы с вашей версией Windows. Иногда драйверы не совместимы и вызывают проблемы, даже если производитель говорит вам иначе. Так что, если вы недавно установили более новую версию драйвера вашей сетевой карты, то могут возникнуть проблемы с новыми драйверами. Попробуйте откатить их, выполнив указанные шаги
Замечания: Здесь опция Откатить драйвер отключена, но в вашем случае это не должно быть.
Если это не решает проблему, попробуйте заменить сетевую карту или любое другое оборудование, которое вы недавно установили, потому что BSOD также может быть вызван отказом оборудования.
Метод 2: данные об ошибках BSOD
Когда вы сталкиваетесь с синим экраном смерти, то перед перезапуском отображается определенная ошибка. Если система перезагружается до того, как вы сможете проверить ошибку, выполните следующие шаги, чтобы предотвратить перезагрузку компьютера.
Теперь это предотвратит перезапуск вашей системы, когда появится синий экран, так что вы сможете увидеть точную ошибку, которую она показывает
Вы можете увидеть код ошибки в разделе «Техническая информация» на синем экране, или Windows скажет вам найти конкретную ошибку в зависимости от версии Windows.
Как только вы определили проблему с драйвером, следуйте способу 1, чтобы обновить или откатить драйвер.
Синий экран смерти может появиться из-за многих проблем, но в основном из-за проблем с драйверами или оборудованием. Таким образом, следуя методу 1, следует решить вашу проблему. Тем не менее, если вы видите совершенно другой код ошибки, вы можете зайти в Google, чтобы увидеть, что может быть причиной.
Метод 3: Восстановление системы
Восстановление системы вернет ваш компьютер к более раннему времени. Другими словами, это отменит системные изменения, которые вы внесли после того времени, к которому вы восстанавливаете. Так что, если ошибка отображается из-за того, что вы установили на ПК, например, новые драйверы в этом случае, проблема должна исчезнуть. Перейдите сюда для пошагового руководства по восстановлению системы.
Источник
Как исправить 0x00000139 в Windows 10
Ошибка с номером 0x00000139 появляется при запуске системы, после установки обновлений или подключения нового устройства. Среди распространённых причин синего экрана с указанным кодом — несовместимость драйверов, нарушение целостности системных файлов, проблемы с оперативной памятью и жёстким диском.
Установка обновлений
Синий экран смерти с ошибкой 0x00000139 не блокирует вход в систему. Поэтому мы можем без проблем запустить Windows и установить доступные обновления. Это первый шаг, который следует выполнить при появлении сообщения об ошибке.
Устанавливаем все доступные обновления
В ходе установки обновлений система несколько раз перезагрузится. Если вы используете ноутбук, подключите к нему адаптер питания. Аварийное выключение системы во время обновления может привести к повреждению файлов и появлению новых ошибок.
Проверка целостности системных файлов
Синие экраны часто появляются из-за повреждения системных файлов. Ошибка 0x00000139 тоже относится к числу таких сбоев. Решение проблемы простое — нужно проверить системные файлы и восстановить их целостность. Для этого мы используем встроенную утилиту SFC.
Проверяем состояние системных файлов
Если утилита SFC не справилась с ошибкой, можно попробовать DISM. Это более мощное средство для проверки целостности системных файлов. Подробнее о работе с DISM вы можете узнать из этой статьи.
Проверка диска на ошибки
Ошибка в работе диска — тоже частая причина появления синего экрана смерти. Чтобы исключить этот фактор, выполним проверку диска.
Проверяем состояние диска
Проверку системного раздела диска можно выполнить только вне среды Windows, поэтому без перезагрузки обойтись не получится. Сканирование накопителя на ошибки занимает несколько десятков минут, так что запасаемся терпением.
Удаление или обновление повреждённого драйвера
Ошибка 0x00000139 может появиться из-за повреждения драйвера устройства. Главная сложность — определить, какое конкретно ПО вызывает сбой. Для этого нужно настроить в системе создание дампа памяти.
Открываем дополнительные параметры системы
Переходим к настройкам загрузки и восстановления
Сведения об ошибках будут теперь сохраняться в системном журнале
Чтобы в системном журнале сохранилась информация об ошибке, должен снова появиться синий экран смерти. Как только это происходит, загружаемся в Windows и устанавливаем программу BlueScreenView. Запускаем её и видим свежий дамп памяти с сообщением об ошибке. Значимая информация выделена красным цветом, найти её можно в нижней части окна.
Информация об ошибке в программе BlueScreenView
Нам нужно посмотреть, на что ругается система. При необходимости уточняем смысл через поисковики и форумы. В итоге мы получим название поврежденного драйвера, который нужно удалить или обновить. После устранения сбоя ошибка с номером 0x00000139 должна исчезнуть.
Проверка оперативной памяти
К появлению синего экрана смерти могут также привести ошибки в работе оперативной памяти. Обнаружить и устранить их помогает встроенное средство Windows:
Используем встроенное средство проверки оперативной памяти
Без перезагрузки проверить оперативную память на ошибки нельзя. Если встроенное средство WIndows не обнаружило причину появления синего экрана смерти, используем для проверки другие инструменты — например, программу Memtest86+. Подробнее об этом мы рассказывали в статье о том, как проверить оперативную память.
Источник
0x00000139 windows 10 x64 синий экран
Вопрос
Last month, I was getting a BSOD tied to a KERNEL_SECURITY_CHECK_FAILURE error nearly daily. I originally linked this error to a damaged eSATA cable from my PC to my 5-bay external RAID enclosure. Since replacing the cable, the BSODs went away. until three days ago. I have now gotten 2 BSODs over the last 3 days.
I looked at the minidump files using BlueScreenView and both crashes seemed to have been caused by different drivers: compositebus.sys and basicrender.sys.
Here are the link to the minidump files on my OneDrive:
Ответы
The dump files reference the netio.sys with the following:
Probably caused by : NETIO.SYS ( NETIO!NsiGetParameterEx+222 )
As suggested in this link you may benefit from the following hotfix:
There is a link at the top of the article to request the hotfix.
Все ответы
When I analyze those DMP files in WinDBG I get an error on NETIO.SYS, Google research comes up with ethernet driver issues. But I am sure ZigZag will be along here shortly to correct me 😀
Heres what I found in WinDBG:
Probably caused by : NETIO.SYS ( NETIO!NsiGetParameterEx+222 )
KERNEL_SECURITY_CHECK_FAILURE (139)
A kernel component has corrupted a critical data structure. The corruption
could potentially allow a malicious user to gain control of this machine.
Arguments:
Arg1: 0000000000000003, A LIST_ENTRY has been corrupted (i.e. double remove).
Arg2: ffffd0011a3de2c0, Address of the trap frame for the exception that caused the bugcheck
Arg3: ffffd0011a3de218, Address of the exception record for the exception that caused the bugcheck
Arg4: 0000000000000000, Reserved
LAST_CONTROL_TRANSFER: from fffff801cf1e17e9 to fffff801cf1d5ca0
STACK_TEXT:
ffffd001`1a3ddf98 fffff801`cf1e17e9 : 00000000`00000139 00000000`00000003 ffffd001`1a3de2c0 ffffd001`1a3de218 : nt!KeBugCheckEx
ffffd001`1a3ddfa0 fffff801`cf1e1b10 : 00000000`00000000 00000000`00000001 ffffd001`1a3de188 fffff801`00000000 : nt!KiBugCheckDispatch+0x69
ffffd001`1a3de0e0 fffff801`cf1e0d34 : 00000000`00000000 00000000`00000000 00000000`00000000 00000000`00000000 : nt!KiFastFailDispatch+0xd0
ffffd001`1a3de2c0 fffff800`1a88dacd : 00000000`ffffe000 00000000`00000000 ffffd001`1a3de5c0 00000000`00000004 : nt!KiRaiseSecurityCheckFailure+0xf4
ffffd001`1a3de450 fffff800`1a984572 : ffffd001`1a3de5c0 ffffe000`4966bc02 ffffe000`4966bc00 00000000`00000000 : ndis!ndisNsiGetInterfaceInformation+0x21b8d
ffffd001`1a3de500 fffff800`1b7b0a25 : 00000000`00000050 ffffd001`00000050 ffffe000`4374bec0 00000000`00000000 : NETIO!NsiGetParameterEx+0x222
ffffd001`1a3de660 fffff800`1b7b0be3 : 00000000`00000000 ffffcf81`a3b2ef70 ffffcf81`a3b2eea0 ffffe000`46639de0 : nsiproxy!NsippGetParameter+0x195
ffffd001`1a3de7f0 fffff801`cf6fe911 : ffffcf81`a3b2eea0 00000000`00000002 ffffe000`41b158f0 fffff801`cf328701 : nsiproxy!NsippDispatch+0x53
ffffd001`1a3de830 fffff801`cf4aa77f : 00000000`00000000 ffffd001`1a3deb80 ffffcf81`a3b2eea0 ffffe000`46639d40 : nt!IovCallDriver+0x3cd
ffffd001`1a3de880 fffff801`cf4a9d22 : ffffd001`1a3dea38 00007ffa`00000000 00000000`00000000 00000000`00000000 : nt!IopXxxControlFile+0xa4f
ffffd001`1a3dea20 fffff801`cf1e14b3 : ffffe000`458f5080 000000f4`001f0003 000000f4`4465e438 fffff801`00000001 : nt!NtDeviceIoControlFile+0x56
ffffd001`1a3dea90 00007ffa`c9ba123a : 00000000`00000000 00000000`00000000 00000000`00000000 00000000`00000000 : nt!KiSystemServiceCopyEnd+0x13
000000f4`4465e4b8 00000000`00000000 : 00000000`00000000 00000000`00000000 00000000`00000000 00000000`00000000 : 0x00007ffa`c9ba123a
FOLLOWUP_IP:
NETIO!NsiGetParameterEx+222
fffff800`1a984572 8bd8 mov ebx,eax
Источник











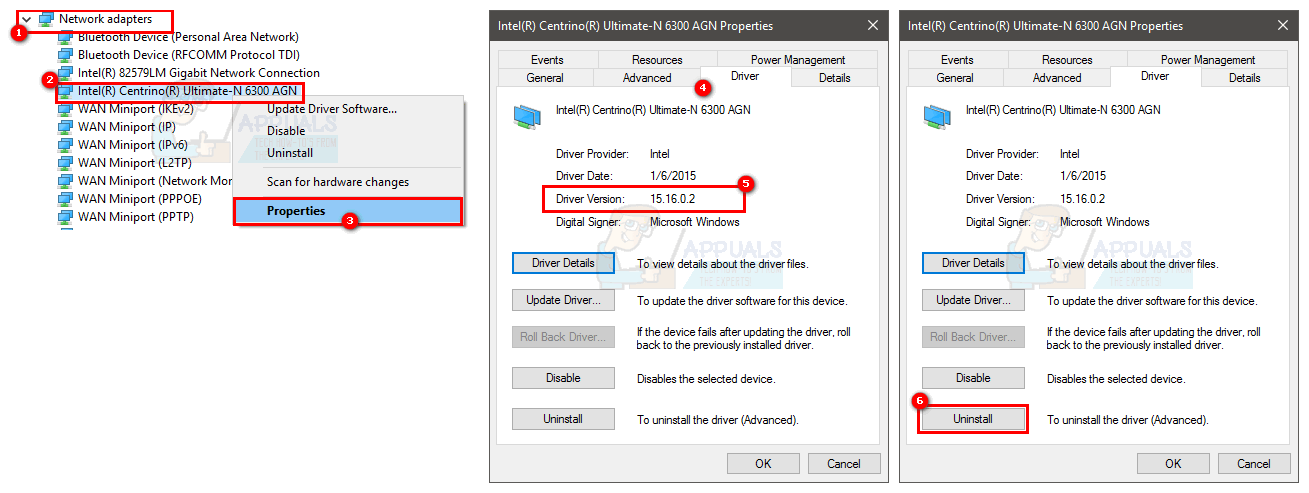

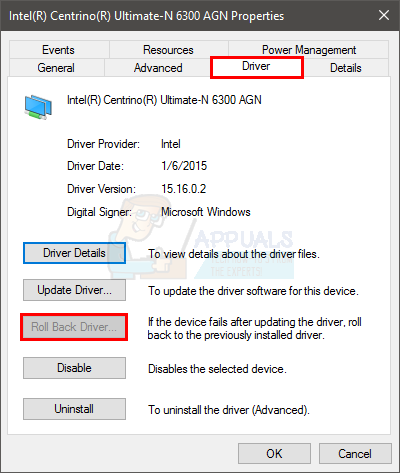
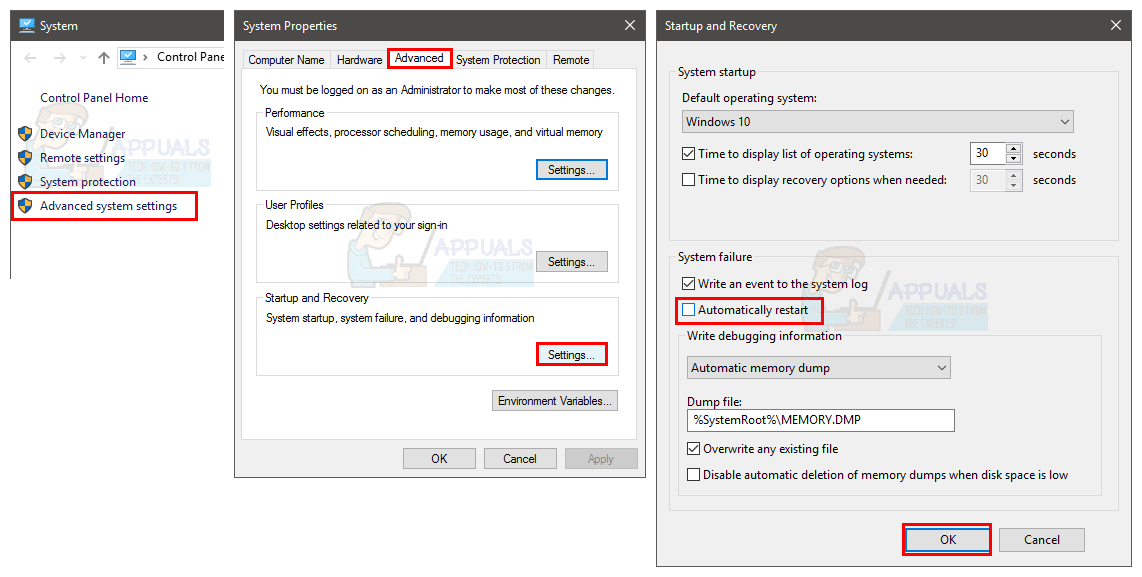









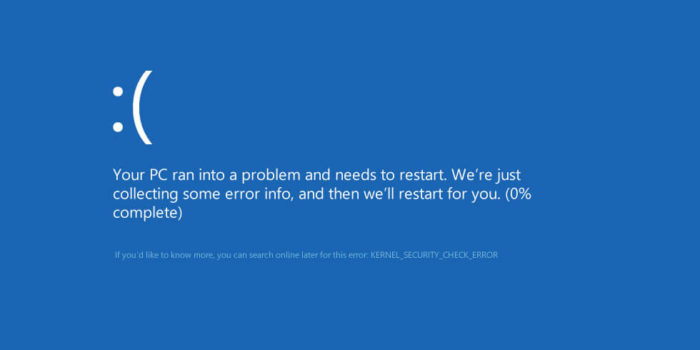
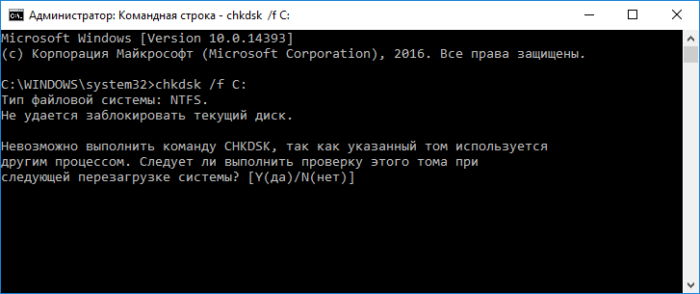
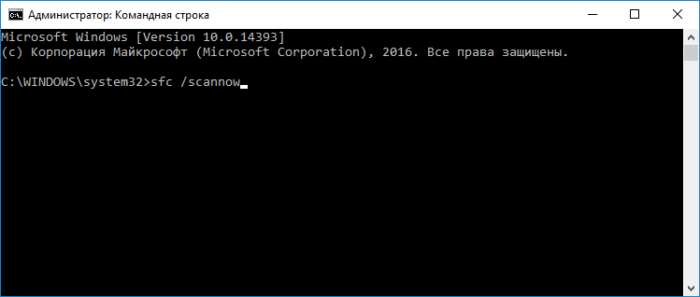

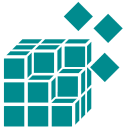

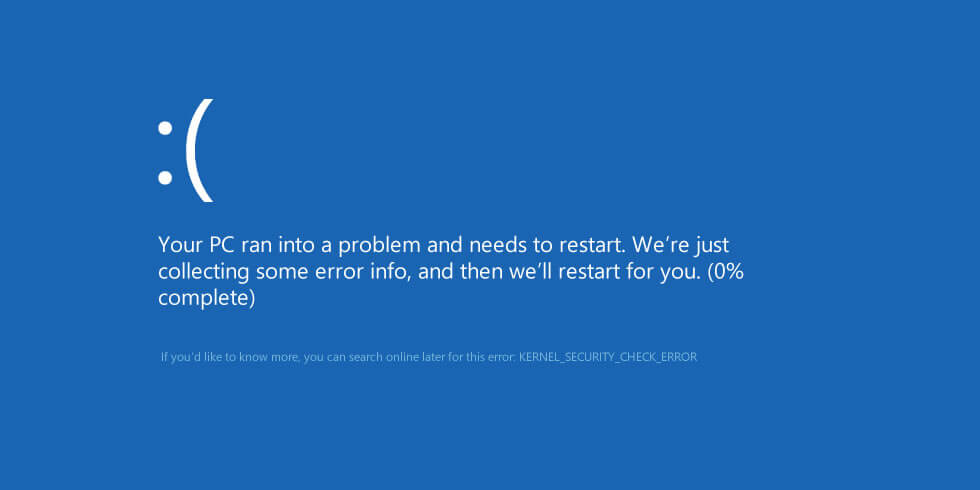
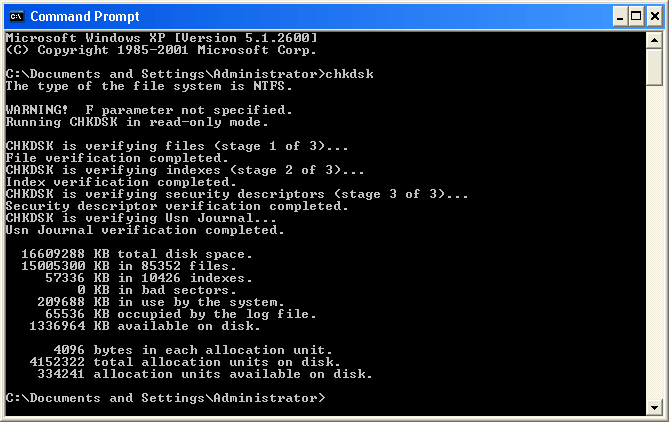

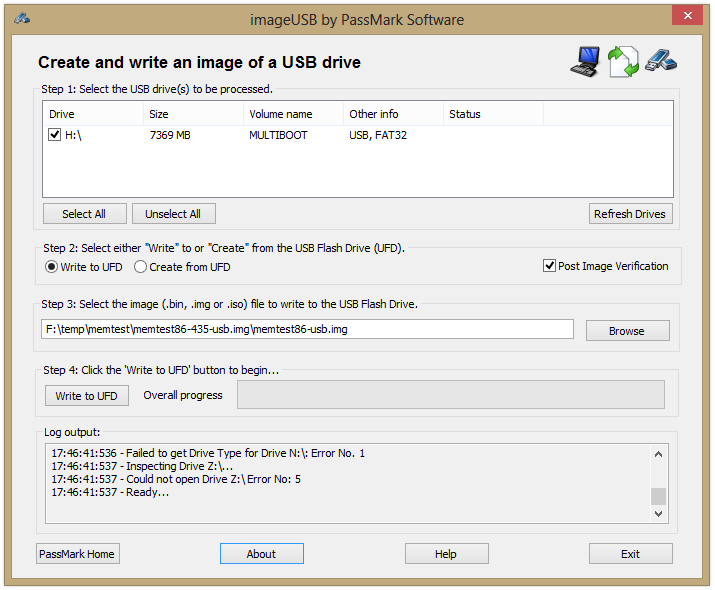
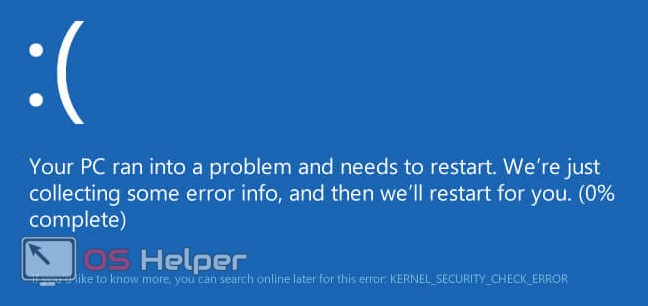
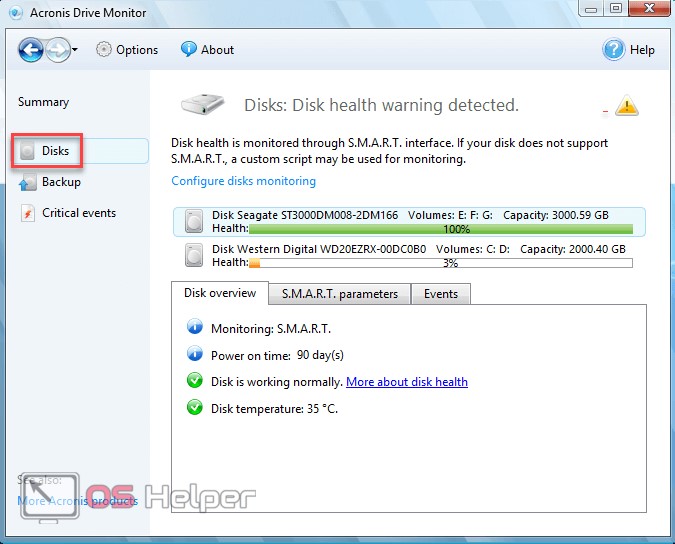
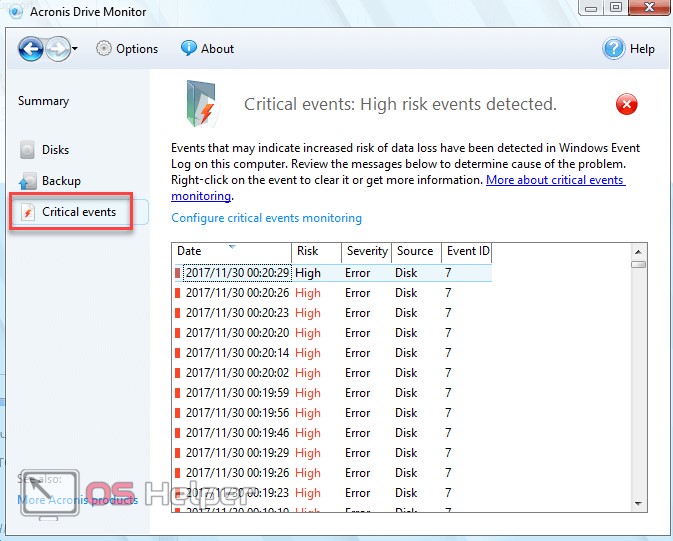
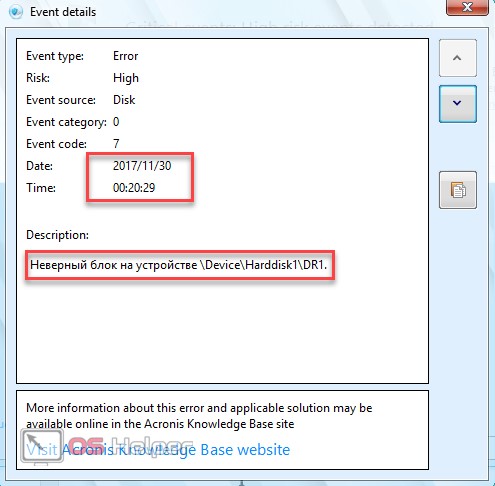
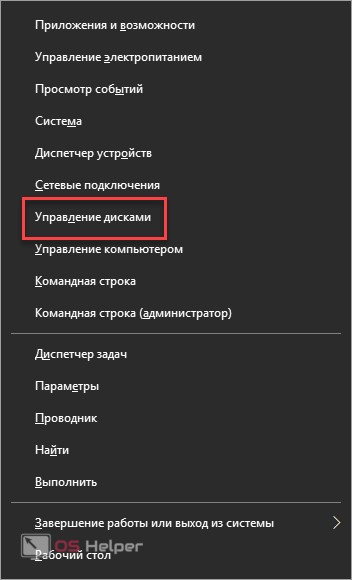
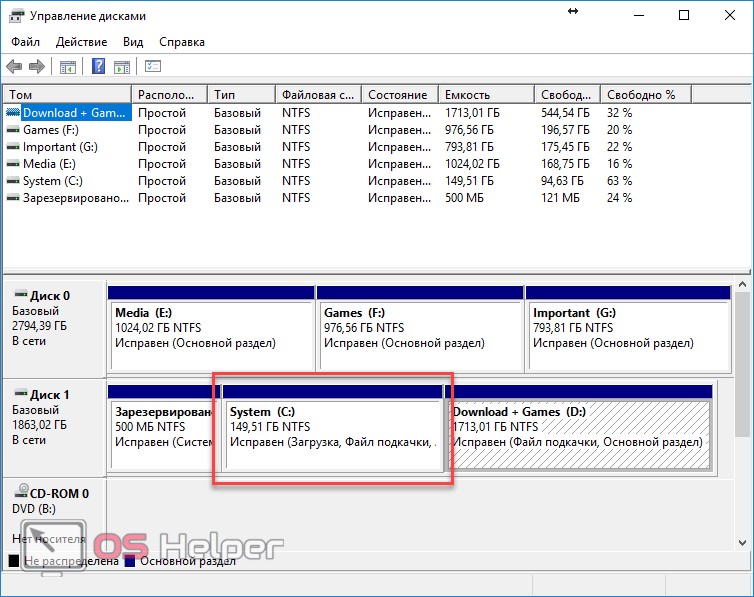
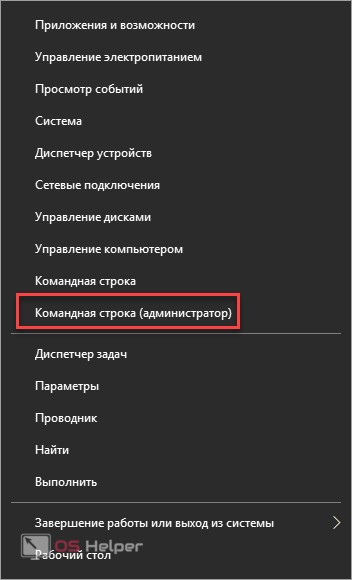


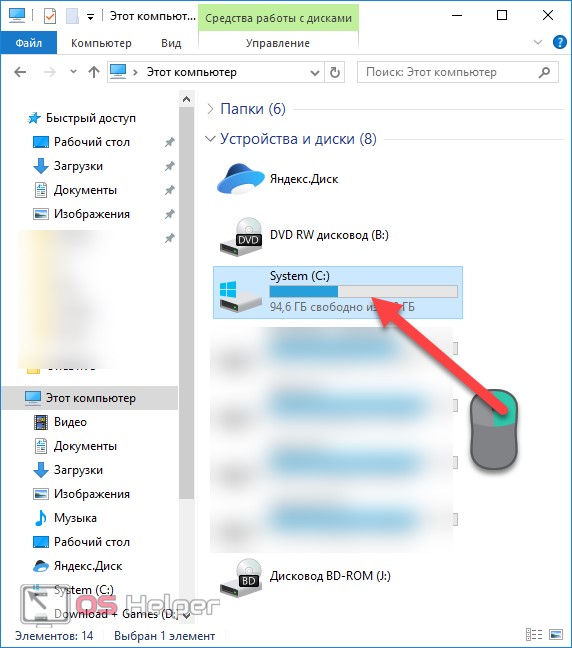

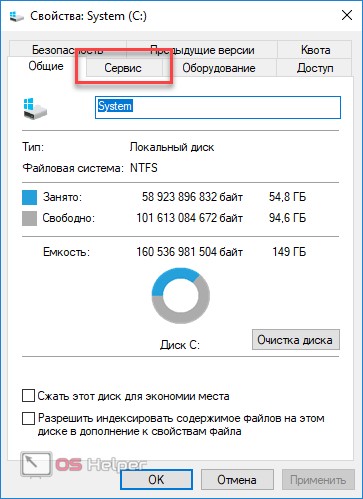
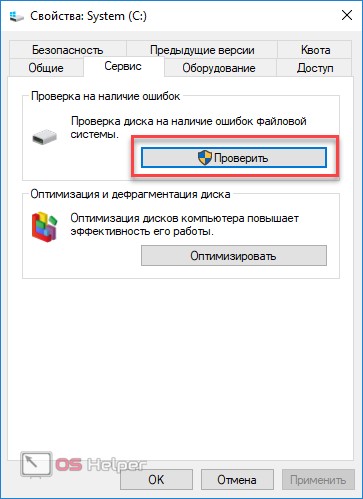
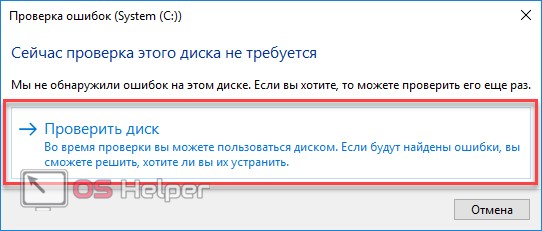

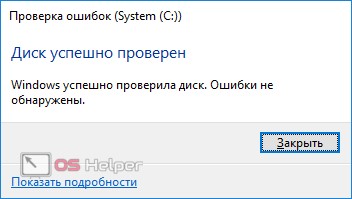
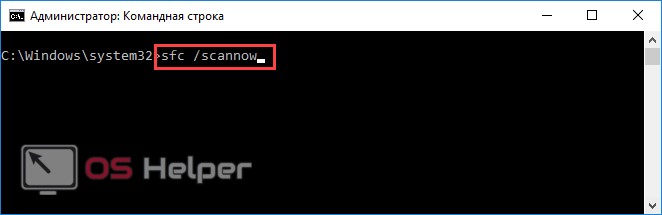
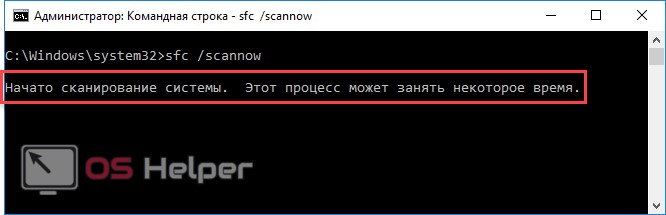
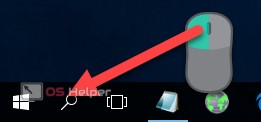
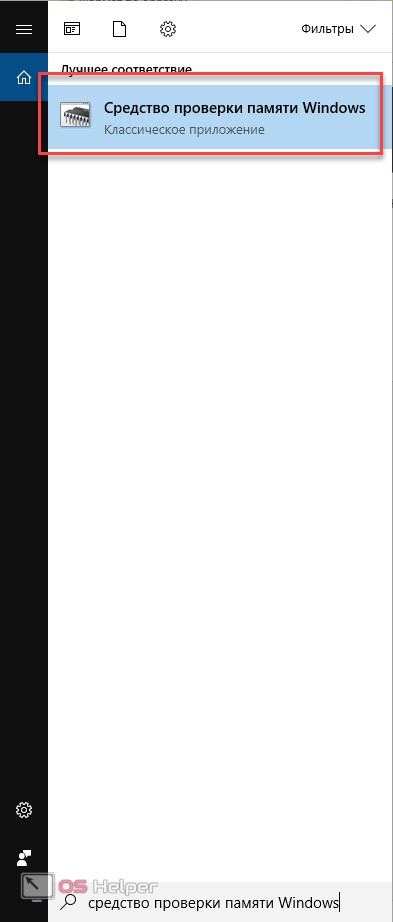
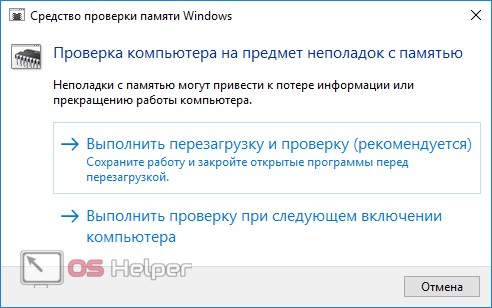
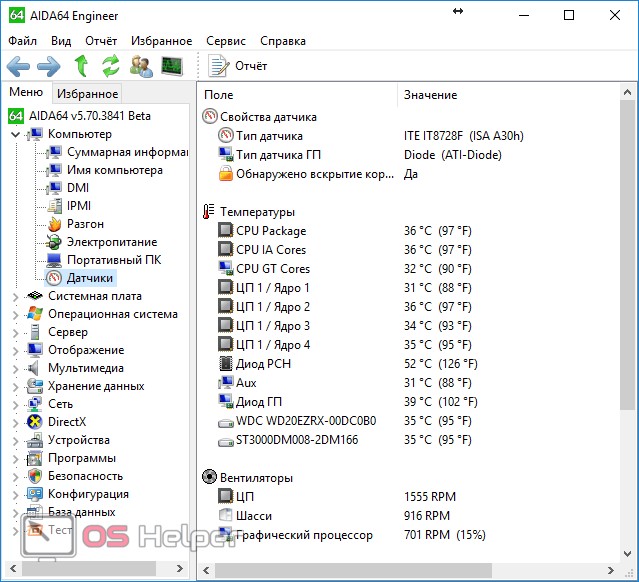

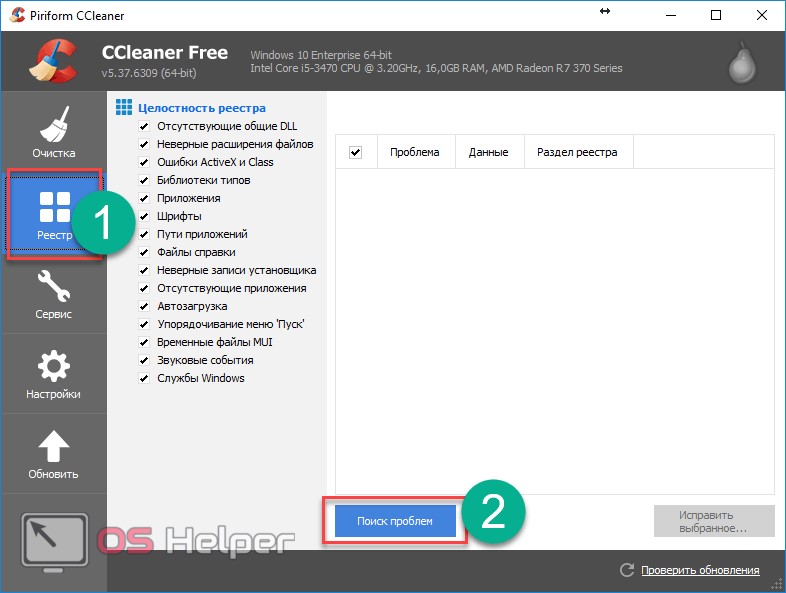
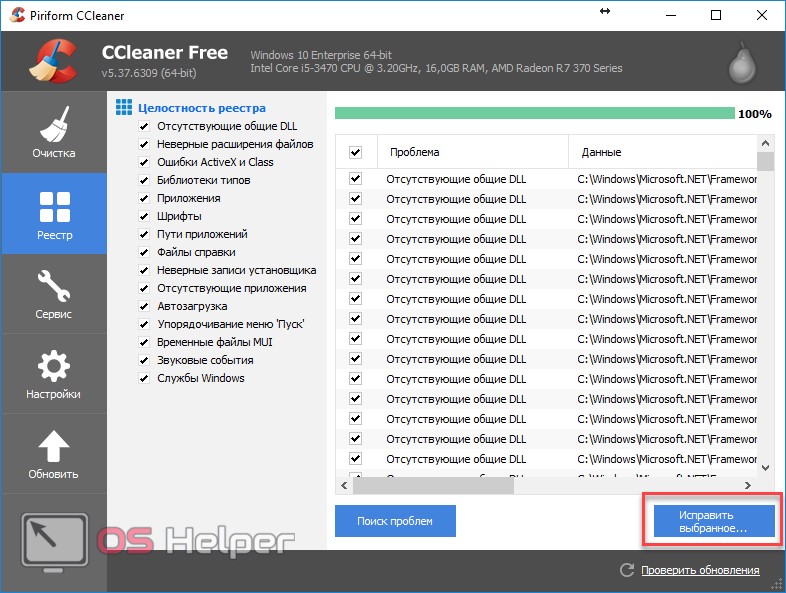
 BIOS. Его устаревшая версия может конфликтовать с более свежими версиями программного обеспечения, установленными на компьютере.
BIOS. Его устаревшая версия может конфликтовать с более свежими версиями программного обеспечения, установленными на компьютере. В зависимости от производителя для перехода воспользоваться двумя клавишами «F» и «ESC».
В зависимости от производителя для перехода воспользоваться двумя клавишами «F» и «ESC». Воспользоваться установочными дисками, которые прилагались к компьютеру или ноутбуку при покупке.
Воспользоваться установочными дисками, которые прилагались к компьютеру или ноутбуку при покупке.