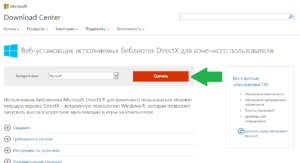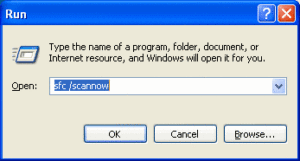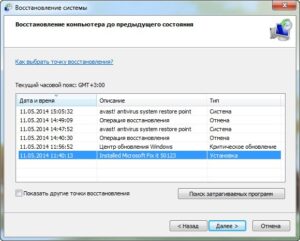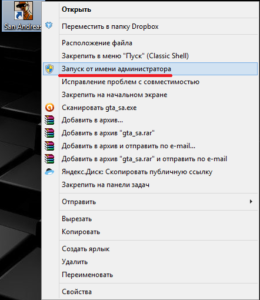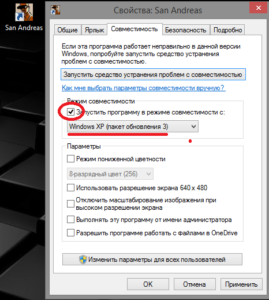Некоторые из пользователей операционной системы Windows, вне зависимости от версии, могут столкнуться с ошибкой 0xc0000022, которая проявит себя во время запуска какой-то программы или видеоигры. Наиболее часто, данная проблема возникает тогда, когда пользователи пытаются запустить на своих системах действительно старые игры, созданные задолго до выхода используемой операционной системы.
Основной причиной для ошибки 0xc0000022 является отсутствие в системе необходимых для приложения элементов, которые нужны для его запуска. Например, оговариваемая ошибка представляет собой частого гостя на Windows 10, когда на ней пытаются запустить игры из ранних 2000-х. Помимо прочего, ошибка также может проявляться из-за устаревших или некорректно функционирующих драйверов для видеокарты, отсутствия в системе необходимых обновлений, воздействия различных вирусов и поврежденных файлов самого приложения.
Разумеется, у ошибки 0xc0000022 также есть и свое сообщение:
Ошибка инициализации приложения (0xc0000022)
чаще всего, пользователи встречаются с вот этим сообщением:
Ошибка при запуске приложения (0xc0000022)
В общем, знайте, если вы встретились с данной ошибкой, то переживать не стоит, так как проблема истинно классическая и для нее давным давно существует ряд способов, которые без труда разрешают ее. В данной статье мы с вами рассмотрим данные способы. Все они чрезвычайно просты в своем исполнении – давайте начнем.
Руководство по решению ошибки 0xc0000022
- Запуск от имени Администратора. Первым же делом, попробуйте запустить нужную вам программу или игру от имени Администратора. Для этого нажмите правой кнопкой мыши на исполнительный файл приложения, находящийся в корневой папке, и выберите «Запуск от имени Администратора».
- Проверка наличия вирусов в системе. Вирусы могут создавать всевозможные проблемы для работы операционной системы, например, заблокировать доступ к определенным системных файлам, которые необходимы для запуска необходимого вам приложения, что как следствие вызывает появление обсуждаемой в данной статье ошибки. Сканирование системы можете провести с помощью любого антивируса, который есть у вас в распоряжении. Например, с этой задачей идеально справиться даже системный Защитник Windows. Чтобы запустить сканирование системы в Защитнике Windows, вам потребуется сделать следующее: Windows+S→Центр безопасности Защитника Windows→Защита от вирусов и угроз→Расширенная проверка→Полное сканирование→Выполнить сканирование сейчас. Найдя угрозу в системе, ликвидируйте ее и проверьте наличие ошибки 0xc0000022.
- Установка отложенных обновлений. Порой, данная проблема может проявляться из-за того, что в системе пользователя отсутствуют требуемый для запуска приложения ряд обновлений от компании Майкрософт. Убедитесь, что у вас нет отложенных обновлений в Центре обновления Windows. Для этого сделайте следующее: ЛКМ на Пуск→Параметры→Обновление и безопасность→Центр обновления Windows→Проверить наличие обновлений. Установите доступные обновления, а затем попробуйте снова запустить приложение, которое испытывало появление ошибки 0xc0000022.
- Обновление драйвера видеокарты. Возможно, вы столкнулись с данной проблемой из-за того, что в вашей системе установлены устаревшие драйвера для графического ускорителя. Попробуйте установить последние версии драйверов, а затем снова попробуйте запустить приложение. Напоминаем, что нужные драйвера вы сможете найти в разделах загрузки таких веб-ресурсов, как Nvidia.com, AMD.com и Intel.com.
- Задействование DirectPlay. Если вы пытались запустить какую-то действительно старую игрушку, но на вашем пути встала ошибка 0xc0000022, то вам нужно задействовать компонент в системе под названием DirectPlay. Чтобы это сделать, вам потребуется сделать следующее: ПКМ на Пуск→Приложения и возможности→Программы и компоненты→Включение или отключение компонентов Windows→Компоненты прежних версий→DirectPlay→Поставить галочку. Как только вы активируйте DirectPlay, то перед вами появится окошко с установкой выбранных компонентов. Завершив установку, попробуйте запустить нужное приложение для проверки наличия ошибки 0xc0000022.
- Восстановление системы. К сожалению, если у вас ничего так и не получилось, то мы рекомендуем вам прибегнуть к восстановлению системы. Если быть более точным, то вы можете откатить свою систему к прежнему состоянию с помощью заранее созданной точки восстановления. Чтобы воспользоваться точкой восстановления, вам потребуется сделать следующее: Windows+S→Восстановление→Запуск восстановления системы. Выберите ту временную точку, когда ошибки 0xc0000022 еще не существовало в вашей системе, а затем запустите процесс восстановления.
Windows Server 2012 R2 Datacenter Windows Server 2012 R2 Standard Windows Server 2012 R2 Essentials Windows Server 2012 R2 Foundation Windows 8.1 Enterprise Windows 8.1 Pro Windows 8.1 Windows RT 8.1 Windows Server 2012 Datacenter Windows Server 2012 Datacenter Windows Server 2012 Standard Windows Server 2012 Standard Windows Server 2012 Essentials Windows Server 2012 Foundation Windows Server 2012 Foundation Еще…Меньше
Симптомы
После установки обновлений, перечисленных в списке обновлений таблицы (Далее в этом разделе) Windows Server 2012 R2 или Windows Server 2012 контроллеров домена и рядовых серверов, которые выполняют сквозную проверку подлинности от имени удаленные вызывающие операторы с ошибкой результат 0xC0000022 сбой проверки подлинности NTLM.
Эта проблема не возникает, если установку обновлений безопасности, описанных в бюллетене Майкрософт по безопасности MS16-101 до, после или способы их устранения в список обновлений таблицы.
Примечание. Для просмотра примеров журнала службы входа в сеть, приведенные в данном разделе, необходимо включить ведение журнала отладки через реестр или средство NLTEST. Дополнительные сведения о том, как включить журнал отладки службы Netlogon просмотреть веб-страницу Майкрософт:
SamLogon: Вход в сеть доменпользователь memberServer возвращает результат 0xC0000022
В следующей таблице показаны ошибки сопоставления:
|
Шестнадцатеричный |
Десятичный |
Символические |
Понятное |
|
0xC0000022 |
-1073741790 |
STATUS_ACCESS_DENIED |
Процесс запросил доступ к объекту, но не |
Входа в сеть. Файлы ЖУРНАЛОВ контроллеры домена будут иметь подписи, будет выглядеть следующим образом:
Дата и время [КРИТИЧЕСКИЙ] [11940] домена: NlpUserValidateHigher: Запрет доступа после состояния: результат 0xc0000022 0
Дата и время [СЕАНС] [11940] домена: NlSetStatusClientSession: задать состояние подключения к c0000022
Дата и время [СЕАНС] [11940] домена: NlSetStatusClientSession: отменить привязку к \DCName сервера (TCP) 0.
Дата и время [СЕАНС] [11940] домена: NlSetStatusClientSession: отменить привязку сервера \DCName (TCP) 1.
Дата и время [ВХОД] [11940] SamLogon: Domainxxxxx из xxxxxxxxx возвращает 0xC000018D, вход в сеть
Или следующие операции на компьютере автономного или член с локальной учетной записью:
Дата и время [ВХОД] [4140] SamLogon: ComputerALocalAccount компьютерВсплывающее для введения, вход в сеть
Дата и время [КРИТИЧЕСКИЙ] [4140] NlPrintRpcDebug: не удалось получить EEInfo для I_NetLogonSamLogonEx: 1761 (может быть законным для 0xc0000064)
Дата и время [ВХОД] [4140] SamLogon: ComputerALocalAccount из компьютерВсплывающее возвращает результат 0xC0000022, вход в сеть
Где ошибки расширенного сопоставления следующее:
|
Шестнадцатеричный |
Десятичный |
Символические |
Понятное |
|
0xC0000022 |
-1073741790 |
STATUS_ACCESS_DENIED |
Процесс запросил доступ к объекту, но не предоставлены эти права доступа. |
|
0x6e1 |
1761 |
RPC_S_ENTRY_NOT_FOUND |
Запись не найдена. |
|
0xC000018D |
-1073741427 |
STATUS_TRUSTED_RELATIONSHIP_FAILURE |
Запрос на вход в систему не удалось из-за сбоя доверительные отношения между этой рабочей станцией и основным доменом. |
Список обновлений
Следующие обновления известно, что потенциально может вызвать эту проблему:
Windows 8.1 и Windows Server 2012 R2
|
3187754 |
MS16-110: Описание обновления безопасности для Windows: 13 сентября 2016 г. |
Windows Server 2012:
|
2922223 |
Нельзя изменить системное время, если задействована запись реестра RealTimeIsUniversal в Windows |
|
3167679 |
MS16-101: Описание обновления безопасности для Windows методы проверки подлинности: 9 августа 2016 г. |
|
3174644 |
Советы корпорации Майкрософт по безопасности: обновленную поддержку обмена ключами Диффи-Хелмана |
|
3175024 |
MS16-111: Описание обновления безопасности для ядра Windows: 13 сентября 2016 г. |
|
3179575 |
Августа 2016 накопительный пакет обновления для Windows Server 2012 |
|
3187754 |
MS16-110: Описание обновления безопасности для Windows: 13 сентября 2016 г. |
|
3185332 |
Октябрь 2016 ежемесячно качества набор исправлений безопасности для Windows Server 2012 |
|
3192393 |
Октябрь 2016 качество только обновление для системы безопасности Windows Server 2012 |
|
3192406 |
Предварительный просмотр октября 2016 ежемесячно качества накопительного пакета Windows Server 2012 |
Причина
Эта проблема возникает из-за пропущенных зависимостей в обновлении Netlogon.dll последний накопительный пакет обновления.
Решение
Чтобы устранить эту проблему, установите обновления безопасности, описанные в бюллетене по безопасности Microsoft MS16-101.
Нужна дополнительная помощь?
Нужны дополнительные параметры?
Изучите преимущества подписки, просмотрите учебные курсы, узнайте, как защитить свое устройство и т. д.
В сообществах можно задавать вопросы и отвечать на них, отправлять отзывы и консультироваться с экспертами разных профилей.
Ошибка 0хс0000022 появляется в двух случаях:
- во время регенерации системы из контрольной точки;
- при попытке активировать взломанную игру или программу.
В сопроводительном сообщении говорится, что приложение не может быть инициализировано или что в библиотеках нет каких-то файлов .dll, без которых невозможна нормальная работа ОС.
Устранение ошибки 0хс0000022.
Причины возникновения ошибки
Когда непредвиденная ошибка появляется при восстановлении системы (под кодом 0хс0000022), то причины может быть три:
- вирусы;
- отсутствие необходимых элементов в библиотеке;
- повреждение загрузочной записи.
Если же ошибка возникла при запуске игры или другой программы, то к этому списку добавляется еще битый кряк и несовместимость с ОС. Частенько сами создатели ключей для взлома забывают добавить в дистрибутив важные элементы.
Появление ошибки во время запуска программ
Чтобы устранить ошибку, появившуюся при запуске программы, попробуйте следующее:
- Cкачать драйверы Nvidia или Microsoft DirectX. Выбор зависит от характера полученного сообщения о нехватке файлов в библиотеке: если оно начинается с букв «nv…», то установить нужно элементы для Nvidia, а если с «d3d…», то для DirectX.
- Проверить на наличие вирусов как саму программу, так и систему в целом. Воспользуйтесь надежным антивирусом какой-нибудь широко известной фирмы, запустите полное сканирование и дождитесь окончания процесса, а затем исправьте повреждённые файлы реестра с помощью утилиты CCleaner.
- Проверить целостность элементов ОС и восстановить их, если обнаружатся повреждения. Для этого нажмите Win+R, впишите в строку «cmd» и кликните «ОК», и дождитесь появления окна с черным полем. Туда впишите: «sfc /scannow» (без кавычек) и подтвердите действие клавишей «Интер». То же самое можно сделать, если сообщение об ошибке появилось при регенерации системы с загрузочного носителя (диска, флешки). Только для вызова «Командной строки» нужно будет нажать Shift + F10, а в случае повреждения самой записи задать команды Bootrec.exe /FixMbr и потом Bootrec.exe /FixBoot.
- Установить обновления для этого приложения. Иногда они скачиваются автоматически, но не устанавливаются, ожидая вашего разрешения, тогда проверьте Update Center.
Возникновение сообщения с кодом 0хс0000022 при запуске игр
Если ошибка возникла при запуске игры, целесообразно попробовать все методы из предыдущей главы, т. к., причины одни и те же: вирусы, неустановленные обновления, нехватка файлов в библиотеке и т. п. Нередко проблема решается гораздо проще, чем кажется: если вы установили игру через один аккаунт дополнительного пользователя (не админа), а потом зашли в другой и пытаетесь ее запустить, то как раз можете столкнуться с упомянутой ошибкой. Просто кликните по ярлыку правой кнопкой мыши и выберите Run As Administrator. В большинстве случаев это помогает устранить неполадку и запустить игру. Если игра снабжена так называемой «таблэткой» (программой взлома), не сбрасывайте со счетов вероятность того, что файл, которым нужно заменить оригинал в корневой папке, на самом деле не рабочий. Попробуйте поискать другой дистрибутив.
Несовместимость приложения с версией ОС
Часто при открытии программ проблему представляет их совместимость с ОС: ошибка при запуске приложения может появиться внезапно, даже если до этого оно прекрасно работало на том же ПК. Это происходит из-за регулярного и несинхронного выхода update-пакетов как для системы, так и для программ. Кликните ПКМ по значку приложения/игры и разверните Properties. Найдите пункт Compatibility, строчку с надписью «Run the program in compatibility mode…» и выберите Windows XP с Service Pack 3. Если проблема не исчезнет, можно выбрать Windows XP с Service Pack 2.
Также можно воспользоваться встроенной опцией ОС «Исправление проблем с совместимостью». Для этого кликните правой кнопкой по ярлыку не желающей запускаться программы и выберите соответствующий пункт. Служба сама определит, в чём загвоздка, и предложит вам подходящее решение.
Некоторые из пользователей операционной системы Windows, вне зависимости от версии, могут столкнуться с ошибкой 0xc0000022, которая проявит себя во время запуска какой-то программы или видеоигры. Наиболее часто, данная проблема возникает тогда, когда пользователи пытаются запустить на своих системах действительно старые игры, созданные задолго до выхода используемой операционной системы.
Основной причиной для ошибки 0xc0000022 является отсутствие в системе необходимых для приложения элементов, которые нужны для его запуска. Например, оговариваемая ошибка представляет собой частого гостя на Windows 10, когда на ней пытаются запустить игры из ранних 2000-х. Помимо прочего, ошибка также может проявляться из-за устаревших или некорректно функционирующих драйверов для видеокарты, отсутствия в системе необходимых обновлений, воздействия различных вирусов и поврежденных файлов самого приложения.
Разумеется, у ошибки 0xc0000022 также есть и свое сообщение:
Ошибка инициализации приложения (0xc0000022)
чаще всего, пользователи встречаются с вот этим сообщением:
Ошибка при запуске приложения (0xc0000022)
В общем, знайте, если вы встретились с данной ошибкой, то переживать не стоит, так как проблема истинно классическая и для нее давным давно существует ряд способов, которые без труда разрешают ее. В данной статье мы с вами рассмотрим данные способы. Все они чрезвычайно просты в своем исполнении – давайте начнем.
Руководство по решению ошибки 0xc0000022
- Запуск от имени Администратора. Первым же делом, попробуйте запустить нужную вам программу или игру от имени Администратора. Для этого нажмите правой кнопкой мыши на исполнительный файл приложения, находящийся в корневой папке, и выберите «Запуск от имени Администратора».
- Проверка наличия вирусов в системе. Вирусы могут создавать всевозможные проблемы для работы операционной системы, например, заблокировать доступ к определенным системных файлам, которые необходимы для запуска необходимого вам приложения, что как следствие вызывает появление обсуждаемой в данной статье ошибки. Сканирование системы можете провести с помощью любого антивируса, который есть у вас в распоряжении. Например, с этой задачей идеально справиться даже системный Защитник Windows. Чтобы запустить сканирование системы в Защитнике Windows, вам потребуется сделать следующее: Windows+S→Центр безопасности Защитника Windows→Защита от вирусов и угроз→Расширенная проверка→Полное сканирование→Выполнить сканирование сейчас. Найдя угрозу в системе, ликвидируйте ее и проверьте наличие ошибки 0xc0000022.
- Установка отложенных обновлений. Порой, данная проблема может проявляться из-за того, что в системе пользователя отсутствуют требуемый для запуска приложения ряд обновлений от компании Майкрософт. Убедитесь, что у вас нет отложенных обновлений в Центре обновления Windows. Для этого сделайте следующее: ЛКМ на Пуск→Параметры→Обновление и безопасность→Центр обновления Windows→Проверить наличие обновлений. Установите доступные обновления, а затем попробуйте снова запустить приложение, которое испытывало появление ошибки 0xc0000022.
- Обновление драйвера видеокарты. Возможно, вы столкнулись с данной проблемой из-за того, что в вашей системе установлены устаревшие драйвера для графического ускорителя. Попробуйте установить последние версии драйверов, а затем снова попробуйте запустить приложение. Напоминаем, что нужные драйвера вы сможете найти в разделах загрузки таких веб-ресурсов, как Nvidia.com, AMD.com и Intel.com.
- Задействование DirectPlay. Если вы пытались запустить какую-то действительно старую игрушку, но на вашем пути встала ошибка 0xc0000022, то вам нужно задействовать компонент в системе под названием DirectPlay. Чтобы это сделать, вам потребуется сделать следующее: ПКМ на Пуск→Приложения и возможности→Программы и компоненты→Включение или отключение компонентов Windows→Компоненты прежних версий→DirectPlay→Поставить галочку. Как только вы активируйте DirectPlay, то перед вами появится окошко с установкой выбранных компонентов. Завершив установку, попробуйте запустить нужное приложение для проверки наличия ошибки 0xc0000022.
- Восстановление системы. К сожалению, если у вас ничего так и не получилось, то мы рекомендуем вам прибегнуть к восстановлению системы. Если быть более точным, то вы можете откатить свою систему к прежнему состоянию с помощью заранее созданной точки восстановления. Чтобы воспользоваться точкой восстановления, вам потребуется сделать следующее: Windows+S→Восстановление→Запуск восстановления системы. Выберите ту временную точку, когда ошибки 0xc0000022 еще не существовало в вашей системе, а затем запустите процесс восстановления.
Ошибка при запуске приложения 0xc0000022 достаточно распространена и не является каким-то редким явлением. Не стоит попусту переживать и волноваться – как исправить ошибку 0xc0000022 при запуске игры подробно описано ниже.
Варианты исправления ошибки 0xc0000022
Имейте ввиду, что ошибка 0xc0000022 может быть вызвана не одной проблемой, а несколькими. Какая из этих проблем присутствует конкретно у Вас, мы знать не можем, поэтому приводим список действий, который должен помочь каждому.
- Ошибка при запуске приложения 0xc0000022 может быть следствием повреждения файлов, ответственных за взаимодействие с видео библиотекой. Таким образом, мы рекомендуем в первую очередь установить или обновить драйверы на видеокарту. Как это сделать в общих чертах написано в нашей статье здесь. Более подробно читайте в наших руководствах «Как установить драйверы NVidia» и «Как установить драйверы ATI/AMD Radeon».
- Установите последнюю для вашей ОС версию DirectX. Отсутствие или повреждение файлов d3d*** также может причиной, почему вы видите перед собой сообщение «Ошибка 0xc0000022». Как это правильно сделать, читайте здесь.
- Стоит отметить, что ошибка при запуске 0xc0000022 похожа на ошибку 0xc000007b. В обоих этих случаях очень часто помогает запуск игры или приложения от имени администратора. Попробуйте.
- Если существует неустановленные обновления Windows, которые ожидают вашего подтверждения – установите их.
- Восстановите значение параметров безопасности Windows до значения «по умолчанию». В подробностях о том, как это сделать, написано на официальном сайте Microsoft здесь.
- Проверьте компьютер на вирусы – очень может быть, что системные файлы были удалены вредоносным ПО. Кроме того, советуем добавить игру или приложение в исключения антивирусной программы.
- Если ничего не помогло, тогда, возможно, проблема с ошибкой 0xc0000022 скрывается в самих файлах игры – переустановите игру.
- Наконец, последний выход – восстановление системы. Если раньше вы не сталкивались с этой проблемой, попробуйте откатить изменения. Вполне возможно, что какое-то неосторожное действие или установка неизвестного ПО могла повлечь за собой возникновение ошибки 0xc0000022.
Мы уверены, что если вы основательно подойдете к решению проблем и выполните в точности каждый пункт, то обязательно разберетесь в том, что делать с ошибкой 0xc0000022, и она вас больше не потревожит.

Эта ошибка характерна для игр (хотя иногда «страдают» и др. программы), и появляется она обычно в момент запуска. Заранее предупрежу, что этот код 0xc0000022 мало о чем говорит: причиной может быть как отсутствующий файл, так и блокировка приложения антивирусом…
В этой заметке приведу несколько советов, которые в большинстве случаев помогают избавиться от этой ошибки. Рекомендую выполнять их в порядке, приведенным мной ниже. Материал актуален для современных ОС Windows 8/10.
Примечание: ниже на скрине приведен пример подобной ошибки (возникла при запуске игры PES 2016).
Пример ошибки 0xc0000022
*
Как можно исправить 0xc0000022
❶
Запуск от имени администратора
Первое, что посоветую сделать — это кликнуть правой кнопкой мышки по исполняемому файлу (ярлыку) и в появившемся контекстном меню выбрать вариант запуска от имени администратора.
Запуск приложения от имени администратора
Если приложение запустилось — просто зайдите в свойства ярлыка и поставьте галочку, чтобы задача всегда выполнялась от администратора.
❷
Проверка защитника
Если у вас ОС Windows 10 — то проверьте обязательно состояние защитника (нередко он «молча» удаляет некоторые файлы игр и программ, которые ему показались подозрительными).
Для этого откройте параметры (Win+i), перейдите во вкладку «Обновление и безопасность / Безопасность Windows«, и нажмите по ссылке на центр безопасности защитника. См. скриншот ниже.
Центр безопасности Windows
Далее откройте журнал угроз и просмотрите последние события: нет ли среди списка очистки файлов игры…
Проверка журнала
Если таковые будут найдены, у вас есть два пути:
- восстановить файл из карантина защитника и попробовать запустить игру (программу). Это следует делать, если вы не сомневаетесь в безопасности файла;
- загрузить другую версию программы/игры и переустановить ее (перепроверенную на вирусы и вредоносное ПО).
❸
Обновление системных библиотек, драйверов
Ошибка 0xc0000022 также может возникнуть из-за отсутствия файлов каких-нибудь библиотек: DirectX, Visual C++, NET Framework и т.д.
Чтобы все это не перепроверять вручную, рекомендую попробовать утилиту Driver Booster: она не только может обновить драйвера, но и проверит все библиотеки, влияющие на работу игр (что очень удобно). Бесплатной версии для решения этой задача вполне достаточно…
Обновление системных библиотек / Driver Booster
❹
Режим совместимости и DirectPlay
Если вы пытаетесь запустить старую игру на новом компьютере (ОС Windows) — то не исключено появление разного рода ошибок. Попробуйте зайти в свойства исполняемого файла (ярлыка на рабочем столе), и включить режим совместимости приложения со старой ОС (например с Windows 7 как в моем примере ниже).
Режим совместимости
В помощь!
Как запустить старую игру на новом компьютере — https://ocomp.info/kak-zapustit-staruyu-igru.html
Кроме этого, многим старым играм (например, Majesty, Thief, Dune 2000 и пр.) нужен компонент DirectPlay, который почему-то в современных ОС отключен…
Чтобы включить его: зайдите в панель управления, в раздел «Программы / Включение или отключение компонентов Windows».
Включение и отключение компонентов Windows
Далее найдите каталог «Компоненты прежних версий» и включите DirectPlay. Windows должна автоматически загрузить и установить его. После перезагрузите компьютер и проверьте работоспособность программы/игры…
Компоненты прежних версий — DirectPlay
❺
Отключите на время антивирус
Не лишним будет на время диагностики и поиска причин появления ошибки — отключить антивирус. Благо, что почти все современные продукты отключаются в 1-2 клика мышкой через трей. Как это выглядит у AVAST представлено на скрине ниже…
Отключение антивируса Avast на 1 час
❻
Попытка диагностики с помощью ProcessMonitor
Если все предыдущее не помогло, можно попробовать отыскать причину с помощью утилиты ProcessMonitor (ссылка на сайт Microsoft). Она инспектирует все приложения и процессы, запускаемые на ПК (причем, даже если у вас программа вылетела с ошибкой — этот факт можно найти в ProcessMonitor и посмотреть что там произошло…).
1) Перед запуском утилиты, я вам рекомендую открыть свойства ярлыка (запускаемой программы) и скопировать оригинальное название exe-файла. Пример на скрине ниже.
Копируем название исполняемого файла
2) Далее нужно запустить утилиту, и сразу же открыть нужную программу/игру. Как только она вылетит с ошибкой, перейдите в ProcessMonitor и:
- включите отображение всех событий (см. стрелку-1 на скрине ниже);
- перейдите в режим фильтрации (стрелка-2);
- переключите фильтрацию в режим Process Name (т.е. чтобы можно было указать тот процесс, который нам нужен — т.к. их в утилите будет очень много);
- вставьте оригинальное название файла игры;
- нажмите OK.
Фильтр по имени
Далее рекомендую еще раз открыть фильтрацию и исключить все успешные (SUCCESS) строки. Пример ниже.
Исключаем все успешные действия
В результате у вас останутся только проблемные строки (в каждом конкретном случае их количество может сильно разница). В моем, например, исходя из первых строк стало понятно, что есть какая-то проблема с файлом «steam_api.dll» в папке с игрой. В последствии оказалось, кстати, что его удалил защитник Windows (после восстановления — игра заработала!) …
Нашлись несколько строк, в одной из которых нет файла…
Кстати, также достаточно часто встречается случай отсутствия прав на доступ к определенным DLL файлам. Например, если ProcessMonitor покажет вам ошибку ACCESS DENIED (скажем, к C:WindowsSyswow64MSVBVM50.DLL) — то нужно вручную разрешить чтение данного файла для текущего пользователя.
ACCESS DENIED
Делается это просто: сначала находите нужный файл (адрес также показывается в ProcessMonitor, см. скрин выше). Далее открываете его свойства, переходите во вкладку «Безопасность» и жмете «Изменить».
Безопасность — изменить
После добавляете нового пользователя (см. скриншот ниже).
Добавляем пользователя
Две галочки для возможности чтения файла, обычно, стоят по умолчанию — поэтому останется только сохранить настройки.
Сохранить настройки
PS
Если из вышеперечисленного ничего не помогло — можно посоветовать загрузить другую версию игры/приложения. Возможно, что текущая просто несовместима с вашей версией ОС, ПО (а возможно, что она просто была повреждена, например, вирусами…).
*
Если у вас получилось избавиться от этой ошибки как-то по-другому — сообщите в 2-х словах в комментариях.
Удачи!
👀


Полезный софт:
-
- Видео-Монтаж
Отличное ПО для создания своих первых видеороликов (все действия идут по шагам!).
Видео сделает даже новичок!
-
- Ускоритель компьютера
Программа для очистки Windows от «мусора» (удаляет временные файлы, ускоряет систему, оптимизирует реестр).
При запуске программ или игр вы можете столкнуться с ошибкой «Ошибка при запуске приложения (0xc0000022). Для выхода из приложения нажмите кнопку OK» в Windows 10 и Windows 11.
Ошибка 0xC0000022 означает, что проблема связана с правами доступа, и это происходит, если служба защиты программного обеспечения остановлена или повреждена. Для приложений, написанных на Visual Basic, ошибка 0xc0000022 обычно указывает на проблему с правами доступа к необходимому файлу DLL (Dynamically Linked Library). Также, системные поврежденные файлы могут быть причиной этой ошибки. Давайте разберем, что делать и как исправить ошибку 0xc0000022 при запуске игр и приложений в Windows 11/10.
Исправить ошибку 0xc0000022 при запуске игр и программ
Наиболее распространенной причиной этой ошибки является само приложение или игра, которое не может получить доступ к другим файлам, которые требуются для его запуска. По этой причине, Вам нужно запустить игру или программу от имени администратора.
- Нажмите правой кнопкой по ярлыку, который выдает ошибку, и выберите Запуск от имени админа
1. Установить DirectPlay
Некоторым играм и программам для запуска нужен DirectPlay, который включает в себя старую библиотеку DirectX для более старых программ и игр.
- Нажмите Win+R и введите optionalfeatures
- Установите галочку Компоненты прежних версий
- Раздвиньте графу и убедитесь, что DirectPlay отмечен
- Нажмите Применить и OK, после чего DirectPlay будет установлен
2. Установка/Восстановление Microsoft Visual C ++ Redistributable 2013
Отсутствующий или поврежденный пакет Microsoft Visual C++ может стать причиной ошибки 0xc0000022. По этому вам следует установить его, если у вас его еще нет. Если он уже установлен в вашей системе, то его нужно восстановить. Откройте «Панель управления» > «Удаление программ» и тут два варианта:
1 вариант. Если у вас нет в списке Microsoft Visual C ++ Redistributable 2013, то скачайте его. Если у вас система Windows 11/10 (64-bit), то вам нужно выбрать две версии x64 и x86, если у вас система Windows (32-bit), то вам нужно скачать и установить только x86.
2 вариант. Если у вас пакет Visual C ++ 2013 уже имеется, то его нужно восстановить. Нажмите на нем 1 раз в списке, чтобы выделить. Далее сверху нажмите на кнопку «Изменить» и следуйте инструкциям помощника на экране.
3. Изменить права доступа
Права доступа к файлам могут выдавать ошибку 0xc0000022 при запуске игр или программ. Нажмите правой кнопкой мышки по ярлыку, который выдают вам ошибку, и выберите «Свойства«. Далее в новом окне перейдите во вкладку «Безопасность» и нажмите «Изменить«. Откроется еще одно новое окно, где нужно выделить текущую учетную запись и ниже поставить галочку напротив пункта «Полный доступ«.
4. Поврежденные файлы
Системные поврежденные файлы могут выдавать вам данную ошибку. Запустите командную строку от имени администратора и введите команды по очереди, нажимая Enter после каждой:
sfc /scannowDISM /Online /Cleanup-Image /RestoreHealth
5. Ошибка 0xc0000022 активации Windows 11/10
Если вы получаете ошибку 0xc0000022активации Windows 11/10, то нажмите Win+R и введите regedit. В реестре перейдите по пути:
HKEY_LOCAL_MACHINESOFTWAREMicrosoftWindows NTCurrentVersionSoftwareProtectionPlatform
- Справа нажмите дважды по SkipRearm
- Установите значение 1
- Перезагрузите ПК
! SkipRearm указывает на сброс состояния лицензирования Windows и означает, что все данные лицензии в реестре, удаляются или сбрасываются.
Смотрите еще:
- Ошибка при запуске приложения (0xc0000005) в Windows 10
- Исправить ошибку при запуске приложения (0xC000007B) в Windows 10
- Ошибка при запуске приложения 0xc0000142 в Windows 10
- Код ошибки 80004001 при запуске Windows 10
- Ошибка Windows Script Host при запуске Windows 10
[ Telegram | Поддержать ]
Ошибка, которой посвящена эта статья, возникает в большинстве случаев во время запуска приложения или игры. Сообщение о сбое выглядит следующим образом: «Ошибка при инициализации приложения 0хс0000022».
В частности, нередко пользователи могут увидеть злополучное сообщение во время запуска пиратских игр, что для отечественных пользователей является обычным делом. В целом, решение проблемы есть и в этом материале мы расскажем о различных вариантах выхода из ситуации.
Появление ошибки во время запуска программ
В случае, когда вышеупомянутая проблема с кодом 0хс0000022 возникает во время инициализации приложений, то для этой ситуации есть несколько инструкции, которые различны в своей эффективности, но среди которых наверняка Вы вытащите «счастливый билет».
Когда в сообщении упоминается об отсутствующем файле, не старайтесь загрузить на свое устройство DLL. Не просто не старайтесь, а даже не предпринимайте попытки это сделать!
[tip]Дело в том, что в случае загрузки отдельных библиотек DLL, которые в Вашей ситуации повреждены или вовсе отсутствуют, увеличивается риск скачивания вместе с библиотеками и вредоносного ПО.[/tip]
Чаще всего юзеры сталкиваются с двумя библиотеками, которые вызывают ошибку. Речь идет об nv*****.dll и d3d****_Две_Цифры.dll. Обращаем ваше внимание и на то, что для устранения неполадки в первом случае необходимо установить «дрова» Nvidia, а при появлении d3d****_Две_Цифры.dll — Microsoft DirectX. Microsoft DirectX советуем качать с официального сайта (как впрочем и все приложения и компоненты). Загрузить можете сразу после перехода по ссылке https://www.microsoft.com/ru-ru/download/details.aspx?id=35. Особенно важно скачать полную версию с официального сайта пользователям, компьютер которых функционирует на «восьмерке». Дело в том, что Windows 8 имеет встроенный DirectX, но он представлен не в полной форме. Именно этот нюанс временами становится причиной возникновения ряда ошибок, в том числе и 0хс0000022.
В целом, устаревшие драйвера могут делать «погоду» в данном вопросе, поэтому обновление компонентов может сразу решить проблему. Конкретно мы имеем в виду «дрова», которые отвечают за взаимодействие с видеокартой устройства. Таким образом, первое, что Вам необходимо сделать – зайти на официальный ресурс разработчика видеокарты, загрузить и установить абсолютно безопасные для устройства драйвера.
Как известно, далеко не всегда рекомендуемые инструкции приносят результат. Если же вышеперечисленные советы в Вашем случае оказались не эффективны, попробуйте выполнить следующий алгоритм, который состоит из нескольких шагов:
— запустите приложение от имени администратора;
— проведите обновления устаревших компонентов и инструментов Windows;
— активируйте командную строку от имени администратора и наберите sfc /scannow;
— выполните восстановление системы и начните с той точки, когда сбоев еще не было.
В принципе, источник проблемы в данном случае во многом совпадает с причинами, которые были описаны в подразделе, который касался программ. Это могут быть все те же поврежденные или отсутствующие библиотеки, устаревшие драйвера, что вынуждает предпринимать вышеописанные меры, в том числе и «откатывание» до точки, когда проблема еще не давала о себе знать.
[note]Стоит отметить, что ошибка 0хс0000022 имеет много общего с 0хс000007b. В таком случае, игру нужно запускать от имени администратора – это поможет в обоих случаях, даже когда Вы не уверены с чем имеете дело, а сообщение с кодом проблемы до сих пор не показывалось.[/note]
Как правило, проблема в этой ситуации возникает из-за того, что игра или программа устанавливалась одним пользователем, а запускалась уже под другим. Если же запуск от имени администратора действительно оказался успешным, то игру нужно будет удалить и установить ее по новой – уже от имени текущего юзера.
[note]В некоторых случаях обновления уже скачаны на компьютер, но они не установлены, поскольку ждут подтверждения пользователя. Посмотрите, нет ли у Вас подобных обновлений.[/note]
Обновление драйверов, о которых мы уже упоминали, такая же важная вещь, как и проверка устройства на вирусы. Как известно, нежданное-негаданное программное обеспечение вредоносного характера провоцирует сбои в различных «уголках» системы, тем самым образуя те или иные ошибки. Возможно, причина кроется именно в вирусе. Следовательно, советуем проверить свой ПК на предмет отсутствия вирусов.
[tip]Если же все описанные рекомендации не исправили положение, возможно источник проблемы исходит как раз от файлов самой игры. [/tip]
В таком случае лучше переустановите игру. Процесс не всегда быстрый, но деваться некуда – все средства нужно проверять.
Несовместимость приложения с версией ОС
Довольно банальный и в то же время определяющий фактор. Самое интересное, что это может быть уже не первый «контакт» приложения с действующей операционной системой. В ОС постоянно происходят какие-то обновления, поэтому стоит запустить игру или программу в режиме совместимости, используя прежние версии «винды».
Для активации данного режима изначально нужно вызвать контекстное меню игры или приложения – кликните правой кнопкой мышки, когда курсор будет наведен на ярлык. В появившемся меню щелкните на опцию «Свойства». В новом диалоговом окне появитя несколько вкладок, перейдите на ту, которая названа как «Совместимость». В этой вкладке найдите строчку «Запустить программу в режме совместимости с» и отметьте ее галочкой.
Под пунктом увидите выпадающее меню, в котором нужно найти «Windows XP (пакет обновления 3)», затем кликните на кнопку ОК. Если же после внесения изменений во время запуска приложения снова появляется сообщение с кодом 0хс0000022, попробуйте проделать те же шаги, только на этот раз в выпадающем меню выберите «Windows XP (пакет обновления 2)».
Как видите, источников проблемы возникновения этой ошибки довольно много. В статье мы рассказали самые распространенные методы устранения неполадок в запуске приложений, так что Вы обязательно найдете подходящий для себя вариант.
Если у Вас остались вопросы по теме «Как исправить ошибку 0хс0000022?», то можете задать их в комментариях
На чтение 8 мин. Просмотров 1000 Опубликовано 19.01.2021
- Windows

Содержание скрыть
Что такое ошибка 0xC0000022?
Что вызывает ошибку 0xC0000022?
Как исправить ошибку 0xC0000022
Исправление №1: проверьте службу защиты программного обеспечения.
Исправление №2: восстановление отсутствующих или поврежденных файлов.
Исправление №3: проверьте наличие проблем с разрешениями.
Резюме
Быстрое исправление
Загрузите и попробуйте Outbyte PC Repair прямо сейчас, чтобы узнать, что он может сделать для вашей Windows.
Разработано для Windows 10 (8, 7, Vista, XP)
См. дополнительную информацию об Outbyte и инструкциях по удалению . Просмотрите EULA и Политику конфиденциальности .
При установке новой копии операционной системы Windows или изменении части оборудования, критически важного для работы системы, вам будет предложено активировать программное обеспечение в Microsoft. При активации через Интернет или по телефону Microsoft проверяет подлинность вашего ключа продукта. Если ключ является пиратским или использовался на другом компьютере, процесс активации завершится ошибкой.
Активация Windows – простой процесс, если у вас есть подлинный ключ продукта. Просто нажмите ссылку активации, введите ключ продукта, подождите, пока Microsoft его подтвердит, и готово! Процесс довольно простой, но это не всегда так. Ошибки активации, такие как 0xC0000022, могут возникать во время процесса и приводить к сбою активации.
Содержание
- Что такое ошибка 0xC0000022?
- Что вызывает ошибку 0xC0000022?
- Как исправить ошибку 0xC0000022
- Исправление №1: проверьте службу защиты программного обеспечения.
- Чтобы запустить службу защиты программного обеспечения, выполните следующие действия:
- Исправление №2: восстановление отсутствующих или поврежденных файлов.
- Исправление №3: проверьте наличие проблем с разрешениями.
- Активация Windows – это важная услуга, которая проверяет подлинность вашей операционной системы Windows. Сбой во время активации может означать, что что-то мешает службе выполнять определенные задачи. Это может быть из-за проблем с программной защитой, поврежденных системных файлов или недостаточных прав администратора. Вышеуказанных исправлений должно быть достаточно, чтобы устранить наиболее частые причины этой ошибки. Пройдите вниз по списку, чтобы найти, какое решение вам подходит.
Если вы сталкиваетесь с ошибками и ваша система подозрительно медленная, ваш компьютер требует некоторых работ по обслуживанию. Загрузите Outbyte PC Repair для Windows, Outbyte Antivirus для Windows или Outbyte MacRepair для macOS для решения распространенных проблем с производительностью компьютера. Устраните проблемы с компьютером, загрузив совместимый инструмент для вашего устройства.
См. Дополнительную информацию об Outbyte и инструкциях по удалению. Просмотрите EULA и Политику конфиденциальности.Продолжить чтение
Назад Что делать, когда При проверке обновлений Windows появляется сообщение об ошибке
Далее KB4100347 вызывает проблему с загрузкой Windows: как решить проблему - Продолжить чтение
- Оставить ответ Отменить ответ
- Вопрос об ошибке активации Windows 10 0xc0000022 и 0xcC004F012
- CrispyChrispy
Что такое ошибка 0xC0000022?
Ошибка активации Windows 0xC0000022 обычно сопровождается следующим сообщением:
Не удалось активировать Windows
Перейдите в панель управления, чтобы узнать о других способах активации .
Код ошибки: 0xC0000022
Описание ошибки: (Доступ запрещен)
Процесс запросил доступ к объекту, но не получил эти права доступа.
Эта ошибка не является чем-то новым, потому что она возникла еще в Windows XP. И этот код ошибки не является эксклюзивным для службы активации Windows. Код ошибки 0xC0000022 также может быть вызван некоторыми приложениями, такими как программы Adobe.
Что вызывает ошибку 0xC0000022?
Возникает ошибка 0xC0000022 когда есть проблема с правами доступа из-за поврежденной или остановленной службы защиты программного обеспечения. Это критически важная системная служба Windows, поскольку она управляет загрузкой, установкой и принудительным применением всех цифровых лицензий для операционной системы Windows и ее приложений.. Поэтому, когда вы сталкиваетесь с этой ошибкой, это может быть связано с тем, что служба защиты программного обеспечения не работает, повреждена или отсутствует некоторые компоненты.
Хотя код ошибки 0xC0000022 в основном связан со службой защиты программного обеспечения, это могло также может быть вызвано другими факторами, такими как поврежденные файлы, чрезмерно защитная антивирусная программа или проблемы с доступностью DLL.
Как исправить ошибку 0xC0000022
Есть несколько способов исправить ошибку 0xC0000022, но первое, что вам нужно сделать, это выполнить базовую очистку, если проблема временная. Перезагрузите компьютер и используйте инструмент для ремонта ПК , чтобы удалить ненужные файлы из вашей системы. Временно отключите антивирус и попробуйте проверить, будет ли активация на этот раз успешной. Если нет, перейдите к исправлениям, перечисленным ниже.
Исправление №1: проверьте службу защиты программного обеспечения.
Поскольку эта ошибка тесно связана со службой защиты программного обеспечения, первое, что вам нужно сделать, это проверить, запущена ли служба. Если это не так, вам необходимо отключить его, чтобы активация Windows прошла гладко.
Чтобы запустить службу защиты программного обеспечения, выполните следующие действия:
- Нажмите Windows + R , чтобы открыть диалоговое окно Выполнить .
- Введите services.msc , затем нажмите Enter .
- Прокрутите вниз до Software Protection, затем дважды щелкните по нему.
- В окне Свойства защиты программного обеспечения нажмите кнопку Пуск , затем ОК .
После запуска службы перезагрузите компьютер и попробуйте снова активировать Windows, чтобы проверить, работает ли она. Если после запуска службы вы все еще видите сообщение об ошибке, возможно, у вас есть проблемы с разрешениями или файлами, которые мешают запуску Software Protection. Чтобы исправить это, следуйте инструкциям ниже:
- Нажмите Пуск , затем введите командную строку в поле поиска.
- Щелкните правой кнопкой мыши Командную строку в списке результатов поиска и выберите Запуск от имени администратора.
- Введите следующую команду, а затем
Icacls% windir% ServiceProfiles NetworkService AppData Roaming Microsoft SoftwareProtectionPlatform/grant «BUILTIN Administrators: (OI) (CI) (F)» «NT AUTHORITY SYSTEM: (OI) (CI) (F)» « NT Service sppsvc: (OI) (CI) (R, W, D) ”« СЕТЕВОЙ СЕРВИС: (OI) (CI) (F) »
- Закройте командную строку.
- Нажмите Windows + R , чтобы открыть диалоговое окно Выполнить .
- Введите % windir% System32 , затем нажмите Enter .
- Нажмите Просмотр, и отметьте Скрытые элементы .
- Найдите 7B296FB0-376B-497e-B012-9C450E1B7327-5P-0. C7483456-A289-439d-8115-601632D005A0 , щелкните ее правой кнопкой мыши и выберите Удалить . Нажмите Да во всех диалоговых окнах подтверждения. Если вы видите несколько папок с таким именем, удалите их все.
- Закройте проводник Windows и вернитесь в диалоговое окно «Выполнить», нажав Windows + R.
- Введите % windir% ServiceProfiles NetworkService AppData Roaming Microsoft SoftwareProtectionPlatform , затем нажмите Enter .
- Найдите dat и щелкните его правой кнопкой мыши. Выберите Переименовать и измените имя файла на tokens.bak.
- Нажмите
Это должно исправить любые проблемы с разрешениями или файлами в Software Protection. Следующий шаг – убедиться, что служба запускается автоматически при запуске. Для этого:
- Откройте диалоговое окно Выполнить , следуя приведенным выше инструкциям.
- Введите services.msc , затем нажмите Enter .
- Дважды щелкните Защита программного обеспечения.
- В разделе Тип запуска выберите Автоматически .
- Нажмите Пуск , затем
Перезагрузите компьютер, чтобы все изменения вступили в силу, затем попробуйте активировать Windows еще раз. .
Исправление №2: восстановление отсутствующих или поврежденных файлов.
Если ошибка связана с отсутствием, повреждением или повреждением файлов, запуск средства проверки системных файлов обычно решает эту проблему. Чтобы запустить SFC, следуйте инструкциям ниже:
- Нажмите Пуск , затем выберите Командная строка (администратор) из меню питания .
- Введите в терминале следующие команды:
- WSReset.exe
- Dism/online/cleanup-image/restorehealth
- DISM/online/cleanup-image/StartComponentCleanup
- sfc/scannow
- powershell
- Get-AppXPackage -AllUsers | Where-Object {$ _. InstallLocation -like «* SystemApps *»} | Foreach {Add-AppxPackage -DisableDevelopmentMode -Register «$ ($ _. InstallLocation) AppXManifest.xml»}
- Нажмите Введите , чтобы выполнить команду.
Дождитесь завершения сканирования и следуйте инструкциям на экране для решения любых проблем, обнаруженных SFC. Попробуйте активировать Windows, чтобы проверить, устранена ли проблема.
Если нет, вы можете выполнить более глубокое сканирование с помощью обслуживания образов развертывания и управления ими (DISM). Для этого:
- Запустите командную строку от имени администратора, используя приведенные выше инструкции..
- Введите команды в окнах командной строки, затем нажмите Enter после каждой строки, чтобы выполнить команду:
- Dism/Online/Cleanup-Image/CheckHealth
- Dism/Online/Cleanup-Image/ScanHealth
- Dism/Online/Cleanup-Image/RestoreHealth
Позвольте DISM выполнить свою работу, затем перезагрузитесь ваш компьютер после завершения процесса. Затем проверьте, можете ли вы активировать Windows без ошибок.
Исправление №3: проверьте наличие проблем с разрешениями.
Другая причина возникновения ошибки 0xC0000022 – недостаточные права администратора. Чтобы получить права администратора на своем компьютере, следуйте инструкциям ниже:
- Откройте Проводник и щелкните Этот компьютер.
- Щелкните правой кнопкой мыши C: или диск, на котором установлена ваша операционная система.
- Выберите Свойства .
- Откройте вкладку Безопасность , затем нажмите Дополнительно .
- Нажмите Изменить , затем введите свое имя пользователя в поле Введите имя объекта .
- Нажмите OK , чтобы сохранить настройки.
- Перезагрузите компьютер, затем проверьте, устранена ли ошибка активации.
Активация Windows – это важная услуга, которая проверяет подлинность вашей операционной системы Windows. Сбой во время активации может означать, что что-то мешает службе выполнять определенные задачи. Это может быть из-за проблем с программной защитой, поврежденных системных файлов или недостаточных прав администратора. Вышеуказанных исправлений должно быть достаточно, чтобы устранить наиболее частые причины этой ошибки. Пройдите вниз по списку, чтобы найти, какое решение вам подходит.

См. Дополнительную информацию об Outbyte и инструкциях по удалению . Просмотрите EULA и Политику конфиденциальности .
Оставить ответ Отменить ответ
Вопрос об ошибке активации Windows 10 0xc0000022 и 0xcC004F012

CrispyChrispy
- 8 июня 2020 г.
- 2
- 0
- 10
- 0

- # 1
У меня возникла эта проблема на моем ноутбуке, где написано, что я еще не активировал Windows 10, хотя она была активирована в течение последних 3 лет. до настоящего времени. Я получаю обе ошибки: 0xc0000022 и 0xcC004F012, когда пытаюсь устранить неполадки в настройках.
Я попытался включить/запустить программу защиты программного обеспечения в службах, но она не запускается, отображается ошибка 5: доступ отказано. Я попытался стать владельцем файла в/System32, но безуспешно.
Я выполнил все сканирование DISM и sfc/scannow, но безуспешно. Все они сообщают, что не было обнаружено никаких проблем или поврежденных файлов. Я также попытался восстановить свою систему до более старой точки восстановления, но это не сработало. Моя учетная запись Microsoft все это время была связана с моей версией Windows 10 Home.
Я использую Windows 10 Home, последнее обновление 2004 года. Я не покупал Windows 10 у Microsoft, она была предустановлена и активирована на моем ноутбуке HP.
- 21.05.2021
При активации, обновлении Windows 7, 8, или 10, а так же при запуске каких-либо программ может выходить ошибка — 0xc0000022. Из-за чего она может произойти и как ее справить рассмотрим в данной статье.
1) Отсутствие или блокировка исходящих соединений. Если Ваше действие требует подключение к интернету, к примеру активация или обновление системы, то отсутствие, или блокировка подключений к серверам Microsoft может вызывать данную ошибку.
— Проверьте соединение с интернетом, попробуйте отключить VPN сервисы, или прокси-сервера.
— Соединение может так же блокировать антивирусная программа, попробуйте временно отключить антивирус
2) Отсутствие обновлений в Вашей системе и устаревшие драйвера.
— Попробуйте найти через стандартный «Центр обновления Windows» все доступные обновления, загрузите их и установите. В случае, если у Вас и при обновлении выходит ошибка «0xc0000022», попробуйте обновить систему с помощью официальной утилиты от Microsoft — «Update Assistant» (актуально для Windows 10) Скачать утилиту можете с официального сайта Microsoft. Ознакомиться с инструкцией как происходит обновление через утилиту можете в нашей прошлой статье.
— Если же обновление не сработает, то рекомендуем установить дистрибутив непосредственно из образа Windows 10. Скачать его можете с официального сайта, либо из нашего каталога.
— Если у Вас данная ошибка связана не с обновлением или активацией системы, попробуйте так же обновить драйвера для Вашей видеокарты. Проблема может быть связана с графическим ускорителем. Скачать драйвера для Вашей видеокарты можете с сайта производителя.
3) Включить DirectPlay. Обычно помогает при запуске старых приложений/игр. Но так же, может быть полезна, если у Вас происходит ошибка активации. Заходим в «Панель управления» => Удаление программ => Включение или отключение компонентов Windows => Отмечаем «Компоненты прежних версий» и «DirectPlay». После перезагружаете ПК и пробуете заново запустить приложение, или обновить/активировать систему.
4) Помимо всего мы рекомендуем использовать только оригинальные дистрибутивы Windows 10. Данная ошибка зачастую возникает из-за того, что установленный дистрибутив является какой-либо пиратской сборкой из интернета, в которой отключены, или вырезаны различные службы и связи для осуществления доступа к серверам Microsoft. Скачать оригинальные дистрибутивы Windows 10 можете из нашего каталога. Хеш-суммы указаны в описании.
Так же, мы рекомендуем использовать только оригинальные ключи активации Windows, дабы избежать различных ошибок и не правильной работы системы. Скачать оригинальные дистрибутивы различных версий Windows Вы можете в нашем каталоге.
А так же, приобрести лицензионные ключи активации для Windows и Microsoft Office по самым низким ценам можете в нашем интернет магазине, моментальная доставка на Вашу электронную почту в автоматическом режиме. Гарантия и круглосуточная техподдержка.
Решение 1. Права пользователя.
Иногда ошибка появляется в том случае, когда приложение было установлено одним пользователем, а запуск программы происходит под другим. Это легко проверить, запустив программу от имени Администратора.
Если запуск с административными правами не помог, попробуйте исправить проблему при помощи антивируса. Некоторые антивирусы (например, «AVG» или «Mc Afee») могут вызывать рассматриваемую ошибку при работе браузера или других приложений, нуждающихся в сетевом доступе. Попробуйте временно отключить антивирус, и запустите проблемное приложение вновь.
Решение 2. Режим совместимости.
Если вы пытаетесь запустить старое приложение, вполне возможно что оно не совместимо с вашей версией Windows, даже не смотря на то, что оно уже с ней работало. Windows обновляется, компоненты и драйвера тоже. Поэтому будет логично запустить приложение в режиме совместимости с более старыми версиями Windows.
Для настройки запуска в режиме совместимости, проделайте следующее:
- Щелкните правой кнопкой мыши по ярлыку запуска программы и выберите пункт «Свойства».
- Перейдите на вкладку «Совместимость».
- На данной вкладке, поставьте галочку на пункт «Запустить программу в режиме совместимости с:», а в выпадающем списке ниже, выберите «Windows XP (пакет обновления 3)».
- Если приложение не запустилось и снова выдало ошибку 0xc0000022, попробуйте изменить режим на «Windows XP (пакет обновления 2)».
Обновляем драйверы видеокарты
Первым делом рекомендуется обновить или переустановить драйверы видеокарты. В качестве примера возьмем видеокарту производителя NVidia. Узнать название своей видеокарты вы можете по этой статье . Инструкция по обновлению драйверов видеокарты:
- Заходим на официальный сайт – nvidia.ru;
- Наводим курсор на раздел “Драйверы”;
- Появится подраздел “Загрузить драйверы”, выбираем его;
- После этого страница обновится и появится форма для поиска драйверов;
- Выбираем все пункты: тип, серию, семейство, ОС, ее разрядность и язык;
- Нажимаем “Поиск”, после чего страница снова обновится и предложит скачать драйверы;
- Нажимаем “Загрузить сейчас”;
- Запускаем загруженный файл и следуем простым инструкциям установщика;
- В завершение перезагружаем компьютер, чтобы обновления вступили в силу.
Теперь попробуйте снова запустить программу или игру и проверьте, будет ли ошибка 0xc0000022. Для других видеокарт: AMD, ATI, Intel всё так же по аналогии.
Будет лучше, если перед установкой нового драйвера, вы удалите старый.
Если ошибка не исчезла, то переходим к следующему способу.
Решение 3. Обновление / откат драйверов.
Для отката драйвера на предыдущую версию:
Если вы совсем недавно обновили драйвера, то ошибка 0xc0000022 вполне может быть из-за этого. В таком случае, вам необходимо наоборот, сделать откат на ту версию с которой игра запускалась. Особенно данная причина ярко выражена при использовании графических плат nVidia, но возможно, что такое имеет место и с AMD.
Откройте «Диспетчер задач», щелкните на стрелочкурядом со строкой «Видеоадаптеры», выберите вашу дискретную видеокарту правой кнопкой мыши и выберите пункт «Свойства». В окне свойств, перейдите на вкладку «Драйвер» и нажмите кнопку <�Откатить>.
На рисунке ниже показан откат драйвера для видеокарты AMD Radeon.
Обновите драйвера устройств (видеокарты).
Перейдите на сайт производителя вашей видеокарты или напрямую на сайт компании nVidia в раздел поддержки.
Заполните все необходимые поля и нажмите кнопку <�ПОИСК>.
Таким образом, вы скачаете самый свежий драйвер.
А на этой странице того же сайта, вы можете подобным образом скачать любую другую версию драйвера для вашей видеокарты.
Примерно также дела обстоят на сайте AMD.
Перейдите на сайт AMD в раздел поддержки, заполните все поля и нажмите на кнопку .
Система вам предложит на выбор все подходящие версии драйверов для вашей видеокарты.
Запуск DirectPlay в устаревших компонентах при возникновении ошибки 0xc0000022
«DirectPlay» — это устаревший ныне API, ранее являющийся важным составным элементом «Microsoft DirectX API». По сути, «DirectPlay» – это библиотека сетевых коммуникаций, использующаяся в первую очередь для создания игр. Но бывают и случаи, когда она используется для других задач в приложениях общего назначения.
Если вы столкнулись с ошибкой 0xc0000022 при попытке открыть старую игру или приложение, то это произошло потому, что оно пытается использовать dll-файл, который устарел вместе с «DirectPlay».
Компоненты DirectPlay считаются устаревшими в Windows 8.1 и Windows 10, и DirectPlay в данных ОС отключен по умолчанию. Но его всё равно можно включить в настройках вашей Windows, и тем самым избавиться от ошибки.
Осуществите следующее для исправления ситуации:
- Нажмите на Win+R, и в появившемся окне наберите appwiz.cpl и нажмите на Энтер;
- Откроется окно «Программы и компоненты». Слева найдите надпись «Включение и отключение компонентов Виндовс» и кликните на неё;
- В открывшемся окне компонентов найдите «Компоненты прежних версий» (Legacy Components);
- Поставьте слева от данной опции галочку, а затем нажмите на плюсик слева, и поставьте галочку рядом с открывшейся опцией «DirectPlay»;
- Нажмите внизу на «Ок»;
- Подождите какое-то время, пока Виндовс произведёт соответствующие изменения в своей структуре;
- После этого перезагрузите ваш ПК, и попробуйте включить проблемную ранее программу.
Это пригодится: как устранить ошибку обновления 0x80070020 в Виндовс 10.
Решение 4. Обновление компонентов DirectX.
Внимание! Microsoft убрала возможность скачать пакет DirectX. Теперь он будет распространятся только в составе обновлений Windows. Подробнее, и о том как установить обновления вручную — в этой статье базы знаний Microsoft. Воспользуйтесь ей, ищите на других ресурсах последние версии DirectX, либо обновляйте систему. Ссылки в «Решении 4» более неактуальны.
Обновите компоненты Microsoft DirectX. Это всегда актуальный способ минимизировать количество ошибок на вашем компьютере. Очень много ошибок связано именно с отсутствием или повреждением его библиотек. Особенно его обновление необходимо при использовании ОС Windows 8, 8.1 — в системе присутствуют некоторые библиотеки, но далеко не все, а лишь необходимый минимум для работы самой Win8.
Перейдите на сайт Microsoft. На открывшейся вам странице, нажмите большую красную кнопку <�Скачать>. Затем в окне где есть рекомендации на скачивание других продуктов нажмите синюю кнопку <�Отказаться и продолжить>.
Переустановка DirectX
Ошибка Windows 10 после обновления — как исправить
Если появляется ошибка 0xc0000022 при запуске игры Windows 10, необходимо выполнить переустановку DirectX, которая происходит следующим образом:
- Необходимо открыть «Панель управления» и найти пункт «Программное обеспечение».
- В списке установленного софта требуется найти «Компоненты DirectX».
- Щелкнуть ПКМ по выбранному объекту и нажать на «Удалить».
- После удаления необходимо заново скачать дистрибутив с официального сайта разработчиков.
- После того как произошла загрузка утилиты нужно запустить установочный файл с расширенными правами доступа.
- Следовать инструкциям мастера инсталляции и по завершению процесса перезагрузить ПК.
Решение 5. Другие способы.
В подавляющем большинстве случаев, способы описанные выше, должны помочь устранить ошибку при запуске приложения 0xc0000022. Если этого не случилось, можно посоветовать откатить систему на ту дату, когда ошибки еще не было. Можно проверить компьютер на вредоносное ПО (вирусы, malware и т.п.).
Замечено также, что данная ошибка появляется при запуске пиратского ПО, в котором плохо реализован механизм обхода защиты. В таких случаях поделать ничего нельзя.
Если вы знаете еще какие либо способы устранения этой ошибки, можете дополнить или уточнить ее описание, мы будем очень признательны если вы с нами поделитесь.
МЕТОД 4 — Проверка работоспособности системных файлов
Запуск встроенного средства проверки системных файлов может помочь в устранении ошибки. Инструмент сканирует и пытается восстановить поврежденные файлы, которые могут быть причиной ошибки.
- Нажмите «Пуск».
- Введите «cmd» в поле «Поиск программ и файлов».
- Нажмите комбинацию CTRL + Shift + Enter перед нажатием «OK», чтобы открыть командную строку.
- Введите «chkdsk /f /r» в приглашение, прежде чем нажать Enter.
- Введите «Y» в ответ на полученное уведомление.
Перезагрузите компьютер, чтобы запустить проверку диска. Вам необходимо предоставить время инструмента для завершения, прежде чем выполнять другой раунд восстановления системы или запуска приложения, чтобы узнать, исправлена ли ошибка 0xc0000022.
Нет доступа к нужному файлу
Иногда система не может получить доступ к нужным файлам, из-за чего и возникает сообщение об ошибке. Доступ могут блокировать вирусы, поэтому первым шагом решения проблемы должна стать установка антивируса и полное сканирование жесткого диска. Чтобы ОС могла получить доступ к необходимым файлам можно «откатить» ее до полностью работоспособного состояния. Однако откат не всегда возможен.
Проверка блокировки угроз сторонним антивирусом на Windows 10
Если программа до появления ошибки загружалась без видимых проблем, а потом перестала запускаться, то причина данного сбоя — блокировка исполняемого файла приложения антивирусом.
Исправить проблему можно следующим образом:
- Необходимо открыть установленный на компьютере защитник.
- Далее перейти в основные параметры и выбрать опцию «Исключения».
- Нажать на «Добавить» и указать путь к исполняемому файлу. Исполняемый файл имеет расширение *exe.
- Подтвердить свои действия и произвести запуск нужного приложения.
Ошибка с кодом 0xc0000022 чаще всего появляется из-за активности вредоносных программ и устаревших драйверов. Если на компьютере необходимо запустить устаревшее ПО, то в первую очередь нужно проверить совместимость. Также требуется установить новые версии драйверов. Если сбой наблюдается при активации Windows, необходимо установить пакеты обновлений.
Установка апдейтов безопасности и центра обновлений
В некоторых случаях при активации виндовс может появиться ошибка с кодом 0xc0000022. Это свидетельствует о том, что в системе отсутствуют критически важные апдейты безопасности.
Обратите внимание! Устранить проблему можно путем загрузки патчей вручную через центр обновлений.
Если появилась ошибка 0xc0000022 при активации Windows 10, то действовать нужно так:
- Необходимо открыть стартовое окно и нажать на «Параметры ОС».
- Далее перейти в раздел «Безопасность», а потом «Center Update».
- Нажать на «Проверить новые обновления».
Важно! Если будут доступны новые патчи, то рекомендуется произвести их установку.
Полезно знать
И все-таки, есть простые способы профилактики вашего ПК, которые помогут вам избежать появления синего экрана смерти и строки torchlight ii ошибка 0x00000022. Придерживаясь нижеизложенных советов, вы сохраните свой компьютер в исправном и работоспособном состоянии:
- нет необходимости разбирать системник, или же нести ПК в сервисный центр – обычная перезагрузка компьютера с помощью кнопки «принудительная перезагрузка» может исправить ситуацию в лучшую сторону;
- проверьте ваш ПК на наличие вредоносных программ с помощью антивирусной программы или специальной утилиты;
- если на жестком диске, а в частности на системном диске «С» недостаточно места (это показано специальной красной полоской), значить необходимо, удалить ненужную информацию. В дальнейшем вам будет легче в настройках браузера установить место сохранения скачанных файлов на диск «Д»;
- сделайте полное обновление вашей операционной системы, если же проблемы возникали непосредственно после обновления, то вы можете откатить все обновления до последней работоспособной версии.
Ошибка C0000022 возникает, когда Windows пытается применить обновление во время загрузочного раздела Windows. В основном это происходит, когда ваш компьютер был неожиданно выключен во время процесса установки Центра обновления Windows заранее. Неожиданное отключение во время процесса обновления Windows может привести к повреждению файлов обновления, что приведет к ошибочному обновлению, вызывающему эту ошибку.
Неустранимая ошибка C0000022 Исправление ошибки Центра обновления Windows
Эта проблема также может возникнуть, если недавнее обновление Windows не обновило файл Netlogon.dll. В этом случае решение состоит в том, чтобы загрузить компьютер в безопасном режиме и установить бюллетень по безопасности Microsoft. Ниже мы перечислили несколько эффективных решений, чтобы исправить эту ошибку.
1. Выполните жесткую перезагрузку
Жесткий перезапуск в основном означает полное выключение компьютера и его повторное включение. Вот краткое руководство по полной перезагрузке/перезагрузке ноутбука/ноутбука:
- Нажмите и удерживайте кнопку питания более 10 секунд. Это гарантирует, что силовые конденсаторы полностью разряжены.
- Удалите все второстепенные периферийные устройства и аксессуары, подключенные к ПК (принтер, веб-камера и т. д.).
- Нажмите кнопку питания еще раз и посмотрите, удается ли машине запуститься нормально.
Если процесс запуска все еще зависает с экраном ошибки C0000022, перейдите к следующему способу ниже.
2. Исследуйте проблему с оборудованием
На некоторых моделях ноутбуков эта ошибка также связана с аппаратным сбоем. Несмотря на то, что вероятность этого очень мала, давайте начнем с изучения аппаратной проблемы. Это убережет вас от прохождения ненужных обручей.
Самый быстрый и эффективный способ выявить проблему с оборудованием — запустить проверку системы на экране диагностики системы. Эта процедура проверит все основные аппаратные компоненты на наличие проблем и несоответствий. Вот краткое руководство о том, как это сделать:
- Если у вас есть ноутбук, начните с того, что убедитесь, что он подключен к блоку питания, чтобы он не выключился во время теста.
- Включите ноутбук/компьютер и несколько раз нажмите клавишу ESC, пока не появится меню «Пуск». Как только вы доберетесь туда, нажмите F2, чтобы войти в меню диагностики системы. Примечание. Эти шаги могут отличаться для вашего конкретного производителя. Пожалуйста, обратитесь к руководству вашей системы, чтобы узнать, как получить доступ к меню диагностики системы.
Доступ к меню диагностики системы
- С помощью клавиши со стрелкой выберите «Тесты системы» и нажмите «Ввод», чтобы открыть меню.
- Выберите «Быстрый тест» с помощью клавиш со стрелками и снова нажмите «Ввод».
Поиск аппаратной проблемы с помощью системных тестов
- Подождите, пока утилита проверит основные компоненты на наличие проблем. Имейте в виду, что процесс может занять более получаса.
Примечание. Если проблем с оборудованием не обнаружено, перейдите к следующему способу ниже, чтобы применить первое возможное исправление. - Если сканирование выявит проблему с оборудованием, вы можете протестировать этот компонент конкретно через меню «Тесты компонентов» или, что еще лучше, отнесите свою машину к сертифицированному специалисту для дальнейшего изучения.
3. Используйте восстановление системы
Используя восстановление системы, мы можем вернуть нашу систему в состояние, когда она работала нормально до процесса обновления. Имейте в виду, что этот метод требует, чтобы вы заранее создали точку восстановления. Если вы никогда не создавали точку восстановления, вам все равно может повезти, если Windows автоматически создала точку восстановления.
Вот краткое руководство о том, как это сделать на компьютере:
- Включите ноутбук и несколько раз нажмите ESC, пока не попадете в меню диагностики системы. Как только вы это сделаете, нажмите клавишу F11, чтобы войти в меню восстановления системы.
- Используйте клавиши со стрелками, чтобы перейти к меню «Устранение неполадок»> «Дополнительные параметры»> «Устранение неполадок».
- На экране «Дополнительные параметры» выберите «Восстановление системы» и нажмите «Ввод», чтобы открыть мастер восстановления системы.
Доступ к меню восстановления системы
- В мастере восстановления системы нажмите «Далее» при первом появлении запроса на продолжение.
- На следующем экране начните с включения поля, связанного с Показать больше точек восстановления. Затем выберите точку восстановления, датированную до появления ошибки C0000022, и нажмите «Далее», чтобы продолжить.
Установите флажок «Показать больше точек восстановления» и нажмите «Далее».
- Нажмите кнопку «Готово», чтобы начать процесс восстановления компьютера до предыдущей точки. Вам будет предложено подтвердить процесс еще раз — нажмите «Да», когда будет предложено.
Нажмите «Да», чтобы подтвердить процесс восстановления системы.
- После того, как предыдущее состояние было смонтировано обратно, перезагрузите компьютер и посмотрите, сможет ли он загрузиться без появления ошибки C0000022. Если вы все еще видите ошибку, перейдите к следующему способу ниже.
4. Установите обновление еще раз, используя безопасный режим.
Многие пользователи сообщают, что обновление было установлено лишь частично, а зависимость Netlogon.dll не была обновлена. Это то, что заканчивается созданием ошибки C0000022.
К счастью, вы можете запустить компьютер в безопасном режиме и установить отсутствующее обновление зависимостей. Вот что вам нужно сделать:
- Включите ноутбук и несколько раз нажмите ESC, пока не попадете в меню диагностики системы.
- В меню «Диагностика системы» нажмите клавишу F11, чтобы войти в меню «Восстановление системы».
- Перейдите в меню «Устранение неполадок»> «Дополнительные параметры»> «Устранение неполадок».
- Нажмите «Параметры запуска».
Доступ к меню параметров запуска
- Нажмите кнопку «Перезагрузить», чтобы запросить перезагрузку компьютера в меню «Параметры запуска».
Перезагрузите компьютер в меню «Параметры запуска».
- Нажмите клавишу F5, чтобы открыть компьютер в безопасном режиме с сетевым режимом.
Загрузите компьютер в безопасном режиме с сетью
- Теперь вы увидите, что ваш компьютер загружается в безопасном режиме.
Пример безопасного режима
- Перейдите по этой ссылке (здесь) и нажмите на последнее обновление Бюллетеня по безопасности MS16 – 10 в соответствии с вашей версией Windows.
Выбор подходящего обновления бюллетеня по безопасности Windows
- На следующем экране прокрутите вниз до раздела «Как получить это обновление» и нажмите «Каталог Центра обновления Майкрософт» (в разделе «Способ 2»).
Щелкните гиперссылку каталога Центра обновления Майкрософт.
- Загрузите соответствующее обновление в соответствии с архитектурой вашей ОС с помощью кнопки «Загрузить».
Загрузка соответствующего Центра обновления Windows
- Откройте исполняемый файл установки, затем следуйте инструкциям на экране, чтобы установить его в своей системе. После установки обновления перезагрузите компьютер и посмотрите, сможете ли вы пройти процедуру запуска, не сталкиваясь с ошибкой C0000022.