PROCOMPY.RU — Решение проблем с компьютером, обзоры комплектующих, новинок рынка, а также телефонов. Мнение экспертов

синий экран 0x00000016
У вас появился синий экран смерти и ошибка 0x00000016. В этой статье мы расскажем, как исправить ошибку 0x00000016. Не спешите переустанавливать Windows попробуйте сначала 3 способа решить проблему.
Если ваш компьютер не может нормально загрузиться в Windows из-за ошибки 0x00000016, нужно зайти в безопасный режим и от туда провести все нижеперечисленные действия.
Способ 1: Переустановить драйвер видеокарты, полностью удалив старый.
Часто синий экран с ошибкой 0x00000016 появляется из-за неправильной работы драйверов видеокарты. По-этому первое, что нужно сделать — скачать последние драйвера для вашей видеокарты и установить их, удалив полностью предыдущую версию драйверов. Т.е. произвести чистую установку драйверов.
Если у вас видеокарта от AMD, то драйвера можно скачать с их официального сайта https://www.amd.com/ru/support.
Если вы пользуетесь видеокартой от NVidia, то скачать драйвера можно на сайте https://www.nvidia.ru/
Способ 2: Отключите функцию сна вашего монитора
Так же частой причиной появление данной ошибки является включенный режим сна на вашем компьютере. Его нужно отключить.
Для этого переходим в Панель управление — Электропитание
электропитание windows 7
Далее выбираем «Высокая производительность» и переходим в пункт меню «Настройка плана электропитания»
И выставляем «Никогда» всех пунктах.
Способ 3: Переустановите игру или программу, после которой появляется экран смерти с данной ошибкой
Если вы получаете ошибку синего экрана 0x00000016 во время игры или работы в программе причиной может быть сама игра (программа). В этом случае вы можете попробовать переустановить ее. Подробный процесс переустановки игры или программы в Windows 7 читайте в нашей статье.
Ошибка STOP 0x00000016 всегда появляется в сообщении STOP, чаще называемом « Синий экран смерти» (BSOD). В сообщении STOP может отображаться одна из указанных ниже ошибок или комбинация обеих ошибок:
STOP: 0x00000016
CID_HANDLE_CREATION
Ошибка STOP 0x00000016 может быть сокращена до STOP 0x16, но полный код STOP всегда отображается в сообщении STOP на синем экране.
Если Windows может запуститься после ошибки STOP 0x16, вам может быть предложено восстановить Windows после неожиданного сообщения о завершении работы, которое показывает:
Имя события проблемы: BlueScreen
BCCode: 16
Причины ошибок STOP 0x00000016
Как исправить ошибки в STOP 0x00000016
Код STOP 0x00000016 STOP встречается редко, поэтому имеется мало информации об устранении неполадок, относящейся к данной ошибке. Однако, поскольку большинство ошибок STOP имеют сходные причины, некоторые основные шаги по устранению неполадок могут исправить проблемы STOP 0x00000016:
- Перезагрузите компьютер, если вы этого еще не сделали.
- Ошибка «синий экран» STOP 0x00000016 может больше не возникать после перезагрузки.
- Если вы не можете получить полностью загруженный рабочий стол, попробуйте запустить Windows в безопасном режиме, прежде чем пытаться выполнить следующие шаги.
- Обновите до последней версии Google Chrome, если вы используете этот браузер. BSOD 0x00000016 может быть вызван установкой некоторых предыдущих версий браузера Chrome на некоторых компьютерах. Обновление до последней версии устраняет эту проблему. Если у вас уже установлен Chrome, вместо загрузки и повторной установки вручную, вы можете попробовать обновить его из меню. Это делается в Google Chrome через меню « Справка»> «О Google Chrome» . Если вы собираетесь переустановить Google Chrome, сначала удалите его. Убедиться, что программа полностью удалена, может помочь обеспечить плавную переустановку.
- Удалите Avast с помощью инструмента avastclear, если вы используете инструменты защиты от вредоносных программ Avast. BSOD 0x16, как было известно, происходил из-за проблем с обновлениями Windows и присутствия программного обеспечения Avast.
- Выполните простое устранение ошибок STOP . Эти обширные действия по устранению неполадок не относятся к ошибке STOP 0x00000016, но, поскольку большинство ошибок STOP схожи, они должны помочь устранить ее.
Если вы являетесь геймеров, то вы максимально используете ресурсы ПК. При этом вы можете столкнуться с ошибками BDOS (синего экрана). Разберем одну ошибку, которая относится к драйверу видеокарты, и выдает код 0x00000016. Код ошибки может применяться для двух типов проверок ошибок. Это CID HANDLE CREATION и VIDEO TDR ERROR.
Ошибка 0x00000016 на Синем Экране в Windows 10
Всегда рекомендую создать точку восстановления системы, чтобы вы могли просто вернуться к предыдущему стабильному состоянию вашего компьютера, если возникнет такая необходимость. Создали? Давайте теперь рассмотрим пару рекомендаций, чтобы устранить ошибку 0x00000016.
1. Переустановить драйверы Видеокарты
Существует большая вероятность того, что графические драйверы, установленные на вашем компьютере, не совместимы с Windows 10 или столкнулись с некоторой неисправностью. Вы можете обновить драйвер видеокарты через диспетчер устройств или официального веб-сайта поставщика.
- Как обновить драйвер.
2. Переустановить игру
Вы можете попытаться переустановить ту игру, которая выдает вам ошибку. Для этого вам нужно будет удалить игру, а затем снова запустить установку.
3. Отключите функцию сна вашего монитора
Иногда функция «спящего режима» может также вызвать ошибку синего экрана. Когда драйверы графической карты используются в фоновом режиме, дисплей переходит в режим сна, а затем, когда он пробуждается, он может вызвать BSOD. Чтобы предотвратить это, вы можете попытаться предотвратить переход компьютера в спящий режим.
- Откройте «Панель управления» > «Оборудование и звук» > «Электропитание» > «Настройка перехода в спящий режим» > «Изменить дополнительные параметры питания» > и в графе «жесткий диск» поставьте состояние 0 минут, нажмите применить.
4. Другие исправления
- Убедитесь, что ваш компьютер получает достаточную мощность от основного питания.
- Проверить, перегревается ли ваш компьютер, потому что перегрев может стать основным фактором, вызывающим ошибки аппаратных компонентов.
- Если вы разогнали свой процессор или графический процессор, вы должны просто попытаться отменить эти действия и вернуть все назад по умолчанию.
- У вас может быть просто слабый ПК, который при большой нагрузке современных игр, будет выдавать синий экран.
Смотрите еще:
- Ошибка MEMORY_MANAGEMENT 0x0000001A в Windows 10
- Ошибка 0x00000709 при подключении принтера в Windows 10
- Как полностью удалить драйвера видеокарты Nvidia, AMD, Intel
- Видеодрайвер Nvidia перестал отвечать и был успешно восстановлен
- Не заряжается батарея на ноутбуке — Что делать? Как исправить?
[ Telegram | Поддержать ]
Код ошибки 0x00000116 представляет из себя синий экран смерти. И пожалуй, он является одним из самых опасных для пользователя, а если быть более точным, то это потенциальный удар по содержимому вашего кошелька. Причем довольно сильный удар.
Появление на вашем мониторе синего экрана смерти и кода ошибки 0x00000116 означает, что система попыталась обратиться к драйверу видеокарты, но тот не ответил ей в отведенное время.
Показывать себя данная проблема может в очень многих обстоятельствах: при установке видеодрайвера, во время работы какой-то видеоигры, при работе с Flash и т.п.
Существует несколько причин появления этой проблемы и, откровенно говоря, одна хуже другой. Практически все причины будут относиться к вашей видеокарте, но они также затронут и иные компоненты системы. В общем, давайте взглянем на причины.
Содержание
- Причины появления 0x00000116
- Методы решения ошибки 0x00000116
- Метод №1 Переустановка драйверов
- Метод №2 Понизить температуру
- Метод №3 Проверка оперативной памяти
- Метод №4 Неисправный блок питания
- Метод №5 Сброс разгона с видеокарты
- Метод №6 Замена видеокарты
Причины появления 0x00000116
Пожалуй, стоит начать с наименее расстраивающих причин и постепенно прийти к наихудшему сценарию, о котором вы уже, наверное, догадались.
- Сбоящий драйвер видеокарты. Порой бывает так, что видеодрайвер начинает входить в конфликт с чем-то в системе. Например, это может быть другой установленный драйвер для этой же видеокарты. Или драйвер был поврежден вследствие кого-то происшествия в системе. Короче говоря, драйвер для вашей видеокарты не совсем корректно функционирует, что и приводит к сбоям в системе, а в нашем случае – BSoD с кодом 0x00000116.
- Перегрев видеокарты. Такая ошибка также может возникнуть и при перегревах видеокарты, хоть и довольно редко. Некоторые пользователи даже и не подозревают о том, что видеокарту нужно время от времени чистить от пыли, обращать свое внимание на ее температуру при работе, и не забывать о таком действии, как замена термопасты.
- Неисправная оперативная память. Наиболее редкая причина для этого синего экрана смерти, но все-таки возможна. Может быть, что какой-то из чипов на планке оперативной памяти работает со сбоями или какая-нибудь похожая проблема, которая приводит к нестабильности системы.
- Неполадки с блоком питания. Есть вероятность, что ваш блок питания не может нормально запитать видеокарту. Он мог быть поврежден, например, при недавнем скачке напряжения. Или же вы купили какой-нибудь китайский безымянный блок, который также, по необъяснимым причинам, вышел из строя.
- Чрезмерный разгон видеокарты. Если вы еще достаточно неопытны в разгоне аппаратных составляющих своего компьютера, то могли по неопытности слегка «перегнуть палку», вследствие чего система и стала вести себя крайне нестабильно.
- Неисправная видеокарта. Наиболее вероятный исход событий в случае с этим синим экраном смерти. Смертный час вашей видеокарты пробил и ей пора уйти на покой. Что же с ней могло случиться? Да много чего. Например, при сильном перегреве мог выйти из строя сам чип видеопроцессора. Или на карточке вышло из строя питание. Или вы могли повредить саму плату видеокарты при ее очередной очистке или нанесении термопасты.
Ну вот, рассмотрели причины. Как вы уже могли понять, дела ваши могут быть довольно плохи, но не следует терять надежды. Возможно, что в вашем случае это просто конфликтующие драйвера или перегревы. Хорошо, теперь давайте опишем методы исправления этой напасти.
Методы решения ошибки 0x00000116
Начнем наш список методом решения прямо от причин возникновения синего экрана смерти, т.е. начнем с самого простого – драйверов.
Метод №1 Переустановка драйверов
Самым первым вашим действие в сложившейся ситуации должно быть переустановкой драйверов для вашей видеокарты. Естественно, что делать это придется из Безопасного режима. Сделайте следующее:
- Перезагрузите ваш компьютер.
- Во время запуска системы нажмите на клавишу F8, чтобы войти в меню “Дополнительные варианты загрузки”.
- Выберите из списка вариантов пункт «Безопасный режим».
- Зайдя через Безопасный режим в систему, нажмите правой кнопкой мыши на «Пуск» и выберите из контекстного меню пункт «Диспетчер устройств».
- Найдите в списке устройств вашу видеокарту.
- Нажмите на нее правой кнопкой мыши и выберите пункт «Удалить».
- Затем перезагрузите свой компьютер и установите драйвера для видеокарты заново.
В этом случае есть вероятность исправить конфликт драйверов с системой. Однако, если вы все еще испытываете синий экран смерти и код ошибки 0x00000116, то попробуйте установить более старую версию драйверов.
Метод №2 Понизить температуру
Перегревы различной аппаратуры в системной блоке являются довольно серьезной проблемой. Перегрев видеокарты грозит очень неприятными последствиями: снижение производительности, появление на экране различных графических артефактов, выход системы из стабильной работы и т.п. Ну и в конце концов, она попросту может полностью выйти из строя, если будет постоянно перегреваться.
Проверьте температуру видеокарты с помощью утилиты SpeedFan. В состоянии покоя температура видеокарты не должна превышать 40 градусов. Под нагрузкой же нежелательно переступать границу в 75-80 градусов. Если ваша карточка довольно сильно греется, то первым делом следует попробовать сменить термопасту для нее. Если температура все еще остается на неприемлемом уровне, то, возможно, пора обзавестись охлаждением получше.
Метод №3 Проверка оперативной памяти
Проведите стандартную проверку своей оперативной памяти. Осмотрите ее для начала на физические повреждения. Для этого выньте планку из материнской платы, рассмотрите как следует ее контакты, очистите их и слот для оперативной памяти, если на то есть необходимость. Далее проверьте оперативную память с помощью утилиты MemTest. Также если вы обладатель нескольких планок RAM, то попробуйте оставить только одну из них и запустить систему. Возможно, что какая-то из них попросту вышла из строя.
Метод №4 Неисправный блок питания
Один из довольно неприятных исходов ситуации. Ваш блок питания не функционирует как следует и, вследствие чего, не может нормально поддерживать работу видеокарты, т.е. на нее не поступает достаточного питания. Проверить блок питания можно несколькими способами. Самый простой из них – это внешний осмотр. Вскройте блок питания и осмотрите его на вздутые конденсаторы, следы замыканий и прочих повреждений, которые могли появиться вследствие, например, перепада напряжения. Также убедитесь, что на блоке питания работает кулер.
Метод №5 Сброс разгона с видеокарты
Разгон любых составляющих системы – это дело тонкое и требует от пользователя неких знаний и практики. Если вы недавно пытались разогнать видеокарту и после этого сразу же начал появляться синий экран смерти и код ошибки 0x00000116, то, возможно, что вы выполнили разгон некорректно или просто “перегнули палку”. Сбросьте настройки видеокарты обратно до заводских и посмотрите, будет ли проявляться ошибка 0x00000116.
Метод №6 Замена видеокарты
Если все проверки и действия направленные на устранение проблемы в виде синего экрана смерти и кода ошибки 0x00000116 не принесли успеха, то, к сожалению, вашей видеокарте пора отправится на покой. Как последняя мера предосторожности – можете отнести ее в сервисный центр, пускай ее там осмотрят. Возможно спецы смогут ее хоть как-то оживить, хотя бы на небольшой срок.
by Matthew Adams
Matthew is a freelancer who has produced a variety of articles on various topics related to technology. His main focus is the Windows OS and all the things… read more
Updated on February 14, 2022
- The error code 0x00000016 is usually related to games with higher specifications.
- That BSOD error can be fixed quickly using third-party software.
- These Blue Screen of Death error codes will disappear if you use a professional solution.
- Some users have prevented these error codes from launching again by closing certain apps.
XINSTALL BY CLICKING THE DOWNLOAD FILE
This software will keep your drivers up and running, thus keeping you safe from common computer errors and hardware failure. Check all your drivers now in 3 easy steps:
- Download DriverFix (verified download file).
- Click Start Scan to find all problematic drivers.
- Click Update Drivers to get new versions and avoid system malfunctionings.
- DriverFix has been downloaded by 0 readers this month.
The CID_HANDLE_CREATION error is one of those dreaded Blue Screen of Death (BSOD) errors that arise on Windows desktops and laptops.
That particular BSOD error has a 0x00000016 stop error code. That BSOD error often arises for players playing specific games with higher system requirements in Windows.
CID_HANDLE_DELETION is a similar BSOD error that can arise in Windows. That BSOD displays a 0x00000017 Stop error message. The potential resolutions for the 0x00000016 and 0x00000017 Stop errors are much the same.
How do I fix the 0x016 and 0x017 BSoD errors?
1. Use a professional solution
Regardless if you must fix the CID_HANDLE_CREATION or CID_HANDLE_DELETION error, there are professional solutions that will simplify your task. We recommend you a complete system solution necessary in every user’s computer.
It was designed to solve the BSoD error codes such as 0x00000016 or 0x00000017 in a fast and efficient manner. More so, this software will remove malware threats and warn you against visiting any dangerous websites it detects. It will also free precious disk space from your computer.
After you download this app, install it, let it scan your operating system, and after the scanning process has ended, it will also replace any damaged Windows files it detects. After using this powerful software, your computer will operate again at maximum performance.
Restoro is simple to use for computer repair since the program employs incredible technology – it has a remote database of genuine and up-to-date Windows system files that can replace broken files on the examined system.
⇒ Get Restoro
2. Close startup and other background software
- Right-click the taskbar and select Task Manager.
- Select third-party apps and background apps listed on the Processes tab and select End task to close them.
- To stop programs starting with Windows, click Start-up.
- Then select superfluous software there and click Disable to remove them from startup.
Closing startup and other background software in Task Manager will free up system resources. It might also remove conflicting programs that trigger BSOD issues.
3. Update the graphics card driver
Error 0x00000016 can be due to an outdated or incompatible graphics card driver. You can update your graphics card driver, and others, with specific software.
Since BSoDs are very serious, you probably want a quick and efficient solution, and there’s none better than a third-party driver updater and fixer.
Some PC issues are hard to tackle, especially when it comes to corrupted repositories or missing Windows files. If you are having troubles fixing an error, your system may be partially broken.
We recommend installing Restoro, a tool that will scan your machine and identify what the fault is.
Click here to download and start repairing.
This lightweight utility scans your entire PC from the first launch, and then identifies older, malfunctioning, or even missing drivers.
Replacements will then be downloaded and installed on your PC. All you need to do to finish the whole process is simply restart your PC.
This driver updater and fixer shows you what are the latest drivers available. You will just have to choose if you want to update them one by one or all of them.
After your drivers have been updated, this offers you a better gaming performance.
⇒ Get Driverfix
4. Run a system file scan
- Press the Windows key + S hotkey to open a search box.
- Type cmd in the search box to find Command Prompt.
- Right-click Command Prompt and select Run as administrator on the context menu.
- Type in this command, and press the Enter key:
DISM.exe /Online /Cleanup-image /Restorehealth
- Next, input
sfc /scannow - Press Return to initiate a System File Checker scan.
- When SFC is done, it will display one of four alternative messages in Command Prompt.
- Restart the desktop or laptop if Windows Resource Protection repaired files.
BSOD errors can often arise due to system file corruption, which is something the System File Checker can fix.
5. Uninstall the Avast Antivirus utility
The 0x16 and 0x17 errors can be due to the Avast Antivirus utility. Even Avast concedes that its antivirus utilities can conflict with third-party software and generate BSOD errors.
Click avastclear.exe on the Uninstall Utility page to download the uninstaller for Avast Antivirus utilities. Then uninstall your Avast software with that uninstaller.
6. Adjust power plan settings for the hard drive
- Open the Run accessory with the Windows key + R keyboard shortcut.
- Type powercfg.cpl in the text box and click OK to open the Control Panel.
- Click Change plan settings > Change advanced power settings to open the Advanced settings tab.
- Click Hard disk > Turn off hard disk after to open the On battery text box.
- Replace the current value in the On battery box with 0.
- Click the Apply option, and press the OK button.
6. Reinstall the game the error arises with
- Press Start, and then enter appwiz.cpl in Run.
- Click the OK option.
- Select the game the Stop error arises for.
- Click the Uninstall button.
- Select the Yes option on any confirmation prompts that might pop up.
- Restart Windows before reinstalling the game.
- Then reinstall the latest version of the game.
If the 0x00000016 error arises when playing a specific game, try reinstalling that game.
Those are some of the potential fixes that might resolve recurring 0x00000016 and 0x00000017 Stop errors.
Some of the resolutions on Microsoft’s Troubleshoot blue screen page might also fix the 0x016 and 0x017 BSOD errors.
Newsletter
by Matthew Adams
Matthew is a freelancer who has produced a variety of articles on various topics related to technology. His main focus is the Windows OS and all the things… read more
Updated on February 14, 2022
- The error code 0x00000016 is usually related to games with higher specifications.
- That BSOD error can be fixed quickly using third-party software.
- These Blue Screen of Death error codes will disappear if you use a professional solution.
- Some users have prevented these error codes from launching again by closing certain apps.
XINSTALL BY CLICKING THE DOWNLOAD FILE
This software will keep your drivers up and running, thus keeping you safe from common computer errors and hardware failure. Check all your drivers now in 3 easy steps:
- Download DriverFix (verified download file).
- Click Start Scan to find all problematic drivers.
- Click Update Drivers to get new versions and avoid system malfunctionings.
- DriverFix has been downloaded by 0 readers this month.
The CID_HANDLE_CREATION error is one of those dreaded Blue Screen of Death (BSOD) errors that arise on Windows desktops and laptops.
That particular BSOD error has a 0x00000016 stop error code. That BSOD error often arises for players playing specific games with higher system requirements in Windows.
CID_HANDLE_DELETION is a similar BSOD error that can arise in Windows. That BSOD displays a 0x00000017 Stop error message. The potential resolutions for the 0x00000016 and 0x00000017 Stop errors are much the same.
How do I fix the 0x016 and 0x017 BSoD errors?
1. Use a professional solution
Regardless if you must fix the CID_HANDLE_CREATION or CID_HANDLE_DELETION error, there are professional solutions that will simplify your task. We recommend you a complete system solution necessary in every user’s computer.
It was designed to solve the BSoD error codes such as 0x00000016 or 0x00000017 in a fast and efficient manner. More so, this software will remove malware threats and warn you against visiting any dangerous websites it detects. It will also free precious disk space from your computer.
After you download this app, install it, let it scan your operating system, and after the scanning process has ended, it will also replace any damaged Windows files it detects. After using this powerful software, your computer will operate again at maximum performance.
Restoro is simple to use for computer repair since the program employs incredible technology – it has a remote database of genuine and up-to-date Windows system files that can replace broken files on the examined system.
⇒ Get Restoro
2. Close startup and other background software
- Right-click the taskbar and select Task Manager.
- Select third-party apps and background apps listed on the Processes tab and select End task to close them.
- To stop programs starting with Windows, click Start-up.
- Then select superfluous software there and click Disable to remove them from startup.
Closing startup and other background software in Task Manager will free up system resources. It might also remove conflicting programs that trigger BSOD issues.
3. Update the graphics card driver
Error 0x00000016 can be due to an outdated or incompatible graphics card driver. You can update your graphics card driver, and others, with specific software.
Since BSoDs are very serious, you probably want a quick and efficient solution, and there’s none better than a third-party driver updater and fixer.
Some PC issues are hard to tackle, especially when it comes to corrupted repositories or missing Windows files. If you are having troubles fixing an error, your system may be partially broken.
We recommend installing Restoro, a tool that will scan your machine and identify what the fault is.
Click here to download and start repairing.
This lightweight utility scans your entire PC from the first launch, and then identifies older, malfunctioning, or even missing drivers.
Replacements will then be downloaded and installed on your PC. All you need to do to finish the whole process is simply restart your PC.
This driver updater and fixer shows you what are the latest drivers available. You will just have to choose if you want to update them one by one or all of them.
After your drivers have been updated, this offers you a better gaming performance.
⇒ Get Driverfix
4. Run a system file scan
- Press the Windows key + S hotkey to open a search box.
- Type cmd in the search box to find Command Prompt.
- Right-click Command Prompt and select Run as administrator on the context menu.
- Type in this command, and press the Enter key:
DISM.exe /Online /Cleanup-image /Restorehealth
- Next, input
sfc /scannow - Press Return to initiate a System File Checker scan.
- When SFC is done, it will display one of four alternative messages in Command Prompt.
- Restart the desktop or laptop if Windows Resource Protection repaired files.
BSOD errors can often arise due to system file corruption, which is something the System File Checker can fix.
5. Uninstall the Avast Antivirus utility
The 0x16 and 0x17 errors can be due to the Avast Antivirus utility. Even Avast concedes that its antivirus utilities can conflict with third-party software and generate BSOD errors.
Click avastclear.exe on the Uninstall Utility page to download the uninstaller for Avast Antivirus utilities. Then uninstall your Avast software with that uninstaller.
6. Adjust power plan settings for the hard drive
- Open the Run accessory with the Windows key + R keyboard shortcut.
- Type powercfg.cpl in the text box and click OK to open the Control Panel.
- Click Change plan settings > Change advanced power settings to open the Advanced settings tab.
- Click Hard disk > Turn off hard disk after to open the On battery text box.
- Replace the current value in the On battery box with 0.
- Click the Apply option, and press the OK button.
6. Reinstall the game the error arises with
- Press Start, and then enter appwiz.cpl in Run.
- Click the OK option.
- Select the game the Stop error arises for.
- Click the Uninstall button.
- Select the Yes option on any confirmation prompts that might pop up.
- Restart Windows before reinstalling the game.
- Then reinstall the latest version of the game.
If the 0x00000016 error arises when playing a specific game, try reinstalling that game.
Those are some of the potential fixes that might resolve recurring 0x00000016 and 0x00000017 Stop errors.
Some of the resolutions on Microsoft’s Troubleshoot blue screen page might also fix the 0x016 and 0x017 BSOD errors.
Newsletter
06.01.2019
Просмотров: 1612
На компьютере с Windows 10 синий экран смерти 0x00000016: CID HANDLE CREATION возникает по причине программной и аппаратной поломки. При этом разработчики компании Microsoft утверждают, что виновником BSOD-а являются несовместимые, поврежденные или устаревшие драйвера установленного оборудования.
Читайте также: Пропадает звук после обновления до Windows 10 October Update 1809
Способы решения ошибки 0x00000016: CID HANDLE CREATION
Есть множество способов, как исправить ошибку 0x00000016 CID_HANDLE_CREATION на компьютере с Windows 10. Рассмотрим некоторые из них.
Способ №1
Ошибка со STOP-кодом 0x00000016 возникает по причине повреждения драйверов видеокарты. Нужно проверить состояние программного обеспечения видеоускорителя. Для этого стоит выполнить следующее:
- Открываем Диспетчер устройств и находим видеоадаптер. Разворачиваем ветку устройства.
- Нажимаем правой кнопкой мыши на объекте и выбираем «Обновить драйвера».
- Далее указываем место, где сохранен драйвер. Предварительно его нужно скачать с официального сайта производителя видеокарты.
- После обновления видеокарты рекомендуем перезагрузить систему, чтобы изменения вступили в силу.
Способ №2
Если BSOD с кодом 0x00000016 возникает после установки какой-либо игры, стоит удалить и загрузить заново приложение. Также нужно проверить, чтобы была установлена актуальная версия DirectX, а также все фреймворки.
Рекомендуем также сверить системные требования игры с возможностями своей сборки. Возможно, видеокарта не тянет графики игры. Или же, при запуске приложения и задействовании всех сил ПК, блок питания не справляется с нагрузкой и вызывает синий экран смерти.
Также нужно на время установки и запуска игры отключить или удалить антивирус. Возможно, защитник блокирует некоторые компоненты игры, чем вызывает синий экран смерти.
Способ №3
Ошибку 0x00000016 на Windows 10 также может вызвать функция сна монитора. Чтобы отключить её, необходимо выполнить следующие действия.
- Жмем «Пуск», «Панель управления», выбираем раздел «Оборудование и звук».
- Выбираем «Электропитание». Находим «Настройка перехода в спящий режим». Нажимаем «Изменить дополнительные параметры питания».
- Откроется небольшое окно. В разделе «Жесткий диск» выставляем значением «0 минут». Кликаем «Применить».
- После изменения настроек системы нужно перезагрузить Windows 10.
Способ №4
На некоторых сборках Windows 10 ошибку 0x00000016 вызывает браузер Google Chrome. Чтобы избавиться от BSOD, стоит обновить браузер или полностью его переустановить. Для обновления обозревателя нужно нажать «Меню», «Справка», «О Google Chrome».
Откроется новая страница. Нажинаем на кнопку «Проверить наличие обновлений».
Начнется загрузка обновлений. Ожидаем завершения процесса и перезагружаем Windows 10.
Дополнительны методы решения ошибки
Ошибка 0x00000016 на Windows 10 возникает по различным причинам. Однако в большинстве случаев BSoD появляется по причине аппаратной поломки. Поэтому для её решения стоит выполнить следующее:
- Убеждаемся, что компьютер и все его компоненты получают достаточную мощность от основного источника питания.
- Проверяем, не перегревается ли процессор или видеокарта.
- Если вы ранее разгоняли комплектующие ПК, стоит сбросить все настройки в BIOSе до заводских.
В случае, если и эти методы не помогли решить проблему, стоит откатить систему к более раннему состоянию или выполнить полную переустановку Windows 10.
Если вы любите играть в видеоигры с высококачественной графикой и вам нужны более высокие системные требования, вы должны быть знакомы с ошибкой 0x00000016. Ошибка появляется в середине игры и мигает синим экраном, который говорит, что вашему компьютеру необходимо перезагрузить. И без решения этой ошибки вы не сможете играть в свои любимые игры с качественной графикой.
Ошибка 0x00000016 является одним из многих типов ошибок типа «синий экран смерти» (BSOD). Они не вредны для вашей системы, но вы хотите играть в свою игру, эта ошибка должна исчезнуть. Вам не нужно искать решения в другом месте, так как мы предоставим вам все решения для устранения проблемы. Продолжайте читать, чтобы узнать.
Оглавление
- 1 Что такое ошибка 0x00000016?
- 2 Решения для ошибки CID HANDLE CREATION / кода ошибки 0x00000016:
- 2.1 Решение 1. Обновите графические драйверы
- 2.2 Решение 2. Проверьте, достаточно ли ОЗУ
- 2.3 Решение 3. Удалите и переустановите игру, в которой отображается ошибка.
- 2.4 Решение 4. Отключите функцию сна монитора
- 2.5 Решение 5. Обратитесь за помощью к средству устранения неполадок
- 2.6 Решение 6.Проверьте свой жесткий диск
- 2.7 Решение 7. Охлаждение системы
- 2.8 Решение 8. Удалите Avast Antivirus.
Что такое ошибка 0x00000016?
Ошибка 0x00000016 или ошибка CID HANDLE CREATION обычно появляется, когда вы играете в определенную игру на своем компьютере. Ошибка останавливает игру. Такие ошибки Stop в основном возникают из-за неисправных графических драйверов. Ошибка также может возникнуть из-за чрезмерного использования системных ресурсов. Другие причины ошибки 0x00000016 включают неисправность функции сна монитора вашей системы или неисправное оборудование.
Мы собираемся обсудить, как решать одну проблему за раз. Просмотрите решения по порядку. И посмотрите, какое решение работает для вас.
Решения для ошибки CID HANDLE CREATION / кода ошибки 0x00000016:
Решение 1. Обновите графические драйверы
Ошибка 0x00000016 часто встречается в играх с более высокой графикой. Чтобы устранить ошибку, вы должны проверить, обновлены ли графические драйверы вашей системы. Чтобы проверить, вы можете выполнить следующие шаги, указанные ниже.
- Нажмите Клавиша Windows + R.
- Чтобы открыть диспетчер устройств, вы должны ввести «devmgmt.msc»В поле поиска и нажмите Войти.
- В диспетчере устройств найдите графические драйверы в разделе драйверов устройств.
- Посмотрите, включен он или нет.
- Чтобы включить графическую карту, щелкните ее правой кнопкой мыши и выберите «Включено.”
- После включения графических карт снова щелкните по нему правой кнопкой мыши.
- Выбрать «Обновление программного обеспечения драйвера»Вариант.
- Вы можете выбрать «Автоматический поиск обновленного программного обеспечения драйвера»И дождитесь завершения процесса обновления.
- После обновления графических драйверов проверьте, можете ли вы играть в игру без прерывания из-за ошибки.
Решение 2. Проверьте, достаточно ли ОЗУ
Вы должны убедиться, что системной оперативной памяти достаточно для вашей игры. Для этого выполните следующие действия.
- Нажмите CTRL + ALT + DEL
- открыто Диспетчер задач.
- Проверьте использование диска.
- Посмотрите, работает ли использование диска на 100% или нет.
- Если системной ОЗУ недостаточно, используйте ReadyBoost RAM.
- Если вы не видите ничего плохого в системной оперативной памяти, перейдите к следующему решению.
Решение 3. Удалите и переустановите игру, в которой отображается ошибка.
Если какая-либо игра выдает ошибку, вам следует удалить ее. И снова установите ту же игру в свою систему, затем проверьте, появляется ли снова ошибка Stop 0x00000016 или нет. Выполните следующие действия, чтобы продолжить этот процесс.
- Перейти к Начало
- Открыть Панель управления.
- выберите Программы и компоненты.
- Выберите игровое приложение, в котором отображается ошибка, и щелкните правой кнопкой мыши название игры.
- Нажми на Удалить
- Установите игру еще раз. И ищите ошибку.
Решение 4. Отключите функцию сна монитора
У вашего монитора есть функция сна. Ошибка CID HANDLE CREATION может произойти из-за неправильной работы функции сна. Когда графические драйверы работают в фоновом режиме, дисплей имеет тенденцию к спящему режиму. А после включения переключателя прилетает синий экран с кодом ошибки Stop 0x00000016. Чтобы решить эту проблему, вам необходимо «Отключить функцию сна монитора» на вашем ПК с Windows.
Решение 5. Обратитесь за помощью к средству устранения неполадок
На вашем компьютере с Windows есть встроенный инструмент для устранения различных ошибок. Вы можете запустить средство устранения неполадок с синим экраном, чтобы устранить ошибку 0x00000016. Выполните следующие действия, чтобы запустить средство устранения неполадок;
- В строке поиска Кортаны введите «Настройки.”
- выберите Обновление и безопасность.
- Затем нажмите на Устранение неполадок
- На правой панели найдите Синий экран
- За этой опцией найдите рамку с надписью «Запустите средство устранения неполадок»Вариант.
- Теперь нажмите на это поле и начните процесс устранения неполадок.
- После этого вам нужно только следовать инструкциям на экране, чтобы избавиться от любых проблем, обнаруженных в процессе устранения неполадок.
Если ошибка не исчезла, попробуйте следующее решение.
Решение 6.Проверьте свой жесткий диск
Ошибка может быть вызвана проблемой целостности вашего жесткого диска. В этой ситуации вам не о чем беспокоиться, поскольку ваша ОС Windows имеет встроенную утилиту, известную как CHKDSK. Выполните следующие действия, чтобы запустить инструмент CHKDSK.
- Нажмите Клавиша Windows + R.
- Тип «cmd»И нажмите в порядке.
- Откройте окно командной строки с помощью Административная привилегия.
- Для этого щелкните правой кнопкой мыши командную строку и выберите Запустить от имени администратора.
- Запустите следующую командную строку
chkdsk / f / r
- Нажмите Войти.
- После завершения процесса перезагрузите компьютер.
Решение 7. Охлаждение системы
Чтобы запускать игры с качественной графикой, вы выматываете свой компьютер. Компьютер перегревается, что приводит к ошибкам оборудования. Итак, вы должны проверить использование вашего компьютера.
Решение 8:Удалите Avast Antivirus
Это дополнительный шаг для людей, которые используют программное обеспечение Avast Antivirus. Avast Antivirus выдает ошибки, поскольку он несовместим с игровым программным обеспечением. Вот почему вам нужно на некоторое время удалить Avast Antivirus и посмотреть, перестала ли игра отображать какие-либо ошибки. Загрузите утилиту удаления с официальной страницы антивирусных программ Avast и запустите процесс удаления. Подождите, пока процесс завершится, затем найдите ошибку.
Код ошибки 0x00000016 — это досадная ошибка, поскольку он мешает вам играть в свои любимые игры. Если вы по-прежнему хотите получать удовольствие от игры, вам необходимо как можно скорее устранить эту ошибку. В противном случае ошибка продолжает появляться на вашем экране и заставляет ваш компьютер перезагружаться снова и снова.
Ошибки типа «синий экран» легко решить. Вам необходимо правильно выполнить шаги, указанные выше. Надеемся, что решения придут к вам на службу. После прочтения этой статьи, если у вас есть какие-либо вопросы или отзывы, напишите комментарий в поле для комментариев ниже.
Статьи по Теме
- Как удалить или переустановить DirectX 12 в Windows 10
- Как исправить ошибку обновления Windows 10 0xc1900201
- Руководство по восстановлению отсутствующего значка батареи в Windows 10
- Как исправить ошибку обновления Windows 10 0x80070663
- Как исправить ошибку обновления Windows 10 0x80244019
- Как исправить код ошибки Windows 10 800f0922
| Номер ошибки: | Ошибка 0x16 | |
| Название ошибки: | CID_HANDLE_CREATION | |
| Описание ошибки: | The CID_HANDLE_CREATION bug check has a value of 0x00000016. | |
| Шестнадцатеричный код: | 0x00000016 | |
| Разработчик: | Microsoft Corporation | |
| Программное обеспечение: | Windows Operating System | |
| Относится к: | Windows XP, Vista, 7, 8, 10, 11 |
Как правило, повреждённые или отсутствующие драйверы устройства или режима ядра для 0x00000016 (или даже неисправное оборудование) могут привести к возникновению таких ошибок типа «синий экран» (BSOD) при попытке выполнить соответствующую функцию программы Windows 10. Основной способ решить эти проблемы вручную — заменить файл 0x16 новой копией.
Распространенные проблемы CID_HANDLE_CREATION
Ошибки BSOD, сокращенно от «Blue Screen of Death», обычно вызванные CID_HANDLE_CREATION, включают:
- «Обнаружена проблема: CID_HANDLE_CREATION вызвал проблему и завершение работы Windows, чтобы предотвратить повреждение. «
- «: (Ошибка из CID_HANDLE_CREATION вызвала проблему, и ваш компьютер должен перезагрузиться. «
- «СТОП 0x0A: IRQL_NOT_LESS_EQUAL — CID_HANDLE_CREATION»
- 0x1E — CID_HANDLE_CREATION: КМОДЕ_ИСКЛЮЧЕНИЕ_НЕТ_ОБРАБАТЫВАЕТСЯ — CID_HANDLE_CREATION
- 0x050: СТРАНИЦА_FAULT_IN_NONPAGED_AREA — CID_HANDLE_CREATION
В большинстве случаев после установки нового оборудования или программного обеспечения возникнут ошибки синего экрана CID_HANDLE_CREATION. В основном ошибки, связанные с CID_HANDLE_CREATION, возникают в процессе установки Windows, во время загрузки программного или аппаратного обеспечения, связанного с Microsoft Corporation, во время последовательности загрузки драйвера устройства, связанного с Windows, или завершения/запуска Windows. При появлении ошибки BSOD CID_HANDLE_CREATION запишите все вхождения для устранения неполадок Windows и помогите найти причину.
Корень проблем CID_HANDLE_CREATION
Ошибки синего экрана CID_HANDLE_CREATION могут быть вызваны различными проблемами с оборудованием, прошивкой, драйвером или программным обеспечением. Эти BSOD могут быть вызваны проблемами Windows или проблемами с оборудованием, связанным с Microsoft Corporation.
В частности, проблемы CID_HANDLE_CREATION, вызванные:
- Поврежденные, плохо настроенные или устаревшие драйверы, связанные с Windowss (CID_HANDLE_CREATION).
- Повреждение реестра Windows из-за недавнего изменения программного обеспечения (установка или удаление), связанного с CID_HANDLE_CREATION.
- CID_HANDLE_CREATION или файлы, связанные с Windowss, повреждены вирусной инфекцией.
- Конфликт оборудования после установки оборудования NewMicrosoft Corporation или оборудования, связанного с CID_HANDLE_CREATION.
- Повреждение или удаление системных файлов (например, CID_HANDLE_CREATION) после неудачной установки Windows или драйверов устройств.
- CID_HANDLE_CREATION BSOD, вытекающий из повреждения жесткого диска.
- Ошибка STOP/ CID_HANDLE_CREATION, вызвавшая повреждение памяти (ОЗУ).
Продукт Solvusoft
Загрузка
WinThruster 2022 — Проверьте свой компьютер на наличие ошибок.
Совместима с Windows 2000, XP, Vista, 7, 8, 10 и 11
Установить необязательные продукты — WinThruster (Solvusoft) | Лицензия | Политика защиты личных сведений | Условия | Удаление
Ошибки типа «синий экран» в базе знаний
Идентификатор статьи:
120424
Автор статьи:
Последнее обновление:
Популярность:
star rating here
Загрузка (Исправление ошибки)
Если вы геймер для ПК, вы тот, кто использует ресурсы по максимуму. Делая это иногда, вы также можете столкнуться с ошибками синего экрана. Одна такая ошибка Stop связана с драйвером графической карты, который выдает код 0x00000016 . Один и тот же код ошибки может применяться для двух типов проверки ошибок. Это CID HANDLE CREATION и ВИДЕО ОШИБКА TDR. Вы можете попробовать исправить обе эти ошибки.

Содержание
- Fix 0x00000016 синий экран ошибка
- 1] Переустановите драйверы видеокарты
- 2] Переустановите игру
- 3] Отключите режим сна вашего монитора
- 4] Запустите средство устранения неполадок с синим экраном
- 5] Разные исправления
Fix 0x00000016 синий экран ошибка
Мы всегда рекомендуем сначала создать точку восстановления системы, чтобы вы могли просто вернуться к предыдущему известному стабильному состоянию вашего компьютера с Windows 10/8/7, если возникнет такая необходимость.
1] Переустановите драйверы видеокарты

Существует большая вероятность того, что графические драйверы, установленные на вашем компьютере, несовместимы с Windows 10 или столкнулись с некоторыми неисправностями. Обновление графических драйверов не сложно. Просто зайдите в диспетчер устройств, чтобы сделать все необходимое. Или вы можете просто перейти в раздел «Загрузки» на веб-сайте вашего производителя. Получить все драйверы, которые являются более новыми, чем те, которые установлены на вашем компьютере.
2] Переустановите игру
Вы можете попытаться переустановить ту игру, которая дает вам ошибку. Для этого сначала вам нужно будет удалить игру, а затем снова запустить установку.
3] Отключите режим сна вашего монитора
Иногда функция Sleep дисплея также может вызывать этот BSOD. Иногда, когда драйверы видеокарты используются в фоновом режиме, дисплей переходит в спящий режим, а затем, когда он проснулся, это может вызвать этот BSOD. Чтобы предотвратить это, вы можете попытаться предотвратить переход компьютера в спящий режим.
4] Запустите средство устранения неполадок с синим экраном
Вы также можете запустить средство устранения неполадок синего экрана. Встроенный инструмент устранения неполадок прост в запуске и автоматически исправляет BSOD. Онлайновое средство устранения неполадок «синий экран» Windows 10 от Microsoft – это мастер, призванный помочь начинающим пользователям исправить ошибки Stop. Он предлагает полезные ссылки по пути.
5] Разные исправления
Во-первых, проверьте, получает ли ваш компьютер достаточно энергии от основной розетки.
Во-вторых, вы можете попытаться проверить, не перегревается ли ваш компьютер, поскольку перегрев может быть основной причиной, приводящей к тому, что компоненты оборудования выдают ошибки. Вы также можете попробовать установить дополнительные настройки вентиляции или добавить систему охлаждения.
В-третьих, если вы разогнали свой процессор или графический процессор, просто попробуйте отменить его сейчас. Вы можете узнать больше об этом в нашем руководстве: Разгон действительно того стоит?
В-четвертых, проверьте, что оборудование, установленное на вашем компьютере, физически исправно и соответствует вашим ожиданиям.
Я уверен, что что-то здесь поможет вам решить проблему.
PROCOMPY.RU — Решение проблем с компьютером, обзоры комплектующих, новинок рынка, а также телефонов. Мнение экспертов

синий экран 0x00000016
У вас появился синий экран смерти и ошибка 0x00000016. В этой статье мы расскажем, как исправить ошибку 0x00000016. Не спешите переустанавливать Windows попробуйте сначала 3 способа решить проблему.
3 способа исправить ошибку 0x00000016
Если ваш компьютер не может нормально загрузиться в Windows из-за ошибки 0x00000016, нужно зайти в безопасный режим и от туда провести все нижеперечисленные действия.
Способ 1: Переустановить драйвер видеокарты, полностью удалив старый.
Часто синий экран с ошибкой 0x00000016 появляется из-за неправильной работы драйверов видеокарты. По-этому первое, что нужно сделать — скачать последние драйвера для вашей видеокарты и установить их, удалив полностью предыдущую версию драйверов. Т.е. произвести чистую установку драйверов.
Если у вас видеокарта от AMD, то драйвера можно скачать с их официального сайта https://www.amd.com/ru/support.
Если вы пользуетесь видеокартой от NVidia, то скачать драйвера можно на сайте https://www.nvidia.ru/
Способ 2: Отключите функцию сна вашего монитора
Так же частой причиной появление данной ошибки является включенный режим сна на вашем компьютере. Его нужно отключить.
Для этого переходим в Панель управление — Электропитание
электропитание windows 7
Далее выбираем «Высокая производительность» и переходим в пункт меню «Настройка плана электропитания»
И выставляем «Никогда» всех пунктах.
Способ 3: Переустановите игру или программу, после которой появляется экран смерти с данной ошибкой
Если вы получаете ошибку синего экрана 0x00000016 во время игры или работы в программе причиной может быть сама игра (программа). В этом случае вы можете попробовать переустановить ее. Подробный процесс переустановки игры или программы в Windows 7 читайте в нашей статье.
Синий экран смерти с кодом ошибки 0x00000016 появляется редко, но внезапно, из-за чего невозможно продолжать сеанс работы. Причин у сбоя множество, но основные следующие:
- неполадки драйверов — особо это часто наблюдается для устройств Nvidia;
- конфликты ПО и системных файлов — наиболее часто это случается при использовании Chrome, Zune и Avast;
- недостающие или поврежденные файлы ОС — типично в том случае, если установлена пиратская Windows, особенно разные репаки и подобные «улучшенные версии».
Устраняется сбой следующими способами:
- Удалением ПО. Наиболее характерно для антивирусных программ, в частности Avast. Деинсталляцию стоит проводить специальными утилитами, скачанными с сайта разработчика — в случае с Avast это avastclear. В то же время, если ошибка возникла незадолго после установки новой программы, то стоит удалить это приложение.
- Переустановкой (обновлением) драйверов и ПО. Сначала стоит обновиться, а уже потом, если сбой не пропадет — переустановить. Также обязательно установите все актуальные апдейты для вашей ОС.
- Проверьте память на ошибки. Касается оперативки и жесткого диска.
- Проверьте систему на вирусы. Предпочтительней всего подключить диск к другому компьютеру, на котором точно нет вирусов, и уже там проводить проверку.
Если ошибка 0x00000016 никак не проходит, то переустановите систему, а если и после этого неполадка повторяется, то причина явно в оборудовании ПК.

Загрузка…
09.07.2021
Синий экран 0x00000016 указывает, что отказ произошел, при создании описателя, чтобы представить клиентский ID.
Довольно редкая ошибка.
Решение
Для устранения ошибки воспользуйтесь статьей “Общие рекомендации по устранению синего экрана”.
Reader Interactions
Если вы геймер, вы могли столкнуться с СОЗДАНИЕ РУЧКИ CID or ОШИБКА ВИДЕО TDR ошибки с кодом ошибки 0x00000016 во время игры. Эти типы Stop-ошибок как-то связаны с драйвером видеокарты. Возможно, драйвер вашей видеокарты нуждается в обновлении или он поврежден. В любом случае вы можете попробовать исправить эту ошибку, используя приведенные ниже решения, но прежде чем продолжить, обязательно сначала создайте точку восстановления системы, чтобы вы могли легко вернуться к предыдущему состоянию вашего компьютера в случае, если что-то не пойдет. как и ожидалось.
Вариант 1. Попробуйте проверить, включена ли ваша видеокарта, и также обновите ее.
Хотя проблема довольно серьезная, исправление может быть таким же простым, как включение графической карты, если она окажется отключенной. Может быть какая-то странная причина, по которой ваша видеокарта отключается сама. Таким образом, лучший и первый вариант, который вы можете попробовать, это проверить, включена видеокарта или нет. Для этого выполните следующие действия:
- Нажмите клавиши Win + R, чтобы открыть диалоговое окно «Выполнить».
- Затем введите «devmgmt.MSC”И нажмите Enter, чтобы открыть диспетчер устройств.
- После открытия диспетчера устройств найдите вариант своей видеокарты в списке драйверов устройств. Как только вы его нашли, проверьте, включен он или нет. Если он не включен, вы должны увидеть серую стрелку, указывающую вниз. Щелкните карту правой кнопкой мыши и выберите «Включено».
- Затем еще раз щелкните правой кнопкой мыши графическую карту и выберите параметр «Обновить программное обеспечение драйвера», а затем выберите параметр «Автоматический поиск обновленного программного обеспечения драйвера».
Вариант 2 — переустановите драйверы видеокарты
- Нажмите Win + R, чтобы открыть «Выполнить», затем введите «devmgmt.msc» в поле и нажмите Enter, чтобы открыть диспетчер устройств.
- Оттуда найдите адаптеры дисплея и удалите каждый из драйверов видеокарты, щелкнув по ним правой кнопкой мыши и выбрав опцию «Удалить устройство».
- После удаления драйверов видеокарты закройте Диспетчер устройств и нажмите Win + R, чтобы снова запустить «Выполнить».
- После этого введите «appwiz.cpl» в поле и нажмите Enter, чтобы открыть «Программы и компоненты» в Панели управления.
- Затем найдите любую программу, связанную с производителями ваших графических процессоров, такими как Nvidia, AMD или Intel. Щелкните правой кнопкой мыши любую запись, связанную с графическим процессором, и нажмите «Удалить», чтобы удалить их, а затем следуйте следующим инструкциям на экране, которые появятся после этого.
- Теперь перезагрузите компьютер.
- После перезагрузки компьютера перейдите на веб-сайт производителя графического процессора и загрузите последнюю версию драйвера для вашей модели видеокарты, а затем установите ее.
- Перезагрузите компьютер еще раз. Это должно решить проблему.
Вариант 3. Попробуйте переустановить игру.
Если обновление и переустановка драйвера видеокарты не помогли, попробуйте переустановить игру, в которой вы получаете СОЗДАНИЕ РУЧКИ CID or ОШИБКИ ВИДЕО TDR.
Вариант 4. Удалите недавно установленные программы.
Скорее всего, некоторые программы, которые вы только что установили, могут вызывать ошибку BSOD. Таким образом, вам необходимо удалить программу, чтобы решить проблему.
- В поле поиска введите «control» и нажмите «Панель управления» (приложение для ПК) среди результатов поиска.
- После этого выберите «Программы и компоненты» из списка, который предоставит вам список всех программ, установленных на вашем компьютере.
- Оттуда найдите соответствующую программу и выберите ее, а затем удалите ее.
Примечание: Если вы загрузили приложение из Магазина Windows, вы можете просто щелкнуть его правой кнопкой мыши в списке приложений, а затем удалить. Кроме того, вы также можете проверить аппаратные компоненты вашего компьютера, которые могут не поддерживать саму операционную систему. Вы можете отключить все внешние устройства, такие как USB-накопители, сканеры, принтеры и т. Д., А затем перезагрузить компьютер. После этого снова добавьте устройства одно за другим и проверьте, исправлена ли ошибка BSOD.
Вариант 5. Попробуйте отключить функцию сна монитора.
Бывают случаи, когда функция сна вашего монитора также может вызывать ошибки BSOD, такие как СОЗДАНИЕ РУЧКИ CID or ВИДЕО TDR ошибки. Также бывают случаи, когда видеокарта работает в фоновом режиме, а дисплей переходит в спящий режим, а затем снова включается, но вы сталкиваетесь с такой ошибкой синего экрана. Вот почему вы можете попробовать отключить спящий режим монитора вашего компьютера.
Вариант 6. Запустите средство устранения неполадок синего экрана
Средство устранения неполадок синего экрана — это встроенный инструмент в Windows 10, который помогает пользователям исправлять ошибки BSOD, такие как СОЗДАНИЕ РУЧКИ CID or ВИДЕО TDR ошибки. Его можно найти на странице средств устранения неполадок настроек. Чтобы использовать его, выполните следующие действия:
- Нажмите клавиши Win + I, чтобы открыть панель «Настройки».
- Затем перейдите в Обновление и безопасность> Устранение неполадок.
- Оттуда найдите опцию «Синий экран» с правой стороны, а затем нажмите кнопку «Запустить средство устранения неполадок», чтобы запустить средство устранения неполадок «Синий экран», а затем перейдите к следующим параметрам на экране. Обратите внимание, что вам может потребоваться загрузить ваш компьютер в безопасном режиме.
Вариант 7. Попробуйте запустить утилиту Chkdsk.
Запуск утилиты CHKDSK также может помочь вам решить проблему СОЗДАНИЕ РУЧКИ CID or ВИДЕО TDR ошибки. Если на вашем жестком диске есть проблемы с целостностью, обновление действительно не удастся, поскольку система будет думать, что он неисправен, и именно здесь на помощь приходит служебная программа CHKDSK. Утилита CHKDSK исправляет ошибки жесткого диска, которые могут быть причиной проблемы.
- Откройте командную строку с правами администратора.
- После открытия командной строки выполните следующую команду и нажмите Enter:
CHKDSK / F / R
- Дождитесь завершения процесса и перезагрузите компьютер.
Вам нужна помощь с вашим устройством?
Наша команда экспертов может помочь
Специалисты Troubleshoot.Tech всегда готовы помочь вам!
Замените поврежденные файлы
Восстановить производительность
Удалить вредоносные программы
ПОЛУЧИТЬ ПОМОЩЬ
Специалисты Troubleshoot.Tech работают со всеми версиями Microsoft Windows, включая Windows 11, с Android, Mac и другими.
Поделиться этой статьей:
Вас также может заинтересовать
Код ошибки 0x80070002 — Что это?
Код ошибки 0x80070002 — это код ошибки Центра обновления Windows. Это происходит из-за ошибок повреждения, которые возникают, когда отсутствующие файлы в Центре обновления Windows не позволяют пользователям получать доступ к обновлениям в своей системе. Это влияет на пользователей Windows 10 и представляет такие же симптомы, как Код ошибки 0x80070003, еще одна ошибка Windows Update. Эти симптомы включают в себя следующее:
- Наличие окна сообщения с подсветкой названия кода ошибки Центра обновления Windows
- Неспособность пользователей завершить обновления в своей системе
Причины ошибок
Если некоторые файлы отсутствуют в Центре обновления Windows в вашей системе, вы, скорее всего, будете испытывать Код ошибки 0x80070002, Эти отсутствующие файлы мешают работе Центра обновления Windows даже в тех случаях, когда обновление загружается на ваш компьютер.
Дополнительная информация и ручной ремонт
Методы ручного восстановления необходимы для решения проблем, связанных со многими кодами ошибок Windows. Чтобы исправить коды ошибок Центра обновления Windows, такие как код ошибки 0x80070002 в Windows 10, пользователям потребуется применить несколько процедур, включающих остановку и перезапуск службы Центра обновления Windows. Обратите внимание, что методы, перечисленные ниже, должны выполняться в том порядке, в котором они перечислены. Это связано с тем, что они работают вместе для восстановления и замены поврежденных файлов обновлений, которые могут препятствовать правильной работе службы Центра обновления Windows.
Способ первый: остановка службы Windows Update
Остановка службы Центра обновления Windows позволит пользователям начать процесс ремонта вручную. Прежде всего, этот шаг имеет решающее значение, поскольку он подготавливает пользователей к удалению временных файлов обновлений, когда служба обновления окон перестает работать правильно. Эти временные файлы могут быть источником ошибок повреждения, приводящих к коду ошибки 0x80070002. Выполните следующие действия, чтобы остановить Центр обновления Windows и устранить код ошибки.
- Шаг XNUMX. Введите Панель управления в поле поиска рядом с кнопкой Пуск.
- Шаг второй: выберите панель управления
- Шаг третий: введите «Администрирование» в поле поиска.
- Остановите четыре: выберите Администрирование
- Шаг пятый: Нажмите Сервисы, затем найдите Центр обновления Windows
- Шаг шестой: Щелкните правой кнопкой мыши службу Центра обновления Windows, затем выберите Стоп
После того, как вы успешно остановили службу, продолжите, удалив временные файлы обновления в папке SoftwareDistribution.
Способ второй: удалить временные файлы обновления в папке SoftwareDistribution
Код ошибки 0x80070002 вряд ли будет решен без устранения проблем, связанных с отсутствием или повреждением файлов обновления. Удалив временные файлы обновлений в папке SoftwareDistribution, вы, скорее всего, сможете исправить код ошибки и получить доступ к обновлениям в службе Windows Update.
- Шаг первый: откройте проводник, затем откройте папку Windows на диске C
- Шаг второй: Дважды щелкните папку SoftwareDistribution
- Шаг третий: откройте папку DataStore и удалите все файлы в этой папке.
- Шаг четвертый: нажмите «Назад», чтобы получить доступ к папке SoftwareDistribution.
- Шаг пятый: откройте папку загрузки, чтобы удалить все файлы из этой папки.
При попытке удалить эти файлы вас могут попросить ввести пароль от имени администратора. Если это произойдет, введите пароль для продолжения.
Способ третий: перезапустите службу Windows Update
После того, как вы вошли в систему как администратор и удалили соответствующие файлы обновлений в папке SoftwareDistribution, выполните следующие действия, чтобы перезапустить службу Windows Update.
- Шаг первый: введите «Панель управления» в поле поиска рядом с кнопкой «Пуск».
- Шаг второй: выберите панель управления
- Шаг третий: Введите Администрирование в поле поиска, затем выберите Администрирование
- Шаг четвертый: Дважды щелкните Сервисы
- Шаг пятый: поиск службы Центра обновления Windows
- Шаг шестой: Щелкните правой кнопкой мыши службу Windows Update и выберите «Пуск».
После того, как вы выберете Пуск, вы сможете получить доступ к службе Центра обновления Windows. Убедитесь, что эти ручные методы оказались успешными, перезагрузив компьютер, а затем проверьте, есть ли у вас доступ к обновлениям. Если код ошибки 0x80070002 был устранен, вы сможете завершить процесс загрузки, когда попытаетесь получить доступ к обновлениям в Windows 10. Вы также больше не увидите окно сообщения с кодом ошибки 0x80070002.
Узнать больше
Ошибка 1512 — Что это?
Ошибка 1512 — это тип кода ошибки времени выполнения. Эта ошибка может помешать вам запускать и загружать нужные программы на ПК с Windows. Существует повышенная вероятность возникновения ошибки времени выполнения 1512, когда системные файлы пропадают или повреждаются. Симптомы этого кода ошибки включают в себя:
- Медленная скорость ПК
- Оконная система заморозить
Решения
 Причины ошибок
Причины ошибок
Существует несколько причин возникновения ошибки времени выполнения 1512. К ним относятся:
- Неисправные или устаревшие драйверы
- Плохая установка программы
- Поврежденный реестр Windows
- Вирусы подделывают системные настройки / память
- Сломанные или неправильные записи реестра
- Поврежденный реестр Windows
Дополнительная информация и ручной ремонт
Чтобы решить эту проблему, вам не нужно нанимать профессионала и тратить сотни долларов на ее устранение. Вот некоторые из лучших и простых способов самостоятельно исправить ошибку 1512 в вашей системе за несколько минут. Эти методы очень просты в использовании и не требуют каких-либо технических знаний.
Способ 1 — удалить, а затем переустановить ту же программу
Иногда эта ошибка во время выполнения может появиться из-за плохой установки программы. В таком случае рекомендуется удалить программу, а затем заново установить ее правильно. Для этого перейдите в меню «Пуск» и нажмите на панель управления. Теперь выберите опцию программы и функций. Здесь вы найдете опцию «Добавить/удалить программу». Удалите программу, вызывающую ошибку 1512. После удаления программы переустановите ее снова.
Способ 2 — запустить антивирусную программу
Компьютерные вирусы способны изменять системные настройки. По этой причине вы можете столкнуться с ошибками времени выполнения, такими как 1512 на вашем ПК. Эти вредоносные программы обычно попадают в систему через фишинговые письма или загрузки с веб-сайтов. Чтобы решить проблему, вам нужно запустить мощную антивирусную программу. Антивирус удаляет все виды вредоносных программ, скрывающихся на вашем ПК, таких как вредоносное ПО, шпионское ПО и вредоносное ПО, которые вызывают ошибки во время выполнения.
Способ 3. Обновите устаревшие драйверы на вашем ПК.
Если ошибка не устранена, рекомендуется обновить устаревшие драйверы. Неисправные и устаревшие драйверы также могут вызвать ошибку времени выполнения 1512. Для этого перейдите в диспетчер устройств. Здесь используйте мастер обновления драйверов, чтобы сделать обновления.
Метод 4 — удалить недопустимые записи реестра и восстановить поврежденный реестр
Лучший способ выполнить обе задачи — скачать Restoro. В него встроен очиститель реестра, который довольно прост в использовании. Очиститель реестра за считанные секунды удаляет все недействительные записи, очищает загроможденный реестр, удаляя все избыточные и ненужные файлы. Затем поврежденный реестр восстанавливается и возобновляет свою нормальную работу.
Открыть чтобы загрузить Restoro и устранить ошибку времени выполнения 1512.
Узнать больше
Установка или обновление Google Chrome не всегда проходит гладко, поскольку бывают случаи, когда он также сталкивается с некоторыми ошибками, такими как код ошибки 0x80072EE7. Такая ошибка в Chrome, скорее всего, вызвана брандмауэром Windows или сторонним брандмауэром (если вы его используете), который блокирует процесс установки или обновления. Помимо этого известного виновника, следует учитывать и другие факторы, такие как поврежденные или несовместимые установочные файлы, или это также может быть вызвано какой-либо проблемой с вашим интернет-соединением. Если вы столкнулись с такой проблемой при установке или обновлении Chrome, вы увидите на экране следующее сообщение об ошибке:
«Произошла ошибка при проверке обновлений: невозможно подключиться к Интернету. Если вы используете брандмауэр, внесите белый список в GoogleUpdate.exe. (код ошибки 7: 0x80072EE7 — системный уровень). »
Какова бы ни была причина этой ошибки, вам нужно использовать параметры, подготовленные ниже, чтобы исправить ее.
Вариант 1. Добавьте файл googleupdate.exe в белый список брандмауэра.
Если проблема действительно вызвана брандмауэром, вам нужно внести белый список в программу googleupdate.exe, чтобы исправить ошибку. Для этого выполните следующие действия:
- Нажмите клавиши Win + E, чтобы открыть проводник.
- Затем скопируйте и вставьте следующее местоположение в адресную строку и коснитесь Enter, чтобы перейти туда.
Панель управления / Все элементы панели управления / Брандмауэр Защитника Windows / Разрешенные приложения
- После этого нажмите кнопку «Изменить настройки» и в данном списке найдите Google Chrome.
- Теперь проверьте как частные, так и общедоступные подключения, а затем нажмите OK и посмотрите, исправляет ли он ошибку или нет.
Вариант 2 — отключить прокси-сервер для локальной сети
Если проблема связана с вашим интернет-соединением, вы можете попробовать отключить прокси-сервер для локальной сети и посмотреть, поможет ли это.
- Нажмите клавиши Win + R, чтобы открыть диалоговое окно «Выполнить».
- Затем введите «inetcpl.cpl» в поле и нажмите Enter, чтобы открыть Свойства Интернета.
- После этого перейдите на вкладку «Подключения» и выберите настройки локальной сети.
- Оттуда. Снимите флажок «Использовать прокси-сервер» для вашей локальной сети, а затем убедитесь, что установлен флажок «Автоматически определять настройки».
- Теперь нажмите кнопку ОК и кнопку Применить.
- Перезагрузите компьютер.
Примечание: Если вы используете стороннюю прокси-службу, вы должны отключить ее.
Вариант 3 — проверьте свой VPN
Если вы используете приложение VPN, то этот параметр должен применяться к вам, если нет, пропустите этот параметр и перейдите к следующему. Есть моменты, когда программное обеспечение VPN вызывает некоторые проблемы, такие как эта ошибка. Если это так, вы можете попытаться временно отключить VPN и посмотреть, устранена ли ошибка или нет, и если выяснится, что виновным является ваш VPN, вам необходимо удалить его и установить новую или ее последнюю версию. Чтобы удалить его, выполните следующие действия.
- Нажмите клавиши Win + R, чтобы открыть диалоговое окно «Выполнить»
- Затем введите «appwiz.cpl» в поле и нажмите Enter, чтобы открыть «Программы и компоненты» на панели управления.
- Оттуда найдите службу VPN, которую вы используете, выберите ее и нажмите «Удалить», чтобы удалить ее.
- После этого перезагрузите компьютер и попробуйте снова установить последнюю версию программы. Это должно работать сейчас. Если нет, перейдите к следующей доступной опции ниже.
Вариант 4. Попробуйте запустить инструмент очистки Chrome.
Возможно, вы захотите запустить встроенный в Google Chrome инструмент сканирования и очистки вредоносных программ, поскольку он также может помочь избавиться от нежелательной рекламы, всплывающих окон и даже вредоносных программ, а также от необычных страниц запуска, панелей инструментов и всего остального, что может захватывают сеть и могут повлиять на производительность браузера.
Вариант 5 — сбросить Google Chrome
Прежде чем продолжить, убедитесь, что браузер Chrome не работает в фоновом режиме через диспетчер задач. Убедившись, что он больше не работает, выполните следующие действия:
- Нажмите клавиши Win + R, чтобы открыть диалоговое окно «Выполнить».
- Затем введите «% USERPROFILE% AppDataLocalGoogleChromeUser Data» в поле и нажмите Enter, чтобы открыть это местоположение.
- Оттуда найдите папку «По умолчанию», а затем нажмите кнопку «Shift» + «Удалить» и, если появится запрос подтверждения, нажмите «Да».
- После удаления папки по умолчанию откройте Google Chrome и щелкните значок с тремя вертикальными точками, расположенный в правом верхнем углу, чтобы открыть меню.
- Затем нажмите «Настройки», прокрутите вниз, а затем нажмите «Дополнительно», чтобы открыть «Дополнительные настройки».
- Затем прокрутите вниз, пока не появится раздел «Сброс и очистка», и выберите параметр «Восстановить исходные настройки по умолчанию».
- После этого вы увидите окно подтверждения и оттуда нажмите кнопку Сброс настроек, чтобы перезагрузить браузер Google Chrome.
Узнать больше
Любые изменения в компьютере, как большие, так и маленькие, определенно могут вызвать некоторые ошибки, поэтому вы должны быть осторожны при изменении системных настроек. Одной из ошибок, с которой вы можете столкнуться при модификации компьютера, является ошибка синего экрана WHEA_UNCORRECTABLE_ERROR 0x00000124. Согласно данным об ошибках, предоставленным архитектурой аппаратных ошибок Windows или WHEA, помимо модификаций системы, вы также можете столкнуться с этой ошибкой, если на вашем компьютере произошел аппаратный сбой, который может быть вызван жестким диском, оперативной памятью или любым другим аппаратным компонентом. В большинстве случаев это связано с физическими аппаратными сбоями, которые могут иметь какое-то отношение к неисправному оборудованию, перегреву, памяти, а также процессору, который начинает выходить из строя или уже вышел из строя. Чтобы исправить ошибку синего экрана WHEA_UNCORRECTABLE_ERROR 0x00000124, вот несколько советов, которые вы должны проверить.
Вариант 1 — Попробуйте выполнить восстановление системы
Прежде чем продолжить устранение проблемы, вы можете сначала выполнить восстановление системы, поскольку ошибка BSOD может быть вызвана модификациями системы. Таким образом, чтобы отменить их, вы можете использовать восстановление системы. Запустите его, используя следующие шаги:
- Сначала нажмите клавиши Win + R, чтобы открыть диалоговое окно «Выполнить».
- После этого введите «sysdm.cpl» в поле и нажмите «Ввод».
- Затем перейдите на вкладку «Защита системы» и нажмите кнопку «Восстановление системы». Откроется новое окно, в котором вы должны выбрать предпочитаемую точку восстановления системы.
- После этого следуйте инструкциям на экране, чтобы завершить процесс, а затем перезагрузите компьютер и проверьте, устранена ли проблема.
Вариант 2. Попробуйте отключить разгон.
Если разгон включен, возможно, вам придется отключить его, поскольку некоторые пользователи сообщали, что ошибка WHEA_UNCORRECTABLE_ERROR 0x00000124 начала появляться сразу после разгона. Чтобы отключить его, выполните следующие действия.
- Зайдите в меню «Пуск» и откройте «Настройки».
- Далее выберите «Обновление и безопасность» и перейдите на вкладку «Восстановить».
- Оттуда, нажмите «Перезагрузить сейчас» в расширенном запуске. Это перезагрузит ваш компьютер.
- После запуска расширенного запуска перейдите в раздел «Устранение неполадок» и выберите «Дополнительные параметры».
- Оттуда выберите Настройки прошивки UEFU.
- Теперь нажмите на перезагрузку. Как только ваш компьютер перезагрузится, он автоматически откроет BIOS.
- В BIOS перейдите на вкладку «Дополнительно» и перейдите к «Производительности», а затем найдите «Разгон».
- Найдя разгон, убедитесь, что он отключен. Если это не так, отключите его и сохраните внесенные изменения, нажав клавишу F10.
- Запустите компьютер нормально и проверьте, исправлена ли ошибка WHEA_UNCORRECTABLE_ERROR 0x00000124.
Вариант 3. Проверьте компоненты охлаждения вашего компьютера и убедитесь, что они работают.
Известно, что перегретый ПК вызывает замедление работы системы и даже ошибки типа «синий экран», такие как WHEA_UNCORRECTABLE_ERROR 0x00000124. Чтобы это исправить, вам нужно проверить компоненты охлаждения вашего компьютера, чтобы увидеть, правильно ли они работают. Затем убедитесь, что вы очищаете их, включая вентилятор и другое оборудование, от пыли и другого мусора.
Вариант 4 — Используйте диагностику памяти Windows
Поскольку проблема связана с физической оперативной памятью, вам необходимо использовать диагностику памяти Windows. Чтобы запустить его, выполните следующие действия:
- Нажмите клавиши Win + R, чтобы открыть Run и введите ехе и нажмите Enter, чтобы открыть средство диагностики памяти Windows.
- После этого он даст два варианта, таких как:
- Перезапустите сейчас и проверьте наличие проблем (рекомендуется)
- Проверьте проблемы при следующем запуске компьютера
- После перезагрузки компьютера выполните базовое сканирование, или вы также можете воспользоваться опциями «Advanced», такими как «Test mix» или «Pass count». Просто нажмите клавишу F10, чтобы начать тестирование.
Примечание: После того, как вы выберете эту опцию, ваш компьютер перезагрузится и проверит наличие проблем с памятью. Если он обнаружит какие-либо проблемы, он автоматически их исправит.
Вариант 5. Обновите, откатите или отключите соответствующие драйверы устройств.
Чтобы исправить ошибку WHEA_UNCORRECTABLE_ERROR 0x00000124, вы также можете попробовать выполнить откат, обновить или отключить соответствующие драйверы устройств.
- Откройте Диспетчер устройств из меню Win X.
- Затем найдите драйверы устройств, особенно те, которые находятся в разделах Драйверы клавиатуры, мыши, USB и HID.
- Затем щелкните их правой кнопкой мыши, чтобы открыть Свойства.
- После этого перейдите на вкладку «Драйвер» и нажмите кнопку «Удалить устройство».
- Следуйте опции экрана, чтобы полностью удалить его.
- Наконец, перезагрузите компьютер. Это просто переустановит драйверы устройства автоматически.
Примечание: Вы можете установить специальный драйвер на свой компьютер, если он у вас есть, или вы также можете найти его прямо на веб-сайте производителя. С другой стороны, если вы только что обновили драйверы устройства, вам необходимо откатить драйверы до их предыдущих версий или отключить их.
Вариант 6. Попробуйте запустить проверку системных файлов или сканирование SFC.
Вы также можете запустить проверку системных файлов или сканирование SFC, чтобы исправить ошибку BSOD. Это встроенная командная утилита, которая помогает восстанавливать как поврежденные, так и отсутствующие файлы. Он заменяет плохие и поврежденные системные файлы хорошими системными файлами. Чтобы запустить команду SFC, выполните действия, указанные ниже.
- Нажмите Win + R, чтобы запустить Run.
- Введите CMD в поле и нажмите Enter.
- После открытия командной строки введите ПФС / SCANNOW
Команда запустит сканирование системы, которое займет несколько секунд, прежде чем завершится. Как только это будет сделано, вы можете получить следующие результаты:
- Защита ресурсов Windows не обнаружила нарушений целостности.
- Защита ресурсов Windows обнаружила поврежденные файлы и успешно восстановила их.
- Windows Resource Protection обнаружила поврежденные файлы, но не смогла исправить некоторые из них.
- Перезагрузите компьютер.
Вариант 7. Попробуйте отключить принудительную цифровую подпись драйверов.
- Перезагрузите компьютер из меню «Пуск».
- Затем выберите опцию, удерживая клавишу Shift. Откроется меню «Расширенная загрузка».
- Оттуда нажмите Устранение неполадок и выберите Параметры запуска.
- Теперь выберите «Отключить принудительное использование подписи драйверов» с помощью клавиш со стрелками на клавиатуре, а затем перезагрузите компьютер в обычном режиме.
Узнать больше
Уязвимость PrintNightmare была серьезной проблемой для Microsoft в последние недели, каждый раз, когда казалось, что она решается и исправляется, появляется что-то новое, и у нее все еще есть проблемы. Microsoft наконец решила проблему, но с ценой. Поведение Point and Print по умолчанию изменено. Начиная с этого исправления, для установки и обновления драйвера Point and Print потребуются права администратора, что должно предотвратить эксплойт диспетчера очереди печати Windows, который может быть использован злоумышленниками для получения административных привилегий в Windows. Недостатком этого исправления от Microsoft является то, что пользователи без повышенных прав могут испытывать трудности с добавлением или обновлением принтеров. Тем не менее Microsoft считает, что риски безопасности, вызванные PrintNightmare, стоят компромисса. Если вы действительно хотите разрешить пользователям без повышенных прав добавлять принтеры, вы можете следовать инструкциям в этой статье службы поддержки Майкрософт, чтобы отключить это смягчение с помощью ключа реестра. Однако это приведет к тому, что вы подвергнетесь этой известной уязвимости, и это не рекомендуется.
Узнать больше
Diablo изменила способ создания ролевых игр в жанре экшн и стала домашней работой для многих разработчиков. Diablo 3 — третье продолжение серии, и, к радости многих игроков по всему миру, оно принесло несколько интересных вещей в жанре, таких как объединение с другими друзьями для совместной борьбы с полчищами демонов, вводя столь необходимый элемент многопользовательской игры. К сожалению, иногда мы получаем сообщение об ошибке, что Diablo 3 не может подключиться или что соединение с игровым сервером было потеряно. Продолжайте читать и пробуйте предоставленные решения по мере их появления, чтобы решить эту проблему и продолжить игру.
Узнать больше
Код ошибки C0000135 — Что это?
C0000135 — это синий экран кода ошибки смерти (BSoD), также называемый ошибкой «Стоп». Этот код ошибки обычно появляется на экране при запуске. Система останавливается и отображает код ошибки:
Stop: c0000135 {Невозможно найти DLL}
Не удалось найти библиотеку динамических ссылок FILE_NAME по указанному пути. Путь загрузки по умолчанию
Решения
 Причины ошибок
Причины ошибок
Код ошибки C0000135 BSoD имеет несколько причин, например:
- Отсутствующие и поврежденные файлы .DLL, связанные с повреждением реестра
- Вредоносная программа
- Вирусная инфекция
Когда появляется этот код ошибки, экран компьютера становится синим, что мешает вам успешно использовать Windows. Тем не менее, если ошибка C0000135 не устранена своевременно, эта ошибка может нанести серьезный ущерб вашему компьютеру. Это подвергает вас риску:
- Потеря данных без возможности восстановления
- Системный сбой и сбой
- Киберпреступность, если вредоносное ПО является основной причиной появления кода ошибки C0000135
Чтобы избежать серьезных повреждений и неудобств ПК, рекомендуется немедленно устранить эту ошибку.
Дополнительная информация и ручной ремонт
Исправить код ошибки C0000135 можно двумя способами:
- Наймите профессионала
- Скачать Error Tools PC Repair
Нанять техника
Наем профессионала может быть дорогостоящим. Возможно, вам придется заплатить сотни долларов техническому специалисту, чтобы решить эту проблему. Однако последний вариант не только экономит деньги, но и экономит время, удобен и прост. На самом деле, это настолько просто, что даже если у вас нет технических знаний, вы все равно можете обойти эту проблему и исправить ошибку за считанные секунды.
Скачать Ресторо
Restoro — высококачественный, эффективный и многофункциональный инструмент для ремонта ПК. Он интегрирован с передовыми технологиями. Он имеет полный набор расширенных утилит, таких как интуитивно понятная очистка реестра, мощный антивирус и интеллектуальный детектор стабильности системы. Все эти захватывающие и очень функциональные функции объединены в одном. С этим помощником вам не нужно искать основную причину ошибки. Когда вы испытываете Ошибка BSoD код C0000135 в вашей системе, все, что вам нужно сделать, это запустить его для сканирования, и его интуитивно понятная встроенная технология мгновенно обнаружит проблемы и причины и отобразит их вам в виде подробного отчета о сканировании. После завершения сканирования вам просто нужно нажать на вкладку восстановления, чтобы решить эту проблему. Это так просто и быстро! Restoro работает на основе высокофункционального очистителя реестра. Этот очиститель помогает обнаружить все ошибки, связанные с реестра. Он очищает ненужные файлы, загромождающие и повреждающие жесткий диск, включая ненужные файлы, недействительные записи реестра, историю Интернета и файлы из программ, которые вы удалили на своем ПК. Эти файлы занимают много места на диске и также повреждают файлы .dll. Перегруженный реестр также замедляет работу системы, а ЦП и ОЗУ требуют больше энергии для запуска и работы. Очиститель реестра, встроенный в Restoro, удаляет и стирает весь этот ненужный беспорядок, очищает дисковое пространство и восстанавливает поврежденные файлы и поврежденный реестр, и, таким образом, устраняет код ошибки C0000135 в вашей системе. Restoro также служит оптимизатором системы. И когда вы будете устранять проблемы на своем ПК с помощью этого помощника, вы увидите огромную разницу в скорости и производительности вашего компьютера. Он будет работать плавно и эффективно загружаться. Restoro безопасен в использовании. Он не содержит ошибок и широко используется пользователями ПК, сталкивающимися с различными проблемами, связанными с ПК, включая код ошибки C0000135. Он имеет удобную навигацию и удобный интерфейс. Вы можете скачать и запустить Restoro на всех версиях Windows.
Открыть скачать Ресторо сегодня!
Узнать больше
Установка обновления Windows 10 — определенно непростая задача, поскольку процесс не всегда проходит гладко, и при этом вы можете столкнуться с некоторыми ошибками. В этом нет ничего необычного, поскольку существуют различные конфигурации программного обеспечения и конфигурации оборудования, а также службы, от которых зависит правильная работа. Поэтому, если какой-либо из них неисправен или поврежден, это повлияет на процесс, что приведет к ошибкам, таким как код ошибки 0x80300002. Когда вы столкнетесь с такой ошибкой Центра обновления Windows, вы увидите на экране следующее сообщение об ошибке:
«Мы не смогли установить Windows в выбранном вами месте. Пожалуйста, проверьте ваш медиа-диск. Вот больше информации о том, что произошло: 0x80300002 ”
Вы можете столкнуться с такой ошибкой, если в таблице разделов диска, на котором выполняется установка, есть повреждения. Кроме того, эту проблему также может вызвать повреждение устройства Media. Поэтому, если вы столкнулись с этой ошибкой при запуске программы установки Windows, читайте дальше, так как этот пост поможет вам ее исправить. Есть несколько способов решить эту проблему. Первое, что вы можете сделать, это проверить совместимость BIOS и установочного носителя. Вы также можете попробовать воссоздать все разделы, а также воссоздать загрузочный USB-накопитель. Для получения более подробной информации следуйте приведенным ниже параметрам.
Вариант 1. Проверьте, совместим ли BIOS с установочным носителем.
Первое, что вы можете сделать, чтобы исправить ошибку, это проверить, есть ли какие-либо проблемы совместимости между BIOS и установочным носителем, который вы используете. На самом деле это одна из наиболее вероятных причин, по которой вы получаете ошибку, поскольку это сложный момент для процесса установки Windows. Если установочный носитель основан на GPT, тогда ваш BIOS должен быть основан на UEFI. Поэтому, если у вас есть загрузочный носитель с разделом MBR, вам нужно установить BIOS в Legacy.
- В поле поиска Windows введите «командная строка» и в появившихся результатах поиска щелкните правой кнопкой мыши командную строку и выберите параметр «Запуск от имени администратора».
- После этого выполните эту команду: exe / convert / allowfullOS
- Теперь дождитесь завершения процесса, так как вы можете отслеживать его на своем экране.
- Как только это будет сделано, перейдите в «Настройки»> «Обновление и безопасность»> «Дополнительные параметры запуска» и нажмите «Перезагрузить сейчас». Это перезагрузит ваш компьютер и предоставит вам дополнительные параметры.
- Затем выберите Устранение неполадок> Дополнительные параметры, где вы увидите дополнительные параметры, включая восстановление системы, восстановление при загрузке, возврат к предыдущей версии, командную строку, восстановление образа системы и параметры прошивки UEFI.
- Теперь выберите вариант «Наследие». Вы попадете в BIOS. Режим загрузки обычно доступен в разделе Загрузка> Конфигурация загрузки. Как только вы окажетесь там, установите его на Legacy, а затем сохраните внесенные вами изменения. После этого ваш компьютер перезагрузится.
Вариант 2. Попробуйте воссоздать новый загрузочный диск.
- Вставьте USB-накопитель в компьютер.
- Нажмите клавиши Win + R, чтобы открыть диалоговое окно «Выполнить», введите «cmd» и нажмите «Ввод», чтобы открыть командную строку. Кроме того, вы также можете выполнить поиск «cmd» в поле поиска Cortana, чтобы открыть командную строку.
- После того, как вы открыли CMD, введите эту команду, чтобы открыть утилиту DISPART — DiskPart
- После этого вы должны увидеть новое черно-белое окно с надписью «DISKPART>».
- Затем введите «Список дисков”В командной строке и нажмите Enter, чтобы увидеть список всех запоминающих устройств, а также жесткого диска, подключенного к компьютеру. Здесь вы должны определить номер вашего диска.
- Введите эту команду, где «X» — это номер диска, который вы определили, и затем нажмите Enter — диск X
- Введите эту команду и нажмите Enter, чтобы очистить записи таблицы и все видимые данные на диске — чистым
- Теперь вам нужно заново создать новый основной раздел диска, поэтому вам нужно будет ввести эту команду и нажать Enter сразу после — создать часть при
- Был создан новый основной раздел, поэтому вы должны выбрать его, набрав эту команду и нажав Enter — выберите часть 1
- Теперь вы должны отформатировать его, чтобы сделать его видимым для обычных пользователей, набрав — формат fs = ntfs быстрый
Примечание: Если ваша платформа поддерживает Unified Extensible Firmware Interface или UEFI, замените «NTFS» на «FAT32» в команде на шаге 10.
- После этого введите эту команду и нажмите Enter после — активный
- Наконец, введите эту команду и нажмите Enter, чтобы выйти из утилиты — выход
- После того как вы подготовите образ для операционной системы, сохраните его в корневом каталоге вашего USB-накопителя.
Вариант 3 — Попробуйте воссоздать все разделы
Если ни один из первых двух вариантов, приведенных выше, не сработал, вы можете вместо этого попробовать воссоздать все разделы. Все, что вам нужно сделать, это перезапустить процесс установки Windows и подождать, пока вы не дойдете до части, которая говорит: «Куда вы хотите установить Windows?». Оттуда вы увидите такие параметры, как удаление, форматирование, расширение, создание новых разделов и многое другое. Теперь вам нужно выбрать опцию «Удалить все разделы», а затем использовать кнопку «Создать» для создания новых разделов. Просто убедитесь, что у вас есть хотя бы один основной раздел, на который вы можете установить Windows 10. После этого продолжите установку Windows на новый раздел. Имейте в виду, что когда вы создаете новый раздел, он также воссоздает конфигурацию таблицы разделов, что означает, что вероятность получения ошибки очень маловероятна.
Узнать больше
Одним из наиболее полезных инструментов в операционной системе Windows 10 является инструмент Windows Media Creation. Этот инструмент используется для загрузки и установки последней версии Windows 10. Однако бывают случаи, когда вы можете столкнуться с некоторыми проблемами при использовании этого инструмента. Одной из таких проблем является код ошибки 0x80072F76 — 0x20016. Если вы столкнулись с этой ошибкой, вы увидите следующее сообщение об ошибке во время установки:
«Мы не уверены, что произошло, но мы не можем запустить этот инструмент на вашем ПК. Если проблемы продолжаются, обратитесь к коду ошибки при обращении в службу поддержки — код ошибки: 0x80072F76 — 0x20016 ».
Такая ошибка в инструменте создания мультимедиа может быть связана с прерванной загрузкой, нестабильным подключением к Интернету и многими другими причинами. Чтобы исправить это, вы можете запустить средство устранения неполадок Центра обновления Windows или попробовать использовать другой браузер для загрузки инструмента в другое место. Вы также можете попробовать изменить DNS или подключение к интернет-провайдеру или использовать помощник по обновлению Windows 10, а также удалить папки $Windows.~BT и $Windows.~WS. Ознакомьтесь с приведенными ниже предложениями, чтобы исправить код ошибки Media Creation Tool 0x80072F76 — 0x20016 на вашем компьютере с Windows 10.
Вариант 1. Попробуйте запустить средство устранения неполадок Центра обновления Windows.
В Windows 10 есть различные средства устранения неполадок, которые могут помочь вам решить многие системные проблемы. Поэтому, если вы имеете дело с ошибками Центра обновления Windows, такими как код ошибки 0x80072f76 — 0x20016, вы можете запустить средство устранения неполадок Центра обновления Windows, чтобы решить эту проблему. Чтобы запустить средство устранения неполадок Центра обновления Windows, перейдите в «Настройки» и выберите «Устранение неполадок» в параметрах. Оттуда щелкните Центр обновления Windows, а затем нажмите кнопку «Запустить средство устранения неполадок». После этого следуйте следующим инструкциям на экране, и все будет готово.
Вариант 2. Попробуйте использовать другой браузер, чтобы загрузить инструмент в другое место.
Вы также можете использовать другой браузер для загрузки инструмента и разместить его в другом месте на вашем компьютере, но если у вас нет другого браузера, вы можете просто установить его, а затем загрузить тот же инструмент в другое место, например, на рабочий стол.
Вариант 3 — Попробуйте сменить DNS
- Нажмите клавиши Win + R, чтобы открыть диалоговое окно «Выполнить».
- Затем введите «inetcpl.cpl» в поле и нажмите Enter, чтобы открыть Свойства Интернета.
- После этого перейдите на вкладку «Подключения» и выберите настройки локальной сети.
- Оттуда. Снимите флажок «Использовать прокси-сервер» для вашей локальной сети, а затем убедитесь, что установлен флажок «Автоматически определять настройки».
- Теперь нажмите кнопку ОК и кнопку Применить.
- Перезагрузите компьютер, а затем проверьте, исправлена ли ошибка средства создания мультимедиа.
Примечание: Если вы используете стороннюю прокси-службу, вы должны отключить ее.
Вариант 4 — Попробуйте сменить соединение с интернет-провайдером
Бывают случаи, когда соединение с серверами Microsoft прерывается из-за некоторых сбоев, или оно также может быть заблокировано вашим интернет-провайдером или интернет-провайдером. Чтобы исключить эту возможность, вы можете попытаться изменить подключение к Интернету вашего компьютера, а затем посмотреть, решит ли это проблему.
Вариант 5. Попробуйте использовать Помощник по обновлению Windows 10.
Есть еще один инструмент, который вы можете использовать в качестве альтернативы инструменту создания мультимедиа. Он называется помощником по обновлению Windows 10. Этот инструмент также может помочь вам без проблем загружать и устанавливать обновления Windows.
Вариант 6. Попробуйте удалить папки $ Windows. ~ BT и $ Windows. ~ WS.
Время от времени файлы Центра обновления Windows также повреждаются, что может вызвать некоторые проблемы и конфликты при загрузке и установке Центра обновления Windows. Чтобы исправить это, вам необходимо удалить папки $ Windows. ~ BT и $ Windows. ~ WS на вашем компьютере.
Узнать больше
Многие из нас принимают поисковую систему Google как должное, и неправда, что она просканировала почти все споры нашей цифровой жизни, но хотим ли мы немного большей конфиденциальности? Есть ли у нас варианты или нам суждено использовать Google и отправлять нашу информацию этой компании. Что, если мы действительно хотим, чтобы наши поиски были надежными, надежными и конфиденциальными? Мы могли бы попробовать другие поисковые системы, такие как BING, но поскольку BING принадлежит Microsoft, мы бы обменяли только одну компанию на другую, не добиваясь какого-либо прогресса в битве за конфиденциальность. Входить DuckDuckGo.
DuckDuckGo — это ориентированная на конфиденциальность поисковая система, работающая в сети с 2008 года. Находите веб-сайты, карты, видео, новости и многое другое, не отслеживая поиск и не показывая вам таргетированную рекламу. Как вы понимаете, иногда требовалось, чтобы DUckDuckGo завоевал популярность и был признан, но, в конце концов, он привлек внимание, которого заслуживает. Его большой прорыв произошел в сентябре 2014 года, когда Apple предложила его в качестве поисковой системы по умолчанию в Safari, и с тех пор он завоевывает все больше и больше позиций. Кажется, люди все-таки заботятся о своей конфиденциальности. С тех пор DuckDuckGo набирает популярность, и все основные браузеры интегрировали его в качестве опции поисковой системы по умолчанию. В этой статье мы покажем вам, как переключиться на DuckDuckGo и установить его в качестве предпочтительной поисковой системы во всех основных браузерах.
-
Google Chrome
Запустите Chrome и нажмите на на три точки в правом верхнем углу. выберите настройки. выберите Поисковая в списке в левой части экрана. Щелкните раскрывающийся список рядом с Поисковая система, используемая в адресной строке и выберите DuckDuckGo.
-
Mozilla Firefox
Запустите Firefox, нажмите на на три линии значок меню гамбургера в правом верхнем углу окна. Нажмите на Настройки. Нажмите на Найти в меню слева от экрана. Под Поисковая система по умолчанию, щелкните раскрывающийся список и укажите ДакДакГоу.
-
Microsoft Edge
Нажмите на три точки Кнопка меню в правом верхнем углу окна. Затем выберите «Настройки». Нажмите на Конфиденциальность, поиск и услуги в появившемся слева меню. Прокрутите вниз до меню «Службы» и выберите Адресная строка и поиск.
Щелкните раскрывающееся меню рядом с Найти движок, используемый в адресной строке, и выберите DuckDuckGo. -
Apple Safari
Нажмите Safari
в строке меню в верхней части экрана. Затем нажмите Настройки. Вы также можете использовать Command +, ярлык для быстрого вызова настроек Safari. Нажать на Вкладка поиска, затем выберите DuckDuckGo под Найти раскрывающийся блок двигателя. -
Opera
Нажмите на Настройки винтик Кнопка на боковой панели в левой части экрана. В разделе «Основные настройки» прокрутите вниз, пока не увидите Поисковая и раскрывающийся список.
Выберите DuckDuckGo из списка.
Узнать больше
Авторское право © 2022, ErrorTools, Все права защищены
Товарный знак: логотипы Microsoft Windows являются зарегистрированными товарными знаками Microsoft. Отказ от ответственности: ErrorTools.com не имеет отношения к Microsoft и не претендует на прямую связь.
Информация на этой странице предоставлена исключительно в информационных целях.









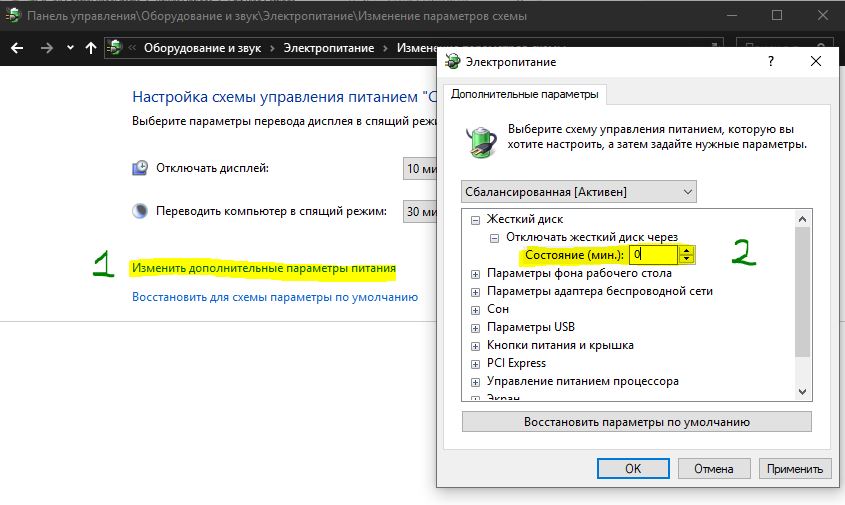

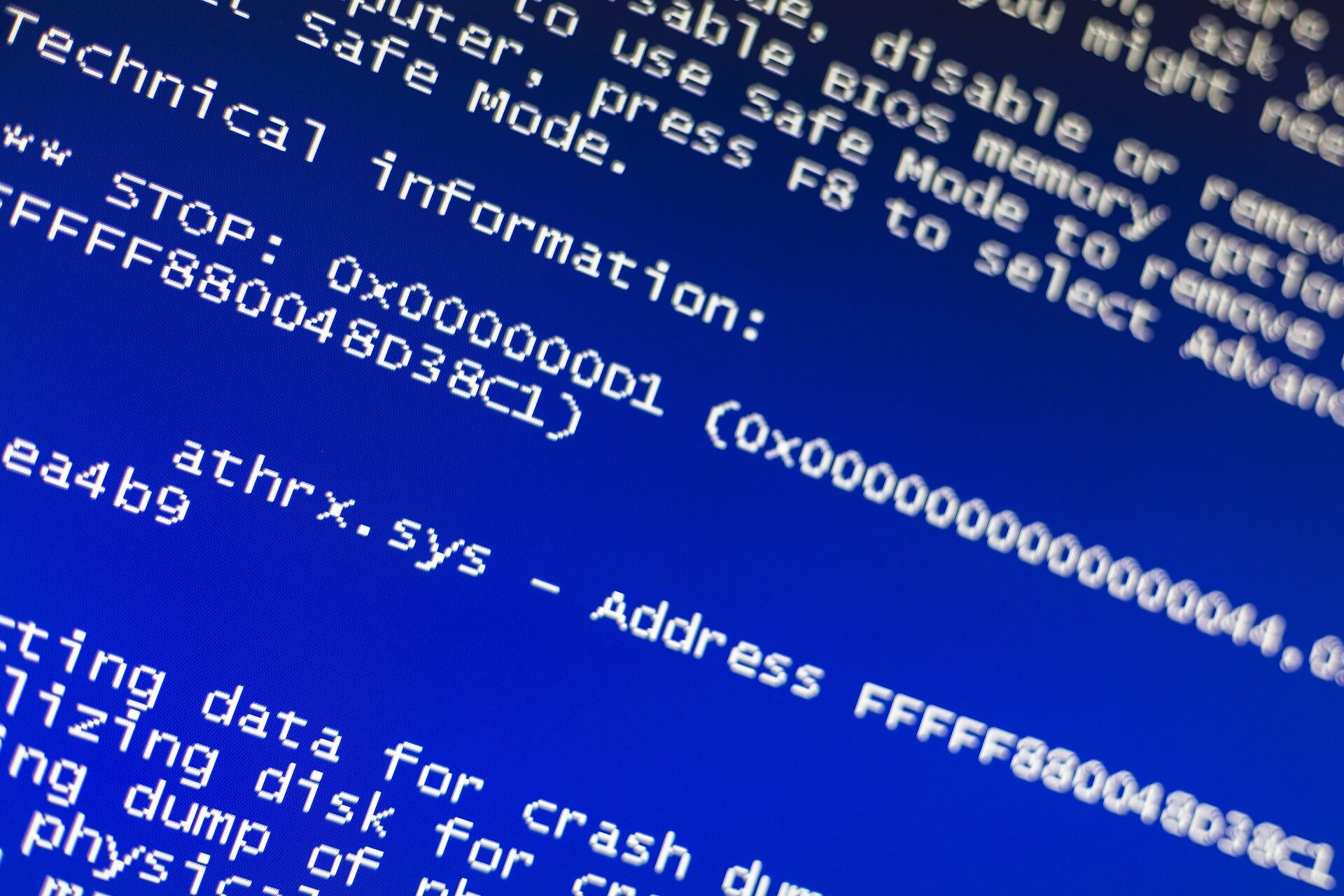
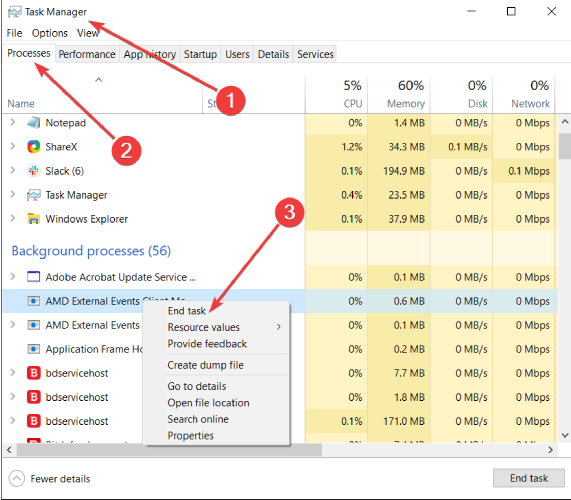
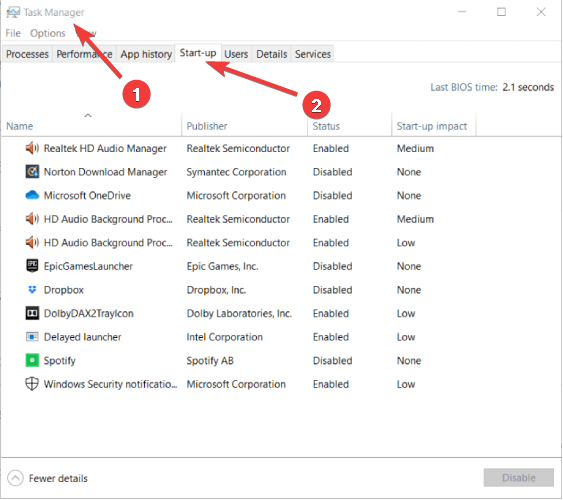
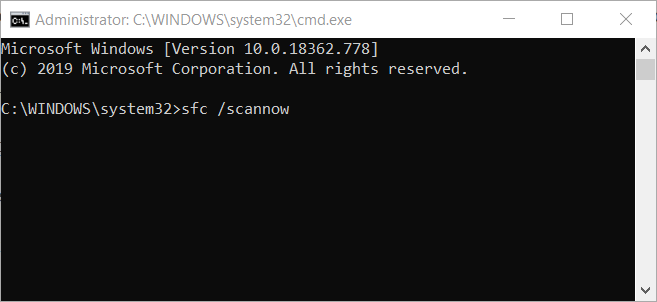

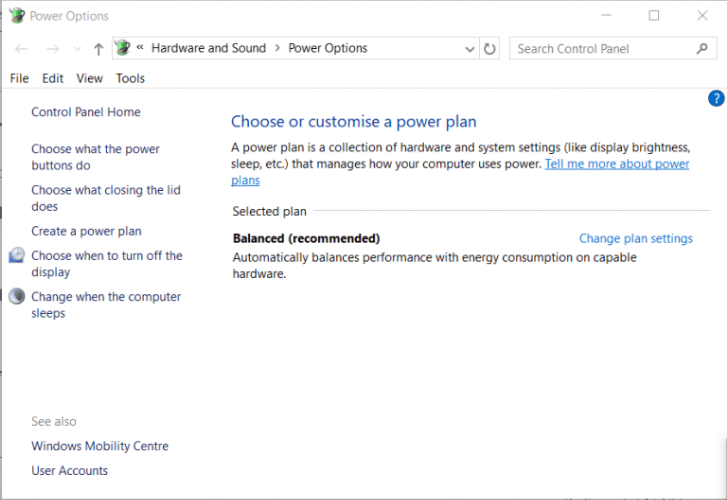
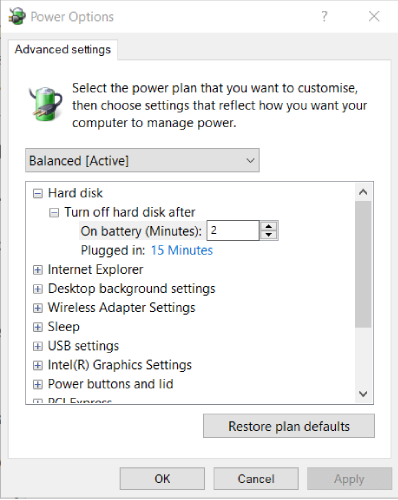
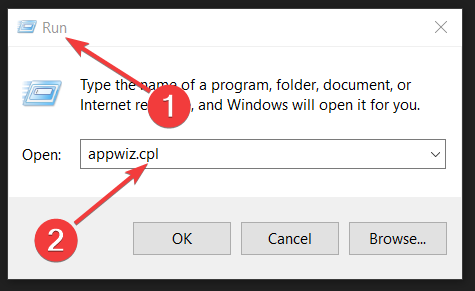
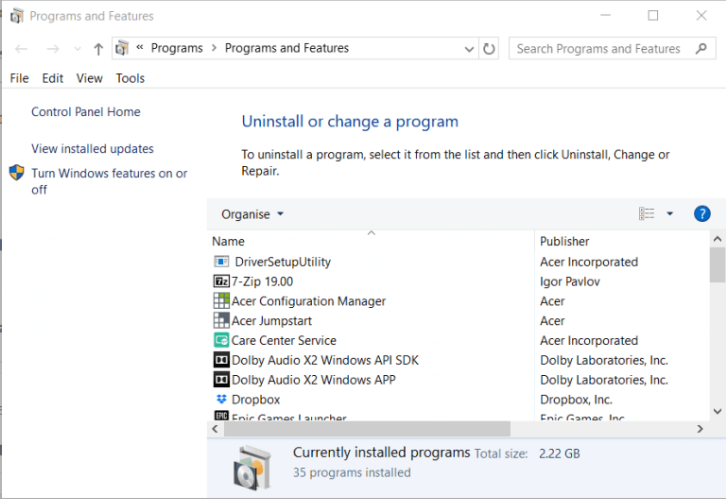
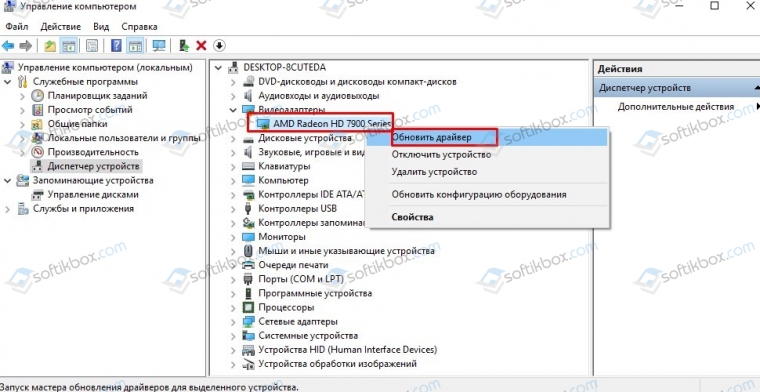
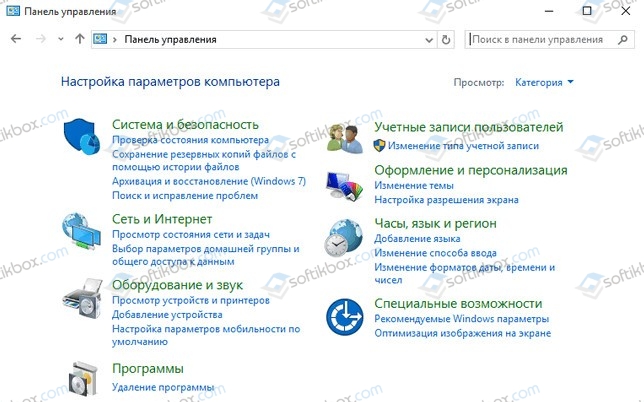
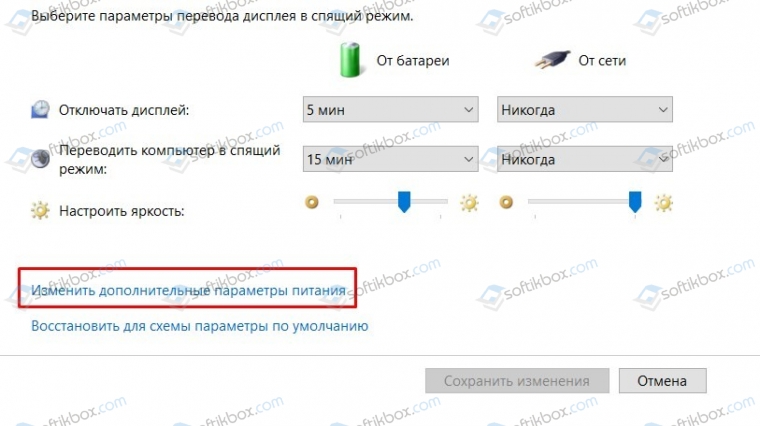
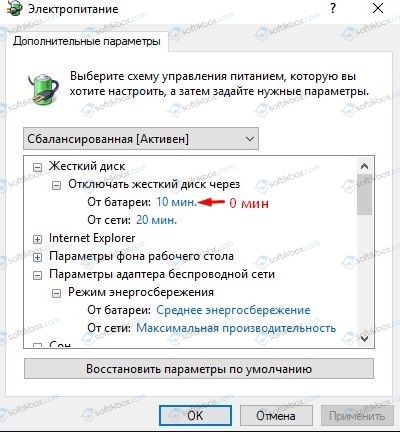
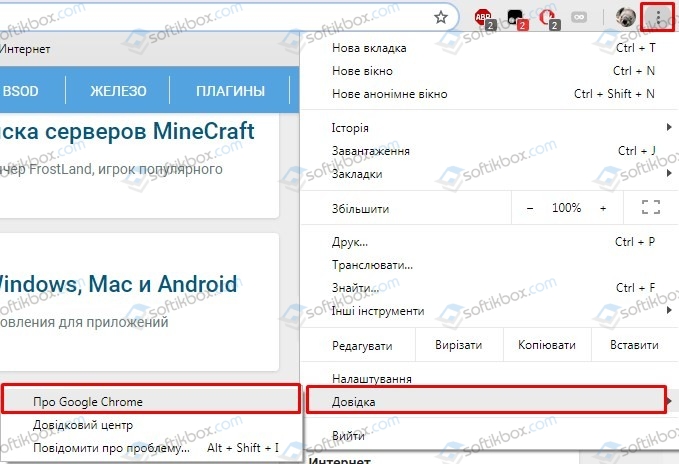
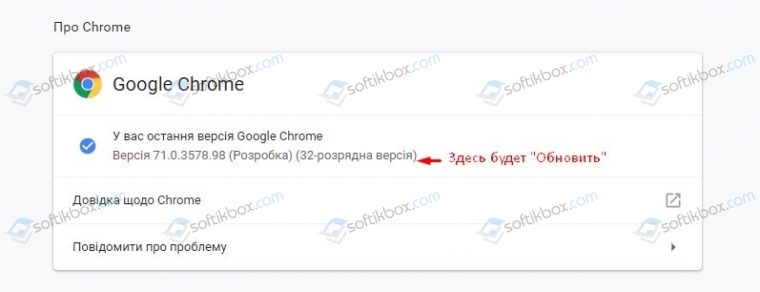

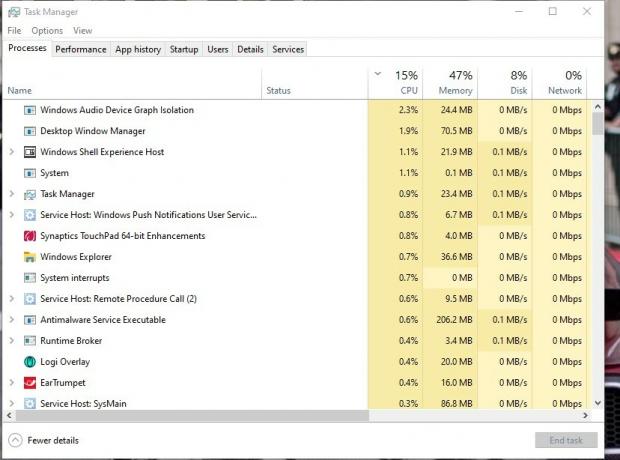





 Причины ошибок
Причины ошибок