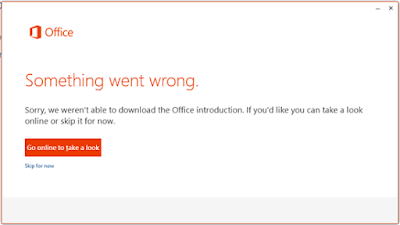The error code ”17002” can be confusing and troublesome. These are some of HelpCloud’s suggestions on how to resolve this issue. Please feel free to contact us by our number on our site or by email at inquiry@helpcloud.com if this resolutions are not working for you
Resolution 1: ”Repair the Microsoft Office”
Step 1: Click on your Windows icon in the bottom left corner of the screen.
Step 2: Now click on the option labeled, ”Programs”.
Step 3: Select the option ”Programs and Features”.
Step 4: Select the Office product that you’re looking to repair (in this instance ”Office 365”).
Step 5: Click the button above saying ”Change”.
Step 6: Click on ”Quick Repair” and click again on the tab that presents the option ”Repair”. You can also select their ”Online Repair” option if this doesn’t resolve it.
Sub-resolution of this is to remove/uninstall Office 365 from your computer.
Note: make sure that you have your product key or know your account information prior to doing this.
Step 1: Click on your Windows icon in the bottom left corner of the screen.
Step 2: Now click on the option labeled, ”Programs”.
Step 3: Select the option ”Programs and Features”.
Step 4: In the list provided find and select the Office product we want to remove. In this case ”Office 365” or ”Office Suite” and press the ”Remove” option.
Step 5: Follow the prompts on the screen to perform a uninstall of the Office product.
Step 6: Go to https://www.microsoft.com and sign in.
Step 7: Clock on ”Office 365 setup”, and select the install option presented. Follow the stages there to finish reinstallation.
Resolution 2: Temporarily Disable your Antivirus or Firewall
The error code ”17002” often occurs during the installation or updating of the Microsoft Office application due to network or firewall restrictions. Firewalls can sometimes automatically block network communication or the installation of a program due to security measurements. This process can be different depending on your Operating System and the Antivirus you use. Below I’ve listed links for common Antivirus’s and how they’re disabled.
Webroot:
Note: if you use Webroot with HelpCloud membership services that you’ll need to contact us to disable it! We manage it so you don’t have to.
https://answers.webroot.com/Webroot/ukp.aspx?pid=17&vw=1&app=vw&solutionid=1006
Avast Antivirus:
https://support.avast.com/en-us/article/Antivirus-shield-settings/
Norton Antivirus:
https://support.norton.com/sp/en/us/home/current/solutions/v116457581
Eset Antivirus:
https://support.eset.com/en/kb548-disable-protection-in-eset-windows-home-products#:~:text=Open%20your%20Windows%20ESET%20product,Click%20Setup%20%E2%86%92%20Computer%20protection.&text=Click%20Pause%20Antivirus%20and%20antispyware%20protection.&text=Select%20the%20length%20of%20time,down%20menu%20and%20click%20Apply.
Kaspersky Antivirus:
https://support.kaspersky.com/KIS4Mac/16.0/en.lproj/pgs/58285.htm
Windows Defender:
https://support.microsoft.com/en-us/windows/turn-microsoft-defender-firewall-on-or-off-ec0844f7-aebd-0583-67fe-601ecf5d774f
AVG Antivirus:
https://support.avg.com/SupportArticleView?l=en&urlname=Disable-AVG-Antivirus
Comodo Antivirus:
https://help.comodo.com/topic-72-1-451-4798-.html
Я пытаюсь подключиться к базе данных с помощью SQLDeveloper, и я получаю следующую ошибку:
An Error was Encountered performing The requested operation:
IO Error: Conection reset
Vendor code 17002.
Не могли бы вы помочь мне?
Ответ 1
Ниже перечислены шаги, которые могут исправить ошибку:
- Нажмите Windows + R
- Введите
services.mscи нажмите Enter - Найти все службы
- Начиная с
oraзапустите эти службы и подождите!! - Когда инициализируется служба вашего сервера (в моем случае это было
orcl) - Теперь запустите
mysqlили что вы используете и запустите coding.P
Ответ 2
Я столкнулся с той же проблемой с ORACLE 11G express в Windows.
После долгого ожидания я получил то же сообщение об ошибке.
Мое решение заключается в убедиться, что имя хоста в tnsnames.ora(обычно это не «localhost» ) и имя хоста по умолчанию в sql-разработчике (обычно это «localhost» ) одинаково. Вы можете либо сделать это, изменив его в tnsnames.ora, либо заполнив то же самое в разработчике sql.
О, конечно, вам нужно перезагрузить все службы оракула (просто чтобы быть в безопасности).
Надеюсь, что это поможет.
Я снова столкнулся с подобной проблемой на другой машине, но на этот раз выше решение не работает.
После некоторых попыток я обнаружил, что перезапуск всех связанных с oracle сервисов может решить проблему. Первоначально, когда установка завершена, соединение может быть выполнено. Как-то после нескольких перезагрузок компьютера возникает проблема.
Я меняю все службы оракула с временем начала, как авто. И как только я не смог подключиться, я перезапускаю их снова и снова (основная служба должна быть перезапущена в последнем порядке) и работает нормально.
В какой-то статье говорится, что это может быть связано с проблемой MTS. Проблема с Microsoft. Может быть!
Ответ 3
У меня была та же проблема. Я начал использовать свой слуховой аппарат Oracle TNS, затем он работает нормально снова.
См. LISTENER: TNS-12545… Нет такого файла или каталога.
Ответ 4
В вашем случае «Код 17002 поставщика» является эквивалентом ошибки ORA-12541: скорее всего, ваш слушатель выключен или имеет неправильный порт или имя службы. Из документов:
ORA-12541: TNS no listener
Причина. Слушатель исходного репозитория не запущен.
Действие: Запустите прослушиватель на компьютере, на котором находится исходный репозиторий.
Сообщение об ошибке
Журнал ODT (средство развертывания Office) сообщил об ошибке при установке в контейнер Windows (ядро сервера): клиент C2R вернул код ошибки сбоя, код ошибки: 17002
Среды
- Поведение в Windows Server 2019 (1809) с установленными возможностями рабочего стола.
- Результат установки ODT: успешно.
- test-o365.ps1: выполнено успешно.
- Поведение в контейнере (mcr.microsoft.com/windows/servercore:ltsc2019)
- Результат установки ODT: отрицательный (клиент C2R вернул неверный код ошибки, код ошибки: 17002)
- test-o365.ps1: отрицательный результат: HRESULT: 0x80040154 (REGDB_E_CLASSNOTREG)
Dockerfile
FROM mcr.microsoft.com/windows/servercore:ltsc2019
WORKDIR C:/setup
COPY . .
ENTRYPOINT startup.cmd
Startup.cmd
curl.exe https://download.microsoft.com/download/2/7/A/27AF1BE6-DD20-4CB4-B154-EBAB8A7D4A7E/officedeploymenttool_12325-20288.exe --output .
officedeploymenttool_12325-20288.exe
officedeploymenttool_12325-20288.exe /quiet /passive /extract:.
setup.exe /configure o365.xml
powershell -file test-o365.ps1
pause
O365.xml
<Configuration>
<Add OfficeClientEdition="64" Channel="Monthly">
<Product ID="O365ProPlusRetail">
<Language ID="en-us" />
</Product>
</Add>
<!-- <Updates Enabled="TRUE" Channel="Monthly" /> -->
<Display Level="None" AcceptEULA="TRUE" />
<Logging Level="Standard" Path="." />
<!-- <Property Name="AUTOACTIVATE" Value="1" /> -->
</Configuration>
Test-o365.ps1
# Write current datetime into result.xlsx to verify that Office COM component is working.
$filename = [System.Environment]::CurrentDirectory + "result.xlsx"
$filename
if ([System.IO.File]::Exists($filename )) {
Remove-Item $filename
}
$xl=New-Object -ComObject Excel.Application
$xl.Visible=$false
$wb=$xl.WorkBooks.Add()
$ws=$wb.WorkSheets.item(1)
$ws.Cells.Item(1,1)= [System.DateTime]::Now
$wb.SaveAs($filename)
$xl.Quit()
Дополнительная информация
Нам уже известно о проблемах «серверной автоматизации Office», упомянутых в статье [3]. На данном этапе мы оцениваем возможность запуска устаревшего приложения ASP.NET в контейнере Windows с включенным взаимодействием Office / COM.
Ссылки
- Обзор средства развертывания Office
- Что такое вариант установки Server Core в Windows Server?
- Особенности серверной автоматизации Office
1 ответ
Лучший ответ
Я боролся с этим некоторое время, и, наконец, заставил его работать. Я нашел решение ошибки 17002 в том, чтобы запустить setup.exe / configure config.xml при интерактивном запуске образа докера и затем зафиксировать этот контейнер. Это сработало для меня на изображении windows: 1809.
Полная запись
Я копирую загруженные офисные файлы в образ докера отдельно, так как у меня возникли проблемы с загрузкой из файла докера (см. здесь). Итак, у меня есть папка Office на том же уровне, что и файл докера с содержимым setup.exe /download config.xml. Затем файл докера ниже создает базовый образ. Я запустил docker run -it {IMAGEID} powershell, перейду к C: odtsetup и с интерактивной консолью запустил setup.exe /configure config.xml, выйду из контейнера и запустил
docker stop {CONTAINERID}
docker commit {CONTAINERID}`
Теперь у меня есть базовый образ сервера Windows с установленным докером, и я могу использовать его в файле докеров для своего приложения. Если мне нужно обновить образ сервера или версию Excel, мне нужно будет сделать это снова вручную, но я просто благодарен, что это работает.
< Сильный > DOCKERFILE
FROM mcr.microsoft.com/windows:1809
WORKDIR C:odtsetup
ADD https://download.microsoft.com/download/2/7/A/27AF1BE6-DD20-4CB4-B154-EBAB8A7D4A7E/officedeploymenttool_13426-20308.exe odtsetup.exe
RUN odtsetup.exe /quiet /norestart /extract:C:odtsetup
ADD config.xml .
ADD Office Office
config.xml
<Configuration>
<Add OfficeClientEdition="64" Channel="PerpetualVL2019">
<Product ID="O365ProPlusRetail">
<Language ID="MatchOS" />
<ExcludeApp ID="Access" />
<ExcludeApp ID="Groove" />
<ExcludeApp ID="Lync" />
<ExcludeApp ID="OneDrive" />
<ExcludeApp ID="OneNote" />
<ExcludeApp ID="Outlook" />
<ExcludeApp ID="PowerPoint" />
<ExcludeApp ID="Publisher" />
<ExcludeApp ID="Teams" />
<ExcludeApp ID="Word" />
</Product>
</Add>
<Updates Enabled="FALSE" />
<Display Level="None" AcceptEULA="TRUE" />
<Property Name="AUTOACTIVATE" Value="1"/>
<Property Name="FORCEAPPSHUTDOWN" Value="TRUE" />
<Remove All="TRUE">
</Remove>
</Configuration>
2
Nick Murphy
19 Янв 2021 в 12:42
Error Code 0-2031 (17002) for Microsoft Office Installation and Updates — [SOLVED]
It mainly occurs when you tried to install office or while installing office 365 and it gets failed. Error Code 0-2031 (17002) may occur due to the following reasons:
- Due to the Microsoft Office system file get corrupt.
- Previous installation had not removed properly.
- Windows Firewall does not allow network access.
- You may download a partial setup.
To solve Office 365 Error 0-2031 (17002) you may follow the below step to fix. If you follow the below steps or troubleshooting steps or processes then you may resolve this Error Code 0-2031 (17002).
Steps to fix Microsoft Office 365 Error Code 0-2031 (17002):
Whenever if you trying to install office 365 updated version and you keep getting error 0-2031 (17002) it means you haven’t installed previous office 365 properly or your previous office file got corrupt. and you might be seen below the image as an error.
Some Common factor that causes Office Error 0-2031 (17002):
- Pre-existing office installation files.
- Tamp and logs files.
- Microsoft Office file got corrupt.
- The Office didn’t update fully it updated partially.
- Windows Update not installed properly.
- Antivirus or Windows Firewall might be blocking the Office installation.
Steps to Fix/Resolve/troubleshoot the error code 0-2031 (17002):
1. Repair your Microsoft Office Suite Application
Error Code 0-2031 (17002) will
be fixed once your Microsoft Office repair tool replaces all the corrupted system files. Follow the steps below to run the repair tool to fix the error.
- Open Control Panel using Start.
- Click on Programs and select Programs and Features.
- Click on the Office product that you want to repair.
- Click Change.
- Select Quick Repair and click on Repair. If Quick Repair didn’t fix the Error Code 0-2031 (17002), select Online Repair and click on Repair.
Note: If Office Repair did not fix this error code, then remove and reinstall the Office installation to fix this Error Code 0-2031 (17002).
2. Steps to remove Microsoft Office
In case if the error persists even after running the Office repair tool, uninstall Office from your computer.
- Open Control Panel using Start
- Click on Programs and select Programs and Features.
- Select Office Suite and click on Remove.
Note: If Office installation failed or it didn’t fix the
error, manual installation is required to completely remove the Office
Suite.
3. Steps to remove Office manually to fix the Error Code 0-2031 (17002)
If the error code 0-2031 (17002) is re-occurring, proceed with the following steps to manually remove the Office program from your computer.
Step 1: Remove the Windows Installer packages
- Find the Office 16 installation folder, typically located in C:Program Files.
- Right-click the Microsoft Office 16 folder and select Delete.
Step 2: Remove the Microsoft Office scheduled tasks
- Open a Command Prompt window as an administrator.
- At the command prompt, type the following commands and press Enter after each one:
schtasks.exe /delete /tn “MicrosoftOfficeOffice Automatic Updates”
schtasks.exe /delete /tn “MicrosoftOfficeOffice Subscription Maintenance”
schtasks.exe /delete /tn “MicrosoftOfficeOffice Click To Run Service Monitor”
Step 3: Use Task Manager to end the Click-to-Run tasks
- Open Task Manager.
- Click the Process tab
- If the following processes are running, right-click each one, and then click End task after you select each process.
- .exe
- setup*.exe
Step 4: Delete the Office files
- Press Windows logo key + R to open the Run dialog box.
- In the Open box, type %ProgramFiles%, and then click OK.
- Delete the “Microsoft Office 16” folder.
- Delete the “Microsoft Office” folder.
- Open the Run dialog box, type %ProgramFiles(x86)%, and then click OK.
- Delete the “Microsoft Office” folder.
Step 5: Delete the Microsoft Office registry sub keys
- Open Registry Editor.
- Delete the following registry sub keys:
- HKEY_LOCAL_MACHINESOFTWAREMicrosoftOfficeClickToRun
- HKEY_LOCAL_MACHINESOFTWAREMicrosoftAppVISV
- HKEY_CURRENT_USERSoftwareMicrosoftOffice
- Then Delete the Office key.
Step 6: Delete the Start menu shortcuts
- Open a Command Prompt window as an administrator.
- Type %ALLUSERSPROFILE%MicrosoftWindowsStart MenuPrograms, and then press Enter.
- Delete the “Microsoft Office Tools” folder.
4. Download and install Microsoft Office
2. Choose Install.
3. Click Run or the equivalent depending on the browser you’re using.
4. When you see “You’re good to go”, click All done.
Still getting Microsoft Office Error Code 0-2031 (17002) then you may contact with technical expertise that will solve your issues.
Error Code 0-2031 (17002) while installing Microsoft Office
Error Code 0-2031 (17002) while installing Microsoft office is due to registry corruption or network collaboration. It can also occur due to the registry errors and string value changes. It can also block the office program installation being carried out successfully in the computer.
Performing the below steps given in the article in exact order will help you in resolving the error code in Microsoft office.
Disable anti-virus software to fix Error Code 0-2031 (17002)
Antivirus software installed on the computer may also affect the network connection and it throws Error Code 0-2031 (17002). It also make the network connection to lag, make stream error and socket connection issues. Disable the antivirus temporarily for installation of Office program. It is also a recommended step, if not fixed in offline installation.
Steps to disable antivirus:
- Open antivirus console
- Tap on settings
- Select real time protection
- Turn off the real time protection and select until next reboot
- Try installing Microsoft office again.
Disable Proxy to Fix Error Code 0-2031 (17002)
The Proxy setting enabled on your Internet connection may also affect the installation of Microsoft office. It pops the Error Code 0-2031 (17002) while installing Microsoft office from the online setup.
It is recommended to disable the proxy settings temporarily. The same will helps to install Microsoft office without the error message such as couldn’t stream, execution and registry error.
Follow the steps to disable Proxy settings:
- Press windows key and R key
- Type “appwiz.cpl”
- In internet properties tap on connection
- Select LAN settings
- Uncheck the proxy settings
- Click Apply and OK
- Try installing Microsoft Office again
Checking and re-enabling the Windows Installer file settings to fix Error Code 0-2031 (17002)
Office installation may also get stopped, if the Windows installer service is not running or enabled.
- Type Windows key+ R to open the run command.
- In the run command box, type “services.msc”.
- Right click on the “windows installer” file from the list and click on “properties”.
- Enable Windows installer action by clicking on “start” option available.
Disk Clean Up to fix Error Code 0-2031 (17002)
The temporary files in your computer may also blocks the extraction and installation of new Office program files. It may throw Error Code 0-2031 (17002) while installing Office 365, office 2019 and office 2016 due to the temporary left over files.
Perform a disk clean up to remove the temporary files in the computer and then try installing the office program.
Follow the steps to perform disk clean up:
- Windows key + R
- Type “cleanmgr” in the run command box.
- Select Drive C
- Select the temporary file folders listed in the disk clean up box.
- Click Ok to proceed and clean up the temporary files.
Disable security Firewall temporarily.
Firewall of computer may also block the office installation. It makes a non-responsive replay from the installer. It is recommended to disable the windows firewall, if the installation does not give any response while installing Microsoft office.
- Click the Windows Firewall to Start button Picture of the Start button, and then clicking Control Panel.
- In the search box, type firewall, and then click on Windows Firewall.
- Click Turn Windows Firewall on or off.
- Administrator permission required for password or confirmation. Type the password or provide confirmation.
- Click Turn off Windows Firewall (not recommended) under each network location that you want to stop trying to protect. Then click OK.
Complete removal and reinstallation of Microsoft Office
Another problem is erroneous residual files during the installation or un-installation of previous versions of Microsoft office. It also causes the error code.
So, if the issue persists after performing the above steps, un-installation and reinstallation of the Microsoft Office program may help to resolve the issues.
- Windows key + R to open the rum command.
- Type “appwiz.cpl” in the available window.
- Select Microsoft office under installed program list.
- Click on “uninstall/change” to remove the Microsoft office completely.
- Reinstall Microsoft office after complete removal of the program.
How to download and install Microsoft Office
Refer below given are some simple steps to download and install Microsoft Office from a Microsoft Office account.
Step-1.
Sign in to Microsoft Account.
- Open the web browser in the computer.
- Enter the url as” www.office.com” in the address bar and press enter.
- Enter the log in credentials of Microsoft Office account in the columns provided.
- Click on “sign in” option where you will be redirected to your personal Microsoft Account page.
Step-2.
Download Office
- You will be able to see the purchased Microsoft Office version in your Microsoft Office account page.
- Click on “Install” button under the Microsoft office suit that you have already purchased.
- The Microsoft office suit will now start downloading.
Step-3
Installing Microsoft office
- Once the download is completed and set up file of Microsoft Office in “Downloads” folder in your computer.
- Double click the set up file which initiates the installation of Microsoft office in your computer.
- Select the “recommended settings” options to continue the installation when prompted.
- Wait till the installation gets completed successfully.
- Click on “done” or “finish” button to start using your newly installed Microsoft office.
Please click this link to get expert advice if you find any difficulty in installing Microsoft office in your computer.
The error code ”17002” can be confusing and troublesome. These are some of HelpCloud’s suggestions on how to resolve this issue. Please feel free to contact us by our number on our site or by email at inquiry@helpcloud.com if this resolutions are not working for you
Resolution 1: ”Repair the Microsoft Office”
Step 1: Click on your Windows icon in the bottom left corner of the screen.
Step 2: Now click on the option labeled, ”Programs”.
Step 3: Select the option ”Programs and Features”.
Step 4: Select the Office product that you’re looking to repair (in this instance ”Office 365”).
Step 5: Click the button above saying ”Change”.
Step 6: Click on ”Quick Repair” and click again on the tab that presents the option ”Repair”. You can also select their ”Online Repair” option if this doesn’t resolve it.
Sub-resolution of this is to remove/uninstall Office 365 from your computer.
Note: make sure that you have your product key or know your account information prior to doing this.
Step 1: Click on your Windows icon in the bottom left corner of the screen.
Step 2: Now click on the option labeled, ”Programs”.
Step 3: Select the option ”Programs and Features”.
Step 4: In the list provided find and select the Office product we want to remove. In this case ”Office 365” or ”Office Suite” and press the ”Remove” option.
Step 5: Follow the prompts on the screen to perform a uninstall of the Office product.
Step 6: Go to https://www.microsoft.com and sign in.
Step 7: Clock on ”Office 365 setup”, and select the install option presented. Follow the stages there to finish reinstallation.
Resolution 2: Temporarily Disable your Antivirus or Firewall
The error code ”17002” often occurs during the installation or updating of the Microsoft Office application due to network or firewall restrictions. Firewalls can sometimes automatically block network communication or the installation of a program due to security measurements. This process can be different depending on your Operating System and the Antivirus you use. Below I’ve listed links for common Antivirus’s and how they’re disabled.
Webroot:
Note: if you use Webroot with HelpCloud membership services that you’ll need to contact us to disable it! We manage it so you don’t have to.
https://answers.webroot.com/Webroot/ukp.aspx?pid=17&vw=1&app=vw&solutionid=1006
Avast Antivirus:
https://support.avast.com/en-us/article/Antivirus-shield-settings/
Norton Antivirus:
https://support.norton.com/sp/en/us/home/current/solutions/v116457581
Eset Antivirus:
https://support.eset.com/en/kb548-disable-protection-in-eset-windows-home-products#:~:text=Open%20your%20Windows%20ESET%20product,Click%20Setup%20%E2%86%92%20Computer%20protection.&text=Click%20Pause%20Antivirus%20and%20antispyware%20protection.&text=Select%20the%20length%20of%20time,down%20menu%20and%20click%20Apply.
Kaspersky Antivirus:
https://support.kaspersky.com/KIS4Mac/16.0/en.lproj/pgs/58285.htm
Windows Defender:
https://support.microsoft.com/en-us/windows/turn-microsoft-defender-firewall-on-or-off-ec0844f7-aebd-0583-67fe-601ecf5d774f
AVG Antivirus:
https://support.avg.com/SupportArticleView?l=en&urlname=Disable-AVG-Antivirus
Comodo Antivirus:
https://help.comodo.com/topic-72-1-451-4798-.html
Simple steps to fix Microsoft Office Error code 0-2031 (17002)
Error code 0-2031 (17002) : Microsoft Office Error code 0-2031 (17002) while trying to install or update Microsoft Office 365 or 2016 is due to internal registry conflicts, network connection errors, insufficient space allocations and preset proxy or firewall rules. The basic windows installer files in the computer may not work properly in case of these registry corruptions.
Especially Microsoft Office is a now an inevitable component of our day to day life such as schools, universities, business organizations and researches. So solving Office program error has crucial role in our hassle free computing.
The important factors causing Office Error code 0-2031 (17002) are
1. Disk space error.
2. Registry corruptions.
3. System file corruptions.
4. streaming connectivity error.
5. Firewall rules.
5. Multiple copies installed.
Follow the below steps to fix Error code 0-2031 (17002)
1. SFC scan
System file checker is a pre-installed windows utility service which enables the windows users to scan and fix corruptions in windows system files. The SFC scan will identify the corrupted files and repair or restore the particular file from cached copies of system files located in a compressed folder at %WinDir%System32dllcache.
Reference Microsoft knowledge base : Article number 929833
Steps to perform SFC scan to fix Error code 0-2031 (17002):
1. First of all, make sure that the computer date and time is correct.
2. Open command promt with administratior previlages.
3. Type “SFC /SCANNOW” and click enter.
4. Do not close the Scan window untill it is 100% complete.
5. Once the scan is complete, start installation/update to check whether Error 0-2031 (17002) is fixed.
2. Disable firewall to fix Office Error code 0-2031 (17002):
You might face Error code 0-2031 (17002) if the firewall on the computer block the Office installation or update due to security reasons. In order to bypass the Microsoft Office Error 0-2031 (17002) we need to disable the firewall temporarily to install/update Office product.
Reference Microsoft Knowledge base : Article number 4028544
Steps to disable windows firewall:
1. Open control panel
2. Click on system and security
3. Open Windows Firewall
4. Click on “turn windows firewall ON or OFF”
5. Select “Turn OFF windows firewall” and click OK
6. Finally start installation/update to check whether Error 0-2031 (17002) is fixed.
3. Perform disk clean up to fix Error code 0-2031 (17002):
Disk space error or low disk space on your computer may also case Error code 0-2031 (17002) while updating/installing Microsoft Office 365 or 2016. In order to fix the Error 0-2031 (17002) due to disk space error, it is recommended to perform disk clean up on your computer.
Reference Microsoft Knowledge base : Article Number 17421
Follow the steps to perform disk clean up:
1. Open control panel
2. Click on system and security
3. Select Administrative tools
4. Open Disk clean up
5. Once disk clean up box is opened, select C Drive and click OK.
6. Check the folders to be cleaned and click OK.
7. Once Disk clean up finished cleaning, start installation/update to check whether Error 0-2031 (17002) is fixed.
4. Registry repair to fix Error code 0-2031 (17002)
You might also face Error code 0-2031 (17002) due to registry corruptions or binary data error. These registry errors needs repair for a proper installation of Microsoft Office 365 or Office 2016 on your computer.
Note: It is mandatory to backup the registry before modification. A single mistake in registry modification may cause severe damages on your windows operating system.
Reference Microsoft Knowledge base : Article Number 4027573 and 136393
Following given are the steps to fix registry errors:
1. Open Registry editor with administrator privilege
2. Navigate to Office registry folder in the given order
Computer ComputerHKEY_LOCAL_MACHINE
ComputerHKEY_LOCAL_MACHINESOFTWARE
ComputerHKEY_LOCAL_MACHINESOFTWAREMICROSOFT
ComputerHKEY_LOCAL_MACHINESOFTWAREMICROSOFTOFFICE
3. Delete the following subsidiary keys in Office folders HKEY_LOCAL_MACHINESOFTWAREMICROSOFTOFFICE10.0 HKEY_LOCAL_MACHINESOFTWAREMICROSOFTOFFICE11.0 HKEY_LOCAL_MACHINESOFTWAREMICROSOFTOFFICE12.0 HKEY_LOCAL_MACHINESOFTWAREMICROSOFTOFFICE14.0 HKEY_LOCAL_MACHINESOFTWAREMICROSOFTOFFICE15.0 HKEY_LOCAL_MACHINESOFTWAREMICROSOFTOFFICE16.0 HKEY_LOCAL_MACHINESOFTWAREMICROSOFTOFFICECOMMON HKEY_LOCAL_MACHINESOFTWAREMICROSOFTOFFICESOFTWARE
4. Also delete sub folders such as WORD, EXCEL, OUTLOOK, POWER POINT in HKEY_LOCAL_CURRENT_USERSOFTWAREMICROSOFTOFFICE folder
5. Delete Licenceservers key and LicenceServerRedirection key.
6. Once the corrupted keys are deleted, start installation/update to check whether Error 0-2031 (17002) is fixed.
5. Complete removal and reinstall of Microsoft Office 365 or Office 2016 to fix Error code 0-2031 (17002):
The pre-installed or multiple copies of Office program on computer may block the installation of Microsoft Office program with Error code 0-2031 (17002). In this case of existing duplicate copies of office program it is recommended to remove the Office program on your computer completely to install Microsoft Office 365 or Office 2016.
Reference : Office article and Microsoft article number 4028054
Follow the steps to remove older version of office:
1. Open control panel
2. Navigate to programs and to Programs and features
3. Check for Microsoft Office in the installed list.
4. Click and uninstall Microsoft Office from the listed applications.
5. Once the program is removed completely, start installation/update to check whether Error 0-2031 (17002) is fixed.
How to install Microsoft Office 365 or 2016?
Office 365 or Office 2016 installation is simple procedure using the Microsoft Office account. Customers can buy the product from office store. Once you purchase office 365 or Office 2016 your product will be added to your Microsoft Office personal account. And the Office product provided by your university or work will be added to your education, university or work account.
You can customize your installation from Office my account after logging in to the Office account.
Steps to install Microsoft Office :
1. Open Microsoft office my account login page
2. Log in to your Office account using registered Office email ID and password.
3. Click on install option below the Office product in your account
4. Save and run the downloaded setup file
(Note: do not go offline once the installation is initiated)
5. Click on close button once the installation is finished.
For more information please see our home page.
Disclaimer: We are independent support providers of Microsoft Products.