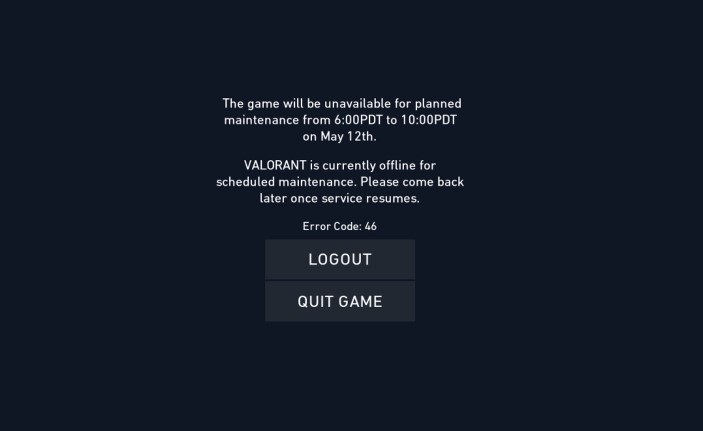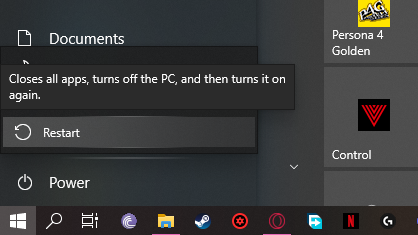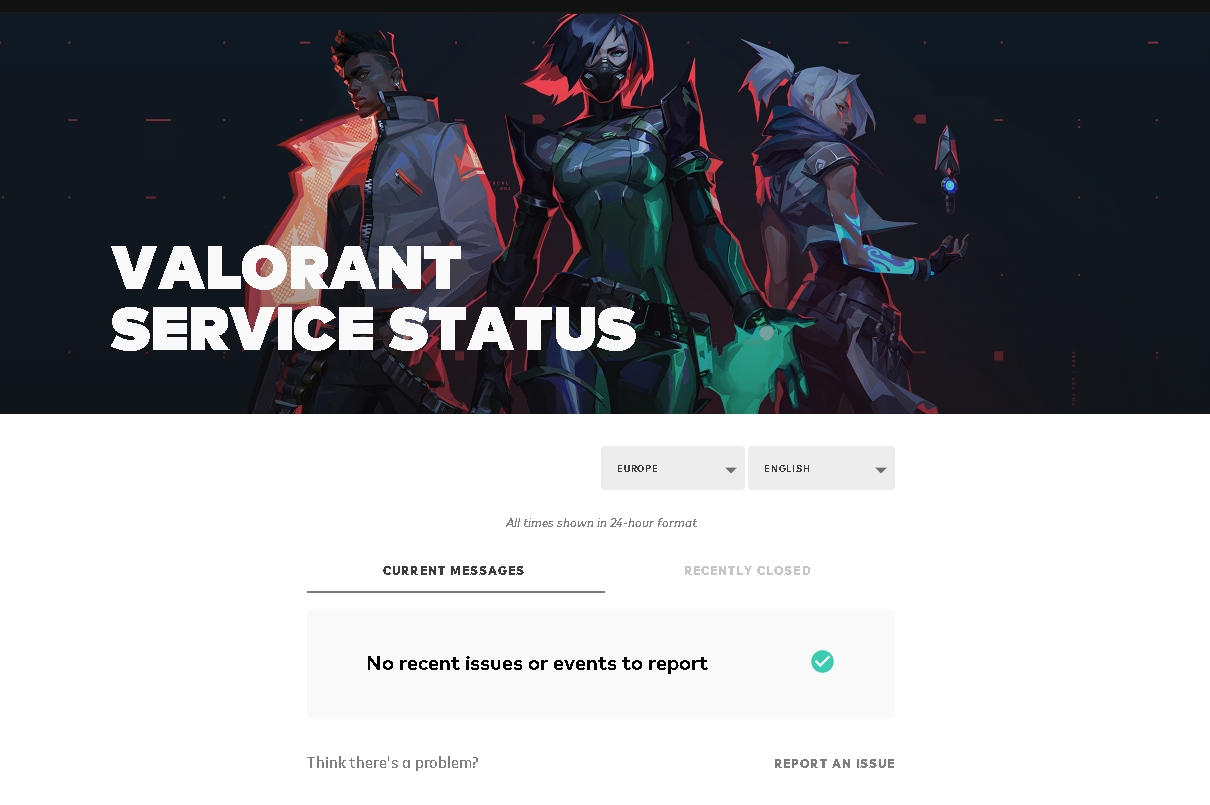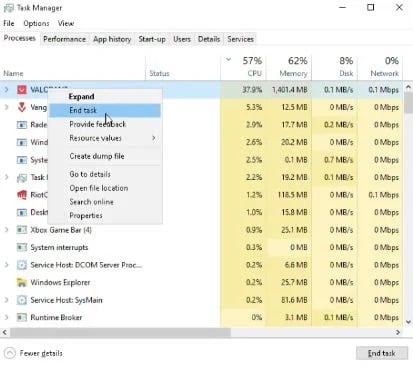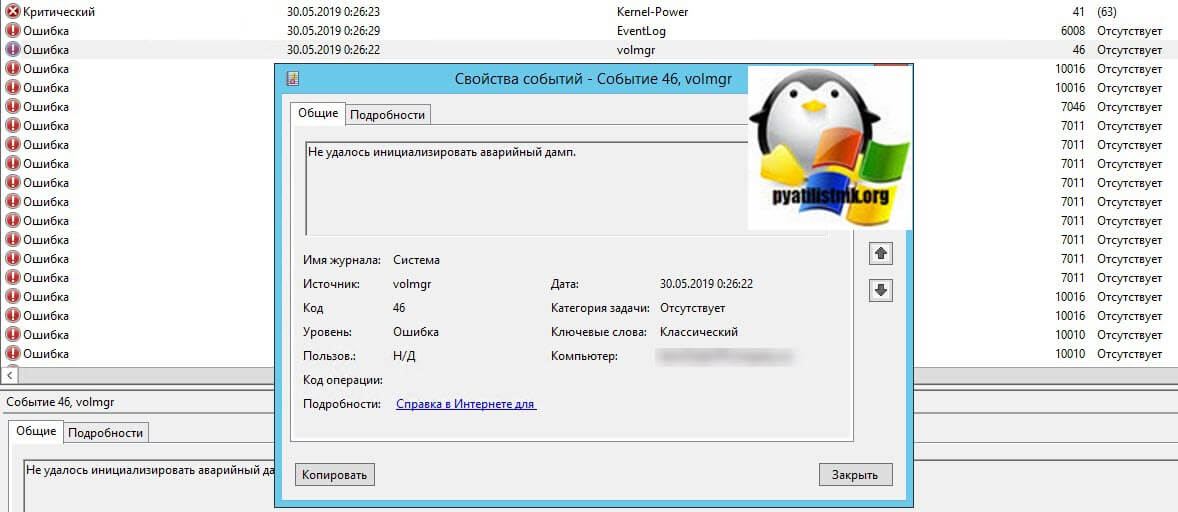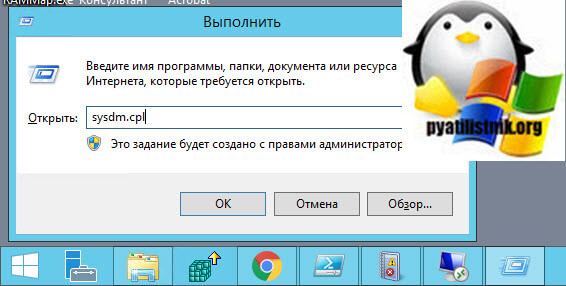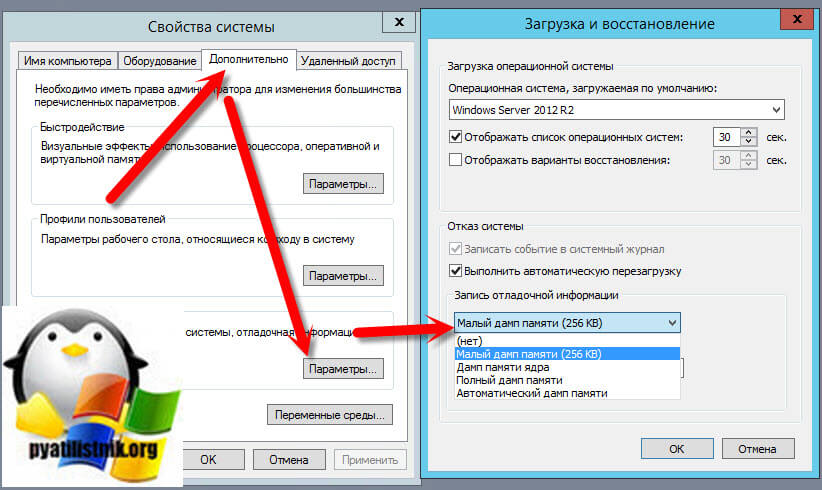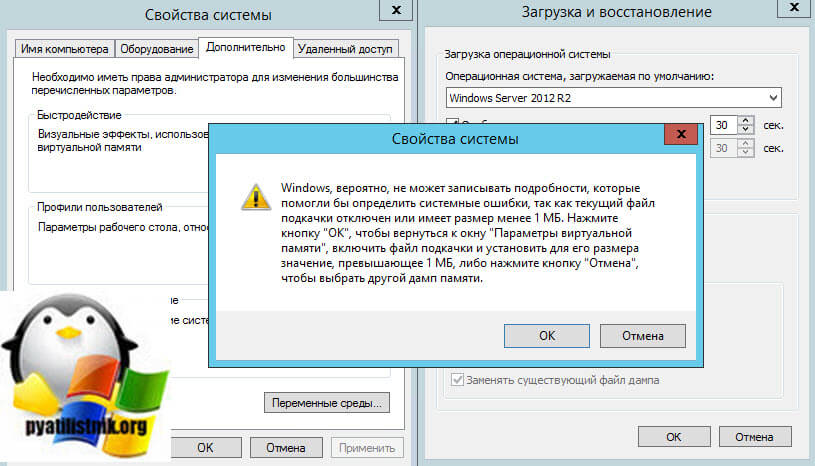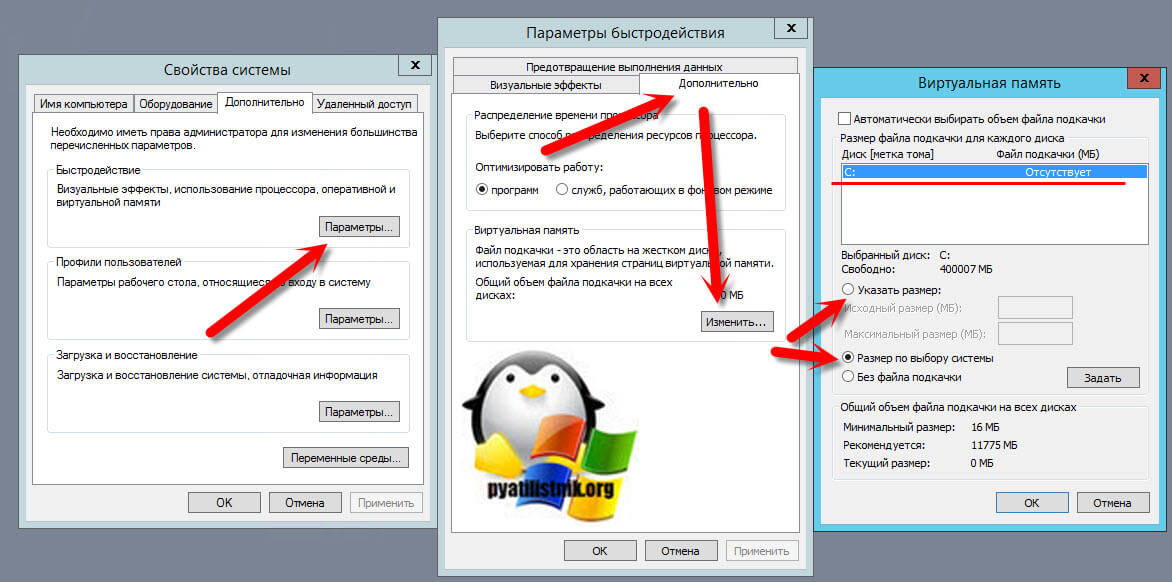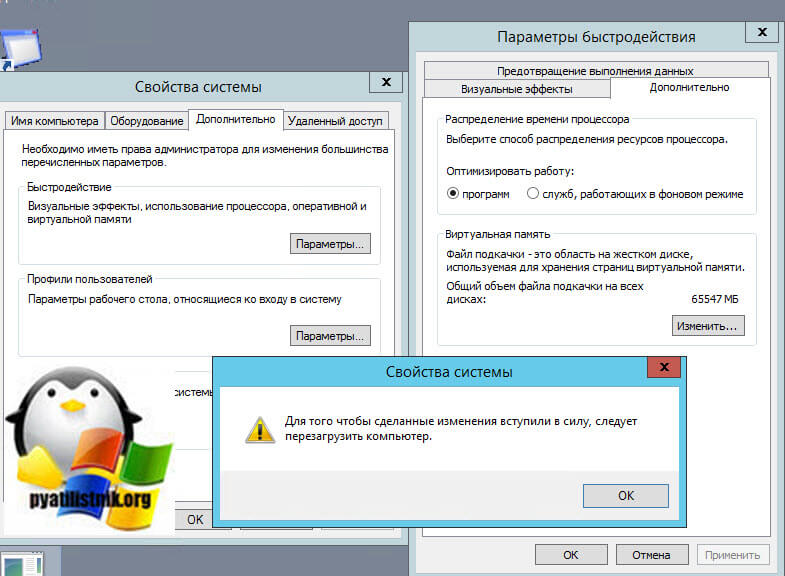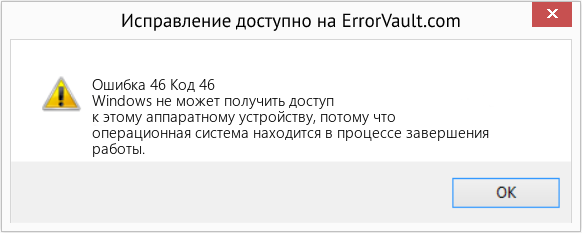Ошибка P0046 — Электромагнитный клапан управления давлением турбонаддува/наддува приводного нагнетателя — диапазон/производительность
Определение кода ошибки P0046
Ошибка P0046 указывает на наличие проблемы, связанной с электромагнитным клапаном управления давлением турбонаддува или наддува приводного нагнетателя.
Что означает ошибка P0046
Интерпретация ошибки P0046 может немного различаться в зависимости от марки и модели автомобиля. Как правило, данная ошибка указывает на проблемы в работе электромагнитного клапана управления давлением турбонаддува или наддува приводного нагнетателя. Ошибка P0046 появится, если модуль управления двигателем (ECM) обнаружит, что давление наддува находится за пределами диапазона, установленного производителем автомобиля.
Причины возникновения ошибки P0046
- Утечка вакуума во впускном коллекторе
- Загрязнение или засорение воздухоочистителя
- Заклинивание перепускной заслонки в открытом или закрытом положении
- Неисправность промежуточного охладителя
- Ослабление соединения или повреждение прокладки между выпускным коллектором и турбокомпрессором
- Ослабление соединения между турбокомпрессором и воздухозаборным трубопроводом
- Неисправность датчика давления наддува
- Короткое замыкание или обрыв электрических проводов, относящихся к датчику давления наддува
- Ослабление, коррозия или ненадлежащее подключение электрического разъема датчика давления наддува
- Выход из строя турбокомпрессора вследствие утечки масла и наличия проблем с его подачей
Каковы симптомы ошибки P0046?
При появлении данной ошибки на приборной панели автомобиля загорится индикатор Check Engine, указывающий на наличие неисправности. Возможно падение мощности двигателя при ускорении автомобиля из-за слишком низкого давления наддува или его отсутствия. Других проблем в работе двигателя возникнуть не должно.
Как механик диагностирует ошибку P0046?
Сначала механик считает все сохраненные данные и коды ошибок с помощью сканера OBD-II. Затем он очистит коды ошибок с памяти компьютера и проведет тест-драйв автомобиля, чтобы выяснить, появляется ли код P0046 снова.
Если код ошибки появится снова, механик выполнит следующее:
- Тщательно проверит соединения, шланги и трубки турбокомпрессора или приводного нагнетателя на предмет износа и наличия повреждений
- Проверит работу датчика давления наддува, перепускной заслонки и электромагнитного клапана управления давлением турбонаддува или наддува приводного нагнетателя
- Проверит электрические провода и соединения на предмет ослабления, короткого замыкания и наличия повреждений
- Проверит подшипники, лопасти или вал турбокомпрессора, а также выполнит тщательную проверку на предмет утечки масла
Частые ошибки при диагностировании кода P0046
- Наиболее распространенной ошибкой при диагностировании данного кода является поспешная замена турбокомпрессора (приводного нагнетателя) или электромагнитного клапана управления наддувом без предварительной проверки других компонентов системы.
- Часто проблема заключается в засорении масляной системы, неисправности перепускного клапана или повреждении электрических проводов и разъемов.
- Перед заменой каких-либо компонентов необходимо выполнить тщательное диагностирование и рассмотреть все возможные причины возникновения ошибки.
Насколько серьезной является ошибка P0046?
- Ошибка P0046 является довольно серьезной, так как при ее появлении могут возникнуть проблемы с двигателем. Возможны обратные вспышки во впускном тракте двигателя. Двигатель может работать на слишком бедной или слишком богатой топливной смеси. Также возможно чрезмерное снижение или повышение давления турбонаддува или наддува приводного нагнетателя.
- Во избежание серьезного повреждения двигателя при обнаружении данного кода рекомендуется как можно скорее обратиться к квалифицированному специалисту для диагностирования и устранения ошибки.
- Часто если индикатор Check Engine загорается сразу после запуска двигателя, систему OBD-II можно перезапустить и автомобиль продолжит работать нормально.
Какой ремонт может исправить ошибку P0046?
Для устранения ошибки P0046 может потребоваться:
- Очистка кодов ошибок с памяти ECM и проведение тест-драйва автомобиля, чтобы выяснить, появляется ли код P0046 снова
Если код ошибки появится снова:
- Ремонт или замена изношенных или поврежденных шлангов и трубок турбокомпрессора или приводного нагнетателя
- Замена датчика давления наддува, перепускной заслонки или электромагнитного клапана управления давлением турбонаддува или наддува приводного нагнетателя
- Ремонт или замена ослабленных, закороченных или поврежденных электрических проводов и соединений
- Ремонт или замена подшипников, лопастей или вала турбокомпрессора, а также устранение всех присутствующих утечек.
Дополнительные комментарии для устранения ошибки P0046
Многие автомобили с большим пробегом (как правило, более 150 000 километров) имеют кратковременные проблемы с датчиками, которые обычно возникают при запуске двигателя или длительной нагрузке на трансмиссию. Часто если загорается индикатор Check Engine, но автомобиль продолжает работать нормально, систему OBD-II можно перезапустить и проблема будет решена. Именно поэтому важно проверять наличие кода ошибки с помощью сканера и очищать код с памяти компьютера перед выполнением каких-либо ремонтных работ.
Нужна помощь с кодом ошибки P0046?
Компания — CarChek, предлагает услугу — выездная компьютерная диагностика, специалисты нашей компании приедут к вам домой или в офис, чтобы диагностировать и выявлять проблемы вашего автомобиля. Узнайте стоимость и запишитесь на выездную компьютерную диагностику или свяжитесь с консультантом по телефону +7(499)394-47-89
Похожие статьи
Код ошибки 46 — Что это?
Код ошибки 46 — это ошибка драйвера устройства, которая возникает, когда Windows не удается получить доступ к подключенному периферийному устройству к компьютеру, поскольку Windows находится в процессе завершения работы.
Пользователи сталкиваются с этой ошибкой в любой Windows 2000 и более поздних версиях операционной системы и обычно видят всплывающее окно со следующим сообщением:
«Windows не может получить доступ к этому устройству, потому что операционная система находится в процессе завершения работы. (Код 46) »
Решения
 Причины ошибок
Причины ошибок
Код ошибки 46 возникает, когда существует временная проблема с системными файлами Windows, которая выдает сообщение о том, что система закрывается, хотя на самом деле это не так.
Это предотвращает доступ к подключенным устройствам. Эта ошибка также может быть вызвана проблемой реестра, в этом случае она либо повреждена, либо повреждена.
Дополнительная информация и ручной ремонт
В отличие от всех других кодов ошибок Windows, код 46 относительно легко исправить с помощью необходимых знаний и не представляет серьезной угрозы для благополучия вашего ПК. Вот как вы можете это сделать.
Способ 1 — перезагрузите компьютер
Самый простой способ устранить код ошибки 46 — запустить перезагрузку компьютера.
Чаще всего эта ошибка — временная ошибка реестра, которая препятствует доступу к устройству, подключенному к вашему компьютеру. После перезагрузки компьютера он продолжит работать должным образом, как и раньше.
Нет необходимости запускать мастер устранения неполадок, использовать восстановление системы или запускать антивирусное программное обеспечение для сканирования и удаления вредоносных или шпионских программ. Все, что нужно — это простой перезапуск.
Способ 2 — установить DriverFIX
Хотя код ошибки можно устранить после перезагрузки компьютера, существует вероятность повреждения файлов реестра Windows. Это можно исправить с помощью такой программы, как Driver.FIX.
ДрайверFIX, с его удобным для пользователя подходом, который поможет вам решить проблемы с вашим ПК, поставляется со встроенной базой данных, которая определяет, какие драйверы вам необходимо перенастроить, всего за несколько секунд и автоматически загружает их.
Это также гарантирует, что ваши драйверы будут установлены полностью, не оставив места для поврежденного или поврежденного реестра.
Код ошибки 46 может не представлять большой проблемы, однако предотвращение любого риска повреждения системы Windows может иметь катастрофические последствия для вашего компьютера.
ДрайверFIX помогает решить проблемы с реестром ПК и драйверами устройств с помощью удобного программного обеспечения и интегрированной базы данных. База данных, содержащая подробную информацию о том, какой драйвер устройства необходимо установить, автоматически загрузит требуемый драйвер устройства без необходимости обращаться к руководству по эксплуатации оборудования.
Проблемы с реестром, возникающие из-за неполной установки программ и вирусов, таких как вредоносное и шпионское ПО, поврежденные файлы реестра. Это серьезно влияет на ваш компьютер.
ДрайверFIX Кроме того, имеется автоматическая система резервного копирования и восстановления, которая помогает создавать системные «контрольные точки», которые позволяют вам вернуться в более здоровое состояние и возобновить операции. Это может помочь вам предотвратить любые коды ошибок Windows в будущем.
Открыть скачать драйверFIX сейчас!
Вам нужна помощь с вашим устройством?
Наша команда экспертов может помочь
Специалисты Troubleshoot.Tech всегда готовы помочь вам!
Замените поврежденные файлы
Восстановить производительность
Удалить вредоносные программы
ПОЛУЧИТЬ ПОМОЩЬ
Специалисты Troubleshoot.Tech работают со всеми версиями Microsoft Windows, включая Windows 11, с Android, Mac и другими.
Поделиться этой статьей:
Вас также может заинтересовать
Несколько пользователей Windows 10 недавно сообщили об ошибке «Группа или ресурс не находятся в правильном состоянии для выполнения запрошенной операции» при открытии приложений UWP, а также при доступе к проводнику. Вы можете столкнуться с ошибкой такого рода в основном в проводнике, приложении Microsoft Store и других приложениях UWP. Это указывает на то, что эта ошибка возникает как в классическом приложении Windows, так и в приложениях универсальной платформы Windows. Есть несколько способов исправить эту ошибку. Вы можете попробовать запустить проверку системных файлов, запустить средство DISM, средство устранения неполадок совместимости программ или средство устранения неполадок приложений Магазина Windows, либо попытаться сбросить или переустановить Windows 10 или затронутое приложение, которое не работает. Однако, прежде чем выполнять какие-либо из этих советов по устранению неполадок, вы можете сначала попробовать выполнить восстановление системы, так как это может отменить изменения, внесенные вами в систему, которые могли вызвать ошибку.
- Нажмите клавиши Win + R, чтобы открыть диалоговое окно «Выполнить».
- После этого введите «sysdm.cpl» в поле и нажмите «Ввод».
- Затем перейдите на вкладку «Защита системы» и нажмите кнопку «Восстановление системы». Откроется новое окно, в котором вы должны выбрать предпочитаемую точку восстановления системы.
- После этого следуйте инструкциям на экране, чтобы завершить процесс, а затем перезагрузите компьютер и проверьте, устранена ли проблема.
Если восстановление системы не удалось исправить ошибку, вы можете обратиться к каждому из следующих вариантов.
Вариант 1. Попробуйте использовать инструмент DISM.
Возможно, вы захотите восстановить потенциально поврежденные файлы в вашей системе, поскольку их наличие может также вызвать «Группа или ресурс не в правильном состоянии для выполнения запрошенной операции». Чтобы восстановить эти поврежденные системные файлы, вы можете запустить команды DISM:
- Нажмите клавиши Win + X и нажмите «Командная строка (Admin)».
- После этого последовательно введите каждую из команд, перечисленных ниже, чтобы выполнить их:
- Dism / Online / Очистка-изображение / CheckHealth
- Dism / Online / Очистка-изображение / ScanHealth
- Dism / Online / Очистка-изображение / RestoreHealth
- Выполнив приведенные выше команды, перезагрузите компьютер и проверьте, исправлена ли ошибка DCOM.
Вариант 2 — Запустить проверку системных файлов
Помимо инструмента DISM, вы также можете запустить сканирование проверки системных файлов. Это еще одна встроенная командная утилита, которая помогает восстанавливать поврежденные и отсутствующие файлы. Он заменяет испорченные и поврежденные системные файлы хорошими системными файлами, которые могут быть причиной возникновения ошибки. Для запуска команды SFC выполните шаги, указанные ниже.
- Нажмите Win + R, чтобы запустить Run.
- Введите CMD в поле и нажмите Enter.
- После открытия командной строки введите ПФС / SCANNOW
Команда запустит сканирование системы, которое займет несколько секунд, прежде чем завершится. Как только это будет сделано, вы можете получить следующие результаты:
- Защита ресурсов Windows не обнаружила нарушений целостности.
- Защита ресурсов Windows обнаружила поврежденные файлы и успешно восстановила их.
- Windows Resource Protection обнаружила поврежденные файлы, но не смогла исправить некоторые из них.
- Перезагрузите компьютер.
Вариант 3. Попробуйте запустить средство устранения неполадок совместимости программ.
Вы также можете запустить средство устранения неполадок совместимости программ. Это встроенное средство устранения неполадок доступно в разделе Центр обновления и безопасности Windows. Оттуда выберите Устранение неполадок. Вы найдете список программ для вас, и, поскольку вы уже загрузили файлы драйверов, просто нажмите «Нет в списке», расположенный вверху списка программ. После этого просмотрите и выберите файлы драйверов, а затем дайте программе выполнить свою работу. Кроме того, вы можете попробовать запустить средство устранения неполадок приложений Магазина Windows, так как оно также может помочь вам решить проблему.
Вариант 4. Перезагрузите компьютер
- Нажмите кнопку Win или нажмите кнопку «Пуск», расположенную на панели задач.
- Затем нажмите кнопку питания в нижней правой части экрана.
- Затем нажмите и удерживайте клавишу Shift на клавиатуре, а затем нажмите «Перезагрузить». Это перезапустит ваш ПК в опциях Advanced Startup.
Примечание: Как только у вас появится доступ к параметрам расширенного запуска, вам нужно перейти к настройке, которая позволяет сбросить настройки компьютера с Windows 10. Все, что вам нужно сделать, это выбрать Устранение неполадок> Сбросить этот компьютер, чтобы перейти к следующему экрану.
- После этого выберите вариант «Сохранить мои файлы» и перейдите к следующим инструкциям на экране, чтобы выполнить сброс компьютера с Windows 10 без потери файлов.
Узнать больше
HomeworkSimplified — это расширение для взлома браузера для Google Chrome, разработанное Mindspark. Это расширение установит вашу домашнюю страницу и новую вкладку на MyWay.com.
Из Условий использования: в процессе загрузки панели инструментов вам может быть предоставлена возможность сбросить домашнюю страницу вашего интернет-браузера на продукт главной страницы Ask и/или сбросить страницу новой вкладки на продукт новой вкладки Ask. Если вы не хотите сбрасывать домашнюю страницу и/или страницу новой вкладки на домашнюю страницу Ask и/или продукт(ы) Ask new tab, вы можете отказаться/отказаться от этих функций, установив или сняв соответствующие флажки. в процессе загрузки панели инструментов. При установке этого расширения отслеживает активность пользователя в Интернете и отправляет ее обратно на серверы Mindspark, где они позже используются/продаются для более точного таргетинга и добавления нежелательной рекламы и спонсируемого контента в ваши сеансы просмотра.
О браузере угонщиков
Взлом браузера рассматривается как постоянная опасность Интернета, нацеленная на веб-браузеры. Это своего рода вредоносная программа, которая перенаправляет запросы веб-браузера на другие подозрительные веб-сайты. Вредоносные программы-угонщики браузеров разрабатываются по многим причинам. Как правило, захват браузера используется для получения дохода от рекламы, получаемого от принудительных кликов по рекламе и посещений веб-сайтов. Это может показаться безобидным, но большинство таких веб-сайтов не являются законными и представляют серьезную угрозу для вашей безопасности в Интернете. Кроме того, злоумышленники сделают уязвимой всю зараженную систему — другие вредоносные программы и вирусы воспользуются этими возможностями, чтобы легко проникнуть на ваш компьютер.
Признаки взлома браузера
Типичные признаки, которые указывают на наличие этого вредоносного программного обеспечения на вашем компьютере:
1. ваша домашняя страница сбрасывается на какой-то загадочный сайт
2. Вы наблюдаете новые нежелательные закладки или избранное добавлены, как правило, направлены на рекламные заполненные или порнографических сайтов
3. поисковая система по умолчанию изменена, и настройки безопасности веб-браузера были сбиты без вашего ведома
4. вы получаете новые панели инструментов, которых раньше не видели
5. вы можете заметить множество всплывающих окон на экране вашего компьютера
6. в вашем браузере есть проблемы с нестабильностью или вы видите частые ошибки
7. вы запретили доступ к определенным веб-страницам, включая веб-сайт разработчика антивирусного программного обеспечения, такого как SafeBytes.
Как они попадают в ваш компьютер или ноутбук
Существует несколько способов заражения вашего компьютера угонщиком браузера. Обычно они приходят по электронной почте со спамом, через файлообменные сети или путем скачивания из машины. Обычно они входят в состав панелей инструментов, дополнений, BHO, подключаемых модулей или расширений браузера. Угонщики браузера пробираются на ваш компьютер вместе с загрузкой бесплатных приложений, которые вы невольно устанавливаете вместе с оригиналом. Типичными примерами угонщиков браузера являются CoolWebSearch, Conduit, OneWebSearch, Coupon Server, RocketTab, Snap.do, Delta Search и Searchult.com. Взлом браузера может привести к серьезным проблемам с конфиденциальностью, а также к краже личных данных, нарушить работу в Интернете, взяв под контроль исходящий трафик, значительно замедлить работу вашего компьютера или ноутбука, истощая большое количество системных ресурсов, а также привести к нестабильности системы.
Как вы можете избавиться от угонщика браузера
Некоторые виды угонщиков браузера можно удалить с компьютера, удалив вредоносные программы или любые другие недавно добавленные условно-бесплатные программы. Но некоторых угонщиков очень трудно идентифицировать или удалить, поскольку они могут подключиться к определенным важным системным файлам, которые позволяют ему работать как необходимый процесс операционной системы. Вы должны думать о ремонте вручную, только если вы разбираетесь в технологиях, поскольку потенциальные риски связаны с изменением системного реестра и файла HOSTS. Вы можете выбрать автоматическое удаление угонщиков браузера, просто установив и запустив эффективное приложение для защиты от вредоносных программ. Чтобы уничтожить любой угонщик браузера с вашего компьютера, вам следует загрузить это сертифицированное приложение для удаления вредоносных программ — SafeBytes Anti-Malware. Используйте системный оптимизатор (например, Total System Care) вместе с программным обеспечением для защиты от вредоносных программ, чтобы исправить различные проблемы с реестром компьютера, устранить уязвимости системы и повысить общую производительность вашего компьютера.
Как избавиться от вирусов, предотвращающих загрузку вредоносных программ?
Все вредоносные программы по своей природе вредны, но одни виды вредоносных программ наносят гораздо больший ущерб вашему компьютеру, чем другие. Некоторые варианты вредоносного ПО изменяют настройки веб-браузера, добавляя прокси-сервер или изменяя конфигурацию DNS компьютера. В этих случаях вы не сможете посещать некоторые или все веб-сайты и, следовательно, не сможете загрузить или установить необходимое программное обеспечение безопасности для удаления вредоносного ПО. Если вы читаете эту статью, возможно, вы столкнулись с вредоносным ПО, которое не позволяет загрузить на ваш компьютер приложение безопасности, такое как Safebytes Antimalware. Следуйте инструкциям ниже, чтобы устранить вредоносное ПО альтернативными способами.
Избавьтесь от вирусов в безопасном режиме
ПК под управлением Windows включает специальный режим, известный как «Безопасный режим», в котором загружаются только минимально необходимые приложения и службы. В случае, если вредоносное ПО блокирует доступ к Интернету и влияет на ваш компьютер, запуск его в безопасном режиме позволяет загрузить антивирус и запустить диагностическое сканирование, ограничивая при этом возможные повреждения. Чтобы войти в безопасный режим или безопасный режим с поддержкой сети, нажмите клавишу F8 во время загрузки системы или запустите MSCONFIG и найдите параметры «Безопасная загрузка» на вкладке «Загрузка». Находясь в безопасном режиме, вы можете попытаться установить антивирусное приложение без помех со стороны вредоносных программ. На этом этапе вы можете запустить антивирусное сканирование, чтобы удалить вирусы и вредоносные программы без каких-либо помех со стороны другого приложения.
Переключитесь на альтернативный браузер
Некоторые вирусы могут быть нацелены на уязвимости определенного веб-браузера, препятствующие процессу загрузки. Если вы не можете загрузить приложение безопасности с помощью Internet Explorer, это означает, что вирус может быть нацелен на уязвимости IE. Здесь вы должны переключиться на другой браузер, такой как Chrome или Firefox, чтобы загрузить программу Safebytes Anti-malware.
Установите антивирус на USB-накопитель
Другой вариант — хранить и запускать программу защиты от вредоносных программ полностью с флэш-накопителя. Примите эти меры, чтобы использовать USB-накопитель для исправления зараженной компьютерной системы.
1) Используйте другой безвирусный компьютер для загрузки Safebytes Anti-Malware.
2) Установите перьевой диск на тот же компьютер.
3) Дважды щелкните exe-файл, чтобы запустить мастер установки.
4) Выберите флешку в качестве места для сохранения файла. Следуйте инструкциям по активации.
5) Теперь перенесите флешку на зараженный компьютер.
6) Дважды щелкните файл EXE, чтобы открыть инструмент Safebytes прямо с флэш-накопителя.
7) Нажмите кнопку «Сканировать», чтобы запустить полное сканирование системы и автоматически удалить вредоносное ПО.
SafeBytes Anti-Malware — больше защиты для вас лично
Если вы хотите установить программное обеспечение для защиты от вредоносных программ на свой компьютер, на рынке есть множество инструментов, которые стоит рассмотреть, но вы не можете слепо доверять кому-либо, независимо от того, является ли это бесплатным или платным программным обеспечением. Некоторые из них хороши, некоторые — в порядке, а некоторые сами навредят вашему компьютеру! Вы должны быть осторожны, чтобы не выбрать неправильный продукт, особенно если вы покупаете премиум-приложение. При рассмотрении надежных программ Safebytes AntiMalware, безусловно, является настоятельно рекомендуемой. Антивредоносное ПО SafeBytes — это высокоэффективный и удобный инструмент защиты, созданный для конечных пользователей с любым уровнем компьютерной грамотности. Благодаря превосходной системе защиты это программное обеспечение легко обнаружит и удалит большинство угроз безопасности, включая рекламное ПО, вирусы, угонщики браузера, программы-вымогатели, ПНП и трояны.
SafeBytes обладает множеством замечательных функций, которые могут помочь вам защитить ваш компьютер от атак вредоносных программ и повреждений. Ниже перечислены некоторые из лучших:
Активная защита в реальном времени: SafeBytes обеспечивает полную защиту в реальном времени без помощи рук и настроен на проверку, предотвращение и удаление всех компьютерных угроз при первом обнаружении. Он будет регулярно отслеживать ваш компьютер на предмет активности хакеров, а также обеспечивает пользователям превосходную защиту с помощью брандмауэра.
Защита от вредоносного ПО: Это приложение для глубокой очистки от вредоносных программ гораздо глубже, чем большинство антивирусных инструментов, для очистки вашего ПК. Признанный критиками антивирусный движок обнаруживает и отключает трудно удаляемые вредоносные программы, которые прячутся глубоко внутри вашего компьютера.
Фильтрация веб-сайтов: SafeBytes мгновенно дает рейтинг безопасности веб-страницам, которые вы собираетесь посетить, автоматически блокируя вредоносные сайты и гарантируя, что вы уверены в своей безопасности при просмотре всемирной паутины.
Легкий: SafeBytes — это легкое и простое в использовании решение для защиты от вирусов и вредоносных программ. Поскольку оно использует небольшие ресурсы компьютера, это приложение оставляет мощность компьютера именно там, где оно и должно быть: на самом деле.
Премиум поддержка: Вы получите техническую поддержку 24/7, чтобы быстро решить любую проблему с вашим приложением безопасности. В целом SafeBytes Anti-Malware — это надежная программа, поскольку она имеет множество функций и может выявлять и устранять любые потенциальные угрозы. Вы можете быть уверены, что ваш компьютер будет защищен в режиме реального времени, как только вы воспользуетесь этим инструментом. Для лучшей защиты и наилучшего соотношения цены и качества вам не найти ничего лучше, чем SafeBytes Anti-Malware.
Технические детали и удаление вручную (для опытных пользователей)
Если вы хотите вручную избавиться от Homework Simplified без использования автоматизированного инструмента, это можно сделать, удалив приложение из меню «Установка и удаление программ» Microsoft Windows или, в случае расширений веб-браузера, перейдя в диспетчер дополнений/расширений браузера и его удаление. Вероятно, вы также захотите сбросить настройки веб-браузера. Чтобы обеспечить полное удаление, найдите следующие записи реестра Windows на своем компьютере и удалите их или соответствующим образом сбросьте значения. Обратите внимание, что это предназначено только для опытных пользователей и может быть затруднено из-за неправильного удаления файла, вызывающего дополнительные ошибки ПК. Кроме того, некоторые вредоносные программы продолжают реплицироваться, что затрудняет их устранение. Рекомендуется выполнять этот процесс удаления вредоносных программ в безопасном режиме.
файлы:
%USERPROFILE%Application DataHomeworkSimplified_db %LOCALAPPDATA%HomeworkSimplified_db %UserProfile%Local SettingsApplication DataHomeworkSimplified_db %UserProfile%Local SettingsApplication DataGoogleChromeUser DataDefaultExtensionscdbpjflelnapbhcfafncmhkhihdibegl%PD LOCALAP% GoogleChromeUser DataDefaultExtensionscdbpjflelnapbhcfafncmhkhihdibegl %PROGRAMFILES%HomeworkSimplified_db %UserProfile%Local SettingsApplication DataGoogleChromeUser DataDefaultExtensionslfnojckbabpgnjgcnglpacnmcpnbpfdb %LOCALAPPDATA%ChromeChromeData DefaultExtensionslfnojckbabpgnjgcnglpacnmcpnbpfdb %PROGRAMFILES(x86)%HomeworkSimplified_db %LOCALAPPDATA%HomeworkSimplifiedTooltab %USERPROFILE%Local SettingsApplication DataHomeworkSimplifiedTooltab
Реестр:
HKEY_LOCAL_MACHINESOFTWAREMicrosoftWindowsCurrentVersionexplorerBrowser Helper Objectsff57b31a-0257-40cb-9c5e-6aec88bcf9de
HKEY_LOCAL_MACHINESOFTWAREWow6432NodeMicrosoftWindowsCurrentVersionexplorerBrowser Helper Objectsff57b31a-0257-40cb-9c5e-6aec88bcf9de
HKEY_LOCAL_MACHINESOFTWAREWow6432NodeMicrosoftInternet ExplorerSearchScopesd4c69a1b-c048-4976-bf25-48a4675a4b46
HKEY_CURRENT_USERSoftwareMicrosoftInternet ExplorerSearchScopesd4c69a1b-c048-4976-bf25-48a4675a4b46
HKEY_CURRENT_USERSoftwareMicrosoftInternet ExplorerDOMStorageHomeworkSimplified.dl.tb.ask.com
HKEY_CURRENT_USERSoftwareMicrosoftInternet ExplorerApproved Extensions, value: FF57B31A-0257-40CB-9C5E-6AEC88BCF9DE
HKEY_CURRENT_USERSoftwareMicrosoftInternet ExplorerApproved Extensions, value: F18926CE-BA1D-4467-8EBD-5BA4C0D0D4AE
HKEY_CURRENT_USERSoftwareAppDataLowSoftwareHomeworkSimplified_db
HKEY_CURRENT_USERSoftwareHomeworkSimplified
HKEY_CURRENT_USERSoftwareWow6432NodeHomeworkSimplified
HKEY_LOCAL_MACHINESOFTWAREMicrosoftInternet ExplorerLowRegistryDOMStorageHomeworkSimplified.dl.myway.com
HKEY_CURRENT_USERSoftwareMicrosoftInternet ExplorerDOMStorageHomeworkSimplified.dl.myway.com
Узнать больше
Как вы знаете, Microsoft Store — это основной источник приложений для устройств с Windows 10, и он становится центром для различных приложений. Фактически, помимо приложений, он также стал источником фильмов, книг, телевидения и даже покупки оборудования непосредственно у Microsoft и многого другого. Хотя в большинстве случаев загрузка проходит гладко, в зависимости от вашего интернет-соединения, бывают случаи, когда вы можете столкнуться с низкой скоростью загрузки при загрузке приложений и других вещей в Microsoft Store. Есть несколько факторов, которые могут вызывать такого рода проблемы. Это может быть связано с самим приложением Microsoft Store, или с принудительным ограничением скорости в приложении, или с поврежденным кешем Microsoft Store, или с работой службы Windows Update в фоновом режиме и т. д. . Чтобы решить эту проблему, вы можете попробовать сбросить кеш Магазина Microsoft, или установить ограничение пропускной способности для загрузок, или попробовать перерегистрировать приложение Магазина Microsoft через Windows PowerShell. Прежде чем приступить к описанным ниже вариантам устранения неполадок, убедитесь, что ваше интернет-соединение достаточно стабильно для загрузки приложений и игр. Вы также должны проверить, выполняется ли обновление или массовая загрузка. После того, как вы разберетесь с этими вещами, следуйте приведенным ниже вариантам.
Вариант 1. Попробуйте сбросить кеш в Microsoft Store.
Как и браузеры, Microsoft Store также кэширует при просмотре приложений и игр, поэтому, скорее всего, кэш больше не действителен и должен быть удален. Для этого выполните следующие действия.
- Щелкните правой кнопкой мыши кнопку «Пуск» и выберите «Командная строка (администратор)».
- Затем введите команду «ехе”И нажмите Enter. Как только вы это сделаете, команда очистит кеш для приложения Магазина Windows.
- Теперь перезагрузите компьютер, а затем попробуйте снова открыть Microsoft Store, а затем попробуйте установить приложение или обновить компьютер еще раз.
Вариант 2. Попробуйте установить лимит пропускной способности для загрузок.
- Нажмите комбинацию клавиш Win + I, чтобы открыть приложение «Настройки Windows».
- После этого перейдите в Обновление и безопасность> Центр обновления Windows.
- Оттуда выберите Дополнительные параметры, расположенные на правой панели.
- Затем выберите «Оптимизация доставки» и установите флажок «Ограничить пропускную способность, используемую для загрузки обновлений в фоновом режиме» в разделе «Параметры загрузки», а затем установите ползунок на 100%.
Вариант 3. Попробуйте повторно зарегистрировать приложение Microsoft Store через Windows PowerShell.
- Коснитесь комбинации клавиш Win + X или щелкните правой кнопкой мыши кнопку «Пуск» и выберите параметр Windows PowerShell (Admin).
- Если появляется запрос контроля учетных записей или контроля учетных записей, просто нажмите кнопку «Да», чтобы продолжить, и откройте окно Windows PowerShell.
- Затем введите или скопируйте и вставьте следующую команду, чтобы заново зарегистрировать приложение Microsoft Store, и нажмите «Ввод»:
powershell -ExecutionPolicy Неограниченный пакет Add-AppxPackage -DisableDevelopmentMode -Register $ Env: SystemRootWinStoreAppxManifest.xml
- Дождитесь завершения процесса и перезагрузите компьютер.
Узнать больше

- Щелкните правой кнопкой мыши по самой панели задач и выберите «Настройки панели задач» в появившемся крошечном меню, или откройте «Настройки Windows» и перейдите к «Персонализация»> «Панель задач».
- Нажмите на Поведение панели задач.
- Установите флажок рядом с Автоматически скрывать панель задач.
- Закрыть настройки
Как только вы нажмете на флажок, чтобы скрыть панель задач, Windows 11 применит ваши настройки и скроет панель задач, вы получите одну строку в самом низу экрана, указывающую, что панель задач все еще присутствует, просто скрыта. Когда вы дойдете до нижней части экрана с помощью мыши, он всплывет и снова станет видимым, как и во всех Windows до сих пор.
Узнать больше
Если вы пытались распечатать некоторые документы, но вместо этого столкнулись с ошибкой «синий экран» HIDCLASS.SYS, то вы попали в нужное место, так как этот пост поможет вам исправить любые ошибки «синего экрана», связанные с файлом HIDCLASS.SYS. HIDCLASS.SYS — это файл драйвера операционной системы Windows. HID или Human Interface Device включает в себя клавиатуры, мыши и другие устройства ввода. HIDCLASS.SYS — это критически важный файл системного драйвера, который отвечает за подключение различных типов устройств по всей системе, включая функции, при которых текстовый процессор может получить доступ к принтеру для печати документов. Этот файл относится к категории драйверов устройств режима ядра, и в случае сбоя драйвера это может привести к стоп-ошибке. Существует множество стоп-ошибок, связанных с файлом HIDCLASS.SYS, например:
- KMODE ИСКЛЮЧЕНИЕ НЕ ОБРАЩАЕТСЯ
- ИСКЛЮЧЕНИЕ СЕРВИСНОЙ СИСТЕМЫ
- НЕПРЕРЫВНОСТЬ ПИТАНИЯ ВОДИТЕЛЯ
- СБОЙ СТРАНИЦЫ В НЕПРЕРЫВНОЙ ОБЛАСТИ
- НЕИСПРАВНОСТЬ ИСТОЧНИКА СИСТЕМЫ
- НАРУШЕНИЕ ВОДИТЕЛЯ IOMANAGER НАРУШЕНИЕ
- IRQL НЕ МЕНЬШЕ РАВЕН
Исправления ошибок синего экрана, связанных с файлами HIDCLASS.SYS, довольно просты, но перед тем, как устранять проблему с помощью этих исправлений, убедитесь, что вы сначала загрузили компьютер в безопасном режиме с загрузкой сетевых драйверов. После этого воспользуйтесь этими советами:
Вариант 1. Обновите, откатите или отключите соответствующие драйверы устройств.
Чтобы исправить ошибку HIDCLASS.SYS, вы также можете попробовать выполнить откат, обновить или отключить соответствующие драйверы устройств.
- Откройте Диспетчер устройств из меню Win X.
- Затем найдите драйверы устройств, особенно те, которые находятся в разделах Драйверы клавиатуры, мыши, USB и HID.
- Затем щелкните их правой кнопкой мыши, чтобы открыть Свойства.
- После этого перейдите на вкладку «Драйвер» и нажмите кнопку «Удалить устройство».
- Следуйте опции экрана, чтобы полностью удалить его.
- Наконец, перезагрузите компьютер. Это просто переустановит драйверы устройства автоматически.
Примечание: Вы можете установить специальный драйвер на свой компьютер, если он у вас есть, или вы также можете найти его прямо на веб-сайте производителя. С другой стороны, если вы только что обновили драйверы устройства, вам необходимо откатить драйверы до их предыдущих версий или отключить их.
Вариант 2. Проверьте наличие несовместимых устройств.
Следующее, что вы можете сделать для устранения ошибки Stop HIDCLASS.SYS, — это подключить и отключить все оборудование, подключенное к вашему компьютеру. Это поможет вам определить, какое из оборудования вызывает всплывающую ошибку. Вы также будете знать, какие драйверы оборудования или что-то еще, что может вызывать эту ошибку, включая внешние устройства, такие как мышь, клавиатура, принтер, а также внутренние компоненты, такие как видеокарта и т. Д.
Вариант 3. Попробуйте запустить утилиту ChkDsk.
Запуск утилиты ChkDsk также может помочь вам устранить любые ошибки Blue Screen, связанные с файлом HIDCLASS.SYS. Чтобы запустить этот инструмент, выполните следующие действия:
- Сначала откройте «Этот компьютер» и щелкните правой кнопкой мыши раздел операционной системы Windows.
- Далее нажмите «Свойства» и перейдите на вкладку «Инструменты».
- Затем нажмите «Проверить» в разделе «Проверка ошибок».
- После этого откроется новое мини-окно, а затем нажмите «Сканировать диск», чтобы он сканировал раздел жесткого диска на наличие ошибок, а затем перезагрузите компьютер.
Вариант 4 — Попробуйте проверить память на наличие ошибок
- Нажмите клавиши Win + R, чтобы открыть Run и введите ехе и нажмите Enter, чтобы открыть средство диагностики памяти Windows.
- После этого он даст два варианта, таких как:
- Перезапустите сейчас и проверьте наличие проблем (рекомендуется)
- Проверьте проблемы при следующем запуске компьютера
- После перезагрузки компьютера выполните базовое сканирование, или вы также можете воспользоваться опциями «Advanced», такими как «Test mix» или «Pass count». Просто нажмите клавишу F10, чтобы начать тестирование.
Примечание: После того, как вы выберете эту опцию, ваш компьютер перезагрузится и проверит наличие проблем с памятью. Если он обнаружит какие-либо проблемы, он автоматически их исправит.
Вариант 5 — Запустите средство проверки системных файлов
Средство проверки системных файлов или SFC — это встроенная командная утилита, которая помогает восстанавливать как поврежденные, так и отсутствующие файлы. Он заменяет плохие и поврежденные системные файлы хорошими системными файлами. Чтобы запустить команду SFC, выполните действия, указанные ниже.
- Введите «cmd» в поле «Начать поиск» и щелкните правой кнопкой мыши соответствующий результат поиска.
- Затем выберите «Запуск от имени администратора», чтобы открыть командную строку с правами администратора.
- После открытия командной строки введите ПФС / SCANNOW
Команда запустит сканирование системы, которое займет несколько секунд, прежде чем завершится. Как только это будет сделано, вы можете получить следующие результаты:
- Защита ресурсов Windows не обнаружила нарушений целостности.
- Защита ресурсов Windows обнаружила поврежденные файлы и успешно восстановила их.
- Windows Resource Protection обнаружила поврежденные файлы, но не смогла исправить некоторые из них.
- Теперь перезагрузите компьютер и посмотрите, исправлена ли ошибка Blue Screen или нет.
Узнать больше
Многие игроки Minecraft испытывают внутреннюю ошибку сервера Realms 500, к счастью для всех этих игроков, мы предлагаем вам решения.
Предварительные исправления
Прежде чем перейти к исправлениям, предлагается попробовать несколько быстрых настроек, которые могут сработать в вашем случае, чтобы исправить Внутренняя ошибка сервера Minecraft 500.
Перезагрузите компьютер — В первую очередь предлагается выключить компьютер, а затем перезагрузить систему. Это помогло многим игрокам избавиться от проблемы с отключением серверов.
Обновите свою Windows версия — Убедитесь, что у вас устаревшая версия Windows, затем обязательно установите последнее обновление Windows и запустите игру.
Обновите версию игры — Также убедитесь, что у вас установлена обновленная версия Царства Майнкрафт. Установка последних обновлений не только делает игру более стабильной, но и помогает решить общие проблемы и проблемы с игрой. Итак, проверьте, доступны ли какие-либо последние обновления, чтобы обязательно загрузить и установить их.
Измените настройки игры — Проверьте, не изменили ли вы какие-то настройки игры, это может быть причиной проблемы. Так что попробуйте перенастроить настройки на дефолтные. Это может сработать для вас. Теперь, следуя предварительным решениям, проверьте, Внутренняя ошибка сервера Minecraft Realms 500 решена, иначе переходите к следующему решению.
Проверьте подключение к Интернету
Как было сказано выше, если интернет-соединение не работает должным образом или мешает вам получить доступ к серверам, это также может вызвать Внутренняя ошибка сервера 500 на сервере Minecraft.
Итак, в первую очередь убедитесь, что ваш интернет-соединение стабильно и работает нормально. Также, если вы используете Wi-Fi, используйте проводное соединение, чтобы получить стабильную сеть. Кроме того, если ваше интернет-соединение работает нормально, есть вероятность, что ваше интернет-соединение вызывает прерывание и мешает вам получить доступ к Сервер Minecraft Realms.
Итак, если это так, то здесь предлагается использовать VPN-соединение, чтобы получить исключительно быструю и надежную скорость без обнаружения.
Проверьте, нет ли сбоя сервера Minecraft
Что ж, есть возможность Серверы Minecraft не работают и если это так, то у вас нет другого выбора, кроме как просто ждать, пока серверы перезагрузятся, и служба снова станет доступной. Так же перебои в обслуживании может повлиять на способность игры и в результате вы не можете играть в игру. Кроме того, вы также можете узнать о Статус сервера Minecraft , посетив Downdetector Веб-сайт. Но если вы обнаружите, что службы работают нормально, проблема на вашей стороне.
Отключить фоновые приложения
Если вы все еще получаете Внутренняя ошибка сервера Minecraft Realms 500, тогда есть вероятность, что другие приложения, работающие в фоновом режиме, ограничивают пропускную способность вашего интернета. Рекомендуется отключить приложения, подключенные к Интернету, а затем снова попробовать подключиться к Microsoft Realms.
- Удар CTRL + SHIFT + ESC ключи>, чтобы открыть Диспетчер задач.
- Тогда под Обработка вкладка,> щелкните правой кнопкой мыши на нежелательный фоновый процесс,> щелкните Снять задачу
После отключения приложений, работающих в фоновом режиме, перезапустите Minecraft и проверьте, появляется ли внутренняя ошибка сервера 500 по-прежнему или нет.
Удалить файлы UUID в Minecraft
Если вы все еще получаете Внутренняя ошибка сервера Minecraft Realms 500 то здесь предлагается удалите файлы UUID в Minecraft.
- Сначала посетите веб-сайт, щелкнув значок https://mcuuid.net/ и введите все учетные данные для получения UUID игрока
- Затем войдите на сервер> перейдите к файлы сервера > отправляйтесь в Мир
- Здесь найдите PlayerData папка> щелкните, чтобы открыть ее.
- И отсюда выберите файл с таким же именем, как у имя пользователя или UUID игрока > после этого ударил Удалить
- Наконец, перезапустите ваш сервер сохранить изменения
Удалить пакеты ресурсов и модификации
Если вы получаете Внутренняя ошибка сервера Minecraft Realms 500 после установки определенного мода или пакета ресурсов именно это вызывает проблему во время игры в мире. Итак, здесь предлагается удалить его немедленно, также удалить мод а также пакет ресурсов, который вы недавно установили. Предполагается, что это работает для вас, но если у вас есть сомнения, связанные с каким-либо конкретным модом или пакетом ресурсов, вызывающим ошибку, вам также следует удалить его и проверить, Внутренняя ошибка Minecraft 500 фиксированный.
Отключить плагины
Если вы все еще сталкиваетесь с ошибкой, то проверьте наличие плагинов, установленных на вашем ПК. Много раз установленный плагин начинает вызывать проблемы с игрой, поскольку он несовместим с версией игры. Так что здесь рекомендуется попробовать отключение плагинов на ПК и проверьте, работает ли это для вас.
- В вашей системе> откройте окно плагина> переименуйте файлы плагинов из «[Название плагина] .jar в [название плагина] .jar.disabled».
- Следующая перезапустить сервер и проверьте, есть ли Внутренняя ошибка сервера Minecraft Realms 500 проблема решена или нет.
Удалить и переустановить Minecraft
Если ни одно из приведенных выше решений не работает для вас, то здесь предлагается удалить и переустановить Minecraft. Что ж, предлагается удалить игру с помощью стороннего деинсталлятора. Удаление программы вручную не приведет к ее полному удалению, некоторые из ее записей в реестре, ненужные файлы останутся позади и вызовут прерывание при следующей установке. Если вы хотите удалить его вручную, выполните следующие действия:
- Удар Окно + R ключ>, чтобы открыть Run ящик
- И в поле запуска введите appwiz.cpl команда> удар Enter
- Сейчас менеджер приложений на экране появится всплывающее окно> найдите Minecraft приложение> щелкните правой кнопкой мыши, чтобы Удалить
И когда процесс удаления будет завершен> перейдите к Официальный сайт Minecraft и пытается загрузить и установить игру. Проверьте, Внутренняя ошибка сервера Minecraft Realms 500 разрешено или нет.
Связаться с центром поддержки
Если после попытки всех предложенных решений вы все еще не можете исправить ошибку, то остается единственный вариант — связаться с Центр поддержки клиентов и заполните форму по ссылке и подробно опишите проблему. И в течение нескольких дней вы получите от них обратную связь, чтобы исправить внутреннюю ошибку Minecraft Realms 500.
Узнать больше
Работа в Интернете не всегда проходит гладко, вы можете столкнуться с рекламой, всплывающими окнами, вирусами, вредоносными программами и даже ошибками. В этом посте мы расскажем вам, как исправить ошибку 502 Bad Gateway, с которой вы можете столкнуться при работе в Интернете. Этот тип ошибки предполагает, что сервер, который действует как шлюз, чтобы облегчить передачу вашего запроса на сервер и вернуть какой-либо ответ, получил недопустимый ответ или даже не ответил вообще. Возможно, соединение разорвано или возникла проблема на стороне сервера, которая возвращает неверный ответ. Несмотря на то, что ошибка 502 Bad Gateway является ошибкой, связанной с сервером, есть несколько вещей, которые вы можете попробовать, чтобы решить ее, если нажатие клавиш Ctrl + F5 не решит проблему. Имейте в виду, что не имеет значения, какой веб-сайт вы открываете, поскольку эта ошибка может появиться на любом веб-сайте. Чтобы решить проблему, вам нужно следовать вариантам, подготовленным ниже.
Вариант 1. Проверьте подключение сетевого кабеля и перезапустите маршрутизатор.
Как и в случае других проблем с подключением, это самое основное, что нужно сделать перед тем, как вы попробуете другие варианты устранения неполадок, потому что основная причина проблемы может быть такой же простой, как не правильно подключенный кабель или маршрутизатор, который нужно просто перезапустить. Таким образом, проверка подключения сетевого кабеля, чтобы увидеть, есть ли что-то не в порядке, может помочь, а также перезагрузить маршрутизатор.
Вариант 2 — сброс Winsock, TCP / IP и очистка DNS
Сброс Winsock, TCP / IP и очистка DNS могут помочь вам решить проблему. Для этого выполните следующие действия:
- Щелкните правой кнопкой мыши кнопку «Пуск» и выберите «Командная строка (администратор)», чтобы открыть командную строку с повышенными привилегиями.
- После этого выполните каждую из перечисленных ниже команд. И после того, как вы набрали один за другим, вы должны нажать Enter.
- Netsh сброс Winsock — введите эту команду для сброса Winsock
- Netsh Int IP resettcpip.txt сброс — введите эту команду для сброса TCP / IP
- IPCONFIG / flushdns— введите эту команду, чтобы очистить кэш DNS
- Затем перезагрузите компьютер и проверьте, устранена ли проблема.
Вариант 3 — изменить DNS
Изменение DNS-сервера для вашей сети также может помочь вам исправить ошибку 502 Bad Gateway. Вы можете использовать общедоступный DNS, такой как Google Public DNS, Open DNS, Yandex DNS, Comodo Secure DNS и многие другие. Все, что вам нужно сделать, это переопределить настройки DNS по умолчанию на вашем ПК, чтобы вы могли указать, какой DNS-сервер используется, а также какой IP-адрес должен использоваться для определенного домена.
Вариант 4. Попробуйте обновить драйвер сетевого адаптера.
Чтобы обновить драйвер сетевого адаптера, выполните следующие действия:
- Нажмите клавиши Win + R, чтобы открыть окно «Выполнить», а затем введите «devmgmt.MSC”И нажмите Enter, чтобы открыть окно диспетчера устройств.
- Оттуда раскройте список всех сетевых дисков и обновите каждый из них.
Примечание: Если обновление сетевых драйверов не помогло решить проблему, вы также можете попробовать удалить те же самые драйверы и перезагрузить компьютер с Windows 10. После этого система сама переустановит драйверы, которые вы только что удалили. Кроме того, вы также можете загрузить и установить драйверы напрямую с веб-сайта производителя.
Вариант 5 — Попробуйте сбросить настройки сети
Когда все остальное терпит неудачу, вам, возможно, придется рассмотреть возможность сброса настроек всей вашей сети. Просто следуйте инструкциям ниже, чтобы сделать это.
- Нажмите кнопку «Пуск», а затем нажмите значок шестеренки, чтобы открыть ее.
- Далее выберите Сеть и Интернет.
- Затем прокрутите вниз и найдите «Сброс сети» — нажмите на нее, а затем нажмите кнопку «Сбросить сейчас».
Узнать больше
В современной цифровой жизни, когда мы ежедневно выходим в Интернет, браузеры необходимы почти так же, как и наша операционная система, в конце концов, мы получаем доступ ко всем интернет-данным через них, и наличие хорошего, надежного и персонального браузера, адаптированного к нашим потребностям, может сделать все различие в мире. В сегодняшней статье мы познакомим вас с пятью лучшими браузерами современности, укажем их преимущества и недостатки и почему вы должны выбрать тот или иной. Как и в случае с каждой частью программного обеспечения, не существует идеального браузера, лучшего, чем что-либо еще, и мы не будем отдавать предпочтение никому из этого списка, решение, которое вы должны использовать, зависит исключительно от вас, мы здесь, чтобы предоставить вам объективное мнение на каждом. Все это, как говорится, давайте начнем с обратного отсчета в произвольном порядке.
-
Мозилла фаерфокс.
Если вы считаете себя опытным пользователем или цените свою конфиденциальность, тогда firefox — это ваш браузер. Это открытый исходный код, в котором есть отличные функции, такие как создание отчетов о том, что ваша электронная почта была использована для известной утечки данных, прекращение раздражающих всплывающих уведомлений, снятие отпечатков пальцев в браузере и многое другое. Firefox также является кроссплатформенным браузером, что делает его отличным выбором, если вы хотите передавать и использовать свои данные на нескольких устройствах с одной учетной записью. Обратной стороной firefox, однако, является его скорость, этот браузер самый медленный в этом списке, я думаю, что функции и преимущества взяли свой инструмент в отдел скорости, но если вас это не беспокоит, и вы чувствуете, что положительные стороны перевешивают некоторую более медленную скорость возьми это здесь. -
Google Chrome
Браузер Chrome изменил правила игры, когда он был выпущен, и даже сегодня некоторые из его функций по-прежнему великолепны и необходимы. Он обладает некоторыми замечательными функциями, такими как замораживание вкладок, например, он кроссплатформенный, что означает, что также в качестве Firefox вы можете изменять данные между браузерами на разных устройствах. это очень расширяемый браузер с множеством расширений, и его скорость работы очень хорошая. К сожалению, недостатком Chrome являются две вещи: одна из них — это его голод по ОЗУ, браузер занимает большой кусок ОЗУ, когда он активен, и на некоторых старых компьютерах с ограниченным ОЗУ он работает медленно, другой — телеметрия, которую он отправляет в Другими словами, другие браузеры не боятся того, что Google слишком сильно участвует во всей нашей жизни. Но если недостатки вас не беспокоят, и у вас есть приличный объем оперативной памяти в вашей системе, Chrome может быть лучшим решением для вас, возьмите его здесь и проверить это. -
Microsoft Edge
Или я должен сказать Microsoft Edge 2.0, так как этот новый Edge полностью перекодирован и переосмыслен, совершенно новый браузер на основе хрома. Первая версия Edge была собственной попыткой Microsoft, и это была катастрофа, я думаю, урок был усвоен, и этот новый Edge, который у нас есть сегодня, является отличным браузером, он работает молниеносно и обладает некоторыми замечательными функциями, одна из которых Я просто люблю их выделиться, это возможность сохранять веб-страницы в виде приложений, и, по правде говоря, вы должны попробовать это, чтобы увидеть все большие преимущества, которые оно предлагает. Очень интересной особенностью является то, что сам край выигрывает гонку на скорость из всех 5 участников, что является большим сюрпризом. Конечно, обратная сторона раздражающего Microsoft, выдвигающего его по умолчанию, заключается в том, что это Microsoft, поскольку Chrome привязан к Google, а край привязан к Microsoft, и такое же ужасное чувство, что большая MS наблюдает за вами. Однако, если вы не беспокоитесь о таких вещах, поскольку они уже являются частью Windows 10, попробуйте и попробуйте, я уверен, что вам, по крайней мере, понравится его молниеносная скорость. -
Вивальди
Новичок в блоке, относительно неизвестный Браузер Vivaldi предлагает несколько отличных настраиваемых функций, которые не предлагает ни один другой в этом списке, очень уникальный и до каждой детали параметр настройки, вы можете буквально настроить каждый аспект этого браузера, сделав его максимально настраиваемым и личный браузер когда-либо. Поскольку он также основан на хроме, каждое хромовое расширение естественно работает в нем. Он очень хорош по скорости и постоянно обновляется и развивается. Обратной стороной является то, что если вы чем-то похожи на меня, вы можете потратить целую вечность, пытаясь настроить его, возраст, у него множество функций, и на то, чтобы заставить его действительно чувствовать себя и тикать, как вы хотите, может потребоваться действительно много времени. Если эта вещь вас совсем не беспокоит, хватайте Вивальди здесь. -
Opera
И последнее, но не менее важное: у нас есть еще один пережиток старой эпохи браузеров — браузер Opera. Обладая высокой безопасностью и отличными внутренними функциями, такими как встроенный VPN, встроенный блокировщик рекламы, встроенный криптокошелек и т. Д., Этот браузер кажется швейцарским армейским ножом. Opera полна функций, и это заметно, как только вы начнете ее использовать. Обратной стороной Opera является то, что ее внешний вид и функции специально адаптированы для определенного типа пользователей, и не каждый найдет это привлекательным или привлекательным, добавит некоторые замечательные, но скрытые и труднодоступные функции, и это может остаться незамеченным. Тем не менее, я думаю, вам действительно стоит попробовать, поскольку он определенно заслуживает большего внимания, чем получает. Возьми это здесь и проверить это.
Вот и все, 5 отличных браузеров для поиска, я надеюсь, что вам понравилось читать, и я надеюсь увидеть вас снова здесь для получения новых статей. Если вы хотите читать более полезный статьи и советы о посещении различного программного и аппаратного обеспечения errortools.com в день.
Узнать больше
Как вы знаете, Windows Hello предлагает вам быстрый доступ к компьютерам, поскольку вы можете входить на свои устройства Windows в три раза быстрее по сравнению с паролями с помощью камеры с помощью распознавания лиц и считывателя отпечатков пальцев. Таким образом, Windows Hello сразу вас узнает. Однако бывают случаи, когда вы можете столкнуться с некоторыми проблемами при использовании Windows Hello. Например, если вы пытаетесь добавить метод ПИН-кода в Windows Hello на своем компьютере с Windows 10, но внезапно столкнулись с кодом ошибки 0x801c004d или если вы пытаетесь использовать существующий PIN-код, и вы столкнулись с кодом ошибки 0x80070490 вместе с сообщение об ошибке «Не распознано», затем читайте дальше, поскольку этот пост расскажет, как исправить обе эти ошибки. Вот полное содержание обеих ошибок:
- 0x801c004d — Невозможно зарегистрировать устройство для использования ПИН-кода для входа »
- 0x80070490 — Не распознается, PIN-код и отпечаток пальца больше не являются вариантами входа в систему.
Если вы получили какую-либо из этих двух ошибок, есть несколько возможных исправлений, которые вы можете проверить, чтобы устранить их. Вы можете попытаться проверить наличие обновлений Windows или создать ПИН-код еще раз или проверить службу изоляции ключей CNG. Вы также можете попытаться сбросить TPM или создать новую учетную запись пользователя. Для получения дополнительной информации следуйте инструкциям, приведенным ниже.
Вариант 1. Попробуйте проверить наличие доступных обновлений Windows.
Первое, что вы можете сделать, это проверить наличие доступных обновлений Windows. Возможно, ваш компьютер устарел, и это является причиной проблем с Windows Hello. Чтобы проверить наличие обновлений Windows, просто перейдите в раздел «Настройки» и оттуда перейдите в раздел «Обновление и безопасность», нажмите «Обновления Windows» на левой панели, а затем нажмите «Проверить наличие обновлений». Подождите, пока завершится процесс проверки обновлений, и, если он обнаружит новые обновления, установите его. После установки новых обновлений Windows проверьте, можете ли вы теперь добавить ПИН-код в Windows Hello.
Вариант 2. Попробуйте создать PIN-код еще раз.
Следующее, что вы можете сделать, это снова создать ПИН-код, выйдя из системы и войдя снова, а затем попробуйте создать ПИН-код еще раз. Если это не работает, попробуйте перезагрузить компьютер и снова создать ПИН-код. Вы также можете попробовать удалить PIN-код и затем изменить его.
- Удалите PIN-код, выбрав «Настройки»> «Учетные записи»> «Параметры входа».
- Оттуда перейдите в раздел PIN и нажмите кнопку «Удалить».
- Вам будет предложено подтвердить свою учетную запись, чтобы продолжить удаление PIN-кода, введите свои учетные данные.
- Перезагрузите компьютер, а затем установите новый PIN-код.
- Как только вы закончите, перезагрузите компьютер и проверьте, исчезла ли ошибка сейчас.
Вариант 3 — Попробуйте проверить службу изоляции ключей CNG
Служба изоляции ключей CNG — это служба, которая хранит и использует долгоживущие ключи в безопасном процессе, соответствующем требованиям общих критериев, и, возможно, ошибка связана с этой службой. Эта служба размещается в процессах LSA и обеспечивает изоляцию ключей от закрытых ключей и связанных криптографических операций в соответствии с общими критериями. Таким образом, вам нужно проверить этот сервис, чтобы увидеть, если это тот, который вызывает ошибку.
- Нажмите клавиши Win + R, чтобы открыть диалоговое окно «Выполнить», введите «services.msc» в поле и нажмите клавишу «Ввод», чтобы открыть диспетчер служб Windows.
- Затем найдите «Службу изоляции ключей CNG» и, как только вы ее найдете, дважды щелкните по ней, чтобы открыть окно свойств.
- После открытия его свойств, проверьте его тип запуска и выберите Manual. Это настройка по умолчанию, и если она отключена, то неудивительно, почему вы получаете ошибки с Windows Hello, поэтому вам нужно включить ее.
- После этого перезагрузите компьютер и проверьте, можете ли вы добавить PIN-код в Windows Hello. Если вы по-прежнему получаете сообщение об ошибке, вы можете попытаться установить службу изоляции ключа CNG с «Ручной» на «Автоматический», а затем нажать кнопку «Пуск» и посмотреть, исправит ли она ошибку или нет.
Вариант 4. Попробуйте сбросить доверенный платформенный модуль или TPM.
Вы также можете попробовать сбросить Trusted Platform Module или TPM, чтобы исправить ошибку. Вы можете сделать это, открыв Windows PowerShell, а затем выполнив команду «Clear-Tpm». После этого проверьте, устранена ли ошибка.
Вариант 5. Попробуйте создать новую учетную запись пользователя.
Вы также можете попробовать создать новую учетную запись пользователя на своем компьютере с Windows 10, чтобы исправить ошибку Windows Hello. После того, как вы создали новую учетную запись локального пользователя или администратора в Windows 10, проверьте, можете ли вы теперь добавить ПИН-код из этой вновь созданной учетной записи пользователя.
Узнать больше
Файл слишком велик для целевой файловой системы — это ошибка при попытке скопировать файл размером более 4 ГБ на диск, отформатированный в файловой системе FAT32. FAT32 — это старая файловая система, которая использовалась в предыдущих версиях Windows, и она была заменена более высокой NTFS, хотя FAT32 все еще используется из-за своей совместимости, поскольку к ней можно получить доступ в различных операционных системах, среди прочего, ее недостатком является то, что она не может хранить файлы большего размера. размером более 4 ГБ. Это относится к размеру одного файла, поэтому, если у вас есть файл такого размера, и когда вы попытаетесь скопировать или переместить его на диск, отформатированный в FAT32, вы получите это сообщение, и операция не сможет быть завершена. .
Форматировать диск
Я боюсь, что для того, чтобы действительно передать файл в его великолепном размере, вам нужно будет отформатировать целевой диск в NTFS или, если у вас есть данные на диске, которые вы не хотите потерять при форматировании, используйте стороннее программное обеспечение для преобразования файла. система из FAT32 в NTFS без потери данных. Я бы порекомендовал AOMEI partition assistant, это бесплатное и проверенное приложение, позволяющее вам как управлять своими разделами, так и преобразовывать любой из них в другую файловую систему без потери данных. Вы можете получить AOMEI здесь.
Разделить файл
Другой вариант, если вы не заинтересованы в установке сторонних инструментов или форматировании, — это разделить большие файлы на более мелкие, размер которых меньше 4 ГБ. Вы можете использовать любое приложение для архивирования, так как встроенная поддержка Windows ZIP не позволит вам разделить файл на разные размеры. Лучшим инструментом, на мой скромный взгляд, является WinRAR, но вы можете выбрать любой проверенный. Если файл разделен на части размером менее 4 ГБ, у вас не возникнет проблем с копированием или перемещением файла на целевой диск.
Узнать больше
Авторское право © 2022, ErrorTools, Все права защищены
Товарный знак: логотипы Microsoft Windows являются зарегистрированными товарными знаками Microsoft. Отказ от ответственности: ErrorTools.com не имеет отношения к Microsoft и не претендует на прямую связь.
Информация на этой странице предоставлена исключительно в информационных целях.
Valorant rewards you for excellent teamwork and tactical awareness, but some of the bugs and glitches might disrupt that flow. The game has numerous errors, like the Error code-68 and the Valorant Error Van 6 in the game. Today we will be specifically discussing a few ways how to exactly fix one of the minor issues, which is Error code 46 in Valorant.
The error code 46 has a relatively simple fix to follow. There are only a couple of things to be mindful of it, which we are briefly going to discuss in the error fix guide.
Key Highlights
- About 90% of the time, servers being down for scheduled maintenance causes Error Code 46.
- During scheduled maintenance, You should wait for the designated server downtime to end instead of attempting to log in repeatedly.
- Try rebooting your computer, which restarts all the apps on your system that could’ve been causing the error.
- You can also visit Riot’s Official Server Status site, linked in this guide, to see if the servers are having issues or are completely down.
- Swapping accounts or logging out and back in has helped some people resolve this error. This refreshes the launcher to its original state, clearing the issue.
- The best fix for most errors is opening Task Manager and restarting the Riot Games Client.
What is the Error Code-46 in Valorant?
The error code is associated with the Servers of the game. The game has several conditions that produce the many problematic error codes found within it. These may include game-breaking prompts like the Vanguard security software being unable to initialize in Error Code-57 of Valorant and more.
But in the case of Error Code-46, the developers of Valorant at Riot Games have stated the following message in the error prompt “Queues are temporarily unavailable while we perform scheduled maintenance”. It certainly implies that server downtime issues are going on with the game at the current time.
However, that is not the case most of the time. According to our research through the various official communities of the game on Reddit and Discord. Players can still experience the issue despite the servers being fully active and working. Thus weirdly not letting them log into the game launcher for no reason at all.
The only verified statement from the developers is to wait for the servers to come back online simply. It might be a true reason 90 percent of the time. But for now, the players who might randomly encounter the error code will surely have trouble figuring out the proper solutions to it. Thankfully, we have got you covered on it.
More from Exputer: Valorant Error Code-39
The error code commonly maintains its stay even if there is no ongoing Server Maintainance on the game. We can only hope Riot games become more clear on how to fix these annoying errors in the future.
There are a total of 5 different methods we can try to resolve the issue if push comes to shove in this error. It is data based on all of our interactions with other players of the game and in its Official Support Forums. These solutions are not too overly complicated to understand, even for the most basic players.
Nonetheless, we encourage you to follow each of these short procedures carefully so you can clear the error code-46 as soon as possible and get back to playing your matches of Valorant in peace. These methods might also work to Stop Valorant from Crashing Completely, so it is worth keeping in mind as we proceed to these fixes.
Rebooting your Operating System
It might sound simple enough, but rebooting your PC in times like this can do a lot for you. It is the oldest trick in the book to get any stuck software or instances of a game freezing to work in your operating system.
Most importantly, rebooting your system just might allow any frustrating errors such as the Code-46 in Valorant to clear up without any sort of worries. It can be easily done in most Windows 10 systems at the bottom-right of the Task Bar. It is honestly a basic step but one that has surprisingly worked for many players of the game.
Rebooting your PC will allow most of the software and apps to refresh on the next boot-up. It should be your first step to figuring out how to solve the tenacious error-code 46 in the launcher menu of Valorant.
Check the Servers of the Game
The main priority should be to keep in touch with how the servers are performing in the game. You can check it out by visiting the Official Server Status at the Riot Games site.
The Servers play an important role in multiplayer games as they are the foundation of running the game and its online components smoothly for the entire world. Performing updates or maintenance on them are necessary.
You will want to do it mainly because the error-code-46 can be quite deceiving on when the maintenance or downtime will end. So it is helpful to know the times when they will come back online.
You can check the server status on the website with the official support site we provided. From there, click on the game’s name at the top of the page, along with other games from the developers. In the image provided above, you will notice the game will let you choose through each region and check its various servers.
Switching to a Different Account
Believe it or not, there is an unconventional method to cure the error within a few minutes at max. The method was precisely suggested by Reddit User u/hakann_ on the Official Valorant Subreddit.
According to the user, no maintenance or server issues were going on at the time. They could see that their friends were online in the game but were unable to log into the game and were presented with error code 46.
The loophole fixes the user discovered involves swapping accounts of the game. Doing so will somehow refresh the launcher state to its original status and clears any error, to our understanding. Most of the time, it is quite handy to have an extra or backup account for multiplayer games as opposed to a single main account.
It is worth giving this method a shot if all else fails for you in clearing up the issue. You can easily swap your account at the Main Valorant Launcher menu. Alternatively, you log out, and it will ask you to log in again too.
Restarting the Riot Games Launcher Client
Preferably, the best solution to solving the error is perhaps by simply restarting the main Riot Games client. It is the best fix to use on most of the errors found within the game. It is the one solution that players often use in these kinds of dire situations for similar games.
The procedure is easy enough said to accomplish and can be done by heading to the Task Manager. The task manager handles all of your currently running tasks of the system. It also provides statistics on various other performances like your RAM and Processor usage in your entire PC.
The Valorant client can sometimes perform cluelessly or irregularly, so players should try resetting it by the task manager. It is the surefire way how to fix the error code-46 in Valorant easily. The following are the shortly explained steps to restart the client app via the Task Manager:
- Simply open the Task Manager by right-clicking on the Task Bar at the bottom of your PC Home screen.
- It should put you in the Processes list, which is where you will find the Client app running.
- To end the process, all you need to do is just right-click on the process and select “End Task.”
- This should completely close the launcher and give it a fresh start on the next bootup.
Waiting for Scheduled Maintenance to End
The last thing that you can do if none of these methods may work is to confirm whether there is any sort of maintenance going on with the game and patiently wait for it to end. Slight chance that there is a server downtime going on for the game, so we highly recommend waiting for it to complete fully.
To maintain the stability and ecosystem of the game. Developers of multiplayer games will push out constant patches and updates to improve various aspects and qualities of the game. There are many other games out there that undergo lengthy server Maintainance, like Lost Ark and Apex Legends.
We recommend waiting until the designated time of the server downtime ends. It is better to wait than to hopelessly try to log into the game if there is indeed a loss of online functionality to the servers by Riot Games.
Takeaways
Riot Games is fairly poor in providing proper communication to various problematic errors in their entire games. There have been several key issues that players have reported throughout the life cycle of Valorant.
Knowing how to solve error-46 and many other headache issues in Valorant can be a tricky task. The error in question only triggers when there are any Maintainance or server issues going on in its launcher and game.
Server conditions and their downtime prolongation can vary severely by the times provided by the Developers. There are at times when you will notice delays in Maintainance. But do not worry, as it is fairly common to happen in the multiplayer genre of the video games industry.
We can only hope Riot Games provides a basic rundown of every possible error included with each update patch to the game and its launcher in the near future. Only then will the player base act positively to fixing these errors.
This wraps up our error-code 46 fix guide on Valorant and how to exactly fix it. We hope these fixes help you understand the issue more correctly and solve it in the best meaningful way possible. If there are any more questions related to the error or additional fixes you might be aware of, let us know in the comments below!
Next: Games like Valorant in 2022
Was this article helpful?
Thanks! Do share your feedback with us. ⚡
How could we improve this post? Please Help us. ✍
Обновлено 30.05.2019

Я проводил диагностику терминального сервера после ошибки с зависшими сессиями и экраном выхода из системы. Просматривая логи Windows я наткнулся на постоянно повторяющуюся ошибку в журнале системы:
Имя журнала (Система). Код события 46: Не удалось инициализировать аварийный дамп.
Что такое аварийный дамп, под этим понятием подразумевается создание специального файла, который содержит в себе информацию для диагностики синего экрана. Наверняка многим из вас известно имя MEMORY.DMP. Если у вас в системе он не настроен или не может создаваться, то это плохо.
- Если у вас установлена Windows 7, то убедитесь, что в ней поставлен сервис пак 1 (SP1), проверить, это можно посмотрев версию Windows.
- Вторая причина применима к любой версии Windows, это то, что у вас отключено создание файла дампа, в 99% случаев так оно и будет.
Для того чтобы у вас в системе перестала появляться данная ошибка вам необходимо проверить вот, что. Откройте свойства системы Windows, сделать это можно если одновременно нажать клавиши WIN+Pause Break или же нажмите одновременно WIN+R, в окне введите sysdm.cpl.
Переходим на вкладку «Дополнительно», находит тут пункт «Восстановление системы, отладочная информация», нажимаем кнопку «Параметры». В новом окне «Загрузка и восстановление» убедитесь, что у вас в поле «Запись отладочной информации» выбран малый дамп или полный дамп, если нет выберите нужный вам (Разница файлов дампа в Windows, кому интересно, то читаем по ссылке слева)
У вас после сохранения настроек может выскочить ошибка:
Windows, вероятно, не может записывать подробности, которые помогли бы определить системные ошибки, так как текущий файл подкачки отключен или имеет размер менее 1 МБ. Нажмите кнопку «OK» чтобы вернуться к окну «Параметры виртуальной памяти», включить файл подкачки и установить для его размера значение, превышающее 1 МБ, либо нажмите кнопку «Отмена», чтобы выбрать другой дамп памяти.
Данное сообщение вам ясным текстом говорит, что включика ты товарищ дамп памяти и я избавлю твою операционную систему от ошибки с кодом ID 46.
Оставаясь на вкладке «Дополнительно» в разделе «Быстродействие» нажмите кнопку «Параметры». В окне «Параметры быстродействия» перейдите на вкладку «Дополнительно» и нажмите кнопку «Изменить». Откроется окно «Виртуальная память» Устанавливаем пункт «размер по выбору системы», либо же при наличии большого количества оперативной памяти в системе, можете указать свой размер, например 4096 МБ, это 4 ТГ, или другой, главное более 1 МБ. Не забываем нажать кнопку «Задать»
Сохраняем настройки, обязательно произведите перезагрузку сервера или вашего компьютера, где наблюдали ошибку с кодом 46.
После настройки, нужно периодически посматривать в логи системы и наблюдать появляются ли снова события с кодом ID 46. На этом у меня все, если у вас остались вопросы, то пишите их в комментариях. С вами был Иван Семин, автор и создатель IT портала Pyatilistnik.org.
Содержание
- Volmgr 46 не удалось инициализировать аварийный дамп windows 10
- Volmgr 46 не удалось инициализировать аварийный дамп windows 10
- Причины появления ошибки 46
- Volmgr 46 не удалось инициализировать аварийный дамп windows 10
- Volmgr 46 не удалось инициализировать аварийный дамп windows 10
- Volmgr 46 не удалось инициализировать аварийный дамп windows 10
Volmgr 46 не удалось инициализировать аварийный дамп windows 10
Сообщения: 10692
Благодарности: 2886
Сообщения: 52188
Благодарности: 15075
Сообщения: 2
Благодарности:
Файл подкачки на другом диске, размер от 50 до 2500.
» width=»100%» style=»BORDER-RIGHT: #719bd9 1px solid; BORDER-LEFT: #719bd9 1px solid; BORDER-BOTTOM: #719bd9 1px solid» cellpadding=»6″ cellspacing=»0″ border=»0″>
Сообщения: 52188
Благодарности: 15075
Сообщения: 52188
Благодарности: 15075
Для создания дампа необходим файл подкачки на системном диске.
» width=»100%» style=»BORDER-RIGHT: #719bd9 1px solid; BORDER-LEFT: #719bd9 1px solid; BORDER-BOTTOM: #719bd9 1px solid» cellpadding=»6″ cellspacing=»0″ border=»0″>
в «Загрузка и восстановление установите флажки» то ни одна настройка не сохранена
——-
Win 7 SP1 x64 ru MSDN. Адресовано любителям переставлять Windows: СИФИЛИС ампутацией не лечат. ИМХО.
Источник
Volmgr 46 не удалось инициализировать аварийный дамп windows 10
Добрый день! Уважаемые читатели и гости IT блога Pyatilistnik.org. В прошлый раз мы с вами рассмотрели все варианты включения и отображения срытых папок в Windows. Сегодня я вам покажу, из-за чего и как решается ошибка с кодом ID 46: не удалось инициализировать аварийный дамп. Встретил я ее на одном из терминальных столов на Windows Server 2012 R2, но вы ее можете увидеть легко и в Windows 10, она не привязана к версии и редакции ОС.
Я проводил диагностику терминального сервера после ошибки с зависшими сессиями и экраном выхода из системы. Просматривая логи Windows я наткнулся на постоянно повторяющуюся ошибку в журнале системы:
Что такое аварийный дамп, под этим понятием подразумевается создание специального файла, который содержит в себе информацию для диагностики синего экрана. Наверняка многим из вас известно имя MEMORY.DMP. Если у вас в системе он не настроен или не может создаваться, то это плохо.
Причины появления ошибки 46
Для того чтобы у вас в системе перестала появляться данная ошибка вам необходимо проверить вот, что. Откройте свойства системы Windows, сделать это можно если одновременно нажать клавиши WIN+Pause Break или же нажмите одновременно WIN+R, в окне введите sysdm.cpl.
Переходим на вкладку «Дополнительно», находит тут пункт «Восстановление системы, отладочная информация», нажимаем кнопку «Параметры». В новом окне «Загрузка и восстановление» убедитесь, что у вас в поле «Запись отладочной информации» выбран малый дамп или полный дамп, если нет выберите нужный вам (Разница файлов дампа в Windows, кому интересно, то читаем по ссылке слева)
У вас после сохранения настроек может выскочить ошибка:
Данное сообщение вам ясным текстом говорит, что включика ты товарищ дамп памяти и я избавлю твою операционную систему от ошибки с кодом ID 46.
Оставаясь на вкладке «Дополнительно» в разделе «Быстродействие» нажмите кнопку «Параметры». В окне «Параметры быстродействия» перейдите на вкладку «Дополнительно» и нажмите кнопку «Изменить». Откроется окно «Виртуальная память» Устанавливаем пункт «размер по выбору системы», либо же при наличии большого количества оперативной памяти в системе, можете указать свой размер, например 4096 МБ, это 4 ТГ, или другой, главное более 1 МБ. Не забываем нажать кнопку «Задать»
Сохраняем настройки, обязательно произведите перезагрузку сервера или вашего компьютера, где наблюдали ошибку с кодом 46.
Источник
Volmgr 46 не удалось инициализировать аварийный дамп windows 10
Сообщения: 10692
Благодарности: 2886
Сообщения: 52188
Благодарности: 15075
Читайте также: windows 10 чем открывать фото
Сообщения: 1180
Благодарности: 179
Сообщения: 52188
Благодарности: 15075
» width=»100%» style=»BORDER-RIGHT: #719bd9 1px solid; BORDER-LEFT: #719bd9 1px solid; BORDER-BOTTOM: #719bd9 1px solid» cellpadding=»6″ cellspacing=»0″ border=»0″> » width=»100%» style=»BORDER-RIGHT: #719bd9 1px solid; BORDER-LEFT: #719bd9 1px solid; BORDER-BOTTOM: #719bd9 1px solid» cellpadding=»6″ cellspacing=»0″ border=»0″>
Сообщения: 52188
Благодарности: 15075
Для создания дампа необходим файл подкачки на системном диске.
в «Загрузка и восстановление установите флажки» то ни одна настройка не сохранена
——-
Win 7 SP1 x64 ru MSDN. Адресовано любителям переставлять Windows: СИФИЛИС ампутацией не лечат. ИМХО.
Источник
Volmgr 46 не удалось инициализировать аварийный дамп windows 10
Сообщения: 10692
Благодарности: 2886
Сообщения: 52188
Благодарности: 15075
Сообщения: 2
Благодарности:
Файл подкачки на другом диске, размер от 50 до 2500.
» width=»100%» style=»BORDER-RIGHT: #719bd9 1px solid; BORDER-LEFT: #719bd9 1px solid; BORDER-BOTTOM: #719bd9 1px solid» cellpadding=»6″ cellspacing=»0″ border=»0″>
Сообщения: 52188
Благодарности: 15075
Сообщения: 52188
Благодарности: 15075
Для создания дампа необходим файл подкачки на системном диске.
» width=»100%» style=»BORDER-RIGHT: #719bd9 1px solid; BORDER-LEFT: #719bd9 1px solid; BORDER-BOTTOM: #719bd9 1px solid» cellpadding=»6″ cellspacing=»0″ border=»0″>
в «Загрузка и восстановление установите флажки» то ни одна настройка не сохранена
——-
Win 7 SP1 x64 ru MSDN. Адресовано любителям переставлять Windows: СИФИЛИС ампутацией не лечат. ИМХО.
Источник
Volmgr 46 не удалось инициализировать аварийный дамп windows 10
Сообщения: 10692
Благодарности: 2886
Сообщения: 52188
Благодарности: 15075
Сообщения: 2
Благодарности:
Файл подкачки на другом диске, размер от 50 до 2500.
» width=»100%» style=»BORDER-RIGHT: #719bd9 1px solid; BORDER-LEFT: #719bd9 1px solid; BORDER-BOTTOM: #719bd9 1px solid» cellpadding=»6″ cellspacing=»0″ border=»0″>
Сообщения: 52188
Благодарности: 15075
Сообщения: 52188
Благодарности: 15075
Для создания дампа необходим файл подкачки на системном диске.
» width=»100%» style=»BORDER-RIGHT: #719bd9 1px solid; BORDER-LEFT: #719bd9 1px solid; BORDER-BOTTOM: #719bd9 1px solid» cellpadding=»6″ cellspacing=»0″ border=»0″>
в «Загрузка и восстановление установите флажки» то ни одна настройка не сохранена
——-
Win 7 SP1 x64 ru MSDN. Адресовано любителям переставлять Windows: СИФИЛИС ампутацией не лечат. ИМХО.
Источник
Adblock
detector
- Remove From My Forums
-
Question
-
This desktop has 8 GB RAM.
When windows driver verifier is used it create bsod and bug checks and then using win dbg the minidumps are debugged.
However at times there are problems.
In the eventvwr it will display: Event ID 46: Crash dump initialization failed!
How do you troubleshoot this specific error.
These are the settings that are in place:
https://answers.microsoft.com/en-us/windows/wiki/windows_other-system/blue-screen-of-death-bsod/1939df35-283f-4830-a4dd-e95ee5d8669d
To ensure minidumps are enabled:
Go to Start, in the Search Box type: sysdm.cpl, press Enter.
(In win 8 you can use the windows key «win» + «s»)
Under the Advanced tab, click on the Startup and Recovery Settings button.
Ensure that Automatically restart is unchecked.
Under the Write Debugging Information header select Small memory dump (256 kB) in the drop down box (the 256kb varies). If you are on win 10 use «automatic memory dmp»
Ensure that the Small Dump Directory is listed as %systemroot%Minidump.
OK your way out.
Reboot if changes have been made.No manual changes were made to the page files.
How come the automatic settings produce this error code: Event ID 46: Crash dump initialization failed!
How do you troubleshoot and fix this specific error?
How come crash dumps will produce mini dump or memory dump files and then there are some where crash dump initialization fails?
The debugging is easily done on the mini dump and memory dump files.
The help needed is on how to troubleshoot event ID 46 and fix it so that it no longer occurs.
- Remove From My Forums
-
Question
-
This desktop has 8 GB RAM.
When windows driver verifier is used it create bsod and bug checks and then using win dbg the minidumps are debugged.
However at times there are problems.
In the eventvwr it will display: Event ID 46: Crash dump initialization failed!
How do you troubleshoot this specific error.
These are the settings that are in place:
https://answers.microsoft.com/en-us/windows/wiki/windows_other-system/blue-screen-of-death-bsod/1939df35-283f-4830-a4dd-e95ee5d8669d
To ensure minidumps are enabled:
Go to Start, in the Search Box type: sysdm.cpl, press Enter.
(In win 8 you can use the windows key «win» + «s»)
Under the Advanced tab, click on the Startup and Recovery Settings button.
Ensure that Automatically restart is unchecked.
Under the Write Debugging Information header select Small memory dump (256 kB) in the drop down box (the 256kb varies). If you are on win 10 use «automatic memory dmp»
Ensure that the Small Dump Directory is listed as %systemroot%Minidump.
OK your way out.
Reboot if changes have been made.No manual changes were made to the page files.
How come the automatic settings produce this error code: Event ID 46: Crash dump initialization failed!
How do you troubleshoot and fix this specific error?
How come crash dumps will produce mini dump or memory dump files and then there are some where crash dump initialization fails?
The debugging is easily done on the mini dump and memory dump files.
The help needed is on how to troubleshoot event ID 46 and fix it so that it no longer occurs.
Error: Ошибка 46 — Windows не может получить доступ к этому аппаратному устройству, потому что операционная система находится в процессе завершения работы.
В этой статье представлена ошибка Ошибка 46, также известная как Код 46 и ее описание Windows не может получить доступ к этому аппаратному устройству, потому что операционная система находится в процессе завершения работы.
О диспетчере устройств
Каждое устройство, которое вы подключаете к компьютеру, имеет совместимый драйвер, помогающий запускать процессы, использующие этот компонент. Список всех устройств в компьютере можно найти в свойствах аппаратного устройства в диспетчере устройств. Если с этими компонентами что-то не так, в списке появятся индикаторы. Эти индикаторы дадут вам представление о том, является ли это проблемой драйвера, конфликтом с системным ресурсом или другими устройствами. Вы можете увидеть в списке восклицательный знак, вопросительный знак или стрелку вниз.
Ошибки диспетчера устройств сопровождаются сообщениями об ошибках, которые описывают ситуацию с аппаратным обеспечением компьютера. Известные как коды ошибок оборудования, они точно указывают, в какой части компьютера возникла проблема. Когда вы сталкиваетесь с кодами ошибок диспетчера устройств, вы можете устранить проблему, внеся изменения в раздел диспетчера устройств.
Окно диспетчера устройств и его содержимое одинаково во всех версиях Windows. Чтобы просмотреть состояние компонентов в диспетчере устройств, можно просто найти в поиске термин «Диспетчер устройств» или запустить процесс «devmgmt.msc».
Определения (Бета)
Здесь мы приводим некоторые определения слов, содержащихся в вашей ошибке, в попытке помочь вам понять вашу проблему. Эта работа продолжается, поэтому иногда мы можем неправильно определить слово, так что не стесняйтесь пропустить этот раздел!
- Доступ — НЕ ИСПОЛЬЗУЙТЕ этот тег для Microsoft Access, используйте вместо него [ms-access].
- Устройство — Электронные устройства: компьютеры, смартфоны, планшеты, электронное оборудование и платформы.
- Оборудование — вопросы программирования, связанные с физическими компонентами компьютера.
- Операционная система < / b> — ОС операционной системы — это базовое программное обеспечение, роль которого состоит в том, чтобы быть абстрактным слоем между требованиями программного обеспечения к ресурсам и доступным оборудованием, управлять вводом-выводом, распределением памяти, файловыми системами, среди других основных задач, которые устройство не обязательно должно быть компьютером. do.
- Process — этот тег относится к процессам операционной системы.
- System — система может относиться к набору взаимозависимых компонентов ; Инфраструктура низкого уровня, такая как операционная система с точки зрения высокого языка или объект или функция для доступа к предыдущей
- Windows — ОБЩАЯ ПОДДЕРЖКА WINDOWS НЕВОЗНАЧЕНА
- Access . Microsoft Access, также известный как Microsoft Office Access, представляет собой систему управления базами данных от Microsoft, которая обычно сочетает в себе реляционный компонент Microsoft JetACE Database Engine с графическим пользовательским интерфейсом и инструментами разработки программного обеспечения.
Симптомы Ошибка 46 — Код 46
Как уже говорилось ранее, при возникновении проблем с устройством вы увидите индикаторы в окне диспетчера устройств. На проблемном устройстве может быть красный знак X, восклицательный знак, знак вопроса или стрелка вниз, в зависимости от того, с каким случаем вы столкнулись.
Восклицательный знак означает, что компьютер обнаруживает устройство, но не распознает его, а если вы видите вопросительный знак с восклицательным знаком, то возможны конфликты между двумя устройствами, подключенными к компьютеру. Красный знак X означает, что ваша операционная система не может найти устройство, возможно, оно было отключено или его необходимо заново подключить или заново обнаружить на компьютере. Стрелка вниз означает, что устройство временно отключено.
Помимо индикаторов значков в диспетчере устройств, вы также можете получить ошибки, которые расскажут вам о симптомах, проявляющихся на вашем компьютере.
(Только для примера)
Причины возникновения Код 46 — Ошибка 46
Независимо от того, какую именно ошибку диспетчера устройств вы получаете, эти ошибки обычно вызваны следующим:
- Недавние изменения в системе, например, установка новой программы или оборудования
- Изменения в реестре, вызванные другими способами устранения ошибок
- Обновления, которые компьютер установил автоматически
- Вирусная инфекция, направленная на настройки диспетчера устройств
- Недостаточно памяти
- Неисправность аппаратного обеспечения вследствие обычного износа устройства
Методы ремонта
Не нужно бояться получить ошибку диспетчера устройств. Ошибки диспетчера устройств — это инструменты, которые помогают нам правильно определить, какой компонент или программное обеспечение необходимо устранить.
Если метод ремонта вам подошел, пожалуйста, нажмите кнопку upvote слева от ответа, это позволит другим пользователям узнать, какой метод ремонта на данный момент работает лучше всего.
Обратите внимание: ни ErrorVault.com, ни его авторы не несут ответственности за результаты действий, предпринятых при использовании любого из методов ремонта, перечисленных на этой странице — вы выполняете эти шаги на свой страх и риск.
Метод 2 — Обновите или переустановите драйвер
Изменения, внесенные в ваш компьютер, могут испортить ваш драйвер. В этом случае вы можете переустановить драйвер или обновить его. Для этого вы можете сделать следующее.
- Если вы получили код ошибки диспетчера устройств, обратите внимание на описание, чтобы вы могли точно определить драйвер или компонент, вызывающий ошибку.
- Запустите диспетчер устройств, выполнив поиск по запросу Диспетчер устройств или запустив «devmgmt.msc»
- Найдите драйвер в списке и щелкните его правой кнопкой мыши.
- Нажмите Удалить , если вы хотите переустановить драйвер, или Обновить программное обеспечение драйвера , если пытаетесь его обновить.
- Появится окно подтверждения. Убедитесь, что флажок Удалить программное обеспечение драйвера снят.
- Нажмите «ОК» и перезагрузите компьютер.
Вы также можете сделать это:
- Вы можете вручную загрузить драйвер от производителя.
- Запустите его, чтобы заменить текущий драйвер, который вы используете.
- После этого перезагрузите компьютер.
Метод 1 — Перезагрузите компьютер
Это простейший шаг, который нужно выполнить для устранения проблем с устройством. Всякий раз, когда вы получаете ошибку диспетчера устройств, первое, что вам нужно сделать, это перезагрузить компьютер и позволить ему вернуться к предыдущей настройке без переустановки или восстановления ОС.
Кроме того, оставьте себе привычку выключать компьютер после использования. Это достаточно простая задача, и она очень полезна для поддержания надлежащей работы системы. Оставление компьютера в спящем режиме или режиме гибернации в любом случае может сократить срок его службы, поэтому, опять же, обязательно выключайте компьютер после каждого использования.
Метод 3 — Откатите свой драйвер
Вы также можете вернуться к исходному драйверу, установленному на вашем компьютере. Для этого:
- В диспетчере устройств найдите проблемный драйвер.
- Щелкните устройство правой кнопкой мыши и выберите «Свойства».
- Когда вы увидите окно «Свойства», щелкните вкладку «Драйвер».
- Вы увидите кнопку «Откатить драйвер», нажмите ее.
- Подтвердите откат, нажав «Да», когда появится вопрос «Вы уверены, что хотите вернуться к ранее установленному программному обеспечению драйвера?»
- После этого перезагрузите компьютер.
Метод 4 — Использовать восстановление системы
Для окна 7
- Нажмите «Пуск»> «Все программы»> «Стандартные»> «Системные инструменты».
- Нажмите «Восстановление системы», а затем нажмите «Далее».
- Выбирайте точку восстановления, когда знаете, что с вашим компьютером все в порядке.
- Продолжайте нажимать «Далее», а затем — «Готово».
- Это займет время, так что наберитесь терпения и дождитесь полной остановки операции.
Для Windows 8, 8.1 или 10
- Щелкните правой кнопкой мыши кнопку «Пуск», затем выберите «Система».
- В окне «Система» нажмите «Система и безопасность».
- Нажмите «Система» и слева нажмите «Защита системы».
- Нажмите «Восстановление системы», следуйте инструкциям, чтобы выбрать точку восстановления, а затем нажимайте «Далее», пока не увидите кнопку «Готово».
- Дождитесь завершения процесса восстановления.
Метод 5 — Установить обновления Windows
Для установки обновлений Windows вы можете сделать следующее:
- Нажмите «Пуск», найдите обновление.
- Вы увидите Центр обновления Windows как один из элементов поиска в списке, щелкните его.
- Это автоматически запустит поиск самых последних обновлений, которые у вас должны быть. Вы можете проверить описания обновлений и установить только те, которые совместимы с вашей системой.
Метод 6 — Удалить другие устройства
Периферийные устройства также могут вызывать проблемы на вашем компьютере. Итак, чтобы устранить вызванные ими ошибки, вы можете просто отключить устройство от компьютера. Перезагрузите компьютер, чтобы он запомнил ваши изменения.
Другие языки:
How to fix Error 46 (Code 46) — Windows cannot gain access to this hardware device because the operating system is in the process of shutting down.
Wie beheben Fehler 46 (Code 46) — Windows kann nicht auf dieses Hardwaregerät zugreifen, da das Betriebssystem gerade heruntergefahren wird.
Come fissare Errore 46 (Codice 46) — Windows non può accedere a questo dispositivo hardware perché il sistema operativo è in fase di spegnimento.
Hoe maak je Fout 46 (Code 46) — Windows kan geen toegang krijgen tot dit hardwareapparaat omdat het besturingssysteem wordt afgesloten.
Comment réparer Erreur 46 (Code 46) — Windows ne peut pas accéder à ce périphérique matériel car le système d’exploitation est en train de s’arrêter.
어떻게 고치는 지 오류 46 (코드 46) — 운영 체제를 종료하는 중이므로 Windows에서 이 하드웨어 장치에 액세스할 수 없습니다.
Como corrigir o Erro 46 (Código 46) — O Windows não pode obter acesso a este dispositivo de hardware porque o sistema operacional está em processo de desligamento.
Hur man åtgärdar Fel 46 (Kod 46) — Windows kan inte få åtkomst till denna hårdvaruenhet eftersom operativsystemet håller på att stängas av.
Jak naprawić Błąd 46 (Kod 46) — System Windows nie może uzyskać dostępu do tego urządzenia sprzętowego, ponieważ trwa zamykanie systemu operacyjnego.
Cómo arreglar Error 46 (Código 46) — Windows no puede acceder a este dispositivo de hardware porque el sistema operativo está en proceso de apagarse.
Об авторе: Фил Харт является участником сообщества Microsoft с 2010 года. С текущим количеством баллов более 100 000 он внес более 3000 ответов на форумах Microsoft Support и создал почти 200 новых справочных статей в Technet Wiki.
Следуйте за нами:
Последнее обновление:
24/12/22 10:10 : Пользователь Android проголосовал за то, что метод восстановления 2 работает для него.
Рекомендуемый инструмент для ремонта:
Этот инструмент восстановления может устранить такие распространенные проблемы компьютера, как синие экраны, сбои и замораживание, отсутствующие DLL-файлы, а также устранить повреждения от вредоносных программ/вирусов и многое другое путем замены поврежденных и отсутствующих системных файлов.
ШАГ 1:
Нажмите здесь, чтобы скачать и установите средство восстановления Windows.
ШАГ 2:
Нажмите на Start Scan и позвольте ему проанализировать ваше устройство.
ШАГ 3:
Нажмите на Repair All, чтобы устранить все обнаруженные проблемы.
СКАЧАТЬ СЕЙЧАС
Совместимость
Требования
1 Ghz CPU, 512 MB RAM, 40 GB HDD
Эта загрузка предлагает неограниченное бесплатное сканирование ПК с Windows. Полное восстановление системы начинается от $19,95.
ID статьи: ACX01669RU
Применяется к: Windows 10, Windows 8.1, Windows 7, Windows Vista, Windows XP, Windows 2000
Ошибки в алфавитном порядке: A B C D E F G H I J K L M N O P Q R S T U V W X Y Z
Логотипы Microsoft и Windows® являются зарегистрированными торговыми марками Microsoft. Отказ от ответственности: ErrorVault.com не связан с Microsoft и не заявляет о такой связи. Эта страница может содержать определения из https://stackoverflow.com/tags по лицензии CC-BY-SA. Информация на этой странице представлена исключительно в информационных целях. © Copyright 2018
Добрый день. Имеется Windows Server 2019 Standard. Установлены все обновления.
Установлено 2 NVMe диска Samsung Enterprise PM9A3
После добавления зеркала в управлении дисками при каждой перезагрузке генерируется 2 сообщения об ошибке
Volmgr 45 Не удалось загрузить драйвер аварийного дампа
и 1 сообщение
Volmgr 46 Не удалось инициализировать аварийный дамп
Файл дампа памяти не создается
Из того, что проверено:
1. память
2. chkdsk c: /f /r
3. sfc /scannow
Защита ресурсов Windows не обнаружила нарушений целостности.
4. DISM /Online /Cleanup-Image /ScanHealth
Повреждение хранилища компонентов не обнаружено
5. файл подкачки выставлен: «Автоматически выбирать объем файла подкачки» (пробовал разные варианты. вручную 10-20ГБ, по выбору системы и т.п. без изменений)
6. проверены все варианты дампов памяти: малый дамп, дамп памяти ядра и т.п. выставлен «Автоматический»
Дальнейшие действия:
1. разворачиваю резервную копию этого сервера на виртуальной машине с
дисками !! SCSI !! ошибок нет.
2. если развернуть на виртуальной машине с NVMe дисками, снова ошибки и не создается дамп.
3. создал чистый сервер на виртуальной машине с NVMe диском. установил обновления. ошибок нет.
преобразовал диск в динамический и после перезагрузки те же самые ошибки. 2 Volmgr 45 и 1 Volmgr 46.
дампы памяти не создаются
судя из всего описанного, при использовании динамического NVMe диска в Server 2019 возникают проблемы с volmgr и созданием аварийного дампа.
в Server 2016 Standard такой проблемы не было. до этого использовался в похожей конфигурации. и проверил специально, как описано в п.3
конфигурация сервера на всякий случай, хотя, видимо дело не в железе:
Ryzen 9 5950X
Asus PRO WS 565-ACE
128 GB DDR4 ECC
2xNVMe Samsung Enterprise PM9A3
есть ли какое-то исправление для системы? может кто-то помочь?
P. S.
нашел аналогичную проблему вот здесь:
https://social.technet.microsoft.com/Forums/en-US/75f51056-f724-486e-8212-33c0ff94f168/windows-server-2019-crash-dump-initialization-failed-on-mirrored-disk?forum=ws2019
решение не нашел.
Ошибка не вызывает проблем с компьютером, но возникает довольно часто. Звуковая карта Creative Audigy SE. Windows 7 Максимальная X64. Отвечать
Привет. Вы установили SP1? Убедитесь, что вы установили флажок Записывать событие в системный журнал. Для этого действуйте следующим образом:
— авторизуйтесь под учетной записью администратора или членом группы администраторов;
— нажмите «Пуск» -> «Компьютер» (щелкните правой кнопкой мыши) «Свойства» — «Дополнительные настройки системы ;
— в диалоговом окне «Свойства системы» откройте вкладку «Дополнительно;
— в разделе «Автозагрузка и восстановление» нажмите кнопку «Параметры;
— в разделе System Failure диалогового окна Startup and Recovery установите флажки:
• Запишите событие в системный журнал .
— в разделе «Записать отладочную информацию» выберите небольшой дамп памяти
Также проверьте свою память, на всякий случай, если это не поможет. (Если есть две полоски, оставьте одну из них. В качестве альтернативы. Понаблюдайте.) Или сделайте диагностику памяти
Источник: https://answers.microsoft.com/ru-ru/windows/forum/all/bug/cd44eaab-de8f-4cf7-8f18-d242af1afb37
Добрый день! Уважаемые читатели и гости IT блога Pyatilistnik.org. В прошлый раз мы с вами рассмотрели все варианты включения и отображения срытых папок в Windows. Сегодня я вам покажу, из-за чего и как решается ошибка с кодом ID 46
: не удалось инициализировать аварийный дамп. Встретил я ее на одном из терминальных столов на Windows Server 2012 R2, но вы ее можете увидеть легко и в Windows 10, она не привязана к версии и редакции ОС.
Для того чтобы у вас в системе перестала появляться данная ошибка вам необходимо проверить вот, что. Откройте свойства системы Windows, сделать это можно если одновременно нажать клавиши WIN+Pause Break или же нажмите одновременно WIN+R, в окне введите sysdm.cpl.
Переходим на вкладку «Дополнительно», находит тут пункт «Восстановление системы, отладочная информация», нажимаем кнопку «Параметры». В новом окне «Загрузка и восстановление» убедитесь, что у вас в поле «Запись отладочной информации» выбран малый дамп или полный дамп, если нет выберите нужный вам (Разница файлов дампа в Windows, кому интересно, то читаем по ссылке слева)
У вас после сохранения настроек может выскочить ошибка:
Данное сообщение вам ясным текстом говорит, что включика ты товарищ дамп памяти и я избавлю твою операционную систему от ошибки с кодом ID 46.
Оставаясь на вкладке «Дополнительно» в разделе «Быстродействие» нажмите кнопку «Параметры». В окне «Параметры быстродействия» перейдите на вкладку «Дополнительно» и нажмите кнопку «Изменить». Откроется окно «Виртуальная память» Устанавливаем пункт «размер по выбору системы», либо же при наличии большого количества оперативной памяти в системе, можете указать свой размер, например 4096 МБ, это 4 ТГ, или другой, главное более 1 МБ. Не забываем нажать кнопку «Задать»
Сохраняем настройки, обязательно произведите перезагрузку сервера или вашего компьютера, где наблюдали ошибку с кодом 46.

 Причины ошибок
Причины ошибок